Polycom 6020 User Manual
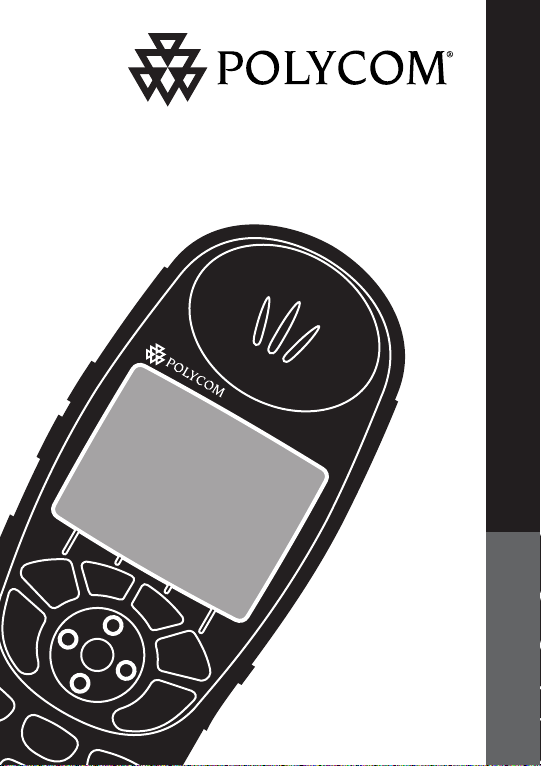
SpectraLink 6020
Wireless Telephone
and Accessories
Link 5120
SPECTRALINK 6020 WIRELESS TELEPHONE
USER GUIDE
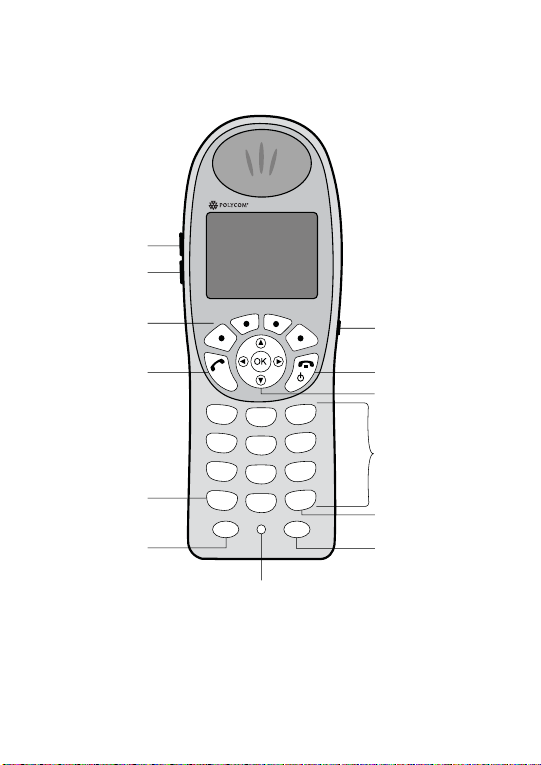
SpectraLink 6020 Wireless Telephone
SpectraLink 6020
Volume Up
Volume Down
For messaging
applications
2
Softkeys
START
Left/Up
FCN
1
GHI
4
PQRS
7
< *
FCN
ABC
2
JKL
5
TUV
8
0
Microphone
Headset
Jack
END
Nav keys
DEF
3
MNO
6
WXYZ
9
# >
LINE
Keypad
Right/Down
For messaging
applications
LINE
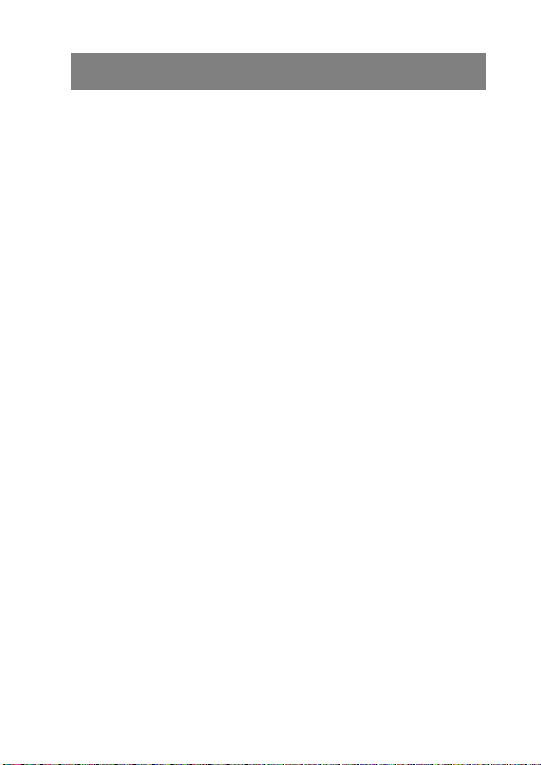
INTRODUCTION
Your SpectraLink 6020 Wireless Telephone is a state–of-the-art communication device that utilizes radio wave technology to send and receive
voice transmissions. It is designed to operate like a cell phone. However, the handset utilizes the private telephone system installed in your
facility and will not operate outside the area covered by this system.
About This Guide
This guide is meant to provide general information about your handset.
Contact your phone system administrator for additional information on
how your handset functions within your telephone system. This guide
includes information about:
• The Handset
• Getting Started
• Advanced Features
• Handset Accessories
• Handset Administration
• Safety Information
3
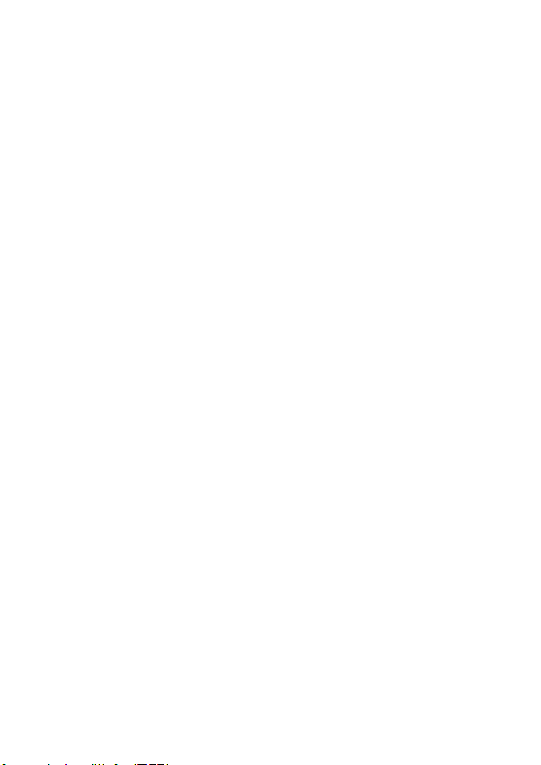
Notice
Polycom, Inc. has prepared this document fo r use by Polycom personnel and customers. The
drawings and specifications contained herein are the property of Polycom and shall be neither
reproduced in whole or in part without t he prior written approval of Polycom, nor be implied to
grant any license to make, use, or sell equipment manufact ured in accordance herewith.
Polycom reserves the right to make changes in specifications and other information contained in
this document without prior notice, and the reader should in all cases consult Polycom to determine whether any such changes have be en made.
No representation or other affirmation of f act contained in this document including but not limited to statements regarding capacity, response-time performance, suitability for use, or performance of products described herein sh all be deemed to be a warranty by Polycom for any
purpose, or give rise to any liability of Polycom whatsoever.
Trademark Information
Polycom® and the logo designs
SpectraLink®
LinkPlus
Link
NetLink
SVP
Are trademarks and registered trademarks of Po lycom, Inc. in the United States of America and
various countries. All other trademarks used here in are the property of their respective owners.
Patent Information
The accompanying product is protected by one or more US and foreign patents and/or pending
patent applications held by Polycom, Inc.
Model Numbers
Handset model: 602X
Charger models: PCS1850, PCD1850, PCQ1850
Battery Pack models: PBP0850, PBP1 300, PBP1850
For regulatory information, please see the Regulatory Information leaflet for the SpectraLink
6020 Wireless Telephone (1725-36085-001).
4
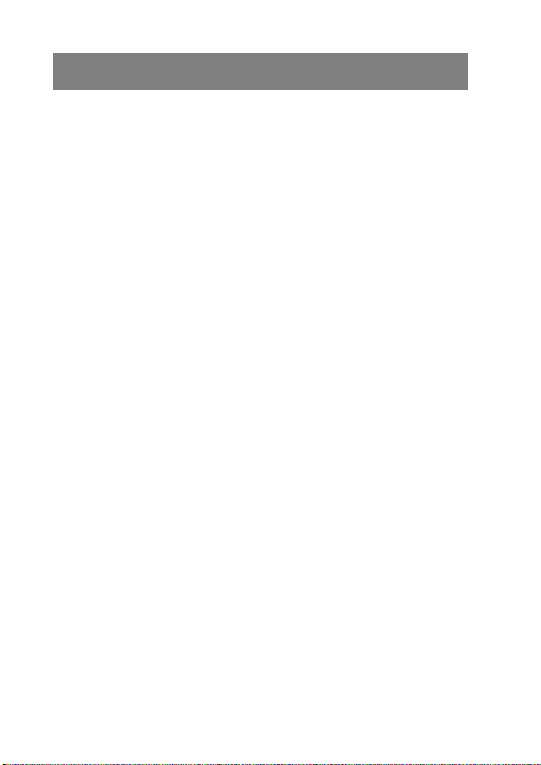
TABLE OF CONTENTS
THE HANDSET .......................................................................... 7
Modes of Operation .............................................................................. 7
Menu Navigation .................................................................................7
Handset Displays ..................................................................................8
Shortcut Keys ...................................................................................... 9
Status Bar Indicators ........................................................................10
Softkey Labels ...................................................................................11
GETTING STARTED ................................................................13
Basic Handset Operation Summary ...................................................13
ADVANCED FEATURES .......................................................... 18
Facility-Specific Features ....................................................................18
Message Alert Feature .......................................................................18
Data Entry and Editing ........................................................................18
The Config Menu ................................................................................20
Toggle Options ...............................................................................20
Profiles ..........................................................................................21
Changing Ring Settings ..................................................................21
Default Profile Settings ..................................................................23
Config Menu Options ..........................................................................24
ACCESSORIES ........................................................................ 26
Battery Packs ....................................................................................26
Charger Models ..................................................................................27
Charging Status .............................................................................27
Single Charger ....................................................................................29
Dual Charger ......................................................................................30
Quad Charger .....................................................................................31
5
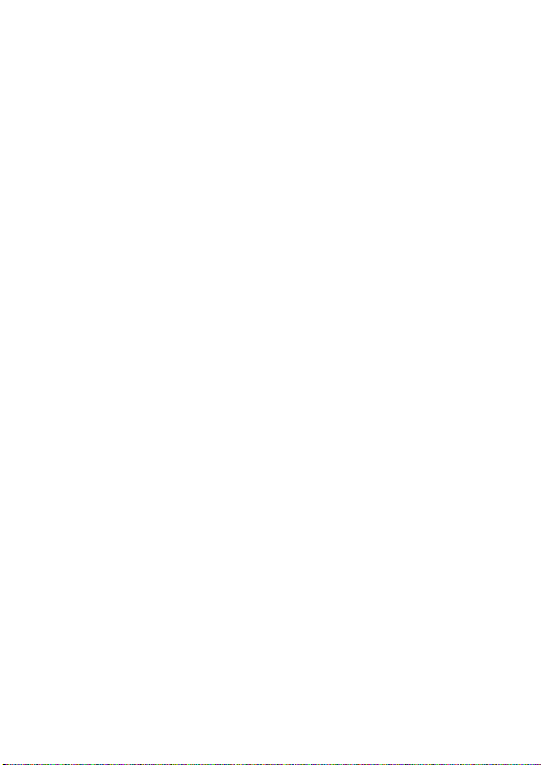
Carrying Options .................................................................................32
Headsets ............................................................................................32
HANDSET ADMINISTRATION ................................................ 33
FAQs ..................................................................................................33
SAFETY INFORMATION ......................................................... 36
Chargers and Battery Packs ...............................................................36
Wireless Telephones ..........................................................................37
Operational Warnings .....................................................................37
Electromagnetic Interference and Compatibility .............................38
Use While Driving ...........................................................................39
INFORMATIONS CONCERNANT LA SÉCURITÉ ...................................39
Chargeurs et batteries ........................................................................39
Téléphones sans fil ............................................................................41
Avertissements concernant le fonctionnement ................................41
Interférences électromagnétiques et compatibilité ..........................42
Utilisation au volant .......................................................................43
SPECIFICATIONS ................................................................... 46
CARE OF YOUR HANDSET ...................................................... 47
6
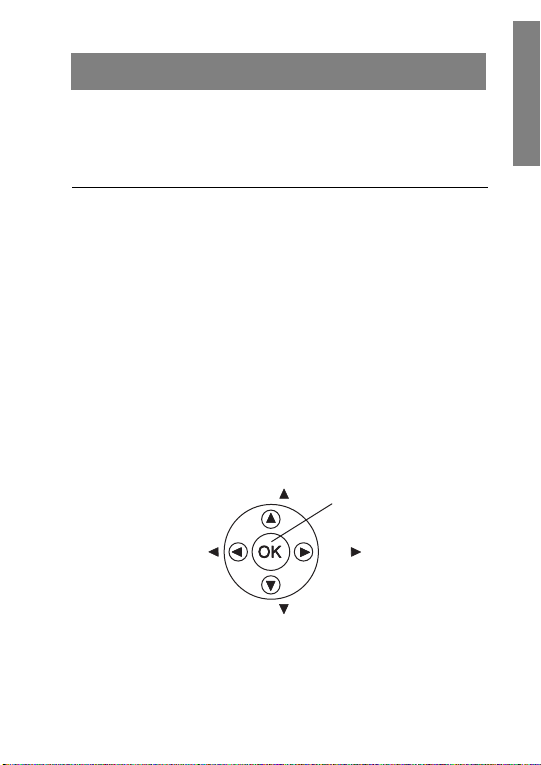
THE HANDSET
K
Modes of Operation
Your handset has four modes of operation:
Mode Description
Standby
The handset is not in a call or messaging.
Active
A call is coming in, a call is being dialed or
the handset is in a call or messaging.
Config Menu
Message Alert
Menu Navigation
User preferences are being accessed in the
Config Menu. In this mode the handset is on,
but will not receive calls.
Custom text messaging applications may be
programmed for your facility. This mode is
activated through the
Advanced Features.
Nav
The Handset
FCN menu. See
NavO
Nav
Nav
Nav
The navigation keys (Nav keys) just below the softkeys are used to navigate through menu options. These are referred to in this guide as
NavT, NavW, NavX, and NavOK.
NavS,
7
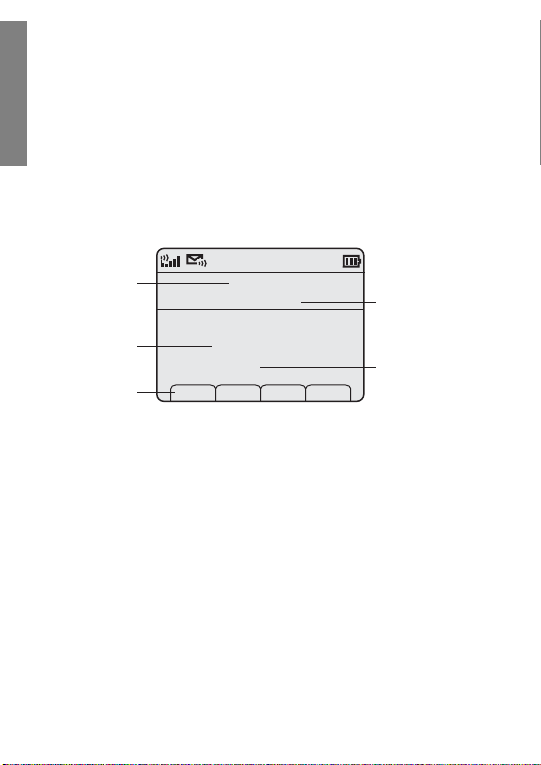
Handset Displays
The top row of the display provides status indicators for various handset
conditions. It is referred to as the status bar.
The middle lines display information about the handset identity, user
The Handset
profile, calls in progress, menu options, and data from the telephone
system.
The bottom row displays softkey labels.
Standby Mode Display
Extension
User
Profile
Softkey
Labels
Ext. 555
John Doe
Profile: Loud
Spkr Prof Cfg
User Name
Charging
information
displayed
here
When the handset is in a call or in active mode, information from the
telephone system in your facility displays. Information may include
extension or telephone number of called or calling party, active line
information, and softkeys that have been programmed by your system
administrator.
8

Shortcut Keys
When a menu is displayed, a shortcut key may be displayed on the right
edge of the menu line. Press the corresponding number on the keypad to
activate the corresponding menu option.
The Handset
Menu Line
Info Line
Config Menu
Ring/Tone Settings
Lock Keys
User Profiles
Phone Settings
Admin Settings
Prof Pl Exit
2
Shortcut
Key
9
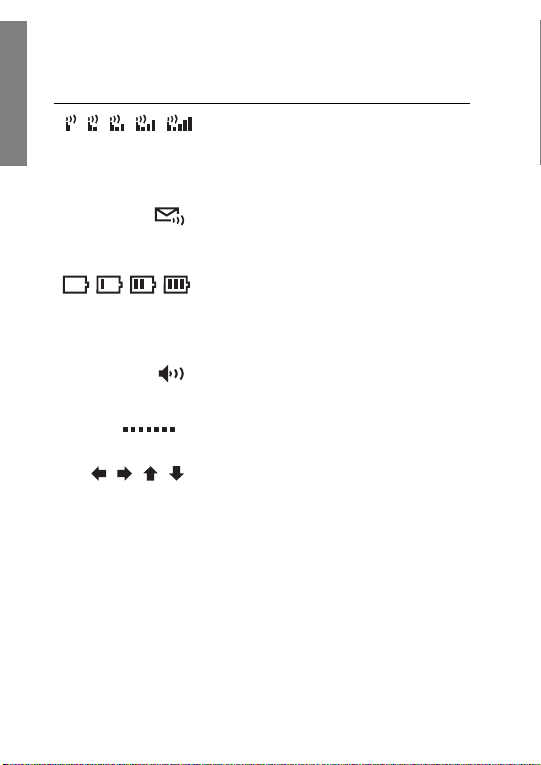
Status Bar Indicators
The Handset
1
Indicator Function
The signal-strength icon indicates the
strength of the signal and can assist the
user in determining if the handset is moving
out of range.
If voicemail is available the voicemail icon
will appear when a new voicemail message
is received.
The battery icon indicates the amount of
charge remaining in the Battery Pack. When
only one level remains, the Battery Pack
needs to be charged.
The speakerphone icon displays when the
speakerphone is active.
The line indicators are associated with
telephone line status and access.
Up and down arrows are displayed when a
menu has additional options above or
below.
Left or right arrows are displayed during
editing when the cursor may be moved left
or right.
Muted
The muted indicator displays after the Mute
softkey has been pressed during a call. It
indicates that the microphone is not
transmitting sound. Press the
again to unmute the microphone.
Mute softkey
10
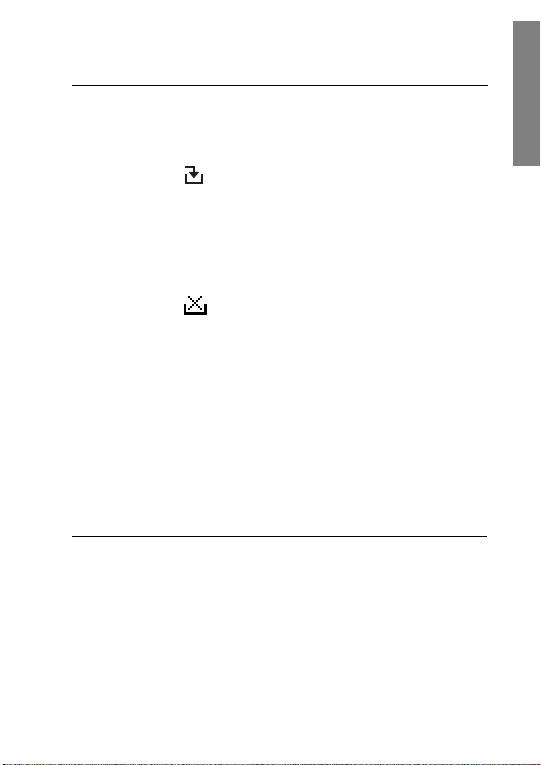
Indicator Function
Locked
Locked indicates that the keypad is locked to
prevent accidental activation. Press the
softkey and then the
# key to unlock it.
Unlk
The download icon indicates that the
handset is downloading code. This icon only
appears while the handset is running the
over-the-air downloader. It appears to the
right of the signal strength icon in the same
location as the voicemail icon.
The download failure icon indicates that the
handset has failed to download code
because the code is incompatible with the
handset hardware. Contact your system
administrator should this icon appear.
Softkey Labels
The bottom row of the handset displays labels associated with the four
softkeys just below it. When a softkey is active, a label appears to
describe its function. Pressing the softkey will activate the feature.
Label Description Action
Back
Go back Returns to the previous menu
CAPS
Change case Toggles to allow a change in case
caps
Cfg
Configure Opens the Config Menu.
display.
when entering alphabetical text.
The Handset
11
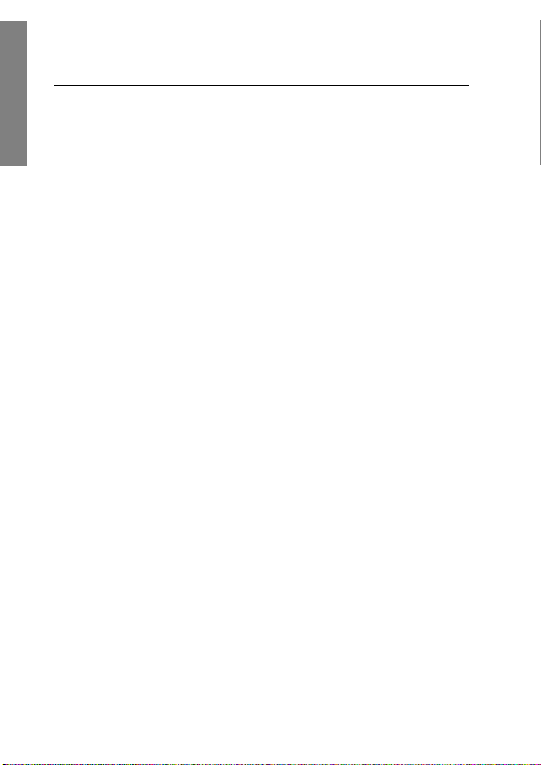
Label Description Action
Clr
Clear Deletes the entry.
The Handset
Cncl
Cancel Returns to the previous menu display
without saving any data that might
have been entered.
Del
Delete Deletes the character to the left of
the cursor.
Exit
Exit Exits out of the menus.
Hold
Hold Places a call on hold.
Mute
Mute Toggles to mute or unmute the
microphone.
No
Negative reply Press to reply “No” to a displayed
question.
Play
Play Plays the selected ring tone.
Prof
Profile Opens the Profile menu.
Spkr
Speakerphone Toggles speakerphone function.
Unlk
Unlock keys Press Unlk, then the # key to unlock
a locked keypad.
Yes
Positive reply Press to reply “Yes” to a displayed
question.
12
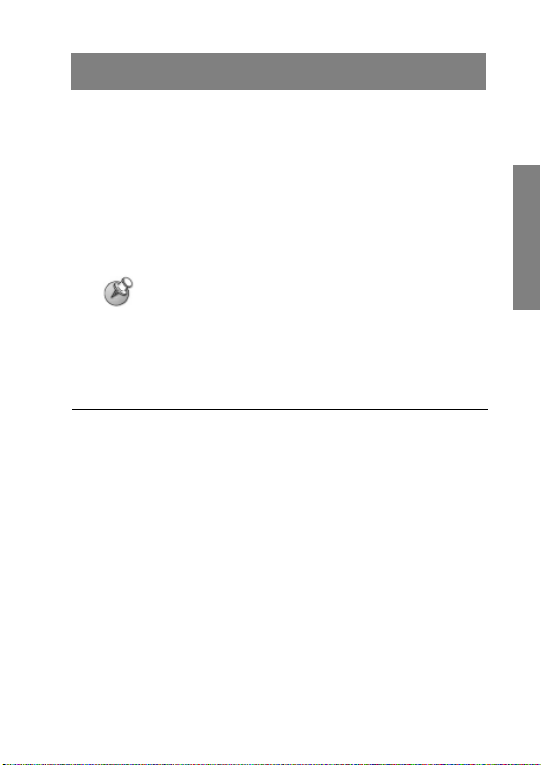
GETTING STARTED
Your Link 6020 Wireless Telephone is designed for full mobility within
the workplace and operates much like a cell phone. It also interfaces
with the telephone system at your workplace and incorporates
advanced telephony features. This section covers the basic functions
available in every facility. For specific telephony system functions, see
the Facility-Specific Features section or contact your system administrator.
Place the handset into the charger for a minimum of two
hours. The handset's Battery Pack must be fully charged
before its first use. See the Charger Models section for full
information.
Basic Handset Operation Summary
If you want to Then
Remove the
Battery Pack
Replace the
Battery Pack
Turn handset on
Press down on the latch on the Battery Pack
at the back of the handset and pull the
Battery Pack towards you. The Battery Pack
releases outward.
Slide the lip of the Battery Pack into the
bottom of the cavity. Push the top of the
Battery Pack until it snaps into place. You
should not have to force it into the handset.
Press and hold the END key until two chirps
sound.
Getting Started
13

Getting Started
If you want to Then
Turn handset off
Unlock the keypad
Lock the keypad
Make an internal
Make an external
Dial a number
call
call
Select a line
Press and hold the END key. One chirp will
sound. If you are in a call, hang up first, then
turn off the handset.
Press the Unlk softkey, then #, to unlock the
keypad.
Press the Cfg softkey, then NavOK. Navigate
to
Phone Settings in the Config Menu for
Keypad Autolock settings.
Press the START key, wait for a dial tone,
then dial the extension.
Press the START key, wait for a dial tone,
then dial the number just as you would from
your desk phone.
If multiple lines are available, your
telephone system may require you to select
a line before dialing a number. Press
LINE
and the number key corresponding to the
desired line. You will hear a dial tone.
Once you hear a dial tone, press the number
keys to dial the number.
14
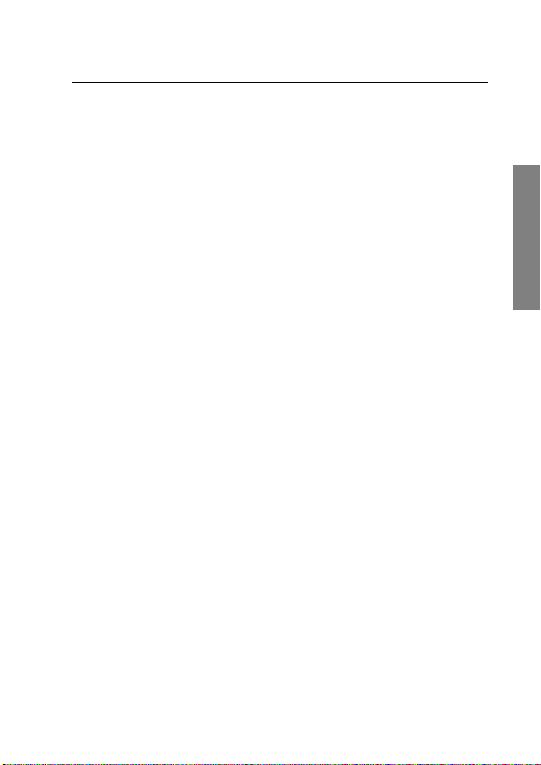
If you want to Then
Answer a call
Answer a call on a
second line
Answer with
headset
Silence while
ringing
Change the
ring volume
Adjust the
speaker volume
Adjust the
headset volume
The handset will ring or vibrate to alert you
of an incoming call. Additionally, a line
indicator on the display may flash and the
display may show information about the
call, such as the caller’s name and
extension.
To answer a call, press the
START key and
hold the earpiece to your ear. You may also
activate the speakerphone by pressing the
Spkr softkey or use a headset.
If you are on a call and hear subdued
ringing, a call is coming in on a second line.
The line number on the display may be
flashing. To answer this call, put your first
call on hold and press the
LINE key, then the
line number of the second call.
Press any key (other than END) to answer a
call when a headset is plugged in.
Press the END key to silence the ring.
Press the up/down volume buttons on the
side of the handset during ringing. The
default ring volumes are set in the User
Profile menus.
Press the up/down volume buttons on the
side of the handset during the call.
Press the up/down volume buttons on the
side of the handset during the call.
Getting Started
15
 Loading...
Loading...