Page 1

product pic here
Administrator’s Guide
for Polycom® QDX™ 6000 Systems
February 2009 Edition
3725-30856-001
Version 3.0
Version 3.0
Page 2
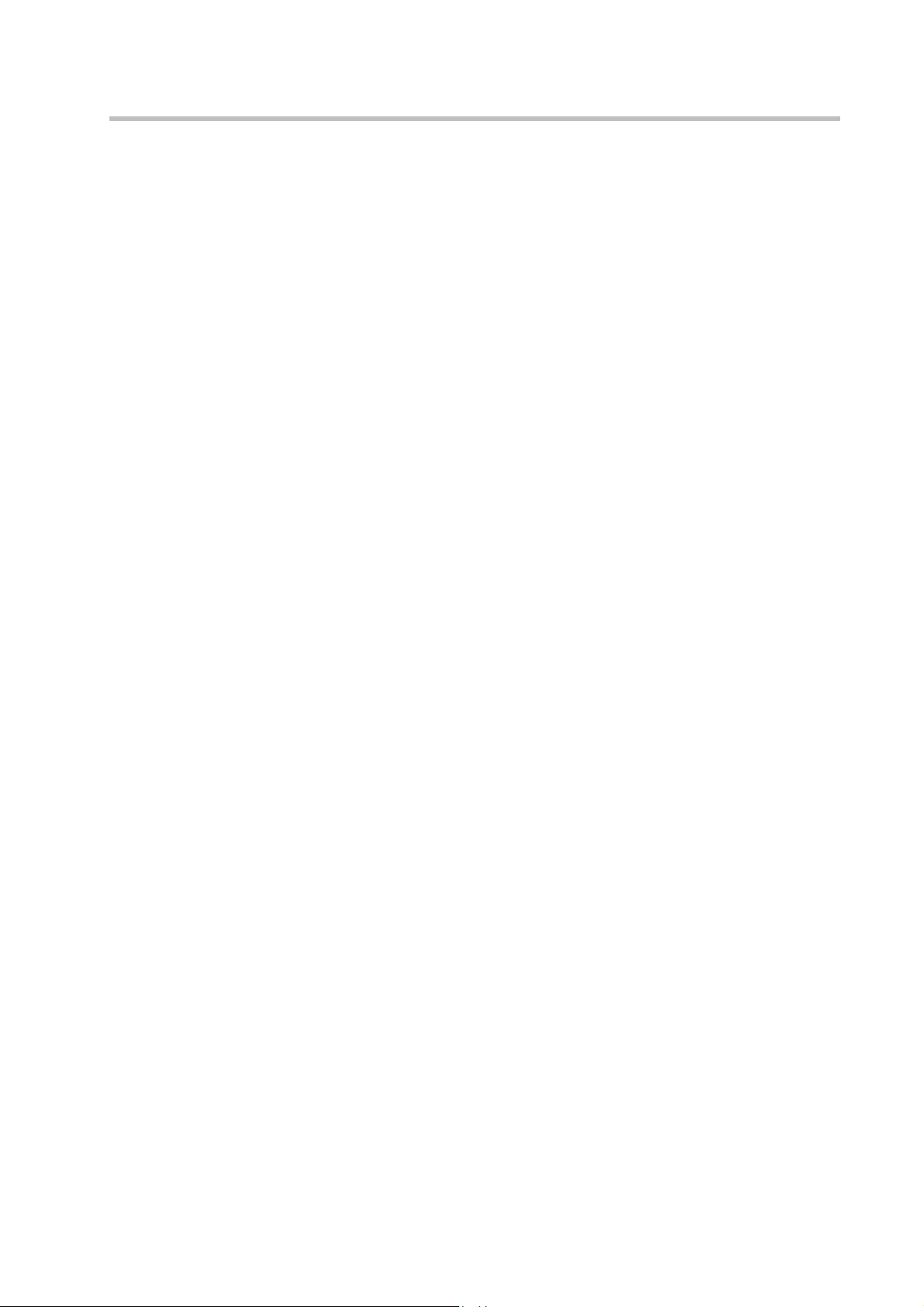
Trademark Information
Polycom®, the Polycom logo design, ReadiManager® SE200, and VSX® are registered trademarks of Polycom, Inc.
Global Management System™, Polycom QDX™ 6000, Polycom MGC™, PathNavigator™, People+Content™,
Polycom EagleEye™, Polycom Lost Packet Recovery™, SoundStructure™, and StereoSurround™ are trademarks of
Polycom, Inc. in the United States and various other countries. All other trademarks are the property of their respective
owners.
Patent Information
The accompanying product is protected by one or more U.S. and foreign patents and/or pending patent applications
held by Polycom, Inc.
© 2009 Polycom, Inc. All rights reserved.
Polycom Inc.
4750 Willow Road
Pleasanton, CA 94588-2708
USA
No part of this document may be reproduced or transmitted in any form or by any means, electronic or mechanical, for
any purpose, without the express written permission of Polycom, Inc. Under the law, reproducing includes translating
into another language or format.
As between the parties, Polycom, Inc. retains title to, and ownership of, all proprietary rights with respect to the software
contained within its products. The software is protected by United States copyright laws and international treaty
provision. Therefore, you must treat the software like any other copyrighted material (e.g. a book or sound recording).
Every effort has been made to ensure that the information in this manual is accurate. Polycom, Inc. is not responsible
for printing or clerical errors. Information in this document is subject to change without notice.
Page 3
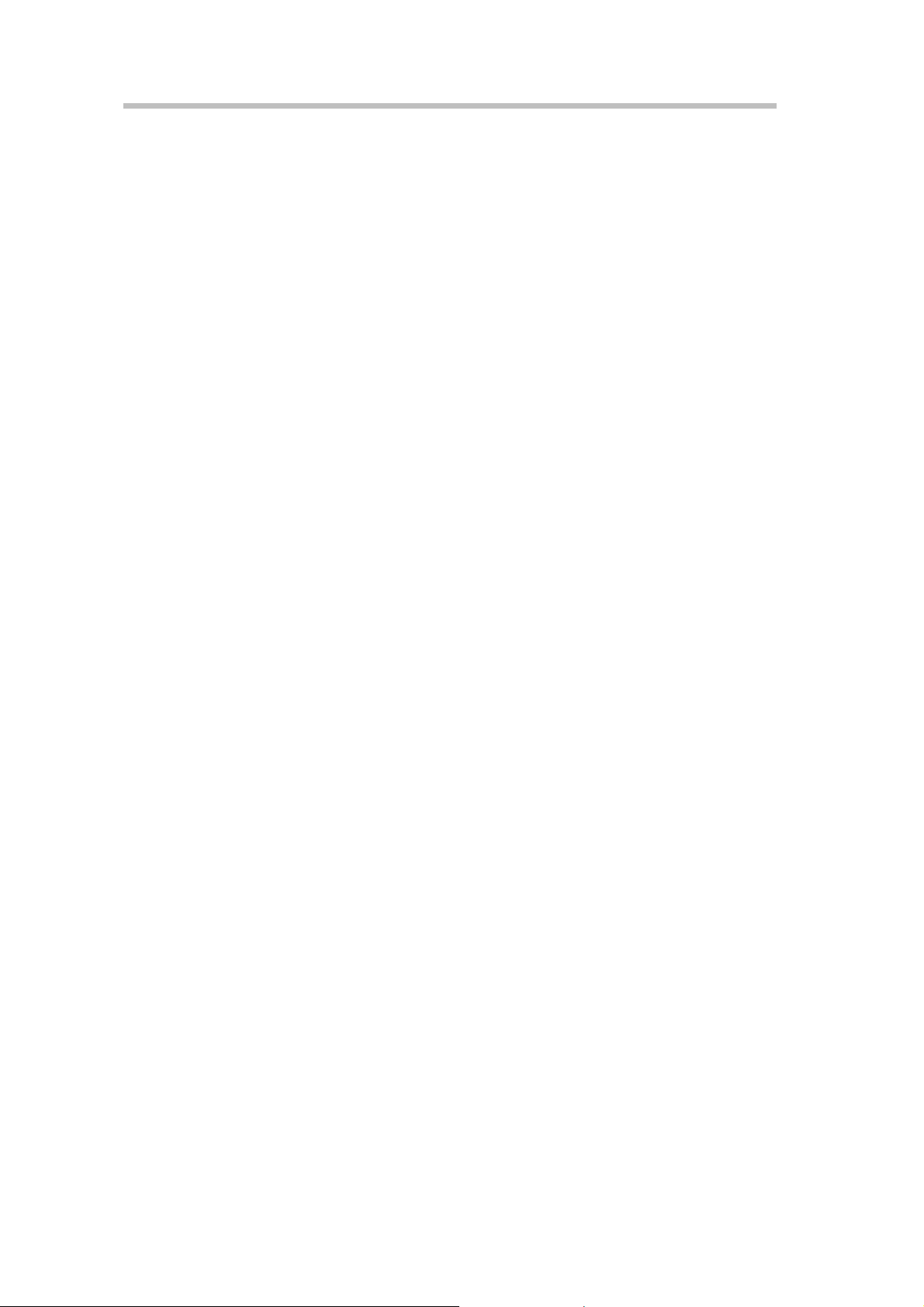
Administrator’s Guide for Polycom QDX 6000 Systems
About This Guide
The Administrator’s Guide for Polycom QDX 6000 Systems is for administrators
who need to configure, customize, manage, and troubleshoot QDX 6000
system.
Please read the QDX 6000 system documentation before you install or
operate the system.
QDX 6000 System Setting Up Guide, which describes how to connect the
mandatory cables and optional devices to the QDX 6000 system.
User’s Guide for Polycom QDX 6000 Systems, which describes how to
perform video conferencing tasks.
i
Page 4
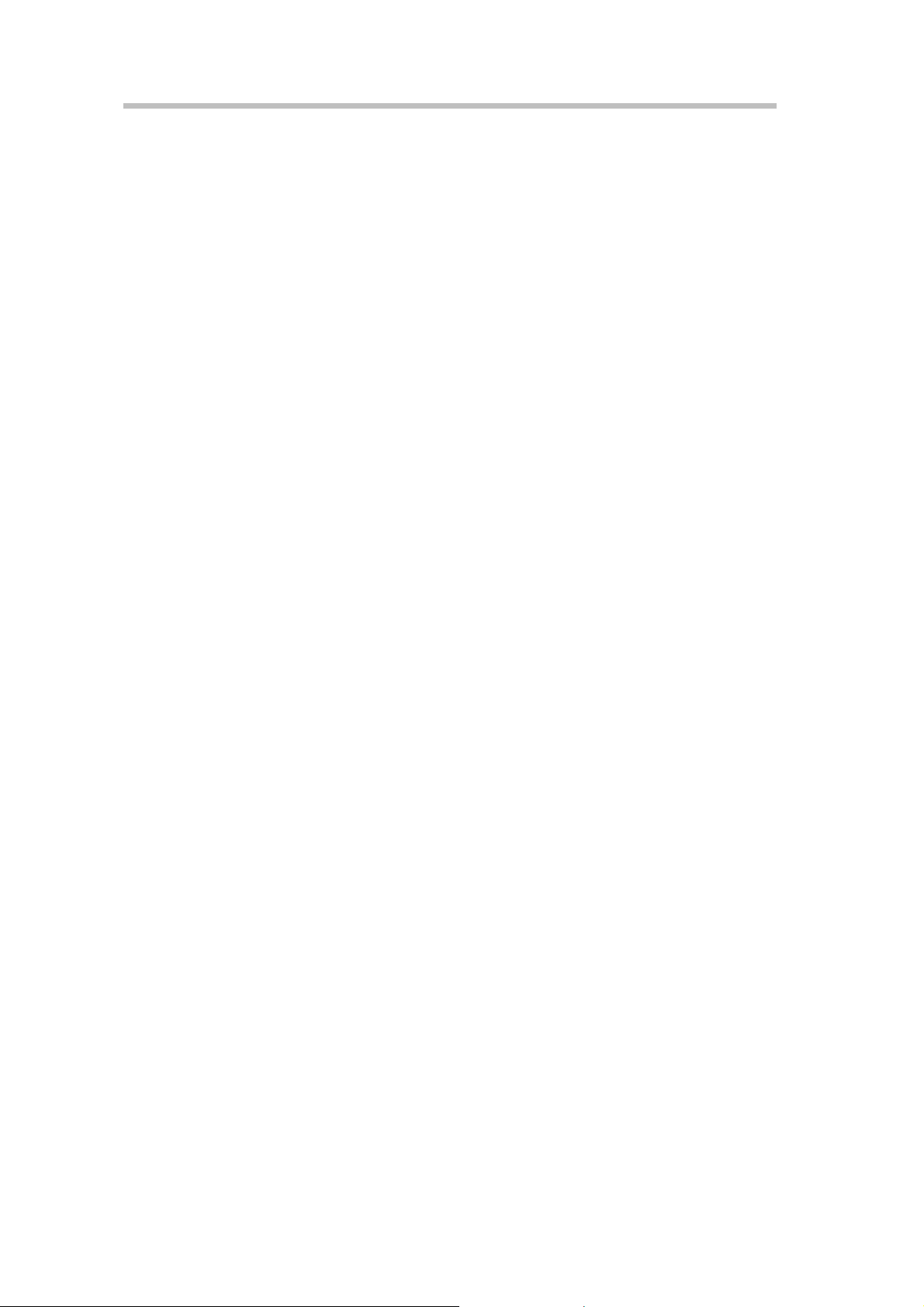
Contents
About This Guide············································································ i
Introducing the Polycom QDX System····································· 1-1
Setting Up Your System Hardware ······································· 1-1
Administrator’s Guide for Polycom QDX 6000 Systems
Positioning the System
Powering On and
Configuring with the Setup Wizard
······················································· 1-1
Off ························································· 1-2
······································ 1-2
Networks······················································································ 2-1
Connecting to the LAN
Configuring LAN Properties
Configuring IP Settings
Specifying H.323 Settings
Configuring the System to Use a Gatekeeper ······················ 2-3
Specifying Quality of
Configuring the System for Use with a Firewall or NAT········ 2-5
Configuring Call Preferences
······················································· 2-1
··············································· 2-1
······················································ 2-3
················································ 2-3
Service ··········································· 2-4
··············································· 2-7
Monitors and Cameras·······························································3-1
Monitors·········································································· 3-1
Configuring Monitor Settings
Adjusting Screen Layout
·········································· 3-1
················································· 3-3
Specifying, Showing and Turning Off
Adjusting the Monitor's Color Balance, Sharpness, and
Brightness
Preventing Monitor Burn-In
Connecting Cameras
Configuring Camera Settings and Video Quality
Configuring Camera Pres
···································································· 3-5
············································ 3-6
·························································· 3-6
ets············································ 3-8
the PIP ····················· 3-5
Options······ 3-7
Microphones and Speakers·······················································4-1
Microphones
Polycom Microphone Lights
Configuring Audio Settings
Speakers·········································································· 4-2
···································································· 4-1
············································ 4-1
············································· 4-2
i
Page 5
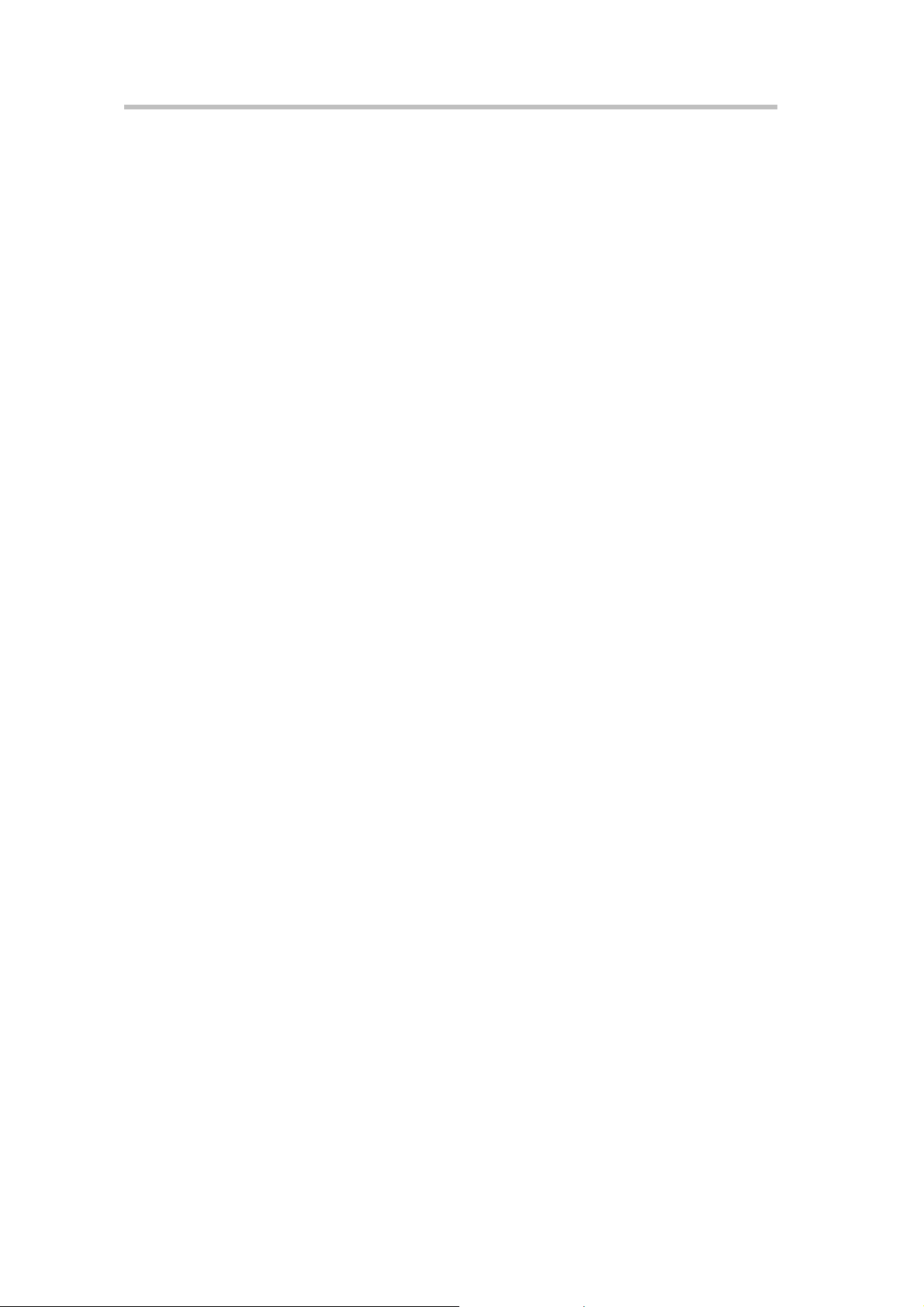
Contents
Setting the Speaker Volume············································· 4-2
Audio meter································································· 4-3
Content and Captions ································································5-1
Sharing content································································· 5-1
Configuring Content Sharing
··········································· 5-1
Configuring Content Display with People+Content IP·········· 5-1
Configuring Captions
Configuring Meeting Cap
Configuring Rolling Captions
························································· 5-2
tions········································· 5-2
·········································· 5-3
Calling and Answering·······························································6-1
Configuring Call Settings
Configuring Directory Settings
···················································· 6-1
············································· 6-2
Creating a Localized System Name with the Polycom QDX 6000
Web Interface
······························································· 6-2
Managing Directories with the Polycom QDX 6000 Web Interface
·················································································· 6-2
Configuring the Global Directory
Configuring Remote Control Behavior
········································· 6-3
··································· 6-4
System Location and Appearance············································7-1
Setting Date, Time, and Language········································· 7-1
Customizing the Home Screen
Displaying Speed Dial Sites
Adding Marquee Text
············································· 7-2
············································· 7-4
···················································· 7-4
Screen Savers···································································· 7-5
Adding Screen Saver Text
Adding a Screen Saver Logo
··············································· 7-5
············································ 7-6
Security························································································ 8-1
Configuring Security Options
Setting the Room and Remote Access Passwords
Managing User Access to Settings and Features
Configuring Security Mode
Enabling AES Encryption
·············································· 8-1
····················· 8-2
······················· 8-3
················································· 8-4
···················································· 8-5
Managing the System Remotely················································ 9-1
Using the Polycom QDX 6000 Web Interface··························· 9-1
Accessing the Polycom QDX 6000 Web Interface ················· 9-1
ii
Page 6
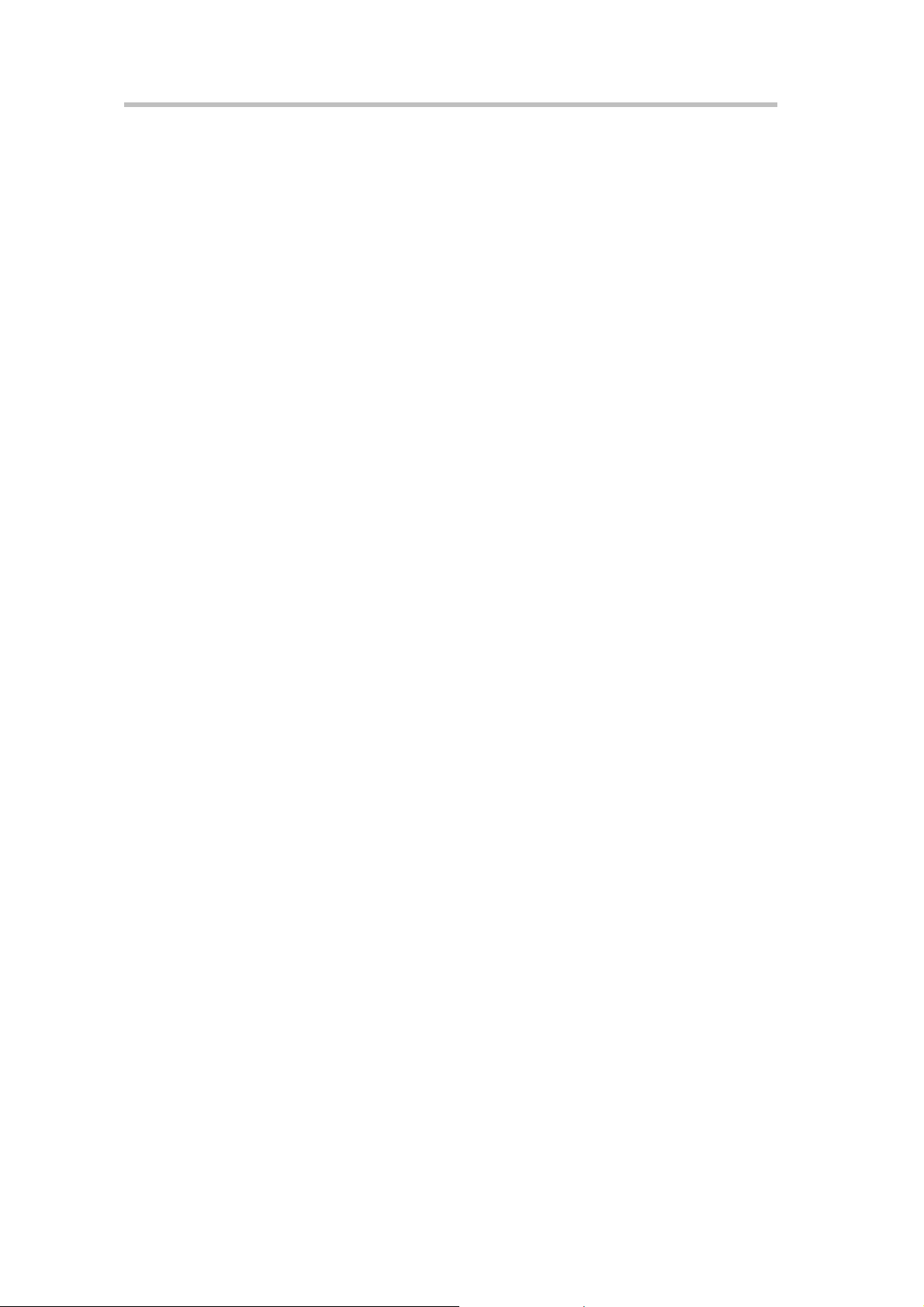
Administrator’s Guide for Polycom QDX 6000 Systems
Monitoring a Rooms or Call with the Polycom QDX 6000 Web
Interface ······································································ 9-1
Managing System Profiles with the Polycom QDX 6000 Web
Interface
······································································ 9-2
Sending a Message
Setting Up SNMP
························································ 9-3
······························································ 9-4
Statistics and Diagnostics·······················································10-1
Accessing the Diagnostics Screens
·······································10-1
System Status ··································································10-1
Call statistics
···································································10-2
Network········································································· 10-3
Video·············································································10-3
Audio ············································································10-4
Reset System ···································································10-4
Recent Calls
Call Detail Report (CDR)
Information in the CDR
Call Detail Report Archives
····································································10-5
····················································10-5
·················································10-6
············································10-8
System Logs ····································································10-8
Viewing System Logs····················································10-8
Downloading System Logs············································· 10-9
System Log Settings
······················································10-9
Troubleshooting········································································ 11-1
Placing a Tes
Enabling Bas
General Troubleshooting
Power and Start-up
t Call ····························································11-1
ic Mode························································· 11-1
···················································11-2
·······················································11-2
Controls ·····································································11-3
Access to Screens and Systems ········································11-4
Calling ·······································································11-5
Displays ·····································································11-6
Cameras ·····································································11-7
Audio ········································································11-8
Error Indications ························································ 11-11
System Back Panel View and Cables ·····································12-1
System Back Panel View
····················································12-1
iii
Page 7

Contents
System Cables ································································· 12-2
Logo Customization································································· 13-1
Customizable Logos··························································13-1
Software Needed······························································ 13-1
Logo File Requirements
Creating a Customized Software Update Package
Uploading Your Customized Software Update Package
·····················································13-1
···················13-2
···········13-2
Upgrading System Software···················································· 14-1
Upgrading System Software by PC ······································14-1
Rescue Mode ···································································14-2
Regulatory Notices···································································15-1
iv
Page 8

Introducing the Polycom QDX System
Your POLYCOM® QDX™ 6000 is a state-of-the-art visual collaboration tool.
With crisp, clean video and crystal-clear sound, Polycom QDX 6000 system
provides natural video conferencing interaction through the most advanced
video communications technology.
The system provides integrator-class connectors and supports multiple video
and audio sources. These solutions allow integrators to create specialized
and unique, real-time video environments for their customers.
1
Setting Up Your System Hardware
This manual provides information to supplement the system setting up
guide provided with your system and its optional components. A printed
copy of the system setting up guide is provided with each Polycom QDX
6000 system.
Positioning the System
Polycom QDX 6000 system is designed to be placed on a tabletop or in an
equipment rack.
To position the system:
1 Install the mounting brackets on the system if you need to mount it in an
equipment rack, or install the self-adhesive feet if you will place the
system on a table or shelf.
2 Place the system in the desired location. Position the system so that the
camera does not face toward a window or other source of bright light.
1-1
Page 9

Introducing the Polycom QDX System
Leave enough space to connect the cables easily. Place the camera and
display together so that people at your site face the camera when they
are looking at the display.
Powering On and Off
Connect power and power on the system after you have connected all of the
equipment that you will use with it. Make sure that the system is powered
off before you connect devices to it.
To po wer on t he P oly com QDX 6000 system:
Press the power switch on the back of the system.
The indicator light on the front panel of the system provides this information:
Indicator Light System Status
Off System is powered off.
Steady red light System is initializing.
Blinking red light System is updating software.
Steady green light System is in a call.
Blinking red light against steady green
light
Steady blue light System is awake, not in a call.
Blinking red light against steady blue
light
Blinking blue light (on 1 sec, off 2 sec) System is asleep.
System received an IR signal while in a
call.
System received an IR signal while awake
and not in a call.
Configuring with the Setup Wizard
When you power on your system for the first time, the setup wizard detects
the system’s IP and leads you through the minimum configuration steps
required to place a call.
The setup wizard allows you to set a room password, which allows you to
limit access to the Admin Settings. The default room password is the 16-digit
system serial number from the System Information screen or the back of the
system.
Make sure you can re call the roo m p assword if you set one. If you forget the
password, you will have to reset the sy stem, dele te the sy stem file s, and run the setu p
wizard again in order to access Admin Settings and rese t the password .
1-2
You can run the setup wizard or view the configuration screens in either of
these two ways.
In the room with the system — Use the remote control to navigate the
screens and enter information. You can use the number pad on the
Page 10

Administrator’s Guide for Polycom QDX 6000 Systems
remote control to enter text just like you can with a cell phone.
From a remote location — Use a web browser to access the Polycom
QDX 6000 Web Interface.
For more information, refer to Managing the System Remotely.
1-3
Page 11
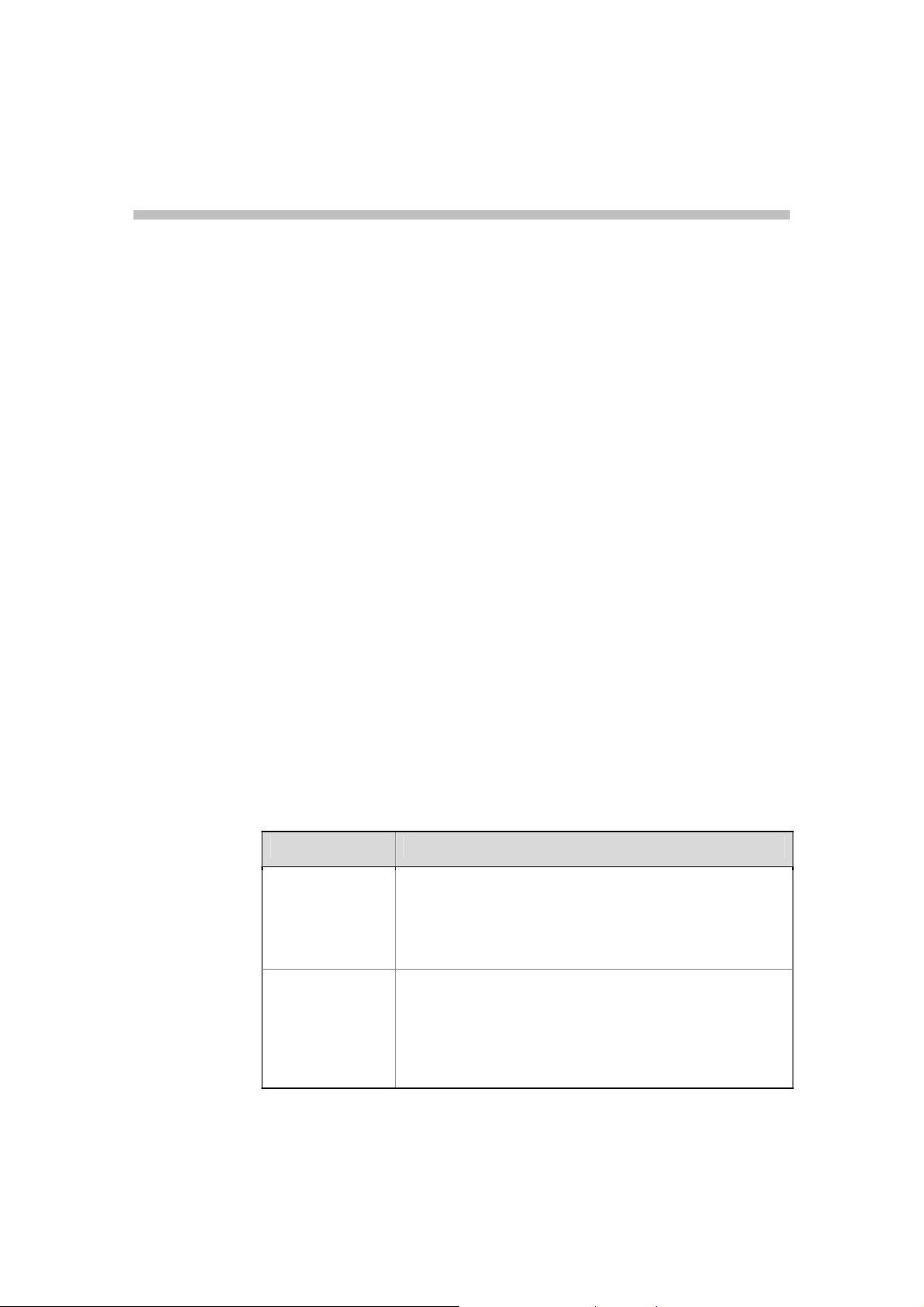
Networks
This guide covers network types used worldwide. Please note that not all the
network types are available in all countries.
Before you begin configuring the network options, you must make sure your
network is ready for video conferencing.
Connecting to the LAN
Before you begin configuring the network options, you must make sure your
network is ready for video conferencing.
2
You must connect the system to a LAN to:
Make H.323 calls.
Use the Global Directory Server.
Access the Web interface.
Use People+Content™ IP.
Configuring LAN Properties
To configure LAN properties:
1 Go to System > Admin Settings > LAN Properties.
2 Configure these settings on the LAN Properties screen:
Setting Description
IP Address
Your IP Address
is
Or
Use the
Following IP
Address
Specifies how the system obtains an IP address.
Obtain IP address automatically
gets an IP address from the DHCP server on the LAN.
Enter IP address manually
not be assigned automatically.
If the system obtains its IP address automatically, this area
displays the IP address currently assigned to the system.
If you selected
address here.
Changing the IP address causes the system to restart.
- Select if the system
- Select if the IP address will
Enter IP Address Manually
, enter the IP
2-1
Page 12

Networks
Setting Description
Subnet Mask
Default Gateway
LAN Speed
Duplex Mode
Displays the subnet mask currently assigned to the system.
If the system does not automatically obtain a subnet mask,
enter one here.
Changing this setting causes the system to restart.
Displays the gateway currently assigned to the system.
If the system does not automatically obtain a gateway IP
address, enter one here.
Changing this setting causes the system to restart.
Specify the LAN speed to use. Note that the speed you
choose must be supported by the switch.
Choose
automatically. Choosing
Mode
Mbps
Note
6000 system only or the switch only; the settings for both must
be the same.
Changing this setting causes the system to restart.
Specify the duplex mode to use. Note that the Duplex mode
you choose must be supported by the switch.
Choose
mode automatically. Choosing
Speed
Note
6000 system only or the switch only; the settings for both must
be the same.
Changing this setting causes the system to restart.
Auto
to have the network switch negotiate the speed
Auto
automatically sets
Auto
to
you must set
: Polycom does not support
: Polycom does not support
. If you choose
Duplex Mode
Auto
to have the network switch negotiate the Duplex
Auto
to
.
10 Mbps, 100 Mbps
Auto
Half
to
Auto
automatically sets
Auto
Full
or
for the Polycom QDX
for the Polycom QDX
Duplex
1000
, or
.
LAN
3 Select
Setting Description
Host Name
Domain Name
DNS servers
and configure these settings:
Indicates the system’s DNS name.
Changing this setting causes the system to restart.
Notes:
hyphen character (-). The host name cannot begin or end with
a hyphen.
Displays the domain name currently assigned to the system.
If the system does not automatically obtain a domain name,
enter one here.
Changing this setting causes the system to restart.
Displays the DNS servers currently assigned to the system.
If the system does not automatically obtain a DNS server
address, enter up to four DNS servers here.
Changing this setting causes the system to restart.
The host name can include letters, numbers and the
2-2
Page 13

Configuring IP Settings
Specifying H.323 Settings
If your network uses a gatekeeper, the system can automatically register its
H.323 name and extension. This allows others to call the system by entering
the H.323 name or extension instead of the IP address.
To specify H.323 settings:
1 Go to System > Admin Settings > Network > IP > H.323 Settings.
2 Configure these settings on the H.323 Settings screen:
Setting Description
Administrator’s Guide for Polycom QDX 6000 Systems
Display H.323
Extension
H.323 Name
H.323
Extension
(E.164)
Lets users placing a gateway call enter the H.323 extension
separately from the gateway ID.
If you do not select this setting, users make gateway calls by
entering the call information in this format: gateway ID + ## +
extension
Specifies the name that gatekeepers use to identify this system.
You can make point-to-point calls using H.323 names if both
systems are registered to a gatekeeper.
The H.323 Name is the same as the
change it. Your organization’s dial plan may automatically define
the names you can use.
Specifies the extension that gatekeepers and gateways use to
identify this system. Lets users place point-to-point calls using
the extension if both systems are registered with a gatekeeper.
The default H.323 Extension can be changed. Your
organization’s dial plan may automatically define the extensions
you can use.
Configuring the System to Use a Gatekeeper
A gatekeeper is a “network administrator” that supervises network traffic
and manages functions such as bandwidth control and admission control.
The gatekeeper also handles address translation, which allows users to make
calls using static aliases instead of IP addresses that may change each day.
System
Name, unless you
To configure the system to use a gatekeeper:
1 Go to System > Admin Settings > Network > IP > H.323 Settings.
2-3
Page 14

Networks
2 Select and configure these settings on the Gatekeeper screen:
Setting Description
Use Gatekeeper
H.323 Name
H.323 Extension
(E.164)
Gatekeeper IP
Address
Specifies whether to use a gatekeeper.
Off
- Calls do not use a gatekeeper.
Auto
Specifies the name that gatekeepers use to identify this
system. You can make point-to-point calls using H.3 23 names
if both systems are registered to a gatekeeper.
The H.323 Name is the same as the
you change it. Your organ ization’s dial plan may automatically
define the names you can use.
Specifies the extension that gatekeepers and gateways use to
identify this system. Lets users place point-to-point calls using
the extension if both systems are registered with a gatekeeper.
The default H.323 Extension is based on the system serial
number, but it can be changed. Your organization’s dial plan
may automatically define the extensions you can use.
This option is available only when Use Gatekeeper is set to
On.
If you chose to use an automatically selected gatekeeper, this
area displays the gatekeeper’s IP address.
If you chose to specify a gatekeeper, enter its IP address.
- System attempts to au toma tica lly fin d an avail able
gatekeeper.
Specify
gatekeeper’s IP address.
- Calls use the specified gatekeeper. Enter the
System
Name, unless
3 If you chose to specify a gatekeeper, select to view Alternate
Gatekeepers that the system can use if the primary gatekeeper is not
available.
Specifying Quality of Service
Set the Quality of Service options for the way your network handles IP
packets during video calls.
To specify Quality of Service:
1 Go to System > Admin Settings > Network > IP > Quality of Service.
2-4
Page 15

Administrator’s Guide for Polycom QDX 6000 Systems
2 Configure these settings on the Quality of Service screen:
Setting Description
Type of
Service
Type of
Service Value
Enable LPR
Specifies your service type and lets you choose how to set the
priority of IP packets sent to the system for video, audio, and
far-end camera control. The priority of audio and video packets
you set here must be the same as the corresponding settings on
the router.
IP Precedence
the system. The value can be between 0 and 5. If this setting is
selected, enter the value in the
DiffServ
setting is selected, enter the value in the
Value
Specifies the IP Precedence or Diffserv value for Video, Audio,
and Far End Camera Control.
Lets you specify whether to use Polycom Lost Packet
Recovery™ (LPR™) for calls.
This option is enabled by default. The LPR feature will be
enabled to ensure the picture effect at the endpoint when a
packet is lost in network transmission.
- Represents a priority le vel between 0 and 63. If this
field.
3 Select
Setting Description
and configure these settings on the Bandwidth screen:
- Represents the priority of IP packets sent to
Ty pe of Service Value
Type of Service
field.
Maximum
Transmit
Bandwidth
Maximum Receive
Bandwidth
Specifies the maximum transmit line speed between 64 kbps
and 4096 kbps.
Specifies the maximum receive line speed between 64 kbps
and 4096 kbps.
Configuring the System for Use with a Firewall or NAT
A firewall protects an organization’s IP network by controlling data traffic
from outside the network. Unless the firewall is designed to work with H.323
video conferencing equipment, you must configure the system and the
firewall to allow video conferencing traffic to pass in and out of the network.
Firewall Settings
Network Address Translation (NAT) network environments use private
internal IP addresses for devices within the network, while using one
external IP address to allow devices on the LAN to communicate with other
devices outside the LAN. If your system is connected to a LAN that uses a
NAT, you will need to enter the NAT Public (WAN) Address so that your
system can communicate outside the LAN.
To set up the system to work with a firewall or NAT:
1 Go to System > Admin Settings > Network > IP > Firewall.
2-5
Page 16

Networks
2 Configure these settings in the Firewall screen:
Setting Description
Fixed Ports
TCP/UDP Ports
Enable H.460
Firewall Traversal
NAT Configuration
Lets you specify whether to define the TCP and UDP ports
If the firewall is not H.323 compatible, enable this setting.
The Polycom QDX 6000 system assigns a range of ports
starting with the TCP and UDP ports you specify. The
system defaults to a range beginning with port 3230 for
both TCP and UDP.
Note
: You must open the corresponding ports in the
firewall. You must also open the fire wall’s TCP port
1720 to allow H.323 traffic.
If the firewall is H.323 compatible or the system is not
behind a firewall, disable this setting.
Lets you specify the beginning value for the range of TCP
and UDP ports used by the system. The system
automatically sets the range of ports based on the beginning
value you set.
Note
: You must also open the firewall’s TCP port 1720 to
allow H.323 traffic.
Allows the system to use H.460-based firewall traversal. For
more information, refer to H.460 NAT Firewall Traversal.
Lets you specify whether the system should determine the
NAT Public WAN Address automatically.
If the system is not behind a NAT or is connected to the IP
network through a Virtual Private Network (VPN ), select
Off
.
If the system is configured behind a NAT that allows HTTP
traffic, select
If the system is behind a NAT that does not allow HTTP
traffic, select
Auto
.
Manual
.
NAT Public (WAN)
Address
NAT is H.323
Compatible
Address Displayed
in Global Directory
Displays the address that callers from outside the LAN use
to call your system. If you chose to configure the NAT
manually, enter the NAT Public Address here.
Specifies that the system is behind a NAT that is capable of
translating H.323 traffic.
Lets you choose whether to display this system’s public or
private address in the global directory.
H.460 NAT Firewall Traversal
You can configure QDX 6000 systems to use standards-based H.460.18 and
H.460.19 firewall traversal, which allows video systems to more easily
establish IP connections across firewalls.
To use this traversal, Polycom QDX 6000 systems and firewalls must be
configured as follows:
2-6
Page 17

Administrator’s Guide for Polycom QDX 6000 Systems
Enable firewall traversal on the Polycom QDX 6000 system.
Register the Polycom QDX 6000 system to an external V2IU Traversal
Server Gateway that supports the H.460.18 and H.460.19 standards.
Make sure that firewalls being traversed allow Polycom QDX 6000
systems behind them to open outbound TCP and UDP connections.
Disable H.323-aware features on the firewall.
― Firewalls with a stricter rule set should allow Polycom QDX 6000
systems to open at least the following outbound TCP and UDP ports:
1720 (TCP), 14085-15084 (TCP) and 1719(UDP), 16386-25386 (UDP).
― Firewalls should permit inbound traffic to TCP and UDP ports that
have been opened earlier in the outbound direction.
To enable firewall traversal on a Polycom QDX 6000 system:
1 Go to System > Admin Settings > Network > IP > Firewall.
2 Select Enable H.460 Firewall Traversal.
Configuring Call Preferences
Call preferences help you manage the network bandwidth used for calls. You
can specify the default and optional call settings for outgoing calls. You can
also limit the call speeds of incoming calls.
To choose call preferences:
1 Go to System > Admin Settings > Network > Call Preference.
2 Configure these settings on the Call Preference screen:
Setting Description
Basic Mode
H.264
H.239
H.264 Content
Enables a limited operating mode that uses H.261 for video
and G.711 for audio. This mode provides administrators with a
workaround for interoperability issues that cannot be solved
using other methods.
The Basic Mode setting stays in effect until you change it.
Specifies that the system should use H.264 for video.
Specifies standards-based People+Content data collaboration.
Select this option if you know that H.239 is supported by the far
sites you will call. If callers experience issues when sharing
content with other Polycom systems, disable this setting.
If this option is enabled, the endpoint will use H.264 protocol
firstly when it is sending content. Some endpoints have the
content which is not compatible with H.264, enabling this option
may disable the content feature. In this case, it is
recommended to disable this option.
2-7
Page 18

Networks
3 Select to go to the Preferred Speeds screens and configure these
settings:
Setting Description
Select the
preferred
speeds for
placing calls
Select the
maximum
speeds for
receiving calls
Determines the speeds that will be used for calls from this
system when:
Call Quality
The
Auto
on the Place a Call screen.
The call is placed from the directory.
If the far-site system does not support the selected speed, the
system automatically negotiates a lower speed.
Allows you to restrict the bandwidth used when receiving calls.
If the far site attempts to call the system at a higher speed than
selected here, the call is re-negotiated at the speed specified in
this field.
selection is either unavailable or set to
4 Select to go to the Call Speeds screen and specify the call speeds to
make available to users, if you are allowing them to choose speeds on a
call-by-call basis.
2-8
Page 19

Monitors and Cameras
Monitors
You can connect up to two monitors to the Polycom QDX 6000 System.
Monitor 1 shows the endpoint onscreen menu by default, and the user
can use the remote control to make it show the far-site pictures, local
pictures and content.
Monitor 2 shows the local picture. When the content is sent or received,
it shows the complete picture of content.
The following table shows how you can connect monitors to a Polycom QDX 6000
system.
3
Video Output Number Connector Output Formats
1
2
For Monitor 2, the system provides RCA, S-Video, and VGA connectors. Only one at a
time is active, based on the output format configured for that monitor.
Configuring Monitor Settings
To configure monitors:
1 Go to System > Admin Settings > Monitors.
RCA (three) YPrPb
RCA (yellow) Composite
S-Video S-Video
RCA (yellow) Composite
S-Video S-Video
VGA VGA
3-1
Page 20

Monitors and Cameras
2 Configure these settings on the Monitors screen:
Setting Description
Number of Monitors
Output Upon Screen
Saver Activation
(Monitor 1)
Aspect Ratio
(Monitor 1)
PIP (Monitor 1)
Specifies the number of monitors to use.
Specifies the screen saver output for Monitor 1:
Specifies whether black video or no signal is sent to the
monitor when the system goes to sleep and the screen
saver activates.
Black
Select
if you want to display screen saver text. This is
the recommended setting to prevent burn-in for TV
monitors.
No Signal
Select
if you want the display to react as if it is
not connected when the system goes to sleep. This is the
recommended setting for VGA monitors and projectors.
Specifies the monitor’s aspect ratio:
4:3
- Select if you are using a regular TV monitor.
16:9
- Select if you are using a wide-screen monitor.
This option is available only when you selected 4:3 for
Aspect Ratio. Specifies PIP (Picture-in-Picture) behavior:
On
— The PIP window stays on for the duration of the
call.
Auto
— Shows the PIP window when the user operates
the remote control (the PIP window is closed when the
user presses the hook at the bottom of remote control,
and it is opened when the hook is released).
Off
— The PIP window is not displayed during the call.
Note:
PIP settings are also available in the User Settings
screen. For more information about User Settings, refer to
Managing User Access to Settings and Features.
Output Upon Screen
Saver Activation
(Monitor 2)
Specifies the screen saver output for Monitor 2:
Specifies whether black video or no signal is sent to the
monitor when the system goes to sleep and the screen
saver activates.
Black
Select
if you want to display screen saver text. This is
the recommended setting to prevent burn-in for TV
monitors.
No Signal
Select
if you want the display to react as if it is
not connected when the system goes to sleep. This is the
recommended setting for VGA monitors and projectors.
Aspect Ratio
(Monitor 2)
Video Format
(Monitor 2)
Specifies the second monitor’s aspect ratio:
4:3
- Select if you are using a regular TV monitor.
16:9
- Select if you are using a wide-screen monitor.
Selects the second monitor to use TV or VGA monitor.
VGA
— Select if the monitor is connected using a VGA
cable.
TV
— Select if the TV is connected using a composite
video cable or S-video cable.
VGA Resolution
Specifies the resolution for the monitor.
(Monitor 2)
3-2
Page 21

Administrator’s Guide for Polycom QDX 6000 Systems
3 Select and configure these settings:
Setting Description
People Video
Adjustment,
Content Video
Adjustment
Display Icons in a
Call
Screen Saver
Wait Time
Color System
Adjusting Screen Layout
Specifies the adjustment made to people video and content
video images.
None
Specifies whether to display all on-screen graphics and icons
during calls.
Specifies how long the system remains awake during periods
of inactivity. The default is 3 minutes. Setting this option to
prevents the system from going to sleep.
Specifies the color system used by your monitor.
Changing this setting causes the system to restart.
—Preserves the aspect ratio of the source video. The
image is scaled (if necessary) to the largest supported
resolution that fits on the display without cropping. Extra
areas on the display are filled with black borders.
Stretch
—Does not preserve aspect ratio. The i mage is
scaled horizontally and vertically to exactly match the
resolution of the display.
Zoom
—Preserves the aspect ratio of the source video. The
image is scaled to exactly match one of the display
dimensions while matching or exceeding the other display
dimension. The image is cen tered and cropped.
Off
In calls, you can change the current screen layout on the monitor. What you
see during a call can depend on factors such as the system monitor
configuration, the number of sites in the call, whether the Picture-in-Picture
(PIP) is enabled and whether the content is being shared.
To change the screen layout:
In a call, repeatedly press
PIP on the remote control to switch among
the screen layouts supported by the Polycom QDX 6000 system. These might
include the following layouts:
3-3
Page 22

Monitors and Cameras
Layout Feature Effect Example
Far site, full screen
Far and near sites, the same size,
side by side
Far site big, near site small (only
available when your monitor is
configured to 16:9)
Far site displayed in full screen,
and near site in the right-bottom
small window (PIP layout, only
when your monitor is
available
configured to 4:3)
Content displayed in the left big
window, and far and near sites in
the right small window
3-4
Page 23

Administrator’s Guide for Polycom QDX 6000 Systems
Specifying, Showing and Turning Off the PIP
Your system can be configured to display a Picture-in-Picture (PIP) window
if your monitor is set to an aspect ratio of 4:3. You can show the PIP any time
the system is not sending or receiving content.
To specify whether and when to display the PIP:
1 Select System from the Place a Call screen.
2 Select User Settings from the System screen.
3 Select
to see more settings.
4 Scroll to PIP, and select one of these settings:
Select this
setting...
On
Auto
Off
To set the PIP…
Stays on for the duration of the call
Be shown when the user operates the remote control and
be turned off when the user puts the remote control on the
table (the PIP window is closed when the user presses the
hook at the bottom of remote control, and it is opened when
the hook is released).
Be turned off during the call.
To show the PIP during a call:
Repeatedly pressing
PIP on the remote control to switch to the PIP
display. PIP can change to show the near or far site.
Adjusting the Monitor's Color Balance, Sharpness, and Brightness
In most cases, the monitor you connect to your Polycom QDX 6000 system
may be set to a configuration that is appropriate for video conferencing
applications. Depending on your environment and model of monitor,
however, the video may exhibit one of these problems:
Picture is too dark or too bright.
Colors appear faded.
Picture has too much of one color — for example, the picture may appear
greenish.
Picture has blocky or softened edge detail.
If you notice any of these problems, adjust the monitor until the display
seems acceptable. Uses the video diagnostics test as described in the
following steps, or purchase a calibration program DVD tool to help you
fine-tune the display settings.
To adjust the monitor for natural color:
1 Go to System > Diagnostics > Video.
2 Select the color bars icon to display the color bar test screen.
3 Adjust the color using the monitor’s controls for color, contrast, and
brightness. Your monitor may also have the controls for tint and
3-5
Page 24

Monitors and Cameras
temperature.
The colors from left to right should be white, yellow, cyan, green,
magenta, red and blue. Make sure that the white is not tinted red, green,
or blue, and that the red is not tinted pink or orange.
4 When the colors look right on the test screen, press
see video of the room.
5 If the color appears natural, you do not need to make further
adjustments. If the color appears adjustment, use the monitor's controls
to make small adjustments until the picture appears natural.
Preventing Monitor Burn-In
Monitors and Polycom QDX 6000 system provide display settings to help
prevent image burn-in. Plasma televisions can be particularly vulnerable to
this problem. Refer to your monitor’s documentation or manufacturer for
specific recommendations and instructions. The following guidelines help
prevent image burn-in:
Use the monitor’s burn-in prevention features, if available.
Ensure that static images are not displayed for long periods.
Set the Screen Saver Wait Time to 3 minutes or less (For more information
about configuring monitors, refer to Configuring Monitor Settings).
To keep the
following settings:
― Display Icons in a Call described on page 3-3.
― Display
― F
ar Site Name Display described on page 6-1.
screen clear of static images during a call, disable the
Time in a Call described on page 6-1.
Near until you
Be aw
Consider decreasing the monitor’s sharpness, brightness, and contrast
are that meetings that last more than an hour without much
movement can have the same effect as a static image.
settings if they are set to their maximum values.
Connecting Cameras
Refer to your system’s setting up guide for connection details. Refer to the
release notes for a list of supported PTZ cameras. If you connect a supported
PTZ camera, the system detects the camera type and sets the appropriate
configuration. Make sure that the system is powered off before you connect
devices to it.
The following table shows how you can connect video sources to a Polycom
QDX 6000 system.
Video Input Number Connector Format Power Control
1 (main camera)
S-Video S-Video Provided Camera PTZ,
IR input
3-6
Page 25

Administrator’s Guide for Polycom QDX 6000 Systems
Video Input Number Connector Format Power Control
2 (auxiliary camera)
3 (document camera)
4 (VCR)
5 (VGA)
RCA Composite None None
S-Video S-Video None None
RCA Composite None None
VGA VGA None None
Configuring Camera Settings and Video Quality Options
To configure camera and video settings:
1 Go to System > Admin Settings > Cameras.
2 Configure these settings on the Cameras screen:
Setting Description
Far Control of Near
Camera
Backlight
Compensation
Specifies whether the far site can pan, tilt, or zoom the
near-site camera. When this option is selected, a user at
the far site can control the framing and angle of the camera
for the best view of the near site.
Specifies whether to have the camera automatically adjust
for a bright background. Backlight compensation is best
used in situations where the subject appears darker than
the background.
Main,AUX, DOC,
VCR Camera
Default Video
Source
Sets the video quality of Main, AUX, DOC, VCR camera
video input depending on the active level contained in the
video picture:
Motion
Sets the default camera for the Polycom QDX 6000 system
video input.
- This setting is for showing people or other video
with motion.
Sharpness
moderate to heavy motion a t low call ra te s can cau se
some frames to be dropped.
- The picture will be sharp and clear, but
3-7
Page 26
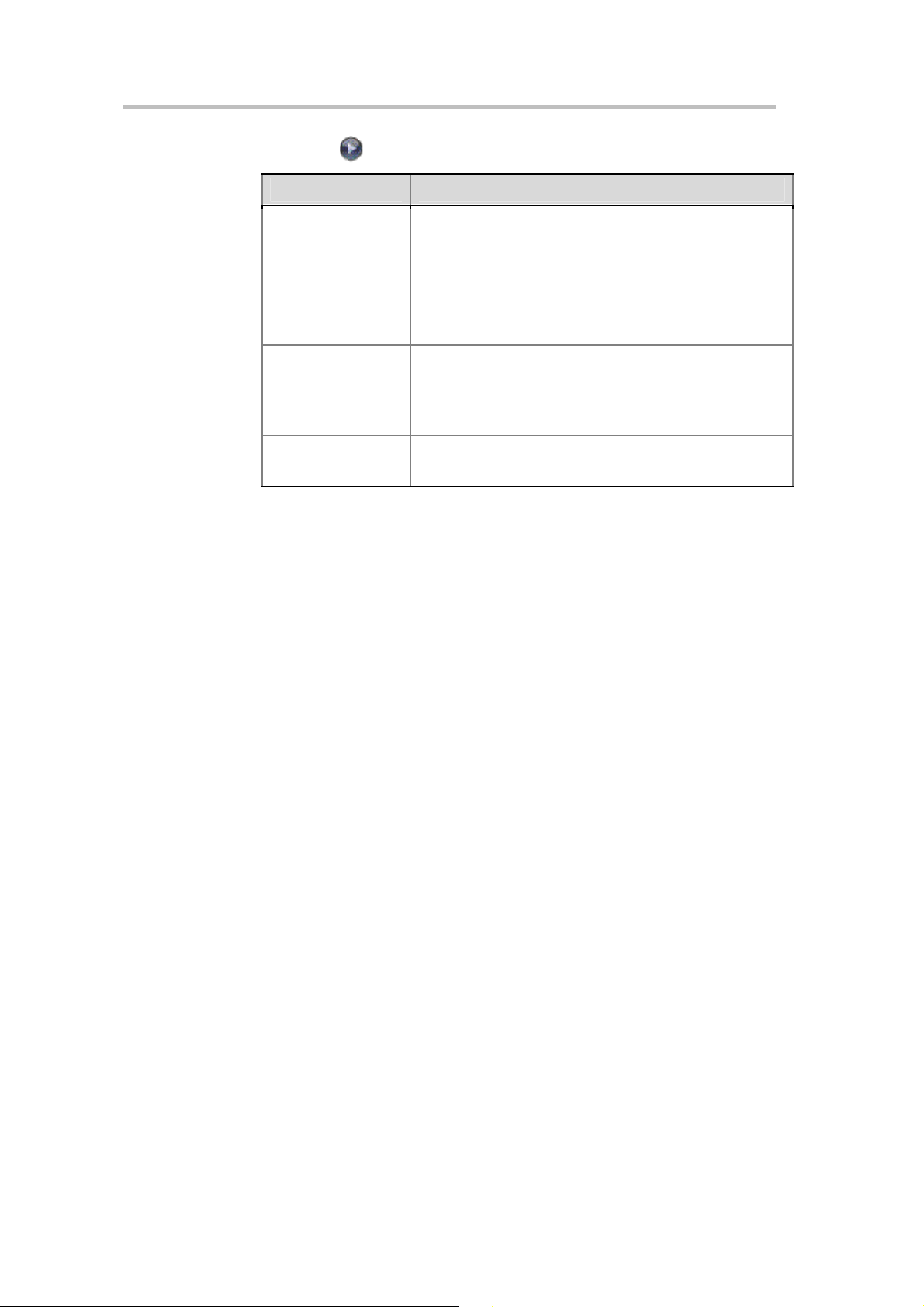
Monitors and Cameras
3 Select and configure these settings:
Setting Description
Camera Control
Protocol
Camera Pan/Tilt
Speed:
EagleEye Camera
Aspect Ratio
Specifies the communication protocol for the camera.
Auto
Sets the camera pan rate.
- The camera automatically selects the
communication protocol.
PELCO-P-
for communication.
PELCO-D
communication.
Slow
Medium
Fast
— The camera uses the
- The camera uses the
- The camera pans at a low rate.
- The camera pans at a medium rate.
- The camera p an s at a high rate.
PELCO-P
PELCO-D
Specifies the aspect ratio used by the Polycom
EagleEye™ camera.
Configuring Advanced Polycom EagleEye Camera Settings
You can use the system’s web interface to configure or restore the following
Polycom EagleEye camera settings:
Brightness
Black Level
Color Saturation
protocol
protocol for
White Balance
To adjust Polycom EagleEye camera’s brightness, black level, or color
saturation:
1 Make sure that the system and camera are powered on and awake.
2 On a computer, open a web browser.
3 In the browser address line, enter the system’s IP address, for example,
http://10.11.12.13, to go to the Polycom QDX 6000 web interface.
4 Go to Admin Settings > Cameras.
5 Click Advanced.
6 Select values for brightness, black level, and color saturation.
7 Click Update.
To restore the Polycom EagleEye camera’s default settings:
1 Make sure that the system and camera are powered on and awake.
2 On a computer, open a web browser.
3 In the browser address line, enter the system’s IP address, for example,
http://10.11.12.13, to go to the Polycom QDX 6000 web interface.
3-8
Page 27

Administrator’s Guide for Polycom QDX 6000 Systems
4 Go to Admin Settings > Cameras.
5 Click Restore. White Balance, Brightness, Black Level, and Color
Saturation are returned to their default values.
To set the Polycom EagleEye white balance:
You can set the white balance to one of several fixed values, or you can set it
manually.
White balance settings require particular camera and system firmware versions.
Contact your Polycom distributor for more information.
1 Make sure that the system and camera are powered on and awake.
2 On a computer, open a web browser.
3 In the browser address line, enter the system’s IP address, for example,
http://10.11.12.13, to go to the Polycom QDX 6000 web interface.
4 Go to Admin Settings > Cameras.
5 Select a value for White Balance.
― Auto: Polycom recommends this setting for most situations. It
calculates the best white balance setting based on lighting conditions in the
room.
― Pre-defined values: Use one of the pre-defined color temperature
settings to provide acceptable color reproduction.
6 Click Update.
Configuring Camera Presets
Camera presets are stored camera positions that you can create ahead of time
or during a call.
Presets allow users to:
Automatically point a camera at pre-defined locations in a room.
Select a video source.
If your system’s main camera supports electronic pan, tilt, and zoom
movement, you can create up to 100 preset camera positions for the near site.
Each preset stores the camera number, its zoom level, and the direction it
points (if appropriate). They remain in effect until you delete or change them.
To store a preset:
1 If you are in a call, press Near or Far then choose a near-site or far-site
camera or other video source.
2 If you selected a camera that supports electronic pan, tilt, and zoom, you
can adjust the camera’s position:
― Press Zoom to zoom the camera out or in.
― Press the arrow buttons on the remote control to move the camera up,
down, left, or right.
3 Press Preset.
4 Press and hold a number to store the preset position.
3-9
Page 28

Monitors and Cameras
To store a double-digit preset (10-99), hold the second number down.
Any existing preset stored at the number you enter is replaced.
3-10
Page 29

Administrator’s Guide for Polycom QDX 6000 Systems
To view your near-site presets:
1 Press
Preset on the remote control.
2 Icons for presets 0-9 are shown on the screen. The colored icons indicate
stored camera positions, and the gray icons indicate available presets.
To move the camera to a preset:
1 If a call is connected, press
Near or Far, and then choose a
near-site or far-site camera.
2 Press a number on the remote control.
To delete all presets:
1 If you are in a call, press
Near, and then choose a near-site video
source.
2 Press
3 Press and hold
Preset on the remote control.
Delete to delete all presets.
3-11
Page 30
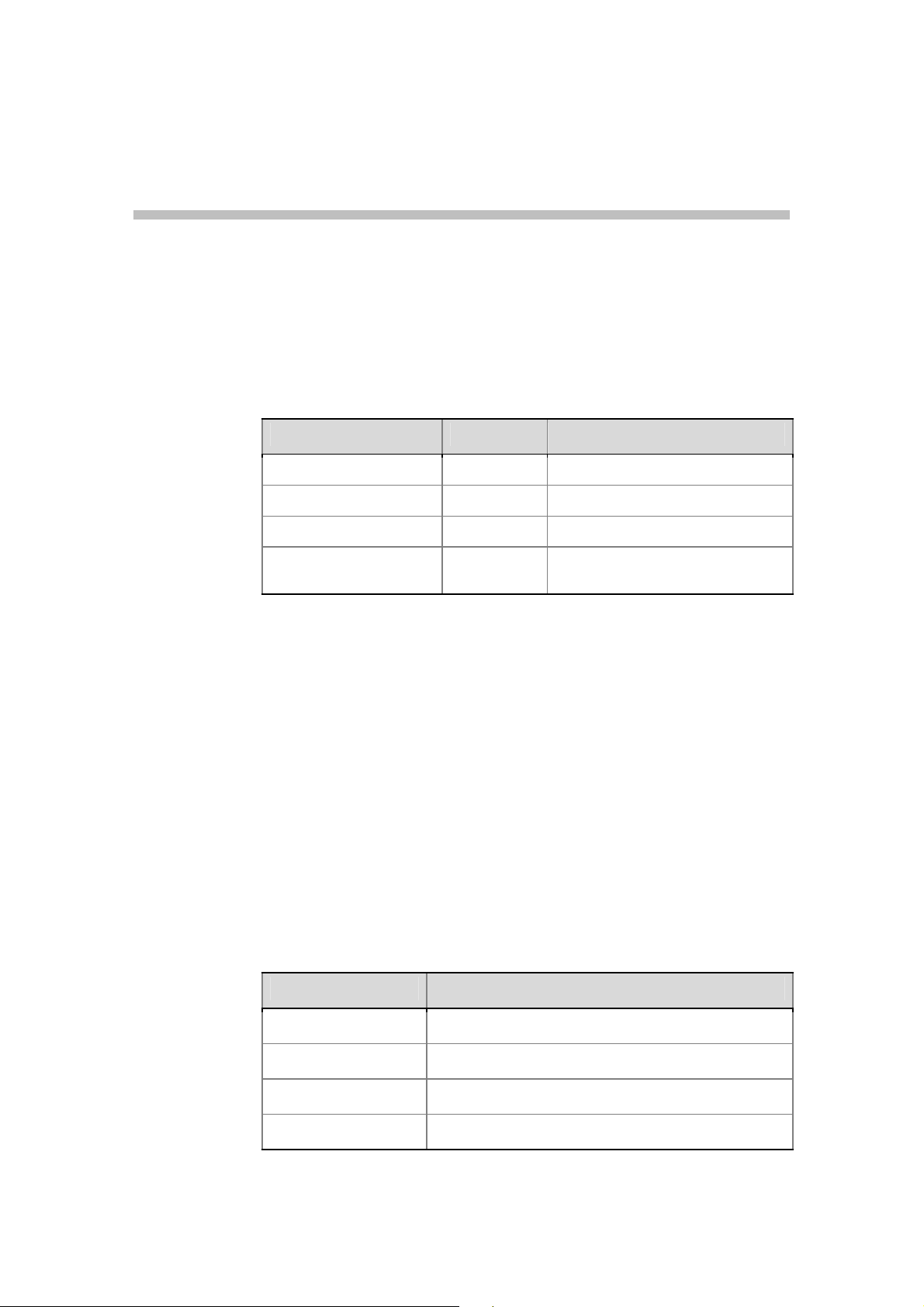
Microphones and Speakers
Microphones
The table below shows the audio input sources supported by the Polycom
QDX 6000 system:
Audio inputs Connector Acceptable Input Source
Mic 1 RJ-11 Polycom microphone
Mic 2 RJ-11 Polycom microphone
Line In (Main Audio) RCA Line Level
4
VCR IN (VCR/DVD
Player)
To pick up audio from your site, you must connect a microphone to the
Polycom QDX 6000 system. The microphone picks up sound from the sides.
You can connect multiple Polycom microphones to a Polycom QDX 6000
system.
For best audio:
Place the microphone on a hard, flat surface (table, wall, or ceiling) away
from obstructions, so the sound will be directed into the microphone
elements properly.
Place the microphone near the people closest to the monitor.
In large conference rooms, you may need more than one microphone.
Each Polycom microphone covers a 3-6 foot radius, depending on the
noise level and acoustics in the room.
Polycom Microphone Lights
The following table describes the behavior of the microphone lights.
Microphone Light Status
RCA Mono/Stereo Line Level
Off Not in a call
Green In a call, mute off
Red Mute on
Amber Firmware upload
4-1
Page 31

Microphones and Speakers
Configuring Audio Settings
To configure general audio settings:
1 Go to System > Admin Settings > Audio > Audio Settings.
2 Configure these settings on the Audio Settings screen:
Setting Description
Speakers
Sound Effects Volume
Mute Auto Answer
Calls
Microphone Gain
Echo Cancellation
Enable Polycom
StereoSurround
Sets the volume level of the ring tone and user alert
tones.
Specifies whether to mute incoming calls.
Incoming calls are muted by default until you press the
mute on the microphone or on the remote control.
Sets the microphone input volume.
Lets you specify whether to use the system’s built-in echo
canceller with the main audio input (Line In).
Specifies that Polycom St ereoSurround is used for all
calls.
You must connect at least one speaker to the Polycom QDX 6000 system in
order to hear audio. You can use the speakers built into the main monitor, or
you can connect an external speaker system to provide more volume and
richer sound in large rooms.
The following table describes the audio outputs of the Polycom QDX 6000
system.
Audio Outputs Connector Output Type Audio Mix Routed to the Output
Line Out (Main Audio) RCA Mono/Stereo System tones and sound effects + Audio
from the far site +
VCR OUT (VCR/DVD Player) RCA Mono/Stereo Near-site talkers + Audio from the far site +
Setting the Speaker Volume
To set the volume of an external speaker system:
1 Go to System > Diagnostics > Audio > Speaker Test.
2 Start the speaker test.
3 Adjust the volume of the speaker system. From the center of the room
the test tone should be as loud as a person speaking loudly, about 80-90
dBA on a sound pressure level meter.
4-2
Page 32

Audio meter
Administrator’s Guide for Polycom QDX 6000 Systems
The audio meters in the user interface allow you to identify left and right
channels. The meters also indicate peak signal levels. Set signal levels so that
you see peaks between +3dB and +7dB with normal speech and program
material. Occasional peaks of +12 dB to +16 dB with loud transient noises are
acceptable. If you see +20 on the audio meter, the audio signal is 0 dBFS and
the audio might be distorted.
To access the audio meter:
Go to System > Diagnostics > Audio > Audio Meter.
4-3
Page 33

Content and Captions
Sharing content
You can present content during calls when you use:
A VCR or DVD player connected directly to a Polycom QDX 6000
system.
People+Content IP installed on a computer, with any Polycom QDX 6000
system that has the People+Content IP option installed.
A computer connected directly to a Polycom QDX 6000 system.
For more information about sharing content during a call, refer to the User’s
Guide for Polycom QDX 6000 Systems.
5
Configuring Content Sharing
To configure the content display:
1 Go to System > Admin Settings > Network > Call Preference.
2 Enable H.239.
Setting Description
Enable H.264
For more information about sharing content during a call, refer to the User’s
Guide for Polycom QDX 6000 System.
Select this option if you know that H.264 is supported by
the far sites you will call. If callers experiencing issues
when sharing content with other Polycom systems,
disable this setting.
Configuring Content Display with People+Content IP
People+Content IP enables a presenter to show the content from a computer
to other sites in a video conference using only an IP network connection. The
presenter can show PowerPoint ® slides, video clips, spreadsheets, or any
other type of content from a computer. People+Content IP supports any
computer desktop resolution with the color set to 16-bit or higher.
Before a presenter can use a computer to show content with People+Content
IP, you need to:
Download the People+Content IP software application from the
Polycom web site to the computer(s) that the presenter will use to show
content.
You don’t need to change the computer resolutions and you don’t need
5-1
Page 34

Content and Captions
special cables or hardware, but the computer(s) must meet these
requirements:
― Operating System: Windows 2000, Windows XP Home, or Windows
XP Professional.
― Minimum computer: 500 MHz Pentium® III (or equivalent); 256 MB
memory.
Recommended computer: 1 GHz Pentium III (or equivalent); 512 MB
memory.
Connect the computer(s) to the IP network.
To install People+Content IP on a computer:
1 On a computer with Windows XP or Windows 2000, open a web
browser and go to the Polycom web site at www.polycom.com/support
2 Navigate to your product page.
3 Download and install the People+Content IP software.
Configuring Captions
.
To customize your meeting, you can define a meeting name that displays on
the screen at all sites. For example, your meeting name might be Beijing
Executive Team. You can also define text that all participants see moving
across the screen (a “rolling caption”). For example, your rolling caption
might be “For technical support, call technical support at 597-636-557”.
Configuring Meeting Captions
To configure the meeting caption:
1 Go to System > Utilities > Meeting Caption.
2 Configure these settings on the Meeting Caption screen:
Setting Description
Enable Meeting
Caption
Meeting Name
Color
Caption Position
Specifies whether to display the meeting name to all
sites in a call.
Specifies the meeting name used for this system. Meeting
names can contain up to 10 double-byte or 20 single-byte
letters, numbers, symbols, and Chinese characters.
Sets the display color of the meeting name.
Specifies the display position of the local meeting name.
Upper Left
left corner o f the screen.
Upper Right
right corner of the screen.
Lower Left
left corner o f the screen.
Lower Right
right corner of the screen.
- The meeting name is shown in the upper
- The meeting name is shown in the upper
- The meeting name is shown in the lower
- The meeting name is shown in the lower
5-2
 Loading...
Loading...