Page 1
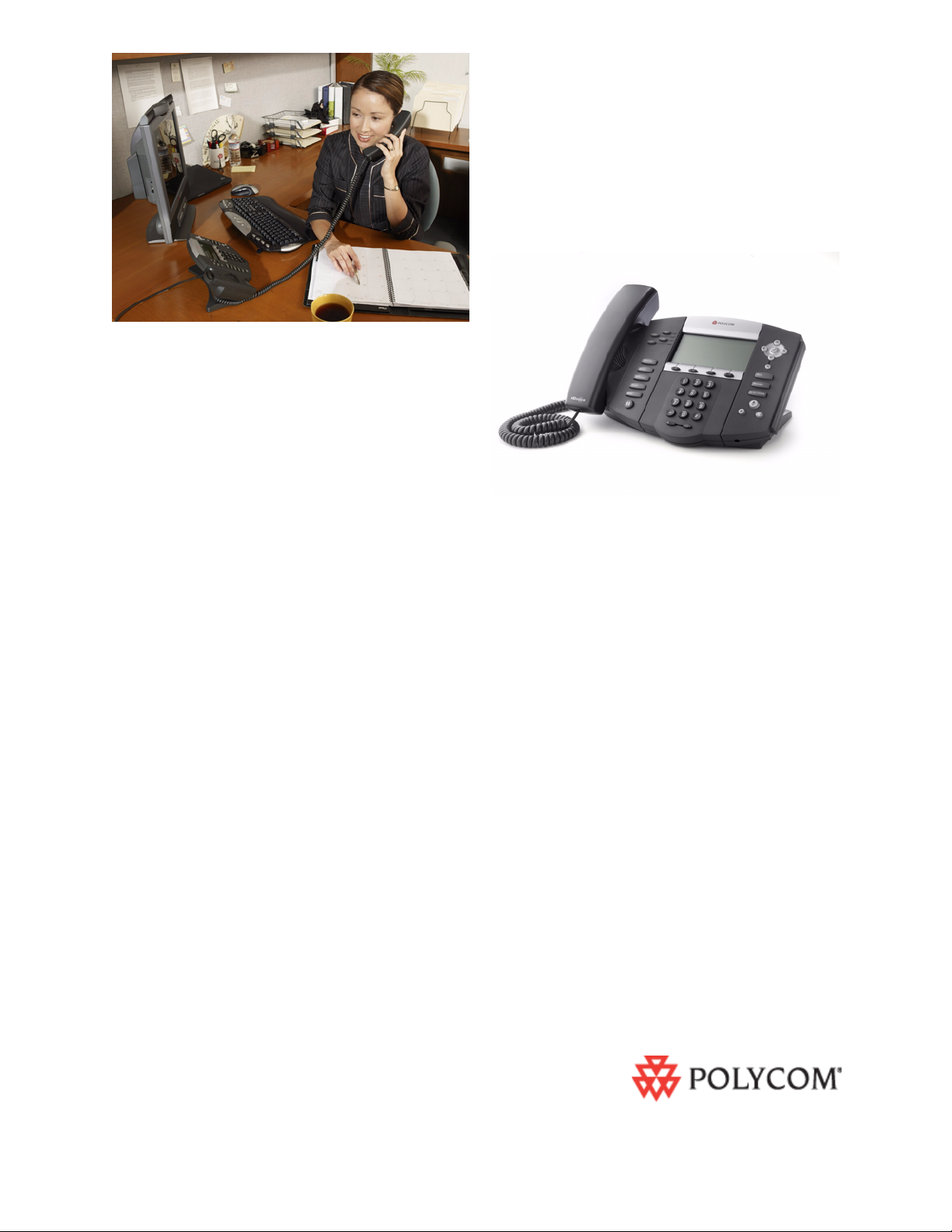
User Guide
for the SoundPoint IP® 550 Phone
SIP 3.0
December, 2007 Edition
1725-12500-001 Rev. C
SIP 3.0
Page 2
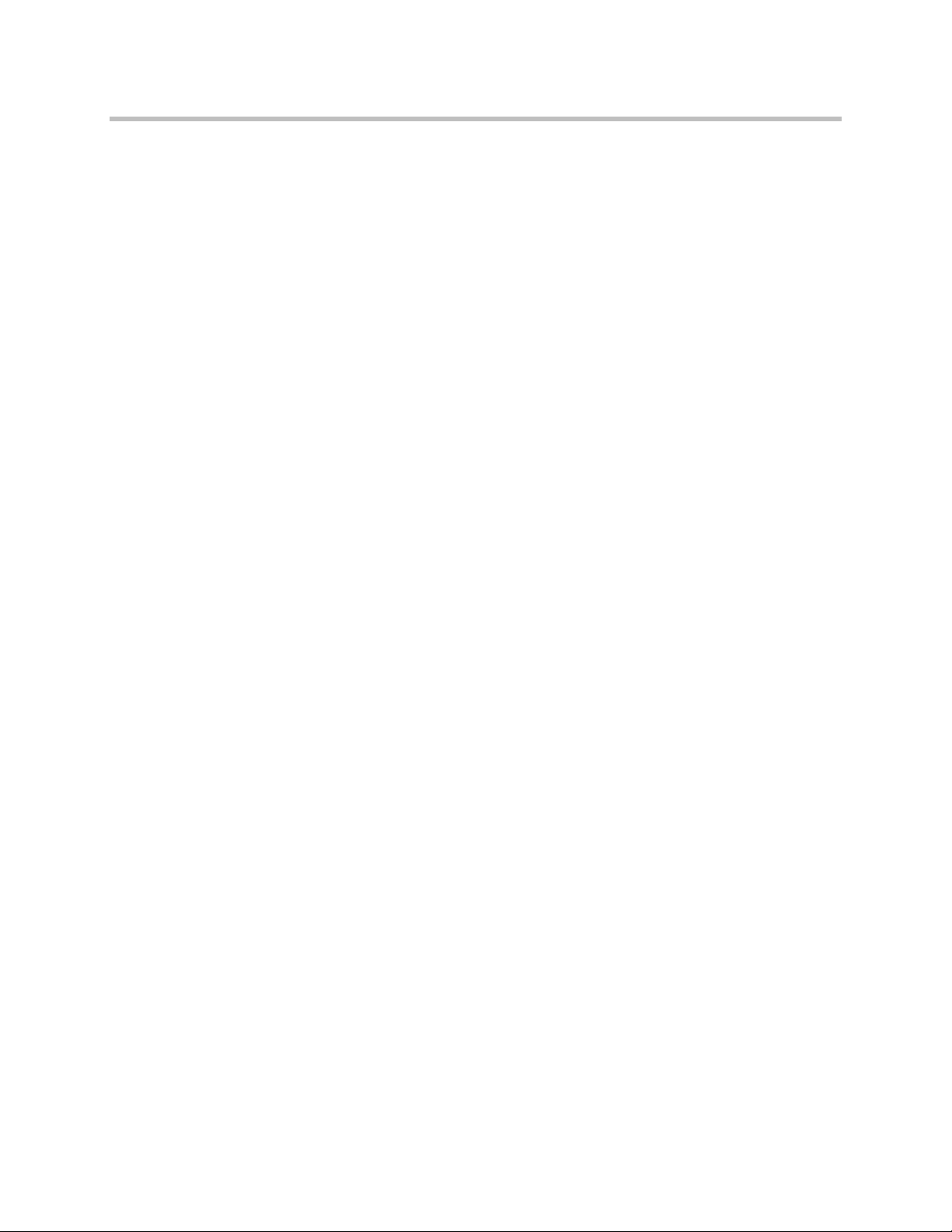
Trademark Information
Polycom®, the Polycom logo design, SoundPoint® IP, SoundStation®, SoundStation VTX 1000®, ViaVideo®,
ViewStation®, and Vortex® are registered trademarks of Polycom, Inc. Conference Composer™, Global Management
System™, ImageShare™, Instructor RP™, iPower™, MGC™, PathNavigator™, People+Content™, PowerCam™,
2
Pro-Motion™, QSX™, ReadiManager™, Siren™, StereoSurround™, V
IU™, Visual Concert™, VS4000™, VSX™, and
the industrial design of SoundStation are trademarks of Polycom, Inc. in the United States and various other countries.
All other trademarks are the property of their respective owners.
Patent Information
The accompanying product is protected by one or more U.S. and foreign patents and/or pending patent applications
held by Polycom, Inc.
Disclaimer
Some countries, states, or provinces do not allow the exclusion or limitation of implied warranties or the limitation of
incidental or consequential damages for certain products supplied to consumers, or the limitation of liability for personal
injury, so the above limitations and exclusions may be limited in their application to you. When the implied warranties
are not allowed to be excluded in their entirety, they will be limited to the duration of the applicable written warranty. This
warranty gives you specific legal rights which may vary depending on local law.
Copyright Notice
Portions of the software contained in this product are:
Copyright © 1998, 1999, 2000 Thai Open Source Software Center Ltd. and Clark Cooper
Copyright © 1998 by the Massachusetts Institute of Technology
Copyright © 1998-2003 The OpenSSL Project
Copyright © 1995-1998 Eric Young (eay@cryptsoft.com). All rights reserved
Copyright © 1995-2002 Jean-Loup Gailly and Mark Adler
Copyright © 1996 - 2004, Daniel Stenberg, <daniel@haxx.se>
Permission is hereby granted, free of charge, to any person obtaining a copy of this software and associated
documentation files (the “Software”), to deal in the Software without restriction, including without limitation the rights to
use, copy, modify, merge, publish, distribute, sublicense, and/or sell copies of the Software, and to permit persons to
whom the Software is furnished to do so, subject to the following conditions:
The above copyright notice and this permission notice shall be include d in all copies or substantial portions of the
Software.
THE SOFTWARE IS PROVIDED “AS IS”, WITHOUT WARRANTY OF ANY KIND, EXPRESS OR IMPLIED,
INCLUDING BUT NOT LIMITED TO THE WARRANTIES OF MERCHANTABILITY, FITNESS FOR A PARTICULAR
PURPOSE AND NONINFRINGEMENT. IN NO EVENT SHALL THE AUTHORS OR COPYRIGHT HOLDERS BE
LIABLE FOR ANY CLAIM, DAMAGES OR OTHER LIABILITY, WHETHER IN AN ACTION OF CONTRACT, TORT OR
OTHERWISE, ARISING FROM, OUT OF OR IN CONNECTION WITH THE SOFTWARE OR THE USE OR OTHER
DEALINGS IN THE SOFTWARE.
© 2007 Polycom, Inc. All rights reserved.
Polycom Inc.
4750 Willow Road
Pleasanton, CA 94588-2708
USA
No part of this document may be reproduced or transmitted in any form or by any means, electronic or mechanical, for
any purpose, without the express written permission of Polycom, Inc. Under the law, reproducing includes translating
into another language or format.
As between the parties, Polycom, Inc. retains title to, and ownership of, all proprietary rights with respect to the software
contained within its products. The software is protected by United States copyright laws and international treaty
provision. Therefore, you must treat the software like any other copyrighted material (e.g. a book or sound recording).
Every effort has been made to ensure that the information in this manual is accurate. Polycom, Inc. is not responsible
for printing or clerical errors. Information in this document is subject to change without notice.
Page 3
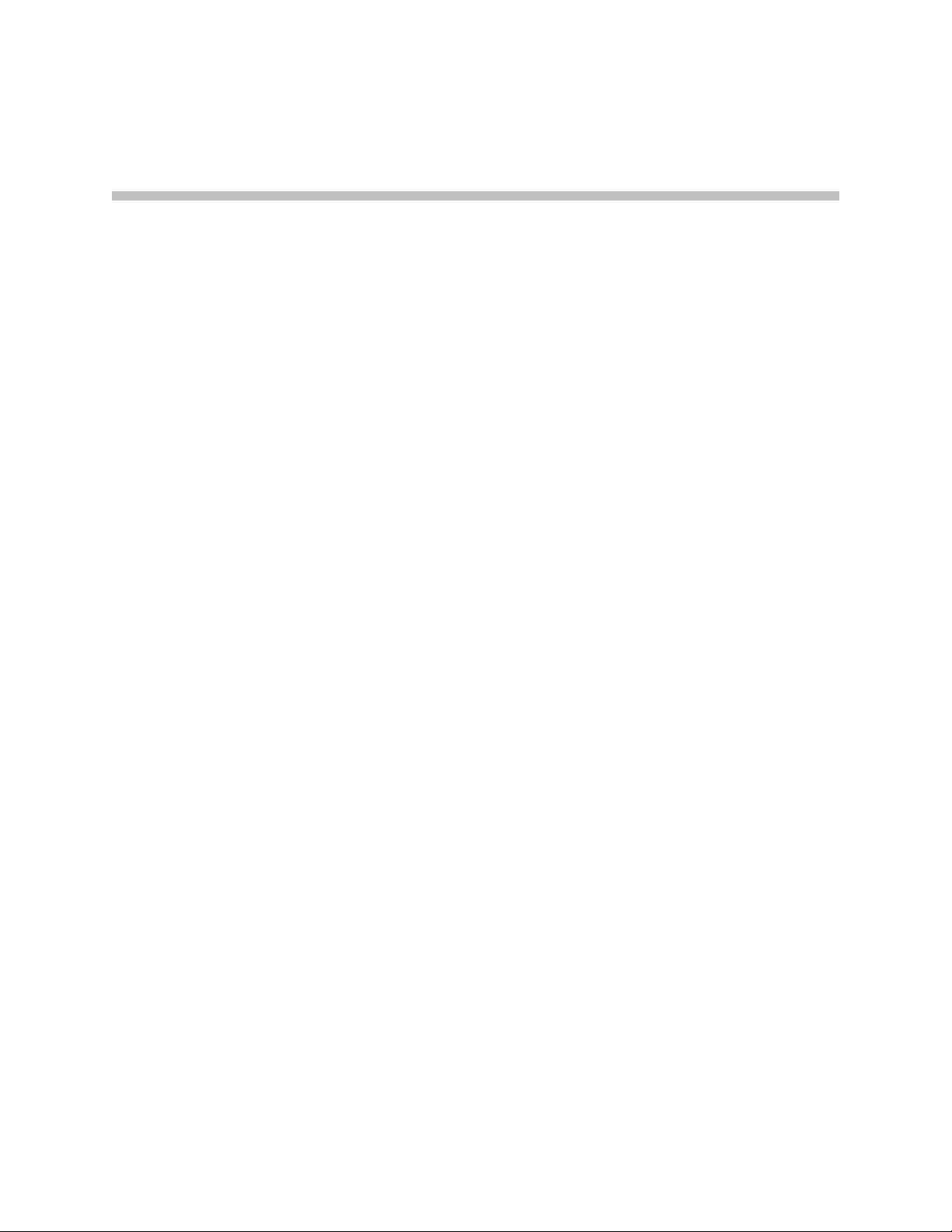
About This Guide
Thank you for choosing the SoundPoint IP 550 SIP, a full-duplex, hands-free
phone. This unit provides business telephony features and functions such as
multiple call appearances, call hold, transfer, and conference over an IP
network.
In this User Guide, you will find everything you need to quickly use your new
phone. Be sure to verify with your system administrator that your network is
prepared for configuring your SoundPoint IP 550 SIP phone. As well, be sure
to read the Parts List and Regulatory Notices sections in this guide before you
set up and use the SoundPoint IP 550 SIP phone. This information can also be
found at http://www.polycom.com/support/voip/.
iii
Page 4
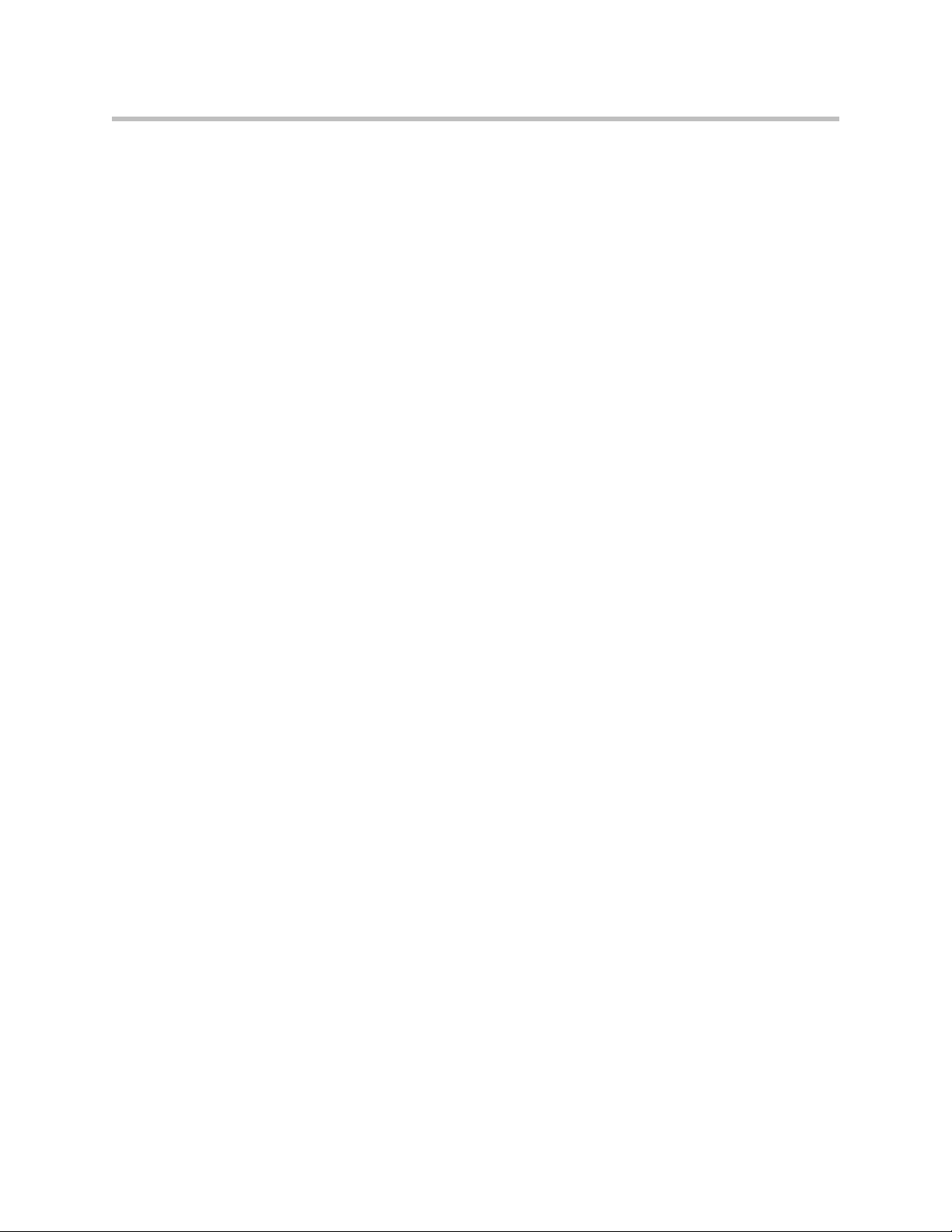
User Guide SoundPoint IP 550 Phone
iv
Page 5
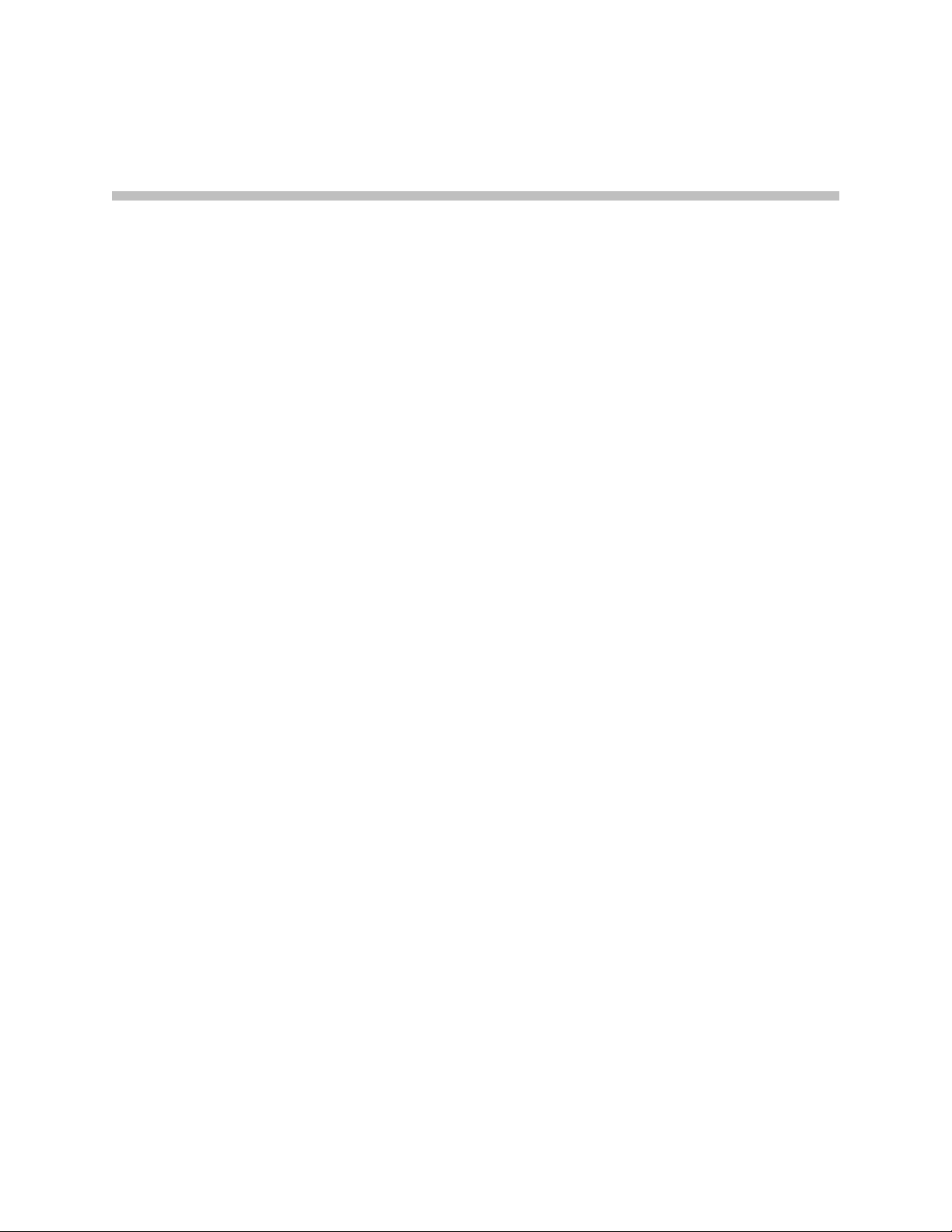
Contents
About This Guide . . . . . . . . . . . . . . . . . . . . . . . . . . . . . . . . . iii
1 Getting Started with Your SoundPoint IP 550 Phone . . . . . . 1–1
2 Customizing Your SoundPoint IP 550 Phone . . . . . . . . . . . . 2–1
Parts List . . . . . . . . . . . . . . . . . . . . . . . . . . . . . . . . . . . . . . . . . . . . . . . . . . . . . . 1–2
Assembling Your SoundPoint IP 550 Phone . . . . . . . . . . . . . . . . . . . . . . . . 1–3
Connecting Network and Power Source . . . . . . . . . . . . . . . . . . . . . . . . 1–3
Connecting the Handset and Optional Headset . . . . . . . . . . . . . . . . . 1–5
Attaching the Base . . . . . . . . . . . . . . . . . . . . . . . . . . . . . . . . . . . . . . . . . . 1–5
Features of Your SoundPoint IP 550 Phone . . . . . . . . . . . . . . . . . . . . . . . . . 1–8
Before You Use Your SoundPoint IP 550 Phone . . . . . . . . . . . . . . . . . . . . 1–11
Using the Navigation Keys . . . . . . . . . . . . . . . . . . . . . . . . . . . . . . . . . . 1–11
Configuring Basic Settings . . . . . . . . . . . . . . . . . . . . . . . . . . . . . . . . . . . . . . . 2–2
Time and Date . . . . . . . . . . . . . . . . . . . . . . . . . . . . . . . . . . . . . . . . . . . . . . 2–2
Display Contrast . . . . . . . . . . . . . . . . . . . . . . . . . . . . . . . . . . . . . . . . . . . . 2–3
Backlight Intensity . . . . . . . . . . . . . . . . . . . . . . . . . . . . . . . . . . . . . . . . . . 2–4
Headset Memory Mode . . . . . . . . . . . . . . . . . . . . . . . . . . . . . . . . . . . . . . 2–6
Headset Hookswitch . . . . . . . . . . . . . . . . . . . . . . . . . . . . . . . . . . . . . . . . 2–7
Ring Type . . . . . . . . . . . . . . . . . . . . . . . . . . . . . . . . . . . . . . . . . . . . . . . . . . 2–7
Language Support . . . . . . . . . . . . . . . . . . . . . . . . . . . . . . . . . . . . . . . . . . 2–8
Graphic Display Backgrounds . . . . . . . . . . . . . . . . . . . . . . . . . . . . . . . . 2–9
Muting the Microphone . . . . . . . . . . . . . . . . . . . . . . . . . . . . . . . . . . . . . 2–10
Adjusting the Volume . . . . . . . . . . . . . . . . . . . . . . . . . . . . . . . . . . . . . . 2–10
Managing Call Lists . . . . . . . . . . . . . . . . . . . . . . . . . . . . . . . . . . . . . . . . . . . . 2–11
Managing Contacts . . . . . . . . . . . . . . . . . . . . . . . . . . . . . . . . . . . . . . . . . . . . 2–12
Adding Contacts . . . . . . . . . . . . . . . . . . . . . . . . . . . . . . . . . . . . . . . . . . . 2–12
Editing Contacts . . . . . . . . . . . . . . . . . . . . . . . . . . . . . . . . . . . . . . . . . . . 2–15
Deleting Contacts . . . . . . . . . . . . . . . . . . . . . . . . . . . . . . . . . . . . . . . . . . 2–16
Placing a Call to a Contact . . . . . . . . . . . . . . . . . . . . . . . . . . . . . . . . . . . 2–16
Searching For a Contact . . . . . . . . . . . . . . . . . . . . . . . . . . . . . . . . . . . . . 2–17
v
Page 6
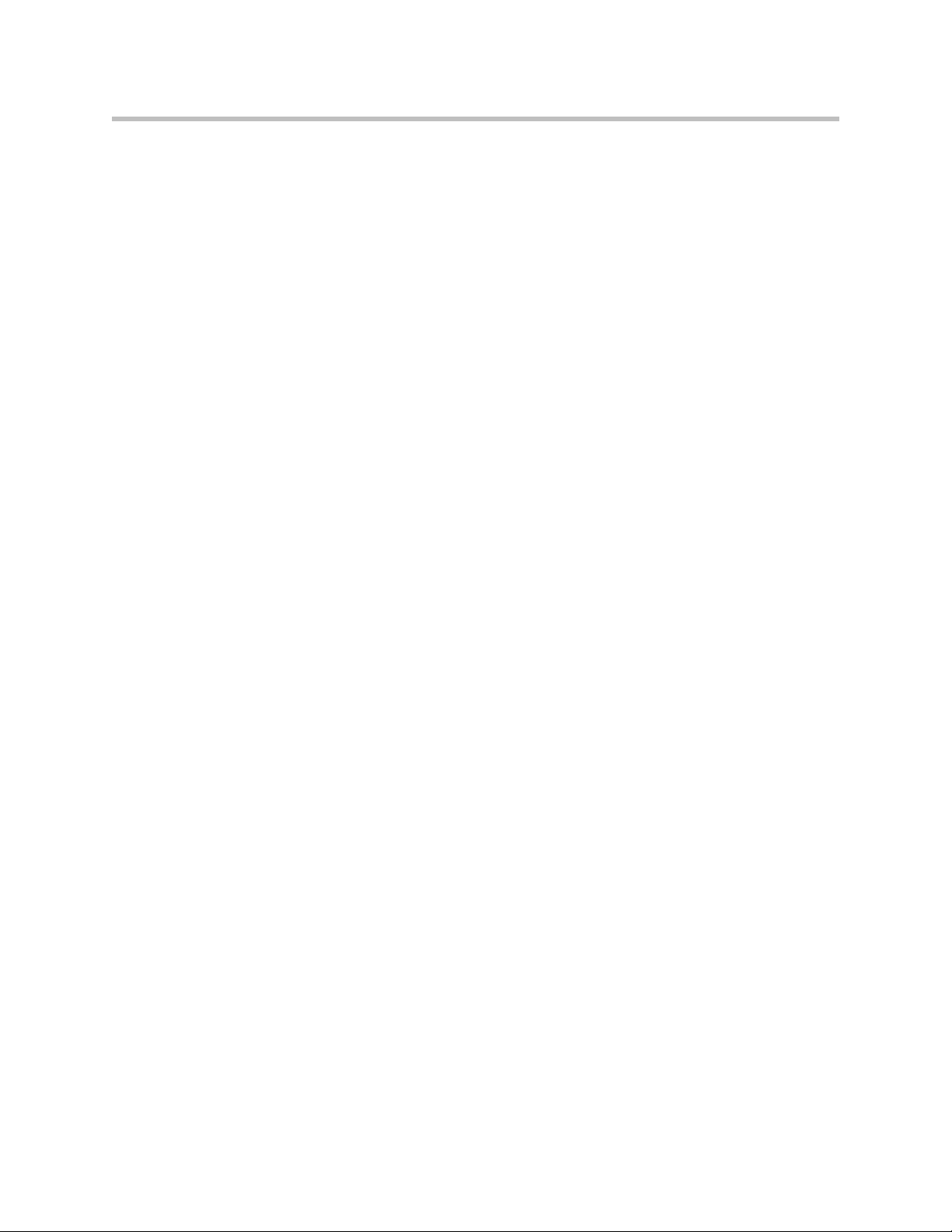
User Guide SoundPoint IP 550 Phone
3 Using the Basic Features of Your SoundPoint IP 550 Phone . 3–1
Managing Incoming Calls . . . . . . . . . . . . . . . . . . . . . . . . . . . . . . . . . . . . . . 2–18
Distinguishing Calls . . . . . . . . . . . . . . . . . . . . . . . . . . . . . . . . . . . . . . . . 2–18
Rejecting Calls . . . . . . . . . . . . . . . . . . . . . . . . . . . . . . . . . . . . . . . . . . . . . 2–19
Diverting Calls . . . . . . . . . . . . . . . . . . . . . . . . . . . . . . . . . . . . . . . . . . . . 2–20
System Customizations . . . . . . . . . . . . . . . . . . . . . . . . . . . . . . . . . . . . . . . . . 2–21
Supporting Multiple Lines . . . . . . . . . . . . . . . . . . . . . . . . . . . . . . . . . . 2–21
Supporting Multiple Line Keys Per Line . . . . . . . . . . . . . . . . . . . . . . 2–22
Supporting Shared Lines . . . . . . . . . . . . . . . . . . . . . . . . . . . . . . . . . . . . 2–23
Placing a Call . . . . . . . . . . . . . . . . . . . . . . . . . . . . . . . . . . . . . . . . . . . . . . . . . . 3–2
Answering a Call . . . . . . . . . . . . . . . . . . . . . . . . . . . . . . . . . . . . . . . . . . . . . . . 3–4
Ending a Call . . . . . . . . . . . . . . . . . . . . . . . . . . . . . . . . . . . . . . . . . . . . . . . . . . 3–8
Redialing a Number . . . . . . . . . . . . . . . . . . . . . . . . . . . . . . . . . . . . . . . . . . . . 3–9
Putting a Call on Hold . . . . . . . . . . . . . . . . . . . . . . . . . . . . . . . . . . . . . . . . . 3–10
Setting Up a Conference . . . . . . . . . . . . . . . . . . . . . . . . . . . . . . . . . . . . . . . . 3–11
Transferring a Call . . . . . . . . . . . . . . . . . . . . . . . . . . . . . . . . . . . . . . . . . . . . . 3–12
Forwarding Calls . . . . . . . . . . . . . . . . . . . . . . . . . . . . . . . . . . . . . . . . . . . . . . 3–15
Enabling Do Not Disturb . . . . . . . . . . . . . . . . . . . . . . . . . . . . . . . . . . . . . . . 3–18
Assigning Speed Dial Keys . . . . . . . . . . . . . . . . . . . . . . . . . . . . . . . . . . . . . 3–19
Using Voice Mail . . . . . . . . . . . . . . . . . . . . . . . . . . . . . . . . . . . . . . . . . . . . . . 3–21
4 Using the Advanced Features of Your SoundPoint IP 550
Phone . . . . . . . . . . . . . . . . . . . . . . . . . . . . . . . . . . . . . . . . 4–1
Using Multiple Call Appearances . . . . . . . . . . . . . . . . . . . . . . . . . . . . . . . . . 4–1
Using Text Messaging . . . . . . . . . . . . . . . . . . . . . . . . . . . . . . . . . . . . . . . . . . . 4–3
Using Buddy Lists . . . . . . . . . . . . . . . . . . . . . . . . . . . . . . . . . . . . . . . . . . . . . . 4–5
Presence . . . . . . . . . . . . . . . . . . . . . . . . . . . . . . . . . . . . . . . . . . . . . . . . . . . 4–5
Managing Buddies . . . . . . . . . . . . . . . . . . . . . . . . . . . . . . . . . . . . . . . . . . 4–6
Integrating With Microsoft Live Communications Server 2005 . . . . 4–7
Restarting Your Phone . . . . . . . . . . . . . . . . . . . . . . . . . . . . . . . . . . . . . . . . . . 4–8
5 Troubleshooting Your SoundPoint IP 550 Phone . . . . . . . . .5–1
Power and Startup . . . . . . . . . . . . . . . . . . . . . . . . . . . . . . . . . . . . . . . . . . . . . . 5–2
Controls . . . . . . . . . . . . . . . . . . . . . . . . . . . . . . . . . . . . . . . . . . . . . . . . . . . . . . . 5–3
Access to Screens and Systems . . . . . . . . . . . . . . . . . . . . . . . . . . . . . . . . . . . 5–4
Calling . . . . . . . . . . . . . . . . . . . . . . . . . . . . . . . . . . . . . . . . . . . . . . . . . . . . . . . . 5–5
Displays . . . . . . . . . . . . . . . . . . . . . . . . . . . . . . . . . . . . . . . . . . . . . . . . . . . . . . . 5–6
Audio . . . . . . . . . . . . . . . . . . . . . . . . . . . . . . . . . . . . . . . . . . . . . . . . . . . . . . . . . 5–6
vi
Page 7
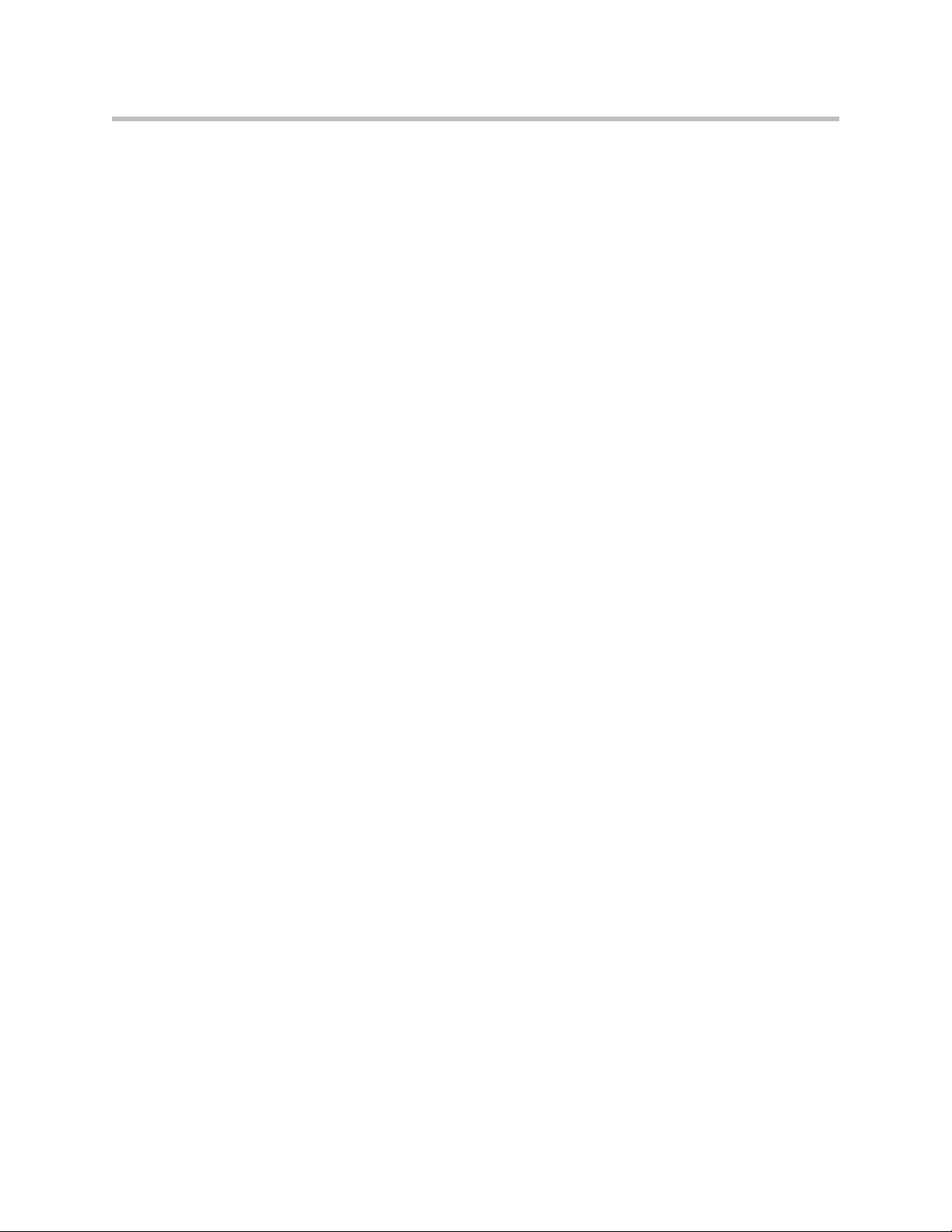
Contents
Regulatory Notices . . . . . . . . . . . . . . . . . Regulatory Notices–1
Index . . . . . . . . . . . . . . . . . . . . . . . . . . . . . . . . . . . . .Index–1
vii
Page 8
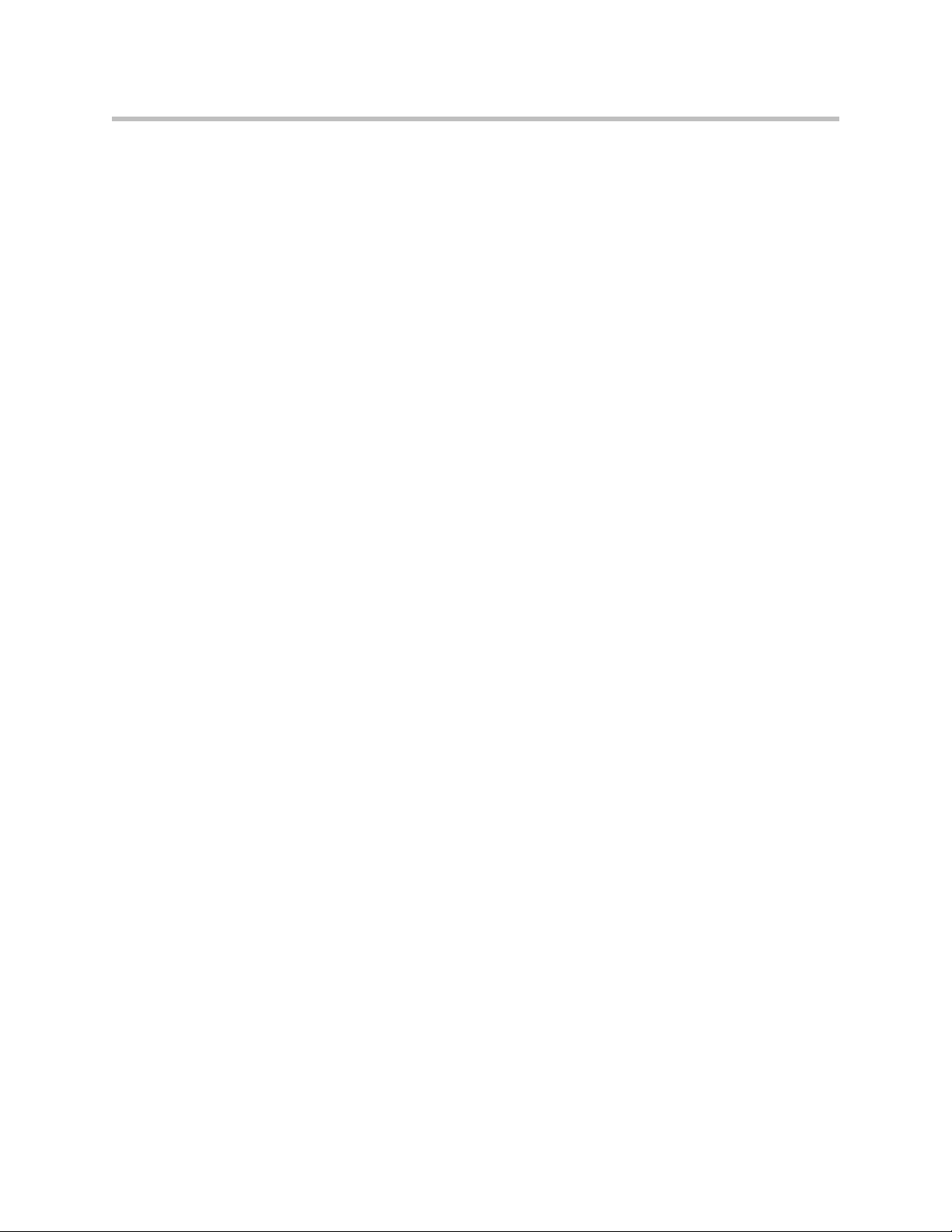
User Guide SoundPoint IP 550 Phone
viii
Page 9
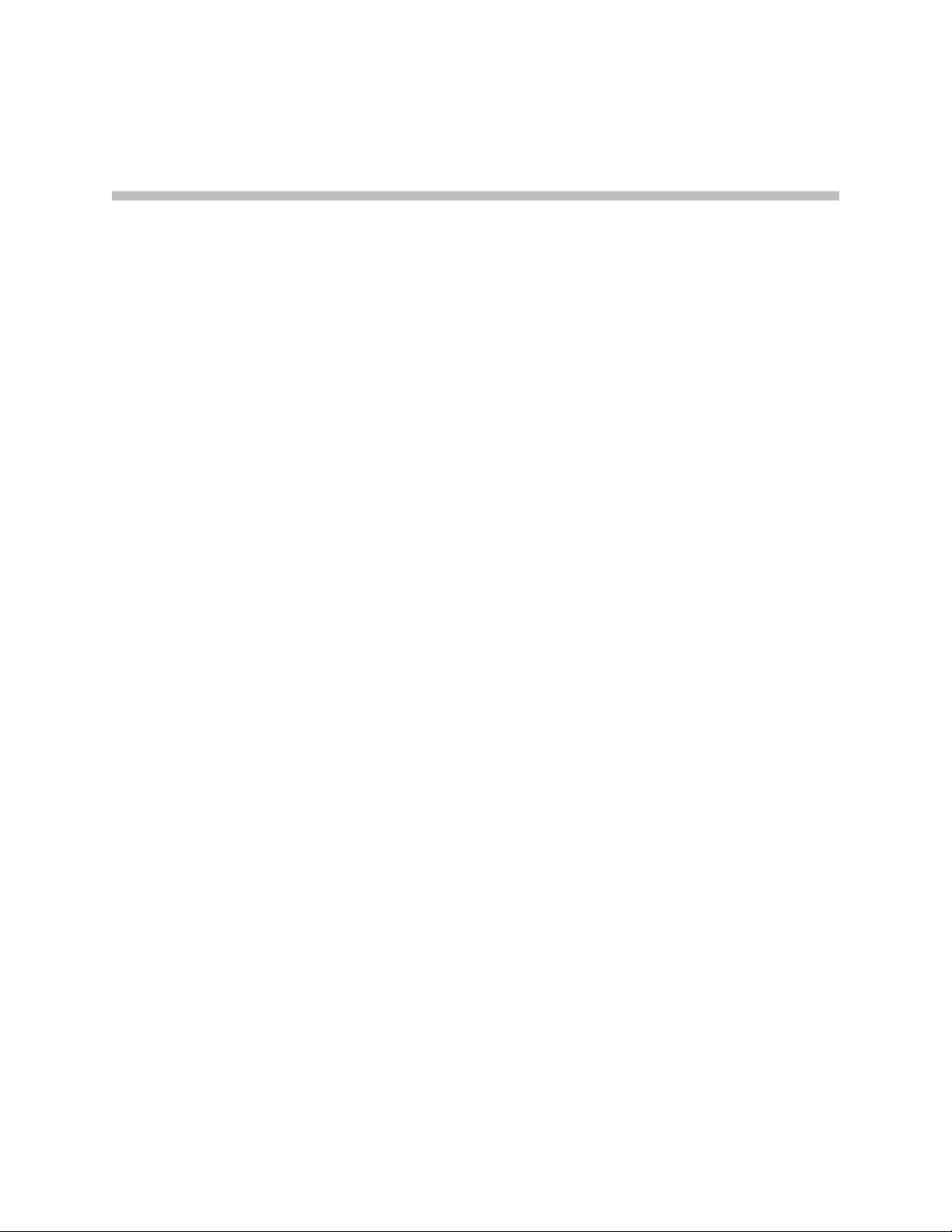
Getting Started with Your SoundPoint IP 550 Phone
This chapter provides basic installation instructions and information for
obtaining the best performance with the SoundPoint IP 550 phone.
The SoundPoint IP 550 provides a powerful, yet flexible IP communications
solution, delivering excellent voice quality. The high-resolution graphic
display supplies content for call information, multiple languages, directory
access, and system status. The SoundPoint IP 550 supports advanced
functionality, including multiple call and flexible line appearances, HTTPS
secure provisioning, presence, custom ring tones, local conferencing, and
Polycom’s HD Voice technology.
1
This chapter contains:
• Parts List
• Assembling Your SoundPoint IP 550 Phone
• Features of Your SoundPoint IP 550 Phone
• Before You Use Your SoundPoint IP 550 Phone
To customize your phone, refer to Customizing Your SoundPoint IP 550 Phone
on page 1-1. To read about the phone’s basic features, refer to Using the Basic
Features of Your SoundPoint IP 550 Phone on page 3-1. To read the phone’s
advanced features, refer to Using the Advanced Features of Your SoundPoint
IP 550 Phone on page 4-1.
If you require additional information or assistance with your new phone,
contact your system administrator.
1 - 1
Page 10
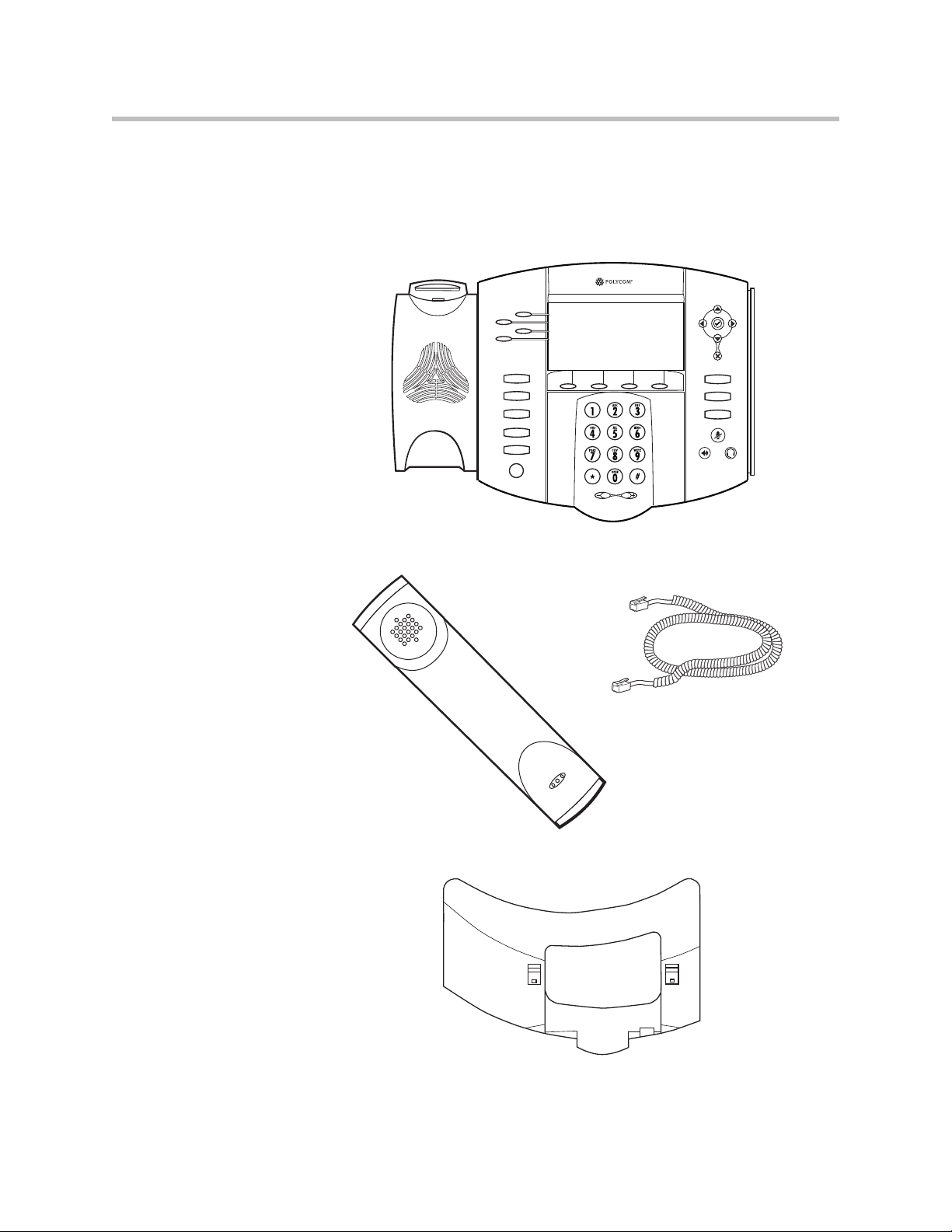
User Guide SoundPoint IP 550 Phone
Directories
Applications
Conference
Transfer
Redial
Menu
Messages
Do Not Disturb
Hold
Parts List
The following components are included in your SoundPoint IP 550 package:
• Polycom SoundPoint IP 550 phone
• handset & handset cord
1 - 2
• Phone Base
Page 11
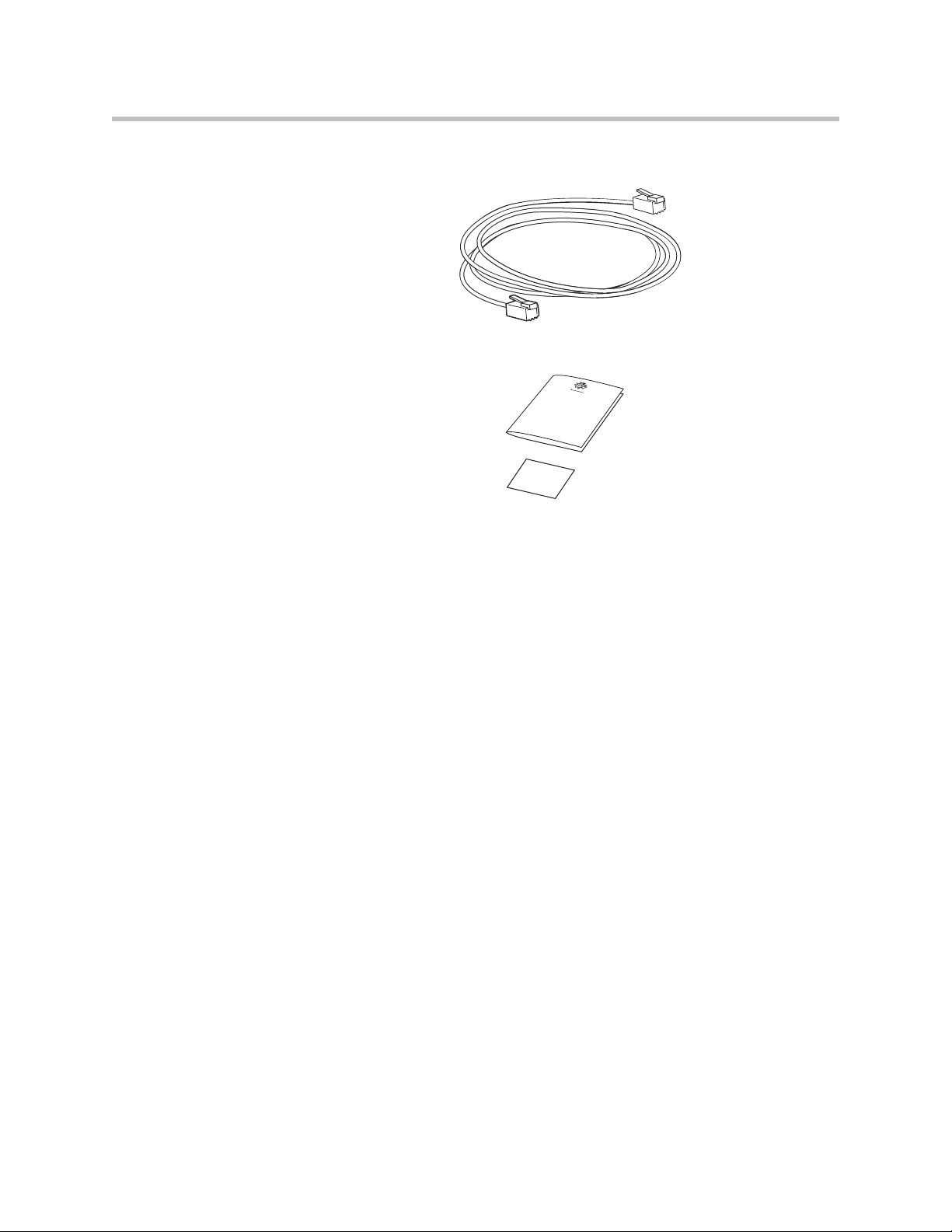
Getting Started with Your SoundPoint IP 550 Phone
• Network / Power Cable
• Quick Start Guide and registration card
Check this list before installation to ensure that you have received each item.
If you are missing any items, contact your system administrator.
Assembling Your SoundPoint IP 550 Phone
This section describes how to assemble your SoundPoint IP 550 phone:
• Connect network and power source
• Connect handset and headset (optional)
• Attach phone base
If your phone is already assembled, go directly to Features of Your SoundPoint
IP 550 Phone on page 1-8.
Connecting Network and Power Source
You have two options for network and power source connections. Your
system administrator will advise you on which one to use.
You can use one of the following methods:
• AC power
• Power over Ethernet (PoE)
1 - 3
Page 12
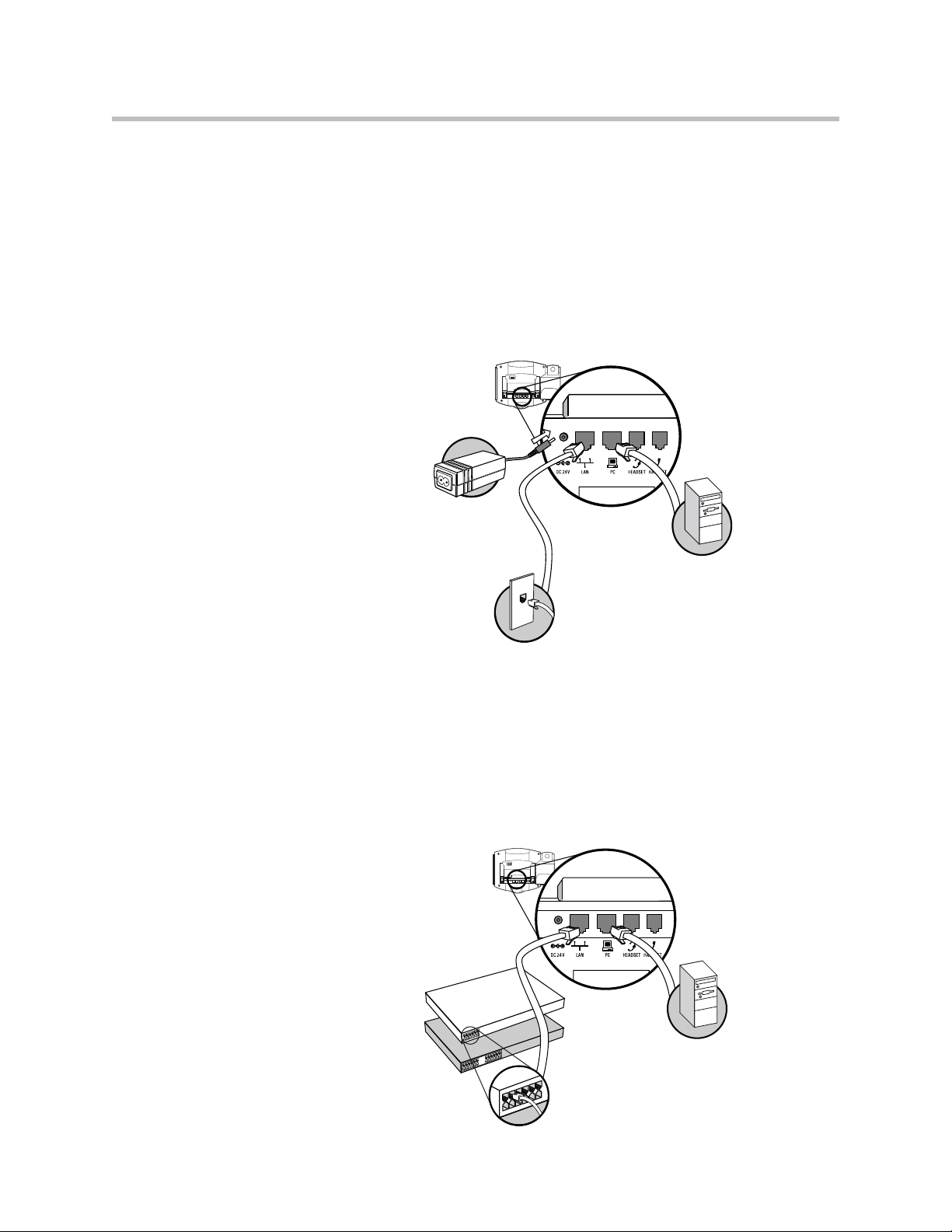
User Guide SoundPoint IP 550 Phone
Network
Port
Power
Adapter
(24V DC)
PC Connection
(optional)
IEEE 802.3af compliant
PoE Hub/Switch
(terminal or middpan)
PC Connection
(optional)
AC Power
To connect the AC power:
1. Connect the supplied network cable between the LAN jack on the phone
and the LAN port on the wall or hub/switch device port.
2. Connect the DC plug on the power adapter to the DC 24V jack marked on
the phone.
3. Connect the country-specific AC cord to the power adapter.
1 - 4
Power over Ethernet
Using a regular CAT5 cable (optional accessory from Polycom), the phone can
be powered from a PoE (IEEE 802.3af) compliant switch or hub.
To connect the PoE:
• Plug the supplied network cable between the LAN jack on the phone and
an available power and data port on the in-line power switch.
Page 13
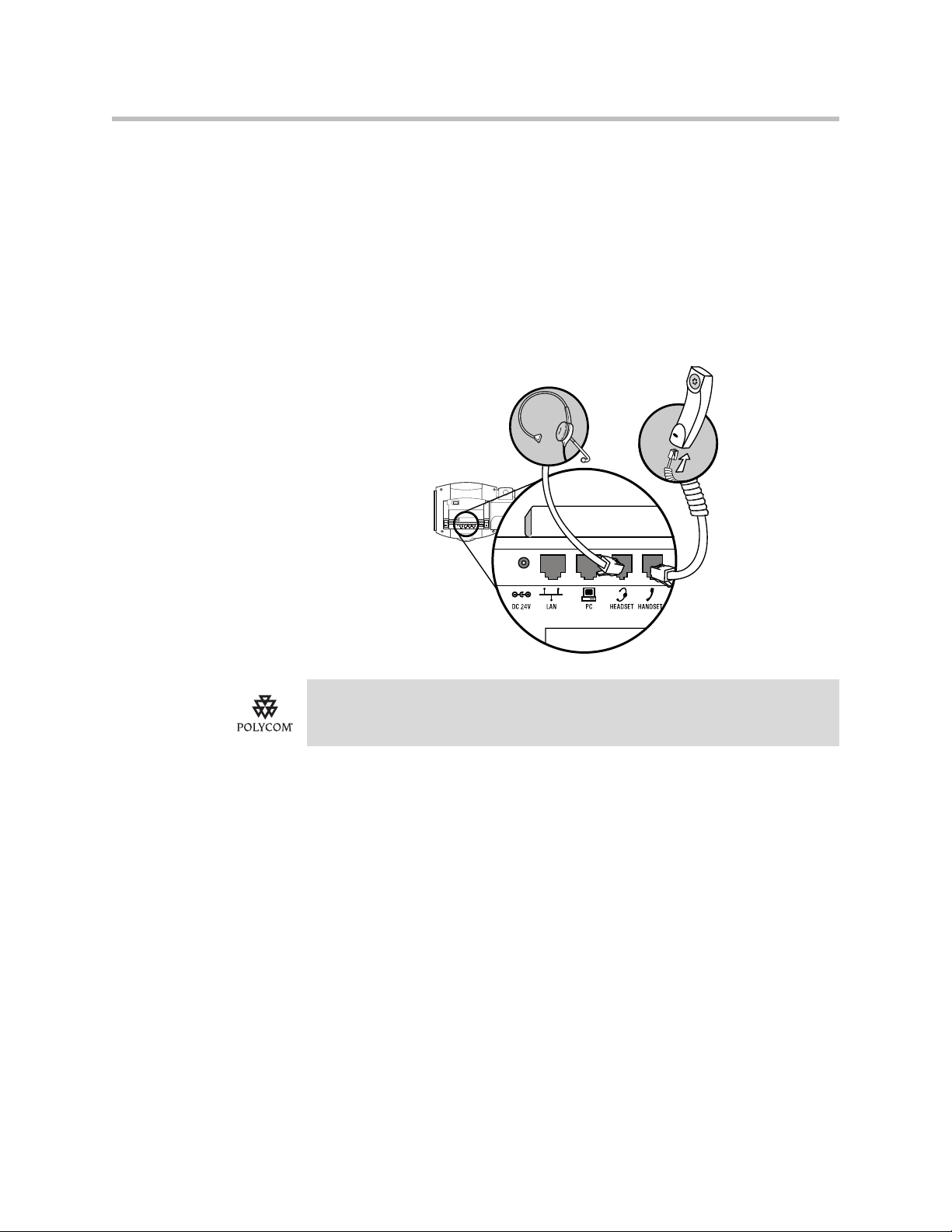
Connecting the Handset and Optional Headset
Handset
Headset
(optional)
To connect the handset and optional headset:
1. Connect the short straight end of the phone cord to the handset and the
corresponding longer straight end of the cord to the handset jack on the
back of the phone.
2. Connect the headset (optional) to the headset jack on the back of the
phone.
Getting Started with Your SoundPoint IP 550 Phone
Attaching the Base
For information on supported headsets, go to www.polycom.com/support/voice and
enter the string “Headset Compatibility List” in the Knowledge Base text box.
The phone base can be attached to the SoundPoint IP 550 in one of two ways:
• As a desk mount
• As a wall mount
1 - 5
Page 14
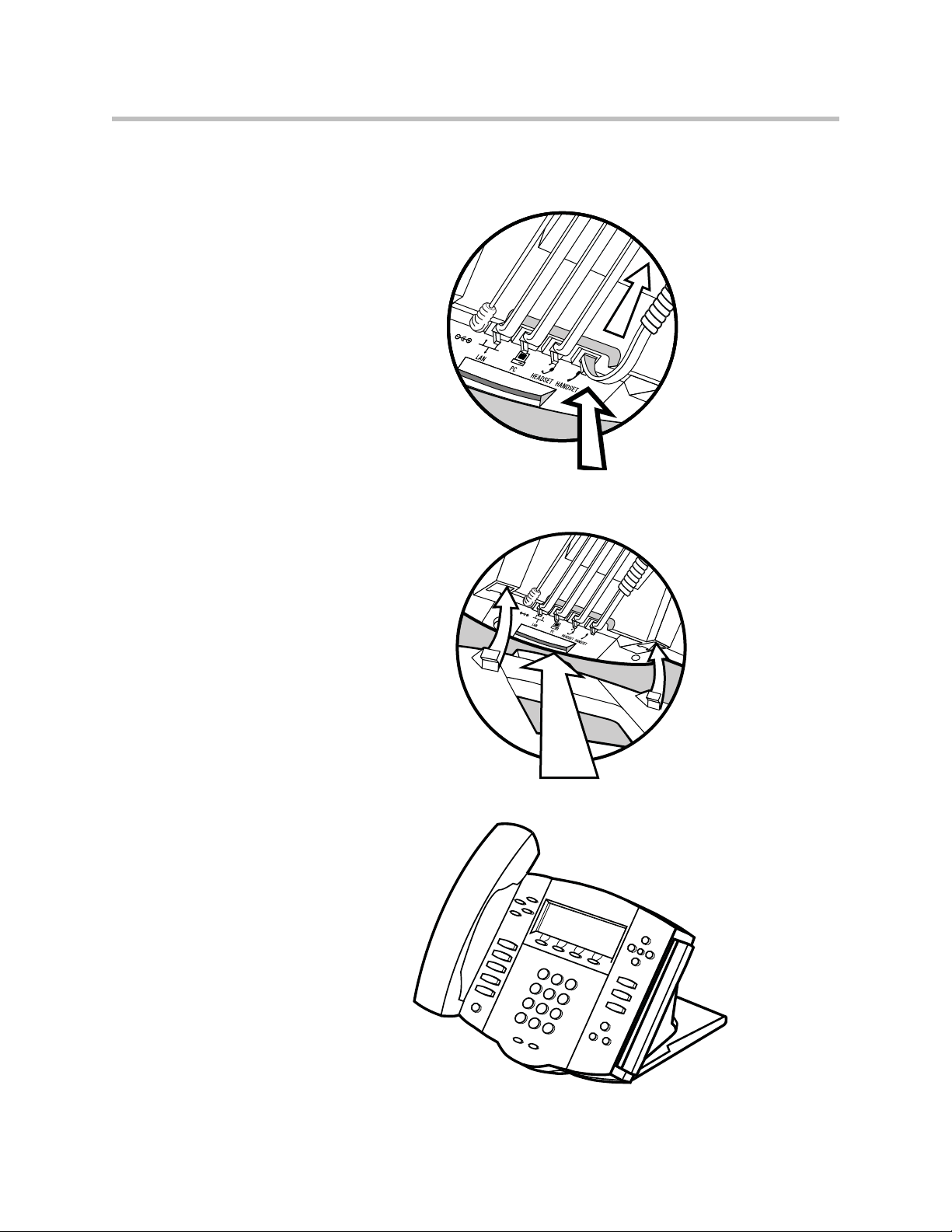
User Guide SoundPoint IP 550 Phone
To attach the base as a desk mount:
1. Place all cords in the recessed area above the modular jacks.
2. Align the two protrusions on the bracket with their corresponding holes
in the phone.
1 - 6
3. Snap them together to lock the base to the phone.
Page 15
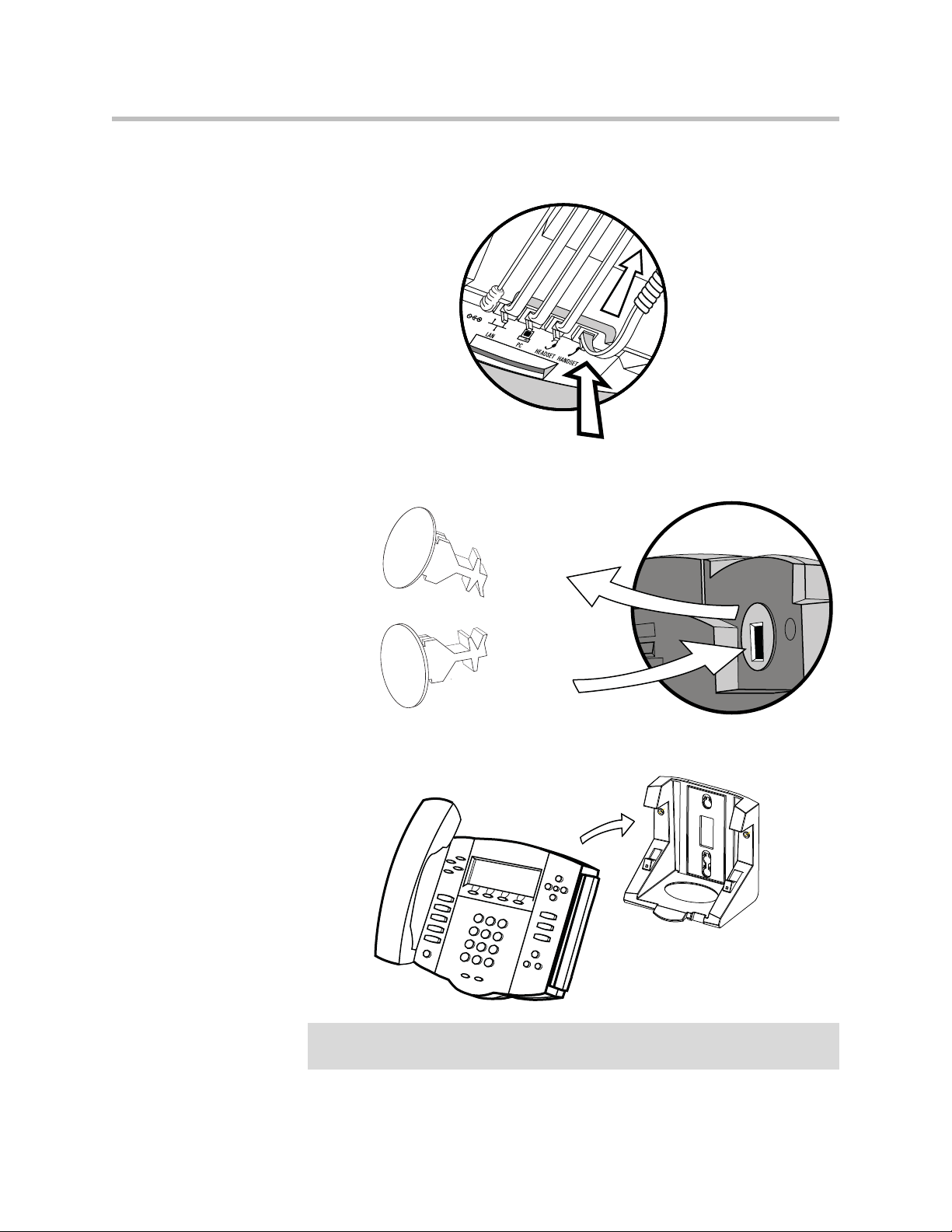
Getting Started with Your SoundPoint IP 550 Phone
To attach the base as a wall mount:
1. Place all cords in the recessed area above the modular jacks.
2. On the back of the phone, remove the key located behind the hookswitch
and reposition it so that the end tab (at a 45
0
angle) is facing up.
3. With mounting tab of the base unit facing up, fasten the base unit to the
wall mount using wall anchors (not included).
Note
The wall mount is not included in SoundPoint IP 550 package. Contact your system
administrator if you require one.
1 - 7
Page 16
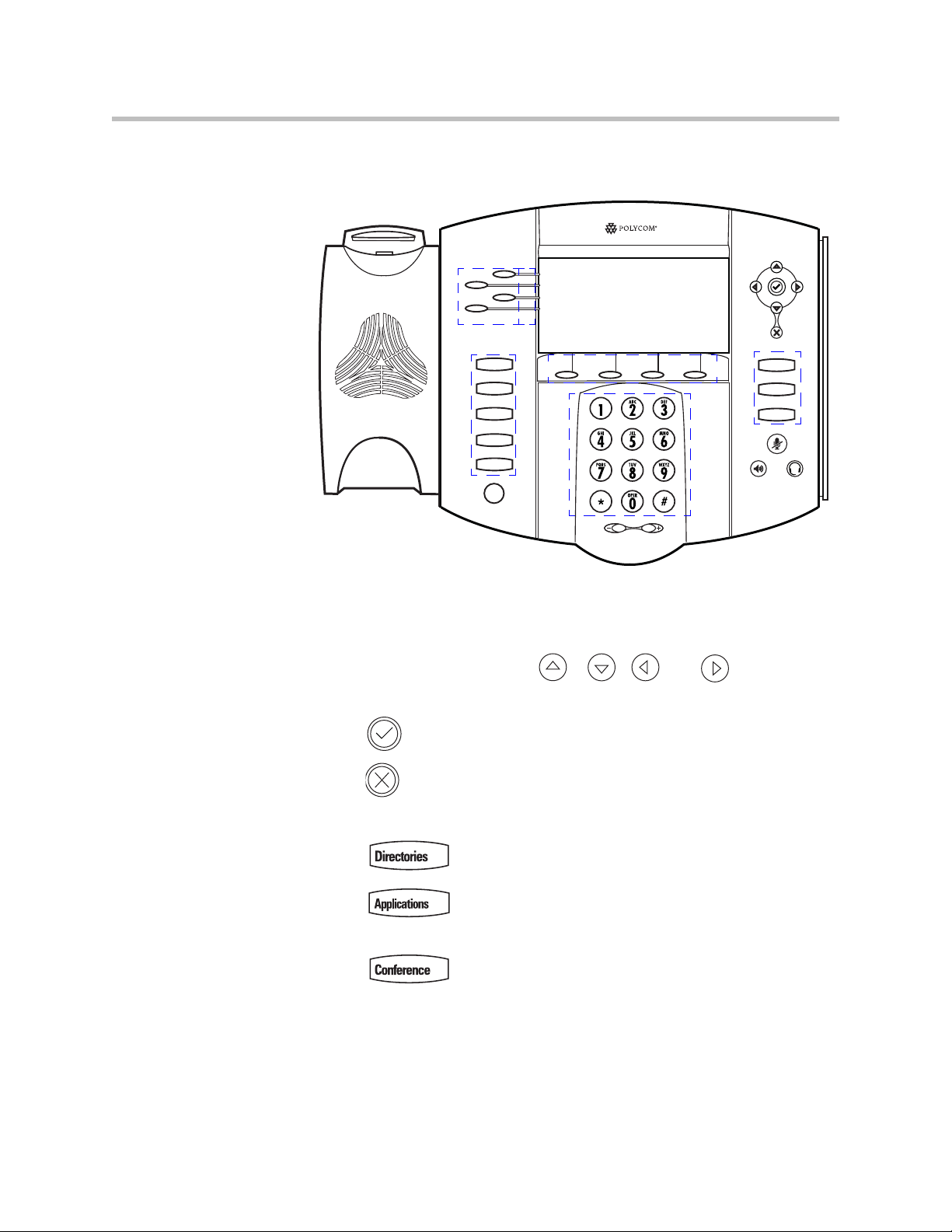
User Guide SoundPoint IP 550 Phone
Directories
Applications
Conference
Transfer
Redial
Menu
Messages
Do Not Disturb
Hold
2
8
9
3
12
13
4
5
11
10
7
1
6
15
16
3
14
17
Features of Your SoundPoint IP 550 Phone
1 - 8
The features of your SoundPoint IP 550 phone are:
1. Message Waiting Indicator—This will alert you to voice and text
(instant) messages.
2. Display Control Keys—Use , , , and (arrow keys)
to scroll through the displayed information.
Use to select a field of displayed data.
Use to delete displayed data.
3. Feature Keys—Access important features using these keys.
— —Access to local directories and call lists.
— —Access to special applications (contact system
administrator).
— —Allows setup of a local conference.
Page 17
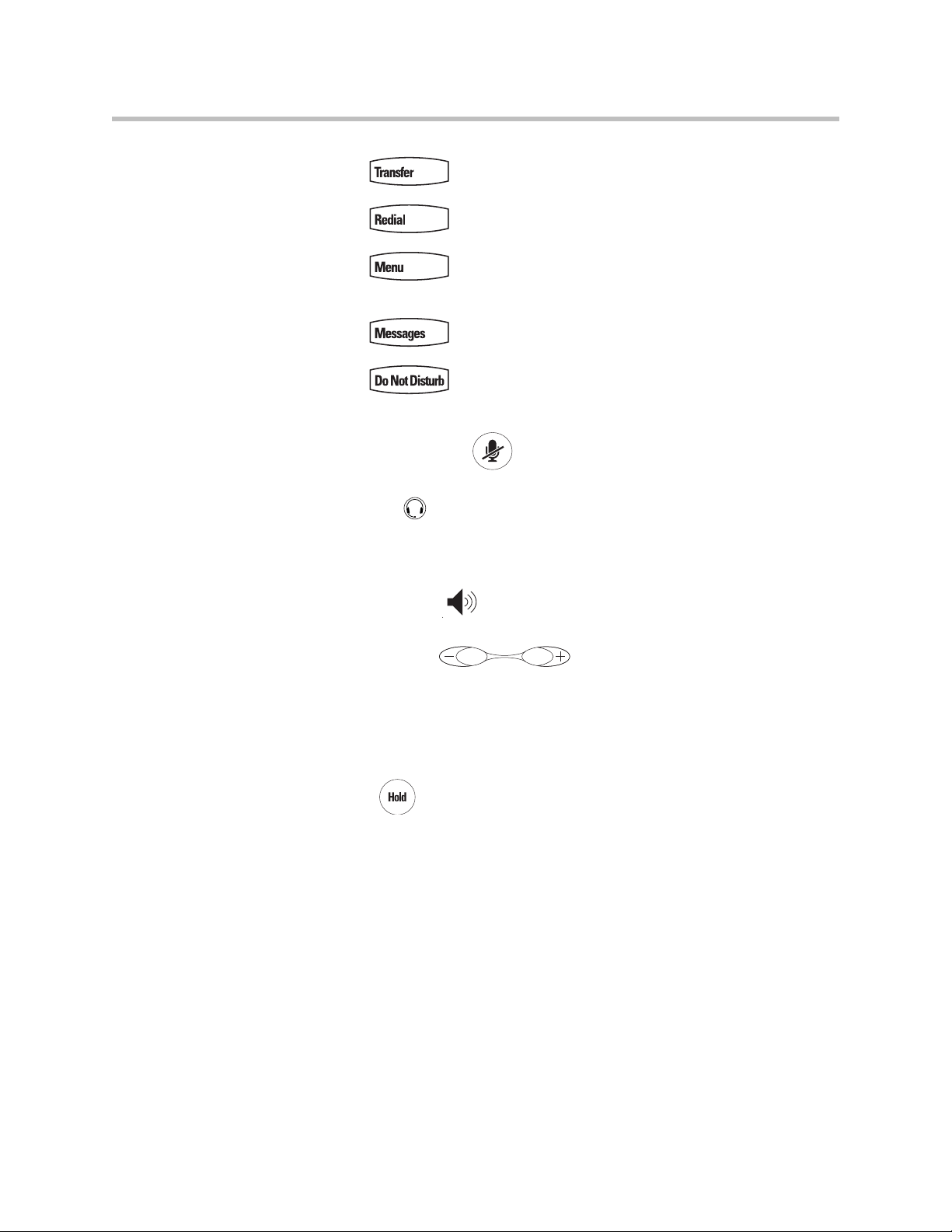
Getting Started with Your SoundPoint IP 550 Phone
— —Transfer of current call to third party.
— —Dials most recently dialed party.
— —Access local (your phone) and global (your
organization) features.
— —Access and manage text and voice messages.
— —Cancels ringing and directs incoming calls to your
Voice Mail (if supported).
4. Microphone Mute —Mutes audio transmission locally during
calls and conferences.
5. Headset —Allows you to place and receive calls through an
optionally connected headset.
6. Hands-free Microphone—Picks up audio during hands-free calls. Place
your phone on a hard, flat surface for best results.
7. Speakerphone —Allows for hands-free communication during
calls.
8. Volume Keys —Use these to adjust the volume of
the handset, headset, speaker, and ringer.
9. Dial Pad—These 12 keys provide the 10 digits, the alphabetic characters,
and special characters available in context-sensitive applications.
10. Soft Keys—These keys are automatically labeled to identify their
context-sensitive functions.
11. Hold —Holds an active call or resumes a held call.
12. Speaker—For ringer and hands-free audio output.
13. Hookswitch
14. Line/Speed Dial Key—Use these keys to activate up to four lines or
speed dials that can be assigned to your phone.
1 - 9
Page 18
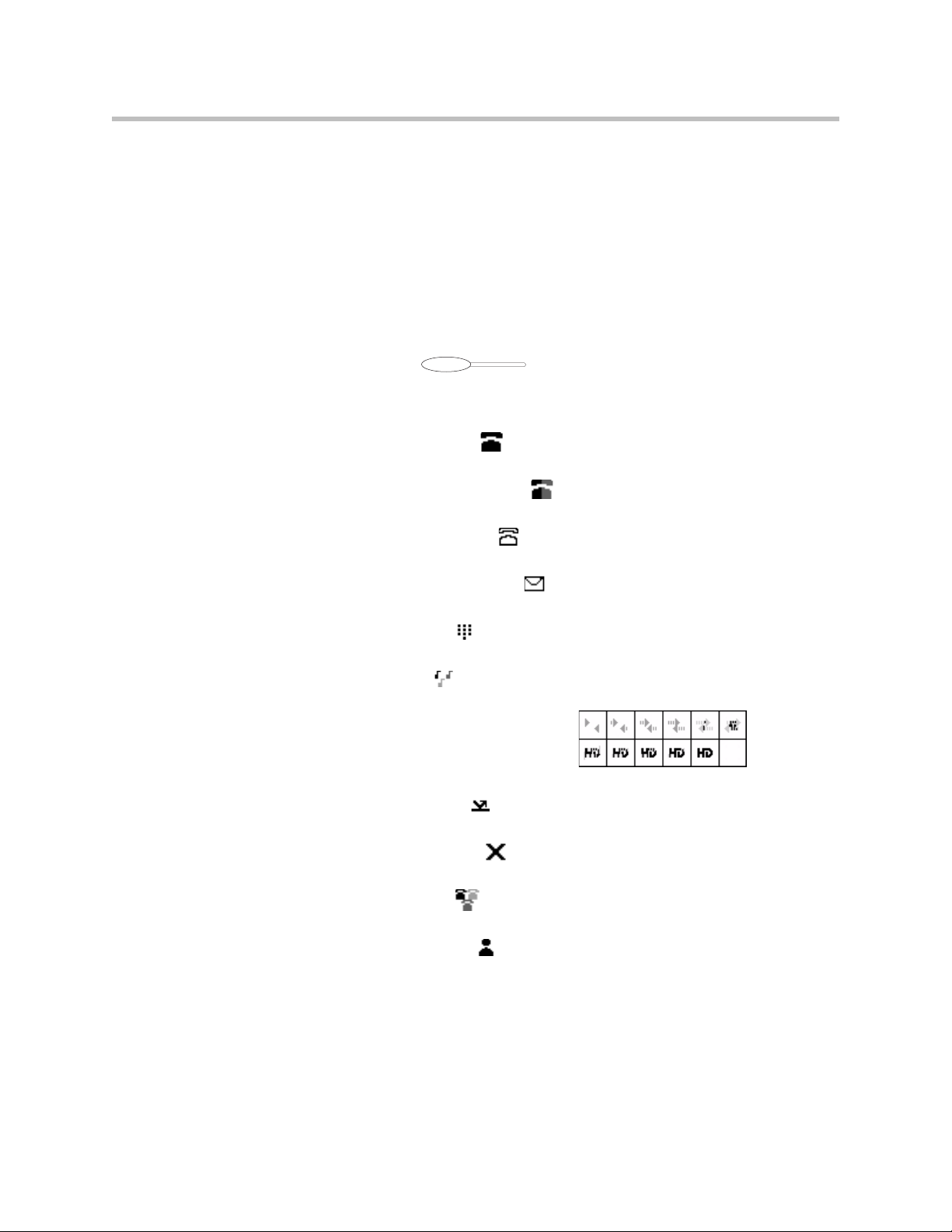
User Guide SoundPoint IP 550 Phone
15. Line Indicators—Individual multi-color LEDs display the dynamic call
state and remote user status (busy lamp field (BLF) and presence). The
mapping is:
— Solid green—An active call is in progress.
— Fast flashing green—There is an Incoming (ringing) call.
— Flashing green—The call is held by the other party.
— Flashing red—The call is on hold.
— Solid red—The line is busy remotely (shared lines).
16. Line Keys —Use these keys to activate up to four lines
or speed dials that can be assigned to your phone. The associated icons
represent:
— Registered line (solid)
— Registered shared line
— Unregistered line (outline)
— VoiceMail/Messages
— Speed-Dial
— Ringing
— Call if progress with HD Voice
— Call Forward
— Do Not Disturb
— Conference
— Presence/BLF
17. Graphic Display—Shows information about calls, messages, soft keys,
time, date, and other relevant data.
— Caller display information—first party, second party, number of calls
1 - 10
Page 19
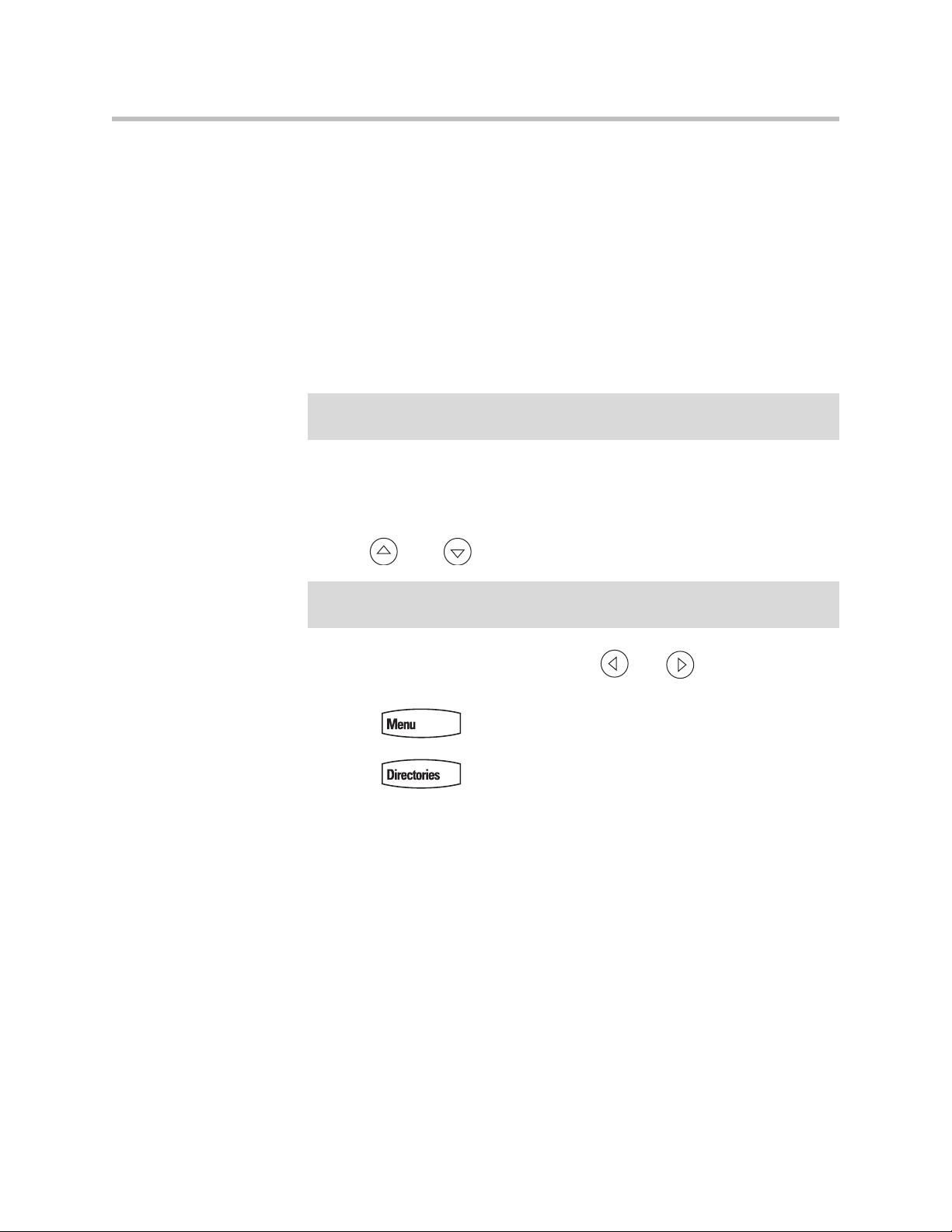
Getting Started with Your SoundPoint IP 550 Phone
— Information display line (in order of precedence highest to lowest)
• Popup text (like network errors)
• Do Not Disturb text
• Missed call text or second incoming caller display
• Prompt text (like “Enter number”)
• Time and date text (if idle display is not used for time/date display)
Before You Use Your SoundPoint IP 550 Phone
Note
The user interface that appears on your SoundPoint IP 550 phone may differ from
the screenshots that appear in this user guide.
Using the Navigation Keys
To navigate through menus and to enter data, these are useful tips:
• Use and to scroll through the lists.
Note
Press the * key to page up. Press the # key to page down. These shortcuts can be
used when lists appear on more than one page.
• When menus have submenus, use the and to move one level
down and one level up.
• Press to exit from any menu.
• Press to exit from any directory.
• To enter text using the dial pad, press the number keys one or more times.
For example, for ‘A’ press ‘2’ and for ‘C’ press ‘222’. When in text entry mode,
the title will show whether keys will generate numbers (1), upper-case (A), or
lower-case (a) characters and the 1/A/a soft key can change this.
1 - 11
Page 20
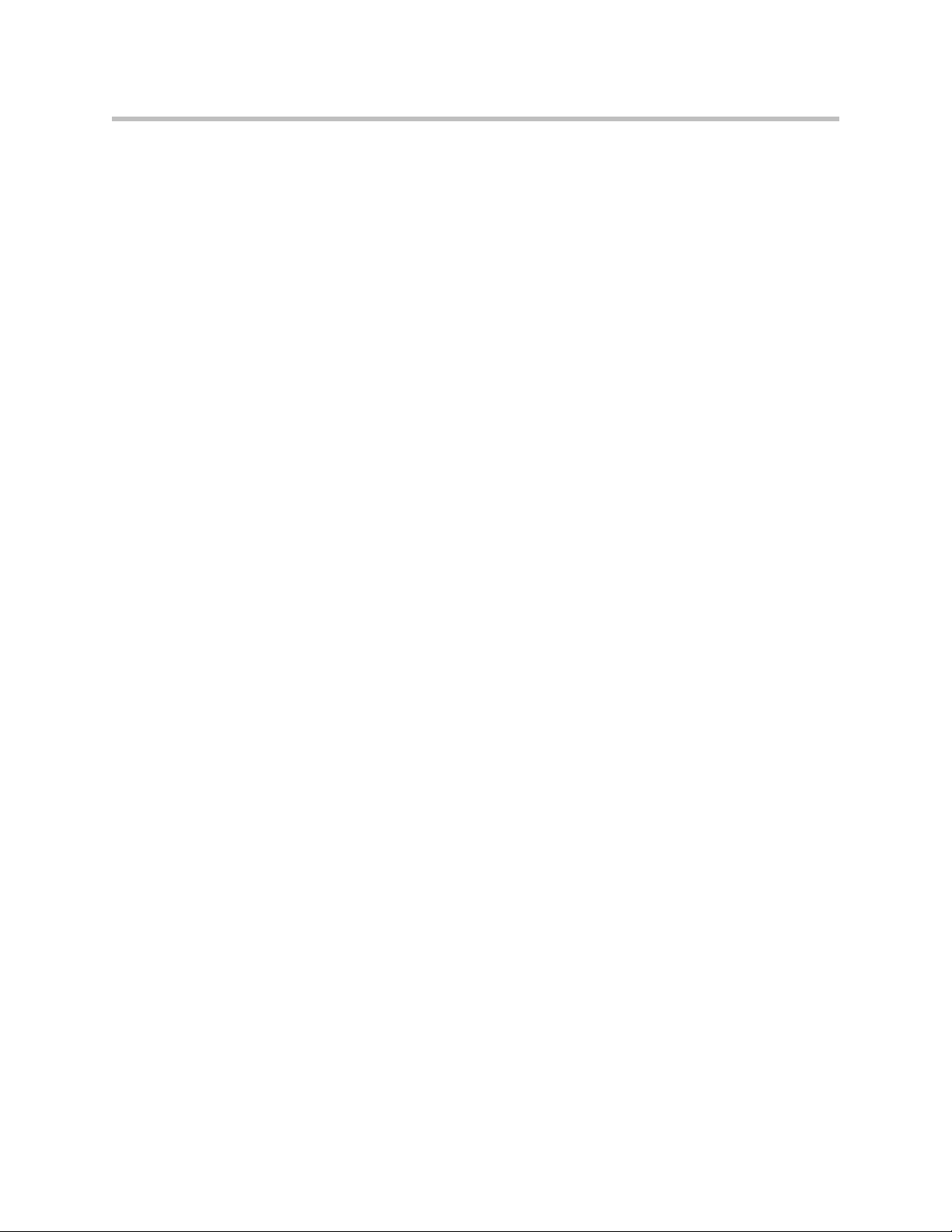
User Guide SoundPoint IP 550 Phone
1 - 12
Page 21
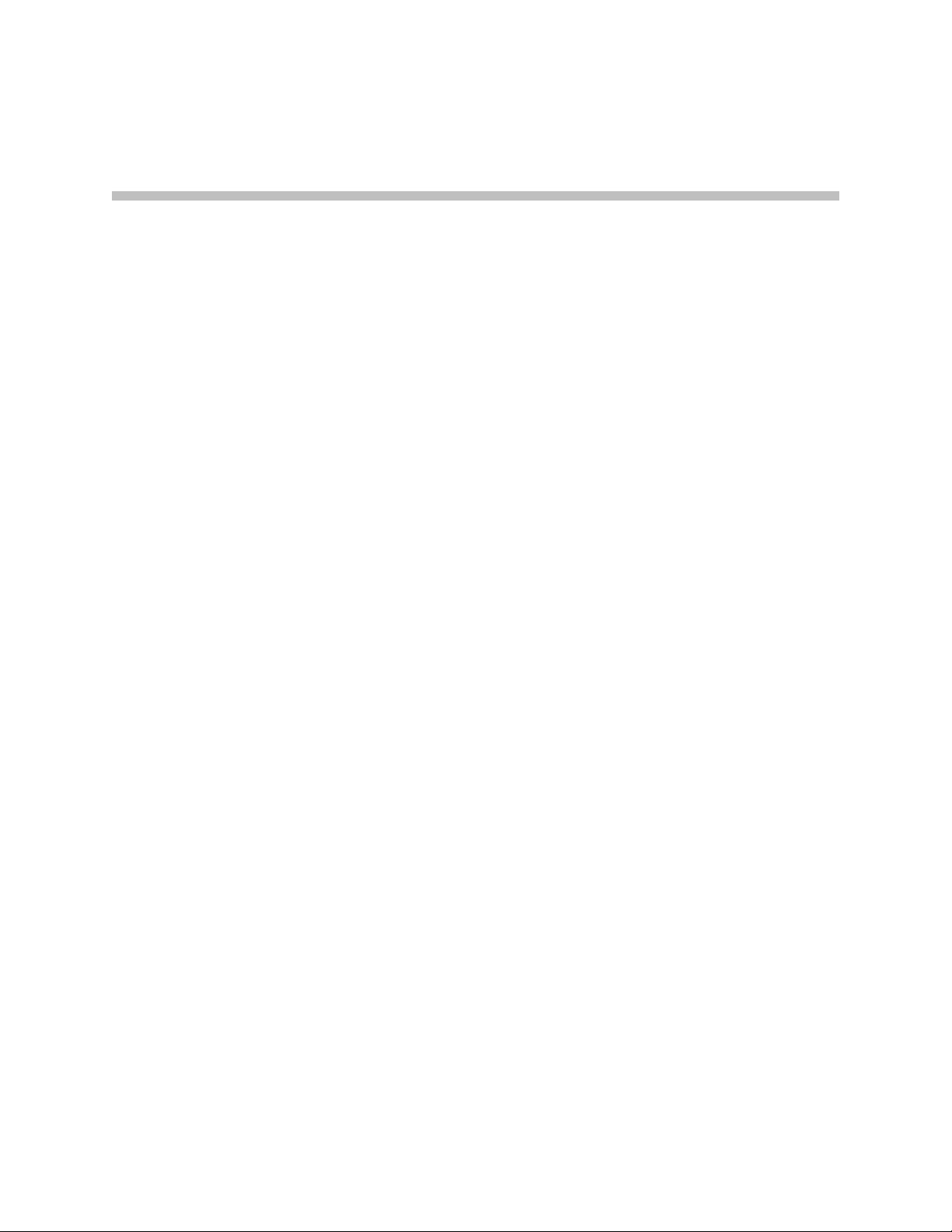
2
Customizing Your SoundPoint IP 550 Phone
You can customize your SoundPoint IP 550 phone by adjusting the setting for
time and date, display contrast, and ring type, for example. You can add
contacts to the phone’s directory manually or from call lists. You can handle
incoming calls from different contacts in different ways.
This chapter provides basic operating instructions for customizing your
SoundPoint IP 550 phone. This chapter contains instructions on:
• Configuring Basic Settings
• Managing Call Lists
• Managing Contacts
• Managing Incoming Calls
Some customizations of your SoundPoint IP 550 phone are performed by your
system administrator. These include:
• Supporting Multiple Lines
• Supporting Multiple Line Keys Per Line
• Supporting Shared Lines
To read about the phone’s basic features, refer to Using the Basic Features of
Your SoundPoint IP 550 Phone on page 3-1. To read about the phone’s
advanced features, refer to Using the Advanced Features of Your SoundPoint
IP 550 Phone on page 4-1.
If you require additional information or assistance with your new phone,
contact your system administrator.
2 - 1
Page 22
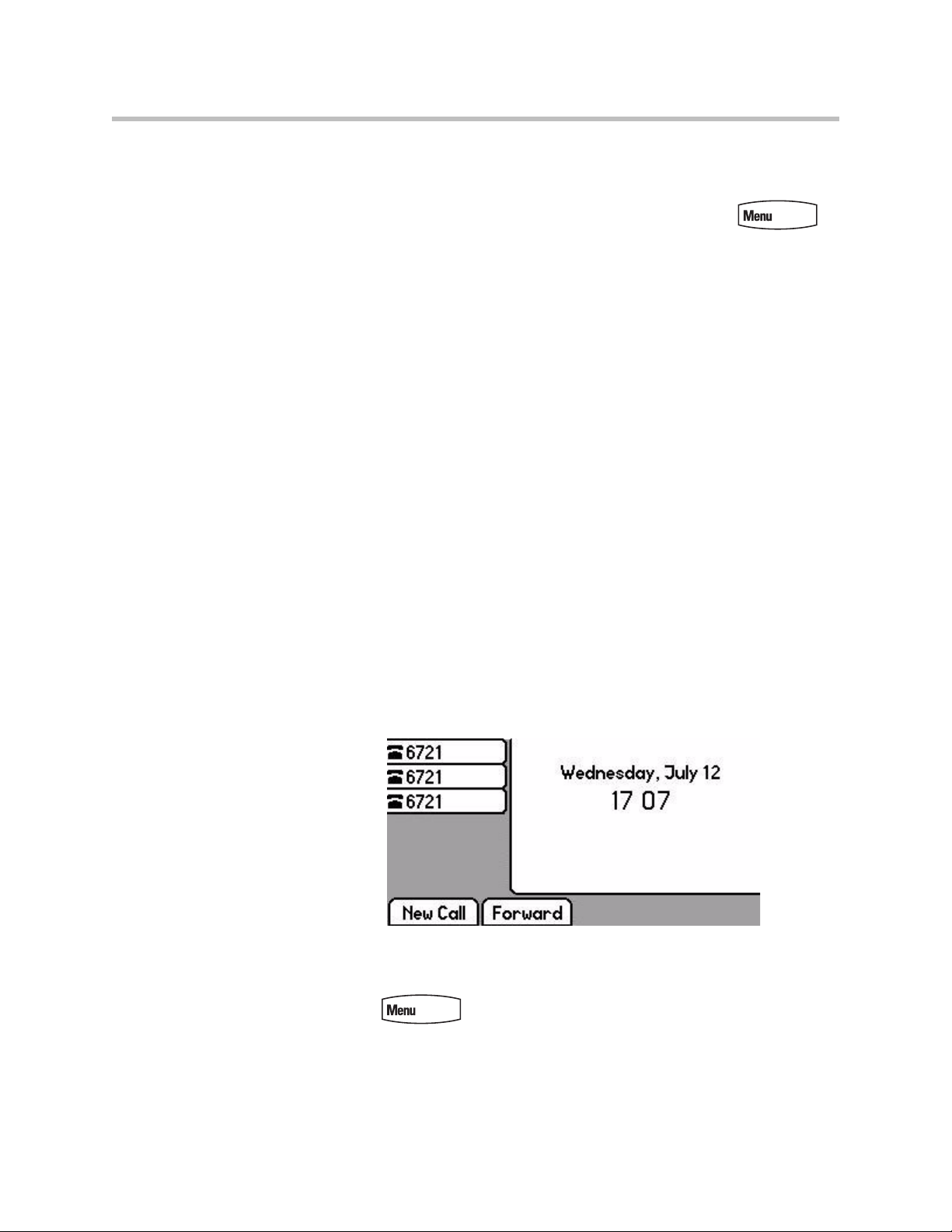
User Guide SoundPoint IP 550 Phone
Configuring Basic Settings
You can configure the following basic settings through use of :
• The appearance of the time and date
• Display contrast
• Backlight intensity
• Headset Memory Mode
• Headset hookswitch selection
• Ring type
• Language support (localization)
• Graphic display background pattern
You can mute the microphone and adjust the volume using separate keys.
Appearance of Time and Date
The time and date appears on the graphic display of the SoundPoint IP 550
phone. If the phone cannot obtain a time and date from the call server, the
display will flash. Contact your system administrator if either the time or date
is incorrect.
You have control over the format of the time and date display and can turn the
display of time and date off. The default time and date format appears in the
following figure.
To configure the time and date:
2 - 2
1. Press .
2. Select Settings > Basic > Preferences > Time & Date.
3. Select from Clock Date, Clock Time, Clock Order, or Enable/Disable.
Page 23
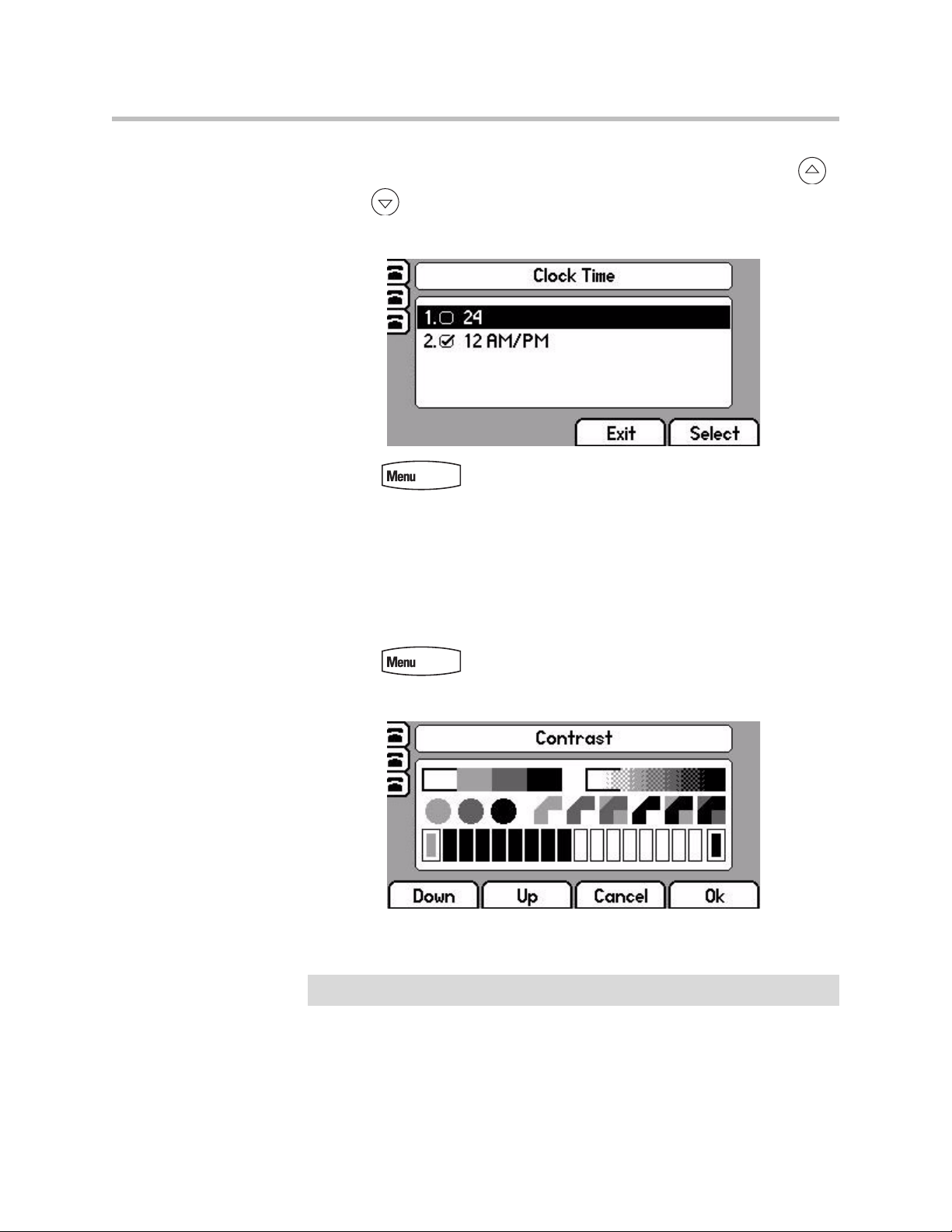
Customizing Your SoundPoint IP 550 Phone
4. Scroll through the options under each of these selections using the
and .
5. Press the Select soft key to confirm your choice.
6. Press or the Exit soft key repeatedly to return to the idle
display.
Display Contrast
Note
To adjust the contrast on the display to a comfortable level:
1. Press .
2. Select Settings > Basic > Contrast.
3. Press the Up or Down soft keys to increase or decrease the display
contrast.
You can also use the volume keys to increase or decrease the diplay contrast.
4. Press the Ok or Cancel soft keys to accept or cancel changes.
2 - 3
Page 24
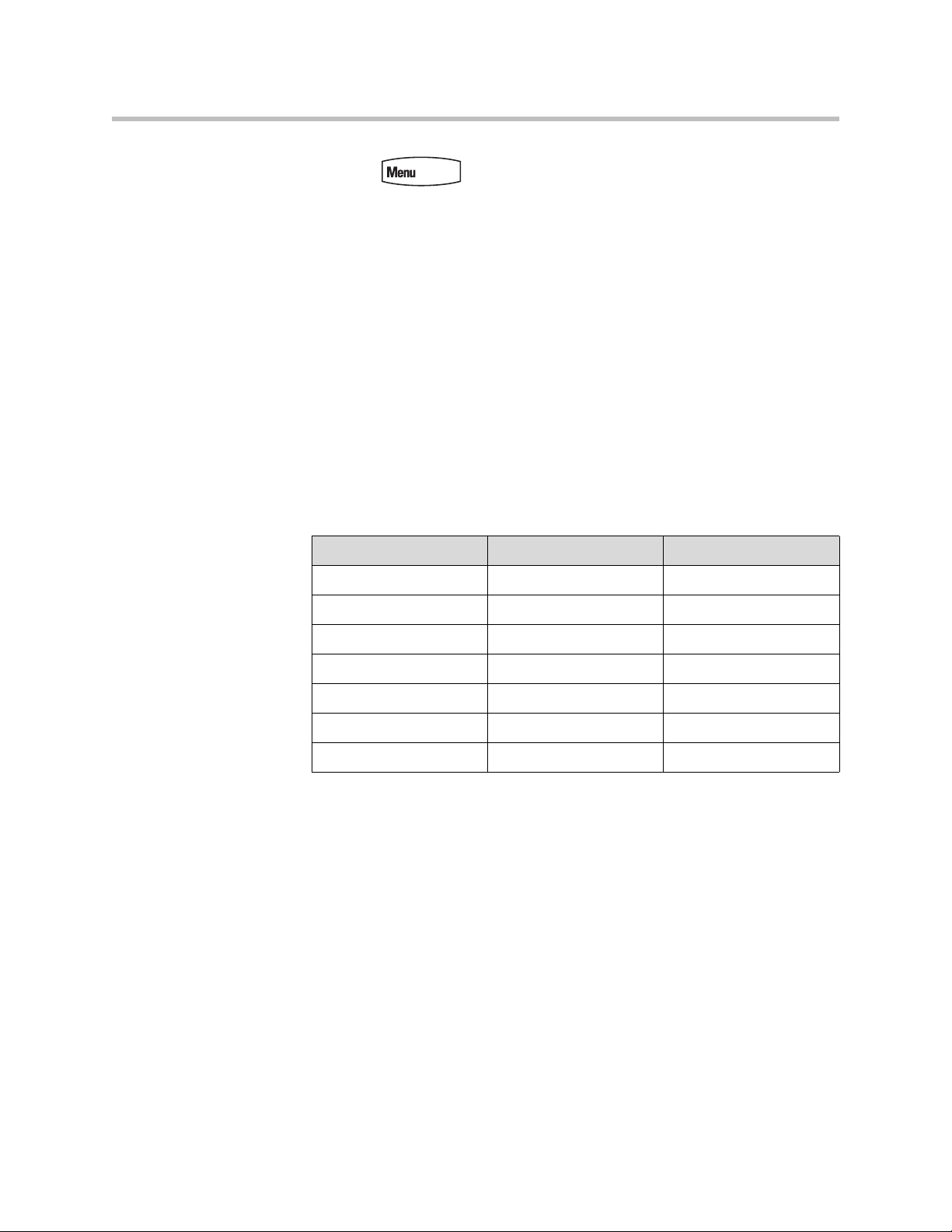
User Guide SoundPoint IP 550 Phone
Backlight Intensity
5. Press or the Exit soft key repeatedly to return to the idle
display.
Backlight intensity on the SoundPoint IP 550 phone has three modes:
• Backlight On
• Backlight Idle
• Dim
You can modify the Backlight On intensity and the Backlight Idle intensity
separately. You can select high, medium, low, and off levels for both.
You can also modify the maximum backlight intensity.
Dim mode intensity is determined by the Backlight On intensity and the
Backlight Idle intensity together as follows:
Backlight On Intensity Backlight Idle Intensity Dim Intensity
off off off
low dimmer than low low
medium dimmer than medium medium
high off medium
high low medium
high medium medium
high high high
The Backlight On mode turns on for following events:
• Any key press
• Hookswitch release
• Incoming calls
• Ending a call, holding a call, resuming a call by the other party
• A voice or instant message received
If you do not press any keys on the phone, after 20 seconds of the backlight
turning on, the backlight dims (or changes) to medium in the following cases:
2 - 4
• A call is in progress
• A call is on hold
Page 25
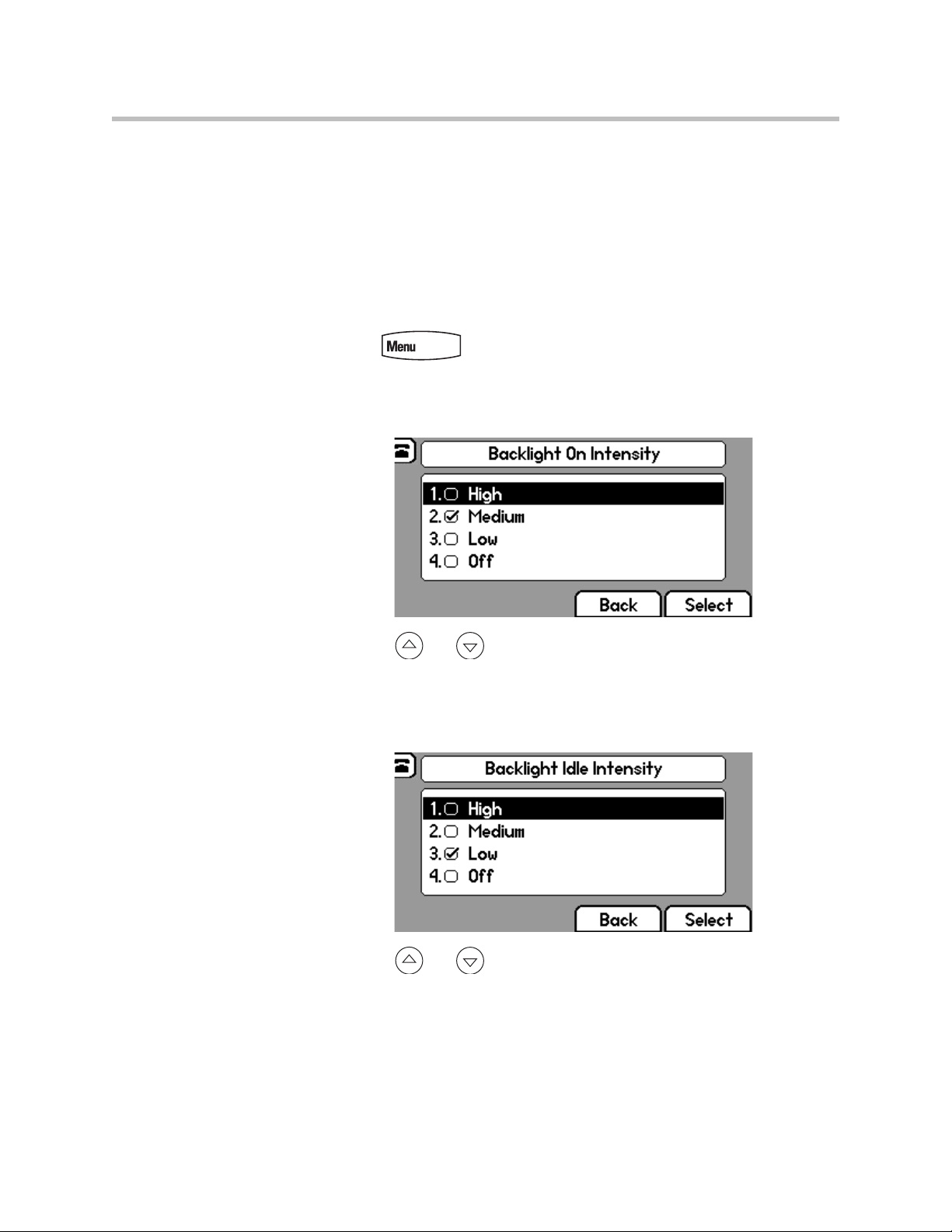
Customizing Your SoundPoint IP 550 Phone
• There is an incoming call (ringing)
• There is an outgoing call (ringing back)
• Any menu shows on the display
In all other cases, the mode changes to Backlight Idle.
To modify the backlight intensity:
1. Press .
2. Select Settings > Basic > Backlight Intensity.
3. Select Backlight On Intensity.
4. Use the or to select high, medium, low, or off and press the
Select soft key to modify the Backlight On Intensity.
The default level is medium.
5. Select Backlight Idle Intensity.
6. Use the or to select high, medium, low, or off and press the
Select soft key to modify the Backlight On Intensity.
The default level is low.
2 - 5
Page 26
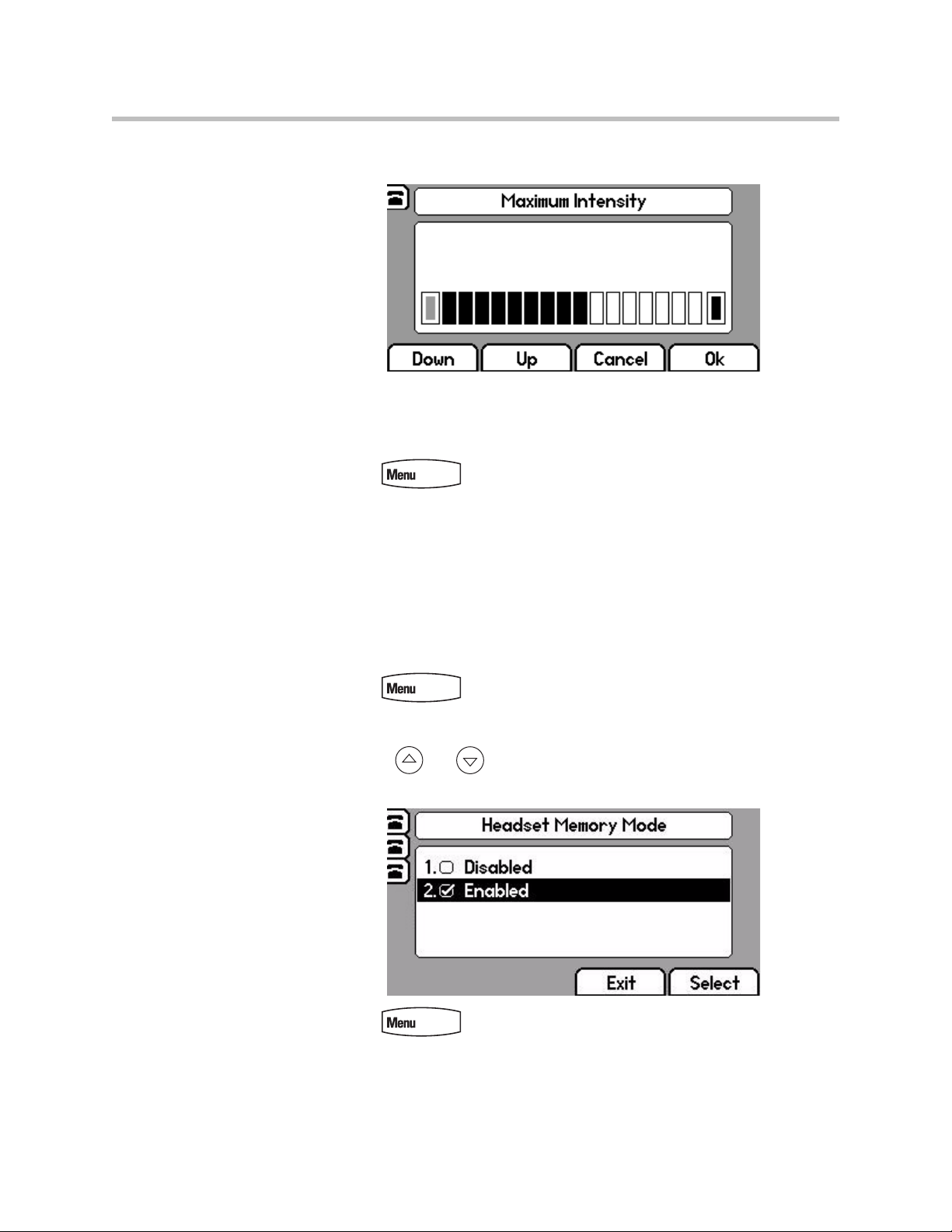
User Guide SoundPoint IP 550 Phone
7. Select Maximum Intensity.
8. Press the Up or Down soft keys to increase or decrease the backlight
intensity.
9. Press the Ok or Cancel soft keys to accept or cancel changes.
10. Press or the Exit soft key repeatedly to return to the idle
display.
Headset Memory Mode
This feature is especially useful for permanent or full-time headset users.
To permanently enable the Headset Memory Mode:
1. Press .
2. Select Settings > Basic > Preferences > Headset > Headset Memory.
3. Use the or to select Enabled and press the Select soft key to
enable Headset Memory Mode.
2 - 6
4. Press or the Exit soft key repeatedly to return to the idle
display.
Repeat steps 1 to 4 to select Disabled and turn Headset Memory Mode off.
Page 27
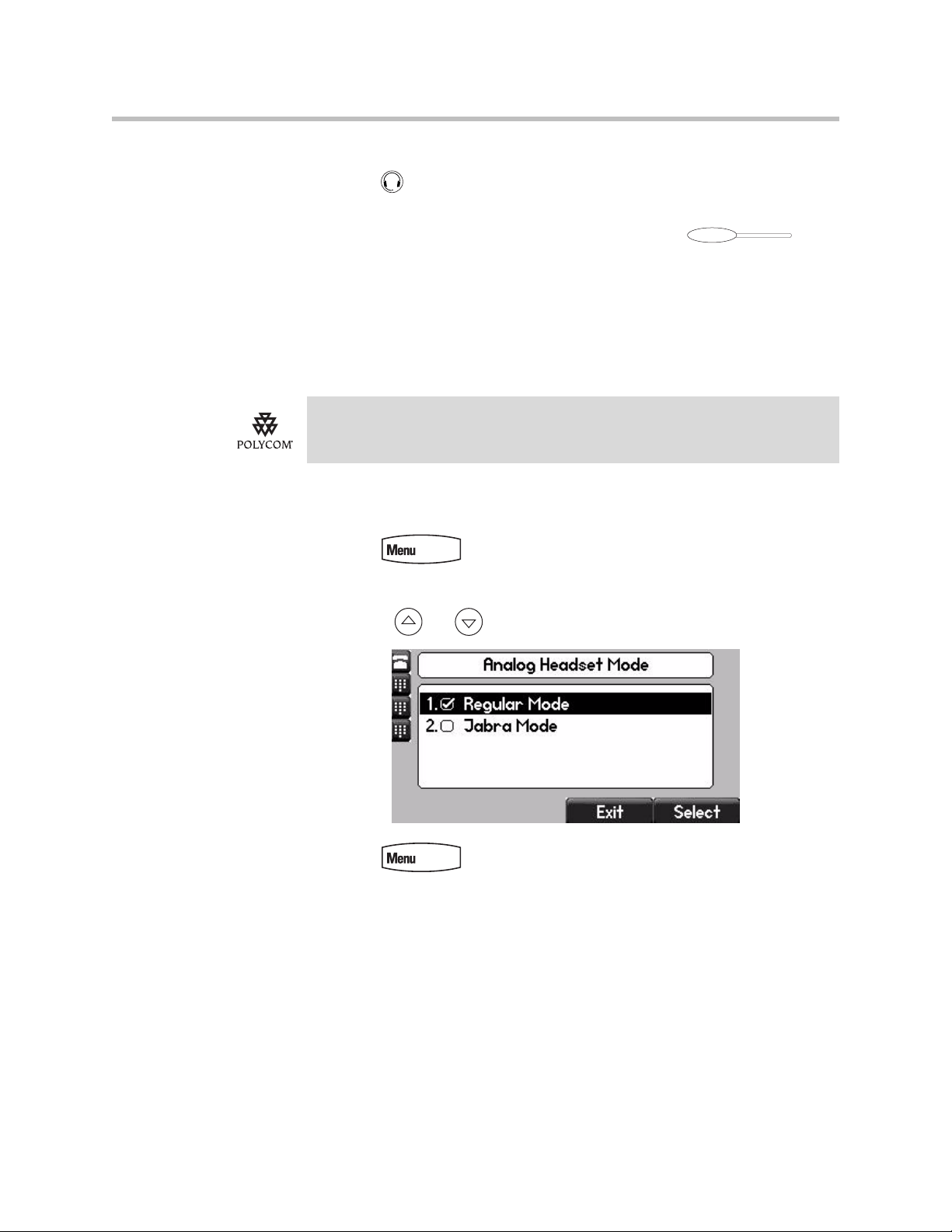
Headset Hookswitch
Customizing Your SoundPoint IP 550 Phone
To activate Headset Memory Mode:
>>
Press twice.
The flashing headset icon on the graphic display or a flashing headset key
indicates that the headset mode is activated. Pressing or
Answer soft key to receive a call will now connect to the your headset
automatically.
This feature enables electronic hookswitch support.
For information on supported headsets to provide electronic hookswitch features of
placing, answering, and ending calls, go to www.polycom.com/support/voice and
enter the string “Headset Compatibility List” in the Knowledge Base text box.
To select a headset that supports electronic hookswitch:
Ring Type
1. Press .
2. Select Settings > Basic > Preferences > Headset > Analog Headset Mode.
3. Use the or to select your headset and press the Select soft key.
4. Press or the Exit soft key repeatedly to return to the idle.
You can select from the different ring types to distinguish between lines or to
have a different ring from your neighbor’s phone. You can set distinctive
incoming ringing tones for contacts in your local directory.
2 - 7
Page 28

User Guide SoundPoint IP 550 Phone
To change the incoming ring to a desired sound:
1. Press .
2. Select Settings > Basic > Ring Type.
3. (Optional) If multiple lines are configured on your phone, first select the
line to change from the list using the and .
4. Using the and , select the desired ring type.
Press the Play soft key to hear the selected ring type.
Note
Language Support
5. Press the Select soft key to change to the selected ring type.
6. Press or the Exit soft key repeatedly to return to the idle
display.
If you configure your SoundPoint IP 550 phone for silent ring, press the ringing Line
key or the Answer soft key to answer the call. If your handset is off hook, the call is
routed to the handset. If your handset is on hook, the call is routed to the speaker.
Many languages are supported by the SoundPoint IP 550 phone.
To change the language:
1. Press .
2. Select Settings > Basic > Preferences > Language.
2 - 8
Page 29

Customizing Your SoundPoint IP 550 Phone
3. Scroll through the list of available languages.
4. Press the Select soft key when the desired language is highlighted.
Text that appears on the graphic display will change to the language of
your choice.
5. Press or the Exit soft key repeatedly to return to the idle
display.
Graphic Display Backgrounds
You can set up a picture or design to be displayed on the background of the
graphic display. A default background is selected when the phone starts up.
For more information on selections, contact your system administrator.
To change the graphic display background:
1. Press .
2. Select Settings > Basic > Preferences > Backgrounds.
3. Using the and , select the desired background.
Press the Preview soft key to see the selected background.
4. Press the Select soft key when the desired background is highlighted.
2 - 9
Page 30

User Guide SoundPoint IP 550 Phone
5. Press or the Exit soft key repeatedly to return to the idle
Muting the Microphone
During a call, press . The Message Waiting Indicator turns red and a
microphone on the graphic display indicates that the other party (or parties)
cannot hear you.
Microphone Mute applies to all modes: Handset, Headset, and Hands-free
Speakerphone. You can still hear all other parties while mute is enabled.
To turn off Microphone Mute, press again.
Adjusting the Volume
Press to adjust receiver volume during a call. Pressing
these keys in the idle state adjusts the ringer volume.
display.
Note
To conform to regulatory requirements, handset and headset volume will return to a
preset level after each call, but the configuration can be changed by your system
administrator. Hands-free S peakerphone volume settings will be maintained across
calls.
2 - 10
Page 31

Managing Call Lists
Local lists of missed, received, and placed calls is maintained by the phone (up
to 100 for each list).
Press followed by Call Lists > Missed Calls, Received Calls, or
Placed Calls as desired. The Placed Call list appears in the following figure.
To manage the listed calls:
• Select the Edit soft key to edit the dial string if necessary.
Customizing Your SoundPoint IP 550 Phone
Note
Note
• Select the Dial soft key to return the call.
• Select the Exit soft key to return to the previous menu.
For additional choices, press the More soft key followed by:
• The Info soft key to view information about the call.
• The Save soft key to store the contact to the Contact Directory.
• The Clear soft key to delete the call from list.
Press the More and Exit soft keys repeatedly to return to the idle display.
Press the Right arrow key from the idle display to access the Placed Calls list.
Press the Left arrow key from the idle display to access the Received Calls list.
Press the Down arrow from the idle display to access the Missed Calls list. These
shortcuts can be used while placing calls or performing transferring and
conferencing functions.
You can manually clear the call lists. They are automatically cleared when you
restart the phone.
2 - 11
Page 32

User Guide SoundPoint IP 550 Phone
Managing Contacts
You can store a large number of contacts in your phone's directory. Contact
your system administrator for the exact number.
You can dial or search for a contact in this directory. You may be able to add,
edit, and delete contacts.
You may have read access to portions of your corporate directory through
your phone. The contacts that you can see are determined by your system
administrator. You can add contacts from the corporate directory to your local
contact directory.
Adding Contacts
You can add a contact manually or from a call list or from your corporate
directory.
Adding Contacts Manually
To add a contact to the local contact directory manually:
1. Press .
2. Select Contact Directory.
3. Press the More soft key.
4. Press the Add soft key.
2 - 12
Page 33

Customizing Your SoundPoint IP 550 Phone
5. Enter first and/or last name of the contact from the keypad.
Use the 1/A/a soft key to select between numeric and upper/lower case
alphanumeric modes.
Use the Encoding soft key to access special characters in other languages.
6. Enter a contact number.
This is a required field and it must be unique (not already in the directory).
7. Change the Speed Dial Index if desired.
It is automatically assigned to the next available index value.
For more information, refer to Assigning Speed Dial Keys on page 3-23.
8. Change the Ring Type and Divert Contact if desired.
These fields may be left blank.
For more information on setting the Ring Type field, refer to
Distinguishing Calls on page 2-19.
For more information on diverting contacts, refer to Diverting Calls on
page 2-20.
9. Change the Auto Reject, Auto Divert, Watch Buddy, and Block Buddy if
desired.
Use and to switch between Enabled and Disabled settings.
For more information on setting the Auto Reject field, refer to Rejecting
Calls on page 2-19.
10. Press the Save or Cancel soft keys to accept or cancel changes.
2 - 13
Page 34

User Guide SoundPoint IP 550 Phone
11. Press or the Exit soft key repeatedly to return to the idle
display.
Adding Contacts From Call Lists
To add a contact to the local contact directory from a call list:
1. Do one of the following steps:
a Press .
Select Call Lists >Missed Calls, Received Calls, or Placed Calls as
desired.
b Press , , or to access the desired call list.
2. Use the and to scroll through the list to find the contact.
You can also use the * key to Page Up and the # key to Page Down.
3. Press the More soft key, and then the Save soft key to save the contact in
the phone’s directory.
2 - 14
Note
4. Press or the Exit soft key repeatedly to return to the idle
display.
At this point, you may want to go to the local contact directory, check whether the
contact was saved correctly, and add missing fields.
Add Contacts From Corporate Directory
To add a contact to the local contact directory from the corporate directory:
1. Press .
Page 35

Customizing Your SoundPoint IP 550 Phone
2. Select Corporate Directory.
3. Search for the contact.
Refer to To search for a particular contact in the corporate directory: on
page 2-17.
4. Press the View soft key.
The contact’s information appears on the graphic display.
5. Press the Save soft key to save the contact in the local contact directory.
“Entry saved” appears on the graphic display. Only the first name, last
name, and phone number are saved.
Editing Contacts
If the contact already exists in the contact directory, “Entry already exists”
appears.
6. Press or the Exit soft key repeatedly to return to the idle
display.
To edit a contact in the local directory:
1. Press .
2. Select Contact Directory.
3. Use and to scroll through the list to find the contact.
You can also use the * key to Page Up and the # key to Page Down.
4. Press the Edit soft key
2 - 15
Page 36

User Guide SoundPoint IP 550 Phone
5. Make the desired changes.
6. Press the Save or Cancel soft keys to accept or cancel changes.
7. Press or the Exit soft key repeatedly to return to the idle
display.
Note
Deleting Contacts
You can also edit a contact associated with a speed dial key by pressing and
holding that speed dial key and then following the steps 5 to 7 above.
To delete a contact from the local contact directory:
1. Press .
2. Select Contact Directory.
3. Use and to scroll through the list to find the contact.
You can also use the * key to Page Up and the # key to Page Down.
4. Press the More soft key twice, and then the Delete soft key.
The contact is deleted from the directory.
5. Press or the Exit soft key repeatedly to return to the idle
display.
Placing a Call to a Contact
To place a call to a contact in the local contact directory:
1. Press .
2 - 16
Page 37

2. Select Contact Directory.
3. Use and to scroll through the list to find the contact.
4. Press the Dial soft key.
Searching For a Contact
To search for a particular contact in the local contact directory:
1. Press .
2. Select Contact Directory.
3. Press the More soft key, and then the Search soft key.
4. Using the dial pad, enter the first few characters of the contacts’s first or
Customizing Your SoundPoint IP 550 Phone
You can also use the * key to Page Up and the # key to Page Down.
last names.
5. Press the Search soft key again to search the contacts.
You can dial any successful matches from the resulting information on the
graphic display.
To search for a particular contact in the corporate directory:
1. Press .
2. Select Corporate Directory.
3. Search for the contact in one of the following ways:
a Use and to scroll through the list to find the contact.
You can also use the * key to Page Up and the # key to Page Down.
2 - 17
Page 38

User Guide SoundPoint IP 550 Phone
b Press the Search soft key, then enter the first few letters or numbers of
the first name, last name, or any other parameter displayed in the list.
Press the Submit soft key.
c Using the dial pad, enter the first few characters of the contacts’s last
name.
The characters that you enter appear on the second line of the graphic
display.
You can dial any successful matches from the resulting information on the
graphic display.
Managing Incoming Calls
You can distinguish incoming calls from contacts in your directory by setting
up distinctive rings, sending them directly to your voice mail, or by
transferring them directly to another party.
Distinguishing Calls
You can customize your phone so that you can distinguish different parties by
ring type.
2 - 18
Page 39

Customizing Your SoundPoint IP 550 Phone
To set a distinctive ring type for a particular contact:
1. Press .
2. Select Contact Directory.
3. Use and to scroll through the list to find the contact.
You can also use the * key to Page Up and the # key to Page Down.
4. Press the Edit soft key and scroll down to the Ring Type field.
5. Enter the number corresponding to one of the ring types available.
Note
Rejecting Calls
Note
For more information, refer to Headset Hookswitch on page 2-7.
6. (Optional) To remove an existing value, press followed by .
7. Press the Save or Cancel soft keys to accept or cancel changes.
8. Press or the Exit soft key repeatedly to return to the idle
display.
This feature is local to the phone, and may be overridden by your organization’s
settings. For more information, contact your system administrator.
You can customize your phone so that incoming calls from a particular party
are immediately sent to your voice mail.
Rejecting calls is not available on shared lines.
To send incoming calls from a particular contact directly to voice mail:
1. Press .
2. Select Contact Directory.
2 - 19
Page 40

User Guide SoundPoint IP 550 Phone
3. Use and to scroll through the list to find the contact.
You can also use the * key to Page Up and the # key to Page Down.
4. Press the Edit soft key and scroll down to the Auto Reject field.
5. Use the and to select Enabled.
6. Press the Save or Cancel soft keys to accept or cancel changes.
7. Press or the Exit soft key repeatedly to return to the idle
display.
Diverting Calls
You can customize your phone so that incoming calls from a particular party
are transferred directly to a third party.
To divert incoming calls from a particular contact:
1. Press .
2. Select Contact Directory.
3. Use and to scroll through the list to find the contact.
You can also use the * key to Page Up and the # key to Page Down.
2 - 20
Page 41

Customizing Your SoundPoint IP 550 Phone
4. Press the Edit soft key and scroll down to the Divert Contact field.
5. Enter the number of the party to whom you want to divert the call.
6. Scroll down to the Auto Divert field.
7. Use the and to select Enabled.
8. Press the Save or Cancel soft keys to accept or cancel changes.
9. Press or the Exit soft key repeatedly to return to the idle
display.
System Customizations
The following section details customizations of your SoundPoint IP 550 phone
that are performed by your system administrator.
Supporting Multiple Lines
Your SoundPoint IP 550 phone can support up to 8 lines.
Typically, the top-most Line Key is reserved for the principal directory
number (DN) of the phone.
2 - 21
Page 42

User Guide SoundPoint IP 550 Phone
Depending on how your phone is configured, the display could resemble one
of the following figures:
Supporting Multiple Line Keys Per Line
Each line on the phone can be configured to have more than one Line Key
associated with it. This enhances call visualization and simplifies call
handling. If this is the case, the display could resemble the following figure:
Incoming calls to this line will be distributed evenly among the available Line
Keys. Similarly, outgoing calls will be distributed.
Your phone can be configured to have a combination of lines with a single Line
Key and lines with multiple Line Keys.
2 - 22
Page 43

Supporting Shared Lines
Your SoundPoint IP 550 supports shared lines. A shared line is indicated by a
different line icon. In the following figure, the line 6721 is private and the line
6723 is shared.
If two phones share a line, an incoming call to that number will cause both
phones to ring. The call can be answered on either phone but not both.
Calls on shared lines can be transferred, put on hold, or added to a conference.
Customizing Your SoundPoint IP 550 Phone
Note
Note
Shared lines are an optional feature and may not be supported on your particular
system. For more information, contact your system administrator.
Call Forwarding is not available on shared lines.
Do Not Disturb (DND) on shared lines disables the ringing option only, the visual
indication is still in place.
2 - 23
Page 44

User Guide SoundPoint IP 550 Phone
2 - 24
Page 45

Using the Basic Features of Your SoundPoint IP 550 Phone
Your SoundPoint IP 550 phone is designed to be used like a regular phone on
a public switched telephone network (PSTN). You call place calls, transfer a
call to someone else, or conduct a conference call.
At most one active call may be in progress on your phone at any time. The
active call is the one that has audio associated with it. There may be multiple
other calls:
• On hold
3
• In an “Incoming call” or “Ringing” state
This chapter provides basic operating instructions for the SoundPoint IP 550
phone. This chapter contains instructions on:
• Placing a Call
• Answering a Call
• Ending a Call
• Redialing a Number
• Putting a Call on Hold
• Setting Up a Conference
• Transferring a Call
• Forwarding Calls
• Enabling Do Not Disturb
• Assigning Speed Dial Keys
• Using Voice Mail
To customize your phone, refer to Customizing Your SoundPoint IP 550 Phone
on page 2-1. To read about the phone’s advanced features, refer to Using the
Advanced Features of Your SoundPoint IP 550 Phone on page 4-1.
3 - 1
Page 46

User Guide SoundPoint IP 550 Phone
Placing a Call
If you require additional information or assistance with your new phone,
contact your system administrator.
You can place a call in many ways using your SoundPoint IP 550 phone:
• using the handset
• using the speakerphone
• using the headset
You can also dial the number first, and then choose the method you will use to
speak to the other party.
You can search the local contact directory or the corporate directory and dial
from the search results page.
During a call, you can alternate between Handset, Headset, or Hands-Free
Speakerphone modes by pressing the or keys, or picking up the
handset.
Call duration on an active call is monitored through a local call timer. This is
visible within the active call window on the graphic display. In the figure
below, the call to Greg Slowski has lasted 34 seconds so far.
3 - 2
Page 47

Using the Basic Features of Your SoundPoint IP 550 Phone
To place a call using the handset:
1. Do the following steps in any order:
— Pick up the handset.
— Dial the desired number using the dial pad.
Note
Note
Y ou can also dial using the SIP URL or IP address. To obtain the IP address of your
phone, press followed by followed by Status > Platform > Phone. The IP address is
listed together with other phone information. For example, 10.3.0.42, sip:
jane@polycom.com.
Press the Name soft key and enter the URL or IP address. Use * for “.” and # for
“@”. Then press the Send soft key to complete the call.
Support for SIP URL or IP address calling may be disabled. Contact your system
administrator.
To place a call using Hands-Free Speakerphone mode:
If “Handsfree mode disabled” appears on the graphic display after you press the
speakerphone key
your phone.
, your system administrator has disabled the speakerphone on
1. Do one of the following steps:
a With the handset on-hook, press , , or the
NewCall soft key to obtain dial tone.
Dial the desired number using the dial pad.
b With the handset on-hook, dial the desired number using the dial pad.
Press , , or the Dial soft key.
3 - 3
Page 48

User Guide SoundPoint IP 550 Phone
To place a call using the headset:
1. Do one of the following steps:
a With the optional headset connected, press or the
NewCall soft key to obtain dial tone.
Press .
Dial the desired number using the dial pad.
b With the optional headset connected, dial the desired number using
the dial pad.
Press .
Note
Answering a Call
To permanently enable your headset, refer to Headset Memory Mode on page 2-6.
When you are not in another call, you can answer a call in three basic ways
using your SoundPoint IP 550 phone:
• using the handset
• using the speakerphone
• using the headset
The steps for answering an incoming call when you are in another call are
different if your phone is configured for:
• A single Line Key per line
3 - 4
Page 49

Using the Basic Features of Your SoundPoint IP 550 Phone
• Multiple Line Keys per line
If your phone is configured with multiple call appearances, refer to Using
Multiple Call Appearances on page 4-1 for instructions on how to answer a
call.
Note
Note
Incoming calls may be ignored by pressing the Reject soft key (for private lines) or
the Silence soft key (for shared lines) or Do Not Disturb during ringing. The Do
Not Disturb mode stays active when the call is dropped and will remain so until
toggled off.
Incoming calls may be forwarded by pressing the Forward soft key. For more
information, refer to Dynamic Forwarding on page 3-18.
When your SoundPoint IP 550 phone is configured for silent ring, press the ringing
Line key or the Answer soft key and you will answer the call. If your handset is
off-hook, the call is routed to the handset. If your handset is on-hook, the call is
routed to the speaker.
Answering When Not in Another Call
In all cases, the active call will appear on the graphic display showing call
duration and destination.
To answer a call using the handset:
>>
Pick up the handset.
To answer a call using Hands-Free Speakerphone mode:
If “Handsfree mode disabled” appears on the graphic display after you press the
speakerphone key, your system administrator has disabled the speakerphone on
your phone.
>>
Do one of the following steps:
— Press .
3 - 5
Page 50

User Guide SoundPoint IP 550 Phone
— With the handset on-hook, press opposite the
incoming call (where the line status indicator is flashing green).
— Press the Answer soft key.
To answer a call using the headset:
>>
Press to answer the call through an optionally connected headset.
If Headset Memory Mode is activated, press or the
Answer soft key.
Answering When in Another Call
You are busy on an active call and a second incoming call arrives on the same
phone number.
• If your phone is configured for a single Line Key per line:
— The second call may cause a call waiting tone to be played and you see
the second call appearance. Caller information for the incoming call
appears on the graphic display.
• If your phone is configured for multiple Line Keys per line:
— The second call will cause a call waiting tone to be played, the second
Line Key indicator to fast flash green, and an incoming call icon
appears. Caller information for the second Line Key appears on the
bottom line of the graphic display.
3 - 6
Page 51

Using the Basic Features of Your SoundPoint IP 550 Phone
• If your phone is configured for shared lines:
— The second call will cause a call waiting tone to be played, the second
Line Key indicator to fast flash green, and an incoming call icon
appears on the second Line Key.
Note
Note
If your phone is also configured for shared lines, the Reject soft-key is replaced by
a Silence soft key and there is no the Forward soft-key. Pressing the Silence soft
key will stop the ringing for that call.
To answer an incoming call on a line configured for a single Line Key:
>>
Do one of the following steps:
— Press or the Hold soft key to put the original call on hold.
— Press to access the new call.
Soft key labels are updated on the display showing Answer, Reject,
and Forward.
Answer the incoming call.
This places the original call on hold and refreshes the soft key labels.
Incoming calls may be forwarded by pressing the Forward soft key. For more
information, refer to Dynamic Forwarding on page 3-18.
To answer an incoming call on a line configured for multiple Line Keys:
>>
Do one of the following steps:
— Answer the call by pressing associated with the
second incoming call.
The first call is put on hold and the second call is answered.
3 - 7
Page 52

User Guide SoundPoint IP 550 Phone
— Press or the Hold soft key to put the original call on hold.
Soft key labels are updated on the display showing Answer, Reject,
and Forward.
Answer the incoming call.
This places the original call on hold and refreshes the soft key labels.
Note
Ending a Call
Incoming calls may be forwarded by pressing the Forward soft key. For more
information, refer to Dynamic Forwarding on page 3-18.
To answer an incoming call on a shared line:
1. Answer the incoming call.
2. Press or the Hold soft key.
Anyone on another phone configured to use the same shared line may
take the call by selecting the Line Key associated with the on hold call
(represented by a flashing red LED).
To end a call:
>>
Do one of the following steps:
— Press the EndCall soft key.
— Replace the handset.
3 - 8
— Press if in Hands-free Speakerphone Mode, or if in Headset
Mode.
Page 53

Redialing a Number
To redial the last call placed from your phone:
>>
Press .
A call to your last placed call is attempted.
Using the Basic Features of Your SoundPoint IP 550 Phone
Note
To redial a previously placed call:
1. Do one of the following steps:
— Press from the idle display to access the Placed Calls list, scroll
through the list to find the specific call.
— Press and select Call Lists > Placed Calls, and then
scroll through the list to find the specific call.
2. Press the Dial soft key.
These steps also apply to the Missed Call and Received Call lists.
3 - 9
Page 54

User Guide SoundPoint IP 550 Phone
Putting a Call on Hold
During a call, press or the Hold soft key. This will be indicated on the
graphic display by the hold icon as the line indicator.
Press again or the Resume soft key to retrieve the call. The registered
line icon appears as the line indicator.
Note
As using the Hold feature typically generates music or a beeping tone, avoid putting
a conference call on hold.
Multiple Calls on Hold
If multiple calls are on hold on a single Line Key, use the and to
switch between the calls, then press the Resume soft key to retrieve the desired
call.
If more than two calls are on hold on a single Line Key, an indication appears
on the graphic display, for example “2/3”, indicating that this is the second
call out of three calls.
If calls are on hold on more than one Line Key, the details of the calls on any
Line Key can be viewed by pressing that Line Key and holding it down for a
more than two seconds. If a Line Key is depressed for less than a second, the
first call on hold on that Line Key will be retrieved.
3 - 10
Page 55

Setting Up a Conference
You can create a conference with other parties using the phone’s local
conference feature. A conference may be created at any time between an active
call and a call on hold (on the same or another line) by pressing the More and
Join soft keys.
To set up a conference:
1. Call the first party.
Using the Basic Features of Your SoundPoint IP 550 Phone
Note
You can either dial the phone number directly or search for the number in the
Contact Directory or Call Lists. For more information, refer to Placing a Call on page
3-2, Searching For a Contact on page 2-17, or Managing Call Lists on page 2-11.
2. Press or the Confrnc soft key to create a new call.
The active call is placed on hold.
3. Call the second party.
4. When the second party answers, press or the Confrnc soft
key again to join all parties in the conference.
3 - 11
Page 56

User Guide SoundPoint IP 550 Phone
To split a conference call:
>>
Press the Split soft key to split the conference.
Both parties will be on hold.
To set up a conference call using the Join soft key:
¾ When you are in an active call:
a If you have one call on hold (on the same line or other line), press the
More soft key, and then the Join soft key.
A conference is created with the active call, the call on hold and
yourself.
b If you have more than one call on hold, press the or to
switch to one of the calls on hold, press the More soft key, and then the
Join soft key.
A conference is created with active call, the call on hold and yourself.
To end a conference call:
>>
Transferring a Call
A call can be transferred in one of three ways:
• Consultative transfer—The party to whom you want to transfer the call
• Blind transfer—The call is automatically transferred after you dial the
• Attended transfer—The parties are automatically connected to each other
Press the EndCall soft key or hang up.
The other parties will continue to be connected.
answers their phone before you transfer the call or hang up. You can
consult with them before completing the transfer.
— To transfer a call: on page 3-13.
number of the party to whom you want to transfer the call.
— To perform a blind transfer: on page 3-14.
after you exit the conference.
— Set up a conference call and then end your participation. For more
information, refer to Setting Up a Conference on page 3-11.
3 - 12
Page 57

To transfer a call:
Using the Basic Features of Your SoundPoint IP 550 Phone
1. During a call, press
or the Trnsfer soft key.
The active call is placed on hold.
2. Do one of the following steps:
— Enter the number to which you want to transfer the call.
— Press , select Contact Directory, use and to
access the number, and then press the Dial soft key.
— Press , select Corporate Directory, search for the contact,
and then press the Dial soft key.
— Press , select Call Lists, select the appropriate list, use
and to access the number, and then select the Dial soft key.
— Press , , or to access the desired call list, use and
to access the number, and then select the Dial soft key.
3 - 13
Page 58

User Guide SoundPoint IP 550 Phone
3. As soon as the ring-back sound is heard or after the party answers, press
or the Trnsfer soft key to complete the transfer.
You can talk privately to the party to which you are transferring the call
before the transfer is completed.
If you are using a handset, the transfer can be completed by putting the
handset on the cradle.
You can cancel the transfer before the call connects by pressing the Cancel
soft key.
To perform a blind transfer:
1. During a call, press or the Trnsfer soft key.
2. Press the Blind soft key.
3. Do one of the following steps:
— Enter the number to which you want to transfer the call.
— Press , select Contact Directory, use and to
access the number, and then select the Dial soft key.
3 - 14
— Press , select Corporate Directory, search for the contact,
and then press the Dial soft key.
Page 59

Forwarding Calls
Using the Basic Features of Your SoundPoint IP 550 Phone
— Press , select Call Lists, select the appropriate list, use
and to access the number, and then select the Dial soft key.
At this point, the call is connected to the number to which you are
transferring them.
You can configure your phone so that all incoming calls are forwarded to
another party (known as static forwarding). You can also forward calls while
the phone is ringing (known as dynamic forwarding).
All incoming calls can be forwarded to another party while Do Not Disturb is
enabled on your phone. For more information, contact your system
administrator.
Note
Call Forwarding is not available on shared lines.
This feature is local to the phone, and may be overridden by call server settings.
For more information, contact your system administrator.
Static Forwarding
To enable call forwarding to another party:
1. Do one of the following steps:
— Press and select Features > Forward...
— Press the Forward soft key from the idle display.
2. (Optional) If multiple lines are configured on your phone, select the line
to forward from the list using and .
3 - 15
Page 60

User Guide SoundPoint IP 550 Phone
3. Using and , select the forwarding type you want to change and
then press the Select soft key. The options are:
— Always—For all incoming calls
—No Answer—Once all options to accept calls have been taken
—Busy—When you are already in a call
4. Depending on your selection:
a If you select Always, enter a number to forward all future incoming
calls to.
b If you select No Answer, enter a number to forward all unanswered
incoming calls to and how many rings to wait before forwarding (one
ring is approximately six seconds). A value of 2 is recommended.
c If you select Busy, enter a number to forward all future incoming calls
to when you are already in another call.
3 - 16
Page 61

Using the Basic Features of Your SoundPoint IP 550 Phone
Note
Y ou can also enter the SIP URL or IP address. For more information on using a SIP
URL or IP address, refer to To place a call using the handset: on page 3-3
5. Select the Enable soft key to confirm call forwarding.
Select the Exit soft key to cancel any changes.
The idle display returns with a moving arrow as the line label to confirm
call forwarding is enabled.
To disable call forwarding:
1. Do one of the following steps:
— Press and select Features > Forward...
— Press the Forward soft key from the idle display.
2. (Optional) If multiple lines are configured on your phone, select the line
to forward from the list using and .
3. Using and , select the forwarding type you want to change and
then press the Select soft key.
4. Press the Disable soft key to turn off call forwarding.
The idle display returns and the regular icon appears as the line indicator.
Dynamic Forwarding
To forward an incoming call to another party:
1. With the phone ringing, press the Forward soft key.
2. Enter a number to forward the incoming call to.
3. Press the Enable soft key.
The incoming call is forwarded to the other party. If call forwarding is
disabled, all future calls will not be forwarded and forwarding will remain
disabled.
3 - 17
Page 62

User Guide SoundPoint IP 550 Phone
Enabling Do Not Disturb
Press to prevent the phone from ringing on incoming calls. A
flashing icon and text on the graphic display indicates that Do Not Disturb is
on.
Calls received while Do Not Disturb is enabled are logged in the Missed Calls
list unless configured to be forwarded to another party by your system
administrator.
To disable Do Not Disable, press again.
Note
This feature is local to the phone, and may be overridden by call server settings.
For more information, contact your system administrator.
Multiple Lines and Do Not Disturb
If multiple lines are configured on your phone, Do Not Disturb can be set on a
line-by-line basis from the list using and . For more information,
contact your system administrator. When Do Not Disturb is enabled for a
particular line, this is indicated by a flashing “X” beside the line indicator on
the display.
Assigning Speed Dial Keys
You can associate contacts with Line Keys for single touch dialing of
frequently used numbers. Speed Dial entries are consecutively placed next to
assigned Line Keys on the phone. When a new entry is added to the Contact
Directory, it is automatically assigned the next available speed dial index.
3 - 18
Page 63

Using the Basic Features of Your SoundPoint IP 550 Phone
For example in the figure below, press the fourth Line Key to dial the shipping
department.
Note
Press the Up arrow key from the idle display to access the Speed Dial Index list
directly. This shortcut can be used while performing transferring and conferencing
functions.
Assigning New Speed Dial Keys
To add or edit a speed dial index for an existing contact:
1. Press .
2. Select Contact Directory.
3. Use and to scroll through the list to find the contact.
You can also use the * key to Page Up and the # key to Page Down.
4. Do one of the following steps:
— Enter the next available speed dial index.
— Delete the existing speed dial index by using followed by ,
and then enter a new speed dial index.
— Press and hold an unassigned .
The next available speed dial index will be assigned automatically.
3 - 19
Page 64

User Guide SoundPoint IP 550 Phone
5. Press the Save or Cancel soft keys to accept or cancel changes.
6. Press or the Exit soft key repeatedly to return to the idle
display.
To assign a new speed dial key:
1. Press and hold an unassigned .
A new empty entry in the contact directory is automatically opened
allowing contact information to be added.
2. Press the More soft key.
3. Press the Add soft key.
4. Enter first and/or last name of the contact from the keypad.
Use the 1/A/a soft key to select between numeric and upper/lower case
alphanumeric modes.
Use the Encoding soft key to access special characters in other languages.
5. Enter a contact number.
Using Voice Mail
This is a required field and it must be unique (not already in the directory).
6. Change the Speed Dial Index.
The index can be any value between the next available index value and the
maximum (9999).
Polycom recommends that you assign speed dial index values consecutively.
For example, if the third Line Key is assigned to the speed dial index value “2”,
assign the fourth Line Key the speed dial index value “3”.
7. Press the Save or Cancel soft keys to accept or cancel changes.
8. Press or the Exit soft key repeatedly to return to the idle
display.
Your voice mail is saved in a centralized location and may be accessed from
your phone.
The presence of new Voice Mail messages is indicated by a flashing Message
Waiting Indicator LED on the front of the phone and a visual notification on
the graphic display. If the phone is configured for multiple lines, an individual
line indicator icon indicates Voice Mail messages left on that line.
3 - 20
Page 65

Using the Basic Features of Your SoundPoint IP 550 Phone
A stutter dial tone in place of normal dial tone is used to indicate that one or
more voice messages are waiting at the message center.
Note
Voice Mail is an optional feature configured on the call server and may not be
supported on your particular system. For more information, contact your system
administrator.
Screen options may vary with your application. Voice Mail may be accessible with a
single key press. Contact your system administrator about this option.
To listen to voice messages:
1. Press .
2. Follow voice or visual prompts on the graphic display to retrieve your
messages.
If multiple lines are configured on your phone, select from which line
messages are to be retrieved.
3 - 21
Page 66

User Guide SoundPoint IP 550 Phone
3 - 22
Page 67

4
Using the Advanced Features of Your SoundPoint IP 550 Phone
This chapter provides operating instructions for the advanced features of the
SoundPoint IP 550 phone. This chapter contains instructions on:
• Using Multiple Call Appearances
• Using Text Messaging
• Using Buddy Lists
• Restarting Your Phone
To customize your phone, refer to Customizing Your SoundPoint IP 550 Phone
on page 2-1. To read about the phone’s basic features, refer to Using the Basic
Features of Your SoundPoint IP 550 Phone on page 3-1.
If you require additional information or assistance with your new phone,
contact your system administrator.
Using Multiple Call Appearances
Each line on the phone can be configured to have one or more call
appearances. More than one call appearances is useful if there is an active call
and an incoming call arrives on the same line.
4 - 1
Page 68

User Guide SoundPoint IP 550 Phone
For example, the first figure shows extension 6721 in an outbound call with
6722.
The second figure shows an incoming call from 1-800-765-9266.
To answer an incoming call when configured for multiple call appearances:
>>
Do one of the following steps:
— Press or the Hold soft key to put the original call on hold.
— Press to access the new call.
Soft key labels are updated on the display with Answer, Reject, and
Forward.
Answer the incoming call.
4 - 2
Page 69

Using the Advanced Features of Your SoundPoint IP 550 Phone
This places the original call on hold and refreshes the soft key labels as
indicated in the following figure.
If more than two call appearances are in use, two will appear on the display
and the total number will be indicated by a counter at the bottom right corner
of the display. For example “2/3” indicates that the highlighted call is the
second one out of a total of three.
You can also place another outbound call on the same first line. Press
during the first call and press the NewCall soft key to obtain dial tone for a
second call.
Using Text Messaging
You can send and receive text messages using your phone. SIP Instant (Text)
Messaging is supported in real-time. Received messages will be indicated by a
flashing Message Waiting Indicator LED on the front of the phone and
optionally a visual notification on the graphic display.
To read text messages:
1. Do one of the following steps:
— Press .
Note
Screen options may vary with your application. Voice Mail may be accessible with a
single key press. Contact your system administrator about this option.
Select Instant Messages.
4 - 3
Page 70

User Guide SoundPoint IP 550 Phone
— Press .
Select Features > Messages > Instant Messages.
— Press the InstMsg soft key to read a message just received.
2. (Optional) If multiple lines are configured on your phone, select from
which line messages are to be retrieved from the list using and
.
Messages appear first to last in sent order.
3. Press the Next or Prev soft keys to cycle through messages in order.
4. Press the More soft key to access the Delete, Reply, and New soft keys.
5. Press or the Exit soft key repeatedly to return to the idle
display.
To send a text message:
Note
1. Do one of the following steps:
— Press .
Select Instant Messages.
Screen options may vary with your application. Voice Mail may be accessible with a
single key press. Contact your system administrator about this option.
— Press .
Select Features > Messages > Instant Messages.
2. (Optional) If multiple lines are configured on your phone, first select from
which line to send the message from the list using and .
3. Press the New soft key.
4. Enter the desired number.
Use the 1/A/a soft key to alternate between numeric and upper/lower case
alphanumeric modes.
4 - 4
Note
You can also enter the SIP URL or IP address. For more information on dialing with
SIP URL or IP address, refer to To place a call using the handset:: on page 3-3
Page 71

5. Press the Ok soft key.
6. Do one of the following steps:
7. Press the Send soft key when finished.
8. Press or the Exit soft key repeatedly to return to the idle
Using Buddy Lists
Your SoundPoint IP 550 phone combines interactive message services and
status monitoring to complement a traditional messaging application such as
e-mail.
Using the Advanced Features of Your SoundPoint IP 550 Phone
— Press the Select soft key to choose from various pre-scripted short
messages.
— Press the Edit soft key to compose a custom message.
Use dial pad keys to cycle through the character set. Use keys 1, *, 0,
and # to select special characters.
display.
Presence
Live interaction within a pool of phones is possible by monitoring the
“presence” of the parties involved. Your phone can “watch” the status of up to
8 other phones or 48 buddies. These other phones form your “buddy list”. The
status of your buddies is displayed and updated in real time. Your phone can
be “watched” by up to 8 other phones.
If your SoundPoint IP 550 phone is configured to work with Microsoft Live
Communications Server 2005, the behavior of the presence setting and buddy
lists is different. For more information, contact your system administrator.
To view and change your presence settings:
1. Do one of the following steps:
a Press .
Select Features > Presence.
Select My Status.
4 - 5
Page 72

User Guide SoundPoint IP 550 Phone
b Press the MyStat soft key.
2. Use or to scroll through the list, and then press the Select soft
key to select your new status.
This affects information sent to phones watching you.
Presence information will also be sent to watching phones when you go
off-hook or enable Do Not Disturb.
Managing Buddies
Note
The instructions in this section do not apply if your call server is Microsoft Live
Communications Server 2005. In that case, refer to the following section,
Integrating With Microsoft Live Communications Server 2005.
To add or delete a contact from your buddy list:
1. Press .
2. Select Contact Directory.
3. Use and to scroll through the list to find the contact.
You can also use the * key to Page Up and the # key to Page Down.
4. Press the Edit soft key and scroll down to the Watch Buddy fields.
5. Use and to select Enabled.
When Watch Buddy is enabled, the contact is added to your buddy list.
When Watch Buddy is disabled, the contact is removed from your buddy
list.
The default for Watch Buddy is Disabled.
4 - 6
6. Press the Save or Cancel soft keys to accept or cancel changes.
7. Press or the Exit soft key repeatedly to return to the idle
display.
Page 73

Using the Advanced Features of Your SoundPoint IP 550 Phone
To block or unblock a contact from your buddy list:
1. Press .
2. Select Contact Directory.
3. Use and to scroll through the list to find the contact.
You can also use the * key to Page Up and the # key to Page Down.
4. Press the Edit soft key and scroll down to the Block Buddy fields.
5. Use and to select Enabled.
When Block Buddy is enabled, the contact cannot watch your phone. When
Block Buddy is disabled, the contact can watch your phone.
The default for Block Buddy is Disabled.
6. Press the Save or Cancel soft keys to accept or cancel changes.
7. Press or the Exit soft key repeatedly to return to the idle
display.
Integrating With Microsoft Live Communications Server 2005
Your phone can be configured to work with Microsoft Live Communications
Server 2005 and communicate with others using Microsoft Office
Communicator and Windows Messenger. From your phone, you can invite,
join, control, and monitor integrated multipoint audio and video conferences.
Any contacts added through your buddy list will appear as a contact in
Microsoft Office Communicator and Windows Messenger. Any contacts
added as a contact in Microsoft Office Communicator and Windows
Messenger will appear in your buddy list.
To view and change your presence, refer to To view and change your presence
settings: on page 4-5.
For more information, contact your system administrator.
To add a contact to your buddy list:
1. Press , then select Features > Presence > Buddy Status.
2. Press the More soft key.
3. Press the Add soft key.
4. Enter the number of the contact.
5. Press the Submit soft key.
6. Press the Exit soft key repeatedly to return to the idle display.
4 - 7
Page 74

User Guide SoundPoint IP 550 Phone
To view and change your privacy list:
1. Press .
2. Select Features > Presence > Buddy Status > Privacy List.
3. Use and to scroll through the list to find the contact.
4. Press the Edit soft key.
5. For Access, use and to select Enabled.
When Access is enabled, you are allowing the contact to see your presence.
When Access is disabled,you are disallowing the contact from seeing your
presence.
The default for access is Disabled.
6. Press or the Exit soft key repeatedly to return to the idle
display.
For more information on contacting buddies, refer to Placing a Call on page 3-2
or the Microsoft Office Communicator and Windows Messenger
documentation.
Restarting Your Phone
Periodically, you may need to restart your phone. The reasons for this include:
• Accepting a new configuration
• Accepting new software
Note
Note
In the case of problems, it may be possible to restore normal operation of your
phone without restarting. Contact your system administrator before attempting to
restart your phone.
The call lists are automatically cleared when you restart the phone.
4 - 8
Page 75

Using the Advanced Features of Your SoundPoint IP 550 Phone
Directories
Applications
Conference
Transfer
Redial
Menu
Messages
Do Not Disturb
Hold
To restart the phone:
>>
Do one of the following steps:
— Simultaneously press and hold , , and
for more than 3 seconds or until a beep is heard.
— Press , then select Settings > Advanced > Restart Phone.
You must enter your password to access this menu.
The restart process will begin and is complete when the idle display is
shown.
4 - 9
Page 76

User Guide SoundPoint IP 550 Phone
4 - 10
Page 77

Troubleshooting Your SoundPoint IP 550 Phone
This chapter presents issues, likely causes, and corrective actions. Problems
are grouped as follows:
• Power and Startup
• Controls
• Access to Screens and Systems
• Calling
5
• Displays
• Audio
If you still need assistance, contact your system administrator.
5 - 1
Page 78

User Guide SoundPoint IP 550 Phone
Power and Startup
Symptom Problem Corrective Action
There are power issues. The SoundPoint IP 550 phone
has no power.
Do one of the following steps:
• Verify that no lights appear on the unit
when it is turned on.
• Check if the phone is properly plugged
into a functional AC outlet.
• Make sure that the phone isn't
plugged into a plug controlled by a
light switch that is off.
• If plugged into a power strip, try
plugging directly into a wall outlet
instead.
• Try the phone in another room where
the electricity is known to be working
on a particular outlet.
5 - 2
Page 79

Troubleshooting Your SoundPoint IP 550 Phone
Controls
Symptom Problem Corrective Action
The dial pad does not work. The dial pad on the SoundPoint
IP 550 phone does not respond.
Do one of the following steps:
• Check for a response from other
feature keys or from the dialpad.
• Place a call to the phone from a known
working telephone. Check for display
updates.
• Press the Menu key followed by
System Status and Server Status to
check if the telephone is correctly
registered to the server.
• Press the Menu key followed by
System Status and Network S tatistics.
Scroll down to see if LAN port shows
active or Inactive.
• Check the termination at the switch or
hub end of the network LAN cable.
Ensure that the switch/hub port
connected to the telephone is
operational (if not accessible, contact
your system administrator).
• Before restarting your phone, contact
your system administrator, since this
may allow more detailed
troubleshooting to occur before losing
any current status information.
5 - 3
Page 80

User Guide SoundPoint IP 550 Phone
Access to Screens and Systems
Symptom Problem Corrective Action
There is no response from
feature key presses.
The display shows “Network Link
is Down”.
The SoundPoint IP 550 phone is
not in active state.
The LAN cable is not properly
connected.
Do one of the following steps:
• Press the keys more slowly.
• Make a call to the phone to check for
inbound call display and ringing as
normal. If successful, try to press
feature keys within the call to access
Directory or Buddy Status, for
example.
• Press Menu followed by Status >
Lines to confirm line is actively
registered to the call server.
• Reboot the phone to attempt
re-registration to the call server (refer
to Restarting Your Phone on page
4-17).
Do one of the following steps:
• Check termination at the switch or hub
(furthest end of the cable from the
phone).
• Check that the switch or hub is
operational (flashing link/status lights)
or contact your system administrator.
• Press Menu followed by Status >
Network. Scroll down to verify that the
LAN is active.
• Reboot the phone to attempt
re-registration to the call server (refer
to Restarting Your Phone on page
4-17).
5 - 4
Page 81

Troubleshooting Your SoundPoint IP 550 Phone
Calling
Symptom Problem Corrective Action
There is no dial tone. Power is not correctly applied to
the SoundPoint IP 550 phone.
Dial tone is not present on one of
audio paths.
The phone does not ring. Ring setting or volume is low. Do one of the following steps:
Do one of the following steps:
• Check that the display is illuminated.
• Make sure the LAN cable is inserted
properly at the rear of the phone (try
unplugging and re-inserting the
cable).
• If using in-line powering, have your
system administrator check that the
switch is supplying power to the
phone.
Do one of the following steps:
• Switch between Handset, Headset (if
present) or Hands-Free
Speakerphone to see if dial tone is
present on another paths.
• If dial tone exists on another path,
connect a different handset or
headset to isolate the problem.
• Adjust the ringing level from the front
panel using the volume up/down keys
• Check same status of handset,
headset (if connected) and through
the Hands-Free Speakerphone.
.
Outbound or inbound calling is
unsuccessful.
Do one of the following steps:
• Place a call to the phone under
investigation. Check that the display
indicates incoming call information.
• Lift the handset. Ensure dial tone is
present and place a call to another
extension or number. Check that the
display changes in response.
5 - 5
Page 82

User Guide SoundPoint IP 550 Phone
Displays
Symptom Problem Corrective Action
There is no display.
The display is incorrect.
The display has bad contrast.
Power is not correctly applied to
the SoundPoint IP 550 phone.
The contrast needs adjustment. Do one of the following steps:
Outbound or inbound calling is
unsuccessful.
Do one of the following steps:
• Check that the display is illuminated.
• Make sure the LAN cable is inserted
properly at the rear of the phone (try
unplugging and re-inserting the
cable).
• If using in-line powering, have your
system administrator check that the
switch is supplying power to the
phone.
• Refer to Display Contrast on page 2-3.
• Reboot the phone to obtain a default
level of contrast (refer to Restarting
Your Phone on page 4-17).
Do one of the following steps:
• Place a call to the phone under
investigation. Check that the display
indicates incoming call information.
• Lift the handset. Ensure dial tone is
present and place a call to another
extension or number. Check that the
display changes in response.
The display is flickering. Certain type of older fluorescent
lighting causes the display to
appear to flicker.
Do one of the following steps:
• Move the SoundPoint IP 550 SIP
phone away from the lights.
• Replace the lights.
Audio
Symptom Problem Corrective Action
There is no audio on the
headset.
5 - 6
The connections are not correct. Do one of the following steps:
• Ensure the headset is plugged into the
jack marked Headset at the rear of the
phone.
• Ensure the headset amplifier (if
present) is turned on and/or the
volume is correctly adjusted). If the
amplifier uses batteries, check that
they are fully charged.
Page 83

Regulatory Notices
Service Agreements
Please contact your Polycom Authorized Reseller for information about service agreements applicable to your
product.
Governing Law
This Limited Warranty and Limitation of Liability shall be governed by the laws of the State of California, U.S.A., and
by the laws of the United States, excluding their conflicts of laws principles. The United Nations Convention on
Contracts for the International Sale of Goods is hereby excluded in its entirety from application to this Limited
Warranty and Limitation of Liability.
All rights reserved under International and Pan-American Copyright Conventions. No part of the contents of this
manual may be copied, reproduced, or transmitted in any form or by any means, or translated into another language
or format, in whole or part, without written consent from Polycom, Inc. Do not remove (or allow anybody else to
remove) any product identification, copyright or other notices.
Limitations of Liability
LIMITATION OF LIABILITY. TO THE FULL EXTENT ALLOWED BY LAW, POLYCOM EXCLUDES FOR ITSELF
AND ITS SUPPLIERS ANY LIABILITY, WHETHER BASED IN CONTRACT OR TORT (INCLUDING
NEGLIGENCE), FOR INCIDENTAL, CONSEQUENTIAL, INDIRECT, SPECIAL, OR PUNITIVE DAMAGES OF
ANY KIND, OR FOR LOSS OF REVENUE OR PROFITS, LOSS OF BUSINESS, LOSS OF INFORMATION OR
DATA, OR OTHER FINANCIAL LOSS ARISING OUT OF OR IN CONNECTION WITH THE SALE,
INSTALLATION, MAINTENANCE, USE, PERFORMANCE, FAILURE, OR INTERRUPTION OF ITS PRODUCTS,
EVEN IF POLYCOM OR ITS AUTHORIZED RESELLER HAS BEEN ADVISED OF THE POSSIBILITY OF SUCH
DAMAGES, AND LIMITS ITS LIABILITY TO REPAIR, REPLACEMENT, OR REFUND OF THE PURCHASE
PRICE PAID, AT POLYCOM’S OPTION. THIS DISCLAIMER OF LIABILITY FOR DAMAGES WILL NOT BE
AFFECTED IF ANY REMEDY PROVIDED HEREIN SHALL FAIL OF ITS ESSENTIAL PURPOSE.
Regulatory Notices - 1
Page 84

User Guide SoundPoint IP 550 Phone
Polycom Limited Warranty and Limitation Liability
LIMITED WARRANTY. Polycom warrants to the end user (“Customer”) that this product is expected to be free from
defects in workmanship and materials, under normal use and service, for one year from the date of purchase from
Polycom or its authorized reseller.
Polycom’s sole obligation under this express warranty is at Polycom’s option and expense, to repair the defective
product or part, deliver to Customer an equivalent product or part to replace the defective item, or if neither of the
two foregoing options are reasonably available, Polycom may, on its sole discretion, refund to Customer the
purchase price paid for the defective product. All products that are replaced will become the property of Polycom.
Replacement products or parts may be new or reconditioned.
Polycom is expected to warrant any replaced or repaired product or part for ninety (90) days from shipment, or the
remainder of the initial warranty period, whichever is longer. Products returned to Polycom must be sent prepaid
and packaged appropriately for safe shipment, and it is recommended that they be insured or sent by a method that
provides for tracking of the package. Responsibility for loss or damage does not transfer to Polycom until the
returned item is received by Polycom. The repaired or replaced item will be shipped to Customer, at Polycom’s
expense, not later than thirty (30) days after Polycom receives the defective product, and Polycom will retain risk of
loss or damage until the item is delivered to Customer.
The product software comes with 90-day software warranty, providing for software updates (minor releases/bug
fixes). To continue to receive suppo rt, purchasing a maintenance contract is the most economical solution.
Exclusions
Polycom will not be liable under this limited warranty if its testing and examination disclose that the alleged defect or
malfunction in the product does not exist or results from:
• Failure to follow Polycom’s installation, operation, or maintenance instructions.
• Unauthorized product modification or alteration.
• Unauthorized use of common carrier communication services accessed through the product.
• Abuse, misuse, negligent acts or omissions of Customer and persons under Customer’s control; or
• Acts of third parties, acts of God, accident, fire, lightening, power surges or outages, or other hazards.
Warranty Exclusive
IF A POLYCOM PRODUCT DOES NOT OPERATE AS WARRANTED ABOVE, CUSTOMER’S SOLE REMEDY
FOR BREACH OF THAT WARRANTY SHALL BE REPAIR, REPLACEMENT, OR REFUND OF THE PURCHASE
PRICE PAID, AT POLYCOM’S OPTION. TO THE FULL EXTENT ALLOWED BY LAW, THE FOREGOING
WARRANTIES AND REMEDIES ARE EXCLUSIVE AND ARE IN LIEU OF ALL OTHER WARRANTIES, TERMS,
OR CONDITIONS, EXPRESS OR IMPLIED, EITHER IN FACT OR BY OPERATION OF LAW, STATUTORY OR
OTHERWISE, INCLUDING WARRANTIES, TERMS, OR CONDITIONS OF MERCHANTABILITY, FITNESS FOR
A PARTICULAR PURPOSE, SATISFACTORY QUALITY, CORRESPONDENCE WITH DESCRIPTION, AND
NON-INFRINGEMENT, ALL OF WHICH ARE EXPRESSLY DISCLAIMED. POLYCOM NEITHER ASSUMES NOR
AUTHORIZES ANY OTHER PERSON TO ASSUME FOR IT ANY OTHER LIABILITY IN CONNECTION WITH THE
SALE, INSTALLATION, MAINTENANCE OR USE OF ITS PRODUCTS.
Regulatory Notices - 2
Page 85

Regulatory Notices
Safety and Compliance
Part 15 FCC Rules
This device is compliant with Part 15 of the FCC Rules. Operation is subject to the following two conditions:
1. This device may not cause harmful interference, and
2. This device must accept any interferences received, including interference that may cause undesired operation.
Class B Digital Device or Peripheral
Note: This equipment is tested and complies with the limits for a Class B digital device, pursuant to Part 15 of the
FCC Rules. These limits are designed to provide reasonable protection against harmful interference in a residential
installation. This equipment generates, uses, and can radiate radio frequency energy and, if not installed and used
in accordance with the instructions, may cause harmful interference to radio communications. However, there is no
guarantee that interference will not occur in a particular installation. If this equipment does cause harmful
interference to radio or television reception, which can be determined by turning the equipment off and on, the user
is encouraged to try to correct the interference by one or more of the following measu r es:
1. Reorient or relocate the receiving antenna.
2. Increase the separation between the equipment and receiver.
3. Connect the equipment into an outlet on a circuit different from that to which the receiver is connected.
4. Consult the dealer or an experience radio/TV technician for help.
Modifications
In accordance with Part 15 of the FCC Rules, the user is cautioned that any changes or modifications not expressly
approved by Polycom, Inc. could void the user’s authority to operate the equipment. This equipment may not be
used on a coin service or party line.
Installation Instructions
Installation must be performed in accordance with all relevant national wiring rules.
L’Installation doit être exécutée conformément à tous les règlements nationaux applicable au filage électrique.
Plugs Acts as Disconnect Device
The socket outlet to which this apparatus is connected must be installed near the equipment and must always be
readily accessible.
La prise électrique à laquelle l’appareil est branché doit être installée près de l’équipement et doit toujours être
facilement accessible.
Industry Canada (IC)
This Class [B] digital apparatus complies with Canadian ICES-003.
Cet appareil numérique de la classe [B] est conforme à la norme NMB-003 du Canada.
CE and VCCI Mark
This SoundPoint IP 550 SIP is marked with the CE mark. This mark indicates compliance with EC Directives
2006/95/EC and 2004/108/EC. A full copy of the Declaration of Conformity can be obtained from Polycom Ltd., 270
Bath Road, Slough, Berkshire, SL1 4DX, UK.
Regulatory Notices - 3
Page 86

User Guide SoundPoint IP 550 Phone
Regulatory Notices - 4
Page 87

Index
Symbols
# key, page down shortcut 1–11
* key, page up shortcut 1–11
A
AC power 1–4
answering calls 3–4
assembling your phone 1–3
assigning speed dial keys 3–19
B
backlight intensity 2–4
base, attaching 1–5
block buddies 4–7
buddy lists 4–5
buddy status 4–8
C
call lists
missed calls 2–11
placed calls 2–11
received calls 2–11
types of 2–11
calls
ending 3–8
on hold 3–10
contact directory 2–12
contact lists. See buddy lists
corporate directory 2–14, 2–17
customizing your phone 2–1
D
display contrast 2–3
Do Not Disturb 3–18
down arrow key, Missed Calls shortcut 2–11
F
features
advanced 4–1
basic 3–1
list of 1–8
SoundPoint
forwarding calls 3–15
G
getting started with your phone 1–1
graphic display backgrounds 2–9
H
handset
answering a call 3–5
connecting 1–5
illustration 1–2
placing a call 3–3
hands-free mode
answering a call 3–5
disabled 3–3
placing a call 3–3
headset
answering a call 3–6
connecting 1–5
electronic hookswitch 2–7
memory mode 2–6
placing a call 3–4
headset memory mode 2–6
holding calls 3–10
I
instant messaging 4–3
L
language support 2–8
left arrow key, Received Calls shortcut 2–11
1–8
E
electronic hookswitch 2–7
ending calls 3–8
M
managing buddies 4–6
Index – 1
Page 88

User Guide SoundPoint IP 550 Phone
Microsoft Office Live Communications
Server 2005 4–5, 4–7
missed call lists 2–11
multiple call appearances 4–1
multiple calls, hold 3–10
multiple keys per line 2–22
multiple lines
call forwarding 3–16
Do Not Disturb 3–19
ring type 2–8
support for 2–21
text messaging 4–4
Voice Mail 3–21
muting microphone 2–10
MyStat 4–5
N
navigation key usage 1–11
network connection, phone 1–3
P
parts list 1–2
placed call lists 2–11
placing calls 3–2
PoE. See Power over Ethernet
power adapter, connecting 1–4
Power over Ethernet (PoE) 1–4
power source, phone 1–3
presence 4–5
R
received call lists 2–11
redialing numbers 3–9
restarting phone 4–8
right arrow key, Placed Calls shortcut 2–11
ring type 2–7
RJ-9 1–5
S
setting up conferences 3–11
shared lines
2–23
silent ring, answering calls 3–5
SoundPoint IP 550
adjusting backlight intensity 2–4
adjusting display constrast 2–3
adjusting volume 2–10
advanced features 4–1
answering calls 3–4
assembling 1–3
assigning speed dial keys 3–19
attaching base 1–5
basic features 3–1
buddy lists 4–5
call lists, types of 2–11
calls, on hold 3–10
contact directory 2–12
customizing 2–1
Do Not Disturb 3–18
electronic hookswitch 2–7
ending calls 3–8
features, list of 1–8
figure, features 1–8
first time use 1–11
forwarding calls 3–15
getting started 1–1
handset 1–5
headset 1–5
headset memory mode 2–6
illustration 1–2
instant messaging 4–3
language support 2–8
multiple call appearances 4–1
multiple keys per line 2–22
muting microphone 2–10
navigation key usage 1–11
parts list 1–2
placing calls 3–2
presence 4–5
redialing numbers 3–9
restarting phone 4–8
ring type 2–7
setting time and date 2–2
setting up conferences 3–11
shared lines 2–23
text messaging 4–3
transferring calls 3–12
troubleshooting 5–1
using multiple lines 2–21
voice mail 3–21
speakerphone. See hands-free mode
speed dialing 3–19
T
text messaging 4–3
time and date 2–2
transferring calls 3–12
Index – 2
Page 89

troubleshooting
audio problems 5–6
calling problems 5–5
controls problems 5–3
display problems 5–6
power and startup problems 5–2
screen and system problems 5–4
U
up arrow key, Speed Dial Index shortcut 3–19
using SIP URL for calling 3–3
V
voice mail 3–21
volume 2–10
W
watch buddies 4–6
Index
Index – 3
Page 90

User Guide SoundPoint IP 550 Phone
Index – 4
 Loading...
Loading...