Page 1
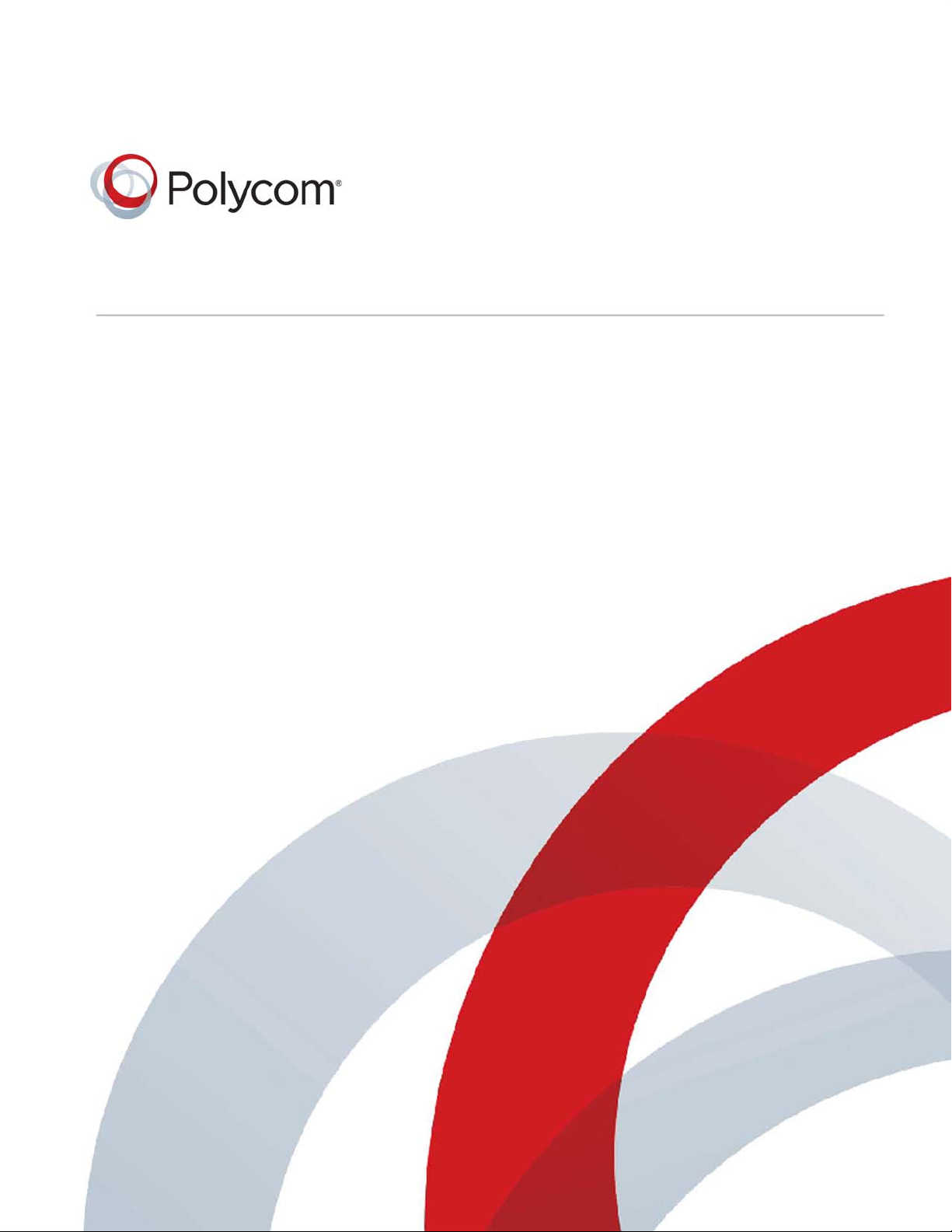
User’s Guide
4.1.3 | February 2014 | 3725-64325-005/A
Polycom® RealPresence® Group
Series and the Polycom Touch
Control
Page 2
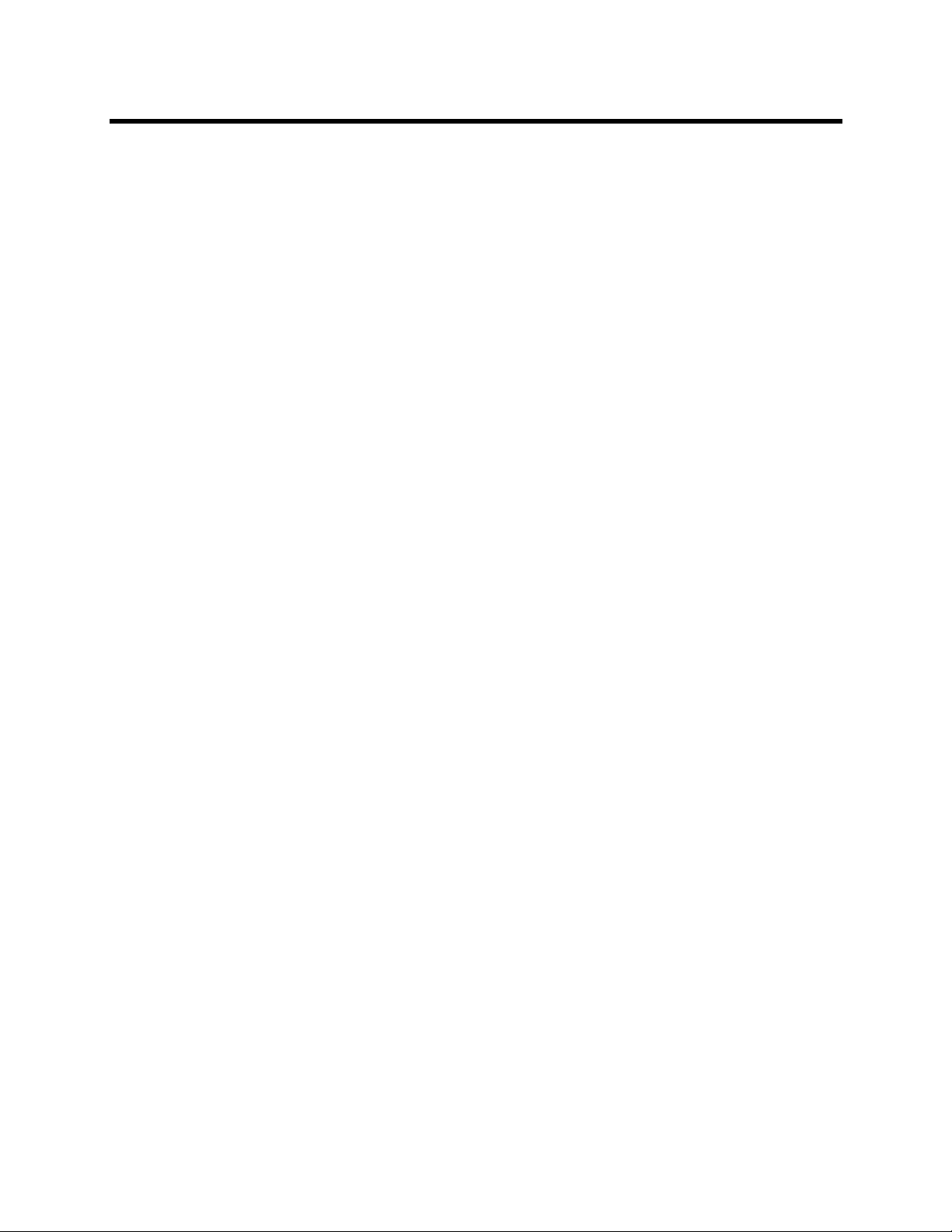
Trademark Information
POL YCOM® and the names and marks associated with Polycom's products are trademarks and/or service marks of
Polycom, Inc., and are registered and/or common law marks in the United States and various other countries.
All other trademarks are the property of their respective owners.
Patent Information
The accompanying product may be protected by one or more U.S. and foreign patents and/or pending patent
applications held by Polycom, Inc.
© 2014 Polycom, Inc. All rights reserved.
Polycom, Inc.
6001 America Center Drive
San Jose CA 95002
USA
No part of this document may be reproduced or transmitted in any form or by any means, electronic or mechanical, for
any purpose, without the express written permission of Polycom, Inc. Under the law, reproducing includes translating
into another language or format.
As between the parties, Polycom, Inc., retains title to and ownership of all proprietary rights with respect to the software
contained within its products. The software is protected by United States copyright laws and international treaty
provision. Therefore, you must treat the software like any other copyrighted material (e.g., a book or sound recording).
Every effort has been made to ensure that the information in this manual is accurate. Polycom, Inc., is not responsible
for printing or clerical errors. Information in this document is subject to change without notice.
ii
Page 3
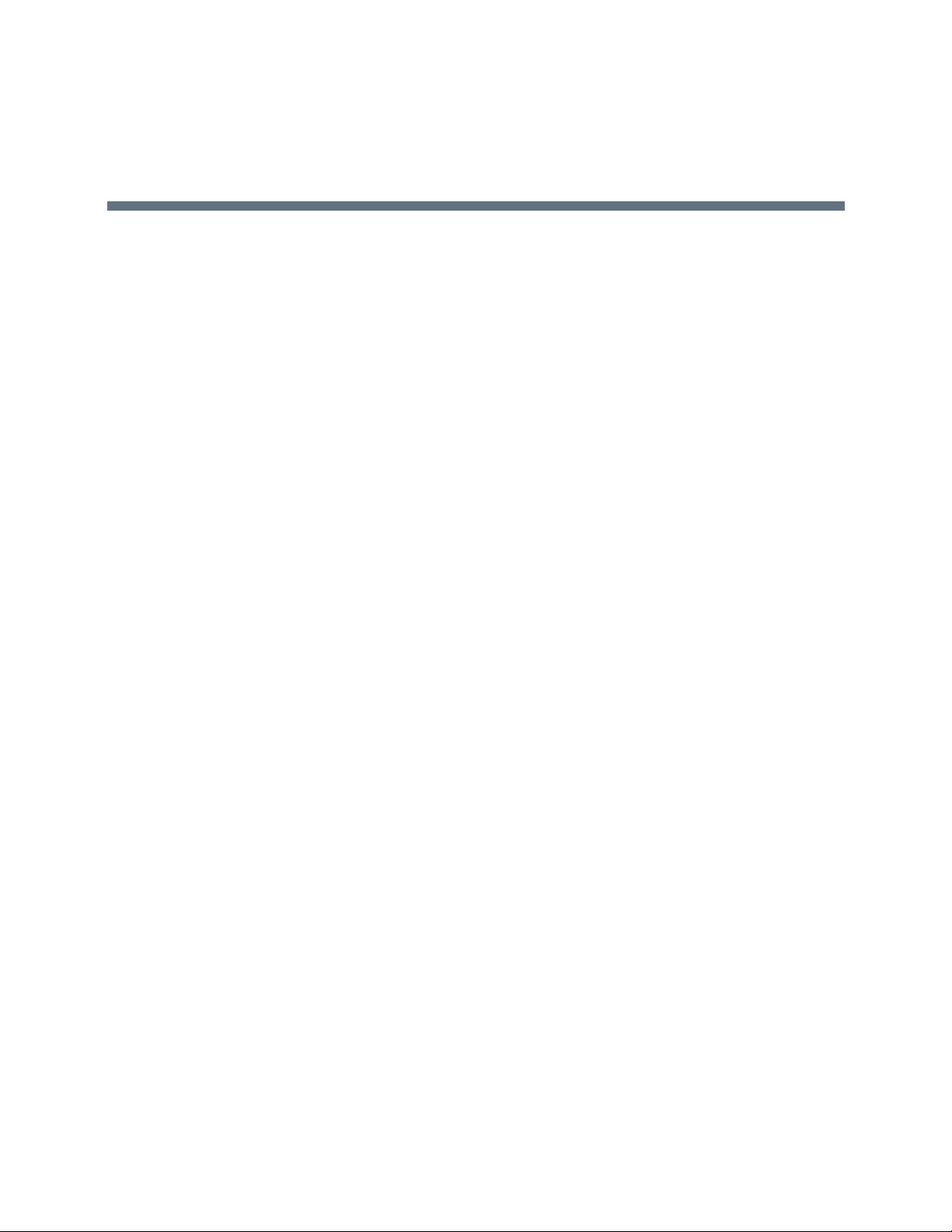
Content s
Using the Polycom Touch Control . . . . . . . . . . . . . . . . . . . . . . . . . . . . . . . . . . . . . . . . . . . . . . . 2
Powering On and Off . . . . . . . . . . . . . . . . . . . . . . . . . . . . . . . . . . . . . . . . . . . . . . . . . . . . . . . . . 3
Pairing with a RealPresence Group System . . . . . . . . . . . . . . . . . . . . . . . . . . . . . . . . . . . . . . . 3
Calling and Answering . . . . . . . . . . . . . . . . . . . . . . . . . . . . . . . . . . . . . . . . . . . . . . . . . . . . . . . . 4
Calling by Entering a Name or Number . . . . . . . . . . . . . . . . . . . . . . . . . . . . . . . . . . . . . . . 4
Calling from the Contacts Screen . . . . . . . . . . . . . . . . . . . . . . . . . . . . . . . . . . . . . . . . . . . . 5
Calling from the Recent Calls List . . . . . . . . . . . . . . . . . . . . . . . . . . . . . . . . . . . . . . . . . . . . 5
Answering a Call . . . . . . . . . . . . . . . . . . . . . . . . . . . . . . . . . . . . . . . . . . . . . . . . . . . . . . . . . 5
Call Screen . . . . . . . . . . . . . . . . . . . . . . . . . . . . . . . . . . . . . . . . . . . . . . . . . . . . . . . . . . . . . 5
Ending a Call . . . . . . . . . . . . . . . . . . . . . . . . . . . . . . . . . . . . . . . . . . . . . . . . . . . . . . . . . . . . 6
Using Call Hold and Resume . . . . . . . . . . . . . . . . . . . . . . . . . . . . . . . . . . . . . . . . . . . . . . . . . . 6
Point-to-Point Hold and Resume . . . . . . . . . . . . . . . . . . . . . . . . . . . . . . . . . . . . . . . . . . . . . 6
Multipoint Hold and Resume . . . . . . . . . . . . . . . . . . . . . . . . . . . . . . . . . . . . . . . . . . . . . . . . 7
Participating in Encrypted Calls . . . . . . . . . . . . . . . . . . . . . . . . . . . . . . . . . . . . . . . . . . . . . . . . . 7
Using Encryption Check Code on H.323 Point-to-Point Calls . . . . . . . . . . . . . . . . . . . 8
Controlling What You See . . . . . . . . . . . . . . . . . . . . . . . . . . . . . . . . . . . . . . . . . . . . . . . . . . . . . 8
Viewing Details About Your System . . . . . . . . . . . . . . . . . . . . . . . . . . . . . . . . . . . . . . . . . . 8
Adjusting Touch Control Brightness . . . . . . . . . . . . . . . . . . . . . . . . . . . . . . . . . . . . . . . . . . 9
Selecting and Adjusting a Camera or Other Video Source . . . . . . . . . . . . . . . . . . . . . . . . . 9
Using the Polycom EagleEye IV Camera . . . . . . . . . . . . . . . . . . . . . . . . . . . . . . . . . . . . . 10
Using EagleEye Director Tracking in a Call . . . . . . . . . . . . . . . . . . . . . . . . . . . . . . . . . . . 10
Enabling and Disabling Tracking in a Call . . . . . . . . . . . . . . . . . . . . . . . . . . . . . . . . . 10
Setting and Using Camera Presets . . . . . . . . . . . . . . . . . . . . . . . . . . . . . . . . . . . . . . . . . . 11
Controlling What You Hear . . . . . . . . . . . . . . . . . . . . . . . . . . . . . . . . . . . . . . . . . . . . . . . . . . . 12
Adjusting Volume . . . . . . . . . . . . . . . . . . . . . . . . . . . . . . . . . . . . . . . . . . . . . . . . . . . . . . . 12
Muting the Microphone . . . . . . . . . . . . . . . . . . . . . . . . . . . . . . . . . . . . . . . . . . . . . . . . . . . 12
Adjusting Touch Control Volume . . . . . . . . . . . . . . . . . . . . . . . . . . . . . . . . . . . . . . . . . . . . 13
Showing Content . . . . . . . . . . . . . . . . . . . . . . . . . . . . . . . . . . . . . . . . . . . . . . . . . . . . . . . . . . . 13
Showing Content from a Computer Connected to a Polycom Touch Control . . . . . . . . . . 13
Showing Content with People+Content IP . . . . . . . . . . . . . . . . . . . . . . . . . . . . . . . . . . . . 14
Showing Content from a Computer Connected to RealPresence Group Systems . . . . . . 14
Showing Content from a USB Drive . . . . . . . . . . . . . . . . . . . . . . . . . . . . . . . . . . . . . . . . . 15
Polycom, Inc. iii
Page 4
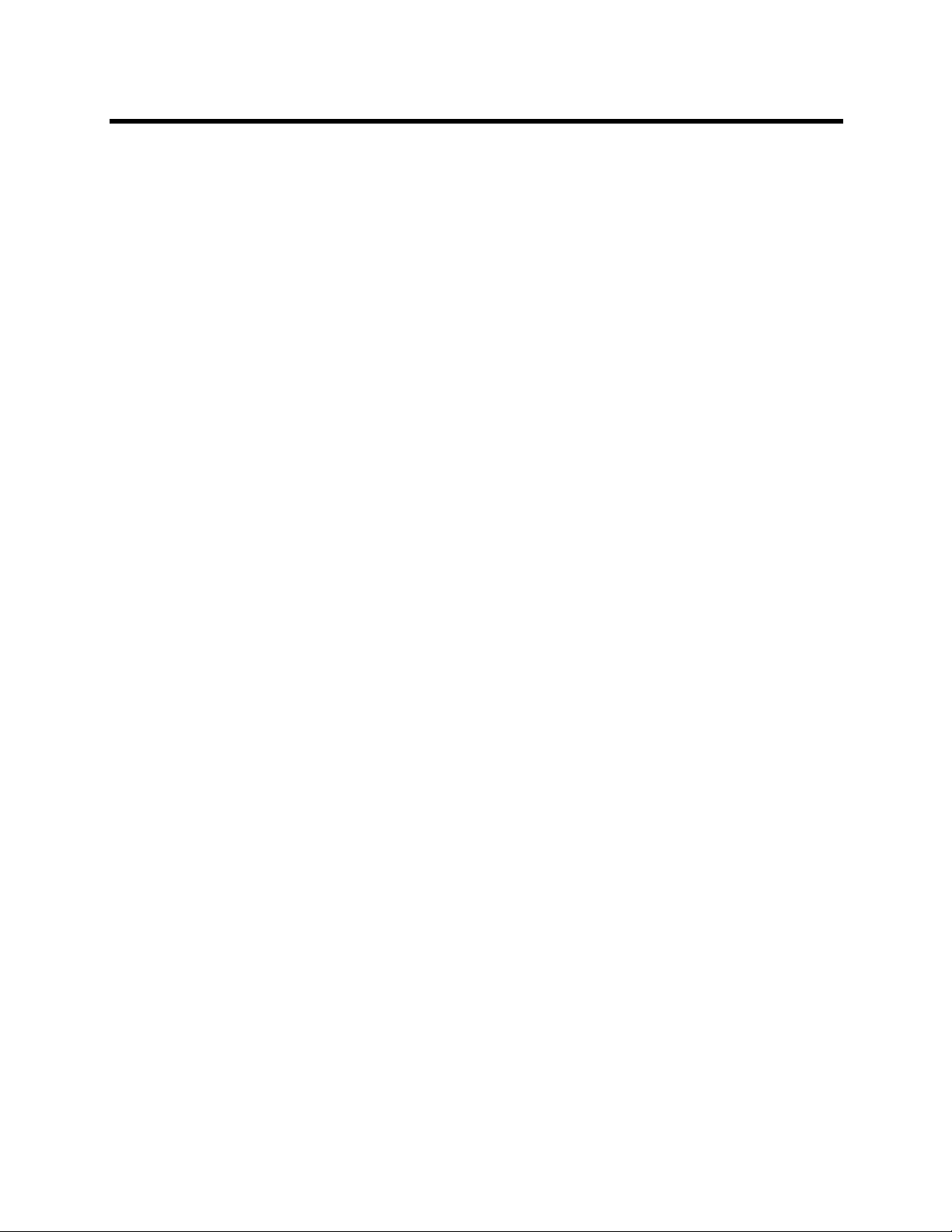
User’s Guide for the Polycom RealPresence Group Series and the Polycom Touch Control
Showing Content from a Document Camera . . . . . . . . . . . . . . . . . . . . . . . . . . . . . . . . . . 16
Working with Directory and Contact Entries . . . . . . . . . . . . . . . . . . . . . . . . . . . . . . . . . . . . . . 17
Including Multiple Sites in Video Calls . . . . . . . . . . . . . . . . . . . . . . . . . . . . . . . . . . . . . . . . . . 17
Placing a Multipoint Call . . . . . . . . . . . . . . . . . . . . . . . . . . . . . . . . . . . . . . . . . . . . . . . . . . 18
Hanging Up a Multipoint Call . . . . . . . . . . . . . . . . . . . . . . . . . . . . . . . . . . . . . . . . . . . . . . . 18
Passwords for Multipoint Calls . . . . . . . . . . . . . . . . . . . . . . . . . . . . . . . . . . . . . . . . . . . . . 18
Multipoint Viewing Modes . . . . . . . . . . . . . . . . . . . . . . . . . . . . . . . . . . . . . . . . . . . . . . . . . . . . 19
Multipoint Viewing Layouts . . . . . . . . . . . . . . . . . . . . . . . . . . . . . . . . . . . . . . . . . . . . . . . . 19
Multiple Layouts in Lync Calls . . . . . . . . . . . . . . . . . . . . . . . . . . . . . . . . . . . . . . . . . . 19
Changing the Way Calls Are Answered . . . . . . . . . . . . . . . . . . . . . . . . . . . . . . . . . . . . . . . . . 19
Temporarily Refusing Calls . . . . . . . . . . . . . . . . . . . . . . . . . . . . . . . . . . . . . . . . . . . . . . . . 20
Answering Video Calls Automatically . . . . . . . . . . . . . . . . . . . . . . . . . . . . . . . . . . . . . . . . 20
Muting Automatically Answered Video Calls . . . . . . . . . . . . . . . . . . . . . . . . . . . . . . . . . . . 20
Using Microsoft Outlook Calendaring . . . . . . . . . . . . . . . . . . . . . . . . . . . . . . . . . . . . . . . . . 21
Viewing Scheduled Meetings . . . . . . . . . . . . . . . . . . . . . . . . . . . . . . . . . . . . . . . . . . . . . . 21
Calling From Meetings on Your Calendar . . . . . . . . . . . . . . . . . . . . . . . . . . . . . . . . . . . . . 21
Viewing Presence States for Contacts . . . . . . . . . . . . . . . . . . . . . . . . . . . . . . . . . . . . . . . . . . 22
Performing Tasks Involving Microsoft Office Communications Server or Lync Contacts . . . . 23
Multipoint Calls Using Centralized Conferencing Control Protocol (CCCP) . . . . . . . . . . . 23
Muting in a CCCP Call . . . . . . . . . . . . . . . . . . . . . . . . . . . . . . . . . . . . . . . . . . . . . . . . 24
Customizing Your Workspace . . . . . . . . . . . . . . . . . . . . . . . . . . . . . . . . . . . . . . . . . . . . . . . . . 24
Allowing the Far-End System to Control Your Camera . . . . . . . . . . . . . . . . . . . . . . . . . . . 24
Adjusting for Room Lighting . . . . . . . . . . . . . . . . . . . . . . . . . . . . . . . . . . . . . . . . . . . . . . . 24
Allowing Video Display on the Web . . . . . . . . . . . . . . . . . . . . . . . . . . . . . . . . . . . . . . . . . 25
Incoming Call Alert for Hearing-Impaired Users . . . . . . . . . . . . . . . . . . . . . . . . . . . . . . . . . . . 25
Using the Virtual Remote Control . . . . . . . . . . . . . . . . . . . . . . . . . . . . . . . . . . . . . . . . . . . . . . 25
Troubleshooting . . . . . . . . . . . . . . . . . . . . . . . . . . . . . . . . . . . . . . . . . . . . . . . . . . . . . . . . . . . . 26
Placing a Test Call . . . . . . . . . . . . . . . . . . . . . . . . . . . . . . . . . . . . . . . . . . . . . . . . . . . . . . 26
Viewing Call Statistics Using the Polycom Touch Control . . . . . . . . . . . . . . . . . . . . . 27
Searching for Answers in the Product Documentation . . . . . . . . . . . . . . . . . . . . . . . . . . . 27
Using the Knowledge Base . . . . . . . . . . . . . . . . . . . . . . . . . . . . . . . . . . . . . . . . . . . . . . . . 27
Contacting Technical and Solution Support . . . . . . . . . . . . . . . . . . . . . . . . . . . . . . . . . . . . . . 27
Polycom Technical Support . . . . . . . . . . . . . . . . . . . . . . . . . . . . . . . . . . . . . . . . . . . . . . . 27
Polycom Solution Support . . . . . . . . . . . . . . . . . . . . . . . . . . . . . . . . . . . . . . . . . . . . . . . . . 28
Regulatory Notices . . . . . . . . . . . . . . . . . . . . . . . . . . . . . . . . . . . . . . . . . . . . . . . . . . . . . . . . . 29
Polycom, Inc. iv
Page 5
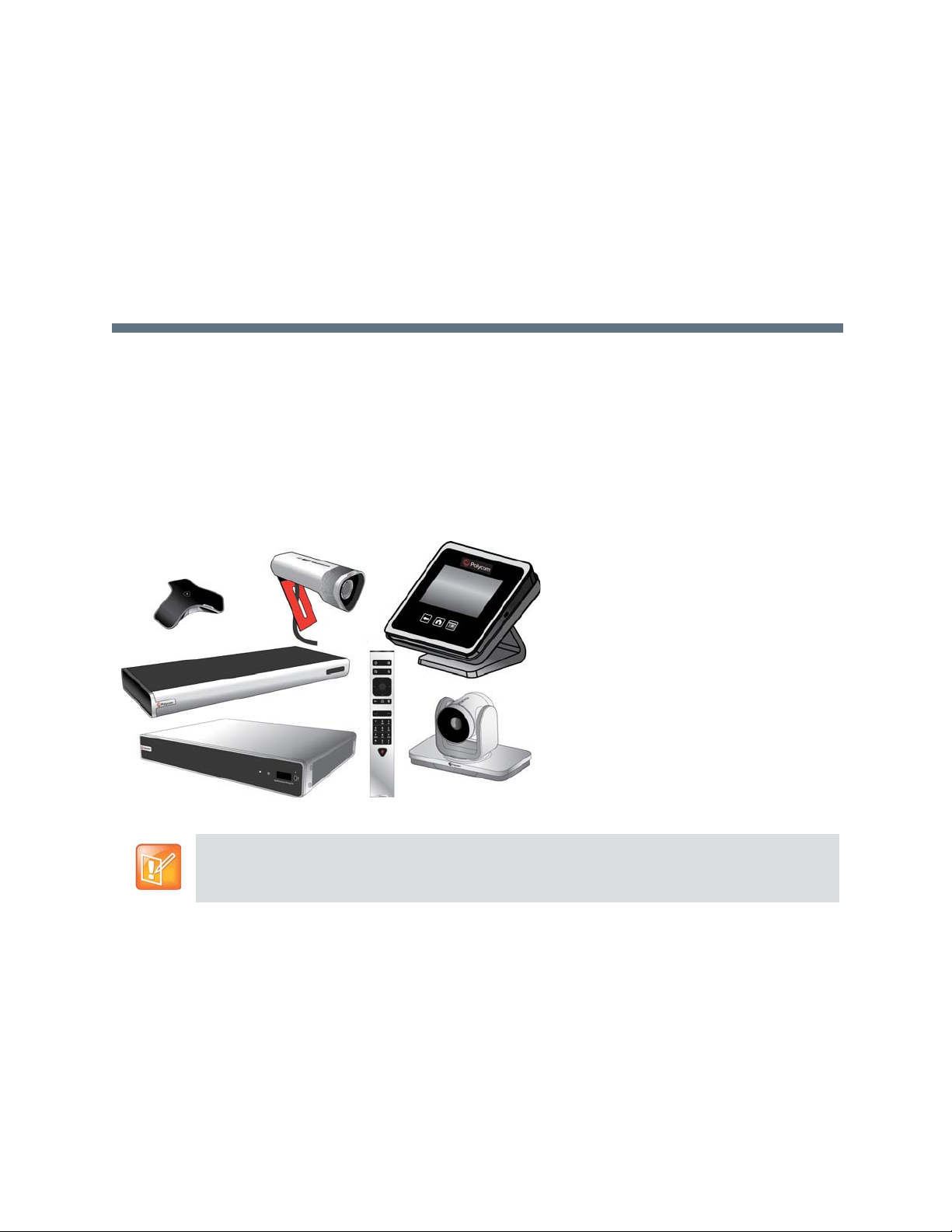
User’s Guide for the Polycom®
RealPresence® Group Series and the
Polycom Touch Control
This guide includes overview information that you might find helpful wh en you're just starting to learn about
video conferencing or if you need a quick refresher. It also includes step-by-step instructions for everyday
video conferencing tasks.
The latest user information about version 4.1.3 of the Polycom
version 4.1.3 of the Polycom Touch Control Operating System software, and version 4.1.3 of the Polycom
Touch Control Panel software is provided in this guide.
Polycom RealPresence Group systems, accessories, and the Polycom Touch Control
®
RealPresence® Group systems software,
Polycom RealPresence Group systems and Polycom Touch Control can be configured to show only
those options used in your organization. Therefore, this guide might cover options that you cannot
access on your system. To find out more about these options, please talk to your administrator.
Polycom, Inc. 1
Page 6

User’s Guide for the Polycom RealPresence Group Series and the Polycom Touch Control
Using the Polycom Touch Control
Y ou use the Polycom T ouch Control to place calls, adjust the volume, control the camera, show content, and
select options.
The Polycom Touch Control User Interface
The Polycom Touch Control Interface
Number Description
1 Use the Polycom Touch Control to control a Polycom RealPresence Group system
2 Touch the screen to select an item. Drag your finger across the screen to scroll.
Scroll left and right on the Home screen for quick access to common calling and
3
4
5 Use the Call Screen for quick access to common tasks while you are in a call.
configuration tasks.
Touch Back to go to the previous screen. Touch to go to the Home screen.
The RealPresence Group systems and the EagleEye cameras have infrared receive rs. Y ou can control your
RealPresence Group system by pointing the remote control toward the RealPresence Group system or the
EagleEye camera (if connected). You might need a special cable to connect an SDI camera to the system
to receive infrared signals from the remote control. For more information about the cable, contact Polycom
support.
Polycom, Inc. 2
Page 7
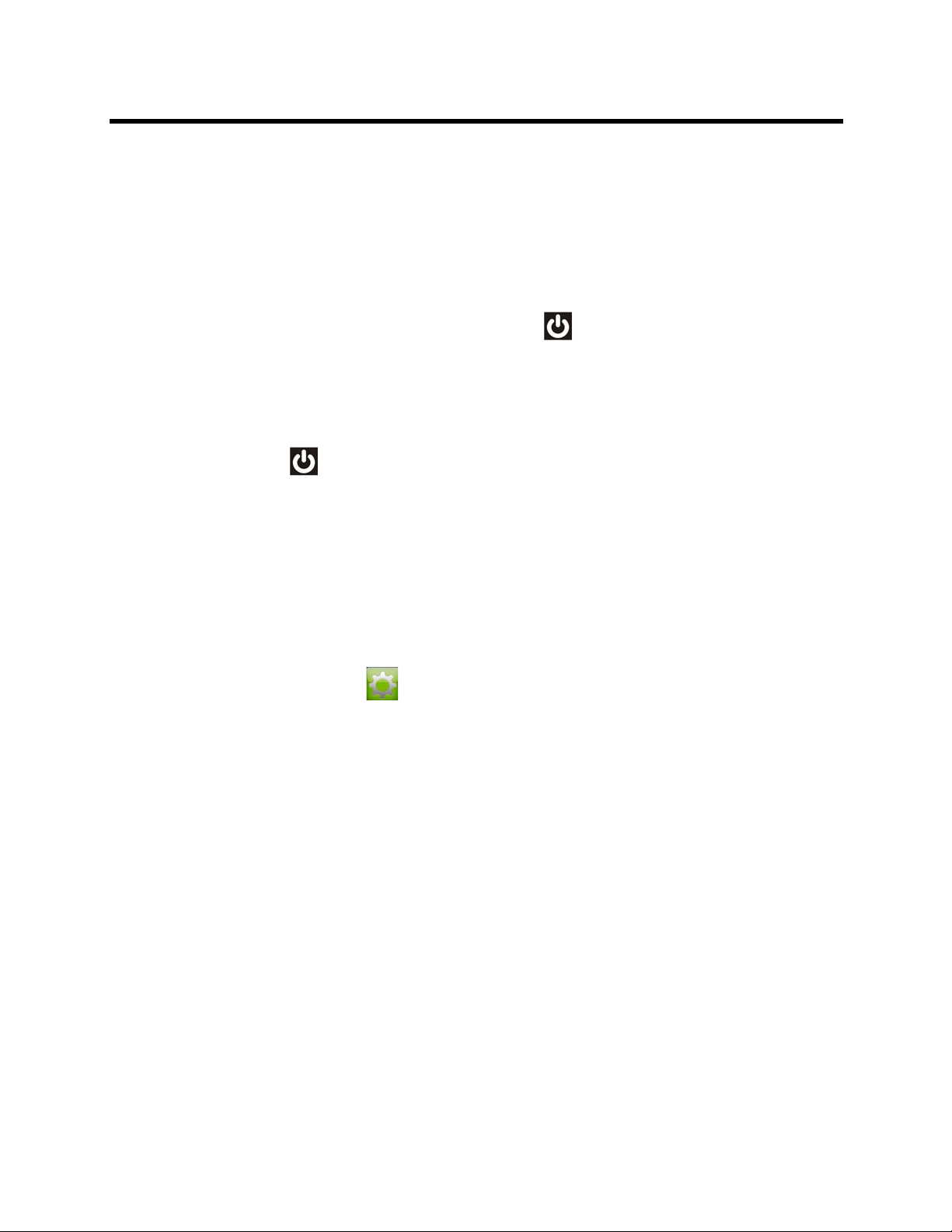
User’s Guide for the Polycom RealPresence Group Series and the Polycom Touch Control
Powering On and Off
Powering your system on and off is a simple proc edu re, but it is important to perform the tasks in a certain
order . Make sure that the system is powered of f before yo u connect devices to it. After you have co nnected
all of the related equipment that you will use, connect the power and power on the RealPresence Group
system.
It is also important to note that Polycom RealPresence Group systemsdo not have what you might think of
as a power button—they have a power proximity sensor. Instead of pressing an actual button that moves,
you touch the sensor (or near the sensor) that indicates power on the front of the system.
To power on the RealPresence Group System:
Do one of the following:
● Press any button on the remote control or pick up the remote control to wake up the system if it is
asleep.
● T ouch and hold the power sensor on the front of the system. Because the power sensor is touch
sensitive, you can touch your finger on or close to the sensor.
The Polycom splash screen is displayed within several seconds.
To power on the Polycom Touch Control:
» Reconnect the LAN cable to the underside of the device. The Home button is lit when the device is
powered on.
To power off the Polycom Touch Control:
1 From the Home scre en , to uc h .
2 Scroll to Power.
3 Select Touch Control Power.
4 In the menu that appears, select Power Off the Touch Control. If you choose to power off the
Polycom Touch Control, you must disconnect and reconnect the LAN cable to power it on again.
To wake up the Polycom Touch Control:
» The Polycom Touch Control goes to sleep af ter 2 minutes of inactivity. Touch the screen to wake it up.
Pairing with a RealPresence Group System
Before you make a call using the Polycom Touch Control, you must pair the Touch Control with a
RealPresence Group system. After the devices are successfully paired, the connection persists until you
either disconnect or power off the RealPresence Group system.
To pair with a RealPresence Group system:
1 Do one of the following:
Polycom, Inc. 3
Page 8

User’s Guide for the Polycom RealPresence Group Series and the Polycom Touch Control
After you power on the Polycom Touch Control, a Connect to Device screen is displayed. Enter
the IP address for the RealPresence Group system. Touch Connect.
From your Home screen, touch and then touch the RealPresence Group Series system tab.
Under Device Conne ction status, touch . T ouch V iew Pairing Settings. Enter the admin ID
and password for your Polycom Touch Control. Enter the RealPresence Group system IP
address.
2 Enter the ID and password of the RealPresence Group system.
3 Touch Next.
The pairing connection begins. A message displays when the connection is successful.
To disconnect from a Group system:
1 On the Home screen, touch then touch the RealPresence Group Series System tab.
2 Under Device Connection Status, touch .
3 Touch View Pairing Settings.
4 Enter your Admin ID and Admin Password.
5 Touch Forget This Device.
The IP Address field is now blank.
Calling and Answering
To place, answer, and end calls, refer to the following sections:
Calling by Entering a Name or Number on page 4
Answering a Call on page 5
Call Screen on page 5
Ending a Call on page 6
Calling by Entering a Name or Number
To place a call by entering a name or number:
1 From the Home scre en , to uc h .
2 In the dialing field, en te r th e dialing info rm a tio n as fo llow s:
Letters: T o enter letters, touch Keyboard. T ouch an d hold keys to access accented characters.
Backspace: To backspace, touch Delete.
Depending on the capabilities of your system and the system you are calling, the dialing information
could look like one of these examples:
10.11.12.13 (IPv4 address—include the dots)
2555 (E.164 extension for H.323 or SIP)
stereo.polycom.com (host name )
Polycom, Inc. 4
Page 9
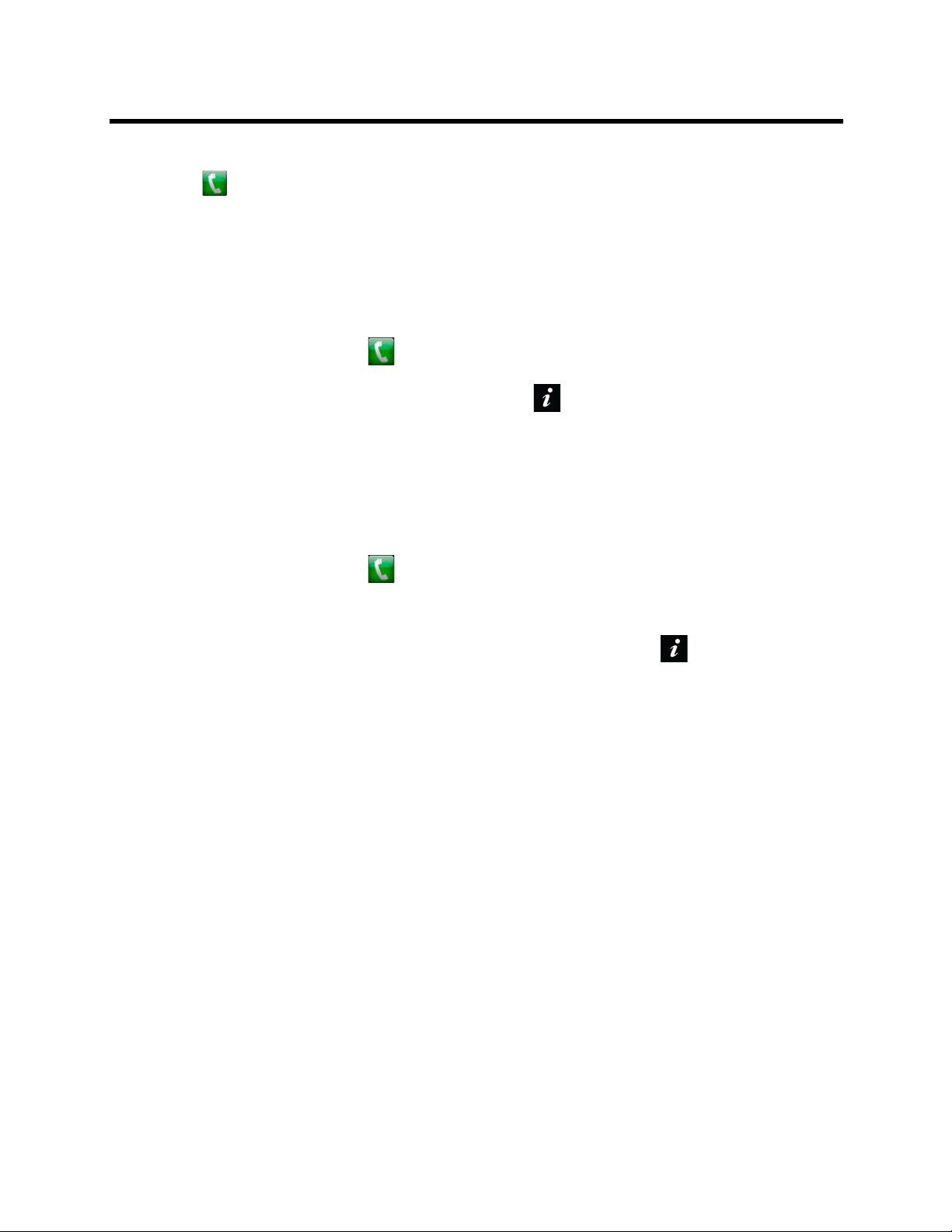
User’s Guide for the Polycom RealPresence Group Series and the Polycom Touch Control
user@domain.com (SIP)
3 Touch to place the call.
Calling from the Contacts Screen
If your system administrator has added directory and contact s, you can view your favorites and search for
contacts registered to the same Global Directory Server.
To place a call from the Contacts Favorites screen:
1 From the Home scre en , to uc h > Favorites.
2 Touch an entry to place the call.
To see more details about an entry in Favorites, touch next to the entry.
Calling from the Recent Calls List
You can quickly choose a number to call from a list of the sites you have called recently. The Recent Calls
screen provides details of all incoming and outgoing calls, including the time of the calls.
To place a call from the Recent Calls list:
1 From the Home scre en , to uc h and then touch Recent Calls.
2 Touch an entry to place the call.
You can filter the list by touching All, Placed, or Received.
To see more details about a call listed on the Recent Calls screen, touch next to the entry.
Answering a Call
If the Polycom RealPresence Group system does not answer incoming calls automatically, you are
prompted to answer manually. Touch Answer or Ignore when a call comes in.
Call Screen
When you are in a call, the Call screen appears. From the Call screen you can complete these tasks:
● Touch the Volume slider to adjust the volume at your site.
● Touch the Mute icon to mute or unmute your microphones.
● Touch Hang up to end the call.
● Touch Add call to add another call participant.
● Touch Cameras to adjust the cameras or view presets.
● Touch Show Content to select, start, or stop content.
● Touch Layout to choose a video layout at your site.
If you navigate away from the Call screen during a call, you can return to it at any time by touching
the green Back to the Call button.
Polycom, Inc. 5
Page 10
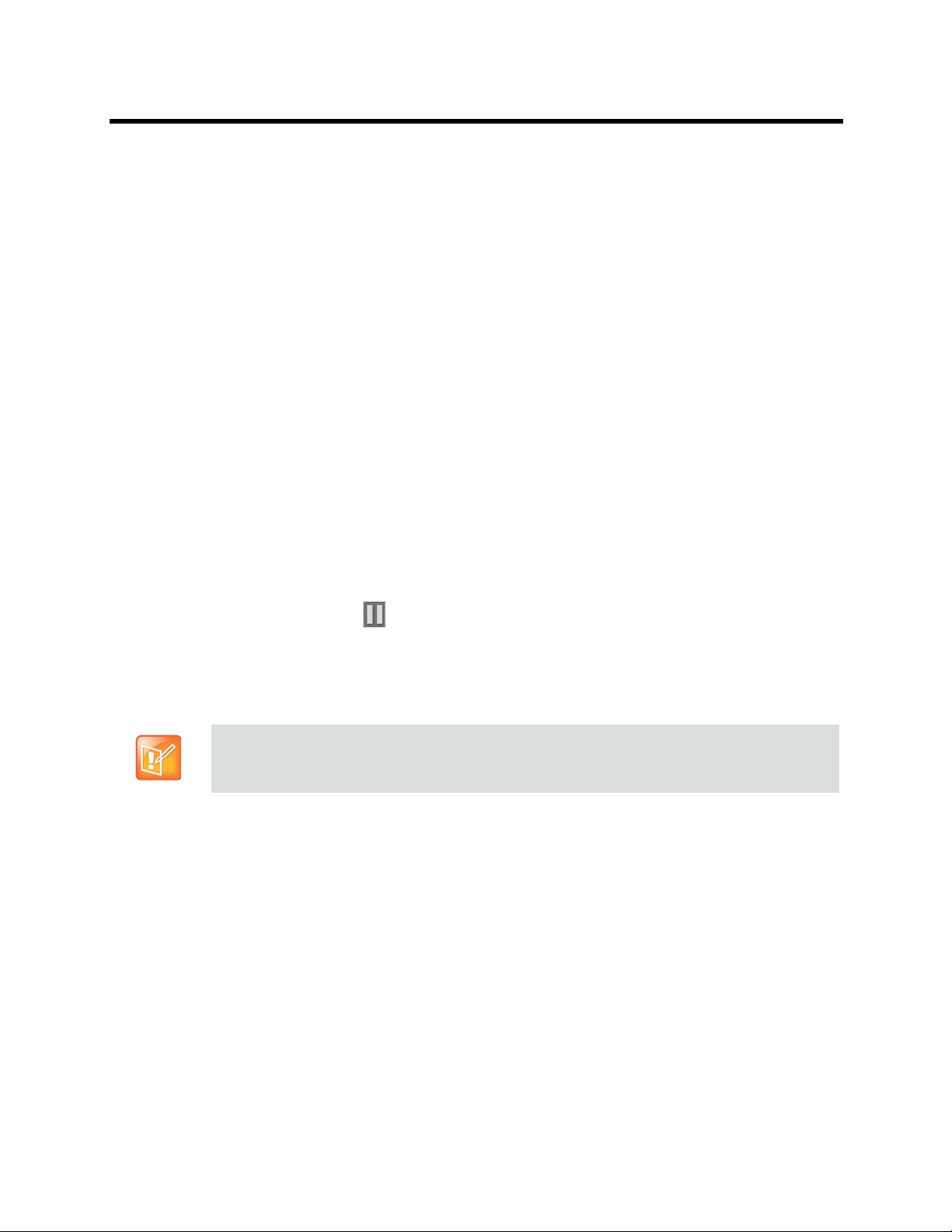
User’s Guide for the Polycom RealPresence Group Series and the Polycom Touch Control
Ending a Call
To hang up a call:
» From the Call screen, touch Hang Up.
If prompted, confirm that you want to hang up.
Using Call Hold and Resume
The RealPresence Group system supports call hold and resume in Microsoft Lync 2013 and H.323 calls.
Putting a call on hold pauses audio and video bidirectionally betwe en RealPresence Group systems, remote
Lync clients, or Lync A/V MCUs.
Point-to-Point Hold and Resume
In a point-to-point call, you can place a call on hold, and then answer an incoming call, make an outgoing
call, or switch between two calls. After you complete a call, you can resume the call you had on hold.
To place a call on hold:
» Touch Hold.
When a call is on hold, On Hold appears on the RealPresence Group system screen for 5 seconds.
After 5 seconds, the Hold icon appears and remains on the screen until all calls disconnect or are
resumed.
To place a call on hold to answer an incoming call:
» Touch Hold + Answer.
The Polycom Touch Control does not support Hang Up 1 + Answer.
To make an outgoing call while a call is on hold:
» Touch Place a Call. Place the call using your preferred method.
To switch between calls:
» Touch Switch To.
To resume a held call:
» Touch Resume Call.
Polycom, Inc. 6
Page 11

User’s Guide for the Polycom RealPresence Group Series and the Polycom Touch Control
If the far-end site puts you on hold, a message displays for 5 seconds that you have been
placed on hold.
Multipoint Hold and Resume
In a multipoint call, you can do all of the point-to-point hold and resume tasks, with one exception. You
cannot hold and resume individual calls in a multipoint conference. Fo r information on point-to-point call and
hold tasks, see Point-to-Point Hold and Resume .
To manage an incoming call while on a call:
» Touch on e of the follow i ng :
Touch Add to Call to add the call to the conference.
Touch Ignore to choose not to answer an incoming call.
Touch Hold + Answer to hold the current call and answer the incoming call.
The Polycom Touch Control does not support Hang Up 1 + Answer or Hang Up All + Answer.
To make an outgoing call while a call is on hold:
» Touch + Place a Ca ll. Place the call using your preferred meth o d.
To switch between calls:
» When one call is on hold and one call is active, a Manage button displays on the Call screen. Touch
Manage to display the Manage screen, then touch Switch To to change to the other call.
To resume a call on hold:
» If you have a single call on hold with no active call on the Call screen, touch Resume Call.
Participating in Encrypted Calls
If encryption is enabled on the system, a locked padlock icon appears on the monitor screen when a
call is encrypted. If a call is not encrypted, an open padlock appears on the monitor screen.
● If you are in a point-to-point call or a multipoint call hosted by another system, the padlock icon
displays the state of your individual connection.
● If you are hosting a multipoint call, the padlock icon displays the combined state of all connections:
encrypted if all connections in the call are encrypted, unencrypted if one or more connections in the
call are not encrypted.
In one call, some connections might be encrypted while others are not. However, the lock icon might not
accurately indicate whether the call is encrypted if the call is cascaded or includes an audio-only endpoint.
Polycom, Inc. 7
Page 12

User’s Guide for the Polycom RealPresence Group Series and the Polycom Touch Control
If encryption is required on your system, the far end must support encryption or the call will not be
completed.
To avoid security risks, Polycom recommends that all participants communicate the state of their
padlock icons verbally at the beginning of a call.
Using Encryption Check Code on H.323 Point-to-Point Calls
T o provide extra security for encr ypted H.323 calls, the RealPresence Group system provides an encryption
check code. Participants in a call can use this check code to verify that their call is not being intercepted by
a third party. This mechanism is most useful for point-to-point calling; in externally-hosted multipoint calls,
check code numbers do not match any other numbers in the call.
The check code is a 16-digit hexadecimal number that is calculated so that the number is the same at both
sites in the call. The numbers are identical if, and only if, the calculation uses dat a exclusively from the two
sites in the call, with no data bein g intercepted and modified by a third party . Polycom recommend s verifying
this check code at each site to protect against a third-party eavesdropping on calls.
To verify the check codes match:
1 Place an encrypted H.323 point-to-point call between two sites.
2 On the Call screen, touch View Call Statistics.
3 At Call Encryption, locate the 16-digit check code as in the following example:
ABC-123/ab-1234 /
4 Verbally verify that the check code is the same at both sites.
5 Do one of the following:
If the codes match, the call is secure. Proceed with the call.
If the codes do not match and the call is not a multipoint call on an external MCU, the call might
be compromised. Hang up the call and contact your system administrator.
1a2b34c99009d66e
Controlling What You See
You can control the following visual settings on your RealPresence Group system:
Viewing Details About Your System on page 8
Adjusting Touch Control Brightness on page 9
Selecting and Adjusting a Camera or Other Video Source on page 9
Enabling and Disabling Tracking in a Call on page 10
Setting and Using Camera Presets on page 11
Viewing Details About Your System
Y ou might need to view cert ain system details to do video confer encing tasks, such as pairing, or to pe rform
troubleshooting tests to provide information for your administrator or technical support.
Polycom, Inc. 8
Page 13

User’s Guide for the Polycom RealPresence Group Series and the Polycom Touch Control
To view your system details:
1 On the Home screen, touch System and then .
The following Touch Control information is displayed:
Model
Hardware Version
Serial Number
Panel Software
Operating System Version
Kernel Version
MAC Address
IP Address
2 To view a paired Group system’s details, touch the RealPresence Group Series System tab.
Adjusting Touch Control Brightness
You can adjust the brightness of the Polycom Touch Control screen.
To adjust the Polycom Touch Control display brightness:
1 From the Home scre en , to uc h .
2 Select the Touch Control tab if it is visible.
3 Use the slider under Display to adjust the display’s brightness.
Selecting and Adjusting a Camera or Other Video Source
You can use the Polycom Tou ch Control to select an d ad just the main camera or other n ear-end or far-end
video sources, such as document cameras or computers. You might be able to adjust other auxiliary
cameras or far-end cameras that support pan, tilt, and zoom movement.
When you are in camera control mode, you can press and hold a number to save a preset. For more
information about presets, see Setting and Using Camera Presets on page 11.
To select a near-end or far-end camera, or other video source:
1 From the Call screen or from the Home screen, touch Cameras.
2 Touch Select Camera, and then touch the camera or other video source you want to use.
3 In a call, touch Near or Far to select either near-end or far-end control.
4 The icon for the video source moves up slightly on the screen, and the video source is shown to the
call participants.
To adjust a Polycom EagleEye III, Polycom EagleEye IV, Polycom EagleEye Acoustic, or
Polycom EagleEye Director using the Polycom Touch Control:
1 Select either a near-end or far-end video source to control. During a multipoint call being hosted by
a system in the call, you can only adjust a camera at the far en d th at has a curr en t s pea ker.
Polycom, Inc. 9
Page 14

User’s Guide for the Polycom RealPresence Group Series and the Polycom Touch Control
2 Touch Control Camera.
3 Touch the arrow buttons on the Polycom Touch Control to move the camera up, down, left, or right.
4 Touch and to zoom out and zoom in.
Before you can adjust the EagleEye Director camera, you must turn camera tracking off.
Using the Polycom EagleEye IV Camera
The Polycom EagleEye IV cameras are completely digital with a 4k sensor designed to work with
RealPresence Group Series systems. These cameras support 1080p60 resolution and are available with
either 12x or 4x zoom capabilities.
Polycom EagleEye IV
EagleEye IV cameras also have an available privacy cover , wide-angle lens, and digit al extender . For more
information, refer to Installing the Polycom EagleEye IV Wide Angle Lens, Setting Up the Polycom EagleEye
IV Cameras, Setting Up the Polycom EagleEye IV Camera Privacy Cover, and Setting Up the Polycom
EagleEye Digital Extender available at support.polycom.com.
Using EagleEye Director Tracking in a Call
Enabling and Disabling Tracking in a Call
EagleEye Director
If EagleEye Director tracking is enabled, the camera follows the person or
people who are speaking. This tracking action, also called auto matic camera
positioning, can be manually started or stopped.
While in a call, you might want to disable EagleEye Director tracking. When
you stop camera tracking through the menu, the Mute and Unmute buttons
do not affect tracking.
Y ou must start ca mera tracking using the menu before the Mute and Unmute
buttons will again affect tracking. After the call is complete, EagleEye Director
returns to its default setting.
Polycom, Inc. 10
Page 15

User’s Guide for the Polycom RealPresence Group Series and the Polycom Touch Control
To disable EagleEye Director tracking in a call:
» On the Polycom Touch Control Home or Call screen, touch Cameras and se lec t Stop Camera
Tracking.
To enable EagleEye Director tracking in a call:
» On the Polycom Touch Control Home or Call screen, touch Cameras and se lec t Start Camera
Tracking.
Setting and Using Camera Presets
Camera presets are stored camera positions that you can create ahead of time or during a call.
Presets allow you to:
● Quickly point a camera at pre-defined locations in a room.
● Select a video source such as a document camera or an auxiliary camera.
If your system’s camera supports pan, tilt, and zoom movement, you can create up to 10 preset camera
positions for the near-end camera. Each preset stores the following information:
● Camera number
● Camera zoom level
● Direction the camera points
These presets remain in effect until you change them.
If far-end camera control is allowed, you can create 10 presets for the far-end camera. These presets are
saved only for the duration of the call. You might also be able to use presets that were created at the far end
to control the far-end camera.
Points to note about camera control and layouts:
• When in a call, selecting near camera control pans and zooms the local camera without changing
the layout.
• When out of a call, selecting camera control changes the Self View to full screen.
• Incoming calls override the full-screen Self View layout.
To view presets or move the camera to a stored preset:
1 From the Home scre en or Call screen, touch Cameras.
2 If you are in a call, touch Near or Far to select either near-end or far-end control.
3 Touch View Presets.
Icons for presets 0-9 are shown on the screen. Solid preset icons indicate stored camera positions.
Transparent icons indicate unassigned presets.
4 Touch a number to go to a saved preset.
To store a preset:
1 From the Home scre en or Call screen, touch Cameras.
2 If you are in a call, touch Near or Far to choose a near-end or far-end camera.
Polycom, Inc. 11
Page 16

User’s Guide for the Polycom RealPresence Group Series and the Polycom Touch Control
3 Touch Select Camera to choose a camera or oth er video source.
4 Touch Control Camera to move the camera to the desired position.
5 Touch V i ew Presets, then touch and hold a number to store the preset position. Any existing preset
stored at the number you select is replaced.
Controlling What You Hear
You can control the following audio settings on your RealPresence Group system:
Adjusting Volume on page 12
Muting the Microphone on page 12
Adjusting Touch Control Volume on page 13
Adjusting Volume
You can raise or lower the volume of the meeting. Changing the volume affects only the sound you hear at
your site.
To adjust the volume:
1 From the Home scre en , to uc h .
2 T o increase or decrease volu me on the near end, touch an d slide your finger over the Volume slider.
When you are in a call, volume control is available on the Call screen and in the top right corner of
other screens.
Muting the Microphone
You can mute the microphone if you do not want the far end to hear conversations at your site.
To mute or unmute the microphone:
» From the Home screen, touch . On the audio screen you can touch Mute to control your
microphones. When you are in a call, mute controls are available on the Call screen.
If a Polycom tabletop microphone array is connected to your system, you can also mute the call by
touching on the microphone.
Points to note about muting the microphone :
• Muting the microphone does not mute audio coming from any device connected to the content
audio inputs.
• The red mute indicator on the front of the Polycom EagleEye View camera is lit when the system is
muted or when a Polycom microphone is connected and muted.
The microphone might mute when the system automatically answers an incoming call and if the
system is configured to mute auto answered calls.
Adjusting Touch Control Volume
You can adjust the volume levels of the Polycom Touch Contr ol ring tone and user alert tones.
Polycom, Inc. 12
Page 17

User’s Guide for the Polycom RealPresence Group Series and the Polycom Touch Control
To adjust the Polycom Touch Control volume:
1 From the Home scre en , to uc h .
2 Touch the Touch Control tab.
3 Use the Volume slider to adjust the Polycom Touch Control volume.
Showing Content
To show people and content at the same time, the RealPresence Group systems must be configured for
content. You can show the following to the far-end systems:
● Any information stored on a computer connected directly to a Polycom RealPresence Grou p system
or a Polycom Touch Control
● Some types of information stored on a USB drive
● A paper document or object placed on a document camera
If you attempt to display copyright-protected content on the local interface, such as from a DVD or
DVR, the following message is shown on the RealPresence Group system: “This content is protected
and cannot be displayed or shared.” This message appears in a call and out of a call.
Y o u can show one conten t source and one people vide o source at a time, and yo u can switch to a dif ferent
type of content or people video source if you need to. Participants at other sites can also show content or
people video sources. Content shown is from one site at a time ; another site sharing co ntent overrides a ny
content being shared.
When you are showing content, a message appears on your main monitor. Whether you also see the
content on your monitor or projector depends on how your system was configured.
To show content on a RealPresence Group 300 system, you must use the People+Content IP
application.
Showing Content from a Computer Connected to a Polycom Touch Control
People+Content IP allows you to send content from a computer that is connected directly to the Touch
Control.
To start showing content from a computer connected directly to the Touch Control:
1 Using the USB content cable, connect the computer directly to the underside of the Touch Control.
If autorun is enabled on the computer, you are prompted to run People+Conten t IP. If autoru n is
disabled on your computer , People+Content IP shows up as an external drive, and you must navigate
to My Computer to launch it manually.
2 Launch People+Content IP.
3 In People+Content IP, open the content you want to show and click .
4 T o stop showing content, click .
Polycom, Inc. 13
Page 18

User’s Guide for the Polycom RealPresence Group Series and the Polycom Touch Control
Showing Content with People+Content IP
The People+Content IP application allows you to send content from a computer that is not connected
directly to the RealPresence Group system or the Polyco m Touch Control.
For a computer connected directly to the RealPresence Group system, Polycom recommends using
the Send Computer button or Content button instead of People+Content IP.
To start showing content:
1 On your computer, start the Polycom People+Content IP application.
2 Enter the IP address or host name of the RealPresence Group system and the meeting passwor d, if
one is set.
To view the IP address of the RealPresence Group system, touch and then touch the
RealPresence Group Series System tab from the Home screen. Then under the RealPresence
Group Series System heading, scroll down to IP Address.
3 On the computer, click Connect.
4 In People+Content IP, open the content you want to show, and click .
To stop showing content:
1 If the People+Content IP toolbar is minimized, maximize it by clicking the icon in the task bar.
2 Click in People+Content IP.
3 Click Disconnect.
Showing Content from a Computer Connected to RealPresence Group Systems
To start showing content:
1 From the Home scre en or Call screen, touch Show Content.
2 Touch the video source to start showing content. Touch it again to stop showing content.
Points to note about showing content:
• Audio from the content input is muted unless the content input is selected as a
video source.
• If both digital and analog inputs are connected, only the digital content is sent. T o
send analog content, disconnect both digital and analog inputs, wait 15 seconds,
then connect only the analog input.
To stop showing content:
» From the Content screen, touch the computer source to stop showing it.
Polycom, Inc. 14
Page 19

User’s Guide for the Polycom RealPresence Group Series and the Polycom Touch Control
Showing Content from a USB Drive
A Polycom Touch Control can show content stored on a USB drive. Y ou can annot ate the file while showing
it to the far-end sites.
To show content from a USB drive using a Polycom Touch Control:
1 Connect the USB device to the USB port on the right side of the Polycom Touch Control.
Connecting a USB Device to the Polycom Touch Control
2 From the Home scre en or Call screen, touch Show Content.
3 To view files stored on a USB drive, touch the USB drive button.
If another participant has People+Content IP connected to the RealPresence Group system to show
content, that content must be stopped before the Polycom Touch Control can show content from a
USB drive.
4 Navigate to the file that you want to show.
The Polycom Touch Control can open slideshows (.pptx.ppt), documents (.pdf), and images (.bmp,
.gif, .jpg, .png).
To browse by Name, File Type, or Date Modified, do the following:
Touch the tabs at the bottom of the screen.
Touch a tab again to reverse the sort order.
Touch a folder to open it.
Touch to go back one level.
T o filter by All Files, Recently Viewed Files, or type of file such as Slide Presentations, Docu ments,
or Images, touch .
To search for a file, touch the search field at the top of the screen. Touch a folder to open it.
5 To view a file, touch it.
6 To show the file to other call participants, touch Show Content.
While viewing a file, you can do the following on the Touch Control screen:
To zoom in or out, touch and . To reset the content to its original size, touch .
You can also zoom in and out by sliding two fingers together or apart on the screen. Touch and
drag the image to move it around the screen and view different areas.
Polycom, Inc. 15
Page 20

User’s Guide for the Polycom RealPresence Group Series and the Polycom Touch Control
T o go back and forth within the page s while showing a file, touch the arrows on the bottom left and
right of the Touch Control screen. To view thumbnails, touch , and then touch any thumbnail
to jump to that page.
7 To stop showing the content of a file, touch Stop Content.
8 To eject the USB drive before disconnecting it, touch .
To annotate the content:
1 While you are showing content from a USB drive, touch to access the annotation toolbar.
Touch to draw red lines on the content.
Touch to add yellow highlighting to areas of the content.
Touch to white out areas of the content.
2 After you select a tool, touch and drag your finger across the screen to use it. If you are in a call and
showing the content, the far-end sites see your annotations.
3 To clear the annotations, touch . The annotations are automatically cleared when you go to
another page or touch Stop Content.
While you are in annotation mode, you cannot navigate between pages. To
view another page, you must exit annotation mode.
Showing Content from a Document Camera
Depending on how your system is configured, you might be able to show different types of information to
other sites in a call, such as through a document camera.
Before the call begins:
● Make sure the document camera is conne cte d and p owered on. Refer to the setup shee t that came
with your system.
● Position your document or object on the document camera or insert a DVD.
To start showing a document or object in a call:
» From the Home screen or Call screen, touch Show Content.
The icon for the video source moves up slightly on the screen, and the content is shown to the call
participants.
To stop showing a document or object in a call:
» From the Content screen, touch the content source to stop showing it.
The icon for the video source moves down on the screen, and the content is no longer sho wn to the
call participants.
Polycom, Inc. 16
Page 21

User’s Guide for the Polycom RealPresence Group Series and the Polycom Touch Control
Working with Directory and Contact Entries
The directory on your RealPresence Group system stores dialing information that helps you make calls
quickly and easily. When a site listed in the directory calls your system, the system displays the name on
the screen when the call comes in. If a site that calls you is not listed in the directory , you might be prompted
to save the contact information in the directory when the call ends.
If your system is registered with a Global Directory Server , you can search for i nformation about other active
sites that are registered with the same Global Directory Server. These entries are stored on the Global
Directory Server, and you cannot edit them.
For information about using a Microsoft Office Communications Server or
Microsoft® Lync™ Server directory, refer to Performing Tasks Involving Microsoft
Office Communications Server or Lync Contacts on page 23.
Sites that you have added are stored on your RealPr es ence Gro up system as Contacts. Everyone at your
site who uses the system can use the contact entries to place calls. Users at other sites cann ot access the
contacts on your system.
Polycom RealPresence Group systems support up to 2,000 contacts. They can also support the following:
● An unlimited number of contacts when the RealPresence Gro up system is registered with Micr osoft
Office Communications Server 2007 R2 or Microsoft Lync Server 2010 or 2013.
● Up to 200 additional contacts with presence when re gistered with a Polycom Converged
Management Application™ (CMA
For more information about this and other Microsoft and Polycom interoperability considerations, refer to
the Polycom Unified Communications Deployment Guide for Microsoft Environments.
Including Multiple Sites in Video Calls
Multipoint conferences involve at least three different endpoints. During a multipoint call, multiple sites can
see and hear each other . You can also share content in a multipoint call, just as you can in a point-to-point
call.
All systems can participate in multipoint calls. T o host multipoint calls, your Rea lPresence Group 500 or 700
system must have a multipoint video option key installed. You can host multipoint calls using a video
conferencing system with multipoint capabilities, or you can use a bridge, such as the RealPresence
Collaboration Server 800s.
You cannot host multipoint video calls with a RealPresence Group 300 system.
®
) system
Placing a Multipoint Call
How you place a multipoint call depends on whether you’re using a RealPresence Group system or bridge
with multipoint capabilities. The number of sites allowed in the call is determined by the capabilities of the
system or bridge hosting the call.
Polycom, Inc. 17
Page 22

User’s Guide for the Polycom RealPresence Group Series and the Polycom Touch Control
To place a multipoint call by adding sites to a call:
1 Call the first site.
2 After the call connects, touch Add Call Participant from the Call screen.
3 Place a call to the next site. For more information, refer to Calling by Entering a Name or Number on
page 4.
4 Repeat the above steps until all sites are connected.
Hanging Up a Multipoint Call
To hang up an individual call in a multipoint call:
» On the Active Call screen, select the call that you want to hang up and touch Hang Up.
To hang up all calls in a multipoint conference call:
» At the top of the Active Call screen above the list of individual calls, touch Hang Up.
Passwords for Multipoint Calls
Y ou might be required to enter a me eting password to join a multipoint call. And you can require that far-end
systems enter a meeting password to prevent unauthorize d participants from joining multipoin t calls hosted
by your RealPresence Group system.
Points to Note about Meeting Passwords:
• If you need to generate touch tones (DTMF tones), touch Keypad from the Call
screen. Then use the keypad number buttons.
• Do not set a meeting password if multipoint calls include audio-only endpoints.
Audio-only endpoints are unable to participate in password-protected calls.
• Microsoft Office Communicator clients are unable to join password-protected
multipoint calls.
• SIP endpoints are unable to dial in to password-protected multipoint calls.
• If a meeting password has been set for a call, People+Content IP clients must
enter the password before joining the meeting.
To configure a meeting password:
1 From the Home scre en , to uc h .
2 Touch the RealPresence Group Series System tab.
3 In the Meeting Password field under Meetings, enter the password.
Multipoint Viewing Modes
The multipoint viewing mode configured on the host system is the on e used in the call. The default mode is
Discussion, however, your administrator might have configured one of the other modes for your system.
Polycom, Inc. 18
Page 23

User’s Guide for the Polycom RealPresence Group Series and the Polycom Touch Control
Multipoint Viewing Layouts
What you see during a multipoint call can vary depending on how the RealPresence Group system is
configured, the number of sites participating, the number of monitors you are using, and whether content is
shared. The multipoint viewing layout configured on the host system is the one used in the call.
When you use two monitors of equal size, you can have eight-way multipoint calling, depending upon your
system configuration. When you share content, one monitor is used for content and one for people. The
configuration varies depending on whether your administrator has enabled Self View and how many peo ple
are participating. When you do not share content, the configuration for both monitors is spread over both
monitors.
To find out more ab ou t mu ltip oin t lay ou ts, please talk to the administrator of your RealPresence Group
system.
If you are not in an RMX system call, your only layout option is Browse.
To change your layout during a multipoint call:
»Browse: This option takes you back to the main video so that you can cycle through the available
layouts. The available layouts depend upon cert ain factors, such as how many par ticipants are in th e
call or the content status.
Multiple Layouts in Lync Calls
In a Microsoft Lync 2 013-hosted multipo int or po int-to-point call, you can now view multiple far-end sites in
layouts. In previous RealPresence Group system releases, you could only see the dominant speaker in
Voice Switching Mode. You can see five far-end sites on Lync-hosted multipoint calls.
Changing the Way Calls Are Answered
To change the way calls are answered, you might want to change the default settings of your system as
described in the following sections:
Temporarily Refusing Calls on page 20
Answering Video Calls Automatically on page 20
Muting Automatically Answered Video Calls on p age20
Temporarily Refusing Calls
If your system administrator has allowed you access, you can automatically refuse incoming calls when you
do not want to be disturbed. Callers get a message that the call was rejected, and you receive no notification
about incoming calls. You can, however, make outgoing calls.
To temporarily refuse incoming calls:
1 From the Home scre en , to uc h .
Polycom, Inc. 19
Page 24

User’s Guide for the Polycom RealPresence Group Series and the Polycom Touch Control
2 Touch the RealPresence Group Series System tab.
3 Do one of the following:
To refuse incoming point-to-point video calls, set Auto Answer Point-to-Point to Do Not
Disturb.
To refuse incoming multipoint video calls, set Auto Answer M ultipoint Video to Do Not Disturb.
Answering Video Calls Automatically
If your system administrator has allowed access to user settings, you can specify whether to answer video
calls automatically or to have the system announce incoming video calls and wait for you to answer
manually.
Caution. Automatically answering calls is convenient, but it can create security
issues. An unexpected caller could interrupt a meeting in progress or look at
equipment and notes left in an empty room.
To automatically answer video calls:
1 From the Home scre en , to uc h .
2 Touch the RealPresence Group Series System tab.
3 If you want to automatically answer incoming point-to-point video calls, set Auto Answer
Point-to-Point to Yes.
4 If you want to automatically answer incoming multipoint video calls, set Auto Answer Multipoint
Video to Yes.
Muting Automatically Answered Video Calls
If your system administrator has allowed access to user settings, you can choose wh ether to mute the audio
when automatically answered video calls connect. This prevents callers from overhearing conver sations or
meetings. After the call connects, touch Mute when you’re ready to unmute the microphones.
If you enable automatic muting during a call, the audio for the current meeting is not
affected.
To mute automatically answered video calls:
1 From the Home scre en , to uc h .
2 Touch the RealPresence Group Series System tab.
3 Under Meetings, touch Mute Auto Answer Calls to enable the option.
Polycom, Inc. 20
Page 25

User’s Guide for the Polycom RealPresence Group Series and the Polycom Touch Control
Using Microsoft Outlook Calendaring
If your system is configured to connect to the Microsoft Exchange Server , you view scheduled meetings on
the RealPresence Group Series Home screen. If you have completed configuration steps, you can also call
from calendar meetings. To view or join meetings, refer to the following sections:
Viewing Scheduled Meetings on page 21
Calling From Meetings on Your Calendar on page 21
Viewing Scheduled Meetings
If your RealPresence Group system is configured to connect to the Microsoft Exchange Server, you can
view scheduled meetings on the Home screen.
To view more information about a meeting on the calendar, highlight the meeting. Depending on how your
system is configured, private meeting details might not b e visible. You might also see reminders displayed
on the system a short time before each meeting.
To view scheduled meetings from the calendar:
» From the Home screen, touch Calendar or the date and time display at the top of the screen.
When calling a contact with multiple devices, the RealPresence Group system attempts to place the
call as follows:
1 Using the first call type in th e pr ef er re d dia ling orde r con fig u re d by the ad m inis tra to r, the system
calls the first device listed for the directory entry, then the second device, and so on until the call
connects.
2 If the call fails to connect to any device, the system attempts to place the call using the next call type
in the preferred dialing order, starting with the first device, then the second device, and so on until
the call connects.
To call a specific device, touch the Info button next to the entry, and then touch the nu mber for
the device that you want to call.
Calling From Meetings on Your Calendar
RealPresence Group systems can connect to Microsoft Exchang e Server 2010 or 2013 and retrieve
calendar information, including meeting details. If the meeting was created using the Polycom Conferencing
Add-in for Microsoft Outlook, the RealPresence Group system can:
● Identify video-enabled meetings with a icon displayed on the system calendar.
● Let users join the meeting without knowing the co nn ec tio n de tails.
If your RealPresence Group system is configured to connect to the Microsoft Exchange Server, and the
Polycom Conferencing for Microsoft Outlook add-in is installed at your site, you can join a scheduled
meeting from the Calendar screen. If the home screen does not display ca lendar information, the system is
not registered with the Microsoft Exchange Server. If no meetings are scheduled, a “No Meetings Today”
message is displayed.
To join a scheduled meeting from the Calendar screen:
1 From the Home scre en , to uc h Calendar or the date and time display at the top of the screen.
Polycom, Inc. 21
Page 26

User’s Guide for the Polycom RealPresence Group Series and the Polycom Touch Control
2 Touch Join to call into the meeting. Only meetings scheduled with the Polycom Conferencing
Add-In for Microsoft Outlook display a Join button.
Y ou can switch between day-view and month-view screens. Y ou can tou ch in the day
view to see the meeting details and join the meeting.
For information about obtaining the Polycom Conferencing Add-In for Microsoft
Outlook, refer to Polycom Solution Support on page 28.
Viewing Presence States for Contacts
If your RealPresence Group system is registered to a Microsoft Office Communications Server (OCS) or
Microsoft
your contacts:
Icon Presence Description
®
Lync™ Server 2010/2013 directory server, you could see the following presence icons next to
Do Not Disturb One of the contact’s devices is set to Do Not
Disturb.
In a Call At least one of the contact’s devices is in a call,
and none of the devices is set to Do Not
Disturb.
Available At least one of the contact’s devices is available
for a call, and the contact’s other devices are
available, away, or offline.
Busy At least one of the contact’s devices is busy.
Idle All of the contact’s devices are either idle or
offline.
Offline All of the contact’s devices are offline.
Presence Unknown The presence state for all of the contact’s
devices is unknown.
Performing Tasks Involving Microsoft Office Communications Server or Lync Contacts
Depending on how your system is configured, you might be able to search a directory , view a list of Microsof t
Office Communications Server (OCS) or Microsoft Lync contacts, see if the contacts are online, and call
them without knowing or remembering their addresse s. RealPresence series support s Microsoft OCS 2007
R2 and Microsoft Lync Server 2010 and 2013.
Polycom, Inc. 22
Page 27

User’s Guide for the Polycom RealPresence Group Series and the Polycom Touch Control
Office Communicator and Microsoft Lync contacts appear on the RealPre sence Group system and on the
Contacts screen.
Polycom RealPresence Group systems do not support Office Communicator or
Microsoft Lync distribution list groups, which are created on the Microsoft Exchange
Server and are typically used for sending email to a group of people.
Multipoint Calls Using Centralized Conferencing Control Protocol (CCCP)
If a Polycom RealPresence Group system is deployed in a Microsoft L ync Server 2010 or 2013 environ ment
and Centralized Conferencing Control Protocol (CCCP) is enabled, you can place and participate in
multipoint calls that are hosted by Microsoft audio and video servers. If you are used to being in conferences
hosted by a Lync server, you might notice that the Polycom RealPresen ce system interface closely
resembles the interface you see in Microsoft environments.
For more information about CCCP multipoint calling, refer to the Polycom Unified Communications
Deployment Guide for Microsoft Environments or contact your system administrator.
To manually create a multipoint call with CCCP:
1 From the Call screen on the Polycom Touch Control, touch Conference.
2 Create a list of participants you want in the call. You can add participant s using any combination of
the following methods.
Touch Keypad, then enter SIP addresses. Each time you enter a SIP address, touch Add to add
it to the list of participants.
Touch Directory, then touch the names you want to include in the list of participan ts. If you touch
a group, the group opens and you can touch the individual names to add them.
Touch Favorites, then touch the names you want to include in the list of participants.
3 To initiate the conference call, touch Join when your list of participants is complete.
After you touch Join, you can touch Add Participant to add other participants as described in step
2 without putting other participants on hold, although yo u might experience a brief audio or video
pause.
To add participants to a CCCP conference using the Polycom Touch Control:
1 From the Call screen, touch Add Participant.
2 Select Keypad and enter a number to call, or choose a site from one of the following locations:
Recent Calls list
Favorites screen
Directory
Muting in a CCCP Call
A Microsoft Lync client acting as the call organizer can mute all of the participants in the call. You cannot
unmute until the organizer unmutes the particip ants unless you are designated as a presenter . If the meeting
organizer has muted your Polycom RealPresence Grou p system selectively, you can unmute your system
Polycom, Inc. 23
Page 28

User’s Guide for the Polycom RealPresence Group Series and the Polycom Touch Control
even if the organizer does not. It is important to underst and that no one else can un mute your microphone.
They can only request that you unmute.
When your mute status changes due to a Microsoft Lync client organizer muting or unmuting all of the
participants, notification is displayed on the Polycom RealPresence Group system monitor.
Customizing Your Workspace
You can customize what you see on the system screen, depending on how your system is configured.
Allowing the Far-End System to Control Your Camera
If your system administrator has allowed access to user settings, you can allow the far-end system to control
your camera. Far-end participants can also set and use presets for your camera, if their systems support
presets.
To allow others in the call to control your camera:
1 From the Home scre en , to uc h .
2 Touch the RealPresence Group Series System tab.
3 Under Cameras, touch Far Control of Near Camera to enable the option.
Adjusting for Room Lighting
If your system administrator has allowed access to user settings, you can use the backlight control to adjust
the brightness of the video that the main camera sends to the RealPresence Group system. Use backlight
compensation in situations where the subject appears darker than the background. Enabling this setting
helps to darken a bright background, which can imp act the tracking performance of the Polycom EagleEye
Director.
Because backlight controls adjust the main built-in camera, these controls
do not make content from a computer or a document camera appear
brighter.
To turn backlight compensation on:
1 From the Home scre en , to uc h .
2 Touch the RealPresence Group Series system tab.
3 Under Cameras, touch Backlight Compensation to enable the setting.
Allowing Video Display on the Web
If your system administrator has allowed access to user settings, you can choose whether to allow viewing
of the room where the system is located or video of calls in which the system participates.
Polycom, Inc. 24
Page 29

User’s Guide for the Polycom RealPresence Group Series and the Polycom Touch Control
Caution. The default setting is to not allow video display. Be sure to verify whether
your system administrator wants the setting to be changed.
To allow the display of video on the web:
1 From the Home scre en , to uc h .
2 Touch the RealPresence Group Series System tab.
3 Under Meetings, touch Allow Video Display on Web.
Incoming Call Alert for Hearing-Impaired Users
If your administrator has configured this feature, an attention-getting me ssage displays for hearing-impaired
users when an incoming call is received by the RealPresence Group system. When a call is received, the
RealPresence Group system displays a message asking if you would like to answer the call.
If the feature is enabled, the enlarged message text flashes between white and yellow. Flashing text is off
by default. The incoming call alert persists after powering the system off and on.
If your RealPresence Group system is paired with a Polycom Touch Control and your administrator
has configured Auto Answer Point-to-Point to on, you do not see the flashing message on the
RealPresence Group system or on the Touch Control screen. You must interact with the call on the
Touch Control screen.
Using the Virtual Remote Control
During normal operation, the Polycom Touch Control uses an IP connection to communicate with the
RealPresence Group system. If this connection is lost for more than 2 minutes, you might see error
messages on the RealPresence Group system monitor and the Polycom Touch Control screen.
After you are disconnected, you can use a virtual remote control on the Polycom Touch Control to access
the RealPresence Group system until the connection is restored. The virtual r emote control sends IR signals
across the room, so make sure the back of the Polycom Touch Control is facing the RealPresence Group
system camera.
Polycom, Inc. 25
Page 30

User’s Guide for the Polycom RealPresence Group Series and the Polycom Touch Control
Using the Virtual Remote Control
When the IP connection is restored, the virtual remote control is no longer available.
Troubleshooting
If you are having problems making a call or need to view system information, diagnostics, or configure some
administration settings, refer to the following sections:
Placing a Test Call on page 26
Viewing Call Statistics Using the Polycom Touch Control on page 27
Searching for Answers in the Product Documentation on page 27
Using the Knowledge Base on page 27
Placing a Test Call
To troubleshoot any issues making video calls, call a Polycom video site to test your setup. A list of
worldwide numbers that you can use to test your Polycom RealPresence Group system is available at
www.polycom.com/videotest.
Try these best practice methods:
● Make sure the number you dialed is correct, then try the call again. For e xample , you migh t nee d to
dial 9 for an outside line or include a long distance access code or country code.
● To find out if the problem exists in your system, ask the person you were trying to reach to call you
instead.
● Find out if the system you are calling is powered on and is functioning properly.
● If you can make calls but not receive them, make sure that your system is configured with the correct
number.
Polycom, Inc. 26
Page 31

User’s Guide for the Polycom RealPresence Group Series and the Polycom Touch Control
Viewing Call Statistics Using the Polycom Touch Control
To view information about a point-to-point call in progress:
1 Touch Participants.
2 Participant information is displayed.
3 Touch View Call Statistics.
Streams associated with the participant are displayed beneath the pa rticipant information. To view
more information about a specific stream, navigate to the desired stream and touch . From an
individual stream view you can touch Next Stream to view the next stream in the list.
To view information about a multipoint call in progress:
1 Touch Participants.
A list of participants in the call is displayed.
2 Touch View Call Statistics and do one of the following:
To view a participant’s details, navigate to the desired participant, and touch .
The participants’ ac tive streams are d isplayed benea th th e p articipant information. To view more
information about a specific stream, navigate to the desired stream and touch . From an
individual stream view you can select Next Stream to view the next stream in the stream list.
To quickly access a list of all active audio, video, and content streams within the call, navigate to
Active Streams. This option is available in SVC calls only. Select the desired stream and touch
.
Searching for Answers in the Product Documentation
You can find Polycom product documentation at support.polycom.com. Unde r Documents and
Downloads, select T elepresence and Video > Re alPresence Group [your system type], and then search
for the document you want. The documents are grouped by version number, starting with the last version
first.
Using the Knowledge Base
For more troubleshooting information, search the Knowledge Base at support.polycom.com.
Contacting Technical and Solution Support
Before you call technical support, please refer to Troubleshooting on page 26. After you have tried those
solutions, you might need to contact one of the following Polycom support groups:
Polycom Technical Support on page 27
Polycom Solution Support on page 28
Polycom Technical Support
If you are not able to make test calls successfully and you have verified that the equipment is installed and
set up correctly, contact your Polycom distributor or Polycom Technical Support.
Polycom, Inc. 27
Page 32

User’s Guide for the Polycom RealPresence Group Series and the Polycom Touch Control
To contact Polycom Technical Support, go to support.polycom.com.
Polycom Solution Support
Polycom Implementation and Maintenance service s provide support for Polycom solution compone nts only .
Additional services for supported third-party Unified Communications (UC) environments integrated with
Polycom solutions are available from Polycom Global Services and its certified Partners. These additional
services will help customers successfully design, deploy, optimize and manage Polycom visual
communications within their UC environments.
Professional Services for Microsoft Integration is mandatory for Polycom Conferencing for Microsoft
Outlook, Microsoft Office Communications Server , and Microsoft Lync Server 20 10 or 2013 integrations. For
additional information and details please refer to
http://www.polycom.com/services/professional_services/index.html or contact your local Polycom
representative.
Polycom, Inc. 28
Page 33

User’s Guide for the Polycom RealPresence Group Series and the Polycom Touch Control
Regulatory Notices
Regulatory notices describe safety and legal considerations for using the following Polycom RealPr esence
Group systems:
● Polycom RealPresence Group 300 System (Model: Group 300; Type: P001)
● Polycom RealPresence Group 500 System (Model: Group 500; Type: P001)
● Polycom RealPresence Group 700 System (Model: Group 700; Type: P002)
For more regulatory information, refer to the Regulatory Notices for the Polycom RealPresence Group Series at
support.polycom.com > Documents & Downloads > Telepresence and Video. Select your system name to
navigate to the correct document.
Polycom, Inc. 29
 Loading...
Loading...