Page 1
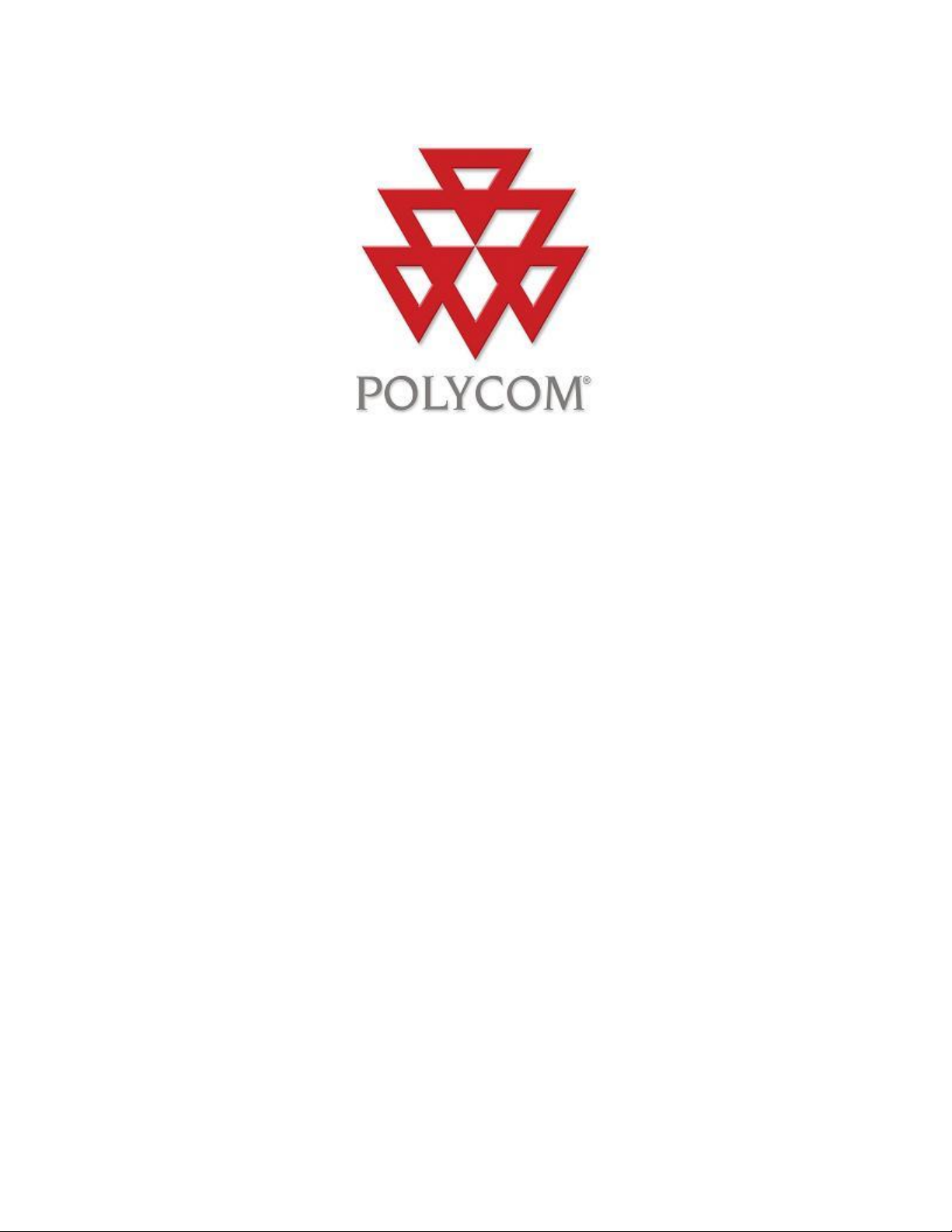
Polycom Converged Management Application™ (CMA™)
Desktop
Documentación de ayuda
Versión 5.2.0
Copyright © 2011 Polycom, Inc.
Polycom y el logotipo de Polycom son marcas comerciales registradas y Polycom CMA Desktop™ es una marca
comercial de Polycom, Inc.
3725-26798-002/A
Octubre de 2011
Page 2
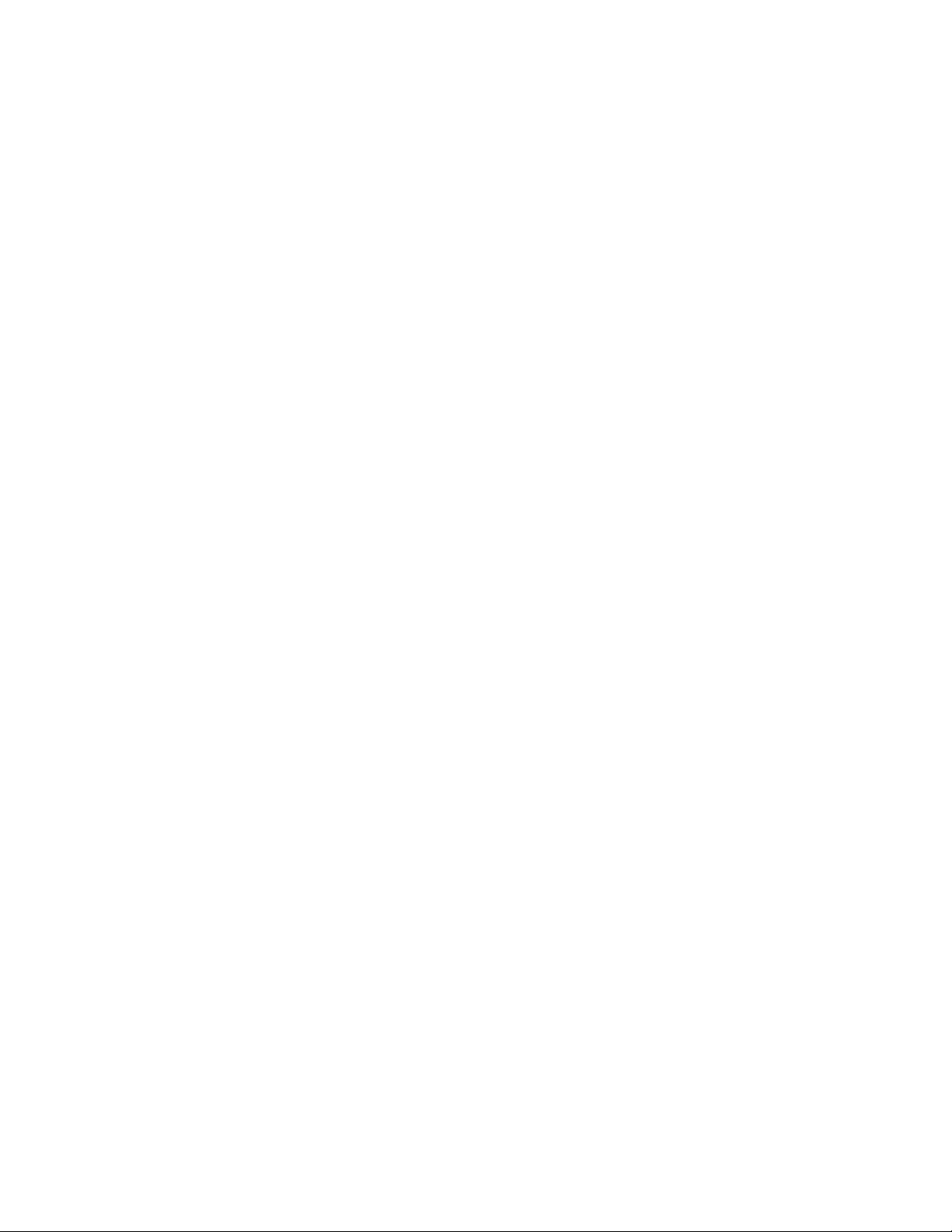
Contenido
Bienvenido a Polycom CMA Desktop ................................................................................................................... 1
Inicio de Polycom CMA Desktop .......................................................................................................................... 1
Primeros pasos con Polycom CMA Desktop ......................................................................................................... 2
Realización de una llamada ................................................................................................................................. 3
Finalización de una llamada................................................................................................................................. 4
Ver quién está disponible..................................................................................................................................... 4
Disponibilidad para llamadas .......................................................................................................................... 4
Disponibilidad para conversar ........................................................................................................................ 5
Ejemplos ....................................................................................................................................................... 5
Participación en llamadas multipunto ................................................................................................................... 6
Introducción de una contraseña, extensión o número de reunión de una sala de reunión virtual............................. 6
Control de la cámara del sitio remoto ................................................................................................................... 6
Administración de Contactos ............................................................................................................................... 8
Uso de grupos para organizar contactos .............................................................................................................. 9
Uso del directorio .............................................................................................................................................. 10
Visualización de las llamadas recientes.............................................................................................................. 11
Acerca de las llamadas recientes ................................................................................................................. 11
Búsqueda de un contacto .................................................................................................................................. 12
Visualización de la información acerca de un contacto........................................................................................ 13
Visualización del escritorio ................................................................................................................................. 14
Visualización de contenido ................................................................................................................................ 15
Mostrar la disponibilidad a otros usuarios ........................................................................................................... 16
Personalización de las ventanas de conversación y llamada ............................................................................... 16
Mostrar y ocultar la función PIP ......................................................................................................................... 17
Visualización del vídeo en pantalla completa ................................ ...................................................................... 17
Ocultar y mostrar la ventana de vista previa del vídeo ........................................................................................ 17
Personalización de la tecla Entrar ................................................................ ...................................................... 18
Selección de una cámara .................................................................................................................................. 19
Especificación de las preferencias de la cámara ................................................................................................. 19
Especificación de las preferencias de audio ....................................................................................................... 20
Especificación de las preferencias de red ................................ ........................................................................... 20
Solución de problemas de vídeo y audio ............................................................................................................ 22
Comprobación de los dispositivos de audio ........................................................................................................ 24
Solución de problemas de las notificaciones....................................................................................................... 24
Almacenamiento de registros ................................................................................................ ............................. 26
Software de terceros ......................................................................................................................................... 27
Licencias de código abierto................................................................................................................................ 27
ares .................................................................................................................................................................. 27
ii
Page 3
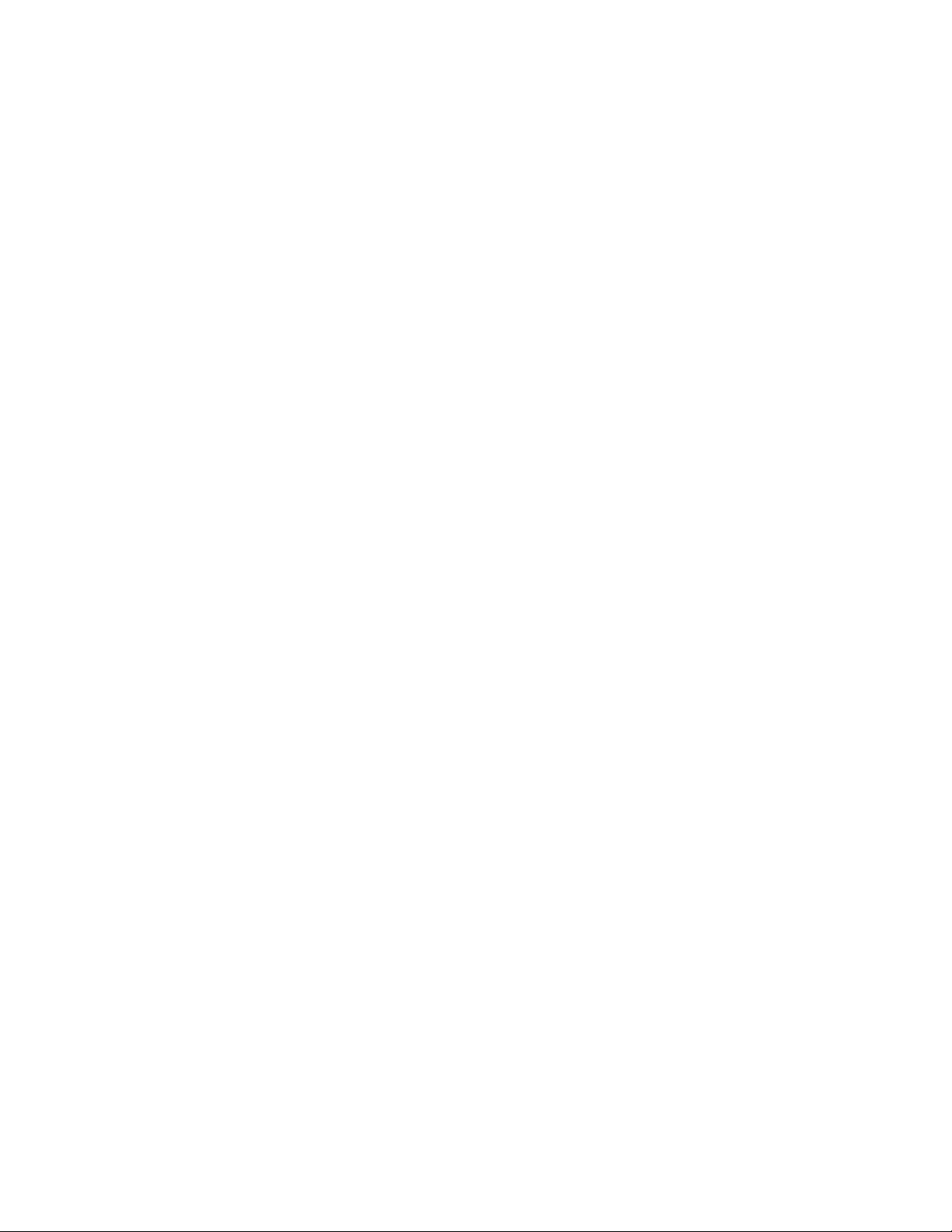
Contenido
as3crypto .......................................................................................................................................................... 27
as3httpclientlib .................................................................................................................................................. 28
CyrusSASL ....................................................................................................................................................... 28
Expat ................................................................................................................................................................ 28
FZip .................................................................................................................................................................. 29
JpegLib ............................................................................................................................................................. 29
Libxml2 ............................................................................................................................................................. 33
log4cxx ............................................................................................................................................................. 34
OpenLDAP........................................................................................................................................................ 35
OpenSSL .......................................................................................................................................................... 36
XIFF ................................................................................................................................................................. 37
iii
Page 4
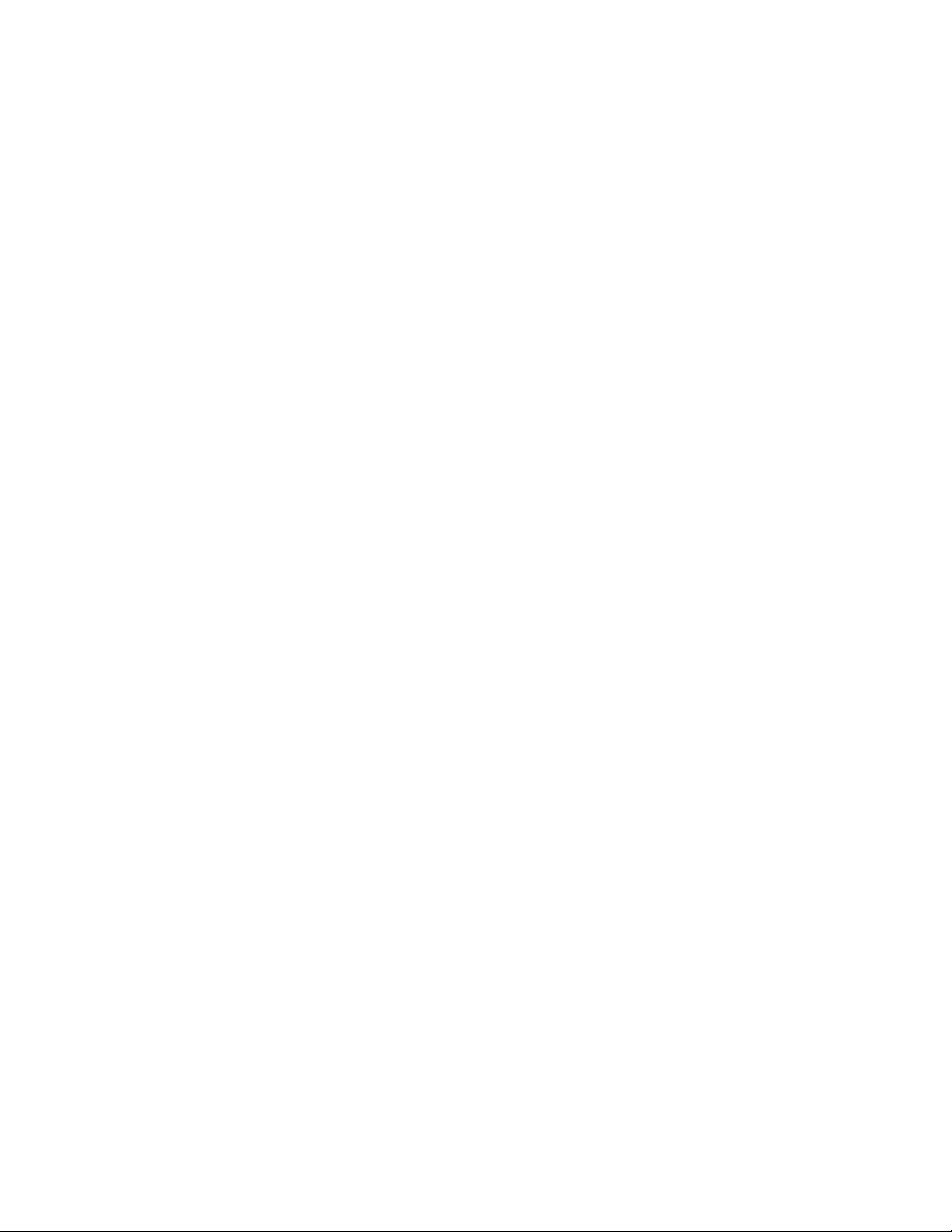
Page 5
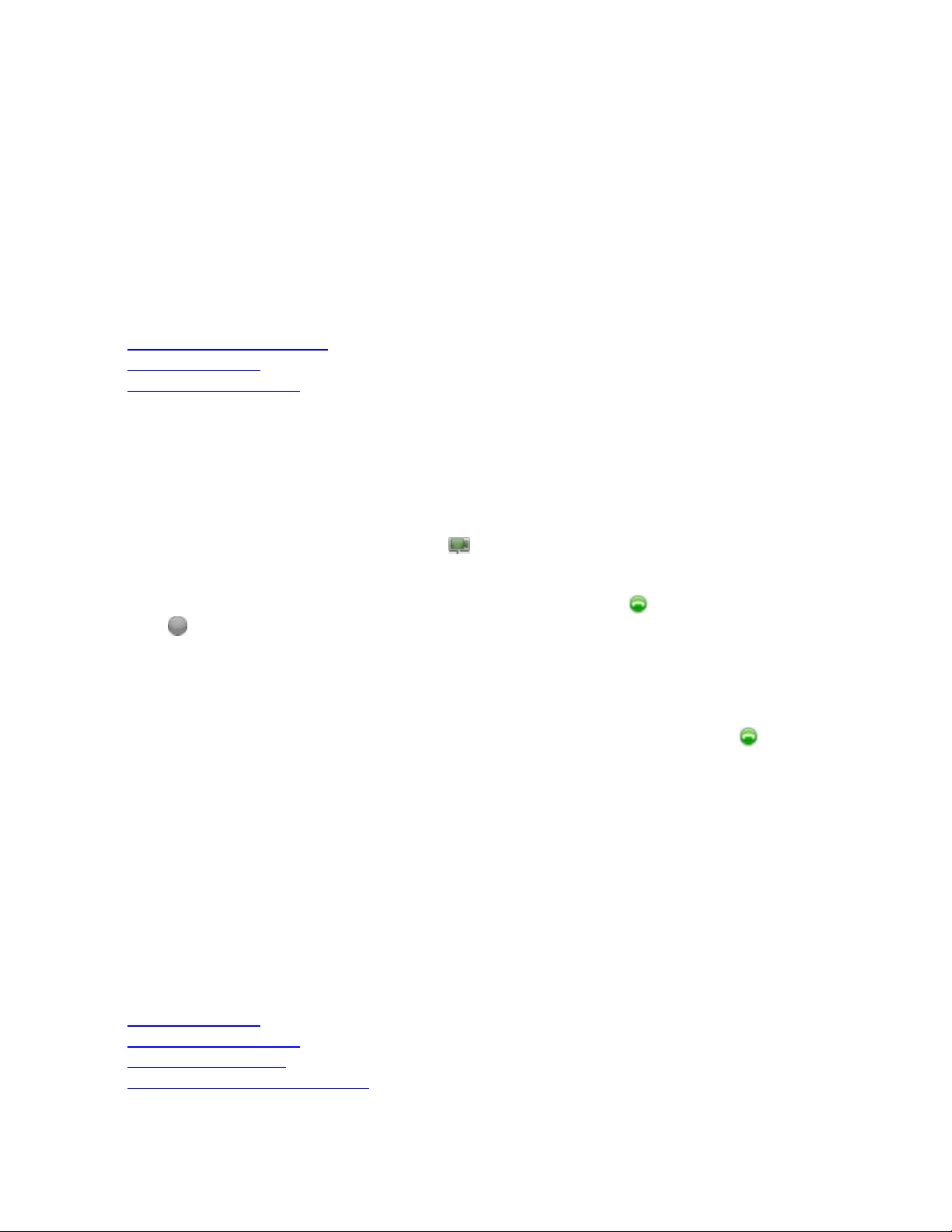
Introducción a Polycom CMA Desktop
Bienvenido a Polycom CMA Desktop
Polycom CMA Desktop es una aplicación de videoconferencia intuitiva que le permite escuchar y ver a las
personas a las que llama. Con Polycom CMA Desktop puede conectarse con cualquier usuario de Polycom CMA
Desktop o de otros sistemas de videoconferencia. Puede mostrar presentaciones y otros contenidos a los
participantes de las videollamadas, así como conversar con usuarios de Polycom CMA Desktop que compartan
presencia con usted. Los contactos de Polycom CMA Desktop que no tienen cámara, también pueden conversar y
participar en llamadas.
Temas relacionados
Inicio de Polycom CMA Desktop
Iniciar y cerrar sesión
Realización de una llamada
Inicio de Polycom CMA Desktop
Puede iniciar Polycom CMA Desktop manualmente cuando desee realizar una llamada, o bien, puede
configurarlo para que se inicie automáticamente al iniciar el sistema. Una vez que Polycom CMA Desktop se esté
ejecutando, puede realizar o recibir llamadas.
Para iniciar Polycom CMA Desktop manualmente:
>> En el escritorio de Windows, haga doble clic en para iniciar Polycom CMA Desktop.
Para salir de Polycom CMA Desktop:
1. En la bandeja del sistema de Windows, haga clic con el botón derecho en (si ha iniciado sesión) o en
(si no ha iniciado sesión).
2. Seleccione Salir.
Si desea configurar Polycom CMA Desktop para que se inicie e iniciar sesión automáticamente:
1. Lleve a cabo una de estas acciones:
Si ha iniciado sesión en Polycom CMA Desktop, haga clic con el botón derecho en en la
bandeja del sistema de Windows y seleccione Cerrar sesión.
Inicie Polycom CMA Desktop.
2. Desde la ventana principal, haga clic en Menú > Preferencias > Iniciar sesión.
3. Seleccione Inicio automático de Polycom CMA Desktop al iniciar el sistema.
4. Seleccione Inicio de sesión automático al iniciar Polycom CMA Desktop.
5. Haga clic en Aplicar y, a continuación, haga clic en Aceptar.
6. Introduzca el nombre de usuario y la contraseña de Polycom CMA Desktop.
7. Seleccione Recordar mi contraseña y, a continuación, haga clic en Iniciar sesión.
Sugerencia: Estos ajustes surtirán efecto la próxima vez que reinicie el sistema.
Temas relacionados
Iniciar y cerrar sesión
Realización de una llamada
Respuesta a una llamada
Funcionamiento de las conversaciones
1
Page 6
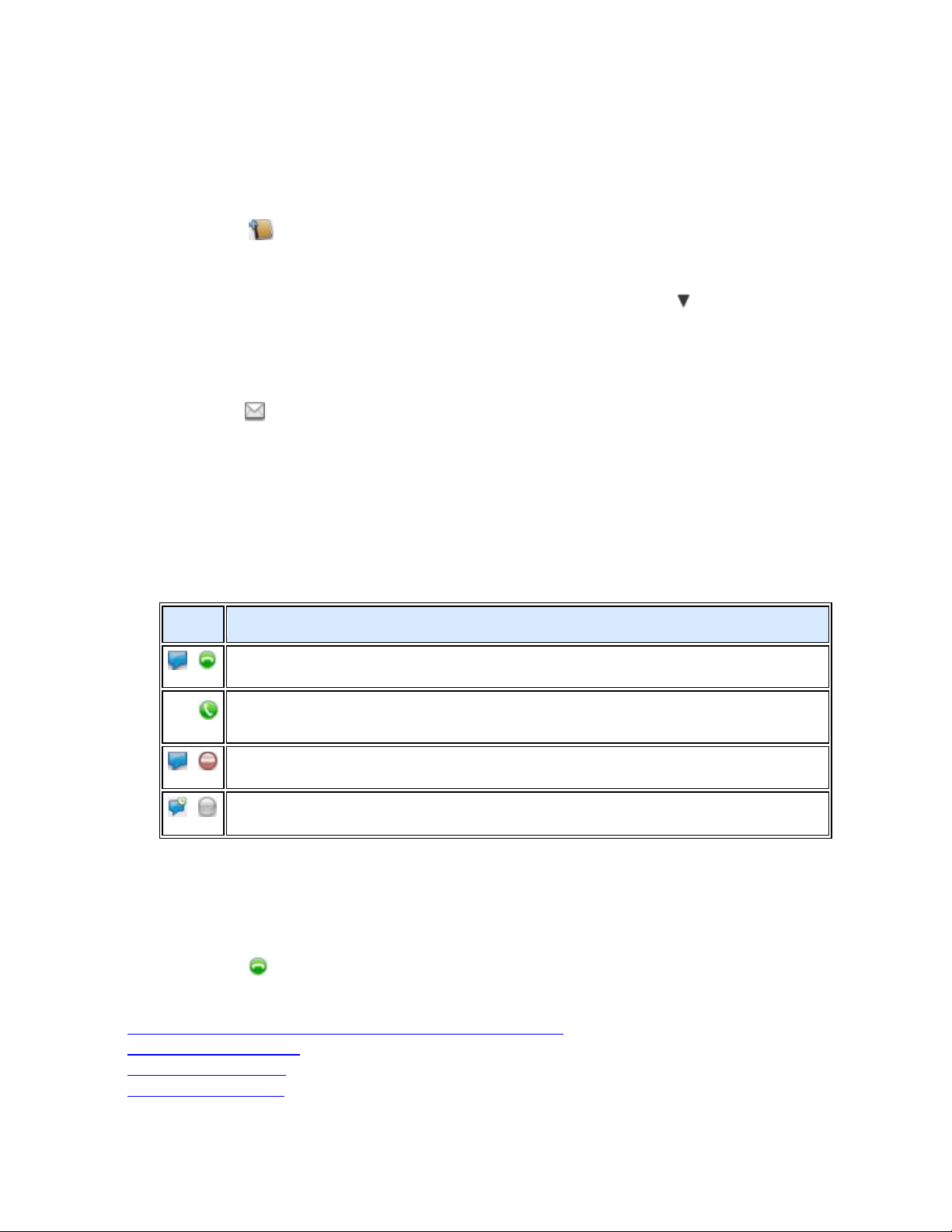
Documentación de ayuda de Polycom CMA Desktop
Iconos
Descripción
Disponible para conversar o para llamadas.
En una videollamada y disponible para aceptar otra videollamada. Ninguna conversación
disponible.
En una videollamada. Disponible para conversar.
No disponible para llamadas. Disponible para conversar, pero inactivo en este momento.
Primeros pasos con Polycom CMA Desktop
Para comenzar, intente estas tareas de Polycom CMA Desktop. Para obtener información más detallada, utilice
los enlaces de los temas relacionados que encontrará al final de este tema.
Agregar personas a la lista Contactos
1. Haga clic en para abrir el directorio.
2. Escriba un nombre en el campo Texto de búsqueda. Por ejemplo, si escribe go, la búsqueda dará como
resultado entradas como Gonzalo Pérez, Juan Gómez o Sala de conferencia de Durango.
Sugerencia: Para búsquedas más rápidas en directorios grandes, haga clic en y seleccione el grupo
que contiene la persona a la que desea llamar, si sabe cuál es.
3. Desde la lista de nombres, haga clic en el nombre de la persona que desea añadir.
4. Haga clic en Agregar a Contactos.
5. Polycom CMA Desktop envía una invitación a la persona seleccionada para que forme parte de su lista
Contactos y aparece junto al nombre en la lista Contactos.
Sugerencia: El directorio incluye los usuarios actuales de Polycom CMA Desktop a los que puede llamar, así
como las personas cuyas cuentas no están activas. Cuando un usuario inicia sesión por primera vez, se activa
una cuenta Polycom CMA Desktop. Si desea llamar a una persona cuya cuenta no ha sido activada, pídale que
inicie sesión para activar su cuenta. Entonces, ya podrá localizar al usuario en el directorio y realizar la llamada.
Compruebe los iconos
Cuando el contacto acepte la invitación, los iconos situados junto al nombre mostrarán la disponibilidad del
contacto.
Realización de llamadas
1. Lleve a cabo una de estas acciones:
Haga clic en un nombre de la lista Contactos, el directorio o la lista Llamadas recientes.
Introduzca un nombre o número de sistema.
2. Haga clic en Llamada para iniciar la llamada.
Temas relacionados
Acerca de la lista Contactos, el Directorio y la lista Llamadas recientes
Realización de una llamada
Respuesta a una llamada
Ver quién está disponible
2
Page 7
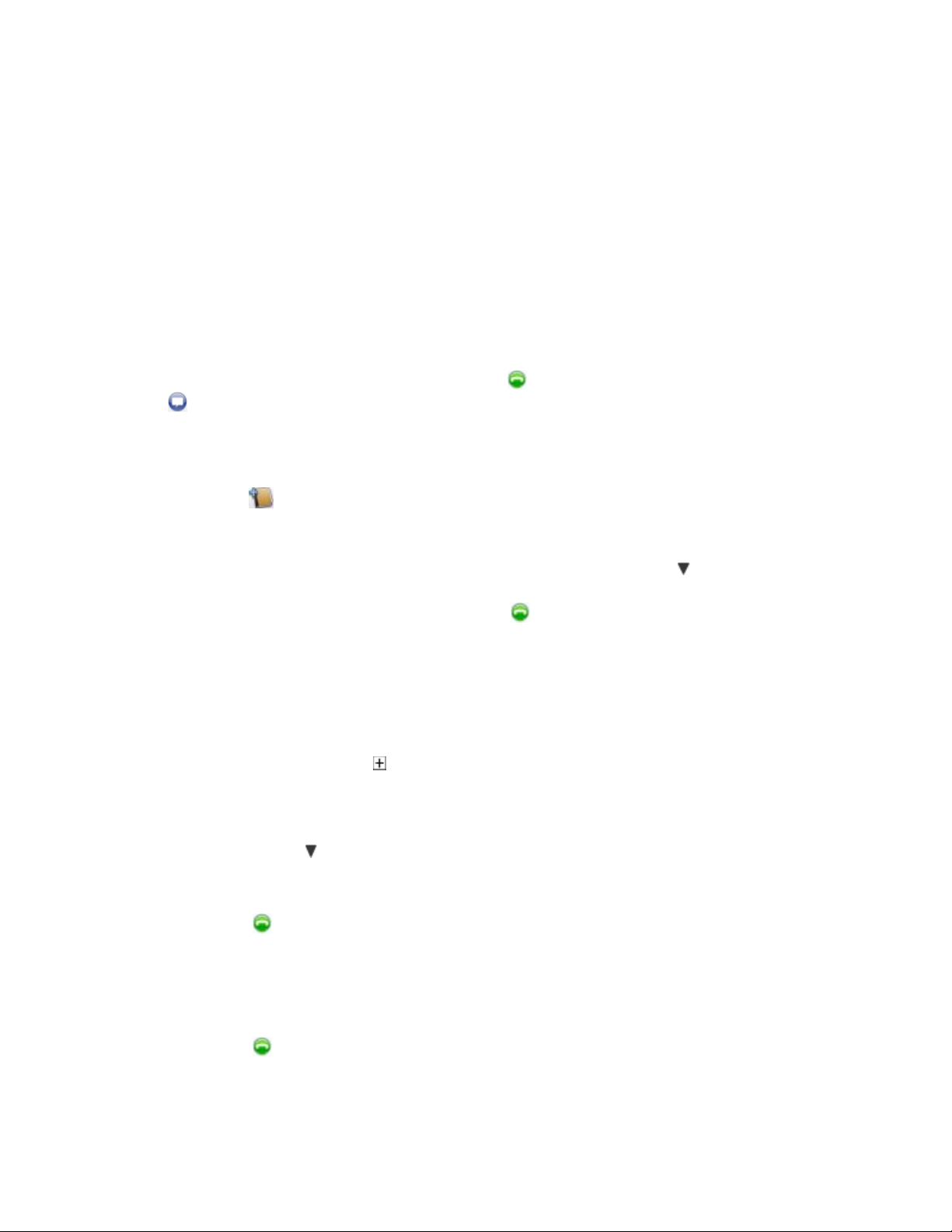
Realización y recepción de llamadas
Realización de una llamada
Para realizar una llamada, seleccione un nombre de la lista Contactos, del directorio o de las llamadas recientes.
También puede introducir la información usted mismo para realizar la llamada. En función del tipo de sistema que
utilice y del tipo de sistema al que llame, puede realizar videollamadas, llamadas de audio o conversaciones.
Para realizar una llamada seleccionando un nombre de la lista Contactos:
>> Lleve a cabo una de estas acciones:
Haga doble clic en un contacto para realizar una videollamada. Si el sistema del contacto no admite el
vídeo, se inicia una llamada de audio. Si el sistema del contacto no admite ni vídeo ni audio, se abre una
ventana de conversación.
Seleccione un contacto y, a continuación, haga clic en para realizar una videollamada o haga clic en
para conversar.
Haga clic con el botón derecho en un contacto y seleccione Realizar llamada.
Para realizar llamadas desde el directorio:
1. Haga clic en para abrir el directorio.
2. Escriba un nombre en el campo Texto de búsqueda. Por ejemplo, si escribe go, la búsqueda dará como
resultado entradas como Gonzalo Pérez, Juan Gómez o Sala de conferencia de Durango.
Sugerencia: Para búsquedas más rápidas en directorios grandes, haga clic en y seleccione el grupo
que contiene la persona a la que desea llamar, si sabe cuál es.
3. Haga clic en un nombre y, a continuación, haga clic en Llamada para iniciar la llamada.
4. Si la persona está registrada en Polycom CMA Desktop así como en otro sistema de videoconferencia
Polycom, debe indicar a qué sistema desea llamar.
Para realizar una llamada desde la lista de llamadas recientes:
1. En la ventana principal, lleve a cabo una de estas acciones:
Si el sistema está configurado para incluir las Llamadas recientes como un grupo de la lista
Contactos, haga clic en para abrir el grupo de Llamadas recientes y seleccione un nombre.
Haga clic en el cuadro de marcación manual de la parte inferior de la ventana principal y empiece
a escribir un nombre. Si Polycom CMA Desktop encuentra el nombre que busca, puede hacer clic
para seleccionarlo.
Haga clic en en el cuadro de marcación manual de la parte inferior de la ventana principal y, a
continuación, seleccione un nombre.
Haga clic con el botón derecho en uno de los elementos de la lista Llamadas recientes.
2. Haga clic en Llamada para iniciar la llamada.
Para realizar una llamada introduciendo la información de la llamada:
1. Introduzca la información de llamada en el campo situado en la parte inferior de la pantalla principal. A
medida que escribe, el sistema encuentra los contactos coincidentes de la lista Llamadas recientes. Si
Polycom CMA Desktop encuentra el nombre que busca, puede hacer clic para seleccionarlo.
2. Haga clic en Llamada para iniciar la llamada.
3
Page 8
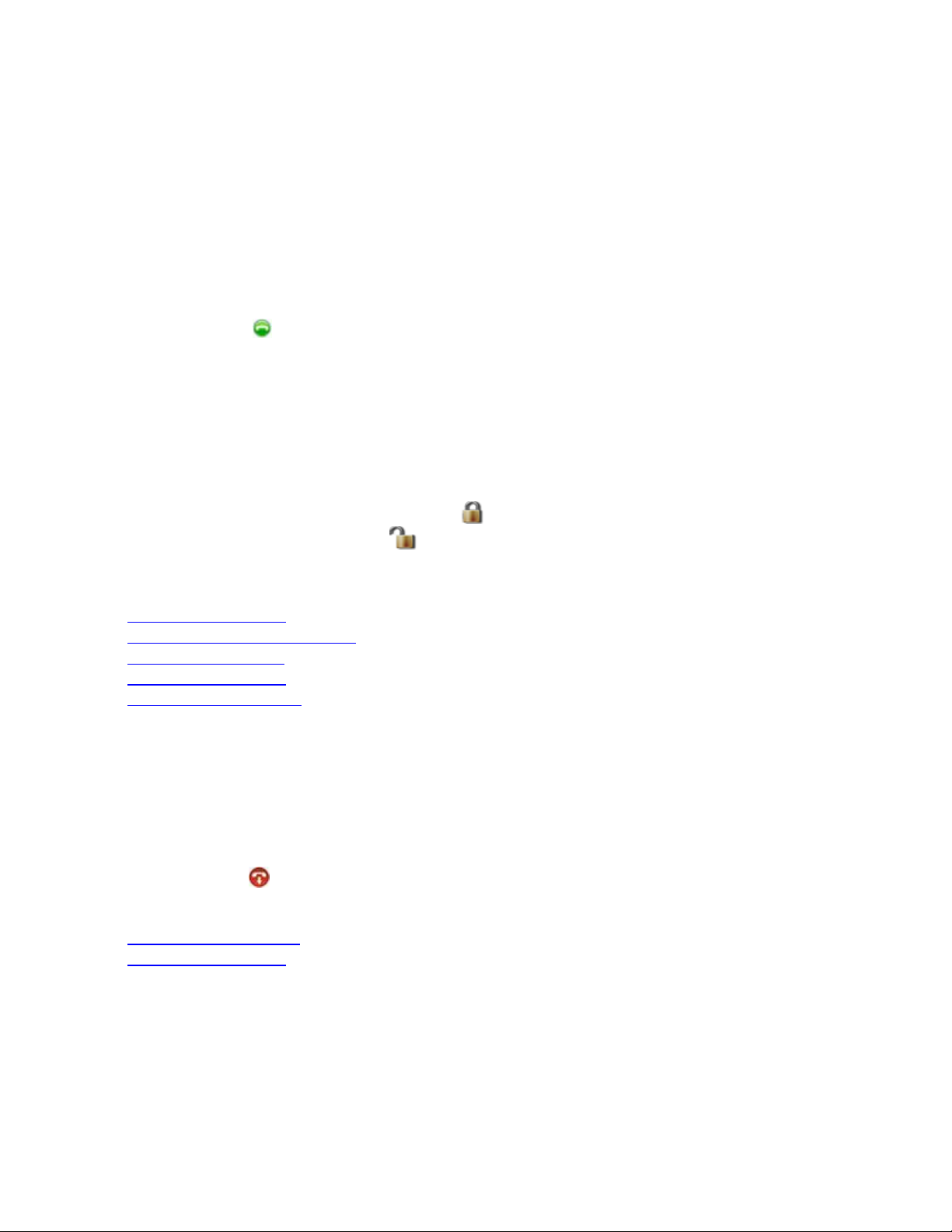
Documentación de ayuda de Polycom CMA Desktop
Para llamar a una sala de reunión virtual en un puente:
1. Lleve a cabo una de estas acciones:
Si Polycom CMA Desktop y la sala de reunión virtual están registrados en el mismo gatekeeper,
introduzca la extensión (dirección E.164).
Para las llamadas SIP, introduzca la dirección en el formato siguiente: NúmeroSala@Dirección_IP.
Por ejemplo, 1000@11.12.13.14.
Para las llamadas H.323, introduzca la dirección en el formato siguiente: Dirección_IP##Extensión.
Por ejemplo: 11.12.13.14##1000.
Haga doble clic en el enlace Callto: de una invitación a una reunión.
2. Haga clic en Llamada para iniciar la llamada.
Sugerencias para mejorar las llamadas
Mientras realiza una llamada, puede abrir una ventana de conversación e intercambiar mensajes con otros
participantes sin que esto interfiera en la llamada en curso. Es posible que esta función le resulte útil, por
ejemplo, si desea solucionar algún problema.
Es posible que el administrador de [#@#] haya definido un tiempo máximo de llamada. Tras este límite de
tiempo especificado, se le solicita que confirme que desea permanecer en la llamada.
Es posible que el administrador haya configurado Polycom CMA Desktop para codificar las llamadas con
sistemas que admiten la codificación. Cuando aparece en la parte inferior de la pantalla, significa que
la llamada está codificada. Cuando aparece en la parte inferior de la pantalla, significa que la llamada
no está codificada.
Temas relacionados
Búsqueda de un contacto
Participación en llamadas multipunto
Ver quién está disponible
Respuesta a una llamada
Finalización de una llamada
Finalización de una llamada
Cualquiera de los participantes puede finalizar una llamada. Cuando la llamada finaliza, la ventana de llamada se
cierra automáticamente.
Para finalizar una llamada:
1. Si el vídeo está en pantalla completa, mueva el ratón para mostrar la barra de herramientas.
2. Haga clic en Colgar en la barra de herramientas.
Temas relacionados
Realización de una llamada
Respuesta a una llamada
Ver quién está disponible
Puede ver información sobre los contactos, incluida la disponibilidad y la capacidad del sistema de los contactos
con los cuales comparte presencia. Los contactos registrados con el servicio de presencia de CMA tienen iconos
al lado de su nombre, que indican si están en línea y disponibles para conversar o recibir llamadas.
Disponibilidad para llamadas
Los iconos indican la disponibilidad de un contacto para una llamada, tal y como se indica en la tabla siguiente.
4
Page 9
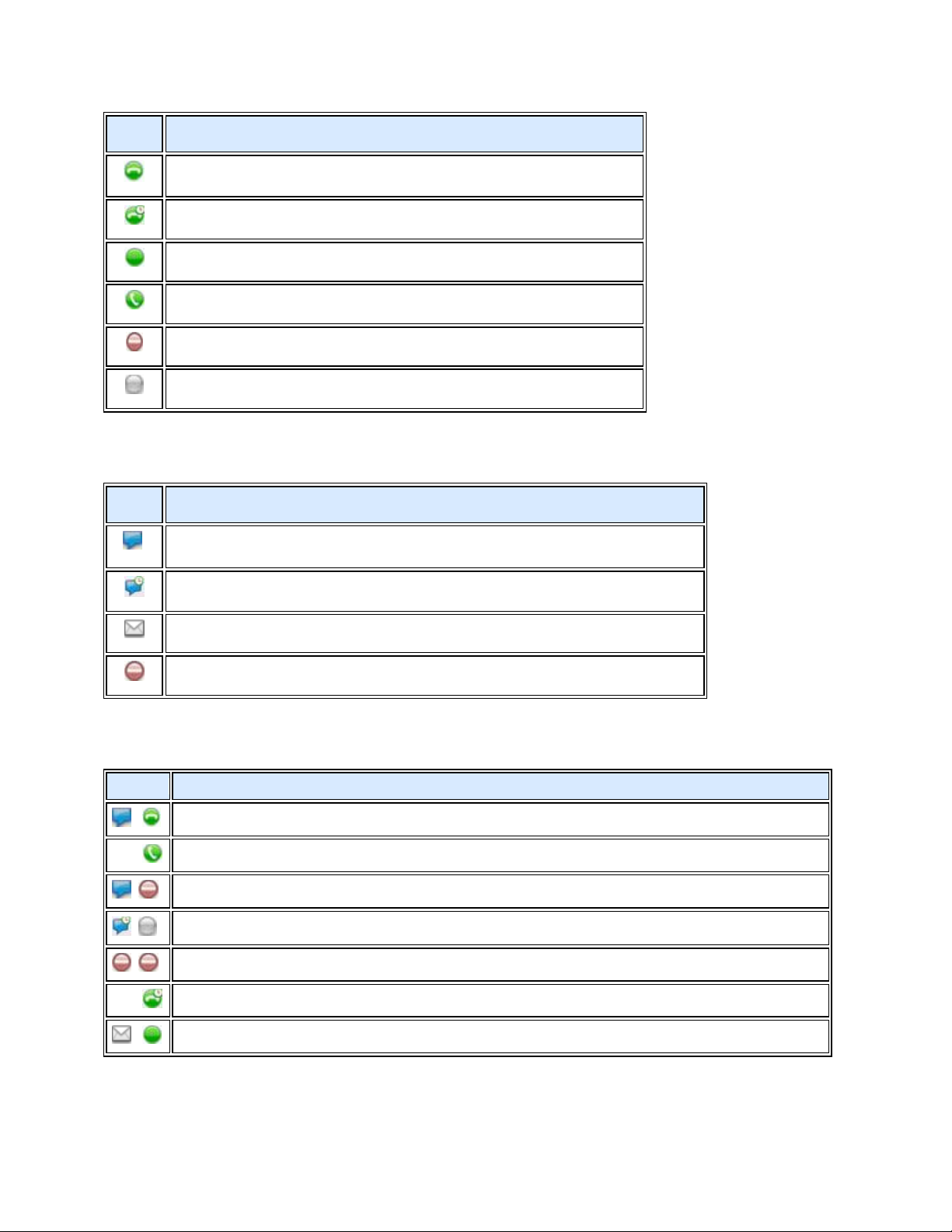
Realización y recepción de llamadas
Iconos
Descripción
Disponible para videollamadas.
Disponible para videollamadas, pero inactivo en este momento.
No disponible para este sistema de vídeo, pero se puede llamar al sistema.
En una videollamada y disponible para aceptar otra videollamada.
En una videollamada o no disponible para aceptar llamadas (No molestar).
Desconectado o sin vídeo disponible.
Iconos
Descripción
Disponible para conversar.
Disponible para conversar, pero inactivo en este momento.
Invitado a formar parte de su lista Contactos. Ningún estado de presencia disponible.
No acepta mensajes (No molestar).
Iconos
Descripción
Disponible para conversar o para llamadas.
En una videollamada y disponible para aceptar otra videollamada. Ninguna conversación disponible.
En una videollamada. Disponible para conversar.
No disponible para llamadas. Disponible para conversar, pero inactivo en este momento.
No disponible para conversar ni para llamada (No molestar)
Disponible para llamadas, pero inactivo en este momento. Ninguna conversación disponible.
Invitado a formar parte de su lista Contactos. Ningún estado de presencia disponible todavía.
Disponibilidad para conversar
Los iconos indican la disponibilidad de un contacto para una conversación, tal y como se indica en la tabla
siguiente.
Ejemplos
La tabla siguiente proporciona ejemplos de los iconos que pueden visualizarse en la lista Contactos.
Temas relacionados
5
Page 10
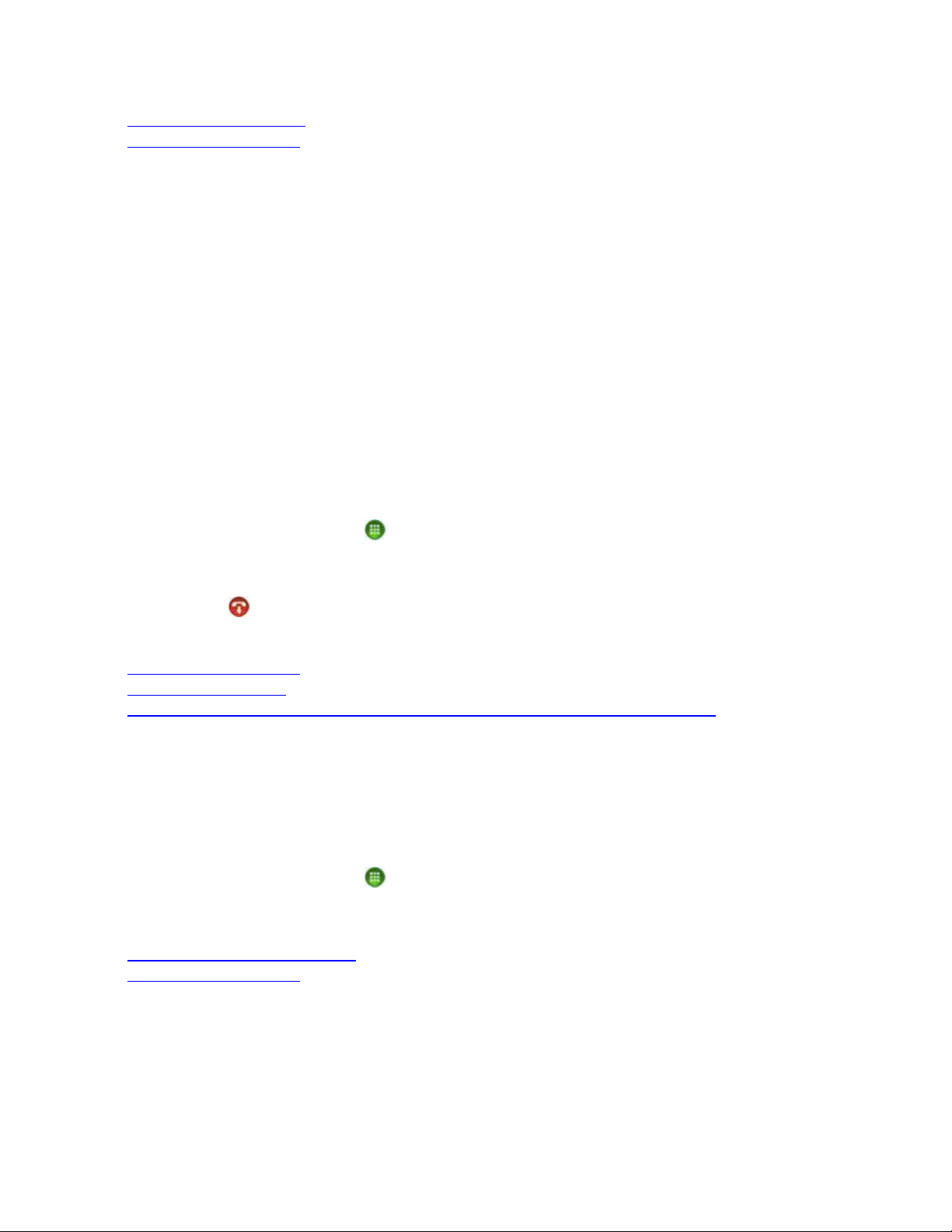
Documentación de ayuda de Polycom CMA Desktop
Administración de Contactos
Realización de una llamada
Participación en llamadas multipunto
Puede participar en llamadas multipunto realizadas en una sala de reunión virtual o en un sistema de
videoconferencia que pueda albergar varias llamadas multipunto. Durante una llamada multipunto, los distintos
sitios participantes se pueden oír entre sí. Los participantes que utilizan vídeos se pueden ver entre sí.
Para la mayoría de llamadas multipunto, seleccione a alguien de la lista Contactos o del directorio o introduzca la
información de llamada, igual que para cualquier otra llamada. Algunos tipos de salas de reunión virtuales
requieren una contraseña, extensión o número de reunión una vez conectada la llamada. El organizador de la
reunión le puede proporcionar esta información.
Algunas salas de reunión virtuales permiten al organizador de la reunión especificar la información de la llamada
de los participantes antes de iniciarla. En este tipo de llamadas multipunto, sólo debe responder la llamada
entrante.
Para unirse a una llamada multipunto:
>> Seleccione el número de sala de reunión virtual de la lista Contactos, el directorio o la lista Llamadas recientes.
Asimismo, puede hacer clic en un enlace de una invitación a una reunión o marcar de forma manual el número
que le ha proporcionado el organizador de la reunión.
Para introducir una contraseña, extensión o número de reunión de una sala de reunión virtual:
>> Cuando oiga el aviso, haga clic en Teclado multitonal en la barra de herramientas e introduzca el número
solicitado.
Para colgar una llamada multipunto:
>> Haga clic en Colgar en la barra de herramientas.
Temas relacionados
Realización de una llamada
Respuesta a una llamada
Introducción de una contraseña, extensión o número de reunión de una sala de reunión virtual
Introducción de una contraseña, extensión o número de reunión de una sala de
reunión virtual
Algunos tipos de salas de reunión virtuales requieren una contraseña, extensión o número de reunión una vez
conectada la llamada. El organizador de la reunión le puede proporcionar esta información.
Para introducir una contraseña, extensión o número de reunión:
>> Cuando oiga el aviso, haga clic en Teclado multitonal en la barra de herramientas e introduzca el número
solicitado.
Temas relacionados
Participación en llamadas multipunto
Realización de una llamada
Control de la cámara del sitio remoto
Cuando se encuentre en una llamada y la cámara del sitio remoto admita el movimiento de barrido panorámico, la
inclinación y el zoom, se puede configurar para permitir que usted la controle.
6
Page 11
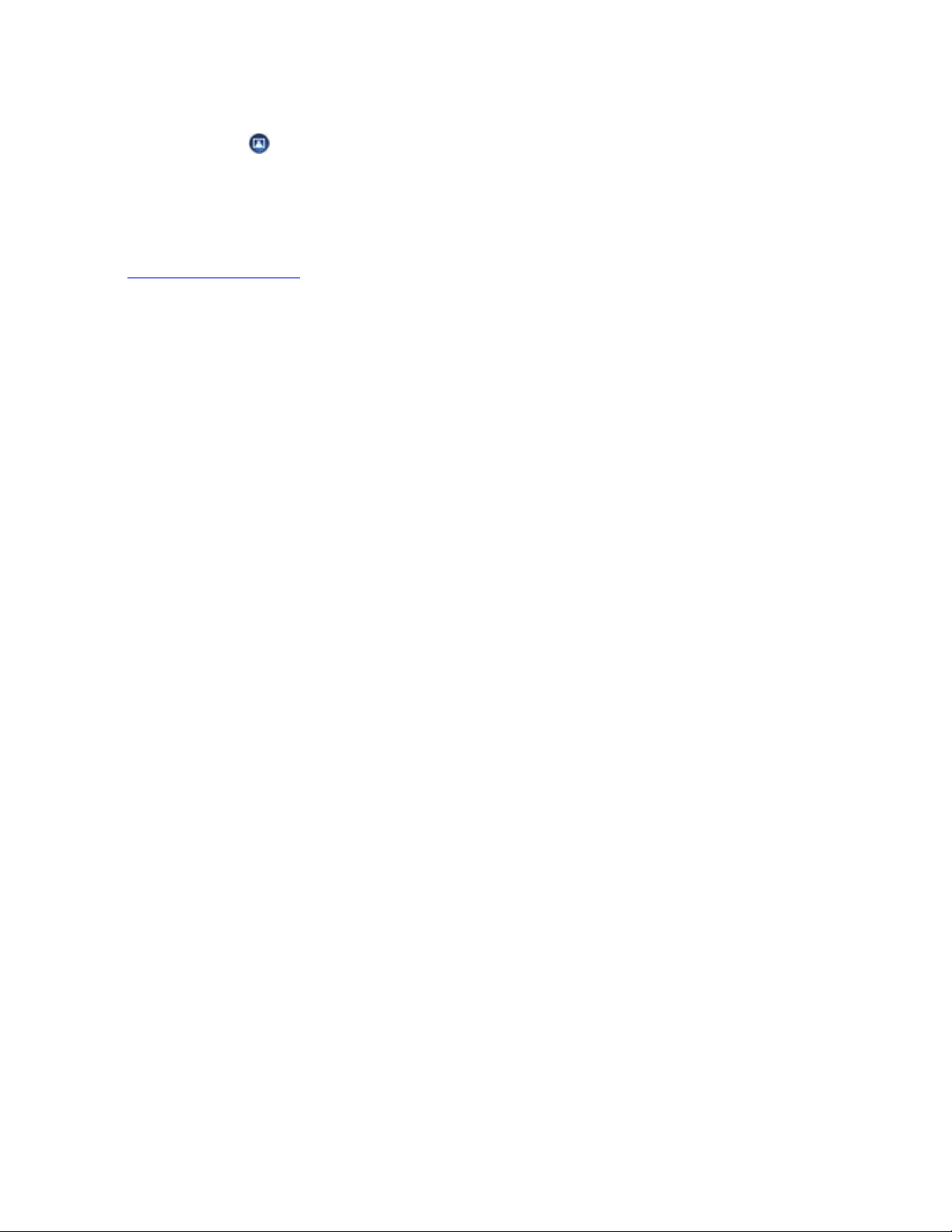
Realización y recepción de llamadas
Para ajustar la cámara del sitio remoto:
1. Haga clic en en la barra de herramientas.
2. Haga clic en los botones de flecha para mover la cámara hacia arriba, hacia abajo, a la derecha o a la
izquierda:
3. Haga clic en Zoom + o Zoom - para acercar o alejar la imagen.
Temas relacionados
Realización de una llamada
7
Page 12
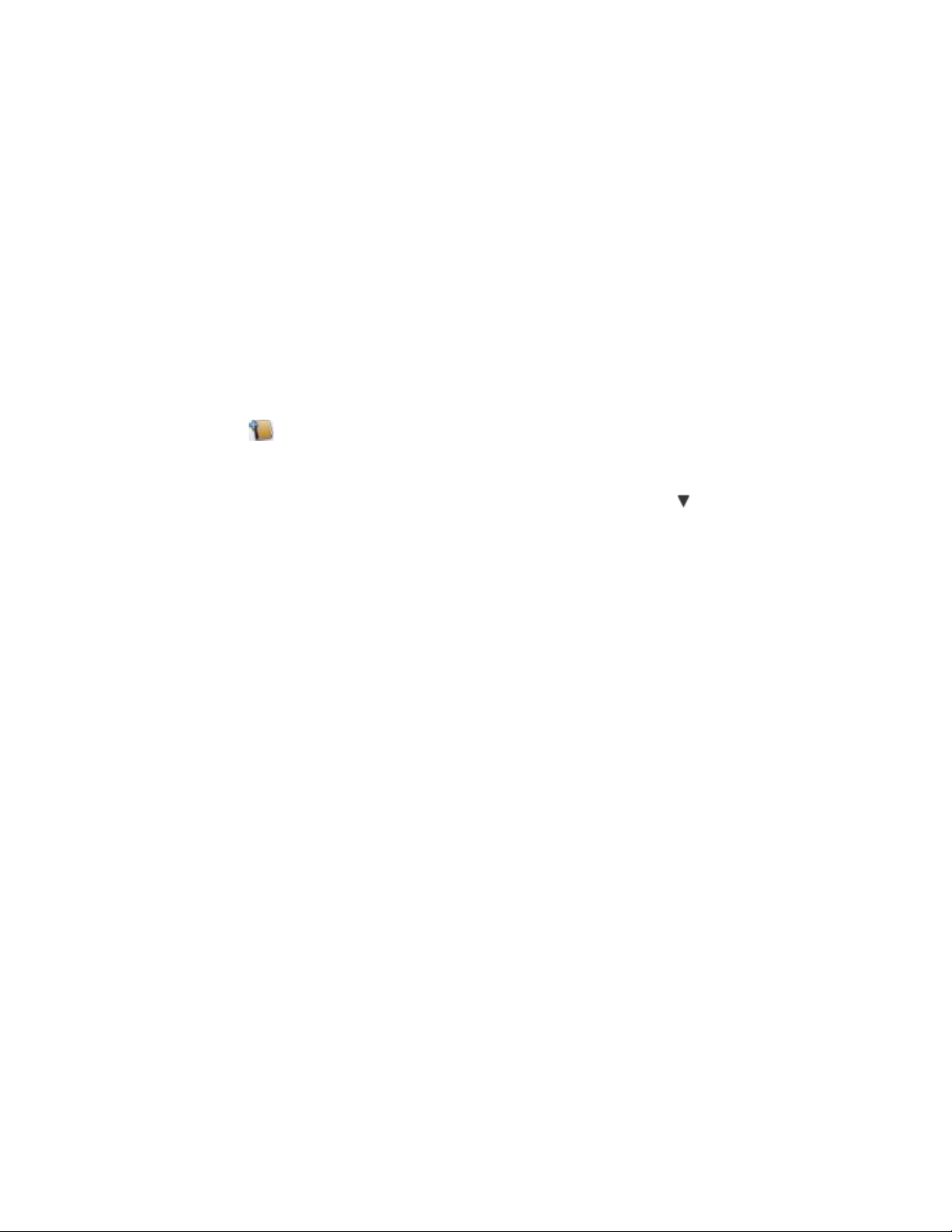
Funcionamiento del directorio, la lista Llamadas recientes y
Contactos
Administración de Contactos
La lista Contactos es su espacio personal de almacenamiento de información de las personas y los sistemas con
los que se comunica con más frecuencia. Para añadir personas a dicha lista, copie los contactos que desee desde
el directorio o desde la lista de llamadas recientes. Cuando añada personas cuyos sistemas admitan la presencia
del uso compartido, éstas recibirán una invitación para entrar a formar parte de su lista Contactos. También puede
añadir a personas y sistemas de fuera de la red si introduce la información manualmente.
Desde la lista Contactos, puede realizar llamadas y conversaciones con un solo clic. La presencia de uso
compartido permite ver rápidamente si el otro usuario está disponible y qué tipo de llamadas son posibles.
Los contactos disponibles para llamadas aparecen al principio de la lista Contactos.
Para añadir una persona o un sistema del directorio a la lista Contactos:
1. Haga clic en para abrir el directorio.
2. Escriba un nombre en el campo Texto de búsqueda. Por ejemplo, si escribe go, la búsqueda dará como
resultado entradas como Gonzalo Pérez, Juan Gómez o Sala de conferencia de Durango.
Sugerencia: Para búsquedas más rápidas en directorios grandes, haga clic en y seleccione el grupo
que contiene la persona a la que desea llamar, si sabe cuál es.
3. Haga clic en un nombre y, a continuación, en Agregar a Contactos.
4. Cambie el nombre de pantalla (opcional).
5. Haga clic en Aceptar.
Si la persona está registrada en uno o más sistemas de videoconferencia, así como en Polycom CMA
Desktop, todos los sistemas se añaden a la lista Contactos.
Para añadir una persona que le llamó recientemente a la lista Contactos:
1. Desde la lista Llamadas recientes, busque la persona o el sistema que desea añadir.
2. Haga clic con el botón derecho y seleccione Agregar a Contactos para añadir la persona o sistema a la
lista Contactos.
3. Cambie el nombre de pantalla (opcional).
4. Haga clic en Aceptar.
Para crear un contacto nuevo:
1. Desde la ventana principal, haga clic con el botón derecho en la lista Contactos o en un grupo y, a
continuación, seleccione Crear contacto.
2. Introduzca el nombre de pantalla y la dirección y, a continuación, haga clic en Aceptar.
Para borrar un contacto:
>> Haga clic con el botón derecho en el contacto y seleccione Eliminar contacto.
Cuando elimina una entrada de un contacto que tiene varios sistemas con los que comparte presencia, se
eliminan todas las entradas de este contacto. Los sistemas con los que no comparte presencia deben
eliminarse de forma individual.
Para cambiar el nombre de pantalla de un contacto:
1. Haga clic con el botón derecho en el contacto y seleccione Editar contacto.
8
Page 13
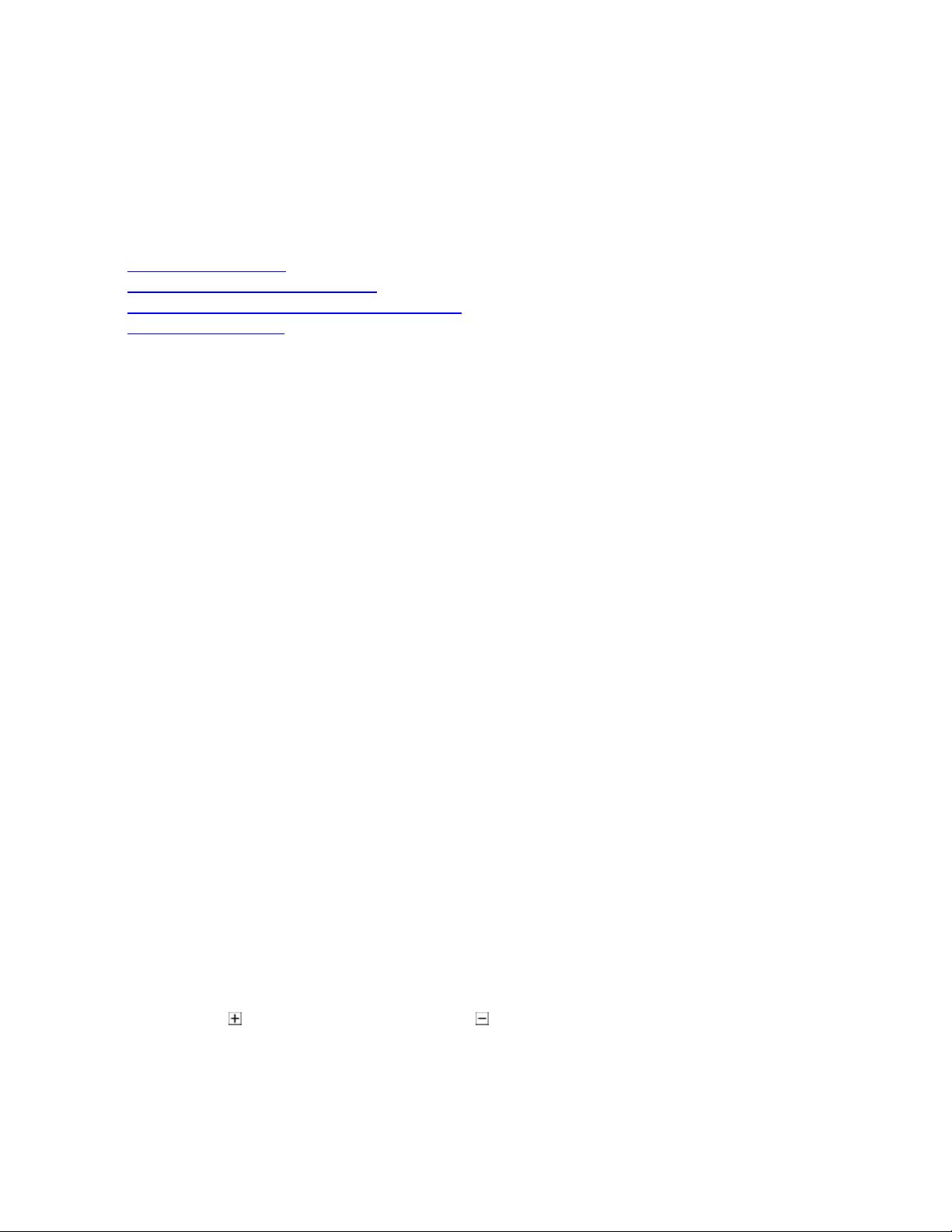
Uso del contenido
2. En el campo Nuevo nombre pantalla, escriba el nombre nuevo. Puede utilizar mayúsculas y minúsculas,
números del 0 al 9, y caracteres especiales como espacios, puntos, guiones, barras invertidas y guiones
bajos.
El nombre de pantalla aparece sólo en el equipo, así que puede poner los nombres que le parezca. Por ejemplo,
puede añadir un amigo cuya dirección es mypresenceID. Así pues, puede escoger "Cristina" como nombre de
pantalla para ayudarle a identificar con más facilidad el contacto en la lista Contactos.
Temas relacionados
Búsqueda de un contacto
Uso de grupos para organizar contactos
Visualización de la información acerca de un contacto
Ver quién está disponible
Uso de grupos para organizar contactos
Puede organizar los contactos como quiera mediante los grupos privados, de forma que pueda encontrar las
personas y los sistemas a los que desea llamar con más facilidad y rapidez. Puede crear tantos grupos como
necesite. Puesto que únicamente usted ve los grupos privados, puede darles los nombres que quiera. Puede
añadir un mismo contacto a tantos grupos como desee.
La lista Contactos siempre incluye el grupo Todos los contactos, que contiene todos los contactos. La lista
Contactos también puede estar configurada para incluir la lista Llamadas recientes como un grupo.
Para que los grupos aparezcan en la lista Contactos:
>> Haga clic con el botón derecho en un contacto o grupo y seleccione Mostrar grupos.
Para crear un grupo en la lista Contactos:
1. Haga clic con el botón derecho en un contacto o grupo y seleccione Crear grupo.
2. Introduzca un nombre para el grupo. Puede utilizar letras mayúsculas, minúsculas, números y los símbolos
de espacio, punto, guión y guión bajo.
3. Haga clic en Crear.
Para añadir un contacto a un grupo:
>>Lleve a cabo una de estas acciones:
Arrastre un contacto existente a un grupo para añadirlo a dicho grupo o haga clic con el botón derecho
sobre el nombre y seleccione Mover contacto a grupo.
Para crear un nuevo contacto, haga clic con el botón derecho en el nombre del grupo y seleccione Crear
contacto.
Para copiar un contacto a otro grupo, haga clic con el botón derecho en el contacto y seleccione Copiar
contacto en grupo.
Cuando añada a una persona desde el directorio a Contactos, especifique un grupo.
Para borrar un contacto de un grupo:
>> Haga clic con el botón derecho en un contacto y seleccione Eliminar contacto de grupo.
El contacto se elimina del grupo seleccionado.
Para mostrar u ocultar los contactos de un grupo:
>> Haga clic en para ampliar un grupo o haga clic en para reducir un grupo.
Para cambiar el nombre de un grupo:
1. Haga clic con el botón derecho en el nombre de un grupo y seleccione Renombrar grupo.
9
Page 14
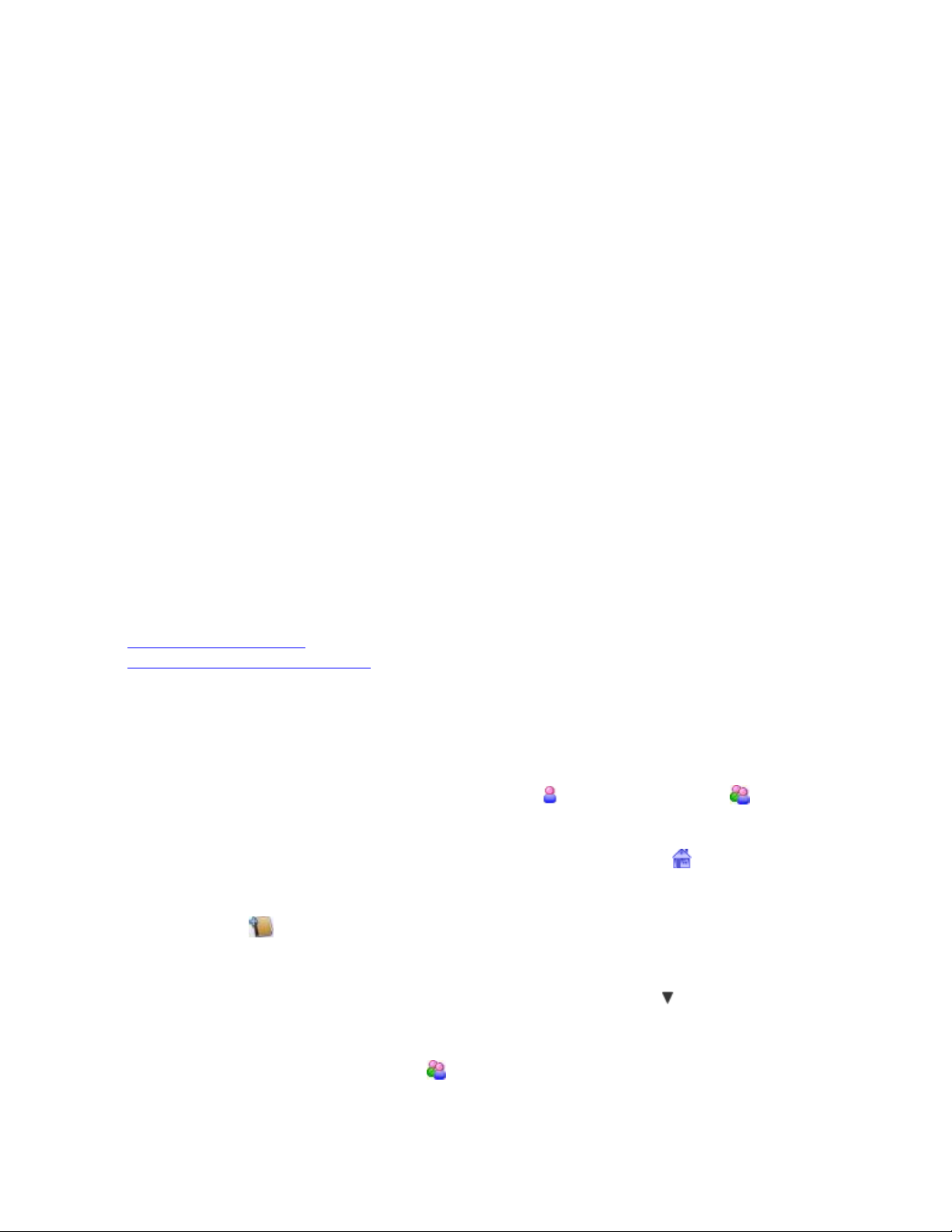
Documentación de ayuda de Polycom CMA Desktop
2. En el campo Introducir nuevo nombre de grupo, escriba el nombre nuevo. Puede utilizar mayúsculas y
minúsculas, números del 0 al 9, espacios, puntos, guiones y guiones bajos.
3. Haga clic en Aceptar.
Para eliminar un grupo:
1. Para borrar los contactos de un grupo, arrástrelos a otro grupo o elimínelos.
2. Haga clic con el botón derecho en el nombre de un grupo y seleccione Eliminar grupo.
3. Haga clic en Aceptar.
Para copiar un grupo en otro grupo:
1. Haga clic con el botón derecho en el nombre de un grupo y seleccione Copiar grupo.
2. Seleccione el grupo de destino y haga clic en Aceptar.
Para ordenar los grupos:
>> Lleve a cabo una de estas acciones:
Haga clic con el botón derecho en el nombre de un grupo y seleccione Ordenar grupos para ordenar los
grupos alfabéticamente.
Haga clic con el botón derecho en el nombre de un grupo y seleccione Subir en orden para mover hacia
arriba un grupo creado.
Haga clic con el botón derecho en el nombre de un grupo y seleccione Bajar en orden para mover hacia
abajo un grupo creado.
Sugerencia: No puede mover un grupo si ha seleccionado la opción Ordenar grupos. Tampoco puede mover el
grupo Todos los contactos ni el grupo Llamadas recientes.
Temas relacionados
Administración de Contactos
Visualización de las llamadas recientes
Uso del directorio
El directorio permite buscar personas y sistemas de su organización. Puede llamar a la persona que ha
encontrado desde el directorio, o bien, añadirla a su lista Contactos. Cuando alguien acepte, ambos podrán ver la
información de presencia del otro.
El directorio contiene información acerca de personas o sistemas ( ) y de grupos de personas ( ). Es posible
que la empresa haya organizado el directorio en grupos. Dichos grupos permiten encontrar personas más
rápidamente, ya que se limita la búsqueda a un único grupo.
Para iniciar la búsqueda de nuevo desde la primera posición del directorio, haga clic en .
Para buscar a una persona o sistema en el directorio:
1. Haga clic en para abrir el directorio.
2. Escriba un nombre en el campo Texto de búsqueda. Por ejemplo, si escribe go, la búsqueda dará como
resultado entradas como Gonzalo Pérez, Juan Gómez o Sala de conferencia de Durango.
Sugerencia: Para búsquedas más rápidas en directorios grandes, haga clic en y seleccione el grupo que
contiene la persona a la que desea llamar, si sabe cuál es.
Para ver las personas de un grupo:
>> Haga doble clic en el grupo (identificado con ).
10
Page 15
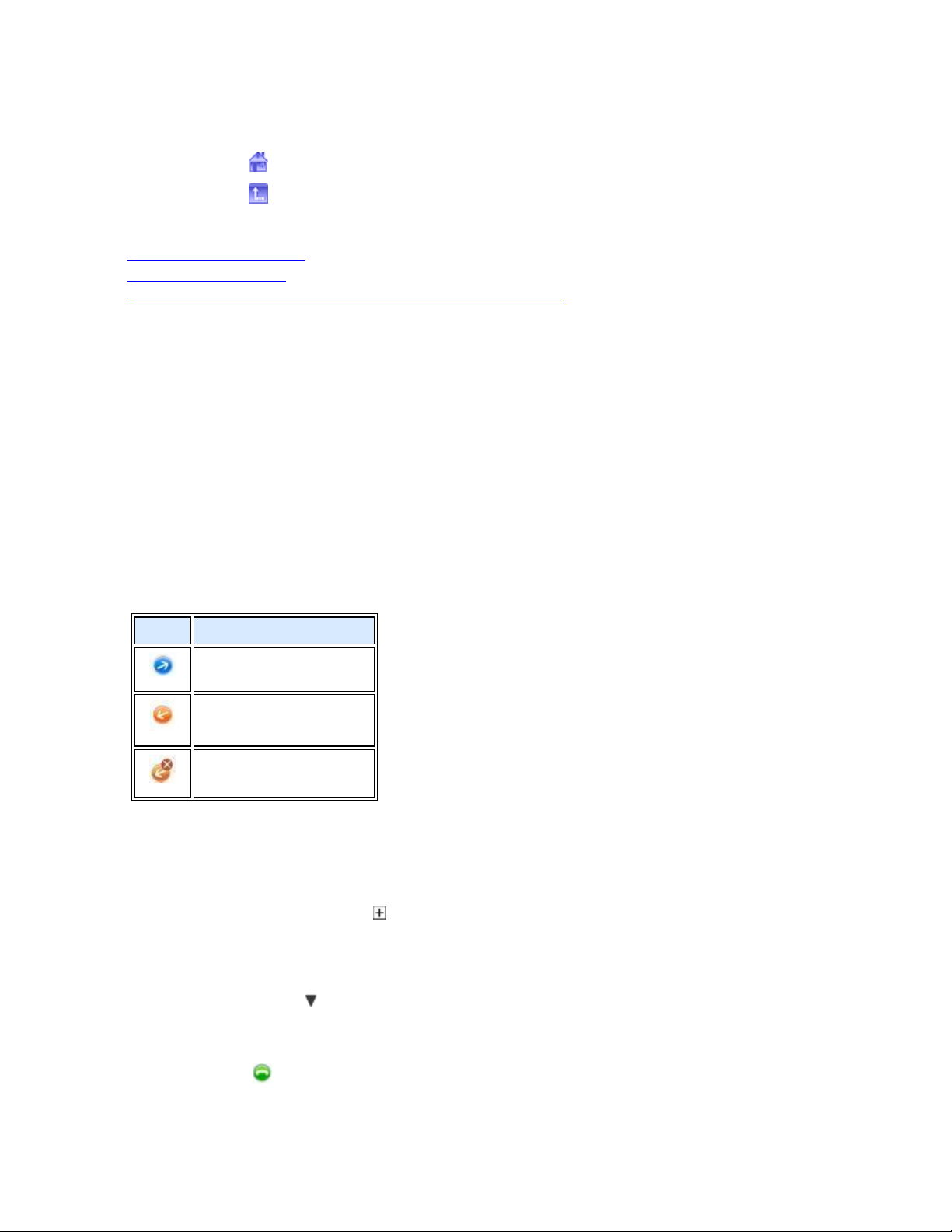
Uso del contenido
Iconos
Descripción
Llamada saliente realizada
Llamada entrante realizada
Llamada entrante perdida
Para volver a la primera posición del directorio:
>> Lleve a cabo una de estas acciones:
Haga clic en .
Haga clic en varias veces hasta que llegue al principio.
Temas relacionados
Administración de Contactos
Búsqueda de un contacto
Acerca de la lista Contactos, el directorio y la lista Llamadas recientes
Visualización de las llamadas recientes
Polycom CMA Desktop ofrece varios modos de visualización de las llamadas recientes:
La lista Llamadas recientes permite ver las llamadas realizadas y recibidas de personas y sistemas. Puede
utilizar esta lista para realizar llamadas e invitar a las personas a unirse a su lista Contactos. Para encontrar
más fácilmente a un contacto, cada contacto aparece solamente una vez en la lista, aunque hayan
participado juntos en varias llamadas.
La ventana de información del contacto muestra una lista de las llamadas recientes con cada contacto.
El registro de llamadas le proporciona otra vista de las llamadas que ha realizado y recibido. En la lista se
enumeran todas las llamadas, junto con información acerca de cada llamada. Puede ver también un
historial de llamadas de cada contacto.
Acerca de las llamadas recientes
La lista Llamadas recientes muestra si ha recibido o realizado una llamada y si la llamada se realizó
correctamente.
Para realizar una llamada desde la lista Llamadas recientes:
1. En la ventana principal, lleve a cabo una de estas acciones:
2. Haga clic en Llamada para iniciar la llamada.
Si el sistema está configurado para incluir las Llamadas recientes como un grupo de la lista
Contactos, haga clic en para abrir el grupo de Llamadas recientes y seleccione un nombre.
Haga clic en el cuadro de marcación manual de la parte inferior de la ventana principal y empiece
a escribir un nombre. Si Polycom CMA Desktop encuentra el nombre que busca, puede hacer clic
para seleccionarlo.
Haga clic en en el cuadro de marcación manual de la parte inferior de la ventana principal y, a
continuación, seleccione un nombre.
Haga clic con el botón derecho en uno de los elementos de la lista Llamadas recientes.
11
Page 16
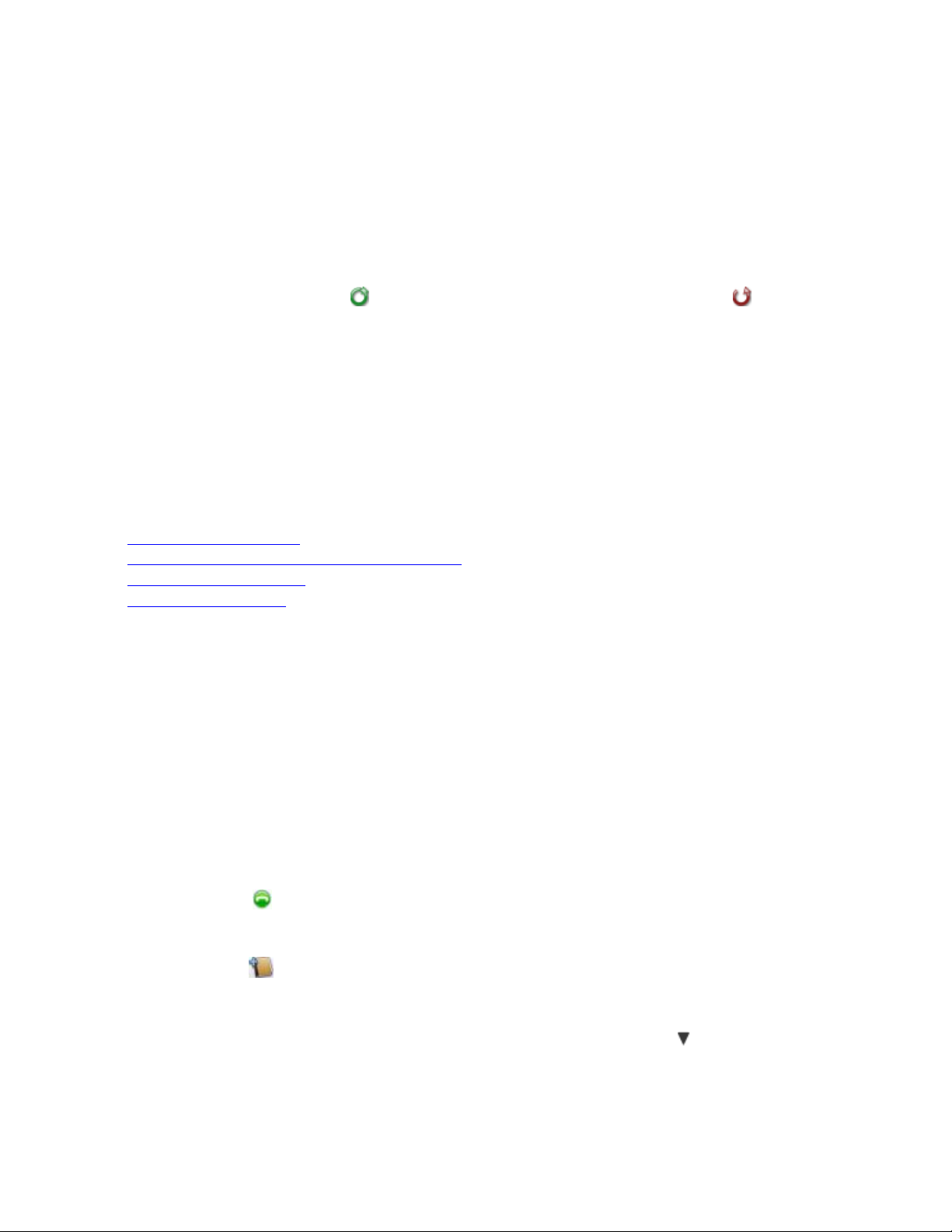
Documentación de ayuda de Polycom CMA Desktop
Para mostrar la lista Llamadas recientes como un grupo de la lista Contactos:
1. Desde la ventana principal, haga clic en Menú > Preferencias > General.
2. Indique si desea que las llamadas recientes aparezcan en la lista Contactos.
Para ver el registro de llamadas:
>> Desde la ventana principal, haga clic en Menú > Registro de llamadas.
Las entradas del registro aparecen en la lista según el orden en que la persona o el sistema han recibido o
realizado las llamadas. Para buscar una llamada reciente en el registro de llamadas, haga clic en el encabezado
de una columna para ordenar los nombres o desplazarse por ellos. Las llamadas que se conectaron
correctamente están marcadas con y las llamadas que no se conectaron están marcadas con .
Para eliminar entradas del registro de llamadas:
1. Desde la ventana principal, haga clic en Menú > Registro de llamadas.
2. Seleccione una o más entradas que desee eliminar.
3. Haga clic con el botón derecho en las entradas y seleccione Eliminar entradas seleccionadas.
Para ver el historial de llamadas de un contacto:
>> Haga clic con el botón derecho en el contacto y seleccione Mostrar detalles. El historial de llamadas
muestra las llamadas en el orden en el que realizó o recibió las llamadas del contacto.
Temas relacionados
Realización de una llamada
Visualización de la información acerca de un contacto
Administración de Contactos
Búsqueda de un contacto
Búsqueda de un contacto
Puede buscar personas rápidamente en la lista Contactos, el directorio o la lista Llamadas recientes, aunque estas
listas contengan muchos nombres. Una vez encontrada la persona que busca, haga clic en el nombre para
realizar la llamada o iniciar la conversación.
Cada persona de la lista del directorio puede registrarse con una cuenta de Polycom CMA Desktop y uno o varios
sistemas de videoconferencia. Cuando realiza llamadas desde el directorio, se le solicita que indique a qué
sistema desea llamar. Cuando invita a una persona a su lista Contactos y esta persona acepta su invitación, los
distintos sistemas de esta persona se muestran de forma independiente en la lista Contactos.
Para buscar un nombre en las listas de Llamadas recientes:
1. Introduzca la información de llamada en el cuadro de marcación manual situado en la parte inferior de la
ventana principal. A medida que escribe, el sistema encuentra los contactos coincidentes de la lista
Llamadas recientes. Si el sistema encuentra el contacto, puede hacer clic en él para seleccionarlo.
2. Haga clic en Llamada para iniciar la llamada.
Para buscar un nombre en el directorio:
1. Haga clic en para abrir el directorio.
2. Escriba un nombre en el campo Texto de búsqueda. Por ejemplo, si escribe go, la búsqueda dará como
resultado entradas como Gonzalo Pérez, Juan Gómez o Sala de conferencia de Durango.
Sugerencia: Para búsquedas más rápidas en directorios grandes, haga clic en y seleccione el grupo
que contiene la persona a la que desea llamar, si sabe cuál es.
3. Haga clic en un nombre y, a continuación, lleve a cabo una de estas acciones:
12
Page 17
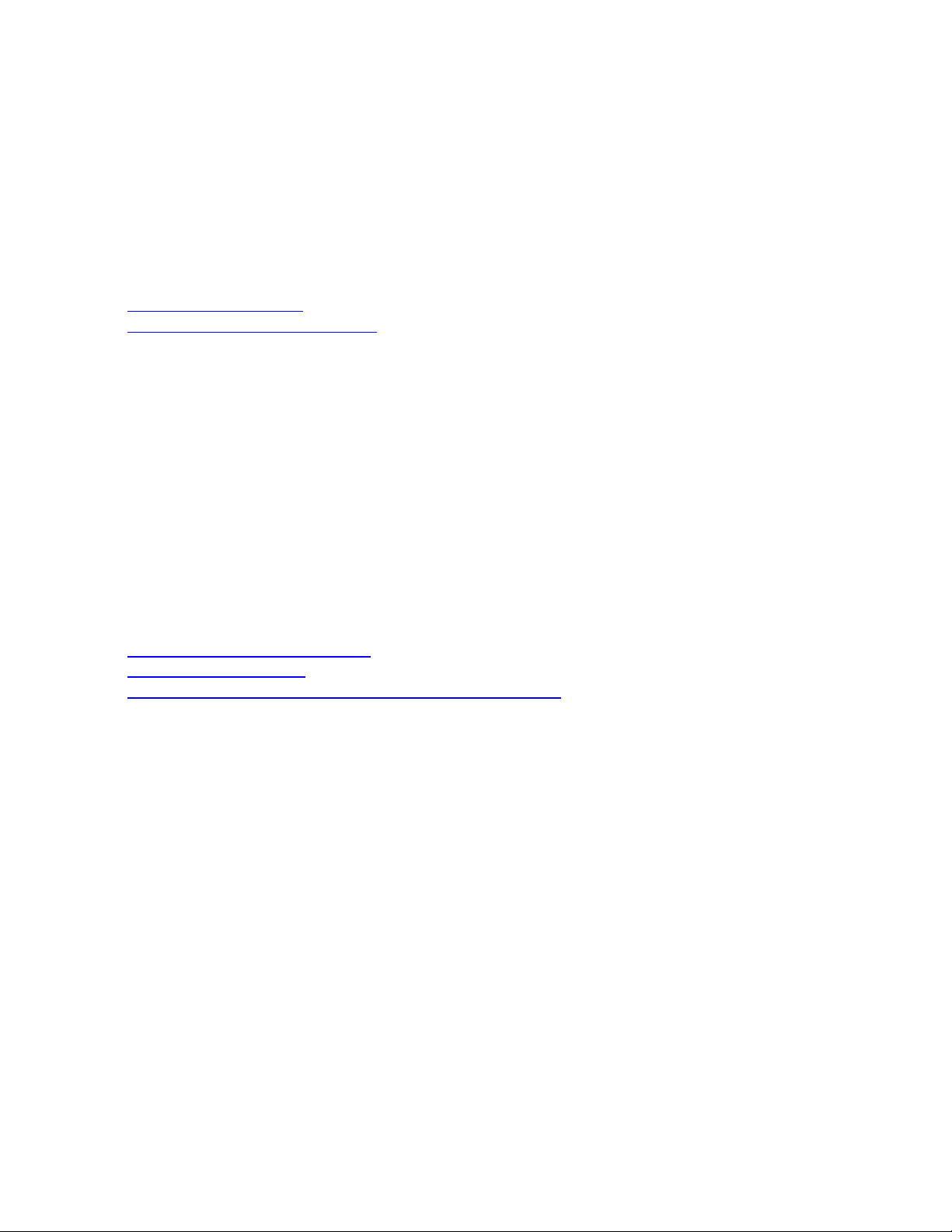
Uso del contenido
Haga clic en Llamar para realizar una videollamada, siempre que ambos sistemas admitan este tipo
de llamadas. Si no se admite el vídeo, se inicia una llamada de audio. Si la persona está registrada
en un sistema de videoconferencia, así como en Polycom CMA Desktop, se le solicitará que indique
a qué sistema desea llamar.
Haga clic en Agregar a Contactos para añadir a la persona o al sistema a la lista Contactos.
4. De manera opcional, cambie el nombre de pantalla.
5. Haga clic en Cerrar para volver a la ventana principal.
Temas relacionados
Realización de una llamada
Uso de grupos para organizar contactos
Visualización de la información acerca de un contacto
Puede ver la información de todos los contactos, incluido el nombre de pantalla, la dirección de llamada, el estado,
el tratamiento, la ubicación, el número de teléfono y la dirección de correo electrónico. Puede ver también un
historial de llamadas de cada contacto.
Para ver la información de un contacto:
>> Haga clic con el botón derecho en el contacto y seleccione Mostrar detalles.
Para editar la información de un contacto:
>> Haga clic con el botón derecho en el contacto y seleccione Editar contacto.
Para cerrar la ventana de información:
>> Haga clic en la X en la esquina superior derecha de la ventana.
Temas relacionados
Visualización de las llamadas recientes
Administración de Contactos
Acerca de la lista Contactos, el directorio y la lista Llamadas recientes
13
Page 18

Uso del contenido
Visualización del escritorio
Cuando muestre su escritorio de Windows, todos los participantes verán el mismo contenido a la vez. Puede
mostrar transparencias, hojas de cálculo y cualquier otro tipo de archivo. Todos los participantes verán todo lo que
hay en su escritorio de Windows, incluido el cursor. El sitio remoto no puede controlar el cursor ni editar el archivo.
Sólo un participante puede mostrar contenido cada vez.
Si el ordenador se ejecuta en una configuración de doble monitor, puede seleccionar si desea mostrar el
contenido que aparece en el monitor derecho o en el izquierdo (superior o inferior). También puede escoger si
desea mostrar únicamente una parte del contenido.
Sugerencia: Antes de mostrar el escritorio de Windows, asegúrese de que el contenido está preparado.
Para mostrar el escritorio de Windows a otros participantes:
1. En una llamada, haga clic en en la barra de herramientas.
2. Lleve a cabo una de estas acciones:
Los otros participantes pueden ver el contenido tal y como aparece en el monitor.
Haga clic en Enviar monitor. Si el ordenador se ejecuta en una configuración de doble
monitor, haga clic en para seleccionar qué monitor desea mostrar.
Los otros participantes pueden ver el contenido tal y como aparece en el monitor.
Haga clic en Enviar zoom para visualizar el rectángulo de selección y ajustarlo, si fuera
necesario.
Los otros participantes únicamente ven el contenido que se encuentra dentro del rectángulo de
selección.
Para ampliar el contenido:
1. Haga clic en para mostrar el rectángulo de selección.
Los otros participantes sólo ven el contenido que se encuentra dentro del rectángulo de selección, ampliado
de forma que ocupe toda la pantalla.
2. Para ajustar el área que desea mostrar, desplace el ratón hacia una esquina o un borde del rectángulo de
selección y lleve a cabo una de estas acciones:
Cuando el cursor se convierta en una flecha bidireccional, haga clic en la selección y arrástrela
para ajustar el tamaño.
Cuando el cursor se convierte en una mano, haga clic en la selección y arrástrela para moverla.
Para dejar de mostrar el escritorio:
>> Lleve a cabo una de estas acciones:
Haga clic en si está mostrando el escritorio completo.
Haga clic en si ha ampliado un contenido.
Cierre la ventana Mostrar contenido.
Temas relacionados
Realización de una llamada
Visualización de la pizarra eBeam
Visualización de contenido
14
Page 19
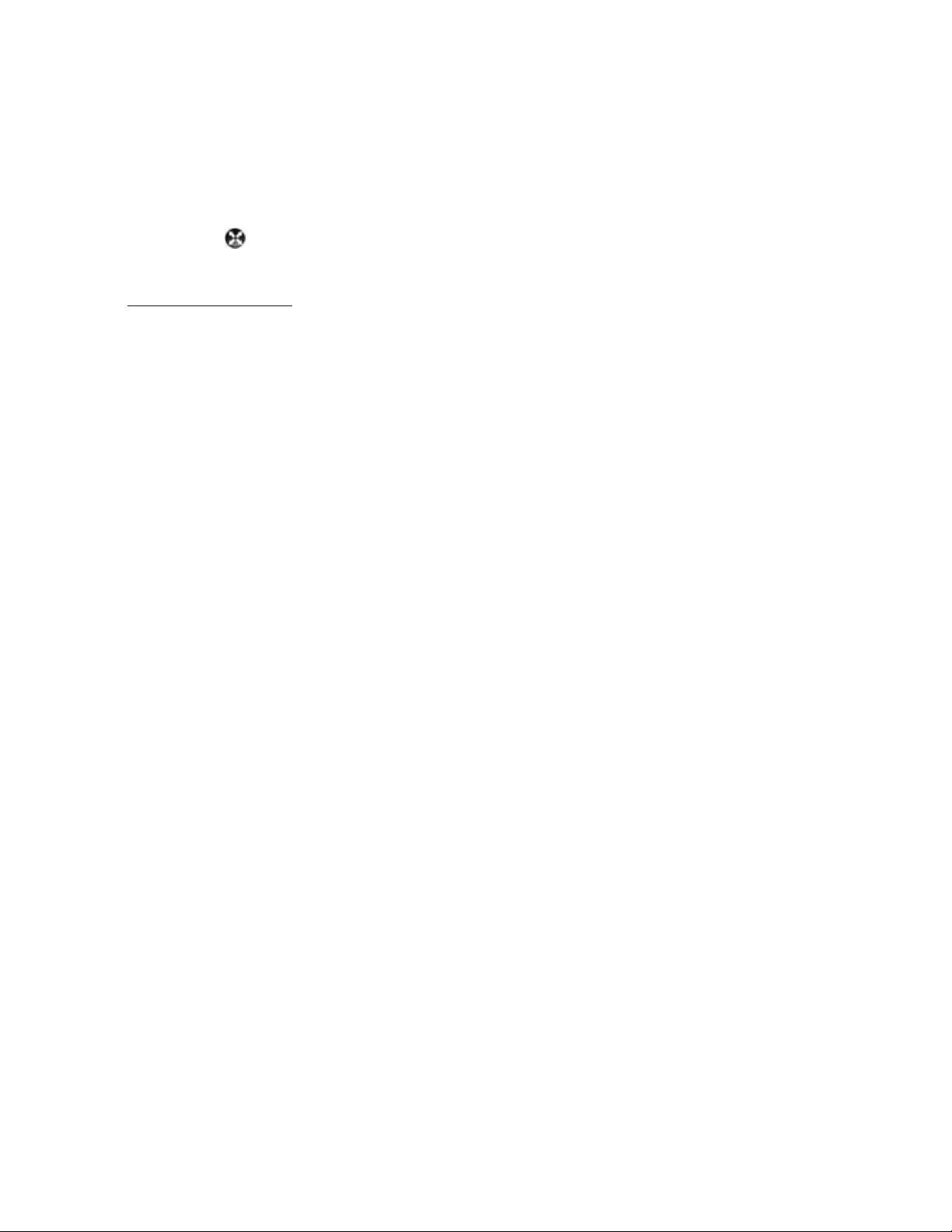
Personalización del entorno de Polycom CMA Desktop
Visualización de contenido
Cuando el sitio remoto le muestra contenido, dicho contenido aparece en una ventana independiente del monitor
principal. Puede mover y cambiar el tamaño de la ventana de contenido y puede visualizar el contenido en
pantalla completa.
Para mostrar el contenido en pantalla completa:
>>Haga clic en .
Temas relacionados
Visualización del escritorio
15
Page 20
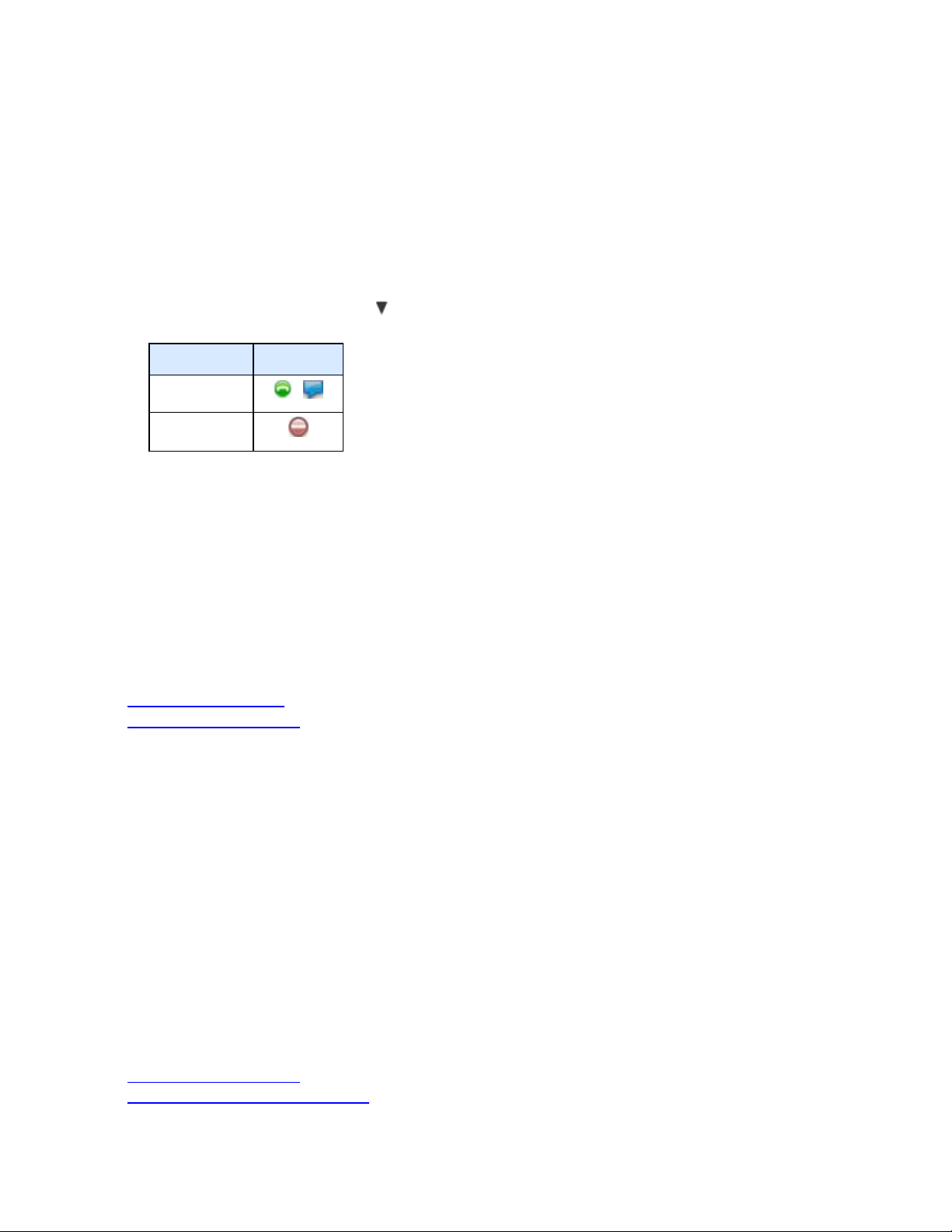
Configuración
Presencia
Disponible
o
No molestar
Personalización del entorno de Polycom CMA Desktop
Mostrar la disponibilidad a otros usuarios
Si no va a estar frente al ordenador o no va a poder aceptar llamadas, puede configurar Polycom CMA Desktop
para que muestre a los demás contactos que no está disponible. También puede configurar Polycom CMA Desktop
para que cambie el icono de disponibilidad automáticamente cuando el ordenador esté inactivo durante el período
de tiempo que especifique.
Para cambiar la disponibilidad:
>> En la ventana principal, haga clic en debajo de su nombre y seleccione una de las opciones siguientes:
Sugerencia: Cuando el sistema esté ajustado en No molestar, podrá ver la presencia de las demás personas en
su lista Contactos. Podrá realizar llamadas y enviar mensajes de conversación, pero no podrá recibir llamadas ni
mensajes de conversación.
Para mostrar automáticamente a los otros usuarios cuando está inactivo:
1. Desde la ventana principal, haga clic en Menú y seleccione Preferencias > Presencia.
2. Seleccione Mostrarme "Inactivo" cuando estoy inactivo para: y especifique el número de minutos que el
sistema puede estar inactivo antes de que los otros usuarios vean su nombre marcado con el mensaje
"Inactivo" en sus respectivas listas de Contactos. En la ventana de información del contacto, su
disponibilidad aparece como Inactivo.
Temas relacionados
Ver quién está disponible
Realización de una llamada
Personalización de las ventanas de conversación y llamada
Puede escoger el modo de visualización de las ventanas de conversación y llamada.
Para especificar el modo de visualización de las ventanas de conversación y llamada:
1. Desde la ventana principal, haga clic en Menú y seleccione Preferencias > Mensajes.
2. Indique qué desea que ocurra al pulsar la tecla Entrar mientras escribe un mensaje.
La opción Envía un mensaje permite enviar el mensaje inmediatamente, sin necesidad de hacer
clic en el botón Enviar.
La opción Inserta una nueva línea le permite seguir escribiendo, como cuando pulsa la tecla
Entrar en un mensaje para pasar a una nueva línea. Haga clic en Enviar para enviar el mensaje.
3. Indique si desea que aparezcan la fecha y la hora en los mensajes.
4. Indique si desea que aparezca un mensaje en el sitio remoto cuando está escribiendo.
Temas relacionados
Realización de una llamada
Funcionamiento de las conversaciones
16
Page 21
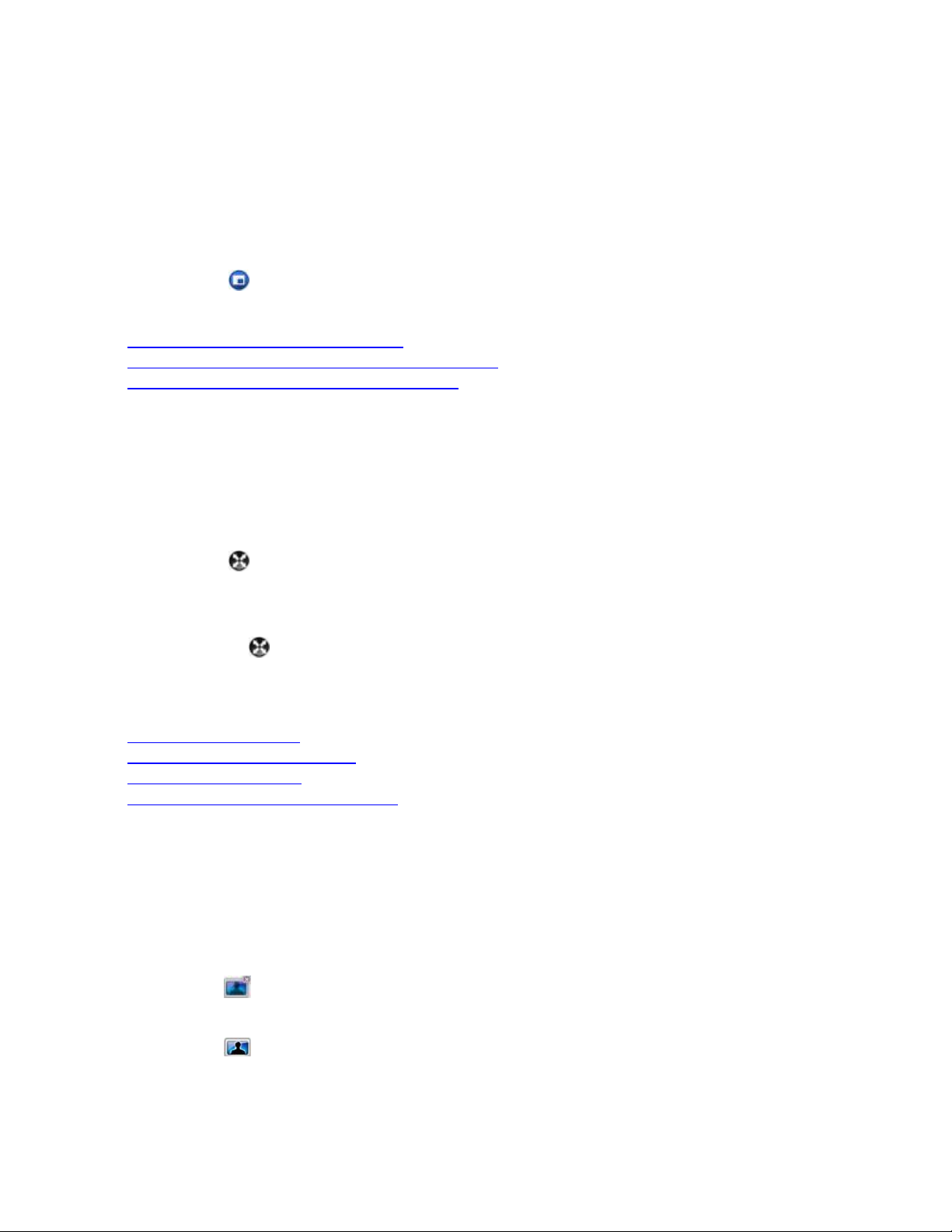
Configuración de la cámara, el audio y la red
Mostrar y ocultar la función PIP
En una llamada, puede comprobar el vídeo que está enviando al sitio remoto si activa la ventana Imagen en
imagen (PIP). La función PIP aparece en la esquina inferior derecha de la ventana de vídeo principal. Durante una
llamada, puede activarla o desactivarla las veces que quiera.
Sugerencia: La barra de herramientas se oculta automáticamente cuando selecciona vídeo en pantalla completa.
Para mostrar la barra de herramientas temporalmente, mueva el ratón.
Para mostrar u ocultar la función PIP:
>> Haga clic en en la barra de herramientas.
Temas relacionados
Visualización del vídeo en pantalla completa
Personalización de las ventanas de conversación y llamada
Ocultar y mostrar la ventana de vista previa del vídeo
Visualización del vídeo en pantalla completa
Cuando se encuentre en una videollamada podrá ver el vídeo en pantalla completa. Esta opción le proporciona
una visión más óptima de la persona con la que está hablando. Puede ver el vídeo en una ventana más pequeña
cuando desee examinar el contenido del ordenador durante una llamada o mientras mantiene una conversación
durante una llamada. Durante una llamada, puede cambiar la visualización del vídeo las veces que quiera.
Para ver el vídeo en pantalla completa:
>> Haga clic en en la barra de herramientas.
Para volver a la ventana de vídeo más pequeña:
>> Lleve a cabo una de estas acciones:
Haga clic en en la barra de herramientas.
Pulse Esc.
Temas relacionados
Realización de una llamada
Para mostrar y ocultar la función PIP
Finalización de una llamada
Adición de una llamada a una conversación
Ocultar y mostrar la ventana de vista previa del vídeo
Cuando no está llamando, el vídeo de la cámara aparece en una pantalla situada por encima de la lista Contactos.
Si lo desea, puede ocultar esta ventana.
También puede verificar el vídeo local antes de realizar una llamada, así como ajustar la cámara si fuera
necesario.
Para ocultar la ventana de vista previa del vídeo:
>> Haga clic en .
Para mostrar la ventana de vista previa del vídeo:
>> Haga clic en .
Si desea configurar el sistema para mostrar la vista previa del vídeo antes de realizar una llamada:
1. En la ventana principal, haga clic en Menú > Preferencias > General.
17
Page 22
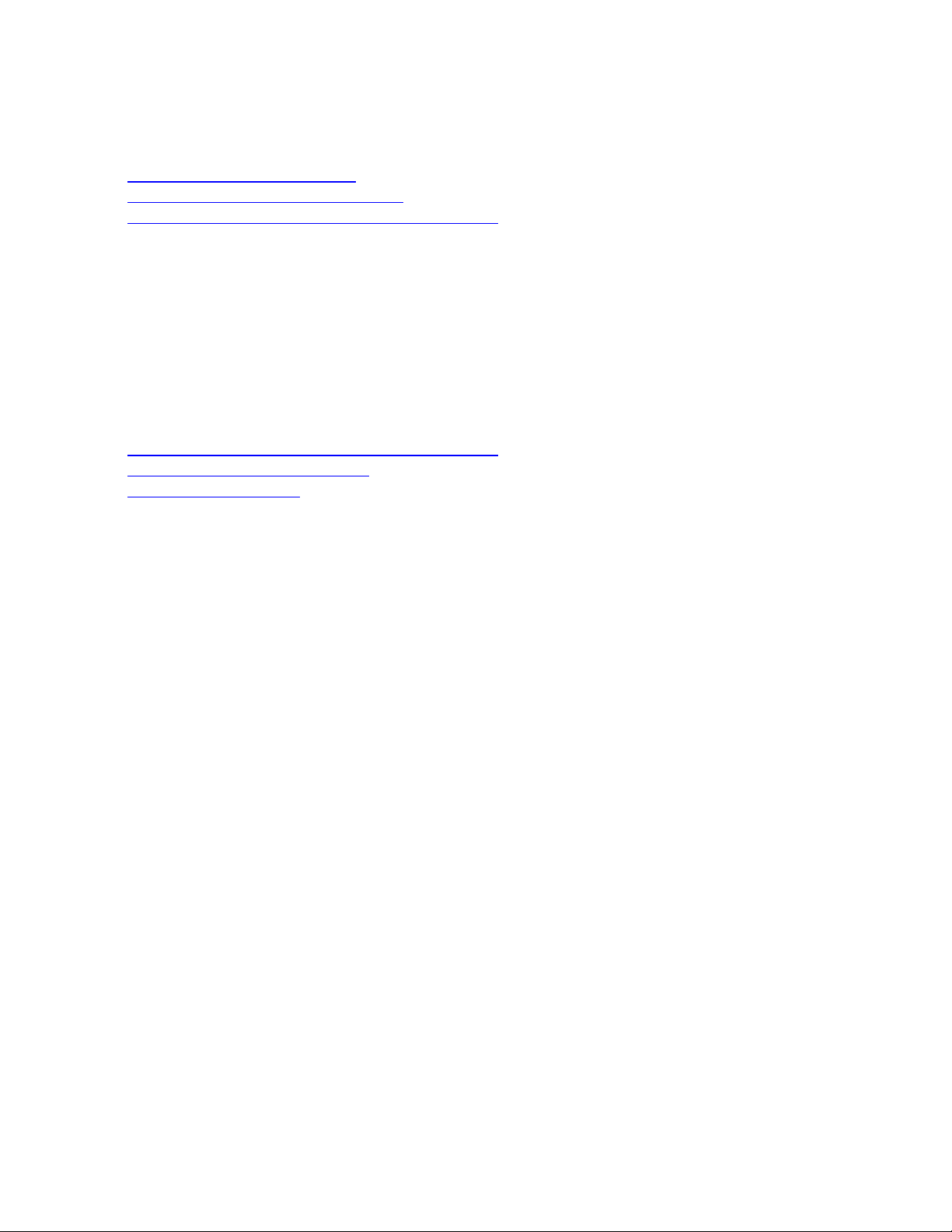
Documentación de ayuda de Polycom CMA Desktop
2. Active Vista previa de mi vídeo antes de hacer una llamada.
Temas relacionados
Para mostrar y ocultar la función PIP
Visualización del vídeo en pantalla completa
Personalización de las ventanas de conversación y llamada
Personalización de la tecla Entrar
Puede configurar el uso de la tecla Entrar cuando escriba mensajes para que funcione del modo que le sea más
cómodo.
Para especificar cómo funciona la tecla Entrar en las conversaciones:
1. En la ventana principal, haga clic en Menú y seleccione Preferencias > Mensajes.
2. Indique si desea que al pulsar la tecla Entrar se envíe el mensaje o se inserte un salto de línea.
Temas relacionados
Personalización de las ventanas de conversación y llamada
Funcionamiento de las conversaciones
Realización de una llamada
18
Page 23

Configuración
Descripción
Ninguna
No se utiliza ninguna cámara.
Automático
Permite que el sistema seleccione
automáticamente una cámara.
Especificar
Seleccione una cámara de la lista de cámaras
instaladas. Haga clic en Configurar para ajustar
las propiedades de la cámara que ha
especificado.
Configuración de la cámara, el audio y la red
Selección de una cámara
Es posible que deba utilizar distintas cámaras en función del entorno. Por ejemplo, es posible que utilice una
webcam con el portátil cuando trabaje desde la oficina, pero quizás necesite la cámara integrada del portátil
cuando trabaje desde casa. En lugar de volver a configurar las preferencias de vídeo, puede elegir qué cámara
desea utilizar antes de la llamada o durante la misma.
Si desea obtener información acerca de la elección de un dispositivo de vídeo o una webcam para utilizarlos con
Polycom CMA Desktop, consulte las Notas de la versión para , disponibles en support.polycom.com.
Para obtener información sobre la instalación de una webcam, consulte la documentación adjunta a dicho
dispositivo.
Para seleccionar la cámara que desea utilizar en la llamada:
>> Haga clic en en la barra de herramientas y seleccione la cámara que desee utilizar.
>> Lleve a cabo los pasos siguientes:
1. En la ventana principal, haga clic en Menú > Preferencias > Vídeo.
2. Seleccione la cámara que desea utilizar.
Temas relacionados
Realización de una llamada
Especificación de las preferencias de la cámara
Ajuste de la cámara
Ajuste del volumen
Especificación de las preferencias de la cámara
Si configura las preferencias de la cámara puede seleccionar la cámara que desea utilizar y su funcionamiento
con el sistema.
Para especificar las preferencias de la cámara:
1. Desde la ventana principal, haga clic en Menú y seleccione Preferencias > Vídeo.
2. Seleccione la cámara que desea utilizar:
3. Para ajustar el vídeo, haga clic en Configurar para ir a los controles de cámara proporcionados por el
fabricante.
4. Indique si desea permitir las videollamadas cuando no haya ninguna cámara conectada al equipo.
Esta opción le permite realizar y recibir videollamadas aun cuando la cámara no está conectada o cuando
no se ha seleccionado ninguna cámara. En este tipo de llamadas, puede ver el vídeo del sitio remoto y el
sitio remoto ve el logotipo de Polycom CMA Desktop.
19
Page 24
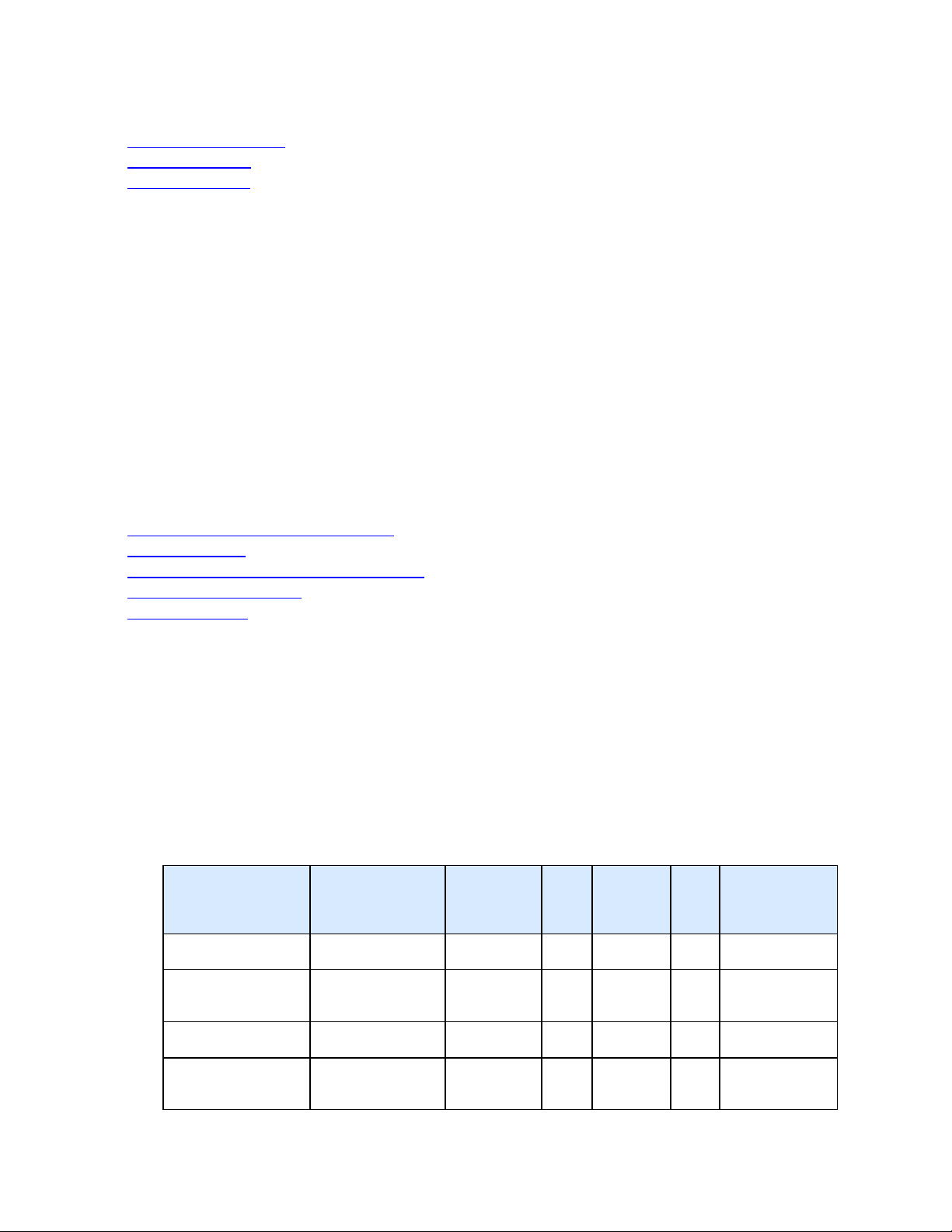
Documentación de ayuda de Polycom CMA Desktop
Tipo de red
Límite de red
(todo el tráfico)
Límite de
frecuencia
de llamada
Vídeo
Contenido
Audio
Conversaciones
Red de empresa
10 Mbps
1.920 kbps
sí
sí
sí
sí
Banda ancha
Premium
768 kbps
512 kbps
sí
sí
sí
sí
Banda ancha rápida
512 kbps
384 kbps
sí
sí
sí
sí
Banda ancha
estándar
384 kbps
256 kbps
sí
sí
sí
sí
Temas relacionados
Selección de una cámara
Ajuste de la cámara
Preferencias: Vídeo
Especificación de las preferencias de audio
La configuración de las preferencias de audio permite definir la manera como el sistema gestiona el audio.
Para especificar las preferencias de audio:
1. Desde la ventana principal, haga clic en Menú > Preferencias > Audio.
2. Seleccione qué dispositivo de entrada de audio desea utilizar. Normalmente, el dispositivo de entrada de
audio es un micrófono o unos auriculares. Seleccione Automática para utilizar el dispositivo de audio
predeterminado de Windows.
3. Seleccione qué dispositivo de salida de audio desea utilizar. Normalmente, el dispositivo de salida de audio
es un micrófono o unos auriculares. Seleccione Automática para utilizar el dispositivo de audio
predeterminado de Windows.
4. Seleccione qué dispositivo de salida de audio desea utilizar para reproducir las alertas. Seleccione
Automática para utilizar el dispositivo de audio predeterminado.
Temas relacionados
Comprobación de los dispositivos de audio
Ajuste del volumen
Especificación de las preferencias de la cámara
Configuración de las alertas
Preferencias: audio
Especificación de las preferencias de red
Polycom CMA Desktop se ajusta automáticamente para proporcionar la mejor calidad en las llamadas según el
tipo de conexión. Puede especificar la conexión de red usted mismo. Si el administrador ha establecido un límite
para la frecuencia de llamada, esta frecuencia determina la frecuencia utilizada para las llamadas.
Nota: No puede modificar los ajustes de la red durante una llamada.
Para indicar el tipo de red:
1. Desde la ventana principal, haga clic en Menú > Preferencias > Red.
2. Seleccione el tipo de conexión a Internet que tiene:
20
Page 25

Banda ancha básica
256 kbps
192 kbps
sí
sí
sí
sí
Banda ancha
mínima
128 kbps
64 kbps
no
no
sí
sí
Temas relacionados
Solución de problemas de las notificaciones
Preferencias: Red
Solución de problemas
21
Page 26

Síntoma
Acción correctiva
Vídeo
La cámara no aparece en la lista de
selección de dispositivos.
Asegúrese de que la cámara no está siendo utilizada por otra aplicación.
Reinicie Polycom CMA Desktop.
Vuelva a instalar el dispositivo de vídeo mediante el CD de instalación
proporcionado por el fabricante del dispositivo y, a continuación, reinicie
Polycom CMA Desktop.
Los otros usuarios no pueden ver mi
vídeo.
Asegúrese de que el cable de la cámara esté bien conectado.
Reinicie Polycom CMA Desktop.
Vuelva a instalar el dispositivo de vídeo mediante el CD de instalación
proporcionado por el fabricante del dispositivo y, a continuación, reinicie
Polycom CMA Desktop.
Compruebe la configuración de la cámara. Para ello, haga clic en Menú,
y, a continuación, seleccione Preferencias > Vídeo.
Compruebe los ajustes del servidor de seguridad. Es posible que deba
añadir Polycom CMA Desktop a la lista de excepciones del servidor de
seguridad de Windows. Para ello:
1. En el escritorio de Windows, haga clic en Inicio y seleccione
Panel de control > Firewall de Windows.
2. En la pestaña Excepciones, haga clic en Agregar programa.
3. Vaya a C:\Archivos de programa\Polycom\Polycom CMA
Desktop\Polycom CMA Desktop.exe y haga clic en Abrir.
4. Vaya a C:\Archivos de programa\Polycom\Polycom CMA
Desktop\CallControl.exe y haga clic en Abrir.
5. Vaya a C:\Archivos de programa\Polycom\Polycom CMA
Desktop\MediaProcessor.exe y haga clic en Abrir.
6. Vaya a C:\Archivos de programa\Polycom\Polycom CMA
Desktop\LoggingServer.exe y haga clic en Abrir.
Si utiliza un cortafuegos personal de terceros en el ordenador, es
posible que deba añadir Polycom CMA Desktop a la lista de
excepciones del servidor de seguridad. Consulte la documentación del
servidor de seguridad para obtener más información.
La ventana de vista previa del vídeo
muestra un vídeo azul.
Asegúrese de que la cámara no está siendo utilizada por otra aplicación.
Asegúrese de que el cable de la cámara esté bien conectado.
Reinicie Polycom CMA Desktop.
Vuelva a instalar el dispositivo de vídeo mediante el CD de instalación
proporcionado por el fabricante del dispositivo y, a continuación, reinicie
Polycom CMA Desktop.
La ventana de vista previa de mi vídeo
muestra el logotipo de Polycom CMA
Desktop.
Esto suele suceder en sistemas que tienen configurada la opción de
permitir llamadas sin utilizar la cámara. Cuando la cámara no está
disponible, en lugar del vídeo local aparece un logotipo.
Si ha conectado la cámara con el equipo, asegúrese de que el cable de
la cámara esté bien conectado.
La imagen del vídeo local es granulosa.
Para asegurarse de que se envía la mejor calidad de vídeo, lleve a cabo
una de las siguientes acciones:
Solución de problemas
Solución de problemas de vídeo y audio
22
Page 27

Solución de problemas
Intente encender más luces en la habitación y utilice
iluminación natural o incandescente en lugar de lámparas
fluorescentes.
Asegúrese de que la cámara esté bien configurada. Para
obtener más información, consulte Selección de una cámara.
El portátil no ofrece una buena calidad
de llamada.
Asegúrese de que el portátil está conectado a una fuente de
alimentación. El funcionamiento mediante la batería puede reducir el
rendimiento del portátil.
Ajuste la configuración de administración de la energía de Windows
enAlto rendimiento (en Windows Vista) o Rendimiento máximo (en
Windows XP).
El vídeo tarda mucho en mostrarse una
vez iniciada la llamada.
Los problemas de la red pueden lentificar las conexiones de llamada.
Intente realizar la llamada más tarde.
En determinadas ocasiones no aparece
la vista previa del vídeo en la ventana
principal, especialmente después de
reactivar el sistema.
Oculte la ventana de vista previa de mi vídeo y vuelva a mostrarla.
El sitio remoto no tiene recepción de
vídeo o la recepción de vídeo es mala
desde Polycom CMA Desktop en un
entorno inalámbrico, VPN o ADSL.
Compruebe la pérdida de paquetes y la frecuencia de llamadas en la
página Estadísticas de llamada.
Vaya a Preferencias > Red, configure la conexión de Internet en un
ancho de banda menor y, a continuación, vuelva a llamar.
Cuando tanto el audio como el vídeo
quedan bloqueados durante 15
segundos tras la configuración de la
llamada, aparece una notificación
emergente del cortafuegos.
Póngase en contacto con el administrador de la red.
El audio y el vídeo no se pueden
transmitir con una conexión VPN.
Vaya a Preferencias > Red, seleccione No utilice nunca QoS.
Audio
El micrófono no aparece en la lista de
selección de dispositivos.
Vuelva a instalar el dispositivo de audio mediante el CD de instalación
proporcionado por el fabricante del dispositivo y, a continuación, reinicie
Polycom CMA Desktop.
Los otros usuarios no pueden oír mi
audio.
Asegúrese de que el audio no esté silenciado. Si el audio está
silenciado, verá en la pantalla y aparecerá resaltado en la barra
de herramientas.
Asegúrese de que el cable del micrófono esté bien conectado.
Vuelva a instalar el dispositivo de audio mediante el CD de instalación
proporcionado por el fabricante del dispositivo y, a continuación, reinicie
Polycom CMA Desktop.
Compruebe la configuración del audio. Para ello, haga clic en Menú, y, a
continuación, seleccione Preferencias > Audio. Tras realizar cualquier
cambio, haga clic en Dispositivos de prueba de audio para probar los
dispositivos de audio.
Los participantes del sitio remoto oyen
un eco.
Reduzca el volumen del sistema.
Aleje el micrófono y los altavoces tanto como le sea posible.
Utilice audífonos en lugar de altavoces.
Utilice unos auriculares en lugar del micrófono y los altavoces.
23
Page 28

Documentación de ayuda de Polycom CMA Desktop
Si utiliza altavoces integrados de un portátil con el micrófono integrado
del portátil o con un micrófono de una webcam, la estructura del portátil
y la calidad de los altavoces de este pueden ocasionar problemas que el
cancelador de eco de Windows no puede corregir. Conecte unos
altavoces externos y utilícelos en lugar de los altavoces integrados.
Los participantes del sitio remoto oyen
un sonido de mala calidad
Aleje más el micrófono de la persona que está hablando. Si habla
demasiado cerca del micrófono, puede obtenerse una mala calidad de
audio.
No oigo el audio de los otros usuarios.
Asegúrese de que el audio del sitio remoto no esté silenciado.
Asegúrese de que el volumen de su dispositivo esté configurado a un
nivel audible.
Asegúrese de que el cable de los altavoces esté bien conectado.
Vuelva a instalar el dispositivo de audio mediante el CD de instalación
proporcionado por el fabricante del dispositivo y, a continuación, reinicie
Polycom CMA Desktop.
Ayuda en línea
La ayuda en línea no se muestra
correctamente.
Asegúrese de que el navegador web del equipo esté configurado para
permitir contenido activo. Consulte la documentación del navegador
para obtener información sobre cómo configurar este ajuste.
Temas relacionados
Comprobación de los dispositivos de audio
Solución de problemas de las notificaciones
Comprobación de los dispositivos de audio
Para garantizar que los dispositivos de audio funcionan correctamente, puede probar los dispositivos de audio que
se utilizan para realizar las videollamadas y para reproducir las alertas.
Para probar dispositivos de audio:
1. Desde la ventana principal, haga clic en Menú > Preferencias > Audio.
2. Haga clic en Dispositivos de prueba de audio.
3. Hable hacia el micrófono en un tono de voz normal.
Cuando habla, el indicador muestra como el micrófono capta su voz. Para un resultado óptimo, intente
hablar de forma que la barra de color sea verde durante el mayor tiempo posible. Para conseguirlo, es
posible que deba alejar relativamente el micrófono.
4. Si desea probar el dispositivo que se utiliza para el audio de una llamada, haga clic en Iniciar y, a
continuación, haga clic en Detener para finalizar.
5. Para probar el dispositivo que se utiliza para las alertas, haga clic en Iniciar y, a continuación, haga clic en
Detener para finalizar.
Temas relacionados
Especificación de las preferencias de audio
Ajuste del volumen
Solución de problemas de las notificaciones
24
Page 29

Solución de problemas
Mensaje
Acción correctiva
No hay conexión de red.
Asegúrese de que el cable de red esté bien conectado al sistema.
Asegúrese de que el adaptador de red esté instalando y configurado
correctamente.
No se ha podido conectar al servidor de
provisión.
Asegúrese de que la dirección del servidor de provisión se ha
introducido correctamente. Para ello, vaya a Preferencias > Iniciar
sesión.
Si continúa viendo este mensaje, póngase en contacto con el
administrador de Polycom CMA Desktop.
Licencia de Polycom CMA Desktop no
disponible.
Se ha alcanzado el número máximo de usuarios permitido para su
uso. Intente iniciar sesión más tarde.
Si continúa viendo este mensaje, póngase en contacto con el
administrador de Polycom CMA Desktop.
No se ha podido descargar la información de
usuario.
Compruebe la conexión de red al servidor LDAP.
Si continúa viendo este mensaje, póngase en contacto con el
administrador de Polycom CMA Desktop.
No se ha podido conectar al servidor de
medios.
Se ha producido un error interno. Reinicie Polycom CMA Desktop.
No se ha podido conectar al servidor de
presencia.
Puede que el servicio de presencia no esté disponible o que haya
algún problema con la dirección del servidor o con su cuenta.
Polycom CMA Desktop seguirá intentando conectarse.
Si continúa viendo este mensaje, póngase en contacto con el
administrador de Polycom CMA Desktop.
No se ha podido conectar al servidor LDAP.
Compruebe la conexión de red al servidor LDAP. Póngase en
contacto con el administrador de Polycom CMA Desktop.
No se ha podido registrar en el gatekeeper.
Compruebe la conexión de red al gatekeeper. Póngase en contacto
con el administrador de Polycom CMA Desktop.
No se ha podido registrar en el servidor SIP.
Compruebe la conexión de red al servidor SIP. Póngase en
contacto con el administrador de Polycom CMA Desktop.
No se ha podido conectar con el control de
llamadas.
Se ha producido un error interno. Reinicie Polycom CMA Desktop.
El usuario actual ha iniciado sesión desde
otra ubicación.
Cierre sesión desde otra ubicación y vuelva a iniciar sesión.
La cámara seleccionada no está disponible.
Asegúrese de que la cámara esté bien conectada al sistema.
Cierre otras aplicaciones que utilizan la cámara, o inicie la cámara
desde la otra aplicación.
Si hay más de una cámara instalada, vaya a Preferencias > Vídeo y
seleccione otra cámara.
Ha perdido una llamada de ____.
Si el sistema está configurado para mostrar las llamadas recientes
como un grupo en la lista Contactos, puede devolver la llamada
haciendo doble clic en la llamada.
Polycom CMA Desktop muestra las notificaciones en la esquina inferior derecha de la ventana. Para obtener más
información sobre cómo resolver problemas, haga clic en .
25
Page 30

Documentación de ayuda de Polycom CMA Desktop
Temas relacionados
Solución de problemas de vídeo y audio
Almacenamiento de registros
Almacenamiento de registros
Si debe notificar un problema, se le pedirá que proporcione información acerca de su sistema. La herramienta de
Almacenamiento de registros crea de forma automática un archivo comprimido que contiene la información acerca
del sistema y el archivo de registro de Polycom CMA Desktop. Puede seleccionar si desea guardar el archivo
directamente desde la herramienta Registro de notificaciones.
Para obtener el diagnóstico de Polycom CMA Desktop:
1. Desde la ventana principal, haga clic en Menú y seleccione Preferencias > Estadísticas > Registro.
2. Haga clic en Guardar registro.
3. Especifique la ubicación donde desea guardar el archivo comprimido.
Temas relacionados
Preferencias: Registro de notificaciones
Solución de problemas de las notificaciones
26
Page 31

Derechos de autor y avisos legales
Copyright © 2011 Todos los derechos reservados.
Polycom® y el logotipo de Polycom son marcas comerciales registradas de Polycom, Inc., y Polycom CMA
Desktop™ es una marca comercial de Polycom, Inc.
El resto de los nombres de productos y compañías son marcas comerciales o marcas comerciales registradas de
sus respectivos propietarios.
Software de terceros
Este software se basa parcialmente en la obra de Independent JPEG Group.
Algunas partes de este PRODUCTO DE SOFTWARE se rigen por los derechos de autor © 2011 RADVISION Ltd.
Todos los derechos reservados.
Licencias de código abierto
ares
Copyright 1998 by the Massachusetts Institute of Technology.
Permission to use, copy, modify, and distribute this software and its documentation for any purpose and without
fee is hereby granted, provided that the above copyright notice appear in all copies and that both that copyright
notice and this permission notice appear in supporting documentation, and that the name of M.I.T. not be used in
advertising or publicity pertaining to distribution of the software without specific, written prior permission.
M.I.T. makes no representations about the suitability of this software for any purpose. It is provided "as is" without
express or implied warranty.
as3crypto
THE SOFTWARE IS PROVIDED "AS-IS" AND WITHOUT WARRANTY OF ANY KIND, EXPRESS, IMPLIED OR
OTHERWISE, INCLUDING WITHOUT LIMITATION, ANY WARRANTY OF MERCHANTABILITY OR FITNESS
FOR A PARTICULAR PURPOSE.
IN NO EVENT SHALL TOM WU BE LIABLE FOR ANY SPECIAL, INCIDENTAL, INDIRECT OR
CONSEQUENTIAL DAMAGES OF ANY KIND, OR ANY DAMAGES WHATSOEVER RESULTING FROM LOSS
OF USE, DATA OR PROFITS, WHETHER OR NOT ADVISED OF THE POSSIBILITY OF DAMAGE, AND ON
ANY THEORY OF LIABILITY, ARISING OUT OF OR IN CONNECTION WITH THE USE OR PERFORMANCE OF
THIS SOFTWARE.
Address all questions regarding this license to:
Henri Torgemane
henri_torgemane@yahoo.com
Additionally, the MD5 algorithm is covered by the following notice:
Copyright (C) 1991-2, RSA Data Security, Inc. Created 1991. All rights reserved.
License to copy and use this software is granted provided that it is identified as the "RSA Data Security, Inc. MD5
Message-Digest Algorithm" in all material mentioning or referencing this software or this function.
License is also granted to make and use derivative works provided that such works are identified as "derived from
the RSA Data Security, Inc. MD5 Message-Digest Algorithm" in all material mentioning or referencing the derived
work.
RSA Data Security, Inc. makes no representations concerning either the merchantability of this software or the
suitability of this software for any particular purpose. It is provided "as is" without express or implied warranty of
any kind.
27
Page 32

Documentación de ayuda de Polycom CMA Desktop
These notices must be retained in any copies of any part of this documentation and/or software.
as3httpclientlib
Copyright (c) <year> <copyright holders>
Permission is hereby granted, free of charge, to any person obtaining a copy of this software and associated
documentation files (the "Software"), to deal in the Software without restriction, including without limitation the
rights to use, copy, modify, merge, publish, distribute, sublicense, and/or sell copies of the Software, and to permit
persons to whom the Software is furnished to do so, subject to the following conditions:
The above copyright notice and this permission notice shall be included in all copies or substantial portions of the
Software.
THE SOFTWARE IS PROVIDED "AS IS", WITHOUT WARRANTY OF ANY KIND, EXPRESS OR IMPLIED,
INCLUDING BUT NOT LIMITED TO THE WARRANTIES OF MERCHANTABILITY, FITNESS FOR A
PARTICULAR PURPOSE AND NONINFRINGEMENT. IN NO EVENT SHALL THE AUTHORS OR COPYRIGHT
HOLDERS BE LIABLE FOR ANY CLAIM, DAMAGES OR OTHER LIABILITY, WHETHER IN AN ACTION OF
CONTRACT, TORT OR OTHERWISE, ARISING FROM, OUT OF OR IN CONNECTION WITH THE SOFTWARE
OR THE USE OR OTHER DEALINGS IN THE SOFTWARE.
CyrusSASL
Copyright (c) 1994-2003 Carnegie Mellon University. All rights reserved.
Redistribution and use in source and binary forms, with or without modification, are permitted provided that the
following conditions are met:
1. Redistributions of source code must retain the above copyright notice, this list of conditions and the following
disclaimer.
2. Redistributions in binary form must reproduce the above copyright notice, this list of conditions and the
following disclaimer in the documentation and/or other materials provided with the distribution.
3. The name "Carnegie Mellon University" must not be used to endorse or promote products derived from this
software without prior written permission. For permission or any legal details, please contact Office of
Technology Transfer Carnegie Mellon University
5000 Forbes Avenue
Pittsburgh, PA 15213-3890
(412) 268-4387, fax: (412) 268-7395
tech-transfer@andrew.cmu.edu
4. Redistributions of any form whatsoever must retain the following acknowledgment:
"This product includes software developed by Computing Services at Carnegie Mellon University
(http://www.cmu.edu/computing/)."
CARNEGIE MELLON UNIVERSITY DISCLAIMS ALL WARRANTIES WITH REGARD TO THIS SOFTWARE,
INCLUDING ALL IMPLIED WARRANTIES OF MERCHANTABILITY AND FITNESS, IN NO EVENT SHALL
CARNEGIE MELLON UNIVERSITY BE LIABLE FOR ANY SPECIAL, INDIRECT OR CONSEQUENTIAL
DAMAGES OR ANY DAMAGES WHATSOEVER RESULTING FROM LOSS OF USE, DATA OR PROFITS,
WHETHER IN AN ACTION OF CONTRACT, NEGLIGENCE OR OTHER TORTIOUS ACTION, ARISING
OUT OF OR IN CONNECTION WITH THE USE OR PERFORMANCE OF THIS SOFTWARE.
Expat
Copyright (c) 1998, 1999, 2000 Thai Open Source Software Center Ltd and Clark Cooper
Copyright (c) 2001, 2002, 2003, 2004, 2005, 2006 Expat maintainers.
Permission is hereby granted, free of charge, to any person obtaining a copy of this software and associated
documentation files (the "Software"), to deal in the Software without restriction, including without limitation the
28
Page 33
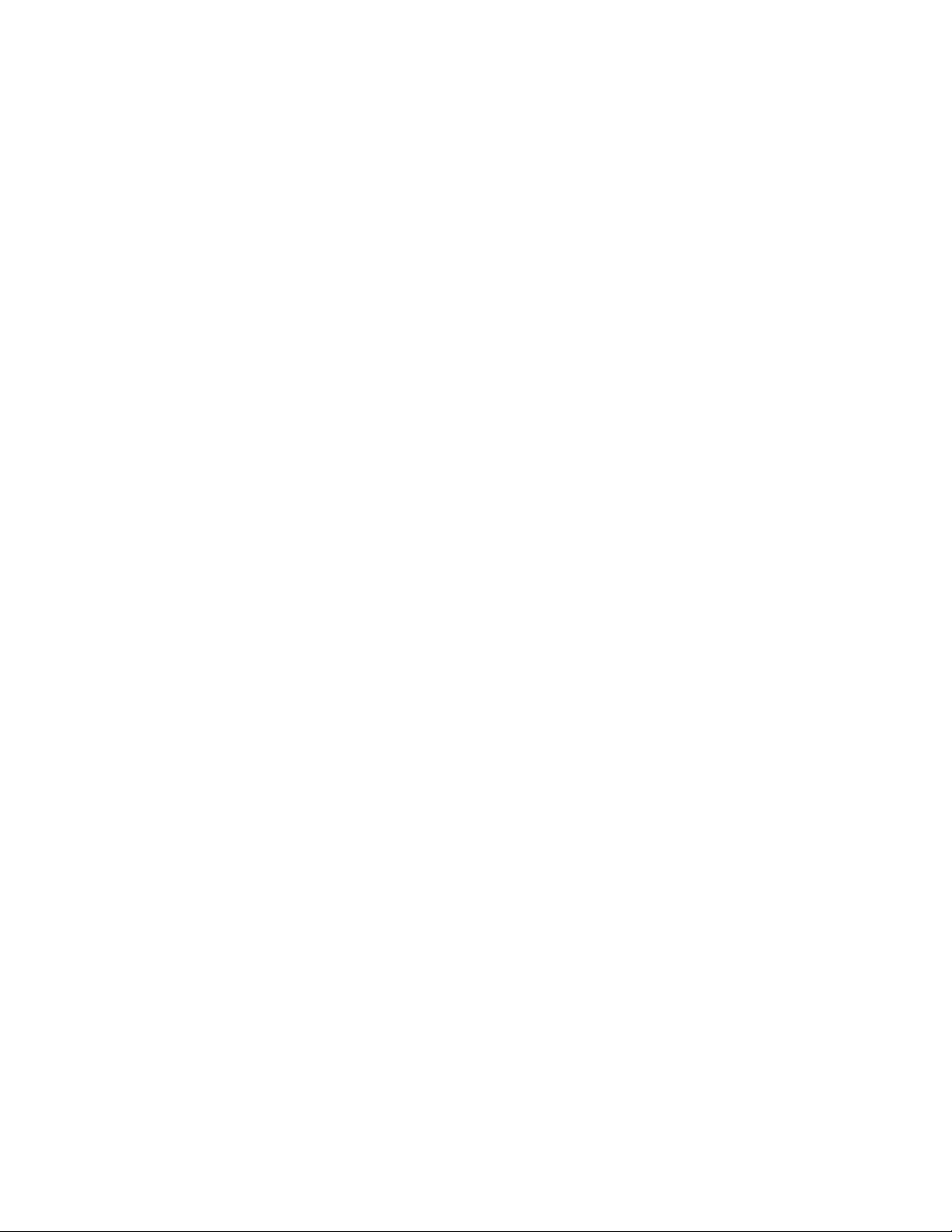
Derechos de autor y avisos legales
rights to use, copy, modify, merge, publish, distribute, sublicense, and/or sell copies of the Software, and to permit
persons to whom the Software is furnished to do so, subject to the following conditions:
The above copyright notice and this permission notice shall be included in all copies or substantial portions of the
Software.
THE SOFTWARE IS PROVIDED "AS IS", WITHOUT WARRANTY OF ANY KIND, EXPRESS OR IMPLIED,
INCLUDING BUT NOT LIMITED TO THE WARRANTIES OF MERCHANTABILITY, FITNESS FOR A
PARTICULAR PURPOSE AND NONINFRINGEMENT.
IN NO EVENT SHALL THE AUTHORS OR COPYRIGHT HOLDERS BE LIABLE FOR ANY CLAIM, DAMAGES
OR OTHER LIABILITY, WHETHER IN AN ACTION OF CONTRACT, TORT OR OTHERWISE, ARISING FROM,
OUT OF OR IN CONNECTION WITH THE SOFTWARE OR THE USE OR OTHER DEALINGS IN THE
SOFTWARE.
FZip
Copyright (c) 2006 Claus Wahlers and Max Herkender
This software is provided 'as-is', without any express or implied warranty. In no event will the authors be held liable
for any damages arising from the use of this software.
Permission is granted to anyone to use this software for any purpose, including commercial applications, and to
alter it and redistribute it freely, subject to the following restrictions:
1. The origin of this software must not be misrepresented; you must not claim that you wrote the original
software. If you use this software in a product, an acknowledgment in the product documentation would be
appreciated but is not required.
2. Altered source versions must be plainly marked as such, and must not be misrepresented as being the
original software.
3. This notice may not be removed or altered from any source distribution.
JpegLib
The Independent JPEG Group's JPEG software README for release 8b of 16-May-2010
This distribution contains the eighth public release of the Independent JPEG Group's free JPEG software. You are
welcome to redistribute this software and to use it for any purpose, subject to the conditions under LEGAL ISSUES,
below.
This software is the work of Tom Lane, Guido Vollbeding, Philip Gladstone, Bill Allombert, Jim Boucher, Lee Crocker,
Bob Friesenhahn, Ben Jackson, Julian Minguillon, Luis Ortiz, George Phillips, Davide Rossi, Ge' Weijers, and other
members of the Independent JPEG Group.
IJG is not affiliated with the official ISO JPEG standards committee.
DOCUMENTATION ROADMAP
This file contains the following sections:
OVERVIEW General description of JPEG and the IJG software.
LEGAL ISSUES Copyright, lack of warranty, terms of distribution.
REFERENCES Where to learn more about JPEG.
ARCHIVE LOCATIONS Where to find newer versions of this software.
ACKNOWLEDGMENTS Special thanks.
FILE FORMAT WARS Software *not* to get.
TO DO Plans for future IJG releases.
Other documentation files in the distribution are:
User documentation:
29
Page 34
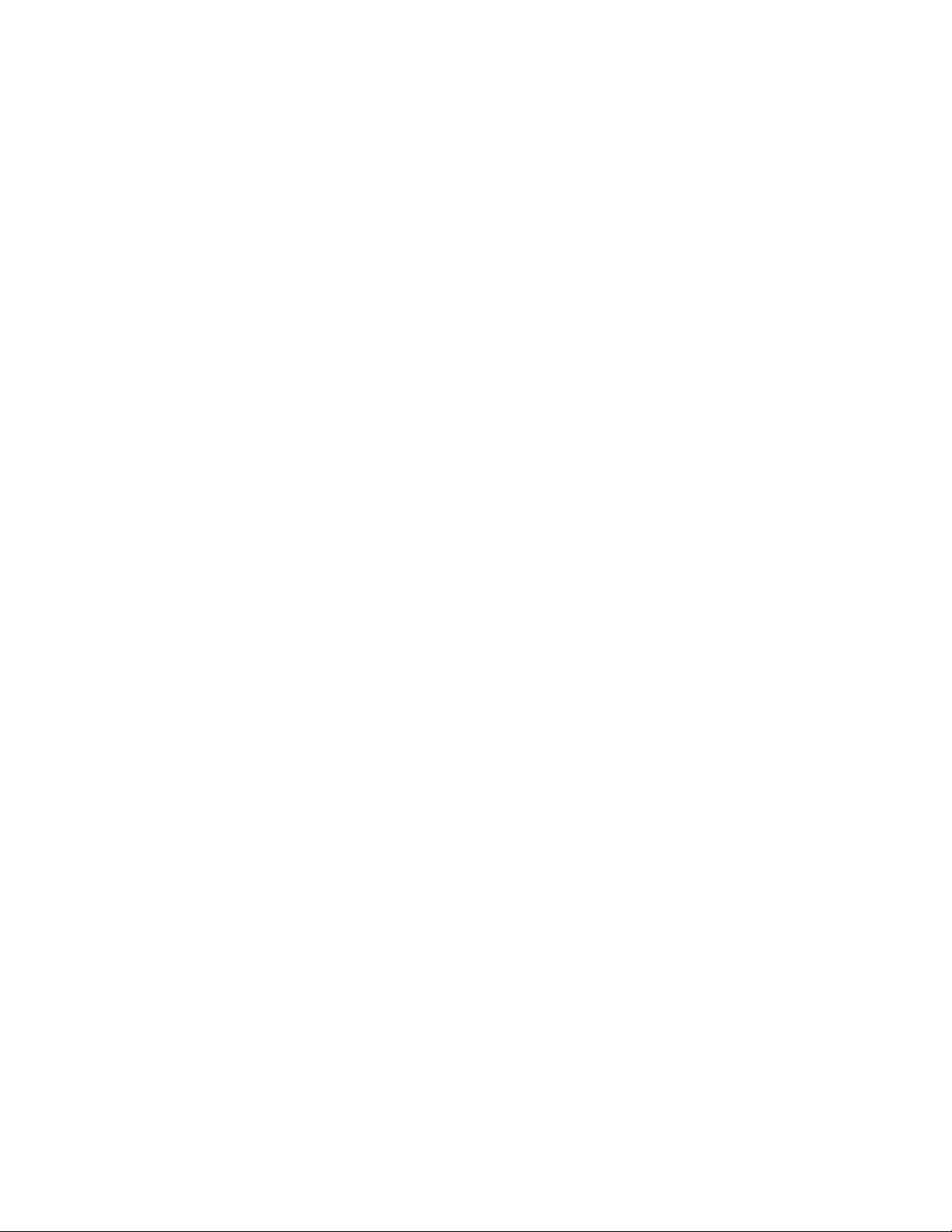
Documentación de ayuda de Polycom CMA Desktop
install.txt How to configure and install the IJG software.
usage.txt Usage instructions for cjpeg, djpeg, jpegtran,
rdjpgcom, and wrjpgcom.
*.1 Unix-style man pages for programs (same info as usage.txt).
wizard.txt Advanced usage instructions for JPEG wizards only.
change.log Version-to-version change highlights.
Programmer and internal documentation:
libjpeg.txt How to use the JPEG library in your own programs.
example.c Sample code for calling the JPEG library.
structure.txt Overview of the JPEG library's internal structure.
filelist.txt Road map of IJG files.
coderules.txt Coding style rules --- please read if you contribute code.
Please read at least the files install.txt and usage.txt. Some information can also be found in the JPEG FAQ
(Frequently Asked Questions) article. See ARCHIVE LOCATIONS below to find out where to obtain the FAQ article.
If you want to understand how the JPEG code works, we suggest reading one or more of the REFERENCES, then
looking at the documentation files (in roughly the order listed) before diving into the code.
OVERVIEW
This package contains C software to implement JPEG image encoding, decoding, and transcoding. JPEG
(pronounced "jay-peg") is a standardized compression method for full-color and gray-scale images.
This software implements JPEG baseline, extended-sequential, and progressive compression processes. Provision
is made for supporting all variants of these processes, although some uncommon parameter settings aren't
implemented yet. We have made no provision for supporting the hierarchical or lossless processes defined in the
standard.
We provide a set of library routines for reading and writing JPEG image files, plus two sample applications "cjpeg"
and "djpeg", which use the library to perform conversion between JPEG and some other popular image file formats.
The library is intended to be reused in other applications.
In order to support file conversion and viewing software, we have included considerable functionality beyond the bare
JPEG coding/decoding capability; for example, the color quantization modules are not strictly part of JPEG decoding,
but they are essential for output to colormapped file formats or colormapped displays. These extra functions can be
compiled out of the library if not required for a particular application.
We have also included "jpegtran", a utility for lossless transcoding between different JPEG processes, and
"rdjpgcom" and "wrjpgcom", two simple applications for inserting and extracting textual comments in JFIF files.
The emphasis in designing this software has been on achieving portability and flexibility, while also making it fast
enough to be useful. In particular, the software is not intended to be read as a tutorial on JPEG. (See the
REFERENCES section for introductory material.) Rather, it is intended to be reliable, portable, industrial-strength
code. We do not claim to have achieved that goal in every aspect of the software, but we strive for it.
We welcome the use of this software as a component of commercial products. No royalty is required, but we do ask
for an acknowledgement in product documentation, as described under LEGAL ISSUES.
LEGAL ISSUES
In plain English:
1. We don't promise that this software works. (But if you find any bugs, please let us know!)
2. You can use this software for whatever you want. You don't have to pay us.
30
Page 35
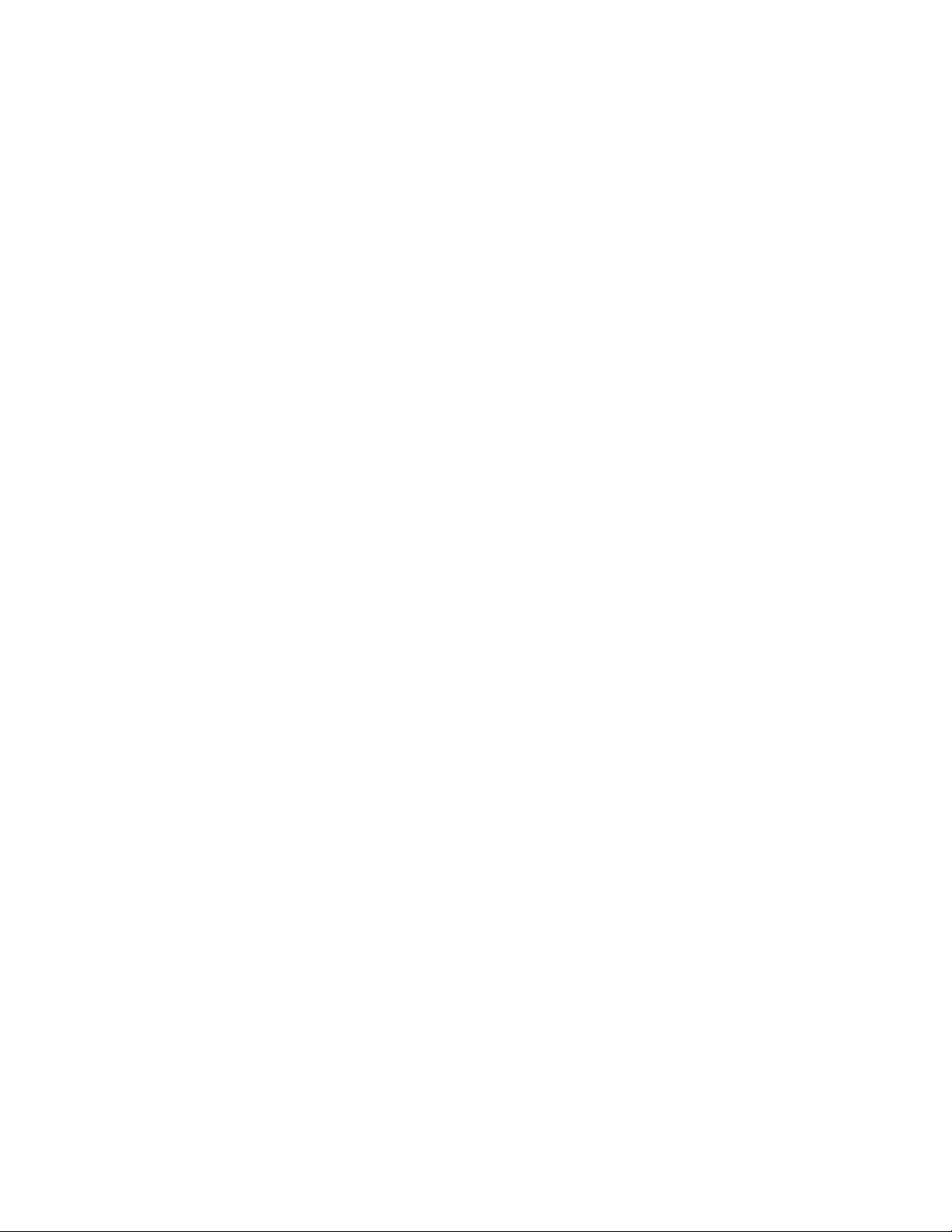
Derechos de autor y avisos legales
3. You may not pretend that you wrote this software. If you use it in a program, you must acknowledge
somewhere in your documentation that you've used the IJG code.
In legalese:
The authors make NO WARRANTY or representation, either express or implied, with respect to this software, its
quality, accuracy, merchantability, or fitness for a particular purpose. This software is provided "AS IS", and you, its
user, assume the entire risk as to its quality and accuracy.
This software is copyright (C) 1991-2010, Thomas G. Lane, Guido Vollbeding.
All Rights Reserved except as specified below.
Permission is hereby granted to use, copy, modify, and distribute this software (or portions thereof) for any purpose,
without fee, subject to these conditions:
1. If any part of the source code for this software is distributed, then this README file must be included, with
this copyright and no-warranty notice unaltered; and any additions, deletions, or changes to the original files
must be clearly indicated in accompanying documentation.
2. If only executable code is distributed, then the accompanying documentation must state that "this software is
based in part on the work of the Independent JPEG Group".
3. Permission for use of this software is granted only if the user accepts full responsibility for any undesirable
consequences; the authors accept NO LIABILITY for damages of any kind.
These conditions apply to any software derived from or based on the IJG code, not just to the unmodified library. If
you use our work, you ought to acknowledge us.
Permission is NOT granted for the use of any IJG author's name or company name in advertising or publicity relating
to this software or products derived from it. This software may be referred to only as "the Independent JPEG Group's
software".
We specifically permit and encourage the use of this software as the basis of commercial products, provided that all
warranty or liability claims are assumed by the product vendor.
ansi2knr.c is included in this distribution by permission of L. Peter Deutsch, sole proprietor of its copyright holder,
Aladdin Enterprises of Menlo Park, CA.ansi2knr.c is NOT covered by the above copyright and conditions, but instead
by the usual distribution terms of the Free Software Foundation; principally, that you must include source code if you
redistribute it. (See the file ansi2knr.c for full details.) However, since ansi2knr.c is not needed as part of any program
generated from the IJG code, this does not limit you more than the foregoing paragraphs do.
The Unix configuration script "configure" was produced with GNU Autoconf. It is copyright by the Free Software
Foundation but is freely distributable. The same holds for its supporting scripts (config.guess, config.sub, ltmain.sh).
Another support script, install-sh, is copyright by X Consortium but is also freely distributable.
The IJG distribution formerly included code to read and write GIF files. To avoid entanglement with the Unisys LZW
patent, GIF reading support has been removed altogether, and the GIF writer has been simplified to produce
"uncompressed GIFs". This technique does not use the LZW algorithm; the resulting GIF files are larger than usual,
but are readable by all standard GIF decoders.
We are required to state that "The Graphics Interchange Format(c) is the Copyright property of CompuServe
Incorporated. GIF(sm) is a Service Mark property of CompuServe Incorporated."
REFERENCES
We recommend reading one or more of these references before trying to understand the innards of the JPEG
software.
The best short technical introduction to the JPEG compression algorithm is Wallace, Gregory K. "The JPEG Still
Picture Compression Standard", Communications of the ACM, April 1991 (vol. 34 no. 4), pp. 30-44. (Adjacent articles
in that issue discuss MPEG motion picture compression, applications of JPEG, and related topics.) If you don't have
the CACM issue handy, a PostScript file containing a revised version of Wallace's article is available at
http://www.ijg.org/files/wallace.ps.gz. The file (actually a preprint for an article that appeared in IEEE Trans.
Consumer Electronics) omits the sample images that appeared in CACM, but it includes corrections and some added
material. Note: the Wallace article is copyright ACM and IEEE, and it may not be used for commercial purposes.
A somewhat less technical, more leisurely introduction to JPEG can be found in "The Data Compression Book" by
Mark Nelson and Jean-loup Gailly, published by M&T Books (New York), 2nd ed. 1996, ISBN 1-55851-434-1. This
31
Page 36
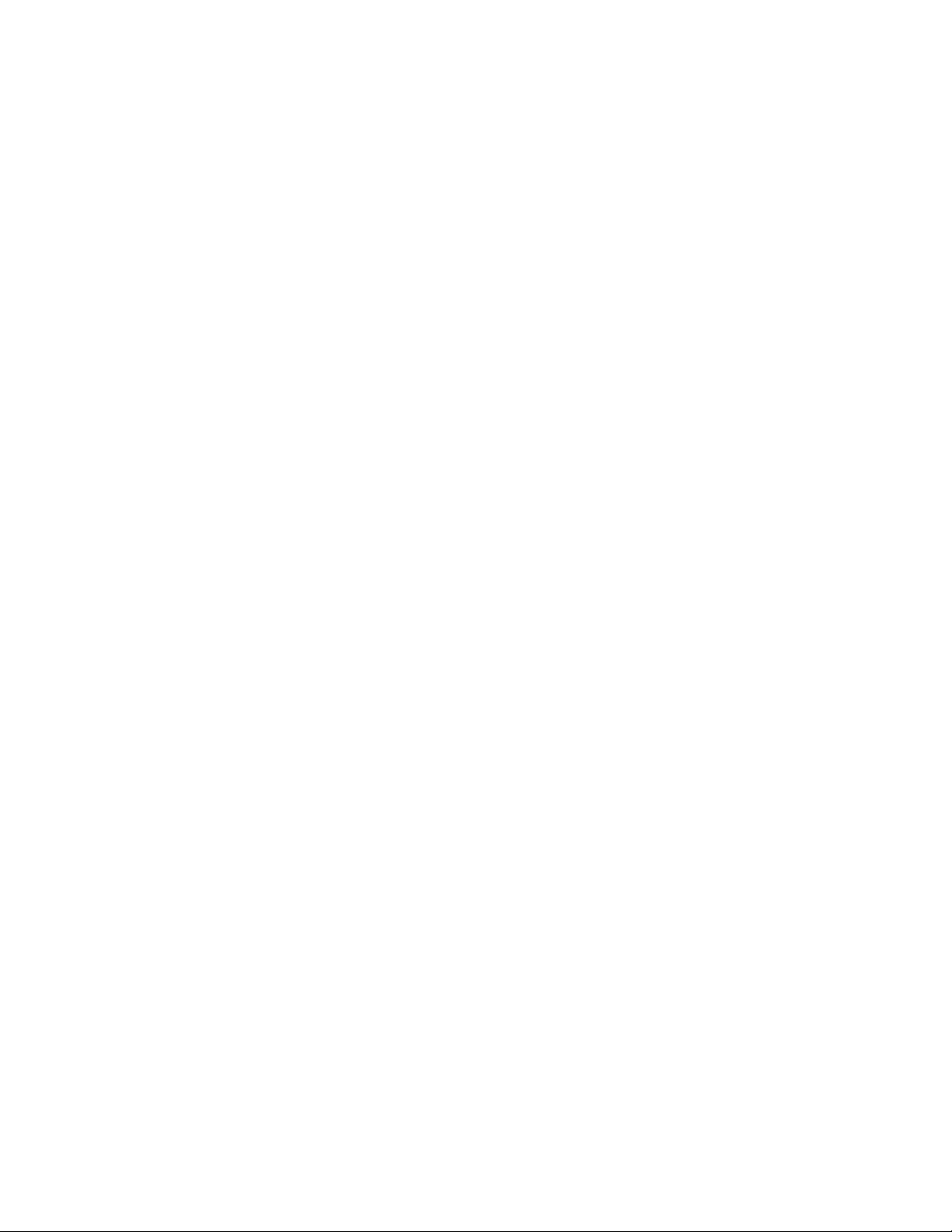
Documentación de ayuda de Polycom CMA Desktop
book provides good explanations and example C code for a multitude of compression methods including JPEG. It is
an excellent source if you are comfortable reading C code but don't know much about data compression in general.
The book's JPEG sample code is far from industrial-strength, but when you are ready to look at a full implementation,
you've got one here.
The best currently available description of JPEG is the textbook "JPEG Still Image Data Compression Standard" by
William B. Pennebaker and Joan L. Mitchell, published by Van Nostrand Reinhold, 1993, ISBN 0-442-01272-1. Price
US$59.95, 638 pp. The book includes the complete text of the ISO JPEG standards (DIS 10918-1 and draft DIS
10918-2).
Although this is by far the most detailed and comprehensive exposition of JPEG publicly available, we point out that it
is still missing an explanation of the most essential properties and algorithms of the underlying DCT technology. If
you think that you know about DCT-based JPEG after reading this book, then you are in delusion. The real
fundamentals and corresponding potential of DCT-based JPEG are not publicly known so far, and that is the reason
for all the mistaken developments taking place in the image coding domain.
The original JPEG standard is divided into two parts, Part 1 being the actual specification, while Part 2 covers
compliance testing methods. Part 1 is titled "Digital Compression and Coding of Continuous-tone Still Images, Part 1:
Requirements and guidelines" and has document numbers ISO/IEC IS 10918-1, ITU-T T.81. Part 2 is titled "Digital
Compression and Coding of Continuous-tone Still Images, Part 2: Compliance testing" and has document numbers
ISO/IEC IS 10918-2, ITU-T T.83.
IJG JPEG 8 introduces an implementation of the JPEG SmartScale extension which is specified in a contributed
document at ITU and ISO with title "ITU-T JPEG-Plus Proposal for Extending ITU-T T.81 for Advanced Image
Coding", April 2006, Geneva, Switzerland. The latest version of the document is Revision 3.
The JPEG standard does not specify all details of an interchangeable file format. For the omitted details we follow
the "JFIF" conventions, revision 1.02. JFIF 1.02 has been adopted as an Ecma International Technical Report and
thus received a formal publication status. It is available as a free download in PDF format from http://www.ecmainternational.org/publications/techreports/E-TR-098.htm.
A PostScript version of the JFIF document is available at
http://www.ijg.org/files/jfif.ps.gz. There is also a plain text version at http://www.ijg.org/files/jfif.txt.gz, but it is missing
the figures.
The TIFF 6.0 file format specification can be obtained by FTP from ftp://ftp.sgi.com/graphics/tiff/TIFF6.ps.gz. The
JPEG incorporation scheme found in the TIFF 6.0 spec of 3-June-92 has a number of serious problems.
IJG does not recommend use of the TIFF 6.0 design (TIFF Compression tag 6). Instead, we recommend the JPEG
design proposed by TIFF Technical Note #2 (Compression tag 7). Copies of this Note can be obtained from
http://www.ijg.org/files/. It is expected that the next revision of the TIFF spec will replace the 6.0 JPEG design with
the Note's design. Although IJG's own code does not support TIFF/JPEG, the free libtiff library uses our library to
implement TIFF/JPEG per the Note.
ARCHIVE LOCATIONS
The "official" archive site for this software is www.ijg.org. The most recent released version can always be found
there in directory "files". This particular version will be archived as http://www.ijg.org/files/jpegsrc.v8b.tar.gz, and in
Windows-compatible "zip" archive format as http://www.ijg.org/files/jpegsr8b.zip.
The JPEG FAQ (Frequently Asked Questions) article is a source of some general information about JPEG.
It is available on the World Wide Web at http://www.faqs.org/faqs/jpeg-faq/ and other news.answers archive sites,
including the official news.answers archive at rtfm.mit.edu: ftp://rtfm.mit.edu/pub/usenet/news.answers/jpeg-faq/.
If you don't have Web or FTP access, send e-mail to mail-server@rtfm.mit.edu with body
send usenet/news.answers/jpeg-faq/part1
send usenet/news.answers/jpeg-faq/part2
ACKNOWLEDGMENTS
Thank to Juergen Bruder for providing me with a copy of the common DCT algorithm article, only to find out that I had
come to the same result in a more direct and comprehensible way with a more generative approach.
32
Page 37
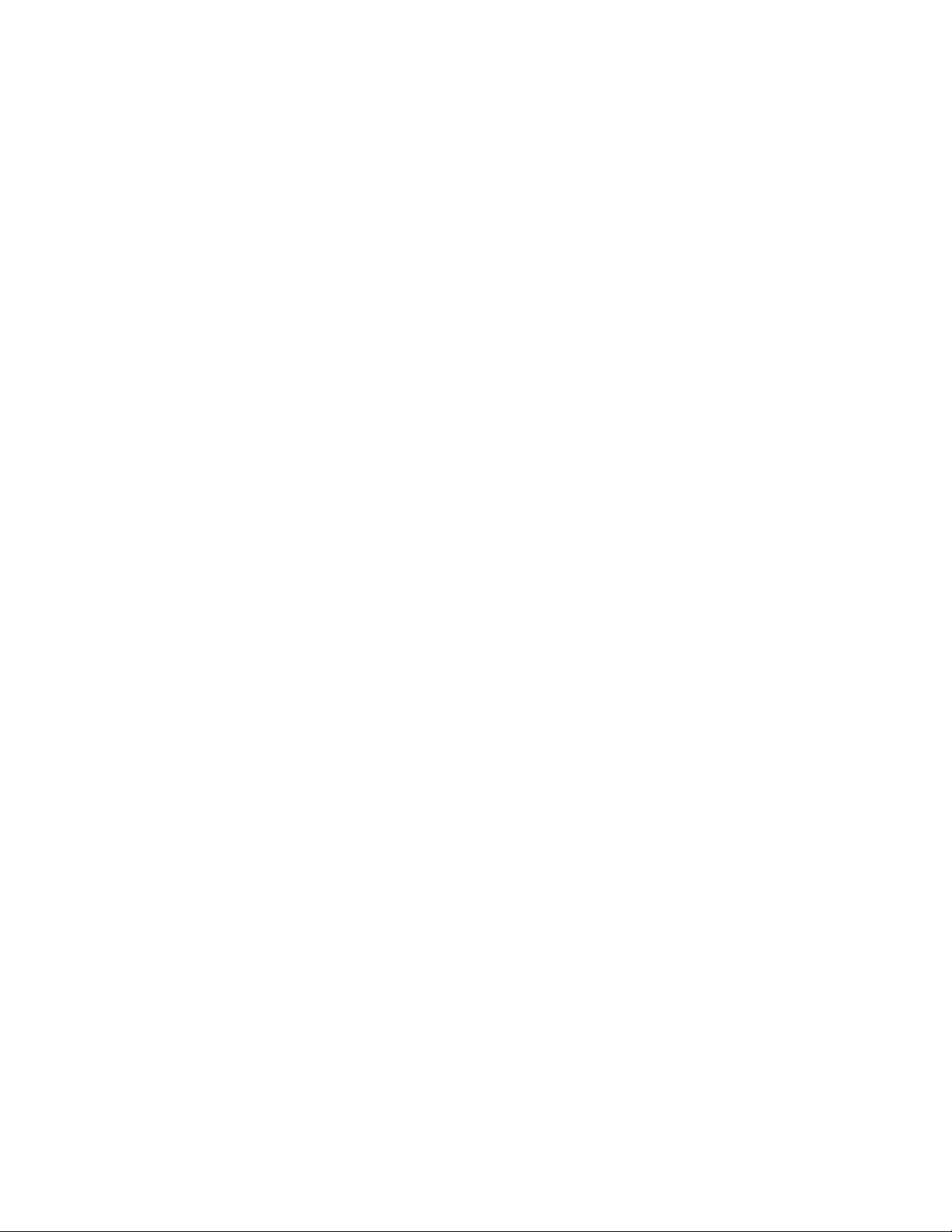
Derechos de autor y avisos legales
Thank to Istvan Sebestyen and Joan L. Mitchell for inviting me to the ITU JPEG (Study Group 16) meeting in Geneva,
Switzerland.
Thank to Thomas Wiegand and Gary Sullivan for inviting me to the Joint Video Team (MPEG & ITU) meeting in
Geneva, Switzerland.
Thank to John Korejwa and Massimo Ballerini for inviting me to fruitful consultations in Boston, MA and Milan, Italy.
Thank to Hendrik Elstner, Roland Fassauer, Simone Zuck, Guenther Maier-Gerber, Walter Stoeber, and Fred
Schmitz for corresponding business development.
Thank to Nico Zschach and Dirk Stelling of the technical support team at the Digital Images company in Halle for
providing me with extra equipment for configuration tests.
Thank to Richard F. Lyon (then of Foveon Inc.) for fruitful communication about JPEG configuration in Sigma Photo
Pro software.
Thank to Andrew Finkenstadt for hosting the ijg.org site.
Last but not least special thank to Thomas G. Lane for the original design and development of this singular software
package.
FILE FORMAT WARS
The ISO JPEG standards committee actually promotes different formats like "JPEG 2000" or "JPEG XR" which are
incompatible with original DCT-based JPEG and which are based on faulty technologies. IJG therefore does not and
will not support such momentary mistakes (see REFERENCES).
We have little or no sympathy for the promotion of these formats. Indeed, one of the original reasons for developing
this free software was to help force convergence on common, interoperable format standards for JPEG files.
Don't use an incompatible file format!
(In any case, our decoder will remain capable of reading existing JPEG image files indefinitely.)
TO DO
Version 8 is the first release of a new generation JPEG standard to overcome the limitations of the original JPEG
specification.
More features are being prepared for coming releases.
Please send bug reports, offers of help, etc. to jpeg-info@uc.ag.
Libxml2
Except where otherwise noted in the source code (e.g. the files hash.c, list.c and the trio files, which are covered by a
similar licence but with different Copyright notices) all the files are:
Copyright (C) 1998-2003 Daniel Veillard. All Rights Reserved.
Permission is hereby granted, free of charge, to any person obtaining a copy of this software and associated
documentation files (the "Software"), to deal in the Software without restriction, including without limitation the rights
to use, copy, modify, merge, publish, distribute, sublicense, and/or sell copies of the Software, and to permit persons
to whom the Software is fur-nished to do so, subject to the following conditions:
The above copyright notice and this permission notice shall be included in all copies or substantial portions of the
Software.
THE SOFTWARE IS PROVIDED "AS IS", WITHOUT WARRANTY OF ANY KIND, EXPRESS OR IMPLIED,
INCLUDING BUT NOT LIMITED TO THE WARRANTIES OF MERCHANTABILITY, FIT-NESS FOR A PARTICULAR
PURPOSE AND NONINFRINGEMENT. IN NO EVENT SHALL THE DANIEL VEILLARD BE LIABLE FOR ANY
CLAIM, DAMAGES OR OTHER LIABILITY, WHETHER IN AN ACTION OF CONTRACT, TORT OR OTHERWISE,
ARISING FROM, OUT OF OR IN CON-NECTION WITH THE SOFTWARE OR THE USE OR OTHER DEALINGS IN
THE SOFTWARE.
33
Page 38
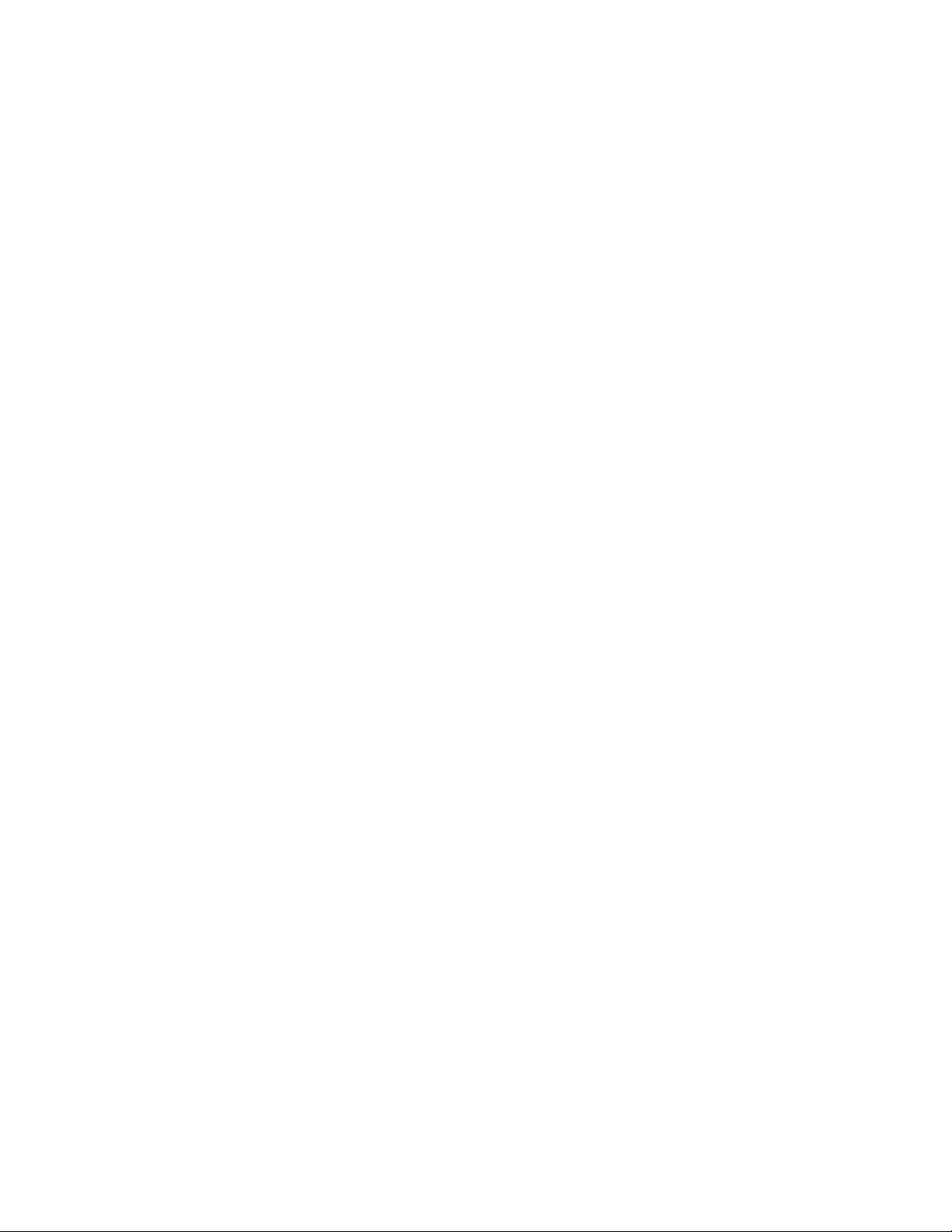
Documentación de ayuda de Polycom CMA Desktop
Except as contained in this notice, the name of Daniel Veillard shall not be used in advertising or otherwise to
promote the sale, use or other deal-ings in this Software without prior written authorization from him.
log4cxx
Apache License
Version 2.0, January 2004
http://www.apache.org/licenses/
TERMS AND CONDITIONS FOR USE, REPRODUCTION, AND DISTRIBUTION
1. Definitions. "License" shall mean the terms and conditions for use, reproduction, and distribution as defined
by Sections 1 through 9 of this document. "Licensor" shall mean the copyright owner or entity authorized by
the copyright owner that is granting the License. "Legal Entity" shall mean the union of the acting entity and
all other entities that control, are controlled by, or are under common control with that entity. For the
purposes of this definition, "control" means (i) the power, direct or indirect, to cause the direction or
management of such entity, whether by contract or otherwise, or (ii) ownership of fifty percent (50%) or more
of the outstanding shares, or (iii) beneficial ownership of such entity. "You" (or "Your") shall mean an
individual or Legal Entity exercising permissions granted by this License. "Source" form shall mean the
preferred form for making modifications, including but not limited to software source code, documentation
source, and configuration files. "Object" form shall mean any form resulting from mechanical transformation
or translation of a Source form, including but not limited to compiled object code, generated documentation,
and conversions to other media types. "Work" shall mean the work of authorship, whether in Source or
Object form, made available under the License, as indicated by a copyright notice that is included in or
attached to the work (an example is provided in the Appendix below). "Derivative Works" shall mean any
work, whether in Source or Object form, that is based on (or derived from) the Work and for which the
editorial revisions, annotations, elaborations, or other modifications represent, as a whole, an original work
of authorship. For the purposes of this License, Derivative Works shall not include works that remain
separable from, or merely link (or bind by name) to the interfaces of, the Work and Derivative Works thereof.
"Contribution" shall mean any work of authorship, including the original version of the Work and any
modifications or additions to that Work or Derivative Works thereof, that is intentionally submitted to Licensor
for inclusion in the Work by the copyright owner or by an individual or Legal Entity authorized to submit on
behalf of the copyright owner. For the purposes of this definition, "submitted" means any form of electronic,
verbal, or written communication sent to the Licensor or its representatives, including but not limited to
communication on electronic mailing lists, source code control systems, and issue tracking systems that are
managed by, or on behalf of, the Licensor for the purpose of discussing and improving the Work, but
excluding communication that is conspicuously marked or otherwise designated in writing by the copyright
owner as "Not a Contribution." "Contributor" shall mean Licensor and any individual or Legal Entity on behalf
of whom a Contribution has been received by Licensor and subsequently incorporated within the Work.
2. Grant of Copyright License. Subject to the terms and conditions of this License, each Contributor hereby
grants to You a perpetual, worldwide, non-exclusive, no-charge, royalty-free, irrevocable copyright license to
reproduce, prepare Derivative Works of, publicly display, publicly perform, sublicense, and distribute the
Work and such Derivative Works in Source or Object form.
3. Grant of Patent License. Subject to the terms and conditions of this License, each Contributor hereby grants
to You a perpetual, worldwide, non-exclusive, no-charge, royalty-free, irrevocable (except as stated in this
section) patent license to make, have made, use, offer to sell, sell, import, and otherwise transfer the Work,
where such license applies only to those patent claims licensable by such Contributor that are necessarily
infringed by their Contribution(s) alone or by combination of their Contribution(s) with the Work to which such
Contribution(s) was submitted. If You institute patent litigation against any entity (including a cross-claim or
counterclaim in a lawsuit) alleging that the Work or a Contribution incorporated within the Work constitutes
direct or contributory patent infringement, then any patent licenses granted to You under this License for that
Work shall terminate as of the date such litigation is filed.
4. Redistribution. You may reproduce and distribute copies of the Work or Derivative Works thereof in any
medium, with or without modifications, and in Source or Object form, provided that You meet the following
conditions:
1. You must give any other recipients of the Work or Derivative Works a copy of this License; and
2. You must cause any modified files to carry prominent notices stating that You changed the files; and
34
Page 39

Derechos de autor y avisos legales
3. You must retain, in the Source form of any Derivative Works that You distribute, all copyright, patent,
trademark, and attribution notices from the Source form of the Work, excluding those notices that do
not pertain to any part of the Derivative Works; and
4. If the Work includes a "NOTICE" text file as part of its distribution, then any Derivative Works that
You distribute must include a readable copy of the attribution notices contained within such NOTICE
file, excluding those notices that do not pertain to any part of the Derivative Works, in at least one of
the following places: within a NOTICE text file distributed as part of the Derivative Works; within the
Source form or documentation, if provided along with the Derivative Works; or, within a display
generated by the Derivative Works, if and wherever such third-party notices normally appear. The
contents of the NOTICE file are for informational purposes only and do not modify the License. You
may add Your own attribution notices within Derivative Works that You distribute, alongside or as an
addendum to the NOTICE text from the Work, provided that such additional attribution notices
cannot be construed as modifying the License.
You may add Your own copyright statement to Your modifications and may provide additional or
different license terms and conditions for use, reproduction, or distribution of Your modifications, or for
any such Derivative Works as a whole, provided Your use, reproduction, and distribution of the Work
otherwise complies with the conditions stated in this License.
5. Submission of Contributions. Unless You explicitly state otherwise, any Contribution intentionally submitted
for inclusion in the Work by You to the Licensor shall be under the terms and conditions of this License,
without any additional terms or conditions. Notwithstanding the above, nothing herein shall supersede or
modify the terms of any separate license agreement you may have executed with Licensor regarding such
Contributions.
6. Trademarks. This License does not grant permission to use the trade names, trademarks, service marks, or
product names of the Licensor, except as required for reasonable and customary use in describing the origin
of the Work and reproducing the content of the NOTICE file.
7. Disclaimer of Warranty. Unless required by applicable law or agreed to in writing, Licensor provides the
Work (and each Contributor provides its Contributions) on an "AS IS" BASIS, WITHOUT WARRANTIES OR
CONDITIONS OF ANY KIND, either express or implied, including, without limitation, any warranties or
conditions of TITLE, NON-INFRINGEMENT, MERCHANTABILITY, or FITNESS FOR A PARTICULAR
PURPOSE. You are solely responsible for determining the appropriateness of using or redistributing the
Work and assume any risks associated with Your exercise of permissions under this License.
8. Limitation of Liability. In no event and under no legal theory, whether in tort (including negligence), contract,
or otherwise, unless required by applicable law (such as deliberate and grossly negligent acts) or agreed to
in writing, shall any Contributor be liable to You for damages, including any direct, indirect, special,
incidental, or consequential damages of any character arising as a result of this License or out of the use or
inability to use the Work (including but not limited to damages for loss of goodwill, work stoppage, computer
failure or malfunction, or any and all other commercial damages or losses), even if such Contributor has
been advised of the possibility of such damages.
9. Accepting Warranty or Additional Liability. While redistributing the Work or Derivative Works thereof, You
may choose to offer, and charge a fee for, acceptance of support, warranty, indemnity, or other liability
obligations and/or rights consistent with this License. However, in accepting such obligations, You may act
only on Your own behalf and on Your sole responsibility, not on behalf of any other Contributor, and only if
You agree to indemnify, defend, and hold each Contributor harmless for any liability incurred by, or claims
asserted against, such Contributor by reason of your accepting any such warranty or additional liability.
END OF TERMS AND CONDITIONS
OpenLDAP
The OpenLDAP Public License
Version 2.8, 17 August 2003
Redistribution and use of this software and associated documentation ("Software"), with or without modification, are
permitted provided that the following conditions are met:
1. Redistributions in source form must retain copyright statements and notices,
35
Page 40
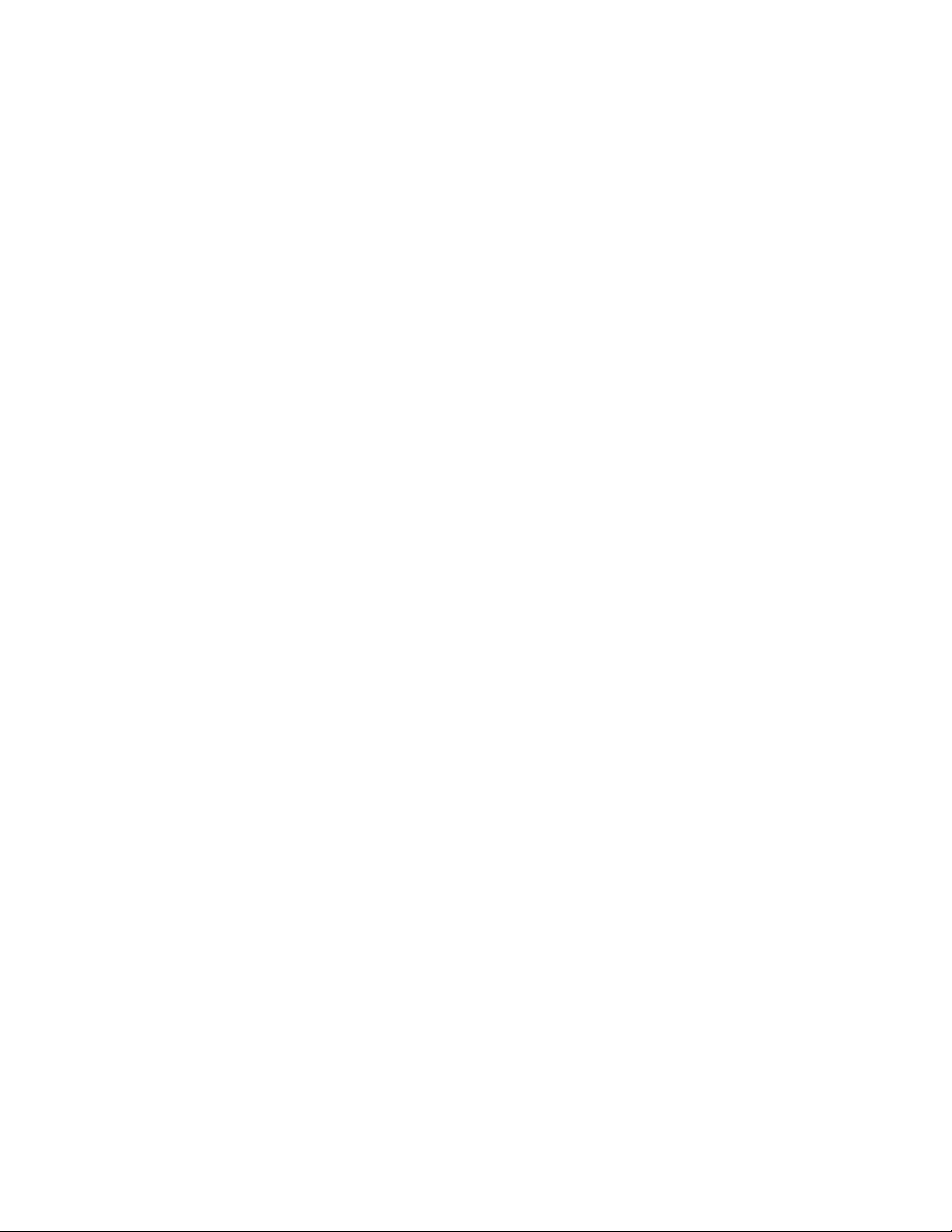
Documentación de ayuda de Polycom CMA Desktop
2. Redistributions in binary form must reproduce applicable copyright statements and notices, this list of
conditions, and the following disclaimer in the documentation and/or other materials provided with the
distribution, and
3. Redistributions must contain a verbatim copy of this document. The OpenLDAP Foundation may revise this
license from time to time. Each revision is distinguished by a version number. You may use this Software
under terms of this license revision or under the terms of any subsequent revision of the license.
THIS SOFTWARE IS PROVIDED BY THE OPENLDAP FOUNDATION AND ITS CONTRIBUTORS ``AS IS'' AND
ANY EXPRESSED OR IMPLIED WARRANTIES, INCLUDING, BUT NOT LIMITED TO, THE IMPLIED
WARRANTIES OF MERCHANTABILITY AND FITNESS FOR A PARTICULAR PURPOSE ARE DISCLAIMED. IN
NO EVENT SHALL THE OPENLDAP FOUNDATION, ITS CONTRIBUTORS, OR THE AUTHOR(S) OR OWNER(S)
OF THE SOFTWARE BE LIABLE FOR ANY DIRECT, INDIRECT, INCIDENTAL, SPECIAL, EXEMPLARY, OR
CONSEQUENTIAL DAMAGES (INCLUDING, BUT NOT LIMITED TO, PROCUREMENT OF SUBSTITUTE GOODS
OR SERVICES; LOSS OF USE, DATA, OR PROFITS; OR BUSINESS INTERRUPTION) HOWEVER CAUSED AND
ON ANY THEORY OF LIABILITY, WHETHER IN CONTRACT, STRICT LIABILITY, OR TORT (INCLUDING
NEGLIGENCE OR OTHERWISE) ARISING IN ANY WAY OUT OF THE USE OF THIS SOFTWARE, EVEN IF
ADVISED OF THE POSSIBILITY OF SUCH DAMAGE.
The names of the authors and copyright holders must not be used in advertising or otherwise to promote the sale,
use or other dealing in this Software without specific, written prior permission. Title to copyright in this Software shall
at all times remain with copyright holders.
OpenLDAP is a registered trademark of the OpenLDAP Foundation.
Copyright 1999-2003 The OpenLDAP Foundation, Redwood City, California, USA. All Rights Reserved. Permission
to copy and distribute verbatim copies of this document is granted.
OpenSSL
License
This is a copy of the current LICENSE file inside the CVS repository.
LICENSE ISSUES
The OpenSSL toolkit stays under a dual license, i.e. both the conditions of the OpenSSL License and the original
SSLeay license apply to the toolkit. See below for the actual license texts. Actually both licenses are BSD-style Open
Source licenses. In case of any license issues related to OpenSSL please contact openssl-core@openssl.org.
OpenSSL License
Copyright (c) 1998-2008 The OpenSSL Project. All rights reserved.
Redistribution and use in source and binary forms, with or without modification, are permitted provided that the
following conditions are met:
1. Redistributions of source code must retain the above copyright notice, this list of conditions and the following
disclaimer.
2. Redistributions in binary form must reproduce the above copyright notice, this list of conditions and the
following disclaimer in the documentation and/or other materials provided with the distribution.
3. All advertising materials mentioning features or use of this software must display the following
acknowledgment: "This product includes software developed by the OpenSSL Project for use in the
OpenSSL Toolkit. (http://www.openssl.org/)"
4. The names "OpenSSL Toolkit" and "OpenSSL Project" must not be used to endorse or promote products
derived from this software without prior written permission. For written permission, please contact opensslcore@openssl.org.
5. Products derived from this software may not be called "OpenSSL" nor may "OpenSSL" appear in their
names without prior written permission of the OpenSSL Project.
6. Redistributions of any form whatsoever must retain the following acknowledgment: "This product includes
software developed by the OpenSSL Project for use in the OpenSSL Toolkit (http://www.openssl.org/)"
THIS SOFTWARE IS PROVIDED BY THE OpenSSL PROJECT ``AS IS'' AND ANY EXPRESSED OR IMPLIED
WARRANTIES, INCLUDING, BUT NOT LIMITED TO, THE IMPLIED WARRANTIES OF MERCHANTABILITY AND
36
Page 41
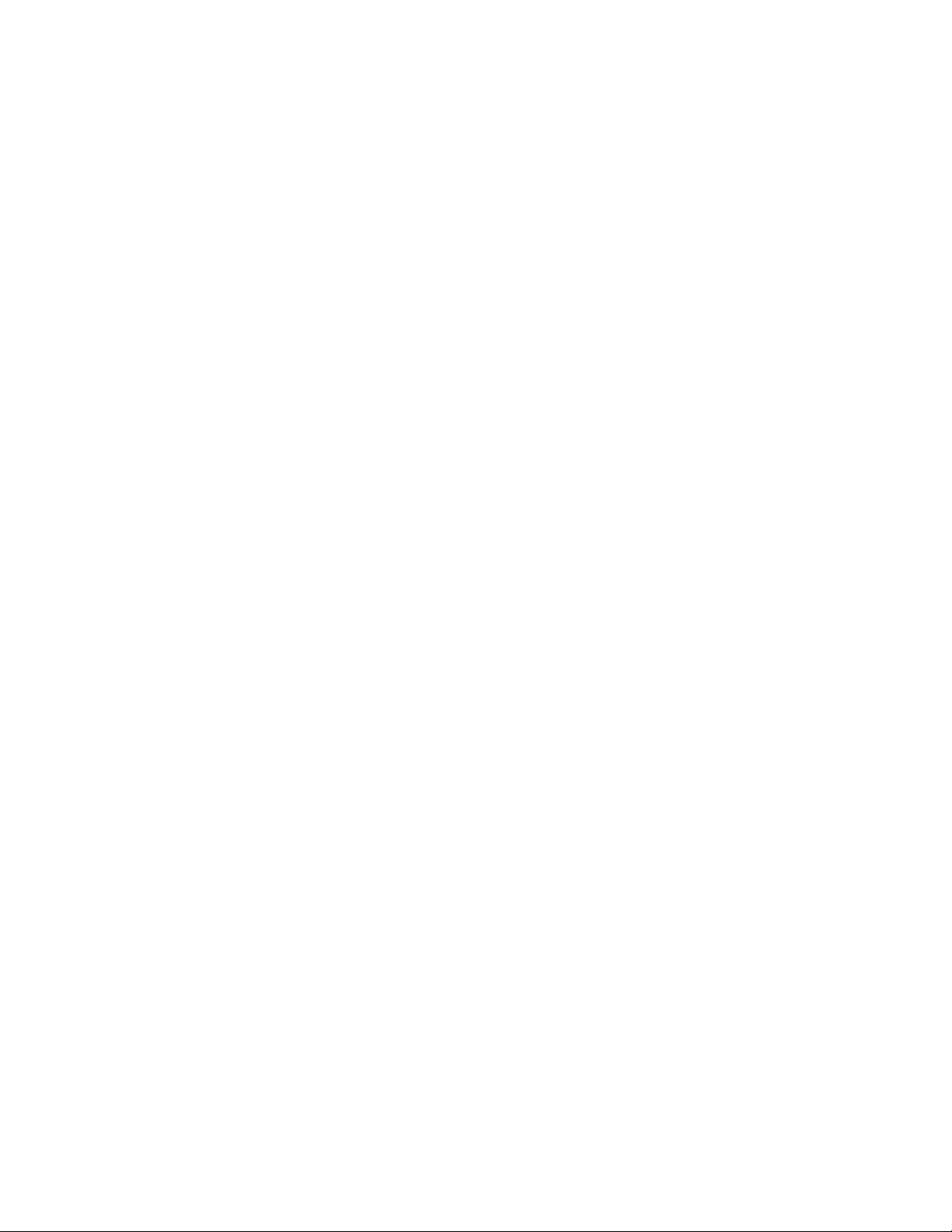
Derechos de autor y avisos legales
FITNESS FOR A PARTICULAR PURPOSE ARE DISCLAIMED. IN NO EVENT SHALL THE OpenSSL PROJECT
OR ITS CONTRIBUTORS BE LIABLE FOR ANY DIRECT, INDIRECT, INCIDENTAL, SPECIAL, EXEMPLARY, OR
CONSEQUENTIAL DAMAGES (INCLUDING, BUT NOT LIMITED TO, PROCUREMENT OF SUBSTITUTE GOODS
OR SERVICES; LOSS OF USE, DATA, OR PROFITS; OR BUSINESS INTERRUPTION) HOWEVER CAUSED AND
ON ANY THEORY OF LIABILITY, WHETHER IN CONTRACT, STRICT LIABILITY, OR TORT (INCLUDING
NEGLIGENCE OR OTHERWISE) ARISING IN ANY WAY OUT OF THE USE OF THIS SOFTWARE, EVEN IF
ADVISED OF THE POSSIBILITY OF SUCH DAMAGE.
This product includes cryptographic software written by Eric Young (eay@cryptsoft.com). This product includes
software written by Tim Hudson (tjh@cryptsoft.com).
Original SSLeay License
Copyright (C) 1995-1998 Eric Young (eay@cryptsoft.com)
All rights reserved.
This package is an SSL implementation written by Eric Young (eay@cryptsoft.com).
The implementation was written so as to conform with Netscapes SSL.
This library is free for commercial and non-commercial use as long as the following conditions are aheared to. The
following conditions apply to all code found in this distribution, be it the RC4, RSA, lhash, DES, etc., code; not just the
SSL code. The SSL documentation included with this distribution is covered by the same copyright terms except that
the holder is Tim Hudson (tjh@cryptsoft.com).
Copyright remains Eric Young's, and as such any Copyright notices in the code are not to be removed. If this
package is used in a product, Eric Young should be given attribution as the author of the parts of the library used.
This can be in the form of a textual message at program startup or in documentation (online or textual) provided with
the package. Redistribution and use in source and binary forms, with or without modification, are permitted provided
that the following conditions are met:
1. Redistributions of source code must retain the copyright notice, this list of conditions and the following
disclaimer.
2. Redistributions in binary form must reproduce the above copyright notice, this list of conditions and the
following disclaimer in the documentation and/or other materials provided with the distribution.
3. All advertising materials mentioning features or use of this software must display the following
acknowledgement: "This product includes cryptographic software written by Eric Young
(eay@cryptsoft.com)" The word 'cryptographic' can be left out if the rouines from the library being used are
not cryptographic related :-).
4. If you include any Windows specific code (or a derivative thereof) from the apps directory (application code)
you must include an acknowledgement: "This product includes software written by Tim Hudson
(tjh@cryptsoft.com)"
THIS SOFTWARE IS PROVIDED BY ERIC YOUNG ``AS IS'' AND ANY EXPRESS OR IMPLIED WARRANTIES,
INCLUDING, BUT NOT LIMITED TO, THE IMPLIED WARRANTIES OF MERCHANTABILITY AND FITNESS FOR A
PARTICULAR PURPOSE ARE DISCLAIMED. IN NO EVENT SHALL THE AUTHOR OR CONTRIBUTORS BE
LIABLE FOR ANY DIRECT, INDIRECT, INCIDENTAL, SPECIAL, EXEMPLARY, OR CONSEQUENTIAL DAMAGES
(INCLUDING, BUT NOT LIMITED TO, PROCUREMENT OF SUBSTITUTE GOODS OR SERVICES; LOSS OF USE,
DATA, OR PROFITS; OR BUSINESS INTERRUPTION) HOWEVER CAUSED AND ON ANY THEORY OF
LIABILITY, WHETHER IN CONTRACT, STRICT LIABILITY, OR TORT (INCLUDING NEGLIGENCE OR
OTHERWISE) ARISING IN ANY WAY OUT OF THE USE OF THIS SOFTWARE, EVEN IF ADVISED OF THE
POSSIBILITY OF SUCH DAMAGE.
The licence and distribution terms for any publically available version or derivative of this code cannot be changed.
i.e. this code cannot simply be copied and put under another distribution licence [including the GNU Public Licence.]
XIFF
Copyright (C) 2003-2009 Igniterealtime Community Contributors
Daniel Henninger
Derrick Grigg <dgrigg@rogers.com>
Juga Paazmaya <olavic@gmail.com>
37
Page 42

Documentación de ayuda de Polycom CMA Desktop
Nick Velloff <nick.velloff@gmail.com>
Sean Treadway <seant@oncotype.dk>
Sean Voisen <sean@voisen.org>
Licensed under the Apache License, Version 2.0 (the "License"); you may not use this file except in compliance
with the License. You may obtain a copy of the License at http://www.apache.org/licenses/LICENSE-2.0
Unless required by applicable law or agreed to in writing, software distributed under the License is distributed on
an "AS IS" BASIS, WITHOUT WARRANTIES OR CONDITIONS OF ANY KIND, either express or implied. See the
License for the specific language governing permissions and limitations under the License.
You may opt to apply the terms of the ordinary GNU General Public License instead of this License to a given
copy of the Library. To do this, you must alter all the notices that refer to this License, so that they refer to the
ordinary GNU General Public License, version 2, instead of to this License. (If a newer version than version 2 of
the ordinary GNU General Public License has appeared, then you can specify that version instead if you wish.) Do
not make any other change in these notices.
Once this change is made in a given copy, it is irreversible for that copy, so the ordinary GNU General Public
License applies to all subsequent copies and derivative works made from that copy. This option is useful when you
wish to copy part of the code of the Library into a program that is not a library.
You may copy and distribute the Library (or a portion or derivative of it, under Section 2) in object code or
executable form under the terms of Sections 1 and 2 above provided that you accompany it with the complete
corresponding machine-readable source code, which must be distributed under the terms of Sections 1 and 2
above on a medium customarily used for software interchange. If distribution of object code is made by offering
access to copy from a designated place, then offering equivalent access to copy the source code from the same
place satisfies the requirement to distribute the source code, even though third parties are not compelled to copy
the source along with the object code.
A program that contains no derivative of any portion of the Library, but is designed to work with the Library by
being compiled or linked with it, is called a "work that uses the Library". Such a work, in isolation, is not a
derivative work of the Library, and therefore falls outside the scope of this License. However, linking a "work that
uses the Library" with the Library creates an executable that is a derivative of the Library (because it contains
portions of the Library), rather than a "work that uses the library". The executable is therefore covered by this
License. Section 6 states terms for distribution of such executables. When a "work that uses the Library" uses
material from a header file that is part of the Library, the object code for the work may be a derivative work of the
Library even though the source code is not. Whether this is true is especially significant if the work can be linked
without the Library, or if the work is itself a library. The threshold for this to be true is not precisely defined by law.
If such an object file uses only numerical parameters, data structure layouts and accessors, and small macros and
small inline functions (ten lines or less in length), then the use of the object file is unrestricted, regardless of
whether it is legally a derivative work. (Executables containing this object code plus portions of the Library will still
fall under Section 6.) Otherwise, if the work is a derivative of the Library, you may distribute the object code for the
work under the terms of ection 6. Any executables containing that work also fall under Section 6, whether or not
they are linked directly with the Library itself.
As an exception to the Sections above, you may also combine or link a "work that uses the Library" with the
Library to produce a work containing portions of the Library, and distribute that work under terms of your choice,
provided that the terms permit modification of the work for the customer's own use and reverse engineering for
debugging such modifications. You must give prominent notice with each copy of the work that the Library is used
in it and that the Library and its use are covered by this License. You must supply a copy of this License. If the
work during execution displays copyright notices, you must include the copyright notice for the Library among
them, as well as a reference directing the user to the copy of this License. Also, you must do one of these things:
1. Accompany the work with the complete corresponding machine-readable source code for the Library
including whatever changes were used in the work (which must be distributed under Sections 1 and 2
above); and, if the work is an executable linked with the Library, with the complete machine-readable "work
that uses the Library", as object code and/or source code, so that the user can modify the Library and then
relink to produce a modified executable containing the modified Library. (It is understood that the user who
changes the contents of definitions files in the Library will not necessarily be able to recompile the
application to use the modified definitions.)
2. Use a suitable shared library mechanism for linking with the Library. A suitable mechanism is one that (1)
uses at run time a copy of the library already present on the user's computer system,rather than copying
38
Page 43

Derechos de autor y avisos legales
library functions into the executable, and (2) will operate properly with a modified version of the library, if the
user installs one, as long as the modified version is interface-compatible with the version that the work was
made with.
3. Accompany the work with a written offer, valid for at least three years, to give the same user the materials
specified in Subsection 6a, above, for a charge no more than the cost of performing this distribution.
4. If distribution of the work is made by offering access to copy from a designated place, offer equivalent
access to copy the above specified materials from the same place.
5. Verify that the user has already received a copy of these materials or that you have already sent this user a
copy. For an executable, the required form of the "work that uses the Library" must include any data and
utility programs needed for reproducing the executable from it. However, as a special exception, the
materials to be distributed need not include anything that is normally distributed (in either source or binary
form) with the major components (compiler, kernel, and so on) of the operating system on which the
executable runs, unless that component itself accompanies the executable. It may happen that this
requirement contradicts the license restrictions of other proprietary libraries that do not normally accompany
the operating system. Such a contradiction means you cannot use both them and the Library together in an
executable that you distribute.
You may place library facilities that are a work based on the Library side-by-side in a single library together with
other library facilities not covered by this License, and distribute such a combined library, provided that the
separate distribution of the work based on the Library and of the other library facilities is otherwise permitted, and
provided that you do these two things:
1. Accompany the combined library with a copy of the same work based on the Library, uncombined with any
other library facilities. This must be distributed under the terms of the Sections above.
2. Give prominent notice with the combined library of the fact that part of it is a work based on the Library, and
explaining where to find the accompanying uncombined form of the same work.
You may not copy, modify, sublicense, link with, or distribute the Library except as expressly provided under
this License. Any attempt otherwise to copy, modify, sublicense, link with, or distribute the Library is void, and will
automatically terminate your rights under this License. However, parties who have received copies, or rights, from
you under this License will not have their licenses terminated so long as such parties remain in full compliance.
You are not required to accept this License, since you have not signed it. However, nothing else grants you
permission to modify or distribute the Library or its derivative works. These actions are prohibited by law if you do
not accept this License. Therefore, by modifying or distributing the Library (or any work based on the Library), you
indicate your acceptance of this License to do so, and all its terms and conditions for copying, distributing or
modifying the Library or works based on it.
Each time you redistribute the Library (or any work based on the Library), the recipient automatically receives a
license from the original licensor to copy, distribute, link with or modify the Library subject to these terms and
conditions. You may not impose any further restrictions on the recipients' exercise of the rights granted herein.
You are not responsible for enforcing compliance by third parties with this License.
If, as a consequence of a court judgment or allegation of patent infringement or for any other reason (not limited
to patent issues), conditions are imposed on you (whether by court order, agreement or otherwise) that contradict
the conditions of this License, they do not excuse you from the conditions of this License. If you cannot distribute
so as to satisfy simultaneously your obligations under this License and any other pertinent obligations, then as a
consequence you may not distribute the Library at all. For example, if a patent license would not permit royaltyfree redistribution of the Library by all those who receive copies directly or indirectly through you, then the only way
you could satisfy both it and this License would be to refrain entirely from distribution of the Library. If any portion of
this section is held invalid or unenforceable under any particular circumstance, the balance of the section is
intended to apply, and the section as a whole is intended to apply in other circumstances. It is not the purpose of
this section to induce you to infringe any patents or other property right claims or to contest validity of any such
claims; this section has the sole purpose of protecting the integrity of the free software distribution system which is
implemented by public license practices. Many people have made generous contributions to the wide range of
software distributed through that system in reliance on consistent application of that system; it is up to the
author/donor to decide if he or she is willing to distribute software through any other system and a licensee cannot
impose that choice. This section is intended to make thoroughly clear what is believed to be a consequence of the
rest of this License.
39
Page 44

Documentación de ayuda de Polycom CMA Desktop
If the distribution and/or use of the Library is restricted in certain countries either by patents or by copyrighted
interfaces, the original copyright holder who places the Library under this License may add an explicit geographical
distribution limitation excluding those countries, so that distribution is permitted only in or among countries not thus
excluded. In such case, this License incorporates the limitation as if written in the body of this License.
The Free Software Foundation may publish revised and/or new versions of the Lesser General Public License
from time to time. Such new versions will be similar in spirit to the present version, but may differ in detail to
address new problems or concerns. Each version is given a distinguishing version number. If the Library specifies
a version number of this License which applies to it and "any later version", you have the option of following the
terms and conditions either of that version or of any later version published by the Free Software Foundation. If
the Library does not specify a license version number, you may choose any version ever published by the Free
Software Foundation.
If you wish to incorporate parts of the Library into other free programs whose distribution conditions are
incompatible with these, write to the author to ask for permission. For software which is copyrighted by the Free
Software Foundation, write to the Free Software Foundation; we sometimes make exceptions for this. Our
decision will be guided by the two goals of preserving the free status of all derivatives of our free software and of
promoting the sharing and reuse of software generally.
Submission of Contributions. Unless You explicitly state otherwise, any Contribution intentionally submitted for
inclusion in the Work by You to the Licensor shall be under the terms and conditions of this License, without any
additional terms or conditions. Notwithstanding the above, nothing herein shall supersede or modify the terms of
any separate license agreement you may have executed with Licensor regarding such Contributions.
Trademarks. This License does not grant permission to use the trade names, trademarks, service marks, or
product names of the Licensor, except as required for reasonable and customary use in describing the origin of the
Work and reproducing the content of the NOTICE file.
Disclaimer of Warranty. Unless required by applicable law or agreed to in writing, Licensor provides the Work
(and each Contributor provides its Contributions) on an "AS IS" BASIS, WITHOUT WARRANTIES OR
CONDITIONS OF ANY KIND, either express or implied, including, without limitation, any warranties or conditions
of TITLE, NON- INFRINGEMENT, MERCHANTABILITY, or FITNESS FOR A PARTICULAR PURPOSE. You are
solely responsible for determining the appropriateness of using or redistributing the Work and assume any risks
associated with Your exercise of permissions under this License.
Limitation of Liability. In no event and under no legal theory, whether in tort (including negligence), contract, or
otherwise, unless required by applicable law (such as deliberate and grossly negligent acts) or agreed to in writing,
shall any Contributor be liable to You for damages, including any direct, indirect, special, incidental, or
consequential damages of any character arising as a result of this License or out of the use or inability to use the
Work (including but not limited to damages for loss of goodwill, work stoppage, computer failure or malfunction, or
any and all other commercial damages or losses), even if such Contributor has been advised of the possibility of
such damages.
Accepting Warranty or Additional Liability. While redistributing the Work or Derivative Works thereof, You may
choose to offer, and charge a fee for, acceptance of support, warranty, indemnity, or other liability obligations
and/or rights consistent with this License. However, in accepting such obligations, You may act only on Your own
behalf and on Your sole responsibility, not on behalf of any other Contributor, and only if You agree to indemnify,
defend, and hold each Contributor harmless for any liability incurred by, or claims asserted against, such
Contributor by reason of your accepting any such warranty or additional liability.
You may opt to apply the terms of the ordinary GNU General Public License instead of this License to a given
copy of the Library. To do this, you must alter all the notices that refer to this License, so that they refer to the
ordinary GNU General Public License, version 2, instead of to this License. (If a newer version than version 2 of
the ordinary GNU General Public License has appeared, then you can specify that version instead if you wish.) Do
not make any other change in these notices. Once this change is made in a given copy, it is irreversible for that
copy, so the ordinary GNU General Public License applies to all subsequent copies and derivative works made
from that copy. This option is useful when you wish to copy part of the code of the Library into a program that is not
a library.
You may copy and distribute the Library (or a portion or derivative of it, under Section 2) in object code or
executable form under the terms of Sections 1 and 2 above provided that you accompany it with the complete
corresponding machine-readable source code, which must be distributed under the terms of Sections 1 and 2
40
Page 45

Derechos de autor y avisos legales
above on a medium customarily used for software interchange. If distribution of object code is made by offering
access to copy from a designated place, then offering equivalent access to copy the source code from the same
place satisfies the requirement to distribute the source code, even though third parties are not compelled to copy
the source along with the object code.
A program that contains no derivative of any portion of the Library, but is designed to work with the Library by
being compiled or linked with it, is called a "work that uses the Library". Such a work, in isolation, is not a
derivative work of the Library, and therefore falls outside the scope of this License. However, linking a "work that
uses the Library" with the Library creates an executable that is a derivative of the Library (because it contains
portions of the Library), rather than a "work that uses the library". The executable is therefore covered by this
License. Section 6 states terms for distribution of such executables. When a "work that uses the Library" uses
material from a header file that is part of the Library, the object code for the work may be a derivative work of the
Library even though the source code is not. Whether this is true is especially significant if the work can be linked
without the Library, or if the work is itself a library. The threshold for this to be true is not precisely defined by law.
If such an object file uses only numerical parameters, data structure layouts and accessors, and small macros and
small inline functions (ten lines or less in length), then the use of the object file is unrestricted, regardless of
whether it is legally a derivative work. (Executables containing this object code plus portions of the Library will still
fall under Section 6.)Otherwise, if the work is a derivative of the Library, you may distribute the object code for the
work under the terms of Section 6. Any executables containing that work also fall under Section 6, whether or not
they are linked directly with the Library itself.
As an exception to the Sections above, you may also combine or link a "work that uses the Library" with the
Library to produce a work containing portions of the Library, and distribute that work under terms of your choice,
provided that the terms permit modification of the work for the customer's own use and reverse engineering for
debugging such modifications. You must give prominent notice with each copy of the work that the Library is used
in it and that the Library and its use are covered by this License. You must supply a copy of this License. If the
work during execution displays copyright notices, you must include the copyright notice for the Library among
them, as well as a reference directing the user to the copy of this License. Also, you must do one of these things:
1. Accompany the work with the complete corresponding machine-readable source code for the Library
including whatever changes were used in the work (which must be distributed under Sections 1 and 2
above); and, if the work is an executable linked with the Library, with the complete machine-readable "work
that uses the Library", as object code and/or source code, so that the user can modify the Library and then
relink to produce a modified executable containing the modified Library. (It is understood that the user who
changes the contents of definitions files in the Library will not necessarily be able to recompile the
application to use the modified definitions.)
2. Use a suitable shared library mechanism for linking with the Library. A suitable mechanism is one that (1)
uses at run time a copy of the library already present on the user's computer system, rather than copying
library functions into the executable, and (2) will operate properly with a modified version of the library, if the
user installs one, as long as the modified version is interface-compatible with the version that the work was
made with.
3. Accompany the work with a written offer, valid for at least three years, to give the same user the materials
specified in Subsection 6a, above, for a charge no more than the cost of performing this distribution.
4. If distribution of the work is made by offering access to copy from a designated place, offer equivalent
access to copy the above specified materials from the same place.
5. Verify that the user has already received a copy of these materials or that you have already sent this user a
copy.
For an executable, the required form of the "work that uses the Library" must include any data and utility
programs needed for reproducing the executable from it. However, as a special exception, the materials to
be distributed need not include anything that is normally distributed (in either source or binary form) with the
major components (compiler, kernel, and so on) of the operating system on which the executable runs,
unless that component itself accompanies the executable. It may happen that this requirement contradicts
the license restrictions of other proprietary libraries that do not normally accompany the operating system.
Such a contradiction means you cannot use both them and the Library together in an executable that you
distribute.
You may place library facilities that are a work based on the Library side-by-side in a single library together with
other library facilities not covered by this License, and distribute such a combined library, provided that the
41
Page 46

Documentación de ayuda de Polycom CMA Desktop
separate distribution of the work based on the Library and of the other library facilities is otherwise permitted, and
provided that you do these two things:
1. Accompany the combined library with a copy of the same work based on the Library, uncombined with any
other library facilities. This must be distributed under the terms of the Sections above.
2. Give prominent notice with the combined library of the fact that part of it is a work based on the Library, and
explaining where to find the accompanying uncombined form of the same work.
You may not copy, modify, sublicense, link with, or distribute the Library except as expressly provided under this
License. Any attempt otherwise to copy, modify, sublicense, link with, or distribute the Library is void, and will
automatically terminate your rights under this License. However, parties who have received copies, or rights, from
you under this License will not have their licenses terminated so long as such parties remain in full compliance.
You are not required to accept this License, since you have not signed it. However, nothing else grants you
permission to modify or distribute the Library or its derivative works. These actions are prohibited by law if you do
not accept this License. Therefore, by modifying or distributing the Library (or any work based on the Library), you
indicate your acceptance of this License to do so, and all its terms and conditions for copying, distributing or
modifying the Library or works based on it.
Each time you redistribute the Library (or any work based on the Library), the recipient automatically receives a
license from the original licensor to copy, distribute, link with or modify the Library subject to these terms and
conditions. You may not impose any further restrictions on the recipients' exercise of the rights granted herein.
You are not responsible for enforcing compliance by third parties with this License.
If, as a consequence of a court judgment or allegation of patent infringement or for any other reason (not limited
to patent issues), conditions are imposed on you (whether by court order, agreement or otherwise) that contradict
the conditions of this License, they do not excuse you from the conditions of this License. If you cannot distribute
so as to satisfy simultaneously your obligations under this License and any other pertinent obligations, then as a
consequence you may not distribute the Library at all. For example, if a patent license would not permit royaltyfree redistribution of the Library by all those who receive copies directly or indirectly through you, then the only way
you could satisfy both it and this License would be to refrain entirely from distribution of the Library. If any portion of
this section is held invalid or unenforceable under any particular circumstance, the balance of the section is
intended to apply, and the section as a whole is intended to apply in other circumstances. It is not the purpose of
this section to induce you to infringe any patents or other property right claims or to contest validity of any such
claims; this section has the sole purpose of protecting the integrity of the free software distribution system which is
implemented by public license practices. Many people have made generous contributions to the wide range of
software distributed through that system in reliance on consistent application of that system; it is up to the
author/donor to decide if he or she is willing to distribute software through any other system and a licensee cannot
impose that choice. This section is intended to make thoroughly clear what is believed to be a consequence of the
rest of this License.
If the distribution and/or use of the Library is restricted in certain countries either by patents or by copyrighted
interfaces, the original copyright holder who places the Library under this License may add an explicit geographical
distribution limitation excluding those countries, so that distribution is permitted only in or among countries not thus
excluded. In such case, this License incorporates the limitation as if written in the body of this License.
The Free Software Foundation may publish revised and/or new versions of the Lesser General Public License
from time to time. Such new versions will be similar in spirit to the present version, but may differ in detail to
address new problems or concerns. Each version is given a distinguishing version number. If the Library specifies
a version number of this License which applies to it and "any later version", you have the option of following the
terms and conditions either of that version or of any later version published by the Free Software Foundation. If
the Library does not specify a license version number, you may choose any version ever published by the Free
Software Foundation.
If you wish to incorporate parts of the Library into other free programs whose distribution conditions are
incompatible with these, write to the author to ask for permission. For software which is copyrighted by the Free
Software Foundation, write to the Free Software Foundation; we sometimes make exceptions for this. Our
decision will be guided by the two goals of preserving the free status of all derivatives of our free software and of
promoting the sharing and reuse of software generally.
Grant of Copyright License. Subject to the terms and conditions of this License, each Contributor hereby grants
to You a perpetual, worldwide, non-exclusive, no-charge, royalty-free, irrevocable copyright license to reproduce,
42
Page 47

Derechos de autor y avisos legales
prepare Derivative Works of, publicly display, publicly perform, sublicense, and distribute the Work and such
Derivative Works in Source or Object form.
Grant of Patent License. Subject to the terms and conditions of this License, each Contributor hereby grants to
You a perpetual, worldwide, non-exclusive, no-charge, royalty-free, irrevocable (except as stated in this section)
patent license to make, have made, use, offer to sell, sell, import, and otherwise transfer the Work, where such
license applies only to those patent claims licensable by such Contributor that are necessarily infringed by their
Contribution(s) alone or by combination of their Contribution(s) with the Work to which such Contribution(s) was
submitted. If You institute patent litigation against any entity (including a cross-claim or counterclaim in a lawsuit)
alleging that the Work or a Contribution incorporated within the Work constitutes direct or contributory patent
infringement, then any patent licenses granted to You under this License for that Work shall terminate as of the
date such litigation is filed.
Redistribution. You may reproduce and distribute copies of the Work or Derivative Works thereof in any
medium, with or without modifications, and in Source or Object form, provided that You meet the following
conditions:
Grant of Copyright License. Subject to the terms and conditions of this License, each Contributor hereby grants
to You a perpetual, worldwide, non-exclusive, no-charge, royalty-free, irrevocable copyright license to reproduce,
prepare Derivative Works of, publicly display, publicly perform, sublicense, and distribute the Work and such
Derivative Works in Source or Object form.
Grant of Patent License. Subject to the terms and conditions of this License, each Contributor hereby grants to
You a perpetual, worldwide, non-exclusive, no-charge, royalty-free, irrevocable (except as stated in this section)
patent license to make, have made, use, offer to sell, sell, import, and otherwise transfer the Work, where such
license applies only to those patent claims licensable by such Contributor that are necessarily infringed by their
Contribution(s) alone or by combination of their Contribution(s) with the Work to which such Contribution(s) was
submitted. If You institute patent litigation against any entity (including a cross-claim or counterclaim in a lawsuit)
alleging that the Work or a Contribution incorporated within the Work constitutes direct or contributory patent
infringement, then any patent licenses granted to You under this License for that Work shall terminate as of the
date such litigation is filed.
Redistribution. You may reproduce and distribute copies of the Work or Derivative Works thereof in any
medium, with or without modifications, and in Source or Object form, provided that You meet the following
conditions:
1. You must give any other recipients of the Work or Derivative Works a copy of this License; and
2. You must cause any modified files to carry prominent notices stating that You changed the files; and
3. You must retain, in the Source form of any Derivative Works that You distribute, all copyright, patent,
trademark, and attribution notices from the Source form of the Work, excluding those notices that do not
pertain to any part of the Derivative Works; and
4. If the Work includes a "NOTICE" text file as part of its distribution, then any Derivative Works that You
distribute must include a readable copy of the attribution notices contained within such NOTICE file,
excluding those notices that do not pertain to any part of the Derivative Works, in at least one of the
following places: within a NOTICE text file distributed as part of the Derivative Works; within the Source form
or documentation, if provided along with the Derivative Works; or, within a display generated by the
Derivative Works, if and wherever such third-party notices normally appear. The contents of the NOTICE file
are for informational purposes only and do not modify the License. You may add Your own attribution
notices within Derivative Works that You distribute, alongside or as an addendum to the NOTICE text from
the Work, provided that such additional attribution notices cannot be construed as modifying the License.
You may add Your own copyright statement to Your modifications and may provide additional or different
license terms and conditions for use, reproduction, or distribution of Your modifications, or for any such
Derivative Works as a whole, provided Your use, reproduction, and distribution of the Work otherwise
complies with the conditions stated in this License.
Submission of Contributions. Unless You explicitly state otherwise, any Contribution intentionally submitted for
inclusion in the Work by You to the Licensor shall be under the terms and conditions of this License, without any
additional terms or conditions. Notwithstanding the above, nothing herein shall supersede or modify the terms of
any separate license agreement you may have executed with Licensor regarding such Contributions.
43
Page 48
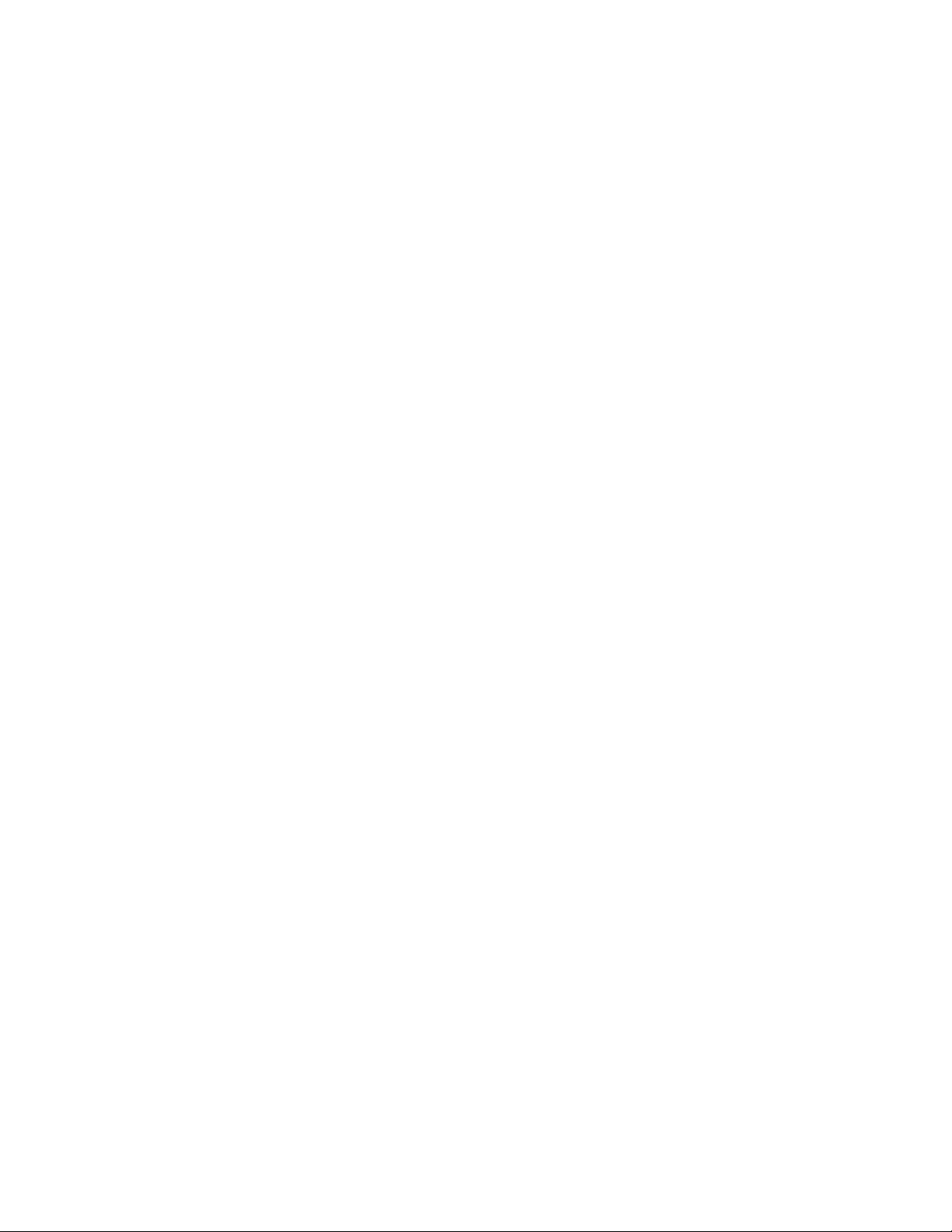
Documentación de ayuda de Polycom CMA Desktop
Trademarks. This License does not grant permission to use the trade names, trademarks, service marks, or
product names of the Licensor, except as required for reasonable and customary use in describing the origin of the
Work and reproducing the content of the NOTICE file.
Disclaimer of Warranty. Unless required by applicable law or agreed to in writing, Licensor provides the Work
(and each Contributor provides its Contributions) on an "AS IS" BASIS, WITHOUT WARRANTIES OR
CONDITIONS OF ANY KIND, either express or implied, including, without limitation, any warranties or conditions
of TITLE, NON-INFRINGEMENT, MERCHANTABILITY, or FITNESS FOR A PARTICULAR PURPOSE. You are
solely responsible for determining the appropriateness of using or redistributing the Work and assume any risks
associated with Your exercise of permissions under this License.
Limitation of Liability. In no event and under no legal theory, whether in tort (including negligence), contract, or
otherwise, unless required by applicable law (such as deliberate and grossly negligent acts) or agreed to in writing,
shall any Contributor be liable to You for damages, including any direct, indirect, special, incidental, or
consequential damages of any character arising as a result of this License or out of the use or inability to use the
Work (including but not limited to damages for loss of goodwill, work stoppage, computer failure or malfunction, or
any and all other commercial damages or losses), even if such Contributor has been advised of the possibility of
such damages.
Accepting Warranty or Additional Liability. While redistributing the Work or Derivative Works thereof, You may
choose to offer, and charge a fee for, acceptance of support, warranty, indemnity, or other liability obligations
and/or rights consistent with this License. However, in accepting such obligations, You may act only on Your own
behalf and on Your sole responsibility, not on behalf of any other Contributor, and only if You agree to indemnify,
defend, and hold each Contributor harmless for any liability incurred by, or claims asserted against, such
Contributor by reason of your accepting any such warranty or additional liability.
Grant of Copyright License. Subject to the terms and conditions of this License, each Contributor hereby grants
to You a perpetual, worldwide, non-exclusive, no-charge, royalty-free, irrevocable copyright license to reproduce,
prepare Derivative Works of, publicly display, publicly perform, sublicense, and distribute the Work and such
Derivative Works in Source or Object form.
Grant of Patent License. Subject to the terms and conditions of this License, each Contributor hereby grants to
You a perpetual, worldwide, non-exclusive, no-charge, royalty-free, irrevocable (except as stated in this section)
patent license to make, have made, use, offer to sell, sell, import, and otherwise transfer the Work, where such
license applies only to those patent claims licensable by such Contributor that are necessarily infringed by their
Contribution(s) alone or by combination of their Contribution(s) with the Work to which such Contribution(s) was
submitted. If You institute patent litigation against any entity (including a cross-claim or counterclaim in a lawsuit)
alleging that the Work or a Contribution incorporated within the Work constitutes direct or contributory patent
infringement, then any patent licenses granted to You under this License for that Work shall terminate as of the
date such litigation is filed.
Redistribution. You may reproduce and distribute copies of the Work or Derivative Works thereof in any
medium, with or without modifications, and in Source or Object form, provided that You meet the following
conditions:
1. You must give any other recipients of the Work or Derivative Works a copy of this License; and
2. You must cause any modified files to carry prominent notices stating that You changed the files; and
3. You must retain, in the Source form of any Derivative Works that You distribute, all copyright, patent,
trademark, and attribution notices from the Source form of the Work, excluding those notices that do not
pertain to any part of the Derivative Works; and
4. If the Work includes a "NOTICE" text file as part of its distribution, then any Derivative Works that You
distribute must include a readable copy of the attribution notices contained within such NOTICE file,
excluding those notices that do not pertain to any part of the Derivative Works, in at least one of the
following places: within a NOTICE text file distributed as part of the Derivative Works; within the Source form
or documentation, if provided along with the Derivative Works; or, within a display generated by the
Derivative Works, if and wherever such third-party notices normally appear. The contents of the NOTICE file
are for informational purposes only and do not modify the License. You may add Your own attribution
notices within Derivative Works that You distribute, alongside or as an addendum to the NOTICE text
from the Work, provided that such additional attribution notices cannot be construed as modifying the
License. You may add Your own copyright statement to Your modifications and may provide additional or
44
Page 49

Derechos de autor y avisos legales
different license terms and conditions for use, reproduction, or distribution of Your modifications, or for any
such Derivative Works as a whole, provided Your use, reproduction, and distribution of the Work otherwise
complies with the conditions stated in this License.
Submission of Contributions. Unless You explicitly state otherwise, any Contribution intentionally submitted for
inclusion in the Work by You to the Licensor shall be under the terms and conditions of this License, without any
additional terms or conditions. Notwithstanding the above, nothing herein shall supersede or modify the terms of
any separate license agreement you may have executed with Licensor regarding such Contributions.
Trademarks. This License does not grant permission to use the trade names, trademarks, service marks, or
product names of the Licensor, except as required for reasonable and customary use in describing the origin of the
Work and reproducing the content of the NOTICE file.
Disclaimer of Warranty. Unless required by applicable law or agreed to in writing, Licensor provides the Work
(and each Contributor provides its Contributions) on an "AS IS" BASIS, WITHOUT WARRANTIES OR
CONDITIONS OF ANY KIND, either express or implied, including, without limitation, any warranties or conditions
of TITLE, NON-INFRINGEMENT, MERCHANTABILITY, or FITNESS FOR A PARTICULAR PURPOSE. You are
solely responsible for determining the appropriateness of using or redistributing the Work and assume any risks
associated with Your exercise of permissions under this License.
Limitation of Liability. In no event and under no legal theory, whether in tort (including negligence), contract, or
otherwise, unless required by applicable law (such as deliberate and grossly negligent acts) or agreed to in writing,
shall any Contributor be liable to You for damages, including any direct, indirect, special, incidental, or
consequential damages of any character arising as a result of this License or out of the use or inability to use the
Work (including but not limited to damages for loss of goodwill, work stoppage, computer failure or malfunction, or
any and all other commercial damages or losses), even if such Contributor has been advised of the possibility of
such damages.
Accepting Warranty or Additional Liability. While redistributing the Work or Derivative Works thereof, You may
choose to offer, and charge a fee for, acceptance of support, warranty, indemnity, or other liability obligations
and/or rights consistent with this License. However, in accepting such obligations, You may act only on Your own
behalf and on Your sole responsibility, not on behalf of any other Contributor, and only if You agree to indemnify,
defend, and hold each Contributor harmless for any liability incurred by, or claims asserted against, such
Contributor by reason of your accepting any such warranty or additional liability.
You may place library facilities that are a work based on the Library side-by-side in a single library together with
other library facilities not covered by this License, and distribute such a combined library, provided that the
separate distribution of the work based on the Library and of the other library facilities is otherwise permitted, and
provided that you do these two things: a) Accompany the combined library with a copy of the same work based on
the Library, uncombined with any other library facilities. This must be distributed under the terms of the Sections
above. b) Give prominent notice with the combined library of the fact that part of it is a work based on the Library,
and explaining where to find the accompanying uncombined form of the same work.
You may not copy, modify, sublicense, link with, or distribute the Library except as expressly provided under this
License. Any attempt otherwise to copy, modify, sublicense, link with, or distribute the Library is void, and will
automatically terminate your rights under this License. However, parties who have received copies, or rights, from
you under this License will not have their licenses terminated so long as such parties remain in full compliance.
You are not required to accept this License, since you have not signed it. However, nothing else grants you
permission to modify or distribute the Library or its derivative works. These actions are prohibited by law if you do
not accept this License. Therefore, by modifying or distributing the Library (or any work based on the Library), you
indicate your acceptance of this License to do so, and all its terms and conditions for copying, distributing or
modifying the Library or works based on it.
Each time you redistribute the Library (or any work based on the Library), the recipient automatically receives a
license from the original licensor to copy, distribute, link with or modify the Library subject to these terms and
conditions. You may not impose any further restrictions on the recipients' exercise of the rights granted herein.
You are not responsible for enforcing compliance by third parties with this License.
If, as a consequence of a court judgment or allegation of patent infringement or for any other reason (not limited
to patent issues), conditions are imposed on you (whether by court order, agreement or otherwise) that contradict
the conditions of this License, they do not excuse you from the conditions of this License. If you cannot distribute
45
Page 50
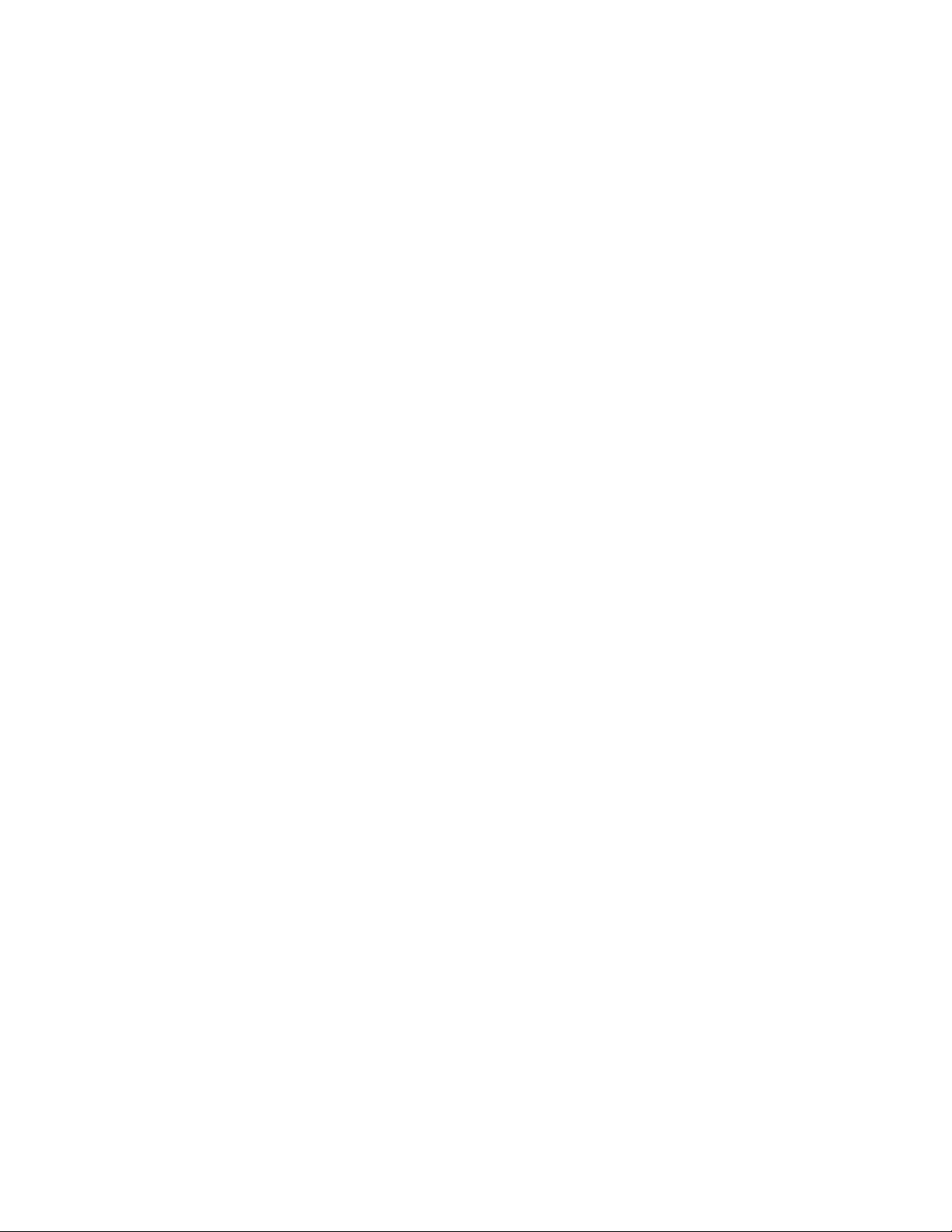
Documentación de ayuda de Polycom CMA Desktop
so as to satisfy simultaneously your obligations under this License and any other pertinent obligations, then as a
consequence you may not distribute the Library at all. For example, if a patent license would not permit royalty-free
redistribution of the Library by all those who receive copies directly or indirectly through you, then the only way you
could satisfy both it and this License would be to refrain entirely from distribution of the Library. If any portion of this
section is held invalid or unenforceable under any particular circumstance, the balance of the section is intended to
apply, and the section as a whole is intended to apply in other circumstances. It is not the purpose of this section to
induce you to infringe any patents or other property right claims or to contest validity of any such claims; this
section has the sole purpose of protecting the integrity of the free software distribution system which is
implemented by public license practices. Many people have made generous contributions to the wide range of
software distributed through that system in reliance on consistent application of that system; it is up to the
author/donor to decide if he or she is willing to distribute software through any other system and a licensee cannot
impose that choice. This section is intended to make thoroughly clear what is believed to be a consequence of the
rest of this License.
If the distribution and/or use of the Library is restricted in certain countries either by patents or by copyrighted
interfaces, the original copyright holder who places the Library under this License may add an explicit geographical
distribution limitation excluding those countries, so that distribution is permitted only in or among countries not thus
excluded. In such case, this License incorporates the limitation as if written in the body of this License.
The Free Software Foundation may publish revised and/or new versions of the Lesser General Public License
from time to time. Such new versions will be similar in spirit to the present version, but may differ in detail to
address new problems or concerns. Each version is given a distinguishing version number. If the Library specifies
a version number of this License which applies to it and "any later version", you have the option of following the
terms and conditions either of that version or of any later version published by the Free Software Foundation. If
the Library does not specify a license version number, you may choose any version ever published by the Free
Software Foundation.
If you wish to incorporate parts of the Library into other free programs whose distribution conditions are
incompatible with these, write to the author to ask for permission. For software which is copyrighted by the Free
Software Foundation, write to the Free Software Foundation; we sometimes make exceptions for this. Our
decision will be guided by the two goals of preserving the free status of all derivatives of our free software and of
promoting the sharing and reuse of software generally.
46
 Loading...
Loading...