Page 1
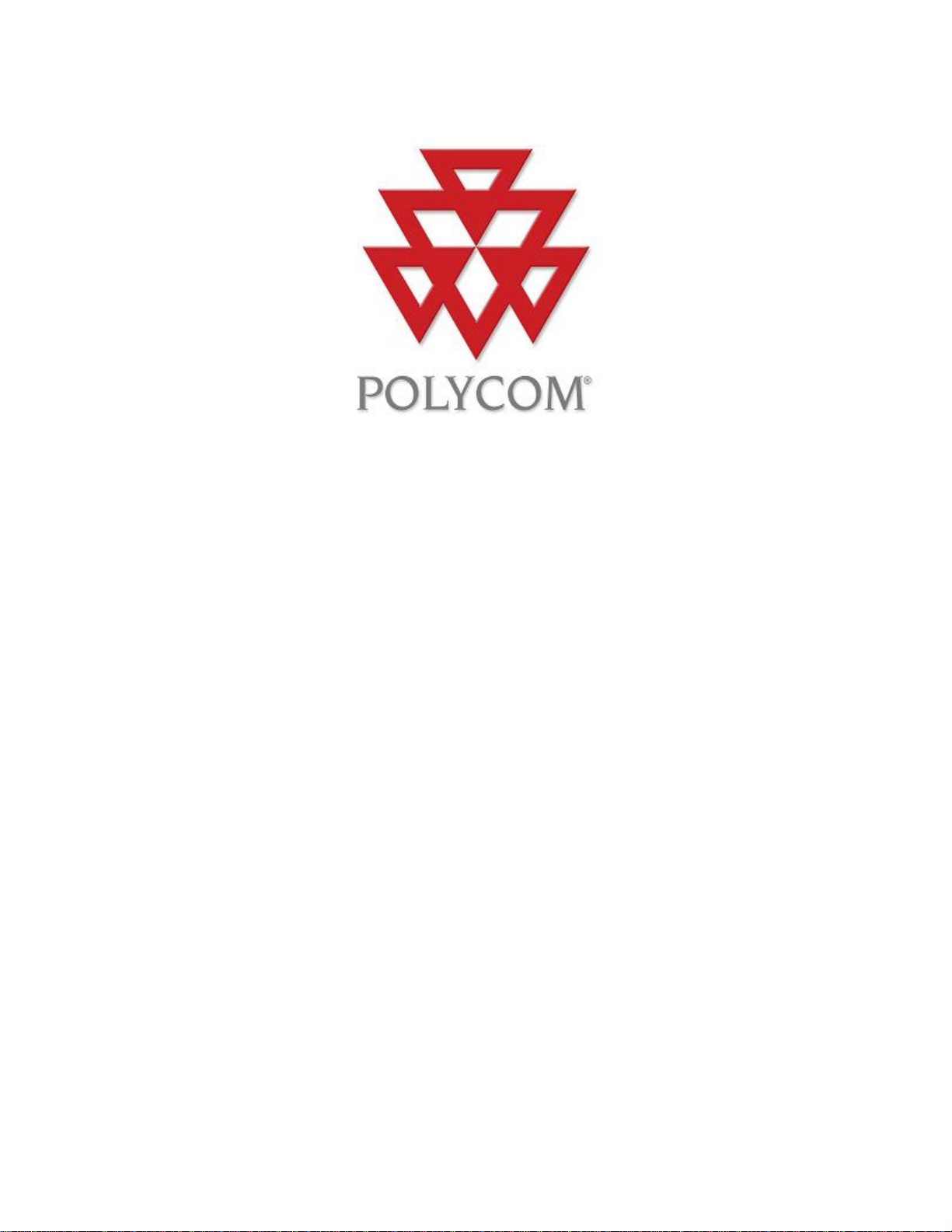
Polycom Converged Management Application ™ (CMA™)
Desktop
Help Book
Version 5.2.0
Copyright © 2011 Polycom, Inc.
Polycom and the Polycom logo are regist ered trademarks and Polycom CMA Desktop™ is a trademark of Polycom,
Inc.
3725-26792-003/A
October 2011
Page 2

Table of Contents
Getting Started with Polycom CMA Desktop .................................................................................................................. 1
Welcome to Polycom CMA Desktop ........................................................................................................................... 1
Starting Polycom CMA Desktop ................................................................................................................................. 1
First Steps with Polycom CMA Desktop ..................................................................................................................... 1
Calling and Answering ................................................................................................................................................... 3
Placing a Call .............................................................................................................................................................. 3
Ending a Call .............................................................................................................................................................. 4
Seeing Who's Available .............................................................................................................................................. 4
Availability for calls ............................................................................................................................................... 4
Availability to chat ................................................................................................................................................. 5
Examples .............................................................................................................................................................. 5
Participating in a Multipoint C all .................................................................................................................................. 5
Entering a Virtual Meeting Room Password, Extension, or Meeting Number ............................................................. 6
Controlling the Far-End Camera ................................................................................................................................. 6
Using the Contacts, Directory, and Recent Calls Lists ................................................................................................... 8
Managing Your Contacts ............................................................................................................................................ 8
Using Groups to Organize Contacts ........................................................................................................................... 9
Using the Directory ................................................................................................................................................... 10
Viewing Your Recent Calls ....................................................................................................................................... 11
About your Recent Calls ..................................................................................................................................... 11
Searching for a Contact ............................................................................................................................................ 12
Seeing Details About a Contact ................................................................................................................................ 12
Working with Content ................................................................................................................................................... 14
Showing the Desktop ................................................................................................................................................ 14
Viewing Content ....................................................................................................................................................... 14
Customizing Your Polycom CMA Desktop Environment .............................................................................................. 16
Showing Others Your Availability .............................................................................................................................. 16
Customizing Chat and Call Windo ws ........................................................................................................................ 16
Showing and Hiding the PIP ..................................................................................................................................... 16
Viewing Full-Screen Video ....................................................................................................................................... 17
Hiding and Showing Your Video Preview Window .................................................................................................... 17
Customizing the Enter Key ....................................................................................................................................... 18
Setting Up Your Camera, Audio, and Network ............................................................................................................. 19
Choosing a Camera .................................................................................................................................................. 19
Specifying Camera Preferences ............................................................................................................................... 19
Specifying Audio Preferences................................................................................................................................... 20
Specifying Your Network Preferences ...................................................................................................................... 20
Solving Problems ......................................................................................................................................................... 22
ii
Page 3
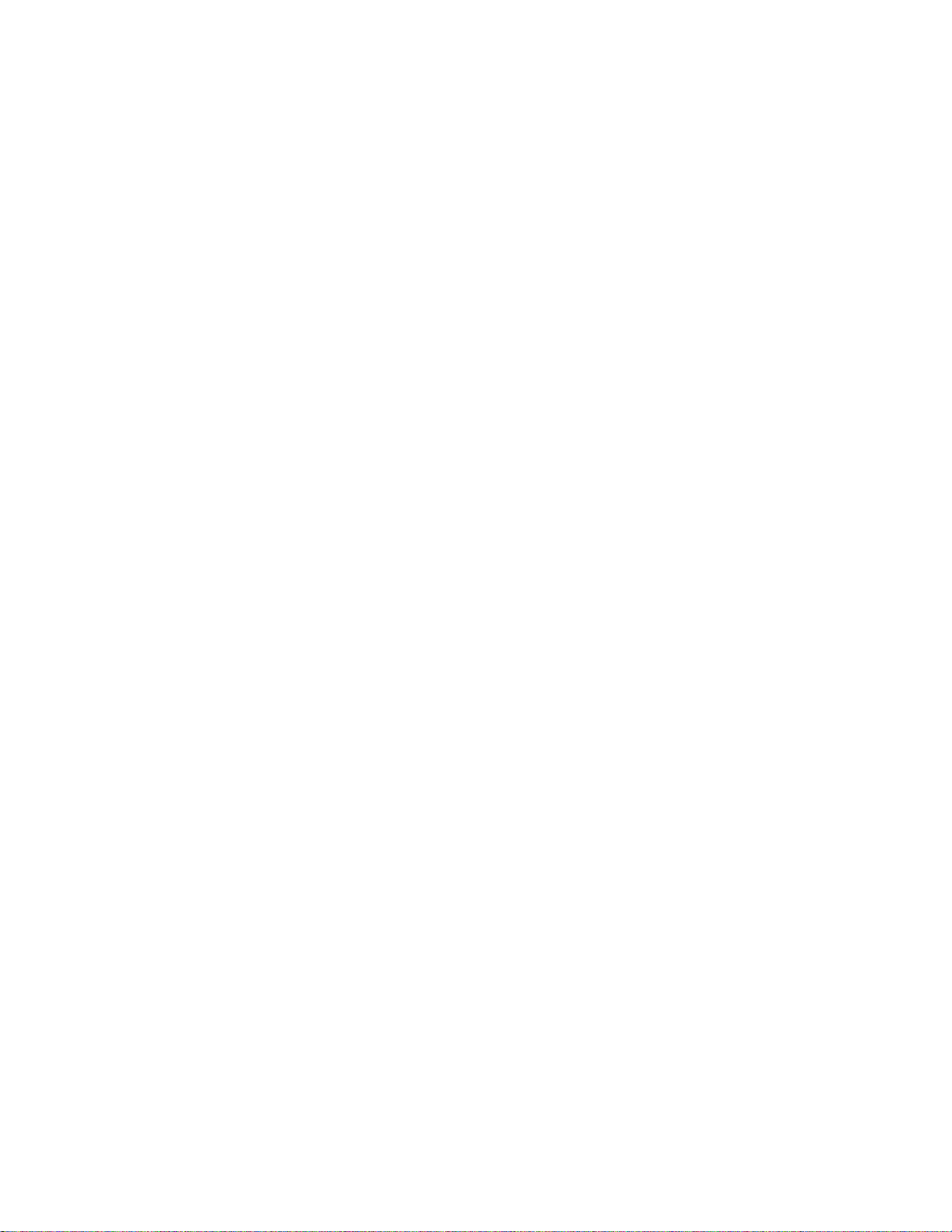
Table of Contents
Solving Audio and Video Problems .......................................................................................................................... 22
Testing Audio Devices .............................................................................................................................................. 24
Troubleshooting Notifications ................................................................................................................................... 24
Saving Logs .............................................................................................................................................................. 25
Copyrights and Legal Notices ...................................................................................................................................... 27
Third Party Software ................................................................................................................................................. 27
Open Source Licenses ............................................................................................................................................. 27
ares .......................................................................................................................................................................... 27
as3crypto .................................................................................................................................................................. 27
as3httpclientlib .......................................................................................................................................................... 28
CyrusSASL ............................................................................................................................................................... 28
Expat ........................................................................................................................................................................ 28
FZip .......................................................................................................................................................................... 29
JpegLib ..................................................................................................................................................................... 29
Libxml2 ..................................................................................................................................................................... 33
log4cxx ..................................................................................................................................................................... 33
OpenLDAP ............................................................................................................................................................... 35
OpenSSL .................................................................................................................................................................. 36
XIFF .......................................................................................................................................................................... 37
iii
Page 4
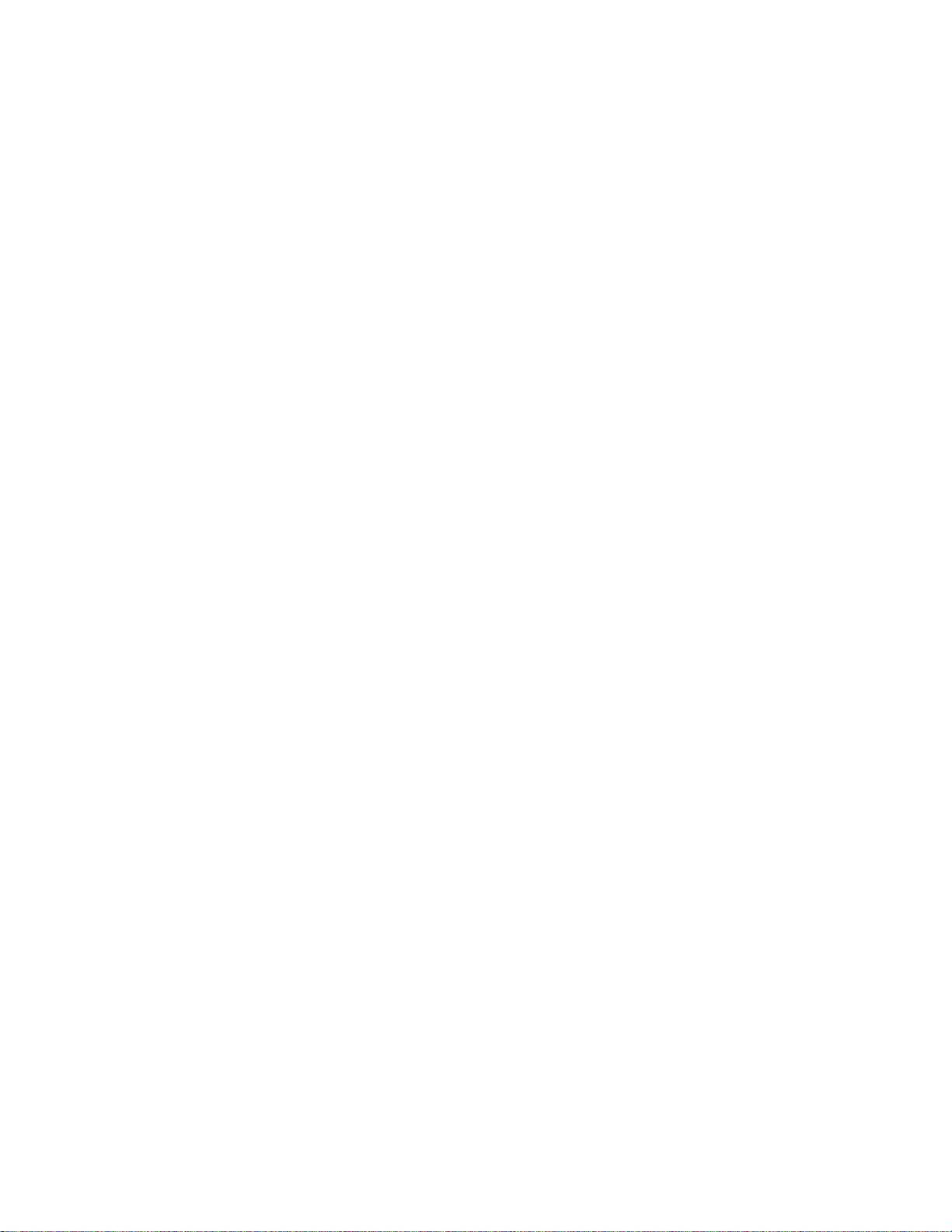
Page 5

Getting Started with Polycom CMA Desktop
Welcome to Polycom CMA Desktop
Polycom CMA Desktop is an easy-to-use video conferencing application that lets you see and hear the people you
call. With Polycom CMA Desktop, you can connect to anyone else who is using Polycom CMA Desktop or other
types of video conferencing systems. You can show presentations and other content to participants in video calls,
and you can also chat with Polycom CMA D esktop users who share presence with you. P olycom CMA Desktop
Contacts who don't have cameras can st ill chat and participate in calls.
Related Topics
Starting Polycom CMA Desktop
Signing In and Out
Placing a Call
Starting Polycom CMA Desktop
You can start Polycom CMA Desktop ma nually when you want to make a call, or you can configure it to start
automatically when you start your system. Once Polycom CMA Desktop is running, you can place or receive calls.
To start Polycom CMA Desktop manually:
>> On your Windows desktop, double-click
to start Polycom CMA Desktop.
To exit from Polycom CMA Desktop:
1. In the Windows system tray, right-click
2. Choose Exit.
To configure Polycom CMA Desktop to start and sign you in automatically:
1. Do one of the following:
(if you're signed in) or (if you're signed out).
• If you're signed in to Polycom CMA Desktop, right-click in the Windows system tray, and
choose Sign Out.
• Start Polycom CMA Desktop.
2. From the main window, click Menu > Preferences > Sign In.
3. Select Automatically start Po lycom CMA Desktop when system starts.
4. Select Automatically sign in when Polycom CMA Desktop starts.
5. Click Apply, then click OK.
6. Enter your Polycom CMA Desktop user na me and password.
7. Select Remember my password, and then click Sign In.
Tip: These settings take effect the next ti m e you restart.
Related Topics
Signing In and Out
Placing a Call
Answering a Call
Using Chat
First Steps with Polycom CMA Desktop
1
Page 6

Polycom CMA Desktop Help Book
Icon
Description
To get started, try these Polycom CM A D es ktop tasks. To get more detailed information, use the links to related
topics at the bottom of this topic.
Add People to Your Contacts List
1. Click to open the Directory.
2. Type a name in the Search Text field. For example, if you type and, your search may find Contacts such as
Andrew Jones, Christine Anderson, or Andover Conference Room.
Tip: For faster searches in large Directories, click
you're looking for, if you know it.
3. From the list of names, click the name of the person you want to add.
4. Click Add to Contacts.
and choose the Group that contains the person
5. Polycom CMA Desktop sends an invitation to be on your Contacts list to the person you select, and
appears next to the name on your Contacts list.
Tip: The Directory includes current Polycom CMA Desktop users whom you can call, as wel l as people whose
accounts are not active. A Polycom CMA Desktop account is activated when the person signs in for the first time. If
you want to call a person whose account is not activated, tell him or her to ac tivate the account by signing in. You
can then locate the user in the Directory and place a call.
Check the Icons
When the Contact accepts your invit ation, the icons beside the name show the Contact's availability.
•
Call Someone
1. Do one of the following:
Available for chat or a call.
In a video call and able to accept an additional video call. No chat is availabl e.
In a video call. Available to chat .
Unavailable for a call. Availabl e to chat, but currently idle.
• Click a name in your Contacts list, your Recent Calls, or the Directory.
• Type a system name or number.
2. Click
Related Topics
About Your Contact List, the Directory, and Your Recent Calls
Placing a Call
Answering a Call
Seeing Who's Available
2
Call to start the call.
Page 7
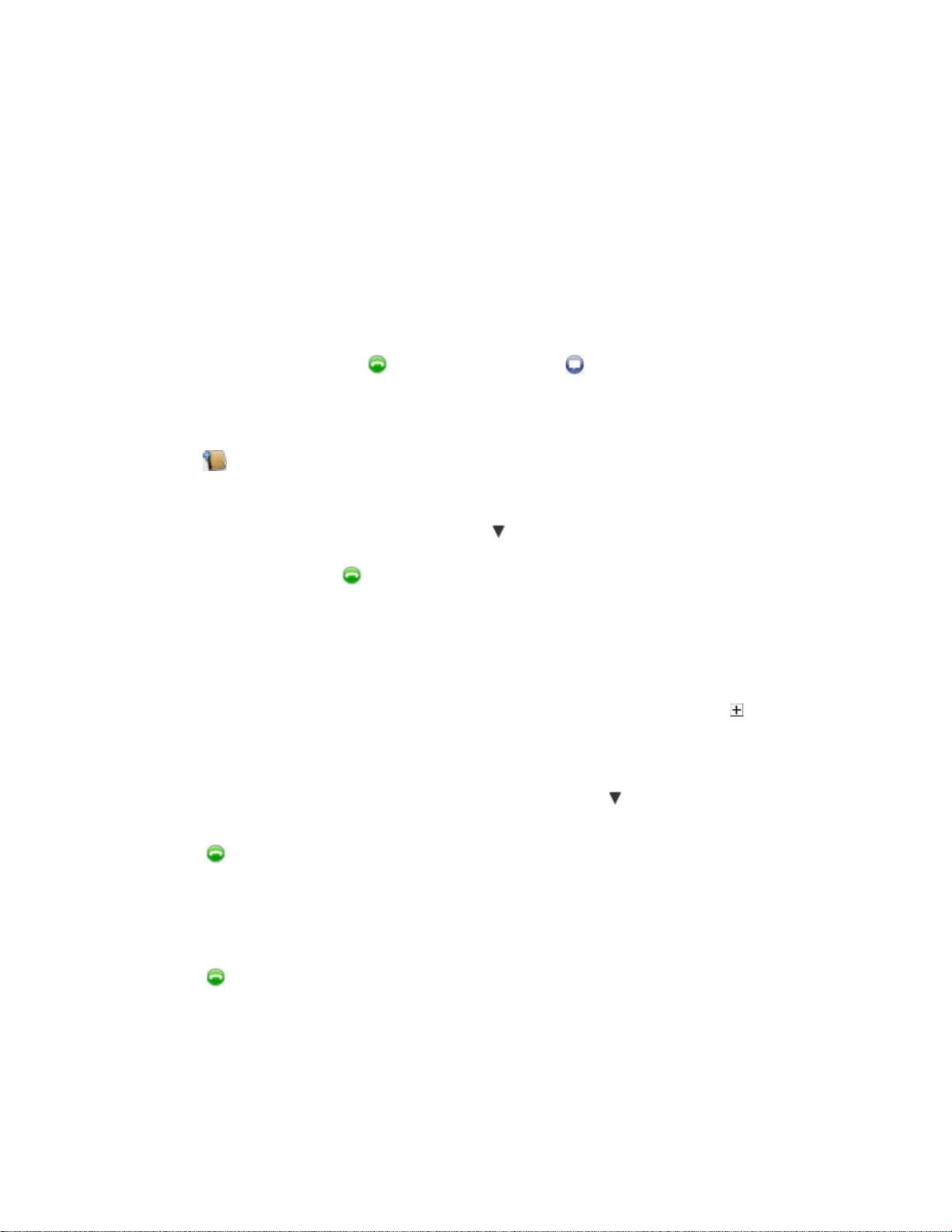
Calling and Answering
Placing a Call
You can place a call by choosing a name from your Contacts list, the Directory, or your Recent Calls. You can also
call by entering the calling info rmation yourself. Depending on the type of system you're using and the type of
system you're calling, you can place a vi deo call, place an audio call, or chat.
To place a call by choosing a name from yo ur Contacts list:
>> Do one of the following:
• Double-click a Contact to place a vi deo call. If the Contact's system does not support video, an audio call
starts. If the Contact's system supp or ts neither video nor audio, the chat wi ndow opens.
• Select a Contact, and then click to place a video call or click to chat.
• Right-click a Contact and choose Pl ace a Call.
To place a call from the Director y:
1. Click
2. Type a name in the Search Text field. For example, if you type and, your search may find Contacts such as
Andrew Jones, Christine Anderson, or Andover Conference Room.
3. Click a name and then click Call to start the call.
4. If the person is registered with Polycom CMA Desktop as well as another Polycom video conferencing
system, you are prompted to choose which system to call.
To place a call from your Recent Calls:
1. From the main window, do one of the following:
to open the Directory.
Tip: For faster searches in large Directories, click
you're looking for, if you know it.
and choose the Group that contains the person
• If your system is configured to incl ude Recent Calls as a Contacts list group, click to open the
Recent Calls group, and select a name.
• Click in the manual dial box at the bottom of the main window and start typing. If the Polycom CMA
Desktop finds the name you want, you can click to select it.
• In the manual dial box at the bottom of the main window, click , then select a name.
• Right click on one of the Recent Calls items.
2. Click
To place a call by entering the callin g information:
1. Type the calling information in the field at the bottom of the main window. As you type, the system finds
matching Contacts from your Recent C all s . If Polycom CMA Desktop finds the name you want, you can click
to select it.
Call to start the call.
2. Click
To call a virtual meeting room on a bridge:
1. Do one of the following:
Call to start the call.
•
3
Page 8

Polycom CMA Desktop Help Book
Icon
• If Polycom CMA Desktop and the virt ual m eeting room are registered to the same gatekeeper,
enter the extension (E.164 address) .
• For SIP calls, enter the address in thi s format: RoomNumber@IP_Address. F or example,
1000@11.12.13.14.
• For H.323 calls, enter the address in t hi s format: IP_Address##Extensi on. For example:
11.12.13.14##1000.
• Double-click a Callto: link in a meet ing invitation.
2. Click
Tips for great calls
Call to start the call.
• While you are in a call, you can open a chat window and exchange messages with the other participant
without affecting the call. You may want to do this if you are troubleshooting a problem, for example.
• Your administrator may have set a max imum time for calls. After the specified time limit, you are prompted
to confirm that you want to stay in the call.
• Your administrator may have configured Polycom CMA Desktop to encrypt c al ls with systems that support
encryption. When you see at the bottom of the screen, the call is encrypted. When you see at the
bottom of the screen, the call is not encrypted.
Related Topics
Searching for a Contact
Participating in a Multipoint C all
Seeing Who's Available
Answering a Call
Ending a Call
Ending a Call
Either participant can end a call. When t he call ends, the call window closes automatically.
To end a call:
1. If your video is full screen, move your m ouse to display the toolbar.
2. Click
Related Topics
Placing a Call
Answering a Call
Hang up on the toolbar.
Seeing Who's Available
You can view details about your Contact s, including the availability and system capability of the Contacts with
whom you share presence. Contacts r egistered with the CMA presence serv i c e have icons beside their names
indicating whether they are online and able to chat or to receive a call.
Availability for calls
Icons indicate a Contact's availa bility for a call, as shown in the following table.
Description
Available for a video call.
4
Page 9
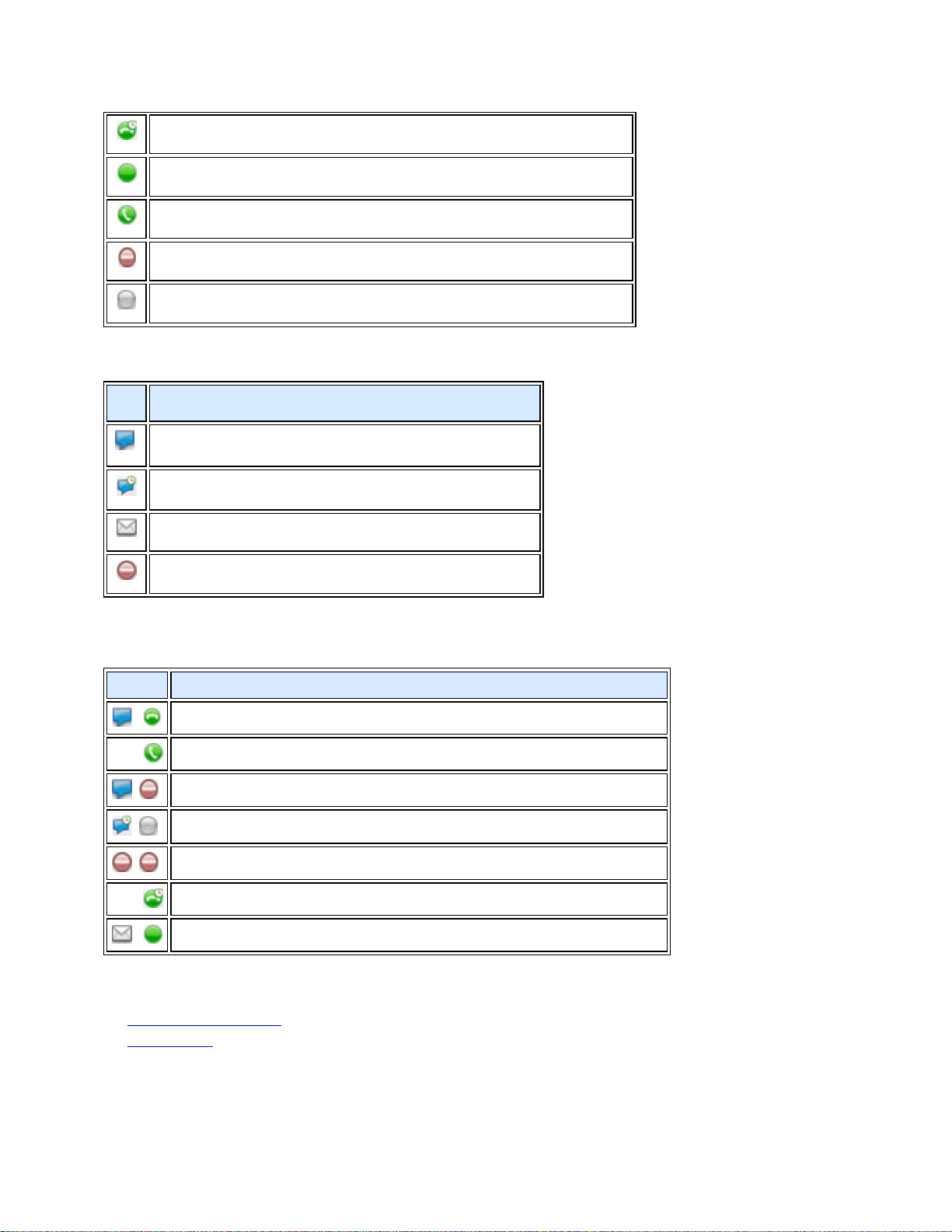
Available for a video call, but currently idle.
Icon
Icon
Description
No presence is available for this vide o system, but the system can be called.
In a video call and able to accept an additional video call.
In a video call or not accepting calls (Do Not Disturb).
Offline or no video is available.
Availability to chat
Icons indicate a Contact's availa bility to chat, as shown in the following table.
Description
Available to chat.
Available to chat, but currentl y idle.
Calling and Answering
Invited to join your Contacts list. No presence is yet available.
Not accepting messages (Do Not Disturb).
Examples
The following table gives examples of the icons you might see in your Contacts l ist.
Available for chat or a call.
In a video call and able to accept an additional video call. No chat is available.
In a video call. Available to chat .
Unavailable for a call. Availabl e to chat, but currently idle.
Unavailable for chat or a call (Do Not D isturb)
Available for a call, but currently idle. No chat is available.
Invited to join your Contacts list. No presence is yet available.
Related Topics
Managing Your Contacts
Placing a Call
Participating in a Multipoint Call
5
Page 10
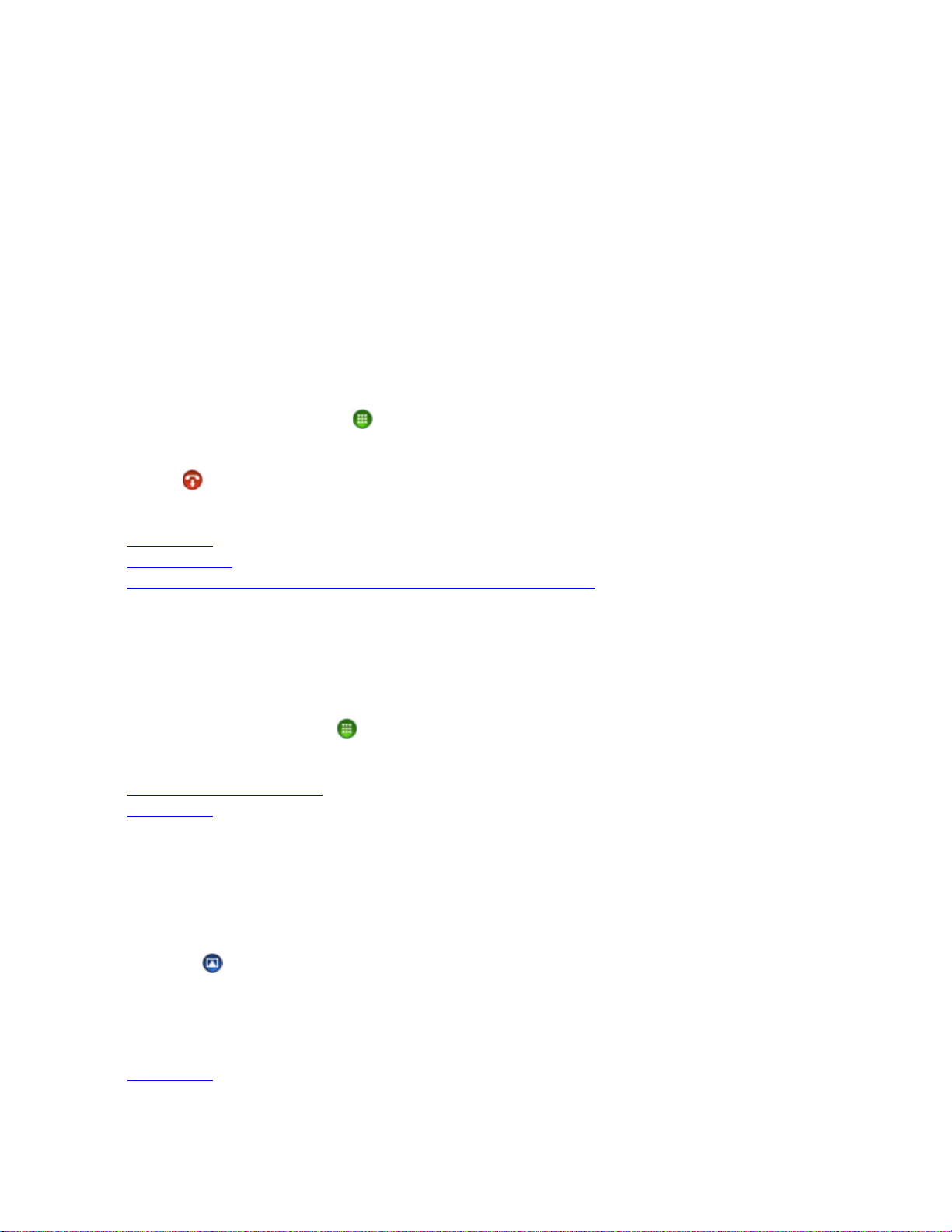
Polycom CMA Desktop Help Book
You can participate in multipoint calls that are hosted by a virtual meeting ro om or by a video conferencing system
that can host multipoint calls. During a multipoint call, multiple sites can hear each other. Participants us i ng v ideo
can also see each other.
For most multipoint calls, you choose someone from your Contacts list or the Directory or enter the calling
information, just as you do for any other call. Some types of virtual meeting rooms r equire you to supply a
password, extension, or meeting number after the call connects. You can get this information from the meeting
organizer.
Some virtual meeting rooms allow the meeting organizer to specify calling information for all participants before the
call starts. In this type of multipoi nt call, you simply answer the incoming call.
To join a multipoint call:
>> Choose the virtual meeting room number from your Contacts list, the Direct ory, or your Recent Calls.
You can also click a link in a meeting invitation or manually dial the number s upplied to you by the meeting
organizer.
To enter a virtual meeting room password, extension, or meeting number:
>> When you hear the prompt, click
To hang up from a multipoint call:
>> Click
Hang up on the toolbar.
Tone Pad on the toolbar and enter the required number.
Related Topics
Placing a Call
Answering a Call
Entering a Virtual Meeting Room P as sword, Extension, or Meeting Number
Entering a Virtual Meeting Room Password, Extension, or Meeting Number
Some types of virtual meeting rooms require you to supply a password, extensi on, or meeting number after the call
connects. You can get this information from the meeting organizer.
To enter a password, extension, or meeting number:
>> When you hear the prompt, click
Related Topics
Participating in a Multipoint C all
Placing a Call
Tone Pad on the toolbar and enter the required number.
Controlling the Far-End Camera
When you are in a call and the far-end camera supports pan, tilt, and zoom movement, it might be configured to
allow you to control it.
To adjust the far-end camera:
1. Click
2. Click the arrow buttons to move the camera up, down, left, or right:
3. Click Zoom + or Zoom - to zoom in or out.
on the toolbar.
Related Topic
Placing a Call
6
Page 11
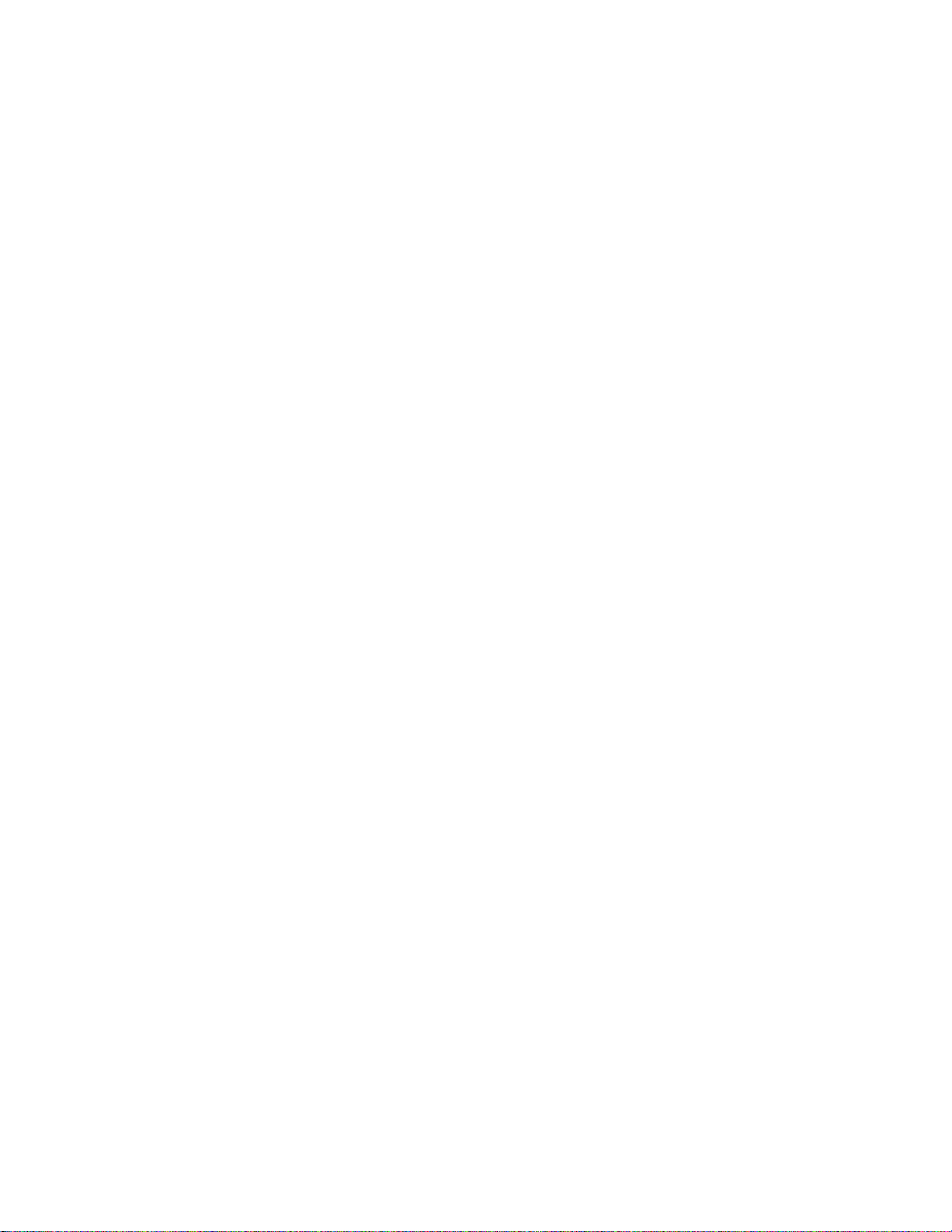
7
Page 12
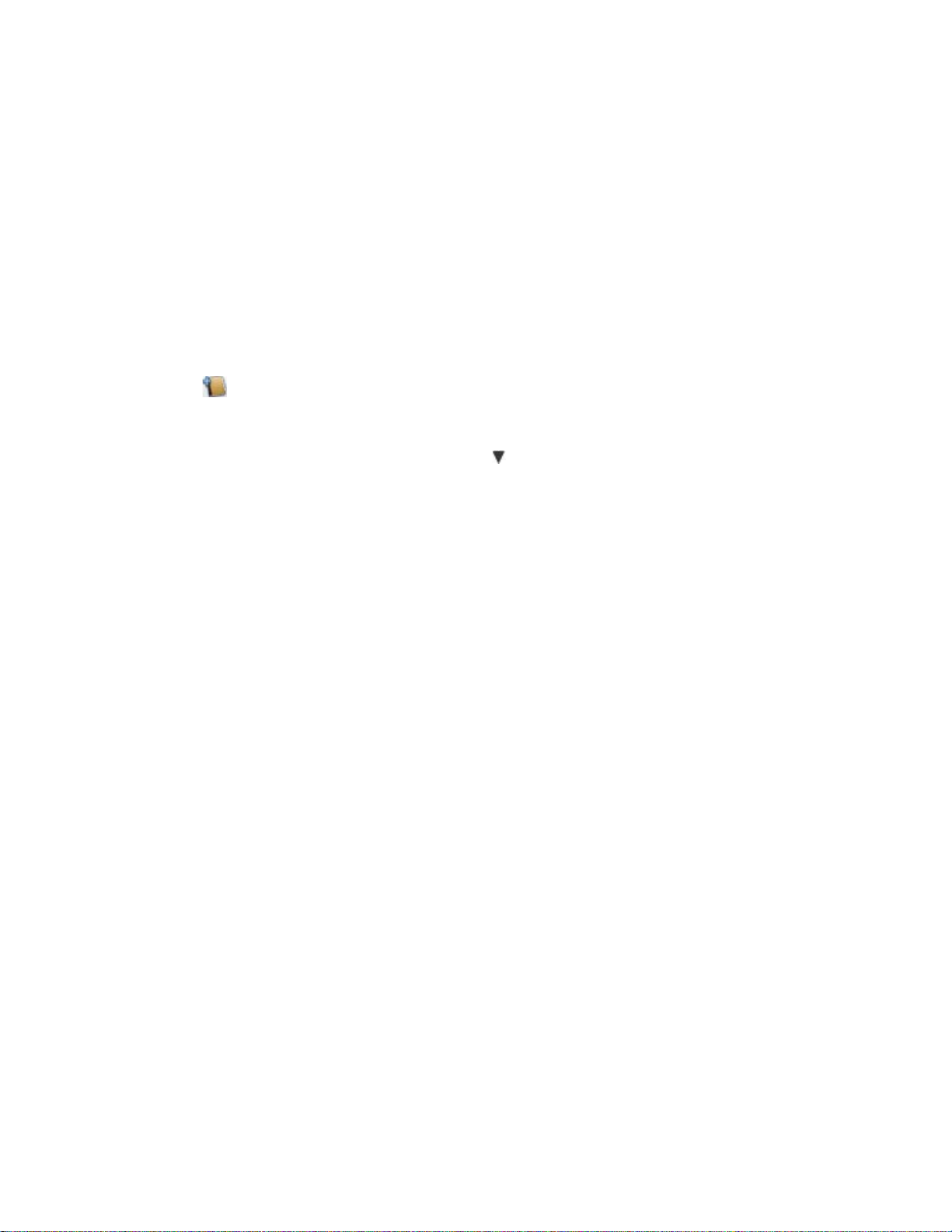
Using the Contacts, Directory, and Recent Calls Lists
Managing Your Contacts
Your Contacts list is your personal s pace for storing information about the people and systems you communicat e
with most frequently. You can add peopl e to your Contacts list by copying them fr om the Directory or from your
Recent Calls. When you add people whose systems support sharing presence, they receive an invitation to be on
your Contacts list. You can also add peo pl e and systems outside the network by entering the information manually.
From your Contacts list, you can place calls and chat with just a click. Shari ng presence lets you each quickly see
whether the other is available and what type of call is possible.
Contacts who are available for calls are displayed at the top of your Contacts lis t.
To add a person or system in the Directory to your Contacts list:
1. Click to open the Directory.
2. Type a name in the Search Text field. For example, if you type and, your search may find Contacts such as
Andrew Jones, Christine Anderson, or Andover Conference Room.
Tip: For faster searches in large Directories, click
you're looking for, if you know it.
3. Click a name, then click Add to Contacts.
4. Change the display name (optional).
5. Click OK.
If the person is registered with one or more video conferencing systems as wel l as with Polycom CMA
Desktop, all systems are added to your Co ntacts list.
and choose the Group that contains the person
To add a recent caller to your Contacts l ist :
1. From the Recent Calls list, find the person or system to add.
2. Right-click and choose Add to Contacts to add the person or system to your Contacts list.
3. Change the display name (optional).
4. Click OK.
To create a new Contact:
1. From the main window, right-click on the Contacts list or a group, then choose Create Contact.
2. Enter the display name and address, t hen c lick OK.
To delete a Contact:
>> Right-click the Contact and choose Delete Contact.
When you delete an entry for a Contact who has multiple systems that share presence, all of the Contact's
entries are deleted. Systems that do not s hare presence must be deleted individu ally.
To change a Contact's display name:
1. Right-click the Contact, and choose Ed i t Contact.
2. In the New Display Name field, type the new name using uppercase and lowercase letters, numbers 0 - 9,
and the special characters space, dot, hyphen, backslash, and underscore.
The display name appears only on your computer, so it can be any name that's meaningful to you. For example,
you might add your friend, whose addr es s is mypresenceID. You might then choose "Christine" as a display name
to help you more easily identify her in your Contacts list.
Related Topics
8
Page 13
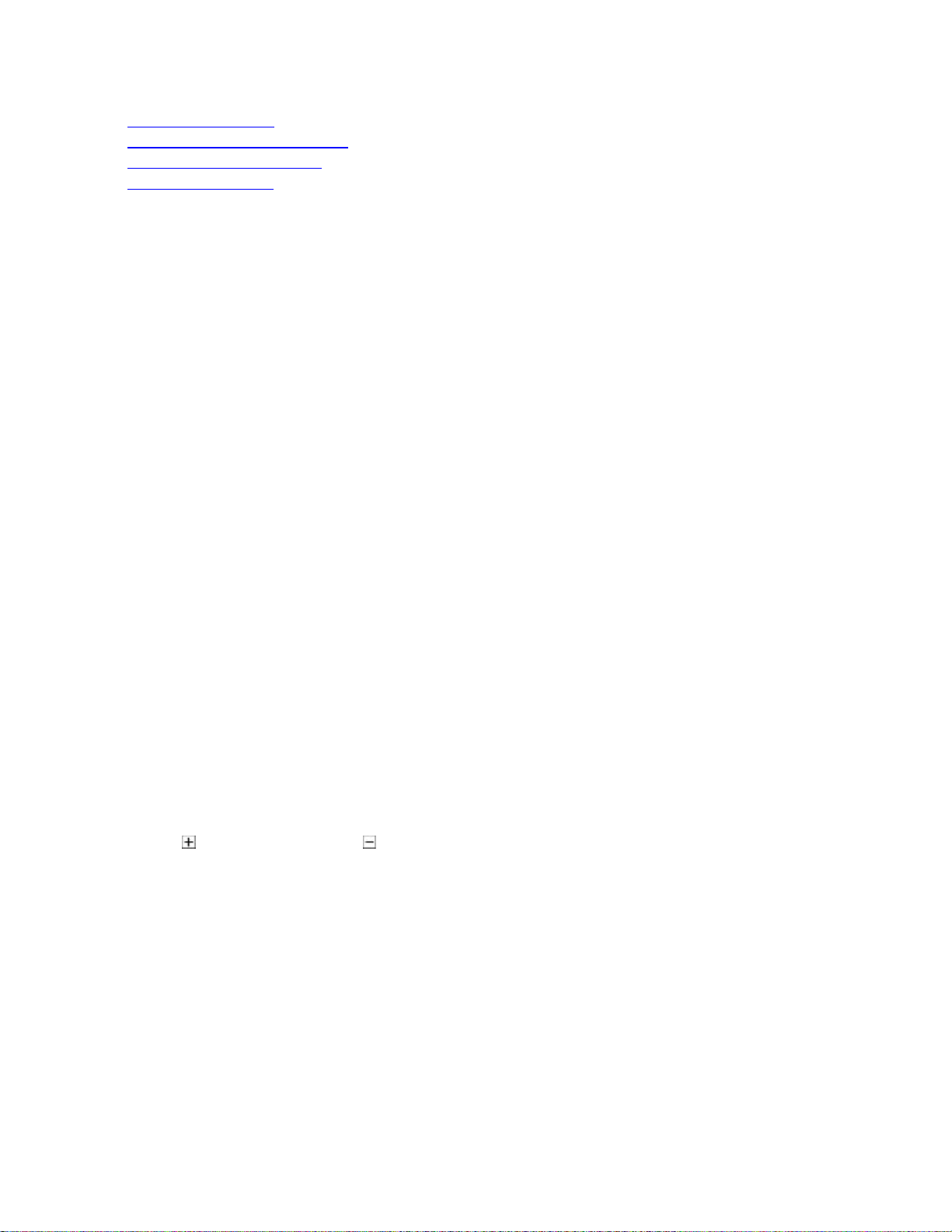
Working with Content
Searching for a Contact
Using Groups to Organize Contacts
Seeing Details About a Contact
Seeing Who's Available
Using Groups to Organize Contacts
Your private groups allow you to organi ze your Contacts however you like so that you can find the people and
systems you call more quickly and easily. You can create as many groups as you need. Since your private groups
are visible only to you, you can give them any names that are helpful to you. You can add someone to as many
groups as you like.
Your Contacts list always includes t he All Contacts group, which include all of your Contacts. Your Contacts l ist
may also be configured to include your Recent Calls as a group.
To show groups in your Contacts list:
>> Right-click a Contact or a group, and choose Show Groups.
To create a group in your Contacts list:
1. Right-click a Contact or group and choose Create Group.
2. Enter a name for the group using upper c ase and lowercase letters, numbers, and the symbols space, dot,
hyphen, and underscore.
3. Click Create.
To add a Contact to a group:
>>Do one of the following:
• Add an existing Contact to a group by dragging it into the group or by right-clicking the name and choosing
Move Contact to Group.
• Create a new Contact by right-clic k i ng the group name and choosing Creat e C ontact.
• Copy a Contact to another group by right-clicking the Contact and choosing Copy Contact to Group.
• Specify a group when you add someone from the Directory to your Contacts .
To remove a Contact from a group:
>> Right-click a Contact and choose Remove Contact From Group.
The Contact is removed from the selec ted group.
To show or hide Contacts in a group:
>> Click
To rename a group:
1. Right-click a group name, and choose Rename Group.
2. In the Enter new group name field, type the new name using uppercase and lowercas e letters, numbers,
3. Click OK.
To delete a group:
1. Remove Contacts from a group by dragging them into another group or by deleting them.
2. Right-click the group name and choose Delete Group.
3. Click OK.
to expand a group or click to c oll apse a group.
and the symbols space, dot, hyphen, and underscore.
9
Page 14
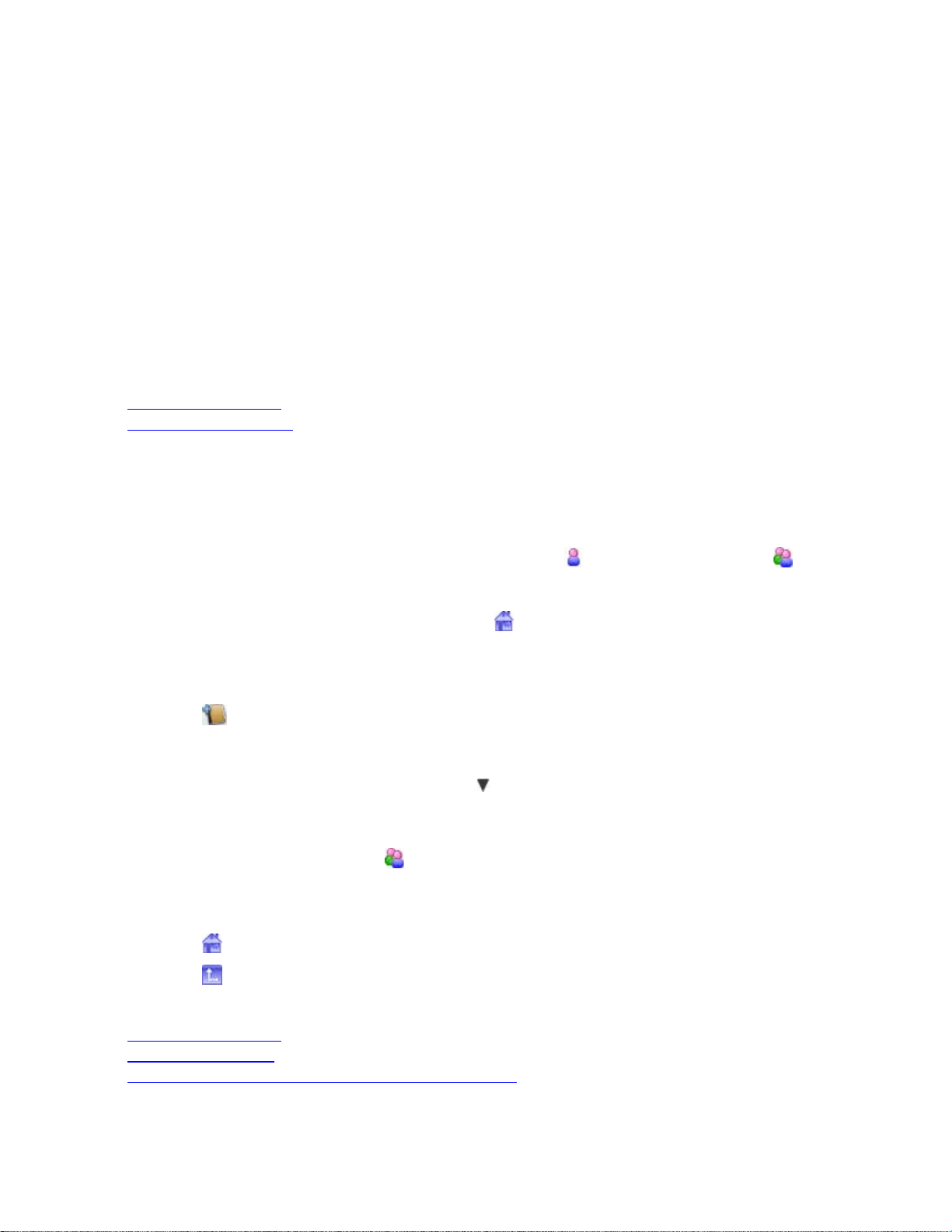
Polycom CMA Desktop Help Book
To copy a group to another group:
1. Right-click a group name, and choos e Copy Group.
2. Select the target group, and click OK.
To sort the groups:
>> Do one of the following:
• Sort the groups in alphabetical order by right-click a group name, and choose Sort Groups.
• Move up a created group by right-clicking a group name, and choose Move up in order.
• Move down a created group by right-c l icking a group name, and choose Move down in order.
Tip: You cannot move a group if you have selected Sort Groups option. Neither you cannot move All Contacts
group and Recent Calls group.
Related Topic
Managing Your Contacts
Viewing Your Recent Calls
Using the Directory
The Directory allows you to search f or people and systems in your organiz ation. You can call the people you find
from the Directory, or you can add them to your Contacts list. When someone accept s, you can see presence
information about one another.
The Directory contains informat ion about individual people or systems(
organization may also have organiz ed the Directory into groups. These Directory groups allow you to find someone
faster by limiting the search to just one group.
To return your search to the top level of t he Directory, click
To find a person or system in the Directory:
1.
2. Click
3. Type a name in the Search Text field. For example, if you type and, your search may find Contacts such as
Andrew Jones, Christine Anderson, or Andover Conference Room.
Tip: For faster searches in large Director i es , click
looking for, if you know it.
To view people in a group:
>> Double-click the group (identif i ed with
To return to the top Directory level:
>> Do one of the following:
to open the Directory.
).
.
and choose the Group that contains the person you're
), as well as groups of people ( ). Your
• Click .
• Click repeatedly until you reach the top.
Related Topics
Managing Your Contacts
Searching for a Contact
About Your Contacts List, the Directory, and Your Recent Calls
10
Page 15

Working with Content
Icon
Description
Viewing Your Recent Calls
Polycom CMA Desktop gives you several ways to view your recent calls:
• Your Recent Calls list lets you see the people and systems you've called a nd those who have called you.
You can use this list to place calls and invite people to be on your Contacts list. To make it easier to find a
Contact, each Contact is listed once, even if you have participated in multip le calls together.
• Each Contact's Details window shows you a list of your recent calls with that Contact.
• The Call Log gives you another view of the calls you've placed and received. Each call is listed, along with
information about each call. You can also view your call history for a single Contact.
About your Recent Calls
Your Recent Calls list shows you whether you placed or received the call and whether the call connected.
Outgoing completed call
Incoming completed call
Incoming missed call
To place a call from your Recent Calls list:
1. From the main window, do one of the following:
• If your system is configured to include Recent Calls as a C ontacts list group, click to open the
Recent Calls group, and select a name.
• Click in the manual dial box at the bottom of the main window and start typing. If the Polycom CMA
Desktop finds the name you want, you can click to select it.
• In the manual dial box at the bottom of the main window, click , then selec t a name.
• Right click on one of the Recent Calls items.
2. Click
To display your Recent Calls as a group in your Contacts list:
1. From the main window, click Menu > Preferences > General.
2. Specify whether to show recent calls i n the Contacts list.
To view your Call Log:
>> From the main window, click Menu > Call Log.
Log entries appear in the list in the or der the calls were placed to or received from the person or system. To find a
recent call in the call log, click a c olumn heading to sort or scroll through the names. Calls that connected
successfully are marked with and calls that did not connect are marked with .
Call to start the call.
To delete entries from your Call Log:
1. From the main window, click Menu > Call Log.
2. Select one or more entries to delete.
3. Right-click the entries and choose Delete Selected Entries.
11
Page 16

Polycom CMA Desktop Help Book
To view your call history for a Contact:
>> Right-click a Contact, and choose Show Details. The call history is listed in the order in which you placed
calls to or received from this Contac t.
Related Topics
Placing a Call
Seeing Details About a Contact
Managing Your Contacts
Searching for a Contact
Searching for a Contact
You can quickly find someone in your Contacts list, the Directory, or your Recent Calls, even when these lists
contain many names. Once you find the p erson you want, click the name to place a call or chat.
Each person listed in the Directory can be registered with a Polycom CMA Desktop account and one or more video
conferencing systems. When you place a call from the Directory, you are prompted to choose which system to c al l.
When you invite a person to your Contacts list and they accept, you see separate entries in your Contacts list for
each of the person's systems.
To search for a name in your Recent Calls lists:
1. Type the calling information in the m anual dial box at the bottom of the main wind ow. As you type, the
system finds matching Contacts from your Recent Calls. If the system finds the Contact, you can click to
select it.
2. Click
To search for a name in the Directory:
1. Click to open the Directory.
2. Type a name in the Search Text field. For example, if you type and, your search may find Contacts such as
Andrew Jones, Christine Anderson, or Andover Conference Room.
3. Click a name and then do one of the following:
Call to start the call.
Tip: For faster searches in large Directories, click
you're looking for, if you know it.
and choose the Group that contains the person
• Click Call to place a video call, if both systems support it. If video is not supported, an audio
call starts. If the person is registered with a video conferencing system as well as with Polycom
CMA Desktop, you are prompted to choose which system to call.
• Click Add to Contacts to add the person or system to your Contacts list.
4. Optionally, change the display name.
5. Click Close to return to the main window.
Related Topics
Placing a Call
Using Groups to Organize Contacts
Seeing Details About a Contact
You can see information about each of your C ontacts, including display name, c al l address, status, title, location,
phone number, and email address. Y ou c an also view your call history with t his Contact.
To see details about a contact :
>> Right-click a Contact and choose Show Details.
12
Page 17
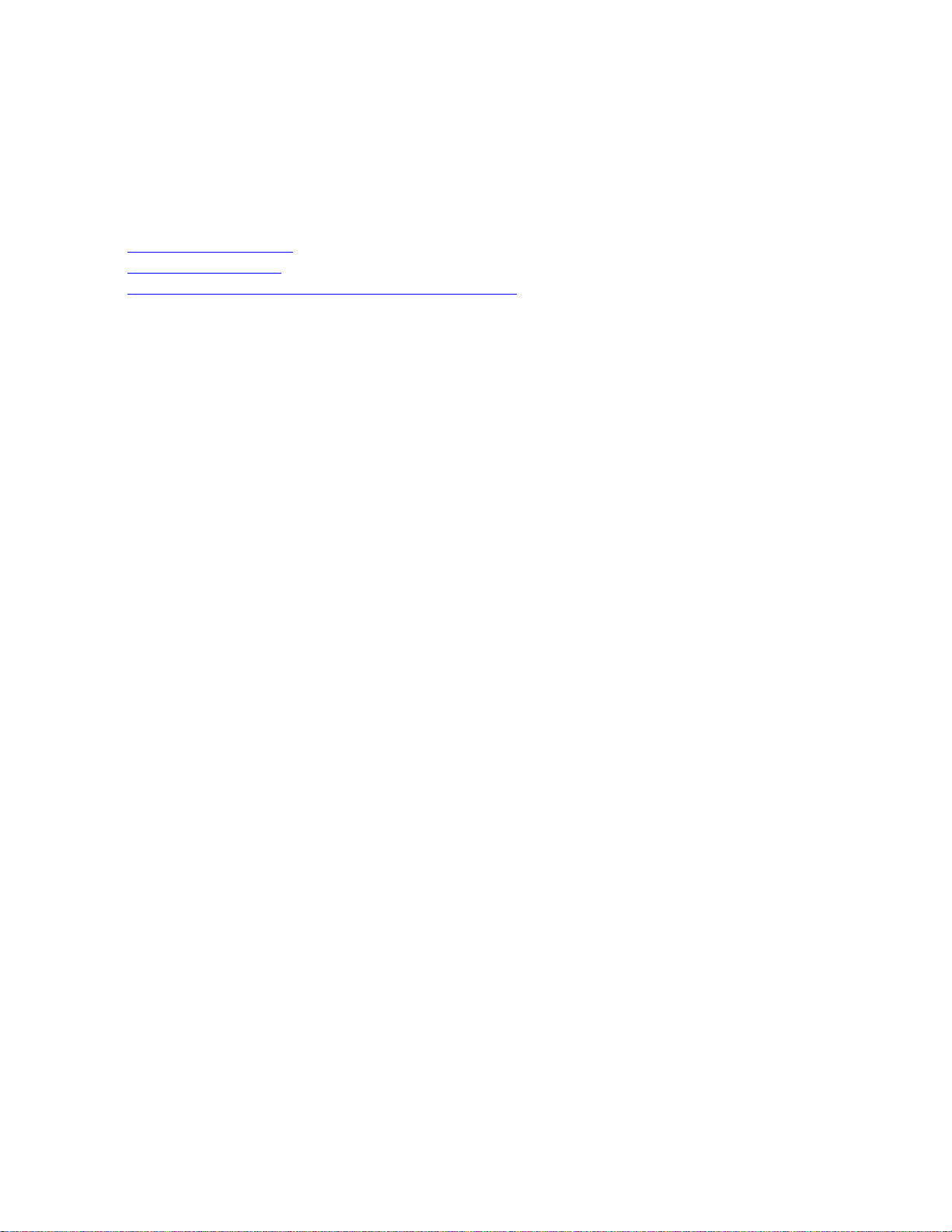
To edit a Contact's details:
>> Right-click a Contact and choose Edi t Con tact.
To close the Details window:
>> Click the X in the top right corner of the window.
Related Topics
Viewing Your Recent Calls
Managing Your Contacts
About Your Contacts List, the Directory, and Your Recent Calls
Working with Content
13
Page 18

Working with Content
Showing the Desktop
When you show your Windows desktop, al l participants see the same content at the same time. You can show
slides, spreadsheets, or any other type of file. Everyone sees everythin g on your Windows desktop, including the
cursor. The far end cannot control the cur s or or edit the file. Only one participant at a time can show content.
If your computer is running in a dual monitor configuration, you can choose whether to show the content displayed
on the right or left (top or bottom) monitor. You can also choose to show just a por tion of the content.
Tip: Before you show your Windows desktop, m ake sure that your content is ready.
To show the Windows desktop to other participants:
1. In a call, click
2. Do one of the following:
The other participants see the content the way it appears on your monitor.
• Click Send Monitor. If your computer is running in dual monitor configuration, click for the
monitor you want to show.
• The other participants see the content the way it appears on your monitor.
on the toolbar.
• Click Send Zoom to display the selection rectangle and adjust it, if necessary.
• The other participants see only the content enclosed by the selection rectangle.
To zoom in on content:
1. Click to display the selection rectangle.
The other participants see only the content enclosed by the selection rectangle, enlarged to fill their screens.
2. To adjust the area you are showing, move your mouse to a corner or edge of the select i on rectangle and do
one of the following:
• When the cursor changes to a bidirect ional arrow, click and drag to resize the selection.
• When the cursor changes to a hand, c li c k and drag to move the selection.
To stop showing the desktop:
>> Do one of the following:
• Click if you are showing the full desktop.
• Click if you are zoomed in on content.
• Close the Show Content window.
Related Topics
Placing a Call
Showing the eBeam whiteboard
Viewing Content
Viewing Content
When the far end shows content to you, the content opens in a separate window on your pr i m ary monitor. You can
move and resize the content window, and you can show the content full screen.
14
Page 19
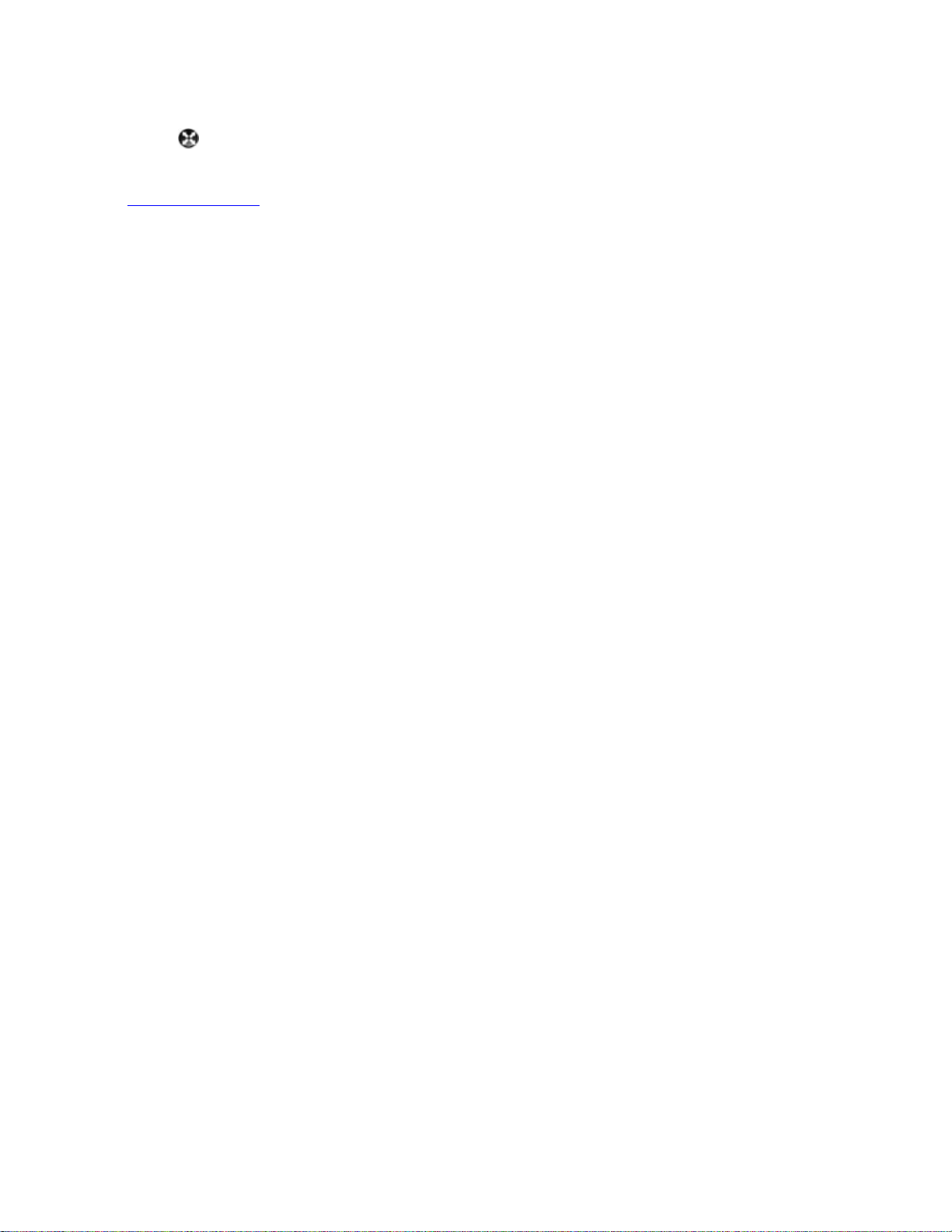
To show the content full screen:
>>Click .
Related Topics
Showing the Desktop
Customizing Your Polycom CMA Desktop Environment
15
Page 20
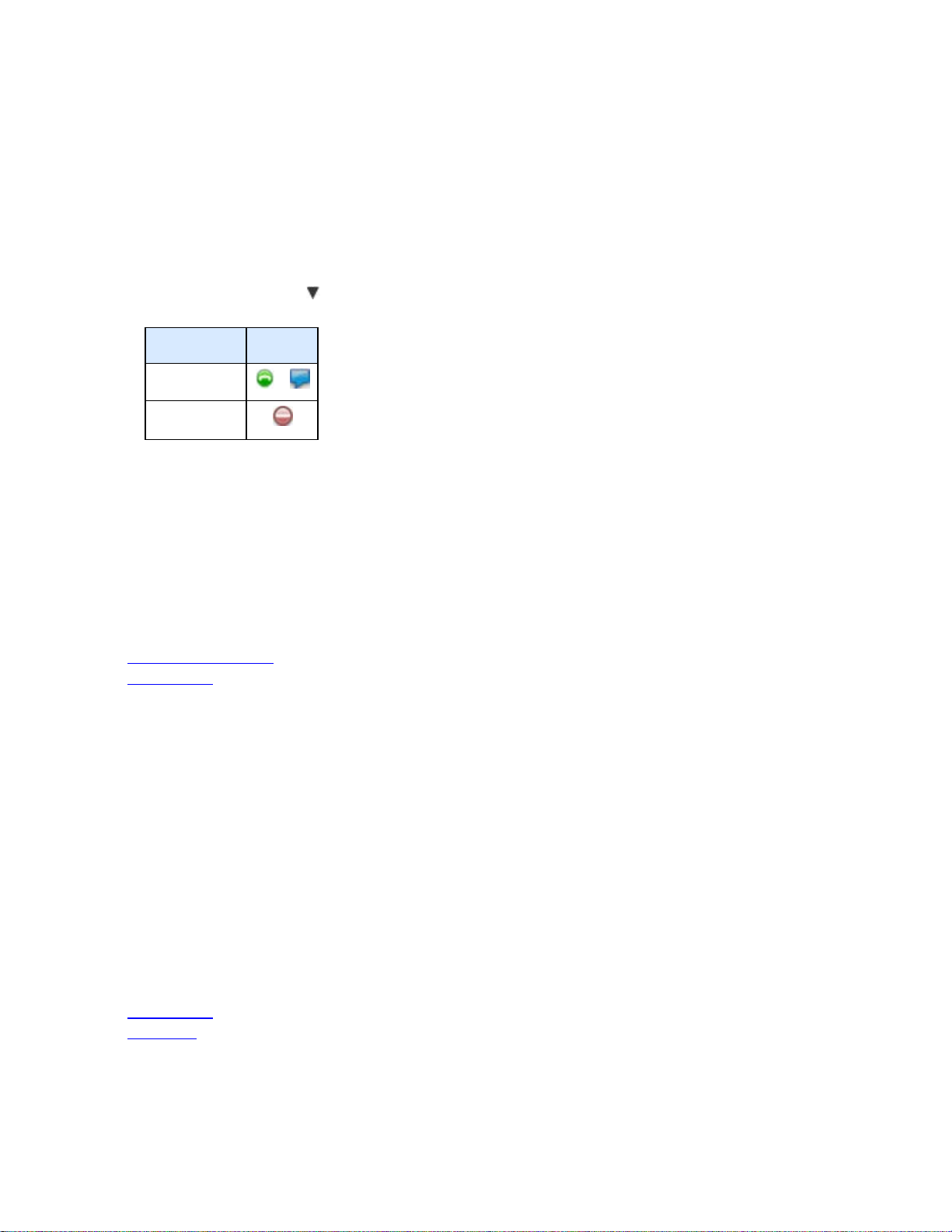
Presence
Customizing Your Polycom CMA Desktop Environment
Showing Others Your Availability
If you will be away from your computer or unavailable to accept calls, you can configure Polycom CMA Desktop to
show others that you are not available. You can also configure Polycom CM A D es ktop to change your availability
icon automatically when your computer is idle for the amount of time you specif y.
To change your availability:
>> In the main window, click
Setting
below your name, and choose one of the f ollowing:
Available
Do Not Disturb
Tip: When your system is set to Do Not Distur b, you can see presence for others on your C ontacts list. You can
place calls and send chat messages, but you cannot receive calls or chat messages.
To automatically show others when you are idle:
1. From the main window, click Menu and choose Preferences > Presence .
2. Select Show me "Idle" when I'm inactive for: and specify the number of minutes t he system can be idle
before others see your name marked as "Idle" in their Contacts lists. The C ontact Details window shows
your availability as Idle.
Related Topics
Seeing Who's Available
Placing a Call
or
Customizing Chat and Call Windows
You can choose how you want to displa y chat and call windows.
To specify how to display chat and call windows:
1. From the main window, click Menu and choose Preferences > Messages.
2. Specify what should happen when you press Enter when you are typing a message:
• Sends a message lets you send the message immediately, without clicking the Send button.
• Inserts a new line lets you keep typing, just as you press Enter key in a message to move to a
new line. Click Send to send the messa ge.
3. Specify whether to display the date an d time with messages.
4. Specify whether to display a message at the far end when you are typing.
Related Topics
Placing a Call
Using Chat
Showing and Hiding the PIP
16
Page 21
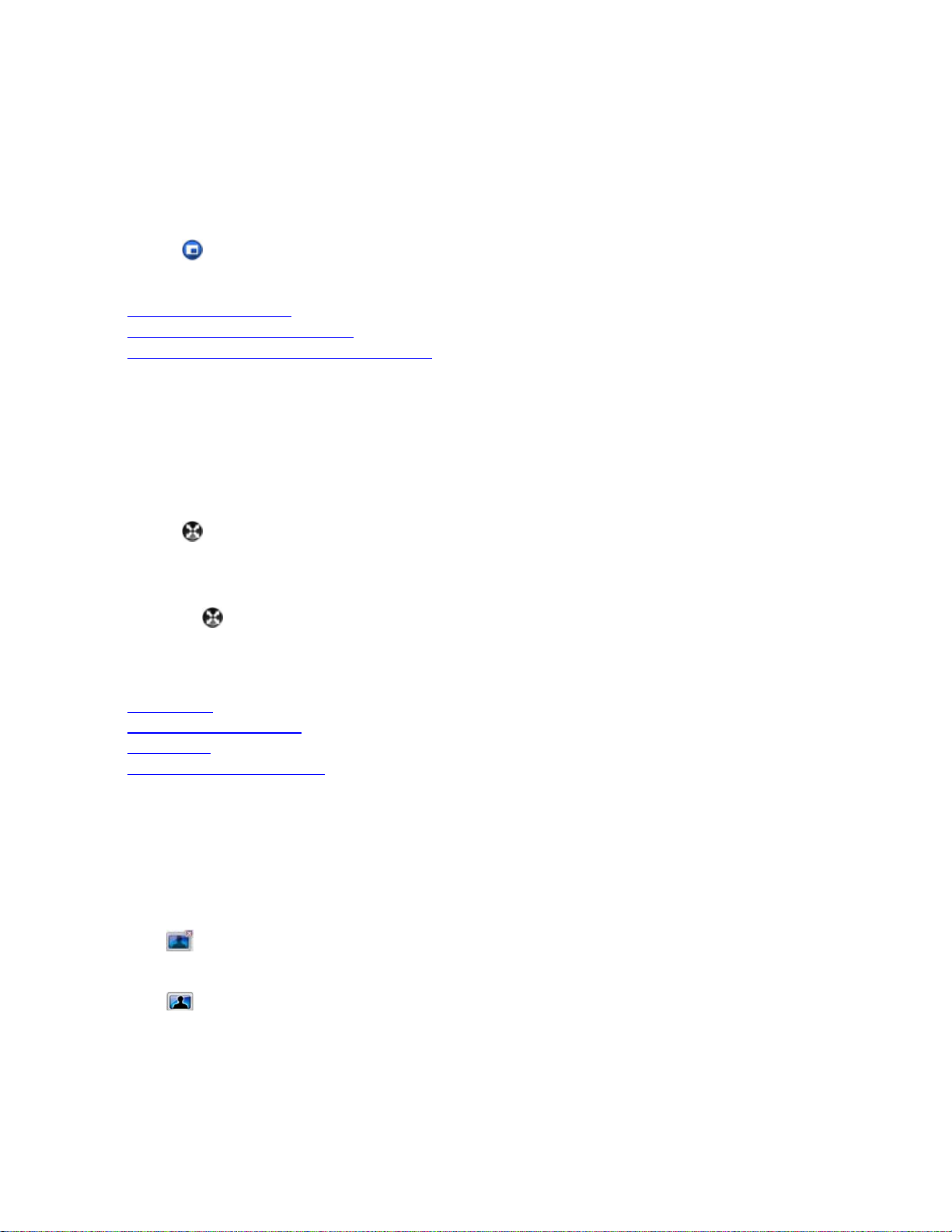
Setting Up Your Camera, Audio, and Network
During a call, you can verify the video you're sending to the far end by turning on t he Picture-in-Picture windo w (the
PIP). The PIP appears in the right lower corner of the main video window. You can turn it on or off any time during
a call.
Tip: The toolbar is automatically hidden when you choose full-screen video. To display the toolbar temporarily,
move your mouse.
To show or hide the PIP:
>> Click
Related Topics
Viewing Full-Screen Video
Customizing Chat and Call Windo ws
Hiding and Showing Your Previe w Video Window
on the toolbar.
Viewing Full-Screen Video
When you are in a video call, you can see t he video full screen. This gives you a bet ter view of the person you're
talking to. You may decide to use a smaller video window when you want to refer to content on your computer
during a call or when you're chatting during the call. You can also switch back and forth between the two views
during a call.
To view full-screen video:
>> Click on the toolbar.
To return to a smaller video window:
>> Do one of the following:
• Click on the toolbar.
• Press Esc.
Related Topics
Placing a Call
Showing and Hiding the PIP
Ending a Call
Adding a Call to a Chat Session
Hiding and Showing Your Video Preview Window
When you're not in a call, the video from your camera is displayed in a window abov e your Contacts list. You can
hide this window, if you prefer.
You can also verify your local vide o before you place a call, and adjust your camera if necessary.
To hide your video preview window:
>> Click
To show your video preview window:
>> Click .
.
To configure the system to show video preview before placing a call:
1. From the main window, click Menu > Preferences > General.
2. Enable Preview my video before pl acing a call.
17
Page 22
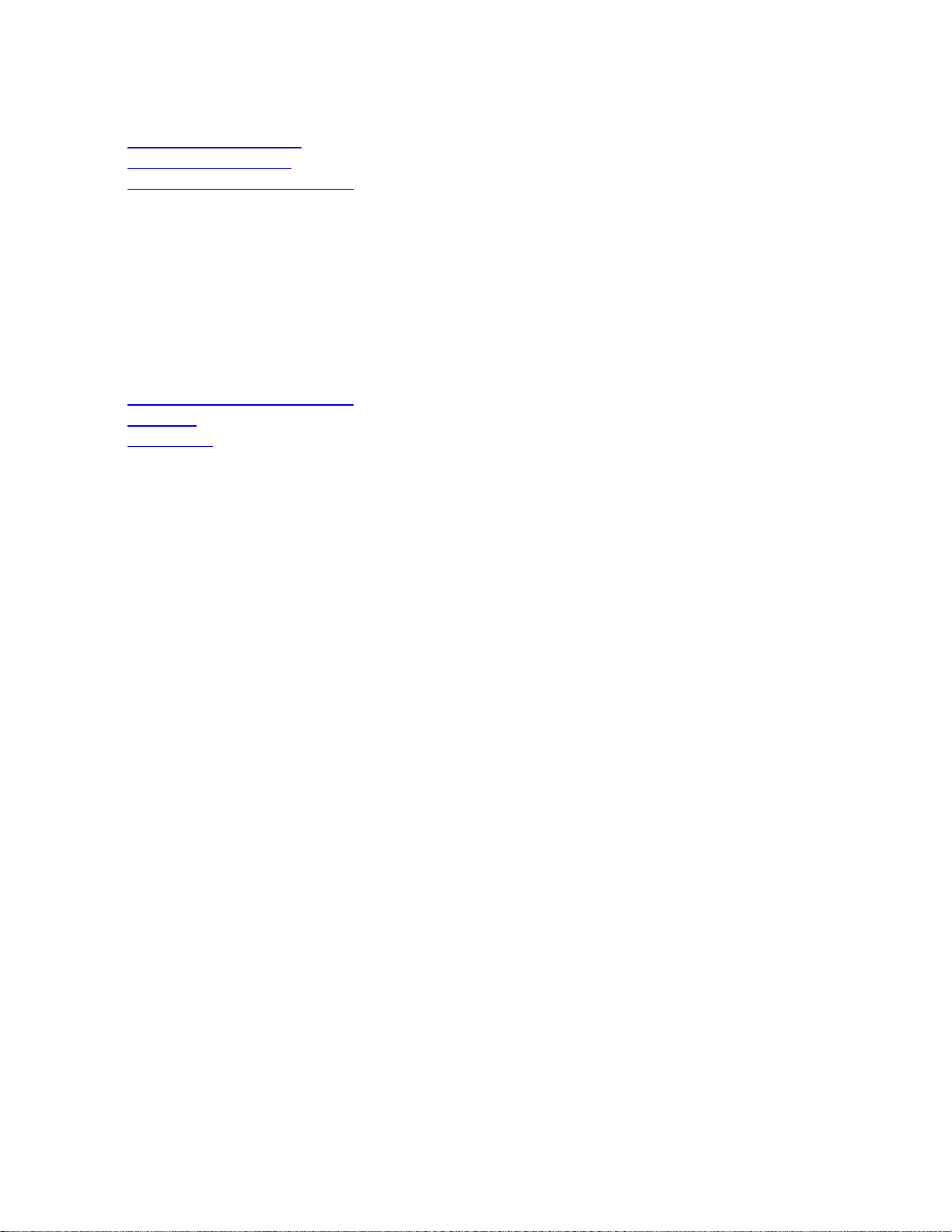
Polycom CMA Desktop Help Book
Related Topics
Showing and Hiding the PIP
Viewing Full-Screen Video
Customizing Chat and Call Windo ws
Customizing the Enter Key
You can configure use of the Enter key whe n you type messages to work the way you prefer.
To specify how the Enter key works when you chat:
1. From the main window, click Menu and choose Preferences > Messages.
2. Specify whether pressing the Enter key should send the message or insert a li ne break.
Related Topics
Customizing Chat and Call Windo ws
Using Chat
Placing a Call
18
Page 23
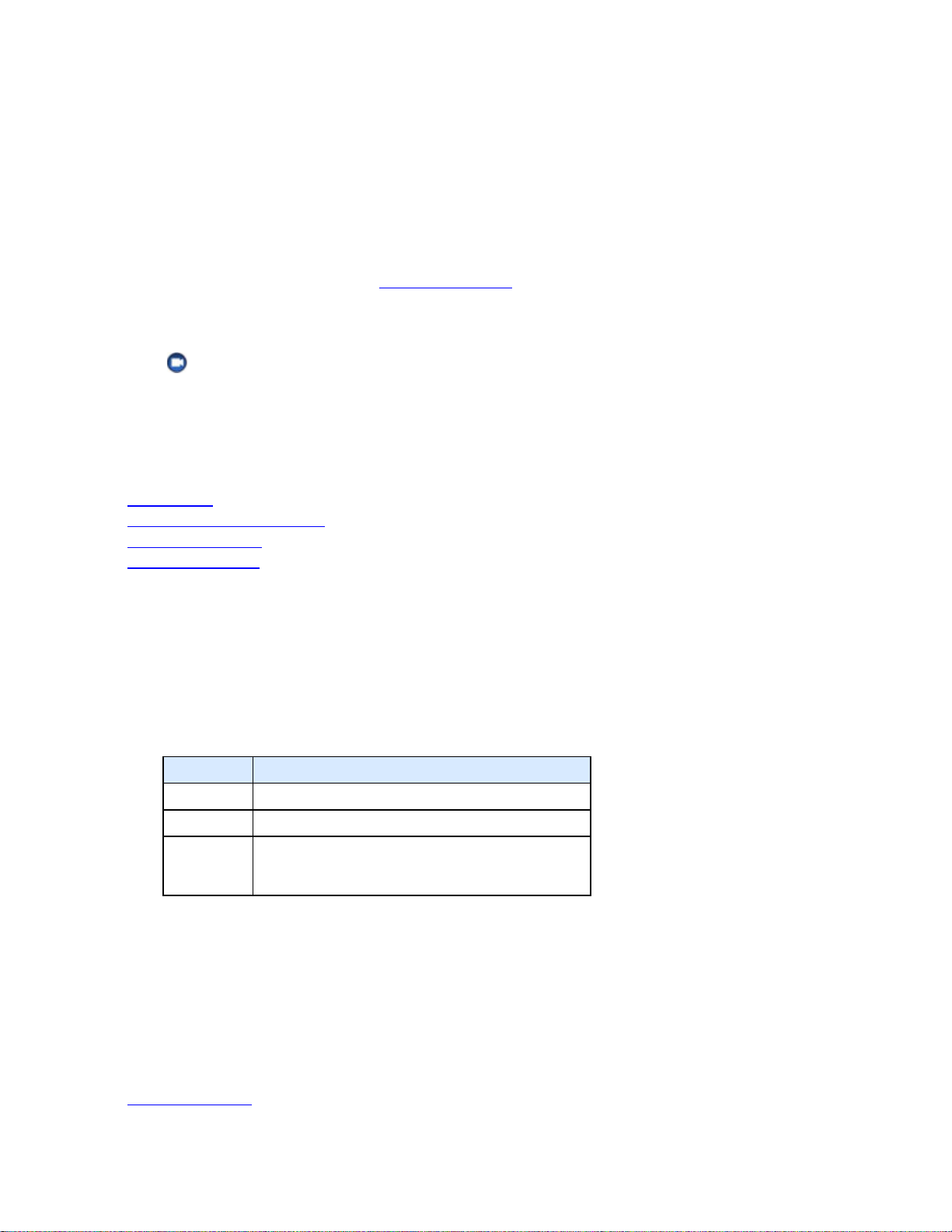
Setting
Description
None
Use no camera.
Automatic
Let the system automatically select a camera.
Choose the camera from a list of instal led cameras.
you specified.
Setting Up Your Camera, Audio, and Network
Choosing a Camera
You may need to use different cameras in different environments. For example, you may use a webcam with your
laptop when you work from your office, but you need to use the laptop's built-in camera when you work from home.
Instead of reconfiguring your video pr eferences, you can choose the camera t o use before or during the call.
For information about choosing a webcam or video device for use with Pol ycom CMA Desktop, refer to the
Release Notes for Systems, availa ble at
For information about installing your webcam, refer to the documentation that came with your webcam.
To choose a camera for a call:
>> Click on the toolbar and choose the camera to use.
>> Do the following steps:
1. From the main window, click Menu > Preferences > Video.
2. Select the camera to use.
Related Topics
Placing a Call
Specifying Camera Preferences
Adjusting the Camera
Adjusting the Volume
support.polycom.com.
Specifying Camera Preferences
Setting camera preferences lets you specify the camera to use and how it wor k s with your system.
To specify camera preferences:
1. From the main window, click Menu and choose Preferences > Video.
2. Select the camera to use:
Specify
3.
4. To adjust the video you see, click Configure to go to the camera controls provided by the camera's
manufacturer.
5. Specify whether to allow video calls when no camera is connected to your computer .
This setting lets you place and receive video calls even when your camera is not connected or when the
camera selection is set to None. In t hi s type of call, you see the far-end video, and the far end sees the
Polycom CMA Desktop logo.
Click Configure to set the properties of the camera
Related Topics
Choosing a Camera
19
Page 24
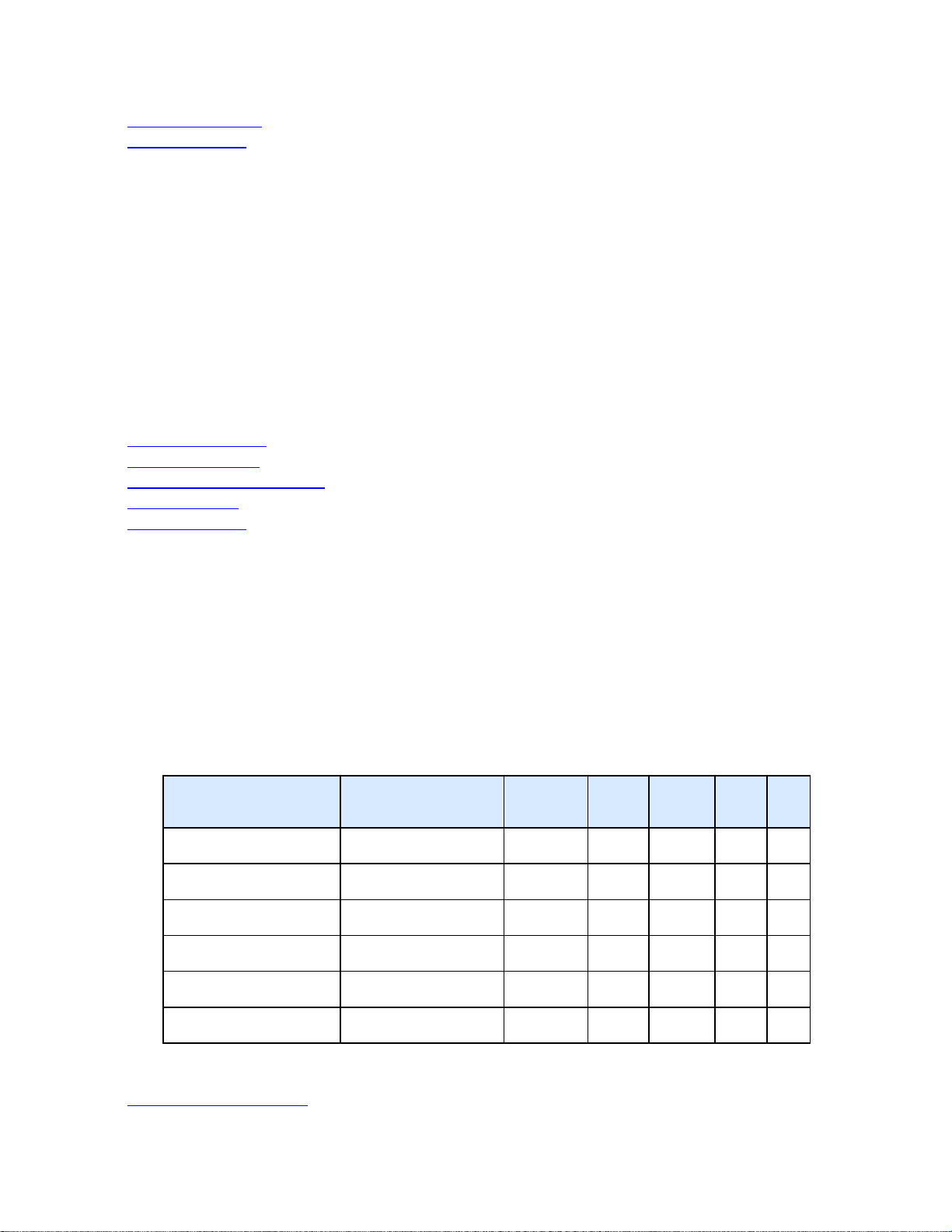
Polycom CMA Desktop Help Book
Call Rate
Fast Broadband
512 kbps
384kbps
yes
yes
yes
yes
Standard Broadband
384 kbps
256kbps
yes
yes
yes
yes
Basic Broadband
256 kbps
192 kbps
yes
yes
yes
yes
Minimum Broadband
128 kbps
64kbps
no
no
yes
yes
Adjusting the Camera
Preferences: Video
Specifying Audio Preferences
Setting audio preferences lets you specify how your system handles audi o.
To specify audio preferences:
1. From the main window, click Menu > Preferences > Audio.
2. Choose the audio input device to use. Typically, the audio input device is a microphone or headset. Choose
Auto to use the Windows default audio devic e.
3. Choose the audio output device to use for video calls. Typically, the audio output device is speakers or a
headset. Choose Auto to use the Windows default audio device.
4. Choose the audio output device to use for playing alerts. Choose Auto to us e the default audio device.
Related Topics
Testing Audio Devices
Adjusting the Volume
Specifying Camera Preferences
Configuring Alerts
Preferences: Audio
Specifying Your Network Preferences
Polycom CMA Desktop automatically adjusts to give you the best call qua li ty for your connection type. You can
specify your network connection yourself. If your administrator has set a call rate limit, this rate determines the rate
used for calls.
Note: You cannot change your network settings during a call.
To specify your network type:
1. From the main window, click Menu > Preferences > Network.
2. Select the type of network connectio n you have:
Network Type
Enterprise Network
Premium Broadband
Network Limit
(all traffic)
10 Mbps
768 kbps 512kbps yes yes yes yes
Limit
1920kbps yes yes yes yes
Video Content Audio Chat
Related Topic
Troubleshooting Notifications
20
Page 25
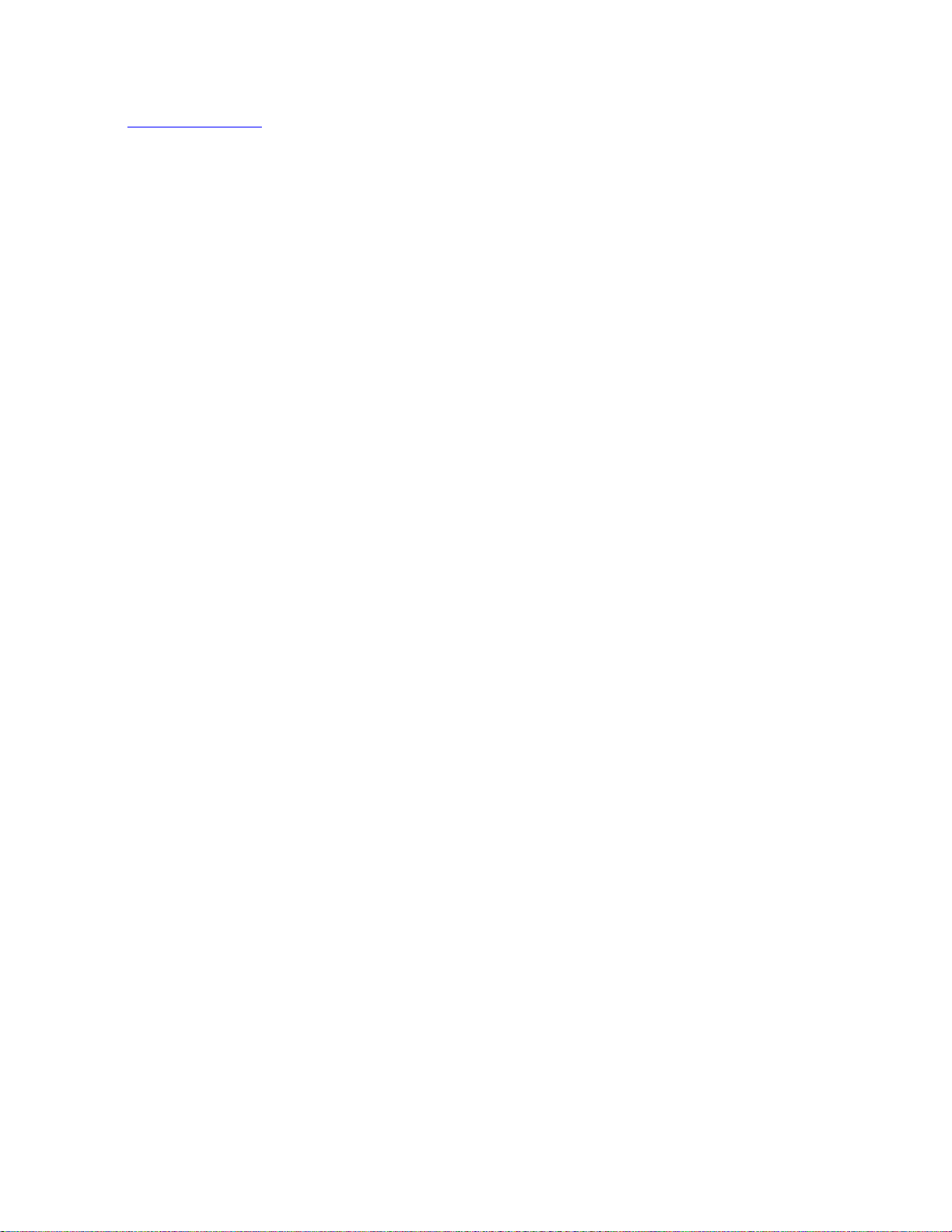
Preferences: Network
Solving Problems
21
Page 26

Symptom
Corrective Action
Video
Ensure that the camera is not in use by anot her application.
Ensure that your camera cable is connec ted securely.
This is normal for systems that are c onfigured to allow calls without
To make sure you send the best quality video, try the following:
Try turning on more lights in the room, and use natural or
Solving Problems
Solving Audio and Video Problems
My camera is not listed in the device
selection list.
Others don't see my video.
Restart Polycom CMA Desktop.
Reinstall your video device using the installation CD provided by
the device's manufacturer, and then r estart Polycom CMA
Desktop.
Restart Polycom CMA Desktop.
Reinstall your video device using the installation CD provided by
the device's manufacturer, and then r estart Polycom CMA
Desktop.
Verify your camera settings. To do this, click Menu, and then
choose Preferences > Video.
Check your firewall settings. You may need to add Polycom CMA
Desktop to your Windows firewall e xception list. To do this:
1. From the Windows desktop, click Start and choose
Control Panel > Windows Firewall.
2. On the Exceptions tab, click Add Program.
3. Browse to c:\Program Files\Polycom\Polycom CMA
Desktop\Polycom CMA Desktop.exe and click Open.
4. Browse to c:\Program Files\Polycom\Polycom CMA
Desktop\CallControl.exe and cl ick Open.
5. Browse to c:\Program Files\Polycom\Polycom CMA
Desktop\MediaProcessor.exe and click Open.
6. Browse to c:\Program Files\Polycom\Polycom CMA
Desktop\LoggingServer.exe and cl ick Open.
If you are using a third party personal fi r ewall on your computer,
you may need to add Polycom CMA Desktop to the firewall's
exception list. Consult your firewall documentation for more
information.
Ensure that the camera is not in use by anot her application.
Ensure that your camera cable is connec ted securely.
My video preview window shows blu e
video.
My video preview window shows the
Polycom CMA Desktop logo.
My local video looks grainy.
Restart Polycom CMA Desktop.
Reinstall your video device using the installation CD provided by
the device's manufacturer, and then r estart Polycom CMA
Desktop.
a camera. A logo is shown in place of loca l v i deo when the camera
is not available.
If you have a camera connected to your computer, ensure that your
camera cable is connected securely.
•
22
Page 27

Call quality is not good on my laptop.
Ensure that your laptop is connected to a power source. Running
It takes a long time to display video
Network problems can slow down the call connection. You may
Sometimes no video preview on the
When both video and audio are block ed
Audio
Ensure that your audio is not muted. If your audio is muted, you
Reduce the volume on your system.
Far-end participants hear poor audio
Copyrights and Legal Notices
incandescent lighting instead of fluorescent lights.
• Ensure that your camera is configured correctly. For more
information, see
on battery power can reduce the lapt op's performance.
Adjust your Windows power manageme nt setting to High
Performance (on Windows Vista) or Maximum Performance (on
Windows XP).
Choosing a Camera.
after the call starts.
main window, especially after the
system wakes up.
The far site can’t receive video or
receives poor video from Polycom CMA
Desktop in wireless, VPN, or ADSL
environment.
for 15 seconds after the call setup, a
firewall notification pops up.
The audio and the video cannot be
transmitted under VPN connection.
My microphone is not listed in the
device selection list.
Others don't hear my audio.
want to try the call again later
Hide my video preview window and show it again.
Check the packet lost and call rate in C all Statistics page.
Go to Preference > Network , set the Internet connection to a
lower bandwidth, then call again.
Contact the network administrat or .
Go to Preference -> Network, select Never use QoS.
Reinstall your audio device using the installation CD provided by
the device's manufacturer, and then r estart Polycom CMA
Desktop.
see on the screen and is highlighted on the toolbar.
Ensure your microphone cable is connected securely.
Reinstall your audio device using the installation CD provided by
the device's manufacturer, and then r estart Polycom CMA
Desktop.
Verify your audio settings. To do this, click Menu, and then choose
Preferences > Audio. After you make a change, click Test Audio
Devices to test the audio devic es.
Place the microphone and speakers as far apart as possible.
Use earphones instead of speakers.
Use a headset instead of microphone and speakers.
Far-end participants hear an echo.
If you use a laptop's integrated speaker s with the laptop's
integrated microphone or with a webcam 's microphone, the
structure of the laptop computer and the quality of the laptop
speakers may cause problems that the Windows echo canceller
cannot correct. Connect external sp eakers and use them instead of
the integrated speakers.
Place the microphone farther from t he per son speaking. Speaking
23
Page 28

Polycom CMA Desktop Help Book
Online Help
Message
Corrective Action
No network connection.
Ensure that your network cable is secur ely connected to your
Unable to connect to the provisioni ng s erver.
Ensure that the provisioning server address is entered
too close to the microphone can cause po or audio quality.
Ensure that the far-end audio is not m uted.
Ensure that your volume is set to an audible level.
I don't hear audio from others.
My online help doesn't display c orrectly.
Related Topics
Testing Audio Devices
Troubleshooting Notifications
Ensure that your speaker cable is connec ted securely.
Reinstall your audio device using the installation CD provided by
the device's manufacturer, and then res tart Polycom CMA
Desktop.
Ensure that your computer's web browser is configured to allow
active content. Refer to your browser's documentation for
information about how to adjust this setting.
Testing Audio Devices
To ensure that your audio devices are functioning correctly, you can test the audio devices used for making video
calls and playing alerts.
To test audio devices:
1. From the main window, click Menu > Preferences > Audio.
2. Click Test Audio Devices.
3. Speak into your microphone in a normal voi ce.
When you speak, the indicator shows that the microphone is picking up your voic e. For best results, try to
speak so that the color bar shows green m ost of the time. You may need to move the mic rophone farther
away to do this.
4. To test the device used for audio in a call, click Start, and then cl i c k Stop to finish.
5. To test the device used for alerts, c li c k Start, and then click Stop to finish.
Related Topics
Specifying Audio Preferences
Adjusting the Volume
Troubleshooting Notifications
Polycom CMA Desktop displays notifications in the bottom right corner of the window. To get more information about
solving problems, click .
system.
Ensure that your network adapter is installed and configured
correctly.
24
correctly. To do this, go to Preferenc es > Sign In.
Page 29

Copyrights and Legal Notices
Polycom CMA Desktop license not available.
The maximum numbers of users are in use. Try signing in
Unable to download user infomation.
Check the network connection to the LD A P server.
Unable to connect to the media server.
An internal error occurred. Please restart the Polycom CMA
Unable to connect to the presence server.
The presence service may be unavailable or there may be a
Unable to connect to LDAP server.
Check the network connection to the LD A P server. contact
Unable to register to the gatekeep er .
Check the network connection to t he gatekeeper. contact
Unable to connect to call control.
An internal error occurred. Please restart the Polycom CMA
The selected camera is not available.
Ensure that your camera is securel y connected to your
You have missed a call from ____.
If your system is configured to show Recent Calls as a gr oup
If you continue to see this message, contact your Polycom
CMA Desktop administrator.
again later.
If you continue to see this message, contact your Polycom
CMA Desktop administrator.
If you continue to see this message, contact your Polycom
CMA Desktop administrator.
Desktop.
problem with the server address or with your account.
Polycom CMA Desktop will continue trying to connect.
If you continue to see this message, contact your Polycom
CMA Desktop administrator.
your Polycom CMA Desktop administr ator.
your Polycom CMA Desktop administr ator.
Unable to Register SIP Server. Check the network connection to the SIP server. contact
your Polycom CMA Desktop administr ator.
Desktop.
Current user is logged in from another
location.
Related Topics
Solving Audio and Video Problems
Saving Logs
Sign out from another location and sign in again.
system.
Close other applications that ar e us ing the camera, or
release the camera from within the other application.
If more than one camera is installed, go to Preferences >
Video, and select a different camera.
in your Contacts list, you can return t he c all by double
clicking it.
Saving Logs
If you need to report a problem, you ma y be asked to supply information about your system. The Save Log Utility
automatically creates a zipped fil e c ontaining information about the syst em and the Polycom CMA Desktop log file.
You can choose to save the file directly from the Notification Log utility.
25
Page 30

Polycom CMA Desktop Help Book
To collect Polycom CMA Desktop Diagnostics:
1. From the main window, click Menu and choose Preferences > Statistics > Log.
2. Click Save Log.
3. Specify where you want to save the zipp ed file.
Related Topics
Preferences: Notification Log
Troubleshooting Notifications
26
Page 31

Copyrights and Legal Notices
Copyright © 2011 All rights reserv ed.
Polycom® and the Polycom logo are regis tered trademarks of Polycom, Inc., and Polycom CMA Desktop™ is a
trademark of Polycom, Inc.
All other product and company names are the trademarks or registered trademark s of their respective owners.
Third Party Software
This software is based in part on the work of the Independent JPEG Group.
Portions of this SOFTWARE PRODUCT are © 2011 RADVISION Ltd. All rights reserved.
Open Source Licenses
ares
Copyright 1998 by the Massachusett s Institute of Technology.
Permission to use, copy, modify, and distribute this software and its doc um entation for any purpose and without
fee is hereby granted, provided t hat the above copyright notice appear in all copies and that both that copyright
notice and this permission notic e appear in supporting documentation, and that the name of M.I.T. not be used in
advertising or publicity pertaining to distribution of the software without specific, written prior permission.
M.I.T. makes no representations about the suitability of this soft ware for any purpose. It is provided "as is" without
express or implied warranty.
as3crypto
THE SOFTWARE IS PROVIDED "AS-IS" AND WITHOUT WARRANTY OF ANY KIND, EXPRESS, IMPLIED OR
OTHERWISE, INCLUDING WITHOUT LIMITATION, ANY WARRA NTY OF MERCHANTABILITY OR FITNESS
FOR A PARTICULAR PURPOSE.
IN NO EVENT SHALL TOM WU BE LIABLE FOR ANY SPECIAL, INCIDENTAL, INDIRECT OR
CONSEQUENTIAL DAMAGES OF ANY KIND, OR ANY DAMAGES WHATSOEVER RESULTING FROM LOSS
OF USE, DATA OR PROFITS, WHETHER OR NOT ADVISED OF THE POSSIBILITY OF DAMAGE, AND ON
ANY THEORY OF LIABILITY, ARISING OUT OF OR IN CONNECTION WITH THE USE OR PERFORMANCE OF
THIS SOFTWARE.
Address all questions regarding this license to:
• Henri Torgemane
• henri_torgemane@yahoo.com
Additionally, the MD5 algorithm is covered by the following notice:
Copyright (C) 1991-2, RSA Data Sec ur i ty, Inc. Created 1991. All rights reserved.
License to copy and use this software is gr anted provided that it is identified as the "RSA Data Security, Inc. MD5
Message-Digest Algorithm" in all material mentioning or referencing this software or this function.
License is also granted to make and use derivative works provided that such works are identified as "derived from
the RSA Data Security, Inc. MD5 Mess age-Digest Algorithm" in all materi al m entioning or referencing the derived
work.
RSA Data Security, Inc. makes no representations concerning either the merchantability of this software or the
suitability of this software for any particular purpose. It is provided "as i s" without express or implied warranty of
any kind.
These notices must be retained in any cop i es of any part of this documentation and/or software.
27
Page 32
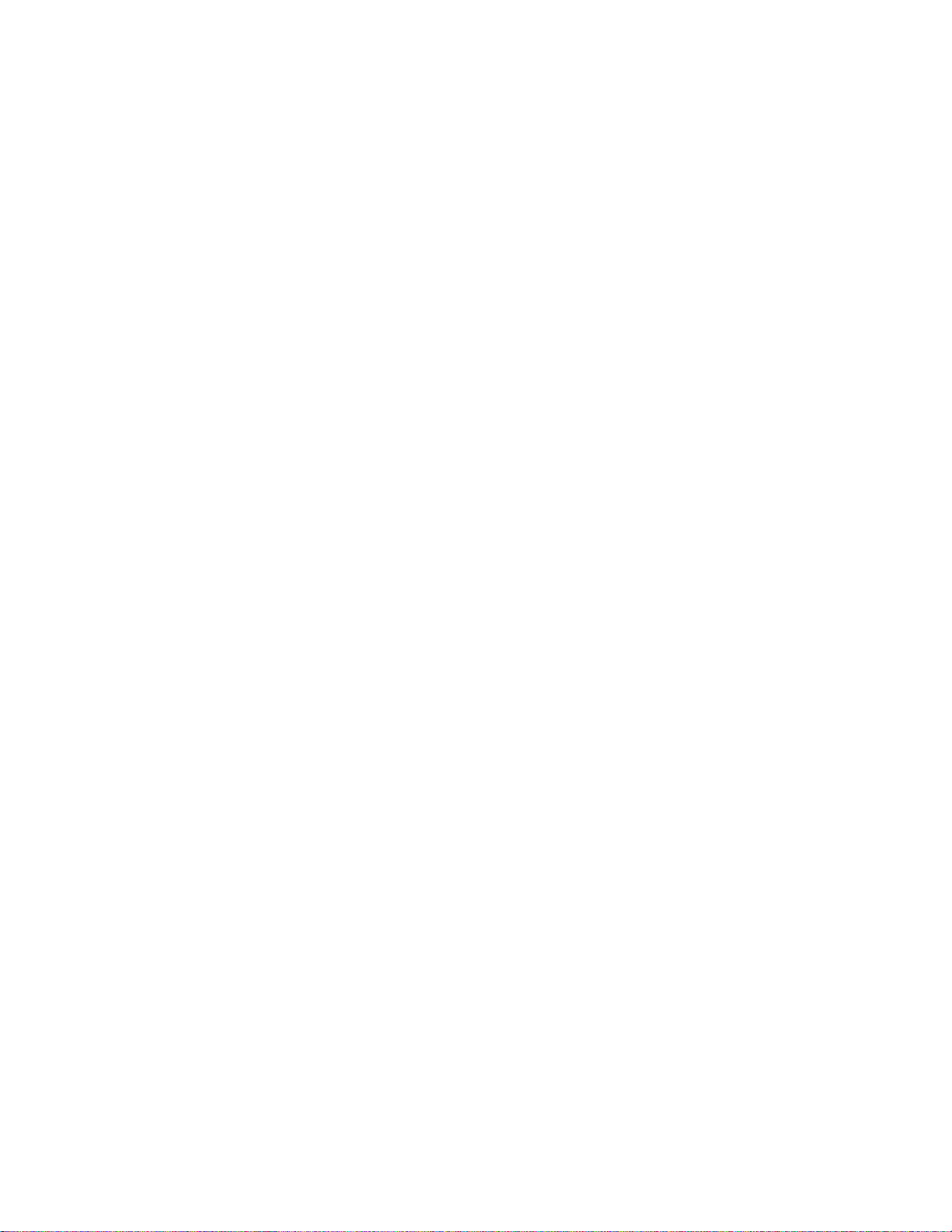
Polycom CMA Desktop Help Book
as3httpclientlib
Copyright (c) <year> <copyright hol ders>
Permission is hereby granted, fr ee of charge, to any person obtaining a copy of this software and associated
documentation files (the "Software" ) , to deal in the Software without r es triction, including without limitation the
rights to use, copy, modify, merge, publish, distribute, sublicense, and/or sell copies of the Software, and to permit
persons to whom the Software is fur nished to do so, subject to the following c ond itions :
The above copyright notice and this perm ission notice shall be included in al l copies or substantial portions of t he
Software.
THE SOFTWARE IS PROVIDED "AS IS", WITHOUT WARRANTY OF ANY KIND, EXPRESS OR IMPLIED,
INCLUDING BUT NOT LIMITED TO THE WARRANTIES OF MERCHANTABILITY, FITNESS FOR A
PARTICULAR PURPOSE AND NONINFRINGEMENT. IN NO EVENT SHALL THE AUTHORS OR COPYRIGHT
HOLDERS BE LIABLE FOR ANY CLAIM, DAMAGES OR OTHER LIABILITY, WHETHER IN AN ACTION OF
CONTRACT, TORT OR OTHERWISE, ARISING FROM, OUT OF OR IN CONNECTION WITH THE SOFTWARE
OR THE USE OR OTHER DEALINGS IN THE SOFTWARE.
CyrusSASL
Copyright (c) 1994-2003 Carnegie Mellon University. All rights reserved.
Redistribution and use in sourc e and binary forms, with or without modification, are permitted provided that the
following conditions are met:
1. Redistributions of source code must retain the above copyright notice, t his list of conditions and the following
disclaimer.
2. Redistributions in binary form must reproduce the above copyright notic e, this list of conditions and the
following disclaimer in the doc umentation and/or other materials provided with the distribution.
3. The name "Carnegie Mellon University" must not be used to endorse or promote products derived from this
software without prior written permission. For permission or any legal details, please contact Office of
Technology Transfer Carnegie Mel lon University
5000 Forbes Avenue
Pittsburgh, PA 15213-3890
(412) 268-4387, fax: (412) 268-7395
tech-transfer@andrew.cmu.edu
4. Redistributions of any form whatsoever must retain the following acknowledgment:
"This product includes soft ware dev eloped by Computing Services at Carnegie Mellon University
(http://www.cmu.edu/computing/)."
CARNEGIE MELLON UNIVERSITY DISCLAIMS ALL WARRANTIES WITH REGARD TO THIS SOFTWARE,
INCLUDING ALL IMPLIED WARRANTIES OF MERCHANTABILITY AND FITNESS, IN NO EVENT SHALL
CARNEGIE MELLON UNIVERSITY BE LIABLE FOR ANY SPECIAL, INDIRECT OR CONSEQUENTIAL
DAMAGES OR ANY DAMAGES WHATSOEVER RESULTING FROM LOSS OF USE, DATA OR PROFITS,
WHETHER IN AN ACTION OF CONTRACT, NEGLIGENCE OR OTHE R TO RTIOUS ACTION, ARISING OUT
OF OR IN CONNECTION WITH THE USE OR PERFORMANCE OF THIS SOFTW A RE .
Expat
Copyright (c) 1998, 1999, 2000 Thai Open Source Software Center Ltd and Clar k Cooper
Copyright (c) 2001, 2002, 2003, 2004, 2005, 2006 Expat maintainers.
Permission is hereby granted, fr ee of charge, to any person obtaining a copy of this software and associated
documentation files (the "Software" ) , to deal in the Software without restriction, including without l imitation the
rights to use, copy, modify, merge, publish, distribute, sublicense, and/or sell copies of the Software, and to permit
persons to whom the Software is fur nished to do so, subject to the following conditions:
28
Page 33
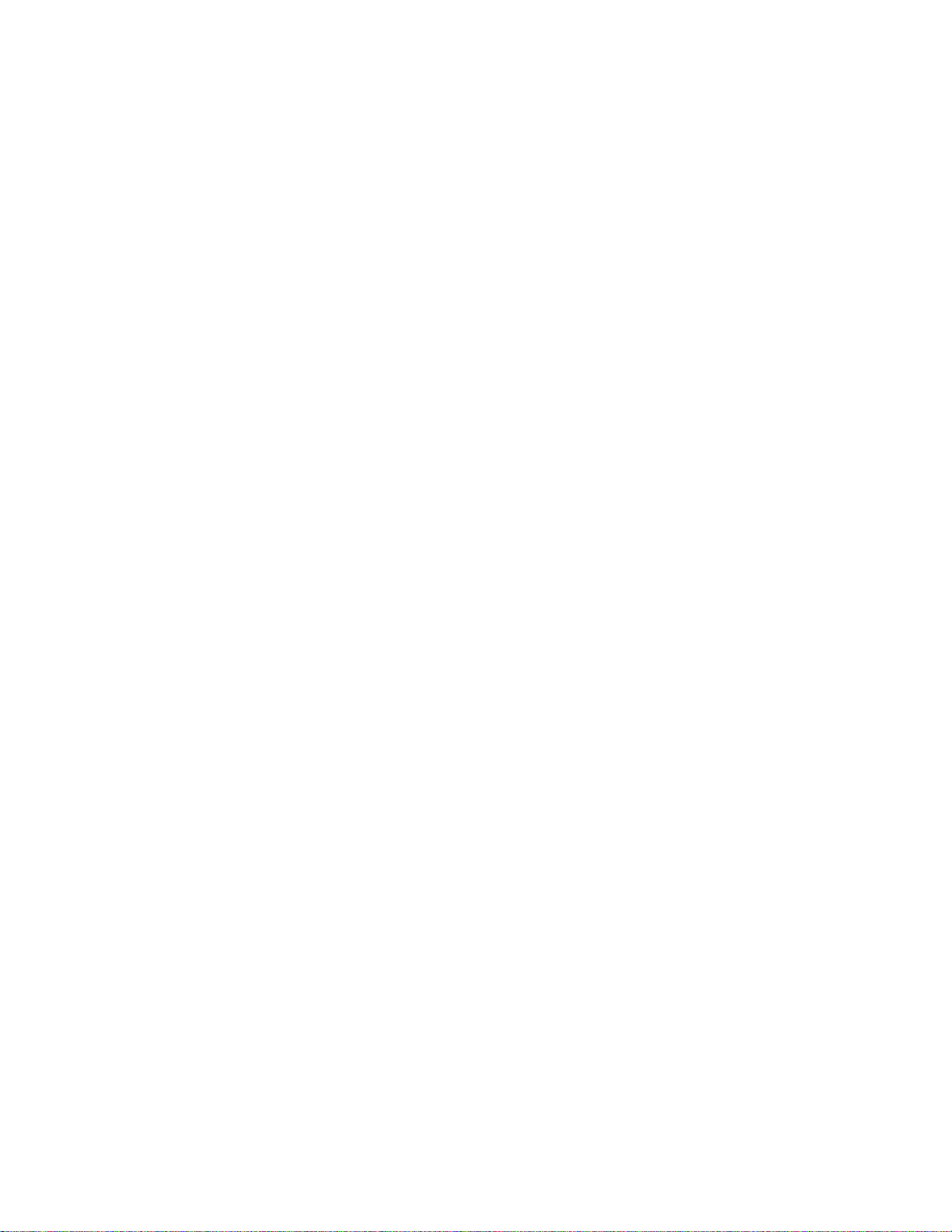
Copyrights and Legal Notices
The above copyright notice and this per m i s sion notice shall be included in all c opies or substantial portions of the
Software.
THE SOFTWARE IS PROVIDED "AS IS", WITHOUT WARRANTY OF ANY KIND, EXPRESS OR IMPLIED,
INCLUDING BUT NOT LIMITED TO THE WARRANTIES OF MERCHANTAB ILITY, FITNESS FOR A
PARTICULAR PURPOSE AND NONINFRINGEMENT.
IN NO EVENT SHALL THE AUTHORS OR COPYRIGHT HOLDERS BE LIABLE FOR ANY CLAIM, DAMAGES
OR OTHER LIABILITY, WHETHER IN AN ACTION OF CONTRACT, TORT OR OTHERWISE, ARISING FROM,
OUT OF OR IN CONNECTION WITH THE SOFTWARE OR THE USE OR OTHER DEALINGS IN THE
SOFTWARE.
FZip
Copyright (c) 2006 Claus Wahlers a nd M ax Herkender
This software is provided 'as-is', without any express or implied warranty. In no event will the authors be held lia ble
for any damages arising from the us e of this software.
Permission is granted to anyone to use this software for any purpose, including commercial applications, and to
alter it and redistribute it freely , subject to the following restrictions :
1. The origin of this software must not be misrepresented; you must not claim that you wrote the original
software. If you use this software in a pr oduct, an acknowledgment in the product documentation would be
appreciated but is not required.
2. Altered source versions must be plai nly marked as such, and must not be mis represented as being the
original software.
3. This notice may not be removed or altered f rom any source distribution.
JpegLib
The Independent JPEG Group's JPE G software README for release 8b of 16-May-2010
This distribution contains the eighth public release of the Independent JPEG Group's free JPEG software. You are
welcome to redistribute this software and to use it for any purpose, subject to the conditions under LEGAL ISSUES,
below.
This software is the work of Tom Lane, Guido Vollbeding, Philip Gladsto ne, Bill Allombert, Jim Boucher, Lee Cr ocker,
Bob Friesenhahn, Ben Jackson, Julian Minguillon, Luis Ortiz, George Phi llips, Davide Rossi, Ge' Weijers, and other
members of the Independent JPEG Group.
IJG is not affiliated with the official ISO JPEG standards committee.
DOCUMENTATION ROADMAP
This file contains the following sections:
OVERVIEW General description of JPEG and the IJG software.
LEGAL ISSUES Copyright, lack of warranty, terms of distribution.
REFERENCES Where to learn more about JPEG.
ARCHIVE LOCATIONS Where to find newer versions of this software.
ACKNOWLEDGMENTS Special thanks.
FILE FORMAT WARS Software *not* to get.
TO DO Plans for future IJG releases.
Other documentation files in the dist ribution are:
User documentation:
install.txt How to configure and install the IJG software.
usage.txt Usage instructions for cjpeg, djpeg, jpegtran,
29
Page 34
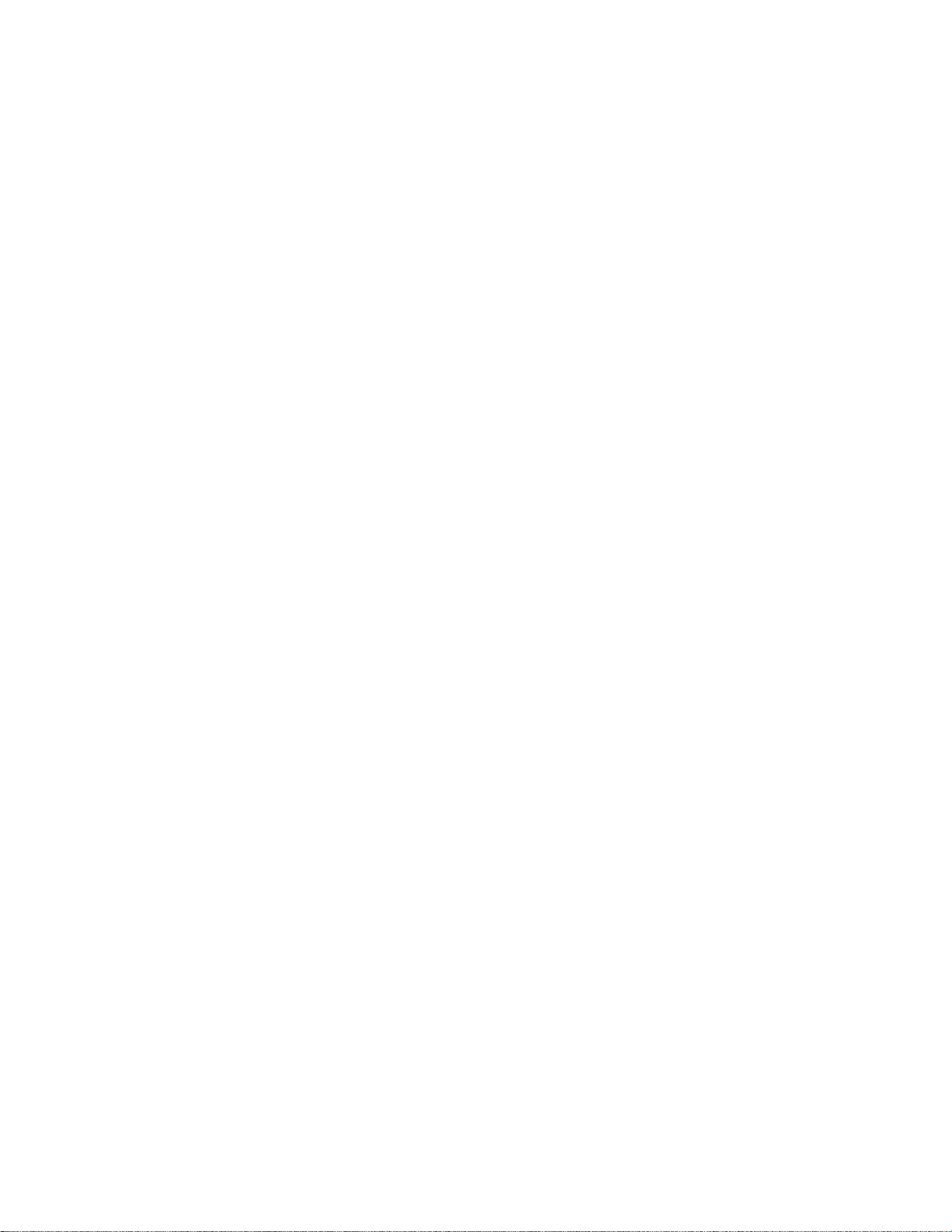
Polycom CMA Desktop Help Book
rdjpgcom, and wrjpgcom.
*.1 Unix-style man pages for programs (same info as usage.txt).
wizard.txt Advanced usage instructions for JPEG wizards only.
change.log Version-to-version change highlights.
Programmer and internal documentation:
libjpeg.txt How to use the JPEG library in your own programs.
example.c Sample code for calling the JPEG l ibrary.
structure.txt Overview of the JPEG library's internal structure.
filelist.txt Road map of IJG files.
coderules.txt Coding style rules --- pleas e read if you contribute code.
Please read at least the files install. txt and usage.txt. Some informati on can also be found in the JPEG FAQ
(Frequently Asked Questions) article. See ARCHIVE LOCATIONS below to find out where to obtain the FAQ article.
If you want to understand how the JPEG code works, we suggest reading one or more of the REFERENCES, then
looking at the documentation files (in roughly the order listed) before diving into the code.
OVERVIEW
This package contains C software to im plement JPEG image encoding, decoding, and transcoding. JPEG
(pronounced "jay-peg") is a standardized compression method for full-color and gray-scale images.
This software implements JPEG basel ine, extended-sequential, and progressive compression processes. Provision
is made for supporting all variants of these processes, although some uncom m on parameter settings aren't
implemented yet. We have made no provis i on for supporting the hierarchical or lossless processes defined in the
standard.
We provide a set of library routines for reading and writing JPEG image files, plus two sample applications "cjpeg"
and "djpeg", which use the library to perform conversion between JPEG and some other popular image file format s .
The library is intended to be reused in other applications.
In order to support file conversion a nd v iewing software, we have included considerable functionality beyond the bare
JPEG coding/decoding capabili ty; for example, the color quantization modules are not strictly part of JP EG decoding,
but they are essential for output to colormapped file formats or colormapped displays. These extra functions c an be
compiled out of the library if not required for a particular application.
We have also included "jpegtran", a utility for lossless transcoding between different JPEG processes, and
"rdjpgcom" and "wrjpgcom", two simple applications for inserting and ext r acting textual comments in JFIF f i les.
The emphasis in designing this software has been on achieving portabilit y and flexibility, while also making it fast
enough to be useful. In particular, t he software is not intended to be read as a tutorial on JPEG. (See the
REFERENCES section for introductory material.) Rather, it is intended to be reliable, portable, industrial-strength
code. We do not claim to have achieve d that goal in every aspect of the software, but we strive for it.
We welcome the use of this software as a c omponent of commercial products. N o r oyalty is required, but we do ask
for an acknowledgement in product documentation, as described under LEGAL ISSUES.
LEGAL ISSUES
In plain English:
1. We don't promise that this software works. (But if you find any bugs, please let us know!)
2. You can use this software for whatever you want. You don't have to pay us.
3. You may not pretend that you wrote this s oftware. If you use it in a program, you must acknowledge
somewhere in your documentation that you've used the IJG code.
In legalese:
30
Page 35
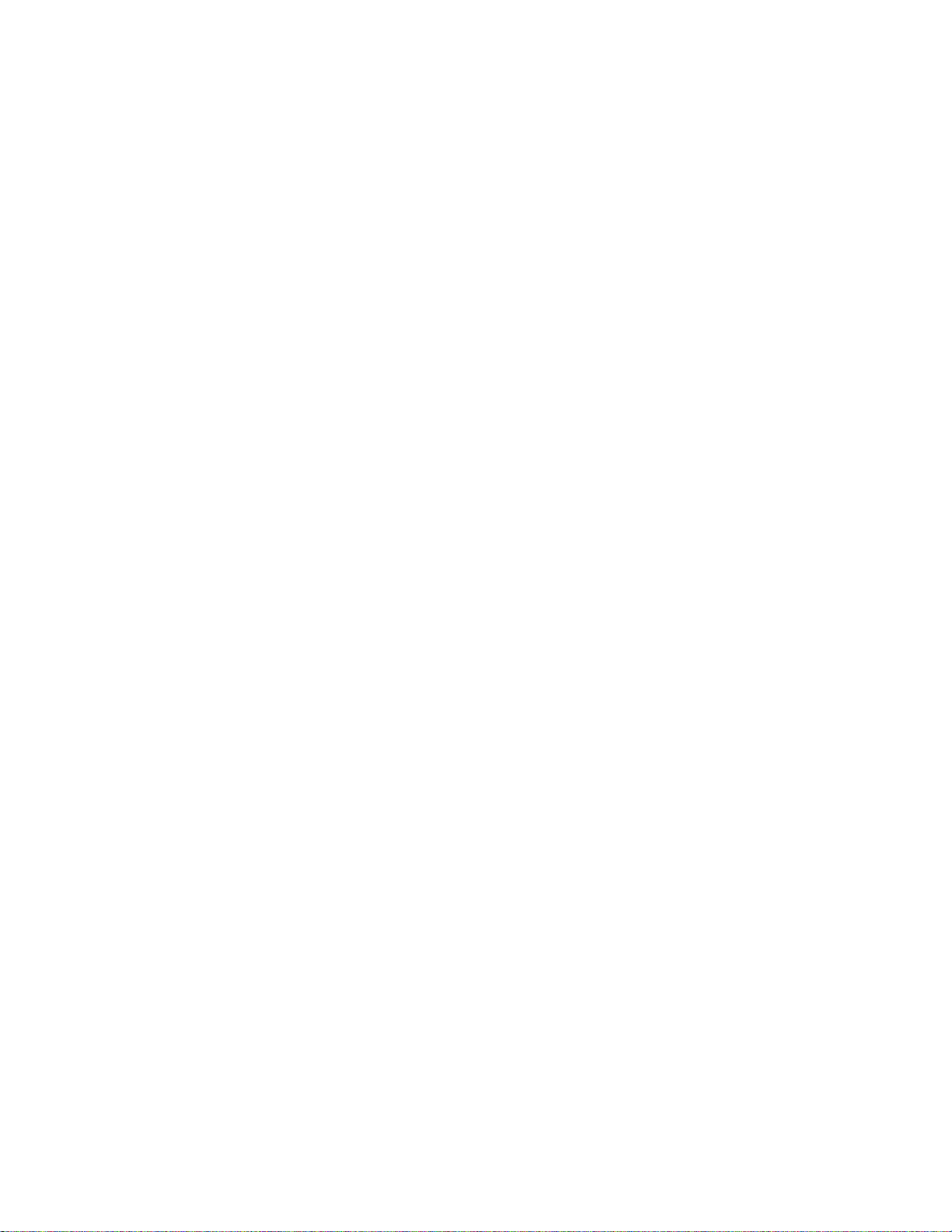
Copyrights and Legal Notices
The authors make NO WARRANTY or representation, either express or implied, with respect to this software, its
quality, accuracy, merchantabil ity, or fitness for a particular purpos e. This software is provided "AS IS", and you, its
user, assume the entire risk as to its quality and accuracy.
This software is copyright (C) 199 1-2010, Thomas G. Lane, Guido Vollbedi ng.
All Rights Reserved except as specif i ed below.
Permission is hereby granted to use, copy, modify, and distribute this software (or portions thereof) for any purpose,
without fee, subject to these conditions:
1. If any part of the source code for this s oftware is distributed, then this READ M E file must be included, with
this copyright and no-warrant y noti c e unaltered; and any additions, deletions, or changes to the original files
must be clearly indicated in accompanying documentation.
2. If only executable code is distributed, then the accompanying document ation must state that "this software is
based in part on the work of the Independent JPEG Group".
3. Permission for use of this software is granted only if the user accepts full responsibility for any undesirable
consequences; the authors accept NO LIABILITY for damages of any kind.
These conditions apply to any software derived from or based on the IJG code, not just to the unmodified library. If
you use our work, you ought to acknowledge us.
Permission is NOT granted for the use of any IJG author's name or company name in advertising or publicit y relating
to this software or products derived from it. This software may be referred t o only as "the Independent JPEG Group's
software".
We specifically permit and encourage the use of this software as the basis of c ommercial products, provided that all
warranty or liability claims are as sumed by the product vendor.
ansi2knr.c is included in this dis tribution by permission of L. Peter Deutsch, sole proprietor of its copyright hol der,
Aladdin Enterprises of Menlo Park, C A .ansi2knr.c is NOT covered by the above copyright and conditions, but instead
by the usual distribution terms of the Free Software Foundation; principally, that you must include source code if you
redistribute it. (See the file ans i 2k nr.c for full details.) However, since ansi2knr.c is not needed as part of any program
generated from the IJG code, this does not l imit you more than the foregoing paragraphs do.
The Unix configuration script "c onfigure" was produced with GNU Autoconf. It is copyright by the Free Software
Foundation but is freely distributable. The same holds for its supporting scripts (config.guess, config.s ub, ltmain.sh).
Another support script, install-sh, is copyright by X Consortium but is als o freely distributable.
The IJG distribution formerly incl uded code to read and write GIF files. To avoid entanglement with the Unisys LZW
patent, GIF reading support has bee n removed altogether, and the GIF writer has been simplified to produce
"uncompressed GIFs". This technique does not use the LZW algorithm; the resulting GIF files ar e larger than usual,
but are readable by all standard GIF decoders.
We are required to state that "The G raphics Interchange Format(c) is the Copyright property of CompuServe
Incorporated. GIF(sm) is a Servic e Mark property of CompuServe Incorporated."
REFERENCES
We recommend reading one or more of these references before trying to understand the innards of the JPEG
software.
The best short technical introduct ion to the JPEG compression algorit hm i s Wallace, Gregory K. "The JPEG Sti ll
Picture Compression Standar d", Communications of the ACM, April 1991 (vol. 34 no. 4), pp. 30-44. (Adjacent articl es
in that issue discuss MPEG motion picture compression, applications of J P EG, and related topics.) If you don't have
the CACM issue handy, a PostScript file containing a revised version of Wal lace's article is available at
http://www.ijg.org/files/wallace.ps.gz. The file (actually a preprint for an ar ticle that appeared in IEEE Trans.
Consumer Electronics) omits the sample images that appeared in CACM, but it includes corrections and some added
material. Note: the Wallace article is copyright ACM and IEEE, and it may not be used for commercial purposes.
A somewhat less technical, more leisurely introduction to JPEG can be found in "The Data Compression Book" by
Mark Nelson and Jean-loup Gailly, pu bl ished by M&T Books (New York), 2nd ed. 1996, ISBN 1-55851-434-1. This
book provides good explanations and example C code for a multitude of compression methods including JPEG. It is
an excellent source if you are comfor table reading C code but don't know much about data compression in general.
The book's JPEG sample code is far from indus trial-strength, but when you are ready to look at a full implementation,
you've got one here.
31
Page 36
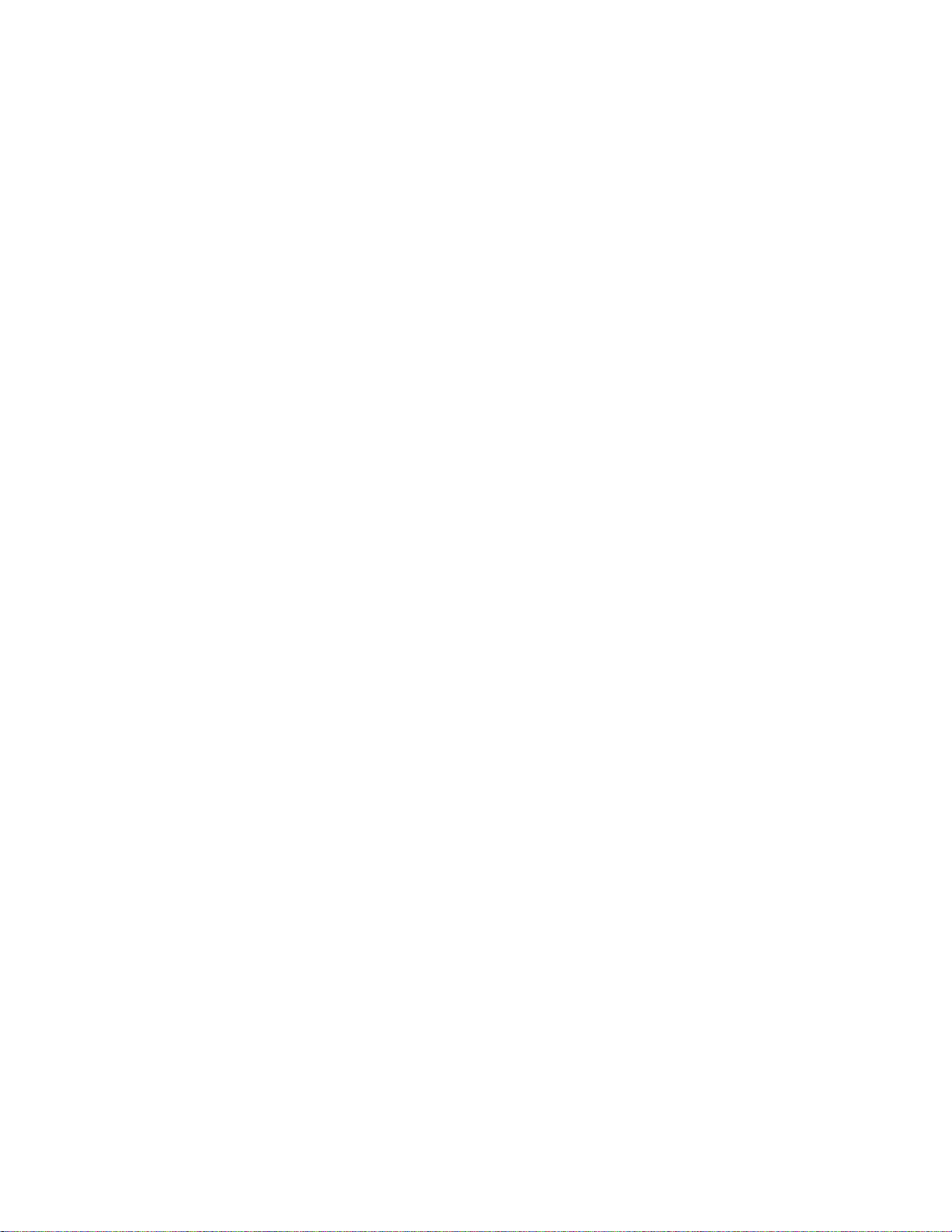
Polycom CMA Desktop Help Book
The best currently available descr iption of JPEG is the textbook "JPEG Still Im age Data Compression Standard" by
William B. Pennebaker and Joan L. Mit c hell, published by Van Nostrand Reinhold, 1993, ISBN 0-442-01272-1. Price
US$59.95, 638 pp. The book includes the complete text of the ISO JPEG standards (DIS 10918-1 and draft DIS
10918-2).
Although this is by far the most detailed and comprehensive exposition of JPEG publicly available, we point out t hat it
is still missing an explanation of the most essential properties and algorithms of the underlying DCT technology. If
you think that you know about DCT-bas ed JPEG after reading this book, then you are in delusion. The real
fundamentals and corresponding potential of DCT-based JPEG are not publicl y known so far, and that is the reason
for all the mistaken developments taking place in the image coding domain.
The original JPEG standard is divided into two parts, Part 1 being the actual specification, while Part 2 covers
compliance testing methods. Part 1 is titled "Digital Compression and Coding of Continuous-tone Still Images, Part 1:
Requirements and guidelines" and has document numbers ISO/IEC IS 10918-1, ITU-T T.81. Part 2 is titled "Digital
Compression and Coding of Continuous-tone Still Images, Part 2: Compliance testing" and has document numbers
ISO/IEC IS 10918-2, ITU-T T.83.
IJG JPEG 8 introduces an implementati on of the JPEG SmartScale extension which is specified in a contributed
document at ITU and ISO with title "ITU-T JPEG-Plus P roposal for Extending ITU-T T.81 for Advanced Image
Coding", April 2006, Geneva, Switzerland. The latest version of the document is Revision 3.
The JPEG standard does not specify al l details of an interchangeable file format. For the omitted details we follow
the "JFIF" conventions, revision 1. 02. JFIF 1.02 has been adopted as an Ecma Int er national Technical Report and
thus received a formal publication status. It is available as a free downlo ad in PDF format from http://www.ecmainternational.org/publications/techreports/E-TR-098.htm.
A PostScript version of the JFIF document is available at
http://www.ijg.org/files/jfif.ps.gz. There is also a plain text version at http://www.ijg.org/files/jfif.txt.gz, but it is missing
the figures.
The TIFF 6.0 file format specificat ion can be obtained by FTP from ftp://ftp.sgi.com/graphics/tiff/TIFF6.ps .gz . The
JPEG incorporation scheme found in the TIFF 6.0 spec of 3-June-92 has a number of serious problems.
IJG does not recommend use of the TI FF 6.0 design (TIFF Compression tag 6). Instead, we recommend the JPEG
design proposed by TIFF Technical Note #2 (Compression tag 7). Copies of this Note can be obtained from
http://www.ijg.org/files/. It is expected that the next revision of the TIFF spec will repl ace the 6.0 JPEG design with
the Note's design. Although IJG' s own code does not support TIFF/JPEG, the fr ee l ibtiff library uses our library to
implement TIFF/JPEG per the Note.
ARCHIVE LOCATIONS
The "official" archive site for th is software is www.ijg.org. The mos t recent released version can always be f ound
there in directory "files". This parti c ular version will be archived as http://www.ijg.org/files/jpegsrc.v8b.tar.gz, and in
Windows-compatible "zip" archiv e format as http://www.ijg.org/files/jpegsr8b.zip.
The JPEG FAQ (Frequently Asked Questi ons) article is a source of some general information about JPEG.
It is available on the World Wide Web at http://www.faqs.org/faqs/jpeg-faq/ and other news.answers archive s i tes,
including the official news.answers archive at rtfm.mit.edu: ftp://rtfm.mit.edu/pub/usenet/news.a nswers/jpeg-faq/.
If you don't have Web or FTP access, send e-mail to mail-server@rtfm.mit.edu with body
send usenet/news.answers/jpeg-faq/part1
send usenet/news.answers/jpeg-faq/part2
ACKNOWLEDGMENTS
Thank to Juergen Bruder for providing me with a copy of the common DCT algorithm ar ticle, only to find out that I had
come to the same result in a more direct and comprehensible way with a more gener ative approach.
Thank to Istvan Sebestyen and Joan L. Mitchell for inviting me to the ITU JPEG (S tudy Group 16) meeting in Geneva,
Switzerland.
Thank to Thomas Wiegand and Gary Sul li van for inviting me to the Joint Video Team (MPEG & ITU) meeting in
Geneva, Switzerland.
32
Page 37
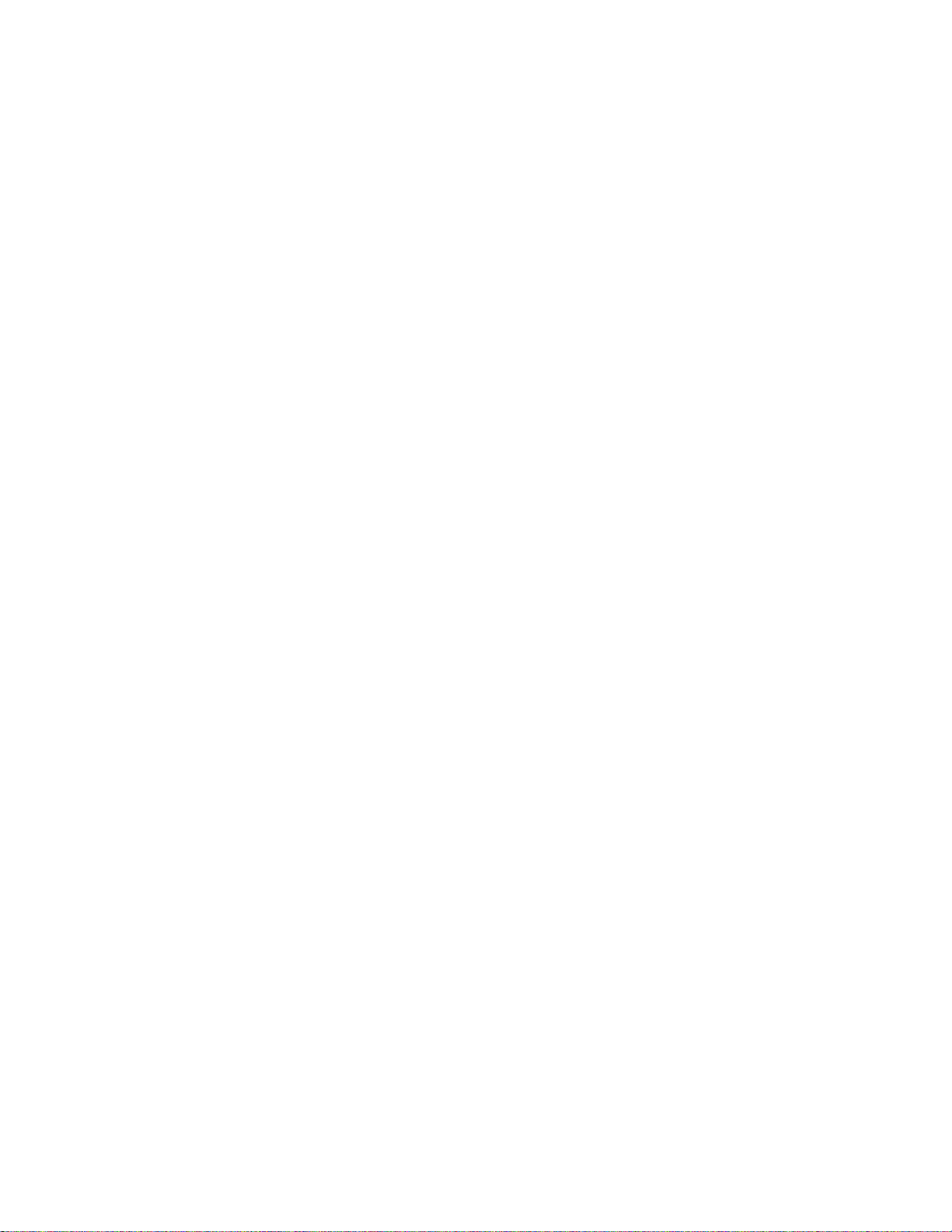
Copyrights and Legal Notices
Thank to John Korejwa and Massimo Ballerini for inviting me to fruitful cons ul tations in Boston, MA and Milan, Ital y.
Thank to Hendrik Elstner, Roland Fass auer, Simone Zuck, Guenther Maier-Gerber, Walter Stoeber, and Fred
Schmitz for corresponding business development.
Thank to Nico Zschach and Dirk Stelling of the technical support team at the Digital Images company in Halle for
providing me with extra equipment for configuration tests.
Thank to Richard F. Lyon (then of Foveon Inc.) for fruitful communication about J PEG configuration in Sigma Photo
Pro software.
Thank to Andrew Finkenstadt for hos ting the ijg.org site.
Last but not least special thank to Thomas G. Lane for the original design and dev elopment of this singular software
package.
FILE FORMAT WARS
The ISO JPEG standards committee actually promotes different formats like "JPEG 2000" or "JPEG XR" which are
incompatible with original DCT-based JPEG and which are based on fault y t ec hnologies. IJG therefore does not and
will not support such momentary mistakes (see REFERENCES).
We have little or no sympathy for the prom otion of these formats. Indeed, one of the original reasons for developing
this free software was to help force convergence on common, interoperabl e format standards for JPEG files.
Don't use an incompatible file for m at!
(In any case, our decoder will remain capable of reading existing JPEG image files indefinitely.)
TO DO
Version 8 is the first release of a ne w generation JPEG standard to overcome the lim itations of the original JPEG
specification.
More features are being prepared for coming releases.
Please send bug reports, offers of help, etc. to jpeg-info@uc.ag.
Libxml2
Except where otherwise noted in the source code (e.g. the files hash.c, list.c and the trio files, which are covered by a
similar licence but with different Copyright notices) all the files are:
Copyright (C) 1998-2003 Daniel Veillard. All Rights Reserved.
Permission is hereby granted, fr ee of charge, to any person obtaining a copy of this software and associated
documentation files (the "Softwar e" ) , to deal in the Software without restriction, including without limit ation the rights
to use, copy, modify, merge, publish, distribute, sublicense, and/or sell copies of the Software, and to permit per sons
to whom the Software is fur-nished t o do so, subject to the following conditi ons:
The above copyright notice and this perm ission notice shall be included in al l copies or substantial portions of t he
Software.
THE SOFTWARE IS PROVIDED "AS IS", WITHOUT WARRANTY OF ANY KIND, EXPRESS OR IMPLIED,
INCLUDING BUT NOT LIMITED TO THE WARRANTIES OF MERCHANTAB ILITY, FIT-NESS FOR A PARTICULAR
PURPOSE AND NONINFRINGEMENT. IN NO EVENT SHALL THE DANIEL VEILLARD BE LIABLE FOR ANY
CLAIM, DAMAGES OR OTHER LIABILITY, WHETHER IN AN ACTION OF CONTRACT, TORT OR OTHERWISE,
ARISING FROM, OUT OF OR IN CON-NECTION WITH THE SOFTWARE OR THE USE OR OTHER DEALINGS IN
THE SOFTWARE.
Except as contained in this notice, the name of Daniel Veillard shall not be used in advertising or otherwise to
promote the sale, use or other deal-ings in this Software without prior written authorization from him.
log4cxx
Apache License
33
Page 38
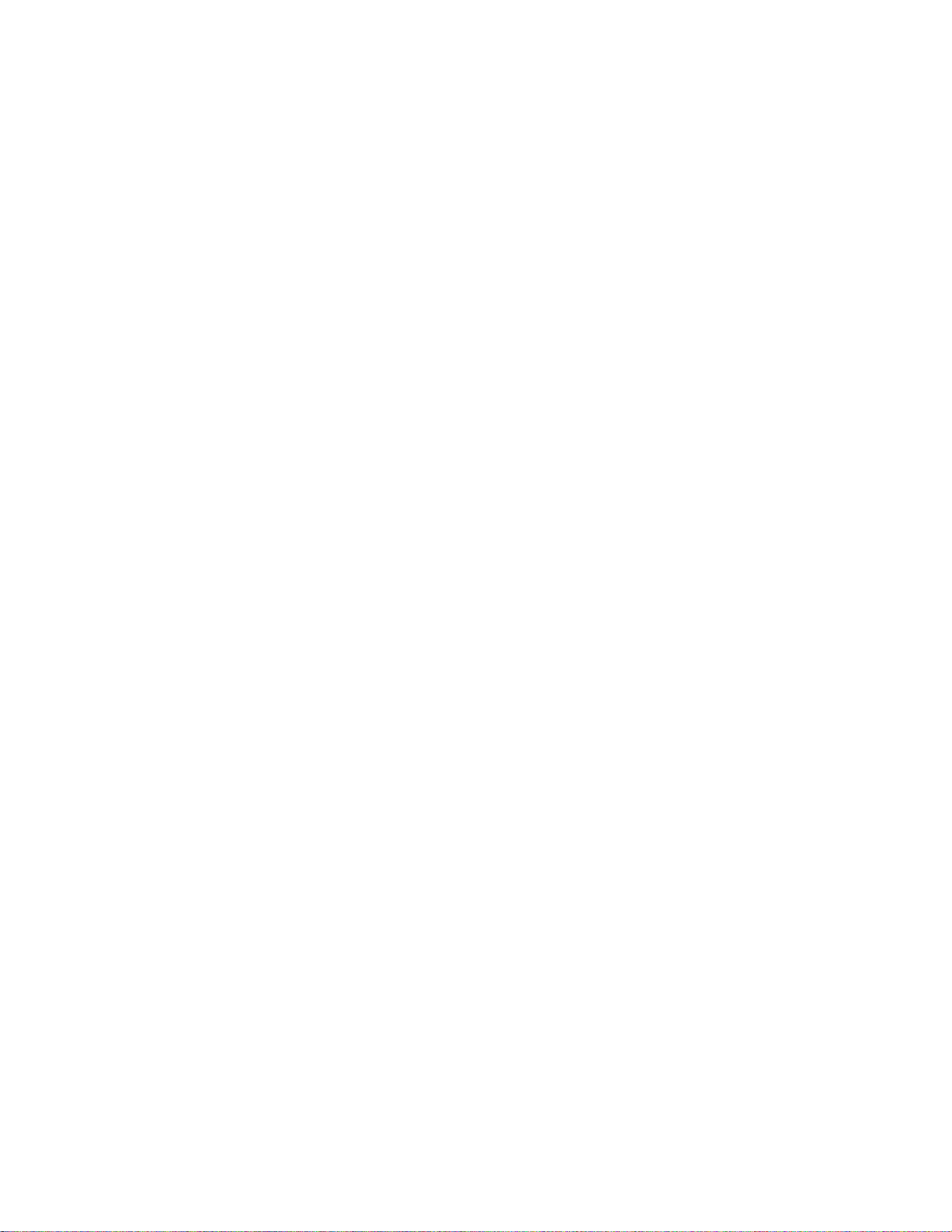
Polycom CMA Desktop Help Book
Version 2.0, January 2004
http://www.apache.org/licenses/
TERMS AND CONDITIONS FOR USE, REPRODUCTION, AND DISTRIBUTION
1. Definitions. "License" shall mean the terms and conditions for use, reproduction, and distribution as defined
by Sections 1 through 9 of this document. "Licensor" shall mean the copyright owner or entity authorized by
the copyright owner that is grantin g the License. "Legal Entity" shall mean the union of the acting entity and
all other entities that control, ar e controlled by, or are under common control with that entity. For the
purposes of this definition, "control" means (i) the power, direct or indir ect, to cause the direction or
management of such entity, whether by contract or otherwise, or (ii) ownership of fifty percent (50%) or more
of the outstanding shares, or (iii) benef i cial ownership of such entity. "You" ( or "Your") shall mean an
individual or Legal Entity exercis i ng permissions granted by this License. "Source" form shall mean the
preferred form for making modifications, including but not limited to software source code, documentation
source, and configuration files. "Object" form shall mean any form res ulting from mechanical transformati on
or translation of a Source form, including but not limited to compiled objec t code, generated documentation,
and conversions to other media types. "Work" shall mean the work of authorship, whether in Source or
Object form, made available under the License, as indicated by a copyright notice that is included in or
attached to the work (an example is provided in the Appendix below). "Derivative Works" shall mean any
work, whether in Source or Object f or m, that is based on (or derived from) the Work and for which the
editorial revisions, annotations, elaborations, or other modificat i ons represent, as a whole, an original wo r k
of authorship. For the purposes of t his License, Derivative Works shall not include works that remain
separable from, or merely link (or bind by name) to the interfaces of, the Work and Derivative Works thereof.
"Contribution" shall mean any work of authorship, including the origina l v ersion of the Work and any
modifications or additions to that Work or Derivative Works thereof, that is i ntentionally submitted to Licensor
for inclusion in the Work by the copyri ght owner or by an individual or Legal Entity authorized to submit on
behalf of the copyright owner. For the purposes of this definition, "submitted" means any form of electronic,
verbal, or written communication sent to the Licensor or its representatives, including but not limited to
communication on electronic mail ing lists, source code control systems , and issue tracking systems that are
managed by, or on behalf of, the Licensor for the purpose of discussing and improving the Work, but
excluding communication that is conspicuously marked or otherwise designated in writing by the copyright
owner as "Not a Contribution." "Contributor" shall mean Licensor and a ny individual or Legal Entity on b ehalf
of whom a Contribution has been received by Licensor and subsequently incor porated within the Work.
2. Grant of Copyright License. Subject to the terms and conditions of this Lic ense, each Contributor hereby
grants to You a perpetual, worldwide, non-exclusive, no-charge, royalty-free, irrevocable copyright license to
reproduce, prepare Derivative Works of, publicly display, publicly perform, sublicense, and distribute the
Work and such Derivative Works in Source or Object form.
3. Grant of Patent License. Subject to the terms and conditions of this License, each Contributor hereby grants
to You a perpetual, worldwide, non-exclusive, no-c har ge, royalty-free, irrevocable (except as stated in this
section) patent license to make, have made, use, offer to sell, sell, import , and otherwise transfer the Work,
where such license applies only to thos e patent claims licensable by such Contributor that are necessarily
infringed by their Contribution( s) alone or by combination of their Cont ribut ion( s) with the Work to which such
Contribution(s) was submitted . If You institute patent litigation against any entity (including a cross-cla im or
counterclaim in a lawsuit) alleging that the Work or a Contribution incorporated within the Work constitutes
direct or contributory patent inf r i ngement, then any patent licenses grant ed to You under this License for that
Work shall terminate as of the date such litigation is filed.
4. Redistribution. You may reproduce and distribute copies of the Work or Derivative Works thereof in any
medium, with or without modifications, and in Source or Object form, provided that You meet the following
conditions:
1. You must give any other recipients of the Work or Derivative Works a copy of this Licens e; and
2. You must cause any modified files to carr y prominent notices stating that You cha nged the files; and
3. You must retain, in the Source form of any Derivat i ve Works that You distribute, all copyright, patent,
trademark, and attribution noti ces from the Source form of the Work, excludi ng those notices that do
not pertain to any part of the Derivative Works; and
4. If the Work includes a "NOTICE" text file as par t of its distribution, then any Derivative Works that You
distribute must include a readable c opy of the attribution notices contained within such NOTICE file,
excluding those notices that do not pertain to any part of the Derivative W or ks, in at least one of the
following places: within a NOTICE text file distributed as part of t he D er i v ative Works; within the
34
Page 39

Copyrights and Legal Notices
Source form or documentation, if provided along with the Derivative Work s ; or, within a display
generated by the Derivative Works, if and wherever such third-party noti ces normally appear. The
contents of the NOTICE file are for informational purposes only and do not modify the License. You
may add Your own attribution notices within Derivative Works that You dist r i bute, alongside or as an
addendum to the NOTICE text from t he Work, provided that such additional attri bution notices cannot
be construed as modifying the License.
You may add Your own copyright statem ent to Your modifications and may provide additional or
different license terms and conditions for use, reproduction, or distribution of Your modifications, or for
any such Derivative Works as a whol e, provided Your use, reproduction, and distribution of the Work
otherwise complies with the cond itions stated in this License.
5. Submission of Contributions. Unles s You explicitly state otherwise, any Contribution intentionally subm itted
for inclusion in the Work by You to the Licensor shall be under the terms and condi tions of this License,
without any additional terms or conditions. Notwithstanding the above, nothing herein shall supersede or
modify the terms of any separate license agreement you may have executed with Licensor regarding such
Contributions.
6. Trademarks. This License does not grant permission to use the trade names, trademarks, service marks, or
product names of the Licensor, exce pt as required for reasonable and customary use in describing the origin
of the Work and reproducing the content of the NOTICE file.
7. Disclaimer of Warranty. Unless required by applicable law or agreed to in writing, Licensor provides the
Work (and each Contributor provides i ts Contributions) on an "AS IS" BASIS, WITHOUT WARRANTIES OR
CONDITIONS OF ANY KIND, either expres s or implied, including, without limitation, any warranties or
conditions of TITLE, NON-INFRINGEMENT, MERCHANTABILITY, or FITNESS FOR A PARTICULAR
PURPOSE. You are solely responsible for determining the appropriateness of using or redistributing the
Work and assume any risks associated with Your exercise of permissions under this License.
8. Limitation of Liability. In no ev ent and under no legal theory, whether in tort (including negligence), contract ,
or otherwise, unless required by applicable law (such as deliberate and grossly negligent acts) or agreed to
in writing, shall any Contributo r be liable to You for damages, including any direct, indirect, special,
incidental, or consequential damages of any character arising as a res ult of this License or out of the use or
inability to use the Work (includin g but not limited to damages for loss of goodwill, work stoppage, computer
failure or malfunction, or any and all other commercial damages or losses), even if such Contributor has
been advised of the possibility of s uch damages.
9. Accepting Warranty or Additional Liability. While redistributing t he Work or Derivative Works thereof, You
may choose to offer, and charge a fee for, acceptance of support, warranty, i ndem nity, or other liability
obligations and/or rights consis tent with this License. However, in accepting such obligations, You may act
only on Your own behalf and on Your sole responsibility, not on behalf of any other C ontributor, and only if
You agree to indemnify, defend, and hold each Contributor harmless for any liability incurred by, or claims
asserted against, such Contributor by reason of your accepting any such warranty or additional liability.
END OF TERMS AND CONDITIONS
OpenLDAP
The OpenLDAP Public License
Version 2.8, 17 August 2003
Redistribution and use of this software and associated documentation ("Software"), with or without modif ication, are
permitted provided that the following conditions are met:
1. Redistributions in source form m us t retain copyright statements and not i c es,
2. Redistributions in binary form must reproduce applicable copyright statements and notices, this list of
conditions, and the following d isclaimer in the documentation and/or ot her materials provided with the
distribution, and
3. Redistributions must contain a verbatim copy of this document. The OpenLDAP Foundation may revise this
license from time to time. Each revision is distinguished by a version number. You may use this Software
under terms of this license revision or under the terms of any subsequent revision of the license.
THIS SOFTWARE IS PROVIDED BY THE OPENLDAP FOUNDATION AND ITS CONTRIBUTORS ``AS IS'' AND
ANY EXPRESSED OR IMPLIED WARRANTIES, INCLUDING, BUT NOT LIMITED TO, THE IMPLIED
35
Page 40
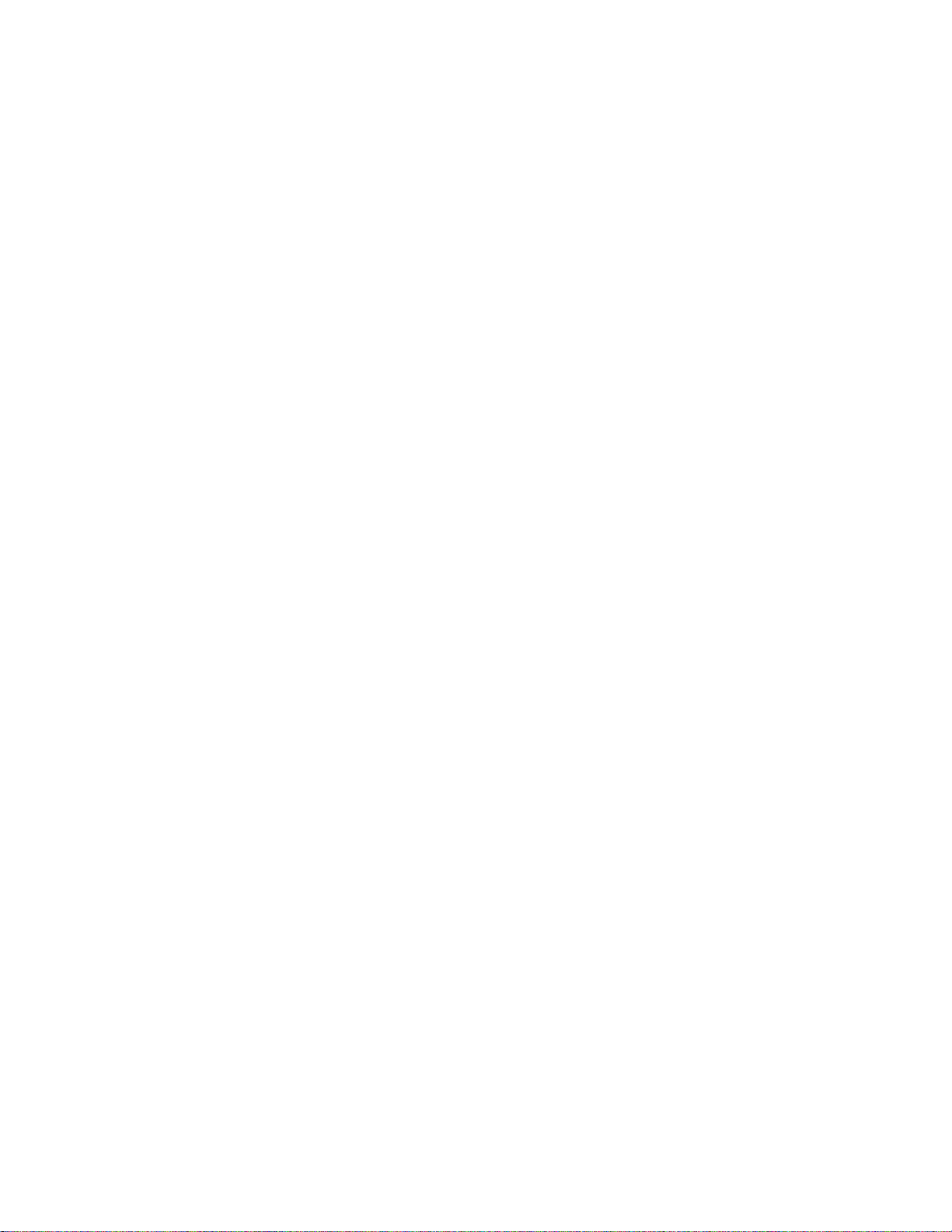
Polycom CMA Desktop Help Book
WARRANTIES OF MERCHANTABILITY AND FITNESS FOR A PARTICULAR PURPOSE ARE DISCLAIMED. IN
NO EVENT SHALL THE OPENLDAP FOUNDATION, ITS CONTRIBUTORS, OR THE AUTHOR(S) OR OWNER(S)
OF THE SOFTWARE BE LIABLE FOR ANY DIRECT, INDIRECT, INCIDENTAL, SPECIAL, EXEMPLARY, OR
CONSEQUENTIAL DAMAGES (INCLUDING, BUT NOT LIMITED TO, PROCUREMENT OF SUBSTITUTE GOODS
OR SERVICES; LOSS OF USE, DATA, OR PROFITS; OR BUSINESS INTERRUPTION) HOWEVER CAUSED AND
ON ANY THEORY OF LIABILITY, WHETHER IN CONTRACT, STRICT LIABILITY, OR TORT (INCLUDING
NEGLIGENCE OR OTHERWISE) ARISING IN ANY WAY OUT OF THE USE OF THIS SOFTWARE, EVEN IF
ADVISED OF THE POSSIBILITY OF SUCH DAMAGE.
The names of the authors and copyright holders must not be used in advertising or otherwise to promote the sale,
use or other dealing in this Software without specific, written prior permission. Title to copyright in this Software shall
at all times remain with copyright holders.
OpenLDAP is a registered trademark of the OpenLDAP Foundation.
Copyright 1999-2003 The OpenLDAP Foundation, Redwood City, California, USA. All Rights Reserved. Permission
to copy and distribute verbatim c opi es of this document is granted.
OpenSSL
License
This is a copy of the current LICENSE file inside the CVS repository.
LICENSE ISSUES
The OpenSSL toolkit stays under a dual license, i.e. both the conditions of the OpenSSL License and the original
SSLeay license apply to the toolkit. S ee below for the actual license texts . Actually both licenses are BSD-style Open
Source licenses. In case of any license issues related to OpenSSL please contact openssl-core@openssl.org.
OpenSSL License
Copyright (c) 1998-2008 The OpenSS L Project. All rights reserved.
Redistribution and use in sourc e and binary forms, with or without modification, are permitted provided that the
following conditions are met:
1. Redistributions of source code must retain the above copyright notice, t his list of conditions and the following
disclaimer.
2. Redistributions in binary form must reproduce the above copyright notic e, this list of conditions and the
following disclaimer in the documentation and/or other materials provided with the distribution.
3. All advertising materials mentioning features or use of this software must display the following
acknowledgment: "This product includes software developed by the OpenSSL Project for use in the
OpenSSL Toolkit. (http://www.openssl.org/)"
4. The names "OpenSSL Toolkit" and "OpenS SL Project" must not be used to endorse or promote products
derived from this software without prior written permission. For written permission, please contact opensslcore@openssl.org.
5. Products derived from this software may not be called "OpenSSL" nor may "OpenSSL" appear in their
names without prior written permi s sion of the OpenSSL Project.
6. Redistributions of any form whatsoever must retain the following acknowledgment: "This product includes
software developed by the OpenSSL Pr oject for use in the OpenSSL Toolkit (http://www.openssl.org/)"
THIS SOFTWARE IS PROVIDED BY THE OpenSSL PROJECT ``AS IS'' AND ANY EXPRESSED OR IMPLIED
WARRANTIES, INCLUDING, BUT NOT LIMITED TO, THE IMPLIED WARRANTIES OF MERCHANTABILITY AND
FITNESS FOR A PARTICULAR PURPOSE ARE DISCLAIMED. IN NO EVENT SHALL THE OpenSSL PROJECT
OR ITS CONTRIBUTORS BE LIABLE FOR ANY DIRECT, INDIRECT, INCIDENTAL, SPECIAL, EXEMPLARY, OR
CONSEQUENTIAL DAMAGES (INCLUDING, BUT NOT LIMITED TO, PROCUREMENT OF SUBSTITUTE GOODS
OR SERVICES; LOSS OF USE, DATA, OR PROFITS; OR BUSINESS INTERRUPTION) HOWEVER CAUSED AND
ON ANY THEORY OF LIABILITY, WHETHER IN CONTRACT, STRICT LIABILITY, OR TORT (INCLUDING
NEGLIGENCE OR OTHERWISE) ARISING IN ANY WAY OUT OF THE USE OF THIS SOFTWARE, EVEN IF
ADVISED OF THE POSSIBILITY OF SUCH DAMAGE.
This product includes cryptographic software written by Eric Young ( eay@cryptsoft.com). This product includes
software written by Tim Hudson (tjh@cryptsoft.com).
36
Page 41

Copyrights and Legal Notices
Original SSLeay License
Copyright (C) 1995-1998 Eric Young (eay@cryptsoft.com)
All rights reserved.
This package is an SSL implementation written by Eric Young (eay@cryptsoft.com).
The implementation was written so as t o c onform with Netscapes SSL.
This library is free for commercial and non-commercial use as long as the following conditions are aheared to. The
following conditions apply to al l code found in this distribution, be it the RC4, RSA, lhash, DES, etc., code; not j us t the
SSL code. The SSL documentation included with this distribution is covered b y the same copyright terms except that
the holder is Tim Hudson (tjh@cryptsoft.com).
Copyright remains Eric Young's, and as such any Copyright notices in the c ode are not to be removed. If this
package is used in a product, Eric Young should be given attribution as the author of the parts of the library used.
This can be in the form of a textual message at program startup or in documentation (online or textual) provided with
the package. Redistribution and us e in source and binary forms, with or without modification, are permitted provided
that the following conditions ar e m et:
1. Redistributions of source code must retain the copyright notice, this list of conditions and the following
disclaimer.
2. Redistributions in binary form must reproduce the above copyright notic e, this list of conditions and the
following disclaimer in the doc umentation and/or other materials provided with the distribution.
3. All advertising materials mentioning features or use of this software must display the following
acknowledgement: "This product includes cryptographic software written by Eric Young
(eay@cryptsoft.com)" The word ' cryptographic' can be left out if the rouines from the library being used are
not cryptographic related :-).
4. If you include any Windows specif ic code (or a derivative thereof) from the apps directory (application code)
you must include an acknowledgement: "This product includes soft ware written by Tim Hudson
(tjh@cryptsoft.com)"
THIS SOFTWARE IS PROVIDED BY ERIC YOUNG ``AS IS'' AND ANY EXPRESS OR IMPLIED WARRANTIES,
INCLUDING, BUT NOT LIMITED TO, THE IMPLIED WARRANTIES OF MERCHANTABILITY AND FITNESS FOR A
PARTICULAR PURPOSE ARE DISCLAIMED. IN NO EVENT SHALL THE AUTHOR OR CONTRIBUTORS BE
LIABLE FOR ANY DIRECT, INDIRECT, INCIDENTAL, SPECIAL, EXEMPLARY, OR CONSEQUENTIAL DAMAGES
(INCLUDING, BUT NOT LIMITED TO, PROCUREMENT OF SUBSTITUTE GOODS OR SERVICES; LOSS OF USE,
DATA, OR PROFITS; OR BUSINESS INTERRUPTION) HOWEVER CAUSED AND ON ANY THEORY OF
LIABILITY, WHETHER IN CONTRACT, STRICT LIABILITY, OR TORT (INCLUDING NEGLIGENCE OR
OTHERWISE) ARISING IN ANY WAY OUT OF THE USE OF THIS SOFTWARE, EVEN IF ADVISED OF THE
POSSIBILITY OF SUCH DAMAGE.
The licence and distribution ter m s for any publically available version or derivative of this code cannot be changed.
i.e. this code cannot simply be copied a nd put under another distribution licenc e [including the GNU Public Licence.]
XIFF
Copyright (C) 2003-2009 Igniterealtime Community Contributors
Daniel Henninger
Derrick Grigg <dgrigg@rogers. c om>
Juga Paazmaya <olavic@gmail.com>
Nick Velloff <nick.velloff@gmail.com>
Sean Treadway <seant@oncotype. dk >
Sean Voisen <sean@voisen.org>
Licensed under the Apache License, V ersion 2.0 (the "License"); you may not use this file except in compliance
with the License. You may obtain a copy of the License at http://www.apache.org/licenses/LICENSE-2.0
37
Page 42

Polycom CMA Desktop Help Book
Unless required by applicable l aw or agreed to in writing, software distributed under the License is distributed on
an "AS IS" BASIS, WITHOUT WARRANTIES OR CONDITIONS OF ANY KIND, either express or implied. See the
License for the specific language gov erning permissions and limitations under the License.
• You may opt to apply the terms of the ordinary GNU General Public License instea d of this License to a given
copy of the Library. To do this, you must al ter all the notices that refer to this License, so that they refer to the
ordinary GNU General Public Lic ense, version 2, instead of to this License. (If a newer version than version 2 of
the ordinary GNU General Public License has appeared, then you can specify that version instead if you wish.) Do
not make any other change in these noti c es.
Once this change is made in a given copy, it is irreversible for that copy, so t he ordinary GNU General Public
License applies to all subsequent c opies and derivative works made from that copy. This option is useful when you
wish to copy part of the code of the Librar y into a program that is not a library.
• You may copy and distribute the Library (or a portion or derivative of it, under Sec tion 2) in object code or
executable form under the terms of Sections 1 and 2 above provided that you accompany it with the complete
corresponding machine-readable s ource code, which must be distribut ed under the terms of Sections 1 and 2
above on a medium customarily used for s oftware interchange. If distribution of object code is made by offering
access to copy from a designated place, then offering equivalent access to copy the source code from the same
place satisfies the requiremen t to distribute the source code, even though third parties are not compelled to copy
the source along with the object code.
• A program that contains no derivative of any portion of the Library, but is designed to work with the Library by
being compiled or linked with it, is called a "work that uses the Library". S uch a work, in isolation, is not a
derivative work of the Library, and therefore falls outside the scope of thi s License. However, linking a "work that
uses the Library" with the Librar y creates an executable that is a derivative of the Library (because it contains
portions of the Library), rather than a "work that uses the library". The executable is therefore covered by this
License. Section 6 states terms for di s tribution of such executables. When a "work that uses the Library" uses
material from a header file that is part of the Library, the object code for the work may be a derivative work of the
Library even though the source code is n ot. Whether this is true is especiall y si gnificant if the work can be linked
without the Library, or if the work is itself a library. The threshold for this to be true is not precisely defined by law.
If such an object file uses only numerical parameters, data structure layouts and accessors, and small macros an d
small inline functions (ten lines or less in length), then the use of the object file is unrestricted, regardless of
whether it is legally a derivative work. (Executables containing this object code plus portions of the Library will still
fall under Section 6.) Otherwise, if the work is a derivative of the Library, you m ay distribute the object code for the
work under the terms of ection 6. An y executables containing that work also fal l under Section 6, whether or not
they are linked directly with the Library itself.
• As an exception to the Sections above, you may also combine or link a "work that uses the Library" with the
Library to produce a work containing portions of the Library, and distribute that work under terms of your choice,
provided that the terms permit modification of the work for the customer's own use and reverse engineering for
debugging such modifications. You must give prominent notice with each copy of the work that the Library is used
in it and that the Library and its use are cov ered by this License. You must suppl y a copy of this License. If the
work during execution displays copyright notices, you must include the co pyright notice for the Library among
them, as well as a reference directing the user to the copy of this License. A l s o, you must do one of these things:
1. Accompany the work with the complete corresponding machine-readable source code for the Library
including whatever changes were used in the work (which must be distributed under Sections 1 and 2
above); and, if the work is an executable linked with the Library, with the compl ete machine-readable "work
that uses the Library", as object code and/or source code, so that the user can modify the Library and then
relink to produce a modified executab le containing the modified Library. (It is understood that the user who
changes the contents of definitions fi les in the Library will not necessaril y be abl e to recompile the
application to use the modified defi nitions.)
2. Use a suitable shared library mechanism for linking with the Library. A s uitable mechanism is one that (1)
uses at run time a copy of the library alr eady present on the user's computer system,rather than copying
library functions into the executable, and (2) will operate properly with a modified version of the library, if the
user installs one, as long as the modifi ed v ersion is interface-compatible with the version that the work was
made with.
3. Accompany the work with a written off er, valid for at least three years, to give the same user the materials
specified in Subsection 6a, above, for a charge no more than the cost of performing this distribution.
38
Page 43

Copyrights and Legal Notices
4. If distribution of the work is made b y offering access to copy from a designated place, offer equivalent
access to copy the above specified materials from the same place.
5. Verify that the user has already received a c opy of these materials or that you have already sent this user a
copy. For an executable, the required form of the "work that uses the Library" must include any data and
utility programs needed for reproducing the executable from it. However, as a special exception, the
materials to be distributed need not include anything that is normally distributed (in either source or binary
form) with the major components (compiler, kernel, and so on) of the operating system on which the
executable runs, unless that component itself accompanies the executab le. It may happen that this
requirement contradicts the license r es trictions of other proprietary libraries that do not normally accompany
the operating system. Such a contradic tion means you cannot use both them and the Library together in an
executable that you distribute.
• You may place library facilities that ar e a work based on the Library side-by-side in a s i ngle library together with
other library facilities not covered by this License, and distribute such a combined library, provided that the
separate distribution of the work based on the Library and of the other li brary facilities is otherwise permitted, and
provided that you do these two things:
1. Accompany the combined library wit h a c opy of the same work based on the Library, uncombined with any
other library facilities. This must be distributed under the terms of the Sections above.
2. Give prominent notice with the com bi ned library of the fact that part of it is a work based on the Library, and
explaining where to find the accompanying uncombined form of the same wor k.
• You may not copy, modify, sublice ns e, link with, or distribute the Library except as expressly provided under
this License. Any attempt otherwise to copy, modify, sublicense, link with, or distribute the Library is void, and will
automatically terminate your rights under this License. However, parties who have received copies, or rights, from
you under this License will not have thei r licenses terminated so long as such parties remain in full compliance.
• You are not required to accept this Lice nse, since you have not signed it. However, nothing else grants you
permission to modify or distribute the Library or its derivative works. These actions are prohibited by law if you do
not accept this License. Therefore, by modifying or distributing the Li brary (or any work based on the Library), you
indicate your acceptance of this Lic ense to do so, and all its terms and condit i ons for copying, distributing or
modifying the Library or works based on it.
• Each time you redistribute the Libr ary (or any work based on the Library), the recipient automatically receives a
license from the original licensor to copy, distribute, link with or modif y t he Library subject to these terms and
conditions. You may not impose an y further restrictions on the recipient s ' exercise of the rights granted herein.
You are not responsible for enforc i ng compliance by third parties with this License.
• If, as a consequence of a court judgme nt or allegation of patent infringement or for any other reason (not limited
to patent issues), conditions are imposed on you (whether by court order, agreement or otherwise) that contradict
the conditions of this License, they do not excuse you from the conditions of this License. If you cannot distr ibute
so as to satisfy simultaneously yo ur obligations under this License and any other pertinent obligations, then as a
consequence you may not distribute the Library at all. For example, if a patent license would not permit royaltyfree redistribution of the Library by all those who receive copies directl y or indirectly through you, then the only way
you could satisfy both it and this Licens e would be to refrain entirely from distribution of the Library. If any portio n of
this section is held invalid or unenforceable under any particular circumstance, the balance of the section is
intended to apply, and the section as a whole is intended to apply in other circum stances. It is not the purpose of
this section to induce you to infringe a ny patents or other property right cla ims or to contest validity of any such
claims; this section has the sole purpose of protecting the integrity of the free software distribution system whic h is
implemented by public license practices. Many people have made generou s contributions to the wide range of
software distributed through that system in reliance on consistent application of that system; it is up t o the
author/donor to decide if he or she is willing to distribute software through any other system and a licensee cannot
impose that choice. This section is intended to make thoroughly clear what is believed to be a consequence of the
rest of this License.
• If the distribution and/or use of the Library is restricted in certain countr ies either by patents or by copyrighted
interfaces, the original copyright holder who places the Library under this License may add an explicit geographical
distribution limitation excluding those countries, so that distribut ion is permitted only in or among countries not thus
excluded. In such case, this Licens e i ncorporates the limitation as if written in the body of this License.
39
Page 44

Polycom CMA Desktop Help Book
• The Free Software Foundation may pub l ish revised and/or new versions of the Les s er General Public License
from time to time. Such new versions will be similar in spirit to the present ver sion, but may differ in detail to
address new problems or concerns . Each version is given a distinguishin g version number. If the Library specifies
a version number of this License which applies to it and "any later version", you have the option of following the
terms and conditions either of that v er sion or of any later version published by the Free Software Foundation. If
the Library does not specify a licens e version number, you may choose any versi on ever published by the Free
Software Foundation.
• If you wish to incorporate parts of the Library into other free programs whose distribution conditions are
incompatible with these, write t o the author to ask for permission. For s oftware which is copyrighted by the Free
Software Foundation, write to the F ree Software Foundation; we sometimes m ake exceptions for this. Our
decision will be guided by the t wo goa ls of preserving the free status of all deriv atives of our free software and of
promoting the sharing and reuse of software generally.
• Submission of Contributions. Unless You ex pl icitly state otherwise, any Contribution intentionally submitted f or
inclusion in the Work by You to the Lice nsor shall be under the terms and condit ions of this License, without any
additional terms or conditions. Notwithstanding the above, nothi ng herein shall supersede or modify the t er ms of
any separate license agreement you may have executed with Licensor regarding such Contributions.
• Trademarks. This License does not grant permission to use the trade names, trademarks, service marks, or
product names of the Licensor, exce pt as required for reasonable and customary use in describing the origin of the
Work and reproducing the content of the NOTICE file.
• Disclaimer of Warranty. Unless required by applicable law or agreed to in writing, Licensor provides the Work
(and each Contributor provides it s C ontributions) on an "AS IS" BASIS, WITHOUT WARRANTIES OR
CONDITIONS OF ANY KIND, either express or implied, including, without limitatio n, any warranties or conditions
of TITLE, NON- INFRINGEMENT, MERCHANTABILITY, or FITNESS FOR A PARTICULAR PURPOSE. You are
solely responsible for determini ng the appropriateness of using or redistributing the Work and assume any risks
associated with Your exercise of permissions under this License.
• Limitation of Liability. In no event and under no legal theory, whether in tort (including negligence), contract, or
otherwise, unless required by applicable law (such as deliberate and grossly negligent acts) or agreed to in writing,
shall any Contributor be liable to You for damages, including any direct, indirect, special, incidental, or
consequential damages of any character arising as a result of this License or out of the use or inability to use the
Work (including but not limited to damages for loss of goodwill, work stopp age, computer failure or malfunction, or
any and all other commercial damages or l osses), even if such Contributor has been advised of the possibility of
such damages.
• Accepting Warranty or Additional Liability. While redistributing the Work or Derivative Works thereof, You ma y
choose to offer, and charge a fee for, acceptance of support, warranty, indemnity, or other liability obligations
and/or rights consistent with this License. However, in accepting such obligations, You may act only on Your own
behalf and on Your sole responsibility, not on behalf of any other Contributor, and only if You agree to indemnify,
defend, and hold each Contributor harmless for any liability incurred by, or claims asserted against, such
Contributor by reason of your accepting any such warranty or additional l i ability.
• You may opt to apply the terms of the ordinary GNU General Public License instea d of this License to a given
copy of the Library. To do this, you must al ter all the notices that refer to this License, so that they refer to the
ordinary GNU General Public Lic ense, version 2, instead of to this License. (If a newer version than version 2 of
the ordinary GNU General Public License has appeared, then you can specify that version instead if you wish.) Do
not make any other change in these noti c es. Once this change is made in a given cop y, it is irreversible for that
copy, so the ordinary GNU General Public License applies to all subsequent copies and derivative works made
from that copy. This option is useful when you wish to copy part of the code of the Library into a program that is not
a library.
• You may copy and distribute the Library (or a portion or derivative of it, under Sec tion 2) in object code or
executable form under the terms of Sections 1 and 2 above provided that you accompany it with the complete
corresponding machine-readable s ource code, which must be distribut ed under the terms of Sections 1 and 2
above on a medium customarily used for s oftware interchange. If distribution of object code is made by offering
access to copy from a designated place, then offering equivalent access t o c opy the source code from the same
place satisfies the requiremen t to distribute the source code, even though third parties are not compelled to copy
the source along with the object code.
40
Page 45

Copyrights and Legal Notices
• A program that contains no derivative of any portion of the Library, but is designed to work with the Library by
being compiled or linked with it, is called a "work that uses the Library". S uch a work, in isolation, is not a
derivative work of the Library, and therefore falls outside the scope of thi s License. However, linking a "work that
uses the Library" with the Librar y creates an executable that is a derivative of the Library (because it contains
portions of the Library), rather than a "work that uses the library". The executable is therefore covered by this
License. Section 6 states terms for di s tribution of such executables. When a "work that uses the Library" uses
material from a header file that is part of the Library, the object code for the work may be a derivative work of the
Library even though the source code is n ot. Whether this is true is especiall y si gnificant if the work can be linked
without the Library, or if the work is itself a library. The threshold for this to be true is not precisely defined by law.
If such an object file uses only numerical parameters, data structure layouts and accessors, and small macros an d
small inline functions (ten lines or less in length), then the use of the object file is unrestricted, regardless of
whether it is legally a derivative work. (Executables containing this object code plus portions of the Library will still
fall under Section 6.)Otherwise, if the work is a derivative of the Library, you m ay distribute the object code for the
work under the terms of Section 6. Any executables containing that work al so fall under Section 6, whether or not
they are linked directly with the Library itself.
• As an exception to the Sections above, you may also combine or link a "work that uses the Library" with the
Library to produce a work containing portions of the Library, and distribute that work under terms of your choice,
provided that the terms permit modification of the work for the customer's own use and reverse engineering for
debugging such modifications. You must give prominent notice with each copy of the work that the Library is used
in it and that the Library and its use are cov ered by this License. You must suppl y a copy of this License. If the
work during execution displays copyright notices, you must include the co pyright notice for the Library among
them, as well as a reference directing the user to the copy of this License. A l s o, you must do one of these things:
1. Accompany the work with the complete corresponding machine-readable source c ode for the Library
including whatever changes were used in the work (which must be distributed under Sections 1 and 2
above); and, if the work is an executa ble linked with the Library, with the complete machine-readable "work
that uses the Library", as object code and/or source code, so that the user can modify the Library and then
relink to produce a modified executab le containing the modified Library. (It is understood that the user who
changes the contents of definitions fi les in the Library will not necessaril y be abl e to recompile the
application to use the modified defi nitions.)
2. Use a suitable shared library mechani s m for linking with the Library. A suitable mechanism is one that (1)
uses at run time a copy of the library alr eady present on the user's computer system, rather than copying
library functions into the executable, and (2) will operate properly with a modified version of the library, if the
user installs one, as long as the modifi ed v ersion is interface-compatible with the version that the work was
made with.
3. Accompany the work with a written offer, valid for at least three years, to give the s ame user the materials
specified in Subsection 6a, above, for a charge no more than the cost of perform i ng this distribution.
4. If distribution of the work is made by off ering access to copy from a designated place, offer equivalent
access to copy the above specified materials from the same place.
5. Verify that the user has already received a copy of these materials or that you have already sent this user a
copy.
For an executable, the required form of the "work that uses the Library" must include any data and utility
programs needed for reproducing the executable from it. However, as a spec ial exception, the materials to
be distributed need not include anything that is normally distributed (in either source or binary form) with the
major components (compiler, kernel , and so on) of the operating system o n which the executable runs,
unless that component itself accompanies the executable. It may happen that this requirement contradicts
the license restrictions of other proprietary libraries that do not normally accompany the operating system.
Such a contradiction means you cannot us e both them and the Library together in a n executable that you
distribute.
• You may place library facilities that ar e a work based on the Library side-by-side in a s i ngle library together with
other library facilities not covered by this License, and distribute such a combined library, provided that the
separate distribution of the work based on the Library and of the other li brary facilities is otherwise permitted, and
provided that you do these two things:
1. Accompany the combined library wit h a c opy of the same work based on the Library, uncombined with any
other library facilities. This must be distributed under the terms of the Sections above.
41
Page 46

Polycom CMA Desktop Help Book
2. Give prominent notice with the com bi ned library of the fact that part of it is a work based on the Library, and
explaining where to find the accompanying uncombined form of the same wor k.
• You may not copy, modify, sublicens e, link with, or distribute the Librar y except as expressly provided under this
License. Any attempt otherwise to copy, modify, sublicense, link with, or distribute the Library is void, and will
automatically terminate your rights under this License. However, parties who have received copies, or rights, from
you under this License will not have thei r licenses terminated so long as such parties remain in full compliance.
• You are not required to accept this Lice nse, since you have not signed it. However, nothing else grants you
permission to modify or distribute the Library or its derivative works. These actions are prohibited by law if you do
not accept this License. Therefore, by modifying or distributing the Library (or any work based on the Library), you
indicate your acceptance of this Lic ense to do so, and all its terms and condit i ons for copying, distributing or
modifying the Library or works based on it.
• Each time you redistribute the Library (or any work based on the Library), the rec ipient automatically receives a
license from the original licensor to copy, distribute, link with or modif y t he Library subject to these terms and
conditions. You may not impose any further restrictions on the recipients' exercise of the rights granted herein.
You are not responsible for enforc i ng compliance by third parties with this License.
• If, as a consequence of a court judgment or al legation of patent infringement or for any other reason (not limited
to patent issues), conditions are imposed on you (whether by court order, agreement or otherwise) that contradict
the conditions of this License, they do not excuse you from the conditions of this License. If you cannot distri bute
so as to satisfy simultaneously yo ur obligations under this License and any other pertinent obligations, then as a
consequence you may not distribute the Library at all. For example, if a patent license would not permit royaltyfree redistribution of the Library by all those who receive copies directl y or indirectly through you, then the only way
you could satisfy both it and this Licens e would be to refrain entirely from distribution of the Library. If any portio n of
this section is held invalid or unenf or ceable under any particular circumstance, the balance of the section is
intended to apply, and the section as a whole is intended to apply in other circum stances. It is not the purpose of
this section to induce you to infringe a ny patents or other property right cla ims or to contest validity of any such
claims; this section has the sole purpose of protecting the integrity of the free software distribution system whic h is
implemented by public license practices. Many people have made generous contributions to the wide range of
software distributed through that system in reliance on consistent application of that system; it is up t o the
author/donor to decide if he or she is willing to distribute software through any other system and a licensee cannot
impose that choice. This section is intended to make thoroughly clear what is believed to be a consequence of the
rest of this License.
• If the distribution and/or use of the Library is restricted in certain countr ies either by patents or by copyrighted
interfaces, the original copyright holder who places the Library under this License may add an explicit geographical
distribution limitation excluding those countries, so that distribut ion is permitted only in or among countries not thus
excluded. In such case, this Licens e i ncorporates the limitation as if written in the body of this License.
• The Free Software Foundation may pub l ish revised and/or new versions of the Les s er General Public License
from time to time. Such new versions will be similar in spirit to the present ver sion, but may differ in detail to
address new problems or concerns . Each version is given a distinguishin g version number. If the Library specifies
a version number of this License which applies to it and "any later version", you have the option of following the
terms and conditions either of that v er sion or of any later version published by the Free Software Foundation. If
the Library does not specify a licens e version number, you may choose any versi on ever published by the Free
Software Foundation.
• If you wish to incorporate parts of t he Li brary into other free programs whose distribution conditions are
incompatible with these, write t o the author to ask for permission. For s oftware which is copyrighted by the Free
Software Foundation, write to the Free Software Foundation; we sometimes m ake exceptions for this. Our
decision will be guided by the t wo goa ls of preserving the free status of all deriv atives of our free software and of
promoting the sharing and reuse of software generally.
• Grant of Copyright License. Subj ec t to the terms and conditions of this License, each Contributor hereby grants
to You a perpetual, worldwide, non-exclusive, no-c har ge, royalty-free, irrevocable copyright license to reproduce,
prepare Derivative Works of, publi c ly display, publicly perform, s ubli c ense, and distribute the Work and such
Derivative Works in Source or Object form.
• Grant of Patent License. Subject to the terms and conditions of this License, each Contributor hereby grants to
You a perpetual, worldwide, non-e xclusive, no-charge, royalty-free, irrev ocable (except as stated in this section)
42
Page 47

Copyrights and Legal Notices
patent license to make, have made, use, offer to sell, sell, import, and otherwise transfer the Work, where such
license applies only to those patent c l aims licensable by such Contributor that are necessarily infringed by thei r
Contribution(s) alone or by combi nation of their Contribution(s) with the Work to which such Contribution(s) was
submitted. If You institute patent litigation against any entity (including a cross-claim or countercl ai m i n a lawsuit)
alleging that the Work or a Contribut ion incorporated within the Work constitutes direct or contributory patent
infringement, then any patent licenses granted to You under this License for that Work shall terminate as of the
date such litigation is filed.
• Redistribution. You may reproduce and distribute copies of the Work or Derivative Works thereof in any
medium, with or without modifications, and in Source or Object form, provided that You meet the following
conditions:
• Grant of Copyright License. Subject to the terms and conditions of this License, each Contributor hereby grants
to You a perpetual, worldwide, non-exclusive, no-c har ge, royalty-free, irrevocable copyright license to reproduce,
prepare Derivative Works of, publicly display, publicly perform, s ubli c ense, and distribute the Work and such
Derivative Works in Source or Object form.
• Grant of Patent License. Subject to the terms and conditions of this Licens e, each Contributor hereby grants to
You a perpetual, worldwide, non-e xclusive, no-charge, royalty-free, irrev ocable (except as stated in this section)
patent license to make, have made, use, offer to sell, sell, import, and otherwise transfer the Work, where such
license applies only to those patent c l aims licensable by such Contributor that are necessarily infringed b y their
Contribution(s) alone or by combinat ion of their Contribution(s) with the Work to which such Contribution(s) was
submitted. If You institute patent litigation against any entity (i nc l uding a cross-claim or counterclaim i n a lawsuit)
alleging that the Work or a Contribut ion incorporated within the Work constitutes direct or contributory patent
infringement, then any patent licenses granted to You under this License for that Work shall terminate as of the
date such litigation is filed.
• Redistribution. You may reproduce and distribute copies of the Work or Derivative Works thereof in any
medium, with or without modifications, and in Source or Object form, provided that You meet the following
conditions:
1. You must give any other recipients of the Work or Derivative Works a copy of this License; and
2. You must cause any modified files to carry prominent notices stating that You c hanged the files; and
3. You must retain, in the Source form of any Derivative Works that You distribute, al l copyright, patent,
trademark, and attribution noti ces from the Source form of the Work, excludi ng those notices that do not
pertain to any part of the Derivative W or ks; and
4. If the Work includes a "NOTICE" text f il e as part of its distribution, then any Derivative Works that You
distribute must include a readable c opy of the attribution notices contained within such NOTICE file,
excluding those notices that do not pertain to any part of the Derivative W or ks, in at least one of the
following places: within a NOTICE text file distributed as part of t he D er i v ative Works; within the Source form
or documentation, if provided along with the Derivative Works; or, within a dis play generated by the
Derivative Works, if and wherever such third-party notices normally ap pear. The contents of the NOTICE file
are for informational purposes onl y a nd do not modify the License. You ma y add Your own attribution
notices within Derivative Works that You distribute, alongside or as an addendum to the NOTICE text from
the Work, provided that such additional attribution notices cannot be construed as modifying the License.
You may add Your own copyright statem ent to Your modifications and may provide additional or different
license terms and conditions for use, reproduction, or distribution of Your modifications, or for any such
Derivative Works as a whole, provided Your use, reproduction, and distrib ution of the Work otherwise
complies with the conditions stated in this License.
• Submission of Contributions. Unless You explicitly state otherwise, any Contribution intentionally submitted for
inclusion in the Work by You to the Lice nsor shall be under the terms and condit ions of this License, without any
additional terms or conditions. Notwithstanding the above, nothi ng herein shall supersede or modify the t erms of
any separate license agreement you may have executed with Licensor regarding such Contributions.
• Trademarks. This License does not grant permission to use the trade names, trademarks, service marks, or
product names of the Licensor, exce pt as required for reasonable and customary use in describing the origin of the
Work and reproducing the content of the NOTICE file.
• Disclaimer of Warranty. Unless required by applicable law or agreed to in writing, Licensor provides the Work
(and each Contributor provides it s C ontributions) on an "AS IS" BASIS, WITHOUT WARRANTIES OR
43
Page 48
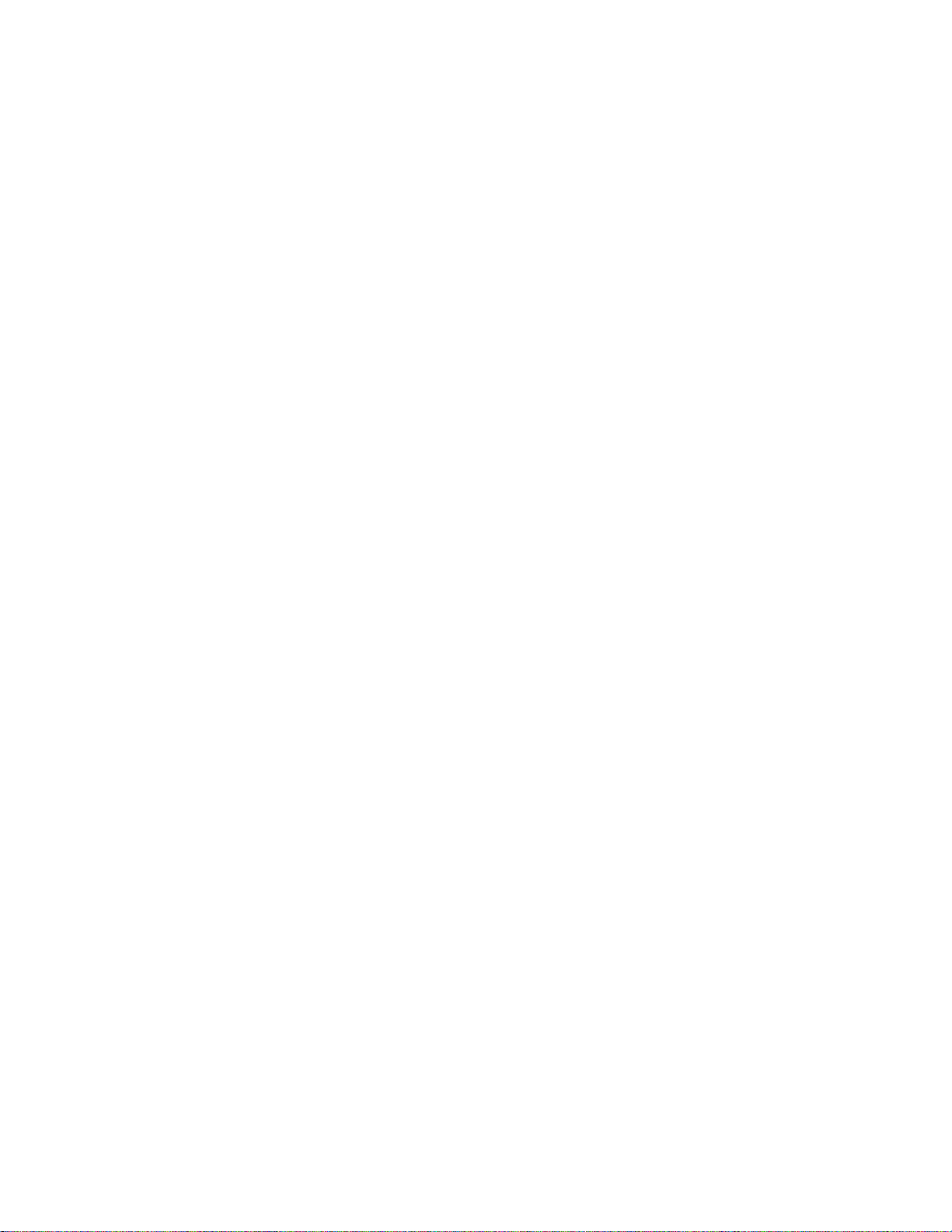
Polycom CMA Desktop Help Book
CONDITIONS OF ANY KIND, either expres s or implied, including, without limitation, any warranties or conditions
of TITLE, NON-INFRINGEMENT, MERCHANTABILITY, or FITNESS FOR A PARTICULAR PURPOSE. You are
solely responsible for determini ng the appropriateness of using or redistributing the Work and assume any risks
associated with Your exercise of permissions under this License.
• Limitation of Liability. In no event and under no legal theory, whether in tort (including negligence), contract, or
otherwise, unless required by applicable law (such as deliberate and grossly negligent acts) or agreed to in writing,
shall any Contributor be liable to You for damages, including any direct, indirect, special, incidental, or
consequential damages of any charact er arising as a result of this License or out of the use or inability to use the
Work (including but not limited to damages for loss of goodwill, work stoppage, computer failure or malfunction, or
any and all other commercial damages or l osses), even if such Contributor has been advised of the possibility of
such damages.
• Accepting Warranty or Additional Liability. While redistributing the Work or Derivative Works thereof, You ma y
choose to offer, and charge a fee for, acceptance of support, warranty, indemnity, or other liability obligations
and/or rights consistent with this License. However, in accepting such obligations, You may act only on Your own
behalf and on Your sole responsibility, not on behalf of any other Contributor, and only if You agree to indemnify,
defend, and hold each Contributor harmless for any liability incurred by, or claims asserted against, such
Contributor by reason of your accepting any such warranty or additional l i ability.
• Grant of Copyright License. Subject to the terms and conditions of this License, each Contributor hereby grants
to You a perpetual, worldwide, non-exclusive, no-charge, royalty-free, irrevocable copyright license to reproduce,
prepare Derivative Works of, publicly display, publicly perform, s ubli c ense, and distribute the Work and such
Derivative Works in Source or Object form.
• Grant of Patent License. Subject to the terms and conditions of this Licens e, each Contributor hereby grants to
You a perpetual, worldwide, non-e xclusive, no-charge, royalty-free, irrev ocable (except as stated in this section)
patent license to make, have made, use, offer to sell, sell, import, and otherwise transfer the Work, where such
license applies only to those patent c l aims licensable by such Contributor that are necessarily infringed by thei r
Contribution(s) alone or by combi nation of their Contribution(s ) with the Work to which such Contribution(s) was
submitted. If You institute patent litigation against any entity (i nc l uding a cross-claim or counterclaim in a lawsuit)
alleging that the Work or a Contribut ion incorporated within the Work constitutes direct or contributory patent
infringement, then any patent licenses granted to You under this License for that Work shall terminate as of the
date such litigation is filed.
• Redistribution. You may reproduce and distribute copies of the Work or D er i v ative Works thereof in any
medium, with or without modifications, and in Source or Object form, provided that You meet the following
conditions:
1. You must give any other recipients of t he Work or Derivative Works a copy of this License; and
2. You must cause any modified files to car ry prominent notices stating that You changed the files; and
3. You must retain, in the Source form of any Derivative Works that You distribute, al l copyright, patent,
trademark, and attribution noti ces from the Source form of the Work, excluding those notices that do not
pertain to any part of the Derivative Works; and
4. If the Work includes a "NOTICE" text file as part of its distribution, then any Deriv ative Works that You
distribute must include a readable c opy of the attribution notices contained within such NOTICE file,
excluding those notices that do not pertain to any part of the Derivative W or ks, in at least one of the
following places: within a NOTICE text file distributed as part of t he D er i v ative Works; within the Source form
or documentation, if provided along with the Derivative Works; or, within a dis play generated by the
Derivative Works, if and wherever such third-party notices normally ap pear. The contents of the NOTICE file
are for informational purposes onl y a nd do not modify the License. You may add Your own attribution
notices within Derivative Works that Y ou distribute, alongside or as an addendum to the NOTICE text
from the Work, provided that such addit ional attribution notices cannot be construed as modifying the
License. You may add Your own copyright statement to Your modifications and may pr ov i de additional or
different license terms and conditions for use, reproduction, or distribution of Your modifications, or for any
such Derivative Works as a whole, pr ovided Your use, reproduction, and dis tribution of the Work otherwise
complies with the conditions stated in this License.
• Submission of Contributions. Unless You explicitly state otherwise, any Contribution intentionally submitted for
inclusion in the Work by You to the Lice nsor shall be under the terms and condit ions of this License, without any
44
Page 49
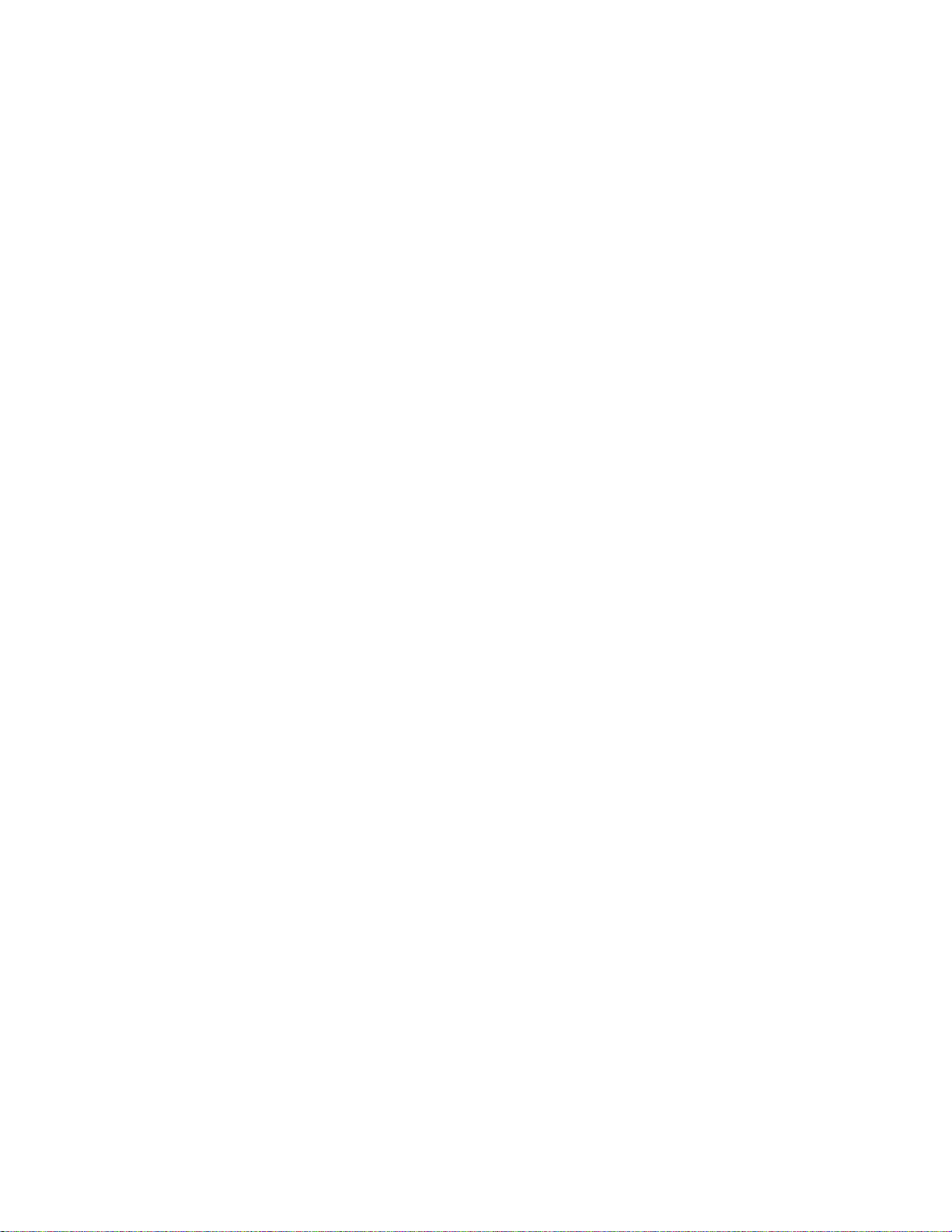
Copyrights and Legal Notices
additional terms or conditions. Notwithstanding the above, nothing herein shall supersede or modify t he terms of
any separate license agreement you may have executed with Licensor regarding such Contributions.
• Trademarks. This License does not grant permission to use the trade names, trademarks, service marks, or
product names of the Licensor, exce pt as required for reasonable and customary use in describing the origin of the
Work and reproducing the content of the NOTICE file.
• Disclaimer of Warranty. Unless required by applicable law or agreed to in writing, Licensor provides the Work
(and each Contributor provides it s C ontributions) on an "AS IS" BASIS, WITHOUT WARRANTIES OR
CONDITIONS OF ANY KIND, either expres s or implied, including, without limitation, any warranties or conditions
of TITLE, NON-INFRINGEMENT, MERCHANTABILITY, or FITNESS FOR A PARTICULAR PURPOSE. You are
solely responsible for determi ning the appropriateness of using or redis tributing the Work and assume any risks
associated with Your exercise of permissions under this License.
• Limitation of Liability. In no event and under no legal theory, whether in tort (including negligence) , contract, or
otherwise, unless required by applicable law (such as deliberate and grossly negligent acts) or agreed to in writing,
shall any Contributor be liable to You for damages, including any direct, indirect, special, incidental, or
consequential damages of any character arising as a result of this License or out of the use or inability to use the
Work (including but not limited to damages for loss of goodwill, work stoppage, c omputer failure or malfunction, or
any and all other commercial damages or l osses), even if such Contributor has been advised of the possibility of
such damages.
• Accepting Warranty or Additional Liability. While redistributing the Work or Derivative Works thereof, You ma y
choose to offer, and charge a fee for, acceptance of support, warranty, indemnity, or other liability obligations
and/or rights consistent with this License. However, in accepting such o bligations, You may act only on Your o wn
behalf and on Your sole responsibility, not on behalf of any other Contributor, and only if You agree to indemnify,
defend, and hold each Contributor harmless for any liability incurred by, or claims asserted against, such
Contributor by reason of your accepting any such warranty or additional l i ability.
• You may place library facilities that are a work based on the Library side-by-side in a single library together with
other library facilities not covered by this License, and distribute such a combined library, provided that the
separate distribution of the work based on the Library and of the other library facilities is otherwise per mitted, and
provided that you do these two things: a) Accompany the combined library with a c opy of the same work based on
the Library, uncombined with any other library facilities. This must be distributed under the terms of the Sect i ons
above. b) Give prominent notice with t he c ombined library of the fact that part of it is a work based on the Library,
and explaining where to find the accompanying uncombined form of the same work.
• You may not copy, modify, sublicense, link with, or distribute the Library except as expressly provided under this
License. Any attempt otherwise to copy, modify, sublicense, link with, or distribute the Library is void, and will
automatically terminate your r ights under this License. However, parties who have received copies, or rights, from
you under this License will not have thei r licenses terminated so long as such parties remain in full compliance.
• You are not required to accept this Lice nse, since you have not signed it. However, nothing else grants you
permission to modify or distribute the Library or its derivative works. These actions are prohibited by law if you do
not accept this License. Therefore, by modifying or distributing the Library (or any work based on the Library), you
indicate your acceptance of this Lic ense to do so, and all its terms and condit i ons for copying, distributing or
modifying the Library or works based on it.
• Each time you redistribute the Libr ary (or any work based on the Library), the recipient automatically receives a
license from the original licensor to copy, distribute, link with or modif y t he Library subject to these terms and
conditions. You may not impose any further restrictions on the recipient s ' exercise of the rights granted herein.
You are not responsible for enforcing compliance by third parties with this License.
• If, as a consequence of a court judgme nt or allegation of patent infringement or for any other reason (not limited
to patent issues), conditions are imposed on you (whether by court order, agreement or otherwise) that contradict
the conditions of this License, they do not excuse you from the conditions of this License. If you cannot distribute
so as to satisfy simultaneously yo ur obligations under this License and any other pertinent obligations, then as a
consequence you may not distribute the Library at all. For example, if a patent license would not permit royalty-free
redistribution of the Library by all those who receive copies directly or indirectly through you, then the only way you
could satisfy both it and this License would be to refrain entirely from distribution of the Library. If any portion of this
section is held invalid or unenforceable under any particular circumst ance, the balance of the section is intended to
apply, and the section as a whole is inte nded to apply in other circumstances. It is not the purpose of this section to
45
Page 50
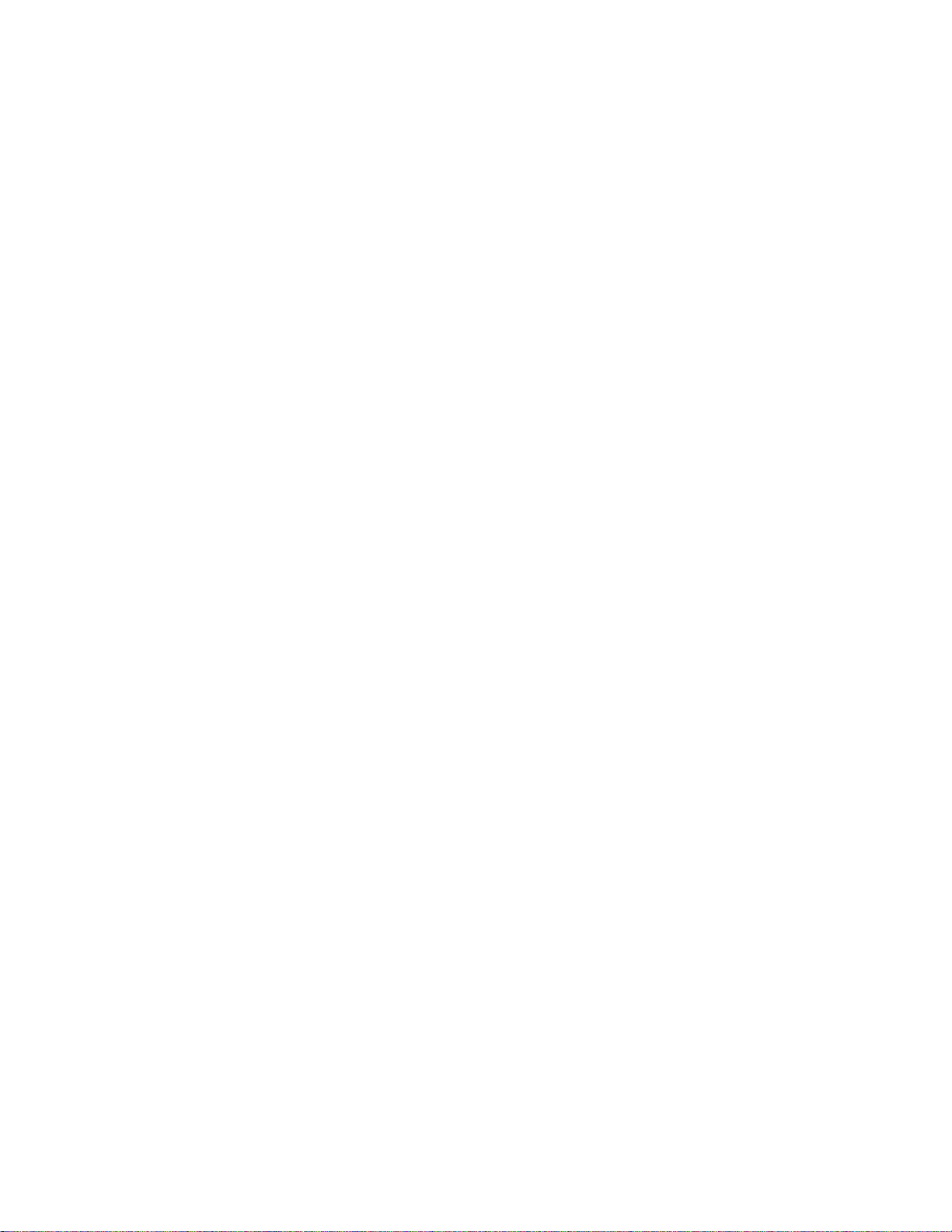
Polycom CMA Desktop Help Book
induce you to infringe any patents or other property right claims or to contest v al idi ty of any such claims; this
section has the sole purpose of protecting the integrity of the free software distribution system which is
implemented by public license practices. Many people have made generou s contributions to the wide range of
software distributed through t hat system in reliance on consistent application of that system; it is up to the
author/donor to decide if he or she is willing to distribute software through any other system and a licensee cannot
impose that choice. This section is intended to make thoroughly clear what is believed to be a consequence of the
rest of this License.
• If the distribution and/or use of the Library is restricted in certain countr ies either by patents or by copyrighte d
interfaces, the original copyright holder who places the Library under this License may add an explicit geographical
distribution limitation excluding those countries, so that distribut ion is permitted only in or among countries not thus
excluded. In such case, this Licens e i ncorporates the limitation as if writ ten in the body of this License.
• The Free Software Foundation may pub l ish revised and/or new versions of the Les s er General Public License
from time to time. Such new versions will be similar in spirit to the present v ersion, but may differ in detail to
address new problems or concerns. Each version is given a distinguishing v er sion number. If the Library specif i es
a version number of this License which applies to it and "any later version", you have the option of following the
terms and conditions either of that v er sion or of any later version published by the Free Software Foundation. If
the Library does not specify a licens e version number, you may choose any versi on ever published by the Free
Software Foundation.
• If you wish to incorporate parts of the Library into other free programs whose distribution conditions are
incompatible with these, write t o the author to ask for permission. For s oftware which is copyrighted by the Free
Software Foundation, write to the Free Software Foundation; we sometimes make exceptions for this. Our
decision will be guided by the t wo goa ls of preserving the free status of all deriv atives of our free software and of
promoting the sharing and reuse of software generally.
46
 Loading...
Loading...