Page 1
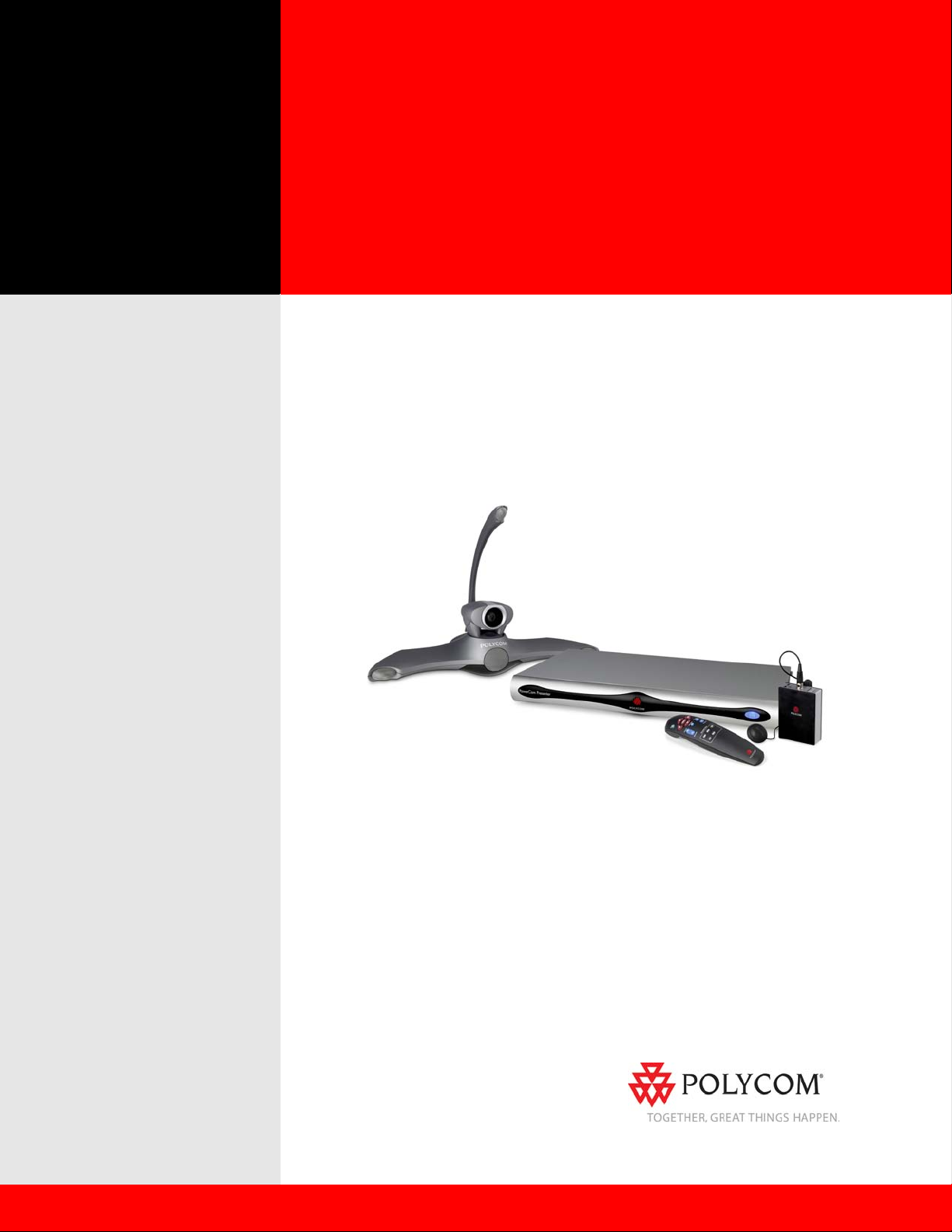
User’s Guide for the Polycom
PowerCam Presenter
November 2006 Edition
3725-24004-001/A
VideoVoiceDataWeb
Page 2
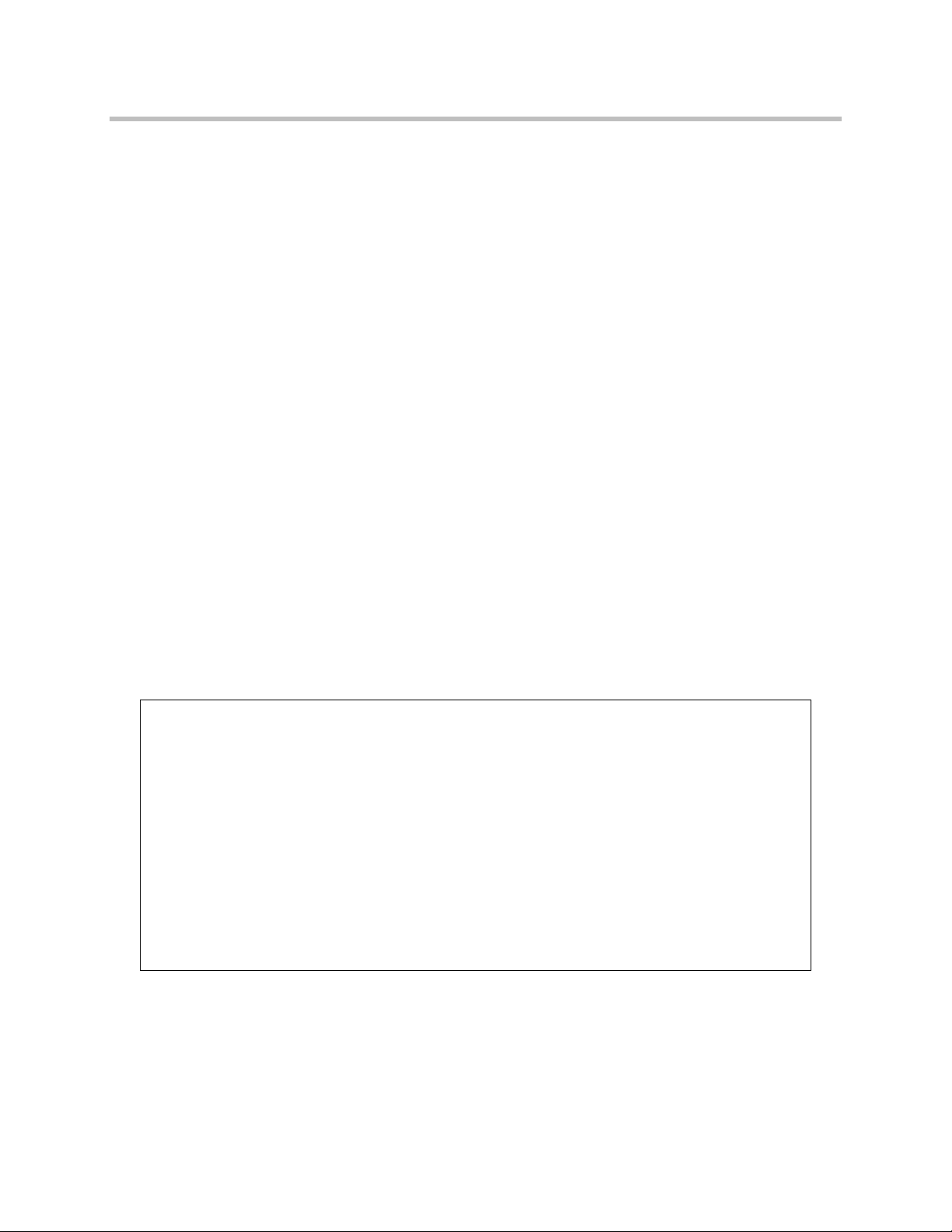
Trademark Information
Polycom® and the Polycom logo design are registered trademarks of Polycom, Inc. Polycom PowerCam Presenter™
and VSX™ are trademarks of Polycom, Inc. in the United States and various other countries.
All other brand and product names are trademarks or registered trademarks of their respective companies.
Patent Information
The accompanying product is protected by one or more U.S. and foreign patents and/or pending patent applications
held by Polycom, Inc.
Disclaimer
This software is provided 'as is' with no explicit or implied warranties in respect of its properties, including, but not limited
to, correctness and fitness for purpose.
Copyright Information
© 2006 Polycom, Inc. All rights reserved.
Polycom Inc.
4750 Willow Road
Pleasanton, CA 94588-2708
USA
No part of this document may be reproduced or transmitted in any form or by any means, electronic or mechanical, for
any purpose, without the express written permission of Polycom, Inc. Under the law, reproducing includes translating
into another language or format.
As between the parties, Polycom, Inc. retains title to, and ownership of, all proprietary rights with respect to the software
contained within its products. The software is protected by United States copyright laws and international treaty
provision. Therefore, you must treat the software like any other copyrighted material (e.g. a book or sound recording).
Every effort has been made to ensure that the information in this manual is accurate. Polycom, Inc. is not responsible
for printing or clerical errors. Information in this document is subject to change without notice.
Portions of the VSX software are copyright © 2001 by Dr. Brian Gladman. The following terms and
disclaimer apply only to Dr. Gladman's AES encryption implementation:
Copyright © 2001, Dr. Brian Gladman <brg@gladman.me.uk>, Worcester, UK. All rights reserved.
License Terms
The free distribution and use of this software in both source and binary form is allowed (with or without
changes) provided that:
1. distributions of this source code include the above copyright notice, this list of conditions and the
following disclaimer;
2. distributions in binary form include the above copyright notice, this list of conditions and the following
disclaimer in the documentation and/or other associated materials;
3. the copyright holder's name is not used to endorse products built using this software without specific
written permission.
Page 3
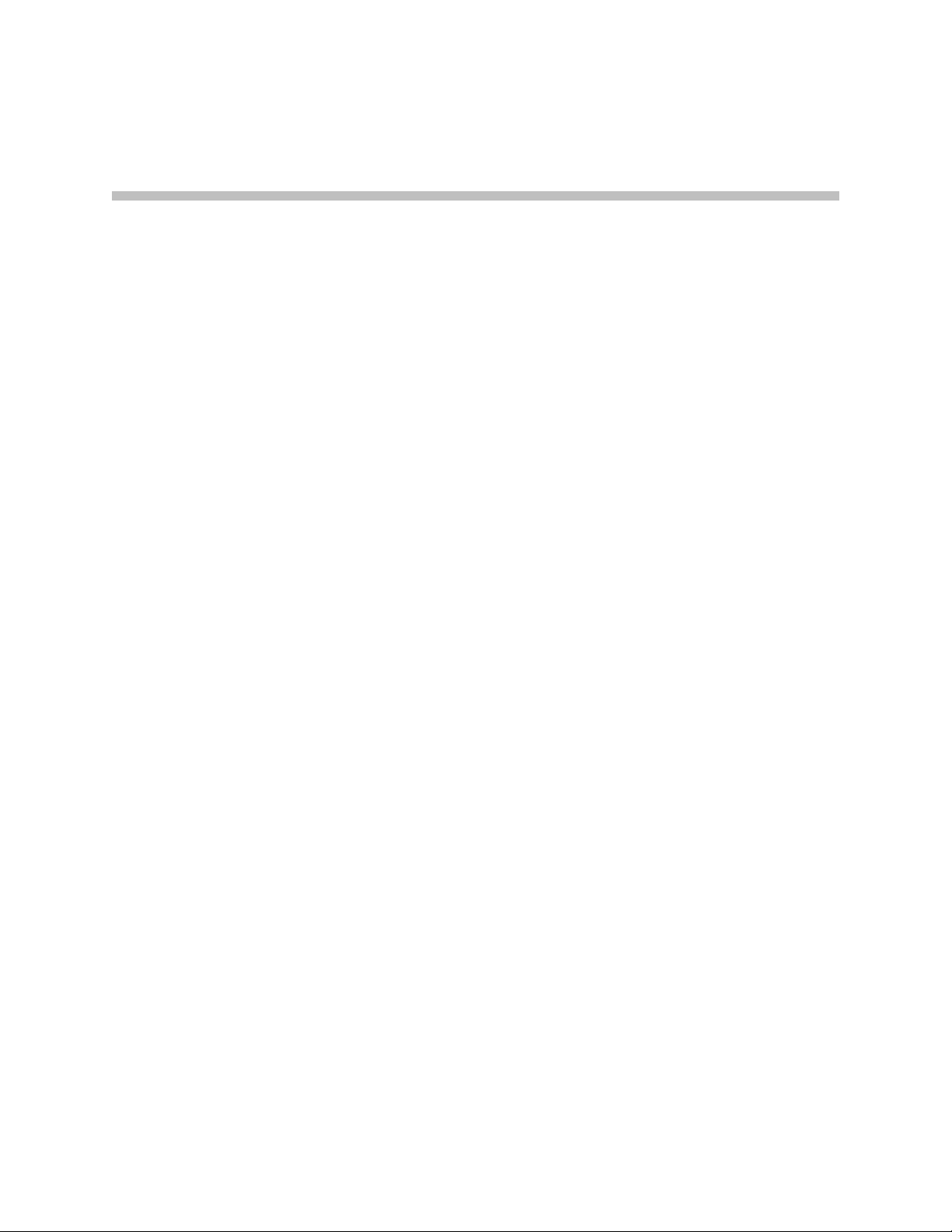
About this Guide
This guide introduces you to the Polycom® PowerCam Presenter™, explains
how to configure the system, describes how to use automatic camera tracking
and other functions, and provides maintenance and troubleshooting
information. This guide is intended for all users of the Polycom PowerCam
Presenter.
For additional information about the Polycom PowerCam Presenter, refer to
these other documents:
• Setting up the Polycom PowerCam Presenter, which illustrates how to set up
the controller with and without a Polycom VSX™ video conferencing
system, how to set up the locator pack assembly, and how to set up the
camera. This document is shipped in hardcopy format with the
PowerCam Presenter.
• Polycom PowerCam Presenter Release Notes, which describes PowerCam
Presenter features and lists feature limitations and usage notes. This
document is available through the documentation CD that is shipped with
the PowerCam Presenter.
You can also find these documents, as well as additional Polycom
documentation, at the Polycom web site, www.polycom.com/
videodocumentation.
For support or service, please contact your Polycom distributor or go to
Polycom Support at www.polycom.com/support.
iii
Page 4

User’s Guide for the Polycom PowerCam Presenter
iv
Page 5
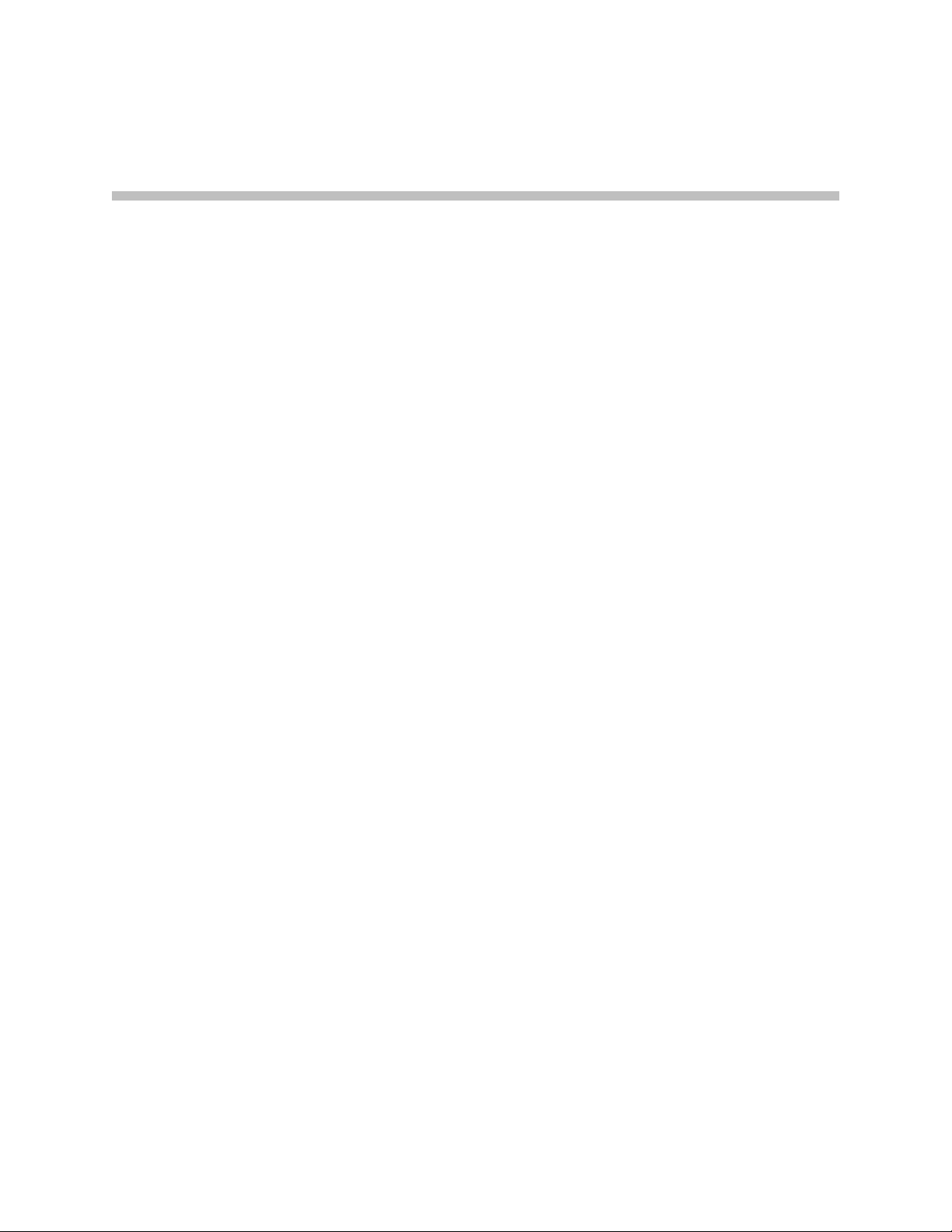
Contents
1 Introducing the Polycom PowerCam Presenter . . . . . . . . . . . . . . 1-1
2 Using the Polycom PowerCam Presenter . . . . . . . . . . . . . . . . . . 2-1
System Components . . . . . . . . . . . . . . . . . . . . . . . . . . . . . . . . . . . . . . . . . . . . 1-2
Key Features . . . . . . . . . . . . . . . . . . . . . . . . . . . . . . . . . . . . . . . . . . . . . . . . . . . 1-6
Ease of Use . . . . . . . . . . . . . . . . . . . . . . . . . . . . . . . . . . . . . . . . . . . . . . . . . 1-6
State-of-the-Art Technology . . . . . . . . . . . . . . . . . . . . . . . . . . . . . . . . . . 1-6
Setting up the Hardware . . . . . . . . . . . . . . . . . . . . . . . . . . . . . . . . . . . . . . . . 2-1
Using the Remote Control . . . . . . . . . . . . . . . . . . . . . . . . . . . . . . . . . . . . . . . 2-2
Configuring User Settings . . . . . . . . . . . . . . . . . . . . . . . . . . . . . . . . . . . . . . . 2-3
Configuring Camera Settings . . . . . . . . . . . . . . . . . . . . . . . . . . . . . . . . . 2-3
Configuring Input Signal, Camera Direction, and Backlight
Compensation . . . . . . . . . . . . . . . . . . . . . . . . . . . . . . . . . . . . . . . . . . 2-3
Configuring the Camera Tracking Area . . . . . . . . . . . . . . . . . . . . 2-4
Calibrating the Camera . . . . . . . . . . . . . . . . . . . . . . . . . . . . . . . . . . . . . . 2-7
Calibrating for Pointing Accuracy . . . . . . . . . . . . . . . . . . . . . . . . . 2-7
Calibrating for Background Noise . . . . . . . . . . . . . . . . . . . . . . . . . 2-7
Configuring LAN Properties . . . . . . . . . . . . . . . . . . . . . . . . . . . . . . . . . 2-8
Configuring Video Output Settings . . . . . . . . . . . . . . . . . . . . . . . . . . . . 2-9
Using Automatic Camera Tracking . . . . . . . . . . . . . . . . . . . . . . . . . . . . . . 2-10
Enabling and Disabling Automatic Camera Tracking . . . . . . . . . . . 2-11
Setting and Using Presenter Views . . . . . . . . . . . . . . . . . . . . . . . . . . . 2-12
Enabling and Disabling Automatic Zooming . . . . . . . . . . . . . . . . . . 2-14
Controlling the Camera Manually . . . . . . . . . . . . . . . . . . . . . . . . . . . . . . . 2-15
Setting and Using Camera Presets . . . . . . . . . . . . . . . . . . . . . . . . . . . . . . . 2-15
Obtaining System Information . . . . . . . . . . . . . . . . . . . . . . . . . . . . . . . . . . 2-16
Tips on Using the Polycom PowerCam Presenter . . . . . . . . . . . . . . . . . . 2-16
v
Page 6
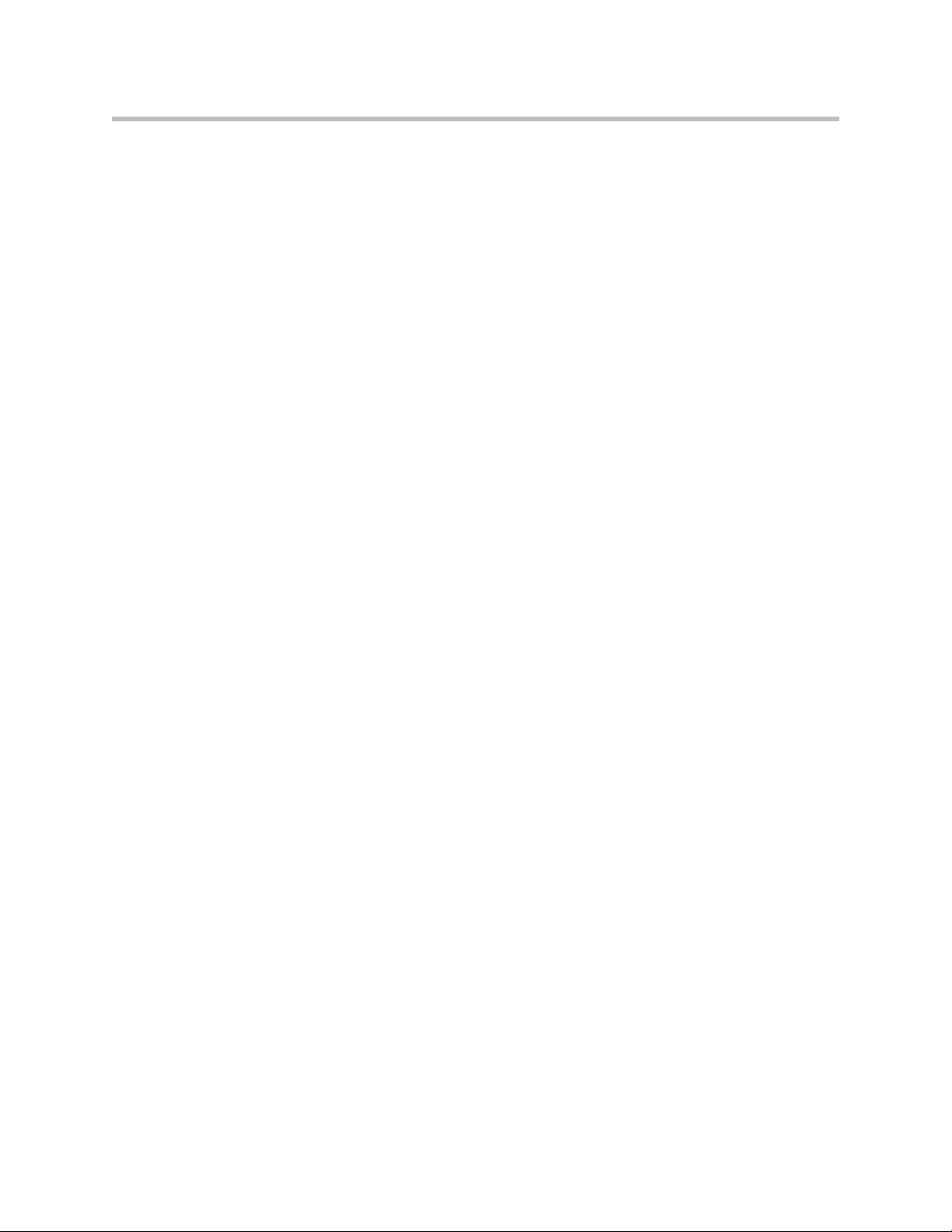
User’s Guide for the Polycom PowerCam Presenter
3 Maintenance and Troubleshooting . . . . . . . . . . . . . . . . . . . . . . 3-1
Maintaining the System . . . . . . . . . . . . . . . . . . . . . . . . . . . . . . . . . . . . . . . . . 3-1
Charging the Locator Pack Batteries . . . . . . . . . . . . . . . . . . . . . . . . . . . 3-1
Upgrading the Software . . . . . . . . . . . . . . . . . . . . . . . . . . . . . . . . . . . . . 3-2
Automatic Camera Tracking Specifications . . . . . . . . . . . . . . . . . . . . . 3-2
Troubleshooting the System . . . . . . . . . . . . . . . . . . . . . . . . . . . . . . . . . . . . . . 3-4
Power and Hardware Issues . . . . . . . . . . . . . . . . . . . . . . . . . . . . . . . . . . 3-4
Camera Movement Issues . . . . . . . . . . . . . . . . . . . . . . . . . . . . . . . . . . . . 3-6
Contacting Technical Support . . . . . . . . . . . . . . . . . . . . . . . . . . . . . . . . . . . . 3-9
Safety and Regulatory Notices . . . .Safety and Regulatory Notices-1
Index . . . . . . . . . . . . . . . . . . . . . . . . . . . . . . . . . . . . . Index-1
vi
Page 7
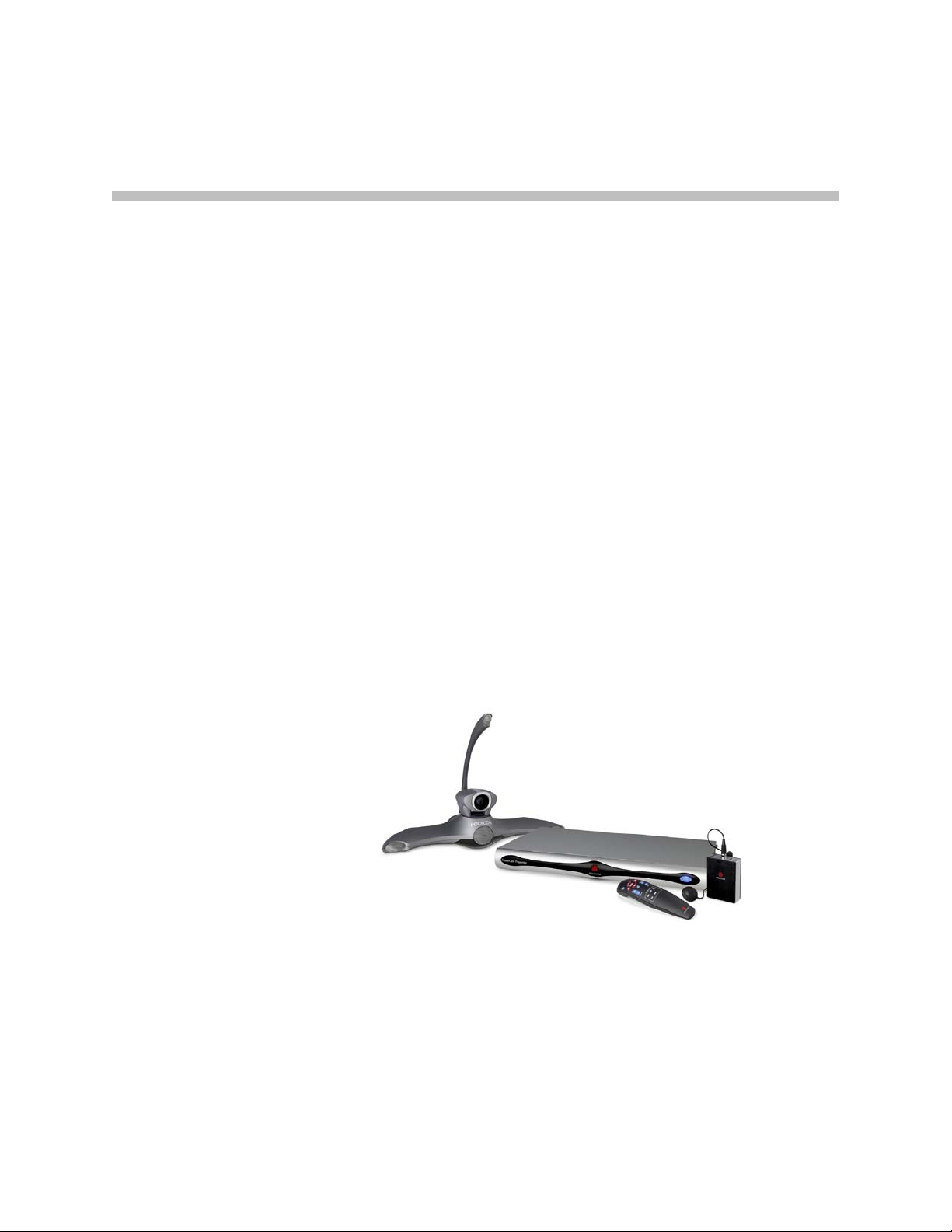
1
Introducing the Polycom PowerCam Presenter
The Polycom PowerCam Presenter is an automatic camera tracking device. Its
primary components include a camera, a locator pack assembly, a controller,
and a remote control.
When you have set up the PowerCam Presenter and are ready to use the
automatic camera tracking functionality, simply attach the locator pack
assembly to yourself using the provided belt clip or lanyard. You can then
freely move about the room, and the camera will automatically point at you.
Because you no longer need to confine yourself to a single spot in the room or
worry about adjusting the camera manually, you’ll be free to focus on the more
important tasks at hand — whether that’s teaching a class, making a
presentation, or delivering a speech.
The PowerCam Presenter also enables you to manually adjust the camera. You
can pan, tilt, and zoom the camera as well as set up one or two camera preset
positions.
1 - 1
Page 8
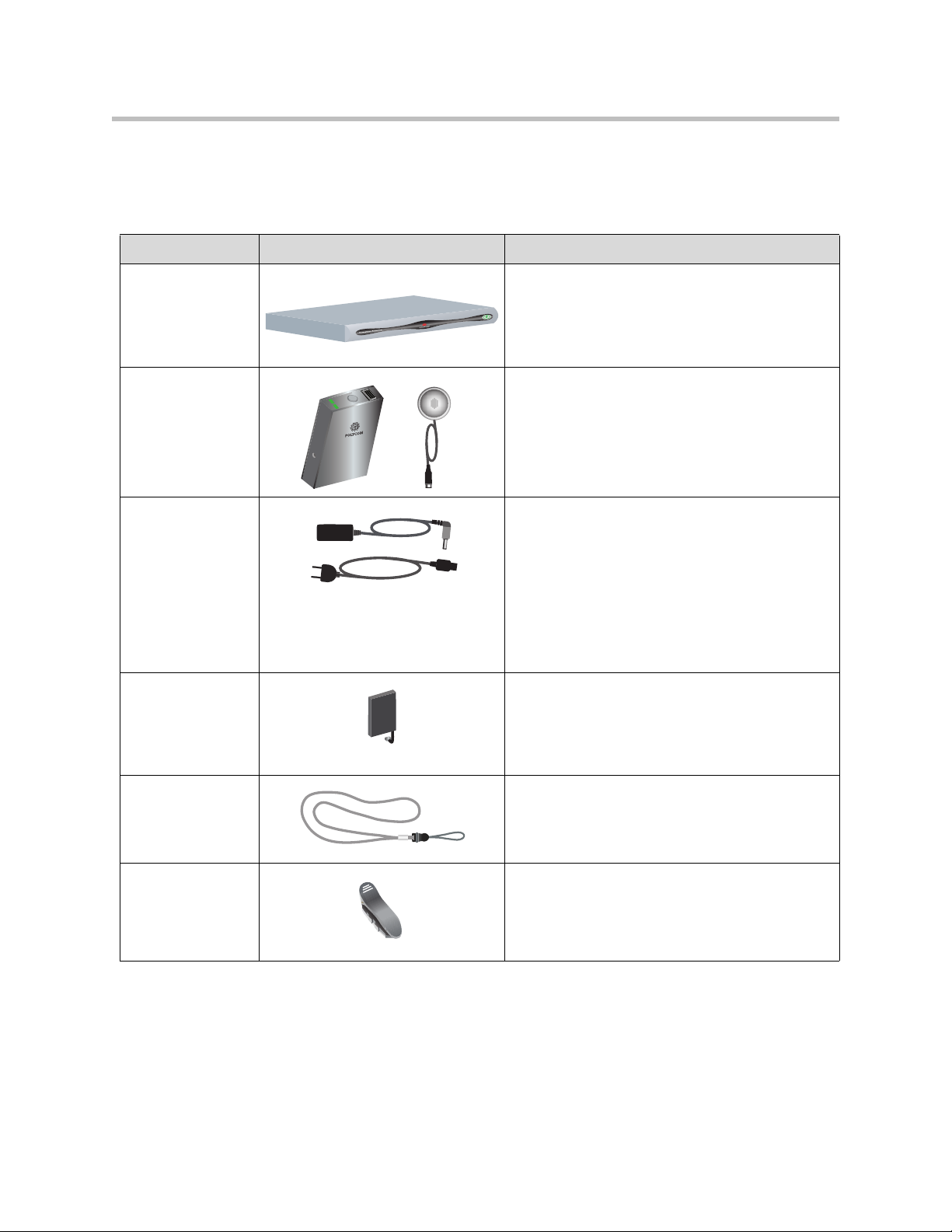
User’s Guide for the Polycom PowerCam Presenter
System Components
These standard components come with the Polycom PowerCam Presenter:
Name Component Description
Controller The controller receives ultrasound signals from the
camera. The software in the controller processes
these signals to locate the person wearing the
locator pack assembly, and it then commands the
camera to follow that person.
Locator pack
assembly (includes
locator pack and
locator)
Locator pack AC
power charger and
cord
Battery pack The battery pack provides power to the locator
Lanyard The lanyard, like the belt clip, enables you to keep
The locator pack assembly generates ultrasound
signals. The camera receives these signals, which
enables it to track you as you move. You clip the
locator and locator pack to the front of your
clothing, or you can wear the locator pack around
your neck using the provided lanyard.
The locator pack AC power charger and cord
enable you to charge the battery pack inside the
locator pack.
Connect the power charger and cord to each other
before connecting them to the locator pack or to the
wall.
NOTE: For important information about charging
the locator batteries, refer to Charging the Locator
Pack Batteries on page 3-1.
pack.
NOTE: For important information about charging
the locator batteries, refer to Charging the Locator
Pack Batteries on page 3-1.
the locator pack assembly with you at all times
without having to carry it in your hands. The
lanyard goes around your neck.
Belt clip The belt clip, like the lanyard, enables you to keep
the locator pack assembly with you at all times
without having to carry it in your hands. The belt
clip clips to your belt or to the waistband of your
clothing.
1 - 2
Page 9
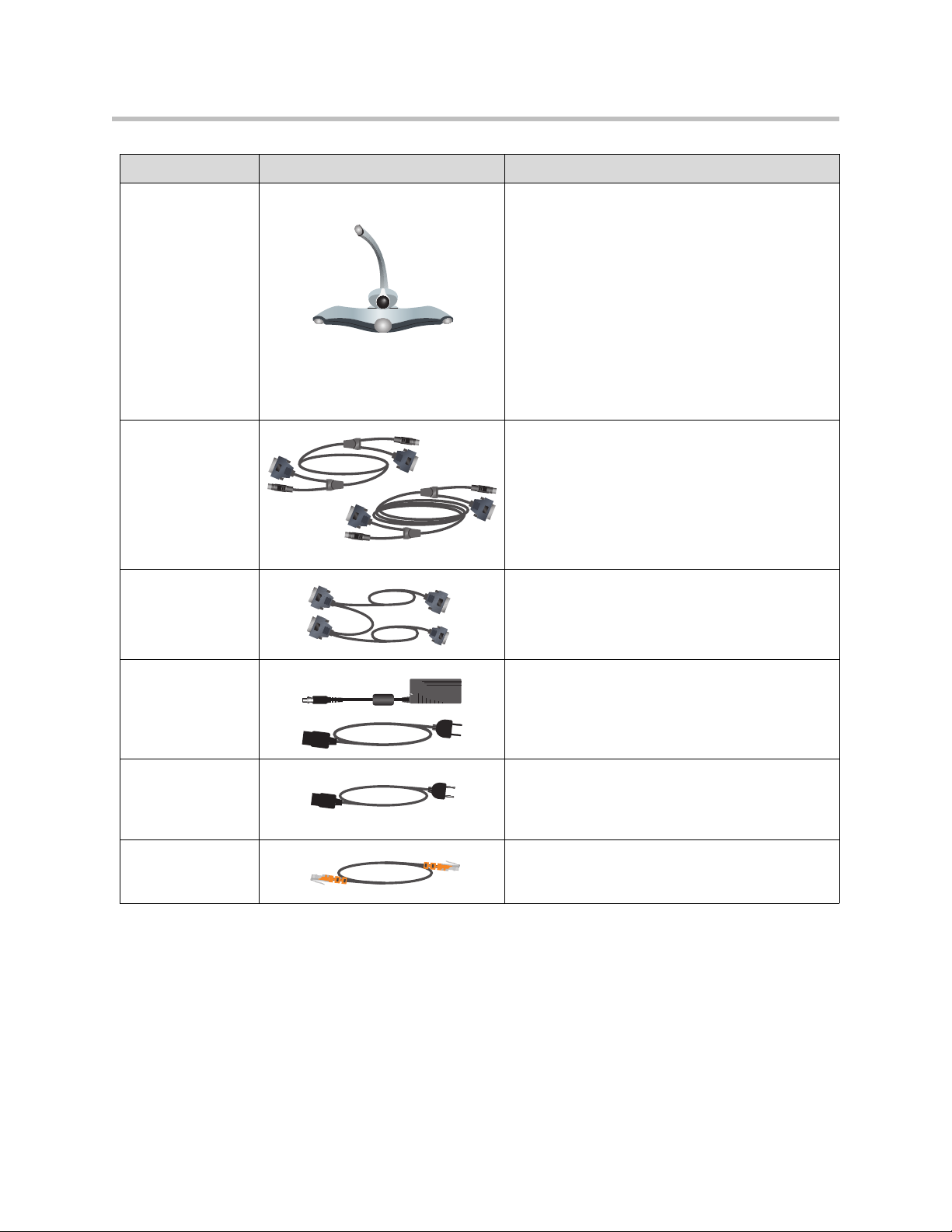
Name Component Description
Introducing the Polycom PowerCam Presenter
Camera
(NTSC or PAL
version)
The camera has several main functions:
• Provides an S-video (PAL or NTSC) or composite
video signal.
• Points the camera head in response to
commands from the controller to change the pan,
tilt, or zoom.
• Provides a microphone array, which sends the
ultrasound signals received from the locator pack
assembly to the controller box.
• Provides an IR receiver, which sends the IR
signals received from the remote control to the
controller.
Camera cables In a configuration where you are not using a VSX
video conferencing system, the camera cable
connects to the camera. In a configuration where
you are using a VSX video conferencing system,
one camera cable connects to the camera and the
other connects to the VSX system. In either
configuration, you can use the 10-foot or 100-foot
cable interchangeably.
Camera adapter
cable
In a configuration where you are using a VSX video
conferencing system, the camera adapter cable
enables you to connect both the camera and the
VSX system to the controller.
Camera power
supply and power
The camera power supply and power cable
connect power to the camera.
cable
Controller power
cable
The controller power cable connects power to the
controller. Your PowerCam Presenter shipping
boxes contain power cables for various countries;
use the cable that’s appropriate for your country.
LAN cable The LAN cable enables you to connect your
PowerCam Presenter to an IP network. The LAN
connection is not for making video calls.
1 - 3
Page 10
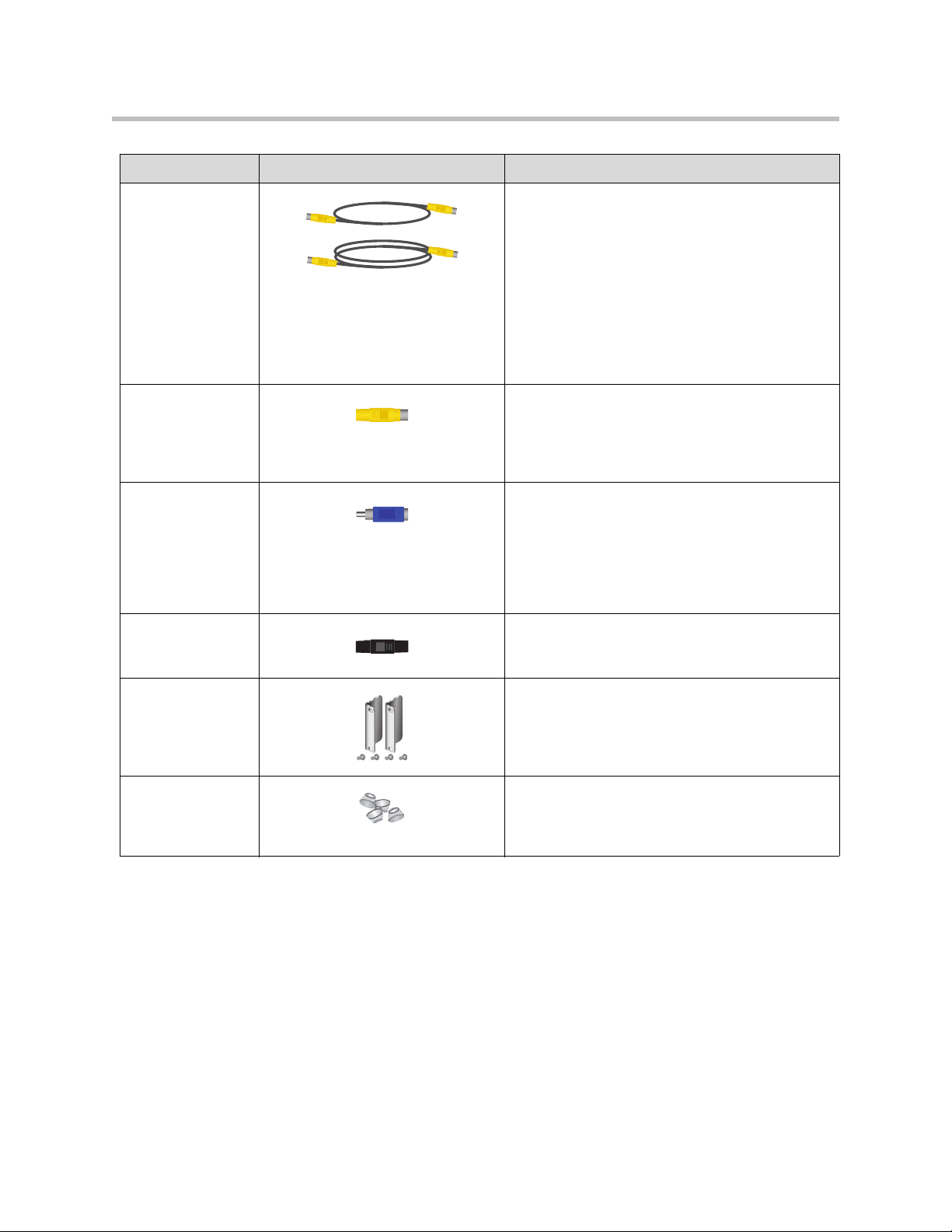
User’s Guide for the Polycom PowerCam Presenter
Name Component Description
S-video cables In a configuration where you are not using a VSX
video conferencing system, the 25-foot S-video
cable enables you to connect optional S-video
devices, such as a VCR, DVD recorder, or a video
conferencing system other than a Polycom VSX
system. In a configuration where you are using a
VSX video conferencing system, the 25-foot
S-video cable enables you to connect the camera
to the controller. In either configuration, the 8-foot
S-video cable enables you to connect a display so
you can see Presenter icons and messages.
S-video to RCA
adapter
If you are using your own RCA cable to connect to
a display, the S-video to RCA adapter connects
your RCA cable to the controller so you can see
PowerCam Presenter icons and messages on the
screen.
Male RCA to
female S-video
adapter
In a configuration where you are not using a VSX
video conferencing system, the male RCA to
female S-video adapter connects the camera cable
to the camera. In a configuration where you are
using a VSX video conferencing system, the male
RCA to female S-video adapter connects the
S-video cable to the camera.
S-video gender
changer adapter
In a configuration where you are using a VSX video
conferencing system, the S-video gender changer
adapter connects the two camera cables.
Rack mount ears
and screws
The rack mount ears and screws enable you to
mount the controller in a rack. For information on
how to do this, refer to the Administrator’s Guide for
the VSX Series, available at
www.polycom.com/videodocumentation.
Rubber feet The rubber feet insert into the holes in the bottom
of the controller. Use the rubber feet only if you
choose to place the controller on a desk or table
rather than to rack mount it.
1 - 4
Page 11
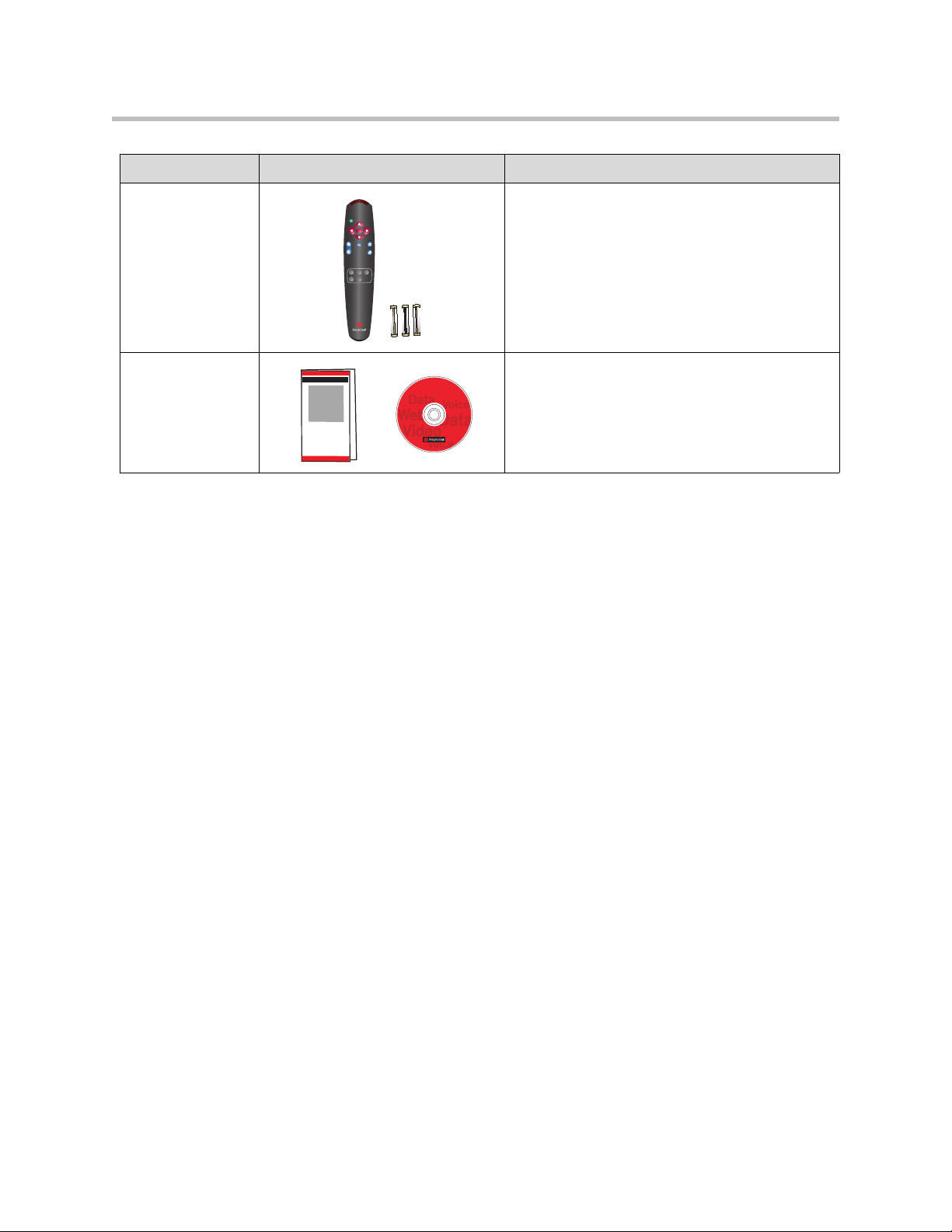
Name Component Description
Introducing the Polycom PowerCam Presenter
Remote control
and batteries
Menu
Select
Zoom In
Preset 1
Auto Zoom
Preset 2
Zoom Out
Presenter View
Tight
Wide Off
Right
Left
The remote control sends IR signals to the camera,
which enable you to operate the system.
Color-coded buttons correspond to common tasks.
Insert the batteries in the remote control as
instructed on the remote control battery
compartment.
Documentation • Setting up the Polycom PowerCam Presenter
• Polycom PowerCam Presenter documentation
CD
You may also add optional components to your PowerCam Presenter. For
example, you can add:
• A Polycom VSX video conferencing system
• A (non-VSX) video conferencing system
• A VCR or DVD player
• A display
If you connect the PowerCam Presenter to a Polycom VSX system, the
PowerCam Presenter camera can be the main or auxiliary camera, and you can
continue to use the automatic camera tracking functionality. The PowerCam
camera will also work with any other video conferencing equipment that
accepts a standard NTSC or PAL video signal as input; however, it cannot be
controlled from that other equipment (for example, you will not be able to pan,
tilt, or zoom the camera).
For information about purchasing optional equipment, please contact your
Polycom distributor.
1 - 5
Page 12
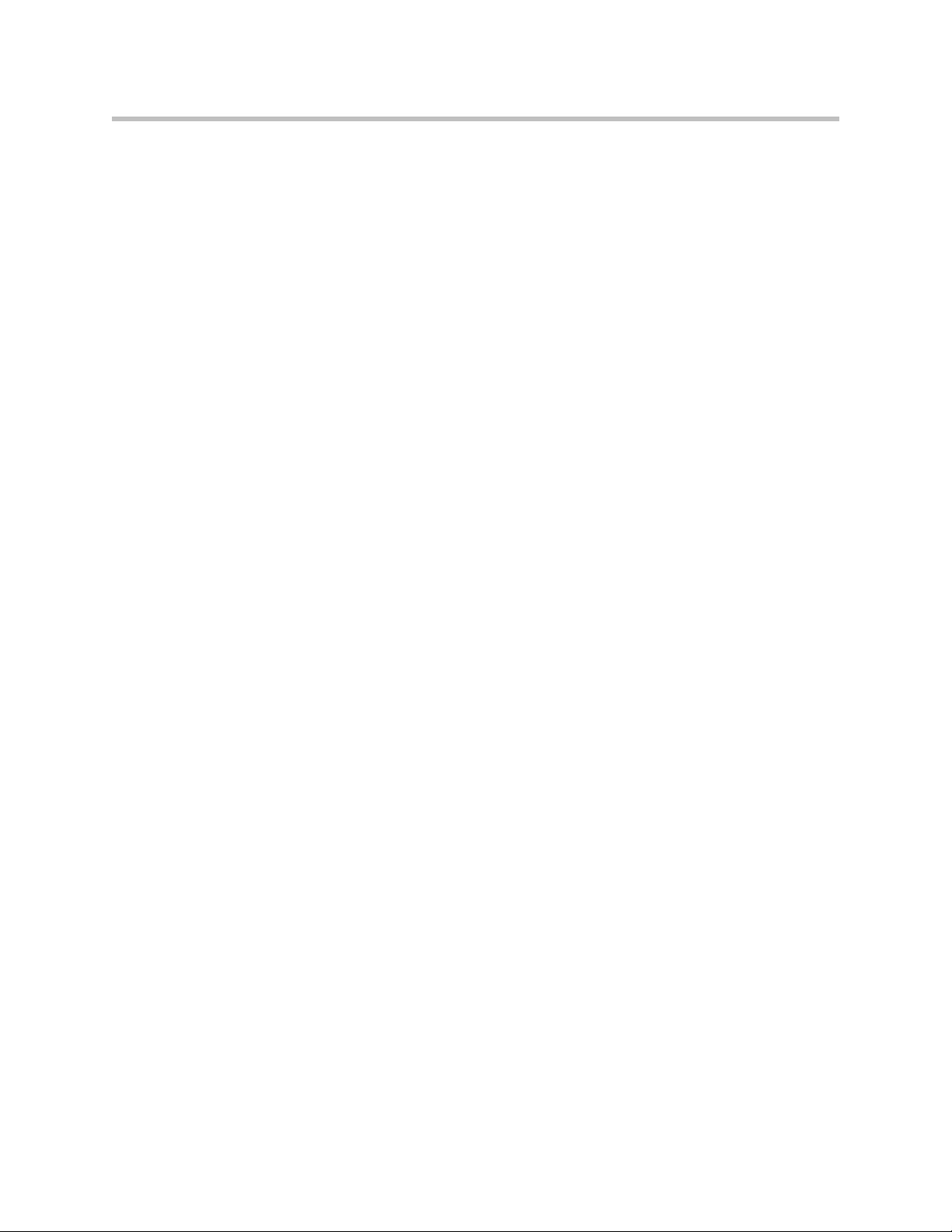
User’s Guide for the Polycom PowerCam Presenter
Key Features
This section lists the key features of the Polycom PowerCam Presenter.
Ease of Use
• Fluid camera movement that follows the presenter's walking speed and
smoothly stops moving when the presenter stops walking.
• The presenter can be spontaneous and focus on the task at hand instead of
focusing on how to manually control the camera.
• The remote control enables the presenter to quickly and efficiently use
camera tracking without having to learn new user interfaces.
• Automatically zooms in and out as the presenter walks close to or away
from the camera.
• Customizable automatic camera tracking views (for example, track to the
left or right of the presenter to leave space for a whiteboard).
• Stores up to two camera presets.
• The locator can be clipped onto a shirt or pocket or can be used with the
provided lanyard.
• Ideal for all school levels, corporate and government training, lectures,
boardrooms, legal environments, and medical education.
State-of-the-Art Technology
• Works with any video conferencing system or video capture device that
has an S-video or composite input.
• Creates perfect line-of-sight and eye contact with the presenter and
audience.
• Eight-hour battery usage and three-hour battery charge time (your results
may vary).
• Fast and quiet camera movement.
• Does not require microphone cables, mats, or wired detection devices.
• No interference with radio frequency devices or signals.
1 - 6
Page 13
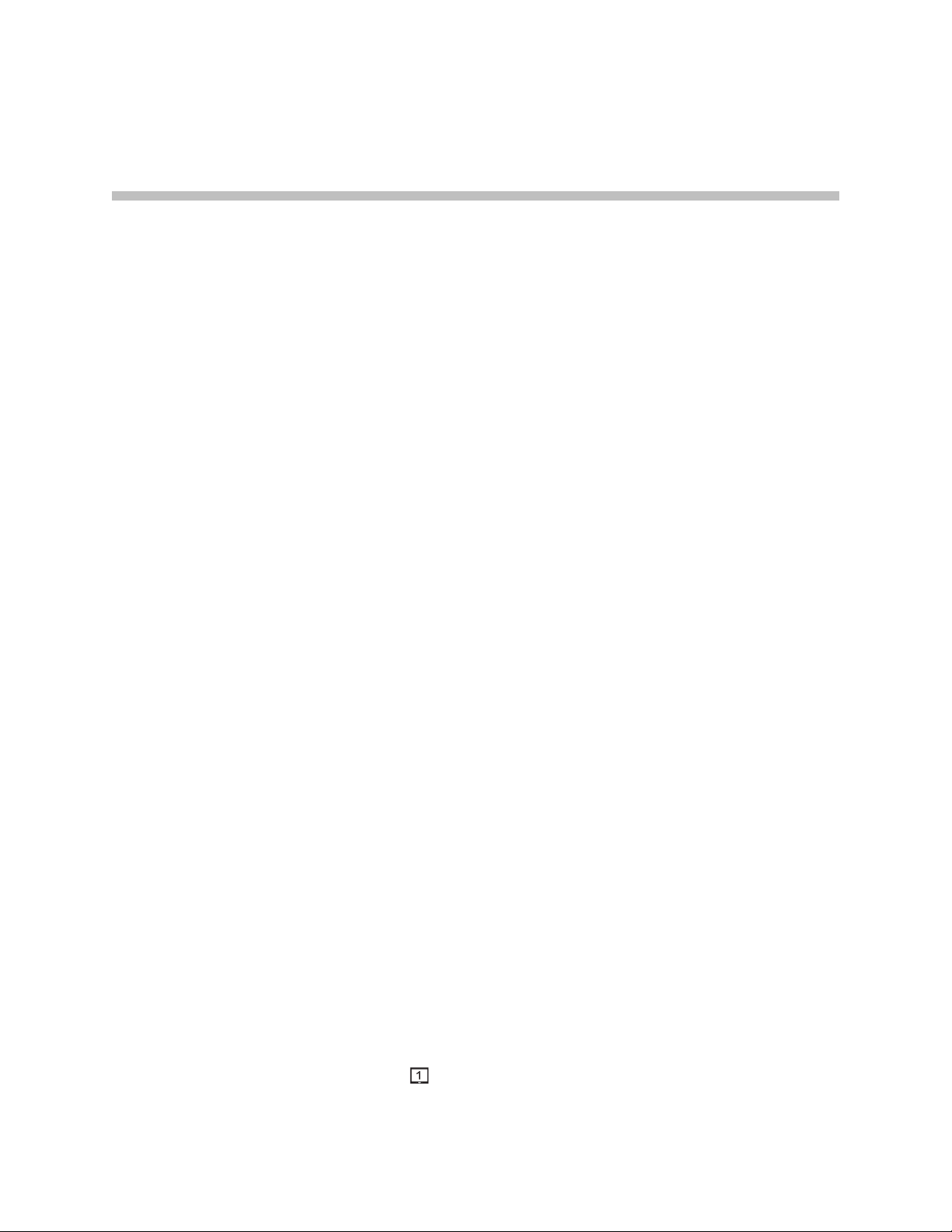
Using the Polycom PowerCam Presenter
This chapter provides guidelines for setting up the hardware, describes the
remote control, and explains how to configure the Polycom PowerCam
Presenter. Information about how to use automatic camera tracking, control
the camera manually, set camera presets, and obtain system information is
also included. Tips on how to get the best results when using the Polycom
PowerCam Presenter are provided at the end of this chapter.
2
Setting up the Hardware
To properly set up the PowerCam Presenter hardware, refer to the Setting up
the Polycom PowerCam Presenter document, which you received with your
system. This document is also available at www.polycom.com/
videodocumentation.
Keep the following guidelines in mind when setting up the hardware:
• Connect the cables precisely as shown on the Setting up the Polycom
PowerCam Presenter document. If you change the way the system is cabled
or use different cables, adapters, or connectors, you may experience video
delay and lip synchronization issues.
• As shown on the Setting up the Polycom PowerCam Presenter document, you
cable the system differently depending on whether or not you have a
Polycom VSX video conferencing system connected to the PowerCam
Presenter. Be sure to follow the cabling diagram that pertains to your
particular system configuration.
• The video used for presentations, video conferencing, and recording
comes directly from the camera, whereas the video used for the user
interface and system feedback appears on a separate display connected to
the controller.
Therefore, if you want to view the user settings screens and see icons and
messages from the system, you must connect a separate display to
connector on the controller.
2 - 1
Page 14
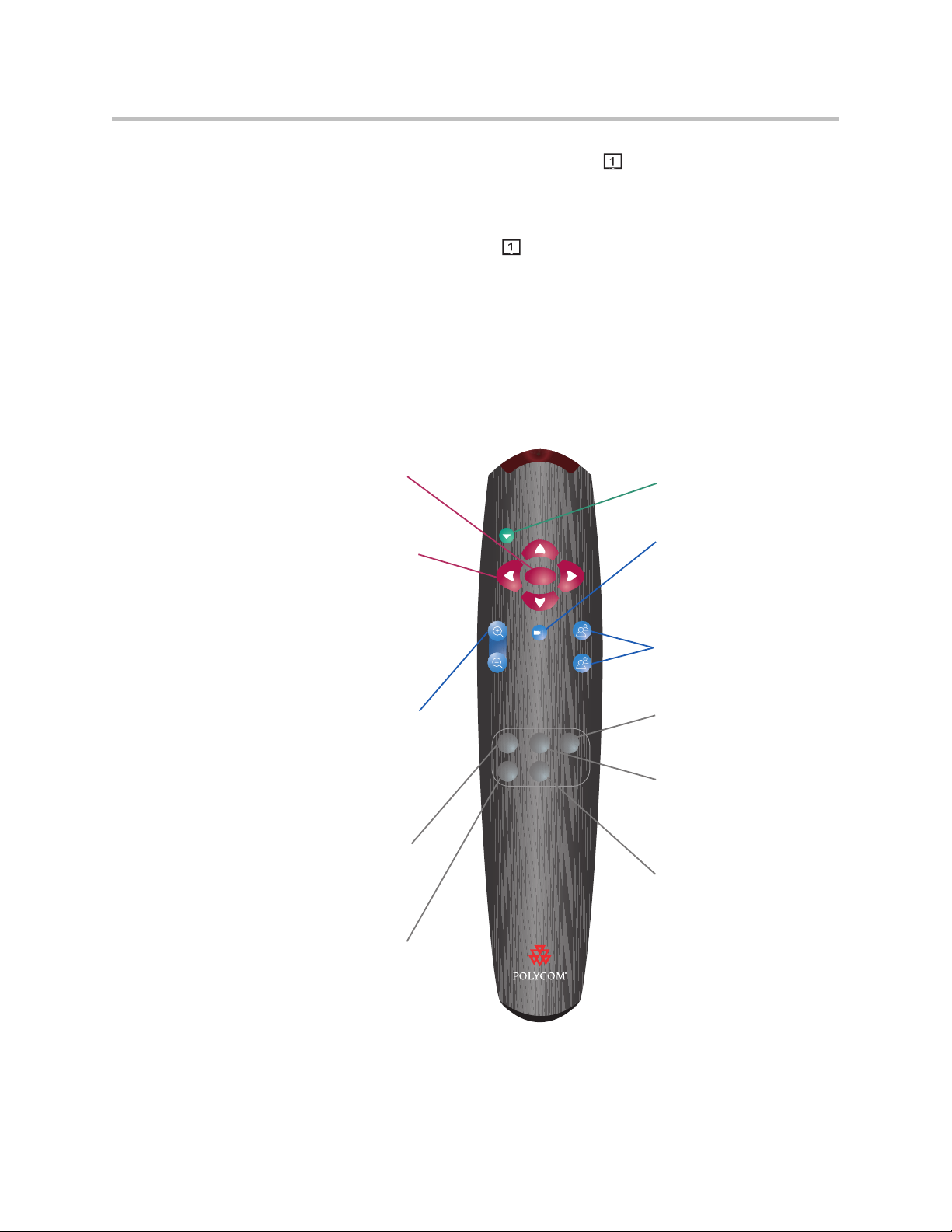
User’s Guide for the Polycom PowerCam Presenter
• You can connect a display to connector on the controller using S-video
or composite; however, be sure to use whichever matches the display’s
video input.
• Polycom recommends that you do not use audio with the display
connected to connector on the controller. If you do so, you will
experience video delay and lip synchronization issues.
Using the Remote Control
The IR remote control enables you to control the PowerCam Presenter. You
can use it to enable and disable automatic camera tracking, adjust the camera,
and navigate the screens.
Select an item from the
user settings screens
Adjust the Presenter View
(when automatic camera
tracking is enabled);
manually pan and tilt the
camera (when automatic
camera tracking is disabled);
navigate through menus
(when viewing the user
settings screens)
Zoom the Presenter View
in or out (when automatic
camera tracking is enabled);
manually zoom the camera
in or out (when automatic
camera tracking is disabled)
Zoom in more closely on
the presenter (and enable
automatic camera tracking,
if it’s currently disabled)
Move the camera to the
left of the presenter (and
enable automatic camera
tracking, if it’s currently
disabled)
Menu
Zoom In
Zoom Out
Auto Zoom
Presenter View
Tight
Left
Select
Wide Off
Right
Preset 1
Preset 2
Access the user settings
screens or return to showing
video
Enable or disable automatic
zooming for the Presenter
View
Store or recall a camera
position (and disable
automatic camera tracking,
if it’s currently enabled)
Disable automatic camera
tracking
Zoom out further away from
the presenter (and enable
automatic camera tracking,
if it’s currently disabled)
Move the camera to the
right of the presenter (and
enable automatic camera
tracking, if it’s currently
disabled)
2 - 2
Page 15
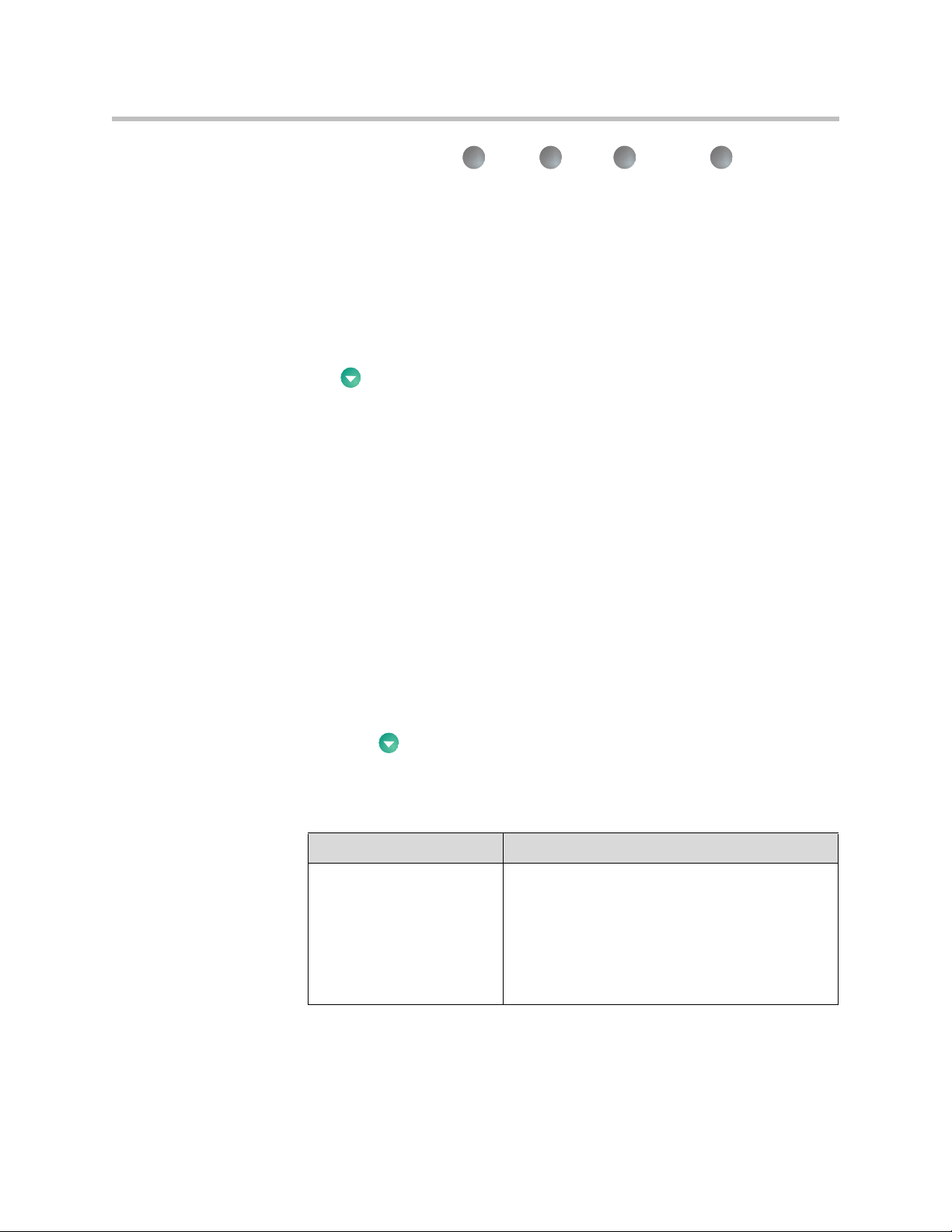
Using the Polycom PowerCam Presenter
Wide
Keep in mind that the Tight, Wide, Left, and Right button
settings described here are merely guidelines, and that you can set and change
the settings to best suit your needs. For more information, refer to Setting and
Using Presenter Views on page 2-12.
When the message
need to replace the batteries.
Configuring User Settings
The Menu button on the remote control gives you access to the user
settings. These settings enable you to configure and calibrate the camera, set
LAN properties, and specify video output settings.
Configuring Camera Settings
The Camera Settings screen lets you specify the settings for the input signal,
backlight compensation, camera direction, and the camera tracking area.
Configuring Input Signal, Camera Direction, and Backlight Compensation
Tight
Remote control batteries are low appears on the screen, you
Left
Right
You may need to set or change these camera settings depending on your
preferences and on the environment in which you use your PowerCam
Presenter.
To configure the settings for input signal, camera direction, and backlight
compensation:
1. Press Menu on the remote control.
2. Select Camera Settings from the PowerCam Presenter screen.
3. Configure these settings:
Setting Description
Input Signal Specifies your camera’s input signal:
• Select S-Video if you connect your camera to the
PowerCam Presenter controller using the
S-video connector on the camera.
• Select Composite if you connect your camera to
the PowerCam Presenter controller using the
composite connector on the camera.
2 - 3
Page 16
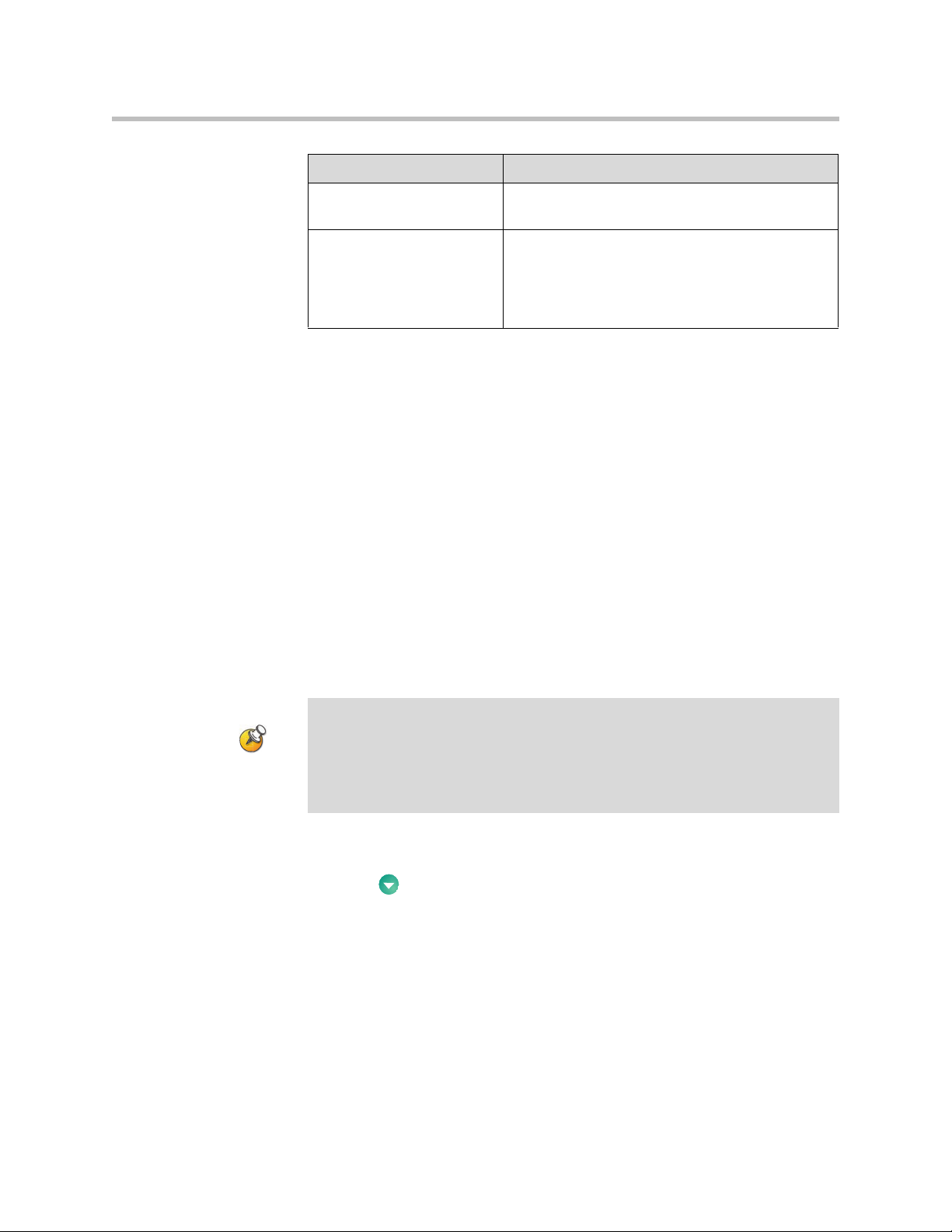
User’s Guide for the Polycom PowerCam Presenter
Setting Description
Camera Direction Specifies the direction the camera moves when
Backlight Compensation Specifies whether to have the camera
Configuring the Camera Tracking Area
The camera tracking area is the area within which automatic camera tracking
will follow the locator. How you choose to set the tracking area depends on a
number of factors including the size of your room, whether your room
contains many, few, or no reflective surfaces (such as windows, large plasma
screens, or shiny walls), whether you plan on remaining in a certain part of the
room or you need to walk to all parts of the room, and so forth.
For example, suppose you are presenting in a classroom that has many
windows, a few large, shiny tables, and a big plasma screen. Because of the
many reflective surfaces, the camera may inadvertently point at these
reflective surfaces instead of pointing at you, the presenter. If you know that
you will be standing at the front of the classroom throughout the presentation,
then you could set the tracking area so that it is limited to the front of the
classroom. In this way, you can eliminate the windows, tables, and screen
from the tracking area and know that the camera will never inadvertently
point to them, but will always point to you instead.
using the arrow buttons on the remote control.
automatically adjust for a light background.
Backlight compensation is best used in situations
where the subject appears darker than the
background.
2 - 4
Note
If your room has many reflective surfaces that the camera tends to point to,
consider reducing the reflections. You could, for example, cover the windows with
drapes, cover the tables with tablecloths, or treat the side walls to avoid acoustic
echoes. You may also want to try moving the camera to another location in the
room, or simply try to avoid the part of the room where the camera has difficulty
locating you.
To configure the camera tracking area:
1. Press Menu on the remote control.
2. Select Camera Settings from the PowerCam Presenter screen.
Page 17

Using the Polycom PowerCam Presenter
3. In the Tracking Area field, select Restricted, Unrestricted, or Not
Specified.
Refer to the following table for help in determining which setting is best
for your situation:
Restricted Unrestricted Not Specified
Setup Requires you to set
up the tracking area.
Tracking
area
Ability to
handle
reflective
surfaces,
such as
windows,
large plasma
screens, or
shiny walls
Camera will not
point to anything
outside the tracking
area, even if the
presenter walks out
of the area.
Camera will not
point to reflective
surfaces outside the
tracking area, but is
still susceptible to
pointing to reflective
surfaces inside the
tracking area.
Requires you to set
up the tracking area.
Camera will point
outside the tracking
area if the presenter
walks out of the
area; however, it will
not point to
reflections from
outside the tracking
area. Note that the
camera will not
follow the presenter
if the signal was lost
inside the tracking
area and then
recovered outside
the tracking area.
Camera will not
point to reflective
surfaces outside the
tracking area, but is
still susceptible to
pointing to reflective
surfaces inside the
tracking area.
Does not require
any setup.
Camera will point
wherever it picks
up a signal since
no tracking area is
specified.
Camera is
susceptible to
pointing to
reflective surfaces.
Recommended
usage
Use when you want
to exclude reflective
surfaces from the
tracking area, and
the presenter can
be limited to a
restricted area.
Use when you want
to exclude reflective
surfaces from the
tracking area, but
you do not want the
presenter to be
limited to a
restricted area.
Use when there
are no or minimum
reflective surfaces
or you are in an
open space. This is
the default option.
2 - 5
Page 18

User’s Guide for the Polycom PowerCam Presenter
Restricted Unrestricted Not Specified
Sample
rooms
Restricted
plasma
screen
whiteboard
Unrestricted
plasma
screen
whiteboard
40’ 30’ 20’ 10’50’
camera tracking area
40’ 30’ 20’ 10’50’
camera tracking area
area presenter is restricted to
window
table
camera
table
camera
window
Not specified
40’ 30’ 20’ 10’50’
whiteboard
camera tracking area
camera
4. If you selected Unrestricted or Restricted, press Next to access the
Tracking Area screen.
If you previously set a tracking area, the camera’s pan and tilt
measurements for that tracking area appear on the screen. Otherwise, the
pan and tilt measurements for the default tracking area appear.
5. To change the current tracking area, press Start.
2 - 6
Page 19

6. Follow the directions on the screen, and press Set.
7. Continue following the on-screen directions until you have specified the
Calibrating the Camera
The Polycom PowerCam Presenter enables you to calibrate the camera in two
ways: calibrate for pointing accuracy and calibrate for background noise.
Calibrating for Pointing Accuracy
If the camera is not accurately pointing to the person wearing the locator pack
assembly, you can calibrate the camera.
To calibrate the camera for pointing accuracy:
1. Press Menu on the remote control.
2. Select Camera Calibration from the PowerCam Presenter screen.
Using the Polycom PowerCam Presenter
complete camera tracking area.
3. Follow the directions on the screen, and press Begin Calibration.
Be sure to keep the locator in the center of the video window while the
camera is being calibrated.
When the system is done, a message appears letting you know if the
calibration succeeded or failed. If the calibration failed, you may want to
repeat step 3 again.
Calibrating for Background Noise
The system automatically calibrates the camera for microphone background
noise when the controller powers up or is rebooted. If the locator pack is
powered on when the system needs to calibrate for background noise, the
message
Turn off locator pack for calibration appears on the screen.
To enable the system to automatically calibrate the camera for background
noise:
¾ Slide the Power button on the locator pack to the OFF position.
When the system is done calibrating, the message
Calibration Complete
appears on the screen. You may then power on the locator pack.
2 - 7
Page 20

User’s Guide for the Polycom PowerCam Presenter
Configuring LAN Properties
If you want to connect the PowerCam Presenter to the LAN, you must
configure the LAN properties. Note that you cannot use the LAN connection
to make video calls or view web pages.
To configure the LAN properties:
1. Press Menu on the remote control.
2. Select LAN Properties from the PowerCam Presenter screen.
3. Configure these settings:
Setting Description
Host Name Specifies the system’s DNS name.
IP Address Specifies how the system obtains an IP address:
Changing this setting causes the system to restart.
• Select Obtain IP address automatically if you
want the system to get an IP address from the
DHCP server on the LAN.
• Select Enter IP address manually if you do not
want the IP address to be assigned
automatically.
Changing this setting causes the system to restart.
Your IP Address is
or
Use the Following IP
Address
Domain Name Displays the domain name currently assigned to
DNS Servers Displays the DNS servers currently assigned to the
Default Gateway Displays the gateway currently assigned to the
If you selected Obtain IP address automatically,
this field displays the IP address currently assigned
to the system.
If you selected Enter IP address manually, enter
the IP address here.
Changing this setting causes the system to restart.
the system.
If the system does not automatically obtain a
domain name, enter one here.
system.
If the system does not automatically obtain a DNS
server address, enter up to two DNS servers here.
Changing this setting causes the system to restart.
system.
If the system does not automatically obtain a
gateway IP address, enter one here.
Changing this setting causes the system to restart.
2 - 8
Page 21

Using the Polycom PowerCam Presenter
Setting Description
Subnet Mask Displays the subnet mask currently assigned to the
system.
If the system does not automatically obtain a
subnet mask, enter one here.
Changing this setting causes the system to restart.
WINS Server Displays the WINS server currently assigned to the
system.
If the system does not automatically obtain a WINS
server IP address, enter one here.
Changing this setting causes the system to restart.
WINS Resolution Specifies whether to send a request to the WINS
server for WINS name resolution.
LAN Speed Specifies the LAN speed to use. Select Auto if you
want the network switch to negotiate the speed
automatically; otherwise, select either 10 Mbps or
100 Mbps.
Note: Be sure that the LAN Speed setting for the
PowerCam Presenter and for the switch are the
same. Typically, selecting Auto for both is
sufficient. Polycom recommends that you do not
select Auto for either just the PowerCam Presenter
or just the switch; the settings for both must exactly
match.
Changing this setting causes the system to restart.
Duplex Mode Specifies the Duplex Mode to use. Select Auto if
Configuring Video Output Settings
The Video Output Settings screen lets you specify the video output signal from
connector on the PowerCam Presenter controller.
To configure the video output settings:
1. Press Menu on the remote control.
2. Select Video Output Settings from the PowerCam Presenter screen.
you want the network switch to negotiate the
Duplex Mode automatically; otherwise, select
either Full or Half.
Note: Be sure that the Duplex Mode you choose is
supported by the switch.
2 - 9
Page 22

User’s Guide for the Polycom PowerCam Presenter
2
3. Configure these settings:
Setting Description
Output 1 Specifies the video output signal from
Output 2 Specifies the video output signal from
connector
Polycom Presenter icons and messages:
• Select S-Video if you connected to an S-video
display, VCR, or DVD player, or you connected to
the S-video input of another video conferencing
system.
• Select Composite if you connected to a
composite display, VCR, or DVD player, or you
connected to the composite input of another
video conferencing system.
connector on the controller, which cannot show
Polycom Presenter icons and messages:
• Select S-Video if you connected to an S-video
display, VCR, or DVD player, or you connected to
the S-video input of another video conferencing
system.
• Select Composite if you connected to a
composite display, VCR, or DVD player, or you
connected to the composite input of another
video conferencing system.
on the controller, which can show
Display messages
on-screen
Using Automatic Camera Tracking
Automatic camera tracking automatically points the camera to the person who
is wearing the locator pack assembly. The camera smoothly follows the person
as they move about the room, and automatically zooms in and out as the
person gets closer or further away from the camera.
In addition, you can customize automatic camera tracking so that it suits your
particular environment. For example, you can turn off automatic zooming and
you can customize your automatic camera view (called the Presenter View).
Specifies that messages will appear on the display
connected to connector on the controller.
2 - 10
Page 23

Enabling and Disabling Automatic Camera Tracking
Most of the time, you’ll want to keep automatic tracking on so you can freely
move about the room without having to manually adjust the camera.
However, at times, you may want to manually pan, tilt, and zoom the camera.
The Polycom PowerCam Presenter gives you the flexibility to enable or disable
automatic camera tracking.
For information about how to manually control the camera, refer to
Controlling the Camera Manually on 2-15.
To enable automatic camera tracking:
1. Slide the Power button on the locator pack to the ON position.
The camera remains in the state it was when you last powered off the
locator pack. Therefore, if automatic camera tracking was disabled the last
time you powered off the locator pack, it will be disabled when you power
on the locator pack; if automatic camera tracking was enabled, then it will
already be enabled when you power on the locator pack.
2. If automatic camera tracking is disabled, press any of the Presenter View
buttons.
Using the Polycom PowerCam Presenter
To disable automatic camera tracking:
¾ Do one of the following:
— Power off the locator pack by sliding the Power button on the top of
the locator pack to the OFF position.
— Press Off on the remote control.
Off
— Press Preset 1 or Preset 2 on the remote control.
If you are using a VSX video conferencing system with your PowerCam
Presenter, automatic camera tracking automatically becomes disabled if the
far site controls your camera using Far End Camera Control. You can also
disable it by doing one of the following:
• Manually pan, tilt, or zoom the camera or select a preset using either the
VSX remote control or VSX Web.
• Use VSX automatic tracking to voice.
2 - 11
Page 24

User’s Guide for the Polycom PowerCam Presenter
Setting and Using Presenter Views
A Presenter View is a customized automatic camera tracking view.
You might want to set a Presenter View for situations such as these:
• You want to show the presenter’s facial expressions or you want to
eliminate distracting background objects from the camera view.
By using the Tight Presenter View, you can zoom in more closely on the
presenter’s face, while also eliminating some of the background.
• You want to show three or more people, you want to show a room view,
or the presenter plans to walk around during the presentation.
By using the Wide Presenter View, you can zoom out, thereby enabling
additional people, the whole room, or a presenter that is moving around
the room to fit in the camera view.
• You want to show two presenters or you want to show a single presenter
along with slides, a whiteboard, flip chart, or another object.
By using the Left or Right Presenter Views, you can set automatic camera
tracking so that the presenter appears to the left or right of the camera
view (rather than the center), thereby enabling an additional person or
object to fit alongside the presenter in the camera view.
Keep these two important points in mind when setting Presenter Views:
• The Presenter View settings described above are merely guidelines: you
can set and change the Presenter View buttons to best suit your situation.
For example, if you do not need to zoom in on the presenter’s face, but you
want two different wide room views, you could set the Tight Presenter
View to a fairly wide room view, and then set the Wide Presenter View to
the widest room view. In other words, set the buttons to whatever you
need.
• When you set a Presenter View, the Polycom PowerCam Presenter saves
the auto zoom and framing settings for that Presenter View. If you then
enable or disable automatic zooming or manually change the camera's
pan, tilt, or zoom, the PowerCam Presenter will not automatically save
those changes when you disable automatic camera tracking. Instead,
when you enable automatic camera tracking again, the PowerCam
Presenter will default to the settings you saved for the selected Presenter
View.
To set or change a Presenter View:
1. If automatic camera tracking is disabled, enable it as described in the
previous section, Enabling and Disabling Automatic Camera Tracking on
page 2-11.
2 - 12
Page 25

Using the Polycom PowerCam Presenter
2. Do one of the following:
— If you are planning to enable automatic zooming for the Presenter
View, stand 20 feet (6 meters) to 30 feet (9 meters) from the camera. (If
your room is smaller, you may have to stand closer.)
— If you are not planning to enable automatic zooming for the Presenter
View, stand at the distance at which that Presenter View will be used.
For example, if you are going to use the Left Presenter View when the
presenter is standing near the whiteboard, then stand near the
whiteboard when setting that Presenter View.
3. Use Left, Right, Up, Down, or Zoom to adjust
the camera to the position you want for the particular Presenter View
button.
4. Press Auto Zoom if you want to enable automatic zooming for the
Presenter View. (This setting is disabled by default.)
Polycom recommends that you enable automatic zooming for the
Presenter View under these conditions:
— You are going to set the Wide Presenter View.
— Your distance from the camera is going to vary more than 5 feet (1½
meters). For example, if you plan on standing about 8 feet (2 meters)
to 12 feet (4 meters) from the camera during your entire presentation,
you do not need to enable automatic zooming (although you may still
enable it if you wish). If, on the other hand, you expect to walk
anywhere from 4 feet (1 meter) to 30 feet (9 meters) from the camera
during your presentation, you should definitely enable automatic
zooming.
5. Press and hold the Presenter View button that corresponds to the
camera’s current position. For example, you can press Tight if you
Tight
have set the camera so that it’s zoomed in closely on the presenter.
Hold the button for at least five seconds or, if you have your video output
connected to connector on the Polycom Presenter controller, until the
following icon appears on the screen:
This icon remains on the screen for three seconds.
6. Repeat steps 2 through 5 for each Presenter View button that you want to
set or change.
2 - 13
Page 26

User’s Guide for the Polycom PowerCam Presenter
To use a Presenter View:
¾ Press one of the Presenter View buttons:
Tight
— Tight zooms in more closely on the presenter.
Wide
— Wide zooms out further away from the presenter.
Left
— Left moves the camera to the left of the presenter.
Right
— Right moves the camera to the right of the presenter.
Remember that these settings are merely guidelines, and that you can set and
change the Presenter View buttons to whatever you need.
Enabling and Disabling Automatic Zooming
When you use automatic camera tracking, you typically want the camera to
automatically zoom in and out on the presenter. At other times, however, you
may want a fixed zoom so that the zoom remains the same whether the
presenter moves closer to or away from the camera. In such cases, you can
disable automatic zooming.
Note
To enable and disable automatic zooming:
¾ Press Auto Zoom on the remote control.
If automatic zooming was enabled, it becomes disabled; if it was disabled,
it becomes enabled. The message
Auto zoom is ON or Auto zoom is OFF
momentarily appears on the screen to let you know whether automatic
zooming is enabled or disabled.
If the camera does not accurately frame the presenter when automatically zooming,
you may need to calibrate the camera or adjust the framing. For more information,
refer to the “The camera is not accurately framing you” symptom on page 3-6.
2 - 14
Page 27

Controlling the Camera Manually
If you do not want to use automatic camera tracking, you can manually pan,
tilt, and zoom the camera. You can manually adjust the camera at any time: it
does not matter whether the locator pack is powered on or powered off.
To control the camera manually:
1. Press Off on the remote control.
2. Manually adjust the camera by pressing Left, Right, Up,
Off
Down, Zoom, Preset 1, or Preset 2.
Setting and Using Camera Presets
Camera presets are stored camera positions. Presets allow you to
automatically point the camera at pre-defined locations in a room.
Using the Polycom PowerCam Presenter
You can set up to two presets.
To set or change a camera preset:
1. If automatic camera tracking is enabled, disable it by pressing Off on
the remote control.
2. Adjust the camera to the position to want:
— Press Left, Right, Up, or Down to move the
camera left, right, up, or down.
— Press Zoom In or Zoom Out to zoom the camera in or out.
3. Press and hold Preset 1 to store the camera’s position as Preset 1 or
press and hold Preset 2 to store the camera’s position as Preset 2.
Hold the button for at least five seconds or, if you have your video output
connected to connector on the Polycom Presenter controller, until the
following icon appears on the screen:
Any preset that was already stored at Preset 1 or Preset 2 is updated to the
new preset position.
Off
2 - 15
Page 28

User’s Guide for the Polycom PowerCam Presenter
To use a camera preset:
¾ Press Preset 1 or Preset 2 on the remote control to move the
camera to the position you stored for that preset.
If automatic camera tracking is on, it will turn off when you press
Preset 1 or Preset 2.
Obtaining System Information
The System Information screen provides you with specific details about your
Polycom PowerCam Presenter.
To obtain system information:
1. Press Menu on the remote control.
2. Select the System button at the bottom of the screen.
The System Information screen lists:
— System name
— Model
— Serial number
— IP address
— Software version
— MAC address
— Boot UI version
— Remote control battery weak indicator (if the battery is weak)
Tips on Using the Polycom PowerCam Presenter
Follow these tips to get the best results when using PowerCam Presenter:
• Do not use the locator pack when the batteries are weak. The System
Information screen shows a remote control battery weak indicator if the
batteries are weak. For information on how to recharge the batteries, refer
to Charging the Locator Pack Batteries on page 3-1.
2 - 16
Page 29

Using the Polycom PowerCam Presenter
’
• Place the camera so that:
— It is no more than 50 feet (15 meters) and no closer than 5 feet (1½
meters) from the person wearing the locator pack assembly.
— It is about 6 feet to 7 feet (2 meters) above the floor, although higher
will also work.
— The back of the camera is at least 1 foot (½ meter) away from the wall.
If you add acoustic foam on the wall, you can place the camera slightly
closer than 1 foot (½ meter) from the wall.
— The head of the camera points no more than 25 degrees above or
below the camera base when it is tracking the person wearing the
locator. Plus or minus 25 degrees of tilt is the mechanical limit of the
camera.
• Remove as many obstructions as possible between the locator pack
assembly and the camera. Line-of-sight is best.
• Face toward the camera when wearing the locator pack assembly. If you
walk behind an obstruction or turn your back for a time and the system
loses the ultrasound signal, move the locator pack assembly back in the
line-of-sight of the camera. The camera will automatically receive the
signal again and point toward you.
For best results, follow these guidelines:
— From 5 feet (1½ meters) to 35 feet (11 meters) away from the camera,
you can face the camera or turn side-to-side as long as the locator faces
no more than 90° away from the center of the camera.
5’ 10’ 15’ 20’ 25’ 30’ 35’ 40’ 45’ 50’
90°
camera locator
90°
55
2 - 17
Page 30

User’s Guide for the Polycom PowerCam Presenter
’
— From greater than 35 feet (11 meters) away from the camera, you can
face the camera or turn slightly from side-to-side as long as the locator
faces no more than 45° away from the center of the camera.
5’ 10’ 15’ 20’ 25’ 30’ 35’ 40’ 45’ 50’
45°
55
camera locator
45°
Note that if you are within the range above and you turn your back briefly,
the camera will receive the signal and point toward you when you face the
camera again.
• If the camera is not accurately pointing at the person wearing the locator
pack assembly, see the suggestions on pages 3-7 and 3-8 for solving this
problem.
• The camera cannot receive signals from two locator pack assemblies at the
same time. Always use just one at a time.
2 - 18
Page 31

Maintenance and Troubleshooting
This chapter contains maintenance information for your Polycom PowerCam
Presenter, including how and when to charge the locator pack batteries, how
to upgrade the software, and what the automatic camera tracking
specifications are.
This chapter also presents problems, likely causes, and corrective actions for
the system. If you have referred to this documentation and you still are unable
to resolve your issue, contact Polycom Technical Support. The last section of
this chapter tells you how to do so.
3
Maintaining the System
This section describes how and when to charge the locator pack batteries,
provides software upgrade instructions, and lists the automatic camera
tracking specifications.
Charging the Locator Pack Batteries
Caution
Battery safety is important. Please read and understand the safety
precautions for lithium ion battery packs on page Safety and Regulatory
Notices-1 before using or handling the locator pack batteries.
Before using the locator pack, you must charge the battery pack inside the
locator for three hours. Whenever you charge the locator batteries, you must
power off the locator pack.
For your convenience, you do not have to remove the battery pack from the
locator pack to charge it. Simply do the following:
1. Power off the locator pack.
2. Connect the locator pack AC power charger and cord to each other.
3. Connect the AC power charger to the locator pack.
4. Connect the power cord to a wall outlet (100 to 240 VAC).
3 - 1
Page 32

User’s Guide for the Polycom PowerCam Presenter
When the battery pack is charging, the battery LED on the top of the locator
pack lights up red. After about three hours, the battery pack will be fully
charged and the battery LED will change to green.
The battery pack lasts for about 8 hours. When it needs to be recharged, the
operating LED on the top of the locator pack begins to blink red (normally, it
blinks green when powered on).
Upgrading the Software
To upgrade the PowerCam Presenter software, you need the Softupdate
application. You may be able to get this application on CD-ROM from your
reseller or from the Polycom web site. In either case, you must connect a
Windows® computer with network connectivity to the controller.
Caution
Do not power off the system during the software upgrade process. If the
upgrade is interrupted, the system may become unusable.
To upgrade your software:
1. If you need to access the Softupdate application on the web:
a Using a web browser, go to www.polycom.com/videosoftware and
log in to the Polycom Resource Center.
You will need to set up a PRC account, if you don’t already have one.
b Navigate to your product page.
Refer to the Polycom PowerCam Presenter Release Notes for information
about the latest software version. Refer to the Upgrading Polycom Video
Software document for detailed information about using the
Softupdate program.
c Download the PowerCam Presenter software update file in .zip
format.
d Double-click the software.zip file to extract the file.
2. Double-click Softupdate.exe to run the program and upgrade the
software.
Automatic Camera Tracking Specifications
To obtain optimum performance from the camera, please refer to the “Setting
up the Camera” section of the Setting up the Polycom PowerCam Presenter
document, which you received with your system. This document is also
available at www.polycom.com/videodocumentation.
3 - 2
Page 33
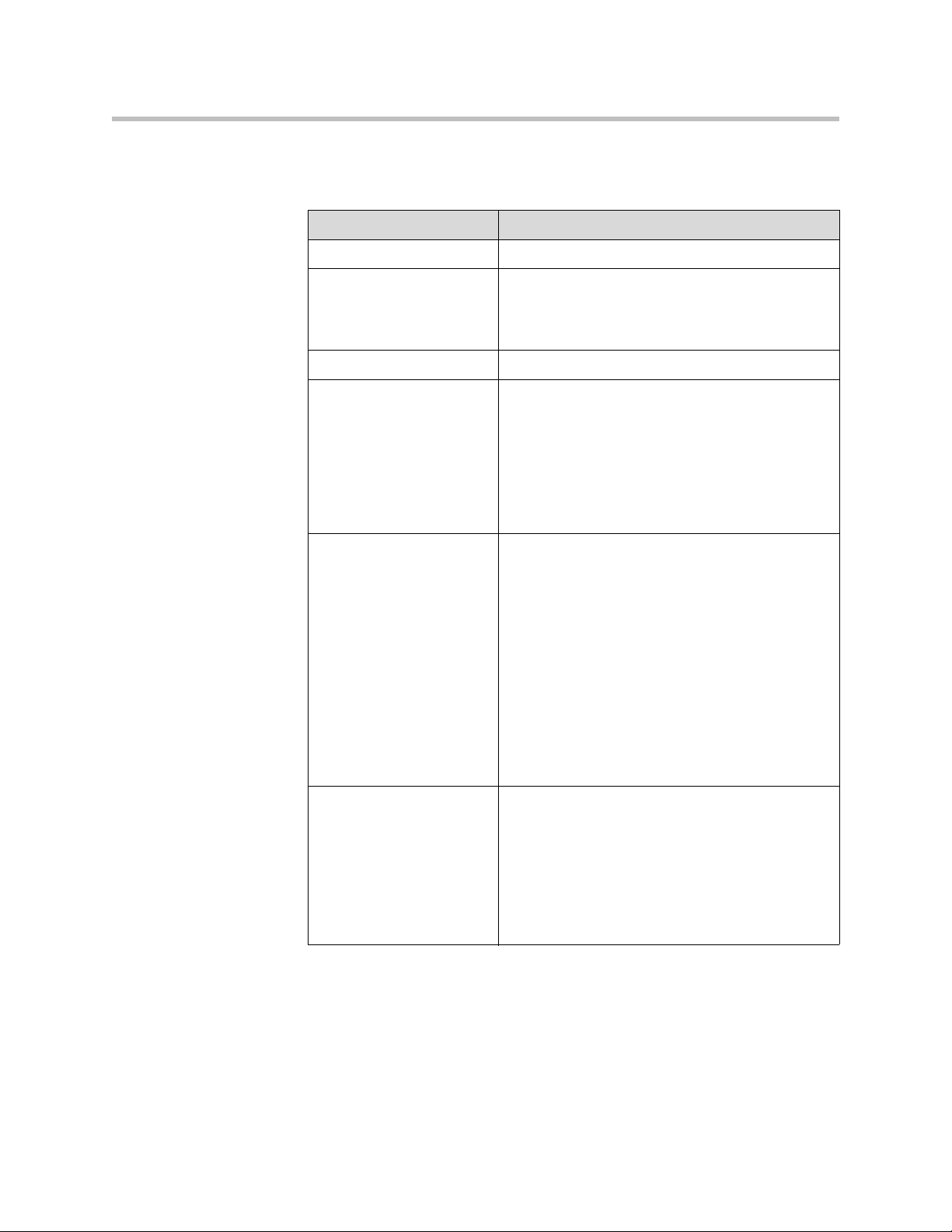
Maintenance and Troubleshooting
The following table lists additional automatic camera tracking specifications
for the camera:
Specification Description
Room size 50 feet by 50 feet (15 meters) or smaller
Coverage angle (the
angular range away from
the center point that the
Pan: +45°, -45°
Tilt: +9°, -30°
camera can track to)
Pan and tilt accuracy + or -1° at 50 feet (15 meters)
Zoom accuracy When the person wearing the locator pack assembly
remains within 40 feet (12 meters) from the camera,
the camera automatically adjusts the zoom to keep
the person framed in approximately the same way
no matter where the person is in that range.
Within 40 feet (12 meters) to 50 feet (15 meters), the
camera will not automatically change the zoom
setting.
Ability to stay on target The camera stays locked onto the person wearing
the locator pack assembly if:
• The locator has a direct line of sight to the
camera.
• The person wearing the locator is facing within
45° of the camera.
If the person faces more than 45° from the
camera, the camera will still likely stay on
target. The closer the person is to the camera,
the more likely it is the camera will stay on
target.
• The locator is at least 2 feet (½ meter) from
obstructions like a wall, monitor, table, or floor.
Smoothness and quickness When the person wearing the locator pack assembly
moves around a little, but still stays within the
camera view, the camera does not move. This
prevents unnecessary jitter in the camera position.
When the person stops moving, the camera comes
to rest pointing at the person within two seconds.
When the person moves outside of the “anti-jitter
frame”, the camera starts moving within 500 ms.
3 - 3
Page 34

User’s Guide for the Polycom PowerCam Presenter
Troubleshooting the System
The following tables lists some common power, hardware, and camera
movement problems and the steps you can take to resolve them.
Power and Hardware Issues
Symptom Problem Corrective Action
The system does not
start or respond in
any way
The system does not
respond to the
remote control
Not all of the power
switches are on.
Not all of the power cables
are connected.
The power outlet is not
active, or one of the
system’s power cables is
not operating properly.
Low, dead, or missing
batteries in the remote
control.
To power on the system:
1. Press the power button located on the front of the
PowerCam Presenter controller.
2. If you have a VSX video conferencing system, press
the power button located on the front of the VSX
system.
3. Wait 90 seconds and then slide the power button
located on the top of the locator pack to the ON
position.
Make sure the following power cables are connected to a
power outlet, and that the cables are seated securely both
in the outlet and in the system equipment:
• Controller power cable
• Camera power cables
• VSX system power cables (if your PowerCam
Presenter system is configured with a VSX)
Check the power outlet by unplugging the equipment and
plugging in a lamp, radio, or other small appliance. If it
does not operate, the outlet is not active — connect the
equipment to a different outlet.
If the outlet is active, the problem is in the power cable. In
this case, call Polycom Technical Support.
Install three AAA batteries in the remote control.
3 - 4
The batteries are installed
incorrectly in the remote
control.
The IR receiver in the
camera is not receiving
signals from the remote
control.
Insert the batteries in the correct +/- position.
Make sure you are pointing the remote control at the IR
receiver, which is located in the camera.
Page 35

Symptom Problem Corrective Action
Maintenance and Troubleshooting
The system does not
respond to the
remote control (cont.)
No video or blue
video screen from the
camera.
No video from the
controller.
Camera inputs and outputs
are not connected correctly.
Camera inputs and outputs
are not connected correctly.
You connected the
controller to the camera’s
composite video output, but
the camera’s input signal is
set to S-Video.
You connected the
controller to the camera’s
S-video output, but the
camera’s input signal is set
to Composite.
The controller and display
are not connected correctly.
Refer to the Setting up the Polycom PowerCam Presenter
document, which you received with your system, for
information on how to connect the camera correctly. This
document is also available at
www.polycom.com/videodocumentation.
Refer to the Setting up the Polycom PowerCam Presenter
document, which you received with your system, for
information on how to connect the camera correctly. This
document is also available at
www.polycom.com/videodocumentation.
Do the following:
1. Press Menu on the remote control.
2. Select Camera Settings from the PowerCam
Presenter screen.
3. Set the Input Signal to Composite.
Do the following:
1. Press Menu on the remote control.
2. Select Camera Settings from the PowerCam
Presenter screen.
3. Set the Input Signal to S-Video.
Do the following:
1. Connect the display to connector on the
controller.
2. Press Menu on the remote control.
— If you do see video on the display, follow the steps
listed in the “No video or blue video screen from
the camera” symptom above.
— If you do not see video on the display, make sure
the video cable is connected properly and that the
display has the corresponding input selected.
Poor audio from a
lapel or lavaliere
microphone
Video and audio are
not synchronized
You are wearing a lapel or
lavaliere microphone, and
the locator is interfering with
the sound from the
microphone.
The cables are not
connected incorrectly.
Separate the lapel or lavaliere microphone and the locator
on your body until the audio sounds normal. Typically, the
sound will be clear within 4 inches (10 cm) of separation,
but this varies depending on the microphone.
Refer to the Setting up the Polycom PowerCam Presenter
document, which you received with your system, for
information on how to connect the cables correctly. This
document is also available at
www.polycom.com/videodocumentation.
3 - 5
Page 36

User’s Guide for the Polycom PowerCam Presenter
Camera Movement Issues
Symptom Problem Corrective Action
The camera moves
slowly
The camera is not
accurately framing
you
You connected or powered
on the camera after the
controller was already
powered on.
This is normal system
behavior.
The camera calibration and
framing need adjustment.
Do the following:
1. Power off the controller and the camera.
2. Power on the camera.
3. Power on the controller.
At times, the camera may pan, tilt, or zoom somewhat
slowly.
Do the following to rule out any problems:
1. Restart the controller.
2. Check the “Automatic camera tracking does not
properly follow you” symptom on page 3-7 and 3-8 to
make sure that none of the problems listed there are
contributing to the slow camera movement.
If none of these problems pertain to your situation, then
the camera is behaving normally.
Do the following:
1. Calibrate the camera as described in Calibrating for
Pointing Accuracy on page 2-7.
2. Make sure that automatic camera tracking is enabled
as described in Enabling and Disabling Automatic
Camera Tracking on page 2-11.
3. Stand 20 feet (6 meters) to 30 feet (9 meters) from
the camera. (If your room in smaller, you may have to
stand closer.)
The following icon
appears on the
screen:
3 - 6
The ultrasound signal has
been lost. Even though
automatic tracking is
enabled, the camera is not
receiving the ultrasound
signal, so it cannot track
you.
This icon appears
momentarily when the
signal is first lost, and it
appears again momentarily
if you press a Presenter
View button when the signal
is not present.
4. Press Left, Right, Up, Down,
or Zoom to adjust the camera framing.
5. Press Auto Zoom to enable automatic zooming.
Do the following:
• Face the camera more directly instead of at an angle,
and make sure that the locator is pointing straight
ahead, not to one side or up or down. For guidelines
regarding facing the camera, see page 2-17.
• Make sure that the power button on the top of the
locator pack is in the ON position and that the batteries
in the locator pack are charged.
• Try standing closer to the camera.
• Wait until the camera receives the signal again; when
this occurs, the camera will point to the locator.
Off
• Press a button on the remote, such as the
button, that enables you to control the camera
manually.
Off
Page 37

Symptom Problem Corrective Action
Maintenance and Troubleshooting
Automatic camera
tracking does not
properly follow you
Camera inputs and outputs
are not connected correctly.
The camera is not
calibrated.
The locator pack is not
powered on or there is a
low, dead, or missing
battery pack in the locator
pack.
The camera is not placed
properly.
Refer to the Setting up the Polycom PowerCam Presenter
document, which you received with your system, for
information on how to connect the camera correctly. This
document is also available at
www.polycom.com/videodocumentation.
If you find that the camera is not connected correctly:
1. Power off the controller, the VSX video conferencing
system (if any), the locator pack, and the camera.
2. Connect the camera correctly, and then power it on.
3. Power on the controller and the VSX video
conferencing system (if any).
4. Wait 90 seconds and then power on the locator pack.
Calibrate the camera as described in Calibrating for
Pointing Accuracy on page 2-7.
Make sure that the power button on the top of the locator
pack is in the ON position and that the battery pack is
correctly installed and charged. For information about
charging the battery pack, refer to Charging the Locator
Pack Batteries on page 3-1.
Place the camera so that:
• It is about 6 feet to 7 feet (2 meters) above the floor,
although higher will also work.
• The back of the camera is at least 1 foot (½ meter)
away from the wall. If you add acoustic foam on the
wall, you can place the camera slightly closer than 1
foot (½ meter) from the wall.
• The head of the camera points no more than 25°
above or below the camera base when it is tracking
the person wearing the locator pack assembly. Plus or
minus 25° of tilt is the mechanical limit of the camera.
3 - 7
Page 38

User’s Guide for the Polycom PowerCam Presenter
Symptom Problem Corrective Action
Automatic camera
tracking does not
properly follow you
(cont.)
There is an obstruction
between you and the
camera.
You are too close or too far
from the camera.
The Tracking Area setting is
set to Restricted or
Unrestricted, but you are
not in the tracking area.
There are many reflective
surfaces, such as windows
or large plasma screens, in
the room.
You are facing away from
the camera or the locator
itself is not facing forward.
Remove objects, such as furniture, plants, and so on, that
obstruct the line-of-sight between the camera and the
locator.
Stay within 5 feet (1½ meters) to 50 feet (15 meters) of the
camera.
When the Tracking Area setting is set to Restricted or
Unrestricted, stay within the tracking area; otherwise, the
camera will not track you.
For more information about configuring the tracking area,
refer to Configuring the Camera Tracking Area on page
2-4.
To change the reflective paths, try any of the following:
• Move the camera to another location in the room.
• Try to avoid the part of the room where the camera
tracking has difficulty locating you.
• Remove or cover some of the reflective surfaces.
• Change the Tracking Area setting. For information
about how to do this and why you might want to
change the setting, refer to Configuring the Camera
Tracking Area on page 2-4.
Check that the locator is facing forward, not to the side or
up or down. If the locator is positioned correctly, then
make sure you face towards the camera as much as
possible. For guidelines regarding facing the camera, see
page 2-17.
When automatic
camera tracking is
enabled, the last
used pan, tilt, zoom
and auto zoom
settings are not
saved
The camera goes to
sleep whenever the
VSX system goes to
sleep
3 - 8
This is normal system
behavior.
The screen saver wait time
on the VSX video
conferencing system
connected to your Polycom
PowerCam Controller is not
set to Off.
When you set a Presenter View, the Polycom PowerCam
Presenter saves the auto zoom and framing settings for
that Presenter View. If you then enable or disable
automatic zooming or manually change the camera's pan,
tilt, or zoom, the PowerCam Presenter will not
automatically save those changes when you disable
automatic camera tracking. Instead, when you enable
automatic camera tracking again, the PowerCam
Presenter will default to the settings you saved for the
selected Presenter View.
Use the VSX remote control to do the following on the
VSX system:
1. Go to System > Admin Settings > General Settings
> System Settings > Appearance.
2. Set Screen Saver Wait Time to Off.
Page 39

Symptom Problem Corrective Action
Maintenance and Troubleshooting
The VSX system
Automatic Camera
Tracking and
Automatic Camera
Tracking to Presets
features do not work
consistently or
correctly
The VSX system Automatic
Camera Tracking and
Automatic Camera Tracking
to Presets features do not
work when the PowerCam
Presenter automatic camera
tracking feature is enabled.
Contacting Technical Support
To contact Polycom Technical Support, go to www.polycom.com/support.
You can enter information about your system and ask a question or describe
your problem.
Disable Automatic Camera Tracking and Automatic
Camera Tracking to Presets on the VSX whenever you
use automatic camera tracking on the PowerCam
Presenter.
3 - 9
Page 40

User’s Guide for the Polycom PowerCam Presenter
3 - 10
Page 41

Safety and Regulatory Notices
Important Safeguards
Read and understand the following instructions before using the system:
• Battery safety is important. Please read and understand the Safety Precautions for Lithium Ion Battery Packs
listed in the following table before using the Polycom PowerCam Presenter.
• Close supervision is necessary when the system is used by or near children. Do not leave unattended while in
use.
• Only use electrical extension cords with a current rating at least equal to that of the system.
• Always disconnect the system from power before cleaning and servicing and when not in use.
• Do not spray liquids directly onto the system when cleaning. Always apply the liquid first to a static free cloth.
• Do not immerse the system in any liquid or place any liquids on it.
• Do not disassemble this system. To reduce the risk of shock and to maintain the warranty on the system, a
qualified technician must perform service or repair work.
• Connect this appliance to a grounded outlet.
• Only connect the system to surge protected power outlets.
• Keep ventilation openings free of any obstructions.
SAVE THESE INSTRUCTIONS.
Safety Precautions for Lithium Ion Battery Packs
CAUTION
Risk of explosion if battery is replaced by incorrect type.
Use only the batteries provided by Polycom. Replacement batteries can be obtained from Polycom, Inc. Please
quote the part number of your existing battery when ordering a replacement.
Dispose of used batteries according to instructions.
Charging
Polycom’s locator operates on a rechargeable lithium ion battery. The battery needs to be recharged periodically.
Use the supplied charger to recharge the battery while it is installed in the locator pack. Unlike a laptop PC or
mobile phone, the locator pack should not be used while charged. The battery cannot be recharged outside the
locator pack.
Replacement by an incorrect type could result in an explosion.
Safety and Regulatory Notices - 1
Page 42

User’s Guide for the Polycom PowerCam Presenter
Safety Precautions for Lithium Ion Battery Packs
WARNING
This product contains a lithium ion rechargeable battery pack. To reduce the risk of fire or burns, do not
disassemble, crush, puncture, short external contacts, or dispose of in fire or water.
CAUTION
Danger of explosion if battery is incorrectly replaced. Replace only with the same or equivalent type recommended
by the manufacturer. Dispose of used batteries according to the manufacturer’s instructions.
Follow local regulations regarding the safe disposal of the battery. Your vendor can advise you on local regulations,
and/or the existence of any battery disposal programs in operation.
Safety Warnings When Using the Battery
WARNING
1. Misusing the battery may cause the battery to get hot, rupture, or ignite and cause serious injury. Be sure to
follow the safety rules listed below:
• Do not place the battery in fire or heat the battery.
• Do not install the battery backwards so that the polarity is reversed.
• Do not connect the positive terminal and the negative terminal of the battery to each other with any metal
object (such as wire).
• Do not pierce the battery with nails, strike the battery with a hammer, step on the battery, or otherwise
subject it to strong impacts or shocks.
• Do not solder directly onto the battery.
• Do not expose the battery to water or salt water, or allow the battery to get wet.
2. Do not disassemble or modify the battery. The battery contains safety and protection devices which, if
damaged, may cause the battery to generate heat, rupture, or ignite.
3. Do not place the battery on or near fires, stoves, or other high-temperature locations. Do not place the battery
in direct sunshine, or use or store the battery inside cars in hot weather. Doing so may cause the battery to
generate heat, rupture or ignite. Using the battery in this manner may also result in a loss of performance and
shortened life expectancy.
CAUTION
1. Immediately discontinue use of the battery if, while using, charging, or storing the battery, the battery emits an
unusual smell, feels hot, changes color, changes shape, or appears abnormal in any other way. Contact your
sales location or Polycom if any of these problems are observed.
2. Do not place the batteries in microwave oven, high-pressure containers, or induction cookware.
3. In the event that the battery leaks and the fluid gets into one’s eyes, do not rub the eye. Rinse well with water
and immediately seek medical care. If left untreated, the battery fluid could cause damage to the eye.
Safety and Regulatory Notices - 2
Page 43

Safety and Regulatory Notices
Safety Precautions for Lithium Ion Battery Packs
Safety Warnings When Charging the Battery
WARNING
1. Be sure to follow the rules listed below while charging the battery. Failure to do so may cause the battery to
become hot, rupture, or ignite and cause serious injury.
• When charging the battery, either use a specified battery charger or otherwise ensure that the battery
charging conditions specified by Polycom are met.
• Do not attach the batteries to a power supply plug or directly to a car’s cigarette lighter.
• Do not place the batteries in or near fire, or into direct sunlight. When the battery becomes hot, the built-in
safety equipment is activated, preventing the battery from charging further, and heating the battery can
destroy the safety equipment and can cause additional heating, breaking, or ignition of the battery.
2. Do not continue charging the battery if it does not recharge within the specified charging time. Doing so may
cause the battery to become hot, rupture, or ignite.
CAUTION
The temperature range over which the battery can be charged in 0
o
C to 45oC. Charging the battery at temperatures
outside of this range may cause the battery to become hot or to break. Charging the battery outside of this
temperature range may also harm the performance of the battery or reduce the battery’s life expectancy.
Safety Warnings When Discharging the Battery
WARNING
Do not discharge the battery using any device except for the specified device. When the battery is used in devices
aside from the specified device it may damage the performance of the battery or reduce its life expectancy, and if
the device causes an abnormal current to flow, it may cause the battery to become hot, rupture, or ignite and cause
serious injury.
CAUTION
The temperature range over which the battery can be discharged is 10
o
to 45oC. Use of the battery outside this
temperature range may damage the performance of the battery or may reduce its life expectancy.
Safety and Regulatory Notices - 3
Page 44

User’s Guide for the Polycom PowerCam Presenter
License Restrictions
THE SOFTWARE PROGRAMS CONTAINED OR DESCRIBED HEREIN ARE CONFIDENTIAL INFORMATION
AND PROPRIETARY PRODUCTS OF POLYCOM, INC. OR ITS LICENSORS.
Buyer shall not sublicense or otherwise distribute any of the Subject Programs except to End Users and/or resellers
who have entered into a Sublicense Agreement. For purposes of this Agreement a “Sublicense Agreement” shall
mean a written license agreement between the Buyer and its purchaser, or, in the case of any sale by Buyer to a
reseller, between such reseller and the End User, that is either 1) signed by the End User or 2) included with the
Documentation, in such a manner that the End User reasonably indicates its acceptance of the Sublicense
Agreement by turning on and using the Computer Equipment. Polycom, Inc. shall include so-called “break the seal
software licenses” with the Documentation, and Buyer shall not remove or alter any such Sublicense Agreements or
any notifications or warning stickers relating thereto. Buyer shall not waive, amend, or otherwise modify any
Sublicense Agreement without Polycom’s prior consent.
Title to all Subject Programs shall at all times remain and vest solely with Polycom, Inc. and its licensors. Buyer
acknowledges Polycom’s claim that the Subject Programs are its trade secret and confidential property, and shall
treat them as such. Buyer will not attempt to disassemble, decompile, reverse-engineer or otherwise endeavor to
discover or disclose the methods and concepts embodied in the Subject Programs. Except as expressly allowed
under this Agreement, the Buyer shall not copy, modify, transcribe, store, translate, sell, lease, or otherwise transfer
or distribute any of the Subject Programs in whole or in part, without prior authorization, in writing, from Polycom,
Inc. Buyer shall not remove or destroy any copyright, patent, trademark or other proprietary mark or notice on
Computer Equipment, and shall reproduce any such marks on any copies of Subject Programs that it makes
hereunder.
You shall not, and shall not allow, any third party to 1) decompile, disassemble, or otherwise reverse-engineer or
attempt to reconstruct or discover any source code or underlying ideas or algorithms of the software by any means
whatsoever or 2) remove any product.
Warranty Information
LIMITED WARRANTY. Polycom warrants to the end user (“Customer”) that the product will be free from defects in
workmanship and materials, under normal use and service, for one year, or such longer period as Polycom may
announce publicly from time to time for particular products, from the date of purchase from Polycom or its
authorized reseller.
Polycom’s sole obligation under this express warranty shall be, at Polycom’s option and expense, to repair the
defective product or part, deliver to Customer an equivalent product or part to replace the defective item, or if
neither of the two foregoing options is reasonably available, Polycom may, in its sole discretion, refund to Customer
the purchase price paid for the defective product. All products that are replaced will become the property of
Polycom. Replacement products or parts may be new or reconditioned. Polycom warrants any replaced or
repaired product or part for ninety (90) days from shipment, or the remainder of the initial warranty period,
whichever is longer.
Products returned to Polycom must be sent prepaid and packaged appropriately for safe shipment, and it is
recommended that they be insured or sent by a method that provides for tracking of the package. Responsibility for
loss or damage does not transfer to Polycom until the returned item is received by Polycom. The repaired or
replaced item will be shipped to Customer, at Polycom's expense, not later than thirty (30) days after Polycom
receives the defective product, and Polycom will retain risk of loss or damage until the item is delivered to
Customer.
Safety and Regulatory Notices - 4
Page 45

Safety and Regulatory Notices
Warranty Information
EXCLUSIONS. POLYCOM WILL NOT BE LIABLE UNDER THIS LIMITED WARRANTY IF ITS TESTING AND
EXAMINATION DISCLOSE THAT THE ALLEGED DEFECT OR MALFUNCTION IN THE PRODUCT DOES NOT
EXIST OR RESULTS FROM:
• FAILURE TO FOLLOW POLYCOM'S INSTALLATION, OPERATION, OR MAINTENANCE INSTRUCTIONS.
• UNAUTHORIZED PRODUCT MODIFICATION OR ALTERATION.
• UNAUTHORIZED USE OF COMMON CARRIER COMMUNICATION SERVICES ACCESSED THROUGH
THE PRODUCT.
• ABUSE, MISUSE, NEGLIGENT ACTS OR OMISSIONS OF CUSTOMER AND PERSONS UNDER
CUSTOMER'S CONTROL; OR
• ACTS OF THIRD PARTIES, ACTS OF GOD, ACCIDENT, FIRE, LIGHTING, POWER SURGES OR OUTAGES,
OR OTHER HAZARDS.
WARRANTY EXCLUSIVE. IF A POLYCOM PRODUCT DOES NOT OPERATE AS WARRANTED ABOVE,
CUSTOMER'S SOLE REMEDY FOR BREACH OF THAT WARRANTY SHALL BE REPAIR, REPLACEMENT, OR
REFUND OF THE PURCHASE PRICE PAID, AT POLYCOM'S OPTION. TO THE FULL EXTENT ALLOWED BY
LAW, THE FOREGOING WARRANTIES AND REMEDIES ARE EXCLUSIVE AND ARE IN LIEU OF ALL OTHER
WARRANTIES, TERMS, OR CONDITIONS, EXPRESS OR IMPLIED, EITHER IN FACT OR BY OPERATION OF
LAW, STATUTORY OR OTHERWISE, INCLUDING WARRANTIES, TERMS, OR CONDITIONS OF
MERCHANTABILITY, FITNESS FOR A PARTICULAR PURPOSE, SATISFACTORY QUALITY,
CORRESPONDENCE WITH DESCRIPTION, AND NON-INFRINGEMENT, ALL OF WHICH ARE EXPRESSLY
DISCLAIMED. POLYCOM NEITHER ASSUMES NOR AUTHORIZES ANY OTHER PERSON TO ASSUME FOR
IT ANY OTHER LIABILITY IN CONNECTION WITH THE SALE, INSTALLATION, MAINTENANCE OR USE OF ITS
PRODUCTS.
SUPPORT & SERVICE AGREEMENTS. If you purchased your product from a Polycom Authorized Reseller,
contact the Authorized Reseller for information about support and service agreements applicable to your product.
For information on Polycom service, go to the Polycom web site www.polycom.com, products and services menu,
or call 1-800-765-9266, outside the US call 1-408-526-9000, or your local Polycom Office, as listed on the Polycom
Web site.
LIMITATION OF LIABILITY. TO THE FULL EXTENT ALLOWED BY LAW, POLYCOM EXCLUDES FOR ITSELF
AND ITS SUPPLIERS ANY LIABILITY, WHETHER BASED IN CONTRACT OR TORT (INCLUDING
NEGLIGENCE), FOR INCIDENTAL, CONSEQUENTIAL, INDIRECT, SPECIAL, OR PUNITIVE DAMAGES OF
ANY KIND, OR FOR LOSS OF REVENUE OR PROFITS, LOSS OF BUSINESS, LOSS OF INFORMATION OR
DATA, OR OTHER FINANCIAL LOSS ARISING OUT OF OR IN CONNECTION WITH THE SALE,
INSTALLATION, MAINTENANCE, USE, PERFORMANCE, FAILURE, OR INTERRUPTION OF ITS PRODUCTS,
EVEN IF POLYCOM OR ITS AUTHORIZED RESELLER HAS BEEN ADVISED OF THE POSSIBILITY OF SUCH
DAMAGES, AND LIMITS ITS LIABILITY TO REPAIR, REPLACEMENT, OR REFUND OF THE PURCHASE PRICE
PAID, AT POLYCOM'S OPTION. THIS DISCLAIMER OF LIABILITY FOR DAMAGES WILL NOT BE AFFECTED
IF ANY REMEDY PROVIDED HEREIN SHALL FAIL OF ITS ESSENTIAL PURPOSE.
DISCLAIMER. Some countries, states, or provinces do not allow the exclusion or limitation of implied warranties or
the limitation of incidental or consequential damages for certain products supplied to consumers, or the limitation of
liability for personal injury, so the above limitations and exclusions may be limited in their application to you. When
the implied warranties are not allowed to be excluded in their entirety, they will be limited to the duration of the
applicable written warranty. This warranty gives you specific legal rights which may vary depending on local law.
GOVERNING LAW. This Limited Warranty and Limitation of Liability shall be governed by the laws of the State of
California, U.S.A., and by the laws of the United States, excluding their conflicts of laws principles. The United
Nations Convention on Contracts for the International Sale of Goods is hereby excluded in its entirety from
application to this Limited Warranty and Limitation of Liability.
Safety and Regulatory Notices - 5
Page 46

User’s Guide for the Polycom PowerCam Presenter
Regulatory Notices
WARNING
This is a Class A product. In a domestic environment, this product may cause radio interference in which case the
user may be required to take adequate measures.
USA and Canadian Regulatory Notices
FCC Notice
Class A Digital Device or Peripheral
This equipment has been tested and found to comply with the limits for a Class A digital device, pursuant to Part 15
of the FCC Rules. These limits are designed to provide reasonable protection against harmful interference when
the equipment is operated in a commercial environment. This equipment generates, uses, and can radiate radio
frequency energy and, if not installed and used in accordance with the instruction manual, may cause harmful
interference to radio communications. Operation of this equipment in a residential area is likely to cause harmful
interference in which case the user will be required to correct the interference at his own expense.
In accordance with Part 15 of the FCC rules, the user is cautioned that any changes or modifications not expressly
approved by Polycom Inc. could void the user's authority to operate this equipment.
The socket outlet to which this apparatus is connected must be installed near the equipment and must always be
readily accessible.
Part 15 FCC Rules
This device complies with part 15 of the FCC rules. Operation is subject to the following two conditions:
1) This device may not cause harmful interference, and
2) this device must accept any interference received, including interference that may cause undesired operation.
The system can accept AC voltages between 98 and 250 VAC, 7A 50-60 Hz.
Industry Canada (IC)
This Class [A] digital apparatus complies with Canadian ICES-003.
Cet appareil numerique de la Classe [A] est conforme à la norme NMB-003 du Canada.
The Industry Canada label identifies certified equipment. This certification means that the equipment meets
telecommunications network protective, operational and safety requirements as prescribed in the appropriate
Terminal Equipment Technical Requirements document(s). The Department does not guarantee the equipment will
operate to the user's satisfaction.
EEA Regulatory Notices
CE Mark R & TTE Directive
This Polycom PowerCam Presenter has been marked with the CE mark. This mark indicates compliance with EEC
Directives 89/336/EEC, 73/23/EEC 1999/5/EC. A full copy of the Declaration of Conformity can be obtained from
Polycom Ltd., 270 Bath Road, Slough UK SL1 4DX.
Declaration of Conformity:
Hereby, Polycom Ltd. declares that this Polycom PowerCam Presenter is in compliance with the essential
requirements and other relevant provisions of Directive 1999/5/EC.
Konformitetserklæring:
Hermed erklærer Polycom Ltd., at indestående Polycom PowerCam Presenter er i overensstemmelse med de
grundlæggende krav og de relevante punkter i direktiv 1999/5/EF.
Safety and Regulatory Notices - 6
Page 47

Safety and Regulatory Notices
Regulatory Notices
Konformitätserklärung:
Hiermit erklärt Polycom Ltd., dass der Polycom PowerCam Presenter die grundlegenden Anforderungen und
sonstige maßgebliche Bestimmungen der Richtlinie 1999/5/EG erfüllt.
Vaatimustenmukaisuusvakuutus:
Polycom Ltd. vakuuttaa täten, että Polycom PowerCam Presenter on direktiivin 1999/5/EC keskeisten vaatimusten
ja sen muiden tätä koskevien säännösten mukainen.
Déclaration de conformité:
Par la présente, Polycom Ltd. déclare que ce Polycom PowerCam Presenter est conforme aux conditions
essentielles et à toute autre modalité pertinente de la Directive 1999/5/CE.
Dichiarazione di conformità:
Con la presente Polycom Ltd. dichiara che il Polycom PowerCam Presenter soddisfa i requisiti essenziali e le altre
disposizioni pertinenti della direttiva 1999/5/CE.
Verklaring van overeenstemming:
Hierbij verklaart Polycom Ltd. dat diens Polycom PowerCam Presenter voldoet aan de basisvereisten en andere
relevante voorwaarden van EG-richtlijn 1999/5/EG.
Declaração de Conformidade:
Através da presente, a Polycom Ltd. declara que este Polycom PowerCam Presenter se encontra em
conformidade com os requisitos essenciais e outras disposições relevantes da Directiva 1999/5/CE.
Declaración de conformidad:
Por la presente declaración, Polycom Ltd. declara que este Polycom PowerCam Presenter cumple los requisitos
esenciales y otras cláusulas importantes de la directiva 1999/5/CE.
Överensstämmelseförklaring:
Polycom Ltd. förklarar härmed att denna Polycom PowerCam Presenter överensstämmer med de väsentliga
kraven och övriga relevanta stadganden i direktiv 1999/5/EG.
CE Mark LVD and EMC Directive
This system has been marked with the CE mark. This mark indicates compliance with EEC Directives 89/336/EEC
and 73/23/EEC. A full copy of the Declaration of Conformity can be obtained from Polycom Ltd., 270 Bath Road,
Slough UK SL1 4DX, UK.
Safety and Regulatory Notices - 7
Page 48

User’s Guide for the Polycom PowerCam Presenter
Regulatory Notices
Special Safety Instructions
Follow existing safety instructions and observe all safeguards as directed.
Installation Instructions
Installation must be performed in accordance with all relevant national wiring rules.
Plug Acts as Disconnect Device
The socket outlet to which this apparatus is connected must be installed near the equipment and must always be
readily accessible.
Safety and Regulatory Notices - 8
Page 49

Index
A
adapter
male RCA to female S-video 1-4
S-video gender changer 1-4
S-video to RCA 1-4
audio, from lapel or lavaliere microphone 3-5
automatic camera tracking
calibrating for pointing accuracy 2-7
configuring tracking area 2-4
controlling camera manually 2-15
enabling and disabling 2-11
enabling and disabling automatic zooming
2-14
lost ultrasound signal 3-6
setting and using Presenter Views 2-12
specifications for 3-2
troubleshooting 3-7, 3-8
using 2-10
automatic zooming
enabling and disabling 2-14
saving settings 2-12
setting with Presenter View 2-13
when to use 2-13
B
background noise, calibrating for 2-7
backlight compensation 2-3
batteries
charging for locator pack 3-1
description of locator battery pack 1-2
safety precautions Safety and Regulatory
Notices-1
troubleshooting for locator pack 3-7
troubleshooting for remote control 3-4
belt clip, description of 1-2
blue screen, troubleshooting 3-5
boot UI version 2-16
C
cable
camera 1-3
camera adapter 1-3
camera power 1-3
connecting 2-1
controller power 1-3
LAN 1-3
locator pack AC power 1-2
S-video 1-4
calibrating
for background noise 2-7
for pointing accuracy 2-7
troubleshooting 3-6, 3-7
camera
adapter cable 1-3
automatic camera tracking specifications 3-2
backlight compensation 2-4
cables 1-3
calibrating 2-7
configuring settings 2-3
configuring tracking area 2-4
controlling manually 2-15
description of 1-3
direction 2-4
enabling and disabling automatic camera
tracking 2-11
enabling and disabling automatic zooming
2-14
input signal 2-4
moving slowly 3-6
no video 3-5
placement of 2-17, 3-7
power supply and power cable 1-3
setting and using Presenter Views 2-12
setting and using presets 2-15
troubleshooting automatic camera tracking
3-7, 3-8
using automatic camera tracking 2-10
Camera Setting screen
components
optional 1-5
standard 1-2
2-3
Index – 1
Page 50

User’s Guide for the Polycom PowerCam Presenter
composite video 2-2, 3-5
controller power cable 1-3
controller, description of 1-2
D
default gateway 2-8
DNS servers 2-8
documentation, list of 1-5
domain name 2-8
duplex mode 2-9
E
ears, rack mount 1-4
equipment
optional 1-5
standard 1-2
F
feet, rubber 1-4
framing
saving settings 2-12
troubleshooting 3-6
G
gender changer adapter 1-4
lip synchronization
problems with 2-1
troubleshooting 3-5
locator pack assembly
AC power charger and cord 1-2
automatic camera tracking not following 3-7,
3-8
charging batteries for 3-1
description of 1-2
description of locator 1-2
description of locator pack 1-2
distance from camera 2-17
number of 2-18
placement of 2-17
troubleshooting 3-7
weak batteries 2-16
M
MAC address 2-16
messages, displaying on-screen 2-1, 2-10
microphone, poor audio from 3-5
model, of system 2-16
N
noise, calibrating for 2-7
Not Specified tracking area setting 2-5
H
hardware
setting up 2-1
troubleshooting 3-4
host name 2-8
I
icons, displaying on-screen 2-1
input signal
setting 2-3
troubleshooting 3-5
IP address 2-8, 2-16
IR receiver, not receiving signals 3-4
L
LAN
cable 1-3
configuring properties for 2-8
speed 2-9
lanyard, description of 1-2
lapel microphone 3-5
lavaliere microphone
3-5
O
optional equipment 1-5
output 1 and 2 2-10
P
pointing accuracy, calibrating for 2-7
Polycom PowerCam Presenter
configuring user settings 2-3
contacting technical support 3-9
controlling the camera manually 2-15
introduction to 1-1
key features 1-6
maintaining the system 3-1
obtaining system information 2-16
safety and regulatory notices
Safety and
Regulatory Notices-1
setting and using camera presets 2-15
setting up hardware 2-1
system components 1-2
tips on using 2-16
troubleshooting the system 3-4
using automatic camera tracking 2-10
using the remote control 2-2
Index – 2
Page 51

Index
Polycom web site
for documentation 1-4
for support 3-9
power
cable for camera 1-3
controller power cable 1-3
locator pack AC power charger and cord 1-2
powering on the system 3-4
troubleshooting 3-4
PowerCam
See camera
PowerCam Presenter
See Polycom PowerCam Presenter
Presenter
See Polycom PowerCam Presenter
Presenter View
buttons 2-14
setting and using 2-12
presets, setting and using 2-15
problems, solving 3-4
R
rack mount ears 1-4
RCA to S-video adapter 1-4
reflective surfaces
reducing 2-4
tracking area setting 2-5
troubleshooting 3-8
regulatory notices Safety and Regulatory
Notices-1
remote control 1-5
buttons on 2-2
illustration of 2-2
replacing batteries 2-3
troubleshooting 3-4, 3-5
using 2-2
Restricted tracking area setting 2-5
room size 3-3
rubber feet 1-4
S
safety notices Safety and Regulatory Notices-1
serial number
2-16
settings
configuring camera settings 2-3
configuring user settings 2-3
size, of room 3-3
Softupdate application 3-2
software
upgrading 3-2
version 2-16
solving problems 3-4
specifications, for automatic camera tracking 3-2
standard equipment 1-2
subnet mask 2-9
support, contacting 3-9
S-video
cables 1-4
connecting additional display 2-2
gender changer adapter 1-4
to RCA adapter 1-4
System Information screen 2-16
system information, obtaining 2-16
system name 2-16
T
technical support, contacting 3-9
tracking area
configuring 2-4
troubleshooting 3-8
Tracking Area screen 2-6
troubleshooting 3-4
U
ultrasound signal, lost 3-6
Unrestricted tracking area setting 2-5
upgrading software 3-2
user settings, configuring 2-3
V
video delay
cause of 2-1
troubleshooting 3-5
Video Output Settings screen 2-9
video output, configuring settings for
2-9
video, troubleshooting 3-5
VSX system
disabling automatic camera tracking 2-11
going to sleep 3-8
troubleshooting automatic camera tracking 3-9
Index – 3
Page 52

User’s Guide for the Polycom PowerCam Presenter
W
warranty information Safety and Regulatory
Notices-4
web site 1-4, 3-9
WINS resolution 2-9
WINS server 2-9
Z
zooming, enabling and disabling automatic 2-14
Index – 4
 Loading...
Loading...