Page 1
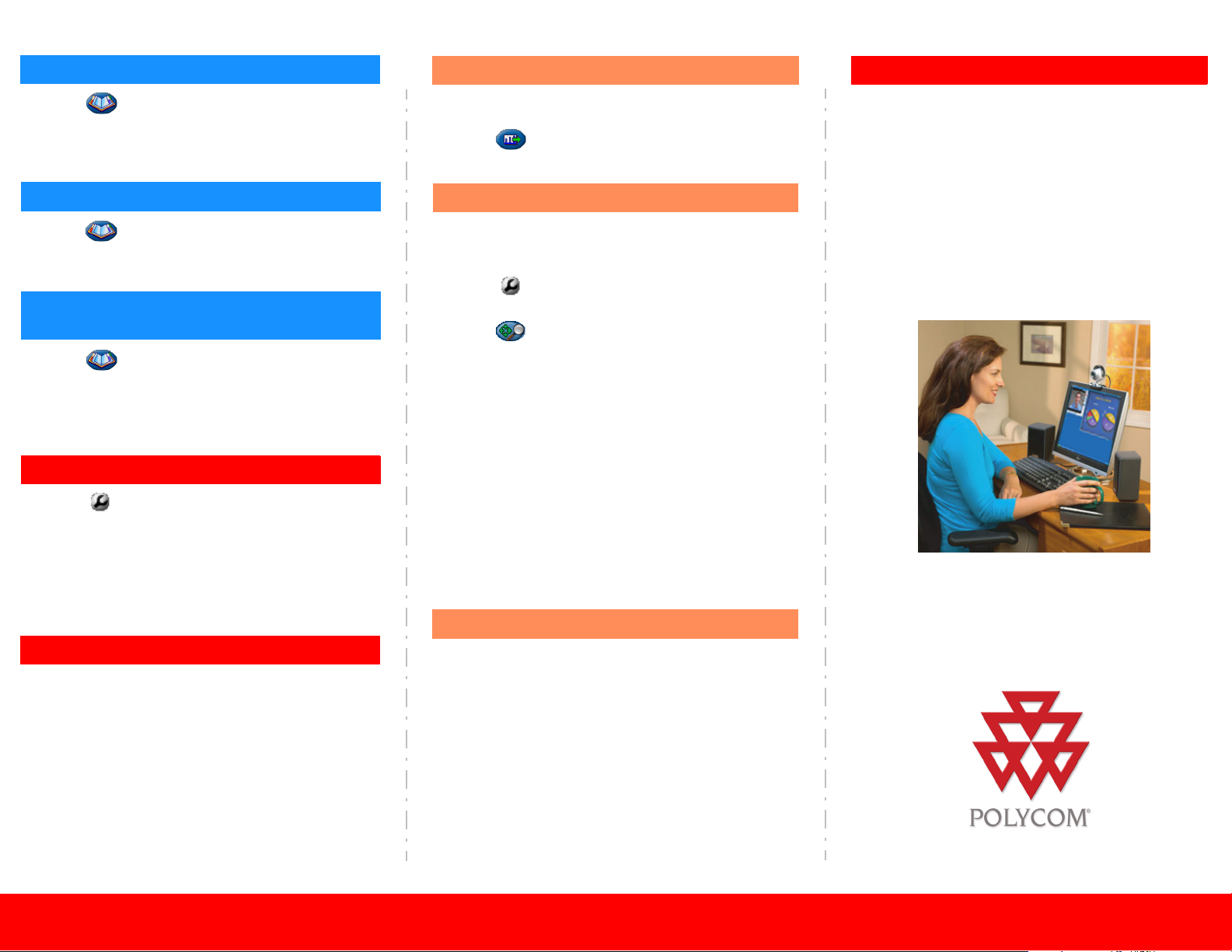
Adding a Directory Entry
1. Click Directory.
2. Click New.
3. Enter information about the site you are adding.
4. Click Add.
Adding a Speed Dial Entry
1. Click Directory.
2. Select the entry, right-click, and select Add to Speed
Dial List.
Dragging Directory Entries onto the
Desktop
1. Click Directory.
2. Select the entry, and drag and drop it onto the
desktop.
3. To place a call to the entry on your desktop, doubleclick the entry.
Running PVX in the Background
1. Click Setup and select the General page.
2. Click Auto-start Application in Background.
You will see the PVX icon in the Windows taskbar.
¾ Double-click the PVX icon to show the full PVX
application.
Incoming calls will also show the full PVX application.
Getting More Information
To access network setup documentation as well as other
PVX™ documents, go to www.polycom.com/
videodocumentation.
Showing the Windows Desktop
To easily share content (such as slides, spreadsheets, or
other types of files):
¾ Click Show Desktop.
Note: Only one site at a time can share content.
Sharing Content in Other Ways
To share content other than by showing the desktop:
1. Make sure that all sites support T.120 application
sharing.
2. Click Setup, select the Data page, and enable
content collaboration.
3. Click Controls and then click Data Sharing.
4. Click On.
5. Share the content:
• To share an application, click Choose Application
Sharing, select the application, and click Share.
• To use the whiteboard, click Start Whiteboard.
• To use text-based chat, click Chat, type your
message, select the recipients, and click Send
Message.
• To transfer files, click Transfer File, click Add Files,
select the files to transfer, and select the recipients.
• To receive files, click Accept when the Receive
Files dialog box appears.
For more information, refer to the NetMeeting® online
help.
Receiving Content
When you receive content, it automatically appears in a
separate window, which you can resize and zoom.
Using Your
Polycom PVX
Polycom and the Polycom logo are registered trademarks and
PathNavigator and PVX are trademarks of Polycom, Inc.
Microsoft, Windows, and NetMeeting are registered trademarks of
Copyright © 2005 Polycom, Inc.
Microsoft Corporation.
3725-22850-001/A
www.polycom.com
Page 2
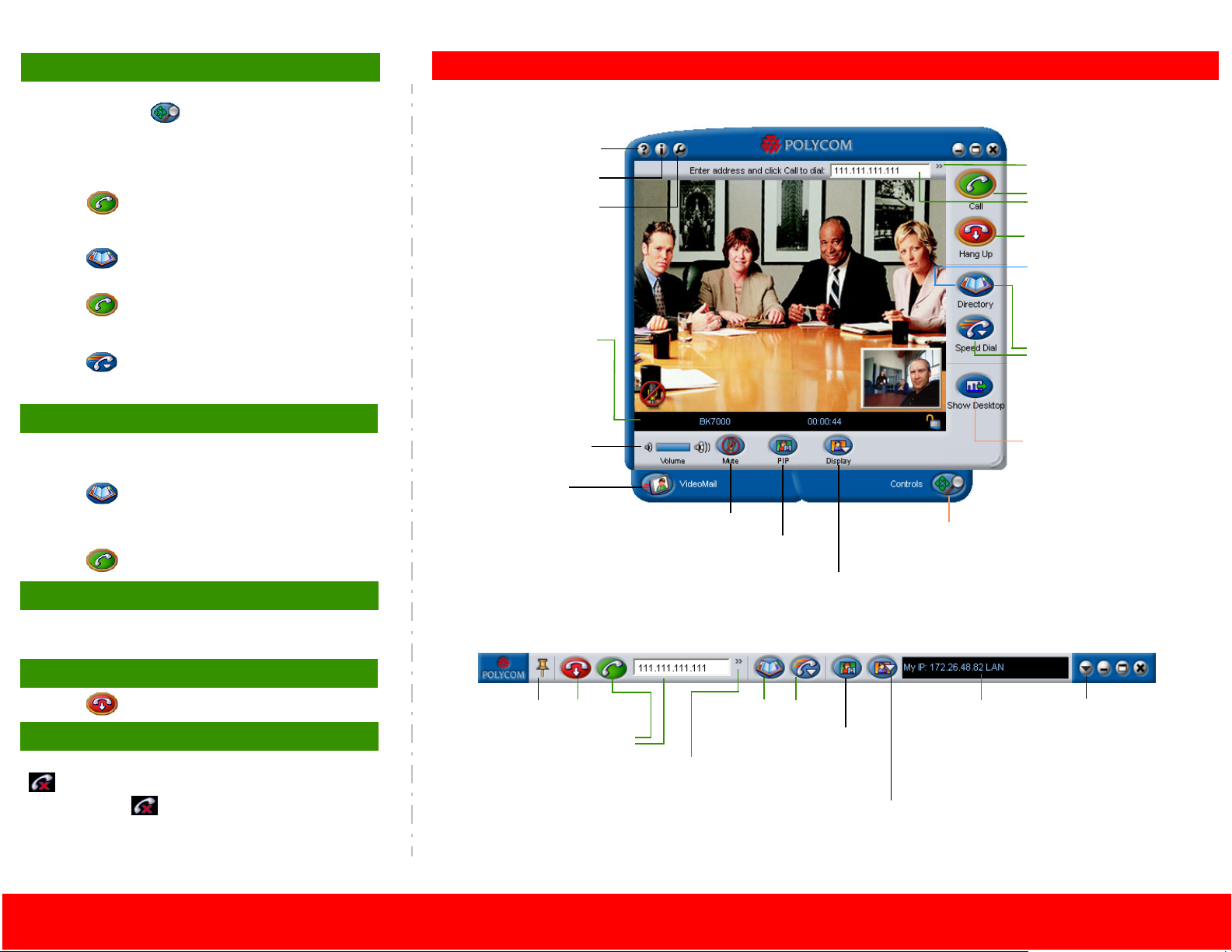
Placing a Call
Note: If you are prompted to enter a number when
placing a call, click Controls, click Keypad, and
enter the number.
Entering a Name or Address
1. Enter the site name or address on the Main page.
2. Click Call.
Main Page and Toolbar
Access the online help
Access system
information
Access the Setup
pages
Select the call rate and
call quality
Place calls
Using the Directory
1. Click Directory.
2. Select an entry.
3. Click Call.
Using the Speed Dial List
1. Click Speed Dial.
2. Select an entry.
Placing a Multipoint Call
To place a multipoint call, you must be using Polycom®
PathNavigator™ with multipoint support.
1. Click Directory.
2. Click Multipoint.
3. Select the sites and click +.
4. Click Call.
Answering a Call
¾ Click Yes when the system rings and the call
notification dialog box appears.
Ending a Call
View call status, such
as missed calls,
alerts, encryption, and
call forwarding status
Decrease or increase
the volume
Create and send
VideoMail
Mute the microphone
Turn the PIP on or off
Change the display (switch
between Main Window View and
Toolbar View)
End calls
• Add directory entries
• Add speed dial entries
• Drag directory entries
onto the desktop
Place calls
Show the Microsoft®
Windows® desktop
• Access camera controls
• Share and collaborate on content
• Use the whiteboard
• Transfer and receive files
• Use text-based chat
• Access the keypad
¾ Click Hang Up.
Viewing Missed Calls
If you receive an incoming call, but do not answer it,
appears on the Call Status bar on the Main page.
¾ Double-click to access the Directory - Recent
Calls page.
Missed calls appear in the Recent Calls list with a red
arrow and an exclamation point.
Always show
the Toolbar,
or hide it
when you
move the
cursor away
End calls
Place calls
Select the call rate and
call quality
Place calls
• Decrease or increase
the volume
• Mute the microphone
• Turn the PIP on or off
Change the display (switch between
Main Window View and Toolbar View)
View call status, such as
missed calls, alerts,
encryption, and call
forwarding status
• Access the
online help
• Access system
information
• Access the
Setup pages
 Loading...
Loading...