Page 1
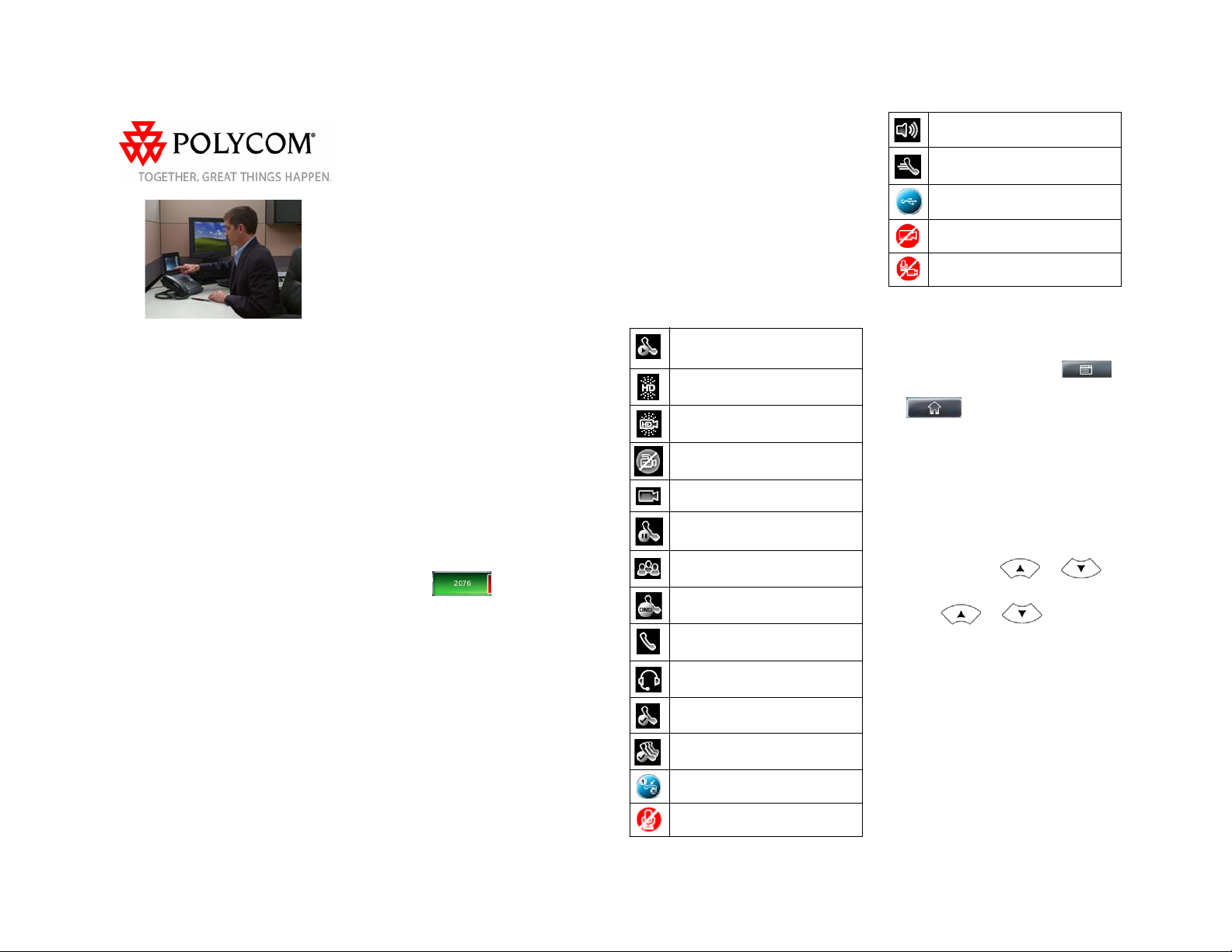
Polycom® VVX® 1500 C
Business Media Phone
for Cisco® Unified
Communications
Manager (SIP)
Quick User Guide
About Your Phone
Using Your Phone
Basic Phone Features
Customizing Your Phone
Applies to phones running Polycom® UC
Software 3.3.0 or later.
For detailed information, see the User
Guide for the Polycom VVX 1500 C
Business Media Phone for Cisco Unified
Communications Manager (SIP)
http://www.polycom.com/support/voice/
business_media_phones/vvx1500c.html
© 2010, Polycom, Inc. All rights reserved.
®
POLYCOM
, the Polycom “Triangles” logo and the names and marks
associated with Polycom’s products are trademarks and/or service marks
of Polycom, Inc. and are registered and/or common law marks in the
United States and various other countries. All other trademarks are
property of their respective owners. No portion hereof may be
reproduced or transmitted in any form or by any means, for any purpose
other than the recipient’s personal use, without the express written
permission of Polycom.
at:
ABOUT YOUR PHONE
About the Touch Screen
Your phone has a touch-sensitive screen.
You can tap the menu items, soft keys
(the keys along the bottom of the touch
screen), and fields that display on the
touch screen. You can also press the
touch screen and drag your finger up or
down to scroll through lists.
About Calls and Line Keys
Your phone can handle one active call
and multiple calls on hold. The active call
displays in the center of the touch screen.
Calls on hold display in a row along the
bottom of the touch screen.
Y our phone can have up to six lines. A line
is assigned to a Line Key. Line Keys
display in a column along the far-right of
the touch screen. Any unassigned
Line Key can be a Speed Dial Key.
A Line Key is either green (dial tone,
incoming call, or active call) or blue (no
active call). Calls that display on the touch
screen are associated with the Line Key
that is green.
Line Keys can also have a status indicator
(a vertical bar on the far-right of the
Line Key):
The status indicator can be:
• Solid green—Dial-tone is available,
dialing is in progress, or a call is active.
• Flashing green—Incoming call.
• Flashing red—All calls are on hold.
About Video
Your phone displays video in two
windows: a small picture-in-picture (PIP)
window at the top-right of the touch
screen, and a larger window centered in
the middle of the touch screen. By default,
the near site (i.e., you) displays in the PIP,
and the far site displays in the larger
window.
.
During an active call, you can tap the PIP
to swap the windows the video displays
in. When the near site displays in the
larger window, “Local Camera” displays
next to it.
You can also display video on the entire
screen (full screen mode) by tapping the
larger window. In full screen mode, you
can swap the windows the video displays
in by tapping the PIP. To resume normal
viewing mode, tap the full screen video.
Phone Icons
Active call without Polycom®
HD Voice
Active audio call with Polycom
HD Voice
Active video call with Polycom
HD Voice
Call (audio-only)
Call (video)
Call on hold
Conference call
Do Not Disturb
Handset
Headset
Line Key (private and registered)
Line Key (shared and registered)
Missed calls
Mute
™
Speakerphone
Speed Dial Key
USB flash drive attached and idle
Video stopped
Video stopped and audio muted
USING YOUR PHONE
Navigating the Touch Screen
• T o enter the Main Menu, tap .
• To return to the idle screen, tap
.
• To go back to the previous menu, tap
the Back soft key.
• To select a soft key, tap the soft key.
• To view more soft keys, tap the
More soft key.
• To scroll through items, press the
touch screen where the list displays,
and then drag your finger up or down.
Or, tap or press or .
• To highlight items, scroll to the item
using or .
• To select an item, tap the item.
• To select a field’s entry box, tap the
field name, and then tap the field’s
highlighted box.
• To scroll through values in a drop-
down list, tap or press one of the scroll
arrows in the drop-down list.
• To select a value for a field, tap the
field’s highlighted grey box. From the
drop-down list, tap a value.
Polycom VVX 1500 C Business Media Phone for Cisco Unified Communications Manager (SIP) Quick User Guide. 1725-16830-001 Rev. B / June, 2010 Edition 1
Page 2
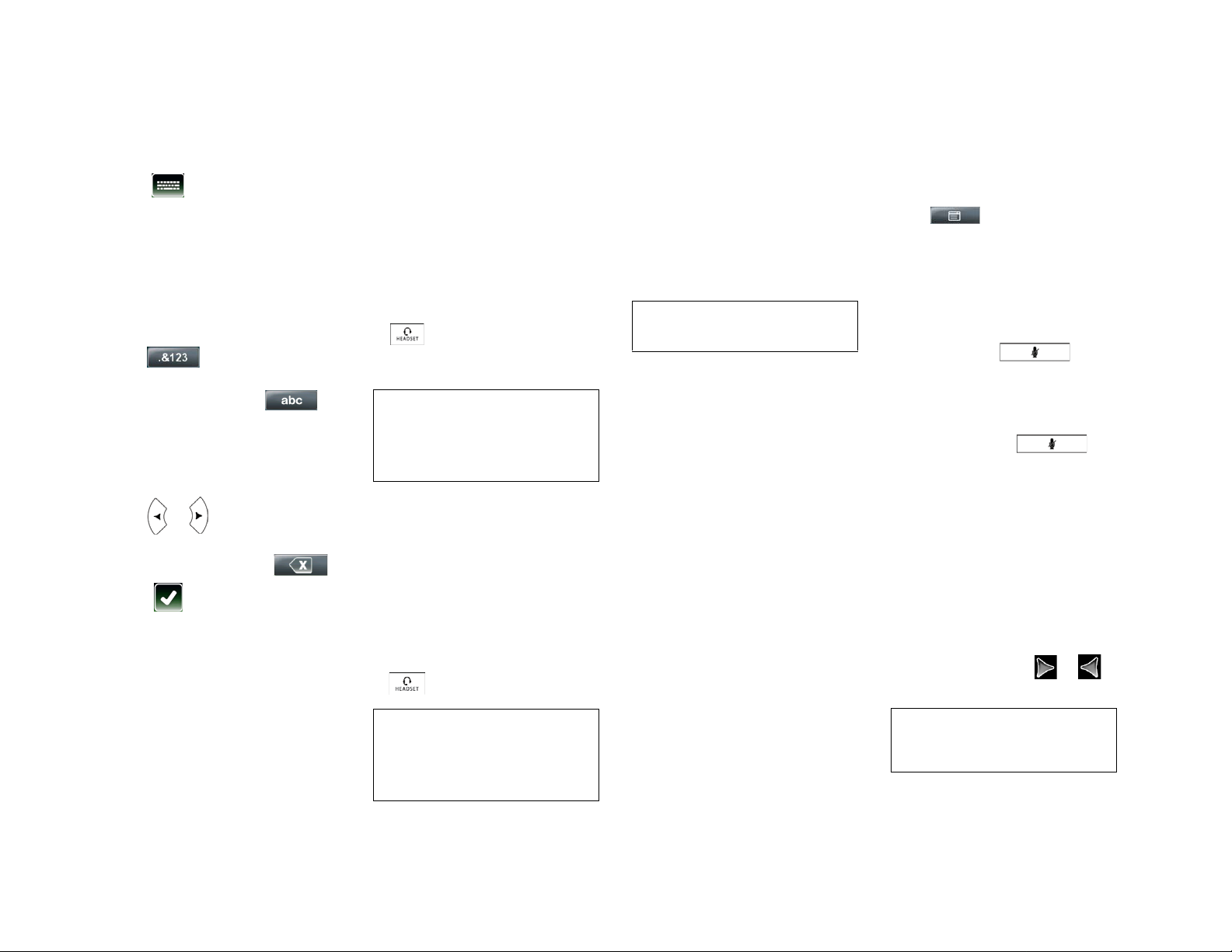
Entering and Updating Data
To enter data:
1. Tap the field you want to edit, and then
tap (beside the screen title).
2. From the “keyboard” on the touch
screen, tap the letter, number, or
character you want. You can do the
following:
• To toggle between lowercase,
uppercase, numerical, and titlecase
modes, tap the abc, ABC, 123, or
Abc soft keys.
• To enter special characters, tap
to display the special
characters keyboard. To return to
alphabetic mode, tap .
• To enter text in a special language,
tap the Latin, Katakana, Unicode,
Cyrillic or ASCII soft keys to toggle
between different languages.
• To delete data you entered, press
or to position the cursor to
the right of the character you want
to delete, and then tap .
3. Tap .
To enable or disable fields, or choose a
field option:
>>Tap the field name, and then tap the
field’s highlighted box. From the dropdown list, tap the option you want.
BASIC PHONE FEATURES
Placing Calls
(If a call is not automatically placed after
you enter the phone number, tap the
Send soft key.)
Using the handset:
>>Pick up the handset, and then enter
the phone number by tapping the touch
screen or using the phone keypad.
Using the speakerphone:
>>With the handset on-hook, tap the
New Call soft key or a Line Key, and
then enter the phone number by
tapping the touch screen or using the
phone keypad.
Using the optional headset:
>>With the headset connected, press
, and then enter the phone
number by tapping the touch screen or
using the phone keypad.
To place a call from a locked phone,
tap the New Call soft key, select the
number you want to call, and then tap
the Dial soft key. You can only dial
authorized numbers from a locked
phone.
Answering Calls
Using the handset:
>>Pick up the handset.
Using the speakerphone:
>>With the handset on-hook, tap the
Answer soft key or the Line Key with
the flashing green status indicator.
Using the optional headset:
>>With the headset connected, press
.
To answer a call from a locked phone,
tap the Answer soft key, enter your
user password, and then tap the Enter
soft key. (For information about your
user password, see Locking/Unlocking
Your Phone.)
Answering Calls When You’re on Another Call
If an incoming call arrives while you have
an active call, you’ll hear a call-waiting
beep (by default), and the incoming call is
displayed. To answer the new call, tap the
Answer soft key. The phone places the
original call on hold.
Ending Calls
To end a call, tap the End Call soft key.
Your phone may be set up so that you
can end active calls by tapping the
Line Key associated with the call.
Using Video
Make sure you open the privacy shutter
(centered above the touch screen) using
the privacy shutter adjuster (centered
along the top edge, above the camera).
You can also adjust the camera barrel
(located behind the camera) up or down.
During a video call, tap the Video soft key
to do the following:
• To start or stop transmitting video, tap
the Start Video or Stop Video
soft key.
• T o display the video that appears in the
large window on the entire screen, tap
the Full Screen soft key. To return to
normal viewing mode, tap the
full screen video.
• To toggle the video to display large
far-site video with PIP near-site video,
or PIP far-site video with larger nearsite video, tap the Swap soft key.
• To exit the video options, tap the
Back soft key.
During an audio-only call, the video
soft keys are not available.
Disabling Video
You can disable your phone from
automatically transmitting video at the
start of all calls.
To disable video at the start of all calls:
1. Tap > Settings > Basic >
Video > Video Call Settings.
2. Tap the Auto Start Video Tx field’s
highlighted box. From the drop-down
list, tap Disabled. Then, tap the Save
soft key.
Muting the Microphone
During a call, press . The
key glows red.
You can hear all other parties while Mute
is enabled, but the other parties cannot
hear you.
To turn off Mute, press
again. The red LED turns off.
Holding and Resuming Calls
To place a call on hold:
>>Tap the Hold soft key.
To resume a call on hold:
>>Tap the Resume soft key.
(If you have more than one call on
hold, tap the call on hold to select it,
and then tap the Resume soft key.
If you have more than three calls on
hold on a Line Key, tap or to
select the call on hold.)
If you have multiple Line Keys, you can
resume the first call on hold on another
Line Key by tapping the associated
Line Key.
Polycom VVX 1500 C Business Media Phone for Cisco Unified Communications Manager (SIP) Quick User Guide. 1725-16830-001 Rev. B / June, 2010 Edition 2
Page 3

Transferring Calls
To transfer a call:
1. During a call, tap the Transfer soft key.
The active call is placed on hold.
2. Place a call to the party to whom you
want to transfer the call.
3. After the second party answers, tap the
Transfer soft key.
Forwarding Calls
(Your company’s settings may override this
feature. If you have a shared line, call
forwarding is not available.)
To enable call forwarding:
1. From the idle screen, tap the
Forward soft key.
2. If your phone has multiple lines, tap the
line for which to enable call forwarding.
3. Tap the forwarding type you want to
enable. (Choose Always for all
incoming calls; No Answer for all
unanswered incoming calls; or Busy
for calls that arrive when you’re
already in a call.)
4. Enter a number to forward calls to, and
then tap the Enable soft key.
To disable call forwarding:
1. From the idle screen, tap the
Forward soft key.
2. If your phone has multiple lines, select
the line for which to disable call
forwarding.
3. Tap the forwarding type to disable, and
then tap the Disable soft key.
Redialing Numbers
To dial the last placed call, press .
Speed Dialing Contacts
T o quickly dial a contact, use the contact’ s
speed dial index number, or press the
contact’s Speed Dial Key (if available).
To use a Speed Dial Key:
>>Tap the contact’s Speed Dial Key on
the far-right of the touch screen.
(Speed Dial Keys display and the
contact’s name.)
To use a speed dial index number:
1. Press on the phone console.
2. From the Speed Dial Information
screen, tap the contact. The call is
automatically placed.
To add or edit a speed dial index
number for a contact, update the
contact’s Speed Dial Index field in the
Contact Directory (see Updating
Contact Directory). If a Line Key is
available, the contact you add will
display as a Speed Dial Key.
Using Do Not Disturb
(Your company’s settings may override this
feature.)
You can prevent your phone from ringing.
To enable or disable Do Not Disturb:
1. Press .
2. If your phone has multiple lines, tap the
line for which to enable or disable
Do Not Disturb, and then tap the
Enable or Disable soft key.
When you enable Do Not Disturb,
glows red.
Setting Up Conference Calls
You can set up a conference call with two
other people.
During a conference call, you can send
and receive video with only one
conference participant. If you want, you
can switch the participant with whom you
exchange video (see Managing
Conference Calls).
To set up a conference:
1. Call the first party.
2. After the first party answers, tap the
Conference soft key. The active call is
placed on hold.
3. Place a call to the second party.
4. When the second party answers, tap
the Conference soft key. All parties
are joined in the conference.
You can do the following:
• To place the conference on hold, tap
the Hold soft key. To resume the call,
tap the Resume soft key.
• To end the conference, but keep the
other participants connected, tap the
End Call soft key.
• To end the conference and place all
participants on hold, tap the Splitsoft
key.
• To start and stop the transmission of
near-site video, tap the Video soft key,
and then tap the Stop Video soft key.
(Y ou will still receive video.) To start the
transmission of near-site video again,
tap the Start Video soft key.
If you have an active call and a call on
hold, you can create a conference by
tapping the Join soft key.
Managing Conference Calls
(This feature may not be enabled on your
phone.)
You can manage each conference
participant.
To manage conference participants:
>>During a conference call, tap the
Manage soft key. Then, if the
participant you want to manage isn’t
selected, tap the participant. (A white
border displays around the selected
participant.)
You can do the following:
• To mute the selected participant, tap
the Far Mute soft key. The muted
participant can hear all participants, but
no one can hear the muted participant.
• To make the selected participant the
“active” participant (the participant with
whom you’ll exchange video), tap the
Select Video soft key.
• To place the selected participant on
hold, tap the Hold soft key. The held
participant cannot hear any participant
and no one can hear the held
participant. To return the participant to
the call, tap the Resume soft key.
• To remove the selected participant
from the call, tap the Remove soft key.
• To view information about the selected
participant, tap the Information soft
key.
• To exit the conference management
feature, tap the Back soft key.
Using Call Lists
To use a call list:
1. Tap > Features >
Call Lists > Missed Calls,
Received Calls, or Placed Calls.
2. Press or to select a
call. You can do the following:
• To place a call, tap the Dial soft key.
• To remove the call from the list, tap
the Clear soft key.
• To store the contact in your Contact
Directory, tap the More soft key,
and then tap the Save soft key.
• To view detailed information about
the call, tap the More soft key, and
then tap the Information soft key.
Listening to Voice/Video Mail
(Voice/video mail is a call platform dependant
feature. Options may vary.)
Press , and then follow the prompts
to listen to your message.
Polycom VVX 1500 C Business Media Phone for Cisco Unified Communications Manager (SIP) Quick User Guide. 1725-16830-001 Rev. B / June, 2010 Edition 3
Page 4

Locking/Unlocking Your Phone
(This feature may not be enabled on your
phone.)
Lock your phone to allow only authorized
calling and answering. To unlock your
phone or answer a call from a locked
phone, you need to enter your user
password. By default, your user password
is 123.
If you update your password and forget
it, contact your system administrator.
To change your password:
1. Tap > Settings > Advanced.
2. Enter your user password, and then
tap the Enter soft key.
3. From the Advanced screen, select
Change User Password.
4. Enter your password information, and
then tap the Enter soft key.
To lock your phone:
1. Tap > Settings > Basic >
Lock Phone.
2. Select how you want incoming calls
handled when your phone is locked,
and then tap the Lock soft key.
To unlock your phone:
1. From the idle screen, tap the
Unlock soft key.
2. Enter your user password, and then
tap the Enter soft key.
CUSTOMIZING YOUR PHONE
Updating Conta ct Directo ry
To add or edit a contact:
1. Tap > Features >
Contact Directory.
2. Tap the Add or Edit soft key.
3. Tap a field, add or edit the information,
and then tap the Save soft key.
To search for a contact:
1. Tap > Features >
Contact Directory.
2. T ap the More soft key, and then tap the
Search soft key.
3. Enter the first few characters of the
contact’s first or last name, and then
tap the Search soft key.
Adjusting Volume
To change the handset, speakerphone,
or headset volume:
>>During a call, press or .
To change the ringer volume:
>>When the phone is idle, press
or .
Updating Ring Tones
(Your company’s settings may not allow this
feature.)
To change the incoming ring tone:
1. Tap > Settings > Basic >
Ring Type.
2. If your phone has multiple lines, tap the
line for which to update the ring tone.
3. Tap the ring type you want, and then
tap the Select
To set a ring tone for a contact:
1. Tap > Features >
Contact Directory.
2. Search for the contact (see Updating
Contact Directory).
3. Tap the Edit soft key.
4. Scroll to and select Ring Type, select
a ring type for the contact, and then tap
the Save soft key.
soft key.
Setting Up a Screen Saver
(This feature may not be enabled on your
phone.)
After the phone is idle for a certain
amount of time, your phone can display a
screen saver of your own pictures.
To stop a screen saver and return to the
idle screen, tap the touch screen.
To set up a screen saver:
1. Place your pictures on a USB flash
drive, either in the root directory or in a
folder.
(For information on supported file
types and sizes for pictures, see the
user guide for your phone at http://
www.polycom.com/support/voice/
business_media_phones/
vvx1500c.html.)
2. Attach the USB flash drive to the
USB port on the right side of your
phone. (It’s behind a door you flip
down.)
3. Tap > Settings > Basic >
Preferences > Picture Frame.
4. From the Picture Frame screen:
• In the Folder field, enter the name
of the folder in which you placed
your pictures on the USB flash
drive.
(If your pictures are in the root
directory, leave the field blank.)
• In the Time Per Image field, enter
the number of seconds you want
each picture to display.
• Tap the Save soft key.
5. Scroll to and select Screen Saver.
6. From the Screen Saver screen:
• For the Screen Saver field, select
Enabled.
• In the Wait Time field, enter the
number of minutes the phone
should wait after no activity before
displaying the screen saver.
• Tap the Save soft key.
To disable a screen saver:
1. Tap > Settings > Basic >
Preferences > Screen Saver.
2. From the Screen Saver screen, select
Disabled for the Screen Saver field,
and then tap the Save soft key.
Updating the Background Picture
(This feature may not be enabled on your
phone.)
You can change the background picture
on your phone. You can choose a picture
already on your phone, or a picture on
your USB flash drive.
To update the background picture:
1. Tap > Settings > Basic >
Preferences > Backgrounds.
2. From the Backgrounds screen, tap the
background picture you want, and then
tap the Select soft key.
To set your own picture as the
background picture:
1. Ensure that the picture is on the USB
flash drive, the device is attached to
your phone, and you have specified
the folder the picture is in. For more
information, see Setting Up a Screen
Saver.
2. Tap > Picture Frame.
3. Tap or one or more times to
display the picture you want as the
background picture, and then tap .
The new background picture displays.
The picture will display on the
Backgrounds screen as “Local File.”
Polycom VVX 1500 C Business Media Phone for Cisco Unified Communications Manager (SIP) Quick User Guide. 1725-16830-001 Rev. B / June, 2010 Edition 4
 Loading...
Loading...