Polycom 1725-16829-001 User Manual
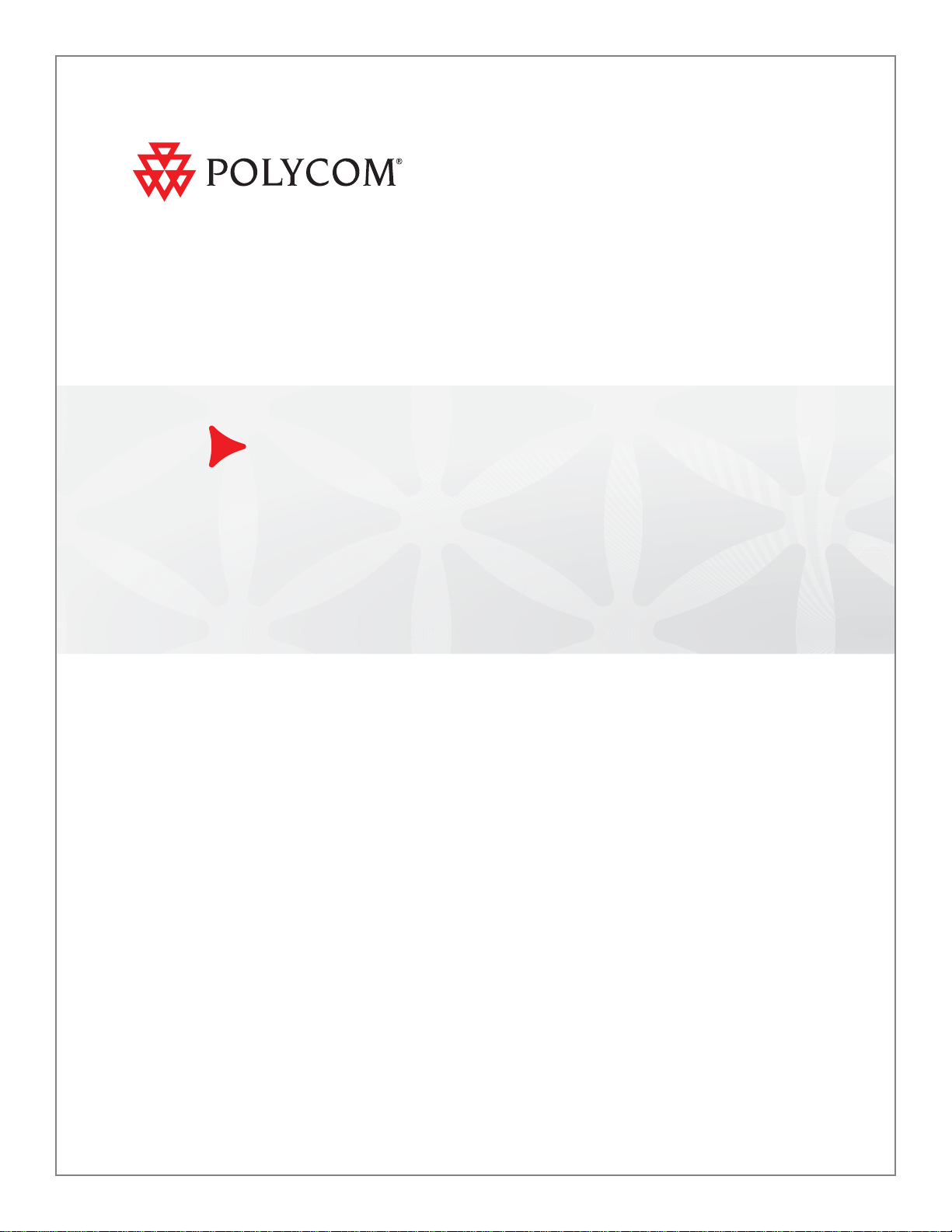
User Guide for the
Polycom
®
VVX™ 1500 C Business Media Phone
for Cisco® Unified Communications Manager (SIP)
SIP 3.2.2 | November, 2009 | 1725-16829-001 Rev. B
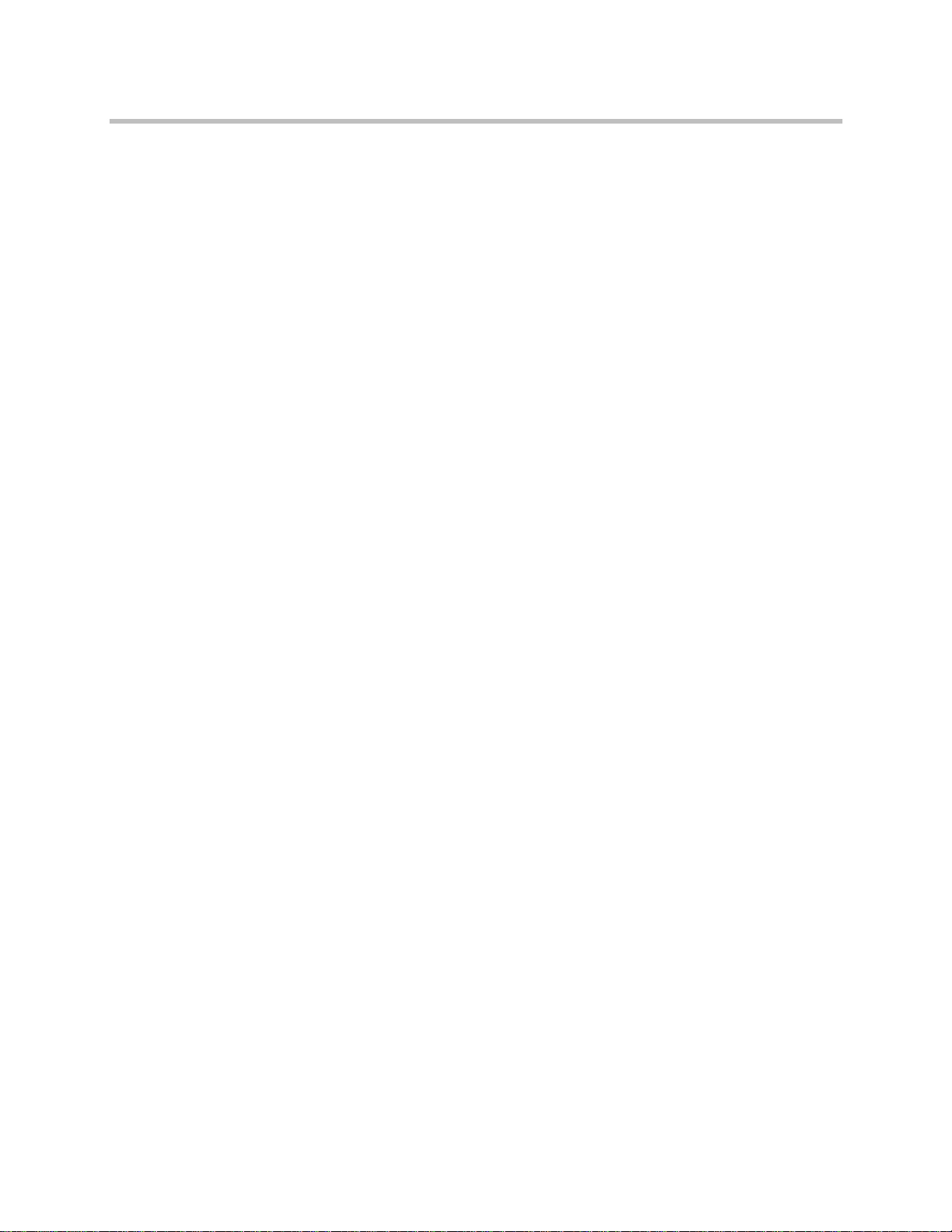
Trademark Information
POLYCOM®, the Polycom “Triangles” logo and the names and marks associated with Polycom’s products are
trademarks and/or service marks of Polycom, Inc. and are registered and/or common law marks in the United States
and various other countries. All other trademarks are property of their respective owners. No portion hereof may be
reproduced or transmitted in any form or by any means, for any purpose other than the recipient’s personal use, without
the express written permission of Polycom.
Patent Information
The accompanying product is protected by one or more U.S. and foreign patents and/or pending patent applications
held by Polycom, Inc.
Disclaimer
Some countries, states, or provinces do not allow the exclusion or limitation of implied warranties or the limitation of
incidental or consequential damages for certain products supplied to consumers, or the limitation of liability for personal
injury, so the above limitations and exclusions may be limited in their application to you. When the implied warranties
are not allowed to be excluded in their entirety, they will be limited to the duration of the applicable written warranty. This
warranty gives you specific legal rights which may vary depending on local law.
Copyright Notice
Portions of the software contained in this product are:
Copyright © 1998, 1999, 2000 Thai Open Source Software Center Ltd. and Clark Cooper
Copyright © 1998 by the Massachusetts Institute of Technology
Copyright © 1998-2003 The OpenSSL Project
Copyright © 1995-1998 Eric Young (eay@cryptsoft.com). All rights reserved
Copyright © 1995-2002 Jean-Loup Gailly and Mark Adler
Copyright © 1996-2004, Daniel Stenberg, <daniel@haxx.se>
Permission is hereby granted, free of charge, to any person obtaining a copy of this software and associated
documentation files (the “Software”), to deal in the Software without restriction, including without limitation the rights to
use, copy, modify, merge, publish, distribute, sublicense, and/or sell copies of the Software, and to permit persons to
whom the Software is furnished to do so, subject to the following conditions:
The above copyright notice and this permission notice shall be include d in all copies or substantial portions of the
Software.
THE SOFTWARE IS PROVIDED “AS IS”, WITHOUT WARRANTY OF ANY KIND, EXPRESS OR IMPLIED,
INCLUDING BUT NOT LIMITED TO THE WARRANTIES OF MERCHANTABILITY, FITNESS FOR A PARTICULAR
PURPOSE AND NONINFRINGEMENT. IN NO EVENT SHALL THE AUTHORS OR COPYRIGHT HOLDERS BE
LIABLE FOR ANY CLAIM, DAMAGES OR OTHER LIABILITY, WHETHER IN AN ACTION OF CONTRACT, TORT OR
OTHERWISE, ARISING FROM, OUT OF OR IN CONNECTION WITH THE SOFTWARE OR THE USE OR OTHER
DEALINGS IN THE SOFTWARE.
© 2009 Polycom, Inc. All rights reserved.
Polycom, Inc.
4750 Willow Road
Pleasanton, CA 94588-2708
USA
No part of this document may be reproduced or transmitted in any form or by any means, electronic or mechanical, for
any purpose, without the express written permission of Polycom, Inc. Under the law, reproducing includes translating
into another language or format.
As between the parties, Polycom, Inc., retains title to and ownership of all proprietary rights with respect to the software
contained within its products. The software is protected by United States copyright laws and international treaty
provision. Therefore, you must treat the software like any other copyrighted material (e.g., a book or sound recording).
Every effort has been made to ensure that the information in this manual is accurate. Polycom, Inc., is not responsible
for printing or clerical errors. Information in this document is subject to change without notice.
ii
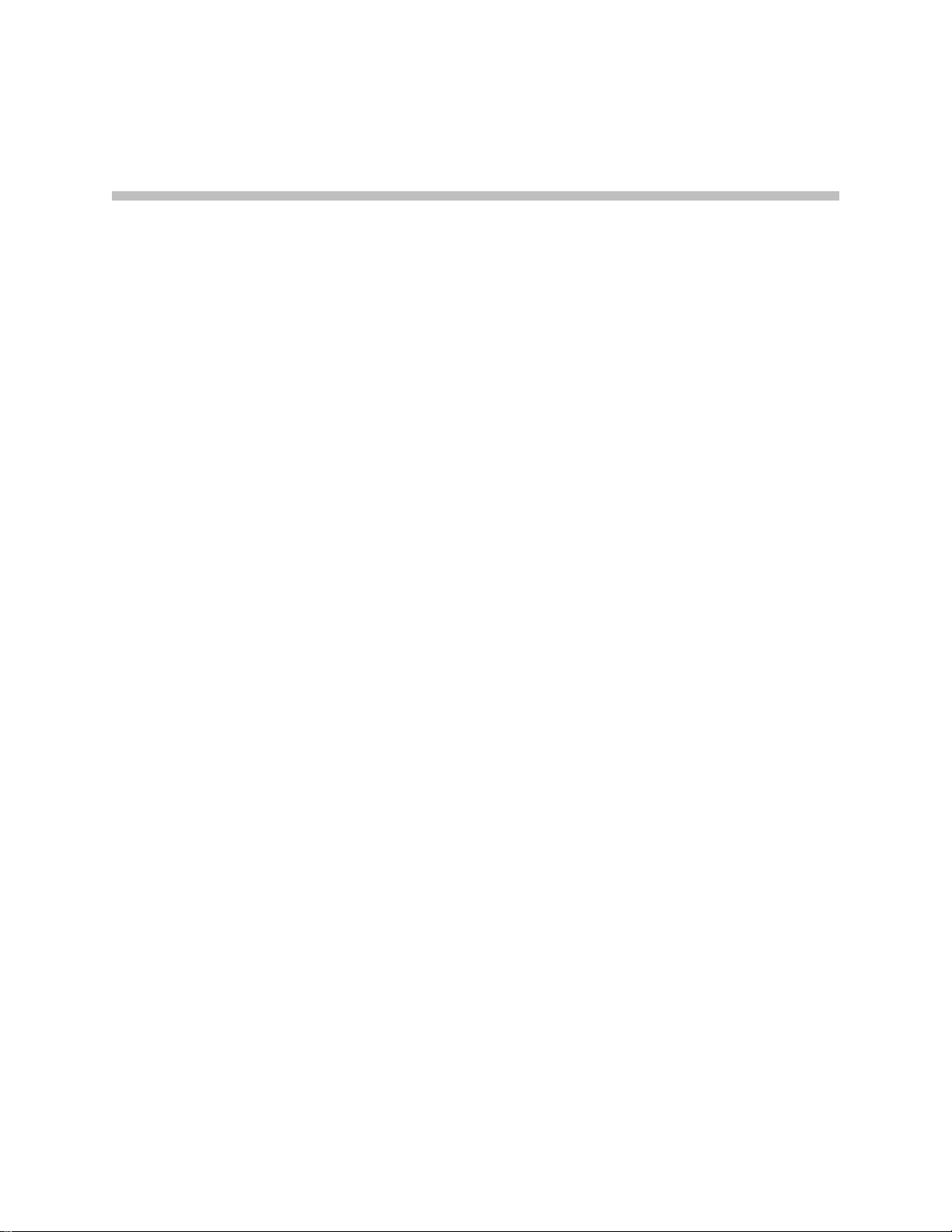
About This Guide
Thank you for choosing the Polycom® VVX™ 1500 C Business Media Phone
for Cisco
media phone that combines advanced business telephony, one-touch video,
and integrated business applications into one seamless, lifelike
communications experience.
The phone provides a powerful, yet flexible IP communications solution,
delivering excellent video and voice quality. The high-resolution color graphic
display supplies content for call information, multiple languages, directory
access, and system status. The phone supports advanced functionality,
including multiple call and flexible line appearances, custom ring tones, and
local audio and video conferencing.
Some of the key features include:
• Seven inch diagonal color touch screen
• Support for Polycom HD Voice™ technology
• Privacy shutter for the video camera
• Adjustable base, display, and camera angle
• USB port for applications
• Ability to use a Power over Ethernet (PoE) power source
• Support for Electronic Hookswitch (EHS) with select partner headsets
®
Unified Communications Manager (SIP). The phone is a business
This guide provides everything you need to quickly use your new phone. Be
sure to verify with your system administrator that your network is prepared
for configuring your phone. As well, be sure to read the Parts List and
Safety Notices sections in this guide before you set up and use the phone.
iii
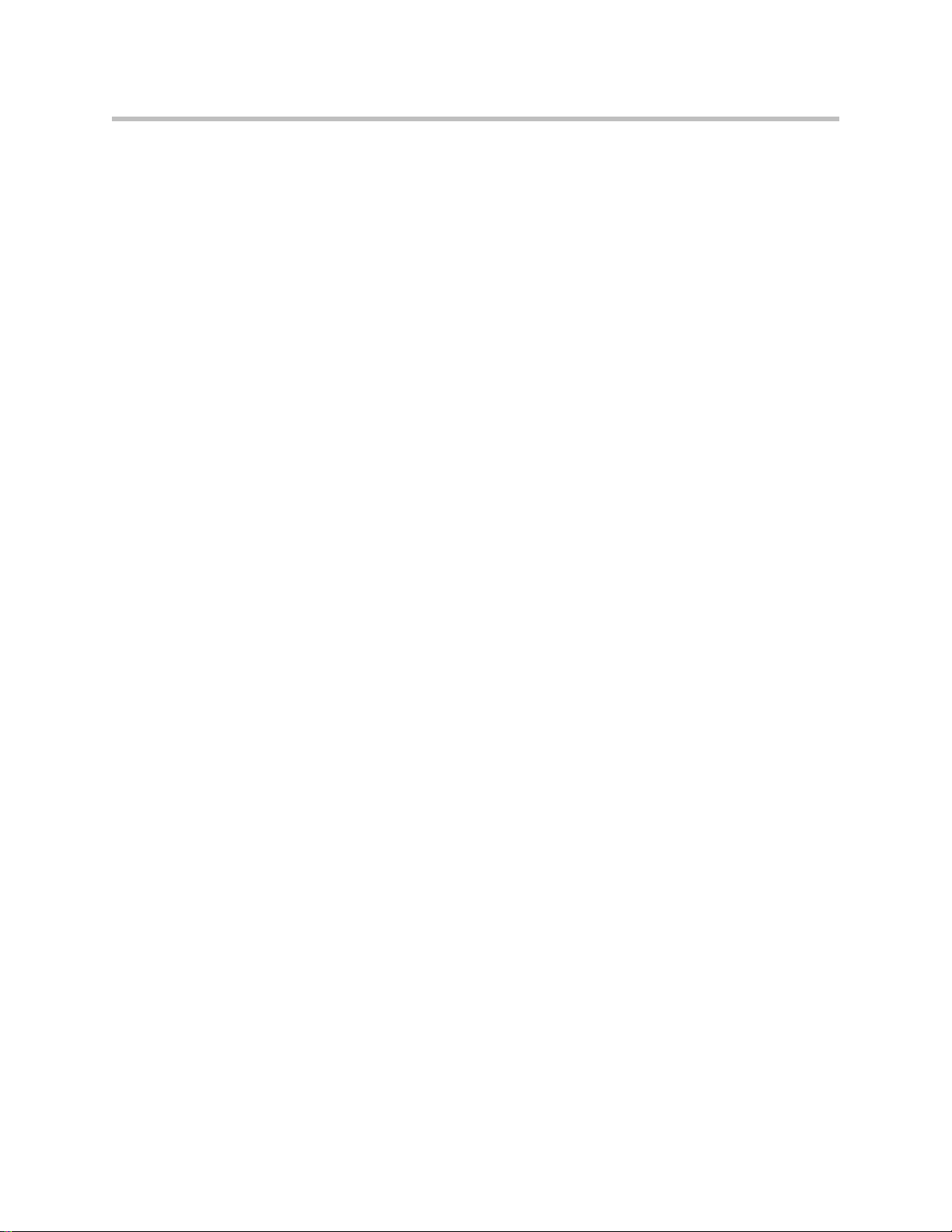
User Guide for the Polycom VVX 1500 C Business Media Phone for Cisco Unified Communications Manager (SIP)
Changes to this Guide
The following sections have been added to this edition:
• Enabling the Phone to Automatically Answer Calls on page 2-16.
• Setting the Call Rate for Video Calls on page 2-18.
• Placing Calls Using the H.323 Protocol on page 4-2.
• Using the Browser on page 4-17.
• Troubleshooting Video Issues on page 5-7.
iv
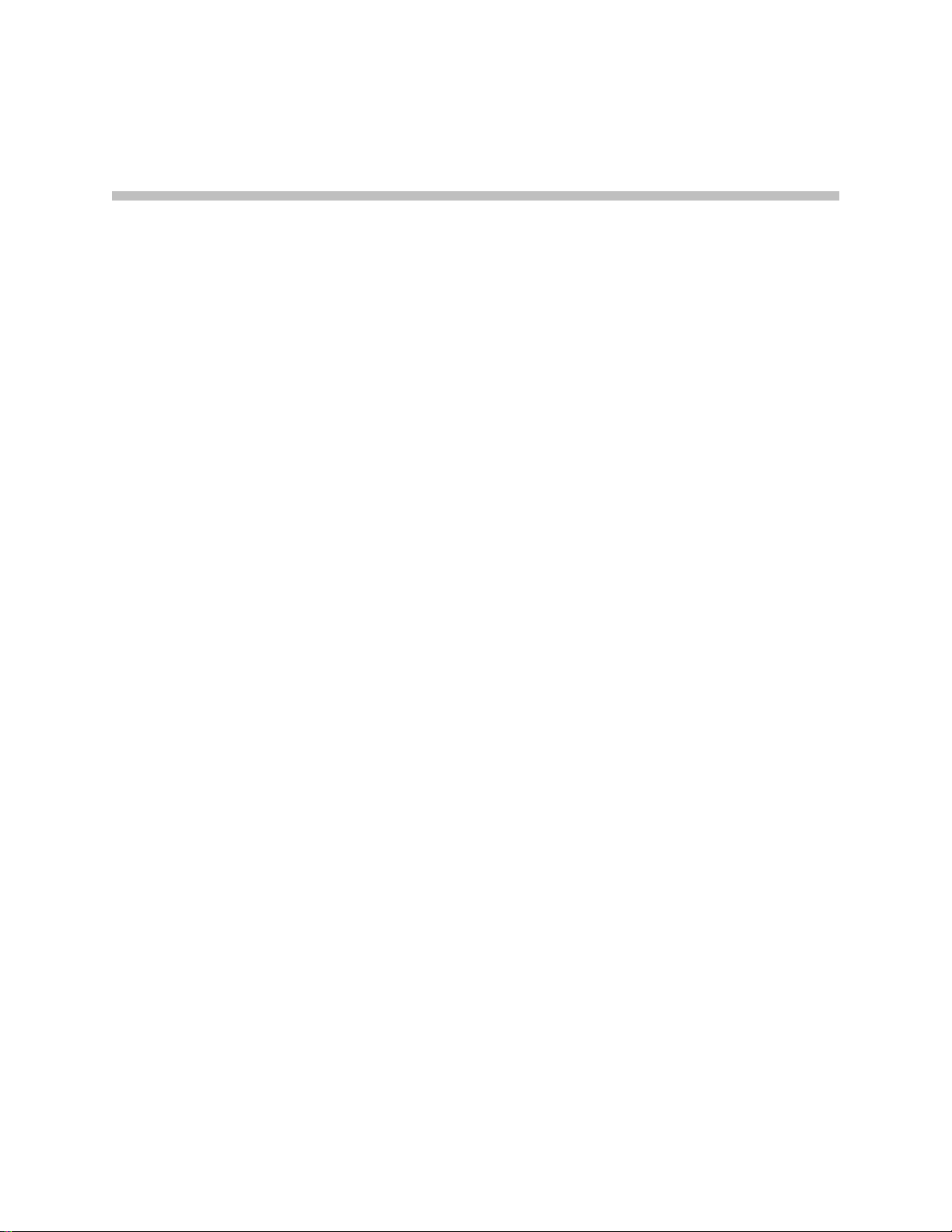
Contents
About This Guide . . . . . . . . . . . . . . . . . . . . . . . . . . . . . . . . . iii
1 Getting Started with Your Phone. . . . . . . . . . . . . . . . . . . . . 1-1
Changes to this Guide . . . . . . . . . . . . . . . . . . . . . . . . . . . . . . . . . . . . . . . . . . . . iv
Parts List . . . . . . . . . . . . . . . . . . . . . . . . . . . . . . . . . . . . . . . . . . . . . . . . . . . . . . 1-2
Optional Accessories . . . . . . . . . . . . . . . . . . . . . . . . . . . . . . . . . . . . . . . . 1-2
Setting Up the Phone . . . . . . . . . . . . . . . . . . . . . . . . . . . . . . . . . . . . . . . . . . . . 1-3
Adjusting the Stand . . . . . . . . . . . . . . . . . . . . . . . . . . . . . . . . . . . . . . . . . 1-3
Attaching Ferrite Clamps . . . . . . . . . . . . . . . . . . . . . . . . . . . . . . . . . . . . 1-5
Connecting Network and Power Sources . . . . . . . . . . . . . . . . . . . . . . . 1-5
Connecting the Handset and Handset Cord . . . . . . . . . . . . . . . . . . . . 1-8
Connecting Optional Components . . . . . . . . . . . . . . . . . . . . . . . . . . . . 1-8
Adjusting the Screen . . . . . . . . . . . . . . . . . . . . . . . . . . . . . . . . . . . . . . . 1-12
Adjusting the Camera . . . . . . . . . . . . . . . . . . . . . . . . . . . . . . . . . . . . . . 1-13
Features of the Phone . . . . . . . . . . . . . . . . . . . . . . . . . . . . . . . . . . . . . . . . . . 1-14
Before You Use the Phone . . . . . . . . . . . . . . . . . . . . . . . . . . . . . . . . . . . . . . 1-18
Touch Screen Components . . . . . . . . . . . . . . . . . . . . . . . . . . . . . . . . . . 1-18
Phone Icons . . . . . . . . . . . . . . . . . . . . . . . . . . . . . . . . . . . . . . . . . . . . . . . 1-21
Navigating Menus, Lists, and Fields . . . . . . . . . . . . . . . . . . . . . . . . . . 1-22
Entering Data and Editing Fields . . . . . . . . . . . . . . . . . . . . . . . . . . . . . 1-25
Tips for When You’re in Video Calls . . . . . . . . . . . . . . . . . . . . . . . . . . 1-29
Cleaning the Touch Screen . . . . . . . . . . . . . . . . . . . . . . . . . . . . . . . . . . . . . . 1-29
2 Customizing Your Phone . . . . . . . . . . . . . . . . . . . . . . . . . . 2-1
Configuring Basic Settings . . . . . . . . . . . . . . . . . . . . . . . . . . . . . . . . . . . . . . . 2-2
Changing the Language . . . . . . . . . . . . . . . . . . . . . . . . . . . . . . . . . . . . . . 2-3
Changing the Appearance of Time and Date . . . . . . . . . . . . . . . . . . . . 2-3
Enabling Headset Memory Mode . . . . . . . . . . . . . . . . . . . . . . . . . . . . . 2-7
Using Electronic Hookswitch . . . . . . . . . . . . . . . . . . . . . . . . . . . . . . . . . 2-8
Updating the Background Picture . . . . . . . . . . . . . . . . . . . . . . . . . . . . . 2-8
v
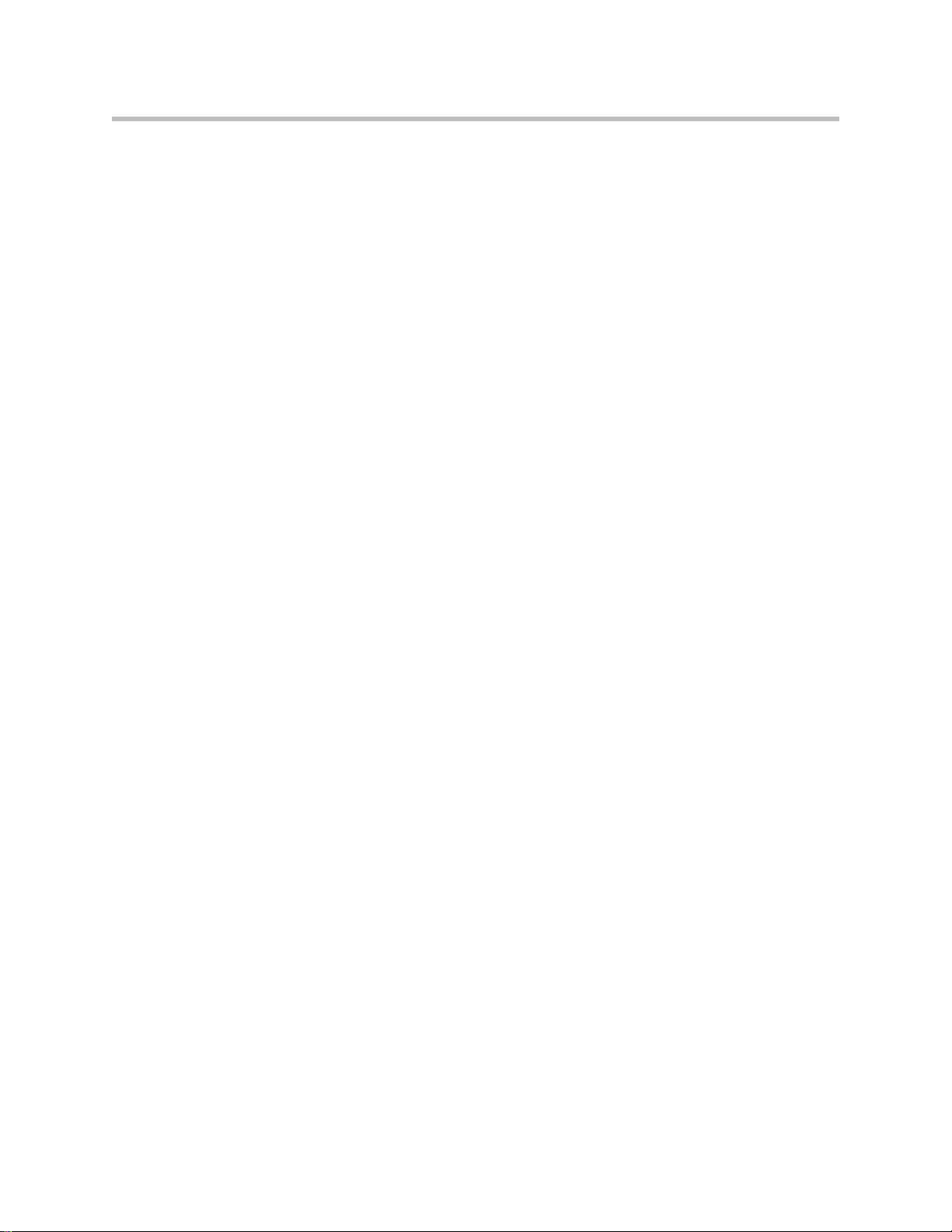
User Guide for the Polycom VVX 1500 C Business Media Phone for Cisco Unified Communications Manager (SIP)
Setting Up a Screen Saver . . . . . . . . . . . . . . . . . . . . . . . . . . . . . . . . . . . 2-10
Stopping and Disabling a Screen Saver . . . . . . . . . . . . . . . . . . . . . . . . 2-13
Displaying the Pictures that are on Your USB Flash Drive . . . . . . . 2-14
Setting One of Your Own Pictures as the Background Picture . . . . 2-16
Enabling the Phone to Automatically Answer Calls . . . . . . . . . . . . . 2-16
Setting the Call Rate for Video Calls . . . . . . . . . . . . . . . . . . . . . . . . . . 2-18
Changing the Backlight Intensity . . . . . . . . . . . . . . . . . . . . . . . . . . . . . 2-19
Updating the Ring Tone . . . . . . . . . . . . . . . . . . . . . . . . . . . . . . . . . . . . 2-22
Disabling and Stopping Video . . . . . . . . . . . . . . . . . . . . . . . . . . . . . . . 2-25
Updating Video Settings . . . . . . . . . . . . . . . . . . . . . . . . . . . . . . . . . . . . 2-26
Updating Power Saving Settings . . . . . . . . . . . . . . . . . . . . . . . . . . . . . 2-36
Muting the Microphone . . . . . . . . . . . . . . . . . . . . . . . . . . . . . . . . . . . . . . . . 2-42
Adjusting the Volume . . . . . . . . . . . . . . . . . . . . . . . . . . . . . . . . . . . . . . . . . . 2-43
Using Call Lists . . . . . . . . . . . . . . . . . . . . . . . . . . . . . . . . . . . . . . . . . . . . . . . 2-43
Viewing Call Lists . . . . . . . . . . . . . . . . . . . . . . . . . . . . . . . . . . . . . . . . . . 2-44
Managing Call Lists . . . . . . . . . . . . . . . . . . . . . . . . . . . . . . . . . . . . . . . . 2-44
Managing Contacts . . . . . . . . . . . . . . . . . . . . . . . . . . . . . . . . . . . . . . . . . . . . 2-46
Viewing Contact Directory . . . . . . . . . . . . . . . . . . . . . . . . . . . . . . . . . . 2-46
Accessing Corporate Directory . . . . . . . . . . . . . . . . . . . . . . . . . . . . . . . 2-47
Adding Contacts to Your Local Contact Directory . . . . . . . . . . . . . . 2-49
Searching for Contacts . . . . . . . . . . . . . . . . . . . . . . . . . . . . . . . . . . . . . . 2-55
Updating Contacts in Your Local Contact Directory . . . . . . . . . . . . 2-58
Deleting Contacts from Your Local Contact Directory . . . . . . . . . . . 2-61
Placing Calls to Contacts . . . . . . . . . . . . . . . . . . . . . . . . . . . . . . . . . . . . 2-62
Managing Incoming Calls . . . . . . . . . . . . . . . . . . . . . . . . . . . . . . . . . . . . . . 2-64
Distinguishing Calls . . . . . . . . . . . . . . . . . . . . . . . . . . . . . . . . . . . . . . . . 2-64
Rejecting Calls . . . . . . . . . . . . . . . . . . . . . . . . . . . . . . . . . . . . . . . . . . . . . 2-64
Diverting Calls . . . . . . . . . . . . . . . . . . . . . . . . . . . . . . . . . . . . . . . . . . . . 2-66
System Customizations . . . . . . . . . . . . . . . . . . . . . . . . . . . . . . . . . . . . . . . . . 2-67
Supporting Multiple Lines . . . . . . . . . . . . . . . . . . . . . . . . . . . . . . . . . . 2-68
Supporting Multiple Line Keys Per Line . . . . . . . . . . . . . . . . . . . . . . 2-70
Supporting Shared Lines . . . . . . . . . . . . . . . . . . . . . . . . . . . . . . . . . . . . 2-71
3 Using the Basic Features of Your Phone. . . . . . . . . . . . . . . . 3-1
Handling Calls . . . . . . . . . . . . . . . . . . . . . . . . . . . . . . . . . . . . . . . . . . . . . . . . . 3-2
Handling Video Calls . . . . . . . . . . . . . . . . . . . . . . . . . . . . . . . . . . . . . . . . 3-3
Placing Calls . . . . . . . . . . . . . . . . . . . . . . . . . . . . . . . . . . . . . . . . . . . . . . . . . . . 3-6
Placing Calls Using the Handset . . . . . . . . . . . . . . . . . . . . . . . . . . . . . . 3-8
Placing Calls Using the Speakerphone . . . . . . . . . . . . . . . . . . . . . . . . . 3-8
Placing Calls Using the Headset . . . . . . . . . . . . . . . . . . . . . . . . . . . . . . 3-9
Placing Calls Using Speed Dial . . . . . . . . . . . . . . . . . . . . . . . . . . . . . . 3-10
vi
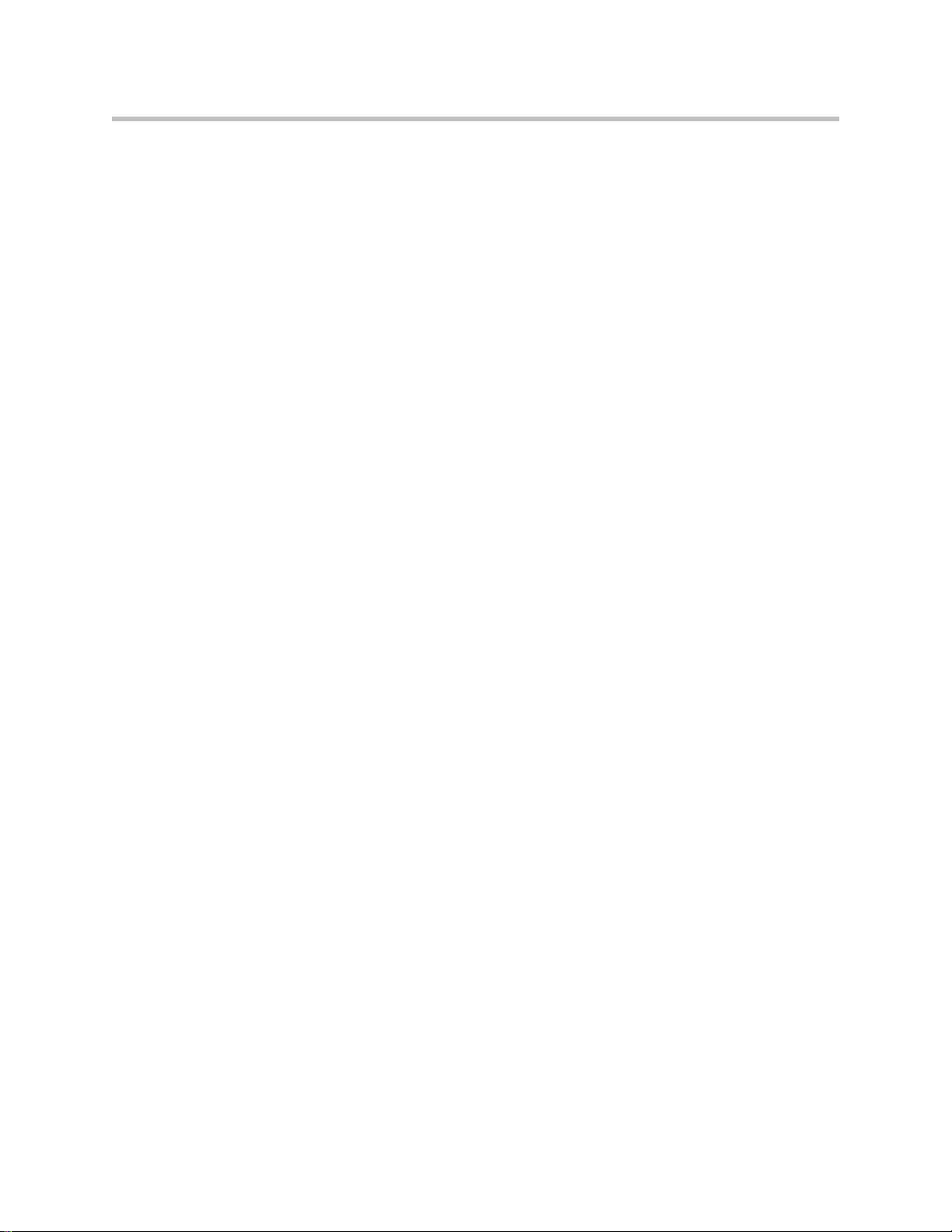
Contents
Answering Calls . . . . . . . . . . . . . . . . . . . . . . . . . . . . . . . . . . . . . . . . . . . . . . . 3-12
Ending Calls . . . . . . . . . . . . . . . . . . . . . . . . . . . . . . . . . . . . . . . . . . . . . . . . . . 3-15
Redialing Numbers . . . . . . . . . . . . . . . . . . . . . . . . . . . . . . . . . . . . . . . . . . . . 3-15
Placing Calls on Hold . . . . . . . . . . . . . . . . . . . . . . . . . . . . . . . . . . . . . . . . . . 3-16
Hosting Conference Calls . . . . . . . . . . . . . . . . . . . . . . . . . . . . . . . . . . . . . . . 3-18
Setting Up Conference Calls . . . . . . . . . . . . . . . . . . . . . . . . . . . . . . . . . 3-19
Holding and Resuming Conference Calls . . . . . . . . . . . . . . . . . . . . . . 3-21
Ending Conference Calls . . . . . . . . . . . . . . . . . . . . . . . . . . . . . . . . . . . . 3-22
Splitting Conference Calls into Two Calls on Hold . . . . . . . . . . . . . 3-22
Managing Conference Call Participants . . . . . . . . . . . . . . . . . . . . . . . 3-22
Handling Video During Conference Calls . . . . . . . . . . . . . . . . . . . . . 3-25
Transferring Calls . . . . . . . . . . . . . . . . . . . . . . . . . . . . . . . . . . . . . . . . . . . . . 3-25
Forwarding Calls . . . . . . . . . . . . . . . . . . . . . . . . . . . . . . . . . . . . . . . . . . . . . . 3-28
Forwarding Calls Statically . . . . . . . . . . . . . . . . . . . . . . . . . . . . . . . . . . 3-29
Forwarding Calls Dynamically . . . . . . . . . . . . . . . . . . . . . . . . . . . . . . 3-33
Enabling Do Not Disturb . . . . . . . . . . . . . . . . . . . . . . . . . . . . . . . . . . . . . . . 3-33
Multiple Lines and Do Not Disturb . . . . . . . . . . . . . . . . . . . . . . . . . . . 3-34
Managing Speed Dial Keys . . . . . . . . . . . . . . . . . . . . . . . . . . . . . . . . . . . . . 3-38
Adding Speed Dial Keys . . . . . . . . . . . . . . . . . . . . . . . . . . . . . . . . . . . . 3-40
Updating Speed Dial Keys . . . . . . . . . . . . . . . . . . . . . . . . . . . . . . . . . . 3-40
Accessing Voice and Video Mail . . . . . . . . . . . . . . . . . . . . . . . . . . . . . . . . . 3-42
4 Using the Advanced Features of Your Phone . . . . . . . . . . . . 4-1
Placing Calls Using the H.323 Protocol . . . . . . . . . . . . . . . . . . . . . . . . . . . . 4-2
Recording Calls and Conferences . . . . . . . . . . . . . . . . . . . . . . . . . . . . . . . . . 4-3
Recording Calls . . . . . . . . . . . . . . . . . . . . . . . . . . . . . . . . . . . . . . . . . . . . . 4-7
Recording Conferences . . . . . . . . . . . . . . . . . . . . . . . . . . . . . . . . . . . . . . 4-8
Pausing and Resuming Recording . . . . . . . . . . . . . . . . . . . . . . . . . . . . . 4-9
Playing Back Recorded Calls . . . . . . . . . . . . . . . . . . . . . . . . . . . . . . . . . . . . 4-10
Browsing Recorded Calls . . . . . . . . . . . . . . . . . . . . . . . . . . . . . . . . . . . 4-12
Playing Back Recorded Calls . . . . . . . . . . . . . . . . . . . . . . . . . . . . . . . . 4-13
Answering a Call While Playing Back Recorded Calls . . . . . . . . . . . 4-15
Using the Browser . . . . . . . . . . . . . . . . . . . . . . . . . . . . . . . . . . . . . . . . . . . . . 4-17
Restarting Your Phone . . . . . . . . . . . . . . . . . . . . . . . . . . . . . . . . . . . . . . . . . 4-20
5 Troubleshooting Your Phone. . . . . . . . . . . . . . . . . . . . . . . . 5-1
Troubleshooting Power and Startup Issues . . . . . . . . . . . . . . . . . . . . . . . . . 5-2
Troubleshooting Dialpad Issues . . . . . . . . . . . . . . . . . . . . . . . . . . . . . . . . . . 5-2
Troubleshooting Access Issues . . . . . . . . . . . . . . . . . . . . . . . . . . . . . . . . . . . 5-3
Troubleshooting Call Issues . . . . . . . . . . . . . . . . . . . . . . . . . . . . . . . . . . . . . . 5-4
vii
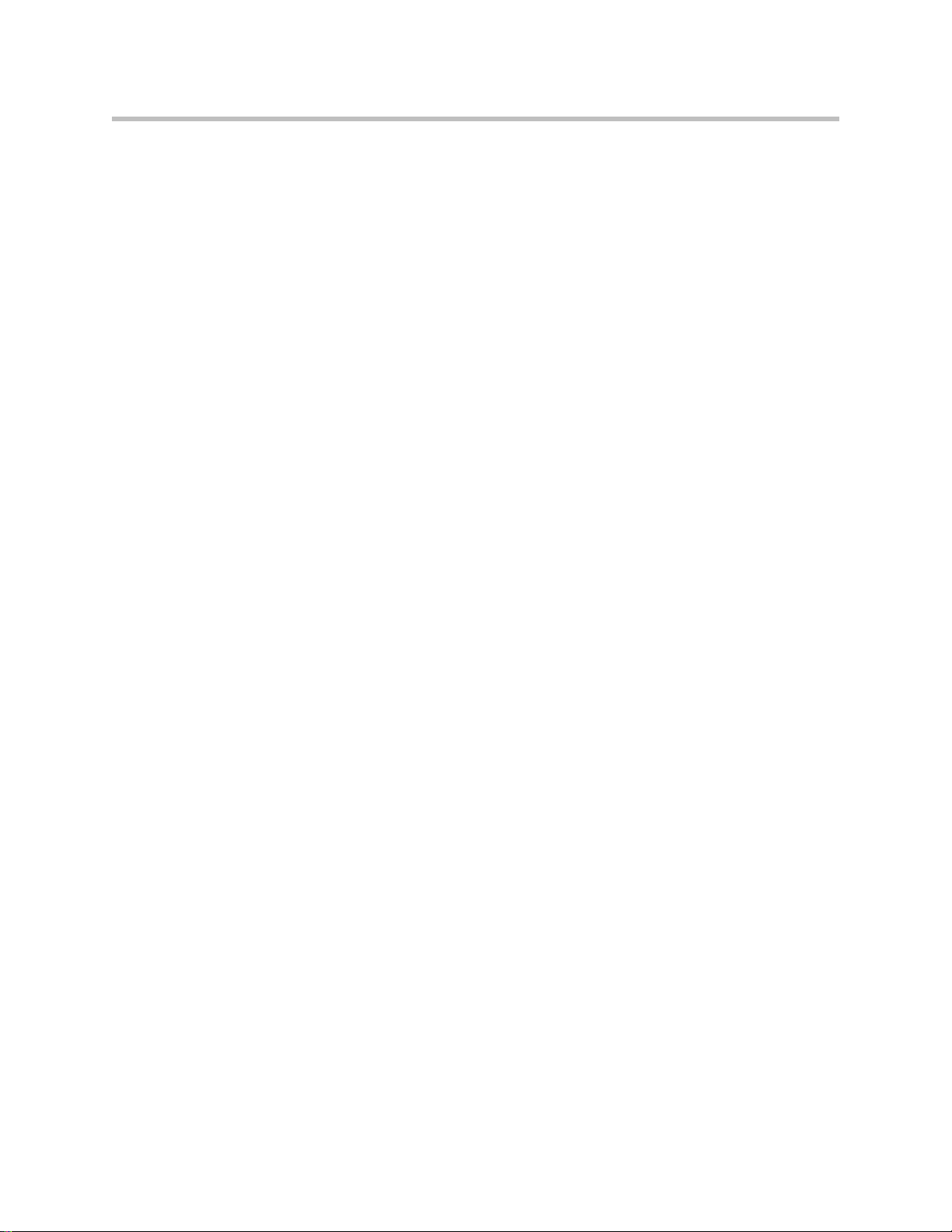
User Guide for the Polycom VVX 1500 C Business Media Phone for Cisco Unified Communications Manager (SIP)
Troubleshooting Display Issues . . . . . . . . . . . . . . . . . . . . . . . . . . . . . . . . . . 5-6
Troubleshooting Audio Issues . . . . . . . . . . . . . . . . . . . . . . . . . . . . . . . . . . . . 5-7
Troubleshooting Video Issues . . . . . . . . . . . . . . . . . . . . . . . . . . . . . . . . . . . . 5-7
Testing Phone Hardware . . . . . . . . . . . . . . . . . . . . . . . . . . . . . . . . . . . . . . . . 5-8
Safety Notices . . . . . . . . . . . . . . . . . . . . . . . . Safety Notices-1
Index. . . . . . . . . . . . . . . . . . . . . . . . . . . . . . . . . . . . . . Index-1
End-User License Agreement for Polycom® Software
viii
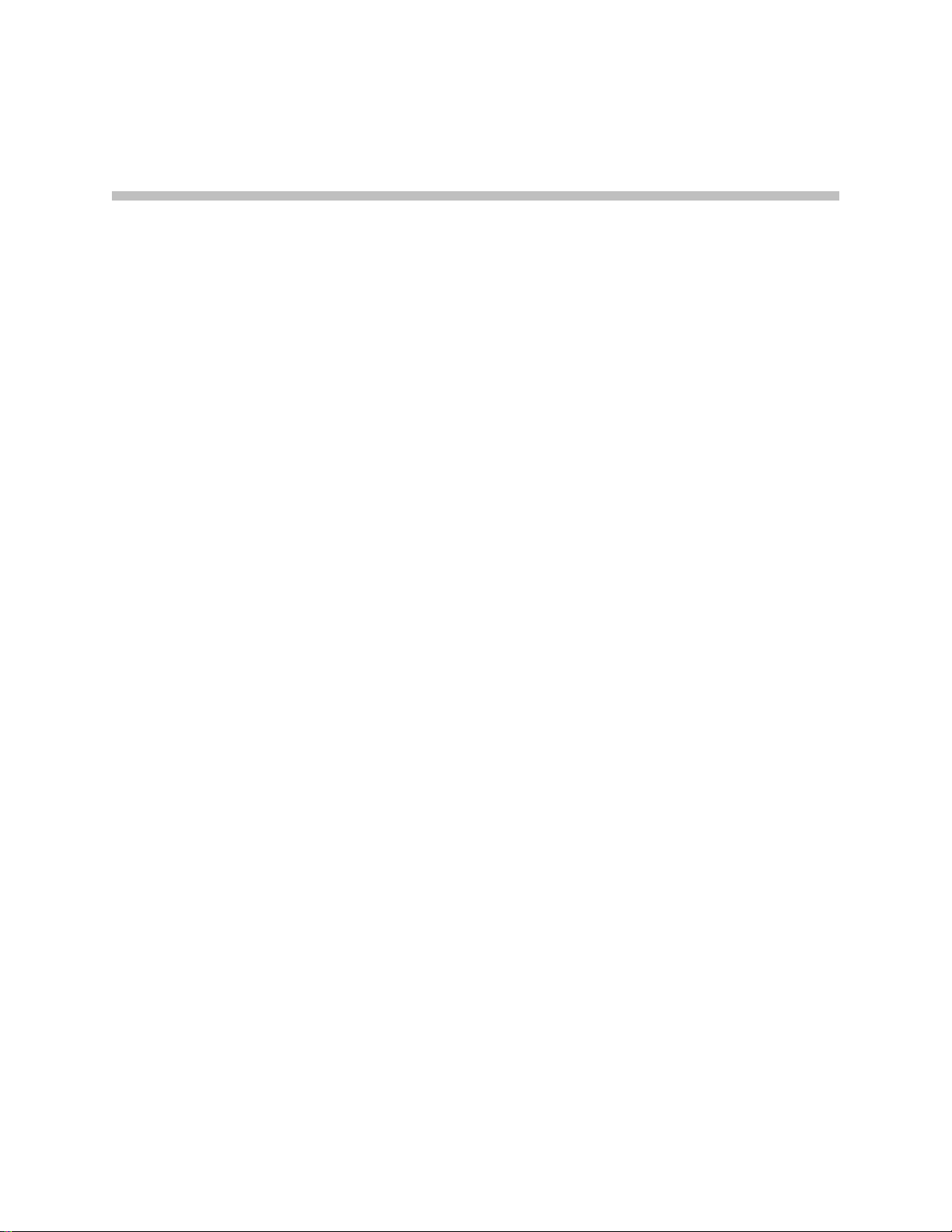
Getting Started with Your Phone
This chapter provides basic installation instructions and information for
obtaining the best performance with the Polycom VVX 1500 C Business Media
Phone for Cisco Unified Communications Manager (SIP).
The topics include:
• Parts List on page 1-2
• Setting Up the Phone on page 1-3
• Features of the Phone on page 1-14
• Before You Use the Phone on page 1-18
1
• Cleaning the Touch Screen on page 1-29
To customize your phone, see Customizing Your Phone on page 2-1. To read
about the phone’s basic features, see Using the Basic Features of Your Phone
on page 3-1. To read about the phone’s advanced features, see Using the
Advanced Features of Your Phone on page 4-1.
If you require additional information or assistance with your new phone,
contact your system administrator.
1 - 1
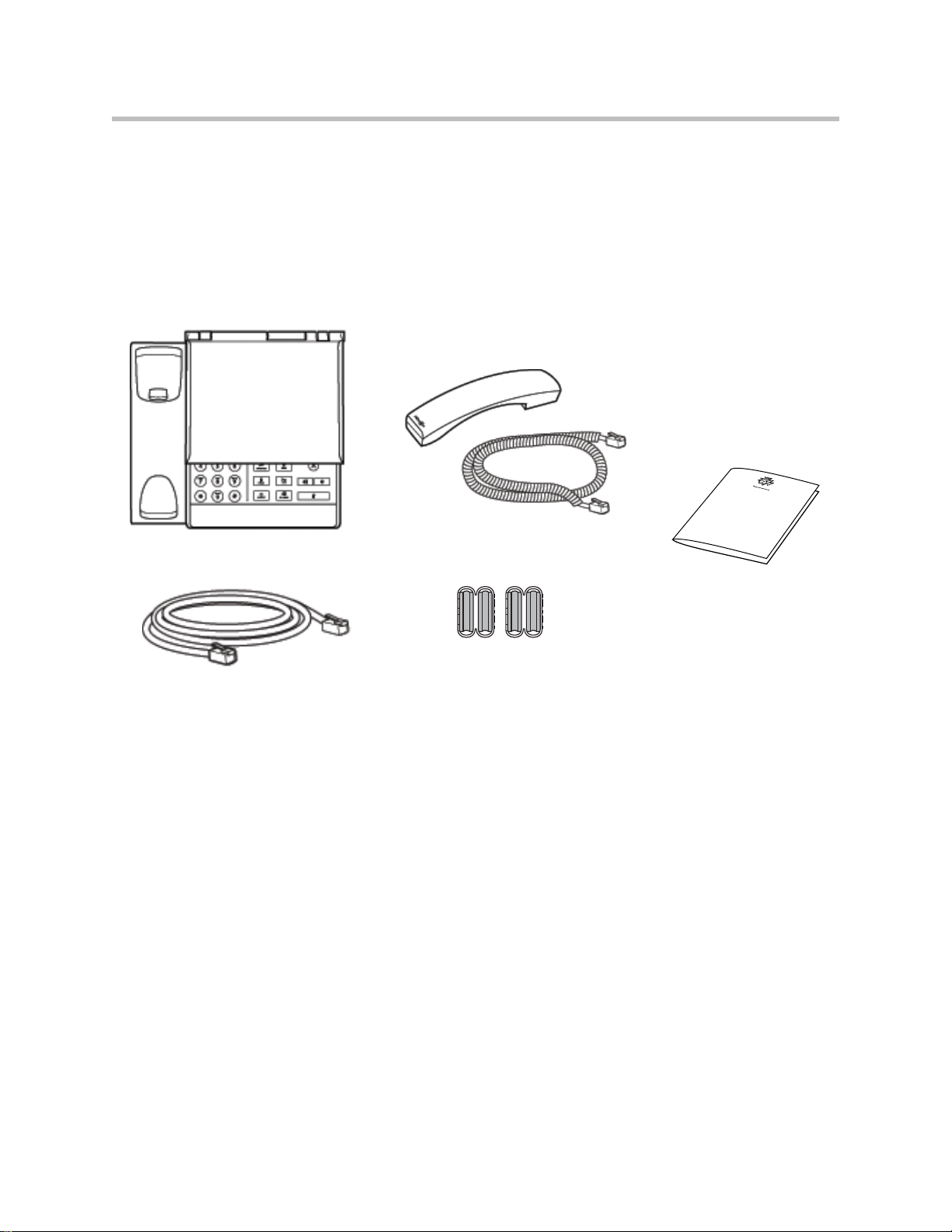
User Guide for the Polycom VVX 1500 C Business Media Phone for Cisco Unified Communications Manager (SIP)
Parts List
The following components are included in your Polycom VVX 1500 C phone
package. Check to ensure that you have received each item. If you are missing
any items, contact your system administrator.
Polycom VVX 1500 C phone
Handset and handset cord
Quick Start Guide
Network cable
Optional Accessories
Ferrite clamps (2)
The following items are optional accessories for the phone:
• AC Power Kit with:
— Power Adapter
— Regional Power Cord
• Headset
• USB Flash Drive
• Headphones
• Computer Cable
For information on connecting optional accessories, see Connecting the Phone
Using AC Power on page 1-7 and Connecting Optional Components on page
1-8.
1 - 2
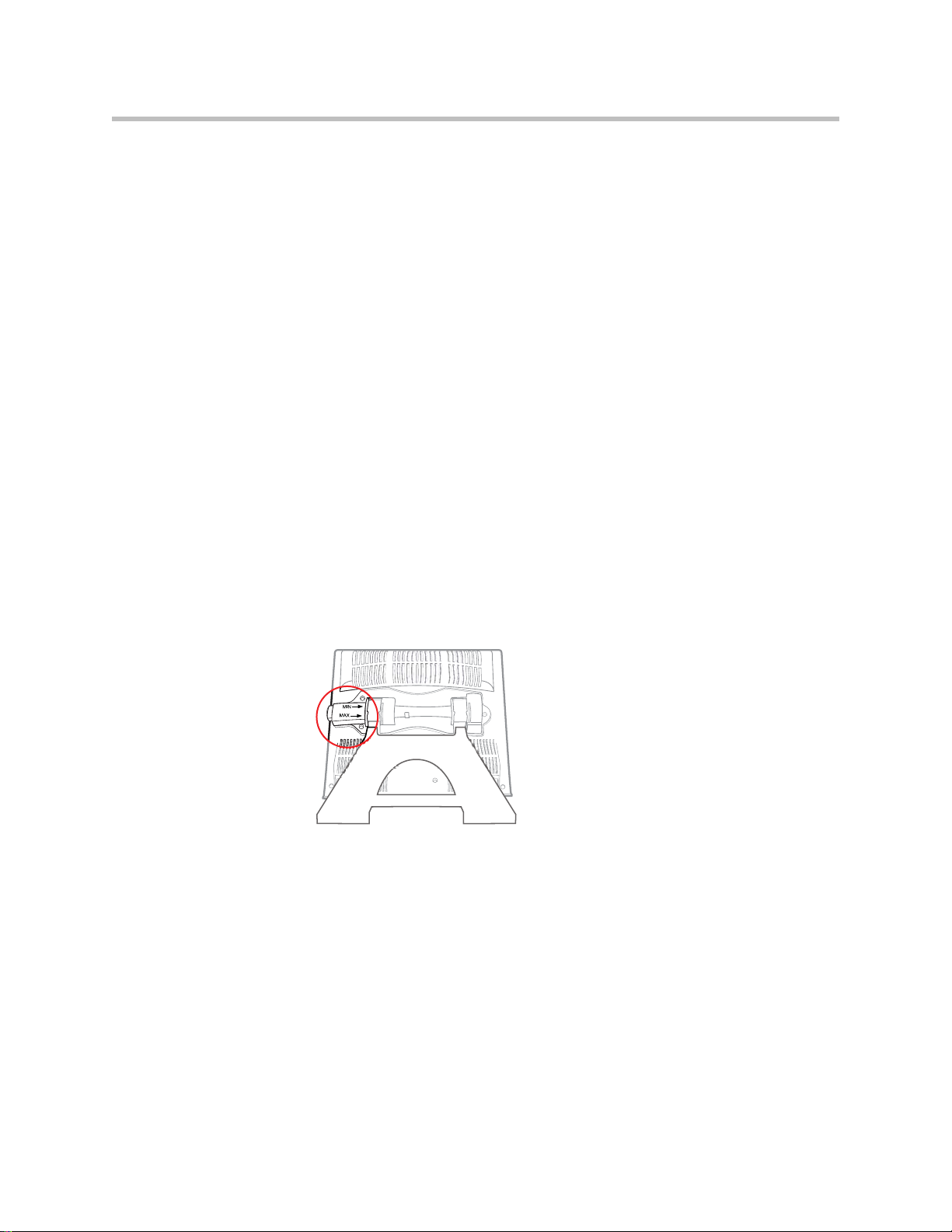
Setting Up the Phone
To set up the phone, do the following:
1. Adjust the stand. See Adjusting the Stand, below.
2. Connect the ferrite clamps to the network cable (and to the optional
computer cable, if you are connecting a computer to your phone). See
Attaching Ferrite Clamps on page 1-5.
3. Connect the phone to the network and a power source. See Connecting
Network and Power Sources on page 1-5.
4. Connect phone components. See Connecting the Handset and Handset
Cord on page 1-8 and Connecting Optional Components on page 1-8.
5. Adjust the screen and camera. See Adjusting the Screen on page 1-12 and
Adjusting the Camera on page 1-13.
Adjusting the Stand
Your phone is shipped with the stand positioned flat against the phone. To use
the phone, adjust the stand so that the phone is in a more upright position.
Getting Started with Your Phone
You can adjust the stand to one of five positions. The lowest position is labeled
MIN, and the highest position is labeled MAX.
The following figure shows the MIN and MAX labels for the stand.
1 - 3
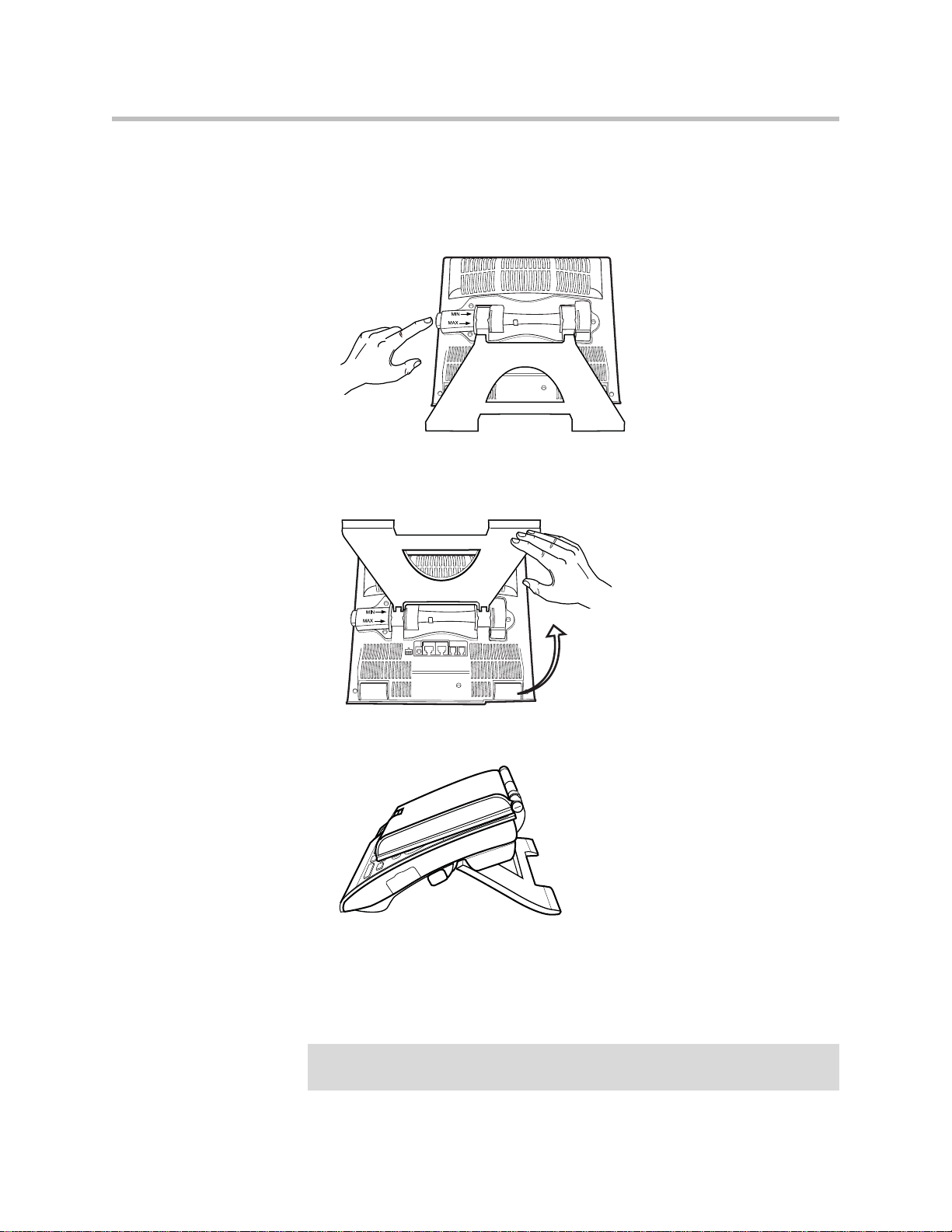
User Guide for the Polycom VVX 1500 C Business Media Phone for Cisco Unified Communications Manager (SIP)
To adjust the stand:
1. With the back of the phone (and the stand) facing you, push the button
protruding from the side of the phone. When you push the button, the
stand unlocks and can move.
2. Lift the stand until it touches the back of the phone (the position labeled
MIN), and then release the button to lock the stand in place. This is the
lowest, and most stable, position for your phone.
1 - 4
Note
The following figure shows the phone in its lowest position.
There are four, more upright, positions for your phone. Starting with the
stand in its lowest position, push the button, slowly move the stand
forward, and then release the button to lock the stand in the next position.
Do not force the stand to move past the MAX position, or your phone will
be unstable.
If you need to store or ship your phone, you can move the stand past the MAX
position so that the stand lies toward the front of the phone.
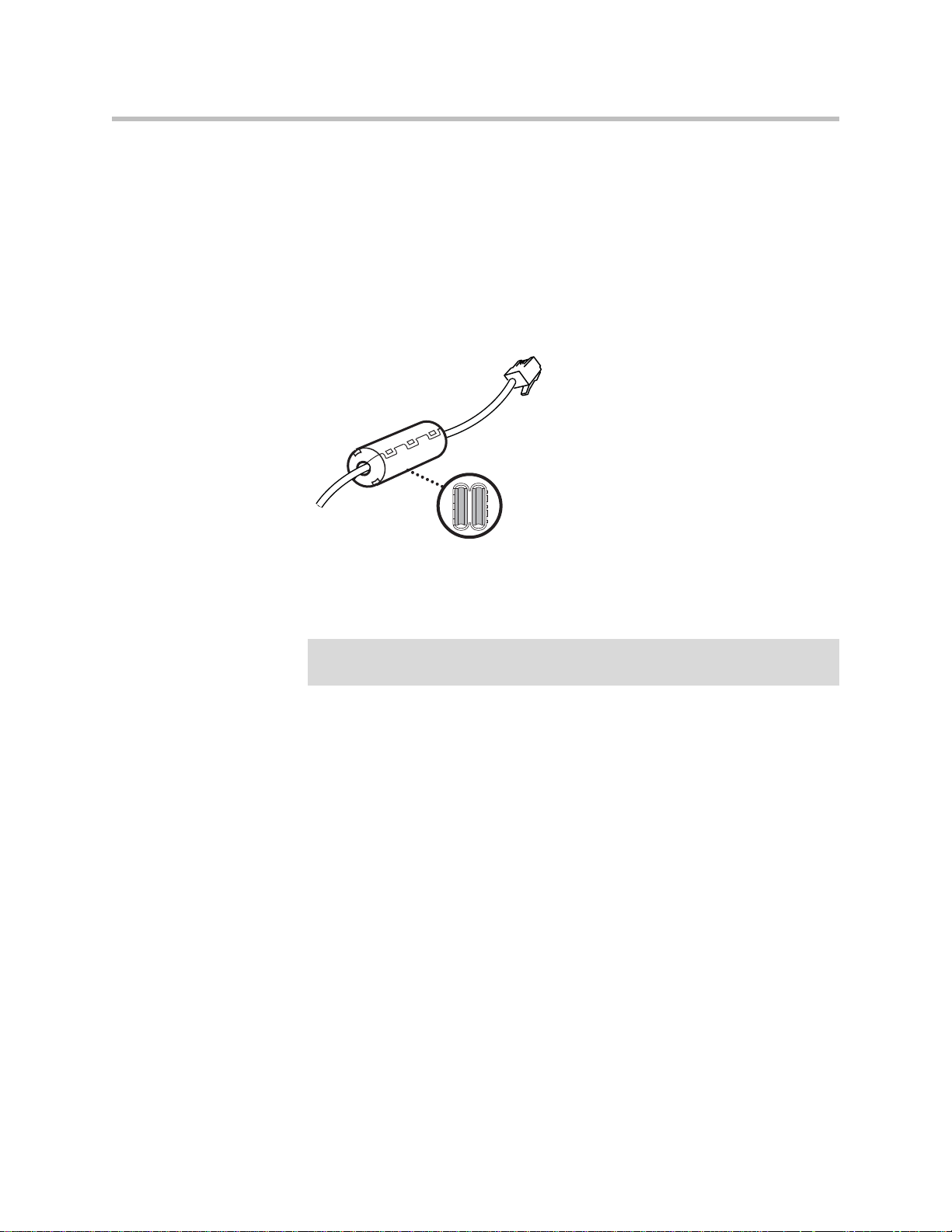
Attaching Ferrite Clamps
Your phone package includes two ferrite clamps. You must attach a ferrite
clamp to the network cable and to the computer cable (if you are connecting a
computer to your phone) before you attach the cables to your phone.
To attach a ferrite clamp to the network cable or PC cable:
>>
Getting Started with Your Phone
Clamp a ferrite clamp around the cable.
Connecting Network and Power Sources
Note
Before you connect the network cable to your phone, make sure you attach a ferrite
clamp to the cable (see Attaching Ferrite Clamps, above).
There are two ways to connect your phone to the network and a power source.
Your system administrator will advise you which method to use. (If your
phone is already connected to the network and a power source, go directly to
Connecting the Handset and Handset Cord on page 1-8.)
You can use one of the following methods:
• Connecting the Phone Using a Power Over Ethernet Source
• Connecting the Phone Using AC Power
1 - 5
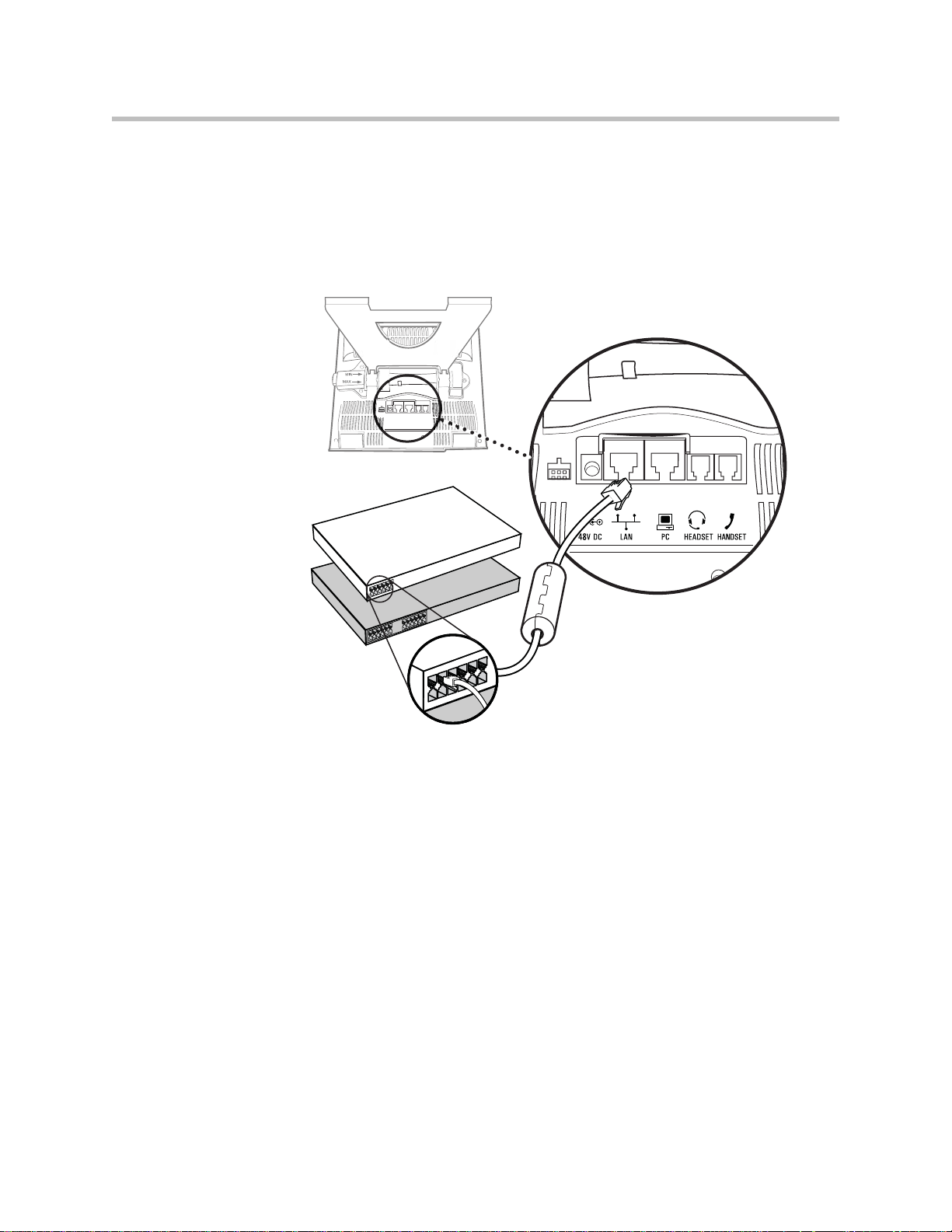
User Guide for the Polycom VVX 1500 C Business Media Phone for Cisco Unified Communications Manager (SIP)
Connecting the Phone Using a Power Over Ethernet Source
Using the supplied network cable, the phone can be powered from a
Power over Ethernet (PoE) compliant switch or hub. Power over Ethernet is
the default connection for your phone.
The following figure shows how to connect the phone using a PoE source.
1 - 6
To connect the phone using a PoE source:
>>
Plug the network cable between the LAN jack on the phone and an
available power and data port on the in-line power switch.
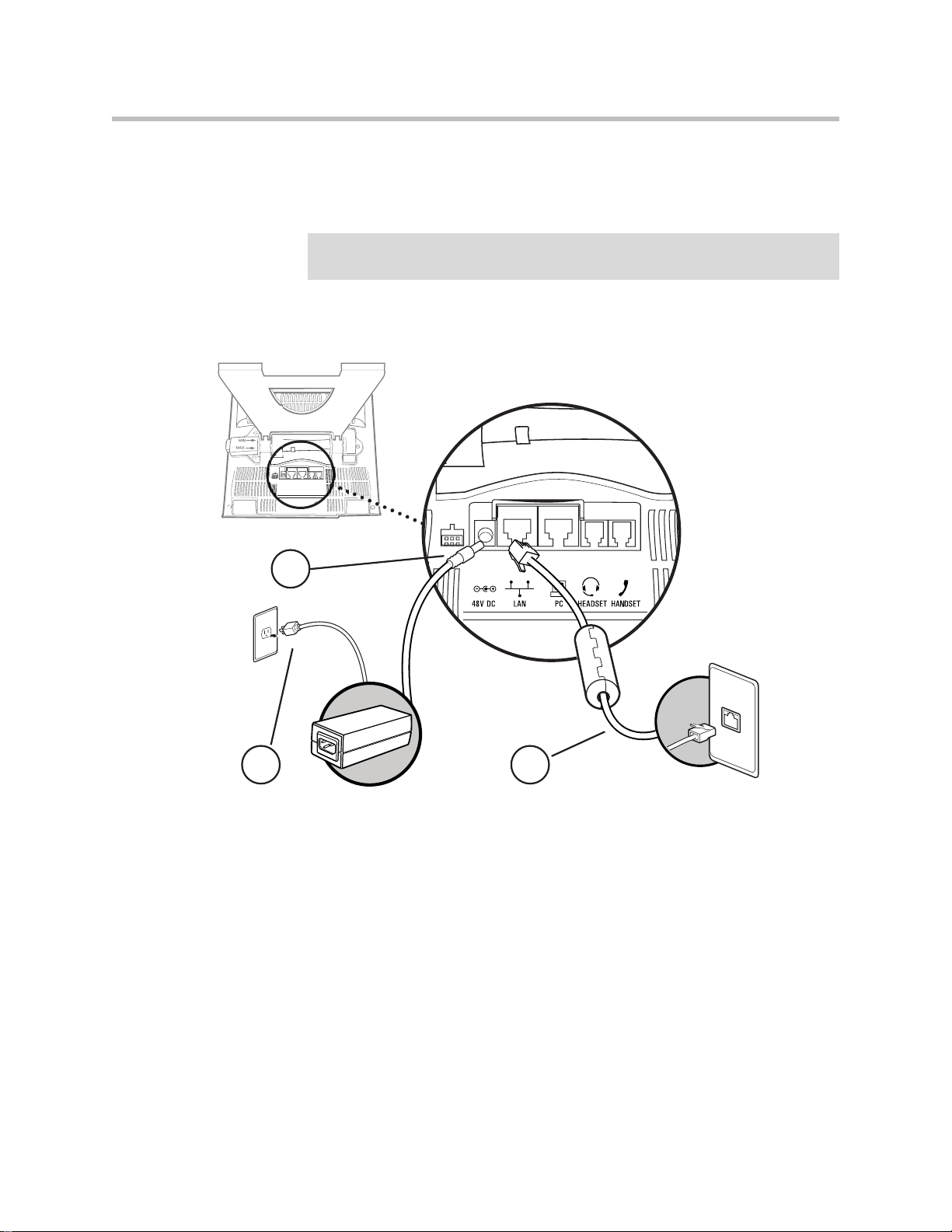
Getting Started with Your Phone
Connecting the Phone Using AC Power
To connect the phone using AC power, you require the optional AC Power Kit,
containing a Power Adapter and Regional Power Cord.
Note
The regional power cord is country-specific. The power cord shown below may
differ from the one in your kit.
The following figure shows how to connect the phone using AC power.
2
3
1
To connect the phone using AC power:
1. Connect the network cable between the LAN jack on the phone and the
LAN port on the wall or hub/switch device port.
2. Connect the DC plug on the power adapter to the 48V DC jack marked on
the phone.
3. Connect the regional power cord between the power adapter and the wall
outlet.
1 - 7
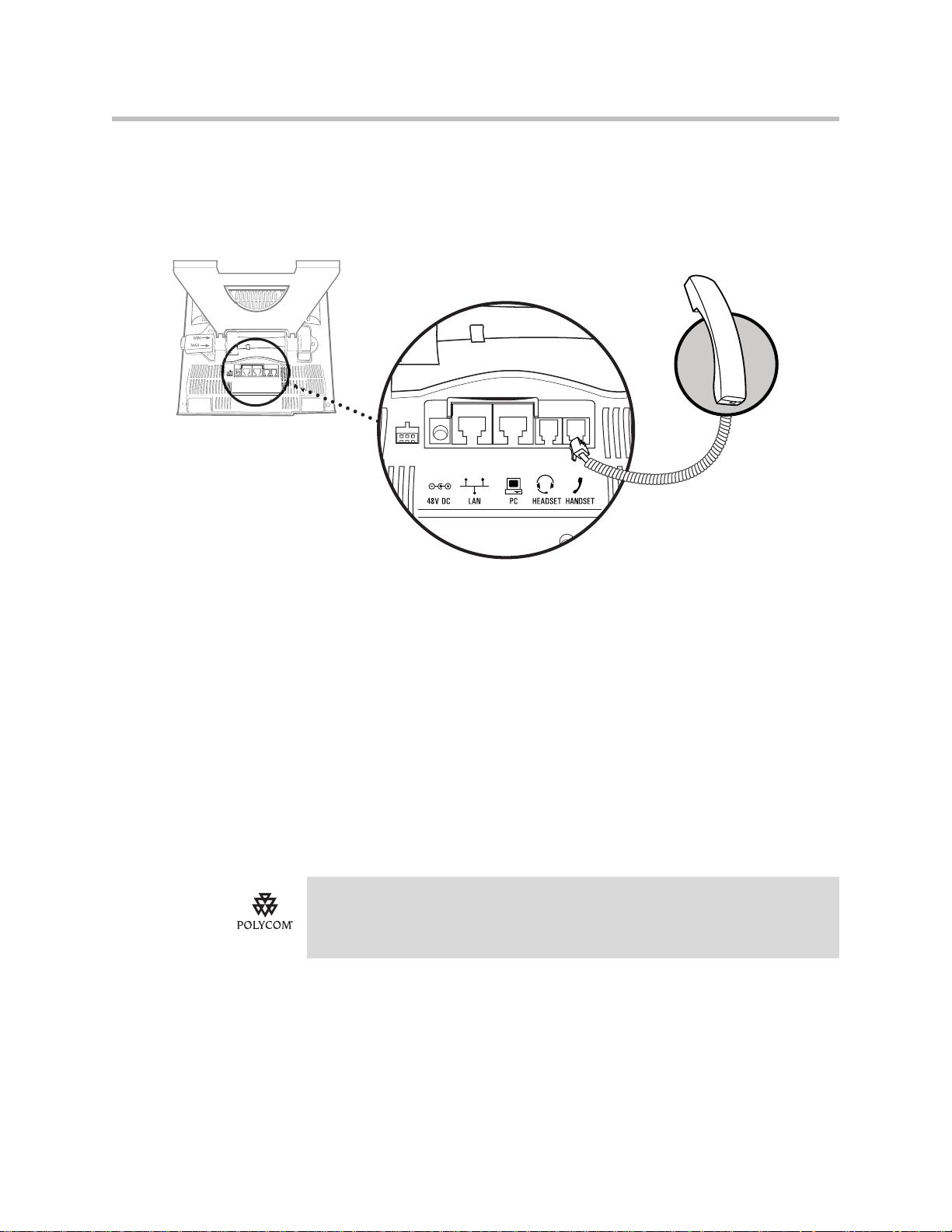
User Guide for the Polycom VVX 1500 C Business Media Phone for Cisco Unified Communications Manager (SIP)
Connecting the Handset and Handset Cord
Connect one end of the handset cord to the end of the handset, and the other
end of the cord to the Handset jack on the phone.
Connecting Optional Components
You can connect a headset, USB flash drive, headphones, or computer to your
phone. This section describes:
• Connecting an Optional Headset
• Connecting an Optional USB Flash Drive
• Connecting Optional Headphones
• Connecting an Optional Computer
Connecting an Optional Headset
For a list of supported headsets, see Technical Bulletin 37477, SoundPoint IP
Family and Polycom VVX 1500 Headset Compatibility List, at
http://www.polycom.com/support/voice/soundpoint_ip/VoIP_Technical_Bulletins_pu
b.html.
Attach a headset to listen to phone audio through a headset, rather than a
handset or speakerphone. You attach a headset to the Headset jack on the back
of the phone.
1 - 8
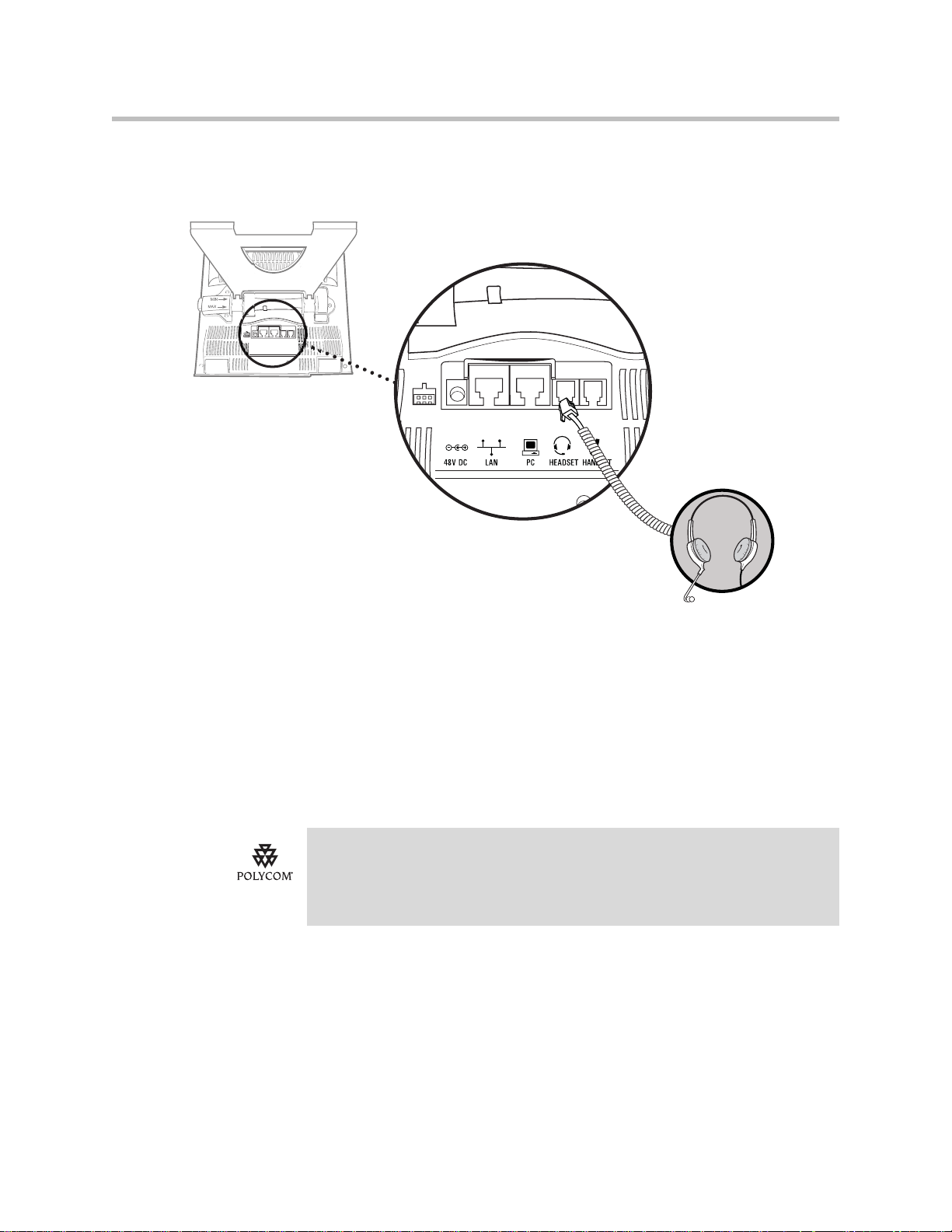
Getting Started with Your Phone
The following figure shows how to connect a headset to the Headset jack on
the phone.
For information on using a headset to place and answer calls, see
Placing Calls on page 3-6 and Answering Calls on page 3-12. For information
on permanently enabling your phone to use headset mode, see
Enabling Headset Memory Mode on page 2-7.
For information on connecting and using a headset that supports electronic
hookswitch, see Using Electronic Hookswitch on page 2-8.
Connecting an Optional USB Flash Drive
For a list of supported USB flash drives, see Technical Bulletin 38084,
Supported USB Devices for SoundPoint IP 650 and 670 and Polycom VVX 1500
Phones, at
http://www.polycom.com/support/voice/soundpoint_ip/VoIP_Technical_Bulletins_pu
b.html.
Attach a removable USB flash drive to your phone to do the following:
• Record and play back audio from your phone.
• Display images on your phone’s idle screen.
You attach the USB flash drive to the USB port on the right side of your phone.
The USB port is behind a door you flip down.
1 - 9
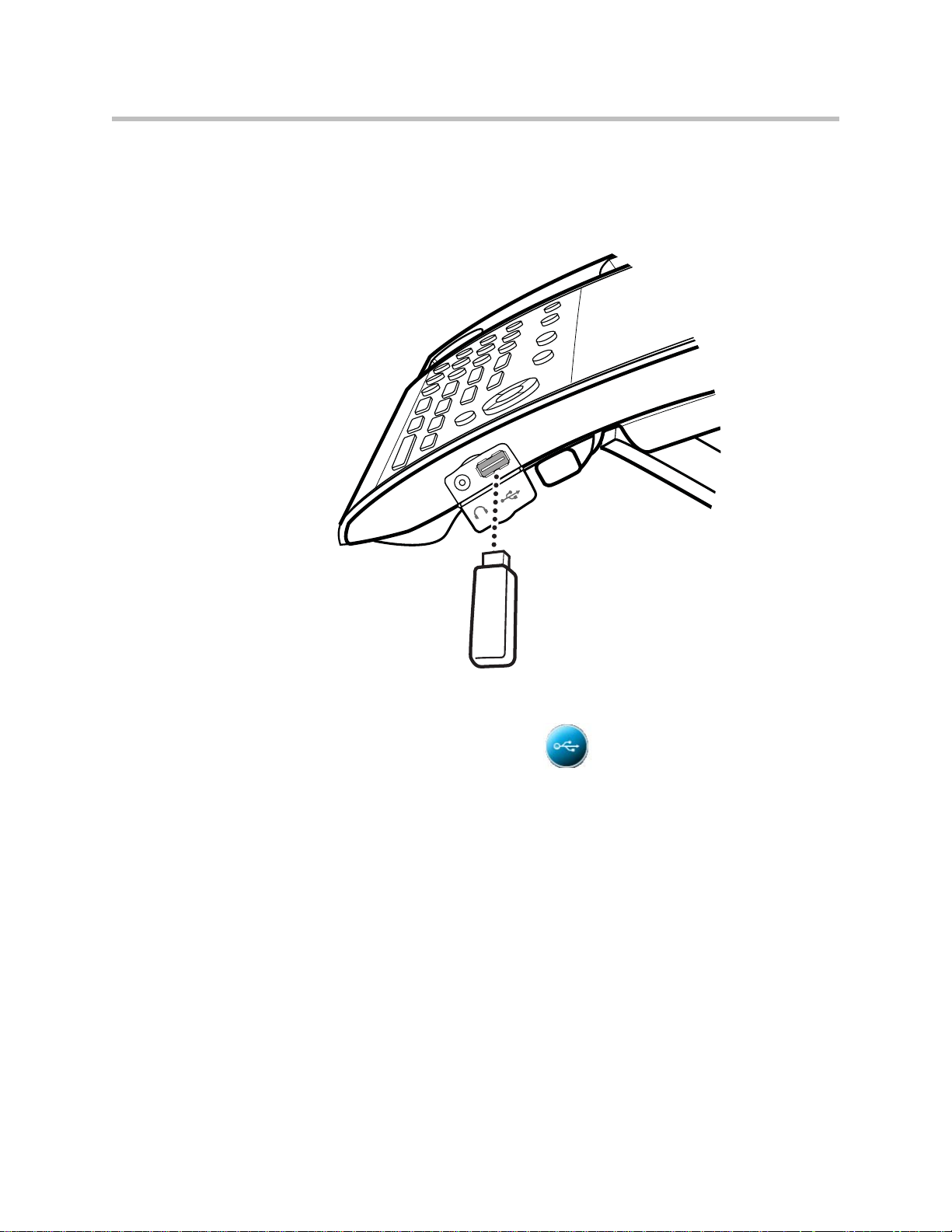
User Guide for the Polycom VVX 1500 C Business Media Phone for Cisco Unified Communications Manager (SIP)
The following figure shows how to connect a USB flash drive to the USB port
on the phone.
1 - 10
When you attach a USB flash drive to your phone, the message “Storage media
attached” displays. The USB icon, , displays on the status bar on the
touch screen.
For information on how to record and play back audio, see Recording Calls
and Conferences on page 4-3 and Playing Back Recorded Calls on page 4-10.
For information on how to display the pictures on a USB flash drive on your
phone’s idle screen, see Setting Up a Screen Saver on page 2-10 and Displaying
the Pictures that are on Your USB Flash Drive on page 2-14.
Connecting Optional Headphones
Attach headphones to your phone to listen to phone audio or recorded calls.
You attach the headphones to the 3.5mm connector on the side of your phone,
located behind a door you flip down. The connector is an unamplified line-out
connector only.
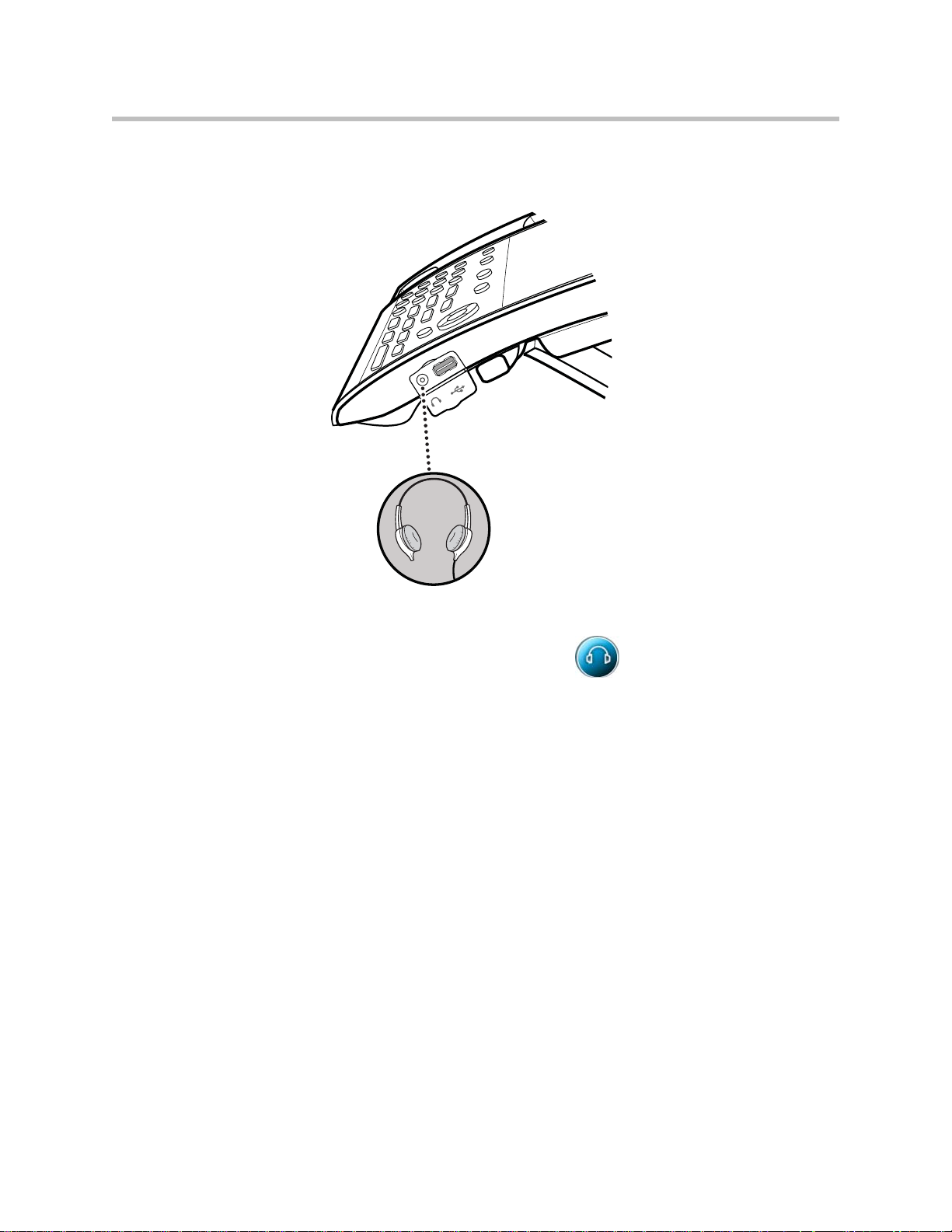
Getting Started with Your Phone
The following figure shows the 3.5mm connector on the side of your phone.
When you attach headphones to your phone, the message “Auxiliary output
active” displays. The headphone icon, , displays on the status bar on
the touch screen. When you remove the headphones, the message “Auxiliary
output inactive” displays.
Connecting an Optional Computer
You can connect a computer to your phone. You may want to connect a
computer, for example, if you only have one LAN port and you want to
connect your computer to the network through the phone.
To connect a computer to the phone, you need the optional Computer Cable
and a ferrite clamp (included in the phone package). Attach the ferrite clamp
to the Computer Cable before you attach the cable to your phone (see
Attaching Ferrite Clamps on page 1-5).
You attach a computer to the PC connector on the back of the phone.
1 - 11
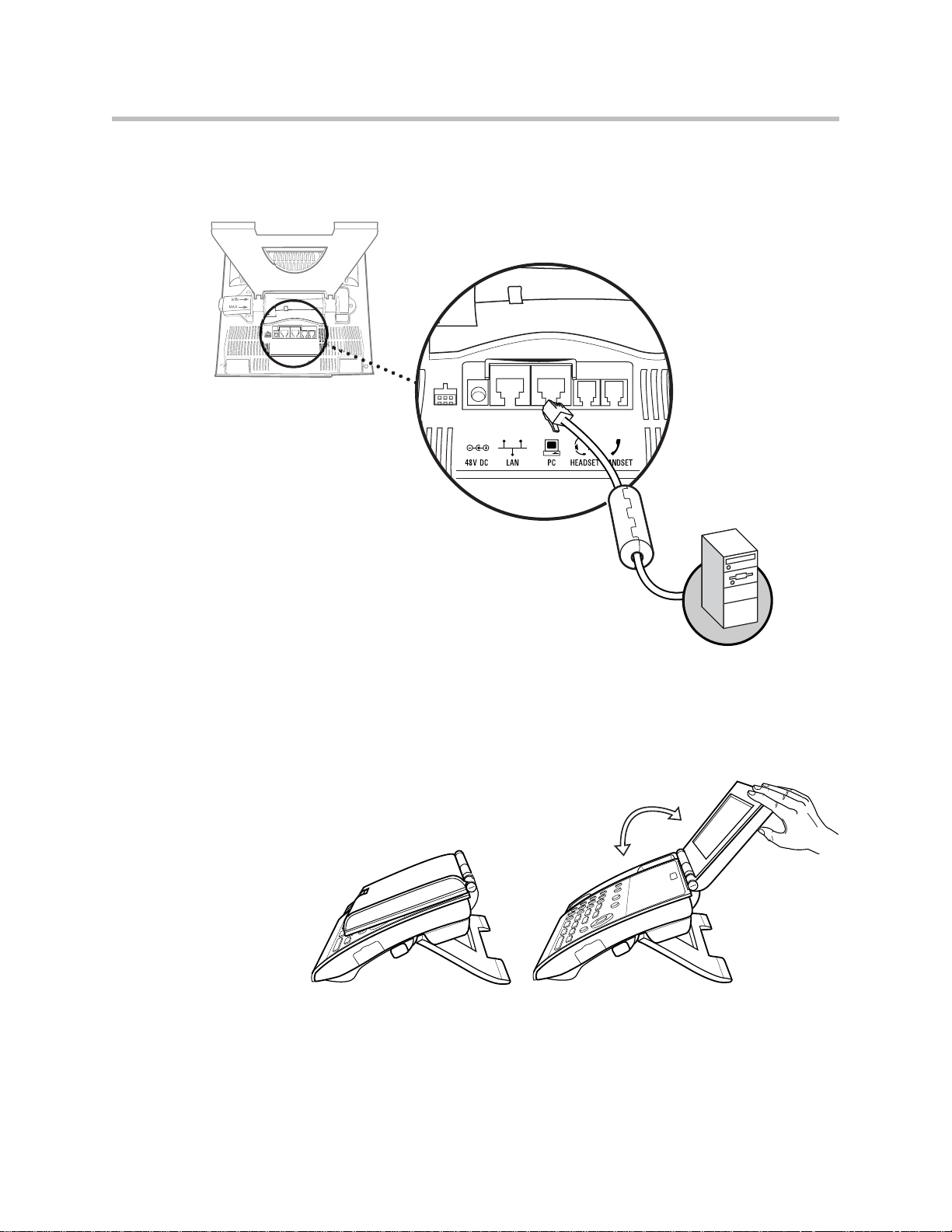
User Guide for the Polycom VVX 1500 C Business Media Phone for Cisco Unified Communications Manager (SIP)
The following figure shows how to connect a computer to the PC connector on
the phone.
Adjusting the Screen
1 - 12
Lift the screen and push it back to an angle that is comfortable for you.
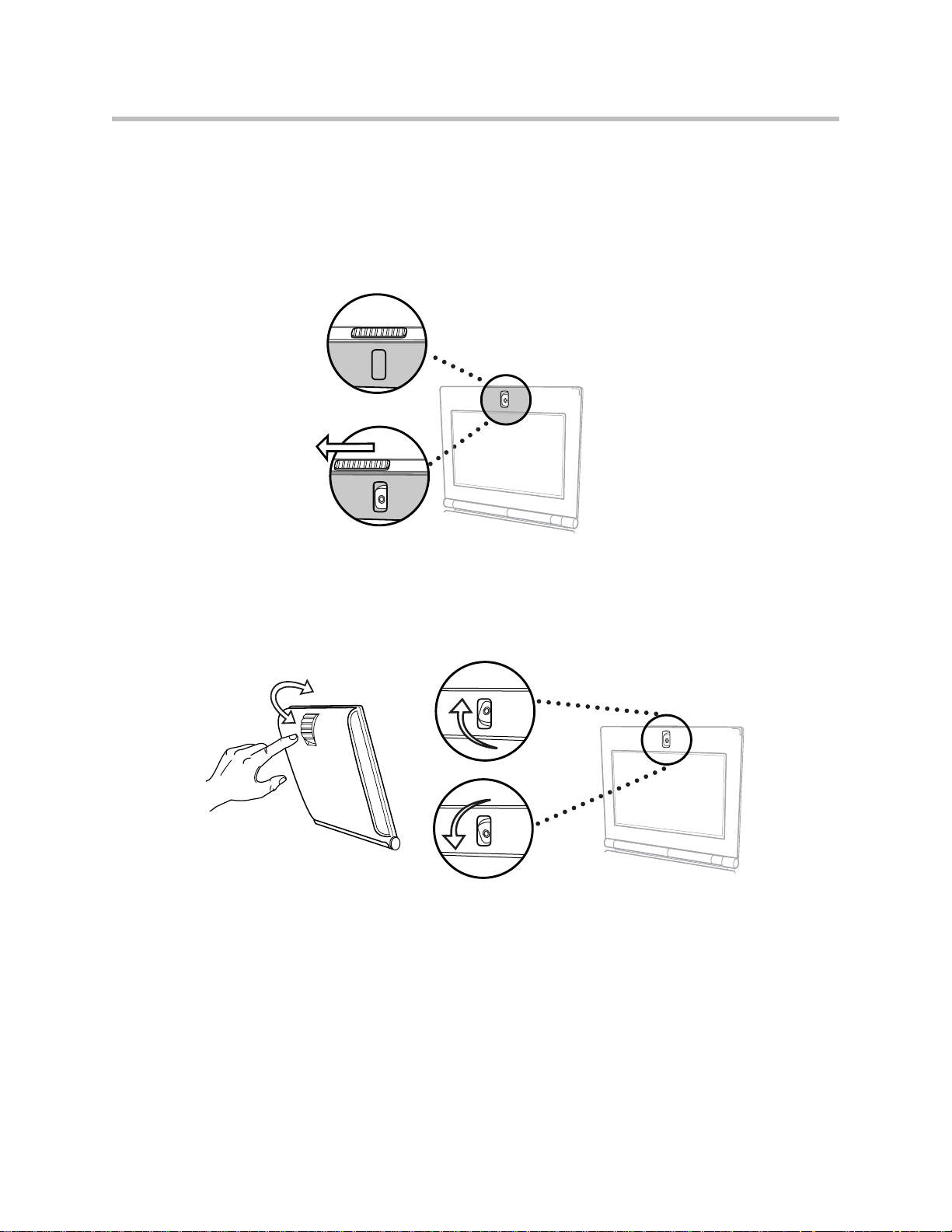
Adjusting the Camera
Getting Started with Your Phone
To transmit video, make sure you slide open the privacy shutter.
The following figure shows the privacy shutter centered above the touch
screen. Open the privacy shutter using the privacy shutter adjuster (located
along the top edge, above the camera).
You can adjust the angle of the camera by rolling the camera barrel located
directly behind the camera lens.
The following figure shows how to adjust the camera up or down.
For information on adjusting your camera to achieve the best settings, see
Updating Camera Settings on page 2-34 and Tips for When You’re in Video
Calls on page 1-29.
1 - 13
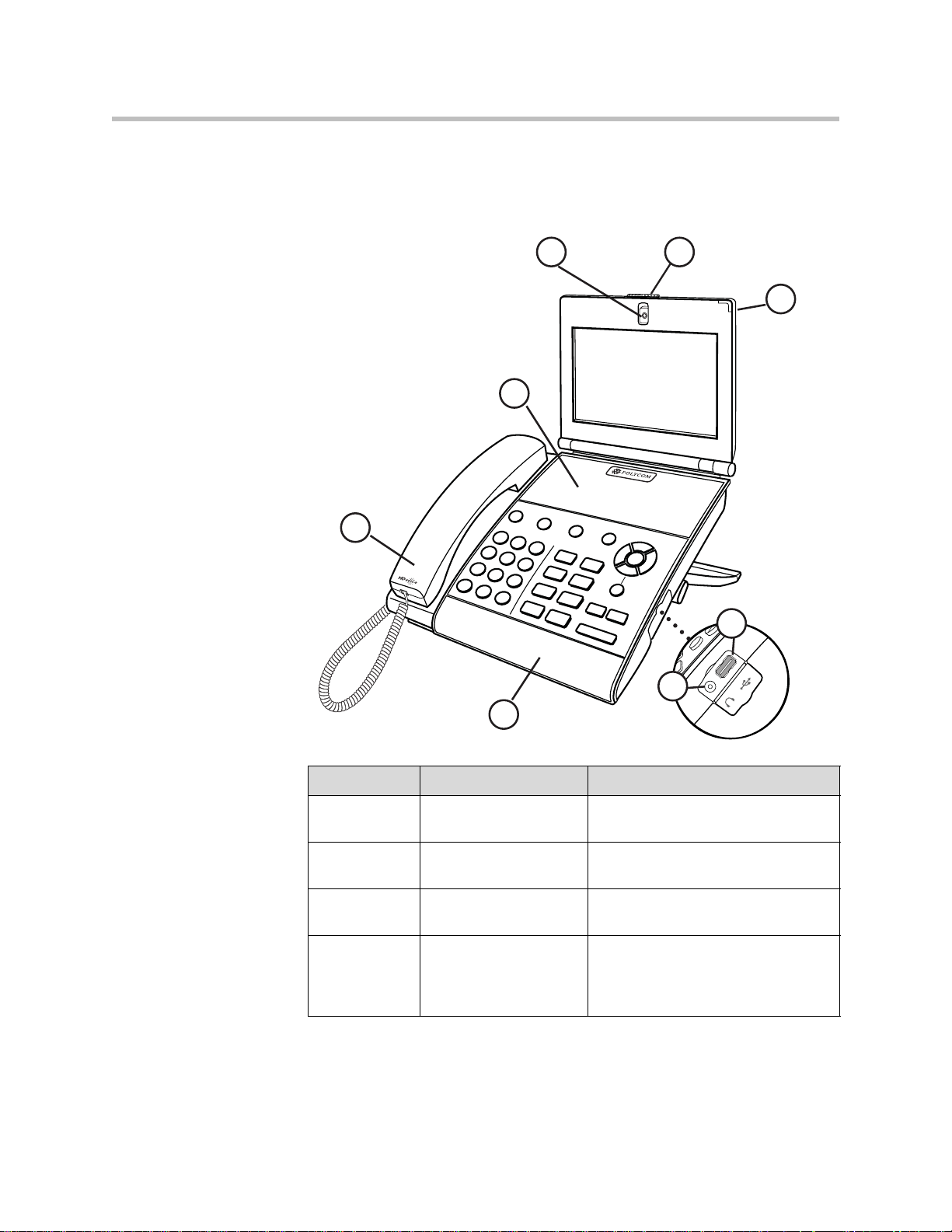
User Guide for the Polycom VVX 1500 C Business Media Phone for Cisco Unified Communications Manager (SIP)
Features of the Phone
The following figure shows the phone’s primary hardware features.
7
6
5
2
1
4
3
1 - 14
2
Feature Description
1 Handset and cord Provides audio output for calls that
use the handset.
2 Speakerphone Provides ringer and hands-free
(speakerphone) audio output.
3 Headphone connector Allows you to connect headphones to
the phone.
4 USB connector Allows you to connect a USB flash
drive to display pictures on your
phone, and to record and play back
calls.
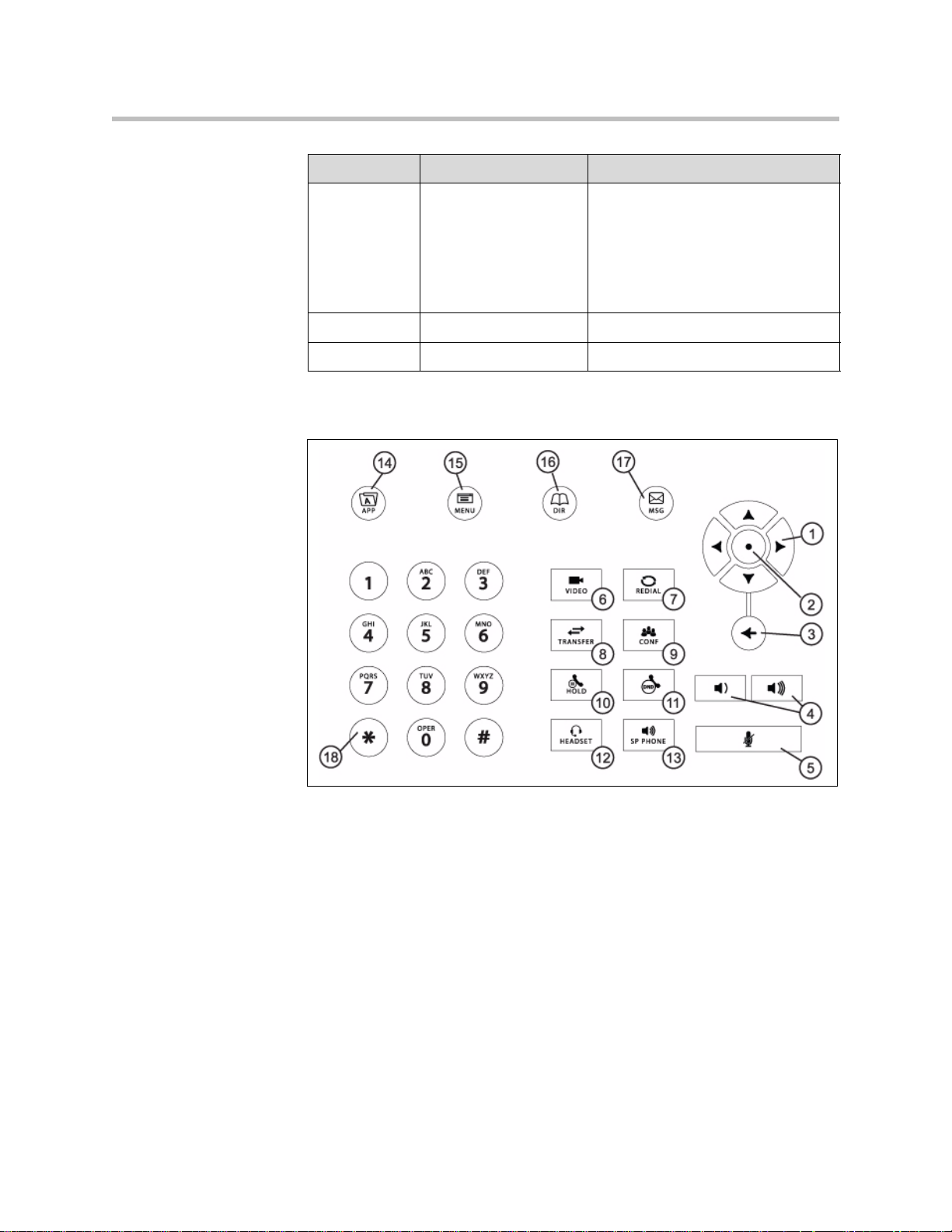
Getting Started with Your Phone
Feature Description
5 LED indicator The LED flashes red to indicate the
following:
• The software is booting
• A message is waiting
• The phone is in power-saving
mode (slow-flashing red)
6 Privacy Shutter Adjuster Opens and closes the privacy shutter.
7 Camera Provides near-site video.
The following figure shows the keys on the phone console.
1 - 15
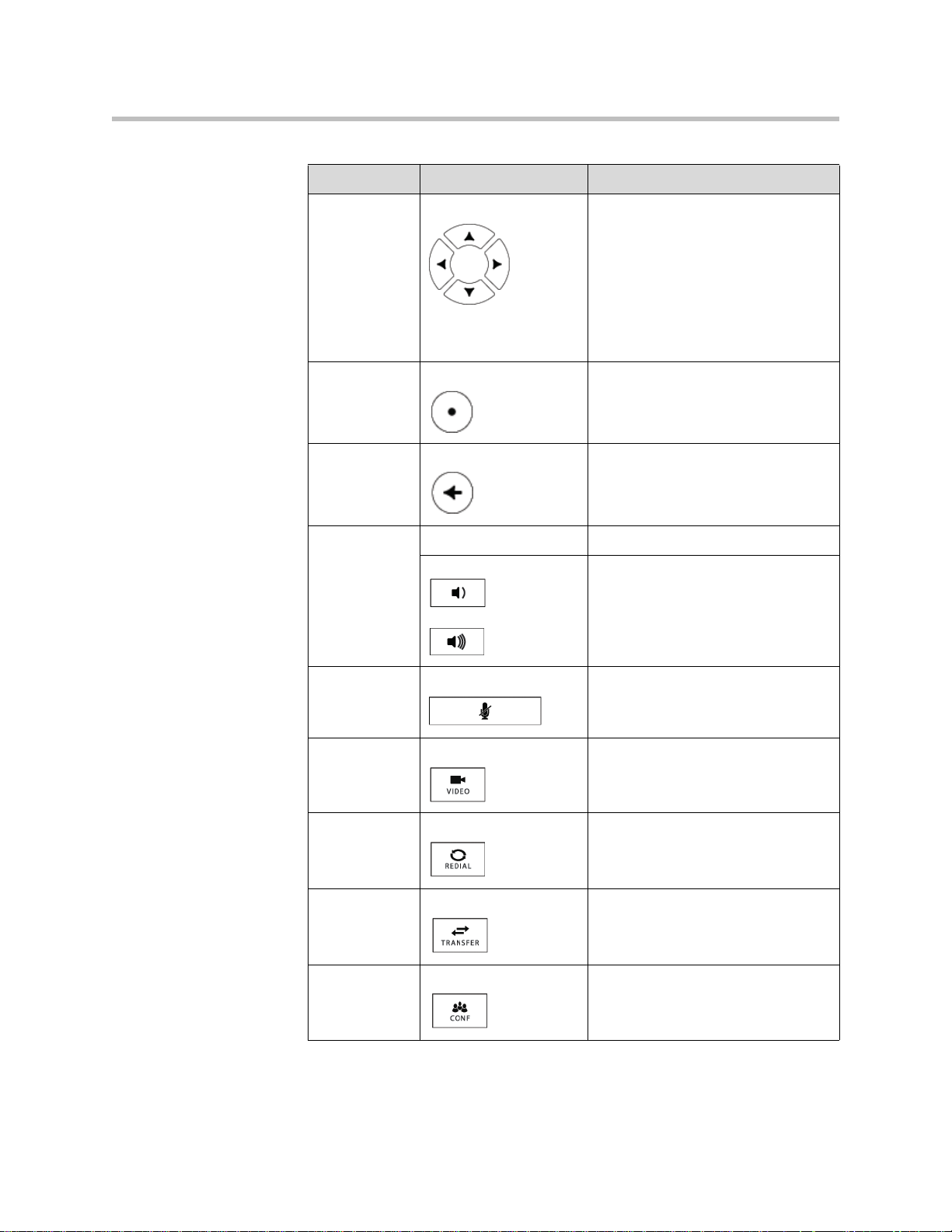
User Guide for the Polycom VVX 1500 C Business Media Phone for Cisco Unified Communications Manager (SIP)
Feature Description
1 Arrow Keys Allow you to:
• Scroll through displayed
information.
• Enable and disable fields.
• Return to the previous menu
(Left arrow key only).
• Scroll through active and inactive
calls.
2 Select Key Selects an item in a list.
3 Delete Key Deletes displayed data.
4 Volume Keys
Adjusts the volume of the handset,
headset, speaker, and ringer .
5 Mute Key Mutes audio transmission locally
during calls and conferences. The
button glows red when activated.
6 Video Key Controls the size, position, and
transmission of video images.
7 Redial Key Dials the most recently dialed party.
8 Transfer Key Transfers the current call to another
party.
9 Conference Key Allows connection with another party
for a conference.
1 - 16
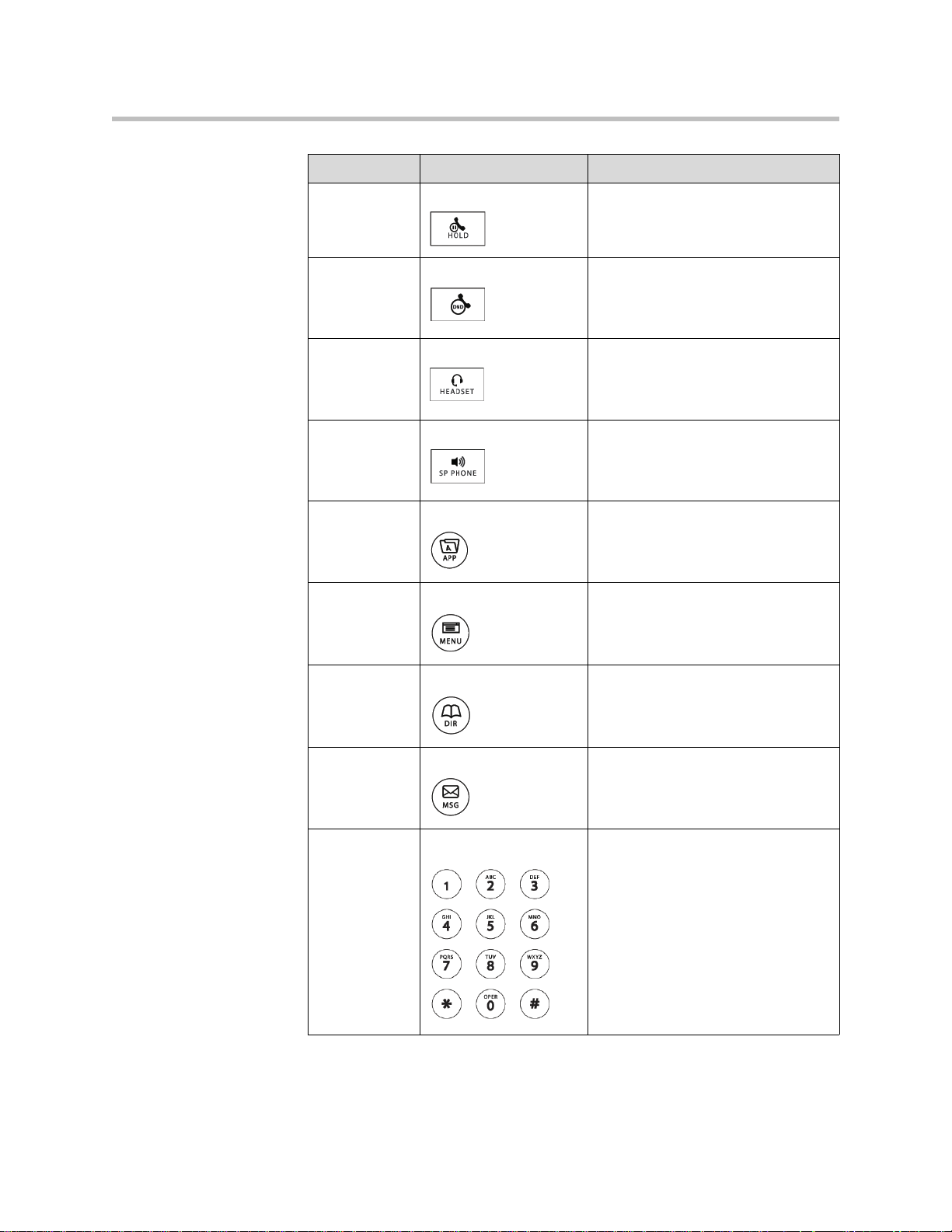
Getting Started with Your Phone
Feature Description
10 Hold Key Holds an active call or resumes a
held call.
11 Do Not Disturb Key Cancels ringing and directs incoming
calls to your voice/video mail (if
supported). The button glows red
when activated.
12 Headset Key Allows you to place and receive calls
through an optionally connected
headset. The button glows green
when headset mode is selected.
13 Speakerphone Key Allows for hands-free communication
during calls. The button glows green
when speakerphone mode is
selected.
14 Applications Key Allows you to access the Web
browser (if supported).
15 Menu Key Allows you to access local (your
phone) and global (your organization)
features.
16 Directories Key Allows you to access directories and
call lists.
17 Messages Key Allows you to access and manage
voice and video messages.
18 Dialpad Keys Provide the 10 digits, alphabetic
characters, and special characters
available in context-sensitive
applications.
1 - 17
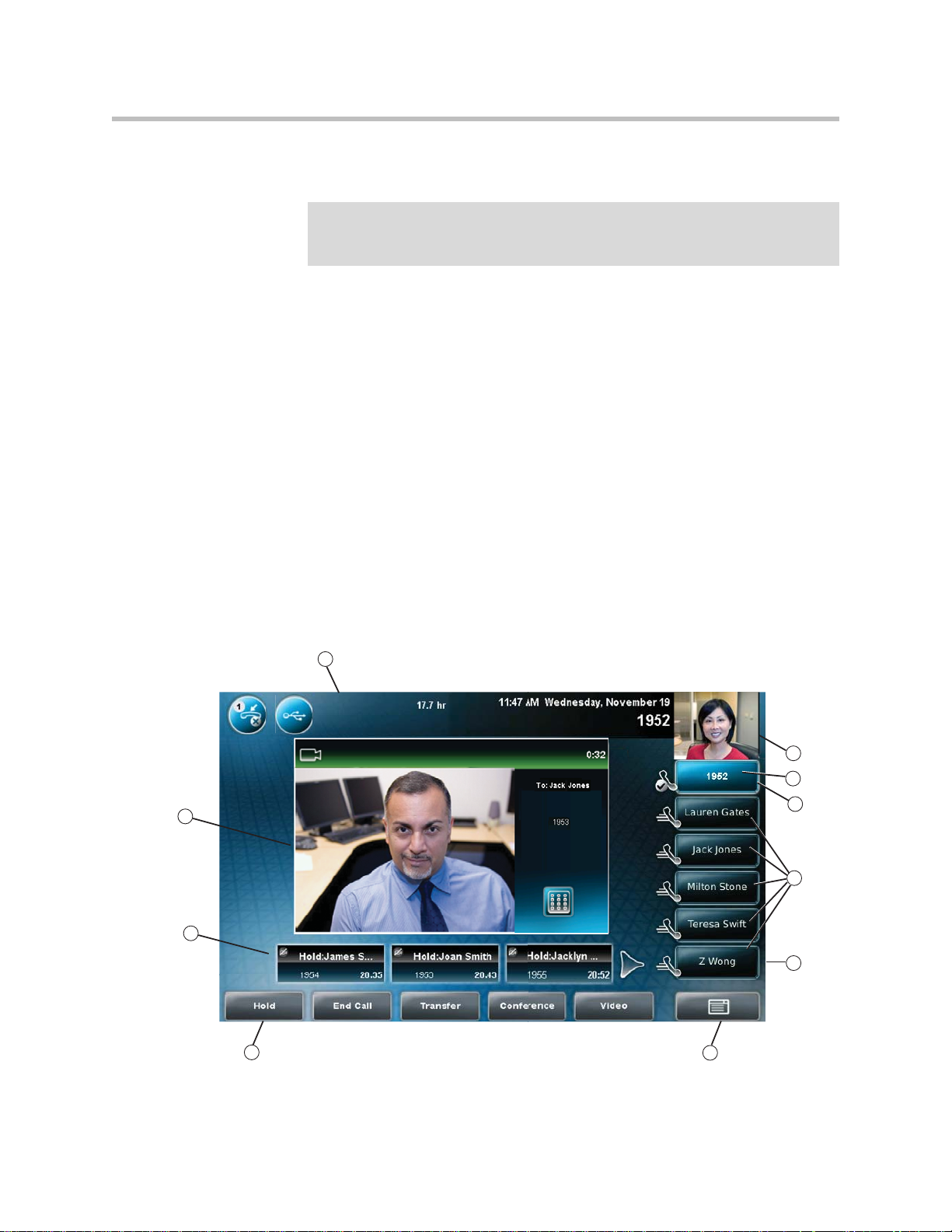
User Guide for the Polycom VVX 1500 C Business Media Phone for Cisco Unified Communications Manager (SIP)
Before You Use the Phone
Note
Since you can customize your phone in many different ways, and your system
administrator can enable and disable certain features, the user interface that
displays on your phone may differ from the figures that appear in this guide.
Before you use the phone, you need to understand the touch screen layout,
which icons display on the touch screen, how to navigate menus and fields,
and how to enter data. You also need to know how to obtain the best
performance when you conduct video calls and conferences. This section
describes the following:
• Touch Screen Components on page 1-18
• Phone Icons on page 1-21
• Navigating Menus, Lists, and Fields on page 1-22
• Entering Data and Editing Fields on page 1-25
• Tips for When You’re in Video Calls on page 1-29
Touch Screen Components
The following figure shows what displays on the touch screen.
1
1 - 18
10
9
2
3
4
5
8
7
6
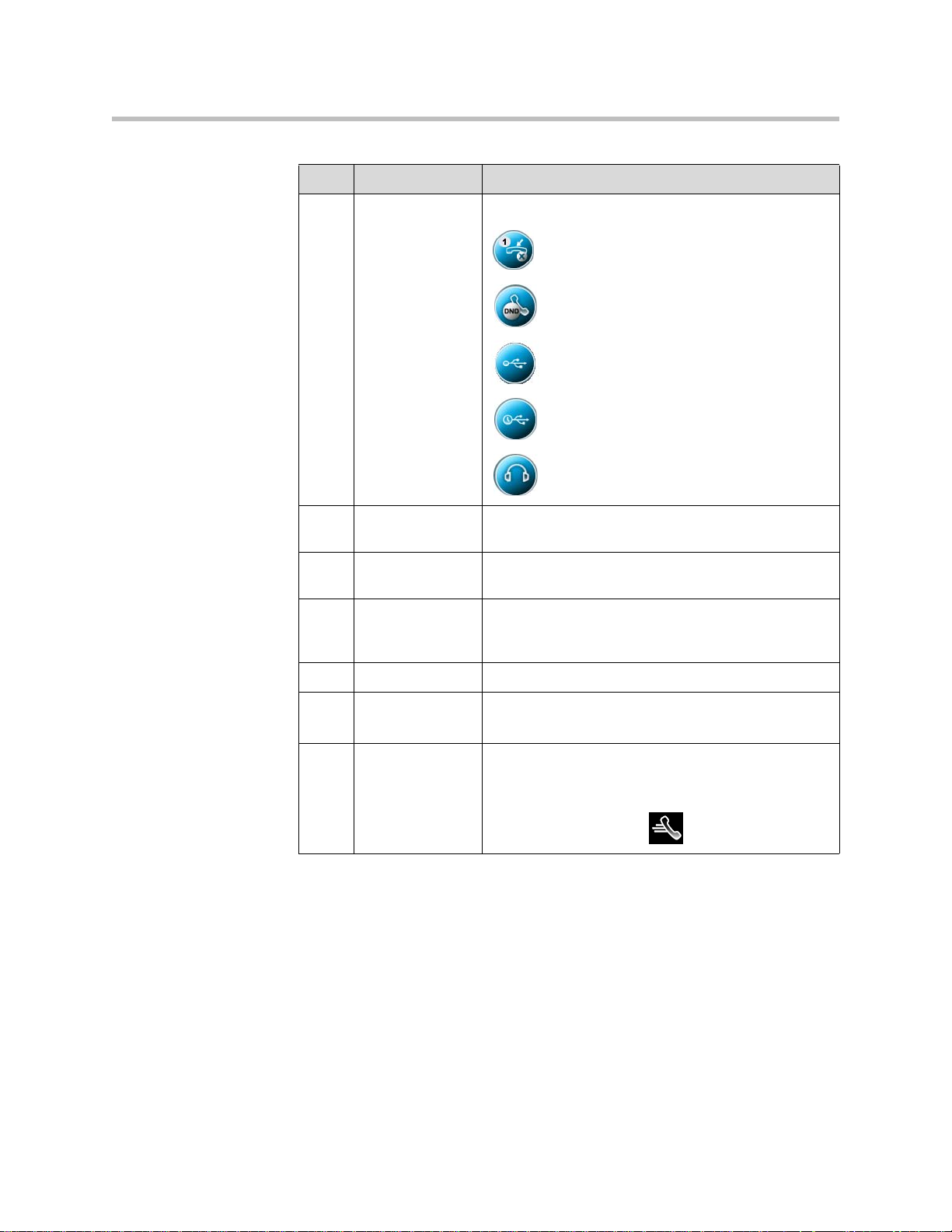
Getting Started with Your Phone
Feature Description
1 Status bar The following icons can display:
—Missed calls
—Do Not Disturb enabled
—USB flash drive attached and idle
—USB flash drive attached and busy
—Headphones attached
2 Active call
window
3 Inactive call
group
Displays the active call. During a video call, the active
call window can display the near site or the far site.
Displays calls on hold, as well as incoming calls that
are not immediately answered.
4 Soft keys Keys on the touch screen that you can tap to access
phone functions. The keys are automatically labeled to
identify their context-sensitive functions.
5 Main Menu key Opens the Main Menu.
6 Line Keys and
Speed Dial Keys
See Line Key in this table.
See Speed Dial Keys in this table.
7 Speed Dial Keys Use these keys to activate up to five speed dials that
can be assigned to your phone. Use a Speed Dial Key
to quickly dial a contact.
Speed Dial Keys display
.
1 - 19
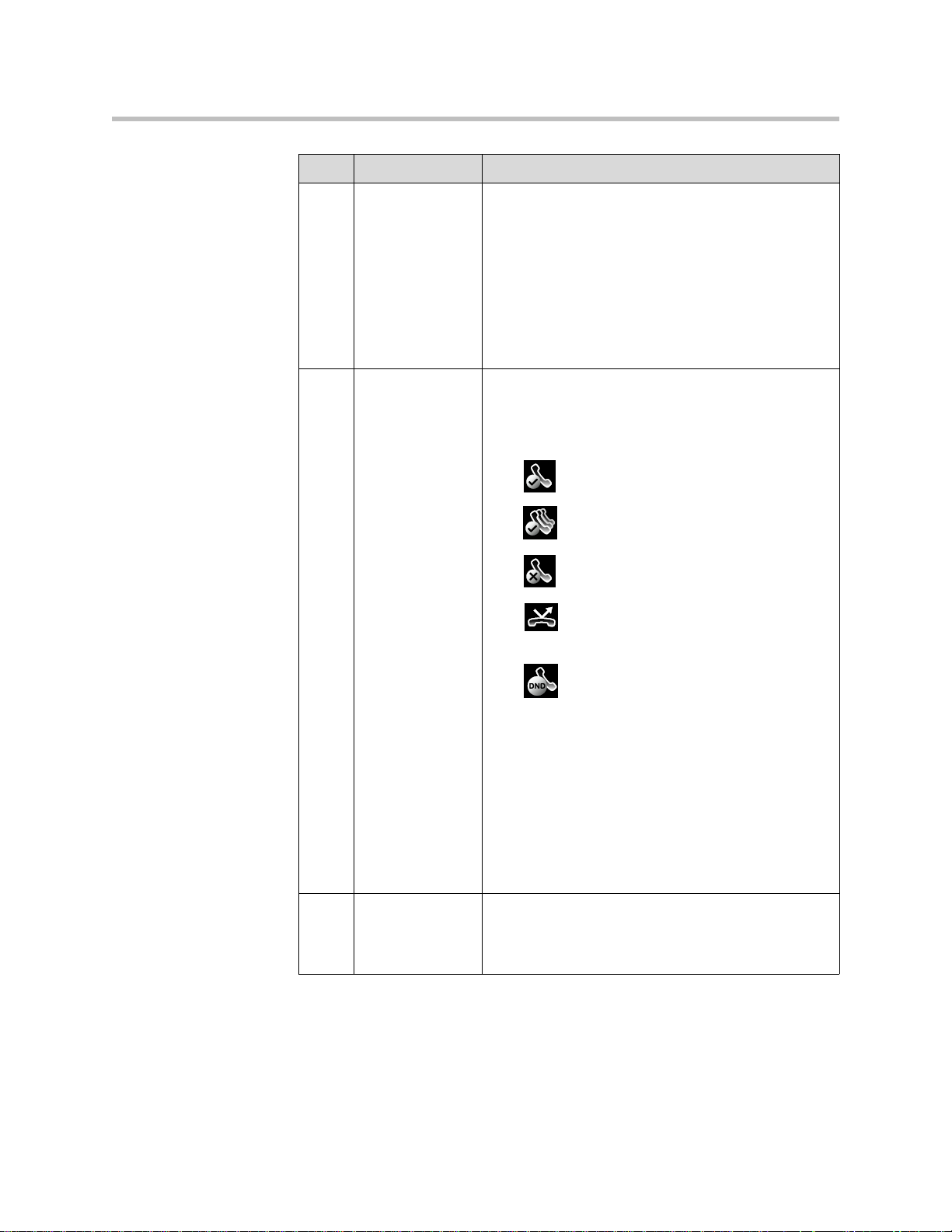
User Guide for the Polycom VVX 1500 C Business Media Phone for Cisco Unified Communications Manager (SIP)
Feature Description
8 Line Key
status indicator
A Line Key can have one of the following status
indicators:
• Solid green—A dial-tone is available, dialing is in
progress, or a call is active.
• Flashing green—An incoming call. Or, the far site
has placed a call on hold.
• Solid red—A remote shared line is active.
• Flashing red—You have placed a call (one or
more) on hold (on a private or shared line ) .
9 Line Key Use these keys to activate up to six lines that can be
assigned to your phone.
When the phone is idle, Line Keys display one of the
following:
• —Registered, private lines.
• —Registered, shared lines.
• —Unregistered lines
• —Lines that have the Always call
forwarding type enabled.
1 - 20
10 Picture-in-Picture
window (PIP)
• —Lines that have Do Not Disturb enabled.
Line keys are either blue or green:
• Green—Indicates that the Line Key has an active
call or an incoming call. A green Line Key is
associated with the calls that currently display on
the touch screen (active or inactive).
• Blue—Indicates that the Line Key doesn’t have an
active call, or has an incoming call that has been
minimized and placed in the inactive call group.
The calls associated with a blue Line Key don’t
currently display on the touch screen.
The small window in the corner of the touch screen that
displays video. By default, the PIP displays the
near site. You can toggle the PIP to display the near
site or the far site.
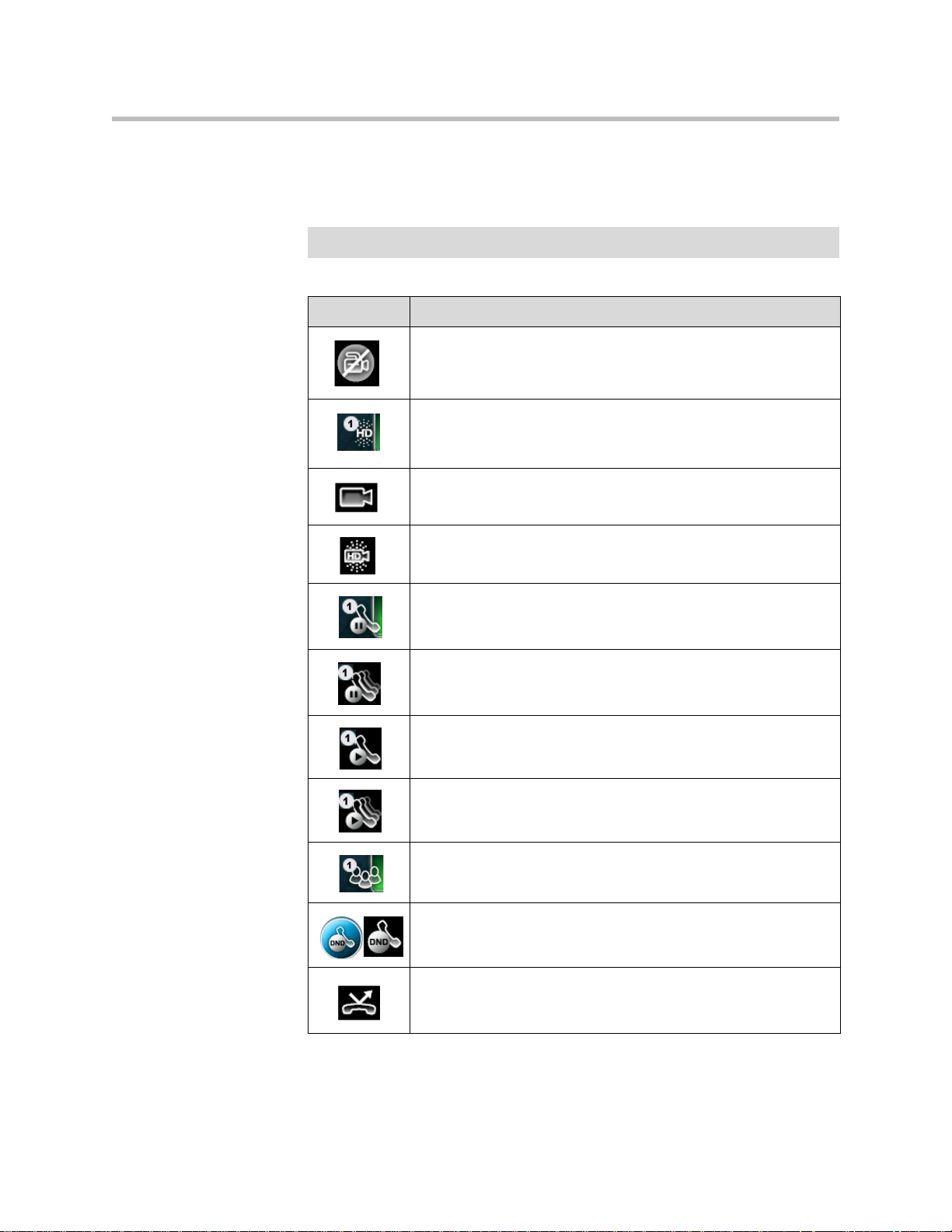
Phone Icons
Getting Started with Your Phone
The following table describes the icons that display on the touch screen.
Note
Call counters only display when the icon appears next to the Line Key.
Icon Description
Call (audio-only)
Call with Polycom HD Voice
Call (video)
Call (video) with Polycom HD Voice
Call on hold (private line)
Call on hold (shared line)
Call without Polycom HD Voice (private line)
Call (shared line)
Conference call
Do Not Disturb enabled
Forward (Always)
1 - 21
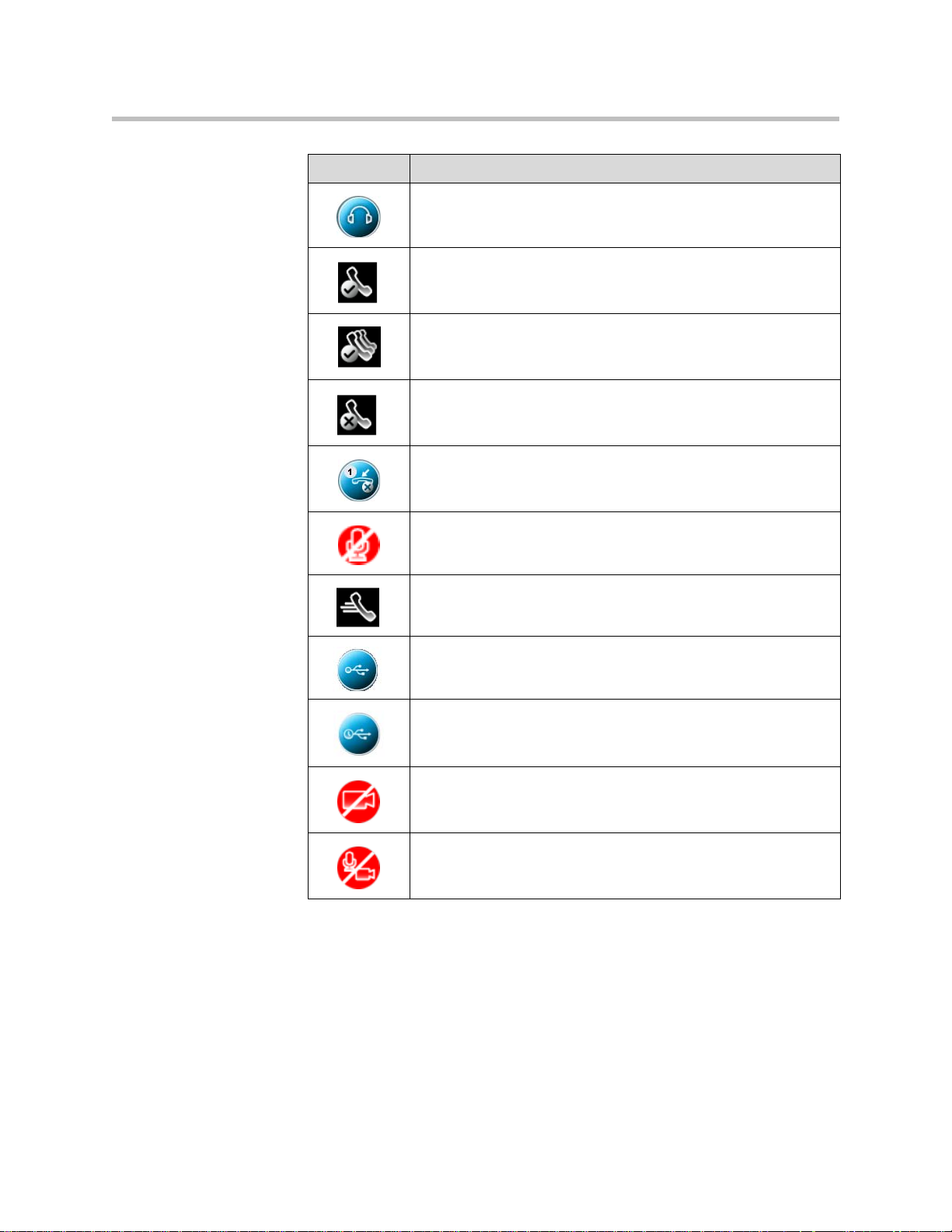
User Guide for the Polycom VVX 1500 C Business Media Phone for Cisco Unified Communications Manager (SIP)
Icon Description
Headphones attached
Line (registered, private)
Line (registered, shared)
Line (unregistered)
Missed calls indicator
Mute applied
Speed Dial Key
USB device attached and idle
USB device attached and busy (recording, playing back, or
paused)
Video stopped
Video stopped and audio muted
Navigating Menus, Lists, and Fields
To navigate menus, lists, and fields, you can:
• Tap the soft keys on the touch screen
1 - 22
• Tap the menu items or fields on the touch screen
• Press the keys on the phone console
 Loading...
Loading...