Polyaire airtouch Installer Manual

airtouch.net.au
Installer Manual
airtouch
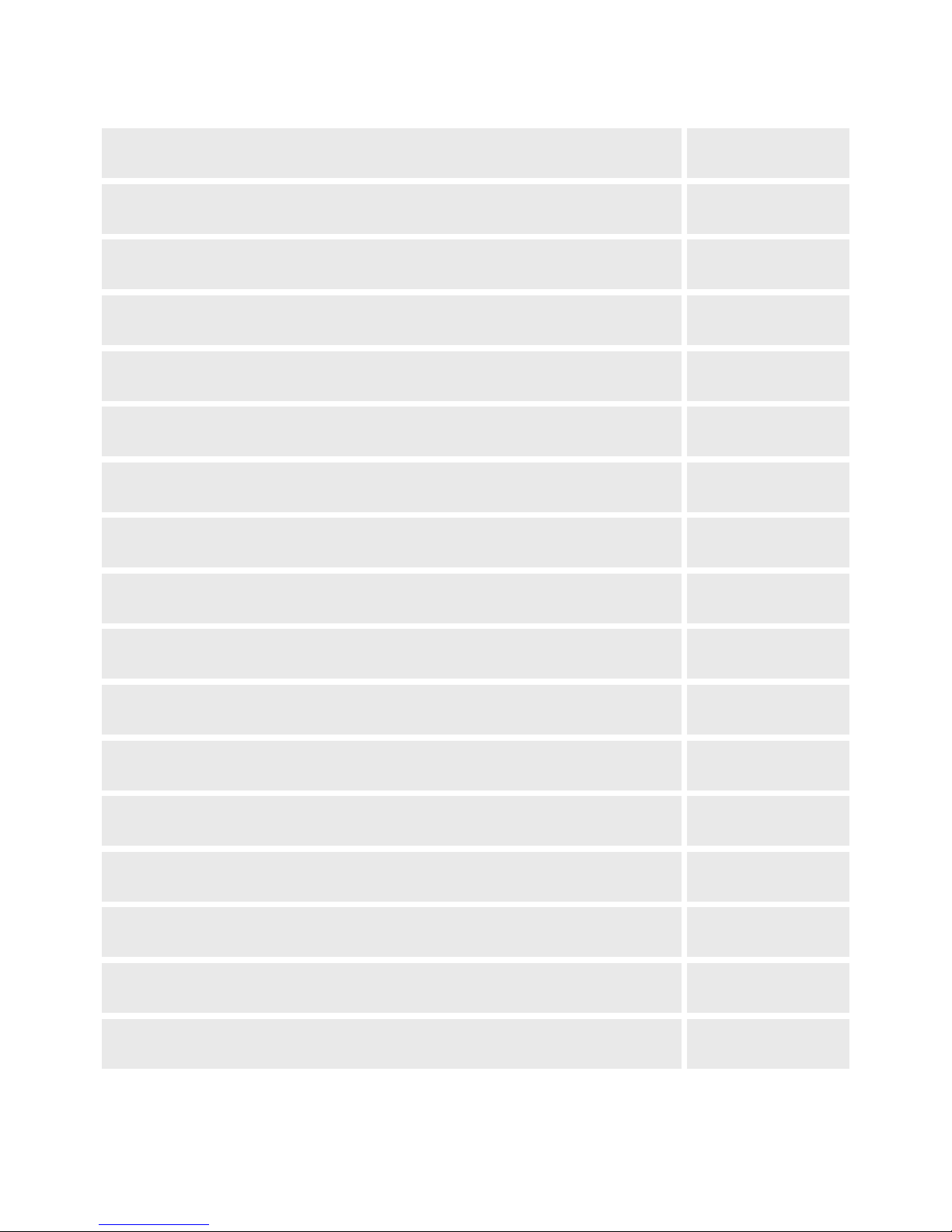
Contents
Compatible Brands
4
1. Components
5
2. Conguration
6
3. Pre-Installation
9
4. Components Installation
10
5. Recommended Commissioning Procedure
15
5.1 Parameters
16
5.1.1 Console in Group or for AC control
16
5.1.2 Total Groups in the System
16
5.1.3 Console Address
16
5.1.4 Damper RPM setting
17
5.1.5 Installer Settings Password
17
5.1.6 Reset and Save current system settings
17
5.2 Balancing
18
5.3 Sensors
20
5.3.1 Assign a sensor to a group
21
5.3.2 Pair main module and wireless sensors (ITCs)
21
Liability
Please read the instructions before installing this AirTouch Zoning Control System. Polyaire
Pty Ltd does not accept any responsibility for loss or damage that may occur as a result of
the incorrect installation of this AirTouch Control System.
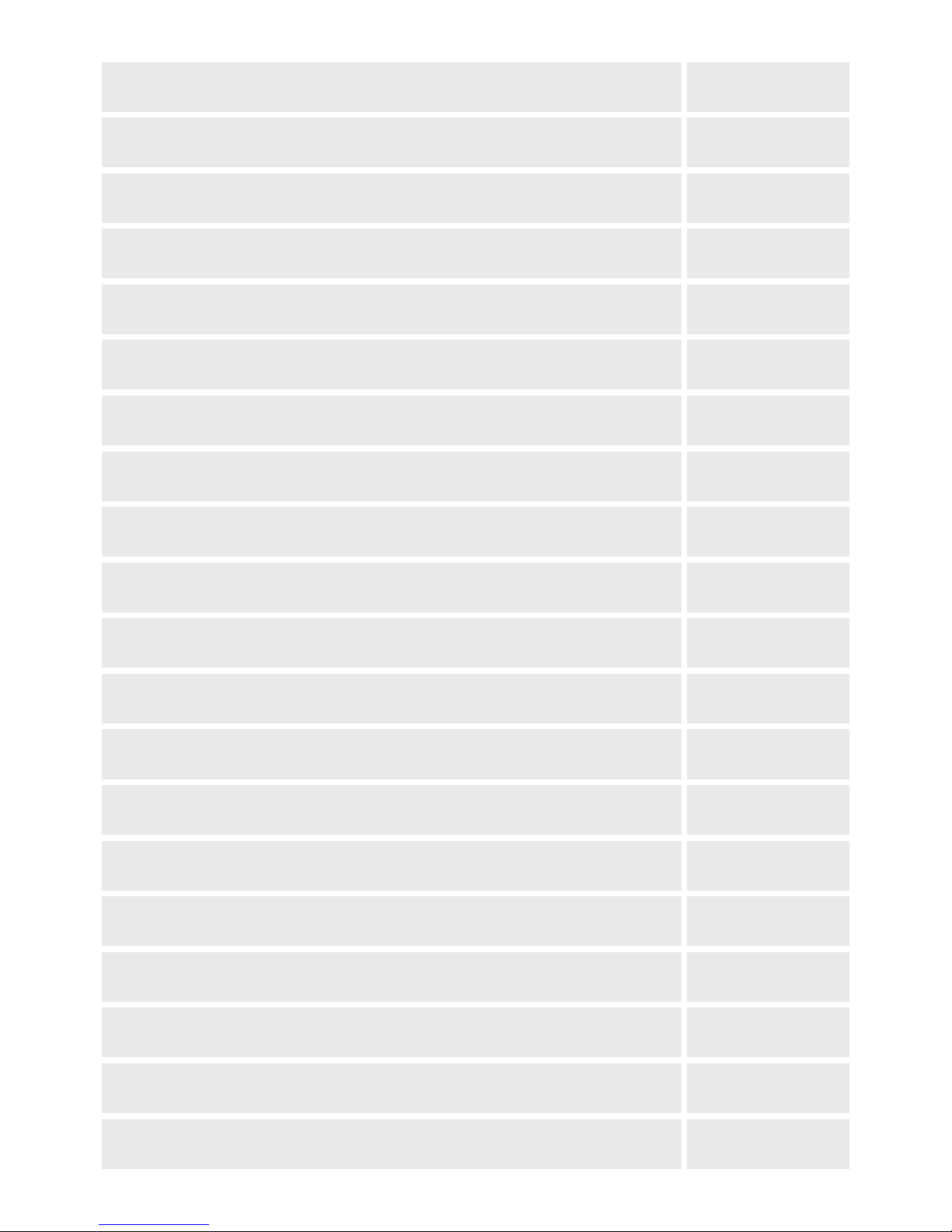
5.3.3 Calibrate a Sensor
21
5.4 Grouping Zones
22
5.5 Choosing Group Temperature Control
23
5.6 Setting Minimum Ventilation
24
5.7 Spill or Bypass
24
5.8 Enabling/Disabling Service Reminder
25
5.9 Setting up AC Control
27
5.9.1 Name AC Units
27
5.9.2 AC Detail Settings
27
5.9.3
Choose AC Control Thermistor
28
5.9.4 Congure AC Fan Speed Options
29
5.9.5 Control Temperature Oset
29
5.9.6 Multiple Ducted Systems
30
5.9.7 Groups connected in each ducted system
30
5.10 Setting up Wi-Fi connection
31
5.11 Testing Damper On/O
31
5.12 Software Update
32
6. Wiring Diagrams
33
7. Downloading and Installing AirTouch 4 App
63
8. Troubleshooting
64

4
Compatible Brands
Compatible Brands
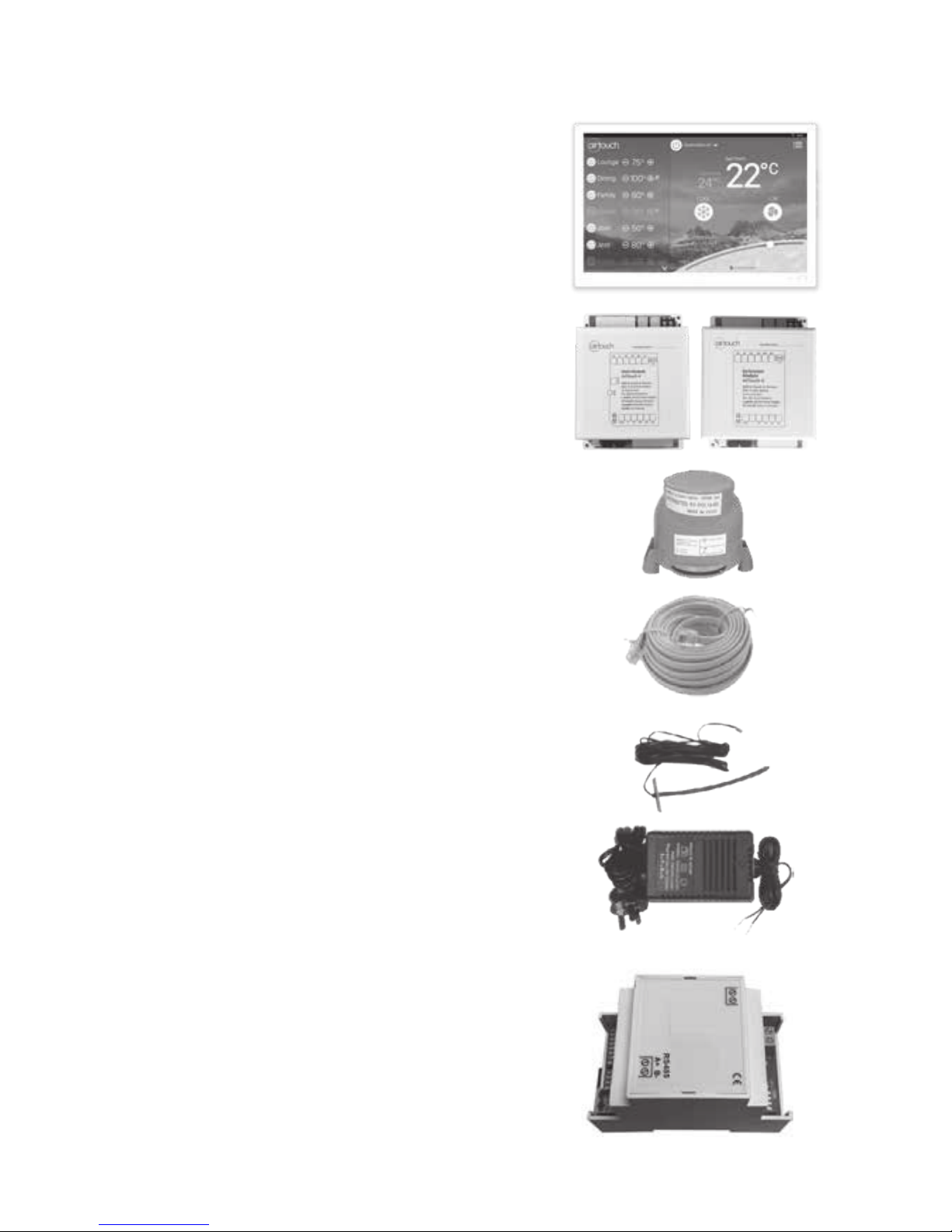
5
1.1 Console
Users can input control commands from the
console to turn on or o a group/zone or AC.
It is used to input all parameters. The color LCD
displays clock, zone, WiFi, AC, temperature and
other statuses.
1.2 Main Control Module and Extension Module
(optional)
Main control module (8 zones) and its optional
extension module (extra 8 zones) control the
position of motorized damper of each zone.
1.3 Motorized Damper (Bright Green)
Motorized dampers drive the blade of the
damper to adjust the air supply.
1.4 Cables
Cables with left latch or central latch plugs
connect the main control module, extension
module (if applicable), console, and
motorized dampers together.
1.5 Supply Air Sensor (optional)
Supply air sensor measures the temperature of
the supply air for auto mode recognition.
1.6 Power Supply
24VAC transformers provide power to the main
and extension modules.
1.7 AC Gateways (optional)
AC gateways are for full control of most major
brand ducted systems such as Daikin,
Panasonic, Fujitsu, Mitsubishi Electric, Mitsubishi
Heavy Industries, Toshiba, LG, Hitachi, Samsung,
Carrier, Rinnai, Midea, Braemar and Gree. Each
gateway comes with a RS485 cable for
connecting the gateway with AirTouch 4.
1. Components
Components
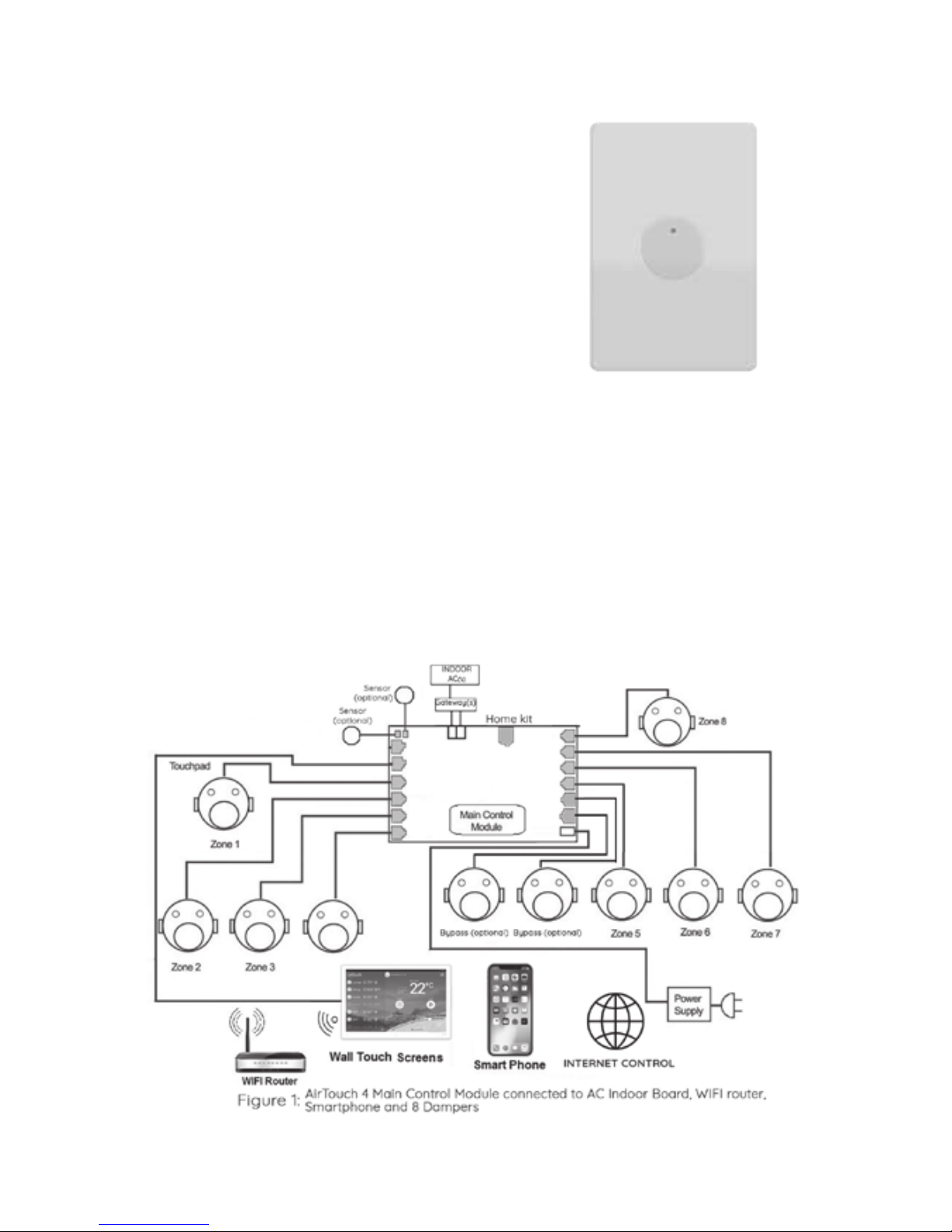
6
1. Components contd.
1.8 Wireless temperature sensor
Wireless sensors are used for group
temperature and On/O control. Each group
can have up to two wireless temperature
sensors. The wireless sensors send measured
room temperature or On/O command back
to main module regularly. They are driven by
button type battery and have dipswitches for
their own identication.
2. Conguration
AirTouch 4 System is a star architecture system that allows communications
between AirTouch 4 main control module, extension module, AC unit, WiFi router
(to connect to smart phones and internet), up to 16 zone dampers, wireless
temperature sensors and up to two consoles. Figure below shows the
connection of devices such as the WiFi router, AC indoor PCB, extension module,
two consoles, and eight dampers to the main module.
Components contd. & Configuration
Continued on next page.
Zone 4
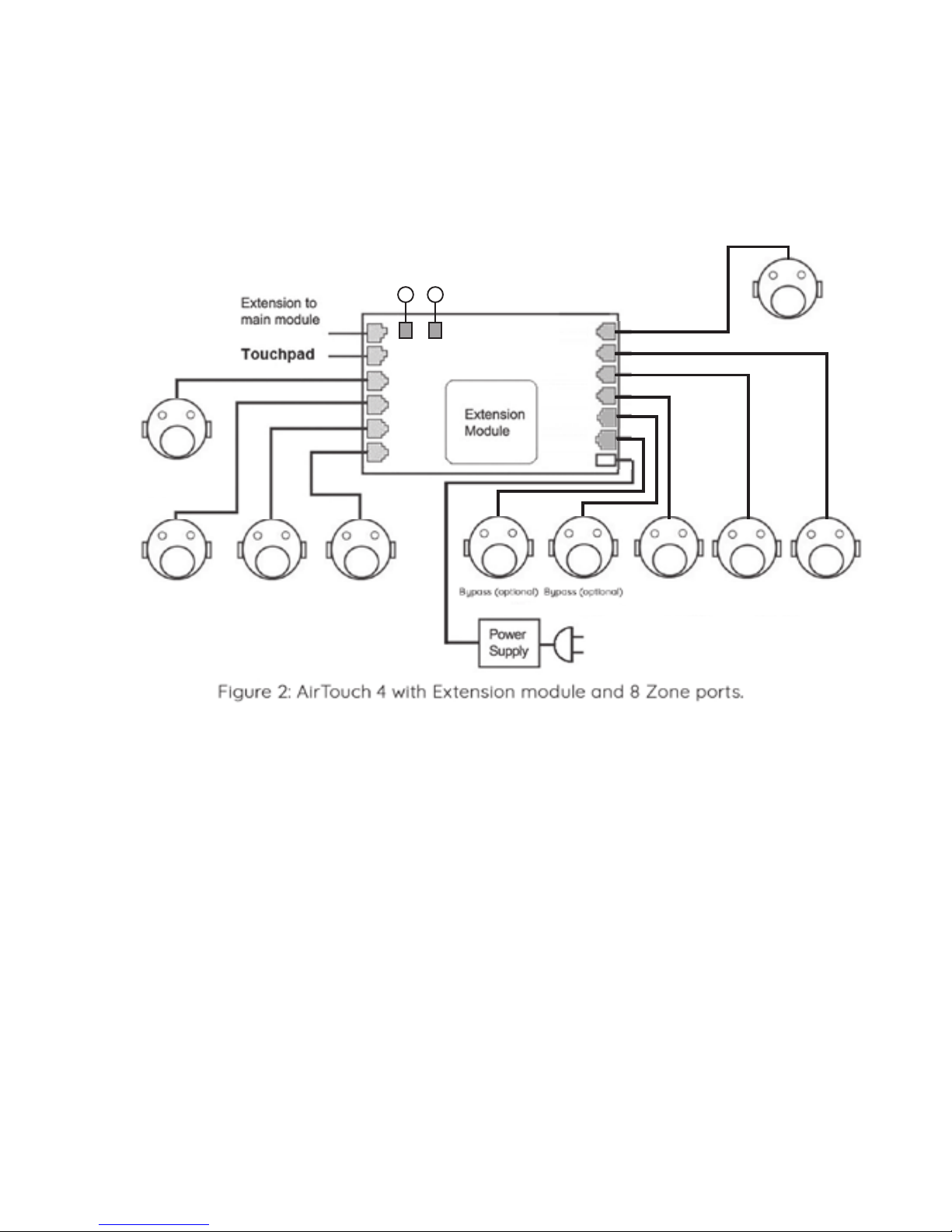
7
Eight motorized dampers can be connected to the main control module.
Nine dampers and above (up to 16) will need the extension module.
The wiring of the AirTouch 4 system is straightforward. A cable with central latched
plugs connects a motorized damper to the relevant output port clearly marked on
the main or extension module. Figure below shows the connection of eight
dampers to the extension module.
Configuration contd.
If there is another gateway for another AC, it will be connected to Modbus line.
Maximum four gateways can be connected for one AirTouch 4 to control four AC’s.
Please see AC wirings for details in section 6.
Main and extension modules can be in dierent locations and connected via a
cable with left latched plugs on both ends. Console is connected to the ‘T’ port on
main module.
Up to two consoles can be joined in a system. One will be connected to the main
module and the other to the extension module. One screen is set to Master (1) and
the other is set to Slave (2) .
Figure below shows the linking of the main module to the extension module,
AC unit, consoles, wireless sensors and smart phone.
Sensor
(optional)
Sensor
(optional)
Zone 9 Zone A Zone B
Zone A Zone B Zone C
Zone 9
Zone G
B3 B4
Zone FZone EZone D

8
Note:
Install the console at least 20mm away from any other wall control to avoid
potential interference.
Configuration contd.
1 Console per board
Unit
gateways
wired in
sequence
24V
24V
Touch Screen 1Home Router
Touch Screen 2
Smart Phones
Main Module
Extension Module
To Zone Dampers
Bypass 2
RS 485
Unit
Gateway
1
A B
Indoor Unit 1 Indoor Unit 2 Indoor Unit 3 Indoor Unit 4
Bypass 1
Supply Air
Sensor
(Optional)
Supply Air
Sensor
(Optional)
Supply Air
Sensor
(Optional)
Supply Air
Sensor
(Optional)
Apple
Homekit
Bypass 4
Bypass 3
To Zone Dampers
Z1
Z2
Z3
Z4
Z8
Z7
Z6
Z5
ZD
ZC
ZB
ZA
Z9
ZE
ZF
ZG
Unit
Gateway
2
Unit
Gateway
3
Unit
Gateway
4
24V
24V
Extension Module
Supply Air
Sensor
(Optional)
Supply Air
Sensor
(Optional)
Bypass 4
Bypass 3
To Zone Dampers
ZD
ZC
ZB
ZA
Z9
ZE
ZF
ZG
Unit
Gateway
2
Unit
Gateway
3
Unit
Gateway
4
24V
24V
Extension Module
Supply Air
Sensor
(Optional)
Supply Air
Sensor
(Optional)
Bypass 4
Bypass 3
To Zone Dampers
ZD
ZC
ZB
ZA
Z9
ZE
ZF
ZG
Unit
Gateway
2
Unit
Gateway
3
Unit
Gateway
4

9
3. Pre-Installation
Good planning leads to a successful zone system installation. Before installing and
commissioning a zoning system, please complete the following listed tasks:
3.1 Decide how many zones (dampers) are to be controlled in the system.
3.2 Group zones according to customer’s requirements. Each group initially has
one zone but can have up to a maximum of four zones (Example: There
could be one or more zones going into a common area such as Kitchen/
Dining or Family/Dining room). Work out the total group number (Maximum
total group number in a system is 16).
NOTE: It is important to test all cables before installation.
Testing all cables to be used before the start of the installation will save
considerable diagnostic time if the fully installed system is subsequently found
to have a problem. Cable testing is quick and easy with a Zonemaster Cable
tester available from Polyaire.
Cable Tester (Item: 657089)
Pre - Installation
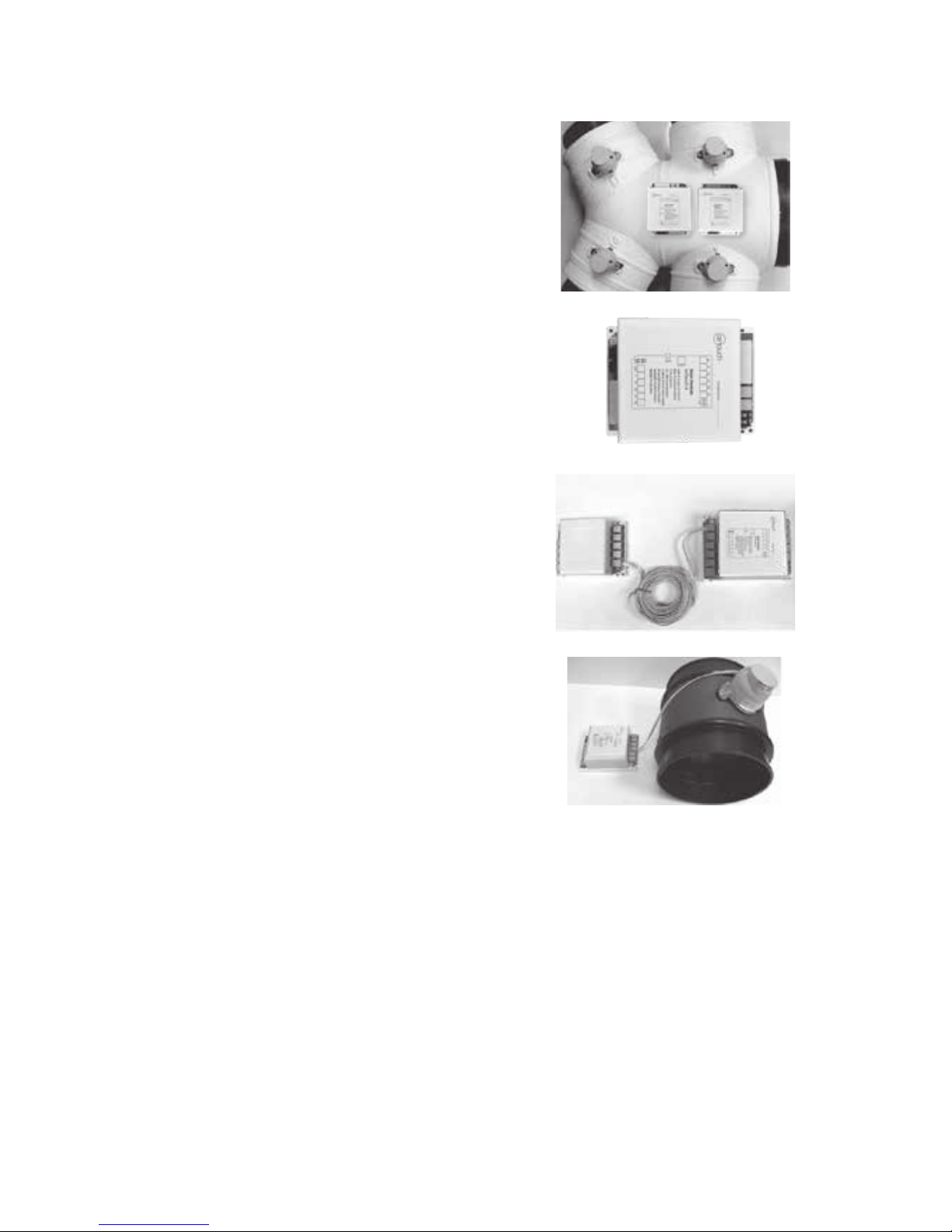
10
4.1 Mount the main and/or extension
modules (if using more than 8 zones) by
screwing the boxes to a roof frame or
Polyaire Diusion Fitting (PDF).
4.2 Remove the two side covers on the
main module. All LEDs and sockets for
zone dampers are exposed.
4.3 If the extension module is used,
connect main module to extension
module at ‘E/M’ port on both modules
with a left latched cable.
4.4 Use pre-tested cable to connect ‘Z1’
port on the main module to the
motorized damper of the 1st zone.
4.5 Repeat step 6.4 to connect other
zone dampers to their relevant zone
ports on the main and extension
modules.
Components Installation
4. Components Installation
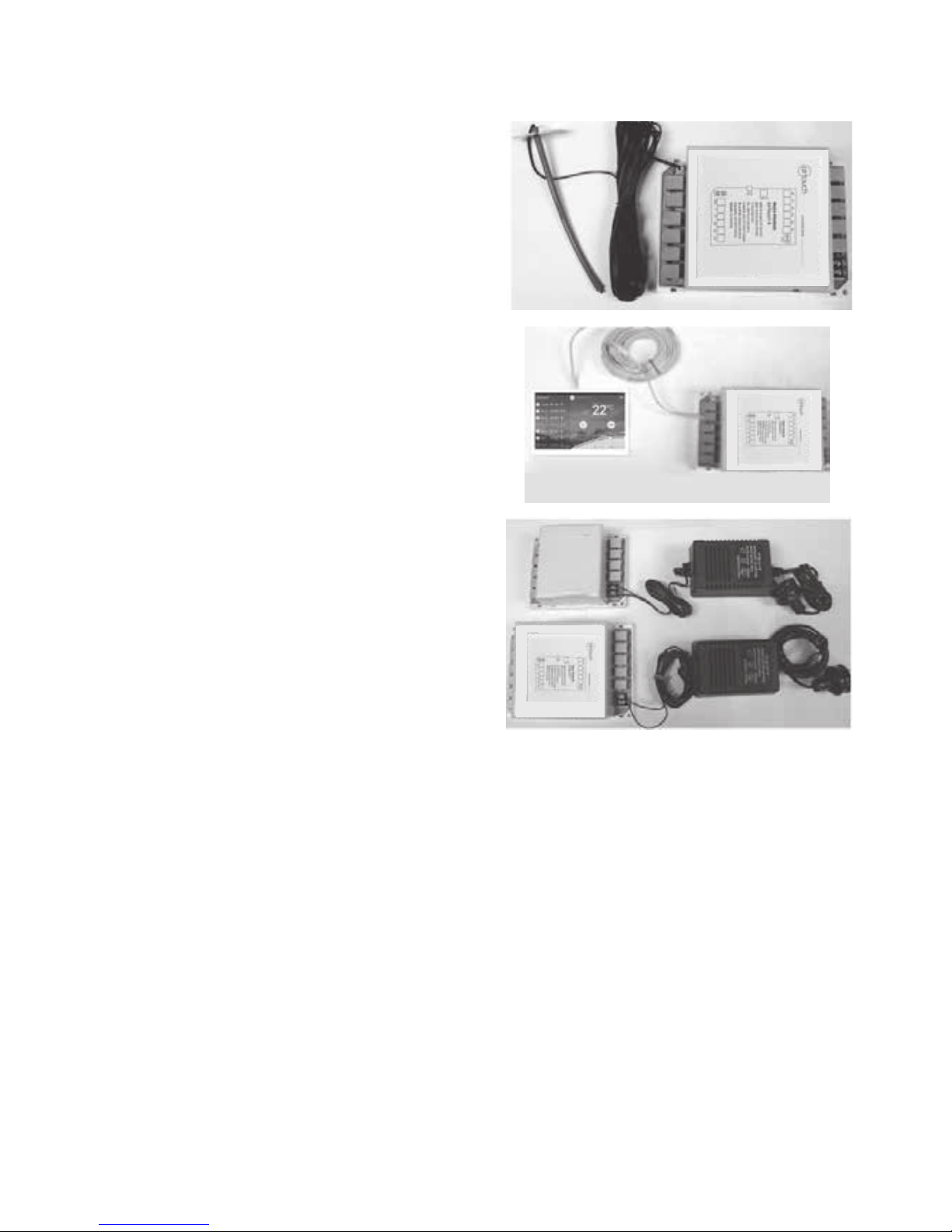
11
Components Installation
4.6 Mount the supply air sensor in the
supply air duct between the fan coil and
the rst damper and push the plug of
supply air temperature sensor into the
socket on the main module.
4.7 Connect the console to the ‘T’ port
on the main module. If two consoles
are used, connect one to T on the main
module and the other to the extension
module.
4.8 Connect the 24V AC transformer to
screw terminals on the main control
module. If extension module is used,
connect another 24 VAC transformer
to the screw terminals of the extension
module.
4.9 Connect the main module to the
AC unit using the required kit for the
respective AC unit (cables and interface
board). Follow the wiring diagram for
the respective unit provided on Page
33-62 of this manual.
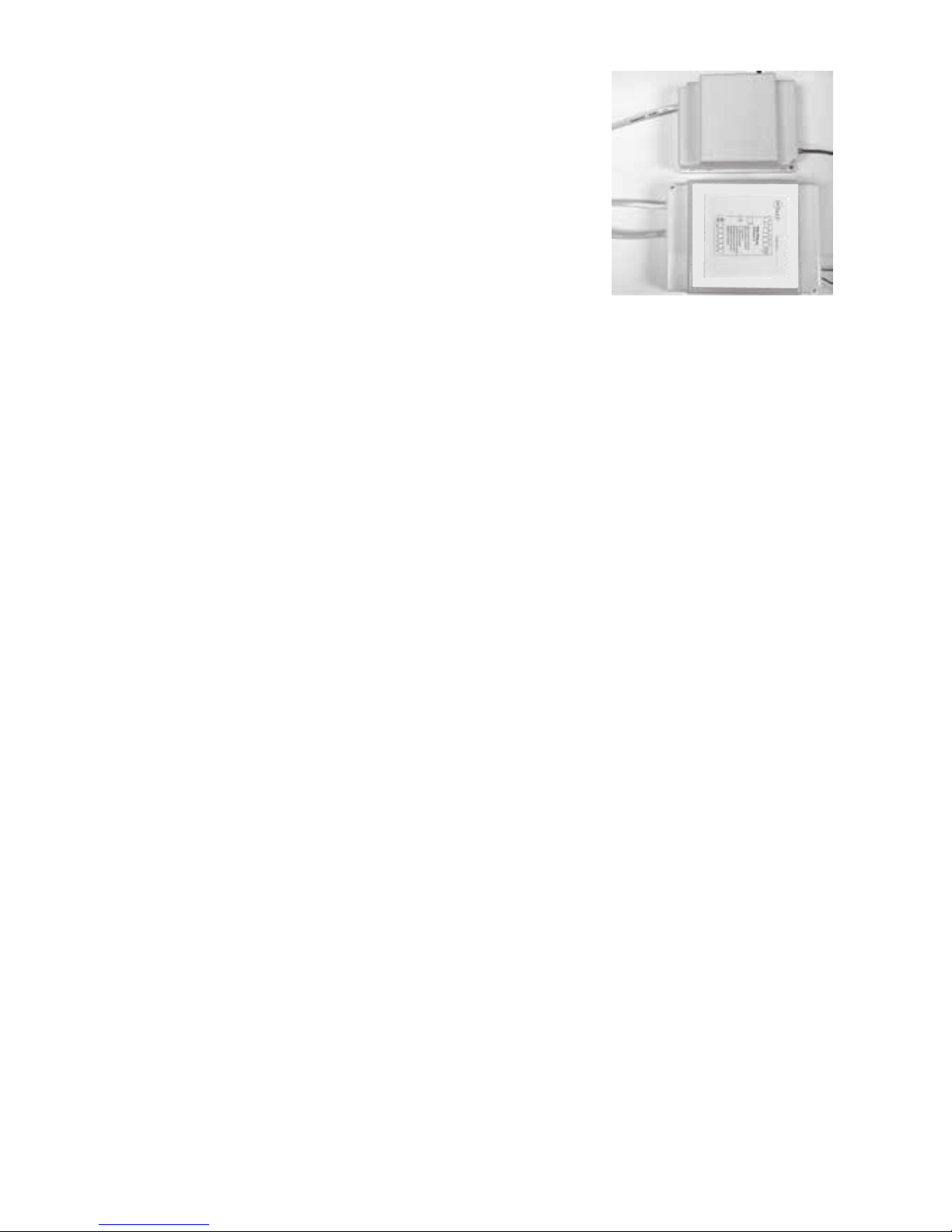
12
4.10 Replace the side covers back on the main
control and extension module once nished setting
and commissioning.
4.11 Remove the cover of the ITC from the base. Install the base with screws in
proper positions where there is no direct sun, no draft and about 1.5m above
ground. Set the correct group number and identication number (Sub ID) for
each sensor. And activate the battery to start the wireless sensor. Then align the
cover with the base and click the cover to position to complete the sensor
installation.
4.12 Fit the Console to wall
The plastic casing of the console consists of two halves. The front cover
contains the PCB board along with the LCD/console. The back cover
attaches to the wall as a mounting base. During the installation process the case
will have to be opened to mount the console on the wall. Follow the steps below
to carefully install the console to the wall:
a. Slide the back base to bottom side to clear the stops on the front cover
b. Remove the base from the front cover
c. Position the back base on the wall where the cable is (about 1.5m high from
the oor). Ensure it is away from any heat or cool source and mark the cable
hole and screw holes.
Note: The correct back cover direction is marked on its surface; follow that
mark when xing the back cover.
Component Installation
Continued on next page

13
Component Installation
d. Cut the rectangular hole for the cable and x the back base to the wall by
using four screws on the marked positions.
e. Retrieve the console cable (from main control module) out of the cable hole and
plug it into the console.
f. Align the bottom edge of the back base with the bottom inside of the front cover
and the two side edges of the back base with the front cover.
Continued on next page
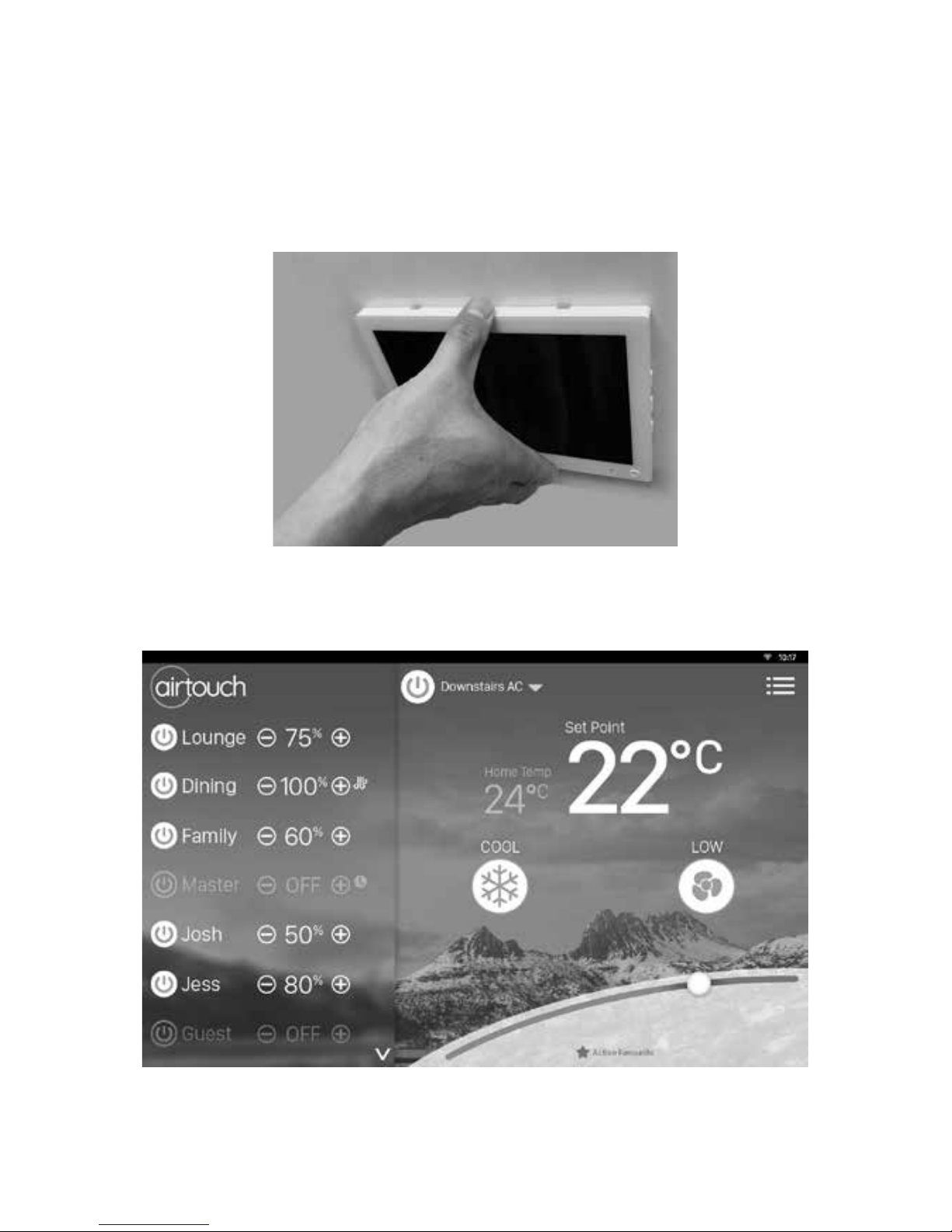
14
g. Gently push the front cover against the wall and make sure the back of front
cover is ash against the wall. And then push the front cover downwards with two
gures holding the top side of the front cover where there are two slots till the two
snap-ons click in.
Component Installation
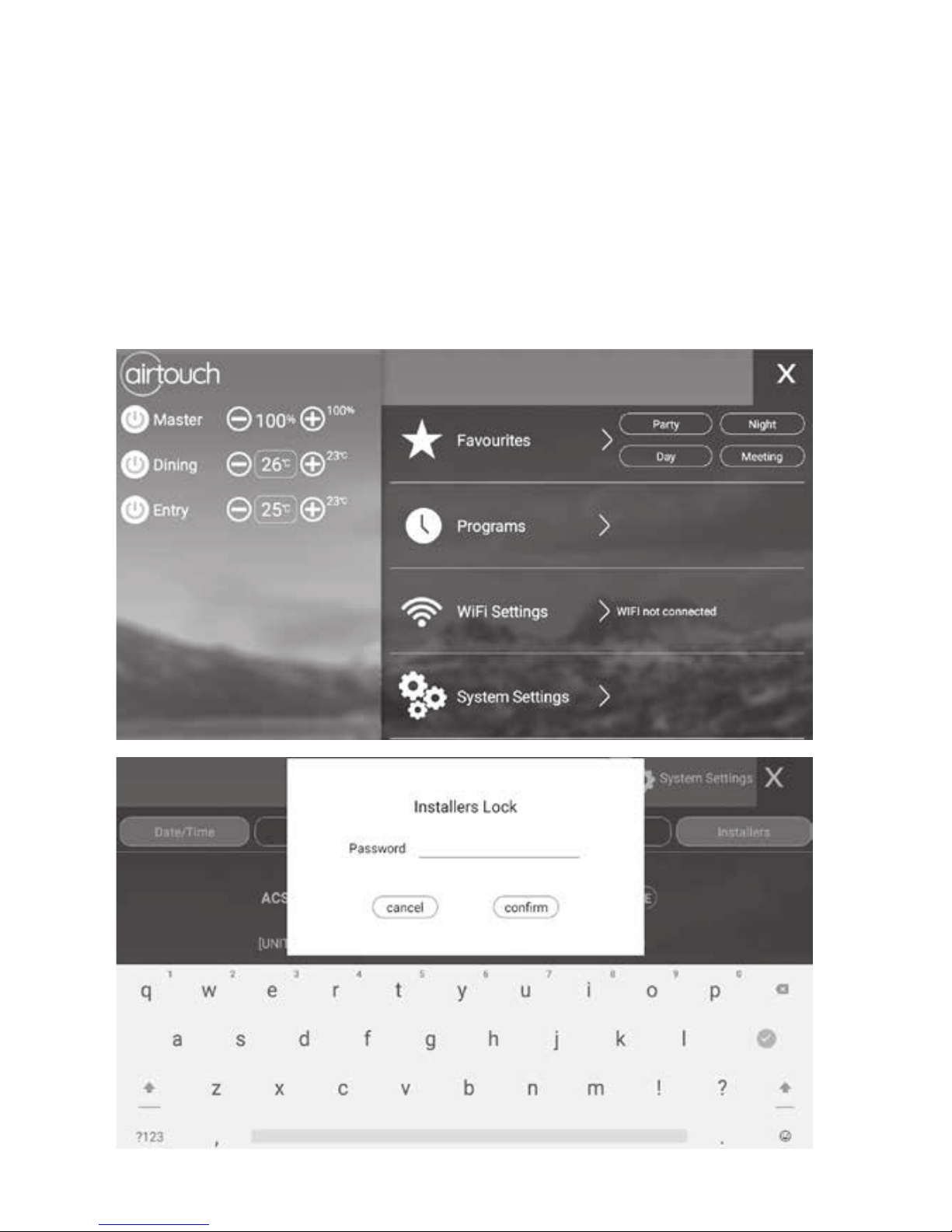
15
There are two sets of settings, the installer’s and user’s. In the installer’s settings,
the followings can be set: parameters, balancing, sensors, spill, grouping, service
and AC. These settings are protected by a password which has default value
Polyaire but can be changed. Touching Installer’s button in the Settings list will
bring up password input page. After inputting the correct password, installer’s
setting page will come up. In the user’s settings which are discussed in User’s
Manual, the followings can be set: owner name, date/time, group name, WiFi,
turbo group, temperature display, touch tone, child lock and temperature alert.
5. Recommended Commissioning Procedure
Recommended Commissioning Procedure
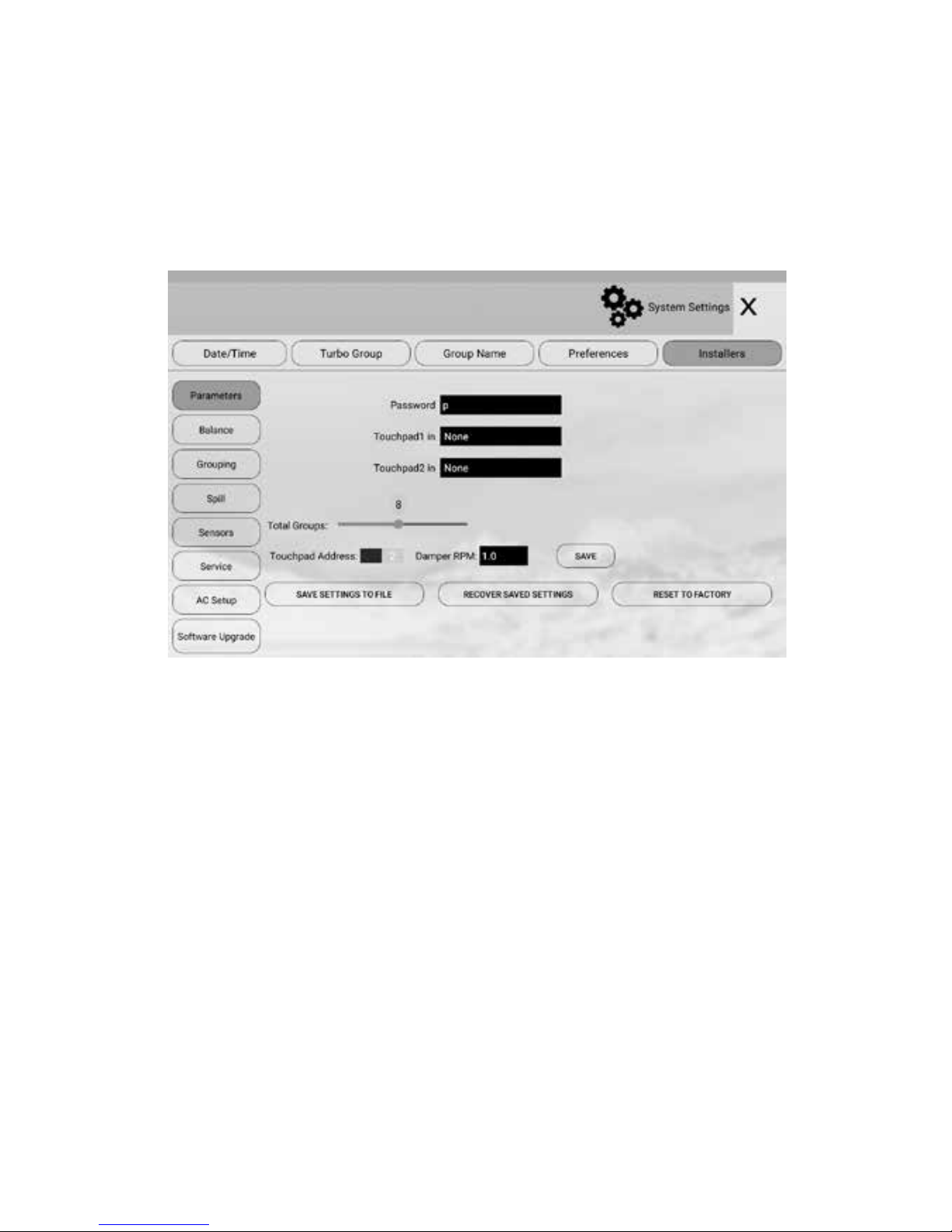
16
5.1 Parameters
5.1.2 Total Groups in the System
For the purpose of group status display and spill zone calculation, the system
needs to know the total number of groups to be installed. The factory default
number is 8.
IMPORTANT: This number must be equal to the total group number used in the
system as planned in Pre-Installation process. If this is wrong, the system may
not work properly.
5.1.1 Console in Group or for AC control
The console sensor can be used for controlling temperature in a group or an
AC unit. In this case, it should be assigned to the AC unit or the group where the
console is installed.
5.1.3 Console Address
Up to two consoles can be installed in one AirTouch 4 system. Each console is set
as Master (1) in default. If two consoles are installed in the same system, one shall
be set to Master (1) and the other is set to Slave (2). The master console will
manage WiFi communications. It’s recommended to set the console in a position
closer to the home router as the master to have a better WiFi communication
between the home router and the AirTouch 4.
NOTE: Each console must have a unique address.
Two consoles with the same address will cause communication problems
between the main control module and the consoles.
NOTE: Touch Save button to save all changes.
Parameters
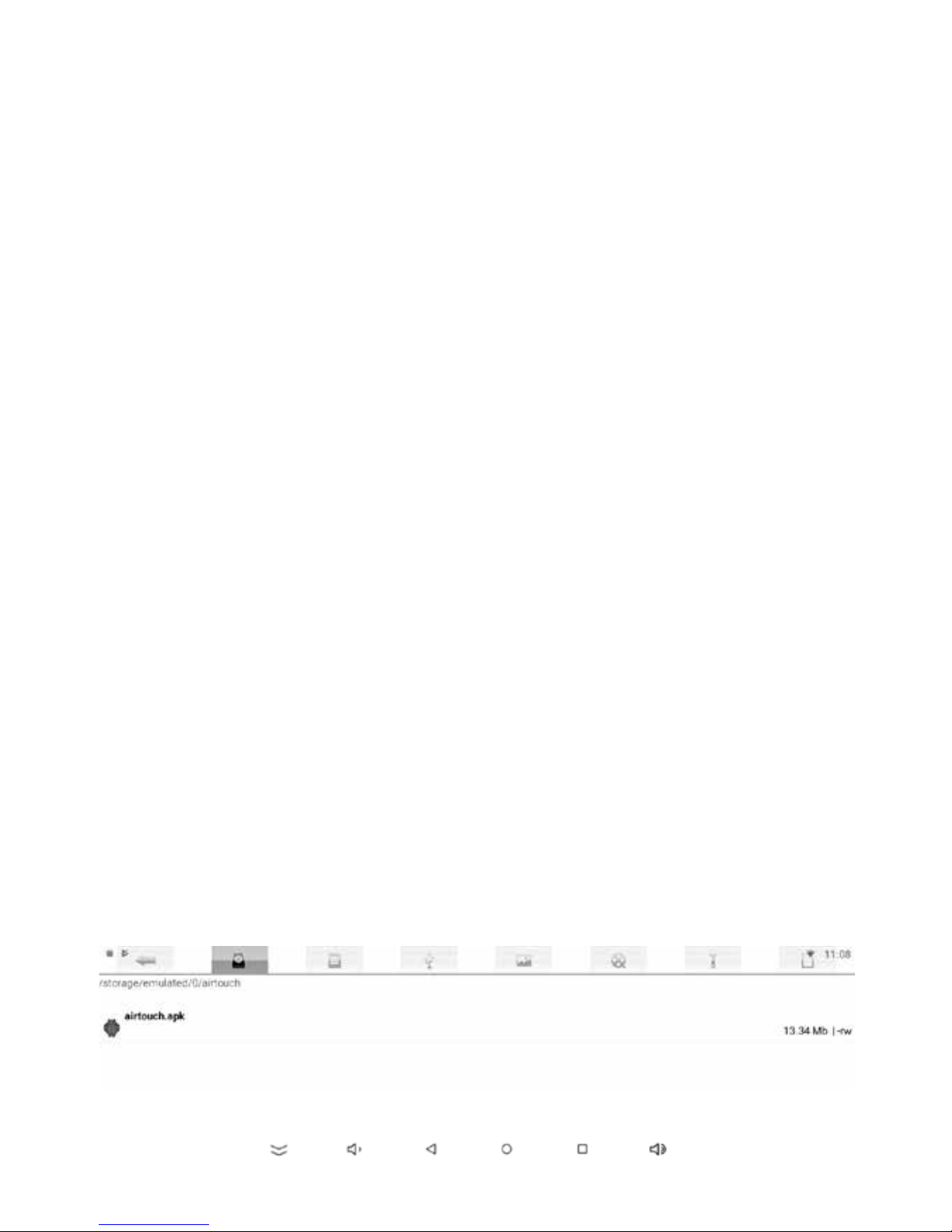
17
5.1.4 Damper RPM Setting
AirTouch 4 can work with other dampers which are not made by Polyaire. But the
damper motors have to meet certain requirements:
Power supply: 24 VAC
Drive Open and Drive Close
Revolution per Minute (RPM): 0.1 to 2.5
5.1.5 Installer Settings Password
The password is used to prevent unauthorized changing of the installer settings.
To reset this password, touch the password edit eld in the ‘Parameter’ screen,
and then type in the new password and touch ‘Enter’ key to conrm the password
change.
5.1.6 Reset and Save current system settings
To record all system settings, press Save Settings to File button. After the settings
have been saved successfully, it will be stored on the console in the name of
AtchV4_Setting_Id.txt. Please transfer the settings le to a micro SD card or send
it to an email address for permanent storage in case the console is unaccessible.
Use File Manager on the console to access the le under
/storage/emulated/0/airtouch.
If the main module has been replaced, the system can be recovered from this le.
After the settings le is stored under the folder /storage/emulated/0/airtouch,
press the Recover Saved Settings button to recover.
After successful recovery, the system has to be powered o for at least 30
seconds and then powered back on to use the recovered settings.
If the system needs to be reset to factory default settings in some cases, press
Reset to Factory. All group names and settings will be back to original factory
settings.
Parameters contd. & Balancing

18
5.2 Balancing
Electronic balancing feature of AirTouch 4 oers the exibility of balancing the
amount of airow to each zone electronically. Once the opening position of the
damper is set, the damper will only open to this position. The default setting for
each damper is 100% opening position and the adjustable range is between 0 and
100% with 5% increment. The balancing settings can be conducted on the touch
screen as below.
a) On ‘Installers’ screen, touch Balance menu
b) Touching the percentage value for the zone to start the balancing process.
All zones will open to its balanced position. You can input proper value and
check the airow on the y till right value reaches.
c) Repeat the process for all zones which need balancing. Then touch the Stop
button to stop the balancing process.
NOTE:
• The %OPEN value on the Zoning screen can be operated by the user for
additional air ow adjustment to the groups. The overall opening % of the
zone is calculated as %OPEN x Balance %.
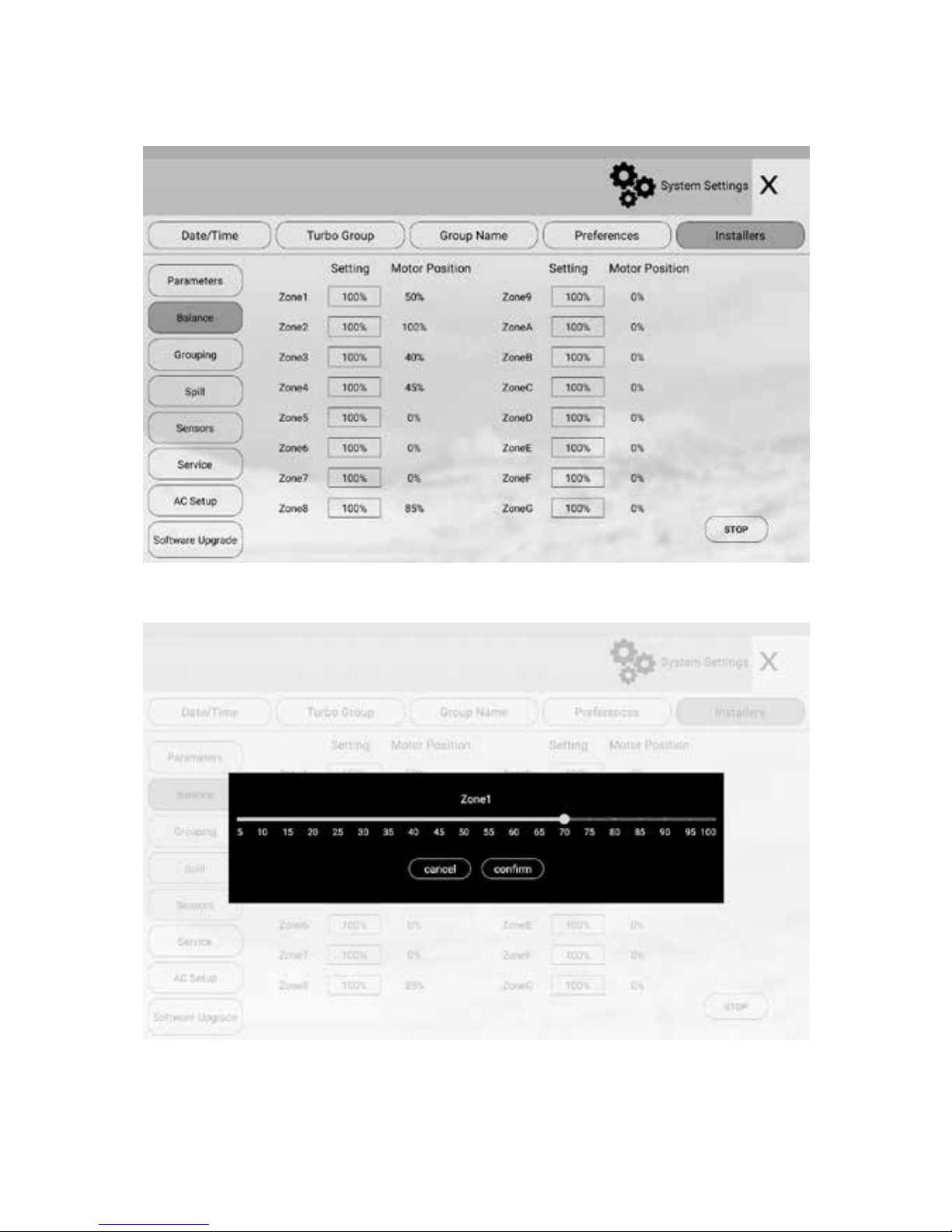
19
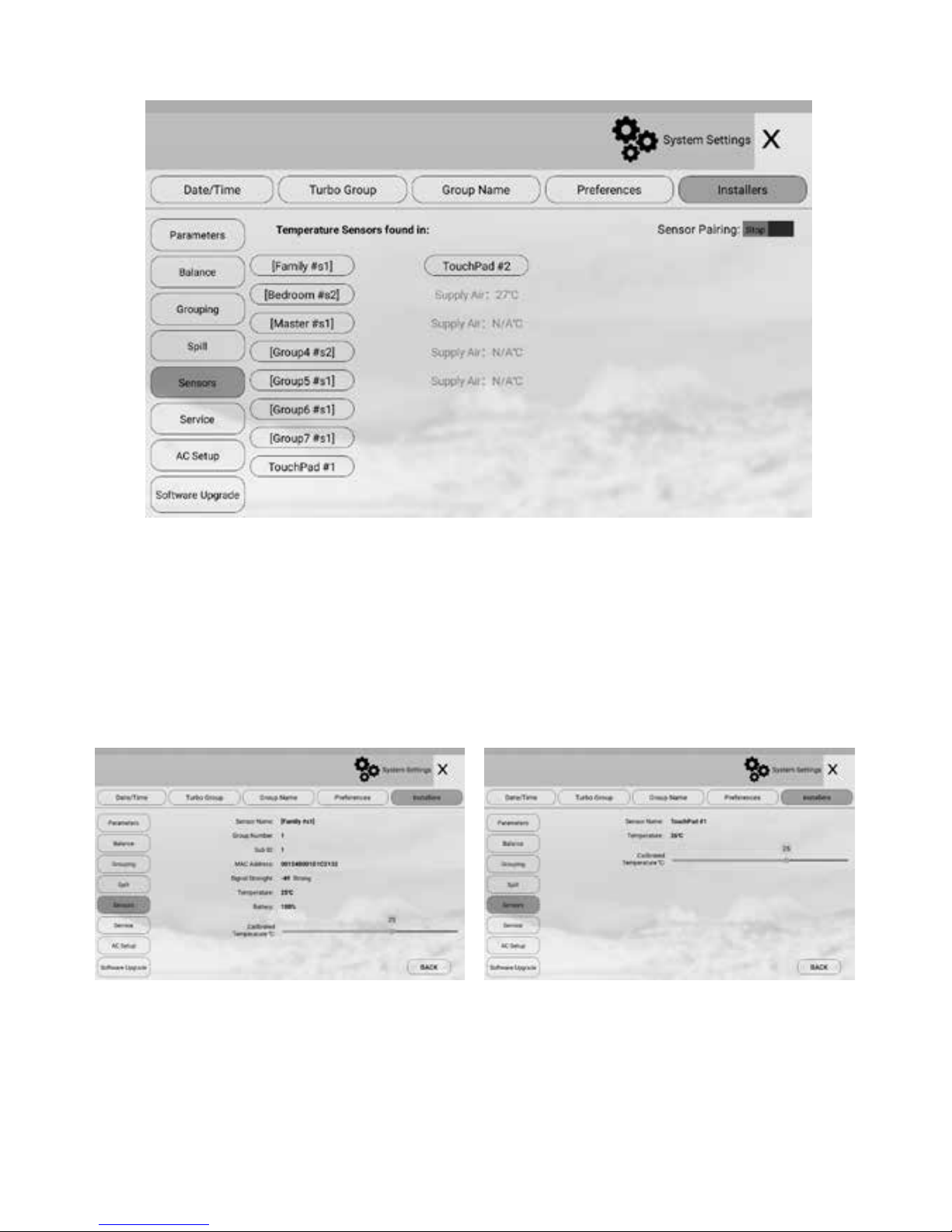
20
5.3 Sensors
Temperature sensors are used for measuring group temperature and control
group temperature and On/O if required. There are wireless temperatures
sensors and wired temperature sensors (on console). Each wireless sensor has
dipswitches to assign it to a particular group where it is installed and to be used
for temperature control of the group.
Balancing contd. & Sensors
Wireless Sensor Console Sensor

21
5.3.1 Assign a sensor to a group
The console sensor can be assigned to a group where it’s installed in Parameter
settings. For a wireless sensor, open the wireless sensor cover and set the dial of
the group dipswitch (with 16 digits) pointing to the group number required.
Position 0 is for group 16. If there are more than one wireless sensor for the same
group, set the group dipswitch to the same position but dierent sensor ID by
switching the Sub ID dipswitch. If the group dial switch or sub ID switch has been
changed after pairing it’s necessary to re-pair the sensor. Otherwise the change
will not be eective.
5.3.2 Pair main module and wireless sensors (ITCs)
After assigning wireless sensors to relevant groups, it’s time to pair the sensors.
The AirTouch 4 main module and wireless sensors have to be paired to enable
communications. When AirTouch 4 is rst powered up, start the pairing process
on the Sensors page in the Installer’s Settings by switching the Pair button to Start,
then push and hold the button on each of the ITCs to be used in the system to
pair. All ITCs will come up and the groups with ITCs will show set points after being
paired. Then switch the Pair button to Stop to nish the pairing process.
5.3.3 Calibrate a Sensor
If the temperature reading from the sensor is not accurate, it can be calibrated by
changing the value in the calibration box on the sensor details page. Press Save
button to save the correct value.
Sensors contd.
 Loading...
Loading...