Page 1
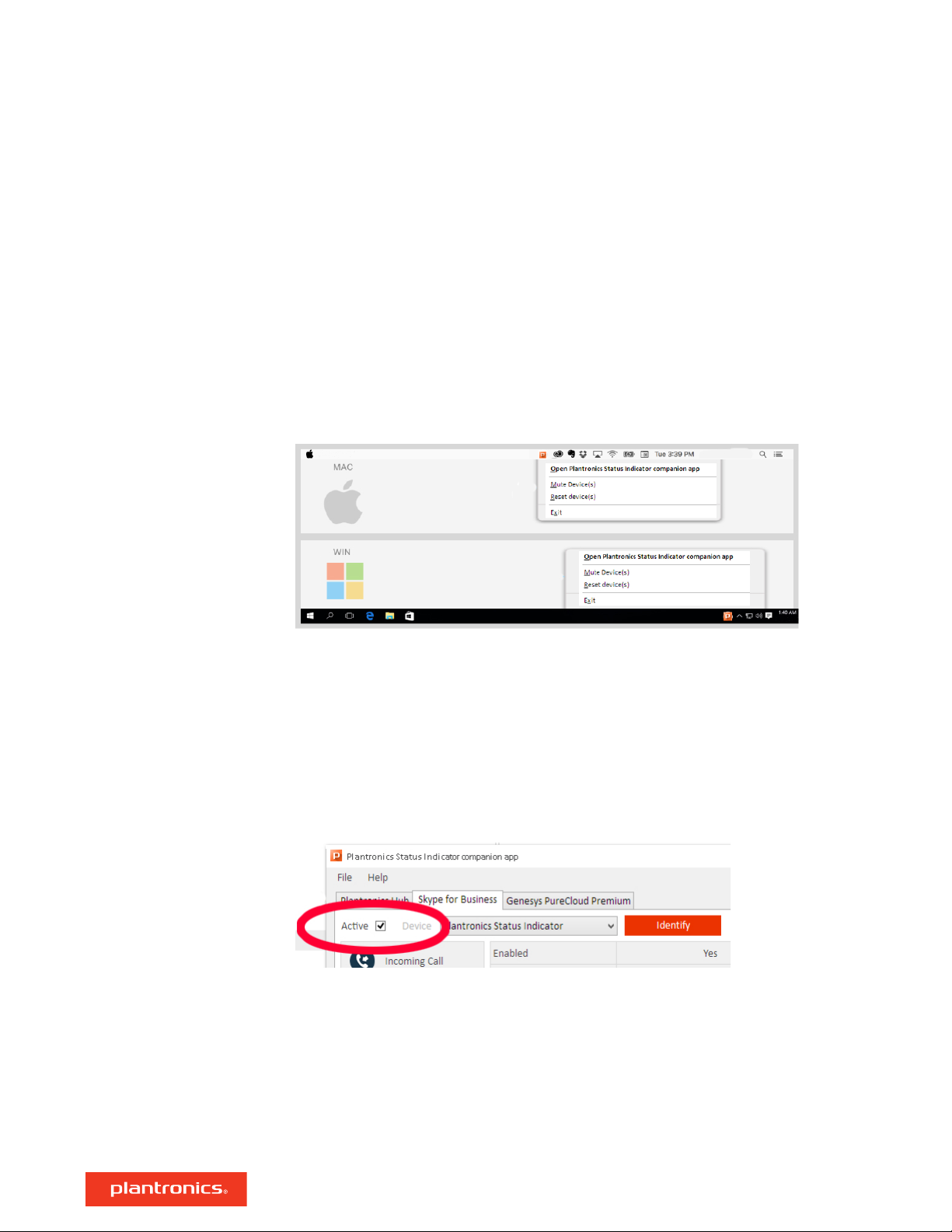
Plantronics Status Indicator
Connect
Download and install
Configure
1 Plug the status indicator USB cable into an available USB port on your computer/docking station.
2 OPTIONAL Use the adhesive mount to place your status indicator in a position visible to others.
Ensure surfaces are clean and free of dust before applying.
The Plantronics Status Indicator companion app is a required application for device configuration
and softphone support.
Go to plantronics.com/downloads and install the Plantronics Status Indicator companion app for
Windows or Mac.
To configure your status indicator, go to the Plantronics Status Indicator companion app menu in
your system tray (Windows)/menu bar (Mac).
Manage connections and alerts
1 Select the UC applications you would like your status indicator to connect to by selecting them the
first time you open the status indicator application or by going to File > Connections. The tabs
below the file menu represent your selected UC applications.
NOTE Skype For Business, Broadsoft and RingCentral require authorization. After selecting the app,
click on "Connect" and follow the instructions on-screen.
NOTE If your UC application is not supported, download, install and activate (select as "Active")
Plantronics Hub for Windows or Mac for limited functionality.
2 Click on "Active" to activate your UC application.
IMPORTANT Plantronics Hub and Skype for Business users: If you have Plantronics Hub and your
UC application is Skype for Business, then only check Skype for Business as "Active."
3
To customize your alerts, adjust the alerts for each state in the drop down menus. The supported
states vary depending on the connection.
NOTE While the app lets you customize colors, we recommend that your organization agree and use
a common color scheme. Sticking the with default green-yellow-red should be best for most
enterprises
3
Page 2
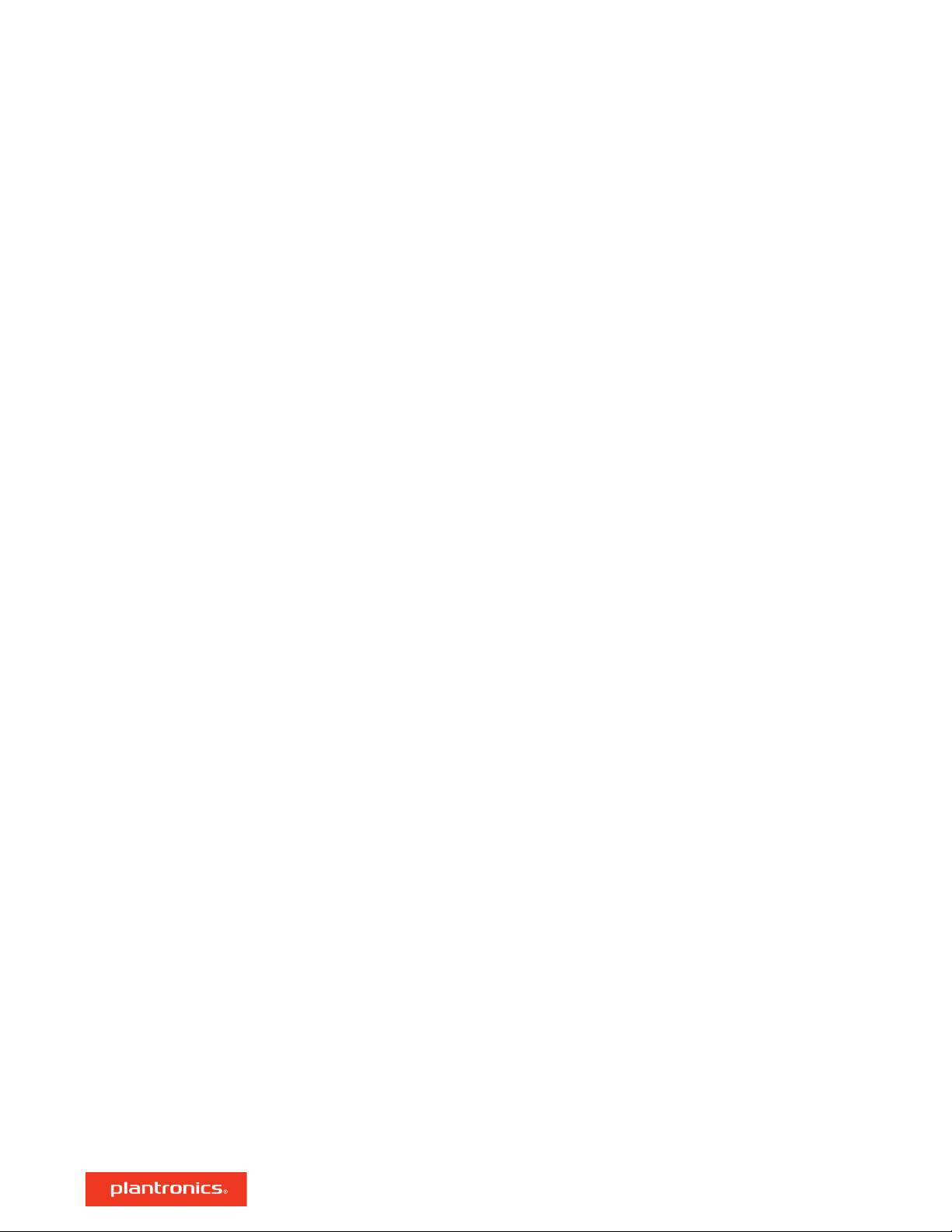
Manual operation
By default, your status indicator replicates your UC application status. If you would like to
manually configure your status indicator or do not have the provided UC applications, you can
control the status indicator manually.
1 For manual configuration of the status indicator, go to File > Connections, select Manual from the
"Available Connections" list and click OK.
2 On the Manual connections tab, define the names, alerts, and activation hotkeys for each state.
NEED MORE HELP?
plantronics.com/support
Plantronics, Inc.
345 Encinal Street
Santa Cruz, CA 95060
United States
©
2019 Plantronics, Inc. Bluetooth is a registered trademark of Bluetooth SIG, Inc. and any use by
Plantronics, Inc. is under license. All other trademarks are the property of their respective
owners.
215108-06 (05.19)
Plantronics B.V.
Scorpius 171
2132 LR Hoofddorp
Netherlands
4
 Loading...
Loading...