Pololu Jrk G2 21v3, Jrk G2 Series, Jrk G2 18v19, Jrk G2 24v21, Jrk G2 24v13 User Manual
...Page 1

Jrk G2 Motor Controller User’s Guide © 2001–2019 Pololu Corporation
Jrk G2 Motor Controller User’s
Guide
https://www.pololu.com/docs/0J73/all Page 1 of 199
Page 2

Jrk G2 Motor Controller User’s Guide © 2001–2019 Pololu Corporation
1. Overview . . . . . . . . . . . . . . . . . . . . . . . . . . . . . . . . . . . . . . . . . . . . . . 4
1.1. Supported operating systems . . . . . . . . . . . . . . . . . . . . . . . . . . . . . . . . 6
1.2. Comparison to the original Jrk controllers . . . . . . . . . . . . . . . . . . . . . . . . . . 6
2. Contacting Pololu . . . . . . . . . . . . . . . . . . . . . . . . . . . . . . . . . . . . . . . . . 10
3. Getting started . . . . . . . . . . . . . . . . . . . . . . . . . . . . . . . . . . . . . . . . . . 11
3.1. Installing Windows drivers and software . . . . . . . . . . . . . . . . . . . . . . . . . 11
3.2. Installing Linux software . . . . . . . . . . . . . . . . . . . . . . . . . . . . . . . . . . 13
3.3. Installing macOS software . . . . . . . . . . . . . . . . . . . . . . . . . . . . . . . . . 16
4. Basic setup . . . . . . . . . . . . . . . . . . . . . . . . . . . . . . . . . . . . . . . . . . . . 19
4.1. Choosing the motor, power supply, and Jrk . . . . . . . . . . . . . . . . . . . . . . . . 19
4.2. Connecting the motor and power supply . . . . . . . . . . . . . . . . . . . . . . . . . 21
4.3. Configuring and testing the motor . . . . . . . . . . . . . . . . . . . . . . . . . . . . . 24
5. Setting up the feedback method . . . . . . . . . . . . . . . . . . . . . . . . . . . . . . . . . 26
5.1. Setting up open-loop control . . . . . . . . . . . . . . . . . . . . . . . . . . . . . . . . 26
5.2. Setting up analog feedback . . . . . . . . . . . . . . . . . . . . . . . . . . . . . . . . 26
5.3. Setting up frequency feedback . . . . . . . . . . . . . . . . . . . . . . . . . . . . . . 30
6. Setting up the control method . . . . . . . . . . . . . . . . . . . . . . . . . . . . . . . . . . 38
6.1. Setting up USB control . . . . . . . . . . . . . . . . . . . . . . . . . . . . . . . . . . 38
6.2. Setting up serial control . . . . . . . . . . . . . . . . . . . . . . . . . . . . . . . . . . 41
6.3. Setting up I²C control . . . . . . . . . . . . . . . . . . . . . . . . . . . . . . . . . . . 46
6.4. Setting up analog control . . . . . . . . . . . . . . . . . . . . . . . . . . . . . . . . . 49
6.5. Setting up RC control . . . . . . . . . . . . . . . . . . . . . . . . . . . . . . . . . . . 51
7. Details . . . . . . . . . . . . . . . . . . . . . . . . . . . . . . . . . . . . . . . . . . . . . . 55
7.1. LED feedback . . . . . . . . . . . . . . . . . . . . . . . . . . . . . . . . . . . . . . . 55
7.2. Graph window . . . . . . . . . . . . . . . . . . . . . . . . . . . . . . . . . . . . . . . 56
7.3. Analog/RC input handling . . . . . . . . . . . . . . . . . . . . . . . . . . . . . . . . . 59
7.4. Analog/frequency feedback handling . . . . . . . . . . . . . . . . . . . . . . . . . . . 63
7.5. PID calculation . . . . . . . . . . . . . . . . . . . . . . . . . . . . . . . . . . . . . . . 68
7.6. Motor settings . . . . . . . . . . . . . . . . . . . . . . . . . . . . . . . . . . . . . . . 70
7.7. Error handling . . . . . . . . . . . . . . . . . . . . . . . . . . . . . . . . . . . . . . . 74
7.8. Logic power output (5V) . . . . . . . . . . . . . . . . . . . . . . . . . . . . . . . . . . 77
7.9. Upgrading firmware . . . . . . . . . . . . . . . . . . . . . . . . . . . . . . . . . . . . 77
8. Pinout and components . . . . . . . . . . . . . . . . . . . . . . . . . . . . . . . . . . . . . 79
9. Setting reference . . . . . . . . . . . . . . . . . . . . . . . . . . . . . . . . . . . . . . . . . 86
10. Variable reference . . . . . . . . . . . . . . . . . . . . . . . . . . . . . . . . . . . . . . . 134
11. Command reference . . . . . . . . . . . . . . . . . . . . . . . . . . . . . . . . . . . . . 145
12. Serial command encoding . . . . . . . . . . . . . . . . . . . . . . . . . . . . . . . . . . 154
13. I²C command encoding . . . . . . . . . . . . . . . . . . . . . . . . . . . . . . . . . . . . 164
14. USB command encoding . . . . . . . . . . . . . . . . . . . . . . . . . . . . . . . . . . . 172
15. Writing PC software to control the Jrk . . . . . . . . . . . . . . . . . . . . . . . . . . . . . 176
Page 2 of 199
Page 3

Jrk G2 Motor Controller User’s Guide © 2001–2019 Pololu Corporation
15.1. Example code to run jrk2cmd in C . . . . . . . . . . . . . . . . . . . . . . . . . . . 178
15.2. Example code to run jrk2cmd in Ruby . . . . . . . . . . . . . . . . . . . . . . . . . 179
15.3. Example code to run jrk2cmd in Python . . . . . . . . . . . . . . . . . . . . . . . . 180
15.4. Running jrk2cmd with Windows shortcuts . . . . . . . . . . . . . . . . . . . . . . . 182
15.5. Example serial code for Linux and macOS in C . . . . . . . . . . . . . . . . . . . . 184
15.6. Example serial code for Windows in C . . . . . . . . . . . . . . . . . . . . . . . . . 189
15.7. Example serial code in Python . . . . . . . . . . . . . . . . . . . . . . . . . . . . . 193
15.8. Example I²C code for Linux in C . . . . . . . . . . . . . . . . . . . . . . . . . . . . 195
15.9. Example I²C code for Linux in Python . . . . . . . . . . . . . . . . . . . . . . . . . 197
Page 3 of 199
Page 4

Jrk G2 Motor Controller User’s Guide © 2001–2019 Pololu Corporation
1. Overview
The second-generation Jrk G2 motor controllers are designed to enable easy closed-loop speed
control or position control (but not both!) of a single brushed DC motor. They feature integrated support
for analog voltage or tachometer (frequency) feedback and a variety of control interfaces–USB for
direct connection to a computer, TTL serial and I²C for use with a microcontroller, RC hobby servo
pulses for use in an RC system, and analog voltages for use with a potentiometer or analog joystick.
A free configuration utility simplifies initial setup of the device, provides access to a wide array of
configurable settings, and allows for in-system testing and monitoring of the controller via USB.
Side-by-side comparison of the different Jrk G2 USB Motor Controllers with Feedback.
The table below lists the members of the Jrk G2 family and shows the key differences among them.
Jrk G2
21v3
Minimum
operating voltage:
Recommended max
operating voltage:
Max nominal
battery voltage:
Max continuous current
(no additional cooling):
Dimensions: 1.0″ × 1.2″ 1.4″ × 1.2″ 1.7″ × 1.2″
1 The 5V logic voltage drops when powered from a supply below about 5.2 V.
2 Transient operation (< 500 ms) up to 40 V.
3 30 V absolute max.
4 40 V absolute max.
(1)
4.5 V
(2)
28 V
24 V 18 V 28 V 18 V 28 V
2.6 A 19 A 13 A 27 A 21 A
Jrk G2
18v19
6.5 V 6.5 V 6.5 V 6.5 V
(3)
24 V
Jrk G2
24v13
(4)
34 V
Jrk G2
18v27
(3)
24 V
Jrk G2
24v21
34 V
(4)
1. Overview Page 4 of 199
Page 5

• Easy open-loop or closed-loop control of one brushed DC motor
• A variety of control interfaces:
◦ USB for direct connection to a computer
◦ TTL serial operating at 5 V for use with a microcontroller
◦ I²C for use with a microcontroller
◦ RC hobby servo pulses for use in an RC system
◦ Analog voltage for use with a potentiometer or analog joystick
• Feedback options:
◦ Analog voltage (0 V to 5 V), for making a closed-loop servo system
◦ Frequency, for closed-loop speed control using pulse counting (for higher-
frequency feedback) or pulse timing (for lower-frequency feedback)
◦ None, for open-loop speed control
◦ Note: the Jrk does not support using quadrature encoders for position control
• Ultrasonic 20 kHz PWM for quieter operation (can be configured to use 5 kHz instead)
• Simple configuration and calibration over USB with free configuration software utility (for
Windows, Linux, and macOS)
• Configurable parameters include:
◦ PID period and PID coefficients (feedback tuning parameters)
◦ Maximum current
◦ Maximum duty cycle
◦ Maximum acceleration and deceleration
◦ Error response
◦ Input calibration (learning) for analog and RC control
• Optional CRC error detection eliminates communication errors caused by noise or software
faults
• Reversed-power protection
• Field-upgradeable firmware
• Optional feedback potentiometer disconnect detection
Jrk G2 Motor Controller User’s Guide © 2001–2019 Pololu Corporation
Features and specifications
1. Overview Page 5 of 199
Page 6

Jrk G2 Motor Controller User’s Guide © 2001–2019 Pololu Corporation
Jrk G2 21v3 USB Motor Controller with
Feedback, bottom view with dimensions.
Jrk G2 18v19 USB Motor Controller with
Feedback, bottom view with
dimensions.
Jrk G2 18v27 USB Motor Controller with
Feedback, bottom view with
dimensions.
Note: This guide only applies to the Jrk G2 motor controllers, which have black circuit
boards. If you have one of the first-generation Jrk 21v3 or Jrk 12v12 controllers, which
have green circuit boards, you can find their user’s guide here [https://www.pololu.com/docs/
0J38].
1.1. Supported operating systems
We support using the Jrk G2 and its configuration software on Windows 7, Windows 8, Windows 10,
Linux, and macOS 10.11 or later. The Jrk G2 software is not likely to work on Windows 10 IoT Core,
which is very different from the normal desktop versions of Windows. The software is open source
[https://github.com/pololu/pololu-jrk-g2-software], so it could be ported to more platforms.
1.2. Comparison to the original Jrk controllers
This section lists most of the things you should consider if you have an existing application using the
original Jrk 21v3 or Jrk 12v12 controllers and are considering upgrading to a Jrk G2.
1. Overview Page 6 of 199
Page 7

• The Jrk G2 circuit boards have different dimensions, mounting hole locations, and pin
locations.
• On the Jrk G2, the RC pulse input should be connected to the pin named RC instead of RX.
• On the Jrk G2, analog control inputs should be connected to SDA/AN instead of RX.
• An analog control potentiometer should generally be powered from SCL and GND if you want
to detect disconnection (instead of AUX and GND).
• The Jrk G2 does not have a pin named FB: analog feedback signals should be connected
to the FBA pin and frequency/tachometer feedback signals should be connected to the FBT
pin.
• An analog feedback potentiometer should generally be powered from AUX and POT− (21v3,
18v19, and 24v13 only), or AUX and GND.
• Unlike the FB pin on the original jrks, the FBA pin does not have a pull-up resistor. If you need
one, you can add it externally or connect FBA to FBT to take advantage of the FBT pull-up
resistor.
• The Jrk G2 uses a USB Micro-B connector (the original Jrks used Mini-B).
• The Jrk G2 uses different configuration software from the original Jrk controllers. It is
open source [https://github.com/pololu/pololu-jrk-g2-software] and works on Windows, Linux, and
macOS. See Section 3 for installation instructions.
• The Jrk G2 serial protocol is generally a superset of the original Jrk serial protocol, so in many
Jrk G2 Motor Controller User’s Guide © 2001–2019 Pololu Corporation
Motor driver improvements
Compared to the original Jrk controllers, the discrete MOSFET H-bridges on the Jrk G2 18v19,
24v13, 18v27, and 24v21 support higher operating voltages and larger output currents. Additionally,
those Jrk G2 models have configurable hardware current limiting: when the motor current exceeds a
configurable threshold, the motor driver uses current chopping to actively limit it.
The Jrk G2 21v3 uses a TB9051FTG motor driver that features hardware current chopping with a fixed
threshold of approximately 6.5 A.
Physical connection changes
You will need to keep some things in mind when updating the physical connections of an existing
application:
Configuration and software changes
There are several changes to keep in mind when configuring the Jrk G2 or updating any software that
communicates with it:
1. Overview Page 7 of 199
Page 8

cases, serial interface software running on a microcontroller or computer (using the Jrk’s RX
and TX lines or its virtual USB serial ports) will not need to be modified to work with the Jrk
G2.
• The Jrk G2 native USB interface uses different product IDs and supports a different set of
USB commands. However, the “Set target” and “Motor off” commands are unchanged.
• The “detect baud rate” feature was removed, so you will need to configure the baud rate of
your Jrk ahead of time using the Jrk G2 Configuration Utility if you are controlling it over serial
with a microcontroller.
• The default “Feedback mode” on the Jrk G2 is “None” instead of “Analog”.
• On the Jrk G2, the analog control input pin (SDA/AN) does not have its pull-up resistor
enabled by default, but there is an option to enable it in the “Pin configuration” tab of the Jrk
G2 configuration utility. (The original Jrk always enabled a pull-up on RX, which served as
the analog input.)
• The Jrk G2’s “Feedback deadzone” feature has been changed so that it applies to “Duty cycle
target” instead of “Duty cycle”, which makes it compatible with the new deceleration limits.
• The Jrk G2’s “Duty cycle” variable will move towards zero (either immediately or limited by the
configurable deceleration limit) when there is an error, so the Jrk G2 will respect acceleration
limits properly once the error is resolved.
• The 8-bit “Current” variable (which can be fetched with the serial command 0x8F) has units
of 256 mA on the Jrk G2. A new 16-bit current variable is available with higher resolution.
• Unlike the original Jrk controllers, the Jrk G2 does not reset the state of all of its error
flags when you click “Apply settings” in the configuration utility. Error flags will generally be
preserved.
• The current limiting and current regulation options have changed. See Section 7.6 for details.
• The Jrk G2 has configurable deceleration limiting. Additionally, you can choose which errors
respect the deceleration limits.
• The Jrk G2 has a new “Wraparound” option for analog feedback, which is useful for systems
that continuously rotate over a full circle.
• PID coefficients and many other settings can be adjusted on the fly over serial, I²C, or USB,
using the new “Set RAM settings” command.
Jrk G2 Motor Controller User’s Guide © 2001–2019 Pololu Corporation
New features
The Jrk G2 also supports a variety of new, optional features. These features were added in a
backward-compatible way and should not have an effect on your application unless you purposely use
them. Some of the most notable new features are:
1. Overview Page 8 of 199
Page 9

• The new “Force duty cycle target” command lets you override the result of the PID algorithm.
• The new “Force duty cycle” command lets you override the result of the PID algorithm while
also ignoring acceleration and deceleration limits.
• New frequency feedback options allow closed-loop speed control using a much larger range
of tachometer frequencies.
• Measurements of the RC input, analog control input, analog feedback input, and the
tachometer input can all be enabled even if the Jrk’s main algorithm is not using them to
control the motor.
• The Jrk G2’s new I²C interface provides another option to connect a microcontroller to the
Jrk, and allows you to control multiple Jrks without using AND gates or level shifters.
• The Jrk G2 can measure the voltage of its VIN power supply and provide this reading over
serial, I²C, and USB.
Jrk G2 Motor Controller User’s Guide © 2001–2019 Pololu Corporation
1. Overview Page 9 of 199
Page 10

Jrk G2 Motor Controller User’s Guide © 2001–2019 Pololu Corporation
2. Contacting Pololu
We would be delighted to hear from you about any of your projects and about your experience with
the Jrk G2 motor controllers. You can contact us [https://www.pololu.com/contact] directly or post on our
forum [https://forum.pololu.com/]. Tell us what we did well, what we could improve, what you would like
to see in the future, or anything else you would like to say!
2. Contacting Pololu Page 10 of 199
Page 11

1. Download and install the Jrk G2 Software and Drivers for Windows [https://www.pololu.com/
file/0J1494/pololu-jrk-g2-1.4.0-win.msi] (10MB msi).
2. During the installation, Windows will ask you if you want to install drivers. Click “Install” to
proceed.
3. After the installation has completed, plug the Jrk into your computer via USB. Windows
should recognize the Jrk and load the drivers that you just installed.
4. Open your Start Menu and search for “Jrk G2”. Select the “Jrk G2 Configuration Utility”
shortcut (in the Pololu folder) to launch the software.
5. In the upper left corner of the window, where it says “Connected to:”, make sure that it shows
something like “18v19 #01234567”. This indicates the version and serial number of the Jrk
G2 that the software has connected to. If it says “Not connected”, see the troubleshooting
section below.
• The Jrk G2 Configuration Utility is a graphical user interface (GUI) for configuring the Jrk,
viewing its status, and controlling it manually. You can find the configuration utility in your
Start Menu by searching for it or looking in the Pololu folder.
• The Jrk G2 Command-line Utility (jrk2cmd) is a command-line utility that can do most of what
the GUI can do, and more. You can open a Command Prompt and type jrk2cmd with no
arguments to a see a summary of its options.
Jrk G2 Motor Controller User’s Guide © 2001–2019 Pololu Corporation
3. Getting started
3.1. Installing Windows drivers and software
To install the drivers and software for the Jrk G2 on a computer running Microsoft Windows, follow
these steps:
The Jrk’s native USB interface implements Microsoft OS 2.0 Descriptors, so it will work
on Windows 8.1 or later without needing any drivers. The Jrk’s USB serial ports will work
on Windows 10 or later without drivers.
This Jrk G2 software consists of two programs:
The source code for the software [https://github.com/pololu/pololu-jrk-g2-software] is available.
USB troubleshooting for Windows
If the Jrk G2 software cannot connect to your Jrk after you plug it into the computer via USB, the tips
here can help you troubleshoot the Jrk’s USB connection.
3. Getting started Page 11 of 199
Page 12

Jrk G2 Motor Controller User’s Guide © 2001–2019 Pololu Corporation
If you are using the Jrk G2 configuration utility, try opening the “Connected to:” drop-down box to see
if there are any entries in the list. If there is an entry, try selecting it to connect to it.
Make sure you have a Jrk G2. The Jrk G2 software does not work with the older Jrk 21v3 or Jrk 12v12.
If you have one of those products, you should refer to its user’s guide instead of this user’s guide.
Make sure you are using software that supports the Jrk G2. The original Jrk Configuration Utility does
not work with the Jrk G2. The Jrk G2 controllers have new USB product IDs. Third-party software for
the older Jrk 21v3 and Jrk 12v12 controllers might need to be updated, depending on how the software
works. If you are a developer of such software, see Section 1.2.
If you have connected any electronic devices to your Jrk besides the USB cable, you should
disconnect them.
You should look at the LEDs of the Jrk. If the LEDs are off, then the Jrk is probably not receiving power
from the USB port. If the green LED is flashing very briefly once per second, then the Jrk is receiving
power from USB, but it is not receiving any data. These issues can be caused by using a broken USB
port, using a broken USB cable, or by using a USB charging cable that does not have data wires.
Using a different USB port and a different USB cable, both of which are known to work with other
devices, is a good thing to try. Also, if you are connecting the Jrk to your computer via a USB hub, try
connecting it directly.
If the Jrk’s green LED is on all the time or flashing slowly, but you can’t connect to it in the Jrk software,
then there might be something wrong with your computer. A good thing to try is to unplug the Jrk from
USB, reboot your computer, and then plug it in again.
If that does not help, you should go to your computer’s Device Manager and locate all the entries for
the Jrk. Be sure to look in these categories: “Other devices”, “Ports (COM & LPT)”, and “Universal
Serial Bus devices”.
If the driver for the Jrk’s native USB interface is working, you should see an entry in the “Universal
Serial Bus devices” category named something like “Pololu Jrk G2 18v19” (or the corresponding name
if you have a different version).
If the drivers for the Jrk’s USB serial ports are working, you should see two entries in the “Ports
(COM & LPT)” category named something like “Pololu Jrk G2 18v19 Command Port” and “Pololu
Jrk G2 18v19 TTL Port”. The serial ports might be named “USB Serial Device” instead if you are
using Windows 10 or later and you plugged the Jrk into your computer before installing our drivers
for it. The generic names in the Device Manager will not prevent you from using the ports, but we
recommend fixing the names by right-clicking on each “USB Serial Device” entry, selecting “Update
Driver Software…”, and then selecting “Search automatically for updated driver software”. Windows
should find the drivers you already installed, which contain the correct name for the port.
3. Getting started Page 12 of 199
Page 13

1. Download the version for your system from this list:
◦ Jrk G2 Software for Linux (x86) [https://www.pololu.com/file/0J1500/pololu-jrk-
Jrk G2 Motor Controller User’s Guide © 2001–2019 Pololu Corporation
If any of the entries for the Jrk in the Device Manager has a yellow triangle displayed over its icon, you
should double-click on the entry to get information about the error that is happening.
If you do not see entries for the Jrk in the Device Manager, then you should open the “View” menu
and select “Devices by connection”. Then expand the entries until you find your computer’s USB
controllers, hubs, and devices. See if there are any entries in the USB area that disappear when you
unplug the Jrk. This might give you important information about what is going wrong.
Do not attempt to fix driver issues in your Device Manager using the “Add legacy hardware” option.
This is only for older devices that do not support Plug-and-Play, so it will not help. If you already tried
this option, we recommend unplugging the Jrk from USB and then removing any entries you see for
the Jrk by right-clicking on them and selecting “Uninstall”. Do not check the checkbox that says “Delete
the driver software for this device”.
Windows 10 Device Manager showing the Jrk G2.
3.2. Installing Linux software
To install the software for the Jrk G2 on a computer running Linux, follow these steps:
3. Getting started Page 13 of 199
Page 14

g2-1.4.0-linux-x86.tar.xz] (9MB xz) — works on 32-bit and 64-bit systems
◦ Jrk G2 Software for Linux (Raspberry Pi) [https://www.pololu.com/file/0J1501/pololu-
jrk-g2-1.4.0-linux-rpi.tar.xz] (6MB xz) — works on the Raspberry Pi and might work on
other ARM Linux systems
2. In a terminal, use cd to navigate to the directory holding the downloaded file. For example,
run cd ~/Downloads if it was downloaded to the “Downloads” folder in your home directory.
3. Run tar -xvf pololu-jrk-g2-*.tar.xz to extract the software. If you downloaded multiple
versions of the software, you should use an exact file name instead of an asterisk.
4. Run sudo pololu-jrk-g2-*/install.sh to install the software. You will need to have sudo
privilege on your system and you might need to type your password at this point. Look at the
output of the script to see if any errors happened.
5. After the installation has completed, plug the Jrk into your computer via USB. If you already
connected the Jrk earlier, unplug it and plug it in again to make sure the newly-installed udev
rules are applied.
6. Run jrk2cmd --list to make sure the software can detect the Jrk. This command should
print the serial number and product name of the Jrk. If it prints nothing, see the “USB
troubleshooting for Linux” section below.
7. If you are using a graphical desktop environment, run jrk2gui to start the configuration
utility. In the upper left corner of the window, where it says “Connected to:”, make sure that it
shows something like “18v19 #01234567”. This indicates the version and serial number of the
Jrk G2 that the software has connected to. If it says “Not connected”, see the troubleshooting
section below.
• The Jrk G2 Configuration Utility (jrk2gui) is a graphical user interface (GUI) for configuring
the Jrk G2 and viewing its status. You can open a terminal and type jrk2gui to run it.
• The Jrk G2 Command-line Utility (jrk2cmd) is a command-line utility that can do most of what
the GUI can do, and more. You can open a terminal and type jrk2cmd with no arguments to
a see a summary of its options.
Jrk G2 Motor Controller User’s Guide © 2001–2019 Pololu Corporation
This Jrk G2 software consists of two programs:
The Jrk G2 software for Linux is statically linked; it does not depend on any shared libraries. The
source code for the software [https://github.com/pololu/pololu-jrk-g2-software] is available. The Jrk G2
does not require any driver installation on Linux.
Software installation troubleshooting for Linux
If you do not have sudo privilege or you do not remember your password, you can skip running
3. Getting started Page 14 of 199
Page 15

Jrk G2 Motor Controller User’s Guide © 2001–2019 Pololu Corporation
install.sh and just run the programs directly from the directory you extracted them to. You should
also consider moving the software to a more permanent location and adding that location to your PATH
as described below.
If you get a “No such file or directory” error while running ./install.sh , it is possible that your
system is missing one of the directories that the install script assumes will be present. Please contact
[https://www.pololu.com/contact] us to let us know about your system so we can consider supporting it
better in the future.
If you get the error “command not found” when you try to run jrk2cmd or jrk2gui , then you should
run echo $PATH to see what directories are on your PATH, and then make sure one of those directories
contains the Jrk executables or symbolic links to them. The installer puts symbolic links in /usr/local/
bin , so if that directory is not on your PATH, you should run export PATH=$PATH:/usr/local/bin to
add it. Also, you might want to put that line in your ~/.profile file so the directory will be on your
PATH in future sessions.
If you get the error “cannot execute binary file: Exec format error” when you try to run jrk2cmd or
jrk2gui , then it is likely that you downloaded the wrong version of the software from the list above.
If all of the listed versions give you this error, you will probably need to compile the software from
source by following the instructions in BUILDING.md [https://github.com/pololu/pololu-jrk-g2-software/blob/
master/BUILDING.md] in the source code [https://github.com/pololu/pololu-jrk-g2-software]. Please contact
[https://www.pololu.com/contact] us to let us know about your system so we can consider supporting it
better in the future.
If the Jrk G2 Configuration Utility window is too big to fit on your screen properly, try setting the
JRK2GUI_FONT_SIZE environment variable to “6” before running the software. You can do this by
running the command JRK2GUI_FONT_SIZE=6 jrk2gui in your terminal. You can experiment with font
sizes other than 6 to see if they work for you. You could also add the line export JRK2GUI_FONT_SIZE=6
to your ~/.profile to make the change permanent.
USB troubleshooting for Linux
If the Jrk G2 software cannot connect to your Jrk after you plug it into the computer via USB, the tips
here can help you troubleshoot the Jrk’s USB connection.
If you are using the Jrk G2 Configuration Utility, try opening the “Connected to:” drop-down box to see
if there are any entries in the list. If there is an entry, try selecting it to connect to it.
Make sure you have a Jrk G2. The Jrk G2 software does not work with the older Jrk 21v3 or Jrk 12v12.
If you have one of those products, you should refer to its user’s guide instead of this user’s guide.
Make sure you are using software that supports the Jrk G2. The original Jrk Configuration Utility does
3. Getting started Page 15 of 199
Page 16

1. Download the Jrk G2 Software for macOS [https://www.pololu.com/file/0J1502/pololu-jrk-
g2-1.4.0-macos.pkg] (8MB pkg).
2. Double-click on the downloaded file to run it, and follow the instructions.
3. After the installation has completed, plug the Jrk into your computer via USB.
4. In your Applications folder, look for “Pololu Jrk G2”. Double-click on “Pololu Jrk G2” to start
the configuration utility.
5. In the upper left corner of the window, where it says “Connected to:”, make sure that it shows
something like “18v19 #01234567”. This indicates the version and serial number of the Jrk
G2 that the software has connected to. If it says “Not connected”, see the troubleshooting
Jrk G2 Motor Controller User’s Guide © 2001–2019 Pololu Corporation
not work with the Jrk G2. The Jrk G2 controllers have new USB product IDs. Third-party software for
the older Jrk 21v3 and Jrk 12v12 controllers might need to be updated, depending on how the software
works. If you are a developer of such software, see Section 1.2.
If you have connected any electronic devices to your Jrk besides the USB cable, you should
disconnect them.
You should look at the LEDs of the Jrk. If the LEDs are off, then the Jrk is probably not receiving power
from the USB port. If the green LED is flashing very briefly once per second, then the Jrk is receiving
power from USB, but it is not receiving any data. These issues can be caused by using a broken USB
port, using a broken USB cable, or by using a USB charging cable that does not have data wires.
Using a different USB port and a different USB cable, both of which are known to work with other
devices, is a good thing to try. Also, if you are connecting the Jrk to your computer via a USB hub, try
connecting it directly.
If the Jrk’s green LED is on all the time or flashing slowly, but you can’t connect to it in the Jrk software,
then there might be something wrong with your computer. A good thing to try is to unplug the Jrk from
USB, reboot your computer, and then plug it in again.
If you get a “Permission denied” error when trying to connect to the Jrk, you should make sure to copy
the 99-pololu.rules file into /etc/udev/rules.d and then unplug the Jrk and plug it back in again.
The install script normally takes care of installing that file for you.
If that does not help, you should try running lsusb to list the USB devices recognized by your
computer. Look for the Pololu vendor ID, which is 1ffb. You should also try running dmesg right after
plugging in the Jrk to see if there are any messages about it.
3.3. Installing macOS software
To install the configuration software for the Jrk G2 on a computer running macOS, follow these steps:
3. Getting started Page 16 of 199
Page 17

section below.
• The Jrk G2 Configuration Utility (jrk2gui) is a graphical user interface (GUI) for configuring the
Jrk G2 and viewing its status. You can run it by clicking on “Pololu Jrk G2” in the Applications
folder, or you can open a terminal and type jrk2gui to run it.
• The Jrk G2 Command-line Utility (jrk2cmd) is a command-line utility that can do most of what
the GUI can do, and more. You can open a terminal and type jrk2cmd with no arguments to
a see a summary of its options.
Jrk G2 Motor Controller User’s Guide © 2001–2019 Pololu Corporation
This Jrk G2 software consists of two programs:
The source code for the software [https://github.com/pololu/pololu-jrk-g2-software] is available. The Jrk
G2 does not require any driver installation on macOS.
Software installation troubleshooting for macOS
If you get the error “command not found” when you try to run jrk2cmd or jrk2gui , then you should try
starting a new Terminal window. The installer adds a file named 99-pololu-jrk2 in the /etc/paths.d
directory to make sure the software gets added to your PATH, but the change will not take effect until
you open a new Terminal window.
The Jrk G2 software will not work on versions of macOS prior to 10.11.
USB troubleshooting for macOS
If the Jrk G2 software cannot connect to your Jrk after you plug it into the computer via USB, the tips
here can help you troubleshoot the Jrk’s USB connection.
If you are using the Jrk G2 Configuration Utility, try opening the “Connected to:” drop-down box to see
if there are any entries in the list. If there is an entry, try selecting it to connect to it.
Make sure you have a Jrk G2. The Jrk G2 software does not work with the older Jrk 21v3 or Jrk 12v12.
If you have one of those products, you should refer to its user’s guide instead of this user’s guide.
Make sure you are using software that supports the Jrk G2. The original Jrk Configuration Utility does
not work with the Jrk G2. The Jrk G2 controllers have new USB product IDs. Third-party software for
the older Jrk 21v3 and Jrk 12v12 controllers might need to be updated, depending on how the software
works. If you are a developer of such software, see Section 1.2.
If you have connected any electronic devices to your Jrk besides the USB cable, you should
disconnect them.
You should look at the LEDs of the Jrk. If the LEDs are off, then the Jrk is probably not receiving power
3. Getting started Page 17 of 199
Page 18

Jrk G2 Motor Controller User’s Guide © 2001–2019 Pololu Corporation
from the USB port. If the green LED is flashing very briefly once per second, then the Jrk is receiving
power from USB, but it is not receiving any data. These issues can be caused by using a broken USB
port, using a broken USB cable, or by using a USB charging cable that does not have data wires.
Using a different USB port and a different USB cable, both of which are known to work with other
devices, is a good thing to try. Also, if you are connecting the Jrk to your computer via a USB hub, try
connecting it directly.
If the Jrk’s green LED is on all the time or flashing slowly, but you can’t connect to it in the software,
then there might be something wrong with your computer. A good thing to try is to unplug the Jrk from
USB, reboot your computer, and then plug it in again.
Another thing to try is to run dmesg right after plugging in the Jrk to see if there are any messages
about it.
3. Getting started Page 18 of 199
Page 19

Jrk G2 Motor Controller User’s Guide © 2001–2019 Pololu Corporation
4. Basic setup
4.1. Choosing the motor, power supply, and Jrk
The information in this section can help you select a motor [https://www.pololu.com/category/22/motors-and-
gearboxes], a power supply [https://www.pololu.com/category/84/regulators-and-power-supplies], and a Jrk G2
controller that will work well together.
The Jrk requires a DC power supply. The Jrk is designed to drive a brushed DC motor, either by itself
or as part of a device like a linear actuator [https://www.pololu.com/category/127/linear-actuators].
Voltage and current ratings
When selecting your motor, power supply, and Jrk controller, you must consider the voltage and
current ratings of each.
The rated voltage of a DC motor is the voltage it was designed to run at, and this is the voltage
at which it will draw its rated currents. It is fine to drive a motor with a lower voltage than what it is
rated for, in which case its current draw will be proportionally lower, as well as its speed and torque.
Conversely, using a higher-than-rated voltage will result in proportionally higher current draw, speed,
and torque, and could negatively affect the lifetime of the motor. However, you can limit the PWM
duty cycle used to drive the motor to keep its average current draw within rated limits. (For example,
running a 6 V motor at 12 V but limiting its duty cycle to a maximum of 50% should generally be OK).
The stall current of a DC motor is how much current the motor will draw when power is applied but it
is not spinning (for example, if the motor shaft is prevented from rotating), producing maximum torque
and minimum (zero) speed. The stall current depends on the voltage that is applied to the motor, and
the stall current is usually measured at the rated voltage of the motor. Most brushed DC motors are
not designed to be stalled for extended periods and can be damaged if they are.
It is not unusual for the stall current of a motor to be an order of magnitude (10×) higher
than its free-run current. When a motor is supplied with full power from rest, it briefly
draws the full stall current, and it draws nearly twice the stall current if abruptly switched
from full speed in one direction to full speed in the other direction.
The free-run current of a DC motor (or no-load current) is how much current the motor draws when it
is running freely, producing maximum speed and minimum torque (since there is no external opposing
torque). Like the stall current, the free-run current depends on the voltage that is applied to the motor,
and is usually measured at the rated voltage of the motor.
The voltage range of your power supply is the range of voltages you expect your power supply to
produce while operating. There is usually some variation in the output voltage so you should treat it as
4. Basic setup Page 19 of 199
Page 20

Jrk G2 Motor Controller User’s Guide © 2001–2019 Pololu Corporation
a range instead of just a single number. In particular, keep in mind that a fully-charged battery might
have a voltage that is significantly higher than its nominal voltage.
The current limit of a power supply is how much current the power supply can provide. Note that the
power supply will not force this amount of current through your system; the properties of the system
and the voltage of the power supply determine how much current will flow, but there is a limit to how
much current the power supply can provide.
The minimum operating voltage of a Jrk is the lowest voltage that is acceptable for the Jrk’s motor
power supply. If you try to power the Jrk with a voltage lower than this, it might fail to deliver power to
the motor, but it should not cause any permanent damage.
The absolute maximum operating voltage of a Jrk is the maximum voltage that can be tolerated by
the Jrk. If the voltage of the power supply rises above this voltage, even for just a brief period of time,
the Jrk could be permanently damaged.
The recommended maximum operating voltage of a Jrk is the maximum voltage we recommend
using for the Jrk’s motor power supply. We have chosen this number to be significantly lower than the
absolute max operating voltage so that if there is noise on the power supply it is unlikely to exceed the
absolute max operating voltage.
The maximum nominal battery voltage of a Jrk is the maximum nominal voltage we recommend
using for batteries that supply power to the Jrk. We have chosen this number to be significantly
lower than the recommended maximum operating voltage because fully-charged batteries can have a
voltage that is significantly higher than their nominal voltage.
The maximum continuous current of a Jrk indicates the motor current that it can continuously
supply without overheating in typical conditions (at room temperature with no additional cooling). The
Jrk’s MOSFETs can handle large current spikes for short durations (e.g. 100 A for a few milliseconds),
and the Jrk’s hardware current limit can be configured to help it handle large transients, such as when
starting a motor. However, note that the Jrk does not have an over-temperature shut-off. (The Jrk’s
motor driver error can indicate an over-temperature fault, but the Jrk does not directly measure the
temperature of the MOSFETs, which are usually the first components to overheat.) As a result, an
over-temperature or over-current condition can still cause permanent damage.
The voltage and current ratings of the different Jrk G2 controllers are shown in the table below.
4. Basic setup Page 20 of 199
Page 21

1. The voltage of your power supply should ideally be greater than or equal to the rated voltage
of your motor so that you can get the full performance that the motor is capable of. It is
OK for the power supply voltage to be higher than the rated voltage of the motor, but if it is
significantly higher then you should consider configuring the Jrk’s maximum duty cycle limits
in order to limit the voltage applied to the motor.
2. The voltage of your power supply should be within the operating voltage range of the Jrk.
Otherwise, the Jrk could malfunction or (in the case of high voltages) be damaged.
3. The maximum continuous current of the Jrk and the current limit of the power supply should
ideally be greater than or equal to the stall current of the motor. However, this might be
impractical or unnecessary in some applications, especially with high-power motors that are
not intended to be stalled for prolonged periods (and will be damaged if they are). If so, you
should at least make sure that both current ratings are greater than the free-run current of the
motor. The higher the stall current of your motor, the more important it is to consider using
the Jrk’s acceleration limiting and hardware current limiting to prevent the motor from drawing
too much current.
Jrk G2 Motor Controller User’s Guide © 2001–2019 Pololu Corporation
Jrk G2 21v3 Jrk G2 18v19 Jrk G2 24v13 Jrk G2 18v27 Jrk G2 24v21
Minimum
operating voltage:
Absolute max
operating voltage:
Recommended max
operating voltage:
Max nominal
battery voltage:
Max continuous current
(no additional cooling):
1 The 5V logic voltage drops when powered from a supply below about 5.2 V.
2 Operation from 28 V to 40 V should be transient (< 500 ms).
(1)
4.5 V
(2)
40 V
28 V 24 V 34 V 24 V 34 V
24 V 18 V 28 V 18 V 28 V
2.6 A 19 A 13 A 27 A 21 A
6.5 V 6.5 V 6.5 V 6.5 V
30 V 40 V 30 V 40 V
These are the main constraints you should keep in mind when selecting your power supply, Jrk
controller, and motor:
4.2. Connecting the motor and power supply
The information in this section can help you connect your motor and power supply to the Jrk G2.
Warning: This product is not designed to or certified for any particular high-voltage safety
standard. Working with voltages above 30 V can be extremely dangerous and should only
be attempted by qualified individuals with appropriate equipment and protective gear.
4. Basic setup Page 21 of 199
Page 22

Jrk G2 Motor Controller User’s Guide © 2001–2019 Pololu Corporation
Warning: This product can get hot enough to burn you long before the chips overheat. Take
care when handling this product and other components connected to it.
It is a good practice to check that things are working in small chunks, rather than doing your first
checks after you have spent hours making a complicated system. Before connecting anything to the
Jrk, we recommend connecting it to USB and running the Jrk G2 Configuration Utility, as described in
Section 3.
Before connecting anything else, disconnect the Jrk from USB. Generally, rewiring anything while it is
powered is asking for trouble.
You can solder the terminal blocks that come with the Jrk to the four large through-holes to make your
motor and power connections, or you can solder an 8-pin piece of the 0.1″ header strip (which also
comes with the Jrk) into the smaller through-holes that border these larger holes. Note, however, that
the terminal blocks are only rated for 16 A, and each header pin pair is only rated for a combined 6 A,
so for higher-power applications, we recommend soldering thick wires directly to the board. If you have
a Jrk G2 21v3 with connectors already soldered [https://www.pololu.com/product/3143], then you do not
need to solder anything to the Jrk to make your motor and power connections.
4. Basic setup Page 22 of 199
Page 23

Jrk G2 Motor Controller User’s Guide © 2001–2019 Pololu Corporation
Jrk G2 18v19 or 24v13 USB Motor
Controller with thick wires and included
headers soldered.
Jrk G2 18v19 or 24v13 USB Motor
Controller with included terminal
blocks and headers soldered.
Jrk G2 18v27 or 24v21 USB Motor
Controller with thick wires and included
headers soldered.
Jrk G2 18v27 or 24v21 USB Motor
Controller with included terminal
blocks and headers soldered.
Jrk G2 21v3 USB Motor Controller with
Feedback (Connectors Soldered).
You should connect the motor leads to the OUTA and OUTB pins (which are labeled “A” and “B” on
some boards). You should connect the negative terminal of the power supply to GND and the positive
terminal of the power supply to VIN.
Next, turn on the power supply (if needed). Make sure that the Jrk’s yellow or red LEDs turn on at
4. Basic setup Page 23 of 199
Page 24

• Set the “Max. duty cycle” to a safe value, like 200 (33%).
• Set the “Max. acceleration” to a safe value, like 6. (It will take 100 PID periods, or 1 second,
for the motor to reach a duty cycle of 600 (100%).)
• For now, you should probably leave the “Max. deceleration” set to its default value of 600 so
that the Jrk will always stop the motor immediately when commanded.
• If there is a “Hard current limit” setting, set it to a safe value, like 3 A. (The Jrk G2 21v3 does
not have configurable hardware current limiting so that setting is hidden. Its TB9051FTG
motor driver always limits the current to approximately 6.5 A.)
Jrk G2 Motor Controller User’s Guide © 2001–2019 Pololu Corporation
this point. If neither LED turns on, you might have connected power backwards, and you should fix it
before connecting the Jrk to any other electronics.
4.3. Configuring and testing the motor
This section explains how to configure and test your motor over USB using the Jrk G2 Configuration
Utility, without using feedback. It is a good idea to test the motor like this to make sure that the motor
is working and that you can get the desired performance out of it before you try to set up feedback or a
different input mode. Of course, this requires that you have a system that does not destroy itself when
run without feedback.
If you have not done so already, you should connect your motor and power supply to the Jrk G2 as
described in Section 4.2. Then, connect the Jrk to your computer via USB, open Jrk G2 Configuration
Utility, and connect to the Jrk.
If you have changed any of the settings of your Jrk, you should probably reset the Jrk to its default
settings by opening the “Device” menu and selecting “Restore default settings”. Then, make sure the
“Input mode” is set to “Serial / I²C / USB” (in the “Input” tab) and make sure the “Feedback mode” is
set to “None” (in the “Feedback” tab).
The “Motor” tab has several settings that affect the behavior of the motor. For your initial tests, we
recommend changing a few of these settings to safe values to help avoid damage:
In the “Errors” tab, set the “No power” error to enabled and latched so that your system will stop if
there is a power issue and not automatically start running again until you command it to.
You might want to set other limits as necessary. You can read more about the motor settings in
Section 7.6.
Click “Apply settings” to apply the new settings to the Jrk.
Click the “Run motor” button to clear any latched errors. The message at the bottom of the Jrk G2
4. Basic setup Page 24 of 199
Page 25

Jrk G2 Motor Controller User’s Guide © 2001–2019 Pololu Corporation
configuration utility should now say “Motor stopped.”. If that message indicates errors instead, you can
find out what errors are stopping the motor by looking in the “Errors” tab. You will need to fix those
errors before you can test your motor.
You can use the slider in the “Manually set target” box to try out some different duty cycles. The
slider controls the “Target” variable, and the Jrk will set the duty cycle to the target minus 2048,
after accounting for the limits you have configured. A target of 2048 corresponds to the motor being
stopped. One way to set the target to 2048 is to click the “Center” button. You can also stop the motor
at any time by clicking the “Stop motor” button.
The green dot on the slider shows the duty cycle (plus 2048). This makes it easy to see if the Jrk’s
duty cycle is different from its duty cycle target due to motor limits.
If you have a concept of “forward” for your system but the motor does not go in that direction when you
drive it with positive duty cycles, you might want to swap the motor leads or enable the “Invert motor
direction” option in the “Motor” tab.
If everything goes well, you should try increasing your “Max. duty cycle”, “Max. accleration”, “Hard
current limit”, and other limits in to reasonable values for high-performance operation of your system.
If possible, make sure you can get the desired performance out of your motor before setting up
feedback.
4. Basic setup Page 25 of 199
Page 26

Jrk G2 Motor Controller User’s Guide © 2001–2019 Pololu Corporation
5. Setting up the feedback method
5.1. Setting up open-loop control
To configure the Jrk G2 for open-loop speed control, you should open the Jrk G2 Configuration Utility,
go to the “Feedback” tab, and set the “Feedback mode” to “None” (which is the default). We also
recommend following the instructions in Section 4.3 to configure and test your motor.
When the “Feedback mode” is “None”, the Jrk calculates its “Duty cycle target” variable by simply
subtracting 2048 from the “Target” variable. So a target of 2048 corresponds to the motor being off,
while a target of 2648 corresponds to full speed forward (100%), and a target of 1448 corresponds to
full speed reverse (−100%).
You can set the target directly over USB, serial, or I²C, or you can configure the Jrk to calculate the
target by scaling the reading from an analog or RC input. If you are using an analog or RC input,
you will probably want to configure the input scaling settings to map all input values to targets within
the 1448 to 2648 range, so that more of your input range is usable. There is more information about
setting up the scaling settings in Section 6.4 and Section 6.5.
5.2. Setting up analog feedback
This section explains how to connect an analog feedback signal to the Jrk G2 and configure the Jrk
G2 to do position control. Please note that this is different from setting up an analog control signal,
which is documented in Section 6.4.
Connecting analog feedback
If you have not done so already, you should follow the instructions in Section 4.3 to configure and
test your motor. Next, with the system unpowered, connect your analog feedback signal to the Jrk as
described below.
If you are using a potentiometer to generate the analog feedback signal, then you should connect the
potentiometer’s wiper to FBA. You should connect the other two ends of the feedback potentiometer to
the power pins that are in line with FBA: on the Jrk G2 18v27 and 24v21, the pins are AUX and GND,
while on the other Jrk G2 versions the pins are AUX and POT−.
5. Setting up the feedback method Page 26 of 199
Page 27

Jrk G2 Motor Controller User’s Guide © 2001–2019 Pololu Corporation
Connecting analog voltage feedback to the Jrk G2.
If you are using something other than a potentiometer to generate the analog feedback signal, make
sure that the ground node of that device is connected to a GND pin of the Jrk, and that the signal from
that device is connected to the FBA pin. The Jrk can only accept signals between 0 V and 5 V with
respect to GND; signals outside of this range could damage the Jrk.
Configuring and calibrating analog feedback
Now connect your Jrk to your computer via USB. In the Jrk G2 Configuration Utility, go to the
“Feedback tab” and set the “Feedback mode” to “Analog voltage”.
If you are powering a feedback potentiometer from the AUX pin, you should check the “Detect
disconnect with power pin (AUX)” checkbox. This causes the Jrk to drive AUX low periodically to help
detect whether the feedback potentiometer has been disconnected.
Go to the “Errors” tab and set the “Feedback disconnect” error to “Enabled and latched”. Click the
“Apply settings” button.
Turn on motor power.
In the “Scaling” box of the “Feedback” tab, click “Learn…” to start the feedback setup wizard.
Steps 1 and 2 of the feedback setup wizard helps you configure the direction of your motor and the
5. Setting up the feedback method Page 27 of 199
Page 28

Jrk G2 Motor Controller User’s Guide © 2001–2019 Pololu Corporation
direction of your feedback. These steps ensure that a positive duty cycle corresponds to the motor
moving in the direction that you consider to be forward in your system, and that this forward movement
also causes the Jrk’s “Scaled feedback” variable to increase.
Step 3 of the feedback setup wizard lets you set the range of your feedback.
If possible, the range you enter in step 3 should be at least a little larger than the range
of motion that you actually plan on using. Raw feedback values within this range get
mapped to “Scaled feedback” values from 0 to 4095. Raw feedback values outside of
the range will be mapped to a “Scaled feedback” value of either 0 or 4095, depending
on whether they are below or above the range. The Jrk’s PID algorithm does not look at
the raw feedback variable: it compares the “Scaled feedback” to the “Target” and drives
the motor in attempt to eliminate the difference between those two, also known as the
“Error”. If you set the “Target” to 0 or 4095 but something pulls your system outside of
the feedback range entered in step 3, the “Scaled feedback” variable will not change so
the Jrk will not know it should drive the motor to get the system back within the desired
range.
Once you have finished the wizard, the new settings should be applied to the Jrk.
Testing basic feedback
At this point, the Jrk is almost ready to do position control. Go to the “PID” tab and enter a “Proportional
coefficient” of 1, while leaving the other two coefficients set to zero. This will probably drive your motor
at its maximum duty cycle, so make sure that this and other motor parameters are configured correctly.
Click “Apply settings”.
Use the target slider at the bottom of the window to send various target values to your Jrk, and see
how it behaves. The red dot on the slider shows the “Scaled feedback” value.
If you did everything correctly, your feedback system should now be active, approximately following
the target value.
Troubleshooting basic feedback
If the steps above do not result in a working position feedback system, these tips can help you figure
out what is wrong and get the system working.
First of all, look in the “Errors” tab and look at the status message at the bottom of the Jrk G2
Configuration Utility. These messages might tell you why things are not working.
It is possible that you did not do one of the steps of the Feedback wizard correctly. You might consider
5. Setting up the feedback method Page 28 of 199
Page 29

• During each PID update period (which is 10 ms by default), the Jrk measures the analog
voltage on the FBA pin and uses that to set the (raw) “Feedback” variable, which you can
see in the Status tab of the Jrk Configuration Utility. A value of 0 should represent 0 V, while
a value of 4092 represents approximately 5 V.
• The Jrk scales the raw feedback value using the scaling settings from the “Feedback” tab
in order to compute the “Scaled feedback” value, which is also a number between 0 and
4095. Raw feedback values above the “Maximum” feedback value get mapped to a “Scaled
feedback” value of 4095 (if the feedback direction is not inverted) or 0 (if the feedback
direction is inverted. Raw feedback values below the “Minimum” feedback value get mapped
to a “Scaled feedback” value of 0 (if the feedback direction is not inverted) or 4095 (if the
feedback direction is inverted).
• The Jrk’s PID algorithm calculates the “Scaled Feedback” minus the “Target” (which is called
the Error), multiplies it by the proportional coefficient, then multiplies by −1, and assigns that
value to the “Duty cycle target” variable (assuming the derivative and integral coefficients
are zero). A “Duty cycle target” of −600 represents full speed reverse while a “Duty cycle
target” of 600 represents full speed forward, but the target can be outside of this range. A
proportional coefficient of 1 means that the “Target” and “Scaled feedback” have to differ by
600 counts before the Jrk will drive the motor at full speed.
• The Jrk applies max duty cycle, max acceleration, and other motor limits to the “Duty cycle
target” to produce the “Duty cycle” variable between −600 (full speed reverse) and 600 (full
speed forward).
• The Jrk drives the motor at the specified duty cycle. The direction of the motor is determined
by the sign of the “Duty cycle” variable and the “Invert motor direction” setting, which was
determined in step 1 of the feedback setup wizard.
• Measure the analog voltage on the FBA pin with respect to GND and make sure it accurately
reflects the position of your system.
• Compare those measurements to the “Feedback” variable, and make sure it accurately
reflects the voltage on the FBA pin as described above.
• Make sure that the “Scaled feedback” values goes to roughly 4095 at your system’s extreme
forward position (according to your definition of forward for your system), and goes to roughly
Jrk G2 Motor Controller User’s Guide © 2001–2019 Pololu Corporation
trying the wizard again and carefully reading each instruction.
To troubleshoot effectively, you should know a little bit about how the Jrk’s PID algorithm works.
The “Status” tab displays the “Feedback”, “Scaled feedback”, “Target”, “Error”, “Duty cycle target”, and
“Duty cycle” variables so you can see what is happening at each step of this process and figure out
exactly where things are going wrong:
5. Setting up the feedback method Page 29 of 199
Page 30

0 at your system’s extreme reverse position. If not, the feedback scaling settings should
probably be adjusted.
• Make sure that the “Duty cycle target” is equal to the “Target” minus the “Scaled feedback”
(assuming your proportional coefficient is 1 and the other coefficients are 0).
• Make sure that the “Duty cycle” responds properly to changes in the “Duty cycle target”. If the
“Duty cycle” is not being calculated properly, check the limits in the “Motor” tab.
• Make sure that the “Duty cycle” goes below −150 (−25%) or above 150 (25%) when you try to
drive the motor, or else you might not be applying enough power to actually move the motor.
• Make sure that when the motor is moving, a positive duty cycle corresponds to forward
movement (according to your definition of forward for your system), while a negative duty
cycle corresponds to reverse movement. If this is not the case, you should toggle the “Invert
motor direction” checkbox in the “Motor” tab or retry the feedback setup wizard.
• Make sure that when the motor is moving with a positive duty cycle, the scaled feedback
value is increasing, and that when the motor is moving with a negative duty cycle, the scaled
feedback value is decreasing. If this is not the case, you should toggle the “Invert feedback
direction” checkbox in the “Feedback” tab or retry the feedback setup wizard.
Jrk G2 Motor Controller User’s Guide © 2001–2019 Pololu Corporation
Tuning the PID coefficients
After getting a basic feedback system working, you might want to tune it for better performance. You
should first increase your “Max. duty cycle”, and other limits to reasonable values for high-performance
operation of your system. Tuning the PID coefficients might also be worthwhile. We are working on
adding more information about tuning the PID coefficients to this section. In the meantime, you might
find the “Tuning the PID constants” subsection of the Setting Up Your System [https://www.pololu.com/
docs/0J38/5] section in the orignal user’s guide for the original Jrk controllers to be helpful, even though
it was written for a different product.
5.3. Setting up frequency feedback
This section explains how to connect a frequency feedback signal to the Jrk G2 and configure the
Jrk G2 to do PID speed control. Please note that this is different from setting up RC control, which is
documented in Section 6.5.
Also, please note that the Jrk cannot detect the direction your motor is moving in this mode. It will
measure the frequency on FBT using one of the methods described below and set the “Feedback”
variable to 2048 plus or minus the frequency measurement (restricted to be between 0 and 4095). It
will use “plus” if the “Target” variable (which specifies the desired speed) is 2048 or more, and it will
use “minus” otherwise.
5. Setting up the feedback method Page 30 of 199
Page 31

• The Jrk G2 does not support position control with a quadrature encoder; this section is only
about setting up speed control.
Jrk G2 Motor Controller User’s Guide © 2001–2019 Pololu Corporation
Connecting frequency feedback
If you have not done so already, you should follow the instructions in Section 4.3 to configure and test
your motor. Next, with the system unpowered, connect your frequency feedback signal to the Jrk as
described below.
You should connect the frequency feedback signal to the Jrk’s FBT pin. The Jrk will measure the signal
on this line as a digital input. The voltage on FBT should be between 0 V and 5 V with respect to GND;
signals outside of this range could damage the Jrk. The FBT pin is pulled up to 5 V by an on-board
100kΩ resistor.
Connecting tachometer feedback to the Jrk G2.
The sensor’s ground pin should be connected to a GND pin on the Jrk, and you can also use the
nearby 5V pin to the power the sensor if needed.
If you are using one channel of a quadrature encoder to do speed control on the Jrk G2, here are
some things to keep in mind:
5. Setting up the feedback method Page 31 of 199
Page 32

• The Jrk can only use one of the two signals from the quadrature encoder. That signal should
be connected to FBT, while the other one is left disconnected.
Jrk G2 Motor Controller User’s Guide © 2001–2019 Pololu Corporation
Configuring frequency feedback
Now connect your Jrk to your computer via USB. In the Jrk G2 configuration utility, go to the “Feedback
tab” and set the “Feedback mode” to “Frequency (speed control)”. Also, if you changed any of the
settings in the “Scaling” box, you should make sure to uncheck the “Invert feedback direction” box and
click the “Reset to full range” button to effectively turn off feedback scaling.
You will also need to pick your frequency feedback measurement method and configure the other
frequency feedback settings appropriately. The Jrk G2 supports two measurement methods: “Pulse
counting” and “Pulse timing”, and they are documented below.
Determining the tachometer frequency range
It is important to know what range of frequencies you expect to get out of your motor/tachometer setup
before proceeding. The frequency that matters is the number of pulses on the FBT pin per second. For
example, if you expect 1500 pulses on the FBT pin per second, that would be a frequency of 1500 Hz,
which can also be written as 1.5 kHz.
You should refer to the documentation of your motor/tachometer setup, while also considering your
power supply and desired speed range, in order to calculate the frequency range. Keep in mind that
if the encoder documentation indicates that the encoder is, say, 12 CPR (12 counts per revolution),
that actually means 3 pulses per revolution for the purpose of Jrk frequency feedback. This factor of 4
difference (between 12 and 3) is because the Jrk G2 is only measuring one of the two signal lines, and
there are two encoder counts per pulse. You will also need to know whether the encoder is connected
to the output shaft of the motor or a high-speed shaft on the rear of the motor, since that affects
whether you need to account for the gear ratio (by dividing or multiplying by it) in your calculation.
Pulse counting mode (faster tachometers)
In this mode, the Jrk G2 will count the number of rising edges that happen on the FBT pin each PID
period (which is 10 ms by default).
With the default settings, the Jrk will set the “Feedback” variable to 2048 plus or minus the number of
rising edges that happened on the FBT pin in the last PID period, which is 10 ms.
These default pulse counting settings are probably not appropriate if you want to do speed control
at frequencies below 5 kHz. At frequencies below 5 kHz, there would be fewer than 50 pulses during
each 10 ms PID period. It might be difficult to achieve good PID speed control results when working
with such small numbers. Therefore, if you need to measure frequencies slower than 5 kHz, you
should probably use pulse timing mode, which is described later in this section.
5. Setting up the feedback method Page 32 of 199
Page 33

Jrk G2 Motor Controller User’s Guide © 2001–2019 Pololu Corporation
In pulse counting mode, the “Pulse samples” setting is the number of consecutive pulse counts to
add together. The default pulse samples value is 1, and it can be set to any whole number between 1
and 32. For example, with a value of 8, the Jrk will set the “Feedback” variable to 2048 plus or minus
the number of pulses in the last 8 PID periods. This can help with measuring lower frequencies, but
would also lower the response time of the Jrk since the “Feedback” variable would be considering
the speed over a longer period of time. Another way to get more counts in pulse counting mode is to
increase the PID period.
The frequency measurement is divided by the value of the “Frequency divider” setting before it is
added to or subtracted from 2048 in the calculation of the “Feedback” variable. If your tachometer is
fast enough that you expect to get more than 2047 counts per PID period (which would saturate the
“Feedback” variable, since it is limited to be between 0 and 4095), you can increase the frequency
divider, allowing you to measure a more frequencies on the high end, but also reducing your ability to
measure lower frequencies.
Pulse timing mode (slower tachometers)
In this mode, which is appropriate for most of our gearmotor/encoder products, the Jrk G2 will measure
the width (duration) of pulses and calculate the corresponding frequency by taking the reciprocal of
the pulse width (scaled by various constants). The Jrk will set the “Feedback” variable to 2048 plus or
minus this calculated frequency.
The “Pulse samples” setting, which can be set to any whole number between 1 and 32, determines
how many pulse widths the Jrk will average together when calculating the frequency. It is generally a
good idea to learn how your encoder works and set this setting appropriately to cancel out physical
variations in the encoder, which could cause the pulse widths to vary. For example, consider a 12 CPR
(counts per revolution) encoder that is based on a rotating disk with three slots. Since the three slots
will have slightly different widths, you might want to set “Pulse samples” to 3 in order to average the
last 3 pulses, which would imply you are measuring one pulse from each slot, and thus any variation
you see in the averaged pulse width is due to the speed changing, instead of which slot the Jrk
happens to see last before doing PID calculations. If your tachometer frequency is close to or higher
than your PWM frequency (20 kHz or 5 kHz), then the Jrk might miss some pulses, and that could
defeat the point of this averaging because the average would no longer come from consecutive pulses.
The “Pulse timing polarity” setting determines whether to measure low pulses or high pulses. The
default is “Active high”, which means the Jrk is measuring high pulses. If the low pulses produced by
your tachometer have less variation than the high pulses (in terms of percentage change), it would
make sense to change the polarity to “Active low” so the Jrk can measure the low pulses and therefore
have less variation in its readings.
The “Pulse timing timeout” setting lets you specify a timeout in milliseconds. When the Jrk has not
recorded any pulses in the specified amount of time, it records a maximum-width pulse (65535 in units
5. Setting up the feedback method Page 33 of 199
Page 34

1. Set the “Frequency divider” to 32, while leaving the “Pulse timing clock” at its default value of
1.5 MHz. This should give you a frequency measurement range of 17.9 Hz to 715 Hz.
2. If you do not need to measure frequencies as high 715 Hz, try decreasing the frequency
divider one step at a time (which basically just lowers the upper end of the range), while
making sure the frequency measurement range still contains all the frequencies you care
about measuring. This will give you more resolution when converting the pulse width reading
to a feedback value, allowing the PID algorithm to work with more counts.
Jrk G2 Motor Controller User’s Guide © 2001–2019 Pololu Corporation
of pulse timing clock ticks). This mechanism is what allows the Jrk’s “Feedback” variable to reset when
the motor has stopped. You can generally leave this setting alone. If you decrease it below its default
value of 100 ms, it might affect the lower range of the frequencies you can measure.
The “Pulse timing clock” is the frequency of the 16-bit timer that is used to measure pulses. This
clock speed matters because the Jrk cannot measure any pulses that are longer than 65535 divided by
the pulse timing clock. For example, at 1.5 MHz the slowest pulse it can measure is 65535 divided by
1.5 MHz (43 ms), which corresponds to a tachometer frequency of 1.5 MHz divided by 65535 divided
by 2, or 11.4 Hz. The factor of 2 in the calculation comes from the fact that the Jrk only measures one
of the two pulses (either the high one or the low one) during each period of the tachometer signal, and
we are assuming that the high and low pulses are roughly equal, so each pulse has a 50% duty cycle.
(The Jrk’s pulse timing frequency feedback can work with signals where the high and low pulses are
not equal, but many of the calculated frequency numbers in this section would be inaccurate in that
case.)
The Jrk will measure a pulse width (or average together multiple pulse widths) in units of the pulse
timing clock ticks, and it will be a number between 0 and 65535 (0xFFFF). To convert this pulse width
to a frequency, it will take 2 raised to the power of 26 (0x4000000, or 67,108,864) and then divide it by
the pulse width. It will then divide this reading by the “Frequency divider” setting, which is a power
of two between 1 and 32768. Finally, it adds or subtracts the reading from 2048 in order to set the
“Feedback” variable, which is constrained to be within 0 to 4095.
Therefore, there are two settings that determine what range of frequencies you can measure in
pulse timing mode: the “Pulse timing clock” setting and the “Frequency divider” setting. The Jrk
G2 Configuration Utility takes these two settings into account when it calculates the frequency
measurement range, which you can see in the “Feedback” tab, after you have set the feedback
mode to “Frequency”. This frequency measurement range is not absolute: it makes some assumptions
about how much resolution you would want to have in the pulse width and frequency measurements.
However, it should give you a good estimate of what frequencies you can expect to measure with your
selected pulse timing settings.
To choose your “Pulse timing clock” and “Frequency divider” settings, we recommend following this
procedure, while looking at the displayed frequency measurement range:
5. Setting up the feedback method Page 34 of 199
Page 35

3. If you need to measure frequencies higher than 715 Hz, start increasing the “Pulse timing
clock” until the frequency measurement range contains all the frequencies you care about
measuring. Once you achieve this, you should not increase the clock frequency any further,
since that will reduce your ability to measure low frequencies. The highest frequency you can
measure with this method is 22.9 kHz.
4. If you need to measure frequencies higher than 22.9 kHz, leave the pulse timing clock at its
maximum value of 48 MHz and start increasing the frequency divider.
Jrk G2 Motor Controller User’s Guide © 2001–2019 Pololu Corporation
The table below shows the settings you can arrive at by following this procedure, and some of the
resulting properties of the Jrk’s frequency measurement system:
5. Setting up the feedback method Page 35 of 199
Page 36

Jrk G2 Motor Controller User’s Guide © 2001–2019 Pololu Corporation
Pulse
timing
clock
1.5 MHz 1
1.5 MHz 2
1.5 MHz 4 58982 to 8388 2332 to 4048 12 Hz to 89 Hz
1.5 MHz 8 58982 to 4194 2190 to 4048 12 Hz to 178 Hz
1.5 MHz 16 58982 to 2097 2119 to 4048 12 Hz to 357 Hz
1.5 MHz 32 41943 to 1048 2098 to 4048 17 Hz to 715 Hz
3 MHz 32 41943 to 1048 2098 to 4048 35 Hz to 1.43 kHz
6 MHz 32 41943 to 1048 2098 to 4048 71 Hz to 2.86 kHz
12 MHz 32 41943 to 1048 2098 to 4048 143 Hz to 5.72 kHz
Frequency
divider
Raw pulse
width range
58982 to
33554
58982 to
16777
Feedback
range
(forward)
3185 to 4048 12 Hz to 22 Hz
2616 to 4048 12 Hz to 44 Hz
Frequency measurement
range
(assuming 50% duty cycle)
24 MHz 32 41943 to 1048 2098 to 4048 286 Hz to 11.4 kHz
48 MHz 32 41943 to 1048 2098 to 4048 572 Hz to 22.9 kHz
48 MHz 64 20971 to 524 2098 to 4048 1.14 kHz to 45.8 kHz
48 MHz 128 10485 to 262 2098 to 4048 2.29 kHz to 91.6 kHz
48 MHz 256 5242 to 131 2098 to 4048 4.58 kHz to 183 kHz
48 MHz 512 2621 to 65 2098 to 4048 9.16 kHz to 369 kHz
48 MHz 1024 1310 to 50 2098 to 3358 18.3 kHz to 480 kHz
The frequency measurement range shown in the table above (which is the same as the range shown
in the Jrk G2 Configuration Utility) and the other numbers reported in the right three columns of this
table are not absolute limits. These numbers were made using some assumptions about how much
resolution you want to have in the pulse width and frequency measurements. However, these numbers
should give you a good estimate of what frequencies you can expect to measure with different pulse
timing settings. The numbers in the table were calculated with the assumption that the pulse timing
timeout is set to its default value of 100 ms or higher.
5. Setting up the feedback method Page 36 of 199
Page 37

Jrk G2 Motor Controller User’s Guide © 2001–2019 Pololu Corporation
Setting initial PID coefficients
You will need to set PID coefficients to make the Jrk respond to the frequency feedback. In frequency
feedback mode, the integral coefficient serves the same role that the proportional coefficient does
in PID position feedback: it accumulates errors in the measured speed over time, so it is actually a
measurement of a position error. So the first step to setting up PID coefficients is to set the integral
coefficient, while leaving the proportional and derivative coefficients set to zero. In some of our tests,
we found that a good starting point is to set the “Integral limit” setting to something high like 32000 (or
its maximum value of 32768), and then set a relatively low integral coefficient, like 0.03125 (1/32).
Testing frequency feedback
After you set up your frequency measurement settings and initial PID coefficients, you should test the
frequency feedback by dragging the slider at the bottom of the window and looking at the variables
in the “Status” tab. You should open the graph window in the Jrk G2 Configuration Utility and plot the
“Target”, “Scaled Feedback”, “Integral”, and “Duty cycle” variables. It is important to look at the “Scaled
feedback” to make sure that it reflects the speed of your system and that its value gets close to the
“Target” value, which is set by the slider. It is also important to watch the “Integral”, and see how it
accumulates speed errors over time. In some cases, the motor might be stationary while the integral
builds for several seconds, until the integral term is finally large enough to move the motor. You can
use the “Integral divider” setting if you want to decrease how fast the integral builds up.
Tuning PID coefficients
If your initial tests are successful, you might try to further tune the PID coefficients. We are working
on adding more information about tuning PID coefficients to this section. In the meantime, you might
find the “Tuning the PID constants” subsection of the Setting Up Your System [https://www.pololu.com/
docs/0J38/5] section in the user’s guide for the original Jrk controllers to be helpful, even though it was
written for a different product. However, keep in mind that that section was written for systems doing
position feedback. The Jrk’s integral coefficient in a speed feedback system will act like a proportional
coefficient in a position feedback system, and the proportional coefficient in a speed feedback system
will act like a derivative coefficient in a position feedback system.
5. Setting up the feedback method Page 37 of 199
Page 38

Jrk G2 Motor Controller User’s Guide © 2001–2019 Pololu Corporation
6. Setting up the control method
6.1. Setting up USB control
This section explains how to control the Jrk G2 over USB.
If you have not done so already, you should follow the instructions in Section 4.3 to configure and
test your motor, and follow the instructions in the appropriate part of Section 5 to set up your desired
feedback method.
Those sections include explanations of how to use the slider in the “Status” tab of the Jrk G2
Configuration Utility to control the Jrk. If that interface is good enough for you, you do not need to set
up anything else and can skip the rest of this section.
Another option for controlling the Jrk G2 over USB is to use the Jrk G2 Command-line Utility, jrk2cmd.
You can either run the utility directly by typing commands in your command prompt (shell), or you can
write your own software that runs it.
To try out jrk2cmd, you should open a new command prompt (also called a terminal or a shell) and run
jrk2cmd without any arguments. This causes jrk2cmd to print a help screen listing all the options it
supports. You can combine multiple options in one invocation.
If your command prompt prints out a message indicating that jrk2cmd is not found or not recognized,
make sure you have installed the Jrk G2 software properly as described in Section 3. Also, make sure
that the directory containing the jrk2cmd executable is in your PATH environment variable, and try
starting a new command prompt after installing the software.
To clear any latched errors and set the target of the Jrk, try running these commands:
jrk2cmd --clear-errors --target 1848
jrk2cmd --clear-errors --target 2248
If you are using open-loop speed control (“Feedback mode” is “None”), you might prefer to use the --
speed option instead of --target . The --speed option is equivalent to the --target option except
that it adds 2048 to specified number, so you can specify the full range of speeds as numbers from
−600 to 600 instead of 1448 to 2648.
If the commands above do not produce movement, you should run jrk2cmd --status to print out the
errors that are currently stopping the motor. This might tell you what is going wrong.
On Microsoft Windows, only one device can access the Jrk’s USB interface at a time,
so you will need to close the Jrk G2 Configuration Utility software before running the
command-line utility.
6. Setting up the control method Page 38 of 199
Page 39

Jrk G2 Motor Controller User’s Guide © 2001–2019 Pololu Corporation
To get the status of the Jrk, try running these commands, which give different levels of details:
jrk2cmd --status
jrk2cmd --status --full
The output of these commands is designed to be compatible with the YAML format, so if you are
writing a computer program that needs to get some information from the Jrk, you can parse the output
with a YAML parser in the language of your choice.
If you have multiple Jrk G2 devices connected to the computer, you will need to use the -d option to
specify the serial number of the device you want to use. For example, to get the status of the Jrk G2
with serial number 12345678, run jrk2cmd -d 12345678 --status . You can run jrk2cmd --list to
get the serial numbers (they are listed in the first column). If you omit the -d option, jrk2cmd will print:
“Error: There are multiple qualifying devices connected to this computer. Use the -d option to specify
which device you want to use, or disconnect the others.”
For more details about the commands you can send to the Jrk over USB, see Section 11.
If you want to write your own software to send USB commands to the Jrk instead of just using jrk2cmd
or the Jrk G2 Configuration Utility, see Section 15.
Using the USB virtual serial ports
The instructions above use the Jrk’s native USB interface. It is also possible to control the Jrk over
USB using one of its virtual USB serial ports. To do this, you would set the serial mode to “USB Dual
Port” (or “USB Chained”), connect to the Jrk’s command port (one of the two USB virtual serial ports
provided by the Jrk), and then send the serial commands as specified in Section 12. For example
code that shows how to use the Jrk’s serial interface from a computer, see Section 15.
It is important to note that the Jrk’s serial command protocol is a binary protocol that requires you to
send arbitrary bytes between 0 and 255. The Jrk does not use any kind of ASCII or Unicode character
encoding, making it incompatible with most serial terminal software. You can use the Pololu Serial
Transmitter utility for Windows [https://www.pololu.com/docs/0J23] to send and receive binary serial
bytes on the Jrk’s serial ports. This can be useful because it lets you test the Jrk’s serial port before
attempting to write your own code to communicate with it. When you do write code to communicate
with it, make sure you are using an API that allows you to send and receive arbitrary binary data, and
make sure to disable any serial port options that might modify the data (e.g. by performing newline
conversions).
If you get a “Permission denied” error when trying to access the Jrk’s USB serial ports on Linux, you
might have to add your user to the dialout group by running sudo usermod -a -G dialout $(whoami)
and restarting. You can check the permissions of your serial ports by running ls -l /dev/ttyACM* .
Another workaround is to simply run your program as root by adding sudo to the beginning of your
6. Setting up the control method Page 39 of 199
Page 40

Jrk G2 Motor Controller User’s Guide © 2001–2019 Pololu Corporation
command.
Besides sending commands to the Jrk, you can also send and receive bytes on its TX and RX lines
over USB, essentially using the Jrk as a USB-to-TTL serial adapter. If your serial mode is “USB Dual
Port”, then you can connect to the Jrk G2’s TTL port to do this. If your serial mode is “USB Chained”,
then you can connect to the command port to do this, but you will have to be careful about what bytes
you send because the Jrk will try to interpret them as serial commands. Either way, make sure to set
the baud rate in whatever software you are using to connect to the serial port; this determines what
baud rate the Jrk will use on its RX and TX lines.
Determining serial port names
The USB interface of the Jrk G2 provides two virtual serial ports: the command port and the TTL port.
The “Device info” tab of the Jrk G2 Configuration Utility displays the names of the command port and
the TTL port assigned by the operating system (e.g. COM9). You can also see the names by running
jrk2cmd -s . With either of these two methods, a port name will be displayed as “?” if it cannot be
determined.
You can also run jrk2cmd --cmd-port or jrk2cmd --ttl-port in a command prompt. Each of these
commands simply prints the name assigned to the corresponding serial port. These commands will
print an error message on the standard error pipe if anything goes wrong.
On Windows you can also determine the COM port names by looking in the Device Manager. Usually,
both ports will be displayed in the “Ports (COM & LPT)” category. The descriptive name of the port
(e.g. “Pololu Jrk G2 18v27 Command Port”) will be displayed, followed by the COM port name in
parentheses. If the descriptive name is just “USB Serial Device” for both of the Jrk’s ports, then you
can identify the two ports by double-clicking on each one and looking at the “Hardware Ids” property
in the “Details” tab. The command port will have an ID ending in MI_01 while the TTL port will have
an ID ending in MI_03 . If you have trouble finding the ports in the Device Manager, see the USB
troubleshooting tips in Section 3.1.
On Linux, the Jrk’s two serial ports should show up as devices with names like /dev/ttyACM0 and
/dev/ttyACM1 . The name with the lower number usually corresponds to the command port. You can
run ls /dev/ttyACM* to list those ports. These serial port names are not generally reliable, because if
/dev/ttyACM0 is already in use when the Jrk gets plugged in, then its ports will be assigned to higher
numbers. If you want more reliable names for the serial ports, you can use the symbolic links in the
/dev/serial/by-id/ directory. The links for the Jrk ending with if01 are for the command port, while
the links ending with if03 are for the TTL port. For example, the command port of a Jrk 18v27 with
serial number 00001234 would be something like:
/dev/serial/by-id/usb-Pololu_Corporation_Pololu_Jrk_G2_18v27_00001234-if01
6. Setting up the control method Page 40 of 199
Page 41

Jrk G2 Motor Controller User’s Guide © 2001–2019 Pololu Corporation
On macOS, the Jrk’s two serial ports will have names like /dev/cu.usbmodem00022331 . The name
with the lower number usually corresponds to the command port. You can run ls /dev/cu.usbmodem*
to list these posts. You can also find these names by running ioreg -trc IOSerialBSDClient . The
output from this command is somewhat complicated, but you should see entries for the Jrk G2. An
entry for the Jrk with IOUSBHostInterface@2 in it corresponds to the command port, while an entry
with IOUSBHostInterface@4 in it corresponds to the TTL port.
6.2. Setting up serial control
This section explains what kind of serial interface the Jrk G2 has and how to connect a microcontroller
or other TTL serial device to it so that you can send commands to control the Jrk G2. The Jrk G2
library for Arduino [https://github.com/pololu/jrk-g2-arduino] makes it particularly easy to control the Jrk
G2 from an Arduino or Arduino-compatible board such as an A-Star 32U4 [https://www.pololu.com/a-star].
For example code that shows how to use the Jrk’s serial interface from a computer, see Section 15.
About the serial interface
The RX and TX pins of the Jrk provide its serial interface. The Jrk’s RX pin is an input, and its TX pin
is an output. Each pin has an integrated 100 kΩ resistor pulling it up to 5 V and a 220 Ω series resistor
protecting it from short circuits.
The serial interface uses non-inverted TTL logic levels: a level of 0 V corresponds to a value of 0, and
a level of 5 V corresponds to a value of 1. The input signal on the RX pin must reach at least 4 V to be
guaranteed to be read as high, but 3.3 V signals on RX typically work anyway.
The serial interface is asynchronous, meaning that the sender and receiver each independently time
the serial bits. The sender and receiver must be configured to use the same baud rate, which is
typically expressed in units of bits per second. The data format is 8 data bits, one stop bit, with no
parity, which is often expressed as 8-N-1. The diagram below depicts a typical serial byte:
Diagram of a non-inverted TTL serial byte.
The serial lines are high by default. The beginning of a transmitted byte is signaled with a single low
start bit, followed by the bits of byte, least-significant bit (LSB) first. The byte is terminated by a stop
6. Setting up the control method Page 41 of 199
Page 42

Jrk G2 Motor Controller User’s Guide © 2001–2019 Pololu Corporation
bit, which is the line going high for at least one bit time.
Connecting a serial device to one Jrk
If you have not done so already, you should follow the instructions in Section 4.3 to configure and
test your motor, and follow the instructions in the appropriate part of Section 5 to set up your desired
feedback method. You should leave your Jrk’s input mode set to “Serial / I²C / USB” (the default). In the
“Serial interface” box, you will need to change the serial mode to “UART, fixed baud rate” and specify
your desired baud rate. Be sure to click “Apply settings”.
Next, connect your serial device’s GND (ground) pin to one of the Jrk’s GND pins.
If your serial device operates at 5 V, you can directly connect the device’s TX line to the Jrk’s RX line
and connect the Jrk’s TX line to the device’s RX line. The connection to the Jrk’s TX line is only needed
if you want to read data from the Jrk. These connections, and some other optional connections, are
shown in the diagram below:
Connecting a 5V microcontroller or other TTL serial device to the
TTL serial interface of the Jrk G2. Dashed connections are
optional.
If your serial device operates at 3.3 V, then you might need additional circuitry to shift the voltage
levels. You can try connecting the device’s TX line directly to the Jrk’s RX line; this will usually work,
but the input signal on the RX pin must reach at least 4 V to be guaranteed to be read as high. If
you want to read data from the Jrk, you will need to consider how to connect the Jrk’s TX line to your
device’s RX line. If your device’s RX line is 5V tolerant, meaning that it can accept a 5 V output being
applied directly to it, then you should be able to connect the Jrk’s TX line directly to your device’s RX
line. If your device’s RX line is not 5V tolerant, you will need to a use a level shifter—a separate board
or chip that can convert 5 V signals down to 3.3 V. A voltage divider made with two resistors would
6. Setting up the control method Page 42 of 199
Page 43

Jrk G2 Motor Controller User’s Guide © 2001–2019 Pololu Corporation
work too.
Whenever connecting devices, remember to wire the grounds together, and ensure that
each device is properly powered. Unpowered devices with a TTL serial port can turn on
or partially on, drawing power from the serial line, which means that extra care must be
taken when turning power off and on to reset the devices.
Note: You must use an inverter and level shifter such as a MAX232 or a Pololu 23201a
Serial Adapter [https://www.pololu.com/product/126] if you want to interface an RS-232 device
with the Jrk. Connecting an RS-232 device directly to the Jrk can permanently damage it.
If you are using an Arduino or Arduino-compatible board, you should now try running the
SerialSetTarget example that comes with the Jrk G2 Arduino library. The library’s README
[https://github.com/pololu/jrk-g2-arduino] has information about how to get started and which pins of the
Arduino to use. If you are using a different kind of microcontroller board, you will need to find or write
code to control the Jrk on your platform. If you are writing your own code, we recommend that you first
learn how to send and receive serial bytes on your platform, and then use the SerialSetTarget example
and the source code of the Jrk G2 library as a reference. You should also refer to the sections in this
guide about the Jrk’s commands (Section 11) and serial protocol (Section 12).
If your connections and code are OK, you should now see your motor moving back and forth. If the
motor is not moving, you should check all of your connections and solder joints. You should make sure
that the Jrk and your device are configured to use the same baud rate. The Jrk uses 9600 bits per
second by default. You should also check the “Status” tab of the Jrk G2 Configuration Utility to see if
any errors are being reported.
The SerialSetTarget example only writes data to the Jrk, so it does not test your connection to the
Jrk’s TX line. If you want to read data from the Jrk, you should now try the SerialGetFeedback
example, which reads the feedback value from the Jrk. If you are using open-loop speed control
(“Feedback mode” is “None”), you should change the getScaledFeedback command in that example
to getPIDPeriodCount so you can see a number that is actually meaningful.
Optional connections
The Jrk’s 5V (out) pin provides access to the output of the Jrk’s 5V regulator, which also powers
the Jrk’s microcontroller and the red and yellow LEDs. You can use the Jrk’s regulator to power your
microcontroller or other serial device if the device does not draw too much current (see Section 7.8).
The VM pin provides access to the Jrk’s power supply after the reverse-voltage protection circuit, and
6. Setting up the control method Page 43 of 199
Page 44

Jrk G2 Motor Controller User’s Guide © 2001–2019 Pololu Corporation
this pin can be used to provide reverse-voltage-protected power to other components in the system if
the Jrk supply voltage is within the operating range of those components. Note: this pin should not be
used to supply more than 500 mA; higher-current connections should be made directly to the power
supply. Unlike the 5V (out) pin described above, this is not a regulated, logic-level output.
The ERR pin of the Jrk is normally pulled low, but drives high to indicate when an error (other than
the “Awaiting command” error bit) is stopping the motor. You can connect this line to an input on your
microcontroller (assuming it is 5V tolerant) to quickly tell whether the Jrk is experiencing an error or
not. Alternatively, you can query the Jrk’s serial interface to see if an error is happening, and which
specific errors are happening. For more information about the ERR pin, see Section 7.7.
The RST pin of the Jrk is connected directly to the reset pin of the Jrk’s microcontroller and also
has a 10 kΩ resistor pulling it up to 5 V. You can drive this pin low to perform a hard reset of the
Jrk’s microcontroller and immediately turn off the motor, but this should generally not be necessary for
typical applications. You should wait at least 10 ms after a reset before sending commands to the Jrk.
Connecting a serial device to multiple Jrks
The Jrk’s serial protocol is designed so that you can control multiple Jrks using a single TTL serial
port. Before attempting to do this, however, we recommend that you first get your system working with
just one Jrk as described above.
Next, make sure that the serial device and the Jrks all share a common ground, for example by
connecting a GND pin from the device to a GND pin on each of the Jrks. Make sure that the TX pin on
the serial device is connected to the RX pin of each Jrk (via a level shifter if needed).
If you attempt to run the SerialSetTarget example in this configuration, you should see each of your
Jrk controllers moving. That example uses the Jrk’s Compact Protocol, which is only suitable for
controlling one device. The Compact Protocol commands do not contain a device number, so every
Jrk device that sees a Compact Protocol command will obey it. This is probably not what you want.
To allow independent control of multiple Jrks, you should use the Jrk G2 Configuration Utility to
configure each Jrk to have a different device number. Then you should change your code to use the
Pololu Protocol as described in Section 12. If you are using our Jrk G2 Arduino library, you can declare
one object for each Jrk, and specify the device number of each Jrk, by writing code like this at the top
of your sketch, which uses device numbers 11 and 12:
12JrkG2Serial jrk1(jrkSerial, 11);
JrkG2Serial jrk2(JrkSerial, 12);
?
If you want to read data from multiple Jrks, you cannot simply connect all of the Jrk TX lines together,
because when one of Jrks tries to drive its TX line low to send data, the TX lines from the other Jrks
will still be driving the line high and will prevent the signal from going all the way to 0 V. Instead, you
6. Setting up the control method Page 44 of 199
Page 45

Jrk G2 Motor Controller User’s Guide © 2001–2019 Pololu Corporation
will need to connect an external AND gate. The TX line of each Jrk should be connected to an input
line of the AND gate. The output of the AND gate should be connected to the RX line of your serial
device (through a voltage divider or level shifter if necessary). The following diagram shows these
connections along with optional connections of the ERR and RST pins:
Wiring diagram for controlling multiple Jrk G2 modules from a single TTL serial source, such as
a microcontroller.
The ERR pins can all be safely connected together. In such a configuration, the line will be high if one
or more Jrks has an error; otherwise, it will be low.
Using I²C instead of serial to read data from multiple Jrks does not require an AND gate
(see Section 6.3).
The microcontroller shown in the diagram above can be a Jrk that is connected to a computer via
USB. You would set the serial mode of that Jrk to “USB Chained” while leaving the serial modes of
the other Jrks set to “UART”. The USB-connected Jrk would act as a USB-to-serial adapter while also
listening for serial commands from the computer. You would be able to send serial commands to its
USB Command Port in order to control all of the Jrks.
More information about the serial interface
This user’s guide has more information about the Jrk’s commands (Section 11) and serial protocol
(Section 12).
6. Setting up the control method Page 45 of 199
Page 46

Jrk G2 Motor Controller User’s Guide © 2001–2019 Pololu Corporation
6.3. Setting up I²C control
This section explains how to connect a microcontroller to the Jrk G2’s I²C interface so that you can
send commands to control the Jrk G2. The Jrk G2 library for Arduino [https://github.com/pololu/jrk-
g2-arduino] makes it particularly easy to control the Jrk from an Arduino or Arduino-compatible board
such as an A-Star 32U4 [https://www.pololu.com/a-star].
About the I²C interface
The SCL and SDA/AN pins of the Jrk provide its I²C interface. The pins are open drain outputs,
meaning that they only drive low and they never drive high. Each pin has a 220 Ω series resistor
protecting it from short circuits. By default, each pin is pulled up to 5 V by the Jrk’s microcontroller with
a pull-up resistor that is typically around 40 kΩ. When the Jrk is reading the SCL or SDA pin as an
input, any value over 2.1 V will be considered to be high.
Devices on the I²C bus have two roles: a master that initiates communication, and a slave that
responds to requests from a master. The Jrk acts as the slave. The Jrk uses a feature of I²C called
clock stretching, meaning that it holds the SCL line low to delay I²C communication while it is busy
processing data from the master.
Connecting an I²C device to one Jrk
If you have not done so already, you should follow the instructions in Section 4.3 to configure and
test your motor, and follow the instructions in the appropriate part of Section 5 to set up your desired
feedback method. You should leave your Jrk’s input mode set to its default value of “Serial / I²C / USB”
and leave the “Device number” set to its default value of 11. The “Device number” specifies the 7-bit
address for the Jrk to use on the I²C bus.
Next, connect your device’s SCL pin to the Jrk’s SCL pin, and connect your device’s SDA pin to the
Jrk’s SDA pin. You should also connect your device’s GND (ground) pin to one of the Jrk’s GND pins.
These connections, and some other optional connections, are shown in the diagram below:
6. Setting up the control method Page 46 of 199
Page 47

Jrk G2 Motor Controller User’s Guide © 2001–2019 Pololu Corporation
Connecting a 5V microcontroller or other I²C device to the I²C interface of the Jrk
G2. Dashed connections are optional.
Because the Jrk considers an input value of 2.1 V on SCL or SDA to be high, you can connect
those pins directly to 3.3 V microcontrollers without needing a level shifter. If your microcontroller’s I²C
interface is not 5V tolerant, it will usually still have a diode going from each I/O pin to its logic supply.
These diodes clamp the voltage on the pins, preventing the Jrk’s pull-up resistors from pulling the pins
too high. If you want to be extra safe and not rely on the clamping diodes, you can disable the Jrk’s
pull-up resistors by going to the “Advanced” tab and checking “Disable I²C pull-ups”.
Depending on your setup, you might need to add pull-up resistors to the SCL and SDA lines of your
I²C bus to ensure that the signals rise fast enough. The Jrk’s pull-up resistors are enabled by default,
and many I²C master devices will have pull-ups too, but that might not be enough, especially if you
want to use speeds faster than 100 kHz or have long wires. The I²C-bus specification and user
manual [https://www.pololu.com/file/0J435/UM10204.pdf] (1MB pdf) has some information about picking pull-
up resistors in the “Pull-up resistor sizing” section, and trying a value around 10 kΩ is generally a good
starting point.
If you are using an Arduino or Arduino-compatible board, you should now try running the I2CSetTarget
example that comes with the Jrk G2 Arduino library [https://github.com/pololu/jrk-g2-arduino]. If you are
using a different kind of microcontroller board, you will need to find or write code to control the Jrk on
your platform. If you are writing your own code, we recommend that you first learn how to use the I²C
interface of your platform, and then use the I2CSetTarget example and the source code of the Jrk G2
library as a reference. You should also refer to the sections in this guide about the Jrk’s commands
6. Setting up the control method Page 47 of 199
Page 48

Jrk G2 Motor Controller User’s Guide © 2001–2019 Pololu Corporation
(Section 11) and I²C protocol (Section 13).
If your connections and code are OK, you should now see your motor moving back and forth. If the
motor is not moving, you should check all of your connections and solder joints. You should check the
“Status” tab of the Jrk Control Center to see if any errors are being reported. You can also try slowing
down your I²C clock speed to something very slow like 1 kHz or 10 kHz. If slowing down the clock
works, then the problem might be due to not having strong enough pull-up resistors on the SDA and
SCL lines.
Optional connections
The Jrk’s 5V (out) pin provides access to the output of the Jrk’s 5V regulator, which also powers
the Jrk’s microcontroller and the red and yellow LEDs. You can use the Jrk’s regulator to power your
microcontroller or another device if the device does not draw too much current (see Section 7.8).
The VM pin provides access to the Jrk’s power supply after the reverse-voltage protection circuit, and
this pin can be used to provide reverse-voltage-protected power to other components in the system if
the Jrk supply voltage is within the operating range of those components. Note: this pin should not be
used to supply more than 500 mA; higher-current connections should be made directly to the power
supply. Unlike the 5V (out) pin described above, this is not a regulated, logic-level output.
The ERR pin of the Jrk is normally pulled low, but drives high to indicate when an error (other than
the “Awaiting command” error bit) is stopping the motor. You can connect this line to an input on your
microcontroller (assuming it is 5V tolerant) to quickly tell whether the Jrk is experiencing an error or
not. Alternatively, you can query the Jrk’s serial interface to see if an error is happening, and which
specific errors are happening. For more information about the ERR pin, see Section 7.7.
The RST pin of the Jrk is connected directly to the reset pin of the Jrk’s microcontroller and also
has a 10 kΩ resistor pulling it up to 5 V. You can drive this pin low to perform a hard reset of the
Jrk’s microcontroller and immediately turn off the motor, but this should generally not be necessary for
typical applications. You should wait at least 10 ms after a reset before sending commands to the Jrk.
Controlling multiple Jrks with I²C
I²C is designed so that you can control multiple slave devices on a single bus. Before attempting to
do this, however, we recommend that you first get your system working with just one Jrk as described
above.
Next, make sure that the I²C master device and the Jrks all share a common ground, for example by
connecting a GND pin from the I²C master device to a GND pin on each of the Jrks. Make sure that
the SCL pins of all devices are connected and that the SDA pins of all devices are connected.
You should use the Jrk G2 Configuration Utility to configure each Jrk to have a different “Device
6. Setting up the control method Page 48 of 199
Page 49

Jrk G2 Motor Controller User’s Guide © 2001–2019 Pololu Corporation
number”, which specifies the 7-bit I²C address to use. Then you should change your code to use those
addresses. If you are using our Jrk G2 Arduino library, you can declare one object for each Jrk by
writing code like this at the top of your sketch, which uses addresses 11 and 12:
12JrkG2I2C jrk1(11);
JrkG2I2C jrk2(12);
The following diagram shows the standard I²C connections described above along with optional
connections of the ERR and RST pins:
Wiring diagram for controlling multiple Jrk G2 modules from a single I²C source, such as a
microcontroller.
?
The ERR pins can all be safely connected together. In such a configuration, the line will be high if one
or more Jrks has an error; otherwise, it will be low.
More information about the I²C interface
This user’s guide has more information about the Jrk’s commands (Section 11) and I²C protocol
(Section 13).
6.4. Setting up analog control
This section explains how to set up the Jrk G2 to read an analog control input and calculate its
“Target” variable from that. Please note that this is different from setting up analog feedback, which is
documented in Section 5.2.
If you have not done so already, you should follow the instructions in Section 4.3 to configure and
test your motor, and follow the instructions in the appropriate part of Section 5 to set up your desired
6. Setting up the control method Page 49 of 199
Page 50

Jrk G2 Motor Controller User’s Guide © 2001–2019 Pololu Corporation
feedback method.
The Jrk can read the analog voltage on its SDA/AN pin and set its “Input” variable to a value reflecting
the voltage, where 0 corresponds to GND (0 V) and 4092 roughly corresponds to 5 V.
If you are using a potentiometer to make the analog control signal, you should connect the
potentiometer’s wiper to SDA/AN and connect the other two ends to GND and SCL. In analog input
mode, the SCL line is driven high (5 V) to power the potentiometer. Note that the SCL pin is protected
by a 220 Ω series resistor, so it will not be damaged by accidental shorts to ground.
Connecting an analog voltage control input to the Jrk G2.
If you are using something other than a potentiometer to generate the analog control signal, make
sure that the ground node of that device is connected to a GND pin of the Jrk, and that the signal from
that device is connected to the SDA/AN pin. The Jrk can only accept signals between 0 V and 5 V with
respect to GND; signals outside of this range could damage the Jrk.
Now connect the Jrk to your computer via USB. In the Jrk G2 Configuration Utility software, go to the
“Input” tab and set the “Input mode” to “Analog voltage”. If you are powering an input potentiometer
from the SCL pin, you should also check the “Detect disconnect with power pin (SCL)” checkbox. This
causes the Jrk to drive SCL low periodically to help detect whether the input potentiometer has been
6. Setting up the control method Page 50 of 199
Page 51

• If you are using open-loop speed control (“Feedback mode” is “None”), you should probably
set those values to 2648, 2048, and 1448, so that you can use the full range of your analog
input. This assumes you also you want to drive your motor at full speed in both directions. If
that is not the case, you can move the target maximum and/or target minimum values closer
to 2048 to reduce the speed and use more of the range of your analog input.
• If you are using analog feedback, the default values of 4095, 2048, and 0, will generally be
pretty good.
• If you are using frequency feedback (speed control), you will probably want to set those
values to 2048 + F, 2048, and 2048 − F, where F corresponds to the maximum frequency
(speed) you want to command the Jrk to obtain (see Section 5.3).
Jrk G2 Motor Controller User’s Guide © 2001–2019 Pololu Corporation
disconnected. You should also go to the “Errors” tab and set the “Input invalid” and “Input disconnect”
errors to enabled and latched, regardless of what kind of input you are using. Click “Apply settings”.
In “Scaling” box of the “Input” tab, click “Learn…”. This starts the “Input setup wizard”, which will help
you measure the neutral, maximum, and minimum positions of your analog signal. When the wizard
is finished, it will set seven of the input scaling parameters (input error maximum, input maximum,
input neutral maximum, input neutral minimum, input minimum, input error minimum, and invert input
direction) appropriately so that neutral analog signals get mapped to the target neutral value, the
maximum analog value gets mapped to the target maximum, and the minimum analog value gets
mapped to the target minimum.
The input setup wizard does not set the target maximum, target neutral, and target minimum values,
so you will need to set them yourself:
Click “Apply settings” to save these settings to the Jrk.
Now turn on motor power and click “Run motor” to start your system. As you move your input from end
to the other, you should see your system moving through its full range of speeds or positions.
Finally, check the “Scaling degree” parameter. The default is “1 – Linear”. If you want finer control near
the neutral point of your input and coarser control near the ends, you can change it to one of the higher
settings.
For details about how the input scaling works, see Section 7.3.
6.5. Setting up RC control
This section explains how to set up the Jrk G2 to read a standard hobby RC pulse input and calculate
its “Target” variable from that. Please note that this is different from setting up frequency feedback
using pulse timing, which is documented in Section 5.3.
6. Setting up the control method Page 51 of 199
Page 52

Jrk G2 Motor Controller User’s Guide © 2001–2019 Pololu Corporation
If you have not done so already, you should follow the instructions in Section 4.3 to configure and
test your motor, and follow the instructions in the appropriate part of Section 5 to set up your desired
feedback method.
The Jrk’s RC input accepts the same kind of signal that is used to control standard hobby RC servos,
making it compatible with RC receivers. The signal should be low (0 V) by default, with regular 5 V
pulses that last between 1 ms and 2 ms typically (though the Jrk can accept a wider range of roughly
0.2 ms to 2.7 ms). The Jrk can measure the RC signal and set the “Input” variable equal to the RC
pulse width, in units of 2/3 µs.
With the system unpowered, connect your RC receiver to the Jrk’s GND, 5V, and RC pins.
Connecting an RC receiver to the Jrk G2.
In this configuration, the RC receiver will be powered by the Jrk’s 5 V regulator via the 5V
output pin. If you want to power the receiver from another power source instead, you should
not connect the Jrk’s 5V pin to it as doing so would short the two sources together and could
damage the Jrk or receiver.
6. Setting up the control method Page 52 of 199
Page 53

• If you are using open-loop speed control (“Feedback mode” is “None”), you should probably
set those values to 2648, 2048, and 1448, so that you can use the full range of your RC input.
This assumes you also you want to drive your motor at full speed in both directions. If that
is not the case, you can move the target maximum and/or target minimum values closer to
2048 to reduce the speed and use more of the range of your RC input.
• If you are using analog feedback, the default values of 4095, 2048, and 0, will generally be
pretty good.
• If you are using frequency feedback (speed control), you will probably want to set those
values to 2048 + F, 2048, and 2048 − F, where F corresponds to the maximum frequency
(speed) you want to command the Jrk to obtain (see Section 5.3).
Jrk G2 Motor Controller User’s Guide © 2001–2019 Pololu Corporation
If the Jrk gets reset when you plug in your RC receiver, it might be because the in-rush
current of the receiver is too much for the Jrk’s 5V line and causes its voltage to drop
temporarily. As general good engineering practice, we recommend making and breaking
electrical connections only while your devices are powered off.
Now connect the Jrk to your computer via USB. In the Jrk G2 Configuration Utility software, go to the
“Input” tab and set the “Input mode” to “RC”. You should also go to the “Errors” tab and set the “Input
invalid” and “Input disconnect” errors to enabled. Click “Apply settings”.
In “Scaling” box of the “Input” tab, click “Learn…”. This starts the “Input setup wizard”, which will
help you measure the neutral, maximum, and minimum positions of your RC signal. When the wizard
is finished, it will set seven of the input scaling parameters (input error maximum, input maximum,
input neutral maximum, input neutral minimum, input minimum, input error minimum, and invert
input direction) appropriately so that neutral RC signals get mapped to the target neutral value, the
maximum RC signal gets mapped to the target maximum, and the minimum RC signal gets mapped
to the target minimum.
The input setup wizard does not set the target maximum, target neutral, and target minimum values,
so you will need to set them yourself:
Click “Apply settings” to save these settings to the Jrk.
Now turn on motor power and click “Run motor” to start your system. As you move your input from end
to the other, you should see your system moving through its full range of speeds or positions.
Finally, check the “Scaling degree” parameter. The default is “1 – Linear”. If you want finer control near
the neutral point of your input and coarser control near the ends, you can change it to one of the higher
settings.
6. Setting up the control method Page 53 of 199
Page 54

Jrk G2 Motor Controller User’s Guide © 2001–2019 Pololu Corporation
For details about how the input scaling works, see Section 7.3.
6. Setting up the control method Page 54 of 199
Page 55

• If an error (other than the “Awaiting command” error bit) is stopping the motor, the yellow LED
will be off.
• If the Awaiting Command Error bit is set or the Jrk is in open-loop speed control mode and
the duty cycle is zero, the yellow LED will blink slowly (once per second).
• If the motor is on and has reached the desired state, the yellow LED will be on solid.
◦ For analog and frequency feedback modes, this means that the target is within 20
of the scaled feedback.
◦ For open-loop speed control mode, this means that the duty cycle equals the duty
cycle target.
• If the motor is on and has not reached its desired state, the yellow LED will flash quickly (16
times per second).
Jrk G2 Motor Controller User’s Guide © 2001–2019 Pololu Corporation
7. Details
7.1. LED feedback
The Jrk G2 motor controller has three LEDs to indicate its status.
The green LED indicates the USB status of the device. When you connect the Jrk to a computer via a
USB cable, the green LED will start blinking slowly. The blinking continues until the Jrk gets a particular
message from the computer that indicates that the Jrk is recognized. After the Jrk gets that message,
the green LED will be on, but it will flicker briefly when there is USB activity. During suspend mode (i.e.
when the Jrk is only powered from USB and the computer has gone to sleep), the green LED will blink
very briefly once per second.
The red LED turns on if and only if there is an error (other than the Awaiting Command error bit)
stopping the motor. This LED is tied to the ERR pin. For more information about error handling, see
Section 7.7.
The yellow LED indicates the status of the motor and also gives some information about what errors,
if any, are happening:
The information expressed by the Jrk’s LEDs can also be seen by connecting the Jrk to a computer
via USB, running the Jrk G2 Configuration Utility, and looking in the Status and Errors tabs.
Startup blinking
When the Jrk starts running, it tries to detect if it was reset by some special condition. If it experiences
a brown-out reset, watchdog timer reset, software reset, stack overflow, or stack underflow, the Jrk will
blink its yellow LED eight times over a one second period while the red LED is on at startup. While it is
doing this blinking, the Jrk will not accept any commands, read any inputs, or run the motor. You can
7. Details Page 55 of 199
Page 56

• The “Error” variable is the “Scaled feedback” minus the “Target”. This is the same as the
error variable used by the PID calculation (Section 7.5), except it does not account for the
feedback wraparound setting.
• The “Raw current (mV)” variable is the measured voltage on the Jrk’s internal current sense
line (see Section 7.6).
• The “Current” variable is the Jrk’s estimate of the motor current (see Section 7.6).
• The “Current chopping” variable shown in the graph is 1 if hardware current chopping has
happened since the last time the graph was updated, and 0 otherwise. When “Current
chopping” is 1, it means the motor exceeded the configured hard current limit. This variable
is derived from the Jrk’s “Current chopping occurrence count” variable. Note that this variable
is only valid for the Jrk G2 18v19, 24v13, 18v27, and 24v21. The Jrk G2 21v3 cannot detect
when current chopping occurs.
Jrk G2 Motor Controller User’s Guide © 2001–2019 Pololu Corporation
see the cause of the last reset in the Jrk G2 Configuration Utility software’s “Last reset” field.
Bootloader mode
In bootloader mode, which is used for updating the firmware of the Jrk and should only rarely be
needed, the LEDs behave differently. The green LED still indicates the USB status, but it is different:
after the bootloader gets a particular message from the computer that indicates that the bootloader
is recognized, the green LED will start doing a double blinking pattern every 1.4 seconds. The yellow
LED will usually be on solid, but it will blink quickly whenever a USB command is received. The red
LED will be on if and only if there is no firmware currently loaded on the device.
7.2. Graph window
The graph window of the Jrk G2 Configuration Utility shows a real-time graph of several important
variables from the Jrk. You can open the graph window by selecting “Graph” from the “Windows”
menu, or by clicking on the graph in the “Status” tab.
While the graph window is open, the graph is displayed there instead of in the Status tab. The controls
in the graph window allow you to select which variables to plot and configure how they are plotted.
When you close the graph window, the graph moves back to the Status tab.
Variables plotted on the graph
Most of the variables that can be plotted in the graph are documented in Section 10, with these
exceptions:
The graph window is updated every 50 ms, so if the Jrk’s PID period is faster than that (which it is by
default), then the graph will not be able to show readings from every PID period.
7. Details Page 56 of 199
Page 57

Jrk G2 Motor Controller User’s Guide © 2001–2019 Pololu Corporation
Choosing which variables are shown
By default, only the “Target” and “Scaled feedback” variables are plotted. You can add more variables
to the graph by checking the corresponding checkboxes, and you can hide variables by unchecking
the corresponding checkboxes.
The “Show all/none” button show all the variables by default, but if all the variables are shown already
then it will hide all of them.
Changing plot colors
To change the color of a plot, right-click on the corresponding checkbox and select “Change color”.
You can switch back to the default color by selecting “Reset color” from the that menu. You can change
all the plots to use their default colors by selecting “Reset all colors” in the “Options” menu in the
upper left corner of the graph window.
In the “Options” menu, you can select “Use dark theme” to change the graph’s background to black
and use a different set of colors for plotting variables. To get back to light mode, select “Use default
theme” in the “Options” menu. The graph keeps track of the plot colors for dark mode separately from
the colors you choose in light mode, so any color changes you make while one theme is selected will
not affect the other theme.
Entering the plot position and scale
The graph window allows you to set the position and scale of each plotted variable independently,
much like an oscilloscope.
The scale is the number of counts of the variable value that correspond to one vertical division of
the graph. The vertical divisions are marked by the heavier horizontal lines on the graph; there are
ten divisions total. The default scale of many of the variables is 819; this means that one division
corresponds to 819 counts, and five divisions corresponds to 4095 counts.
The position specifies where the X axis of the plot is located, in units of the variable value, relative
to the vertical midpoint of the graph. Another way to think about it is that zero minus the position is
equal to the variable value at the vertical midpoint of the graph. For example, if the scale is 100 and
the position is 200, then the X axis of the plot will be located two divisions above the vertical midpoint
of the graph, and any data points plotted at the vertical midpoint of the graph indicate a variable value
of −200. The X axis of a plot is the horizontal line at which the variable value is zero.
You can set the position and the scale directly using the numeric inputs on the right side of the graph.
After selecting a numeric input, you can either type in a number or use the arrow keys to go up and
down in steps. You can press PageUp or PageDown to go up or down 10 steps at a time.
7. Details Page 57 of 199
Page 58

• Right-click on the corresponding checkbox and select “Select”. This is the most reliable way
to select a plot.
• Adjust the position or scale of a plot using the numeric inputs. This automatically selects the
plot as a side effect.
• Click near any of the plot’s data points or arrowheads to select it. If multiple plots are visible
and overlapping, this does not always work reliably. If you click close to two different plots,
the one that is closest to your mouse cursor will be selected.
Jrk G2 Motor Controller User’s Guide © 2001–2019 Pololu Corporation
You can switch back to the default position and scale for a plot by right-clicking on the corresponding
checkbox and selecting “Reset position and scale”. You can change all the plots to use their default
positions and scales by selecting “Reset all positions and scales” from the “Options” menu.
The location of each plot’s X axis is marked with a right-pointing arrowhead on the left side of the
graph. Similar arrows are also drawn on the top and bottom sides of the graph if any of plotted variable
values have overflowed the top or bottom side of the graph and thus are not visible. If you see arrows
on the top or bottom, it means there is data off the screen that you cannot see, and you might consider
adjusting the position or scale to make that data visible.
Setting the plot position and scale with the mouse
As an alternative to entering the position scale using the numeric inputs, it is possible to select a plot
and then use the mouse to set the position and scale.
First, to select a plot, you need to do one of the following:
When a plot is selected, labels for its position and scale will appear on the left side of the screen
near its X axis arrowhead, all of its arrowheads will be slightly bigger than usual, and the plotted data
line will be slightly thicker. You can look for any of these visual cues in order to make sure you have
selected the right plot.
Once you have selected a plot, you can adjust its position by holding the Shift key and dragging
upwards or downwards on the graph surface. More specifically: put your mouse cursor in the graph
area, start holding down the shift key, start holding down the left mouse button, move the mouse up
or down, and release the mouse button. You can release the shift key any time after you start holding
down the mouse button.
You can also drag a plot without using the shift key, but your mouse will have to be pointing to that
plot or one of its arrowheads when you start dragging, and if there is another plot nearby you might
accidentally end up dragging that plot instead. Holding down the shift key allows you to drag the
selected plot from any part of the graph.
7. Details Page 58 of 199
Page 59

Jrk G2 Motor Controller User’s Guide © 2001–2019 Pololu Corporation
While a plot is selected, you can also zoom in and out (affecting both the position and the scale)
by using your mouse wheel while the cursor is over the graph area. When you do this, the vertical
position of your mouse matters: the zooming is centered on the horizontal line going through your
cursor, meaning that any data points on that horizontal line will not move (or move very little) as you
zoom in and out. If you’re zooming in, you should probably put your cursor over the data you want to
see while you are zooming in.
You can also use the mouse wheel on the “Scale” and “Position” numeric inputs, as an alternative to
using the arrow keys.
Time settings
By default, the graph window shows the last 10 seconds of data from the Jrk. The right side of the
graph corresponds to the most recent data, and the left side of the graph corresponds to data that is
10 seconds old. You can change the timespan to be anything from 1 to 90 seconds by entering the
desired number of seconds into the numeric input labeled “Time (ms)”.
You can stop the graph from moving by clicking the “Pause” button, and then restart it later by clicking
the “Run” button.
The software keeps track of the last 90 seconds of data for all variables, so if something interesting
happens and then the data for it scrolls off the graph, just press the Pause button quickly and set the
time span to 90 seconds to see the what happened. You can change any of the graph settings while
the graph is paused.
Saving and loading graph settings
In the “Options” menu, the “Save graph settings…” and “Load graph settings…” commands allow
you to save your graph settings to a text file and load them back later. These settings are generally
lost whenever you restart the Jrk configuration utility, so if you have spent a lot of time adjusting the
appearance of your graph then you might find it useful to save those settings for later.
7.3. Analog/RC input handling
This section documents the details of how the Jrk G2 reads its analog and RC control inputs in order
to set the “Input” variable, and how it scales those inputs in order to set the “Target” variable.
Analog input on SDA/AN
When the Jrk’s “Input mode” is set to “Analog voltage” or the “Always configure SDA/AN for analog
input” option is enabled, the Jrk disables its I²C interface and uses the SDA/AN pin as an analog
input. Once per PID period, the Jrk takes a configurable number of readings of the SDA/AN pin. The
“Analog samples” option in the “Input” tab controls how many readings to take. The Jrk has a 10-bit
analog-to-digital converter (ADC), so each reading is a number between 0 and 1023. These readings
7. Details Page 59 of 199
Page 60

Jrk G2 Motor Controller User’s Guide © 2001–2019 Pololu Corporation
are added together and bit-shifted appropriately to get a number between 0 and 65,472 which is stored
in the “Analog reading SDA” variable, which can be read from the Jrk over USB, serial, or I²C.
If the “Input mode” is set to “Analog voltage” then the Jrk will set its “Input” variable to be equal to the
“Analog reading SDA” variable divided by 16. An input value of 0 roughly corresponds to a voltage of
0 V, while an input value of 4092 roughly corresponds to the voltage on the Jrk’s 5V pin.
The “Detect disconnect with power pin (SCL)” option, which is only available when the “Input
mode” is set to “Analog voltage”, causes the Jrk to drive the SCL pin low once per PID period after
measuring SDA/AN. If the voltage on the SDA/AN pin does not drop by at least a factor of two while
SCL is low, then the Jrk reports an “Input disconnect” error (if that error is enabled). The SCL pin drives
high at other times.
By default, the SDA/AN input does not have a pull-up resistor, but you can enable one by checking the
“Enable pull-up for analog input on SDA/AN” option in the “Advanced” tab.
Pulse measurement on the RC pin
The Jrk measures the width of RC pulses on its RC input pin. The signal on the RC pin should look
like the waveform shown below:
The signal should be low (0 V) normally and have periodic pulses with an amplitude (V) of at least
2 V. The width of the pulses (t) should be between 200 µs and 2700 µs. The period of the signal (T),
should be at most 100 ms, and the there is no particular lower limit. When the Jrk has received three
good pulses in a row, it writes the width of the latest pulse to the “RC pulse width” variable in units of
1/12 µs. The “RC pulse width” variable can be read from the Jrk over USB, serial, or I²C.
If the Jrk goes more than 100 ms without receiving a good pulse, it will change the “RC pulse width”
variable to 0 to indicate that the RC signal has been lost. Similarly, if the Jrk goes more than 500 ms
without receiving three good pulses in a row, it will change the “RC pulse width” variable to 0.
7. Details Page 60 of 199
Page 61

Jrk G2 Motor Controller User’s Guide © 2001–2019 Pololu Corporation
If the “Input mode” is set to “RC pulse width” then the Jrk will set its “Input” variable to be equal to the
“RC pulse width” variable divided by 8, so the “Input” variable will have units of 2/3 µs. The Jrk will also
report an “Input invalid” error if that error is enabled and the RC signal has been lost.
RC and analog input scaling
The settings in the “Scaling” box of the “Input” tab determine how the “Input” variable is scaled to
compute the “Target” variable. The graphs below illustrate this mapping:
This graph shows how the RC/analog input of the Jrk G2 is scaled to produce a target position
or target velocity (input direction not inverted).
7. Details Page 61 of 199
Page 62

• Any input value greater than the input maximum gets mapped to the target maximum.
• Any input value between the input neutral max and the input maximum gets mapped to a
number between the target neutral value and the target maximum.
• Any input value between the input neutral min and input neutral max gets mapped to the
target neutral value.
• Any input value between the input minimum and the input neutral min gets mapped to a
number between the target minimum and target neutral value.
Jrk G2 Motor Controller User’s Guide © 2001–2019 Pololu Corporation
This graph shows how the RC/analog input of the Jrk G2 is scaled to produce a target position
or target velocity (input direction inverted).
When the “Invert input direction” box is not checked, the input values are mapped to output/target
values according to these rules:
7. Details Page 62 of 199
Page 63

• Any input value less than the input minimum gets mapped to the target minimum.
Jrk G2 Motor Controller User’s Guide © 2001–2019 Pololu Corporation
When the “Invert input direction” checkbox is checked, it changes the scaling so that higher input
values correspond to lower target values. You can think of it as simply switching the target maximum
and target minimum in the rules above.
The “Degree” of the scaling can be set to “1 – Linear”, “2 – Quadratic”, “3 – Cubic”, “4 – Quartic”,
or “5 – Quintic”. With the default setting of “1- Linear”, the scaling function is linear. If you choose a
higher scaling degree, then the Jrk uses a higher-degree polynomial function, which can give you finer
control when the input is closer to its neutral position. With linear scaling, if the input is one quarter (1/
4) of the way from the input neutral max to the input maximum, the target will be one quarter (1/4) of
the way from the target neutral value to the target maximum. With quadratic scaling, the target would
be one sixteenth (1/16) of the way from the target neutral value to the target maximum. With cubic
scaling, the ratio would be 1/64, and so on.
The “Input” and “Target” variables are always between 0 and 4095, and each input scaling parameter
must also be between 0 and 4095.
Input error min/max
The “Error max” and “Error min” settings in the “Scaling” box in the “Input” tab specify the allowed
range of the input. If the “Input disconnect” error is enabled, and the “Input mode” is “Analog voltage”
or “RC”, and the “Input” variable outside of the range specified by those limits, then the Jrk will report
an “Input disconnect” error. With the default values of these settings (0 and 4095), the input value
should never be out of range.
7.4. Analog/frequency feedback handling
This section documents the details of how the Jrk G2 reads its analog and frequency feedback inputs
in order to set the “Feedback” variable, and how it scales those inputs in order to set the “Scaled
feedback” variable.
Analog feedback on FBA
When the Jrk’s “Feedback mode” is set to “Analog voltage” or the “Always configure FBA for analog
input” option is enabled, the Jrk uses the FBA pin as an analog input. Once per PID period, the
Jrk takes a configurable number of readings of the FBA pin. The “Analog samples” option in the
“Feedback” tab controls how many readings to take. The Jrk has a 10-bit analog-to-digital converter
(ADC), so each reading is a number between 0 and 1023. These readings are added together and
bit-shifted appropriately to get a number between 0 and 65,472 which is stored in the “Analog reading
FBA” variable, which can be read from the Jrk over USB, serial, or I²C.
If the “Feedback mode” is set to “Analog voltage” then the Jrk will set its “Feedback” variable to be
7. Details Page 63 of 199
Page 64

Jrk G2 Motor Controller User’s Guide © 2001–2019 Pololu Corporation
equal to the “Analog reading FBA” variable divided by 16. A feedback value of 0 roughly corresponds
to a voltage of 0 V, while a feedback value of 4092 roughly corresponds to the voltage on the Jrk’s 5V
pin.
The “Detect disconnect with power pin (AUX)” option, which is only available when the “Feedback
mode” is set to “Analog voltage”, causes the Jrk to drive the AUX pin low once per PID period after
measuring FBA. If the voltage on the FBA pin does not drop by at least a factor of two while AUX is
low, then the Jrk reports a “Feedback disconnect” error (if that error is enabled). The AUX pin drives
high at other times.
The “Wraparound” option, which is only available when the “Feedback mode” is set to “Analog
voltage”, specifies that the Jrk should consider a scaled feedback value of 4095 to be adjacent to a
scaled feedback value of 0 when calculating the “Error” in the PID algorithm. This is useful for systems
where the motor can rotate continuously over a full circle, and you want the system to take the shortest
path between any two points on the circle.
The FBA pin does not have a pull-up resistor.
Frequency feedback on FBT
The Jrk measures the frequency of digital pulses on the FBT pin. The voltage on FBT should be
between 0 V and 5 V with respect to GND. FBT is read as a digital input, and the signal must be below
1 V to be guaranteed to read as low and above 4 V to be guaranteed to be read as high. The FBT pin
is pulled up to 5 V by an on-board 100kΩ resistor. There are two frequency measurement methods:
pulse counting and pulse timing.
In pulse counting mode, the Jrk will count the number of rising edges on the FBT pin each PID period
(which is 10 ms by default). At the end of each PID period, it will set the “FBT reading” variable to
the number of rising edges that occurred during that PID period, assuming that the “Pulse samples”
setting has its default value of 1. If the “Pulse samples” setting is more than 1, the Jrk will set the
FBT reading to the number of rising edges from the last several PID periods, where the number of PID
periods is specified by the “Pulse samples” setting. The FBT reading will then be divided by the value
of the “Frequency divider” setting to obtain a frequency measurement that can be used to set the
“Feedback” variable as described below.
In pulse timing mode, the Jrk will measure the width (duration) of pulses on the FBT pin. The “Pulse
timing polarity” option controls whether it measures high pulses (“Active high”) or low pulses (“Active
low”). The pulse width is measured as a number between 0 and 65535, in units of pulse timing clock
ticks (one divided by the pulse timing clock frequency). The pulse timing clock can be set to wide range
of frequencies from 1.5 MHz to 48 MHz. The “Pulse samples” setting specifies how many pulse
widths to average together. The “Pulse timing timeout” setting specifies how long to wait before
the Jrk starts recording pulses of maximum width (65535 ticks). (This is what allows the frequency
7. Details Page 64 of 199
Page 65
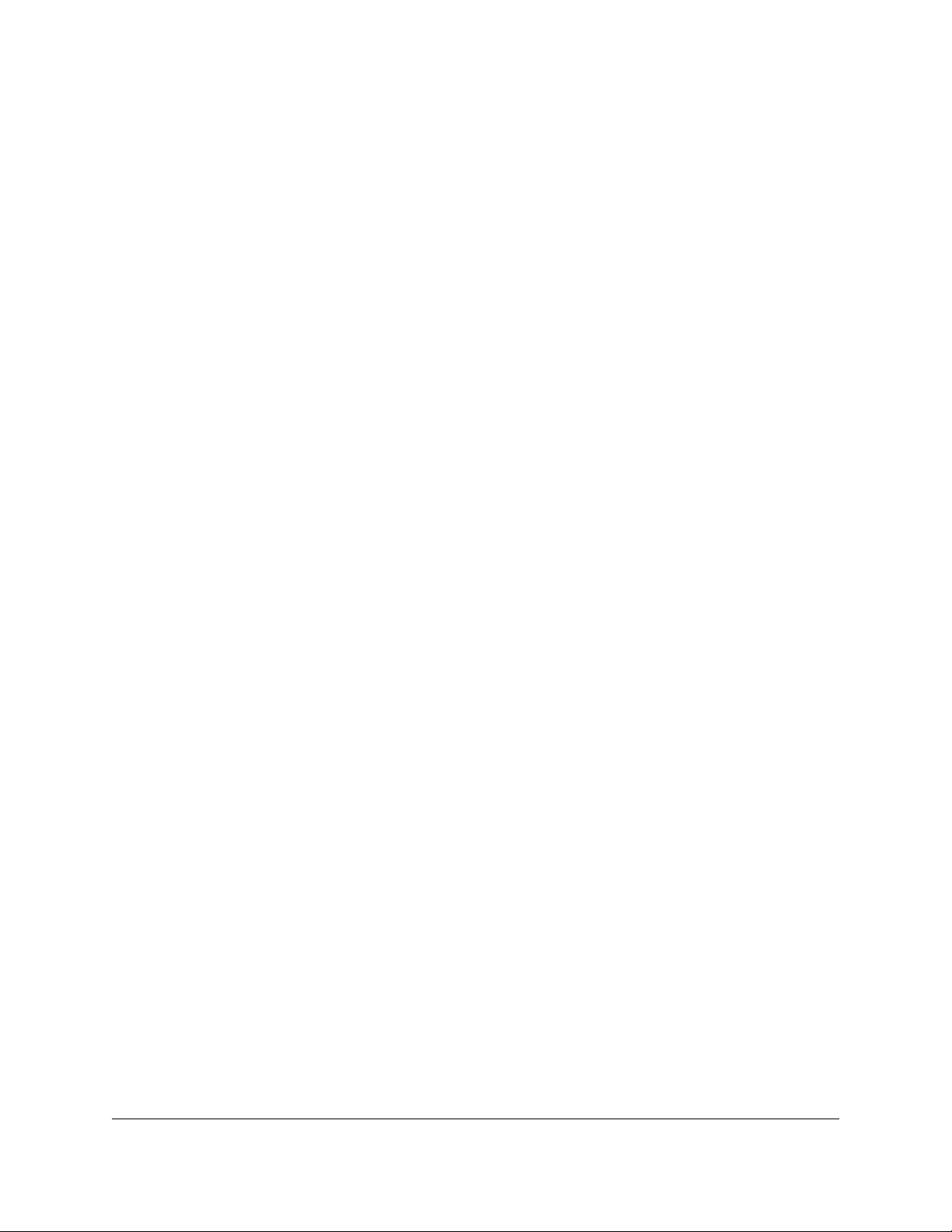
Jrk G2 Motor Controller User’s Guide © 2001–2019 Pololu Corporation
measurement to decrease to its lowest possible value when the motor stops.) The Jrk sets the “FBT
reading” variable to the average pulse width. A frequency measurement is obtained by computing
0x4000000 (2 raised to the power of 26) divided by the pulse width, and the frequency measurement
is divided by the value of the “Frequency divider” setting before it is used to set the “Feedback”
variable as described below.
After the Jrk has obtained a frequency measurement using either the pulse counting or pulse timing
method, if the “Feedback mode” is “Frequency”, the Jrk will set the “Feedback” variable to 2048 plus
or minus the frequency measurement, restricted to be between 0 and 4095. It will use “plus” if the
“Target” variable (which specifies the desired speed) is 2048 or more, and it will use “minus” otherwise.
Feedback scaling
The settings in the “Scaling” box of the “Feedback” tab determine how the “Feedback” variable is
scaled to compute the “Scaled feedback” variable. The graph below illustrates this mapping:
7. Details Page 65 of 199
Page 66

Jrk G2 Motor Controller User’s Guide © 2001–2019 Pololu Corporation
This graph shows how the Jrk G2 converts Feedback to Scaled Feedback.
7. Details Page 66 of 199
Page 67

• Any feedback value greater than the maximum gets scaled to 4095.
• Any feedback value between the minimum and maximum gets scaled to a number between
Jrk G2 Motor Controller User’s Guide © 2001–2019 Pololu Corporation
This graph shows how the Jrk G2 converts Feedback to Scaled Feedback (with feedback
direction inverted).
When the “Invert feedback direction” box is not checked, the feedback values are scaled according to
these rules:
7. Details Page 67 of 199
Page 68

0 and 4095 (with 0 corresponding to the minimum).
• Any feedback value less than the minimum gets scaled to 0.
• The proportional term is proportional to the error. The Jrk calculates this term by multiplying
the error by the proportional coefficient.
• The integral term is proportional to the accumulated sum of errors over time. The Jrk
calculates this term by multiplying the integral variable (described below) by the integral
coefficient.
• The derivative term is proportional to the change in the error relative to the previous PID
period. The Jrk calculates this term by first calculating the error minus the error from the
previous PID period, and then multiplying by the derivative coefficient.
Jrk G2 Motor Controller User’s Guide © 2001–2019 Pololu Corporation
When the “Invert feedback direction” checkbox is checked, it changes the scaling so that higher
feedback values correspond to lower scaled feedback values. You can think of it as simply switching
0 and 4095 in the rules above.
Feedback error min/max
The “Error max” and “Error min” settings in the “Scaling” box in the “Feedback” tab specify the
allowed range of the feedback. If the “Feedback disconnect” error is enabled, and the “Feedback
mode” is “Analog voltage” or “Frequency”, and the “Feedback” variable outside of the range specified
by those limits, then the Jrk will report a “Feedback disconnect” error. With the default values of these
settings (0 and 4095), the feedback value should never be out of range.
7.5. PID calculation
When feedback is enabled, the Jrk G2 performs a PID calculation once per PID period to determine
its “Duty cycle target” variable. This section explains the details of that calculation and the settings that
affect it.
When the system is configured properly, the PID calculation should generally result in the “Scaled
feedback” variable (which represents the position or speed of the system’s output) moving towards
the “Target” variable (which represents the commanded position or speed). The first step of the PID
calculation is to calculate the error by subtracting the target from scaled feedback (error = scaled
feedback − target).
If the “Feedback mode” is “Analog voltage” and the “Wraparound” feature in the “Feedback” tab is
enabled, the Jrk will add or subtract 4096 from the error if necessary in order to get it into the −2048
to +2048 range. The error can normally be any number between −4095 and 4095.
Then, the three terms that give the PID algorithm its name are calculated:
7. Details Page 68 of 199
Page 69

Jrk G2 Motor Controller User’s Guide © 2001–2019 Pololu Corporation
The Jrk sets the “Duty cycle target” equal to zero minus the sum of these three terms. The subtraction
is what causes the Jrk to move the motor in the direction that counteracts the error instead of
amplifying it. A duty cycle target of 600 or more corresponds to 100% duty cycle in the forward
direction, while a value of −600 corresponds to 100% duty cycle in the reverse direction, and a value
of 0 corresponds to 0% duty cycle or off.
PID coefficients
Each of the PID coefficients is specified as an integer value between 0 and 1023 divided by a power
of two from 20(1) to 218(262,144). The coefficients are 0 by default, and can have values from
0.0000038 to 1023. Any value above 0.0003815 can be approximated within 0.5%. To get the closest
approximation to a desired value, type the number into the box after the equal sign in the “PID” tab,
and the software will compute the best possible numerator and denominator.
The PID coefficients are normally configured ahead of time using the configuration utility software, but
you can also use the Jrk G2’s “Set RAM settings” command to change them (and other settings) on
the fly over serial, I²C, or USB (see Section 11).
PID period
The “PID period” setting sets the rate at which the Jrk runs through all of its calculations. Note that a
higher PID period will result in a more slowly changing integral and a higher derivative, so that the two
corresponding PID coefficients might need to be adjusted whenever the PID period is changed. The
Jrk still respects the PID period setting even if feedback is disabled: the Jrk will only calculate its main
input and update the motor speed once per PID period.
Integral calculation
Each PID period, the Jrk adds the error divided by the “Integral divider” setting to the “Integral”
variable. The Jrk stores the integral internally with higher precision in order to avoid the accumulation
of rounding errors due to the division. For example, if the error is consistently 1 and the integral divider
is 8, the integral variable will increase by 1 every 8 PID periods.
The absolute value of the integral is not allowed to exceed the “Integral limit” setting, which defaults
to 1000 but can be has high as 32,767.
The integral variable initially starts at zero, and it is also reset to zero whenever there are errors
stopping the motor, whenever the “Force duty cycle” or “Force duty cycle target” commands are in
effect, whenever the “Feedback dead zone” feature is in effect, and whenever feedback is disabled.
If the “Reset integral when proportional term exceeds max duty cycle” setting is enabled, the
integral is also reset to zero whenever the proportional term goes outside of the −600 to +600 range.
7. Details Page 69 of 199
Page 70

Jrk G2 Motor Controller User’s Guide © 2001–2019 Pololu Corporation
Feedback dead zone
The “Feedback dead zone” option sets the duty cycle target to zero and resets the integral whenever
the magnitude of the error is smaller than the feedback dead zone amount. This is useful for preventing
the motor from driving when the target is very close to the scaled feedback. The feedback dead zone
uses hysteresis to keep the system from simply riding the edge of the dead zone; once in the dead
zone, the duty cycle and integral will remain zero until the magnitude of the error exceeds twice this
value.
7.6. Motor settings
The Jrk’s motor settings consist of parameters that determine how its duty cycle target is converted
to a duty cycle and how the duty cycle corresponds to motor outputs, together with parameters that
control its current sensing and limiting behavior. These settings can be configured on the Motor tab of
the Jrk G2 Configuration Utility.
PWM frequency
The Jrk is capable of both 20 kHz and 5 kHz PWM, selectable with the “PWM frequency” setting.
The 20 kHz PWM frequency is ultrasonic and can thus eliminate audible PWM-induced motor
humming, which makes this frequency desirable for typical applications.
However, a higher PWM frequency means greater power loss due to switching (producing more heat),
which could make a 5 kHz PWM frequency a better choice for certain applications.
Additionally, the 5 kHz PWM frequency allows for slightly finer control at duty cycles approaching 0%.
This is because PWM control pulses that are shorter than a certain time (about 4 µs for the Jrk G2
21v3 and 0.5 µs for the Jrk G2 18v19, 24v13, 18v27, and 24v21) have no effect on the output voltage.
Invert motor direction
The Jrk’s PWM duty cycle has a range of −600 to 600, where −600 is full reverse and 600 is full
forward. In analog feedback mode, “forward” and “reverse” should be consistent with the scaled
feedback values, so that when the duty cycle is positive, the motor spins in a direction that increases
the scaled feedback. By default, full forward (+600) means motor output OUTA = VIN and OUTB =
0 V, while full reverse (−600) means OUTA = 0 V and OUTB = VIN. When checked, the “Invert motor
direction” option switches these definitions so that full forward (+600) means OUTA = 0 V and OUTB
= VIN, while full reverse (−600) means OUTA = VIN and OUTB = 0 V.
The feedback setup wizard can help you detect whether the motor direction needs to be inverted. It
can be started by clicking the “Learn…” button next to the “Invert motor direction” checkbox when the
feedback mode is analog. (This wizard can also be started from the Feedback tab.)
7. Details Page 70 of 199
Page 71

Jrk G2 Motor Controller User’s Guide © 2001–2019 Pololu Corporation
Motion parameters
Various limits may be applied to the duty cycle, each of which can be configured separately for forward
(positive duty cycle) and reverse (negative duty cycle) if the “Asymmetric” option is checked:
“Max. duty cycle” limits the duty cycle itself.
“Max. acceleration” limits the amount that the duty cycle can increase in magnitude in a single PID
period. For example, if there is a forward acceleration limit of 10, and the current duty cycle is 300,
then the duty cycle in the next PID period can increase to no higher than 310.
“Max. deceleration” limits the amount that the duty cycle can decrease in magnitude in a single PID
period. For example, if there is a forward deceleration limit of 10, and the current duty cycle is 300,
then the duty cycle in the next PID period can decrease to no lower than 290.
“Brake duration” is a feature that is most useful for large motors with high-inertia loads used
with frequency feedback or speed control mode (no feedback). If this option is used, the Jrk will
automatically keep the motor at a duty cycle of 0 for the specified time when switching directions, after
decelerating to 0 from the old direction but before beginning to accelerate in the new direction. (Note
that if the “When motor is off” setting is set to “Coast”, the motor will coast instead of braking during
this period.) The “forward” setting refers to switching from forward to reverse, and the “reverse” setting
refers to switching from reverse to forward.
“Max. duty cycle while feedback is out of range” is an option to limit possible damage to systems
by reducing the maximum duty cycle whenever the feedback value is beyond the absolute minimum
and maximum values. This can be used, for example, to slowly bring a system back into its valid range
of operation when it is dangerously near a mechanical limit. The “Feedback disconnect” error should
be disabled when this option is used.
The “When motor is off” setting controls what the Jrk does with its motor outputs when the duty cycle
is zero. There are two options: brake (OUTA and OUTB both connected to GND) or coast (OUTA and
OUTB floating). With a non-zero duty cycle, the Jrk G2 PWMs the motor outputs between driving and
braking.
You can familiarize yourself with motor coasting and braking using nothing more than a motor. First,
with your motor disconnected from anything, try rotating the output shaft and note how easily it turns.
Then hold the two motor leads together and try rotating the output shaft again. You should notice
significantly more turning resistance while the leads are shorted together.
Current limiting and sensing
The motor driver circuit on the Jrk G2 allows it to monitor and limit the motor current. The measured
current is reported on the Status tab of the configuration utility, and two different types of limits can be
7. Details Page 71 of 199
Page 72

Jrk G2 Motor Controller User’s Guide © 2001–2019 Pololu Corporation
set on the Motor tab.
“Hard current limit" sets the hardware current limit for the Jrk’s motor driver circuit; when the motor
current exceeds this value, the driver will actively limit it with current chopping. Hardware current
limiting is performed entirely by the motor driver circuit, which means it can react quickly to current
spikes (within a few microseconds) and is not dependent on the control loop running on the Jrk’s
microcontroller. This setting is only available for the Jrk G2 18v19, 24v13, 18v27, and 24v21. The Jrk
G2 21v3 has hardware current limiting with a fixed threshold of approximately 6.5 A, but the threshold
decreases to 2.5 A when the motor driver temperature rises above approximately 160°C.
“Soft current limit" sets the motor current threshold for the “Soft overcurrent” error. If the Jrk’s motor
current measurement exceeds this value, and the “Soft overcurrent” error is enabled, then the Jrk will
set the corresponding error flag. See Section 7.7 for more information about error handling.
“Soft current regulation level" sets the target current level for software current regulation. If this
setting is non-zero, then each PID period, the Jrk firmware will limit the duty cycle in an attempt to
keep the measured current below this level. This feature generally works better when combined with
acceleration and deceleration limits to help prevent rapid variations in duty cycle. This feature is only
available on the Jrk G2 21v3, which does not have configurable hardware current limiting.
Note that the current limits are not precise thresholds: it is not unusual for the actual
currents to be 20% off from the reported values, and currents near the lower end of each
Jrk’s current capability are measured and limited less accurately. In addition, electrically
noisy motors can cause the current measurement to be correspondingly unstable and
inaccurate.
“Current samples” is the number of analog readings that the Jrk will perform and average together
during each PID period in order to measure the current. A larger number of samples will tend to
smooth out noise and current spikes better, but it takes more time and limits how fast the Jrk’s PID
period can be.
“Hard overcurrent threshold” is the number of PID periods in which the motor current must be
hardware-limited before the Jrk will report a “Hard overcurrent” error (if enabled). The default is 1,
which means the Jrk will report an error after any detected occurrence of hardware current limiting, but
you can raise this threshold to make the Jrk ignore shorter current spikes but still generate an error on
longer ones. This setting is only available on the Jrk G2 18v19, 24v13, 18v27, and 24v21. The Jrk G2
21v3 cannot detect when hardware current-limiting occurs.
Current measurement on the Jrk G2 18v19, 24v13, 18v27, and 24v21
A high-power Jrk G2 (18v19, 24v13, 18v27, or 24v21) obtains a raw current sense measurement from
7. Details Page 72 of 199
Page 73

Jrk G2 Motor Controller User’s Guide © 2001–2019 Pololu Corporation
the motor driver in the form of an analog voltage, which can be seen as the “Raw current” variable
on the Status tab of the configuration utility and typically has an offset of about 50 mV when VIN is
present, though the offset can vary widely from unit to unit. The Jrk converts this value into a current in
units of milliamps with the following formulas (where the raw current sense measurement is V
raw
and
the reported current is I):
The two calibration settings adjust the results of this conversion: increasing the “Current offset
calibration” shifts the reported current lower, and increasing the “Current scale calibration” scales
the reported current larger.
If the Jrk reports extremely high, inaccurate currents while the motor is driving at a low duty cycle, it
might be due to the analog current sense signal from the motor driver having an offset higher than the
typical 50 mV offset. You can make the current readings more accurate at low duty cycles by setting
the “Current offset calibration” setting properly.
Although setting the current limits appropriately can help protect the Jrk, your motor, and
the rest of your system, please keep in mind that an over-temperature or over-current
condition can still cause permanent damage; the higher-power Jrk G2 boards (18v19,
24v13, 18v27, and 24v21) do not have an over-temperature shut-off. (A motor driver
error can indicate an over-temperature fault, but the higher-power Jrk G2s do not directly
measure the temperature of the MOSFETs, which are usually the first components to
overheat.)
Current measurement on the Jrk G2 21v3
The Jrk G2 21v3 obtains a raw current sense measurement from the motor driver in the form of an
analog voltage, which be seen as the “Raw current” variable in the Status tab of the configuration
utility. The Jrk converts this value into a current in units of milliamps with the following formulas (where
the raw current sense measurement is V
and the reported current is I):
raw
7. Details Page 73 of 199
Page 74

• Disabled: The Jrk will ignore this error and never set the corresponding bit in the “Error
flags halting” variable. You can still determine whether the error is occurring by checking the
“Occurrence count” column in the configuration utility, or by issuing a command to read the
“Error flags occurred” variable.
Jrk G2 Motor Controller User’s Guide © 2001–2019 Pololu Corporation
The two calibration settings adjust the results of this conversion: increasing the “Current offset
calibration” shifts the reported current lower, and increasing the “Current scale calibration” scales
the reported current larger.
7.7. Error handling
This section documents how the Jrk G2 handles error conditions that can stop the motor.
Error variables and commands
The Jrk has a 16-bit “Error flags halting” variable, and each error condition corresponds to a bit in this
variable. If the bit is 1, the error is currently stopping the motor. The Jrk has commands for reading
variables over serial, I²C, and USB, and these commands can clear the bits in the “Error flags halting”
variable as a side effect of reading it . (This is only useful for latched errors, and does not apply to
the “Awaiting command” bit.) You can also use the “Clear errors” button in the “Errors” tab of the
configuration utility software to do this.
The Jrk also has a 16-bit “Error flags occurred” variable that records which errors have a occurred
since the last time the variable was cleared, including disabled errors. The bits in this variable
correspond to the same errors as the bits in the “Error flags halting” variable. The Jrk has commands
for reading variables over serial, I²C, and USB, and these commands can clear the “Error flags
occurred” variable as a side effect of reading it. The Jrk configuration utility constantly reads this
variable and clears it in order to update the occurrence counts in the “Errors” tab.
For more information about the Jrk’s error-related variables and commands, see Section 10 and
Section 11.
Error response options
The Jrk’s response to the different errors can be configured. Each error has up to three different
available settings:
7. Details Page 74 of 199
Page 75

• Enabled: When this error happens, the Jrk will set the corresponding bit in the “Error flags
halting” variable, which causes the motor to stop. When the error stops happening, the error
bit will be set to 0, and the motor can restart.
• Enabled and latched: When this error happens, the Jrk will set the “Error flags halting” bit for
this error and also activate the “Awaiting command” error. The error bit will stay set until the
Jrk receives a command to clear the “Error flags halting” variable. You will need to resolve the
error, clear the “Error flags halting” variable, and also send a command to clear the “Awaiting
command” error before the Jrk will drive the motor again.
• Bit 0: Awaiting command
This error occurs when the Jrk starts up if its input mode is “Serial / I²C / USB”, and it serves
to prevent the Jrk from driving the motor before it receives a command. This error also occurs
when the Jrk receives a “Stop motor” command and when a latched error occurs. Any version
of the “Set target” command, the “Force duty cycle target” command, or the “Force duty cycle”
command will clear this error.
• Bit 1: No power
This error occurs when the Jrk detects that the motor power supply on VIN is too low to drive
the motor. If this error occurs, check your power supply and power connections.
• BIt 2: Motor driver error
This error occurs when one of the motor driver’s fault conditions is triggered, and the motor
driver shuts down the motor and reports the error to the Jrk’s microcontroller. This error can
be caused by the motor driver’s over-temperature or over-current conditions. It can also occur
when motor power is connected but its voltage is not high enough.
• Bit 3: Input invalid (RC input mode only)
This error occurs if the input mode is “RC” and the signal on the RC pin is not valid (see
Section 7.3).
• Bit 4: Input disconnect
This error occurs when the input is above the “Input error maximum” or below the “Input error
minimum” settings, which can be set in the “Input” tab of the configuration utility. Additionally,
Jrk G2 Motor Controller User’s Guide © 2001–2019 Pololu Corporation
Each error has a “Hard stop?” option that determines whether the Jrk will respect deceleration limits
while stopping the motor in response to that error. The “No power” and “Motor driver error” errors are
always hard stop errors. The Jrk does not respect deceleration limits for hard stop errors.
Errors
Each error condition corresponds to a bit in the “Error flags halting” and “Error flags occurred”
variables. Bit 0 is the least-significant bit. The Jrk uses little-endian byte order, so the first byte of each
variable contains bits 0 through 7, and the second byte contains bits 8 through 15.
7. Details Page 75 of 199
Page 76
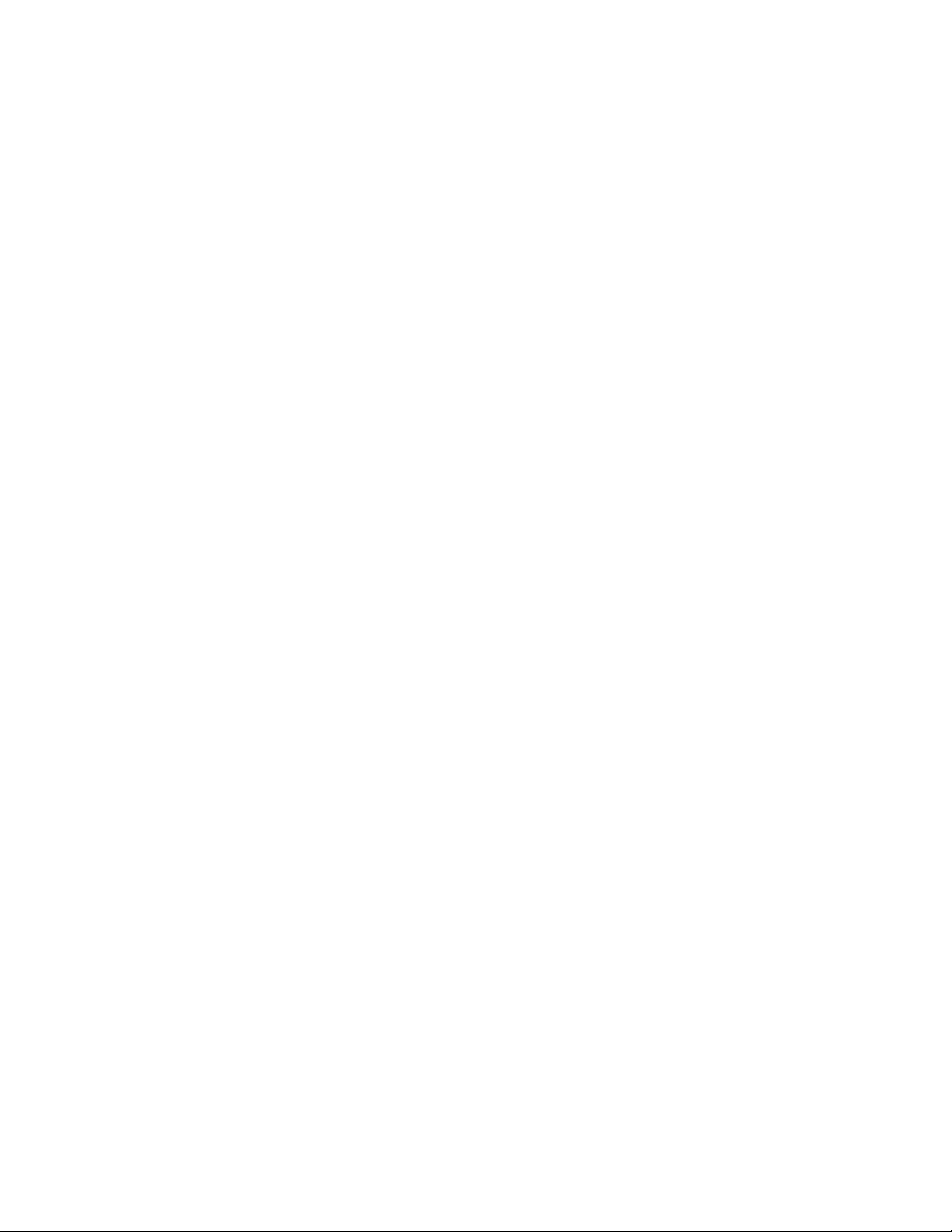
when the “Detect disconnect with power pin (SCL)” option is enabled in analog input mode,
the Jrk will set this error if it detects that the analog input is disconnected using the SCL pin
(see Section 7.3).
• Bit 5: Feedback disconnect
This error occurs when the feedback is above the “Feedback error maximum” or below
the “Feedback error minimum” settings, which can be set in the “Feedback” tab of the
configuration utility. Additionally, when the “Detect disconnect with power pin (AUX)” option
is enabled in analog feedback mode, the Jrk will set this error if it detects that the analog
feedback input is disconnected using the AUX pin (see Section 7.4).
• Bit 6: Soft overcurrent
This error occurs when the soft motor current limit is exceeded (see Section 7.6).
• Bit 7: Serial signal error
This is a hardware-level error that occurs when a serial byte received on the RX line does not
have a stop bit in the expected place. This can occur if you are sending commands to the Jrk
at the wrong baud rate.
• Bit 8: Serial overrun
This is a hardware-level error that occurs when the RX receive buffer is full. This error should
not occur during normal operation.
• Bit 9: Serial RX buffer full
This is a firmware-level error that occurs when the firmware’s buffer for bytes received on the
RX line is full and a byte from RX has been lost as a result. This error should not occur during
normal operation.
• Bit 10: Serial CRC error
This error occurs when the Jrk is running with CRC enabled and the cyclic redundancy check
(CRC) byte at the end of a command packet is incorrect (see Section 12).
• Bit 11: Serial protocol error
This error occurs when the Jrk receives an incorrectly formatted or nonsensical command
packet over serial or I²C. For example, if the command byte does not match a known
command or an unfinished command packet is interrupted by another command packet, this
error occurs.
• Bit 12: Serial timeout error
When the serial timeout setting is enabled (non-zero), this error occurs whenever the timeout
period has elapsed without the Jrk receiving a valid serial, USB, or I²C command that clears
the timeout. This error can be used to make sure the Jrk shuts down if the software controlling
it crashes. The commands that can clear the timeout are: any version of the “Set target”
command, the “Stop motor” command, the “Force duty cycle target” command, the “Force
duty cycle” command, and any command that clears “Error flags halting”.
Jrk G2 Motor Controller User’s Guide © 2001–2019 Pololu Corporation
7. Details Page 76 of 199
Page 77

• Bit 13: Hard overcurrent
This error occurs when the hard motor current limit is exceeded (see Section 7.6). The “Hard
overcurrent threshold” setting can be used to allow for a limited amount of hardware current
limiting before triggering this error. This error only applies to the Jrk G2 18v19, 24v13, 18v27,
and 24v21.
• Version 1.00, released 2018-04-19: This is the original version.
• Version 1.01, released 2018-07-20: This version adds support for the Jrk G2 21v3. It also
fixes a bug where the Jrk would waste power and fail to go to sleep during suspend mode if
the frequency feedback measurement method was set to “Timing”.
Jrk G2 Motor Controller User’s Guide © 2001–2019 Pololu Corporation
The ERR line
If the “Error flags halting” bit for an error other than the “Awaiting command” error is set, the Jrk will
drive its ERR line high, which also turns on the red LED. The ERR line is normally pulled down, and it
has a 220Ω series resistor.
7.8. Logic power output (5V)
The Jrk G2’s 5V pins provide access to the board’s 5V logic supply, which comes from either the USB
5V bus voltage or a 5V regulator powered by VIN, depending on which power source is connected. If
power is supplied via VIN and USB at the same time, the Jrk uses VIN.
The 5V regulator on the Jrk G2 is a low-dropout (LDO) linear regulator. The amount of current you
can draw from the regulator without it overheating depends on factors like the supply voltage, motor
current, and ambient temperature. If the board is in a room temperature environment with no other
components generating significant heat (i.e. the motor current is low), you should be able to get around
70 mA out of the regulator regardless of the input voltage. Under the worst conditions, with the supply
voltage and motor currents near their limits, the available regulator current will be closer to 30 mA.
7.9. Upgrading firmware
The Jrk G2 has field-upgradeable firmware that can be easily updated when Pololu releases bug fixes
or new features.
Firmware versions
Upgrade instructions
You can determine your controller’s firmware version by running the Jrk G2 Configuration Utility
software, connecting to the controller, and looking in the “Device info” tab. If you do not have the latest
firmware, you can upgrade the firmware by following these steps:
7. Details Page 77 of 199
Page 78

1. Make sure you have a Jrk G2 (with a black circuit board), not the original Jrk 21v3 or Jrk
12v12 (with a green circuit board). These instructions only apply to the Jrk G2.
2. Save the settings stored on your controller using the “Save settings file…” option in the File
menu. All of your settings will be reset to their default values during the firmware upgrade.
3. Download the latest version of the firmware here: Firmware version 1.01 for the Jrk G2
Motor Controllers [https://www.pololu.com/file/0J1549/jrk-g2-v1.01.fmi] (253k fmi).
4. Run the Jrk G2 Configuration Utility software and connect to the controller.
5. In the Device menu, select “Upgrade firmware…”. You will see a message asking you if you
are sure you want to proceed: click OK. The Jrk will now disconnect itself from your computer,
go into bootloader mode, and reappear as a new device.
6. Once the Jrk is recognized by the computer, the green LED should be blinking in a double
heart-beat pattern.
7. Go to the window titled “Upgrade Firmware” that the Jrk Control Center opened. Click the
“Browse…” button and select the firmware file you downloaded.
8. If it is not already selected, select the device you want to upgrade from the “Device” dropdown
box.
9. Click the “Program” button. You will see a message warning you that your device’s firmware
and settings are about to be erased and asking you if you are sure you want to proceed: click
OK.
10. It will take a few seconds to erase the Jrk’s existing firmware and load the new firmware.
11. Once the upgrade is complete, the Upgrade Firmware window will close, the Jrk will
disconnect from your computer once again, and it will reappear as it was before. If there is
only one Jrk plugged into your computer, the software will connect to it. Check the firmware
version number and make sure that it now indicates the latest version of the firmware.
12. If you saved your settings, you can restore them now by using the “Open settings file…”
option in the “File” menu and clicking “Apply settings”.
Jrk G2 Motor Controller User’s Guide © 2001–2019 Pololu Corporation
If you run into problems during a firmware upgrade, please contact us [https://www.pololu.com/contact]
for assistance.
7. Details Page 78 of 199
Page 79

Jrk G2 Motor Controller User’s Guide © 2001–2019 Pololu Corporation
8. Pinout and components
The pinout diagrams below identify the I/O and power pins on each Jrk G2 model.
Basic pinout diagram of the Jrk G2 21v3 USB Motor Controller with Feedback.
8. Pinout and components Page 79 of 199
Page 80

Jrk G2 Motor Controller User’s Guide © 2001–2019 Pololu Corporation
Basic pinout diagram of the Jrk G2 18v19 USB Motor Controller with Feedback.
8. Pinout and components Page 80 of 199
Page 81

Jrk G2 Motor Controller User’s Guide © 2001–2019 Pololu Corporation
Basic pinout diagram of the Jrk G2 24v13 USB Motor Controller with Feedback.
8. Pinout and components Page 81 of 199
Page 82

Jrk G2 Motor Controller User’s Guide © 2001–2019 Pololu Corporation
Basic pinout diagram of the Jrk G2 18v27 USB Motor Controller with Feedback.
8. Pinout and components Page 82 of 199
Page 83

Jrk G2 Motor Controller User’s Guide © 2001–2019 Pololu Corporation
Basic pinout diagram of the Jrk G2 24v21 USB Motor Controller with Feedback.
The Jrk G2 can connect to a computer’s USB port via a USB A to Micro-B cable
[https://www.pololu.com/product/2072] (not included). The USB connection is used to configure the Jrk, and
it can also be used to send commands, get status information, and send and receive TTL serial bytes.
Power connections
The through-holes on the right side of the board are for motor and power connections: your power
supply should be connected to VIN and GND, and your motor leads should be connected to OUTA
and OUTB. Section 4.2 goes into detail about connecting a motor and power supply to the Jrk.
A few smaller through-holes along the bottom edge of the board provide access to VM, the reverse-
protected motor voltage. On the 24v21 and 18v27 versions, one of these VM access points and the
GND access point to its right are partially blocked by a capacitor.
Control pins
The pins in a row along the left side of the PCB are mostly for providing control inputs to the Jrk.
The ERR pin is an optional output that is normally pulled low, but drives high to indicate when an error
is stopping the motor. It is tied to the red error LED. For more information about error handling and the
ERR pin, see Section 7.7.
8. Pinout and components Page 83 of 199
Page 84
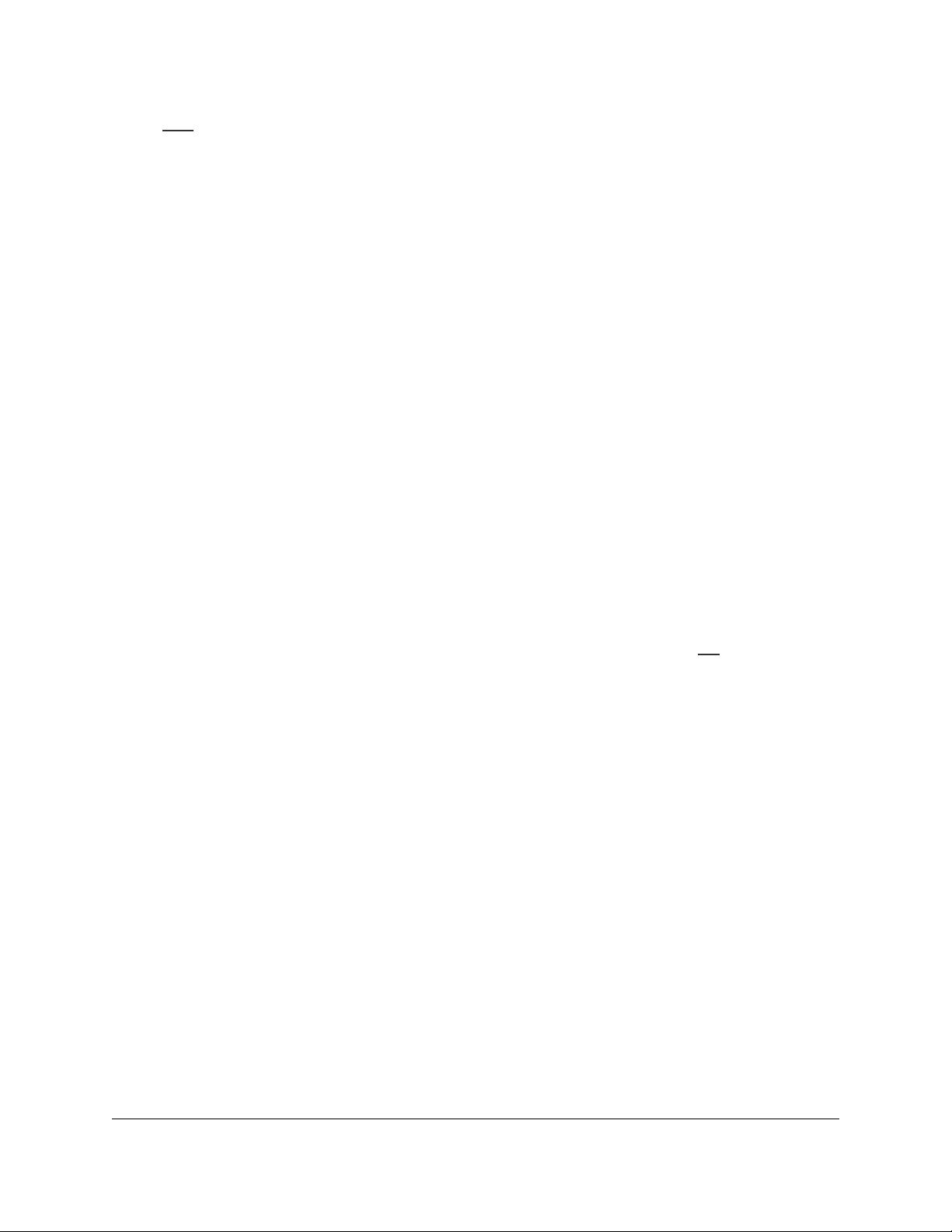
Jrk G2 Motor Controller User’s Guide © 2001–2019 Pololu Corporation
The RST pin can be driven low to reset the Jrk’s microcontroller, but this should generally not
be necessary for typical applications. The line is pulled up to 5 V so it is safe to leave this pin
unconnected. You should wait at least 10 ms after a reset before sending commands to the Jrk.
The SCL and SDA/AN pins provide the Jrk’s I²C interface. For more information about setting up I²C
control, see Section 6.3.
Additionally, SDA/AN and SCL serve different functions in analog input mode: SDA/AN is the analog
input used to set the target of the system, and SCL can be used to supply 5 V to an input potentiometer
and detect if it becomes disconnected. For more information about setting up analog control, see
Section 6.4.
The TX and RX pins provide the Jrk’s TTL (0 V to 5 V) serial interface. Serial data can be commands
and responses to and from the Jrk, arbitrary data exchanged between the TTL serial interface and the
computer via USB, or both. For more information about setting up serial control and using the serial
interface, see Section 6.2.
The RC pin is the Jrk’s control input for reading an RC hobby servo signal. For more information about
setting up RC control, see Section 6.5.
The 5V pin provides access to the Jrk’s 5 V logic supply. See Section 7.8 for details.
The GND pins provide a ground reference for logic connections. (Note that your power supply ground
should be connected to the large GND through-hole on the right side of the board, not the small 0.1″-
spaced through-holes on the left.)
Feedback pins
The six grouped pins in the lower left corner of the Jrk PCB allow connection to a feedback sensor.
The FBT pin is the Jrk’s tachometer feedback input, used for a speed-measuring device that generates
pulses at a rate proportional to the speed of the output. For information about setting up frequency
feedback, see Section 5.3. The 5V and GND pins below FBT provide convenient power and ground
connection points for the frequency sensor.
The FBA pin is the Jrk’s analog feedback input, used for a potentiometer or other analog voltage
source that indicates the position of the output. For more information about setting up analog
feedback, see Section 5.2.
The AUX pin can be used to supply 5 V power to a feedback potentiometer and detect if it becomes
disconnected.
The POT− pin can be connected to a feedback potentiometer’s negative terminal and aids with
8. Pinout and components Page 84 of 199
Page 85

• Dimension diagram [https://www.pololu.com/file/0J1547/jrk-g2-21v3-dimensions.pdf] (215k pdf)
• 3D model [https://www.pololu.com/file/0J1548/jrk-g2-21v3.step] (11MB step)
• Drill guide [https://www.pololu.com/file/0J1546/umc06a-drill.dxf] (59k dxf)
• Dimension diagram [https://www.pololu.com/file/0J1488/jrk-g2-18v19-24v13-dimensions.pdf] (220k
pdf)
• 3D model [https://www.pololu.com/file/0J1491/jrk-g2-18v19-24v13.step] (11MB step)
• Drill guide [https://www.pololu.com/file/0J1490/umc05a-drill.dxf] (83k dxf)
• Dimension diagram [https://www.pololu.com/file/0J1489/jrk-g2-18v27-24v21-dimensions.pdf] (208k
pdf)
• 3D model [https://www.pololu.com/file/0J1493/jrk-g2-18v27-24v21.step] (11MB step)
• Drill guide [https://www.pololu.com/file/0J1492/umc04a-drill.dxf] (95k dxf)
Jrk G2 Motor Controller User’s Guide © 2001–2019 Pololu Corporation
disconnect detection. This pin is not present on the Jrk G2 18v27 and 24v21: those models have a
GND pin in the same location that can be used for the same purpose (but does not provide additional
disconnect detection like POT−). The POT− pin is connected to GND through an on-board 220Ω
resistor.
Hardware design files
These files provide further documentation of the hardware design of the Jrk G2 21v3 motor controller:
These files provide further documentation of the hardware design of the Jrk G2 18v19 and 24v13
motor controllers:
These files provide further documentation of the hardware design of the Jrk G2 18v27 and 24v21
motor controllers:
8. Pinout and components Page 85 of 199
Page 86

• The Offset of each setting is the location where it is stored in the Jrk’s EEPROM memory.
The offset is measured in bytes. You can use this offset with the “Read setting” and “Set
setting” commands.
• The Type of each setting specifies how many bits the setting occupies, and says whether it is
signed or unsigned (if applicable). All the multi-byte settings use little-endian format, meaning
that the least-significant byte comes first.
• The Data entry for each setting specifies how the data for that setting is encoded in the Jrk’s
memory. Some of the settings lack this field because they are simply dimensionless integers,
so their encoding is straightforward.
• The Default entry for each setting is the default value it has on a new Jrk or a Jrk that has
been reset to its defaults.
• The Range entry for each setting specifies what values the setting can have, if applicable.
Trying to use a value outside of this range could result in unexpected behavior.
• The Settings file is the name of the setting in a Jrk settings file, if applicable. You can save
and load Jrk settings files from the “File” menu of the Configuration utility, or by using the Jrk
Command-line Utility (jrk2cmd).
• The Settings file data entry for each setting is the specification of how that setting is
encoded in a settings file. Some of the settings lack this field because the encoding is
straightforward.
• The Configuration utility entry is the location of that setting in the graphical user interface
of the Jrk G2 configuration utility software, if applicable.
• The Temporary override available entry is “Yes” if changes made to the setting with the
“Set RAM settings” command will have an immediate effect. Otherwise, you will need to set
Jrk G2 Motor Controller User’s Guide © 2001–2019 Pololu Corporation
9. Setting reference
The Jrk G2 holds all of its settings in its non-volatile EEPROM memory. These settings are normally
set ahead of time over USB using the Jrk G2 Configuration Utility. You can also read and write settings
from the Jrk over USB using the --get-settings and --settings arguments to jrk2cmd . You can
use the Jrk’s “Get settings” command to read these settings over serial and I²C, but you cannot change
the EEPROM settings using those interfaces.
The Jrk stores a temporary copy of its settings in RAM, and the “Set RAM settings” and “Get RAM
settings” commands allow you read and write from this copy over serial, I²C, and USB. This allows you
to temporarily override most (but not all) settings.
This section lists all of the settings that the Jrk G2 supports. For each setting, this section contains
several pieces of information:
9. Setting reference Page 86 of 199
Page 87

this setting ahead of time over USB using Jrk G2 configuration software.
• Input mode
• Input error minimum
• Input error maximum
• Input minimum
• Input maximum
• Input neutral minimum
• Input neutral maximum
• Target minimum
• Target neutral
• Target maximum
• Invert input direction
• Input scaling degree
• Input detect disconnect
• Input analog samples exponent
• Feedback mode
• Feedback error minimum
• Feedback error maximum
• Feedback minimum
• Feedback maximum
• Invert feedback direction
• Feedback detect disconnect
• Feedback dead zone
• Feedback analog samples exponent
• Feedback wraparound
• Serial mode
• Serial baud rate
• Serial timeout
Jrk G2 Motor Controller User’s Guide © 2001–2019 Pololu Corporation
List of settings
9. Setting reference Page 87 of 199
Page 88

• Serial device number
• Never sleep
• Enable CRC
• Enable 14-bit device number
• Disable compact protocol
• Proportional multiplier
• Proportional exponent
• Integral multiplier
• Integral exponent
• Derivative multiplier
• Derivative exponent
• PID period
• Integral divider exponent
• Integral limit
• Reset integral when proportional term exceeds max duty cycle
• PWM frequency
• Current samples exponent
• Hard overcurrent threshold
• Current offset calibration
• Current scale calibration
• Invert motor direction
• Max. duty cycle forward
• Max. duty cycle reverse
• Max. duty cycle while feedback is out of range
• Max. acceleration forward
• Max. acceleration reverse
• Max. deceleration forward
• Max. deceleration reverse
• Hard current limit forward
• Hard current limit reverse
Jrk G2 Motor Controller User’s Guide © 2001–2019 Pololu Corporation
9. Setting reference Page 88 of 199
Page 89

• Brake duration forward
• Brake duration reverse
• Soft current limit forward
• Soft current limit reverse
• Soft current regulation level forward
• Soft current regulation level reverse
• Coast when off
• Error enable
• Error latch
• Error hard stop
• VIN calibration
• Disable I²C pull-ups
• Enable pull-up for analog input on SDA/AN
• Always configure SDA/AN for analog input
• Always configure FBA for analog input
• FBT method
• FBT timing clock
• FBT timing polarity
• FBT timing timeout
• FBT samples
• FBT divider exponent
• Not initialized
Jrk G2 Motor Controller User’s Guide © 2001–2019 Pololu Corporation
9. Setting reference Page 89 of 199
Page 90

• 0: Serial/ I²C / USB
• 1: Analog voltage
• 2: RC
• serial
• analog
• rc
• If the input mode is “Serial / I²C / USB”, the Jrk gets its input and target settings over its USB,
serial, or I²C interfaces. You can send Set Target commands to the Jrk to set both the input
and target variables.
• If the input mode is “Analog voltage”, the Jrk gets it input variable by reading the voltage on
its SDA/AN pin. A signal level of 0 V corresponds to an input value of 0, and a signal level of
5 V corresponds to an input value of 4092. The Jrk uses its input scaling feature to set the
target variable.
• If the input mode is “RC”, the Jrk gets it input variable by reading RC pulses on its RC pin.
The input value is the width of the most recent pulse, in units of 2/3 microseconds (0.666 μs).
The Jrk uses its input scaling feature to set the target variable.
Jrk G2 Motor Controller User’s Guide © 2001–2019 Pololu Corporation
Input mode
Offset 0x03
Type unsigned 8-bit
Data
Default Serial / I²C / USB
Settings file input_mode
Settings file data
Configuration utility Input tab, Input mode
Temporary override available No
The input mode setting specifies how you want to control the Jrk. It determines the definition of the
input and target variables. The input variable is a raw measurement of the Jrk’s input. The target
variable is the desired state of the system’s output, and feeds into the PID feedback algorithm.
9. Setting reference Page 90 of 199
Page 91

Jrk G2 Motor Controller User’s Guide © 2001–2019 Pololu Corporation
Input error minimum
Offset 0x04
Type unsigned 16-bit
Default 0
Range 0 to 4095
Settings file input_error_minimum
Configuration utility Input tab, Scaling box, Input column, Error min
Temporary override available Yes
If the raw input value is below this value, it causes an “Input disconnect” error. See Section 7.3.
Input error maximum
Offset 0x06
Type unsigned 16-bit
Default 4095
Range 0 to 4095
Settings file input_error_maximum
Configuration utility Input tab, Scaling box, Input column, Error max
Temporary override available Yes
If the raw input value is below this value, it causes an “Input disconnect” error. See Section 7.3.
9. Setting reference Page 91 of 199
Page 92

Jrk G2 Motor Controller User’s Guide © 2001–2019 Pololu Corporation
Input minimum
Offset 0x08
Type unsigned 16-bit
Default 0
Range 0 to 4095
Settings file input_minimum
Configuration utility Input tab, Scaling box, Input column, Minimum
Temporary override available Yes
This is one of the input scaling parameters that determines how the Jrk calculates its target value from
its raw input. See Section 7.3.
Input maximum
Offset 0x0A
Type unsigned 16-bit
Default 4095
Range 0 to 4095
Settings file input_maximum
Configuration utility Input tab, Scaling box, Input column, Maximum
Temporary override available Yes
This is one of the input scaling parameters that determines how the Jrk calculates its target value from
its raw input. See Section 7.3.
9. Setting reference Page 92 of 199
Page 93

Jrk G2 Motor Controller User’s Guide © 2001–2019 Pololu Corporation
Input neutral minimum
Offset 0x0C
Type unsigned 16-bit
Default 2048
Range 0 to 4095
Settings file input_neutral_minimum
Configuration utility Input tab, Scaling box, Input column, Neutral min
Temporary override available Yes
This is one of the input scaling parameters that determines how the Jrk calculates its target value from
its raw input. See Section 7.3.
Input neutral maximum
Offset 0x0E
Type unsigned 16-bit
Default 2048
Range 0 to 4095
Settings file input_neutral_maximum
Configuration utility Input tab, Scaling box, Input column, Neutral max
Temporary override available Yes
This is one of the input scaling parameters that determines how the Jrk calculates its target value from
its raw input. See Section 7.3.
9. Setting reference Page 93 of 199
Page 94

Jrk G2 Motor Controller User’s Guide © 2001–2019 Pololu Corporation
Target minimum
Offset 0x10
Type unsigned 16-bit
Default 0
Range 0 to 4095
Settings file output_minimum
Configuration utility Input tab, Scaling box, Target column, Minimum
Temporary override available Yes
This is one of the input scaling parameters that determines how the Jrk calculates its target value from
its raw input. See Section 7.3.
Target neutral
Offset 0x12
Type unsigned 16-bit
Default 2048
Range 0 to 4095
Settings file output_neutral
Configuration utility Input tab, Scaling box, Target column, Neutral
Temporary override available Yes
This is one of the input scaling parameters that determines how the Jrk calculates its target value from
its raw input. See Section 7.3.
9. Setting reference Page 94 of 199
Page 95

• 0: false
• 1: true
Jrk G2 Motor Controller User’s Guide © 2001–2019 Pololu Corporation
Target maximum
Offset 0x14
Type unsigned 16-bit
Default 4095
Range 0 to 4095
Settings file output_maximum
Configuration utility Input tab, Scaling box, Target column, Maximum
Temporary override available Yes
This is one of the input scaling parameters that determines how the Jrk calculates its target value from
its raw input. See Section 7.3.
Invert input direction
Offset bit 0 of byte 0x02
Type boolean
Data
Default false
Settings file input_invert
Settings file data true or false
Configuration utility Input tab, Scaling box, Invert input direction
Temporary override available Yes
This is one of the input scaling parameters that determines how the Jrk calculates its target value from
its raw input. See Section 7.3.
9. Setting reference Page 95 of 199
Page 96

• 0: linear
• 1: quadratic
• 2: cubic
• 3: quartic
• 4: quintic
• linear
• quadratic
• cubic
• quartic
• quintic
Jrk G2 Motor Controller User’s Guide © 2001–2019 Pololu Corporation
Input scaling degree
Offset 0x16
Type unsigned 8-bit
Data
Default JRK_SCALING_DEGREE_LINEAR
Settings file input_scaling_degree
Settings file data
Configuration utility Input tab, Scaling box, Degree
Temporary override available Yes
This is one of the input scaling parameters that determines how the Jrk calculates its target value from
its raw input. See Section 7.3.
9. Setting reference Page 96 of 199
Page 97

• 0: false
• 1: true
Jrk G2 Motor Controller User’s Guide © 2001–2019 Pololu Corporation
Input detect disconnect
Offset bit 1 of byte 0x02
Type boolean
Data
Default false
Settings file input_detect_disconnect
Settings file data true or false
Configuration utility Input tab, Detect disconnect with power pin (SCL)
Temporary override available Yes
This determines whether the Jrk will drive the SCL pin low to detect when the input potentiometer has
been disconnected. See Section 7.3.
Input analog samples exponent
Offset 0x17
Type unsigned 8-bit
Default 7 (128 samples)
Range 0 to 10 (1 sample to 1024 samples)
Settings file input_analog_samples_exponent
Configuration utility Input tab, Analog samples
Temporary override available Yes
This setting specifies how many analog samples of the SDA/AN pin to take each PID period if it is
being used as an analog input. The number of samples will be 2xwhere x is this setting. For more
information, see Section 7.3.
9. Setting reference Page 97 of 199
Page 98

• 0: None
• 1: Analog voltage
• 2: Frequency (speed control)
• none
• analog
• frequency
• If the feedback mode is “None”, feedback and PID calculations are disabled, and the Jrk will
do open-loop control. The duty cycle target variable is always equal to the target variable
minus 2048, instead of being the result of a PID calculation. This means that a target of 2648
corresponds to driving the motor at full speed forward, 2048 is stopped, and 1448 is full-
speed reverse. See Section 5.1.
• If the feedback mode is “Analog voltage”, the Jrk gets its feedback by measuring the voltage
on the FBA pin. A level of 0 V corresponds to a feedback value of 0, and a level of 5 V
corresponds to a feedback value of 4092. The feedback scaling algorithm computes the
scaled feedback variable, and the PID algorithm uses the scaled feedback and the target to
compute the duty cycle target. See Section 7.4.
• If the feedback mode is “Frequency (speed control)”, the Jrk gets it feedback by measuring
the frequency of a digital signal on the FBT pin. This mode is only suitable for speed control,
not position control. See Section 7.4.
Jrk G2 Motor Controller User’s Guide © 2001–2019 Pololu Corporation
Feedback mode
Offset 0x18
Type unsigned 8-bit
Data
Default None
Settings file feedback_mode
Settings file data
Configuration utility Feedback tab, Feedback mode
Temporary override available No
The feedback mode setting specifies whether the Jrk is using feedback from the output of the system,
and if so defines what type of feedback to use.
9. Setting reference Page 98 of 199
Page 99

Jrk G2 Motor Controller User’s Guide © 2001–2019 Pololu Corporation
Feedback error minimum
Offset 0x19
Type unsigned 16-bit
Default 0
Range 0 to 4095
Settings file feedback_error_minimum
Configuration utility Feedback tab, Error min
Temporary override available Yes
If the raw feedback value is below this value, it causes a “Feedback disconnect” error. See Section
7.4.
Feedback error maximum
Offset 0x1B
Type unsigned 16-bit
Default 4095
Range 0 to 4095
Settings file feedback_error_maximum
Configuration utility Feedback tab, Error max
Temporary override available Yes
If the raw feedback value exceeds this value, it causes a “Feedback disconnect” error. See Section
7.4.
9. Setting reference Page 99 of 199
Page 100

Jrk G2 Motor Controller User’s Guide © 2001–2019 Pololu Corporation
Feedback minimum
Offset 0x1D
Type unsigned 16-bit
Default 0
Range 0 to 4095
Settings file feedback_minimum
Configuration utility Feedback tab, Minimum
Temporary override available Yes
This is one of the parameters of the feedback scaling feature. See Section 7.4.
Feedback maximum
Offset 0x1F
Type unsigned 16-bit
Default 4095
Range 0 to 4095
Settings file feedback_maximum
Configuration utility Feedback tab, Maximum
Temporary override available Yes
This is one of the parameters of the feedback scaling feature. See Section 7.4.
9. Setting reference Page 100 of 199
 Loading...
Loading...