Page 1

User’s Manual
Page 2
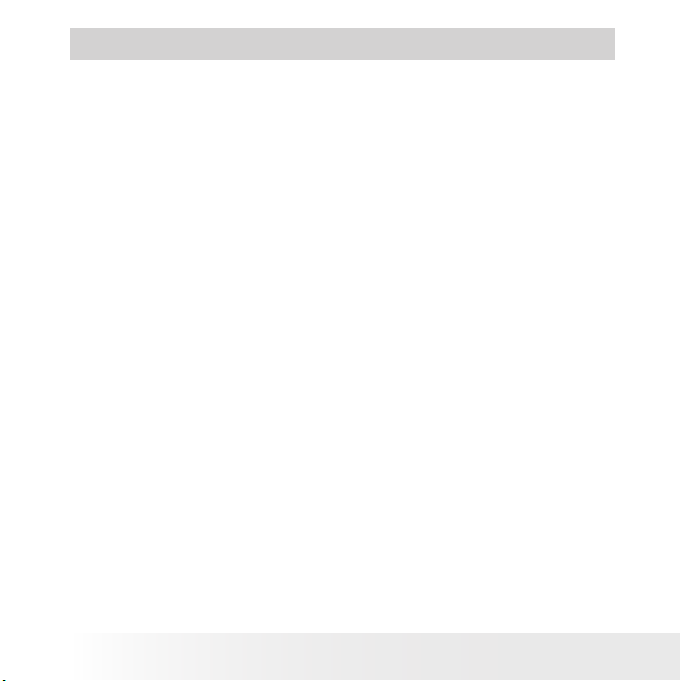
2
ION® Digital Camera User Guide
www.ion-camera.com
3
ION® Digital Camera User Guide
www.ion-camera.com
1. Introduction
Congratulations on purchasing the ION® Digital Camera. Using the latest
innovations in technology the ION® Digital Camera offers fun, affordable
and easy to use digital imaging.
Although you probably want to get started right away, please take a
few minutes to read this guide and familiarise yourself with your new
ION® Digital Camera. Your new ION® Digital Camera will take 26
High Resolution or 104 Low Resolution , which you upload to your PC
(Personal Computer) running Windows® 98SE, Windows® Me, Window®
2000, XP or Macintosh® running OS 9.2~X via the USB (Universal Serial
Bus) port.
You can also use your ION® Digital Camera to capture not only snaps of
your family and friends, but also video clips of them in action.
Your ION® Digital Camera can also be used as a Web Cam. If you have
an internet connection and microphone (not supplied) you can chat faceto-face with friends and colleagues, conferencing in real time.
Please note that your images are stored on your ION® Digital Camera’s
internal memory. When you have taken your images, the ION® Digital
Camera will wait for 30 seconds and then automatically switch to Standby mode, which draws a constant trickle of power from the battery.
When the LCD display blinks, all stored images must have been uploaded
and saved as otherwise they will be lost.
Page 3
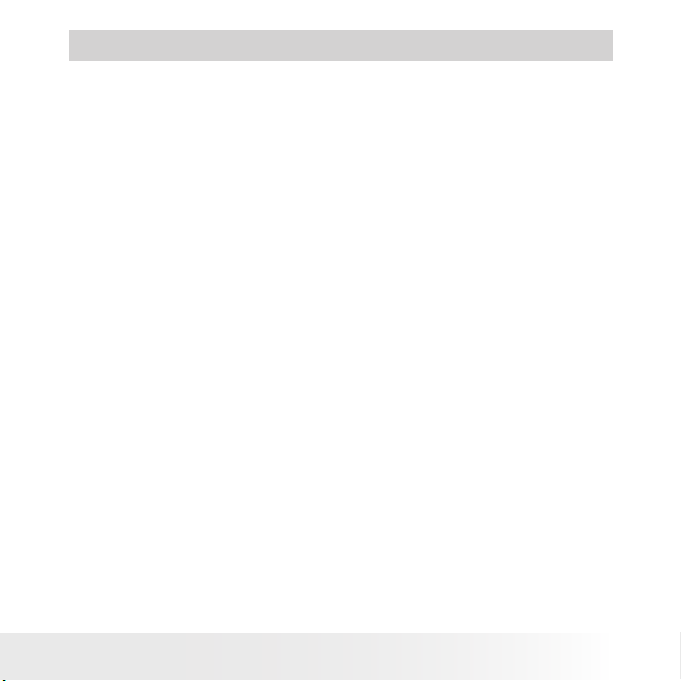
3
ION® Digital Camera User Guide
www.ion-camera.com
2. Table of Contents
1. Introduction............................................................................ 2
2. Table of Contents.................................................................... 3
3. System Requirements .............................................................. 5
4. Package Contents.................................................................... 6
5. Software Installation................................................................. 7
• Installing the Software ........................................................... 7
• Software included with your camera ........................................9
6. Battery Installation.................................................................. 12
7. Getting to Know Your ION® Digital Camera................................ 13
• Shutter Button .................................................................... 13
• Viewnder .......................................................................... 14
• LCD Display ........................................................................ 14
• Mode Button ....................................................................... 15
• Shutter Lock .......................................................................15
• Power ................................................................................ 16
8. Getting Started ...................................................................... 17
• Switching the ION® Digital Camera On.................................... 17
• Sliding the Lens Cover.......................................................... 17
• Taking an Image .................................................................. 18
• Continuous Mode ............................................................... 19
• Self-Timer Mode ................................................................. 19
• Clearing the Stored Images .................................................. 20
• Changing the Image Resolution.............................................. 20
• Compression Modes ............................................................. 21
Page 4
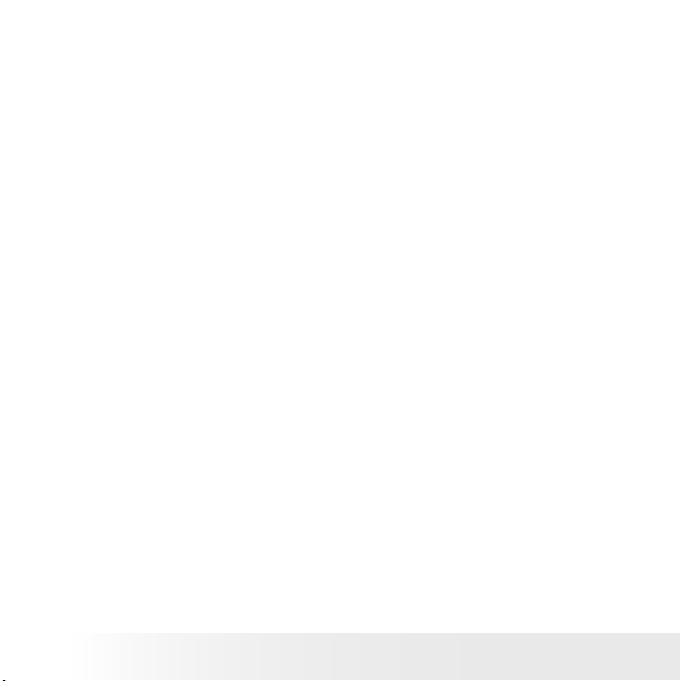
4
ION® Digital Camera User Guide
www.ion-camera.com
5
ION® Digital Camera User Guide
www.ion-camera.com
9. Recording Video Clips ............................................................. 22
• Recording Video Clips...................................................................22
• Choosing Video Frequency............................................................22
10.Connecting your ION® Digital Camera to Your Computer.............. 23
11. Transferring, Managing Images and Capturing Live Video images.......... 24
• Transferring, Managing and Capturing Live Video Images............... 24
• Transferring Pictures and Capturing a live video image (for Mac OS9)..... 31
• Transferring Pictures and Capturing a live video image (for Mac OSX)......40
12. Using the Camera as a Web Cam................................................. 42
• Setting up NetMeeting..................................................................42
• Start NetMeeting..........................................................................43
13. Getting Help ........................................................................... 44
• ION® Online Services....................................................................44
• ArcSoft Software Help .................................................................44
14. Troubleshooting....................................................................... 45
15. Battery Guidance...................................................................................47
16. Technical Specications............................................................. 48
17. FCC Notice............................................................................................50
Page 5
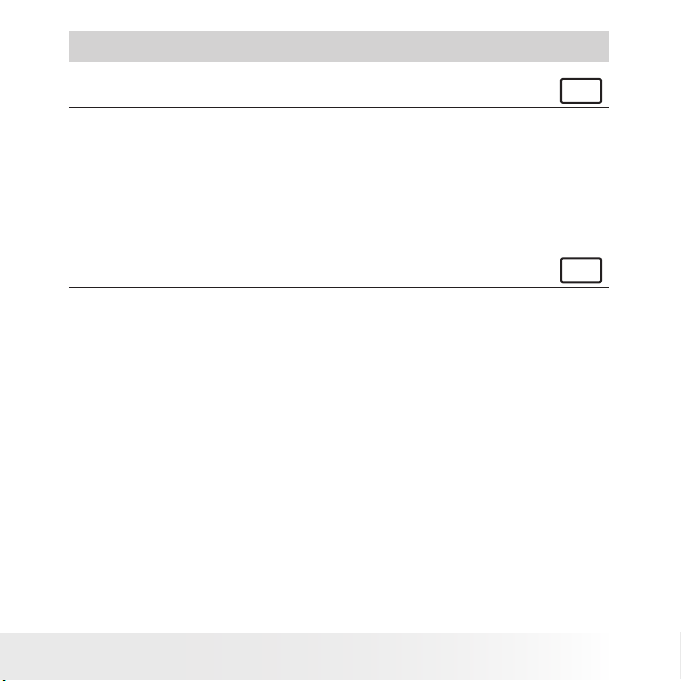
5
ION® Digital Camera User Guide
www.ion-camera.com
3. System Requirements
For Windows® Users
PC
• Compatible with Microsoft® Windows® 98SE, Me, 2000 or XP
• Pentium® III 450MHz or equivalent processor
• 128MB RAM (512MB recommended)
• USB Port
• 500MB free disk space
• CD-ROM Drive
• Color Monitor with High Color (16-bit) graphic capability or higher
• Standard mouse and keyboard
For Macintosh® Users
MAC
• PowerPC® Processor
• Mac® OS Version 9.2~X
• USB Port
• 96MB RAM (128MB recommended)
• 400MB Free disk space
• CD-ROM Drive
• Color Monitor with High Color (16-bit) graphic capability or higher
• Standard mouse and keyboard
Page 6
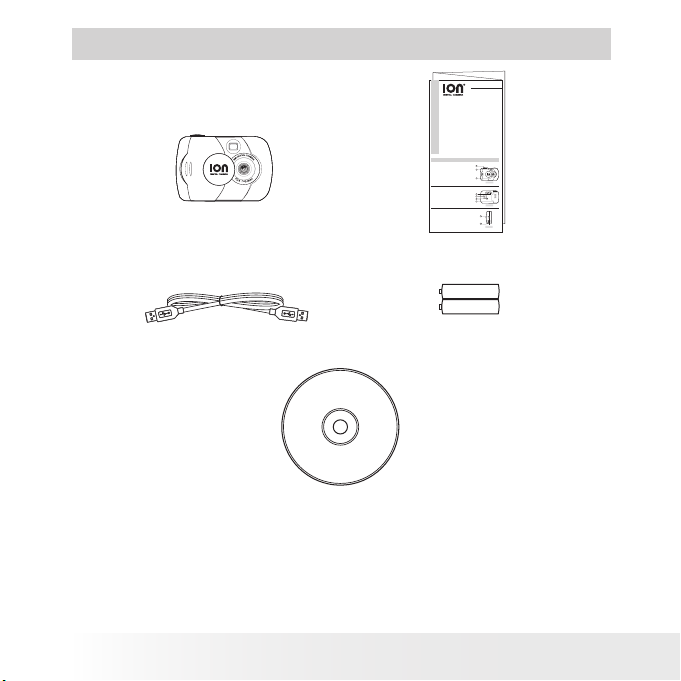
6
ION® Digital Camera User Guide
www.ion-camera.com
7
ION® Digital Camera User Guide
www.ion-camera.com
4. Package Contents
USB Cable
2 x AAA Batteries
ION® Digital Camera CD-ROM includes
ION® Digital Camera Camera driver (PC & Mac),
Arcsoft® Software® Suite(PC & Mac)
,
Microsoft® NetMeeting™ (PC)
Adobe® Acrobat® Reader (PC & Mac)
User Guide in PDF format
Quick Guide
Quick Start Guide
Product Overview
1. Shutter Button
2. Viewnder
3. Lens
1
2
ST
ORMCAM
Front View
3
1. Shutter Lock
2. LCD Display
3. Mode Button
4. Battery Door
Back View
M
2
1
3
4
1. Strap Holder
2. USB Cable Port
2
1
Side View
ION® Digital Camera
Page 7
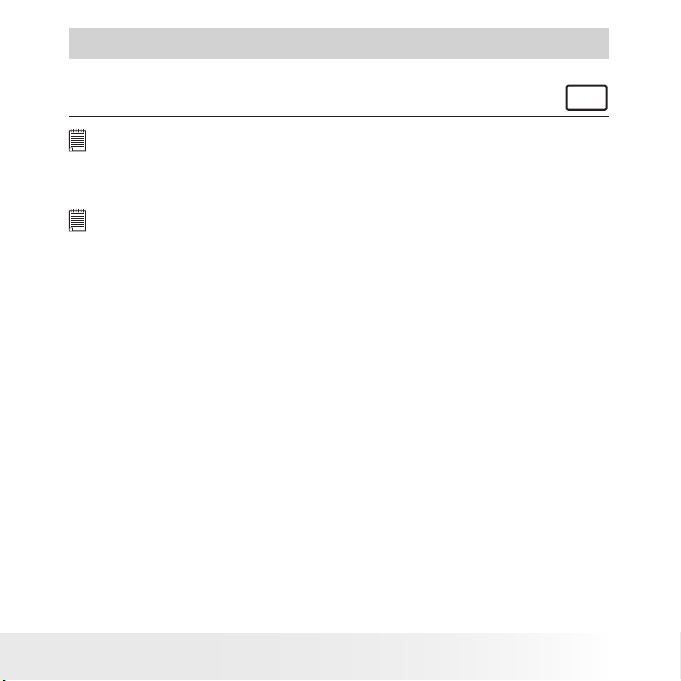
7
ION® Digital Camera User Guide
www.ion-camera.com
5. Software Installation
• Installing the Software
For Windows® Users:
PC
IMPORTANT!
• Please backup all the necessary data before any driver and software installation.
• The CD-ROM is tested and recommended to use under English Windows OS.
• Please restart the computer after installing the software.
IMPORTANT!
It is necessary to install both of the ION® Digital Camera Camera Driver and the
ArcSoft Software in order to transfer pictures to the computer. After the installation,
please restart the Windows before connecting the camera to the PC.
Page 8
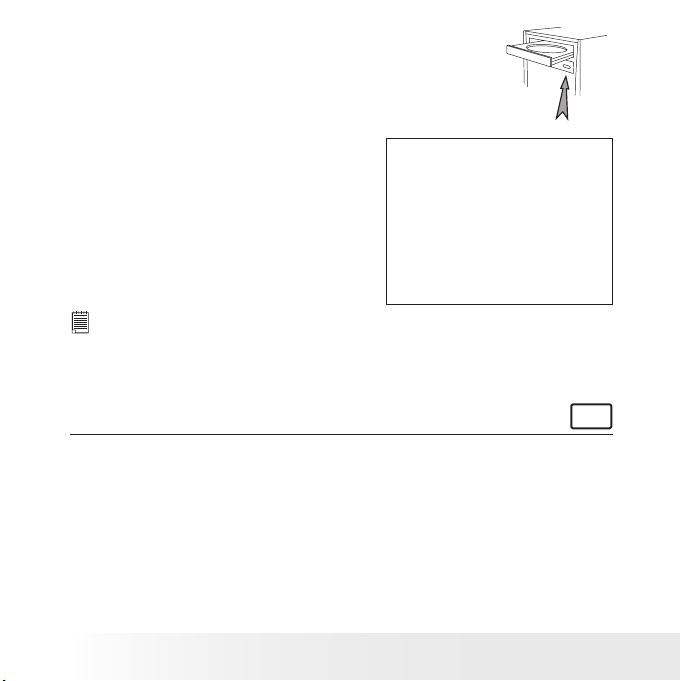
8
ION® Digital Camera User Guide
www.ion-camera.com
9
ION® Digital Camera User Guide
www.ion-camera.com
1. Before you begin, close all other software
applications open on your computer.
2. Insert the CD supplied into the
computer CD-ROM Drive.
3. The CD User Interface Screen will
automatically launch.
4. With the mouse, click on each
software interface button in turn and
follow the on screen instructions.
Open & Close
NOTE:
If the setup screen does not appear after loading the CD, then you can manually
start it by double clicking the “My Computer” icon on your desktop, then double
clicking the icon for the CD-ROM drive. When the CD-ROM window opens, double
click the “INSTALL-E.EXE” icon.
For Macintosh Users:
Mac
1. Before you begin, close all other software applications opened on
your computer.
2. Insert the CD supplied into the computer CD-ROM Drive.
3. Double click the CD-ROM icon “Digital Cam”.
4. Install the software included.
Page 9
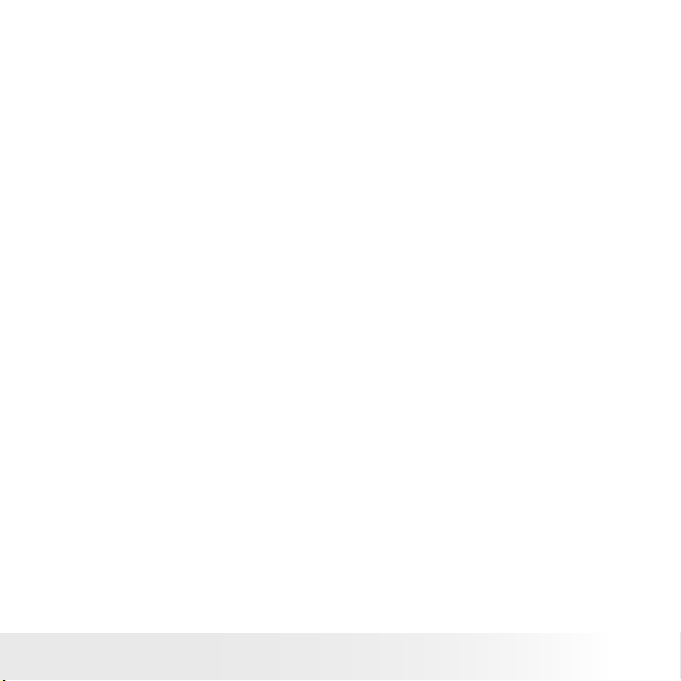
9
ION® Digital Camera User Guide
www.ion-camera.com
• Software included with your camera
The ION® Digital Camera software CD contains the following software;
ION® Digital Camera Driver
Connect the camera to a computer and use the camera application to
upload the pictures or continuous pictures to the computer.
PhotoStudio® 4.0 Picture Editing Software
PhotoStudio® 4.0 is a full-featured, easy-to-use digital image-editing
program that provides a complete set of photo editing and retouching
tools, plus a wide selection of special effects and enhancements. Its
powerful features include a wide variety of input and output options,
layers, multiple undo and redo functions, image management tools,
editable text, multiple le format support and a lot more.
For further help on how to use PhotoStudio® 4.0, go to “Help” to access
the Help Topics.
Visit http://www.arcsoft.com for all your FAQ’s, tips and technical
support.
ArcSoft Funhouse™ 1.0 Picture Editing Software
ArcSoft Funhouse™ is an image entertainment application that enables
users to create “photo fantasies” by combining their personal photos
with a wide variety of fantasy backgrounds. Users can get their own
images from digital cameras, scanners, disk drives and Photo CDs, and
seamlessly combine them with just a few clicks of the mouse. The
fantasy backgrounds include ctional characters, classic works of art,
Olympic heroes, 50’s funnies, bathing beauties, muscle men and a lot
more.
For further help on how to use ArcSoft Funhouse™ 1.0, go to “Help” to
access the Help Topics.
Visit http://www.arcsoft.com for all your FAQ’s, tips and technical
support.
Page 10
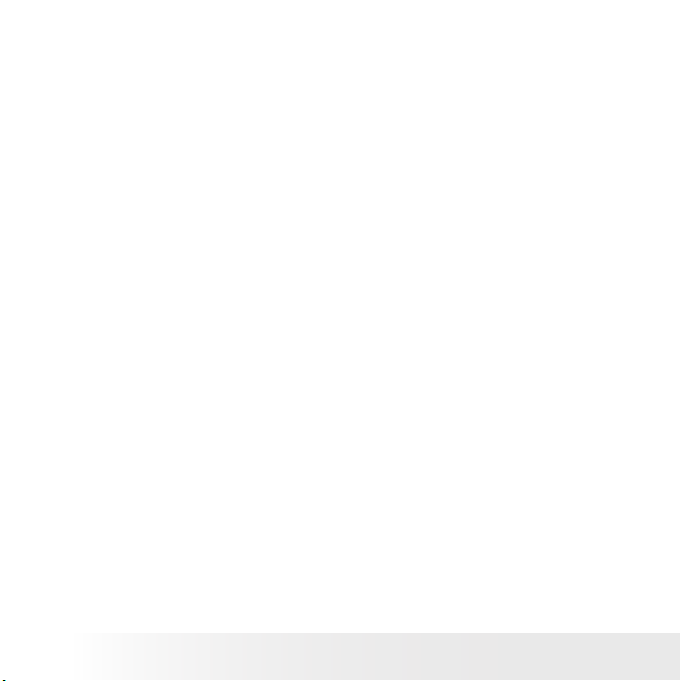
10
ION® Digital Camera User Guide
www.ion-camera.com
11
ION® Digital Camera User Guide
www.ion-camera.com
ArcSoft PhotoPrinter® 2000 Picture Printing Software
ArcSoft PhotoPrinter® is an easy-to-use printing utility that enables the
user to layout and print multiple images in different sizes quickly and
easily on a single sheet of paper. The program offers a large selection
of printing templates, including Kodak Digital Science Inkjet Photo Paper
Templates and Avery-brand paper products. It also includes commonly
used image-editing tools and a wide selection of templates for frames,
edges and backgrounds for enhancing images.
For further help on how to use ArcSoft PhotoPrinter™ 2000, click the “?”
on the top right hand corner to access the Help Topics.
Visit http://www.arcsoft.com for all your FAQ’s, tips and technical
support.
ArcSoft VideoImpression™ 1.6 Movie Making Software
ArcSoft VideoImpression™ is an easy-to-use video and image editing
software program. The program enables users to create and edit new
videos using existing video and image les - making desktop video
presentations for home, business, and the Web.
Microsoft® NetMeeting™ Web Cam software
NetMeeting™ provides the most complete conferencing solution for the
Internet and corporate intranet. Powerful features let you communicate
with both audio and video, collaborate on virtually any Windows-based
application, exchange graphics on an electronic whiteboard, transfer les,
use the text-based chat program, and much more. Using your PC and the
Internet, you can now hold face-to-face conversations with friends and
family around the world.
Page 11
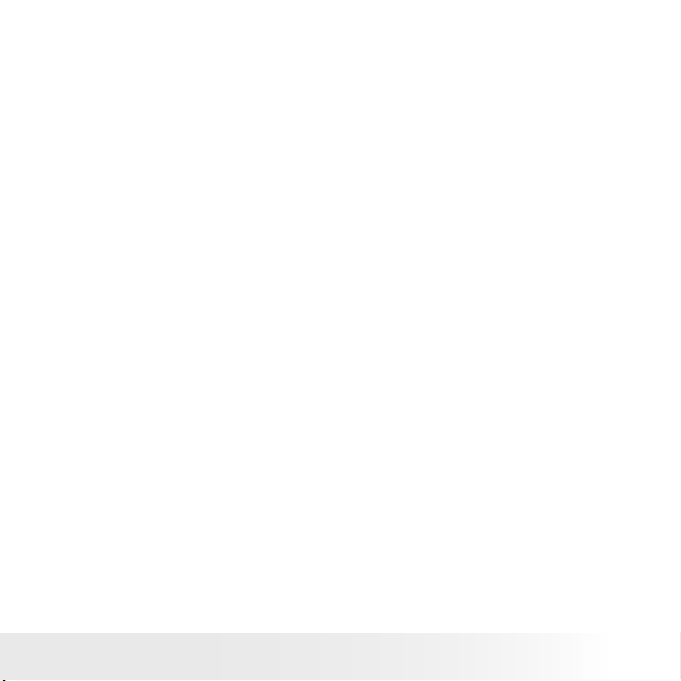
11
ION® Digital Camera User Guide
www.ion-camera.com
Adobe® Acrobat® Reader .PDF File Reading Software
Adobe® Acrobat® Reader lets you view and print Adobe Portable
Document format (PDF) les on all major computer platforms, as well as
ll in and submit Adobe PDF forms online.
Page 12
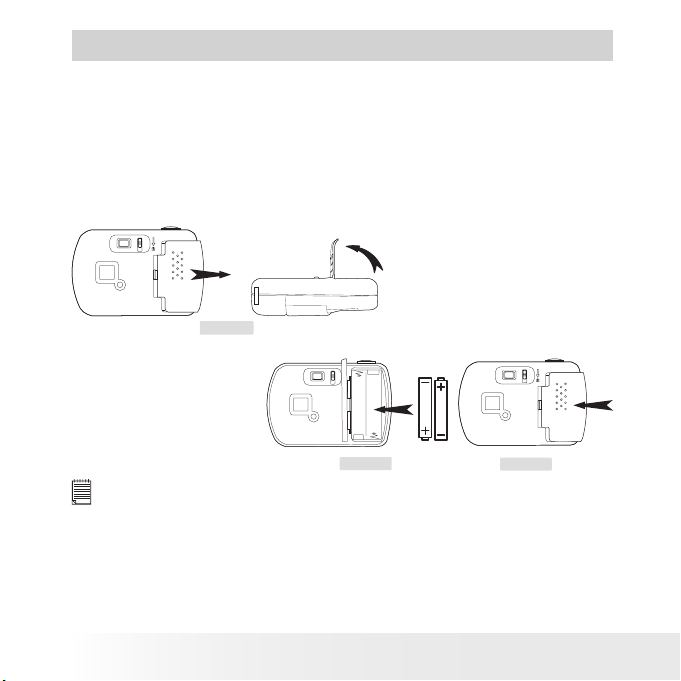
12
ION® Digital Camera User Guide
www.ion-camera.com
13
ION® Digital Camera User Guide
www.ion-camera.com
6. Battery Installation
1. Slide right and then lift the battery door upwards (as shown on
Diagram A). Insert the two new AAA alkaline batteries into the
battery compartment (as shown on Diagram B). Make sure you follow
the correct polarity (+) (-) as indicated.
2. Put the battery door on correct position and slide left to close the
battery door (as shown on Diagram C).
M
Diagram A
Diagram B
M
M
Diagram C
Important Note:
To avoid lost images when changing batteries, please make sure your images
are uploaded to your PC or Mac before changing batteries.
Make sure the ION® Digital Camera is connected to your PC or Mac via the USB
cable with your PC or Mac is switched on.
Page 13
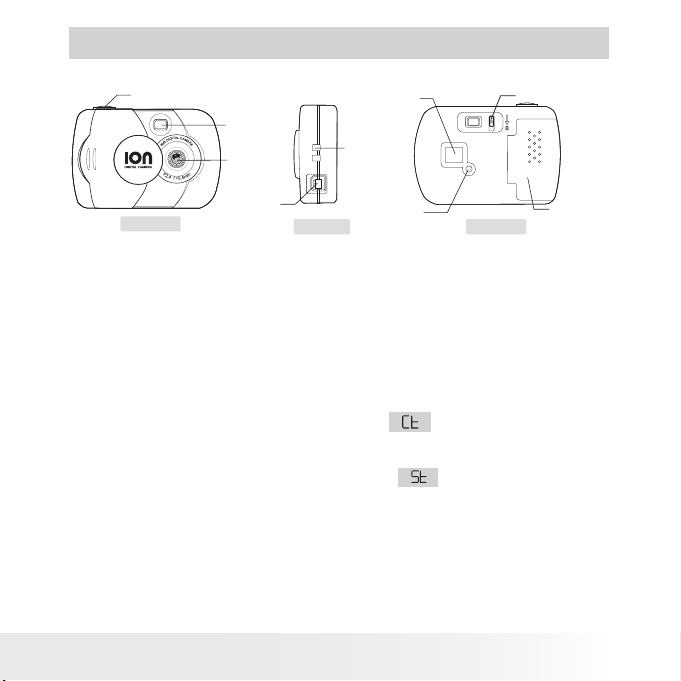
13
ION® Digital Camera User Guide
www.ion-camera.com
7. Getting to Know Your ION® Digital Camera
Refer to the picture below for a quick overview for your ION® Digital Camera.
Viewnder
Lens
Strap
Holder
USB Cable
Port
LCD Display
Mode Button
Battery
Door
Front View
Back View
Side View
M
Shutter Lock
Shutter Button
• Shutter Button
The Shutter Button has 7 functions. Although these are covered in more
detail later in this manual, please nd below a brief description.
Still Image
To take an image, aim the ION® Digital Camera by looking through the
viewnder and press the Shutter Button once. A beep means you have
taken an image. (see page 18)
Continous images
To take continous images, press and hold the Shutter Button to start taking
continuous images when in the Continuous
Mode. (see page 19)
Self-Timer
To start the 10 second Self-Timer, simply press the Shutter Button when
the ION® Digital Camera is in the Self-Timer
Mode. (see page 19)
Clear Memory
To clear single image or all images that you have taken, simply press the
Shutter Button when you are in the Clear mode. (see page 20)
Change Resolution
The Shutter Button can be used to switch between Hi-Res and Low-Res
settings. To do this, the memory must rst be cleared, and the resolution
option selected. (see page 20)
Page 14
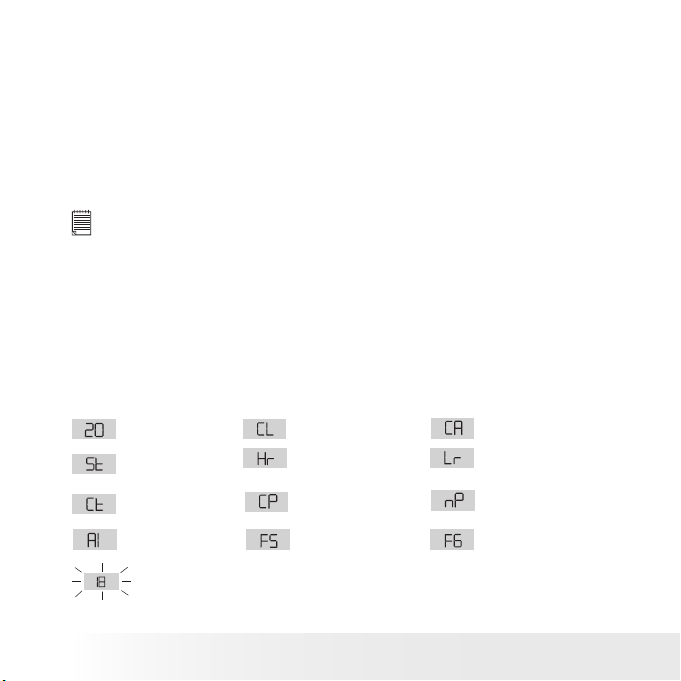
14
ION® Digital Camera User Guide
www.ion-camera.com
15
ION® Digital Camera User Guide
www.ion-camera.com
Change Compression
Choose different compressed format in different Resolution(see page 21)
Recording Video Clips
Use the Video mode to record video clips under different shooting
enviroments (see page 22)
• Viewfinder
The viewnder is the window you look through when you aim the ION®
Digital Camera. Make sure you center the subject in the viewnder before
taking an image.
Important Note:
Due to the very small size of the viewnder, ensure your ION® Digital Camera is
perfectly parallel to the subject you wish to take an images of. We recommend
images are taken at a minimum distance of 2 metres from the subject.
• LCD Display
By default, the 2 digit LCD screen displays the number of images
remaining that can be taken before the ION® Digital Camera’s memory is
lled. It is also used in conjunction with the Mode Button to access and
display the ION® Digital Camera settings.
Low Battery Warning
(LCD will blink)
Continuous Mode
Images Remaining
High Resolution (Hi-Res) Mode Low Resolution (Low-Res) Mode
Delete last image
Self-timer Mode
Compressed Mode Non-Compressed Mode
Delete all images
50 HZ
60 HZ
Video Mode
Page 15
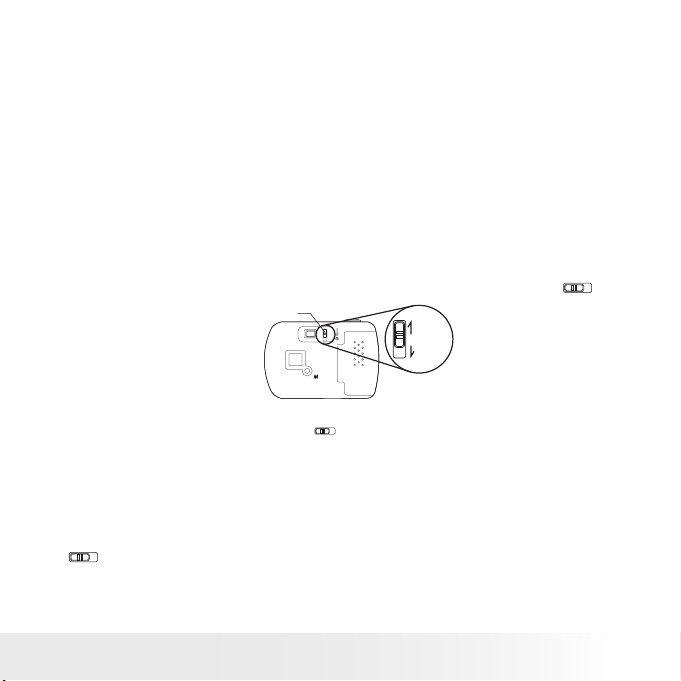
15
ION® Digital Camera User Guide
www.ion-camera.com
• Mode Button
The Mode Button has 2 primary functions:
Turning your ION® Digital Camera On from the Stand-by Mode
When your ION® Digital Camera is in Stand-by Mode, press the Mode
button to reactivate.
Cycling Through the Operating Modes
You can also use the Mode Button to cycle through the operating modes
of your ION® Digital Camera. (For more details, see 8.2 Getting Started)
• Shutter Lock
Shutter lock is designed to protect the settings of your camera. Therefore,
when you have taken some pictures and want to protect them from being
accidentally deleted switch the shutter lock switch to lock setting
.
When the shutter lock is set to
you will be able to scroll the mode
settings using the mode button, but the shutter button will be non
functional.
To release the lock, simply move the shutter lock upwards.
Images can be uploaded to your computer whilst the shutter lock is set to
. The auto power will still function when the shutter lock is ON.
unlock
lock
M
Shutter Lock
Page 16
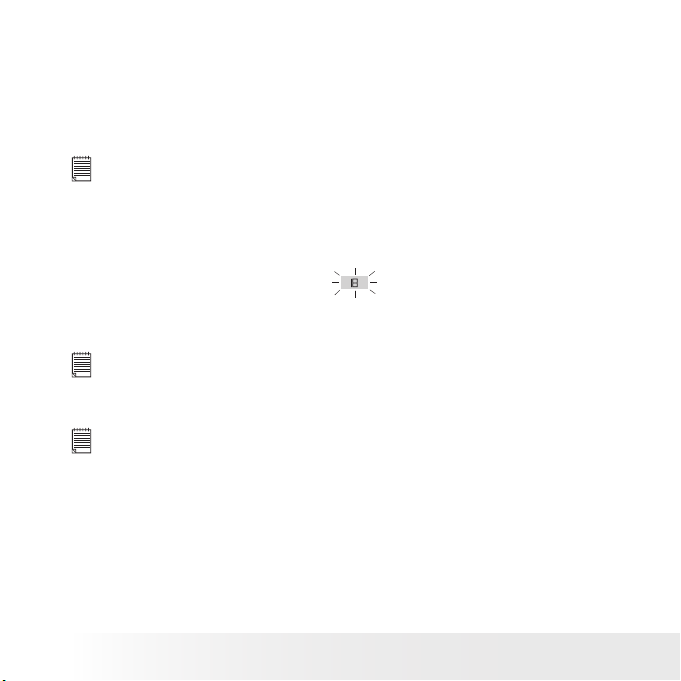
16
ION® Digital Camera User Guide
www.ion-camera.com
17
ION® Digital Camera User Guide
www.ion-camera.com
• Power
Stand-by Mode
After a period of 30 seconds inactivity, the ION® Digital Camera will
switch to Stand-by Mode automatically and the LCD will go blank. All
images taken will not be lost as they are stored in the ION® Digital
Camera’s memory.
Important Note:
It is important to note that any images stored in your ION® Digital Camera’s
memory will be lost if the battery is totally drained or removed (and the USB
cable is not connected to your ION® Digital Camera to your powered on PC or
Mac). Please make sure your wanted images are uploaded to your PC or Mac
via the USB cable before changing or installing batteries.
Low Battery
If the LCD display begins to blink or
is displayed, these are warnings
that there is not enough power left in your battery to fully operate your
ION® Digital Camera.
Important Note:
You must upload any stored images as soon as possible. Do not replace your
battery before you have downloaded or saved your images to your PC or Mac.
Important Note:
To use as a web-cam, you will require Internet access. To talk and listen, your
computer will require a sound card, speakers and microphone (not supplied).
Page 17

17
ION® Digital Camera User Guide
www.ion-camera.com
8. Getting Started
• Switching the ION® Digital Camera On
Your ION® Digital Camera will automatically switch on when you insert
new batteries or connect your ION® Digital Camera to your PC or Mac via
USB port. Press the Mode Button to turn on your ION® Digital Camera
when your ION® Digital Camera is in Stand-by Mode. The LCD will
indicate the
mode for high resolution and it will also display the
number of images which may be taken. Ensure the shutter lock switch is
in the unlocked
position.
• Sliding the Lens cover
Before taking an image, remember to slide the lens cover outward.
For maximum protection of the lens, remember to slide the lens cover
inward after taking image.
Page 18

18
ION® Digital Camera User Guide
www.ion-camera.com
19
ION® Digital Camera User Guide
www.ion-camera.com
• Taking an Image
Press the Shutter Button to take an image. The ION® Digital Camera
will beep. A high pitched beep indicates that the image was taken
successfully and the counter will count down. The LCD screen displays
the number of available images remaining.
• A low beep indicates insufcient light to take an image or the lens
cover has not been slide opened.
• A series of beeps indicates that the ION® Digital Camera is full.
By pressing the Mode Button you can cycle through additional
features as displayed on the LCD. When a given mode is displayed it
can be accessed by pressing the Shutter Button (see section 7.1). If
an option is not conrmed within 5 seconds the display will revert to
show the number of available images that can be taken.
or
Page 19

19
ION® Digital Camera User Guide
www.ion-camera.com
• Continuous Mode
To create continous images:
1. Press the Mode Button until the
appears on the LCD.
2. Press and hold the Shutter Button within 5 seconds to start taking
continuous images. When you are in Low-Res mode, the ION® Digital
Camera will allow you to take 104 images. In Continuous Mode, the
counter will rapidly decrease accompanied by a series of rapid beeps
as each image is taken. If the Shutter Button is not pressed within
5 seconds the ION® Digital Camera will revert to the normal image
taking mode.
Important Note:
During the Continuous Mode the ION® Digital Camera will allow images to be
taken with insufcient light.
• Self-Timer Mode
To use the self-timer feature, press the Mode Button until
appears
in the LCD then press the Shutter Button to start a 10 second self-timer.
The ION® Digital Camera will issue a short beep every second and then a
long beep just prior to a further short beep which indicates that the image
has been successfully taken. It is a good idea to use the cradle for this.
Important Note:
The Self-Timer Mode cannot be selected when the ION® Digital Camera is full.
Page 20

20
ION® Digital Camera User Guide
www.ion-camera.com
21
ION® Digital Camera User Guide
www.ion-camera.com
• Clearing the Stored Images
or
Delete single image
1.Press the Mode Button until
appears on the LCD.
2.Press the Shutter Button and the
start ashing.
3.Press the Shutter Button again while
is ashing. The last image
taken will be deleted.
Delete all images
1.Press the Mode Button until
appears on the LCD.
2.Press the Shutter Button and the
start ashing.
3.Press the Shutter Button again to delete all images stored in your ION®
Digital Camera.
Important Note:
All images will be lost when the memory is cleared. Please make sure you
upload your wanted images before clearing your ION® Digital Camera’s
memory.
• Changing the Image Resolution
Image resolution can be changed whenever you need.
1. Cycle through the Mode options by pressing the Mode Button.
2. Press the Shutter Button once to change to the alternative resolution.
For Example:
Changing from Hi-Res Mode to Low-Res Mode:-
Press the Shutter Button to Conrm
Changing from Low-Res Mode to Hi-Res Mode:-
Press the Shutter Button to Conrm
Page 21

21
ION® Digital Camera User Guide
www.ion-camera.com
• Compression Modes
Compressed mode
1. Cycle through the Mode options until
is displayed on the LCD.
2. Press the Shutter Button to apply your settings.
Non-compressed mode
1. Cycle through the Mode options until
is displayed on the LCD.
2. Press the Shutter Button to apply your settings.
Below is the number of images that the camera can store, based on different
resolution and compression modes:
units: images
Format High Resolution low Resolution
Compressed
78 312
Non-compressed
26 104
Page 22

22
ION® Digital Camera User Guide
www.ion-camera.com
23
ION® Digital Camera User Guide
www.ion-camera.com
9. Recording Video Clips
• Recording Video Clips
Use the Video mode to record video clips:
1. Cycle through the Mode options until
is displayed on the LCD.
2. Press and hold the Shutter button to start recording.
3. Press the Shutter button again to stop recording, or the Video recording
stops when the internal memory is full.
• Choosing Video Frequency
You can select different video frequency for recording video clips under
different light environment. Use
when exposure light used is articial
and
when exposure light used is natural.
1. Cycle through the Mode options until
or
is displayed on
the LCD.
2. Press the Shutter button to apply your settings.
Important Note:
• The default setting for recording video clips is
(50HZ).
• Recommend you select the right frequency before recording a video clip,
Wrong frequency maybe result in video ickering.
Page 23

23
ION® Digital Camera User Guide
www.ion-camera.com
10. Connecting your ION® Digital Camera to Your Computer
The USB cable allows you to upload images from the ION® Digital Camera
to your PC or Mac. One end of the cable connects to the USB port on
the side of the ION® Digital Camera and the other end connects to your
PC’s or Mac’s USB port. When your ION® Digital Camera is connected
to your PC or Mac, it will draw power from the PC in order to preserve
your battery life.
The USB port can be found on the front or back panel of your PC or Mac.
Look for this symbol next to the connection port. (Also see your PC
or Mac operating manual for the location of your USB connection port.)
USB Series “A” Plug connects
to your PC or Mac
USB Series “B” Plug connects
to your ION® Digital Camera
When you rst connect your ION® Digital Camera to your PC, a message
appears on screen saying “New Hardware Found” and “Building Driver
Information Database”. After this, you can start to upload images!
Page 24

24
ION® Digital Camera User Guide
www.ion-camera.com
25
ION® Digital Camera User Guide
www.ion-camera.com
11. Transferring, Managing Images and Capturing Live Video images
For Windows® Users:
PC
• Transferring, Managing and Capturing Live Video Images
1. Click the Windows® Start Menu.
2. Select the “Digital Camera”.
3. Select the “Digital Camera”.
Page 25

25
ION® Digital Camera User Guide
www.ion-camera.com
The system will recognize the images and video clips stored in your ION®
Digital Camera automatically. And prompt you to download them to your
computer. Click “Yes” .
Page 26

26
ION® Digital Camera User Guide
www.ion-camera.com
27
ION® Digital Camera User Guide
www.ion-camera.com
4. Choose your desired image. Click “ ”. Select the path and format.
Click “save”.
NOTE:
•Choose JPEG format, you can adjust image quality.
•We recommend you to save image as a JPEG format.
Page 27

27
ION® Digital Camera User Guide
www.ion-camera.com
5. Click” ”. Select the path and format. Click”Ok” to save all images and
video clips in your ION® Digital Camera to the computer.
Page 28

28
ION® Digital Camera User Guide
www.ion-camera.com
29
ION® Digital Camera User Guide
www.ion-camera.com
6. Go to “Option” and click “Video Source”. Select “VGA Dual-Mode
Camera” as source. Click “ok”.
Page 29

29
ION® Digital Camera User Guide
www.ion-camera.com
7. Go to “Option” and click “Video format”. Choose your desired
setting. Click”ok”.
NOTE:
The default value: 640 x 480.
Page 30

30
ION® Digital Camera User Guide
www.ion-camera.com
31
ION® Digital Camera User Guide
www.ion-camera.com
8. Click” ” to enter live video mode. During this mode, Click “ ” for a
snapshot.
NOTE:
•A captured image will be stored as a new le.
•Make sure you save the captured image before closing the window of Digital
Camera application.
Page 31

31
ION® Digital Camera User Guide
www.ion-camera.com
For Macintosh® Users:
MAC
• Transferring Pictures and Capturing a live video image (for Mac OS9)
1. Connect your ION® Digital Camera to your computer via the USB
cable.
2. Choose ”XDC - 3XX” from “Applications”. A window will prompt
you how to do next step.
Page 32

32
ION® Digital Camera User Guide
www.ion-camera.com
33
ION® Digital Camera User Guide
www.ion-camera.com
Page 33

33
ION® Digital Camera User Guide
www.ion-camera.com
3. Click “Download” . All your images and video clips stored in your
ION® Digital Camera will be transferred to the computer.
Page 34

34
ION® Digital Camera User Guide
www.ion-camera.com
35
ION® Digital Camera User Guide
www.ion-camera.com
4.Choose your desired images or video clips. Click “save as”, A window
appears. Select the destination folder, click “save” to save the images
or video clips.
Page 35

35
ION® Digital Camera User Guide
www.ion-camera.com
Page 36

36
ION® Digital Camera User Guide
www.ion-camera.com
37
ION® Digital Camera User Guide
www.ion-camera.com
5.Select “Source”, choose “XDC- 3XX Video Vdig”, select “Component
RGB”.
Page 37

37
ION® Digital Camera User Guide
www.ion-camera.com
6.Click “Video” to enter a live video mode, During This mode, click
”Snapshot” to capture a image.
Page 38

38
ION® Digital Camera User Guide
www.ion-camera.com
39
ION® Digital Camera User Guide
www.ion-camera.com
7.Click “Setting” , select “image” to adjust the features of a video clip.
Page 39

39
ION® Digital Camera User Guide
www.ion-camera.com
8.Click “Resolution”, choose your desired setting.
NOTE:
The default value: 320 x 240.
Page 40

40
ION® Digital Camera User Guide
www.ion-camera.com
41
ION® Digital Camera User Guide
www.ion-camera.com
• Transferring Pictures and Capturing a live video image (for Mac OSX)
1. Connect your ION® Digital Camera to your Mac via USB cable.
2. Double Click an icon from your computer desktop.
3. Double click “Applications”.
Page 41

41
ION® Digital Camera User Guide
www.ion-camera.com
4. Double click “XDC - 3XX” and a window will pop up. The follwing
steps are the same as the Mac OS9. Refer to page 31 to 39 for
details.
Page 42

42
ION® Digital Camera User Guide
www.ion-camera.com
43
ION® Digital Camera User Guide
www.ion-camera.com
12. Using the Camera as a Web Cam
For Windows® Users:
PC
• Setting up NetMeeting
1. Connect your ION® Digital Camera to the USB cable and MIC cable
on one end.
2. Connect the USB cable to a USB port and connect the MIC cable to
a MIC Jack on your PC on the other end.
3. Put your ION® Digital Camera on top of a at surface.
NOTE:
•The microphone is integrated inside the camera.
•Recommend you select the right frequency before using your ION® Digital
Camera as a PC camera. Wrong frequency maybe result in video ickering.
Page 43

43
ION® Digital Camera User Guide
www.ion-camera.com
• Start NetMeeting
NOTE:
For Windows® XP/2000 users who use NetMeeting for the rst time , Go to
Start -> Run ->type in “conf” ->click “OK” and then follow the on-screen set
up instruction to set up NetMeeting.
1. Double click the “NetMeeting” icon on the desktop or select the
“NetMeeting” icon from the Windows Start Menu.
2. If you need further help on how to use Microsoft® NetMeeting™, select
the “Help” under the manual bar and choose the topic you need. Or
you can visit the following website: http://www.microsoft.com/
windows/netmeeting.
Page 44

44
ION® Digital Camera User Guide
www.ion-camera.com
45
ION® Digital Camera User Guide
www.ion-camera.com
13. Getting Help
• ION® Online Services
Website: http://www.ion-camera.com
If you have any problem or for any immediate assistance, please phone the hotline, send e-mail
to the support email address or write to the address shown on the registration card enclosed.
• ArcSoft Software Help
For United States For Latin America
ArcSoft HQ Support Center E-mail:latinsupport@arcsoftsupport.com
(Fremont, CA 94538)
Tel.: 1-510-979-5599
Fax: 1-510-440-7978
E-mail: support@arcsoftsupport.com
Web: http://www.arcsoft.com/en/support/
For Europe For China
ArcSoft Europe Support Center ArcSoft China Support Center
(Ireland) (Hangzhou)
Tel.: +353-(0) 61-702087 Tel.: +86-571-88210575
Fax: +353-(0) 61-702001 E-mail: support@arcsoft.com.cn
E-mail: eurosupport@arcsoft.com Web: http://www.arcsoft.com.cn/new/
support
For Japan For Taiwan
ArcSoft Japan Support Center (Tokyo) ArcSoft Taiwan Support Center (Taiwan)
Tel.: +81-3-5795-1392 Tel.: +886-(0) 2-2506-9355
Fax: +81-3-5795-1397 Fax: +886-(0) 2-2506-8922
E-mail: support@arcsoft.jp E-mail: support@arcsoft.com.tw
Web: http://www.arcsoft.jp Web: www.arcsoft.com.tw
Visit http://www.arcsoft.com for technical support and frequently asked questions (FAQ’s).
Page 45

45
ION® Digital Camera User Guide
www.ion-camera.com
14. Troubleshooting
The troubleshooting guide is designed to help you. If problems continue,
please contact your local customer support hot-line. See your registration
card for helpline contact details.
For Windows® Users:
PC
My CD Installation wizard does
not work.
Symptom
Problem
Solution
I receive an error message when I
am installing the ION® Digital Camera
Driver.
All the images I have taken do not
appear on the ION® Digital Camera.
LCD display is ashing.
I cannot run the ION® Digital Camera.
I hear a low “beep” when trying to
take an image.
Shut down all other applications and attempt to reinstall the driver, or download the updated driver from
www.ION-camera.com and install the updated driver.
Check the USB controller in your BIOS if they are
activated. If these does not work contact your national
Customer Support representative.
Upload all images to your PC as soon as possible. (please
refer to Battery Guidance section in User’s Manual.)
If you need to change batteries, and retain the images
in your ION® Digital Camera’s memory, ensure you are
connected to a PC which is turned on via the USB cable,
which will then draw power from the PC whilst you
insert fresh batteries.
Check all cables connections are secured.
Upload saved images immediately, then replace battery.
Take your images in better light condition.
Check your lens cover is open.
If you have any other camera installed on your computer,
remove the camera and it’s driver completely from
your system to avoid conict with another camera or
capture device.
ION® Digital Camera Driver does
not load.
You have lost power to your ION® Digital Camera by either:
Insufcient battery power
Battery power is too low to continue
taking images.
Connection failure
Removing the battery without being
connected to your PC (turned on) via
the USB cable.
Conict with another camera driver
capture device.
Insufcient light.
The auto installation le is switched
to off.
or
The CD ROM is disconnected.
Make sure you slide the lens cover to the desired
position.
Lost corner of images.Black corner appears on the images
taken.
Go to the computer desktop. Right click on “My
Computer”. Click “Properties”. Select “Device
Manager”. Double click on “CD-ROM”, double click
on “CD-R” (normally the manufacturer’s name). Click
on “Settings”. Ensure “Auto insert notication” is
ticked and the “disconnect” is ticked. If you change
the settings the computer will ask you to restart your
PC. Click “Yes”.
I cannot upload images to the PC
Page 46

46
ION® Digital Camera User Guide
www.ion-camera.com
47
ION® Digital Camera User Guide
www.ion-camera.com
For Macintosh® Users:
MAC
Symptom
Problem
Solution
I receive an error message when I
am installing the ION® Digital Camera
Driver.
All the images I have taken do not
appear on the ION® Digital Camera.
LCD display is ashing.
I cannot run the ION® Digital Camera .
I hear a low “beep” when trying to
take an image.
Shut down all other applications and attempt to reinstall the driver, or download the updated driver from
www.ion-camera.com and install the updated driver.
Upload all images to your Mac as soon as possible.
(please refer to Battery Guidance section in User’s
Manual.)
If you need to change batteries, and retain the images
in your ION® Digital Camera’s memory, ensure you are
connected to a Mac which is turned on via the USB
cable, which will then draw power from the Mac whilst
you insert fresh batteries.
Check all cables connections are secured.
Upload saved images immediately, then replace battery.
Take your images in better light condition.
Check your lens cover is open.
If you have any other camera installed on your computer,
remove the camera and it’s driver completely from your
system to avoid conict with another camera or
capture device.
ION® Digital Camera Driver does
not load.
You have lost power to your ION® Digital Camera by either:
Insufcient battery power
Battery power is too low to continue
taking images.
Connection failure
Removing the battery without being
connected to your Mac (turned on) via
the USB cable.
Conict with another camera driver
capture device.
Insufcient light.
Make sure you slide the lens cover to the desired
position.
Lost corner of images.
Black corner appears on the images
taken.
I cannot upload images to the Mac
Please also refer to the help les & User Guides that accompany the enclosed applications.
For further information and support, please visit our website: http://www.ion-camera.com
Page 47

47
ION® Digital Camera User Guide
www.ion-camera.com
15. Battery Guidance
M
WARNINGS!
• Batteries should be replaced by an adult.
• Non-rechargeable batteries are not to be
recharged.
• Only batteries of the same or equivalent
type as recommended are to be used.
• Batteries are to be inserted with the
correct polarity.
• Exhausted batteries are to be removed
from the camera.
• The supply terminals are not to be shortcircuited.
• Do not mix alkaline, standard (carbon-zinc), or rechargeable (nickelcadmium) batteries.
• Do not dispose the batteries in re.
• Batteries are to be removed from the camera when not in use.
• Do not use rechargeable batteries.
• These instructions should be retained for future reference.
Page 48

48
ION® Digital Camera User Guide
www.ion-camera.com
49
ION® Digital Camera User Guide
www.ion-camera.com
16. Technical Specications
VGA Camera Version
Memory 8 Mbyte SDRAM
Image Performance for
Video on Web-cam
QVGA - 10 fps
Still Image High Resolution - 640 x 480 pixel
Low Resolution - 320 x 240 pixel
Storable Images High Resolution - 26 images (Non-compressed)
78 images (Compressed)
Low Resolution - 104 images (Non-compressed)
312 images (Compressed)
• Video Clip: unlimited when connected to the computer via video
capture software
• File Format:
For Windows® Users (Still/Video Image - BMP or JPEG format)
For Macintosh® Users (Still/Video Image - BMP or PICT or MOV
format)
• Interface: USB
• External Connector: USB
• Auto Power Off: after 30 seconds inactivity
• Power Supply: USB Port, 2 x AAA Batteries (included)
• Operating System:
For Windows® Users: Microsoft® Windows® 98SE, Me, 2000 or XP
For Macintosh® Users: Mac® OS Version 9.2~X
Page 49

49
ION® Digital Camera User Guide
www.ion-camera.com
This ION® Digital Camera should only be operated within the following
environmental conditions:
• 32-104º Fahrenheit; 0-40º Celsius
• 20% - 85% relative humidity, non-condensing
Camera Cautions
• Never immerse any part of the ION® Digital Camera or its components
into any uid or liquid.
• Disconnect the ION® Digital Camera from your PC or Mac before
cleaning it.
• Remove dust or stains with a soft cloth dampened with water or
neutral detergent.
• Do not place hot items on the surface of the ION® Digital Camera.
• Do not attempt to open or disassemble the ION® Digital Camera. This
will affect any warranty claim.
Page 50

50
ION® Digital Camera User Guide
www.ion-camera.com
17. FCC Notice
This device complies with Part 15 of FCC Rules. Operation is subject
to the following two conditions: (1) This device may not cause harmful
interference, and (2) This device must accept any interference received,
including interference that may cause undesired operation.
Warning: Changes or modications to this unit not expressly approved
by the party responsible for compliance could void the user’s authority to
operate the equipment.
NOTE: This equipment has been tested and found to comply with the
limits for Class B digital device, pursuant to Part 15 of the FCC Rules.
These limits are designed to provide reasonable protection against harmful
interference in a residential installation. This equipment generates, uses
and can radiate radio frequency energy and, if not installed and used in
accordance with the instructions, may cause harmful interference to radio
communications.
However, there is no guarantee that interference will not occur in a
particular installation. If this equipment does cause harmful interference
to radio or television reception, which can be determined by turning
the equipment off and on, the user is encouraged to try to correct the
interference by one or more of the following measures:
• Reorient or relocate the receiving antenna.
• Increase the separation between the equipment and receiver.
• Connect the equipment into an outlet on a circuit different from that
to which the receiver is needed.
• Consult the dealer or an experienced radio/TV technician for help.
Shielded cable must be used with this unit to ensure compliance with the
Class B FCC limits.
Page 51

US 0905
Part no.: OM3418US002
 Loading...
Loading...