Page 1
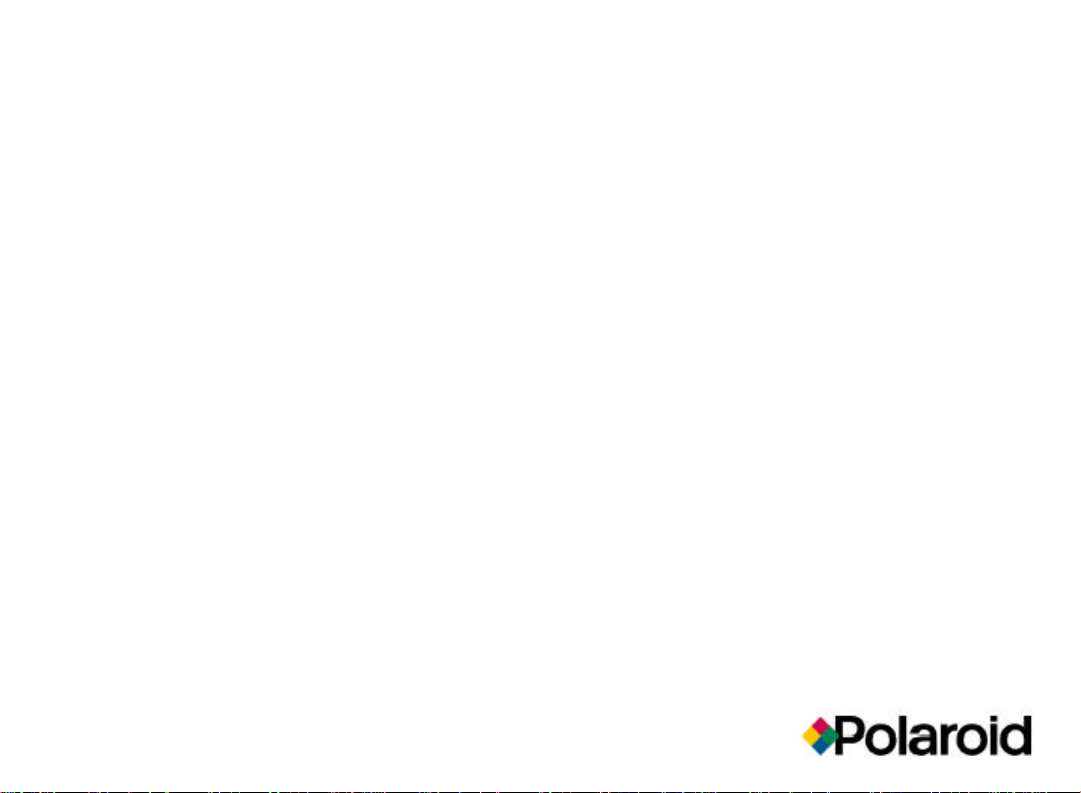
ColorShot Printer
User Guide
Page 2
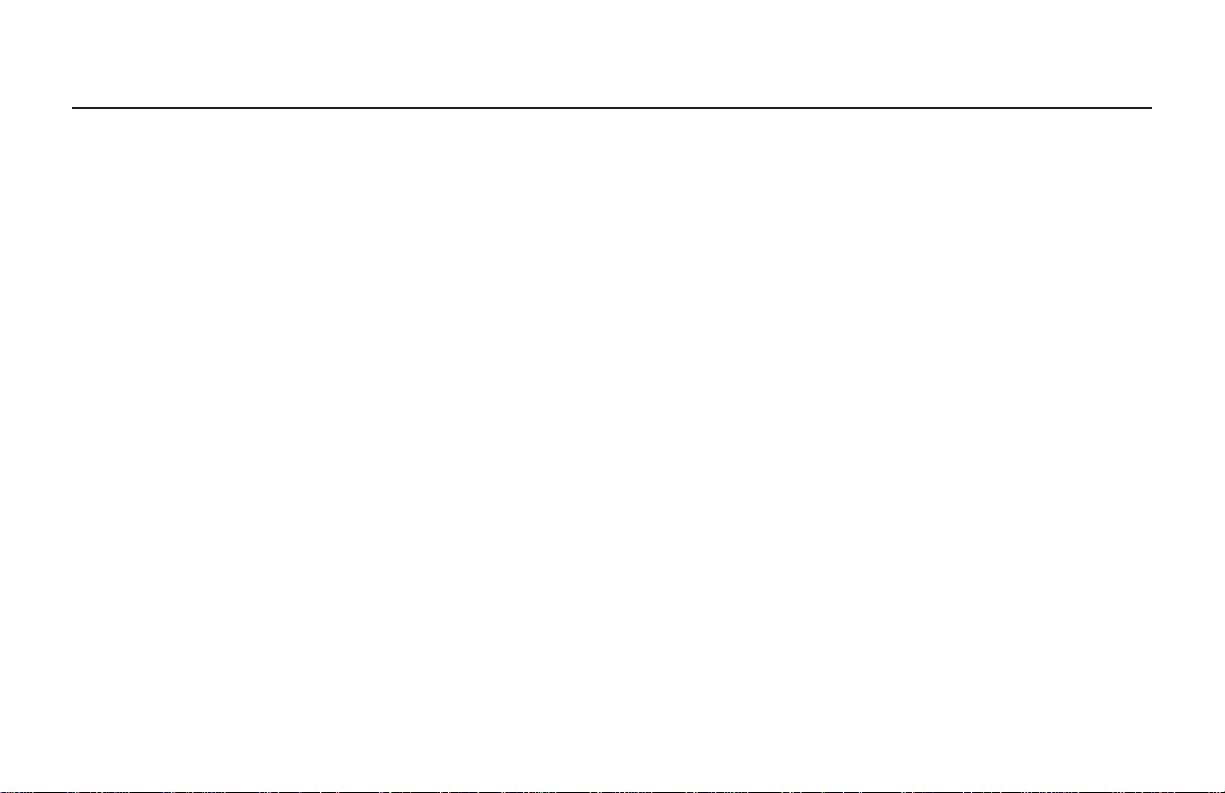
1
TROUBLESHOOTING . . . . . . . . . . . . . . . . . . .22
Technical Support . . . . . . . . . . . . . . . . . . . . . .22
Enabling USB . . . . . . . . . . . . . . . . . . . . . . . . .24
Recommended monitor setting . . . . . . . . . . .26
Recommended video accelerator setting . . . .26
If installation is unsuccessful . . . . . . . . . . . . .27
To uninstall IQA and the ColorShot driver . . .28
Reconnection note . . . . . . . . . . . . . . . . . . . . .29
Polaroid Offices and Service Centers . . . . . . .29
Index . . . . . . . . . . . . . . . . . . . . . . . . . . . . . . . .35
INTRODUCTION . . . . . . . . . . . . . . . . . . . . . . . .2
System requirements . . . . . . . . . . . . . . . . . . . .3
The printer . . . . . . . . . . . . . . . . . . . . . . . . . . . . .4
CONNECT THE PRINTER . . . . . . . . . . . . . . . . . .6
Position the printer . . . . . . . . . . . . . . . . . . . . . .6
Before you begin . . . . . . . . . . . . . . . . . . . . . . . .7
Connect the cables . . . . . . . . . . . . . . . . . . . . . .7
INSTALL THE SOFTWARE . . . . . . . . . . . . . . . . .9
PRINT TEST IMAGES . . . . . . . . . . . . . . . . . . .15
Start up your imaging software . . . . . . . . . . .16
Load the film . . . . . . . . . . . . . . . . . . . . . . . . . .16
Check the printer settings . . . . . . . . . . . . . . . .18
Print KIDS.TIF . . . . . . . . . . . . . . . . . . . . . . . . .18
Print FLOWERS.TIF . . . . . . . . . . . . . . . . . . . . .20
POLAROID COLORSHOT INSTALLATION GUIDE
Page 3
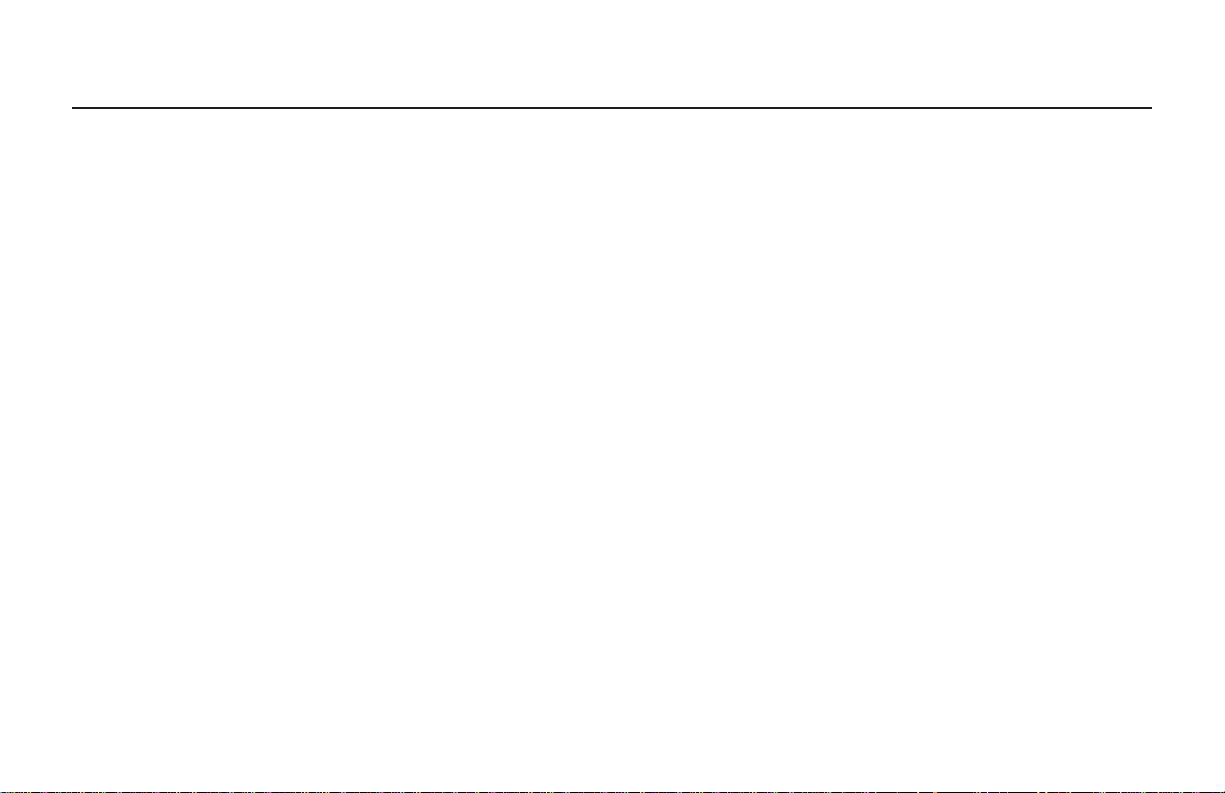
2
INTRODUCTION
T
his Polaroid®ColorShot™Installation Guide covers connecting
the printer, installing the software, and printing test images.
For detailed information on using the printer and all the features and options in the print driver, as well as full troubleshooting
information, please refer to the Polaroid ColorShot User’s Guide
(CSguide.pdf).
Page 4
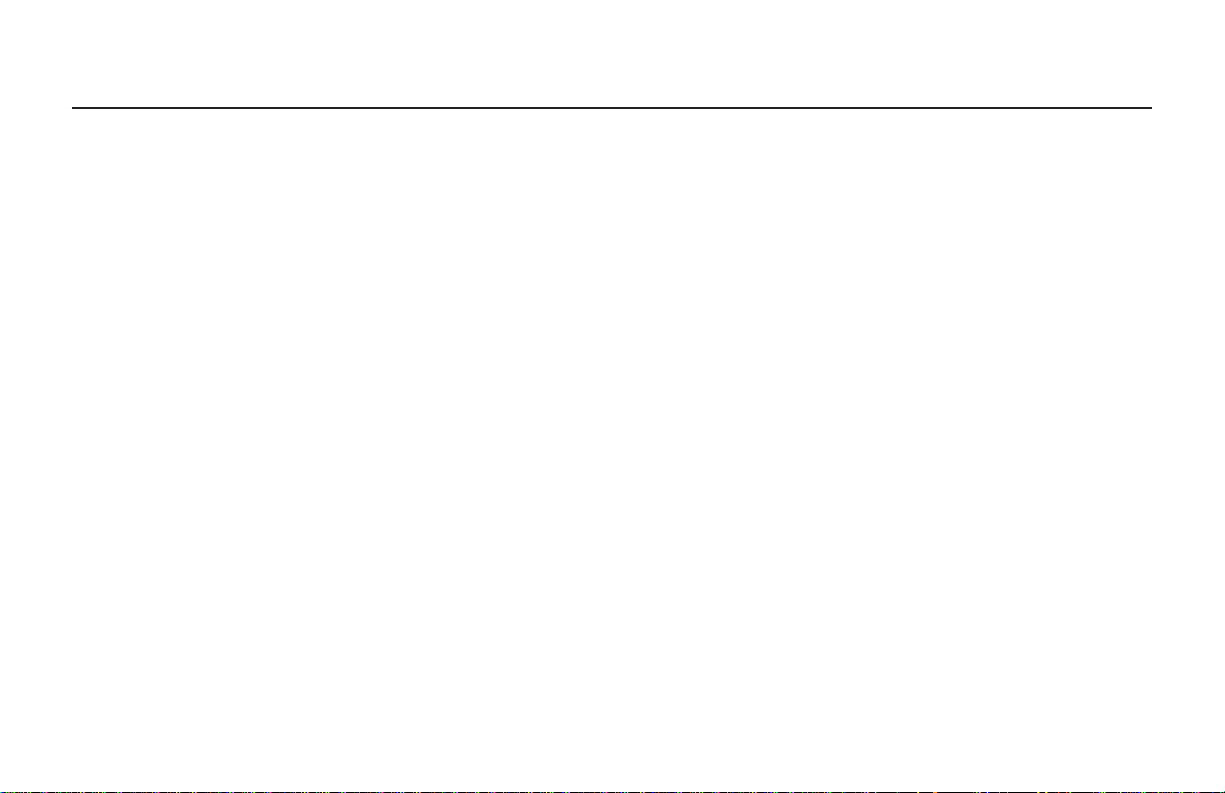
3
INTRODUCTION (CONT.)
•
A VGA 640 x 480 color monitor, 256
colors minimum, 16-bit recommended (see page 26 for advice on setting
your monitor and video accelerator)
•
A CD-ROM drive, 2x speed (minimum); 4x or faster (recommended)
* Note: Microsoft USB software is not
compatible with early versions of
Toshiba’s Infinia In-Touch™ modules,
and installing the software on
Toshiba Infinia systems which include
such modules will render such Infinia
systems inoperable.
System requirements
•
A PC-compatible computer with a
Pentium
®
processor (or later) and a
USB (Universal Serial Bus) connector
*
•
Microsoft®Windows®95 operating
system, Version B (see page 24)
•
16MB RAM (minimum); 32MB RAM
(recommended)
•
50MB free hard disk space (mini-
mum); more space required when
printing multiple copies (10+)
Page 5
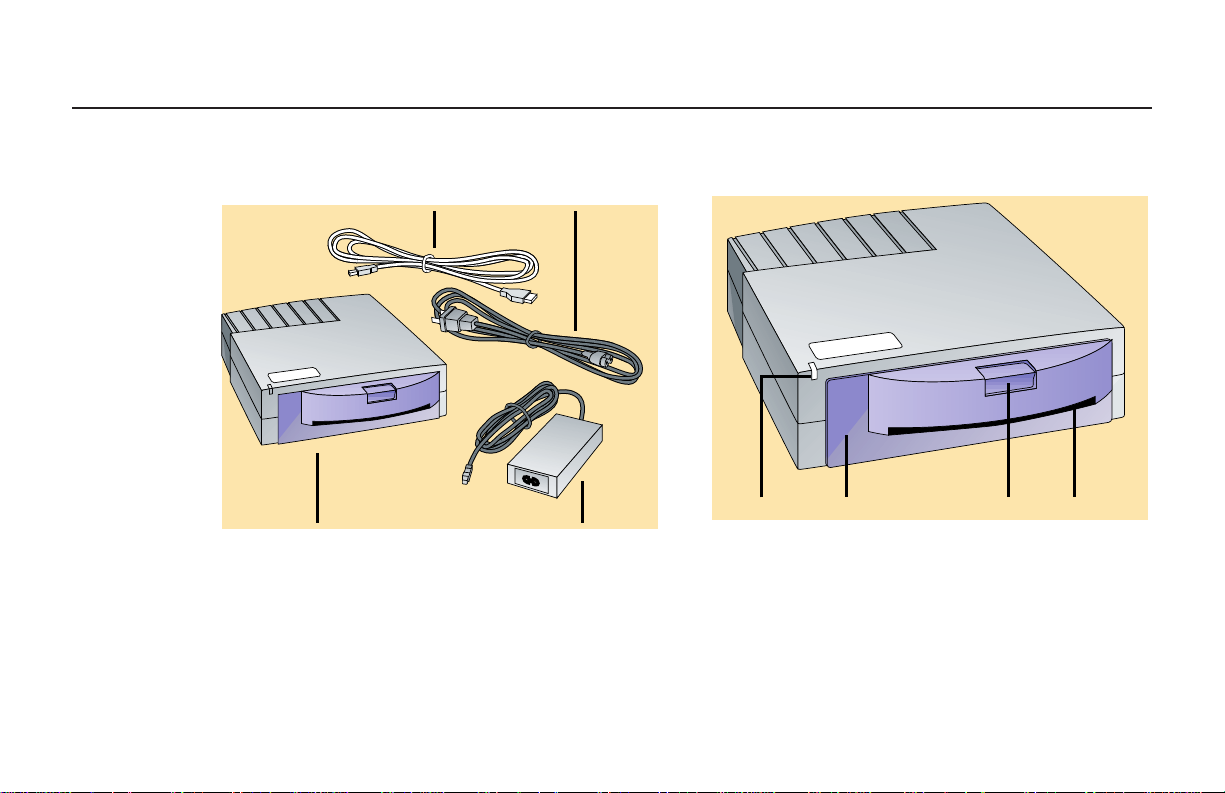
4
FRONT OF PRINTER
a. Power/Printer busy LED
b. Film door
c. Film door latch
d. Film ejection slot
The printer
a. Printer
b. Power adapter
c. Power cord
d. USB cable
e. Printer software (not shown)
INTRODUCTION (CONT.)
cd
c dba
ba
Page 6
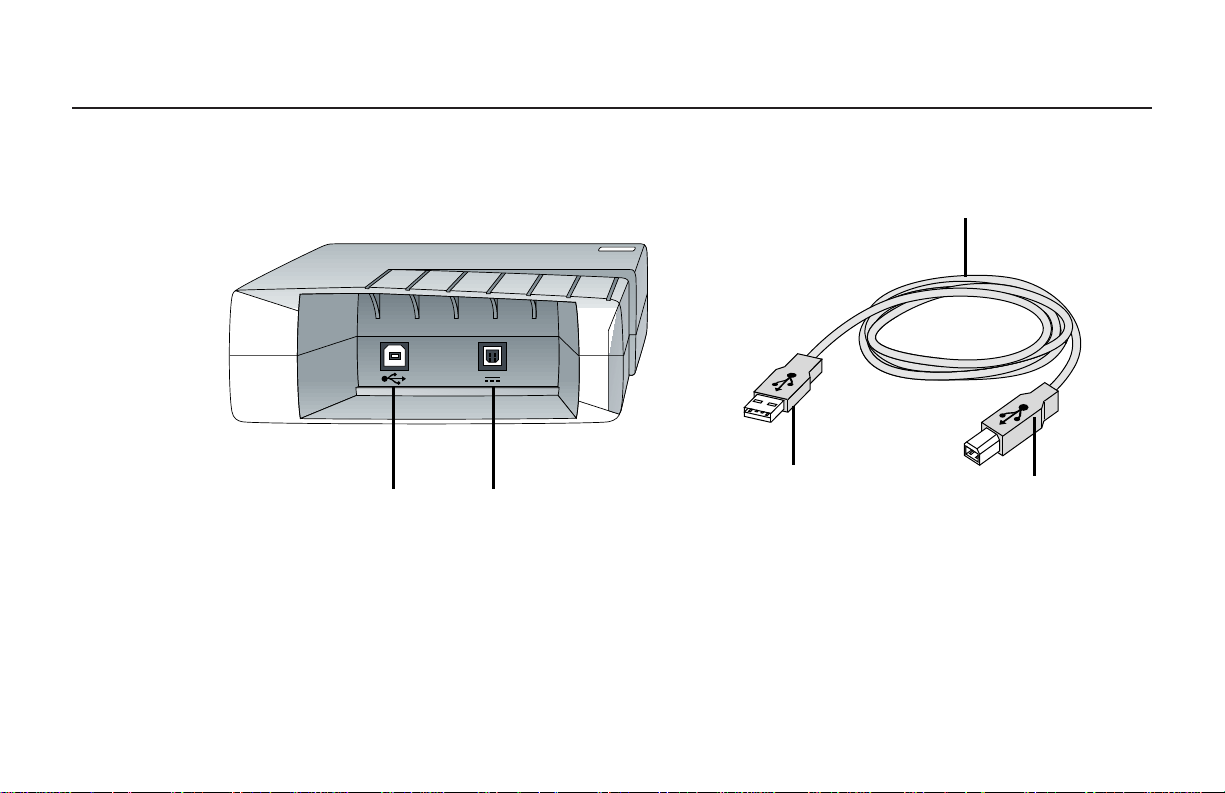
5
USB CABLE
a. USB cable
b. Computer connector
c. Printer connector
BACK OF PRINTER
a. USB connector
b. Power connector
Note: If any of these components is
missing, contact your dealer.
INTRODUCTION (CONT.)
ba
b
a
c
Page 7
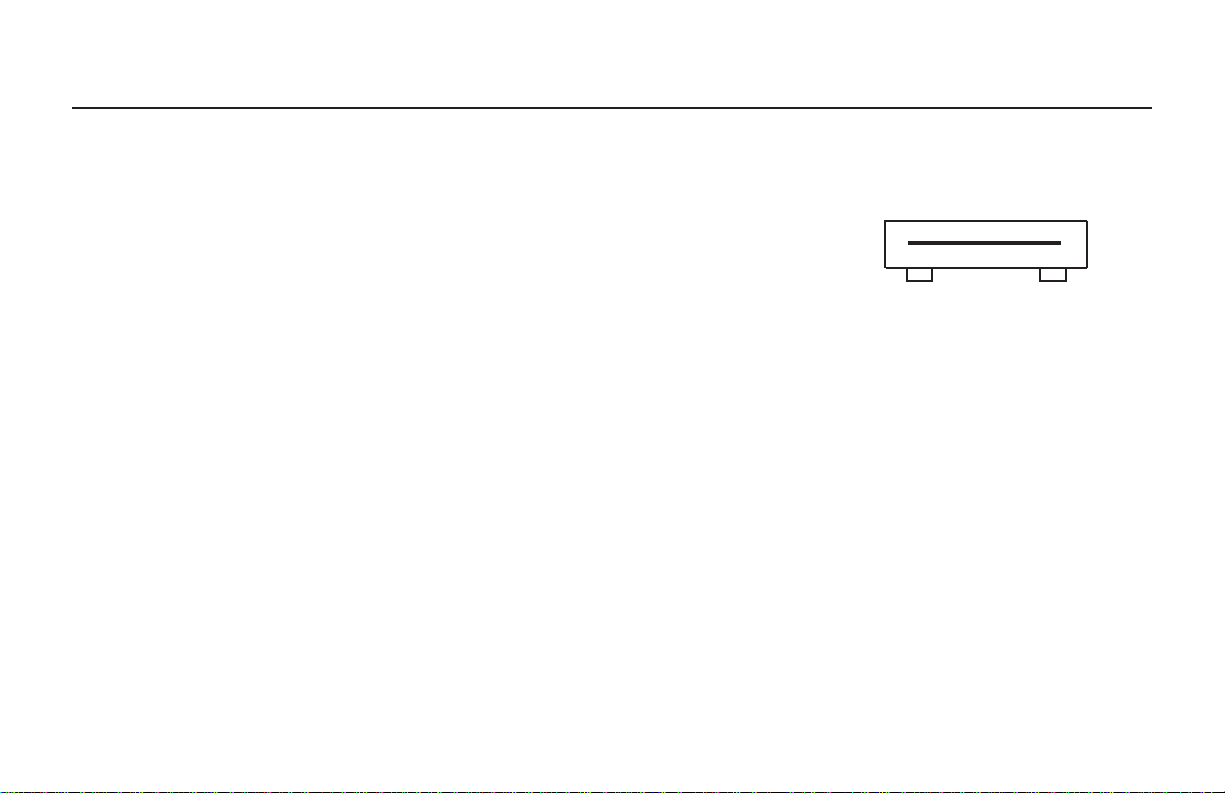
CONNECT THE PRINTER
6
Position the printer
P
lace the printer horizontally, on a flat
surface near your computer. (Do not
position the printer vertically.)
The Polaroid ColorShot printer is a “plug-and-play” device. Leave
your computer on when you connect the printer. When the printer is
connected to your computer and plugged into a power supply, the
system detects the new hardware and prompts you to install the software. Follow the detailed installation instructions in the next section
carefully.
Page 8
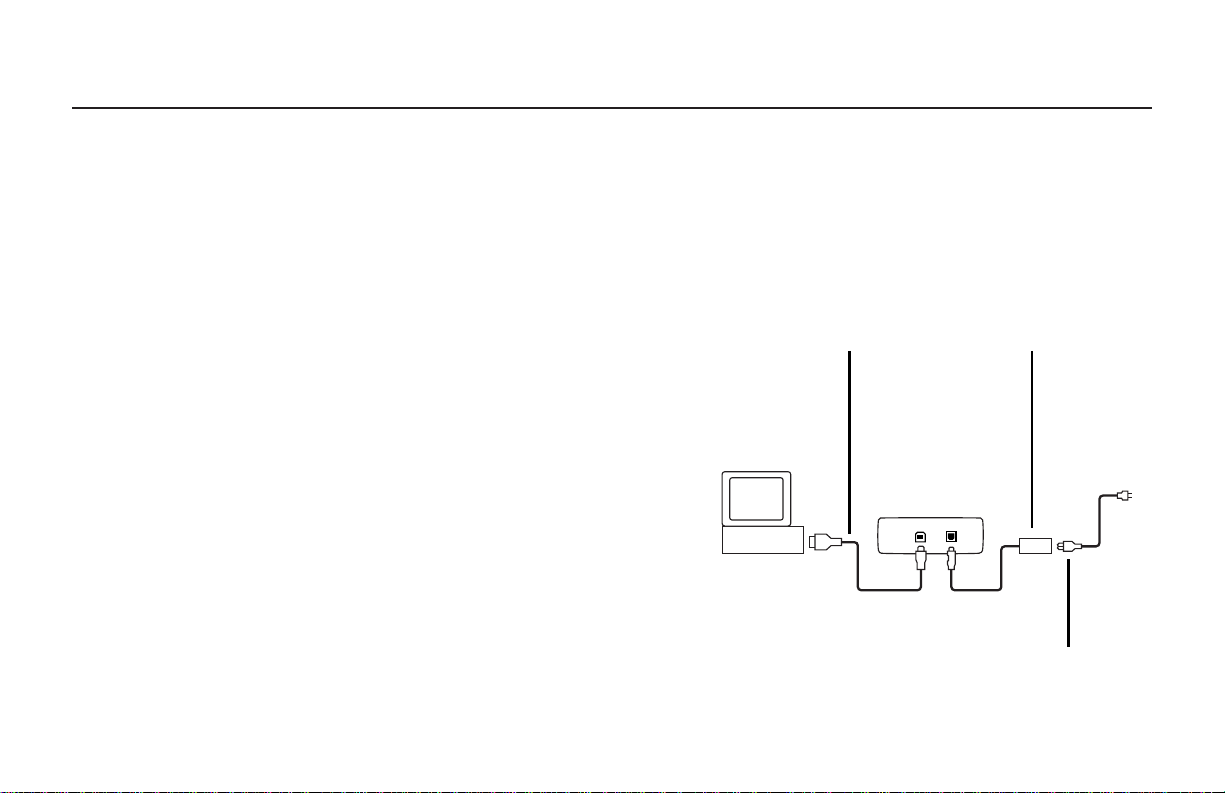
7
Connect the cables
1 Connect the power cord to the power
adapter.
2 Connect the power adapter into the
connector on the printer.
Before you begin
•
Your computer should be USB-ready.
If you are not sure, see the section
Enabling USB
on page 24.
•
Note the drive letter for your CD-ROM
drive: To find it, click My Computer
on the desktop and note which drive
has the CD-ROM icon.
•
Insert the Polaroid ColorShot CD
ROM into the CD-ROM drive.
•
Be sure your monitor and video
accelerator card are set properly (see
page 26).
CONNECT THE PRINTER (CONT.)
USB cable Power
adapter
Power
cord
Page 9
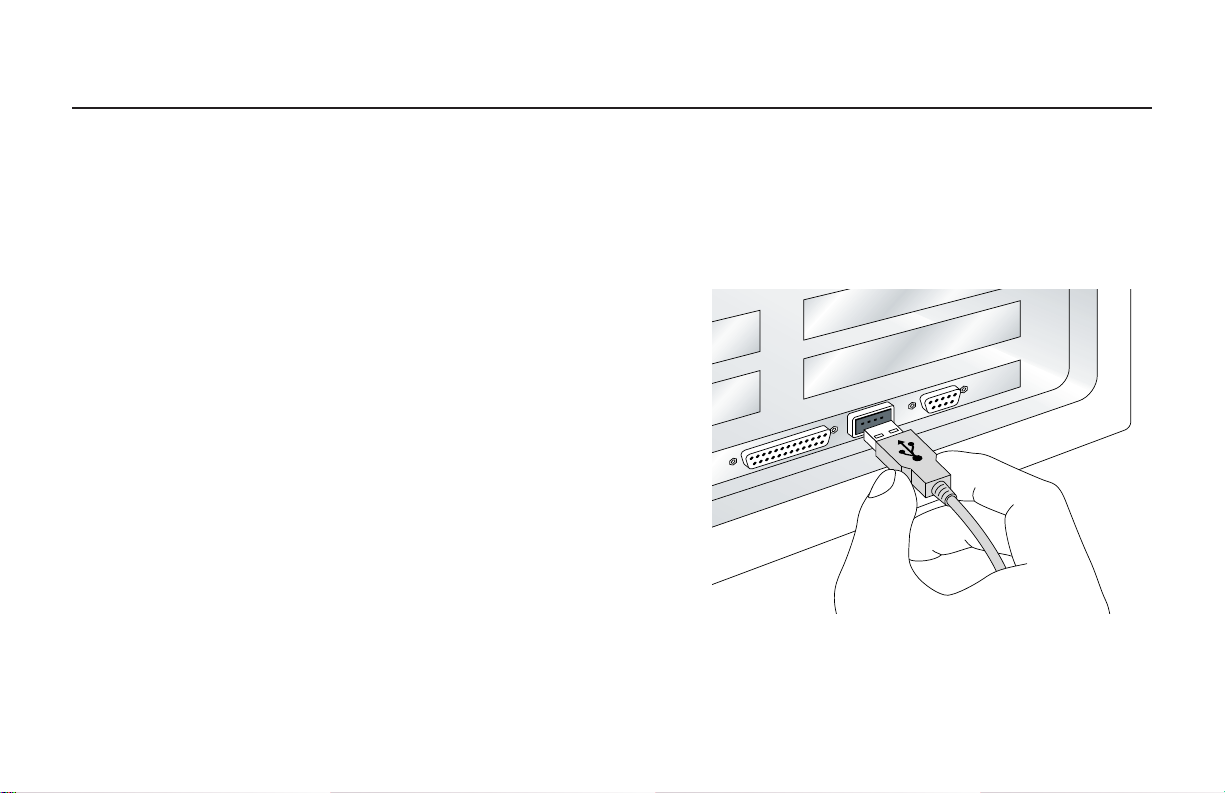
8
6 The system detects the printer as
soon as you connect it and prompts
you to install the software. See the
next section,
Install the software
.
3 Connect the power cord to a ground-
ed outlet. When the unit is plugged
in, the LED on the front of the unit
lights to indicate power is on.
Note:
The power is now on to the printer.
There is no on/off switch.
4 Connect the USB cable into a USB
connector on the back of the computer, or into another hubbed USB
device. (Polaroid ColorShot has to be
at the end of the device chain.)
5 While watching the computer screen,
connect the USB cable to the back of
the printer.
Page 10
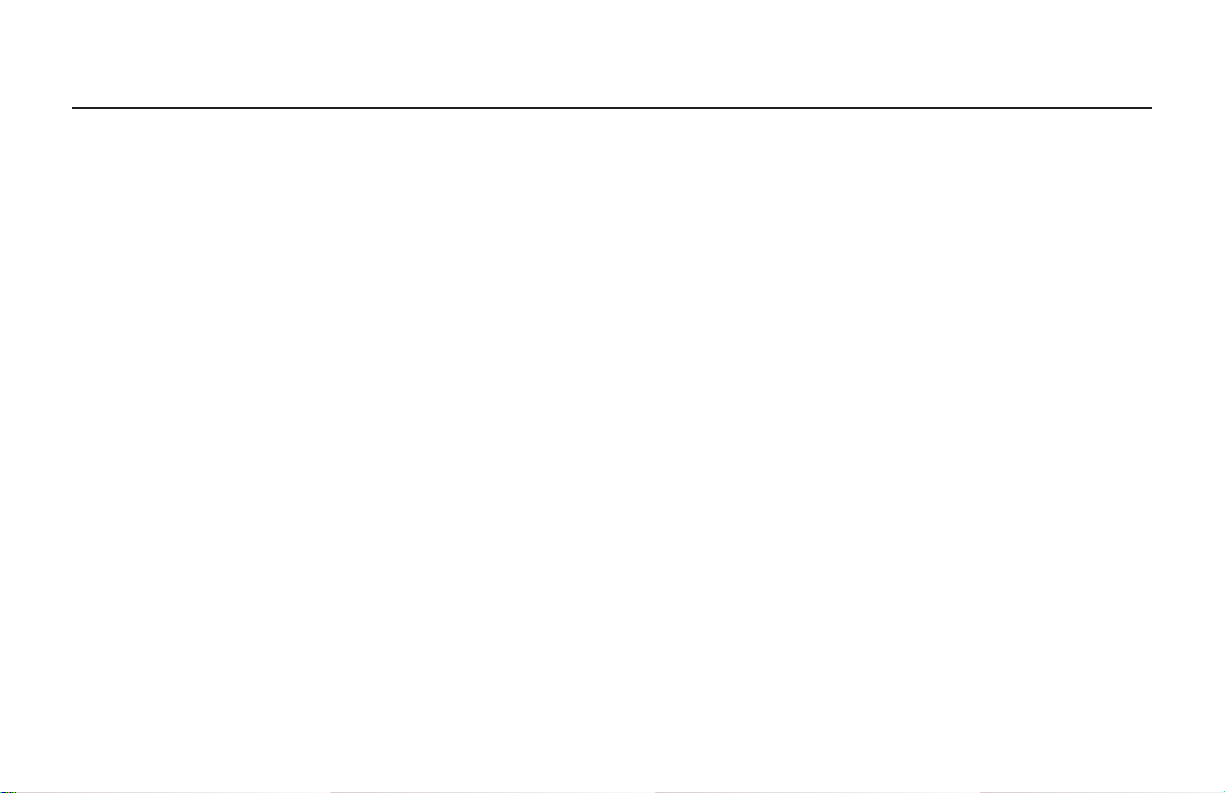
INSTALL THE SOFTWARE
9
A
s soon as you connect the printer, the screen displays
“Building driver information database.” The Update Device
Driver Wizard is displayed. Click Next to continue.
Important: For successful installation, read each screen carefully
before proceeding to the next step. See the detailed instructions that
follow.
Note: As part of the installation, Adobe
®
Acrobat™Reader and the
two .pdf files of the user manuals are installed on your hard drive, in
the ColorShot folder: CSinstal.pdf (this manual), and CSguide.pdf (the
User’s Guide). Three sample images are also installed in the
ColorShot folder, in .tif and .bmp formats: kids, flowers, and test.
Page 11
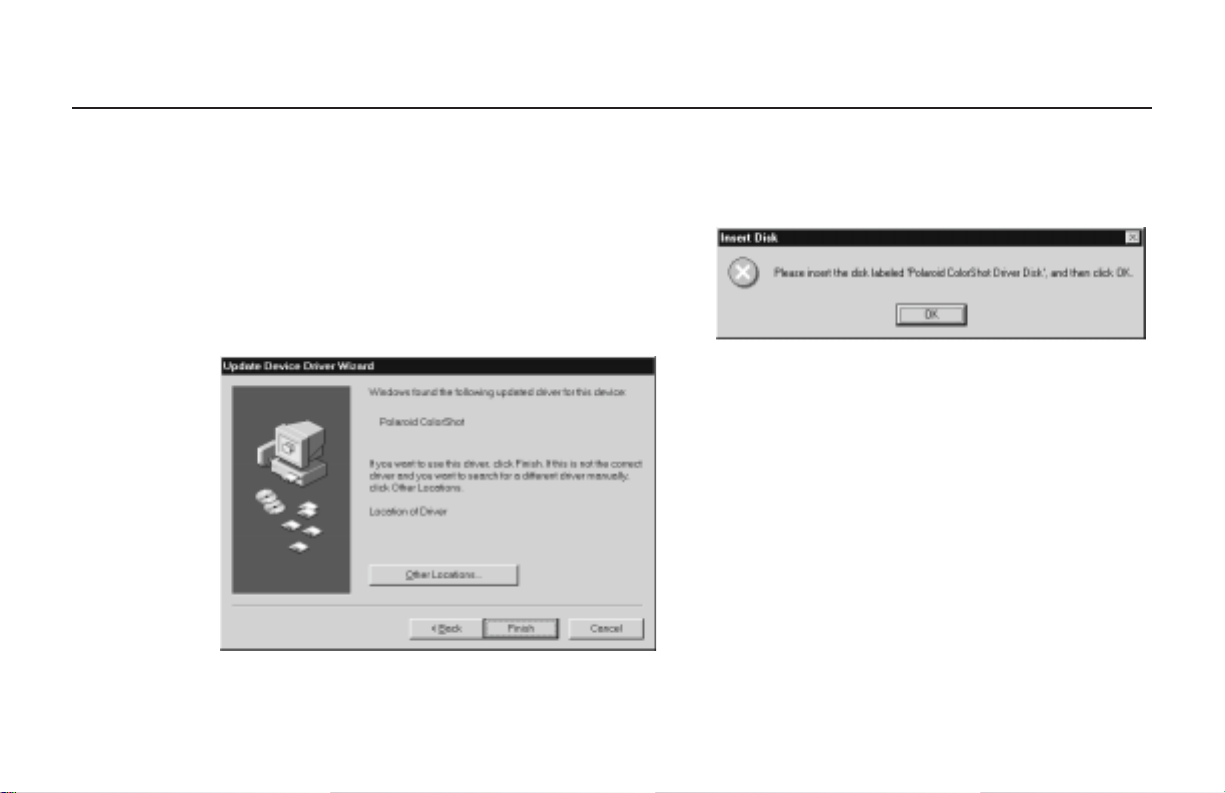
10
2 The screen prompts you to insert the
disk; disregard it and click OK.
1 The system locates the device and
displays the name: Polaroid
ColorShot. If you do not see the
name Polaroid ColorShot, be sure the
CD is in the CD-ROM drive. Click
Finish.
INSTALL THE SOFTWARE (CONT.)
Page 12
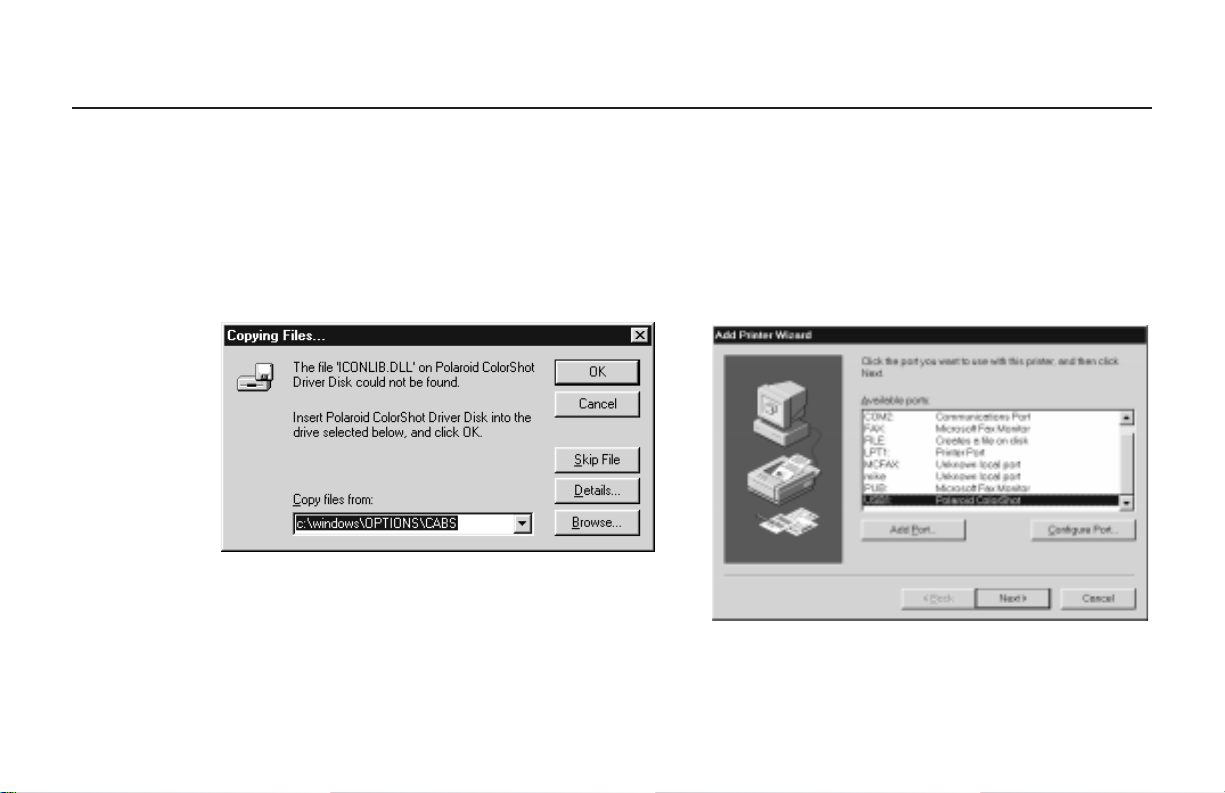
11
5 The Add Printer Wizard is displayed.
Scroll down the list of printer ports
and select the USB port and Polaroid
printer.
Important: Do not select the
default port, LPT1. Click Next.
3 In the Copy Files From list, press the
Delete key to delete the highlighted
text , then type the drive letter for
your CD-ROM drive (for example, D:\
or E:\).
4 Click OK to begin installation.
INSTALL THE SOFTWARE (CONT.)
Page 13
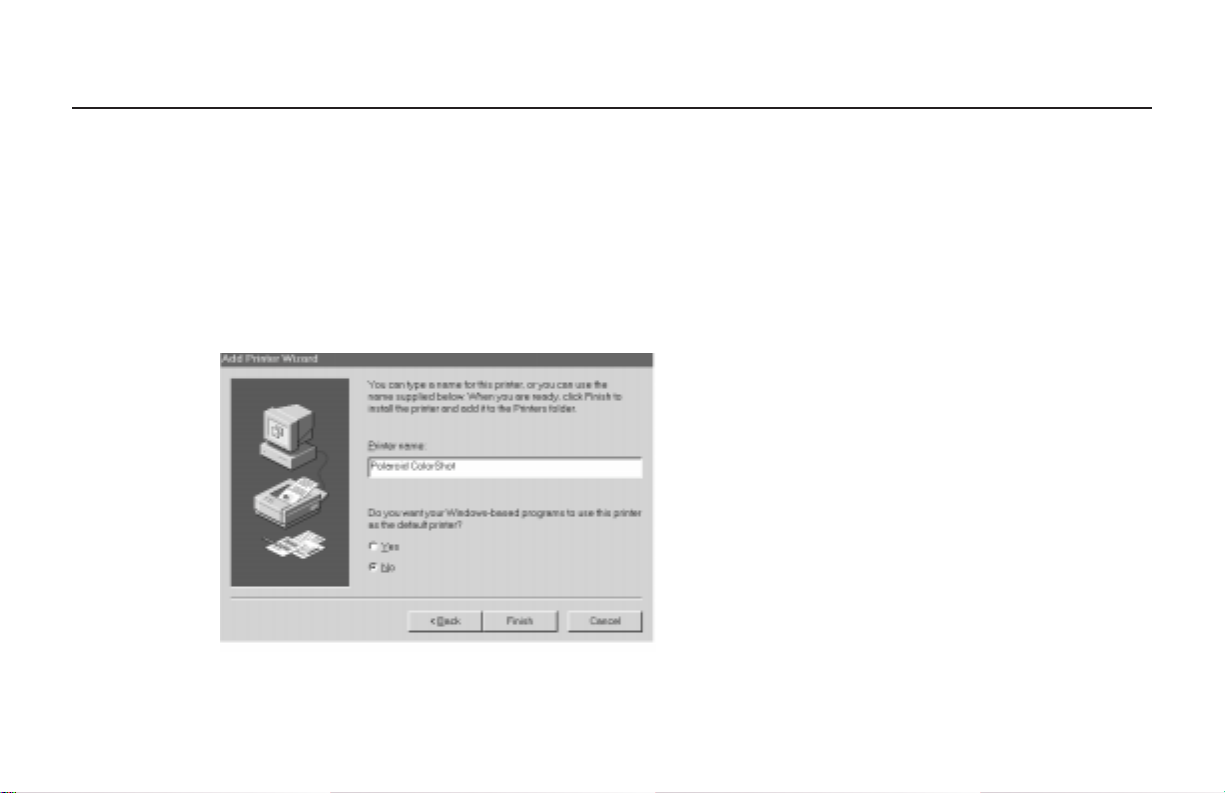
12
Important: The computer takes a few
moments to install the driver.
Although there is no status bar or wait
icon displayed during this process,
installation is proceeding!
6 The Add Printer Wizard displays
“Polaroid ColorShot” for the Printer
name. If you have a paper printer you
normally print to, do not select
ColorShot as your default printer.
Click Finish once.
INSTALL THE SOFTWARE (CONT.)
Page 14
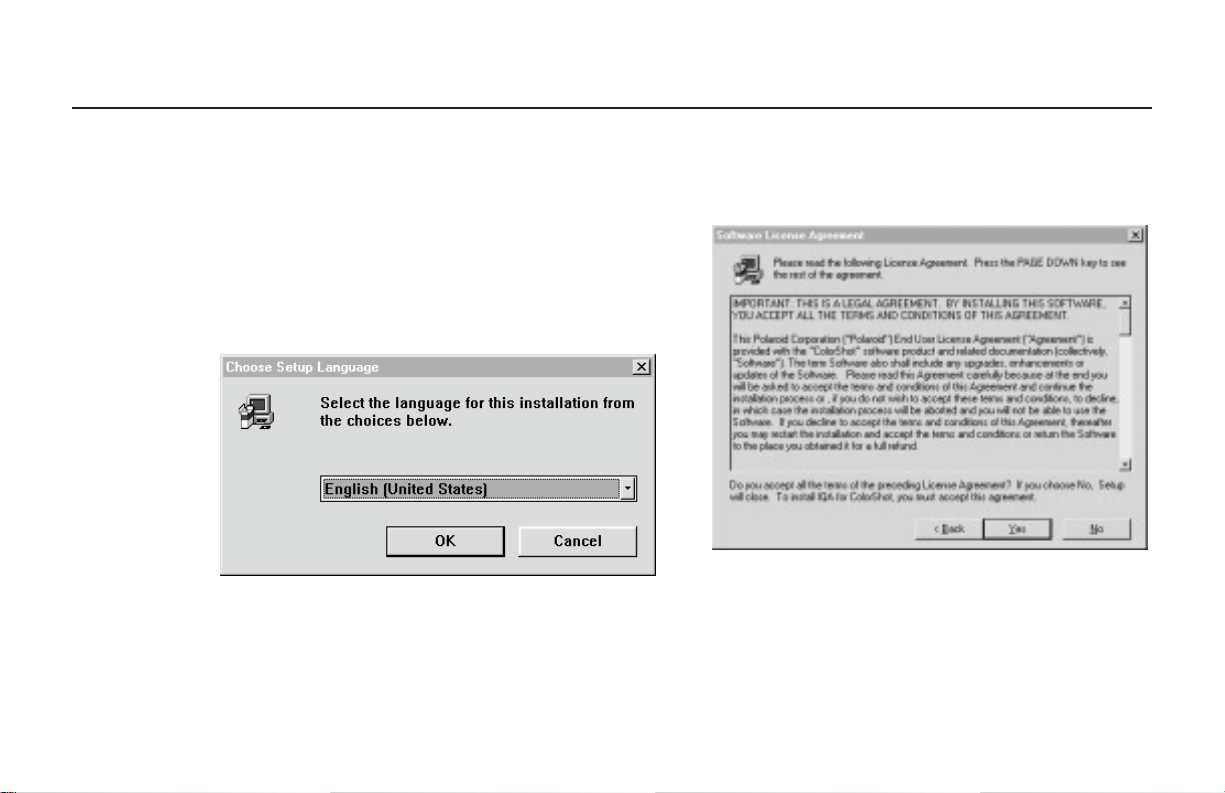
13
8 Click OK. The License Agreement is
displayed.
9 If you click Yes to accept the License
Agreement, installation proceeds.
7 If the print driver is not available in
the same language as the operating
system, the screens appear in
English. If you prefer another language, click the list and choose from
French, German, Italian or Spanish:
INSTALL THE SOFTWARE (CONT.)
Page 15
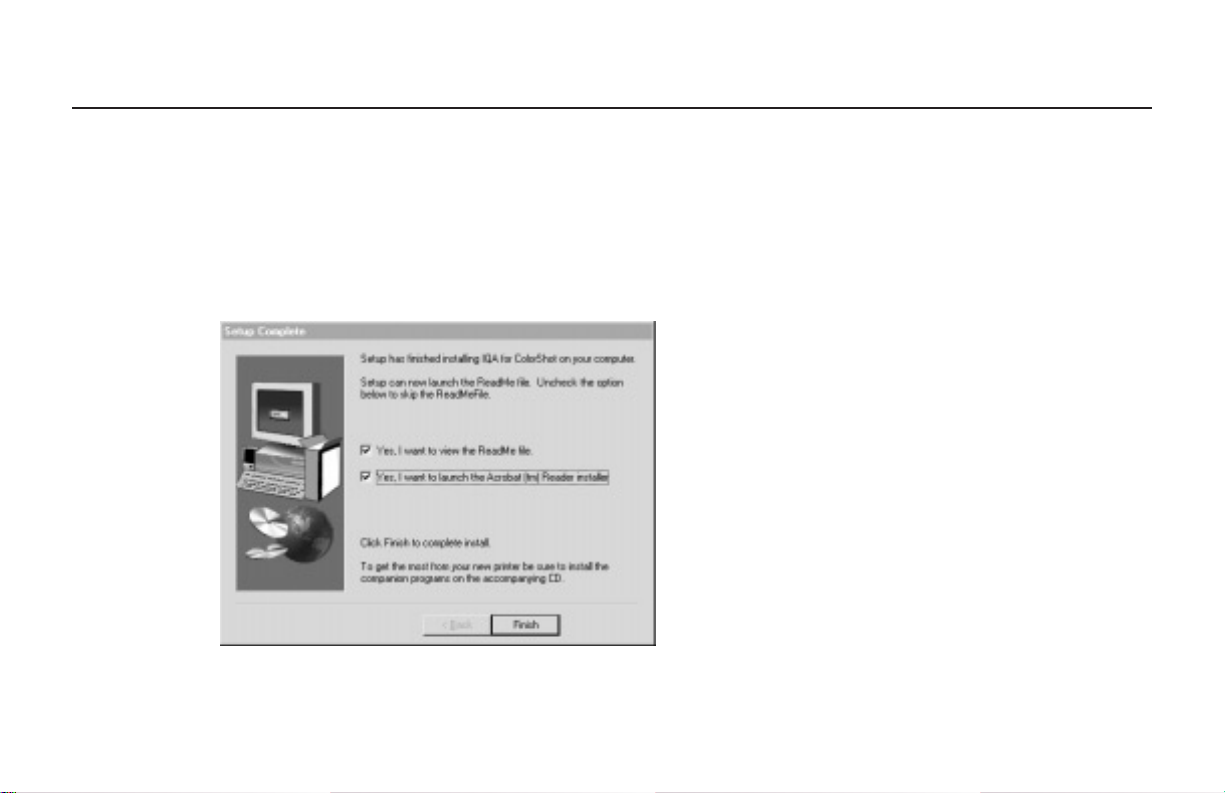
14
•
Readme: The Readme file contains
last-minute tips and news about your
printer.
•
Acrobat Reader: Use Adobe Acrobat
Reader to read and print the user
manuals, CSinstal.pdf (this manual)
and CSguide.pdf. The files are located
in the ColorShot directory on your C
drive, and on the Polaroid ColorShot
CD ROM.
IMPORTANT REMINDER
If you have not already done so, check
your monitor and video accelerator
card settings; see page 26 for details.
10When installation is complete, click
the first checkbox to see the Readme
file, click the second checkbox to start
Acrobat Reader, or leave them blank
to return to Windows. Click Finish.
INSTALL THE SOFTWARE (CONT.)
Page 16
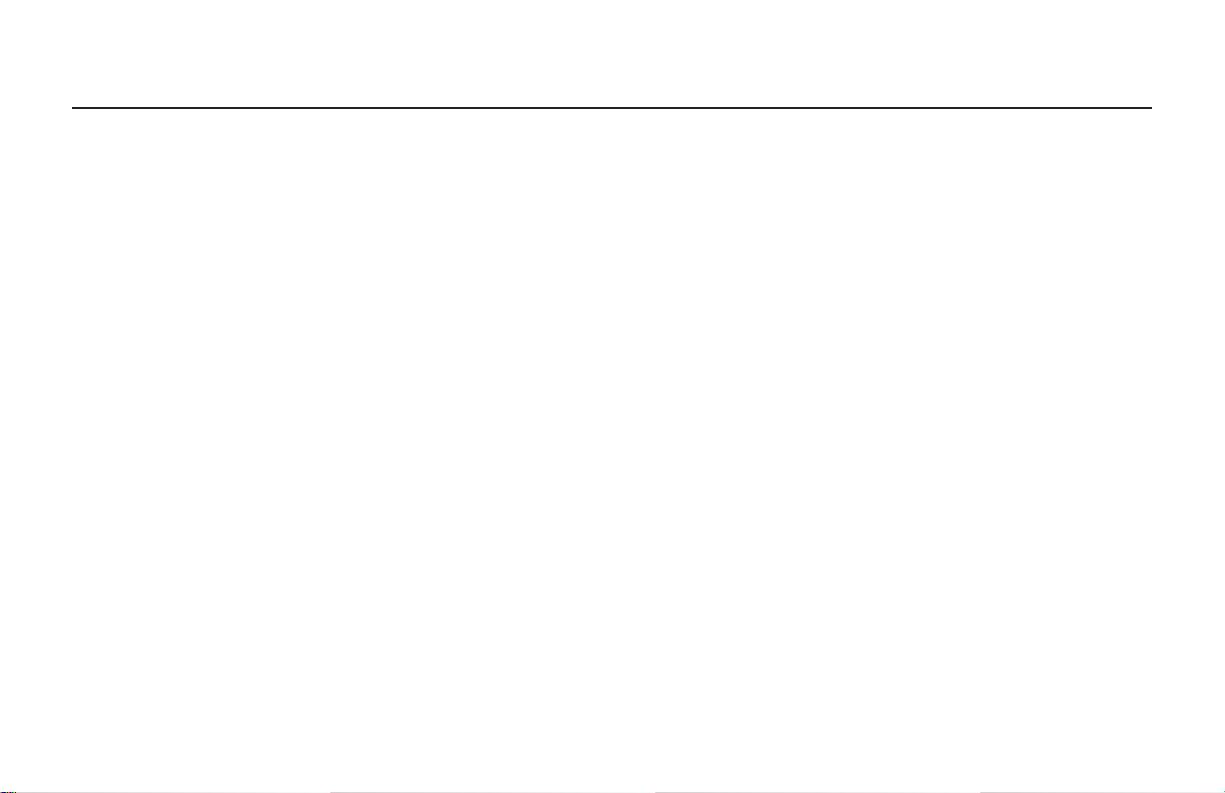
15
T
o be sure the printer is properly connected and to acquaint
yourself with the print driver, we recommend you use the
following tutorial to print two test images. The images are
located in the Samples folder within the ColorShot folder on your
hard drive.
When printing the test images, keep all the print properties at the
default settings. To configure the print driver for your own use, see
the detailed descriptions of Print Properties in the Polaroid ColorShot
User’s Guide (CSguide.pdf).
PRINT TEST IMAGES
Page 17
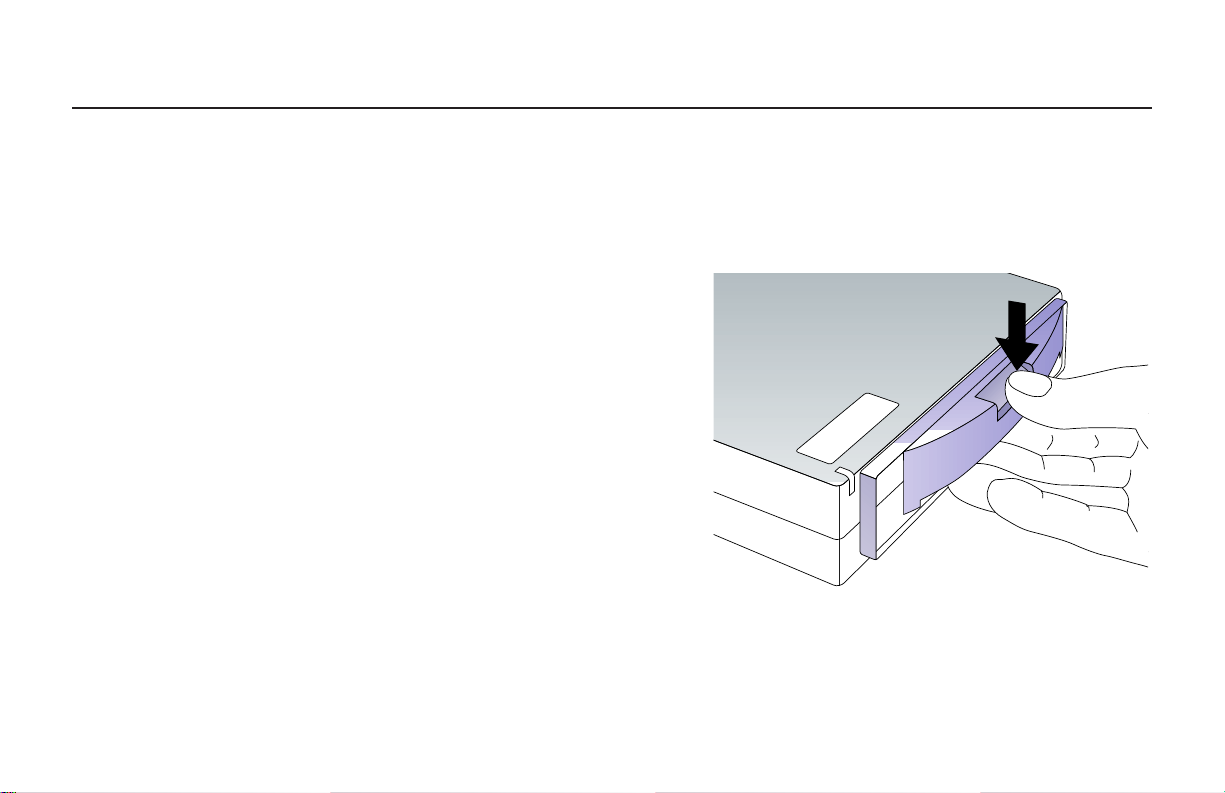
16
Load the film
1 Press and hold down the door latch.
Pull open the film door.
Start up your imaging software
1 Insert the MGI PhotoSuite™ CD into
your CD-ROM drive.
2 Follow the instructions on the screen
to install the software.
3 Start up MGI PhotoSuite.
Note: Be sure Brightness, Enhance
Colors and Adjust Colors (on the
Image menu) are at their neutral settings. If this is the first time you have
used MGI PhotoSuite, these sliders
will already be at their neutral settings.
PRINT TEST IMAGES (CONT.)
Page 18
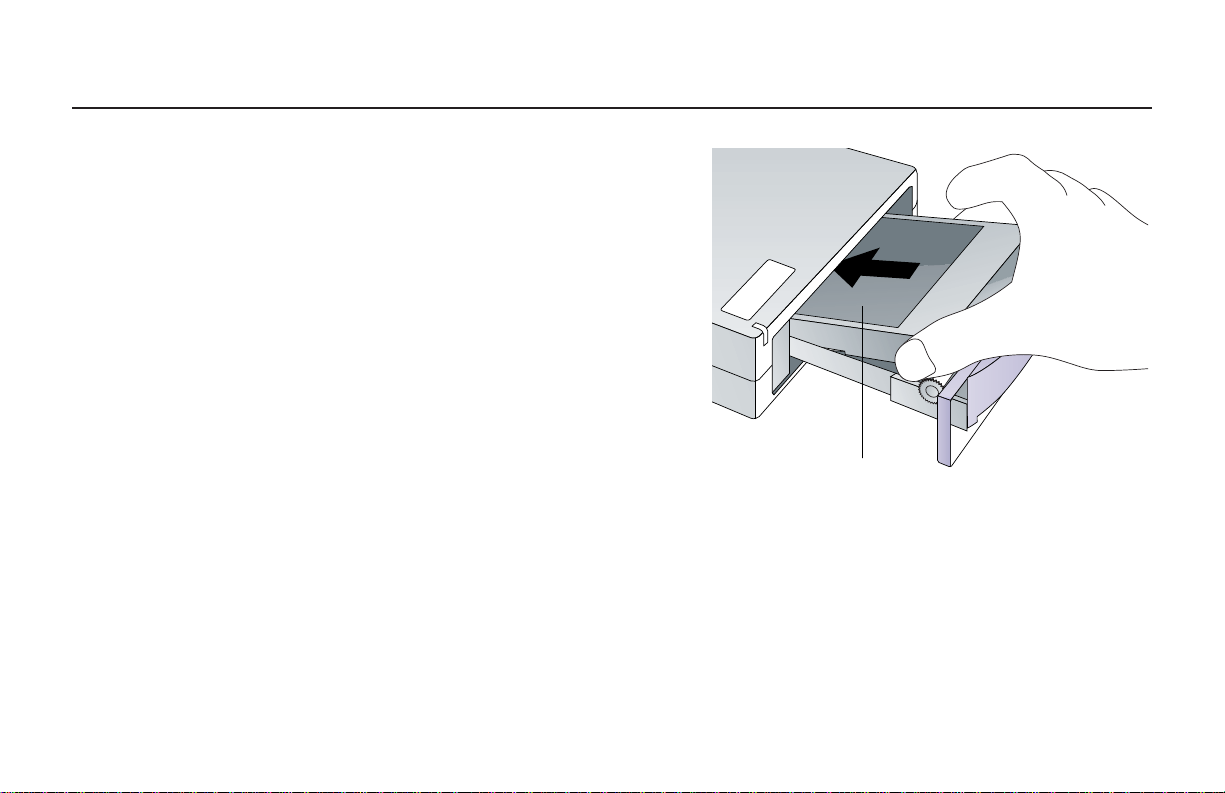
17
2 Remove the Polaroid ColorShot film
from the foil package and insert it
into the tray, with the film cover facing up and the wide plastic border
nearest the door. The film cover protects the light-sensitive material
beneath it.
3 Slide the film tray in until it latches
shut.
Warning: After the first picture, do not
open the film tray until the film pack
is empty. Doing so ruins the top picture in the pack.
PRINT TEST IMAGES (CONT.)
Film cover
Page 19
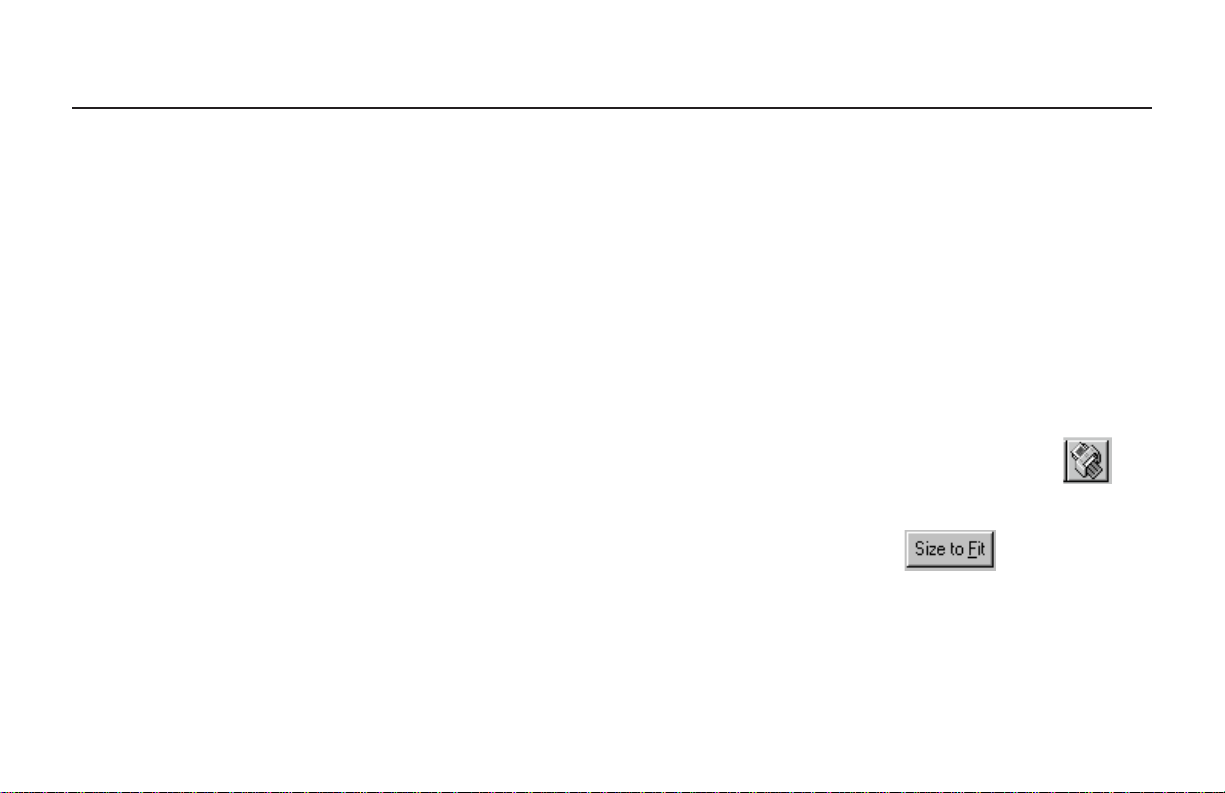
18
Print KIDS.TIF
1 Open the image KIDS.TIF in the
Samples folder, located in the
ColorShot folder on your hard drive.
2 Click Printer Setup on the File menu.
3 Select Polaroid ColorShot as the
printer and select Portrait orientation.
Click OK.
4 Click the Print Preview icon
on the toolbar to display the
MGI PhotoSuite preview screen.
5 Click Size to Fit.
Check the printer settings
1 From Windows, go to Start and select
Settings. Select the Printers folder
and open it.
2 Double-click the ColorShot Printer
icon inside the folder.
3 The Polaroid ColorShot status box is
displayed. This message box displays
the print queue.
4 If you want to change any settings,
click Properties on the Printer menu.
After making changes, click OK.
5 Close the Printers window.
PRINT TEST IMAGES (CONT.)
Page 20
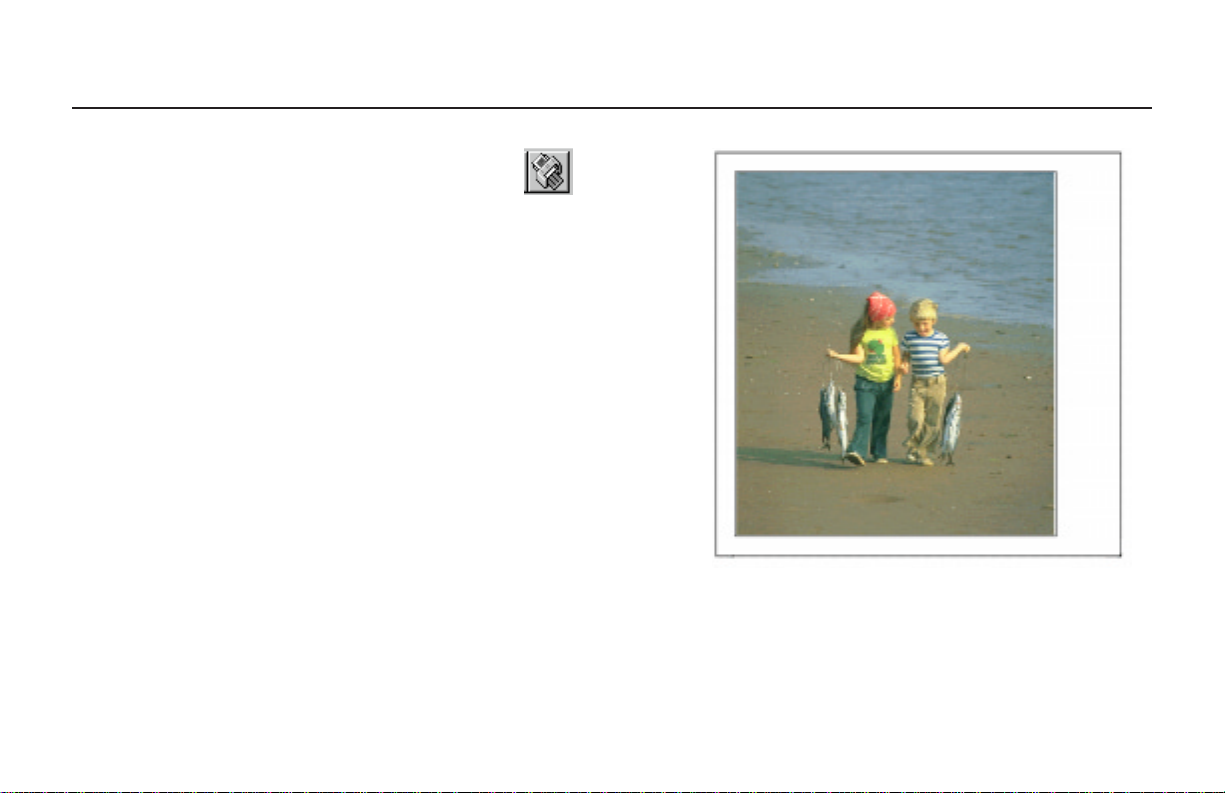
19
KIDS.TIF, in portrait orientation
6 Click the Printer icon in
the Print Preview screen.
7 Click OK to print the image.
8 The ColorShot preview screen is dis-
played. Click the printer icon in the
Preview tool bar to begin printing.
If this is your first print of the film
pack, the printer will eject the film
cover first. In a few moments, the
printer will eject KIDS.TIF.
PRINT TEST IMAGES (CONT.)
Page 21
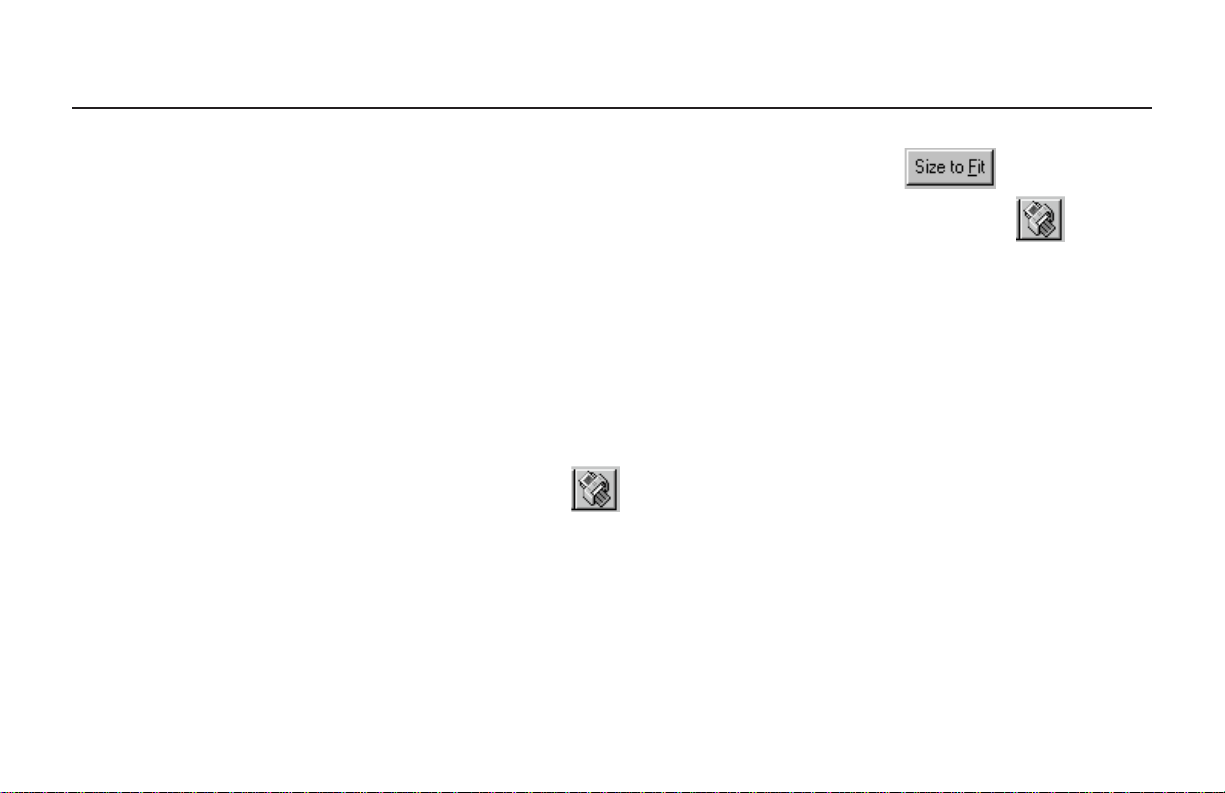
20
5 Click Size to Fit.
6 Click the Printer icon in
the Print Preview screen.
7 Click OK to print the image.
8 The ColorShot preview screen is dis-
played. Click the printer icon in the
Preview tool bar to begin printing.
In a few moments, the printer will
eject FLOWERS.TIF.
Print FLOWERS.TIF
1 To print the second test image, open
the image FLOWERS.TIF in the
Samples folder, located in the
ColorShot folder on your hard drive.
2 Click Printer Setup on the File menu.
3 Select Polaroid ColorShot as the
printer and select Landscape orientation. Click OK.
4 Click the Print Preview icon
on the toolbar to display the
MGI PhotoSuite preview screen.
PRINT TEST IMAGES (CONT.)
Page 22
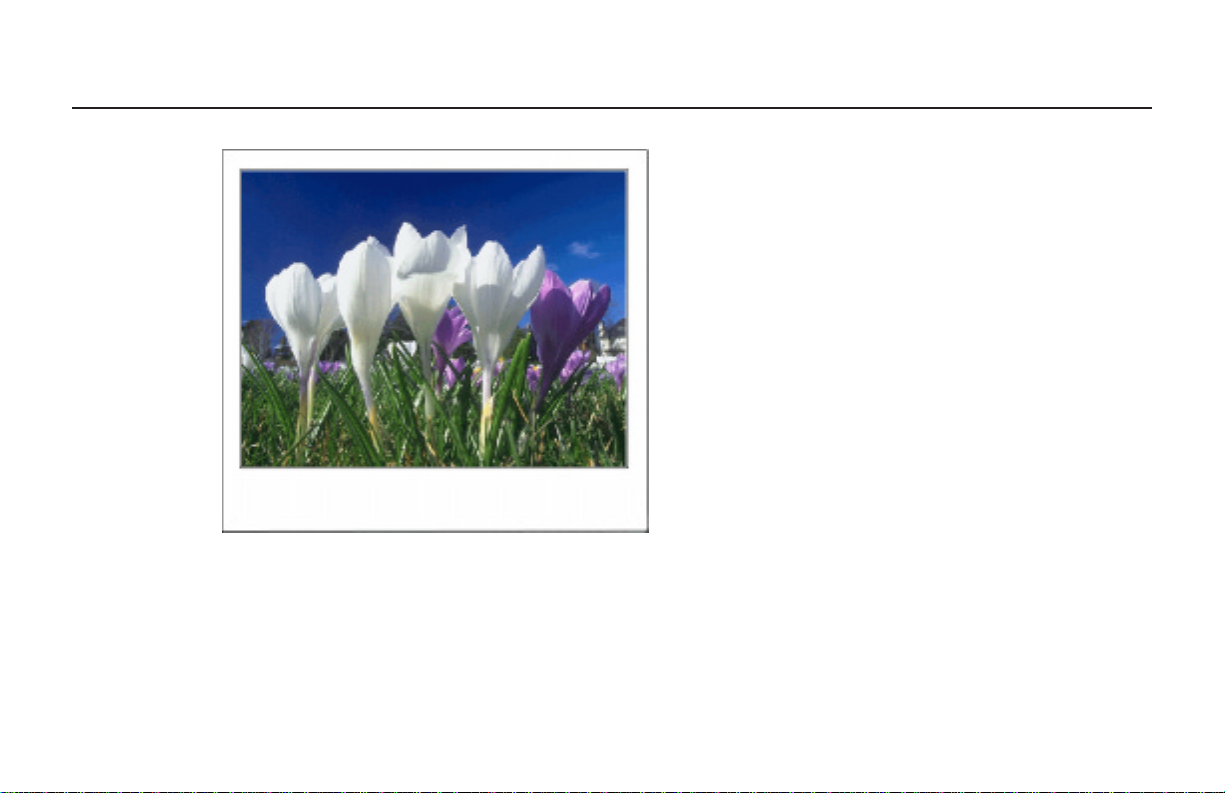
21
FLOWERS.TIF, in landscape orientation
PRINT TEST IMAGES (CONT.)
Page 23
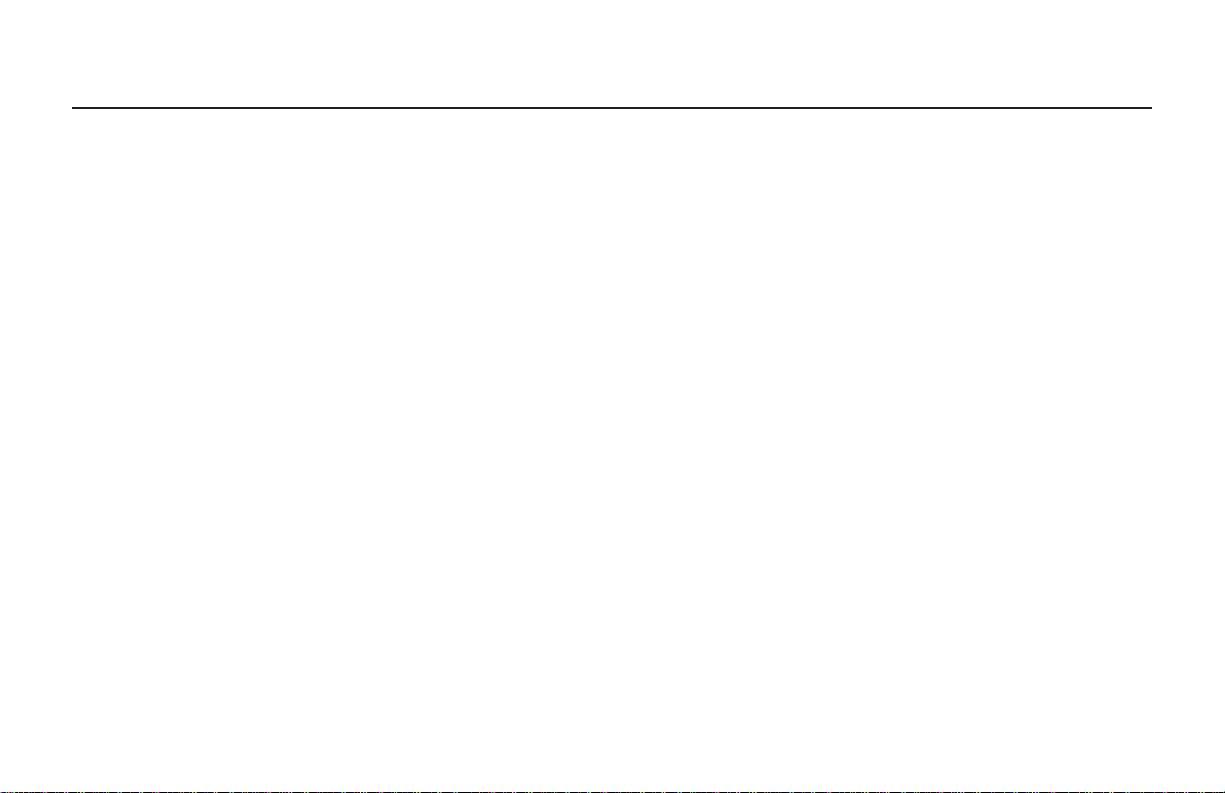
Technical Support
I
f the printer is not operating properly and you cannot resolve it
with the troubleshooting information in this manual or the User’s
Guide (CSguide.pdf), contact Polaroid Technical Support.
MGI PhotoSuite: If you need help with MGI PhotoSuite, check the
on-line help in PhotoSuite for information on obtaining product support from MGI.
22
TROUBLESHOOTING
Page 24
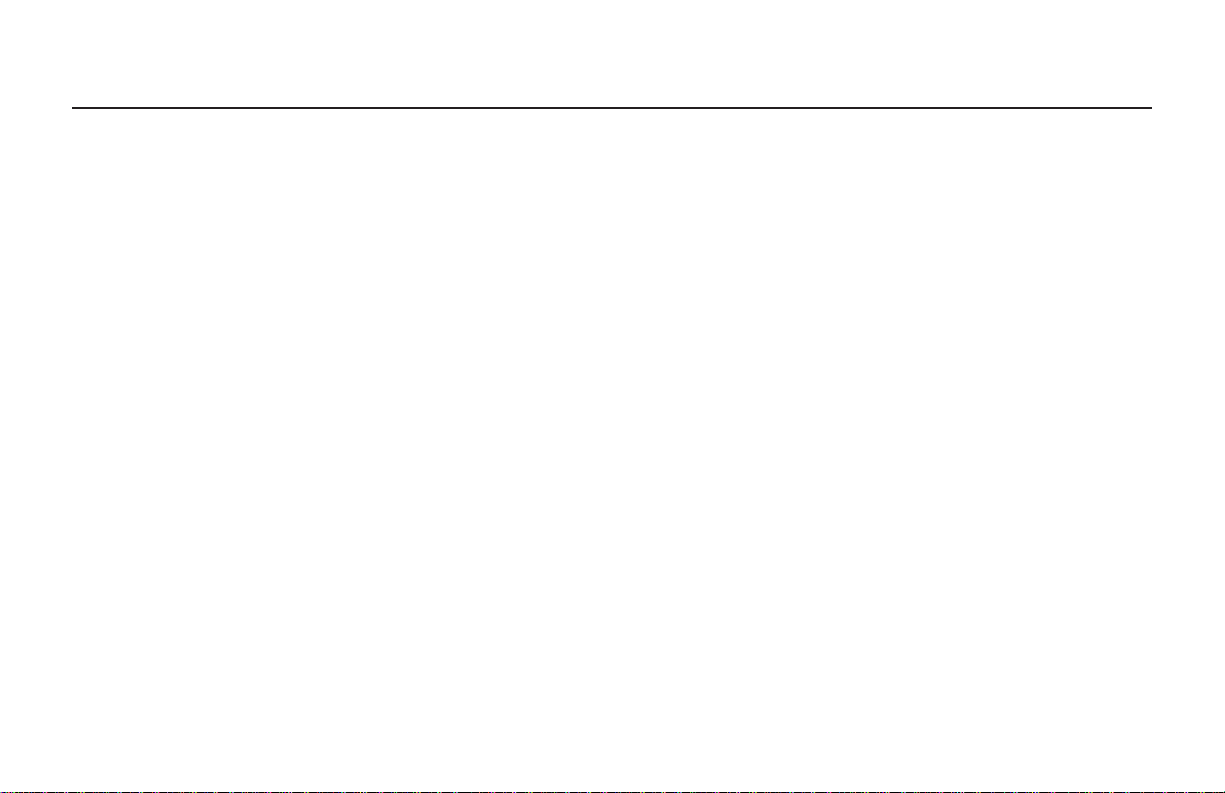
23
WITHIN THE U.S.A.
Call us toll-free from within the continental U.S.A. at 1-800-432-5355,
Monday through Friday, 8 a.m. to
8 p.m., Eastern Time. We offer a variety of Customer Support services; call
us for details and applicable fees.
You may also write to National Digital
Imaging Support, Polaroid
Corporation, 201 Burlington Road,
1-2A, Bedford, MA 01730.
Fax: 1-781-386-9688.
TROUBLESHOOTING (CONT.)
OUTSIDE THE U.S.A
Contact the nearest Polaroid Service
Center. See the list on pages 29 – 34.
INTERNET SUPPORT
Technical Support is also available
over the Internet. Connect to our web
site at http://www.polaroid.com.
Page 25
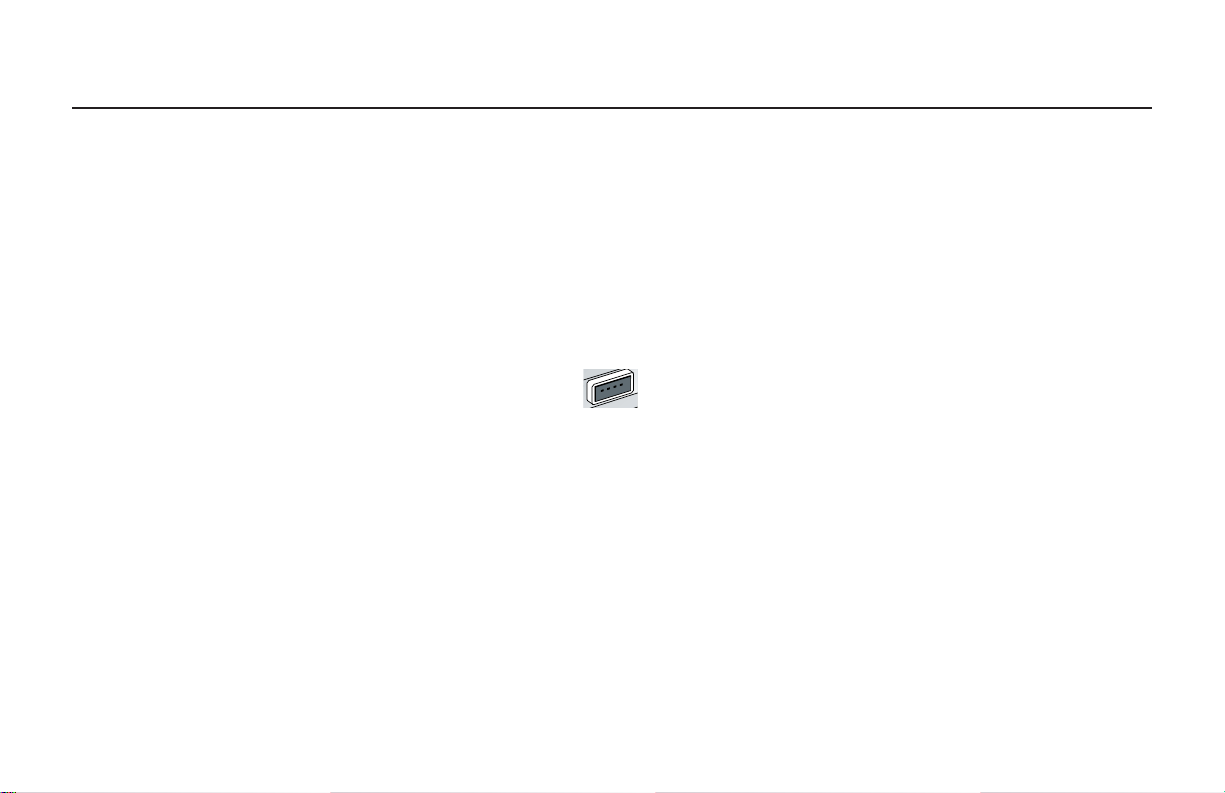
24
•
On the General tab, check the version
number of Microsoft Windows 95. A
“B” or later after the number (for
example, 4.00.950 B) designates that
your system can install OSR 2.1, a
system upgrade required for the USB
connector. This upgrade is provided
on the ColorShot CD; see the next
step for installation instructions.
Note: If you do not have a “B” after
the number, your computer will not
accept the USB supplement. Contact
your computer manufacturer.
Enabling USB
If your system does not respond when
you connect the printer, your system
may not be compatible with USB, or
USB may not be enabled. Take the following steps.
1 Be sure you are connected to
a USB port on your computer.
2 Be sure your operating system is
compatible:
•
Highlight the My Computer icon.
•
Click the right mouse button and
choose Properties from the menu.
TROUBLESHOOTING (CONT.)
Page 26
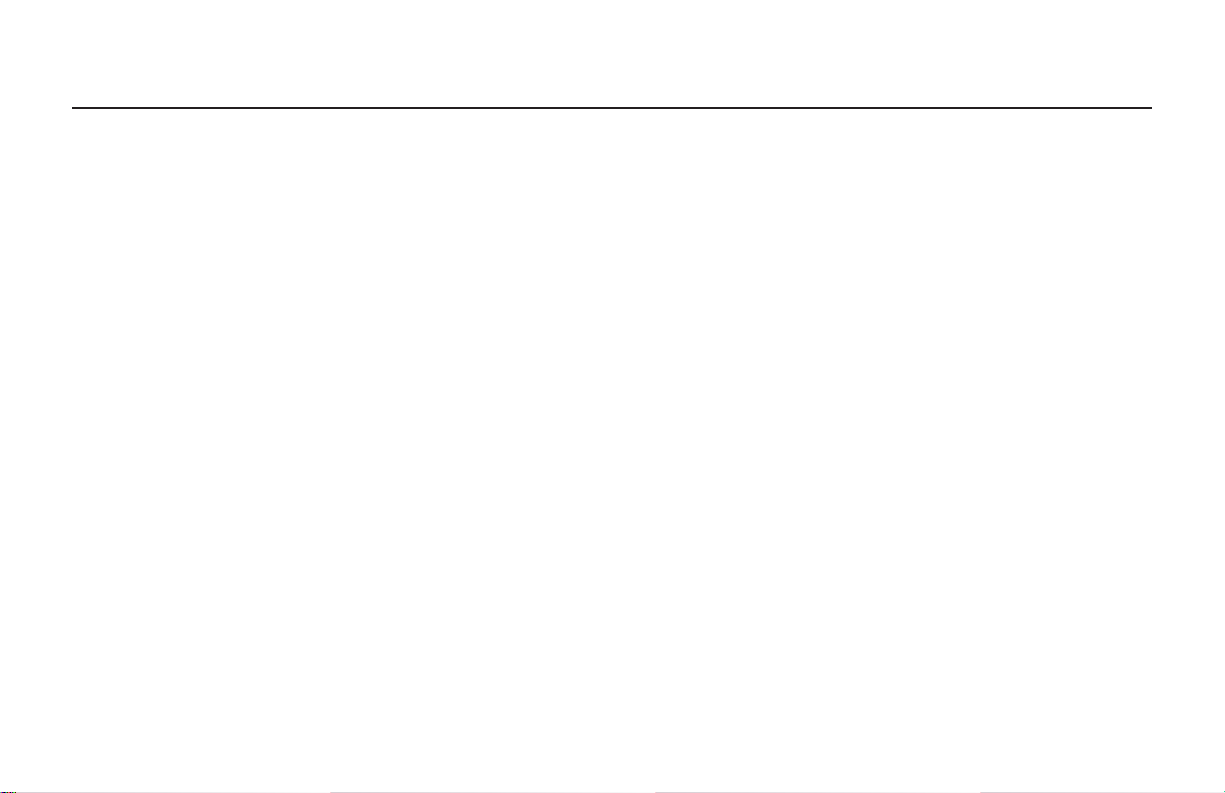
25
details on how to enable the USB
port in the system BIOS. For example, this option may be located in
Integrated Peripherals, Advanced
Chip Set, PCI Plug and Play, or under
another heading.
5 If you are still unable to install the
printer driver after following these
steps, contact your computer manufacturer.
3 To install the USB supplement:
•
Be sure the USB cable is not connected to the printer.
•
Click My Computer icon, then click
the CD-ROM drive icon. (The Polaroid
CD should be in the drive).
•
Click the USB Supplement folder.
•
Click DetroitR. The USB supplement
is installed.
4 After installing the supplement, you
need to enable USB in the system
BIOS:
•
Restart the computer and press the
key shown on the screen to run Setup
before Windows 95 starts up, to get
to the system BIOS.
•
Refer to your computer manual for
TROUBLESHOOTING (CONT.)
Page 27

26
Recommended video accelerator setting
Note: Intel recommends that you set
your video accelerator card to the
basic setting when connected to a
USB device, for smoother, more reliable communication with your printer.
This setting does not slow down your
system in any way. To do this:
1 Double-click the My Computer icon
on your desktop.
2 Double-click the Control Panel folder.
3 Double-click the System icon.
4 Select the Performance tab.
Recommended monitor setting
We recommend you adjust your
monitor for the highest available
resolution. To do so:
1 Click the right mouse button on the
desktop and select Properties.
2 Select the Settings tab.
3 Set Color Palette to 16 bit or higher.
4 Move the slide control under Desktop
area to the right, to the highest resolution available; 800 x 600 is recommended. Click OK and close windows
as necessary.
TROUBLESHOOTING (CONT.)
Page 28

27
1 Disconnect the USB cable from the
back of the printer.
2 Insert the Polaroid ColorShot CD-
ROM into the CD-ROM drive.
3 Double-click the My Computer icon.
4 Double-click the CD-ROM icon.
5 Click Recover Plug and Play using the
right mouse button.
6 Select Install and follow the instruc-
tions for Quick Installation.
5 Click the Graphics button under
Advanced Settings.
6 Move the slide control until Basic is
indicated. Click OK twice and close
windows as necessary.
If installation is unsuccessful
The Polaroid ColorShot printer must
be installed as a plug-and-play device.
If you use Add/Remove Programs or
Add Printer to install the software (or
if you interrupt the installation
process), your Windows registry may
be corrupted. To solve this problem,
try the following:
TROUBLESHOOTING (CONT.)
Page 29

28
9 When the uninstall is complete, click
OK.
10Close windows until you return to the
Control Panel.
11Double-click Printers.
12Select the Polaroid ColorShot with
the right mouse button.
13Select Delete from the drop-down
menu. Click Yes as necessary to confirm the deletion.
14Close all windows.
15If you want to reinstall the driver,
check the printer folder and be sure
there is no icon for the Polaroid printer before you reconnect the printer. If
there is, repeat steps 10 through 14.
To uninstall IQA and the ColorShot driver
Be sure the print queue is empty. If
not, delete all jobs in the queue.
1 Restart your computer.
2 Disconnect the USB cable from the
back of the printer.
3 Double-click the My Computer icon.
4 Double-click Control Panel folder.
5 Double-click Add/Remove Programs.
6 On the Install/Uninstall tab, highlight
Polaroid IQA for ColorShot in the list.
Click the Add/Remove button.
7 Click Yes to confirm the removal.
8 Click Yes to the Remove Shared File?
prompts.
TROUBLESHOOTING (CONT.)
Page 30

29
Polaroid Offices and Service Centers
Australia
Polaroid Australia Pty. Ltd.
13-15 Lyonpark Road
P.O. Box 163
North Ryde, NSW 2113
Tel.: (02) 950 7000
Fax: (02) 887 2209
Belgique/België
Polaroid (Belgium) N.V. - S.A.
Rue Colonel Bourg 111
Kolonel Bourgstraat 111
1140 Bruxelles-1140 Brussel
Tel.: 027143102 (Flemish)
027143106 (French)
Reconnection note
Your system or hub may have several
USB ports. If you connect the printer
into a port other than the one used at
original installation, the system
prompts you to reinstall the software.
Follow the instructions on the screen
to reinstall the software and specify
the current USB port when prompted.
TROUBLESHOOTING (CONT.)
Page 31

30
Danmark
Polaroid a.s.
Blokken 75
3460 Birkerød
Tlf.: 80011887
Deutschland
Polaroid GmbH
Sprendlinger Landstrasse 109
63069 Offenbach
Tel.: 06995096056
España
Polaroid (España), S.A.
Calle Orense 16 - 2ª planta.
28020-Madrid
Tno.: 913778103
Brasil
Polaroid do Brasil Ltda.
Av. Paulista, 1776/11º andar
Cerqueira Cesar
São Paulo - Capital
01310-921
Tel.: 55.11.285.6411
Fax: 55.11.283.2625
288.6521
287.5393
Canada
Polaroid Canada Inc.
350 Carlingview Drive
Etobicoke, Ontario M9W 5G6
Toll free: 1-800-268-6970
TROUBLESHOOTING (CONT.)
Page 32

31
Japan
Nippon Polaroid
Kabushiki Kaisha
Mori Building, No. 30
2-2 Toranomon 3-chome
Minato-ku, Tokyo (105)
Tel.: 81-3-3438-8811
Fax: 81-3-3433-3537
México
Polaroid de México S.A. de C.V.
Paseo de la Reforma 195-Piso 17
C.P. 06500 México, D.F.
Tel.: 703-1111
Fax: 566-0505
Del interior al 91 (800) 70-727
Ventas 91 (800) 70-747
France
Polaroid (France) S.A.
B.P. 7
78996-Elancourt Cédex
Tel.: 0141913810
Hong Kong
Polaroid (Far East) Ltd.
32/F Windsor House
311 Gloucester Road
Causeway Bay
Tel.: (852) 2894 0333
Italia
Polaroid (Italia) S.p.A.
Via Piave 11
21051 Arcisate (Varese)
Tel.: 0269633253
TROUBLESHOOTING (CONT.)
Page 33

32
Norge
Polaroid (Norge) A/S
Industriveien 8B, 1473 Skårer
Postboks 80, 1471 Skårer
Tlf.: 80011887
Österreich
Polaroid Ges.m.b.H.
Eitnergasse 5A
1231 Wien
Tel.: 06607433
Portugal
Polaroid (España) S.A.
Sucursal em Portugal
Edificio Monumental
Avenue Praia da Vitória 71-A, 4ºB
1050 Lisboa
Tel.: 0505446017
Nederland
Polaroid Nederland B.V.
Zonnebaan 45
3606 CH Maarssen
P.O. Box 1219
3600 BE Maarssen
Tel.: 0204874534
New Zealand
Polaroid New Zealand Ltd.
Camera Services
24-26 Anzac Avenue
Auckland
Tel.: (09) 377 3773
TROUBLESHOOTING (CONT.)
Page 34

33
Suomi
Polaroid Oy
Sinikalliontie 10
02630 Espoo
Puh.: 0800117008
Sverige
Polaroid AB
Ekholmsvägen 36
Box 204
127 24 Skärholmen
Tel.: 084451231
Puerto Rico
Polaroid Caribbean Corporation
Centro de Seguros
Ave. Ponce de León 701,
Miramar, Santurce 00907
Tel.: (809) 725-6240
Fax: (809) 725-5462
Schweiz/Suisse/Svizzera
Polaroid AG
Hardturmstrasse 133
8037 Zürich
Tel.: 018385329 (Deutsch)
018385348 (Français)
018385349 (Italiano)
TROUBLESHOOTING (CONT.)
Page 35

34
U.K.
Polaroid (U.K.) Ltd. &
Polaroid Export Operations
Wheathampstead House
Codicote Road
Wheathampstead
Hertfordshire AL4 8SF
Tel.: 0181 308 6508 (U.K.)
(44) 181 308 6593 (Export)
U.S.A.
Polaroid Corporation
Technical Support
Toll free: 1-800-432-5355
TROUBLESHOOTING (CONT.)
Page 36

35
INDEX
A
Adobe Acrobat Reader, 9, 14
C
cable connection, 7 - 8
CD-ROM drive letter, 7, 11
CD-ROM drive requirements, 3
ColorShot CD-ROM, inserting, 7
ColorShot printer
illustrated, 4 - 5
plugging in, 8
positioning, 6
computer requirements, 3
Csguide.pdf, 2, 9
Csinstal.pdf, 9
E
enabling USB, 24 - 25
F
film cover, 17
film door latch, 4
film door, 4
film ejection slot, 4
film loading, 16 - 17
FLOWERS.TIF, printing, 20 - 21
I
installing software, 9 - 14
problems with, 27
internet support, 23
Page 37

36
K
KIDS.TIF, printing, 18 - 19
L
language choice for setup, 13
LED on ColorShot, 4, 8
License Agreement, 13
loading film, 16 - 17
M
memory requirements, 3
MGI PhotoSuite, 16
technical support, 22
Microsoft Windows, 3
monitor
requirements, 3
setting, 26
P
plug-and-play, 6
Polaroid Offices and Service Centers,
29 - 34
Polaroid Technical Support, 22 - 23
power adapter, 4, 7
power connector, 5
power cord, 4, 7, 8
power on, 8
print queue, 18
printer port selection, 11
Page 38

37
test image, printing, 15 -21
U
uninstalling software, 28
USB (Universal Serial Bus), 3
cable, 4, 5, 8
connector, 5
enabling, 24 - 25
software supplement, 24 - 25
V
video accelerator setting, 26
W
Windows. See Microsoft
printer settings, checking, 18
printing test images, 15 - 21
R
RAM requirements, 3
Readme file, 14
reconnecting the printer, 29
S
sample images, 9, 15
Samples folder, 15
Service Centers, 29 - 34
system requirements, 3
T
technical support, 22 - 23
Page 39

38
Note: Polaroid Corporation reserves
the right to make changes or improvements in the product described in this
manual at any time and without
notice.
“Polaroid”, “Polaroid ColorShot”, and “IQA”
are trademarks of Polaroid Corporation.
All other product names may be the property of
their respective owners.
3/98
Page 40

1
Start printing . . . . . . . . . . . . . . . . . . . . . . . . . .20
Handling the print . . . . . . . . . . . . . . . . . . . . . .22
Removing an empty film pack . . . . . . . . . . . .22
TROUBLESHOOTING . . . . . . . . . . . . . . . . . . .23
Technical Support . . . . . . . . . . . . . . . . . . . . . .23
Cleaning the rollers . . . . . . . . . . . . . . . . . . . . .25
Cleaning the printer . . . . . . . . . . . . . . . . . . . .26
Loading a partially used pack . . . . . . . . . . . . .26
Increasing printer performance . . . . . . . . . . .27
Picture and printer problems . . . . . . . . . . . . .28
Printing test images . . . . . . . . . . . . . . . . . . . .31
Reconnection note . . . . . . . . . . . . . . . . . . . . .35
Limited Equipment Warranty . . . . . . . . . . . . .36
FCC Compliance . . . . . . . . . . . . . . . . . . . . . . .38
Polaroid Offices and Service Centers . . . . . . .40
Index . . . . . . . . . . . . . . . . . . . . . . . . . . . . . . . .45
INTRODUCTION . . . . . . . . . . . . . . . . . . . . . . . .2
Compatible imaging applications . . . . . . . . . . .3
System requirements . . . . . . . . . . . . . . . . . . . .4
Registration . . . . . . . . . . . . . . . . . . . . . . . . . . . .4
Polaroid ColorShot film . . . . . . . . . . . . . . . . . .5
The printer . . . . . . . . . . . . . . . . . . . . . . . . . . . . .6
Load the film . . . . . . . . . . . . . . . . . . . . . . . . . . .8
CONFIGURE THE DRIVER . . . . . . . . . . . . . . . . .9
Check the printer settings . . . . . . . . . . . . . . . .10
Set Properties . . . . . . . . . . . . . . . . . . . . . . . . .10
Details tab . . . . . . . . . . . . . . . . . . . . . . . . . . . .10
Graphics tab . . . . . . . . . . . . . . . . . . . . . . . . . .11
Device Options tab . . . . . . . . . . . . . . . . . . . . .14
PRINTING . . . . . . . . . . . . . . . . . . . . . . . . . . . .16
Using the preview . . . . . . . . . . . . . . . . . . . . . .17
Tips on resizing your image . . . . . . . . . . . . . .18
POLAROID COLORSHOT USER’S GUIDE
Page 41

2
INTRODUCTION
T
he Polaroid®ColorShot™Digital Photo Printer is a compact
desktop printer designed to output digital images from your
PC-compatible computer onto Polaroid ColorShot self-devel-
oping color film.
This manual (CSguide.pdf) describes the use of the ColorShot
printer and the print driver. It also includes tips for best printing
results, and a full troubleshooting guide. For information on connecting the printer, installing the software, and printing test images, refer
to the Polaroid ColorShot Installation Guide (CSinstal.pdf).
Page 42

3
INTRODUCTION (CONT.)
Compatible imaging applications
ColorShot is compatible with most
popular imaging applications, such as:
•
Adobe PhotoDeluxe™V2.0
•
Adobe Photoshop®V4.0
•
Corel Draw™V7.0
•
Corel PhotoPaint™V7.0
•
Deneba Canvas™v5.02
•
MGI PhotoSuite™V8.05
•
Micrographx Picture Publisher™V6.0
•
PhotoMAX™V1.0
•
Polaroid Before & After Lite
™
For an updated list, see the Polaroid
web page (http://www.polaroid.com).
The Polaroid ColorShot can print
images from many Microsoft
®
Windows®95 applications, and is
ideal for printing:
•
Images downloaded from the Internet
using a browser
•
Images taken with a digital camera
•
Images from a Photo CD
•
Any digitized image on your comput-
er, such as a scanned image
The printer is simple to load. When
you initiate a print command, the
printer automatically ejects the picture. The image appears within seconds and develops into a fully saturated color photograph within minutes.
Page 43

4
your monitor and video accelerator)
•
A CD-ROM drive, 2x speed (minimum); 4x or faster (recommended)
* Note: Microsoft USB software is not
compatible with early versions of
Toshiba’s Infinia In-Touch™ modules,
and installing the software on
Toshiba Infinia systems which include
such modules will render such Infinia
systems inoperable.
Registration
Please complete and return the registration card so we can put you on our
mailing list. We will keep you informed
of the latest product developments, so
you can get the best and most effective
results from your printer.
System requirements
For details, see the Polaroid ColorShot
Installation Guide (CSinstal.pdf).
•
A PC-compatible computer with a
Pentium processor (or later) and a
USB (Universal Serial Bus) connector
*
•
Microsoft Windows 95 operating
system, Version B
•
16MB RAM (minimum); 32MB RAM
(recommended)
•
50MB free hard disk space (mini-
mum); more space required when
printing multiple copies (10+)
•
A VGA 640 x 480 color monitor, 256
colors minimum, 16-bit recommended (see the Installation Guide,
CSguide.pdf, for advice on setting
INTRODUCTION (CONT.)
Page 44

5
The picture size is approximately 4x4
inches (10.2 x 10.2 cm) with an image
area of 3.6 x 2.9 in. (9.1 x 7.4 cm). The
aspect ratio is approximately 6:5.
Images with a resolution of 580 (horizontal) x 480 (vertical) with 24-bit
color resolution (8 bits each for R, G
and B) are printed directly.
Polaroid ColorShot film
The printer uses Polaroid ColorShot
film to create instant color pictures
featuring highly saturated, continuous-tone colors. Unlike other Polaroid
film, this specially-made pack does
not contain a battery. A finished print
is automatically ejected from the
printer. Each pack produces ten pictures.
INTRODUCTION (CONT.)
3.6 in.
2.9 in.
Page 45

6
FRONT OF PRINTER
a. Power/Printer busy LED
b. Film door
c. Film door latch
d. Film ejection slot
Note:
If any of these components is
missing, contact your dealer.
The printer
a. Printer
b. Power adapter
c. Power cord
d. USB cable
e. Printer software (not shown)
INTRODUCTION (CONT.)
cd
c dba
ba
Page 46

7
BACK OF PRINTER
a. USB connector
b. Power connector
INSIDE PRINTER
a. Film tray
b. Processing rollers
INTRODUCTION (CONT.)
ba
ba
Page 47

8
ing up and the wide plastic border
nearest the door. The film cover protects the light-sensitive material
beneath it.
3 Slide the film tray in until it latches
shut.
Load the film
1 Press and hold down the door latch.
Pull open the film door.
2 Remove the Polaroid ColorShot film
from the foil package and insert it
into the tray, with the film cover fac-
INTRODUCTION (CONT.)
Film cover
Page 48

CONFIGURE THE DRIVER
9
Y
ou can configure the driver for each image before printing by
using the Properties dialog box. Here you can select paper
orientation, use controls to lighten or darken the print, and
apply Polaroid’s patented image enhancement technology (IQA
™
).
Here you also choose the Preview option and film type.
See the following for details.
Page 49

10
Set Properties
1 Display the Polaroid ColorShot
Properties dialog box as described in
the previous section.
Note: You can
also click the Properties button from
within an application (typically in the
Page Setup or Print dialog box), but
not all the tabs are displayed.
2 Click a tab to make your selections,
as described below.
Details tab
On the Details tab, be sure you selected the USB port (not an LPT port) for
the ColorShot printer.
Note: If you
ever change to another USB port, you
can select it here.
Check the printer settings
1 From Windows, go to Start and select
Settings. Select the Printers folder
and open it.
2 Double-click the ColorShot Printer
icon inside the folder.
3 The Polaroid ColorShot status box is
displayed. This message box displays
the print queue.
4 If you want to review the settings,
click Properties on the Printer menu.
Click OK.
5 Close the Printers window.
CONFIGURE THE DRIVER (CONT.)
Page 50

11
ORIENTATION
Select a default orientation. You can
override this choice for the current
image from within the application.
•Select Portrait if your image is vertical.
The image is rotated 90 degrees on
the Polaroid film, for a better fit.
•Select Landscape if your image is horizontal. The image is printed with the
wide white border at the bottom.
Note: The following sample images
are copied to your hard drive
(ColorShot folder) during installation
They can be printed out as a test; see
pages 31 – 34.
Graphics tab
CONFIGURE THE DRIVER (CONT.)
Page 51

12
Landscape orientation: (FLOWERS.TIF)
Portrait orientation (KIDS.TIF)
CONFIGURE THE DRIVER (CONT.)
Page 52

13
USING PREVIEW
Click to see a preview
of the image before
printing. The Preview screen allows
you to magnify the image and scroll to
display the portion you want to print.
If you do not need to see a preview,
turn it off for faster printing.
ABOUT
Click to display version
numbers and copyright
information for the software.
RESTORE DEFAULTS
Click to recall the
default settings.
INTENSITY
The Intensity control offers five settings, from darkest to lightest. Slide
the control toward Darkest to make
the image darker on film, or toward
Lightest to make the image lighter on
film. (Some film packs may require an
adjustment to compensate for a slight
speed variation.) Leave it at the center
setting, 2, unless needed.
COPIES
Select the number of
of copies to print.
CONFIGURE THE DRIVER (CONT.)
Page 53

14
FILM TYPE
Click the Film Type arrow to display a
drop-down list of film types. Select
the film type that is currently loaded.
IMAGE ENHANCEMENT
IQA (Image Quality Assurance)
Technology is a Polaroid-patented
image enhancement software
designed to produce brighter colors in
images
that have not been previously
enhanced.
Device Options tab
CONFIGURE THE DRIVER (CONT.)
Page 54

15
CONFIGURE THE DRIVER (CONT.)
•Turn on IQA Technology for general
photographic images that have been
scanned using default settings, or
images that have not had any color
correction or image processing
applied.
• Turn off IQA for images obtained from
the Internet, and for images that have
been color-corrected in an image-editing application such as MGI
PhotoSuite™ or Adobe Photoshop®.
Also, turn off IQA for business graphics with ramped backgrounds and
images that contain important details
(such as medical images).
If you want to see the effect this feature has, print an image with and
without it for comparison.
RESTORE DEFAULTS
Click to recall the
default settings.
Page 55

16
D
isplay an image on the screen. Select Print on the File menu
and click the OK button in the ColorShot Print dialog box to
begin printing the current image. If you selected Using
Preview on the Device Options dialog box, a preview appears first.
See the next section,
Using the
preview
.
PRINTING
Page 56

17
PRINTING THE FULL IMAGE
The default setting prints the full
image, which may result in borders on
the top and bottom or on the sides,
depending on the aspect ratio of the
image.
ZOOMING AND SCROLLING
You can zoom in on the image with
the magnifier tool and use the scroll
bars to crop the image to your liking.
A zoom out tool is provided to return
the image to the original size.
Using the preview
Important: What you see on the pre-
view is what you will get on the print.
The Preview screen includes some
tools to resize/crop the image. For
best results, however, you should
resize your image in your imaging
application. See
Tips on resizing your
image
on page 18.
FILM COUNTER
In the toolbar, the preview screen also
displays the number of pictures you
have left in the current film pack. It
counts down from ten to one, and
resets automatically when you load a
new pack of film.
PRINTING (CONT.)
Page 57

18
Tips on resizing your image
•
If your image is a horizontal scene,
choose Landscape orientation on the
Graphics tab for a better fit.
•
If your image is a vertical scene,
choose Portrait orientation on the
Graphics tab for a better fit.
•
If your image does not have the correct proportions for the ColorShot
film (even after the appropriate orientation has been selected), you can
reproduce the entire image with borders, or crop the image to fit. See the
following illustrations.
THE TOOL BAR
Printer icon: Click to start
printing.
Plus magnifying glass (zoom-in
tool): Multiple-click to make the
image larger, in small increments.
Minus magnifying glass (zoomout tool): Multiple-click to undo
a zoom in.
Click the Cancel icon to exit
without printing.
PRINTING (CONT.)
Page 58

LANDSCAPE ORIENTATION
Entire image Cropped image
PORTRAIT ORIENTATION
Entire image Cropped image
19
You can enlarge your image and
select a crop by using the scroll bars
in the ColorShot Print Preview Screen.
For the best control over image size,
however, we recommend that you
resize your image in your imaging
application before printing.
In
Adobe Photoshop (and other appli-
cations that allow you to specify
image size in dots-per-inch and pixels), set your image to 580 x 480 pixels (3.625 x 3.0 in.) and to 160 dpi.
In
MGI PhotoSuite and other applica-
tions that do not allow you to specify
your image size in terms of dpi and
pixels, use the Fit To Page or Size To
Fit option.
PRINTING (CONT.)
Page 59

20
Start printing
To start printing the current image,
click the printer icon on the preview
tool bar (if Using Preview is checked),
or click OK in the ColorShot dialog
box (if Using Preview is not checked).
Note: If this is the first image in a
pack, the protective film cover ejects
first.
Warning: After the first picture, do not
open the film tray until the film pack
is empty. Doing so ruins the top picture in the pack.
PRINTING (CONT.)
Film cover
Page 60

21
Once the image is sent, the power
LED flashes slowly while printing. The
print automatically ejects when it is
ready (in about 10 to 20 seconds).
Once ejected, the image starts to
appear right away, and appears fully
developed in about 10 minutes.
Note: See
Increasing printer perfor-
mance
on page 27 for tips on how to
speed up printing.
PRINTING (CONT.)
Page 61

Removing an empty pack
The screen displays an “out of film”
message when the pack is empty.
1 Press the door latch and pull open
the tray.
2 Remove the empty pack and reload a
fresh pack as described in
Load the
film
on page 8.
Handling the print
The print is dry as soon as it is ejected
and can be handled immediately;
however, for the first few minutes, do
not shake or bend the print. Handle it
gently, by the wide white border only.
Allow several minutes for the print to
develop fully saturated colors.
22
PRINTING (CONT.)
Page 62

TROUBLESHOOTING
23
Technical Support
I
f the printer is not operating properly and you cannot resolve it
with the troubleshooting information in this manual or the
Installation Guide (CSinstal.pdf), contact Polaroid Technical
Support.
MGI PhotoSuite: If you need help with MGI PhotoSuite, check the
on-line help in PhotoSuite for information on obtaining product support from MGI.
Page 63

24
OUTSIDE THE U.S.A
Contact the nearest Polaroid Service
Center. See the list on pages 40 – 44.
INTERNET SUPPORT
Technical Support is also available
over the Internet. Connect to our web
site at http://www.polaroid.com.
WITHIN THE U.S.A.
Call us toll-free from within the continental U.S.A. at 1-800-432-5355,
Monday through Friday, 8 a.m. to
8 p.m., Eastern Time. We offer a variety of Customer Support services; call
us for details and applicable fees.
You may also write to National Digital
Imaging Support, Polaroid
Corporation, 201 Burlington Road,
1-2A, Bedford, MA 01730.
Fax: 1-781-386-9688.
TROUBLESHOOTING (CONT.)
Page 64

25
Cleaning the rollers
For best results, clean the rollers before
loading a fresh pack of film. If dirt or
dust accumulates on the print rollers, it
can result in a repeated pattern on your
pictures, as illustrated.
1 Open the door and remove the pack.
Note: If there is a partially loaded
pack in the printer, you will lose the
top frame when you reload that pack.
See
Loading a partially used pack
on
page 26. (Handle the pack carefully to
avoid exposing the frames beneath
the top frame.)
TROUBLESHOOTING (CONT.)
Page 65

26
Cleaning the printer
Wipe the surface with a damp cloth.
Do not use aromatic solvents such as
acetone, MEK, strong detergent solutions, or abrasives of any sort.
Loading a partially used pack
If you load a partially used pack, the
printer assumes a full pack is loaded
and the software gives you an incorrect picture count. Keep track of the
number of exposures manually.
Note: The top frame acts as a film
cover. It will be ejected when you initiate your first print command.
2 Turn the rollers with one hand. With
the other hand, use a clean, lint-free
tissue to wipe the full length of the
steel rollers located just inside the
door. Use a damp cloth if necessary,
then wipe the rollers dry.
TROUBLESHOOTING (CONT.)
Page 66

27
Increasing printer performance
To optimize speed and performance,
try the following:
•
Increase the amount of RAM in your
computer.
•
Increase the available hard disk space.
•
Decrease the size of your image files,
if possible (the larger the file, the
longer it takes to print).
•
Close other applications and docu-
ments that are open while you are
trying to print.
TROUBLESHOOTING (CONT.)
Page 67

28
TROUBLESHOOTING (CONT.)
Picture and printer problems
Problem Solution
Print is too dark. Intensity may be set too low. Increase
intensity in the Graphics tab of the
Properties dialog box, in the print driver.
Your original may be dark. Try lightening it in a photo-editing application, or
try applying IQA, which is on the
Device Options tab of the Properties
dialog box, in the print driver.
Print is not what you expected Print out the sample images provided
(in color, brightness, or some other on the Polaroid ColorShot CD ROM for
imaging characteristic). comparison; see
Printing test images
on
page 31 for details.
Page 68

29
The picture has a blue tint. The film may be too cold. Let
the pack warm up to room temperature
before using, if it has been refrigerated
or stored in a cold environment. Film
should be between 55 and 95
o
F
(13 and 35oC) for best results.
Print has a large spot or repeated Print rollers are dirty. See page 25 for
spots details on cleaning them.
Print has an area that did not Check your film packaging for details on
develop how to return defective film.
Two prints came out one after the You loaded a partial pack. The top picother, and the first one is all gray. ture acts as a film cover to protect the
other frames from exposure, and it is
ejected at the first print command.
TROUBLESHOOTING (CONT.)
Page 69

30
•
Some of the edges of the image are Resize the image in an image-editing
cropped off in the picture, or application. See also
Tips on resizing
•
The print has borders you did not
your image
on page 18. Be sure to
expect, or check Using Preview on the Graphics
•
The printer creates multiple tab to preview what will appear in the
partial prints for one image (tiling). print before it is printed.
The green power light is blinking. This is normal while printing. It should
stop flashing when printing is done.
Imaging application cannot Check the video accelerator setting;
communicate with the print driver see the Installation Guide for details.
(Print dialog box or preview screen If problem persists, call Polaroid
does not appear). Technical Support; see page 23.
The film counter in the preview Loading a partially used pack or opening
window is not accurate. the film tray results in an inaccurate
film count. The counter resets when you
load a new film pack.
TROUBLESHOOTING (CONT.)
Page 70

31
Printing test images
1 Start up MGI PhotoSuite and be sure
all options are set to their default settings.
2 Be sure all the ColorShot Properties
are set to their default settings (see
Configure the driver
for details):
•
Graphics tab: Portrait Orientation;
Intensity set to 2 and Using Preview
checked.
•
Device Options tab: The correct film
type selected and IQA Technology
checked.
TROUBLESHOOTING (CONT.)
PRINT KIDS.TIF
1 Open the image KIDS.TIF in the
Samples folder in the ColorShot
folder on your hard drive.
2 Click Printer Setup on the File menu.
3 Select Polaroid ColorShot as the
printer and select Portrait orientation.
Click OK.
4 Click the Print Preview icon on
the toolbar (the fourth from the
the left).
5 Click Size To Fit.
6 Click the Printer icon in
the Print Preview screen.
Page 71

32
KIDS.TIF, in portrait orientation
7 Click OK to print the image.
8 The ColorShot preview screen is dis-
played. What you see in the preview
box is what will appear in the print.
Click the printer icon in the Preview
tool bar to begin printing.
If this is your first print of the film
pack, the printer will eject the film
cover first. In a few moments, the
printer will eject KIDS.TIF.
TROUBLESHOOTING (CONT.)
Page 72

33
5 Click Size To Fit.
6 Click the Printer icon in
the Print Preview screen.
7 Click OK to print the image.
8 The ColorShot preview screen is dis-
played. What you see in the preview
box is what will appear in the print.
Click the printer icon in the Preview
tool bar to begin printing.
PRINT FLOWERS.TIF
1 To print the second test image, open
the image FLOWERS.TIF, also located
in the Samples folder.
2 Click Printer Setup on the File menu.
3 Select Polaroid ColorShot as the
printer and select Landscape orientation. Click OK.
4 Click the Print Preview icon on
the toolbar (the fourth from the
left).
TROUBLESHOOTING (CONT.)
Page 73

34
If the two sample images print correctly (as shown in the preview and in
this manual), then the printer and
printer driver are working properly. If
you are having a problem printing
from your imaging application or you
are getting unexpected results with
your own images, check the settings
in your imaging application.
In a few moments, the printer will
eject FLOWERS.TIF.
FLOWERS.TIF, in landscape orientation
TROUBLESHOOTING (CONT.)
Page 74

35
Reconnection note
Your system or hub may have several
USB ports. If you connect the printer
into a port other than the one used at
original installation, the system
prompts you to reinstall the software.
If this happens, click cancel at the
prompt to reinstall, and plug the printer into the previously used port.
Alternatively, you can reinstall the
software and specify the new USB
port when prompted. Follow the
instructions on the screen to reinstall
the software.
TROUBLESHOOTING (CONT.)
Page 75

36
return the product in its original packaging.
This Limited Warranty does not apply
to product damage resulting from
accident, incorrect installation, unauthorized modification, misuse or
abuse.
Warning: Opening the printer housing
voids the warranty.
Outside the U.S.A. and Canada
Refer to the registration card for local
warranty conditions.
THIS WARRANTY EXCLUDES ALL
INCIDENTAL AND CONSEQUENTIAL
DAMAGES AND DOES NOT AFFECT
YOUR STATUTORY RIGHTS.
Limited Equipment Warranty
Polaroid Corporation warrants your
Polaroid C
OLORSHOT printer against
defects in manufacture for a period of
90 days from the date of purchase. To
verify the warranty period, you should
keep the sales slip or other proof of
the purchase date.
Should this product, or any component or accessory included with it,
become defective at any time during
the warranty period, Polaroid
Corporation will, at its discretion,
either replace or repair this item, without charge, provided the product is
returned to a designated servicing
location (prepaid and insured). Please
TROUBLESHOOTING (CONT.)
Page 76

37
NOTES
•
There are no user serviceable parts
inside the unit. Refer servicing to qualified service personnel.
•
Polaroid Corporation reserves the
right to make changes in the product
described in this manual at any time
and without notice.
REPAIR
Within the U.S.A. and Canada: Before
you return your equipment for
repair, please call Polaroid Customer
Service from within the U.S.A. at
1-800-432-5355, Monday through
Friday, 8 a.m. to 8 p.m., Eastern Time.
In Canada, call 1-800-268-6970. We
can help you determine what is at
fault, and advise you on how and
where to get service in the quickest
and most convenient way.
Outside the U.S.A.: Contact the nearest
Polaroid Service Center. See the list of
addresses on pages 40 – 44.
TROUBLESHOOTING (CONT.)
Page 77

38
FCC NOTICE: RADIO AND
TELEVISION INTERFERENCE
Note: This equipment has been tested
and verified for compliance with the
limits for a Class B digital device pursuant to Part 15 of the FCC rules.
These limits are designed to provide
reasonable protection against harmful
interference in a residential installation. This equipment generates, uses
and can radiate radio frequency energy and, if not installed and used in
accordance with the instructions, may
cause harmful interference to radio
communication. However, there is no
guarantee that interference will not
occur in a particular installation. If this
FCC Compliance
Product: The Polaroid COLORSHOT
Digital Photo Printer
Marketed by: Polaroid Corporation,
575 Technology Square, Cambridge,
MA 02139 U.S.A. Telephone: 1-800432-5355
This device complies with part 15 of
the FCC Rules. Operation is subject to
the following two conditions: (1) This
device may not cause harmful interference, and (2) this device must
accept any interference received,
including interference that may cause
undesired operation.
TROUBLESHOOTING (CONT.)
Page 78

39
Changes and modifications not
expressly approved by the manufacturer or registrant of this equipment
can void your authority to operate this
equipment under Federal
Communications Commission rules.
equipment does cause harmful interference to radio or television reception, which can be determined by
turning the equipment off and on, the
user is encouraged to try to correct
the interference by one or more of the
following measures:
•
Reorient the receiving antenna
•
Increase the separation between the
equipment and the receiver
•
Connect the equipment into an outlet
on a circuit different from that to
which the receiver is connected
•
Consult the dealer or an experienced
radio TV technician for help.
TROUBLESHOOTING (CONT.)
Page 79

40
Brasil
Polaroid do Brasil Ltda.
Av. Paulista, 1776/11º andar
Cerqueira Cesar
São Paulo - Capital
01310-921
Tel.: 55.11.285.6411
Fax: 55.11.283.2625
288.6521
287.5393
Canada
Polaroid Canada Inc.
350 Carlingview Drive
Etobicoke, Ontario M9W 5G6
Toll free: 1-800-268-6970
Polaroid Offices and Service Centers
Australia
Polaroid Australia Pty. Ltd.
13-15 Lyonpark Road
P.O. Box 163
North Ryde, NSW 2113
Tel.: (02) 950 7000
Fax: (02) 887 2209
Belgique/België
Polaroid (Belgium) N.V. - S.A.
Rue Colonel Bourg 111
Kolonel Bourgstraat 111
1140 Bruxelles-1140 Brussel
Tel.: 027143102 (Flemish)
027143106 (French)
TROUBLESHOOTING (CONT.)
Page 80

41
France
Polaroid (France) S.A.
B.P. 7
78996-Elancourt Cédex
Tel.: 0141913810
Hong Kong
Polaroid (Far East) Ltd.
32/F Windsor House
311 Gloucester Road
Causeway Bay
Tel.: (852) 2894 0333
Italia
Polaroid (Italia) S.p.A.
Via Piave 11
21051 Arcisate (Varese)
Tel.: 0269633253
Danmark
Polaroid a.s.
Blokken 75
3460 Birkerød
Tlf.: 80011887
Deutschland
Polaroid GmbH
Sprendlinger Landstrasse 109
63069 Offenbach
Tel.: 06995096056
España
Polaroid (España), S.A.
Calle Orense 16 - 2ª planta.
28020-Madrid
Tno.: 913778103
TROUBLESHOOTING (CONT.)
Page 81

42
Nederland
Polaroid Nederland B.V.
Zonnebaan 45
3606 CH Maarssen
P.O. Box 1219
3600 BE Maarssen
Tel.: 0204874534
New Zealand
Polaroid New Zealand Ltd.
Camera Services
24-26 Anzac Avenue
Auckland
Tel.: (09) 377 3773
Japan
Nippon Polaroid
Kabushiki Kaisha
Mori Building, No. 30
2-2 Toranomon 3-chome
Minato-ku, Tokyo (105)
Tel.: 81-3-3438-8811
Fax: 81-3-3433-3537
México
Polaroid de México S.A. de C.V.
Paseo de la Reforma 195-Piso 17
C.P. 06500 México, D.F.
Tel.: 703-1111
Fax: 566-0505
Del interior al 91 (800) 70-727
Ventas 91 (800) 70-747
TROUBLESHOOTING (CONT.)
Page 82

43
Puerto Rico
Polaroid Caribbean Corporation
Centro de Seguros
Ave. Ponce de León 701,
Miramar, Santurce 00907
Tel.: (809) 725-6240
Fax: (809) 725-5462
Schweiz/Suisse/Svizzera
Polaroid AG
Hardturmstrasse 133
8037 Zürich
Tel.: 018385329 (Deutsch)
018385348 (Français)
018385349 (Italiano)
Norge
Polaroid (Norge) A/S
Industriveien 8B, 1473 Skårer
Postboks 80, 1471 Skårer
Tlf.: 80011887
Österreich
Polaroid Ges.m.b.H.
Eitnergasse 5A
1231 Wien
Tel.: 06607433
Portugal
Polaroid (España) S.A.
Sucursal em Portugal
Edificio Monumental
Avenue Praia da Vitória 71-A, 4ºB
1050 Lisboa
Tel.: 0505446017
TROUBLESHOOTING (CONT.)
Page 83

44
U.K.
Polaroid (U.K.) Ltd. &
Polaroid Export Operations
Wheathampstead House
Codicote Road
Wheathampstead
Hertfordshire AL4 8SF
Tel.: 0181 308 6508 (U.K.)
(44) 181 308 6593 (Export)
U.S.A.
Polaroid Corporation
Technical Support
Toll free: 1-800-432-5355
Suomi
Polaroid Oy
Sinikalliontie 10
02630 Espoo
Puh.: 0800117008
Sverige
Polaroid AB
Ekholmsvägen 36
Box 204
127 24 Skärholmen
Tel.: 084451231
TROUBLESHOOTING (CONT.)
Page 84

45
communication problems, 30
compatible applications, 3
components, missing, 6
computer requirements, 4
configuring the driver, 9 - 15
Copies, number of, 13
cropping the image, 19
D
Darkest, 13
Details tab, 10
Device Options tab, 14
digital camera, 3
dirty rollers, 25, 29
disk space requirements, 4
A
About box, 13
Adobe Photoshop, 15, 19
applications, 3
B
blue tint in pictures, 29
C
cancel printing icon, 18
CD-ROM requirements, 4
cleaning
the printer, 26
the rollers, 25 - 26
ColorShot film, 5, 8
ColorShot printer, described, 2
INDEX
Page 85

46
film tray, 7
Film Type box, 14
film, 5
defective, 29
partial pack, 29
FLOWERS.TIF, 12
printing, 31 - 32
G
Graphics tab, 11
I
Image Enhancement, 14
image resolution, 5
image sizing, 19
image, cropping, 19
E
empty film pack, 22
F
FCC compliance, 38 - 39
film count, 26
inaccurate, 30
film counter, 17
film cover, 8, 20
film door latch, 6, 8
film door, 6, 8
film ejection, 21
slot for, 6
film pack
empty, 22
partially used, 26
Page 86

47
Lightest, 13
loading film, 8
partial pack, 26
M
manuals, described, 2
MGI PhotoSuite, 15, 19
support, 23
Microsoft Windows, 3, 4
monitor requirements, 4
O
orientation, 11
out of film, 22
photo CD, 3
PhotoShop. See Adobe Photoshop
images, 3
imaging applications, 3
Intensity control, 13, 28
internet, 3
support, 24
IQA Technology
checkbox, 14
described, 15
K
KIDS.TIF, 12
KIDS.TIF, printing, 31 - 32
L
landscape orientation, 11
LED, 6, 21, 30
Page 87

48
print
ejection, 21
handling, 22
queue, 10
size of, 5
with spots, 29
printer
cleaning, 26
illustrated, 6 - 7
performance, increasing, 27
problems, 28 - 31
reconnecting, 35
settings, checking, 10
PhotoSuite. See MGI PhotoSuite
picture cropping, 30
picture problems, 28 - 31
Polaroid Offices and Service Centers,
40 - 44
Polaroid technical support, 23
portrait orientation, 11
power adapter, illustrated, 6
power connector, 7
power cord, illustrated, 6
Preview in ColorShot, 16
Preview, using the feature, 17
Print command, 16
Page 88

49
printing, 16 - 22
icon, 18
starting, 20
test images, 31 - 34
the full image, 17
with borders, 17
problems, troubleshooting, 28 - 31
processing rollers, 7
cleaning, 25 - 26
product registration, 4
properties, 10
R
RAM requirements, 4
reconnecting the printer, 35
registration, product, 4
repair, 37
requirements, system, 4
resizing your image, 18
Restore Defaults button, 13, 15
rollers. See processing rollers
S
sample images,
illustrated, 12
using, 34
scrolling the image, 17
Service Centers, 40 - 44
speeding up printing, 27
system requirements, 4
Page 89

50
T
technical support, 23
MGI, 23
over internet, 24
Polaroid, 23, 24
temperature, 29
test image, printing, 31 - 34
tool bar (Preview), 18
troubleshooting guide, 28 - 31
U
USB cable, 6
USB connecto r, 7
USB port, changing, 10
Using Preview checkbox, 13, 16
V
video accelerator setting, 30
W
warranty, 36
Windows. See Microsoft
Z
zoom-out tool, 18
zoom-in tool, 18
zooming, 17
Page 90

51
Note: Polaroid Corporation reserves
the right to make changes or improvements in the product described in this
manual at any time and without
notice.
“Polaroid”, “Polaroid ColorShot”, and “IQA”
are trademarks of Polaroid Corporation.
All other product names may be the property of
their respective owners.
3/98
 Loading...
Loading...