Page 1
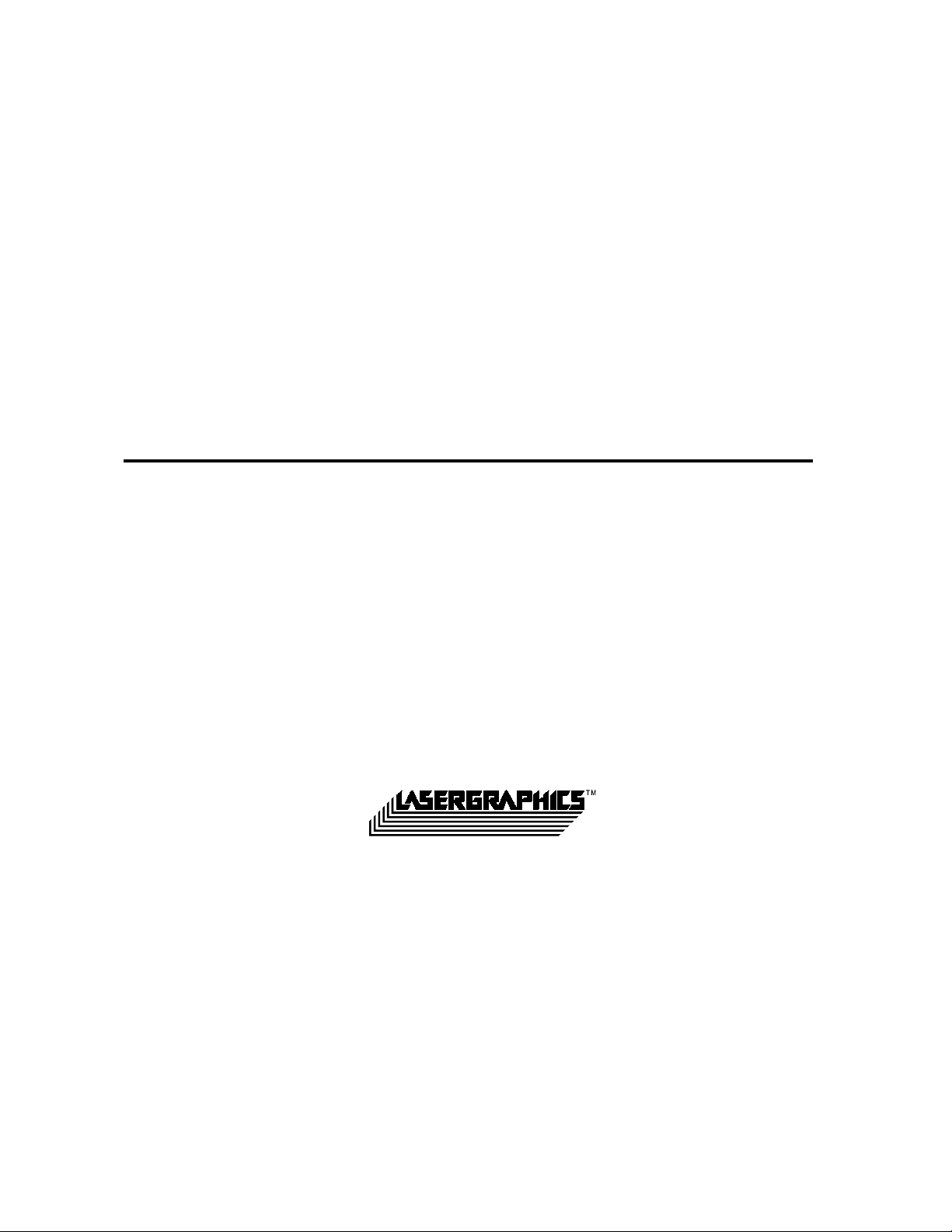
Windows BLL Generator
User Guide
Windows BLL Gener ator User Guide V1.1 0, last modification January 26, 1999
Page 2

Copyright © 1988-1998 Lasergraphics, Inc. All Rights Reserved.
20 Ada
Irvine, California 92618
+1-949-753-8282
Technical Support Department: +1-949-753-8292
Monday through Friday
A.M
7:30
. to 5:30 P.M., US Pacific Time Zone
Lasergraphics BBS (949) 727-9429
Internet: http://www.lasergraphics.com
LFR, LFR PLUS,
Personal
Photography Model, LFR
LFR,
Mark III
Personal
, LFR
Mark III
LFR PLUS, LFR-X, LFR
Mark II
- Digital Photography Model, LFR
, LFR
Mark I I
Mark V
- Digital
- Digital
Photography Model, LFR Mark VI – Digital Photography Model, RascolPort, WinRascol and MacRascol
are trademarks of Lasergraphics, Inc. and Rascol is a registered trademark of Lasergraphics, Inc.
Windows is a trademark of Microsoft Corporation. Adobe Type Manager is a registered trademark of
Adobe Systems Inc. Ektachrome and Kodacolor are registered trademarks of Eastman Kodak
Company. All other brand names and product names are trademarks or registered trademarks of their
respective companies.
While great care was taken to prepare this user guide, Lasergraphics, Inc. disclaims all warranties with
regard to this information including all implied warranties of satisfactory quality and fitness.
Measurements are approximate and no responsibility is taken for any error, omission or
misunderstanding in these particulars, which do not constitute an offer or contract. In no event shall
Lasergraphics, Inc. be liable for any special, indirect or consequential damages or any damages
whatsoever resulting from loss of use, data or profits, whether in an action of contract, negligence or
other tortuous action, arising out of or in connection with the use or performance of this information. No
representation or warranty whatever is made or given either during negotiation, in particulars or
elsewhere.
2
Page 3
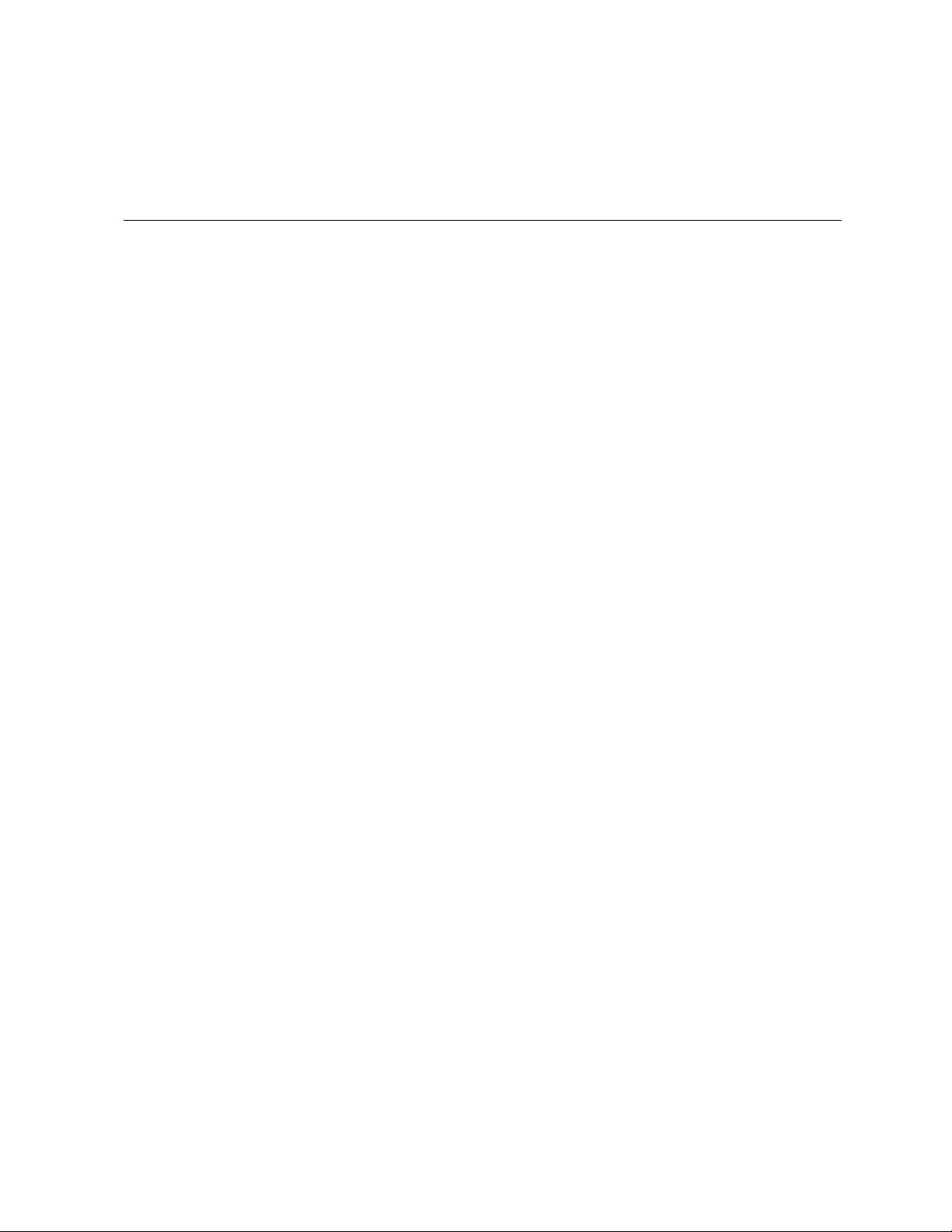
Acknowledgements
The combined effort of many people is required to make a quality software product. This is an
undoubtedly incomplete list of dealers, customers, coworkers and friends who have been helpful in one
way or another in making Windows BLL Generator into what it is today.
Hanspeter Andermatt, Wolfgang Beaugrand, Xavier Bengoechea, Tim Bochnak, Murray Bowman, Dr.
Ralf Brandes, Tony Brown, Falah Chebbo, Larry Cole, David Davies, Mike DeLucca, Dr. Stefan
Demetrescu, Jo Elliot, Jon Elion, LtCol Dr. Doug Erickson, David Hard, Wenxin He, Ron Herman, Jack
Hobbs, Andreas Hölling, Thomas Hofmeister, Genie Jacobsen, Dr. Jürgen Krüger, Bill Kruki, Jörg Kunz,
Klaus-Norbert Laroche, Beat Lechmann, Wai-Hung Lee, Adrian Martin, Bob McCormack, Rod Miller,
Martin Müller, Rick Narveson, Chris Olsen, Doris Rusch, Doug Schafer, Steffen Seeber and Bill
Smithson.
Thank you all.
This software is based in part on the ZLIB compression library written by Jean-loup Gailly and Mark
Adler.
Thank you for providing incredibly useful code.
Acknowledgements 3
Page 4
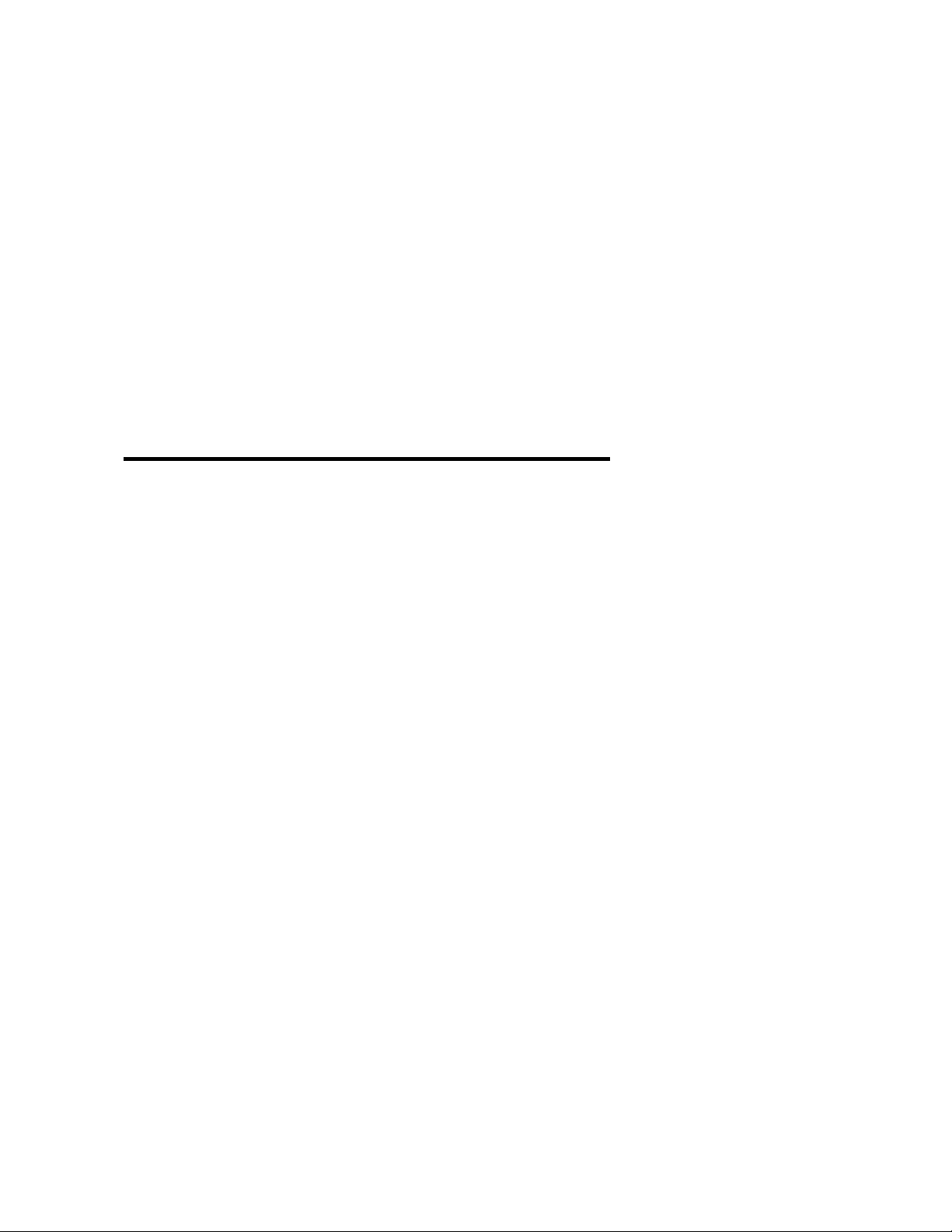
Contents
Chapter 1: Introduction ........................................................................................9
What You Need ...............................................................................................10
Required Hardware...............................................................................10
Required Software.................................................................................10
About this Guide..............................................................................................11
What’s new......................................................................................................12
Windows BLL Generator Features..................................................................13
Various Output Types............................................................................13
High-Resolution.....................................................................................13
True Color .............................................................................................14
Easy to Use and Highly Compatible......................................................14
Chapter 2: Express Setup....................................................................................15
Installing Windows BLL Generator..................................................................16
Installing BLL Generator from the Web Site .........................................16
Installing Windows BLL Generator using Windows BLL Generator installation
disks ......................................................................................................16
Chapter 3: Software Installation..........................................................................17
Contents 5
Page 5
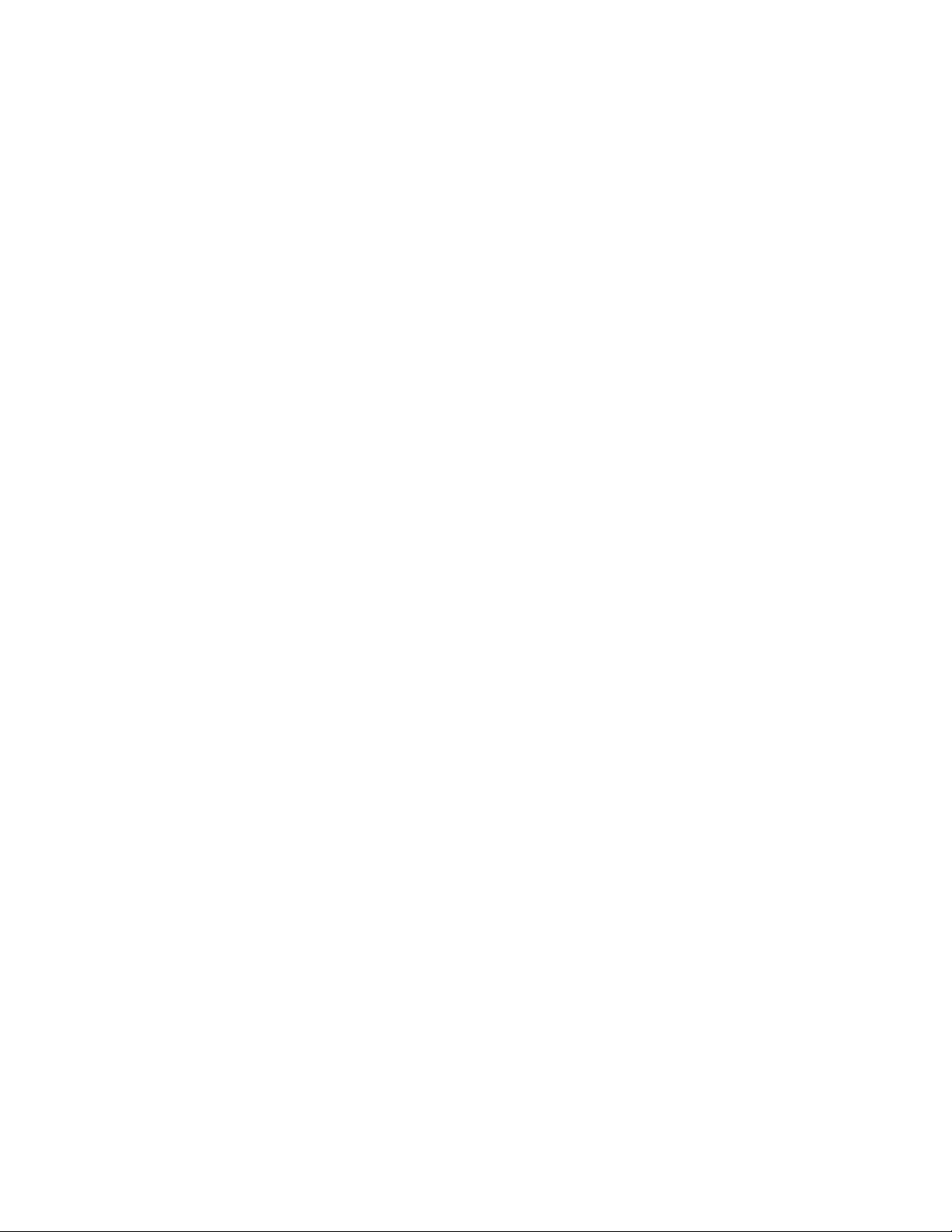
Running setup..................................................................................................18
Adding a BLL-Generator..................................................................................19
Chapter 4: Printing your first image ................................................................... 21
Printing from an Application.............................................................................22
Viewing a BLL..................................................................................................26
Chapter 5: Principle of Operation ....................................................................... 27
Introduction......................................................................................................27
Printing from Windows on a PC without Film Recorder ........................29
Important Concepts .........................................................................................31
Resolution..............................................................................................31
Color Fidelity..........................................................................................32
Bitmaps and Objects .............................................................................33
Graphics......................................................................................33
Text .............................................................................................33
Which Applications Create Bitmaps or Objects ..........................34
Chapter 6: Reference ........................................................................................... 35
Printer Settings ................................................................................................35
Resolution..............................................................................................35
Orientation and Paper Size...................................................................36
Film Type...............................................................................................37
Non-LFC based Film Types........................................................37
LFC-based Film Types................................................................38
Background Color..................................................................................39
Scaling...................................................................................................39
Minimum Exposure Time.......................................................................39
Color Balance........................................................................................39
Contrast Gamma...................................................................................40
Using the Windows 95/98 driver......................................................................41
6 Contents
Page 6
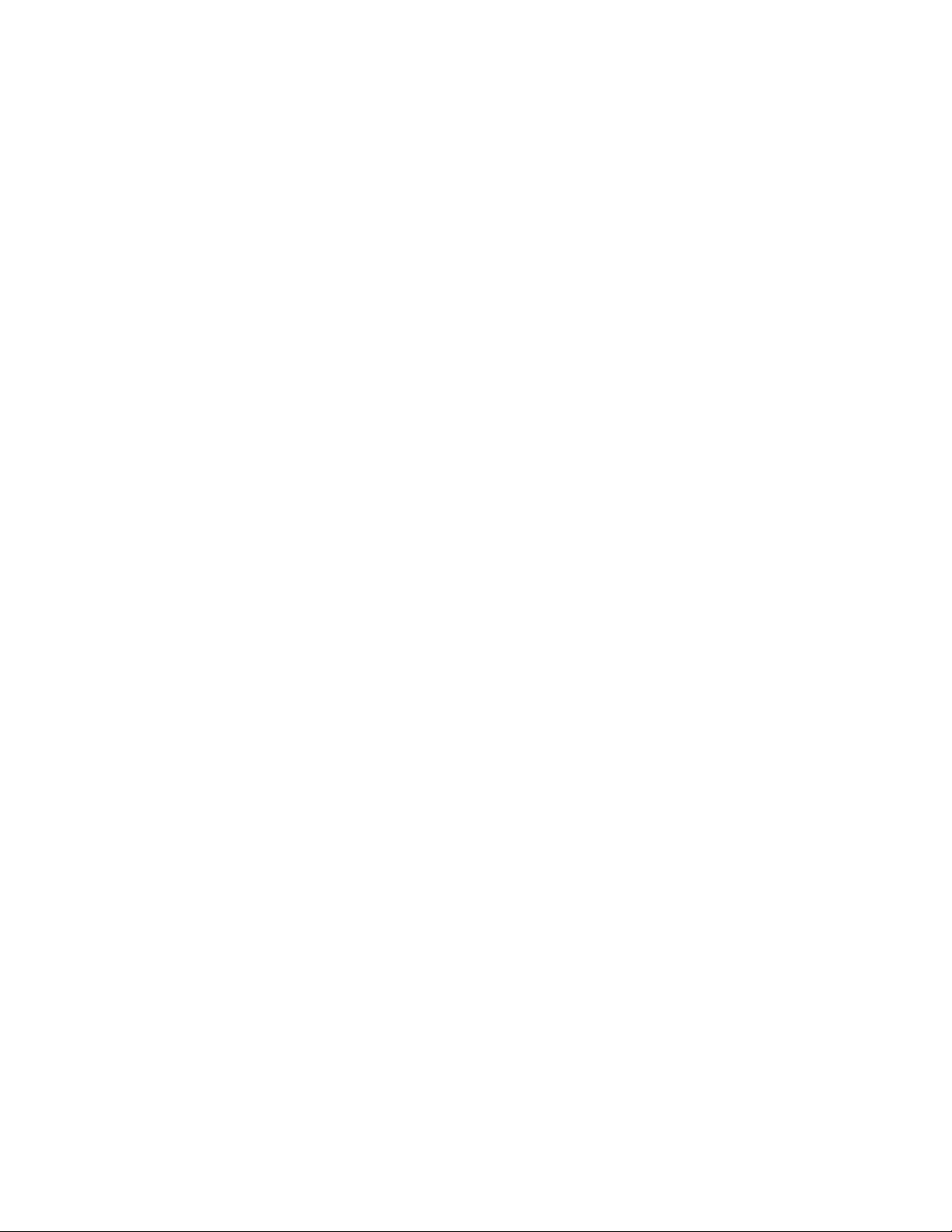
Printer settings in Windows 95/98.........................................................41
Color balance and gamma correction ...................................................44
Miscellaneous options...........................................................................45
Changing the Default Printer Settings in Windows 95/98.....................47
Using the Windows NT driver..........................................................................48
Printer settings in Windows NT.............................................................48
Storing Changed Settings...........................................................51
Changing the Default Printer Settings in Windows NT .........................52
Managing BLL-Generators ..............................................................................53
Adding a BLL-Generator.............................................................53
Changing Destination Path.........................................................54
Deleting a BLL-Generator...........................................................54
Modifying Driver Options.......................................................................55
Chapter 7: Uninstalling.........................................................................................57
When to use the Uninstaller ............................................................................57
How to use the Uninstaller...............................................................................58
Chapter 8: Tips and Tricks...................................................................................59
Specific Applicatio ns ........................................................................................60
Adobe Type Manager (ATM).................................................................60
Arts & Letters.........................................................................................60
Corel Draw ............................................................................................60
Corel Draw 7 .........................................................................................60
CorelDRAW 8........................................................................................61
Freelance Graphics for Windows Ver 1.0 .............................................61
Freelance Graphics 97..........................................................................61
Persuasion ............................................................................................61
PhotoStyler............................................................................................62
Word, Write ...........................................................................................62
Contents 7
Page 7
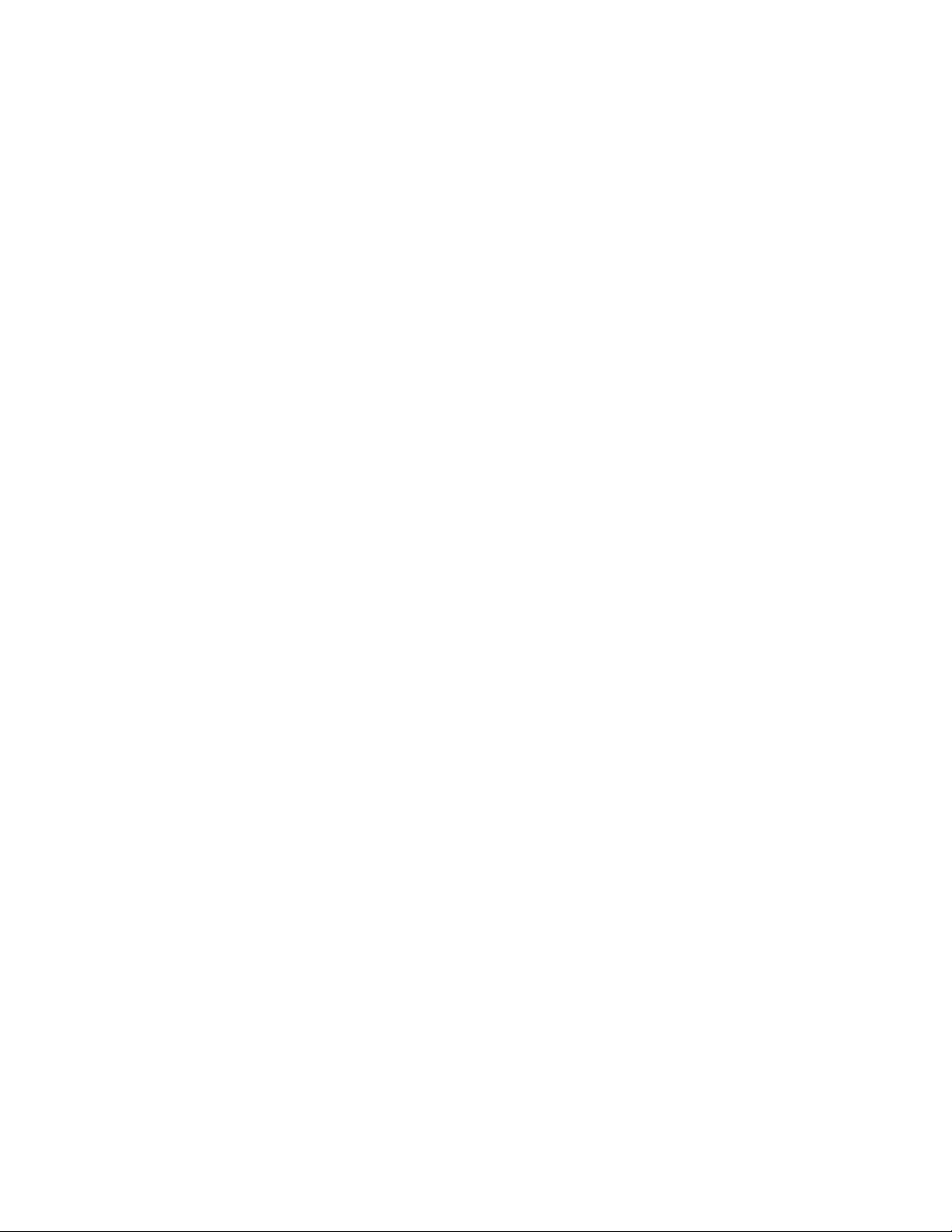
Appendix A: Specifications................................................................................. 63
Glossary 67
Index 71
8 Contents
Page 8
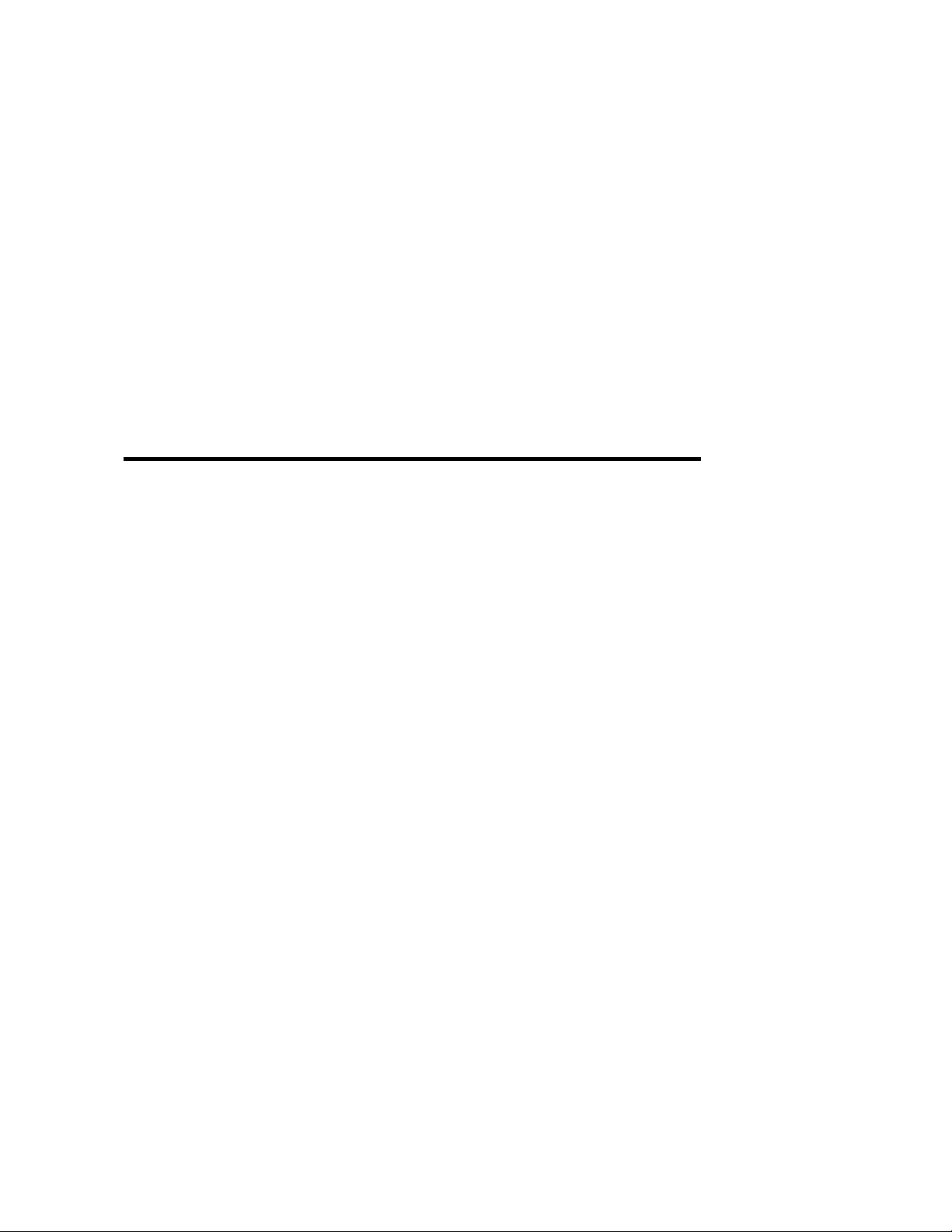
Chapter 1: Introduction
This is the user manual for the Windows BLL Generator. This product is used to generate platform and
application independent BLL files that can be used for imaging on remote Lasergraphics film recorders.
Windows BLL Generator supports PCs running Windows 95, Windows 98, Windows NT 4.0 and
Windows NT 5.0.
This chapter explains the features of the Windows BLL Generator.
Introduction 9
Page 9
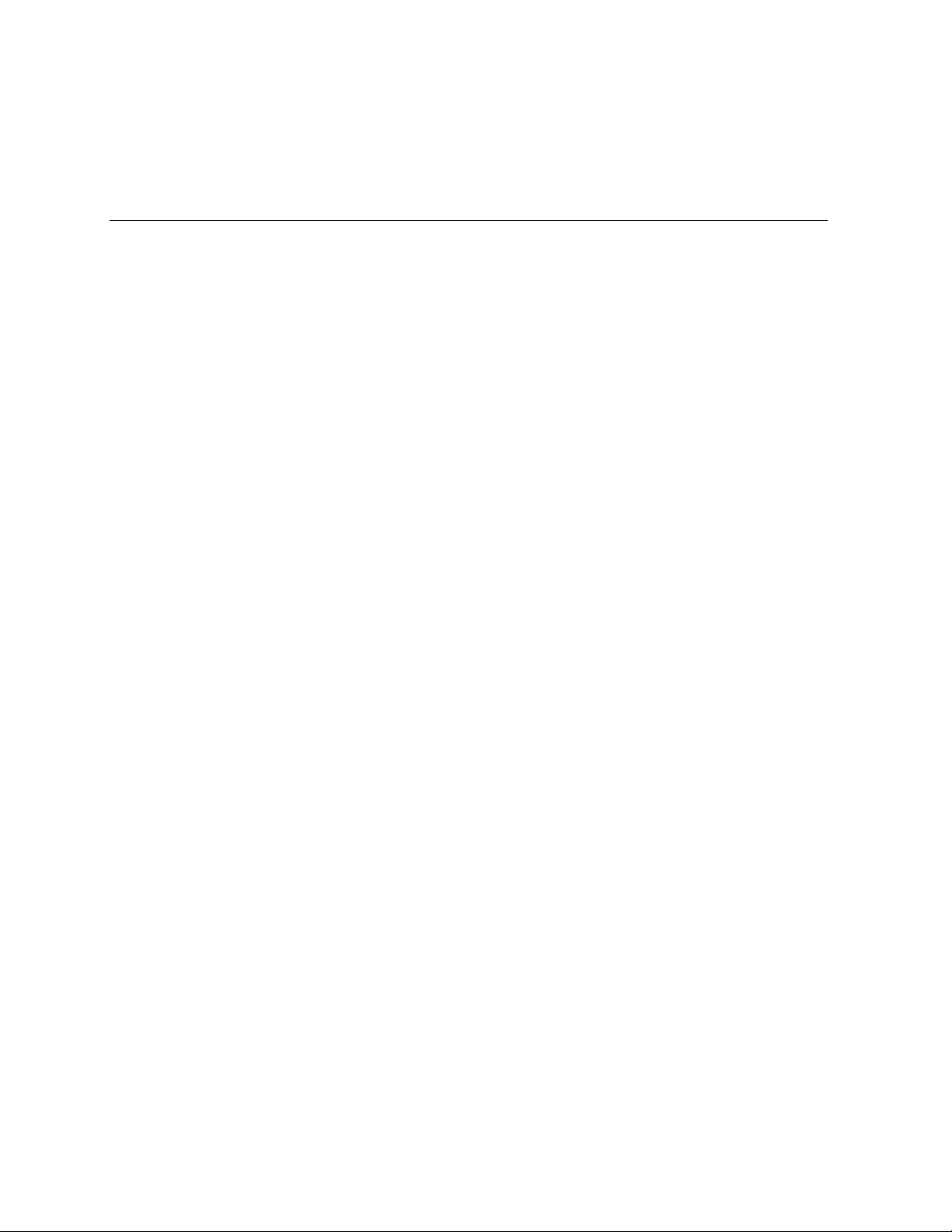
What You Need
You need the following hardware and software to run Windows BLL Generator:
Required Hardware
• Any IBM® PC compatible machine with a 486 processor or better, Pentium or better
recommended.
• 16 MB of memory when running Windows 95/98 and 32 MB when running Windows NT. More
memory may be required for complex images or images that contain large bitmaps.
• Minimum 4 megabytes of disk space for Windows BLL Generator programs plus additional
storage for images. The amount of additional storage required depends on the type of images.
Simple presentation slides will take between 100 kilobytes to 2 megabytes, complex and highresolution slides run from 5 megabytes up to 630 megabytes for a true color uncompressible
16000 line resolution image. Generally, 100 megabytes free disk space will be plenty.
Required Software
• Microsoft Windows 95, Windows 98, Windows NT 4.0 or Windows NT 5.0 operating system.
• A Windows application that can print to a Windows printer driver.
10 Introduction
Page 10
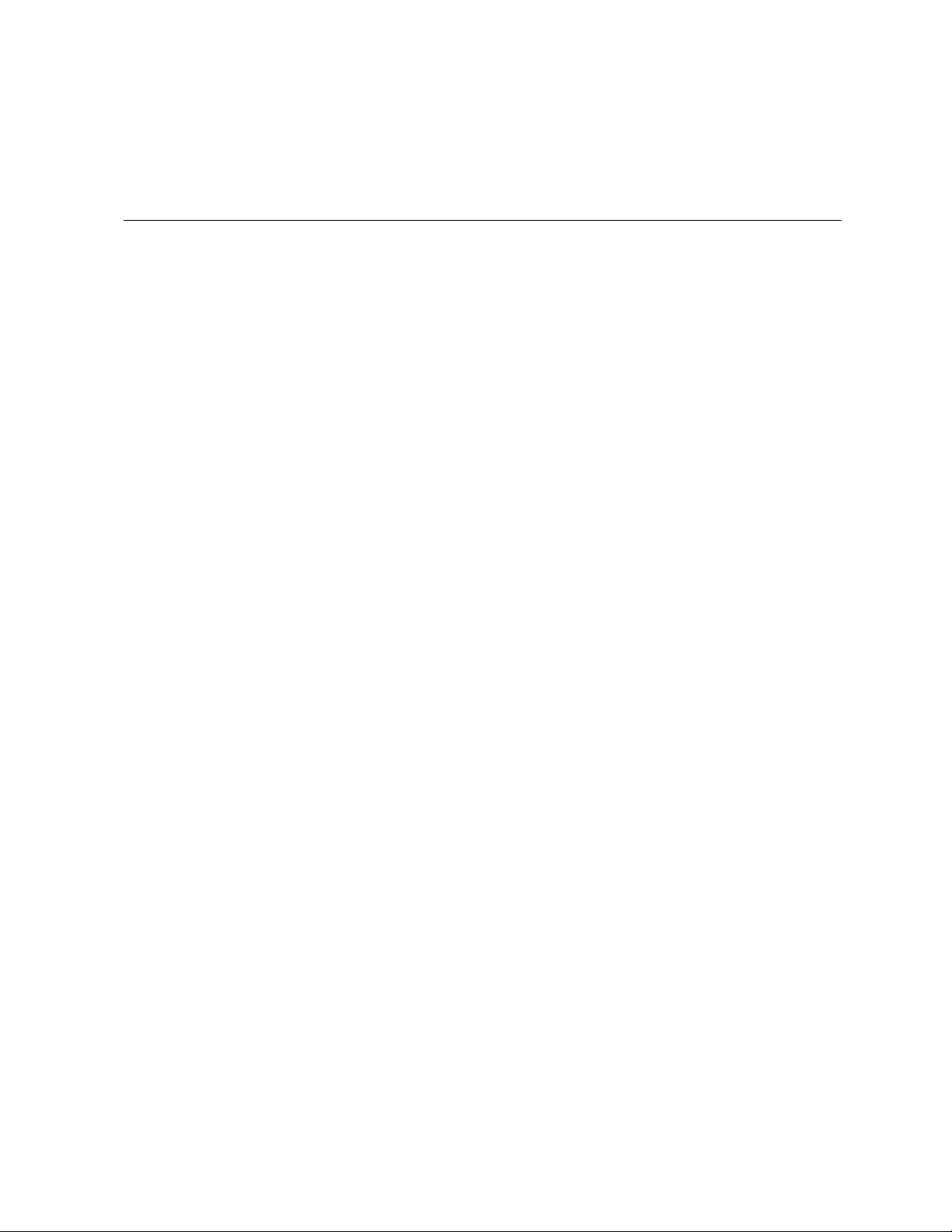
About this Guide
This guide explains how to set up and use Windows BLL Generator.
This guide assumes that you already know how to use Microsoft Windows. If you are new to Windows,
review your
Screen illustrations in this gui de ar e m eant to be repres enta ti ve, not neces sar i l y exact duplic ates of
screens that appear on your display.
Microsoft Windows User’s Guide
before proceeding.
About this Guide 11
Page 11
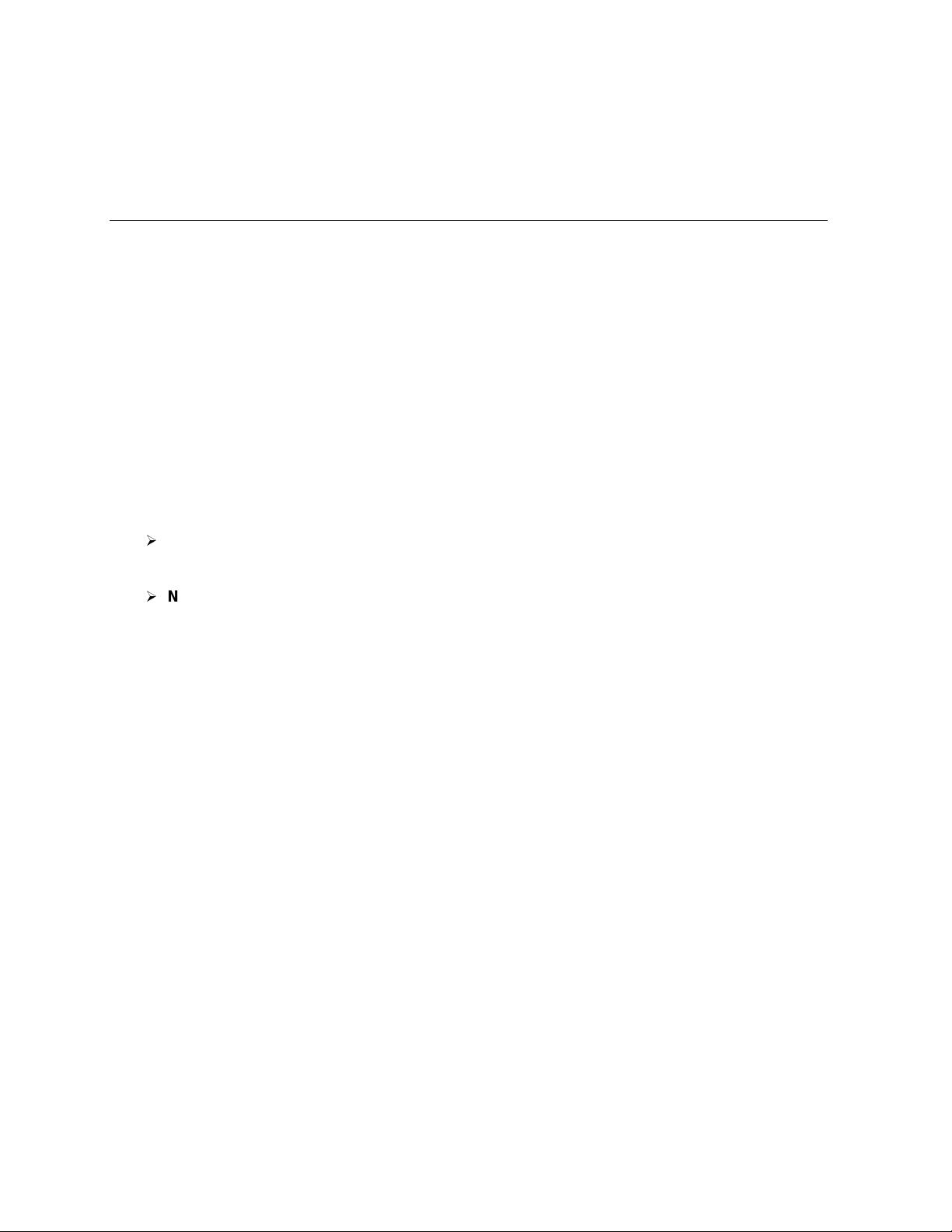
What’s new
Windows BLL Generator replaces Windows BLL Generator 3.15 for Windows 95 and WinRascol 3.15
for Windows NT. Major parts of Windows BLL Generator 3.15 were rewritten to increase performance,
simplify its use, and take advantage of new features of Windows 95 and Windows NT.
Windows BLL Generator offers these advantages over previous versions:
• One package supports Windows 95/98 and Windows NT 4.0/5.0
• Simple installation
• Same installation and interface on Windows NT and Windows 95/98
• Installation from hard drive or network
• Long filenames supported
• BLLs can be previewed
• A new high-compression BLL format generates smaller BLLs
: Windows 3.1x is not supported by Windows BLL Generator. Windows BLL Generator
Note
3.15 is the last version to support Windows 3.1x.
LFR and LFR+ type film recorders are not supported in Windows BLL Generator.
Note:
WinRascol 4.0 will continue to service this film recorder type.
12 Introduction
Page 12
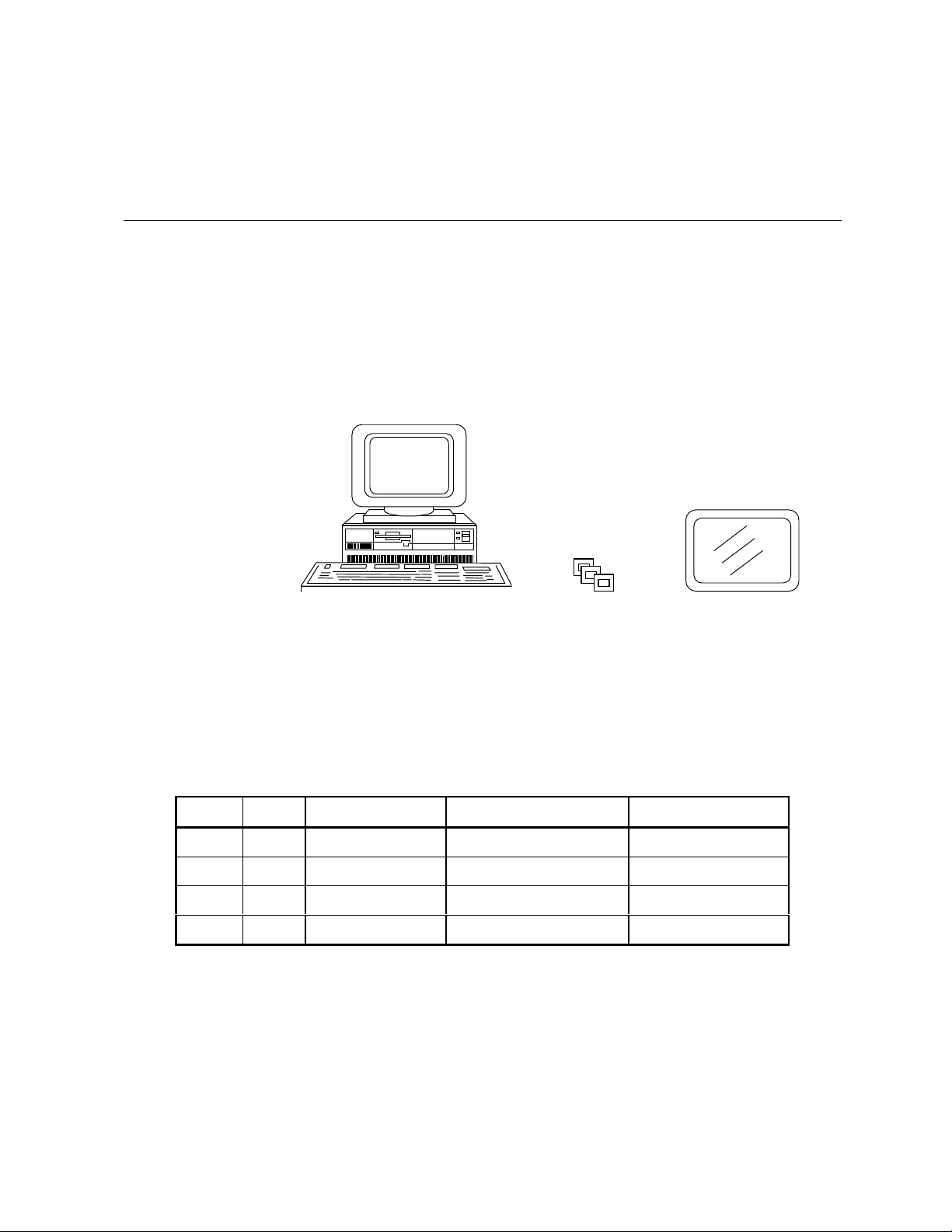
Windows BLL Generator Features
Windows BLL Generator adds a new dimension to all of your visual communications by letting you
produce professional-qu al ity pr esentation graphics—righ t at your des k.
Various Output Types
Windows BLL Generator takes images produced by any Windows application and prints the images on
a Lasergraphics LFR series film recorder to make 35mm slides, 35mm prints (negatives), Polaroid
prints, 6x7 cm or 4x5 film transparencies or prints (negatives).
Slides Transparencies
High-Resolution
With the Lasergraphics Film Recorder (LFR), Windows BLL Generator in combination with WinRascol
or MacRascol produces brilliant color images on film. The LFR
16384 lines which produces sharp images with over 700 times the image resolution (total number of
dots in an image) of a VGA screen.
Name Short 35mm resolution 120/220/4x5 resolution Available on
Fast
Fine
Extra
Ultra
2k 2048x1365 2048x1680 All
4k 4096x2731 4096x3360 All
8k 8192x5461 8192x6719 Mark III and above
16k 16384x10923 16384x13438 Mark VI
Mark V I
has a maximum resolutio n of
Windows BLL Generator Features 13
Page 13
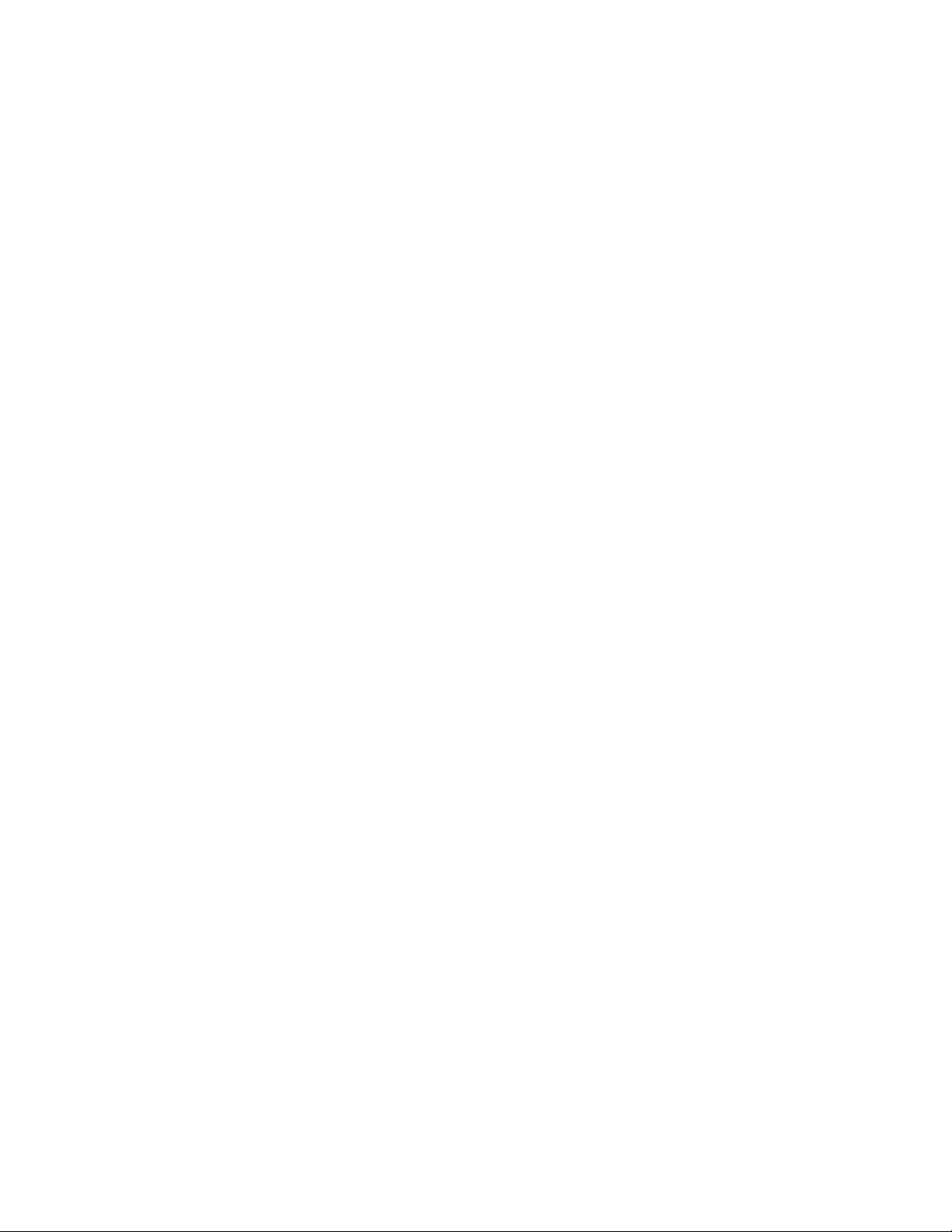
True Color
Windows BLL Generator supports
of over 16.7 million colors. 24-bit color refers to the way color information is stored in the image. 24-bit
color is sometimes called “true-color” because it reproduces the full range of color visible to the human
eye.
24-bit color,
which enables you to produce lif e- like pictures with any
Easy to Use and Highly Compatible
Windows BLL Generator is compatible with all Microsoft Windows 95, Windows 98 and Windows NT
applications that provide the
invoke the Print command from your Windows application. Images will be sent from your application to
Windows BLL Generator for processing.
command. To print images the Windows BLL Generator, you simply
Print
14 Introduction
Page 14
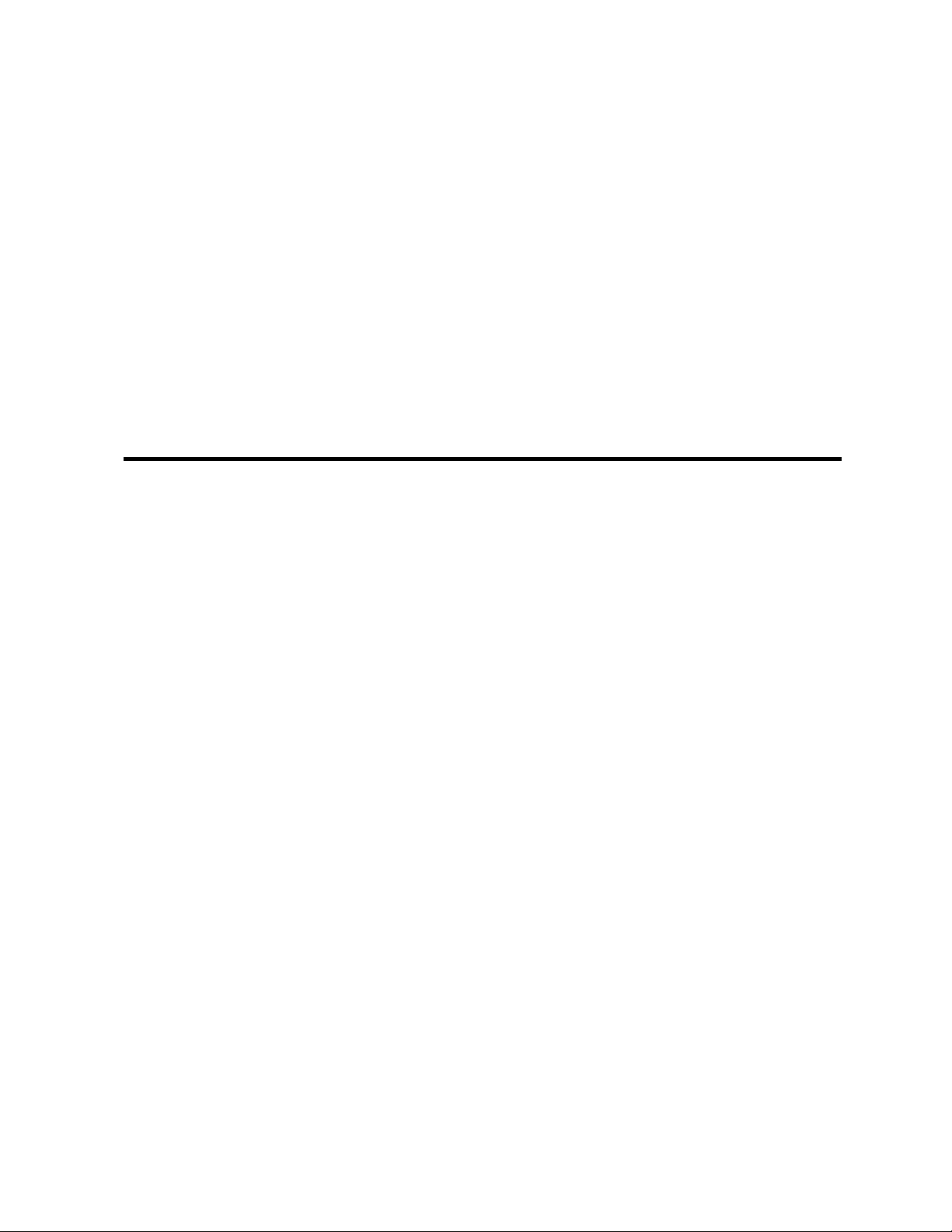
Chapter 2: Express Setup
This section explains how users with previous WinRascol experience can get Windows BLL Generator
up and running quickly. If you are new the Windows BLL Generator or don’t consider yourself a
seasoned computer user, please take the time to study the chapters beginning with “Chapter 3:
Software Installation” on pag e 17.
Express Setup 15
Page 15
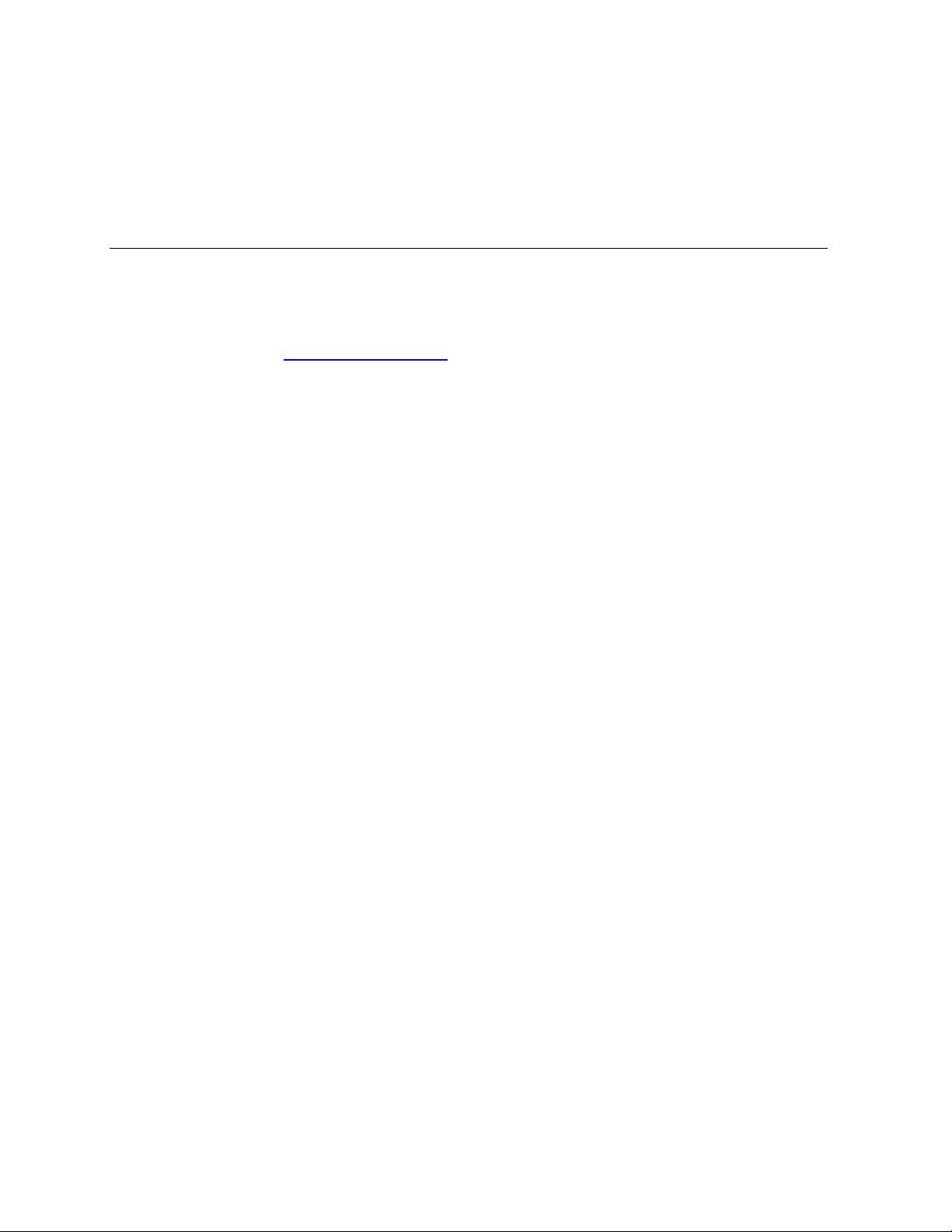
Installing Windows BLL Generator
Windows BLL Generator is freely available on the Lasergraphics web site www.lasergraphics.com. It is
also part of the WinRascol 4 distribution disks for convenience. Note that you may not distribute the
WinRascol 4 distribution disks or their contents. The Windows BLL Generator downloadable from
Lasergraphics' web site (www.lasergraphics.com) can be freely distributed. If you don’t have access to
the Internet, please ask your dealer for a copy.
Installing BLL Generator from the Web Site
Run “WinBLL.exe“. Follow the prompts of the setup program.
Click Start->Programs->WinRascol32->BLLConf and select “Add/Manage BLL Generators” to install
one or more BLL generator drivers.
Installing Windows BLL Generator using Windows BLL Generator installation disks
Run “setup.exe“. Follow the prompts of the setup program. Start “WinRascol32->BLLConf” and select
“Add/Manage BLL Generators” to install one or more BLL generator drivers.
16 Express Setup
Page 16
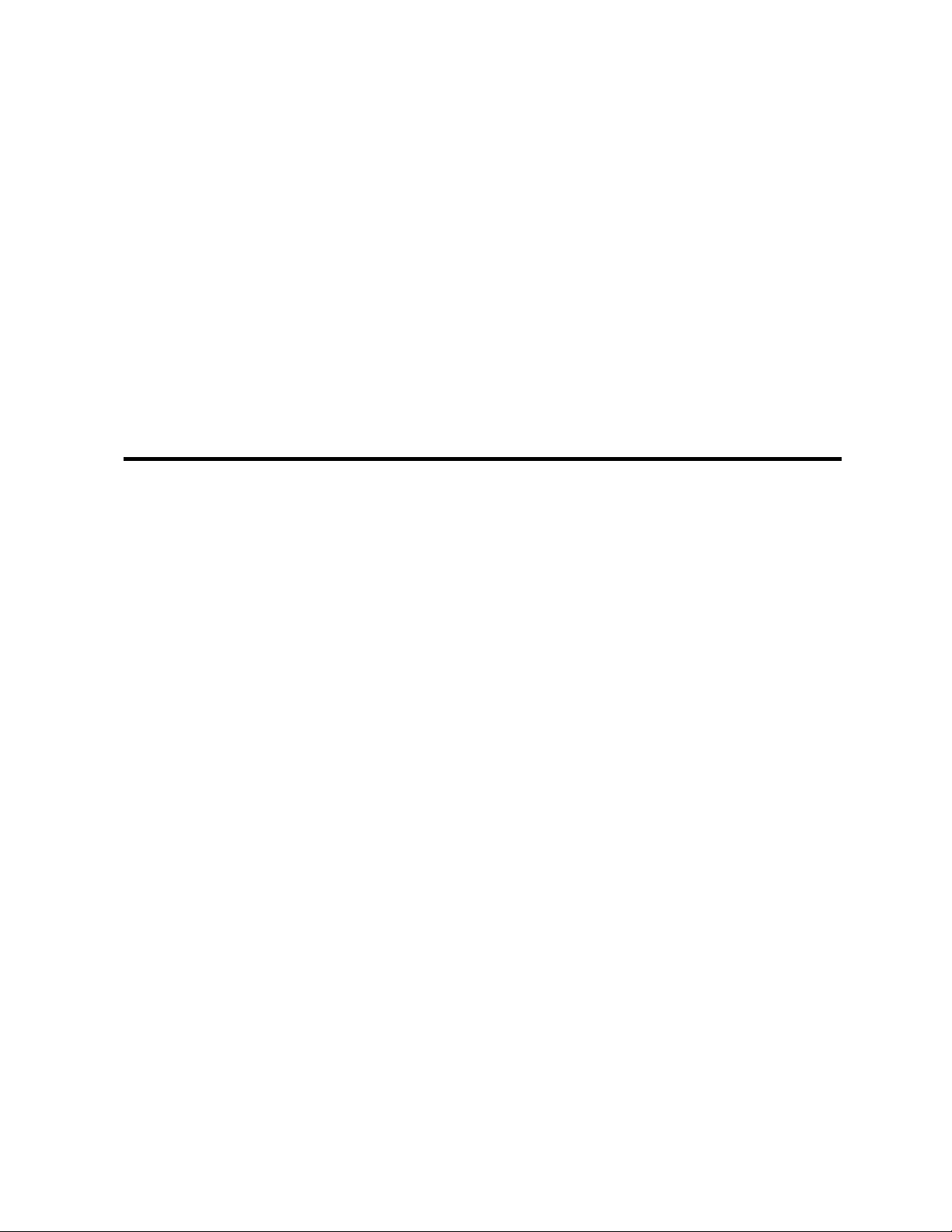
Chapter 3: Software Installation
This section explains how to install Windows BLL Generator on your computer. The installation is
performed in two steps, the initial insta l lat ion and runn in g BLLC onf .
Software Installation 17
Page 17
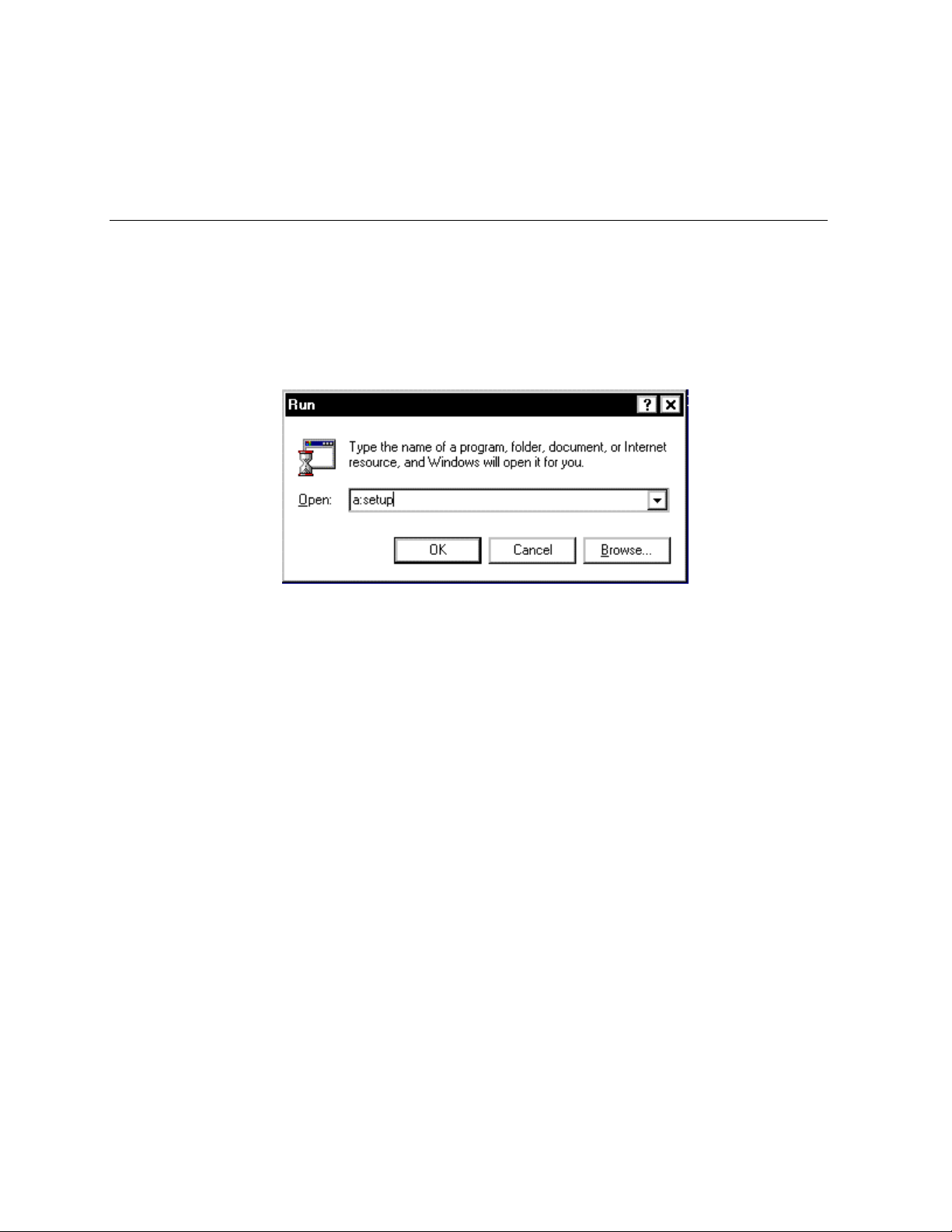
Running setup
These steps perform the initial installation of the Windows BLL Generator package.
• Close all programs currently running.
• Insert disk 1 of the Windows BLL Generator installation disk set, skip this step if you’ve
downloaded the Windows BLL Generator from the web site.
• Press
• If you are using installation disks enter “a:setup“ in the “run“ dialog box as follows:
• If you’ve downloaded the Windows BLL Generator or have received it from another source, use
the
Browse
• Press OK. Setup now prepares the installation.
• Press
• Press
• You will be asked to select a destination directory at this time. It is strongly suggested that you
use the default directory offered by the installation program. Press
• Setup is now ready to install Windows BLL Generator. Press
on the Windows tool bar, then select
Start
button to point to it.
after reading the introductory screen.
Next
after reading the readme file.
Next
Run
.
Next.
to install now.
Next
• Setup will install all program files at this time. Follow setup’s instructions to insert additional
disks if needed.
• Press
• Setup may ask you to reboot your computer in rare cases.
The Windows BLL Generator program files are now installed.
18 Software Installation
Finish
to exit setup.
Page 18
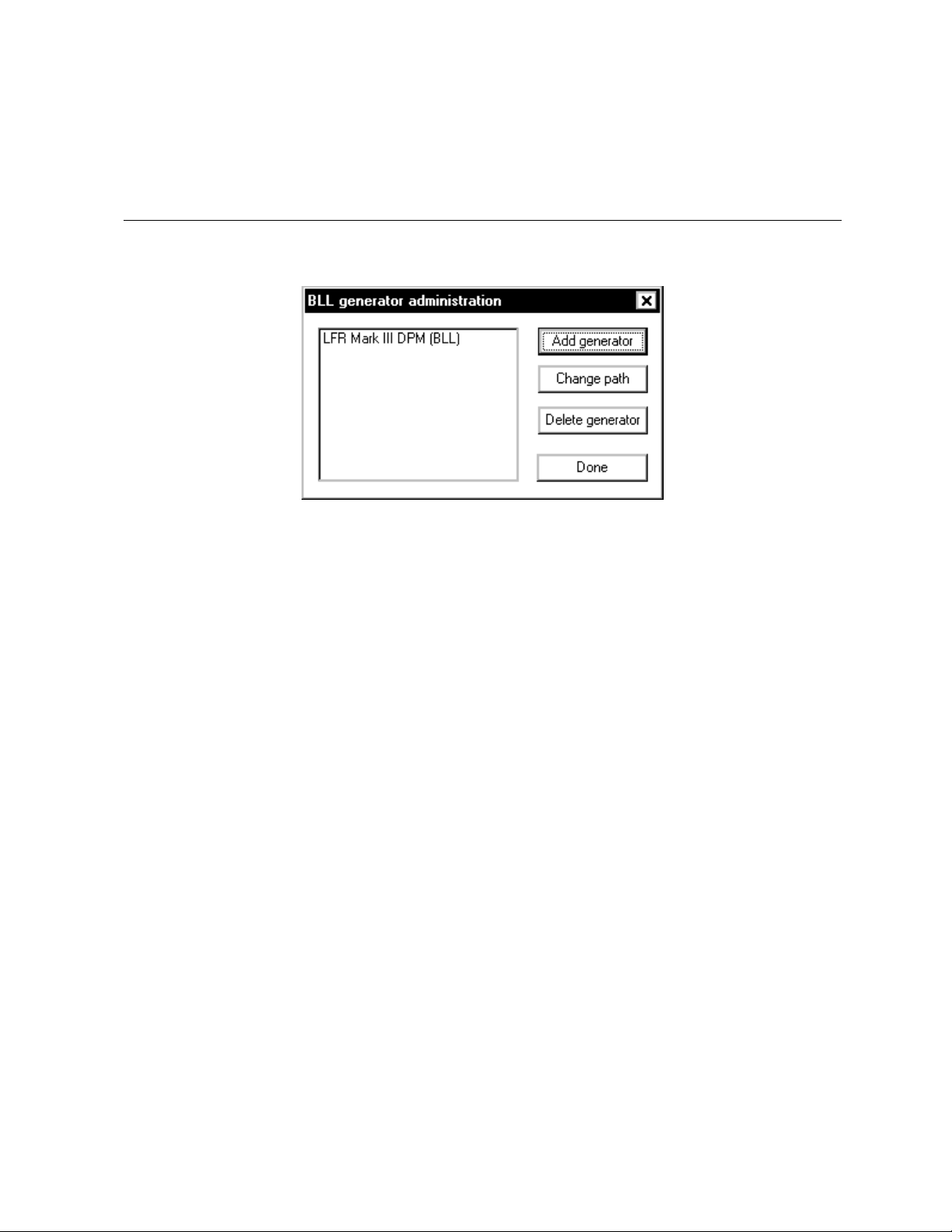
Adding a BLL-Generator
Start
BLLConf
This dialog will appear:
• Select
in
Start->WinRascol32
Add generator
. Select
.
Add/Manage BLL Generators
.
Adding a BLL-generator 19
Page 19
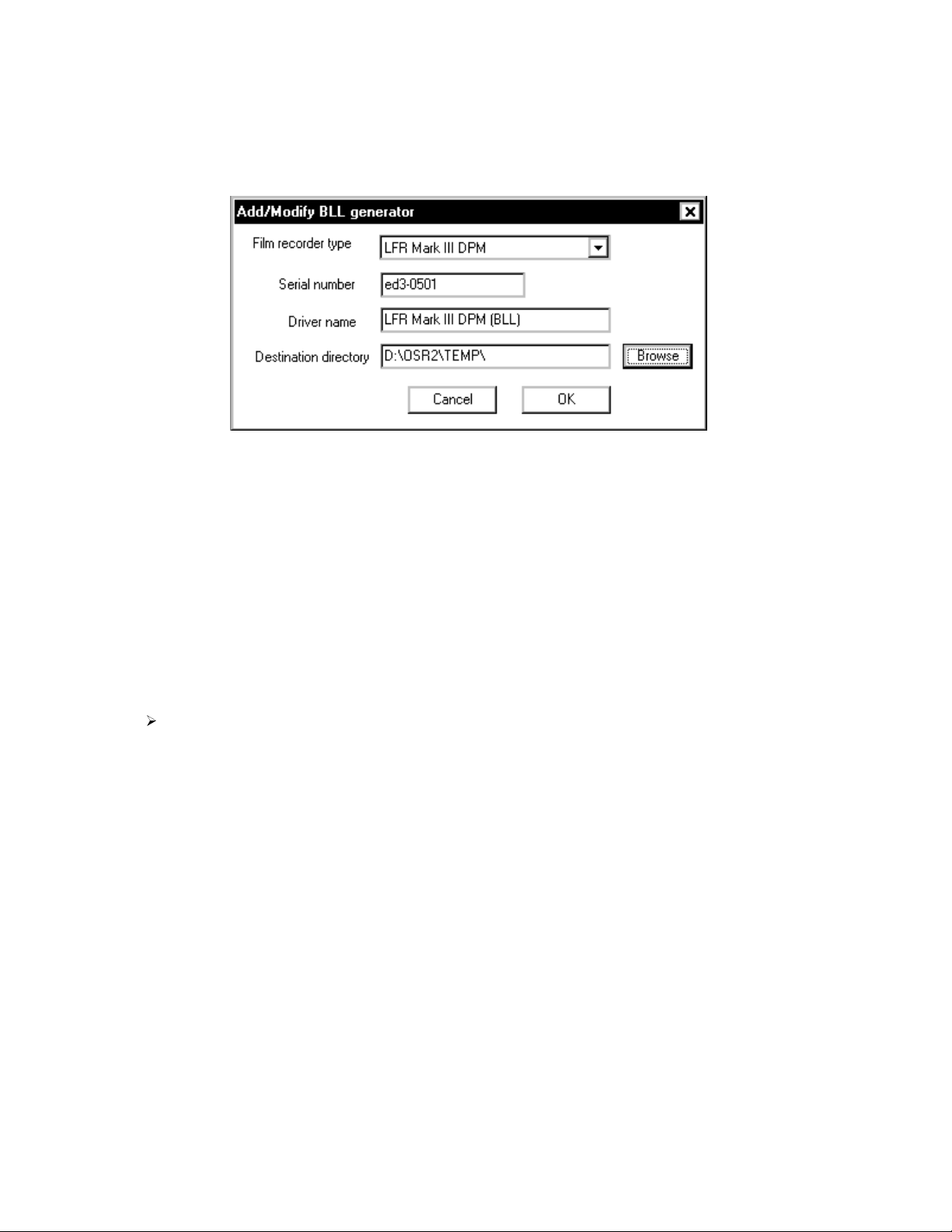
The following dialog is displayed:
• Select the destination film recorder type in
• Enter the serial number of the target film recorder in the
• Windows BLL Generator will select a default name for you. You can modify the name of the
printer driver in the edit box
• Select the destination directory into which the BLL files will be placed. Windows BLL Generator
will select the default temporary file path as default. You should select the network path of a
WinRascol drop box if you intend to use a film recorder that is connected to your network.
Contact your network administrator for details. You can also select the path of a ZIP-Drive, for
example.
• Press OK to create the BLL driver.
The BLL driver will now appear in the
NOTE:
port on Windows 95/98 until your computer is rebooted. After reboot, the new generator will
show
any way.
For technical reasons, the new BLL-generator will show
. This affects appearances only, it does not impact operation of the BLL-generator in
BLL:
Driver name
BLL-generator Administration
Film recorder type
.
.
Serial number
dialog. Press
LPT1:
edit box.
to exit.
Done
to be the selected output
20 Software Installation
Page 20
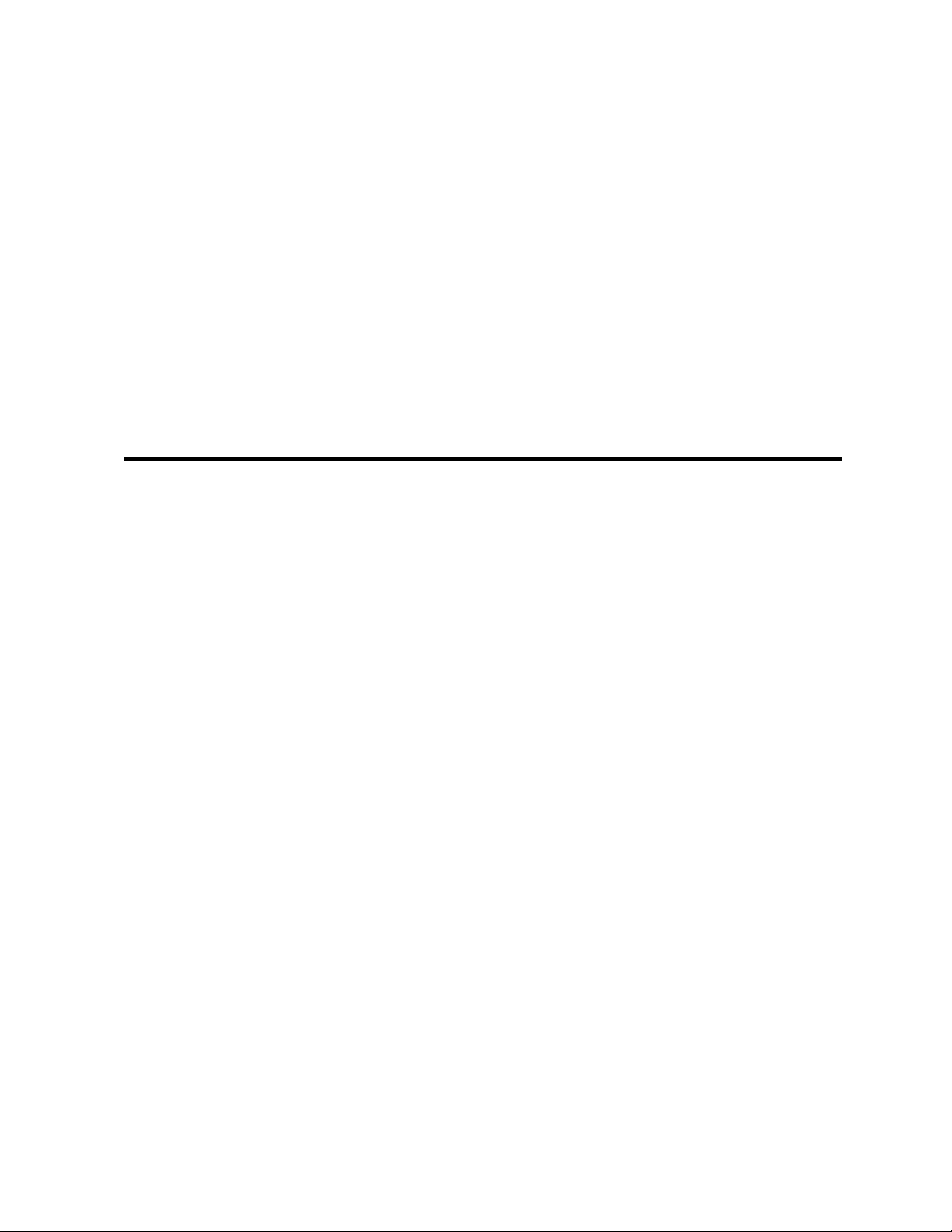
Chapter 4: Printing your first image
This guided tour will show you how to print from an application.
You must have completed the software installation successfully to follow this tour.
Printing your first Image 21
Page 21
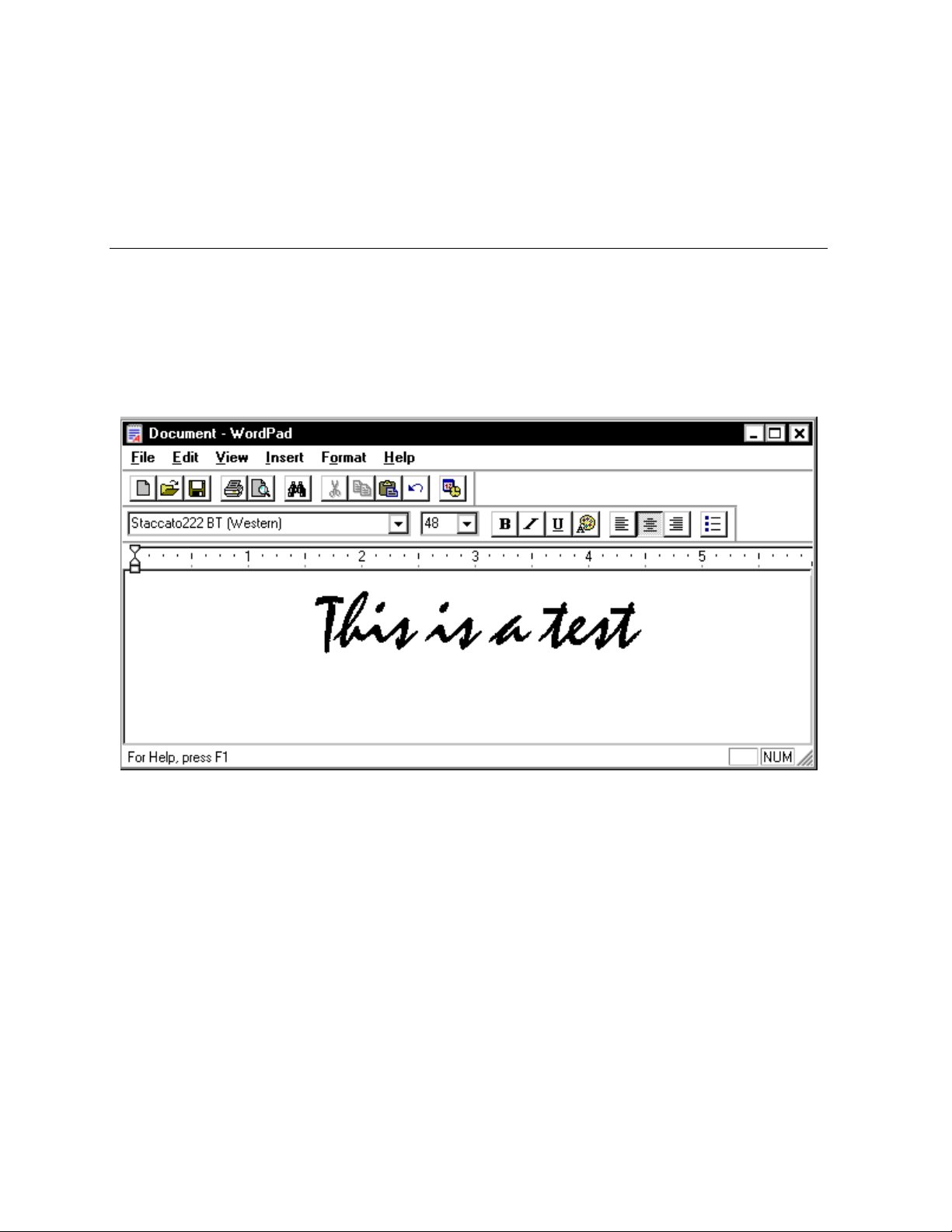
Printing from an Application
This section will show you how to print an image using Microsoft Wordpad. Wordpad is included in both
Windows 95/98 and Windows NT. But you can use any other Windows application instead.
Start Microsoft Wordpad. You will fin d it in
Start->Programs-> Accessori es- >Wordpad.
Punch in a few letters. Wordpad should look like this now:
Feel free to format the text any way you like!
22 Printing your first Image
Page 22
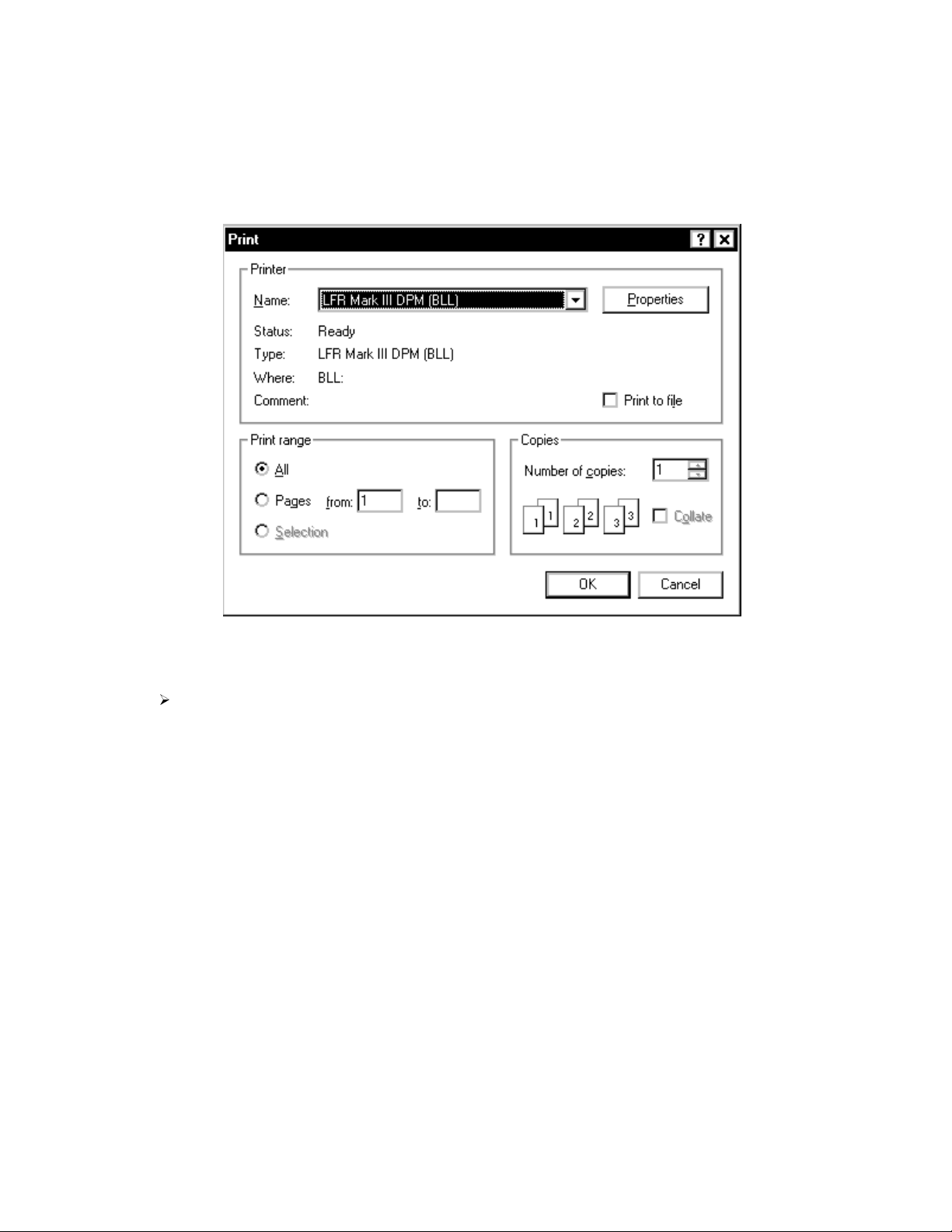
Now open the Wordpad print dialog by selecting
Print...
from the
File
menu.
Select the BLL Generator in the
You should never check the “Print to file” check box.
Note:
Name
field.
Printing your first Image 23
Page 23

Now select
Properties
. This will open a dialog that allows you to set film recorder print settings:
This is the Windows 95 film recorder settings dialog. The Windows NT dialog is shown in “Printer
settings in Windows NT” on page 48.
• Select the film type you intend to use in
• Select
• Select
• Press OK.
Standard Slide
White
paint it.
as
as the page size in
Background Color
. Wordpad assumes white background but doesn’t fully
Film Type
Output Size
.
.
24 Printing your first Image
Page 24

• Now press OK in the
installation time.
dialog. A BLL will be created in the directory you designated at
Print
Printing your first Image 25
Page 25

Viewing a BLL
You can preview the BLL you just created b y using Windows Explorer to locate the file in the direct ory
you designated during install ation and dou bl e cl icking on it.
The BLL Viewer will show you the rastered file:
Note that the printer driver has automatically rotated the image because the film recorder only images in
landscape orientation.
26 Printing your first Image
Page 26

Chapter 5: Principle of Operation
This section explains how the Windows BLL Generator and WinRascol work together to produce film
output.
Introduction
WinRascol consists of two software components:
•
WinRascol32:
recorder. WinRascol32 is the same program on Windows 95, Windows 98 and Windows NT.
•
WinRascol Printer Driver, or Windows BLL Generator:
invoke the
between Windows 95/98 and Windows NT, there need to be separate printer drivers for each
type of operating system.
There are several different ways to use WinRascol:
• The user on a PC with a film recorder attached can print by:
• Printing directly from an application with the WinRascol Printer Driver, or
• Adding image files directly to the queue with WinRascol32.
• The user on a PC without a film recorder can:
• Print from an application with the Windows BLL Generator to make BLL files, or
• Save images in one of the formats that WinRascol supports directly.
The queue and print manager. It queues print jobs and sends them to the film
command from within a Windows application. Due to architectural differences
Print
The printer driver is used when you
Introduction 27
Page 27

BLLs and other image files should be placed into dropbox directories that are serviced automatically by
a PC with WinRascol. If dropbox directories are not accessible, BLL and other image files can be
copied to a disk and later added to WinRascol on the PC with a film recorder.
NOTE:
Image files in dropbox directories will be automatically deleted after they are printed.
28 Principle of Operation
Page 28

Printing from Windows on a PC without Film Recorder
Producing slides from Windows applications on a PC without film recorder is a simple four-step
process.
• Select a BLL-generator Driver as the output device for the Windows application on the PC.
• Create the images with the application.
• Print the images using the Print command from within the application on the client PC.
Introduction 29
Page 29

Here is a diagram showing how this works:
!
NOTE:
The dropbox directory can be located on a network server or on the server PC.
30 Principle of Operation
Page 30

Important Concepts
This section explains resolution, color fidelity, and the differences between bitmaps and objects.
Resolution
Resolution can be defined in many ways. Dots per inch (DPI) is a common definition, but an impractical
one for slides and overhead transparencies because the DPI changes significantly when the image is
projected.
The most practical definition of
following table compares the image resolution of several graphics output devices.
Device Dots Image Resolution approx. DPI
VGA screen 640 by 480 307,200 58 (on 17” CRT)
Most laser printers 2400 by 3276 7,862,400 300
All LFR film recorders 4096 by 2731 11,186,176 2790 (on 35mm film)
LFR
Mark III, Mark V
LFR Mark VI 16384 by 13438 220,168,192 11890 (on 35mm film)
Images produced by the LFR
resolution
8192 by 5461 44,736,512 5945 (on 35mm film)
Mark VI
is the total number of dots (or pixels) in the image. The
contain over 716 times more dots than images on a VGA screen.
Important Concepts 31
Page 31

When discussing film recorder resolution, the terms 2000-line slide, 4000-line slide and 8000-line slide
are commonly used. The number of lines refers to the number of dots across the image. Examples:
2000-Line Slide
NOTE:
called 16000-line resolution. Some camera backs have a different aspect ratio that enables the
film recorder to output at higher vertical resolution like 4096x3362. This is still called 4000-line
resolution.
High end Lasergraphics film recorders can image up to 16384x13448 dots. This is
Color Fidelit y
4000-Line Slide
8000-Line Slide
Color fidelity refers to the range of colors that can be reproduced in an image.
The range of colors that can be represented is defined by the number of
image. The more bits per pixel, the greater the range of colors.
Windows BLL Generator supports 24-bits per pixel, 8 for each of red, green, and blue. This results in
256 shades of each primary color, which can combine to form 16.7 million colors. Each pixel in an
image can be a different color.
32 Principle of Operation
bits per pixel
used to store an
Page 32
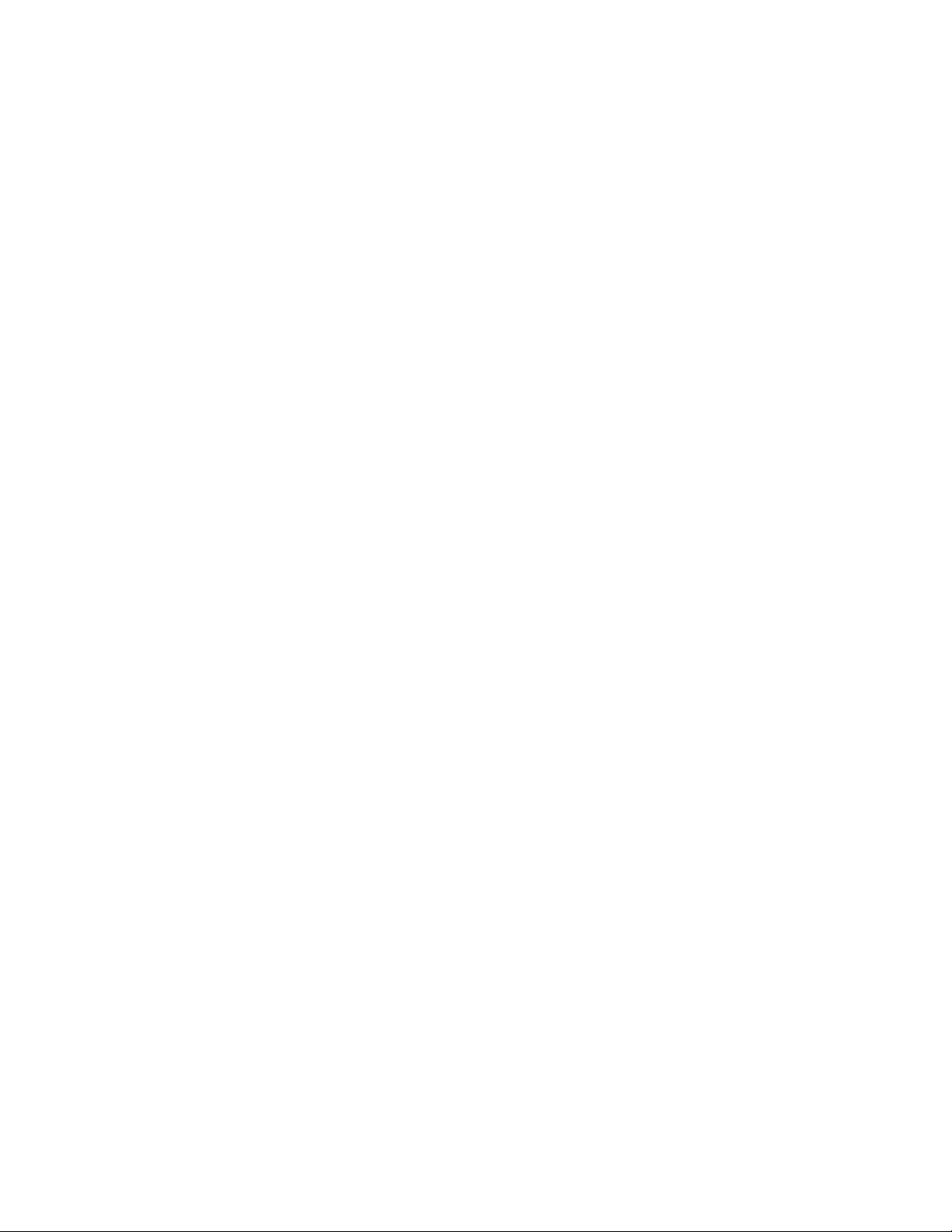
Bitmaps and Objects
Images can contain
mathematical descriptions of a shape, such as a polygon or line. Applications that create bitmaps are
often called “paint” programs and those that create objects are often called “draw” or “illustration”
programs. Both graphics and text can be bitmaps or objects.
bitmaps, objects
, or both. Bitmaps consist of dots or pixels. Objects consist of
Graphics
At high-resolution, bitmaps look the same if the film recorder resolution exceeds the resolution of the
bitmap but objects get sharper.
You can usually tell bitmaps from objects by watching how the image is created when it is first displayed
on the screen. Bitmaps are usually drawn on the screen from top to bottom in one chunk. Objects are
assembled in pieces.
Text
Text can be a bitmap or an object, just as graphics can. Text that is part of a bitmapped graphic with
lower than film recorder resolution remains jagged at high-resolution. However, text that is an object
can get sharper when output at high-resolution.
Text created with
In addition, ATM and TrueType fonts will look the same on screen as on the slides printed by
WinRascol.
ATM (Adobe Type Manager
) or
TrueType
fonts is sharp at any size and resolution.
Important Concepts 33
Page 33

Which Applications Create Bitmaps or Objects
Most images contain either bitmaps or objects, but some images can contain both. Here are some of
the more popular applications:
Bitmaps
• Adobe® Photoshop TM
• Aldus® PhotoStyler TM
®
• Microsoft
• ZSoft Corp. Publisher's Paintbrush
Objects
• Aldus® PageMaker®
• Aldus® Persuasion®
• Computer Support Corp. Arts & Letters®
• CorelDRAW!®
• Harvard® Draw
• Harvard Graphics®
Paint
®
• Lotus Freelance Graphics®
• Micrografx® Charisma TM
• Micrografx® Designer TM
• Microsoft® PowerPoint®
• Microsoft® Excel®
Images from these applications may contain bitmaps that have been imported.
Both
•
Deneba Canvas
•
CorelDRAW
•
PowerPoint
•
Lotus Freelance
TM
TM
TM
TM
34 Principle of Operation
Page 34

Chapter 6: Reference
This chapter provides detailed information about how to use Windows BLL Generator.
Printer Settings
Many Windows BLL Generator components will let you modify a wide variety of imaging options. This
section explains these options in detail. Later sections will explain where these options apply and how
to access them.
Resolution
Resolution controls the number of dots in the image according to the following table:
Name Short 35mm resolution 120/220/4x5 resolution Available on
Fast
Fine
Extra
Ultra
2k 2048x1365 2048x1680 All
4k 4096x2731 4096x3360 All
8k 8192x5461 8192x6719 Mark III and above
16k 16384x10923 16384x13438 Mark VI
Printer Settings 35
Page 35

Note that the time it takes to image a slide will increase with the resolution setting approximately as
follows:
Resolution 2k 4k 8k 16k
Relative resolution
Relative imaging tim e
Approximate imaging time
Relative resolution
Relative imaging time
Approximate imaging time
is the total number of pixels relative to a 4k slide.
is the time it takes to image relative to a 4k slide, on a theoretical basis.
is the time it minimally takes to image a slide in real life.
0.25 1 4 16
0.75 1 4 16
30s 40s 150s 600s
Orientation and Paper Size
Orientation specifies whether the output should be in
Landscape
Paper size determines the paper dimensions returned to the application.
Landscape
Portrait
or
Portrait
mode.
NOTE:
NOTE:
those of your application. Some applications will ignore paper dimensions returned by the
printer driver. Paper size and orientation mismatches can lead to badly sized images.
36 Reference
Paper size does not correspond to the actual size of the film.
Make sure to match the paper size and orientation settings of the printer driver with
Page 36

Film Type
Film Type
Generator supports two types of film, LFC-based and non-LFC based. LFC based film choices rely on
so-called LFC files that reside in the LGDATA\LFC directory. These LFC files contain transfer functions
for specific film/film recorder combinations. The transfer functions of non-LFC based films have been
pre-programmed into the film recorders.
specifies the type of film in the camera back connected to the film recorder. Windows BLL
NOTE:
Choose LFC-based films over non-LFC-based films when possible!
Non-LFC based Film Types
Use
Ektachrome 100 (35mm)
• 35mm camera back
• ISO daylight balanced slide film such as Ektachrome 100, Fujichrome 100 or Agfachrome 100
• All film recorders except the Digital Photography Models
Use
Polachrome
• 35mm camera back
• Polachrome instant 35mm slide film. You process the slides yourself using the Polaroid 35mm
Autoprocess System. Polachrome slides are only draft quality, but are useful if time or
confidentialit y is im por tant.
• All film recorders
with:
with:
Use
Polaroid 339
• Polaroid camera back
• Polaroid Instant Print film, which produces 4"x 3" instant prints. It is convenient for making test
prints and single print images.
• All film recorders except the Personal LFR and the Personal LFR PLUS
Use
Polaroid 669
• Polaroid camera back
• Polaroid Instant Pack film, which produces 3 3/4"x 2 7/8" instant transparencies
• All film recorders except the Personal LFR and the Personal LFR PLUS
Use
Polaroid 691
• Polaroid camera back
with:
with:
with:
Printer Settings 37
Page 37

• Polaroid 691 Overhead Transparency film, which produces 3 3/4"x 2 7/8" instant transparencies
• All film recorders except the Personal LFR and the Personal LFR PLUS
Use
Kodacolor 100
• 35mm camera back
• ISO daylight balanced print film
• All film recorders except Digital Photography Models
Use
Ektachrome 100 (4x5
• 4x5 camera back
• Ektachrome 100 4x5 film
• All film recorders except the Personal LFR., Personal LFR PLUS, LFR-X, and the Digital
Photography Models
Use
Ektachrome 100 (120/220
• 120 or 220 camera back
• Ektachrome 100 film
• LFR Mark II and LFR Mark III standard film recorders only
with:
) with:
) with:
LFC-based Film Types
In addition, Windows BLL Generator supports Lasergraphics Film Calibration (LFC) files. These LFCs
support a variety of film types such as Kodak Gold 100 Plus, Vericolor III, etc. Each Lasergraphics Film
Calibration file provides calibration data for one film on one specific film recorder model. For example,
the 35mm Vericolor III LFC file for LFR
Photography Model.
Mark III
will be different from the one for LFR
Mark III
- Digital
38 Reference
Page 38

Background Color
Background Color
application explicitly sets the background color in the image. Use Background Color to set the color of
unpainted regions to white for text applications like Word. Otherwise, you might end up with black text
on black background!
specifies the background color of the image. This setting is ignored if the
Scaling
Scaling
shrink the image, set the value to less than 100%. To expand the image, set the value to greater than
100%. The range of valid scaling values is 20% to 400%.
controls how the image is scaled for output. 100% keeps the image size unchanged. To
Minimum Exposure Time
This setting applies mostly to very old film recorders that have no internal slice mark control
mechanisms. Minimum Exposure Time controls the exposure time of the film recorder to eliminate slice
marks (periodic faint horizontal lines) on the output. Normally Fastest Possible should be selected. If
there are slice marks on the output slide, set the minimum exposure time to 1.5 times the normal
processing time of the image. If slice marks are still there, increase the value and try again.
Color Balance
Color balance
each of the three colors is set to 100%. The range of valid color balance values is 25% to 400%.
controls the percentages of red, green and blue used in the film recorder. Normally,
Printer Settings 39
Page 39

Contrast Gamma
Contrast Gamma
is 0.14 to 7.0. However, values between 0.25 and 2.0 are usually more practical. By adjusting the
gamma contrast value you can change the midtones of the image without affecting the highlights. As
the gamma contrast value decreases, output midtones become darker. As the gamma contrast value
increases, output midtones become lighter.
The graph under the scroll bar for gamma contrast adjustment (only available in some dialogs) shows
how input intensities are mapped to output intensities. The horizontal axis represents input intensities
which increase from left to right. The vertical axis represents output intensities which increase from
bottom to top.
allows for very fine contrast adjustment. The range of valid gamma contrast values
40 Reference
Page 40

Using the Windows 95/98 driver
Printing a document or image to a film recorder from an application is just like printing to any ordinary
printer. This process will vary slightly from application to application, but generally the Print command in
the application’s File menu will do the trick.
Printer settings in Windows 95/98
The printer driver allows changing a number of print settings. Most of these settings don’t need to be
changed in many cases, but you will always need to select the film type you want to use. The
dialog generally has a button that allows you to access the printer settings dialog.
Please see “Printer Settings” on page 35 for details on individual settings.
Print
Using the Windows 95/98 Driver 41
Page 41

This is the printer settings dialog in Windows 95.
• Choose the desired resolution in the
types support all resolutions. Up to four different resolutions are available:
• 2k – Fastest selection – up to 2048 x 1680 pixels
• 4k – Fine resolution – up to 4096 x 3360 pixels
• 8k – Extra fine resolution – up to 8192 x 6719 pixels
• 16k – Ultra fine resolution – up to 16384 x 13438 pixels
Note that the higher the resolution, the longer it will take to print the image on the film recorder. As
a rule of thumb, 2k images will take at least 30 seconds, 4k images will take at least 40 seconds,
8k images will take at least 150 seconds and 16k images will take at least 600 seconds. The exact
times will vary with the complexity of the image, the speed of the interface, the film type and the
type of film recorder used.
Resolution
box. Note that not all film recorders and film
42 Reference
Page 42
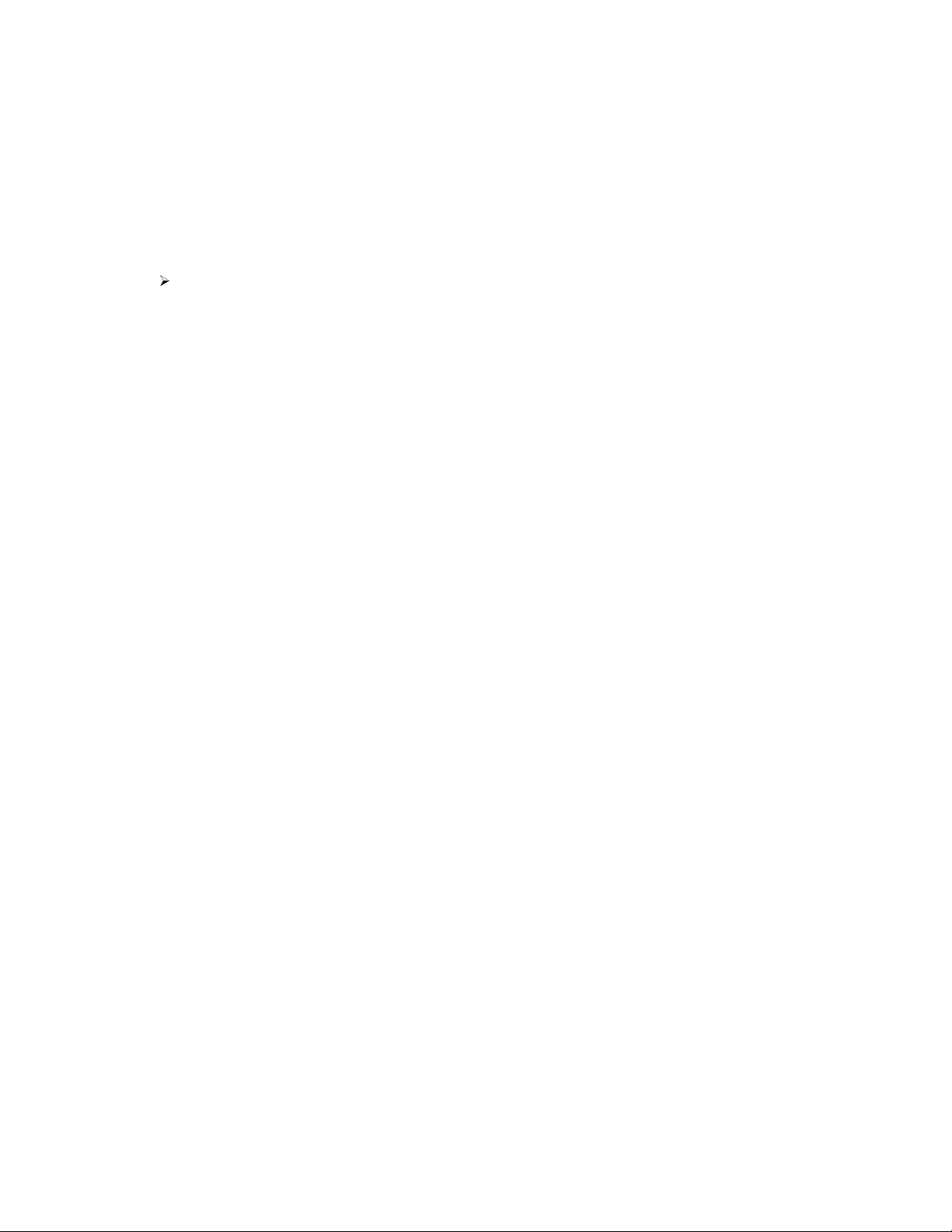
•
Orientation
selects the image orientation.
•
Output Size
your application. You will generally get best results with the default “Standard Slide”. You can
also select a user defined paper size
NOTE:
those of your application. Some applications will ignore paper dimensions returned by the
printer driver. Paper size and orientation mismatches can lead to badly sized images.
•
selects the film to use.
Film
selects the “paper” format to use. This should match the paper format selected in
Make sure to match the paper size and orientation settings of the printer driver with
Using the Windows 95/98 Driver 43
Page 43

Color balance and gamma correction
•
Color Balance
•
Gamma Correction
of an image without changing the very dark and very bright pixels.
44 Reference
controls the brightness of the three color channels.
controls the gamma correction. It is used to brighten or darken mid tones
Page 44

Miscellaneous options
•
Compression
speed, while high compression optimizes for file size. Use
send BLLs to a service provider using removable media or the Internet.
•
•
scales your image. The range is 25% to 400%. Note that scaling your image may result in
Scale
non-optimal use of film.
Minimum Exposure Time
selects a compression type for the BLL. Medium compression optimizes for
high
is used to lengthen the imaging time in rare cases of slice marking.
Using the Windows 95/98 Driver 45
compression when you want to
Page 45

•
Background Color
cases where the application does not specify a background color and when the aspect ratio of
the paper selected in the application doesn’t match the aspect ratio of the film.
The options Aspect Ratio, Raster Options and AntiAlias don’t apply for non-raster operations.
selects the color that is used to paint the background. This color is used in
46 Reference
Page 46
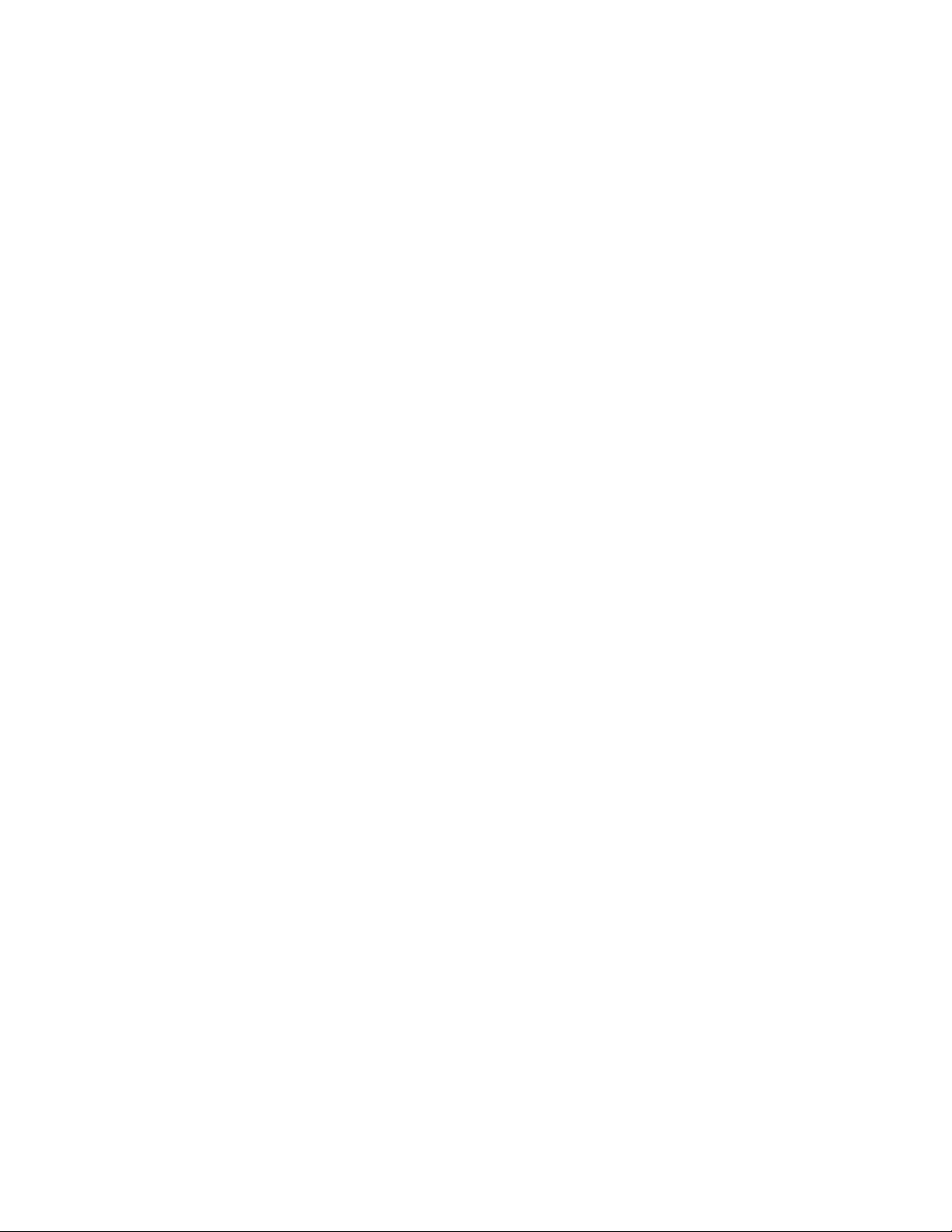
Changing the Default Printer Settings in Windows 95/98
The document default printer settings are used automatically when an application initializes the printer
settings of a document, usually when a document is created and when the selected printer is changed.
By setting the document defaults to the settings you normally use, you can simplify using the printer
driver.
You can find the default document settings by:
Selecting Start->Settings->Printers
right-clicking on the film recorder
selecting 'Properties’->’Details’->’Setup’
The default document settings dialog is the same as the printer settings dialog described in “Printer
settings in Windows 95/98” on page 41.
Using the Windows 95/98 Driver 47
Page 47

Using the Windows NT driver
Printer settings in Windows NT
Printing a document or image to a film recorder from an application is just like printing to any ordinary
printer. This process will vary slightly from application to application, but generally the Print command
in the application’s File menu will do the trick.
The printer driver allows changing a number of print settings. Most of these settings don’t need to be
changed in many cases, but you will always need to select the film type you want to use. The ‘Print”
dialog generally has a button that allows you to access the printer settings dialog.
Please see “Printer Settings” on page 35 for details on individual settings.
48 Reference
Page 48

The printer settings dialog looks like this:
•
Selecting Paper Size
window. Default is 'LFR Standard Slide 7.33x11in'.
•
Selecting Orientation
'Landscape' in the lower window. The driver will rotate the rasterized image to fit the form on the
film using as much film as possible. Default is 'Portrait'.
•
Selecting Copy Count
copies in the lower window. Default is 1.
•
Selecting Resolution
the lower window. Note that not all film recorders support all resolutions. Default is 4k.
: Select 'Paper Size' in the upper window, then choose a form in the lower
: Select 'Orientation' in the upper window, then choose 'Portrait' or
: Select 'Copy Count' in the upper window, then choose the number of
: Select 'Resolution' in the upper window, then choose 2k, 4k, 8k or 16k in
Using the Windows NT Driver 49
Page 49

•
Selecting Background Color
'black' or 'white'. The background color determines the color imaged on film for areas that the
application decides not to rasterize on. The background color is also applied to areas that are
not imaged by the application due to the fit of the form on the film. Options are black and white.
Default is black. Select ‘White’ for text applications like Word that expect white paper.
: Select 'Background Color' in the upper window, then choose
•
Selecting Exposure Speed
minimum exposure time in minutes. This setting selects the minimum time for the exposure. It is
used to slow down the film recorder in rare cases of banding. Default is 0 for maximum speed.
: Select ‘Exposure Speed' in the upper window, then choose a
50 Reference
Page 50

•
Selecting Gamma Correction
gamma value between 0.144 and 7. Default is 0.500.
: Select 'Gamma Correction' in the upper window, then choose a
•
Selecting Color Balance
balance value between 25 and 400. Default is 100 for red, green and blue.
•
Compression
speed, while high compression optimizes for file size. Use
send BLLs to a service provider using removable media or the Internet.
selects a compression type for the BLL.
: Select 'Red', 'Green' or 'Blue' in the upper window, then set a
Medium
Storing Changed Settings
Press OK to store changed settings. 'Cancel' will undo all changes.
compression optimizes for
compression when you want to
high
Using the Windows NT Driver 51
Page 51

Changing the Default Printer Settings in Windows NT
The default document settings are used automatically when an application initializes the printer settings
of a document, usually when a document is created and when the selected printer is changed. By
setting the document defaults to the settings you normally use, you can make your life easier.
You can find the default document settings by:
Selecting Start->Settings->Printers
right-clicking on the film recorder
selecting 'Document Defaults…'
The default document settings dialog is the same as the printer settings dialog described in “Printer
settings in Windows NT” on page 48.
Please see “Printer Settings” on page 35 for details on individual settings.
52 Reference
Page 52

Managing BLL-Generators
Open the BLL management dialog by selecting
Add/Manage BLL Generators
This is the dialog:
. The dialog looks like this:
Adding a BLL-Generator
• Select
Add generator
. The following dialog is displayed:
Start->WinRascol32->BLLConf
and pressing
• Select the destination film recorder type in
• Enter the serial number of your film recorder in the
• You can modify the name of the printer driver in the edit box
will select a default name for you.
• Select the Destination directory in which the BLL files will be placed. Windows BLL Generator will
select the default temporary file path as default. You should select the network path of a WinRascol
drop box if you intend to use a film recorder that is connected to your network.
Film recorder type
Serial number
.
edit box.
Driver name
Managing BLL Generators 53
. Windows BLL Generator
Page 53

• Press OK to create the BLL driver.
The BLL driver will now appear in the
BLL-generator Administration
dialog.
Changing Destination Path
Select
change the destination path. The destination path points to the directory in which generated BLLs are
placed.
Change Path
in the BLL-generator adminis tr ation dialog. A dialog will appear to allow you to
Deleting a BLL-Generator
Select a BLL driver in the BLL-generator Administration dialog by clicking on it. Press
generator
. The BLL-generator will be deleted.
Delete
54 Reference
Page 54

Modifying Driver Options
Open the Global driver settings dialog by selecting
Configure Drivers
•
Disk space usage
reporting
•
Enable Power Smoothing Technology:
attempts to correct a gradient fill problem of PowerPoint 97. Gradient fills printed from
PowerPoint 97 have very coarse steps and exhibit visible banding on high quality film recorders.
This option interpolates between bands to ease the effect.
. The dialog looks like this:
sets the amount of free disk space the driver leaves minimally before
Disk Full
.
This option enables a post processing feature that
Start->WinRascol32->BLLConf
and pressing
•
Enable Lotus Freelance Workaround:
Freelance 97. Freelance 97 will preview and print in black and white on true color printers.
Enabling this switch hides the fact that Lasergraphics film recorders are true color devices from
applications.
Enabling this switch may affect printing from other applications adversely.
Note:
Lotus will try to fix this problem in future releases.
Note:
This switch enables a workaround for a bug in Lotus
Managing BLL Generators 55
Page 55

Chapter 7: Uninstalling
When to use the Uninstaller
The uninstaller is used to remove all components of the Windows BLL Generator from your computer.
You will want to do this when
• You do not intend to use Windows BLL Generator on your computer any longer.
• The Windows BLL Generator installation has been corrupted. While you can reinstall Windows
BLL Generator over a corrupted installation of Windows BLL Generator, this is not
recommended.
You do not need to uninstall Windows BLL Generator when
• You want to install an update of Windows BLL Generator.
• You have used a Windows BLL Generator and now want to attach a film recorder directly.
• You have used a film recorder directly using WinRascol but want to install a BLL-generator.
When to use the Uninstaller 57
Page 56
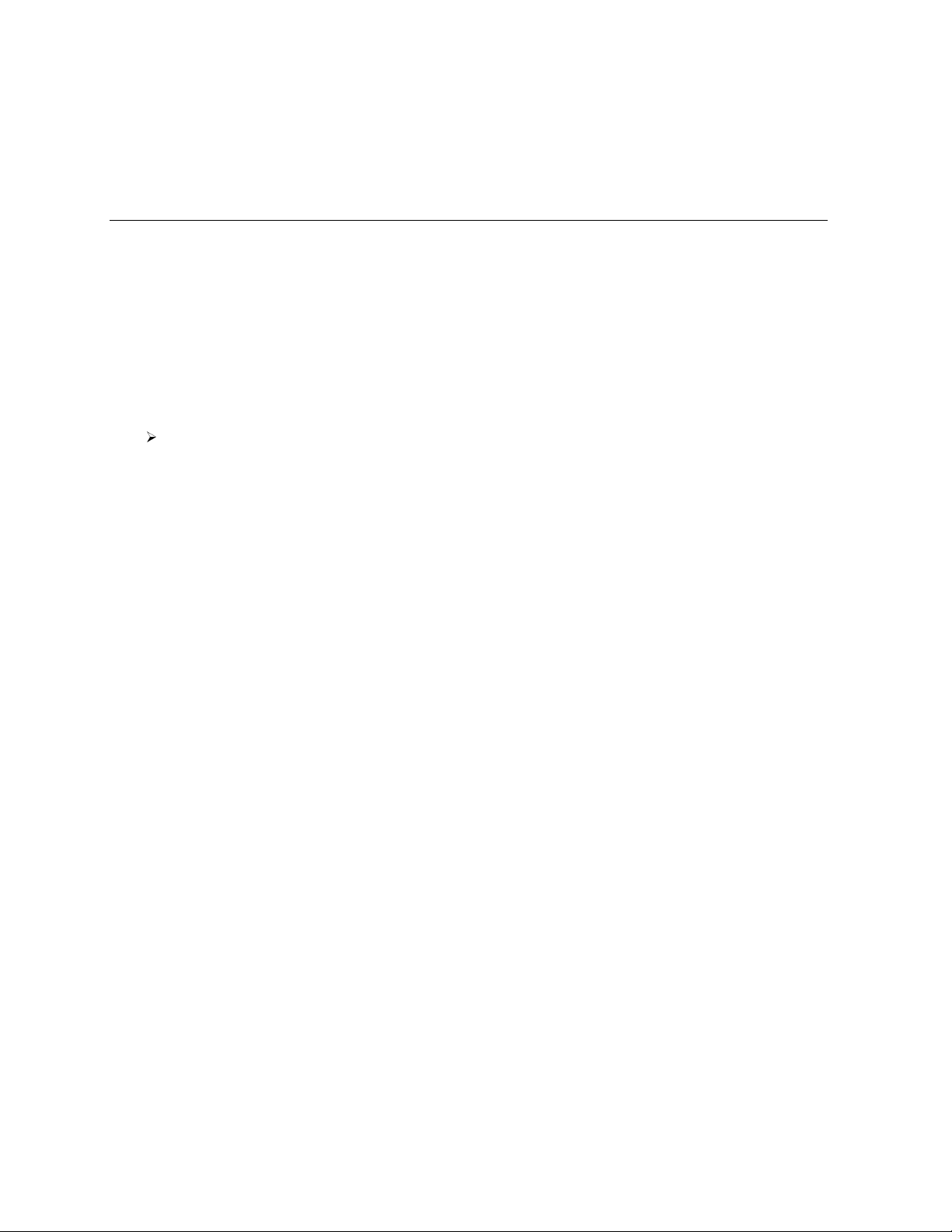
How to use the Uninstaller
You can uninstall the Windows BLL Generator package by selecting
program group. Uninstall will do the following:
• Remove all Windows BLL Generator printer drivers
• Remove all Windows BLL Generator system drivers (NT only)
• Remove all Windows BLL Generator program and data files
• Remove all Windows BLL Generator related entries in the WIN.INI
• Remove all Windows BLL Generator entries in program groups (Startup and WinRascol32)
NOTE:
programs tend to leave printer drivers activated. Uninstall will fail in this case.
It is best to run
Uninstall
after rebooting the computer and exiting all programs. Some
Uninstall
in the
WinRascol32
58 Uninstalling WinRascol
Page 57

Chapter 8: Tips and Tricks
Tips and Tricks 59
Page 58

This section gives tips and tricks on particular image types and applications.
Specific Applications
Adobe Type Manager (ATM)
Windows BLL Generator is fully compatible with
newer. These fonts produce smooth text at any size and match text layout in your output with your
image on screen.
In ATM Control Panel, make sure the
large ATM text may be missing in your output.
Print ATM fonts as graphics
Adobe Type Manager (ATM
option is checked; otherwise, very
) fonts, version 1.15 or
Arts & Letters
The long names of Windows BLL Generator devices may cause problems with Arts & Letters. To get
around the problems, you can shorten the Windows BLL Generator device names:
1. Open
2. Select the Windows BLL Generator printer
3. Use
Start->Settings->Printers
File->Rename
to shorten the name of the printer
Corel Draw
In order to get a realistic preview of the document, be sure that the color selected as the
CorelDRAW's
Driver's setup window. For example, when printing to the film recorder, Windows BLL Generator's
default background color is black. Set Paper Color in CorelDRAW's Page Setup window to black, so
that the preview of the image in CorelDRAW will be correct.
Page Setup
window matches with the
Background Color
in Windows BLL Generator
Paper Color
in
If you are using CorelDRAW 3.00 Rev B or later, adding the following entry to the
section of the
UseClippingForFills=0
In the Print window of CorelDRAW, make sure the
CORELDRW.INI
file will significantly improve the printing times of certain images:
Print to File
box is
checked.
not
[CDrawConfig]
Corel Draw 7
When using gradient fills in Corel Draw 7, make sure to select the highest number of steps at every
opportunity to avoid banding. Especially in the dialog hidden under
Also make sure to disable color management for composite print under
will prevent the very strange discoloration caused by the default profile.
60 Tips and Tricks
Print
Options->Options.
Tools->Color Manager.
This
Page 59

CorelDRAW 8
CorelDRAW 8 will generate erroneous output when you choose a value higher than 256 for the number
of fountain steps in the miscellaneous printer options. CorelDRAW 8 will even crash while printing
gradient fills if the number is very high, like 2000.
Freelance Graphics for Windows Ver 1.0
If the text and/or objects on your slides are printed with a different color than those on your screen, do
the following:
1. In the
2. Select
All bitmaps will appear in black and white when printed with Windows BLL Generator. This problem is
fixed in Freelance Graphics for Windows ver 2.0.
Page Setup
Use Window's color map
window of Freelance, click on
.
Color Map
.
Freelance Graphics 97
Freelance Graphics 97 has a bug that makes it preview and print in black and white to true color
devices like Lasergraphics film recorders. Please enable the
“Modifying Driver Options” on page 55 if you experience this problem.
Lotus Freelance Workaround
outlined in
Persuasion
To make Persuasion print faster to Windows BLL Generator, you can modify the
ALDUS.INI
text editor (such as
the end of the
[
your_Windows BLL Generator_printer_name
NoPatternOnlySolidFill=0
ROPtype=0
file is usually located in the USENGLSH subdirectory under your ALDUS directory.) Use a
EDIT.COM
ALDUS.INI
from MS-DOS or
file:
NotePad
]
from Windows) to add the following lines to
ALDUS.INI
file. (The
StretchImage=0
Specific Applicat io ns 61
Page 60

where
your_Windows BLL Generator_printer_name
as shown in the Installed Printer List of the
you should add are:
[LFR]
NoPatternOnlySolidFill=0
ROPtype=0
StretchImage=0
is the name of the
Control Panel
Windows BLL Generator
. For example, if you have an LFR, the lines
printer
If you have a
[Personal LFR]
NoPatternOnlySolidFill=0
ROPtype=0
StretchImage=0
After you have changed the
Personal
CAUTION:
here. A spelling mistake or an extra space may cause Persuasion to ignore these lines with no
warning.
LFR, the lines you should add are:
ALDUS.INI
Please make sure the lines you are adding follow
file, restart Windows.
exactly
the format described
PhotoStyler
You must check the
PhotoStyler will limit the bitmaps to 16 colors when printing to Windows BLL Generator Driver.
If you choose
film recorder's resolution instead of letting Windows BLL Generator do the work. This will make
Windows BLL Generator print job files very large and make the processing very slow.
Halftone by Printer
Scale to Fit
in the PhotoStyler's
box in PhotoStyler's
window, PhotoStyler will resample bitmaps to the
Print
Page Setup
window. Otherwise,
Word, Write
These applications assume a white background and always print text in black. So, when printing to the
film recorder, you must explicitly select a white
window. Otherwise, you will get black text printed on a black background.
Background
62 Tips and Tricks
in Windows BLL Generator Driver's setup
Page 61

Appendix A: Specifications
Specifications are subject to change without notice.
Supported PCs
Supported Output Devices
Any IBM PC compatible with a 486 processor or better and at least
16 MB of memory. Note that this represents the absolute minimum.
You will need more memory if you intend to use Windows NT or
have graphics intensive images.
All film recorders in the Lasergraphics LFR family are supported:
• Personal LFR
• Personal LFR PLUS
• LFR-X
• LFR Mark II
• LFR Mark II - Digital Photography Model (DPM)
• LFR Mark III
• LFR Mark III - Digital Photography Model (DPM)
• LFR Mark V - Digital Photography Model (DPM)
• LFR Mark VI - Digital Photography Model (DPM)
Specifications 63
Page 62

Supported Operating
Environment
Windows 95, Windows 98, Windows NT 4.0 and Windows NT 5.0
Image Enhancements
Software Selectable
Resolution (Film Recorder)
Film Types
Fonts
Color balance
Gamma contrast
TrueType
ATM (Adobe Type Manager) ver 1.5 or later
4000 lines (4096 x 2730 pixels)
2000 lines (2048 x 1366 pixels)
On LFR
Mark III
Photography model 8000 lines (8192 x 5461 pixels) are available.
On the LFR Mark VI – Digital Photography Model 16000 lines are
available
Ektachrome 100 color slides
Kodacolor 100 color prints
Other ISO 100 films
Polachrome instant slides
Mark III,
– Digital Photography Model and LFR Mark V – Digital
LFR
Mark III
- Digital Photograph y Model, LFR
64 Specifications
Polaroid 339 Print instant prints (with optional Polaroid camera)
Polaroid 669 Print instant prints (with optional Polaroid camera)
Polaroid 691 instant transparencies (with optional Polaroid camera)
Ektachrome 100 4x5 transparencies (with optional 4x5 camera)
Ektachrome 100 Color Reversal 120/220 film (with optional 120
camera)
Lasergraphics Film Calibration (LFC) files, currently 176 film type
and film recorder combinations
Page 63

Output Problems 65
Page 64

Glossary
antialiasing
dramatically reduces the appearance of jaggies.
Binary Lasergraphics Language (BLL)
bitmap
edges when output at high-resolutio n.
An abbreviation for Binary Lasergraphics Language.
BLL
camera back
client computer
dropboxes
contrast
whereas two similar shades of gray is low contrast.
crop
DPI
Digital Photography Model. A film recorder model that is customized for digital photography.
DPM
Dropbox
by WinRascol periodically for image files to process. Dropboxes make film recorder sharing very easy.
font
HPGL
Assigning pixels at the edges of objects a graduated gray scale of values. This
A proprietary print job format.
A type of graphic composed of a rectangular group of colored dots. Bitmaps have jagged
A film recorder's camera.
A computer without a film recorder. Users on client computers can put image files in
so that the WinRascol
Measures the range of shades between light and dark. Black and white is high contrast,
To trim an image prior to output.
Dots per inch. Commonly used to specify printer resolution.
A shared directory where network users can put image files. A dropbox directory is scanned
A typeface.
A popular computer-aided design drawing format on PCs.
server PC
can pick up the image files and print them.
jaggies
reduced by increasing
landscape
or wide format. Compare to
Within an image, steps along the edge of a shape that should be smooth. Jaggies are
resolution
An output orientation where the width is greater than the height. Also known as horizontal
and/or
portrait
antialiasing
.
.
Glossary 67
Page 65

Lasergraphics Language
minicomputer environments.
A powerful graphics language that is common in the mainframe and
Lasergraphics Film Calibration file
LFR model. Therefore, the LFC file of 35mm Vericolor for LFR
Mark III
LFC file
LFR
Personal
Models Mark II DPM, Mark III DPM, Mark V DPM and Mark VI DPM.
LL
object
graphic primitives are represented by their mathematical coordinates. Objects reproduce well at highresolution.
output
pixel
portrait
format. Compare to
printer driver
queue
Rascol
PC, WinRascol lets the Rascol perform the time- and memory-consuming task of rasterization. This
way you can continue to do work on your PC while the Rascol is busy rasterizing. The Rascols also
control the Lasergraphics film recorders. These days PCs have become so fast that they usually
rasterizer faster than Rascol devices.
- Digital Photography Model.
See Lasergraphics Film Calibration file.
Lasergraphics Film Recorder. Refers to a family of film recorders including the LFR, LFR PLUS,
LFR,
Personal
An abbreviation for Lasergraphics Language.
A type of graphic composed of graphic primitives (e.g. circles, lines, polygons, etc.). The
To create an image on a film recorder.
An acronym for picture element. A pixel is a single dot on your monitor or output device.
An output orientation where the height is greater than the width. Also known as vertical or tall
Software that knows how to communicate with a printer device.
A directory on your hard disk for storing temporary Windows BLL Generator print job files.
Refers to a family of high speed Lasergraphics image processors. Instead of burdening the
LFR PLUS, LFR-X, LFR
landscape
A file that provides calibration data of a film type for a specific
Mark III
Mark II and
.
LFR
is different from the one for LFR
Mark III
, and the Digital Photography
Rascol II
performs rasterization and controls the film recorder.
Rascol IV
performs rasterization and controls the film recorder.
RascolPort
Rascol. It can emulate the standard bi-directional parallel (LPT) port to work with most third party
printers.
raster
rasterization
output.
resolution
represents the number of dots across the image.
A Rascol model that plugs into your PC and acts as a fully independent co-processor that
A Rascol model that plugs into your PS/2 and acts as a fully independent co-processor that
A high performance communication port for connecting to RISCRascol and Internal
See bitmap.
A time- and memory- consuming process for converting graphics objects into rasters for
The total number of dots in an image. Film recorder resolutions measured in lines
68 Glossary
Page 66

RISCRascol
For complex images, the RISCRascol is 15 times faster than the Rascol II/IV.
A Rascol model that offers dramatic speed increase for the Lasergraphics film recorders.
server PC
the film recorder with other network users via
TARGA
TIFF
A PC connected to a film recorder . The PC can run WinRascol Network Version to share
A popular bitmap file format for PCs.
A popular bitmap file format for PCs.
dropboxes
.
Glossary 69
Page 67

Index
24-bit color, 14
35mm prints, 13
35mm slides, 13
Adobe Type Manager
60
Application
Printi ng from, 22
applications
draw, 33
illustration, 33
paint, 33
Arts & Letters, 34, 60
ATM
, 33, 60
auto deletion, 28
Background Color, 39, 50
Bitmap, 33
BLL-generator
, 33,
Add, 53
Adding, 19
Change path, 54
Delete, 54
Manage, 53
Canvas, 34
Charisma, 34
Client Computers
printing on, 27
Color
Background, 39, 50
fidelity, 32
true-color, 14
Color Balance, 39, 44, 51
Contrast
Gamma, 40, 44
Copy count, 49
CorelDRAW, 34, 60
Designer, 34
dropbox, 28
Excel, 34
Exposure Speed, 50
Exposure Time, 39, 45
Film
LFC based', 38
Non LFC based, 37
film transparencies, 13
Film Type, 37, 43
Ektachrome 100
(120/220), 38
Ektachrome 100 (4x5),
38
Kodacolor 100, 38
Lasergraphics Film
Calibration files, 38
Index 71
Page 68

LFC files, 38
PageMaker, 34
slide
Polachrome, 37
Polaroid 339, 37
Polaroid 669, 37
Polaroid 691, 37
Film Types
font
ATM
Freelance, 34, 61
Freelance Graphics for
Windows, 61
Gamma, 51
Contrast, 44
Guided tour, 21
Hardware
Required, 10
Harvard Graphics, 34
Lasergraphics Film
Calibration files, 37, 38
LFC files, 37, 38
LFR, 13
Microsoft Word, 62
objects, 33
Orientation, 36, 43, 49
Output Size, 36, 43
, 64
, 33, 60
Paper Size, 36, 43, 49
Persuasion, 34, 61
Photoshop, 34
PhotoStyler, 34, 62
Polaroid prints, 13
PowerPoint, 34
Printer Driver, 27
Windows 95/98, 41
Windows NT, 48
Printing
From application, 22
Reference, 35
Resolution, 35, 42, 49
defined, 31
image resolution, 13
Scaling, 39, 45
Server PC
printing on, 27
Settings, 35
Default, 47, 52
Windows 95/98, 41
Windows NT, 48
Setup, 18
slice marks, 39
2000-line, 32
4000-line, 32
8000-line, 32
Specifications, 63
text
bitmap, 33
object, 33
Uninstalling WinRascol, 57
What’s new, 12
Windows 3.1x, 12
WinRascol
About, 13
Installation, 17
Version 3.15, 12
What’s new, 12
WinRascol Driver
Lasergraphics Film
Calibration files, 38
LFC files, 38
WinRascol32, 27
Installation, 18
Word, 62
72 Index
 Loading...
Loading...