Polar Industries IP Video Control Center User Manual
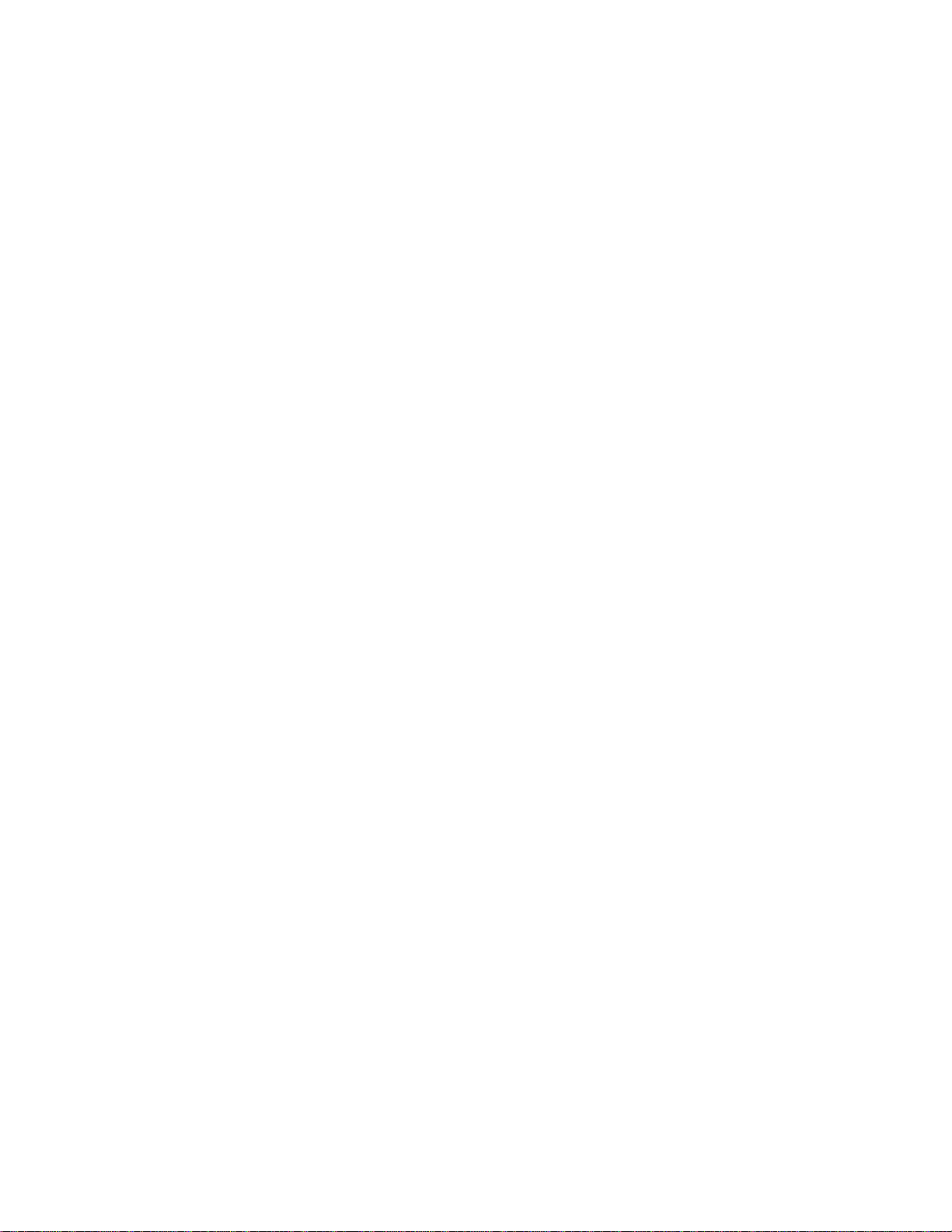
Software
IP Video Control Center
v1.36.03
User’s Manual
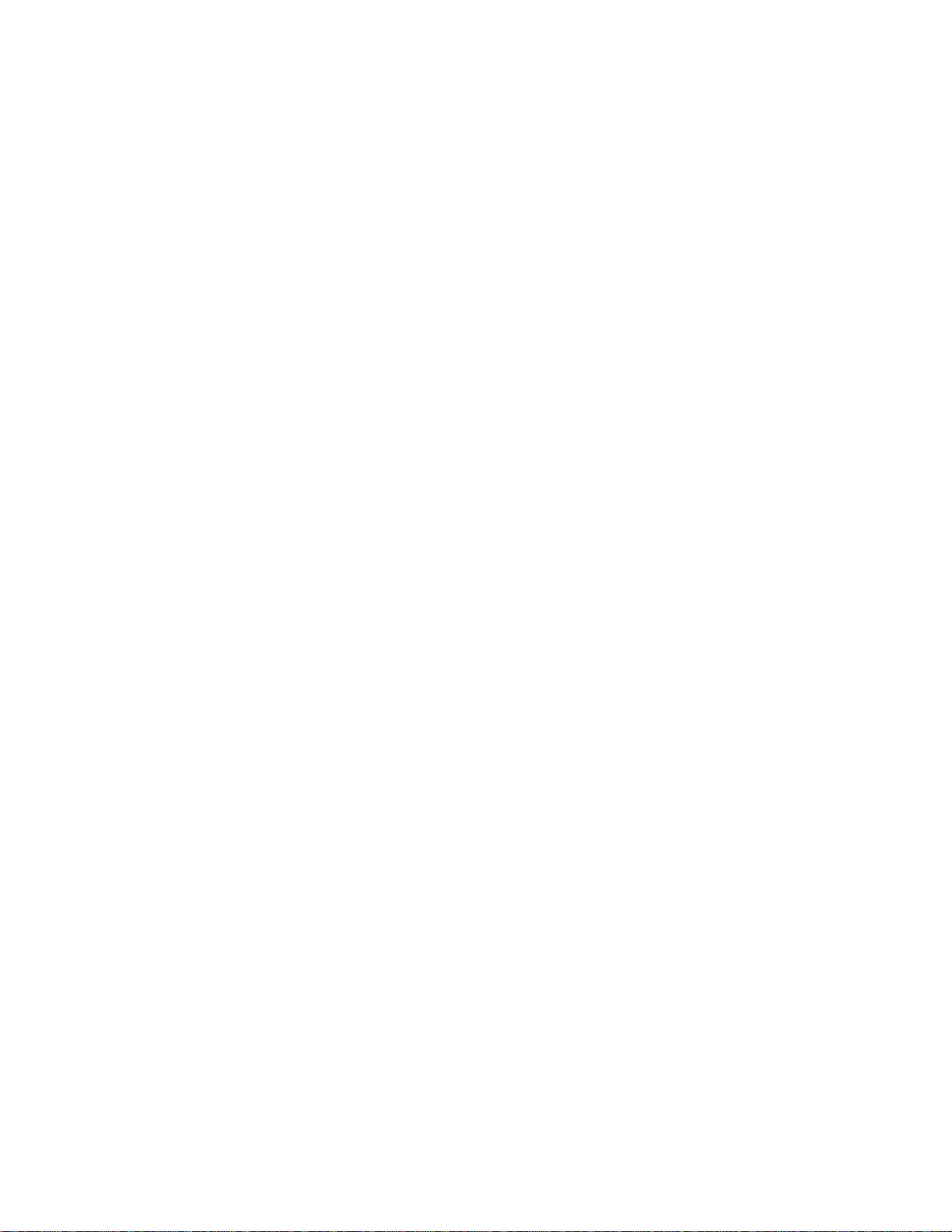
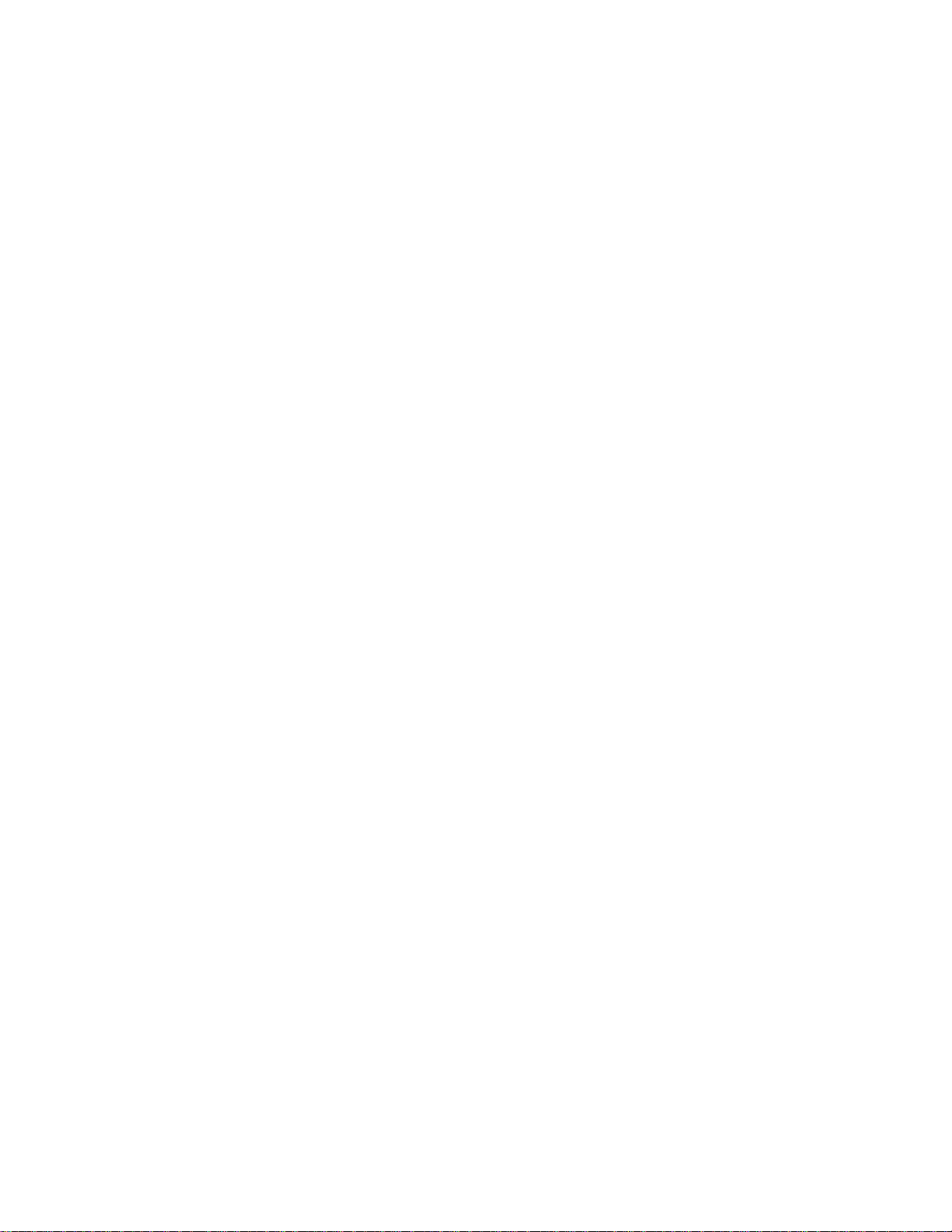
i
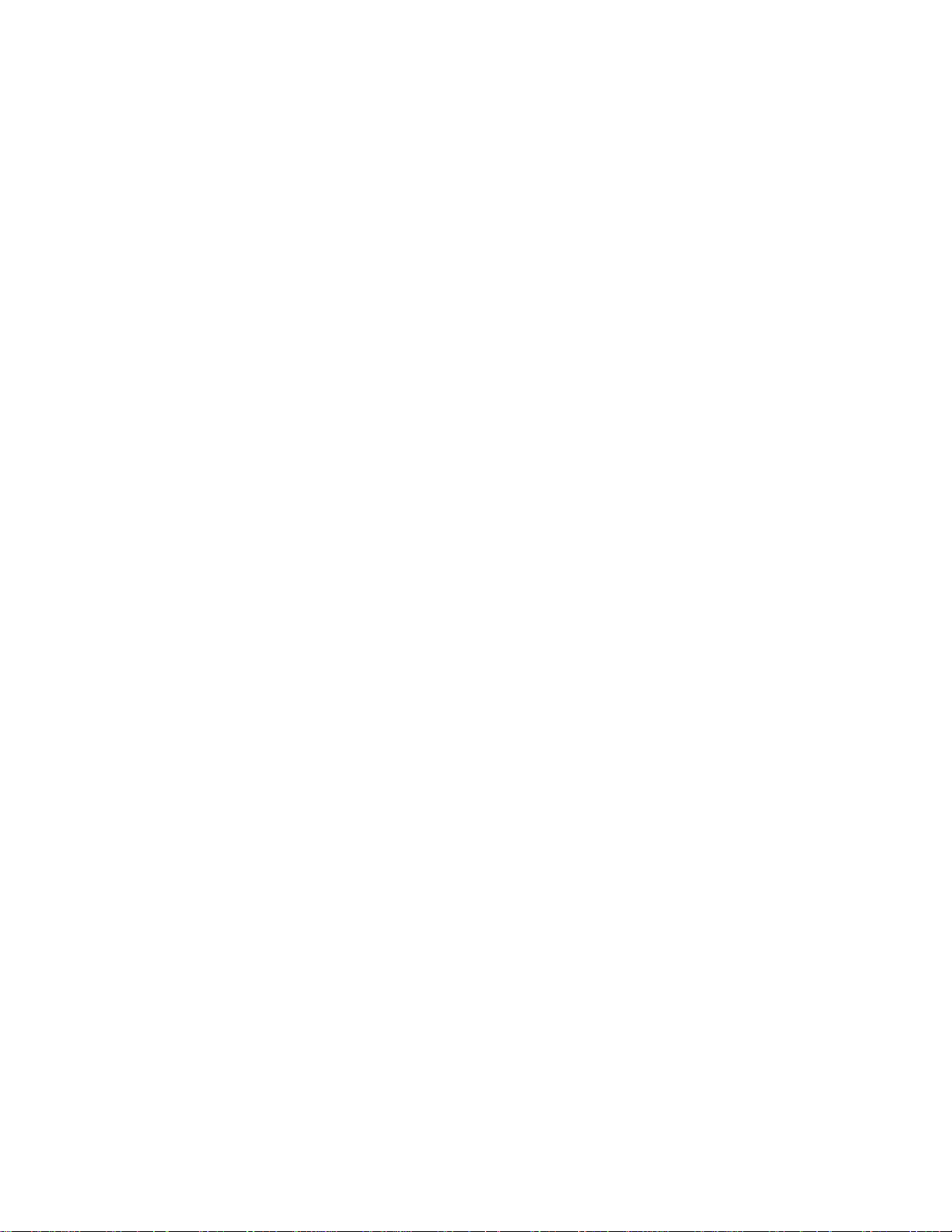
Table of Contents
1.Getting Started______________________________________________________1
Recommended System Requirements____________________________________1
Start IP Video Control Center ____________________________________________ 2
Exit IP Video Control Center _____________________________________________ 3
Check IP Video Control Center Version___________________________________ 4
2.User Interface ______________________________________________________5
Understanding the Preview Screen_______________________________________ 5
Understanding the Playback Screen _____________________________________ 7
Operate on Preview/Playback Window with Mouse________________________8
3.Jump Start IP Video Control Center ___________________________________12
Assign a camera to a preview window___________________________________12
Camera Connection Status _____________________________________________ 13
Camera Disconnection Status __________________________________________14
Camera Video Loss Status _____________________________________________ 15
Configure a camera ____________________________________________________16
Camera Configuration _________________________________________________________18
Motion Detection Setting_______________________________________________________20
PTZ Control Setting ____________________________________________________ 21
Disconnect the camera_________________________________________________ 22
4.Preview Mode _________________________ ____________ ____________ ____23
Preview Window _______________________________________________________ 23
Activate the Media Window_____________________________________________ 24
Operations over preview window _______________________________________25
Preview Window _______________________________________________________ 27
Media Indicator ______________________________________________________________27
IP Quad preview display _______________________________________________________29
Stretch Video Size to Fit Preview Window _________________________________________30
ii
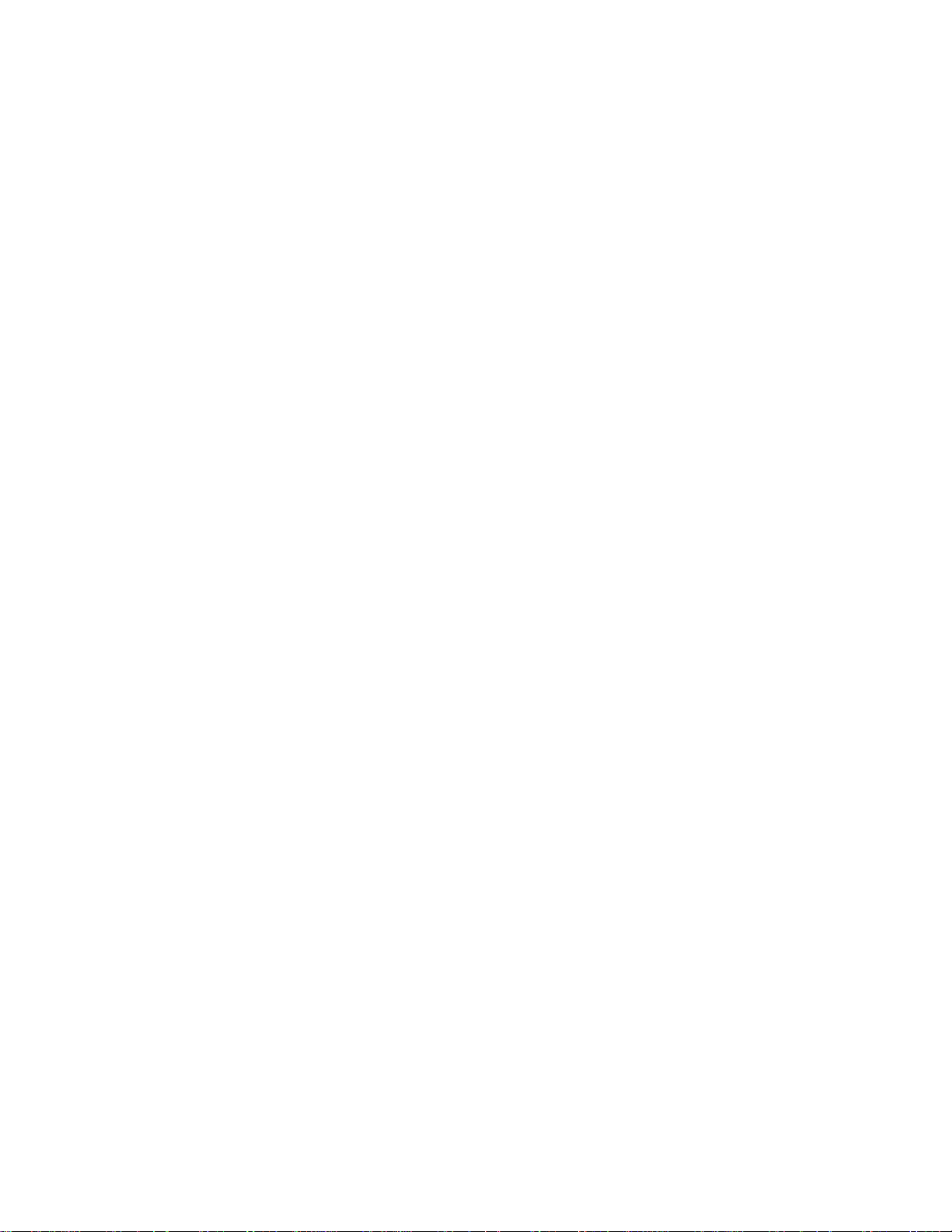
Capture Screenshot ___________________________________________________________31
Advanced Preview _____________________________________________________ 32
Arrange preview window with cameras__________________________________34
View Manager Panel ___________________________________________________35
5.Record Mode ______________________________________________________36
Record Mode __________________________________________________________36
Manual Record Operation ______________________________________________ 37
Background Record Operation _________________________________________38
Schedule Record Operation ____________________________________________ 40
Repeat Recording Operation____________________________________________ 41
6.Playback Mode ____________ ____________ ____________ ____________ ____42
Playback Panel ________________________________________________________ 42
Open Video File______________________________________________________________43
Media Control Panel Operations _________________________________________________44
Media Playback Window_______________________________________________________46
Capture Playback Screenshot____________________________________________________47
Search Playback Files by Events________________________________________48
Event Search List_____________________________________________________________49
7.PTZ Control Panel _________________________________________________50
Pan, Tilt, Zoom Operation ______________________________________________ 50
PTZ Preset Position Operation__________________________________________ 52
Add New PTZ Protocol _________________________________________________54
8.Motion Detection___________________________________________________57
Motion Detection Setup, step by step ___________________________________57
Normal IP cam/Video server ____________________________________________________57
IP Quad ____________________________________________________________________58
Example A: A correct Motion Detection Setup ___________________________63
Indoor______________________________________________________________________63
Outdoor ____________________________________________________________________65
Examples B: Motion Detection III Setup Correctly ________________________67
9.Setup IP Video Control Center________________________________________69
iii
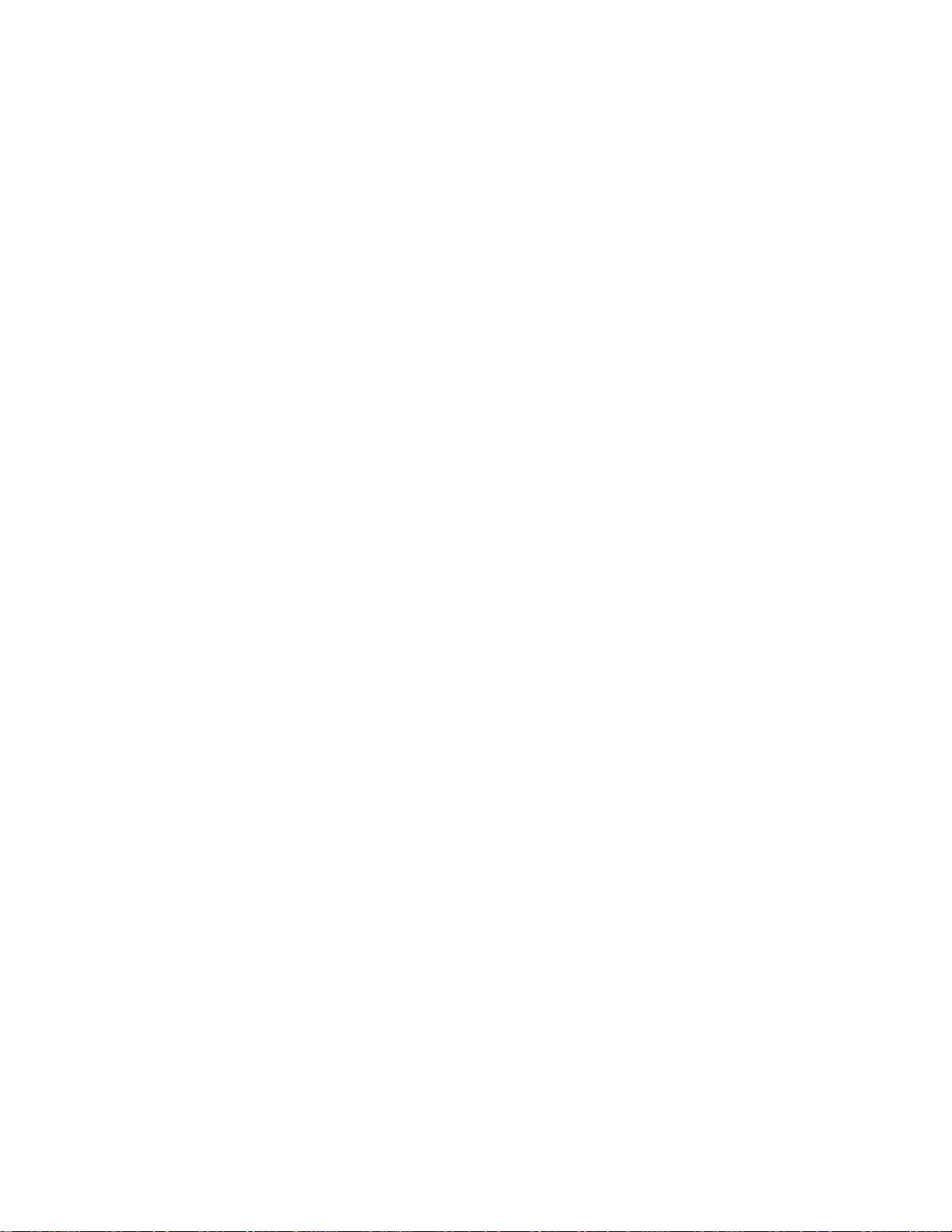
Setup Dialog___________________________________________________________69
Setup Category ________________________________________________________ 70
Setup Category Dialog Box_____________________________________________71
Camera Setup Dialog Box ______________________________________________72
Camera Setup Dialog Box in Video Server/IP cam________________________74
Quad OSD Setup Dialog Box____________________________________________76
PTZ Setup Dialog Box__________________________________________________ 77
Recording Dialog Box__________________________________________________ 80
Schedule recording ____________________________________________________82
Digital I/O Dialog Box __________________________________________________83
Motion Detection Dialog Box ___________________________________________ 85
Normal IP camera/video serve r __________________________________________________85
IP Quad ____________________________________________________________________88
Notification Dialog Box_________________________________________________89
User Account Dialog Box_____________________________________________ __91
System Dialog Box_____________________________________________________ 93
Appendix-A PTZ protocol____________________________________________95
iv
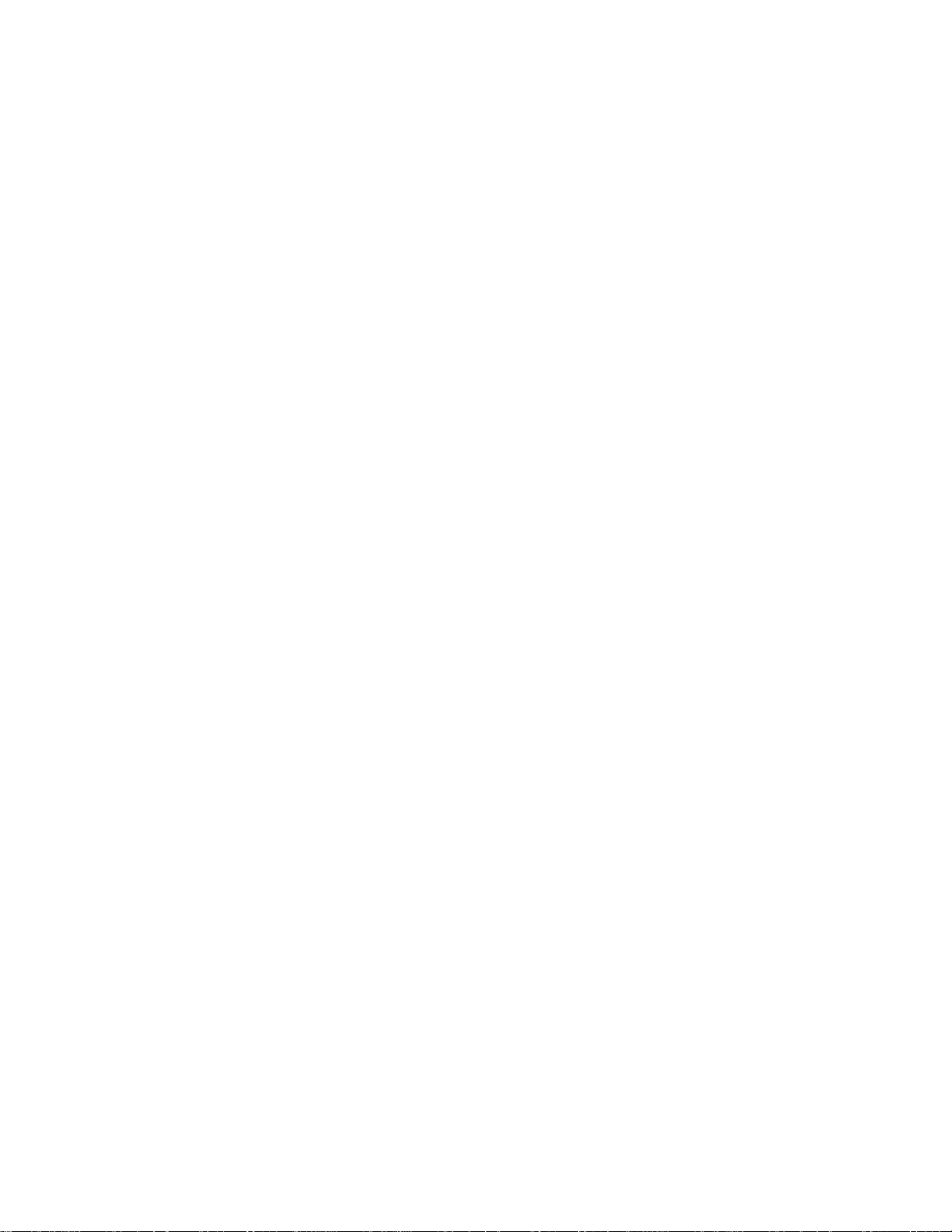
Table of Figures
Figure 1. Input User ID and Password ............................................................................ 2
Figure 2. Exit IP Video Control Center........................................................................... 3
Figure 3. Check IP Video Control Center Version.......................................................... 4
Figure 4. IP Video Control Center Preview Window...................................................... 5
Figure 5. IP Video Control Center Playback Window.................................................... 7
Figure 6. Enable / Disable the Toolbar............................................................................ 8
Figure 7. Double Click on the Video Screen to Enlarge Window...................................9
Figure 8. Enlarge Window............................................................................................... 10
Figure 9. Enlarge and Stretched Window........................................................................ 11
Figure 10. Select Preview Window and Camera..................... .... .................................... 12
Figure 11. Camera Connection Status............................................................................. 13
Figure 12. Message Indicates Disconnection Status........................................................ 14
Figure 13. Message Indicates Video Loss....................................................................... 15
Figure 14. Click Configure Camera Button................... ... .... .... ... .... ... .... ... ...................... 16
Figure 15. Please Setup Camera Information First............... .... ... .... ... .... ... .... .... ... .... ... .... 17
Figure 16. Ask User to Load Setup Page......................................................................... 17
Figure 17. Camera Setup Dialog Box...... .... ... .... .... ... .... ... .... ... .... .... ... .... ......................... 18
Figure 18. Preview Window Toolbar .......................................... .... ... .... ... .... .... ... .... ... .... 19
Figure 19. Motion Detection Indicator Enabled.............................. ... .... ... .... .... ... ...........20
Figure 20. Motion Detection Indicator Enabled.............................. ... .... ... .... .... ... ...........20
Figure 21. PTZ Indicator On .......................... .... .... ... .... ... .... ... .... .... ... .... ......................... 21
Figure 22. Disconnect the Camera ..................................................... .... ... ...................... 22
Figure 23. Preview Window Operation............................ .... .... ... .... ... .... ... .... .... ... .... ... .... 23
Figure 24. Activate a Preview Window................. .... .... ... .... .... ... .... ... .... ... .... .... ... .... ... .... 24
Figure 25. Active Media Manager............... ... .... .... ... .... ... .... .... ... .... ... .... .... ... .... ... .... ... .... 25
Figure 26. Preview Window Indicators............................ .... .... ... .... ... .... ... .... .... ... .... .......27
Figure 27. Preview Window Indicators............................ .... .... ... .... ... .... ... .... .... ... .... .......29
Figure 28. Stretch Video Window to Fit Preview Window.................... .... ... .... ... .... ... .... 30
Figure 29. Capture Screenshot............................ .... ... .... ... .... ... .... .... ... .... .... ... .... ..............31
Figure 30. Camera Setup............................................... ... .... .... ... .... ... .... ......................... 32
Figure 31. Advanced Preview Window....... ... .... ... .... .... ... .... .... ... .... ... .... ... .... .... ... .... ... .... 33
Figure 32. Assign a Camera to a Preview Window... .... ... .... ... .... .... ... .... .... ... .... ... .... ... .... 34
Figure 33. Preview Mode ............................... .... ... .... ...................................................... 35
Figure 34. Manual Recording Operation.................................. ... .... ... .... ......................... 37
Figure 35. Background Recording Operation.................................................................. 38
v
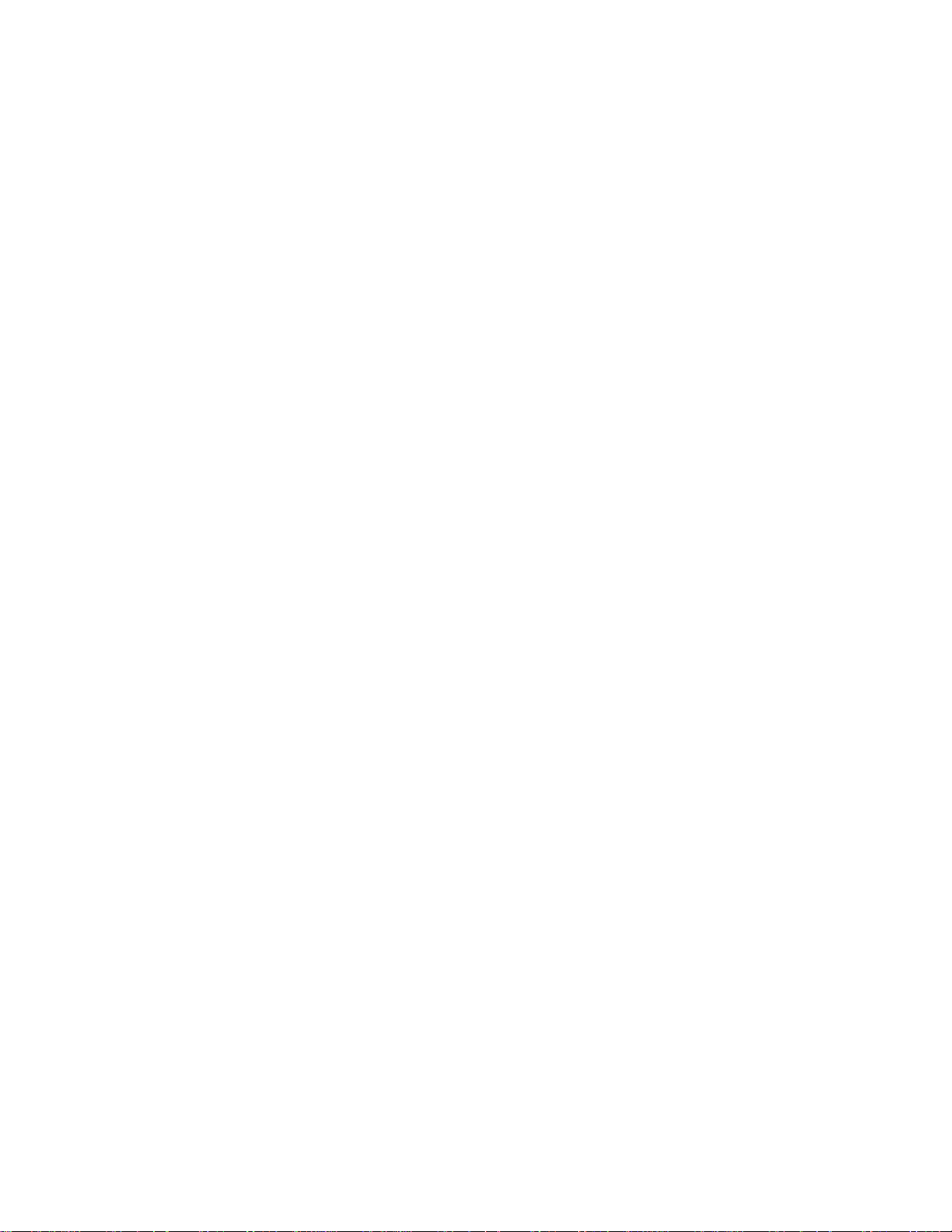
Figure 36. Schedule Recording Operation....................................................................... 40
Figure 37. Repeat Recording Operation................. ... .... ... .... .... ... .... ... .... .... ... .... ... .... ... .... 41
Figure 38. Playback Panel................................................ .... .... ... .... ................................ 42
Figure 39. Open Media File.............................................................................................43
Figure 40. Media Control Panel ....... ... .... .... ... .... ... .... .... ... .... .... ... .... ... ............................. 44
Figure 41. Media Playback Window............................................... ... .... .... ... .... ... .... ... .... 46
Figure 42. Capture Playback Screenshot....................... ... .... .... ... .... ... ............................. 47
Figure 43. Search Event...................................... .... ... .... ... .... .... ... .... ... ............................. 48
Figure 44. Event Search List .................................. ... .... ... .... ... .... .... ................................ 49
Figure 45. PTZ Control Panel.................................... .... ... .... .... ... .... ... ............................. 50
Figure 46. PTZ Preset Panel............................... .... ... .... ... .... .... ... .... ... .... ......................... 52
Figure 47. Add New PTZ Protocol Setup.................................... .... ... .... .... ... .... ... .... ... .... 54
Figure 48. Input New PTZ Protocol Name...................................... ... ........ ... .... ... .... ... .... 54
Figure 49. Choose the New PTZ Protocol.......................................................................55
Figure 50. Go to Preview Mode and Test New PTZ Protocol......................................... 56
Figure 51. Normal IP camera/ Video server motion Detection Setup Box .....................57
Figure 52. IP Quad Motion Detection Setup Box............................................................ 58
Figure 53. Save Successfully. .... ... .... .... ................................................................ .... .... ... 59
Figure 54. Motion Detection Setting is saved to Firmware............................................. 60
Figure 55. Motion Detection Preview ................... .... .... ... .... .... ... .... ... .... .... ... ..................61
Figure 56. Motion Detection Function Running.......................... .... ... .... ... .... .... ..............62
Figure 57. Enable Indoor Full Screen Motion Detection Function .................................63
Figure 58. Enable Indoor Regional Motion Detection Function..................................... 64
Figure 59. Enable Outdoor Motion Detection Function..................................................65
Figure 60. Regional Motion Detection Function Running.............................................. 66
Figure 61. Enable Regional Motion Detection I and II ...................................................67
Figure 62. Enable Regional Motion Detection III........................................................... 68
Figure 63. Setup IP Video Control Center Parameters....................................................69
Figure 64. Setup Category.............................. .... .... ... .... ... .... .... ... .... ... .... .... ... .... ... .... .... ... 70
Figure 65. Setup Dialog Box Operation .......................................................................... 71
Figure 66. Camera Setup Dialog Box...... .... ... .... .... ... .... ... .... ... .... .... ... .... ......................... 72
Figure 67. Camera Setup on Video Server Dialog Box...................... .... .... ... .... ... .... ... .... 74
Figure 68. IP Quad OSD setup Dialog Box..................................................................... 76
Figure 69. PTZ Setup Dialog Box............................. .... ... .... .... ... .... ... .... .... ... .... ... ...........78
Figure 70. Recording Setup Dialog Box . .... ... .... .... ......................................................... 80
Figure 71. Schedule recording Dialog Box ..................................................................... 82
Figure 72. Digital I/O Dialog Box.......................................................... .... ... .... ... .... ... .... 83
Figure 73. Normal IP camera /video server Motion Detection Setup Dialog Box.......... 85
vi
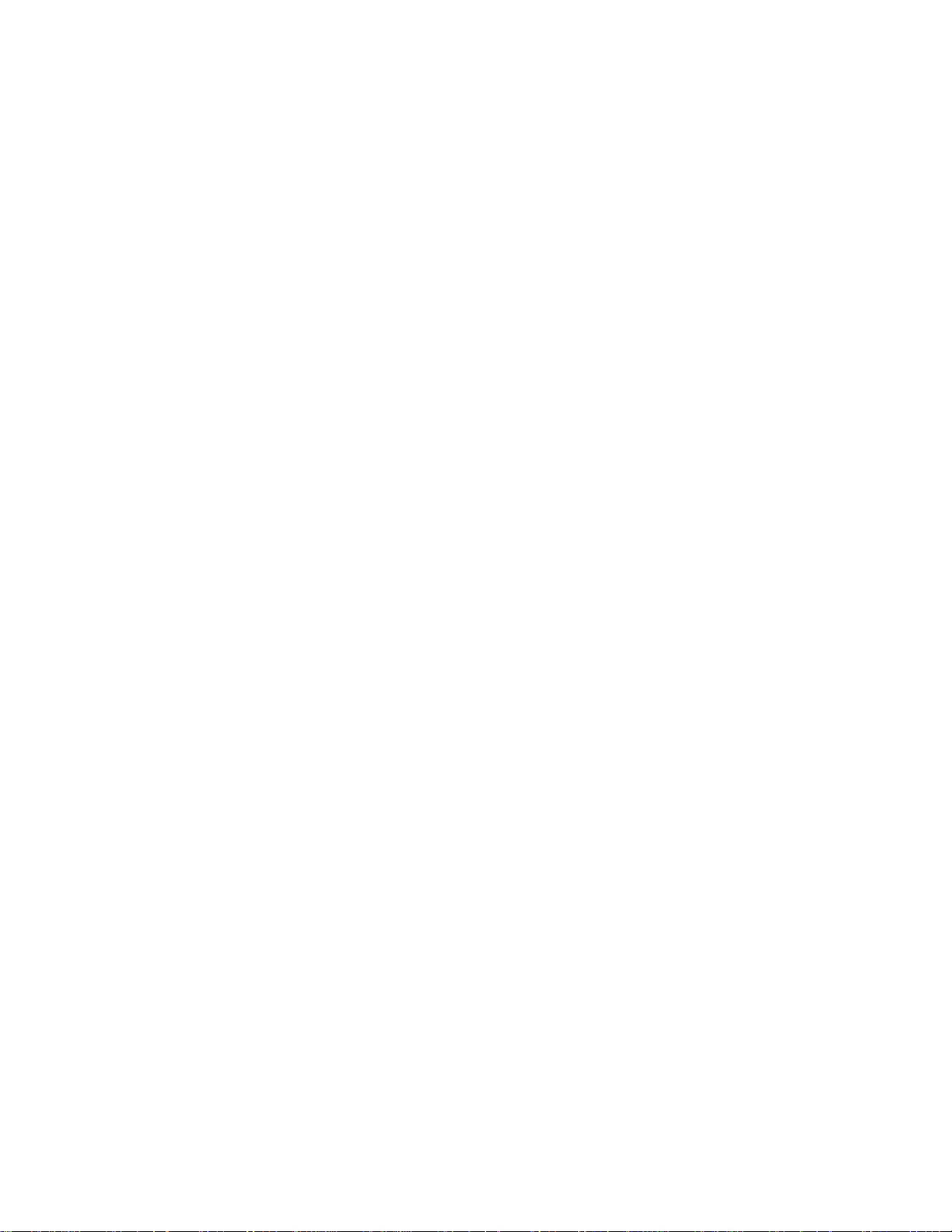
Figure 74. Full Screen Motion Detection Setup............ ... .... .... ... .... ... .... ... .... .... ... .... ... .... 87
Figure 75. IP Quad mtion Detection Setup Box.............................................................. 88
Figure 76. Notification Setup Dialog Box............................................................ .... .... ... 89
Figure 77. User Account Dialog Box............. .... .... ... .... ... .... ... .... .... ... .... ... .... .... ... .... ... .... 91
Figure 78. Default Permission Control............................................................................ 92
Figure 79. System Dialog Box ......... .... ... .... ... .... ... .... .... ... .... .... ... .... ... .... ... ...................... 93
vii
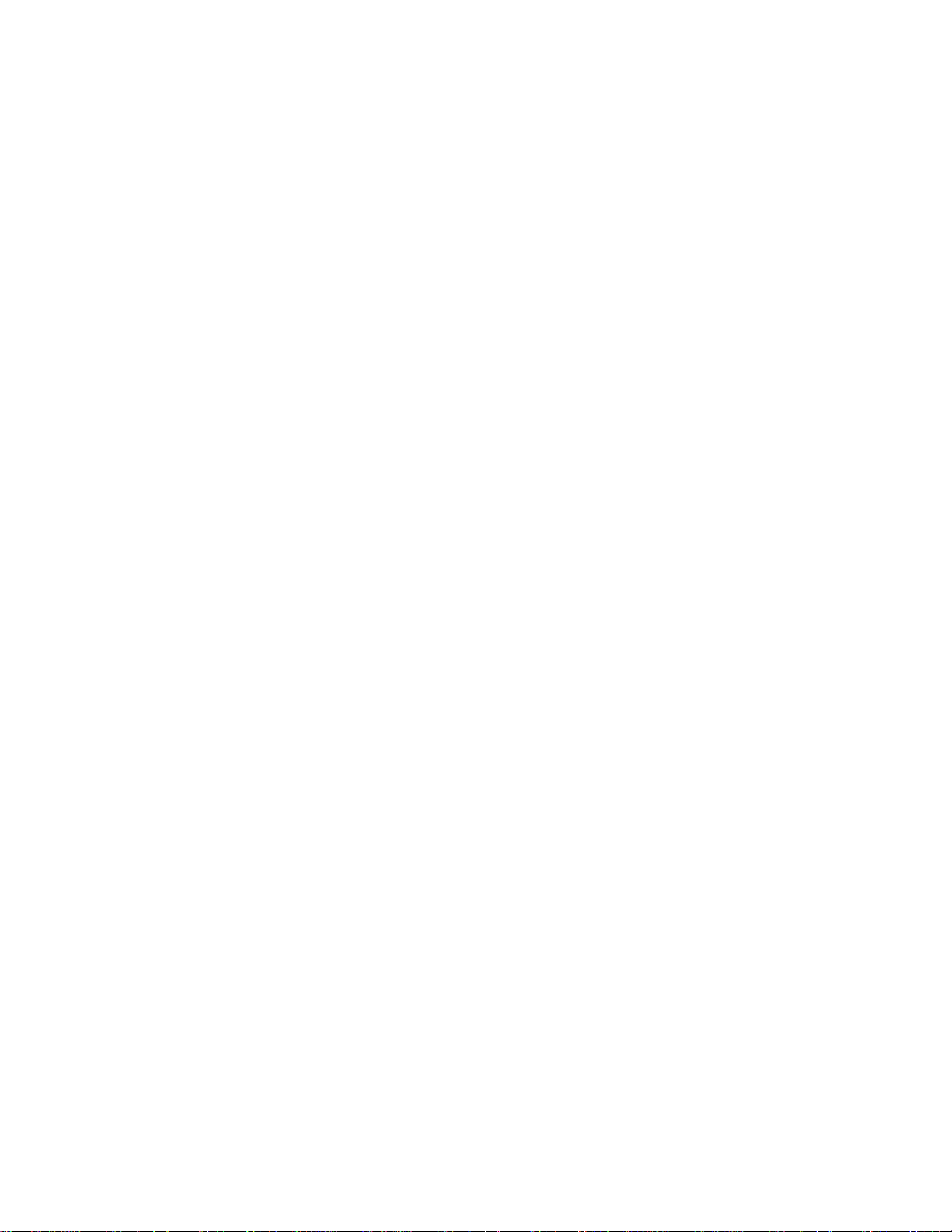
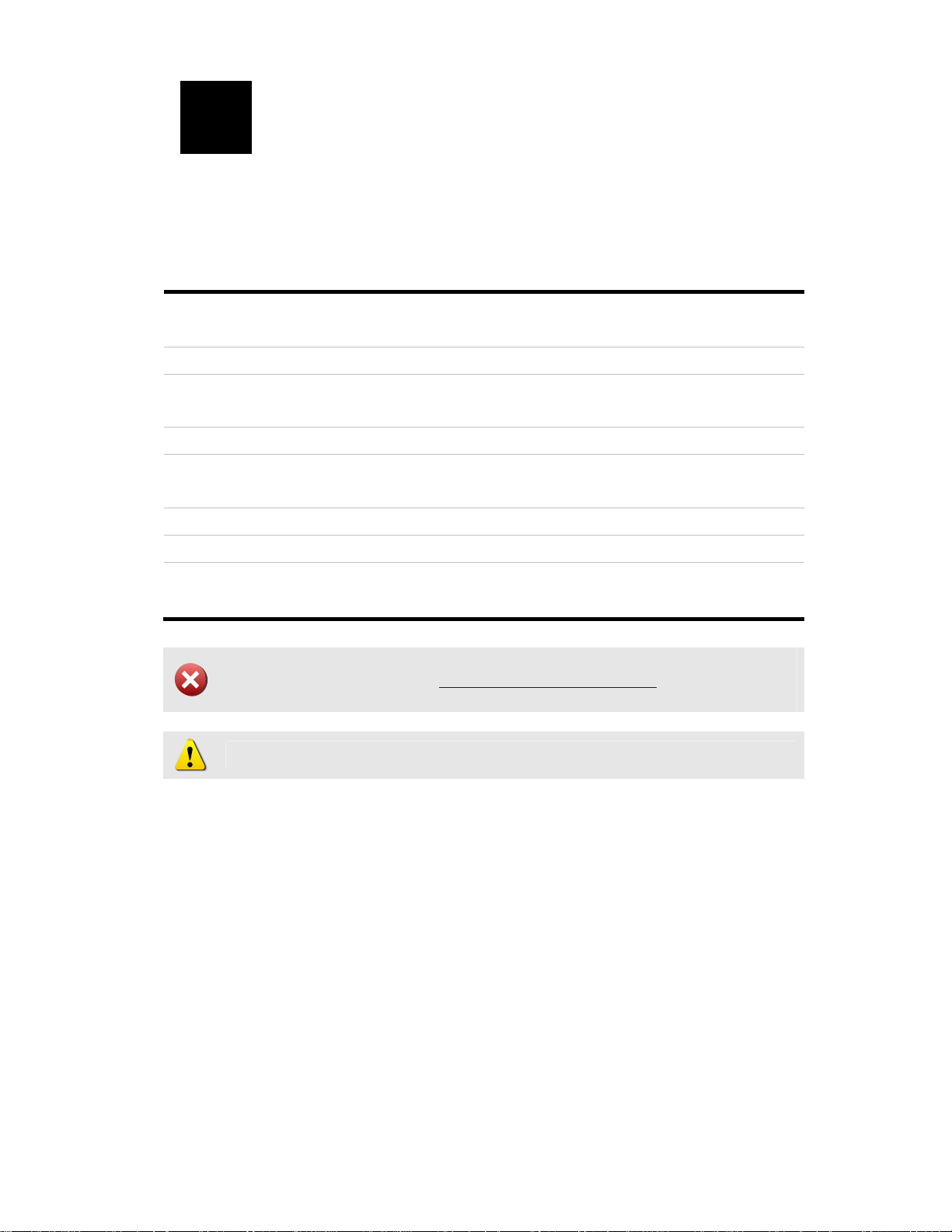
1 Getting Started
1
Recommended System Requirements
Minimum recommended system requirement for IP Video Control Center include:
CPU
RAM
Motherboard
VGA Display Card
LAN Card
OS
IDE HDD
CD-ROM
Required Utilities
Video Resolution
IMPORTANT: For security reason, the operating system has to be patched with latest
security updates. Refer to http://www.microsoft.com/security for latest security
updates.
NOTE: Required utilities can be accessed in the bundled CD.
Intel Pentium-4 3.0G or above (FSB 800)
≥1 GB DDR2-533 Memory
915 chip set or above
ATI PCI-Express Card (128MB on board, ATI MX300
GPU)
10/100 Mbps (Intel Chip Set)
Windows XP SP2
Windows 2000 with SP4 or above
Seagate 40 GB 7200 RPM
32X
FFDShow, DirectX 9.0b or later hardware acceleration
SVGA or XGA with 1024x768 resolution, 32-bit color
1
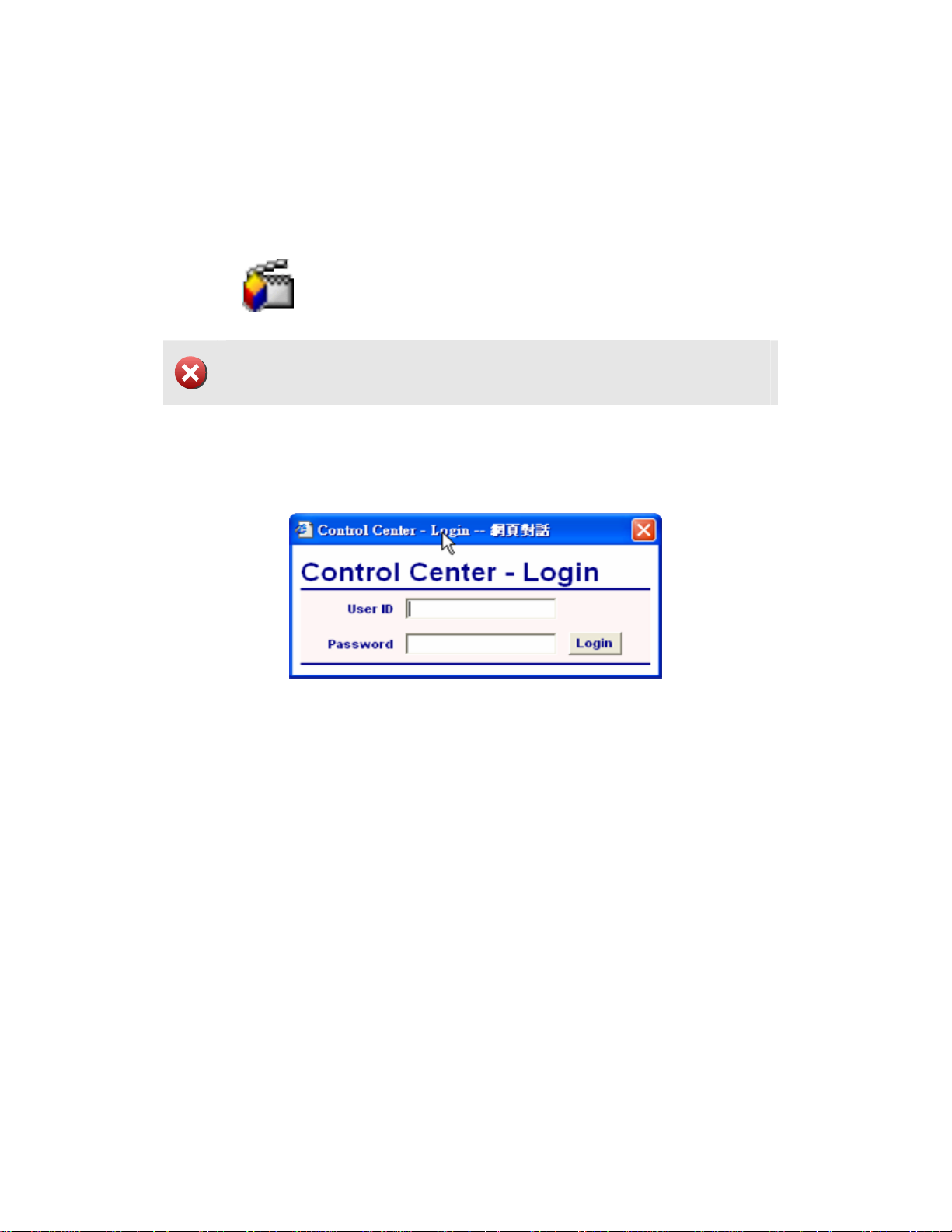
Start IP Video Control Center
To start IP Vide o Contr ol C enter™ , do uble- click the I P Vid eo Co ntrol C enter ico n
on the desktop.
IMPORTANT: To avoid problems and conflicts in the video subsystem, run only
one IP Video Control Center at a time. Do not run multiple IP Video Control
Center’s concurrently.
After double-clicking IP Video Control Center icon on the desktop, you will
see a message, please input User ID and Password to login.
Figure 1. Input User ID and Password
1. Please input the User ID and Password to login. Default User ID is
Admin, password is 123456.
2
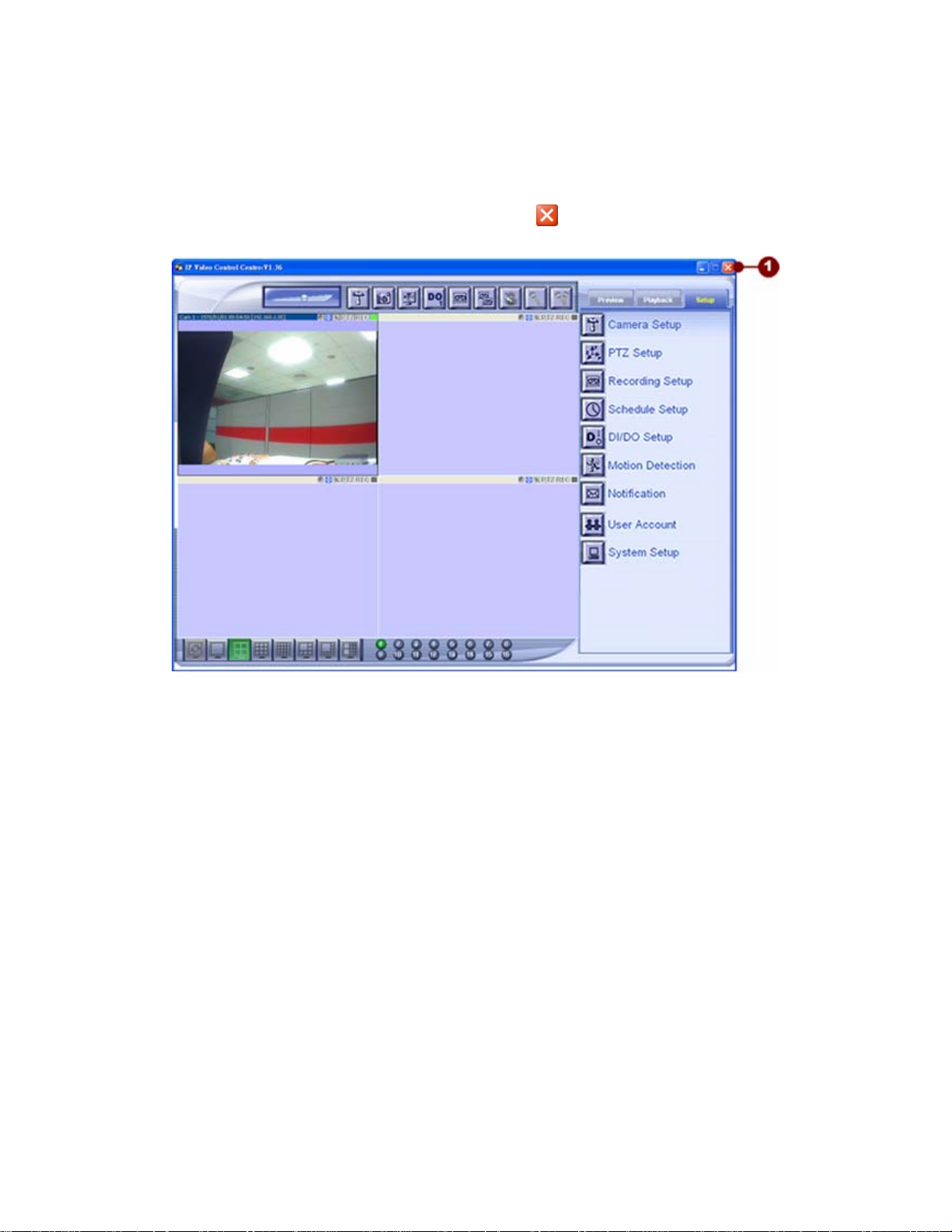
Exit IP Video Control Center
To exit IP Video Control Center™, click the button or hit ESC key.
Figure 2. Exit IP Video Control Center
3
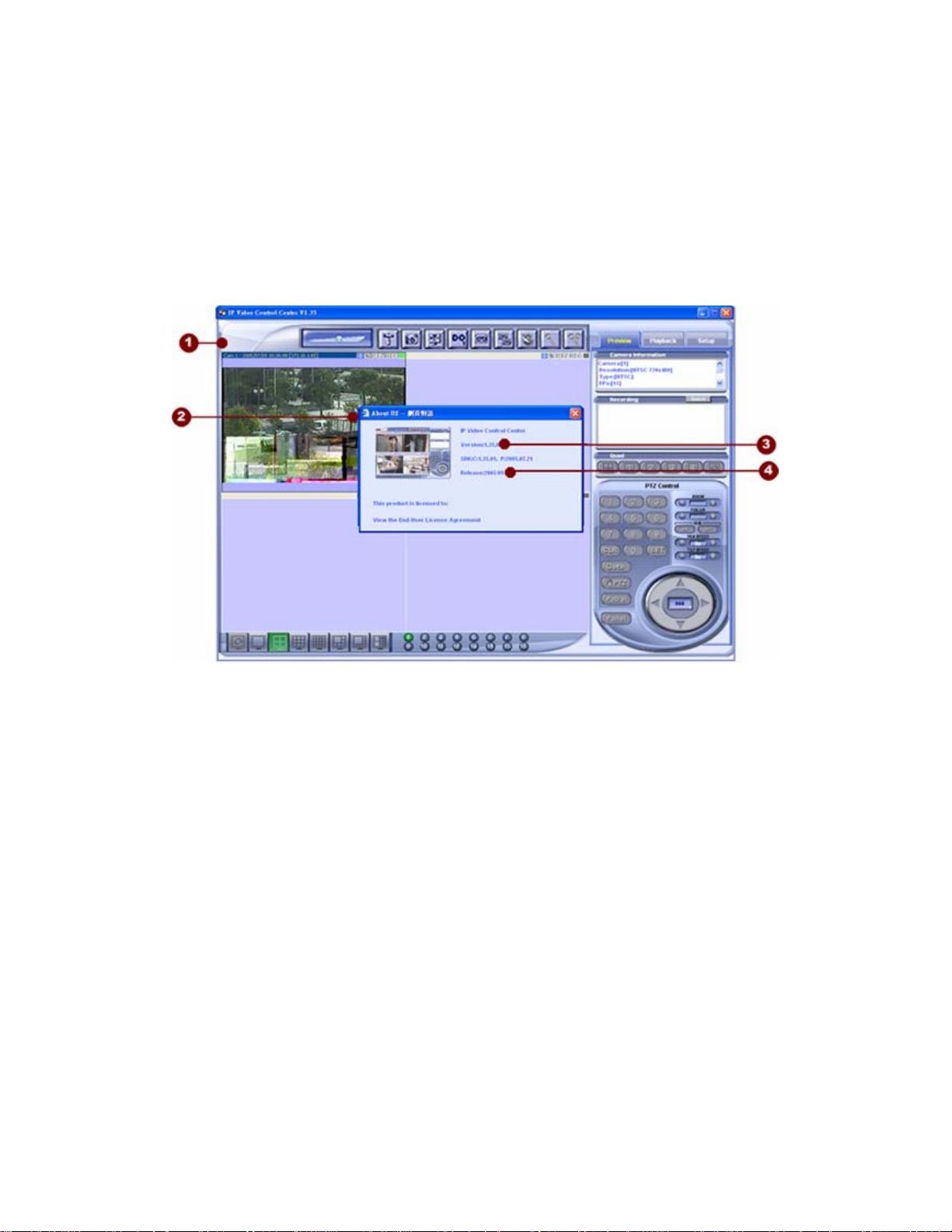
Check IP Video Control Center Version
It’s important to know your Control Center version. You can use this version number
and find out its function and limitation of this version. Beside, be sure to give your
technical contact your software version number any time you report a problem.
Figure 3. Check IP Video Control Center Version
1. Click on the here to check version
2. About US Dialog Box
3. Version Number
4. Released Date
4
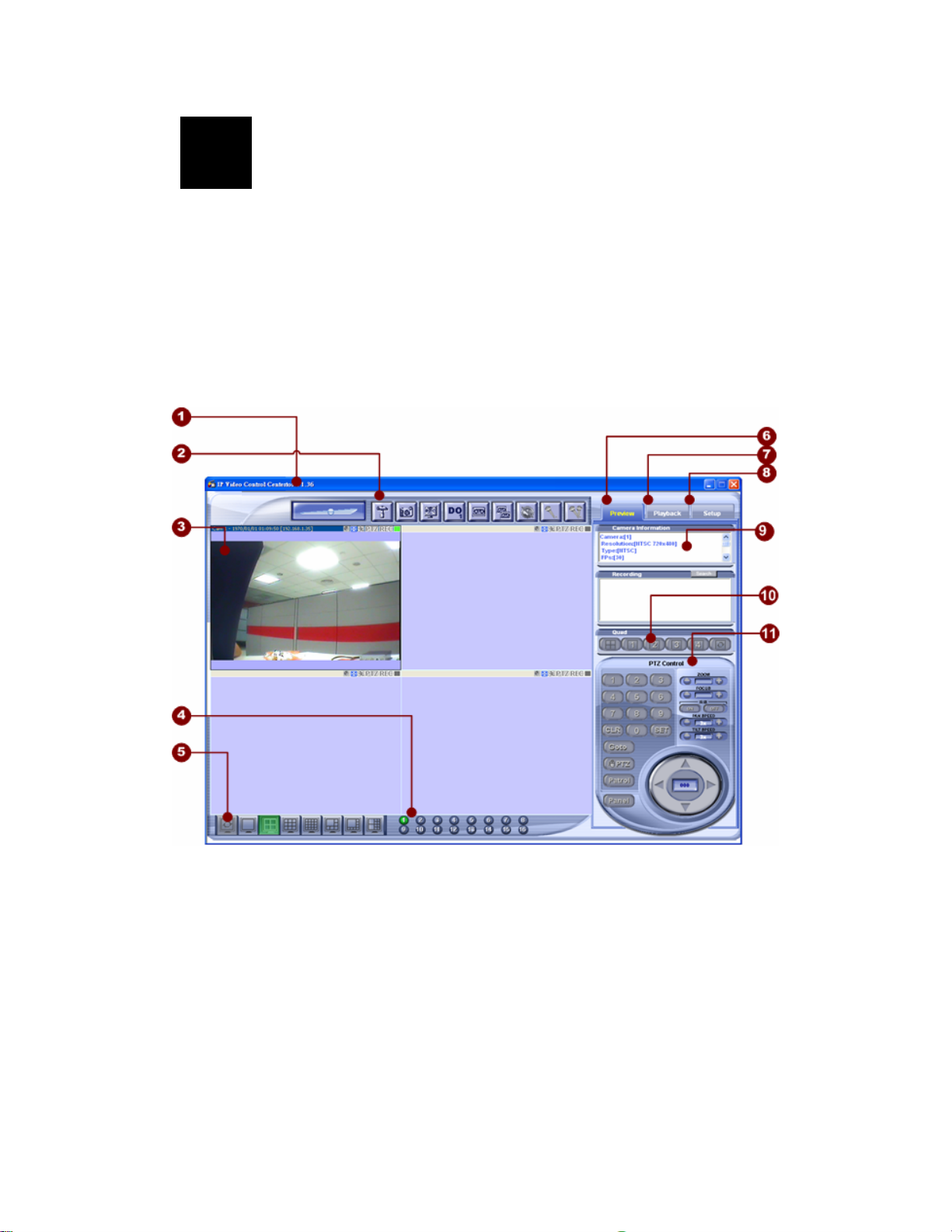
2 User Interface
2
IP Video Control Ce nter is design ed with an user-f riendly inter face, and deploy ed
with minimal training. It is consisted 3 different screen: Preview screen, playback
screen and setup screen. You can select these screen from the at the upper right
corner of Control Center.
Understanding the Preview Screen
IP Video Control Center preview screen consists of several items.
Figure 4. IP Video Control Center Preview Window
1. IP Video Control Center version: This panel displays related
information on the IP Video Control Center version.
2. Active Media Manager
window.
3. Media Window: This window links to the media source, including a live
video stream from network or video stream from file.
4. Media Quick-launch Button: Indicates the listing of connected media
: This panel operates on the active media
5
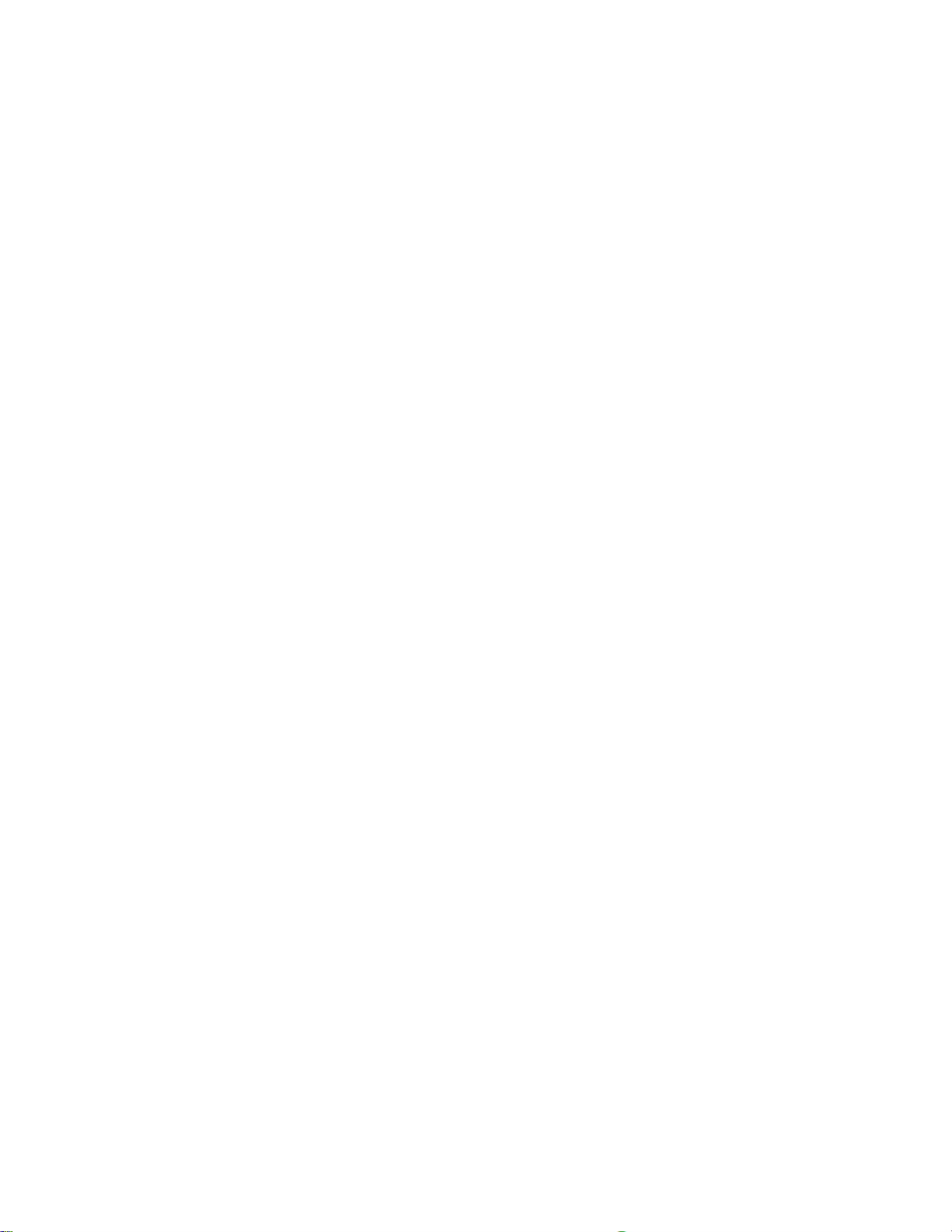
source; by clicking the button, the selected media source will be activated.
5. View Manager: Change different view template.
6. Preview Panel: Change to preview mode.
7. Playback Panel: Change to playback mode.
8. Setup Panel: System configuration and setups.
9. Camera Information: Lists the information about the camera selected.
10. Quad Control Panel: When connected to an IP Quad server, you can use
this panel to control the video display.
11. PTZ Control Panel
: Sends PTZ command to connected device.
6
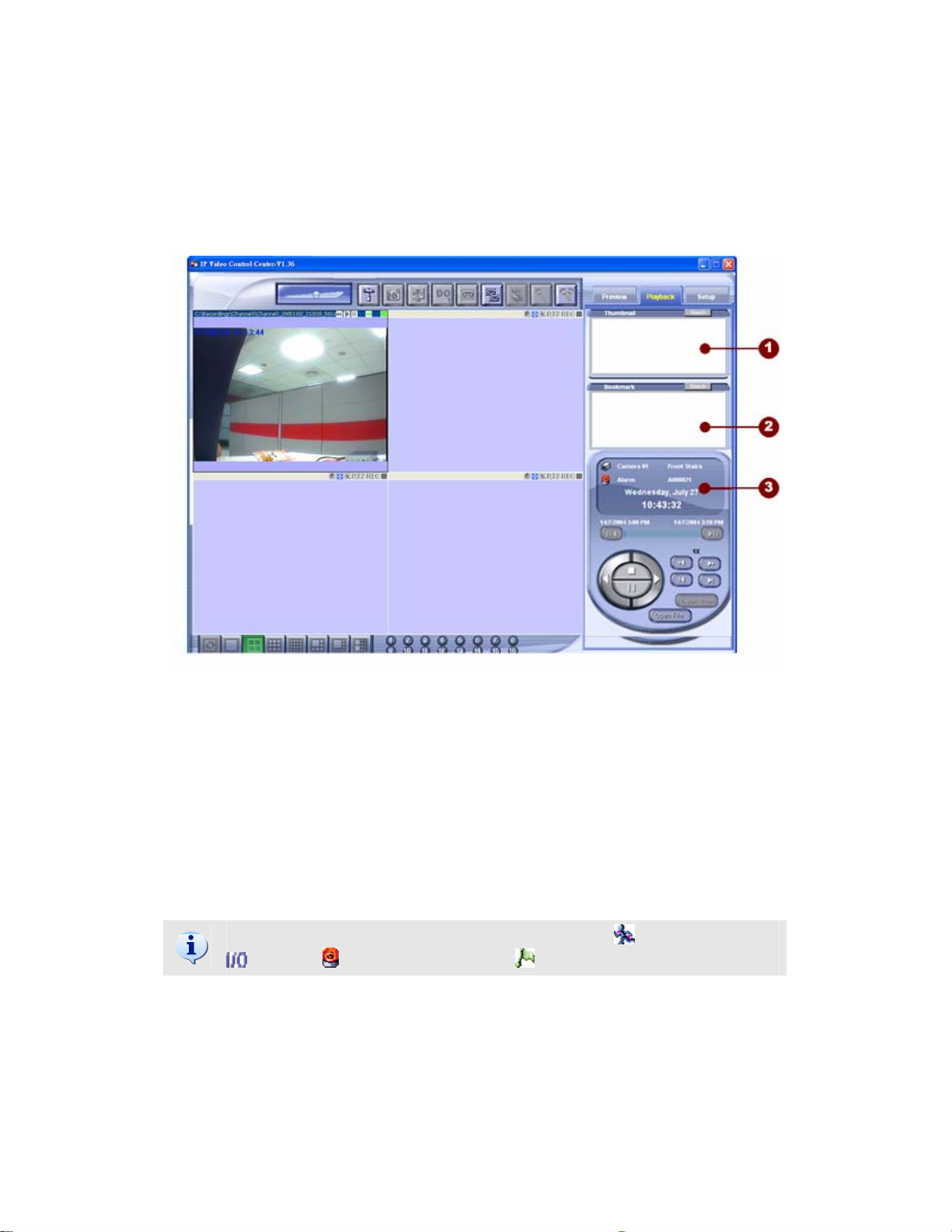
Understanding the Playback Screen
IP Video Control Center playback screen consists of several parts.
Figure 5. IP Video Control Center Playback Window
1. Thumbnail: The window lists the thumbnail files captured by the user.
2. Bookmark: This window lists the bookmark files defined by the user.
3. Media Playback Panel
advanced operation over media file, including play forward, rewind, play
speed, frame-by-frame play forward and rewind.
TIPS: Alarm/Event includes Motion Detection Event Î , Digital I/O Event Î
, Alarm Î , and Bookmark Event Î.
: Media playback panel contains basic and
7
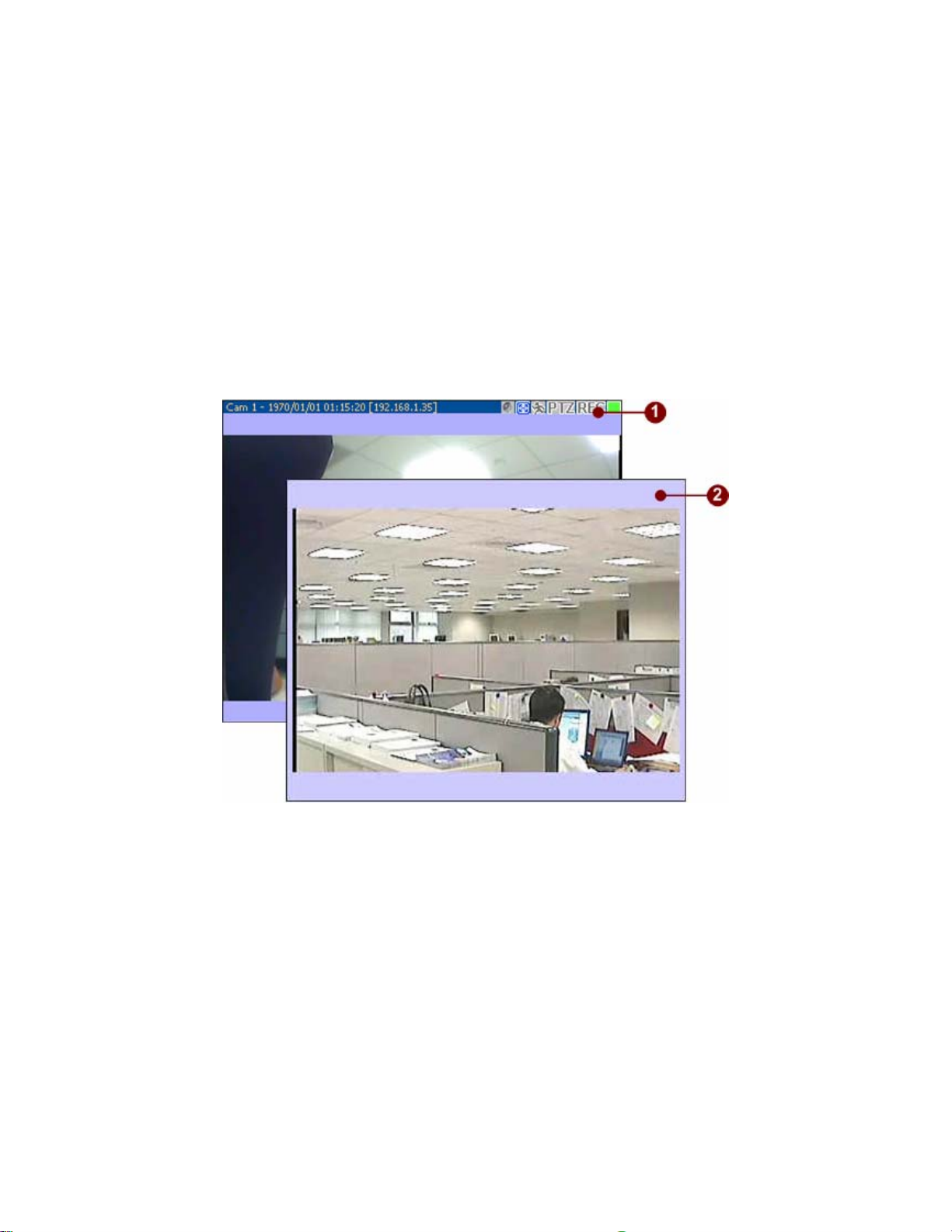
Operate on Preview/Playback Window
with Mouse
Click Left Mouse Key: Activate Window
This action will activate the preview or playback window.
Click Right Mouse Key: Enable / Disable Toolbar
This action will enable or disable the preview window toolbar.
Figure 6. Enable / Disable the Toolbar
1. Enable the Toolbar
2. Disable the Toolbar
8
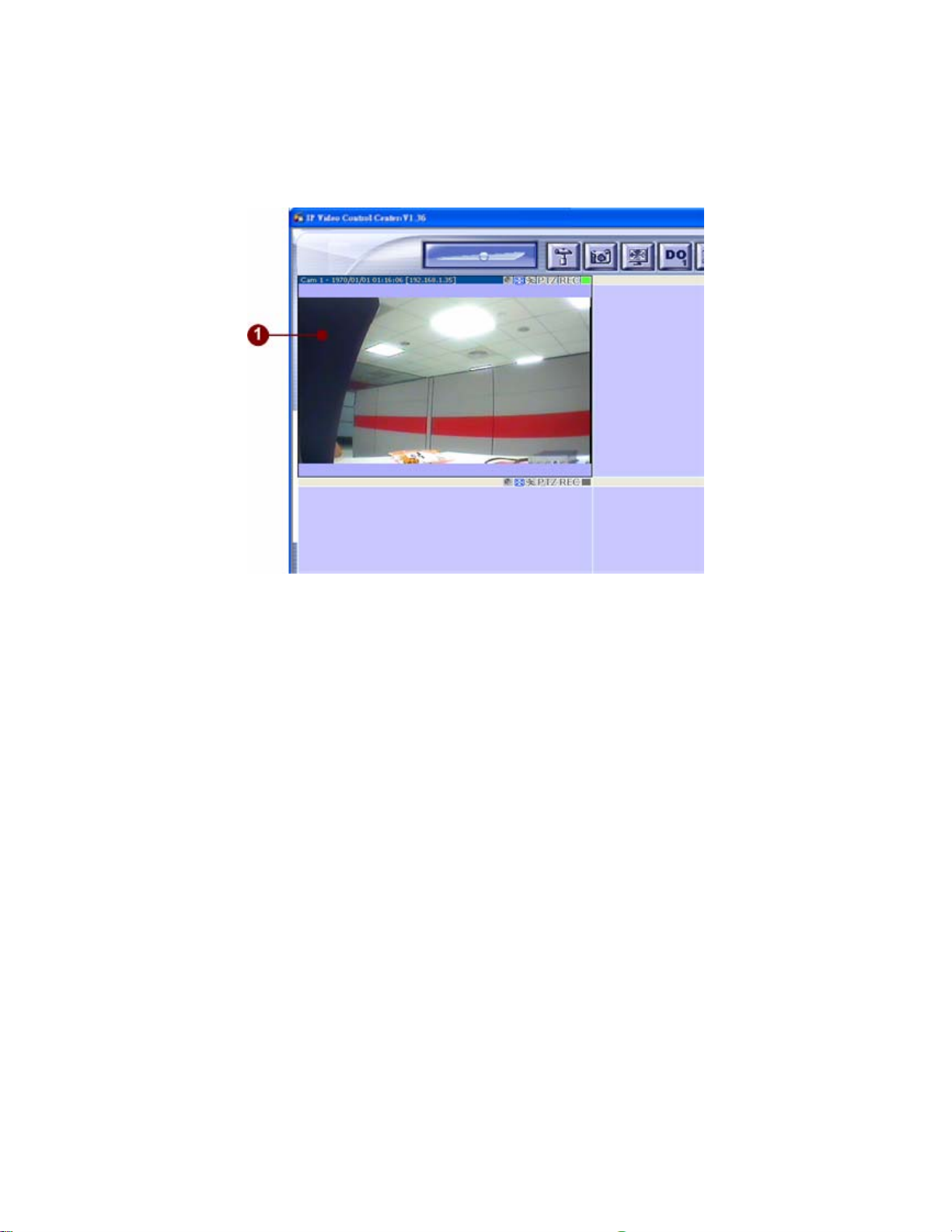
Double Click Left Mouse Key: Enlarge Window
This action will enlarge the window or restore the enlarged window to its original
size.
Figure 7. Double Click on the Video Screen to Enlarge Window
9
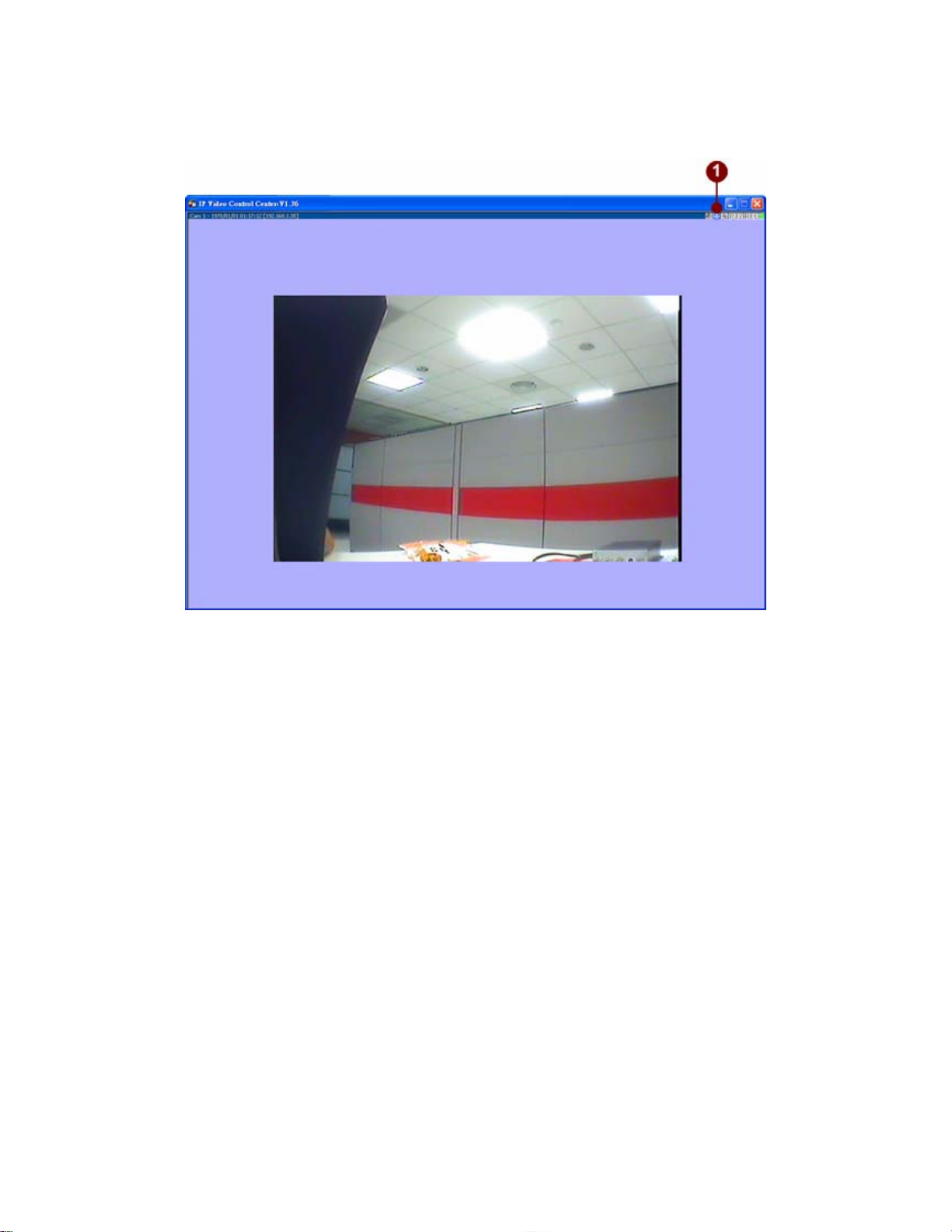
1. Click on the video screen to enlarge window
Figure 8. Enlarge Window
10
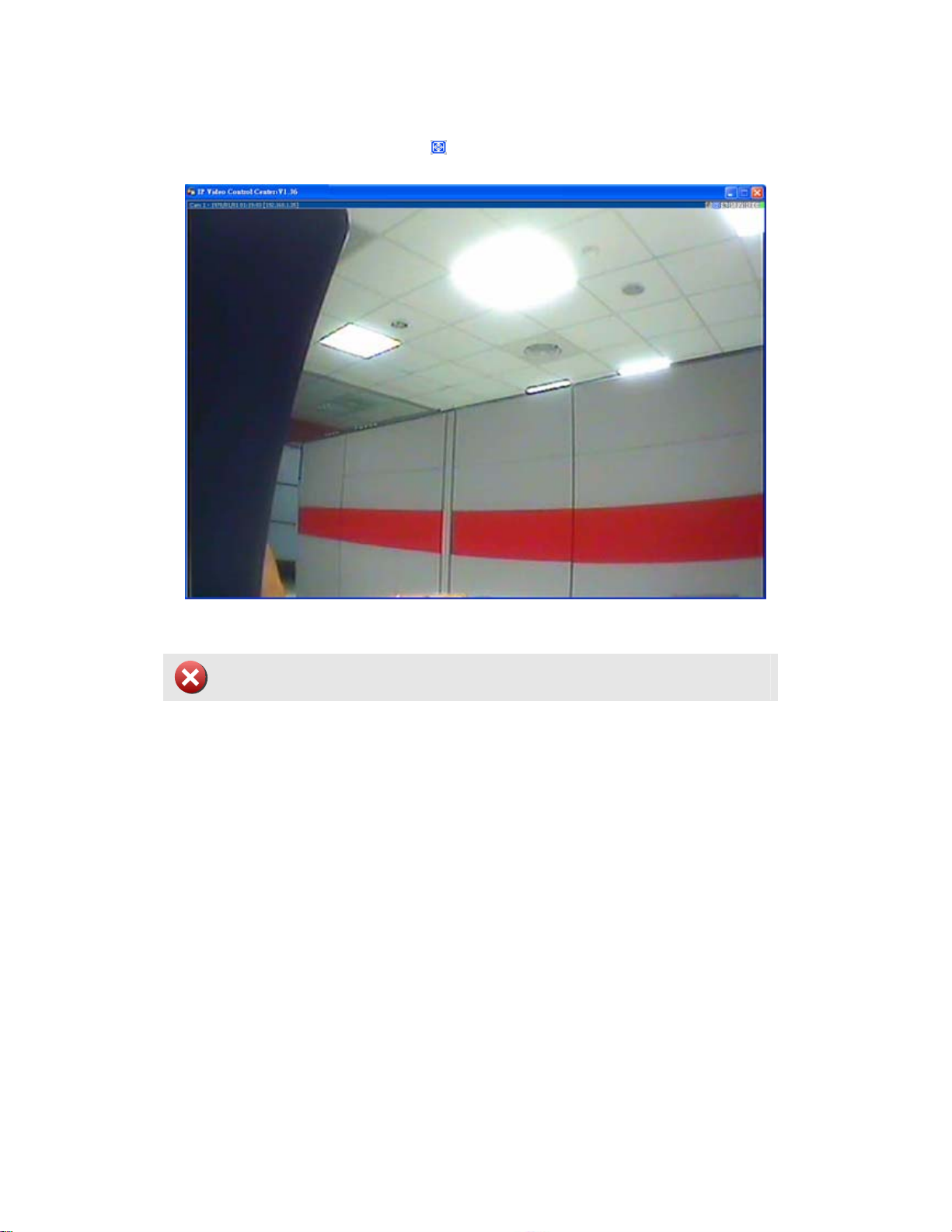
2. Click on the stretch button to stretch the video size to fit the
window size
Figure 9. Enlarge and Stretched Window
IMPORTANT: When the preview window is stretched and enlarged, the CPU
loading will be increased to decode the MPEG-4 stream.
11
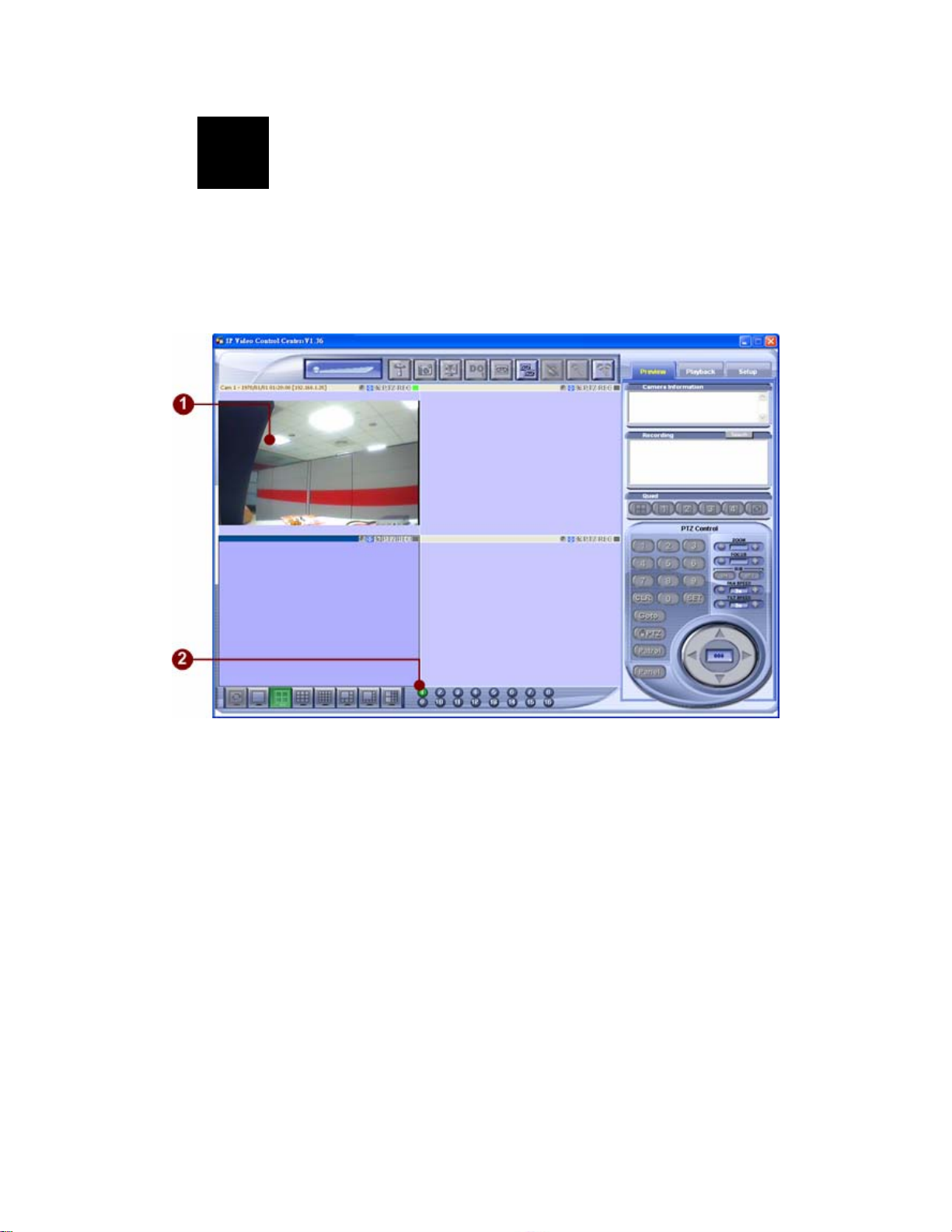
3 Jump Start IP Video Control Center
3
Before using IP Video Control Center, the user has to setup the necessary
configurations in IP Video Control Center. This section starts with adding a
camera.
Assign a camera to a preview window
Figure 10. Select Preview Window and Camera
1. Click a preview window
2. Click on the camera number
12
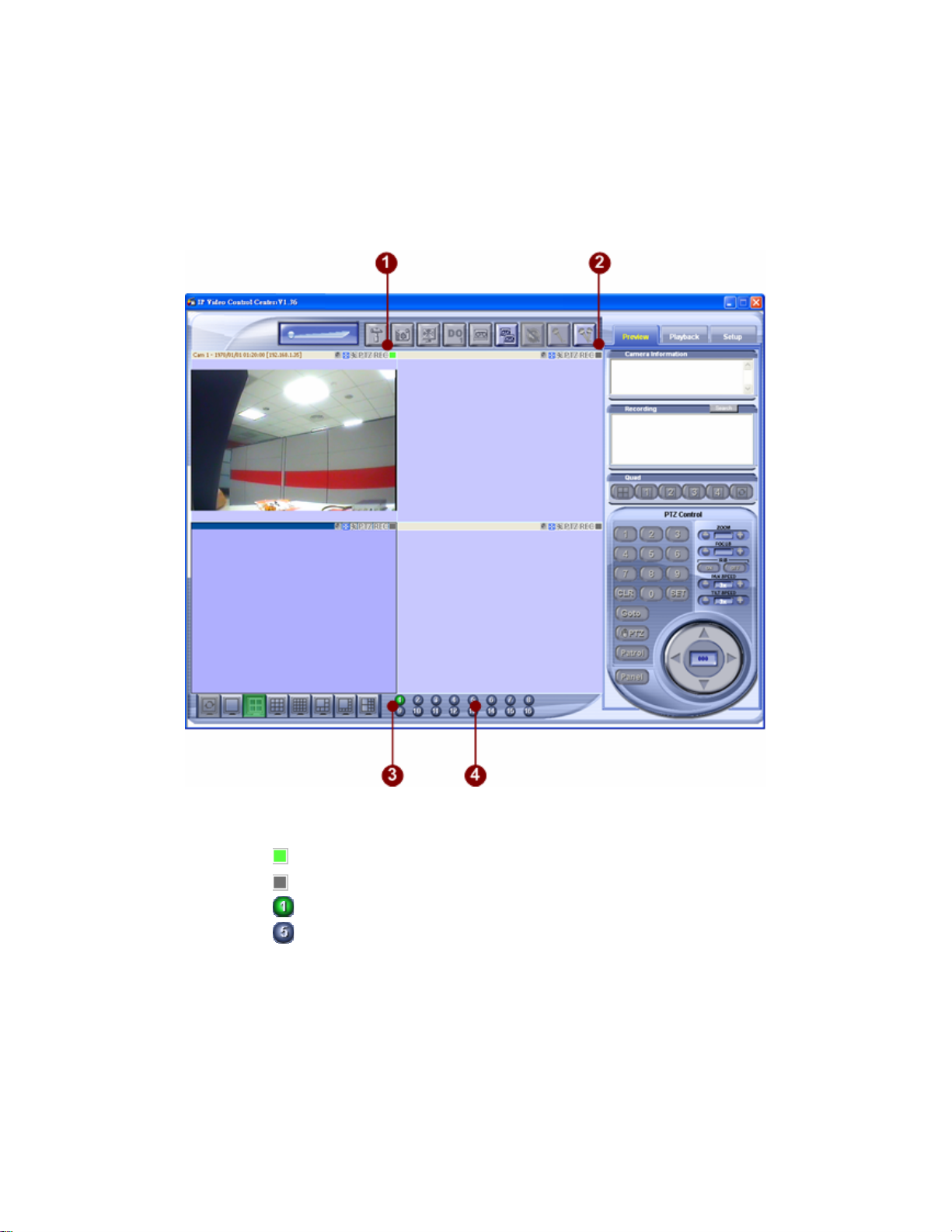
Camera Connection Status
To check if a preview is connected with a camera, please check the camera
connection stat us.
Figure 11. Camera Connection Status
1. indicates that the preview window is connected to a window
indicates that the preview window is not connected to a window
2.
3. indicates that the preview window is connected to a camera
4. indicates that the preview window is not connected to a camera
13
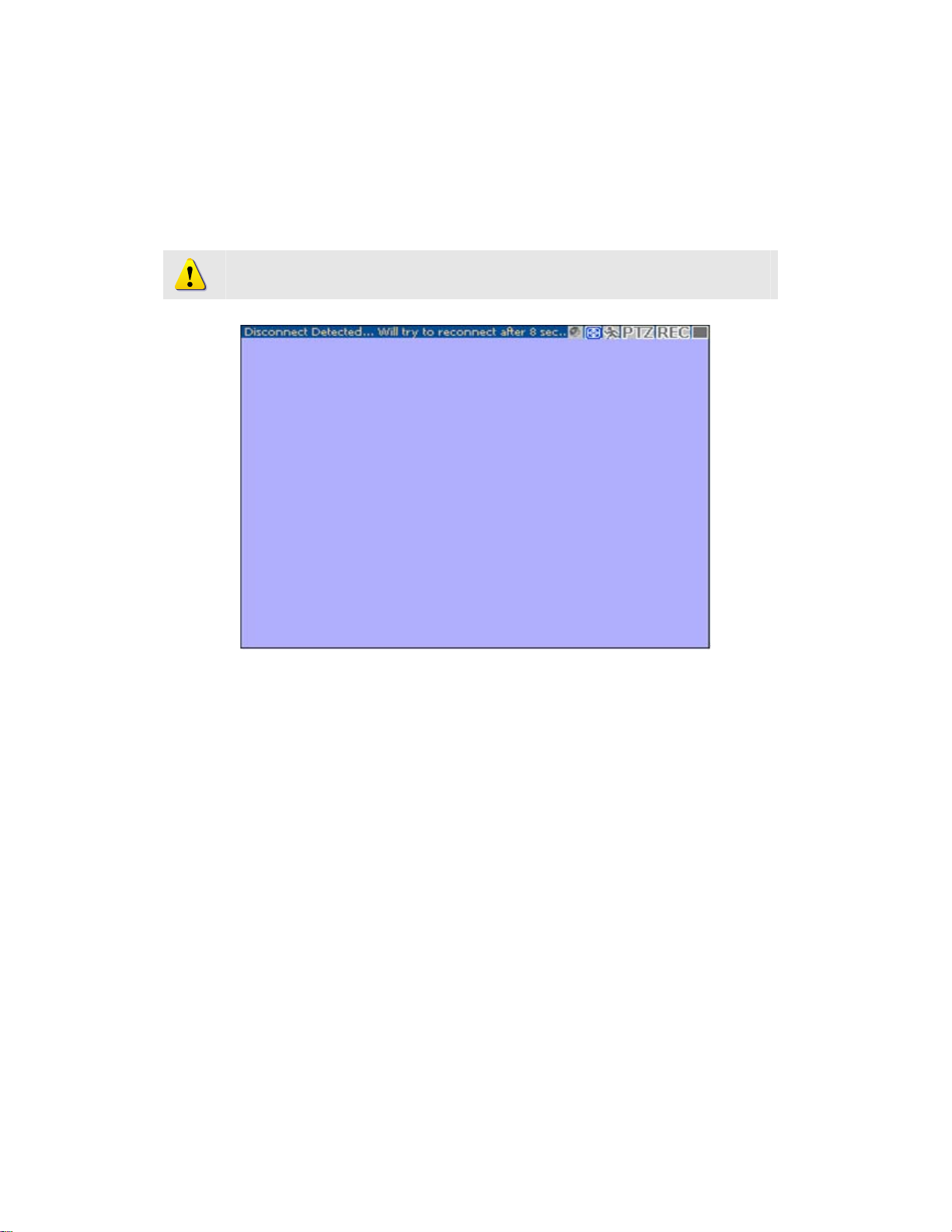
Camera Disconnection Status
If the network loses when previewing, a message will be at the top of the preview
shown indicating the status.
NOTE: System will try to reconnect to Video Server after 20 sec, if failed,
System will continue to reconnect every 20sec..
Figure 12. Message Indicates Disconnection Status
14
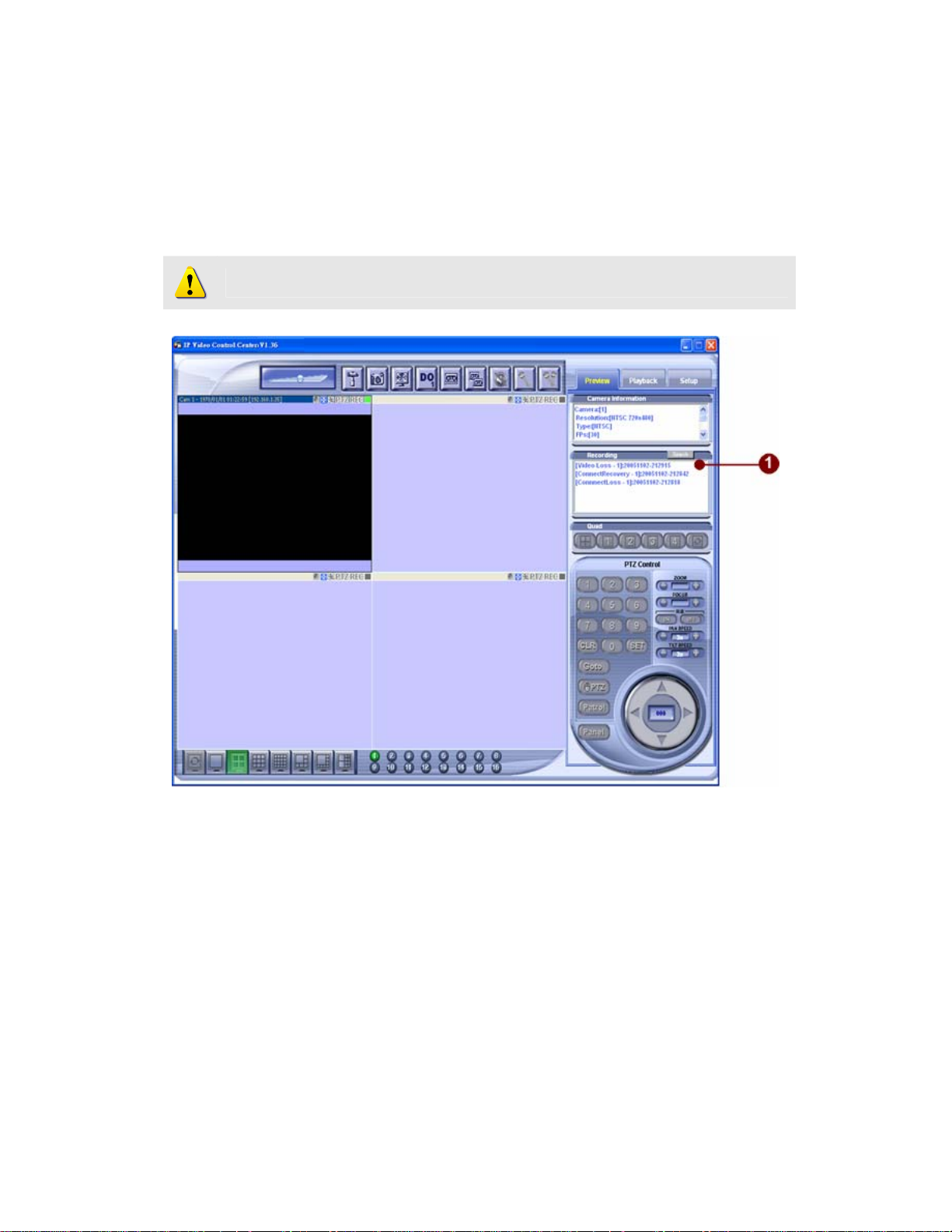
Camera Video Loss Status
If Video loss occurs, an indication message will be shown.
NOTE: System will try to check video every 20 sec before the video is back.
Figure 13. Message Indicates Video Loss
1. Title bar displays Video Loss Detect.
2. The
Video Loss event is triggered and logged.
15
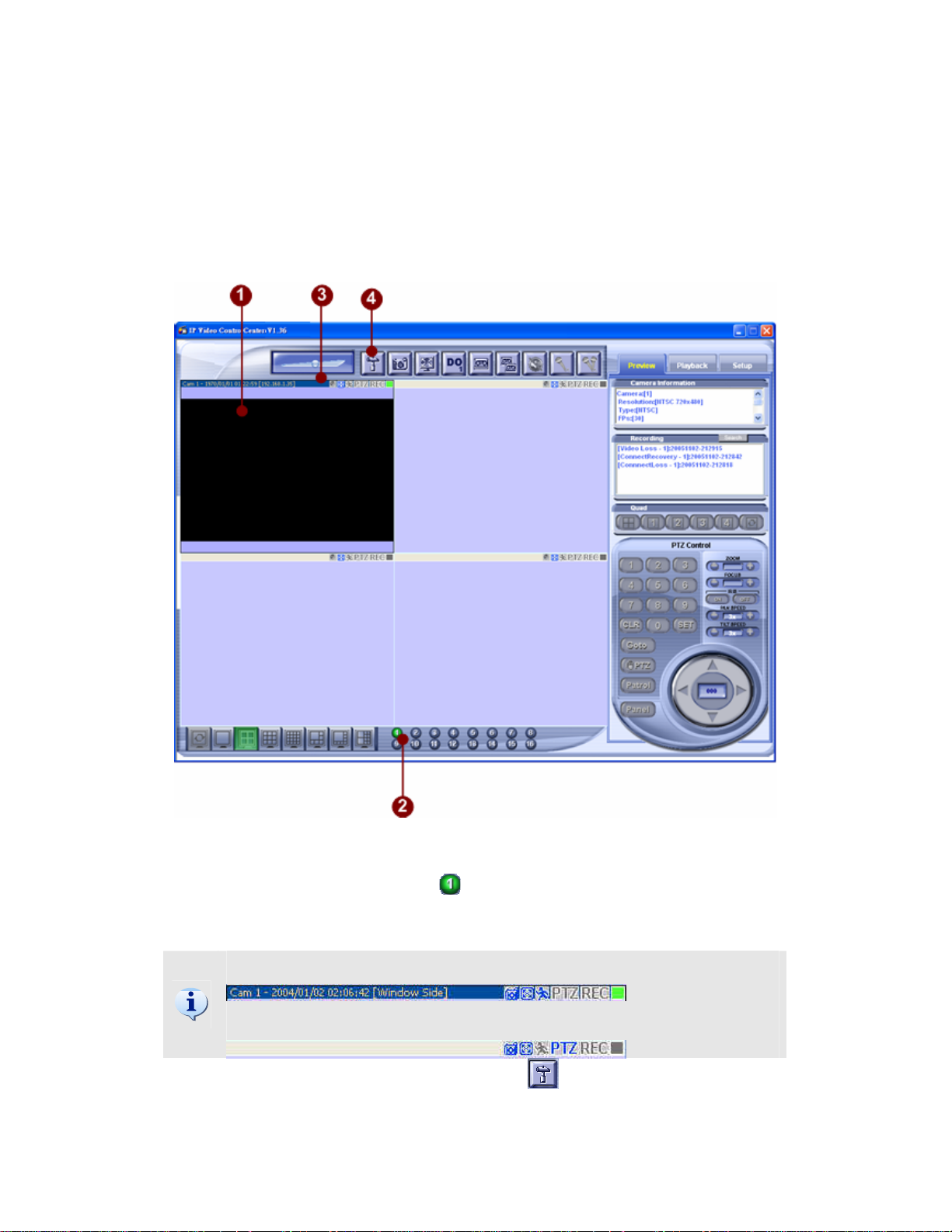
Configure a camera
This section shows you how to configure the camera information.
Click Configure Camera Button
Figure 14. Click Configure Camera Button
1. Activate a preview window by clicking on the designated preview window
2. Click on camera number to activate the preview window
3. When the preview window is activated, the toolbar will be displayed in blue
color
TIPS: Active preview window:
Non-active preview window:
4. Click on the Configure Camera button
to configure the camera
16
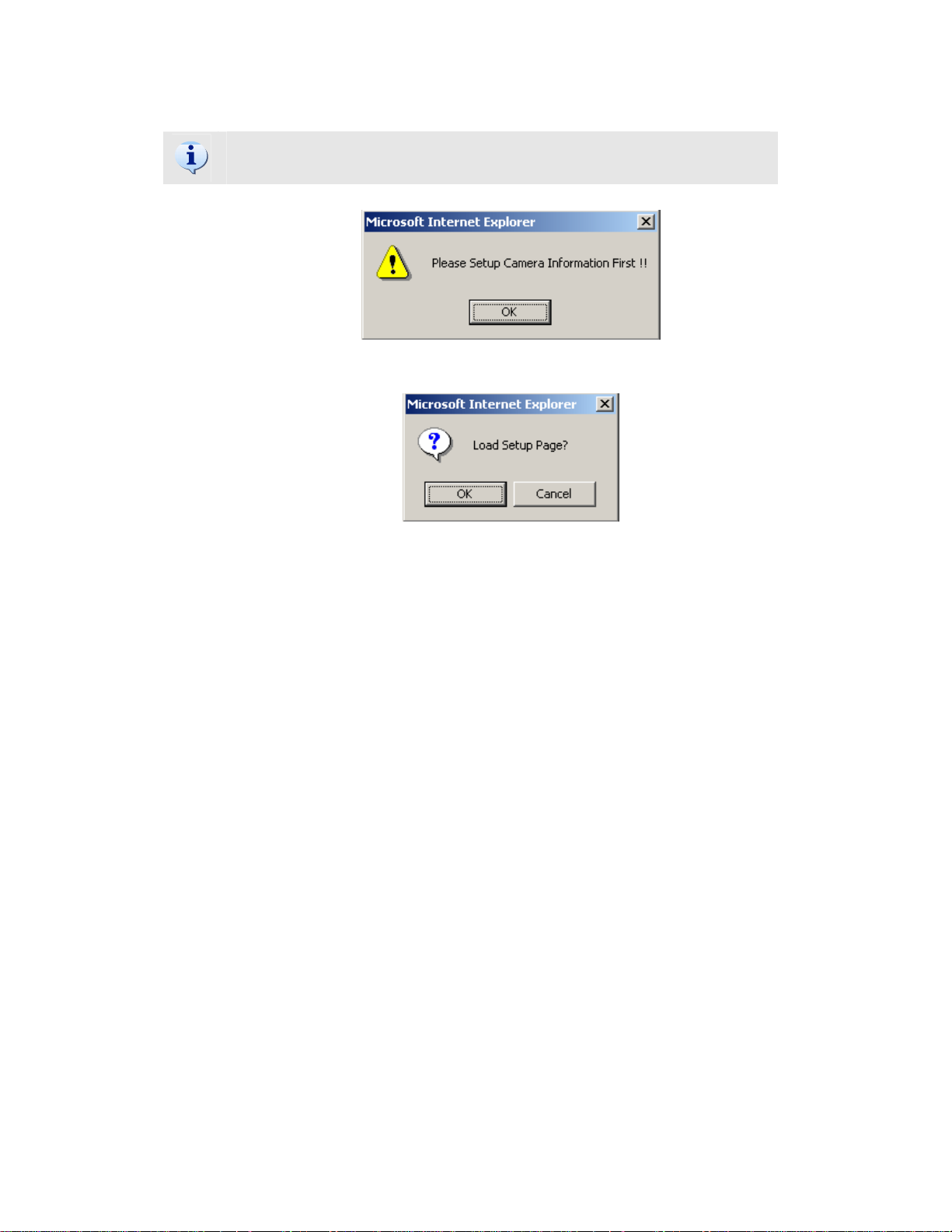
information
TIPS: If no camera is selected, then a pop-up window will displayed and ask user
to load Setup Page.
Figure 15. Please Setup Camera Information First
Figure 16. Ask User to Load Setup Page
17
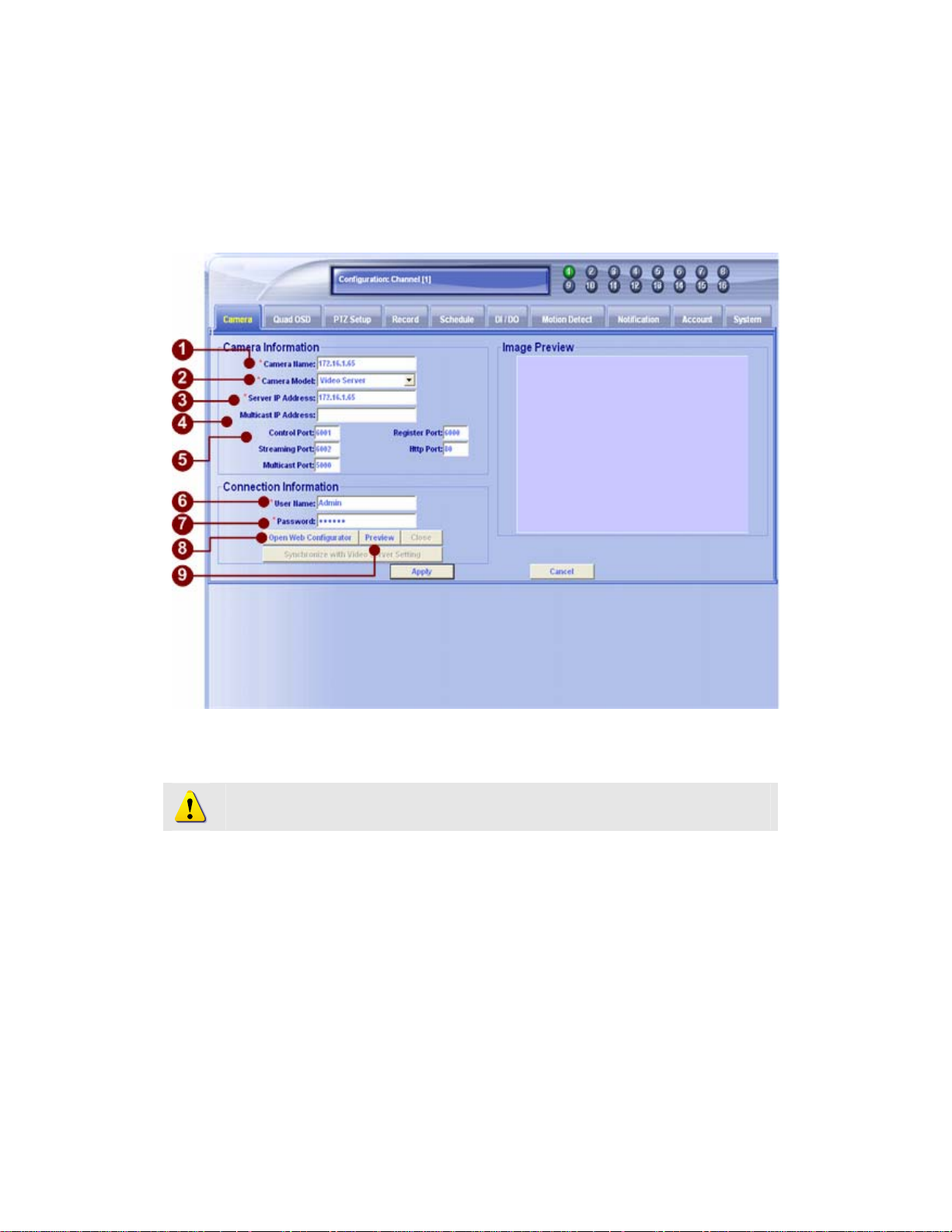
Camera Configuration
This chapter describes how to change basic camera settings in the setup window.
For advanced setup, pleaes refer to Chpater 9 for more information.
Figure 17. Camera Setup Dialog Box
1. Camera Name*: Input a camera na me or descripti on to descri be the
NOTE: The content of the camera name will be displayed on top of the preview
media window.
camera.
2. Camera Model
featuring:
Video Server
IP Camera
IP Speed Dome
IP Quad
3. Server IP Address*: Connect to the video server with unicast (TCP)
connection
*: Choose the camera model within a selection list;
18
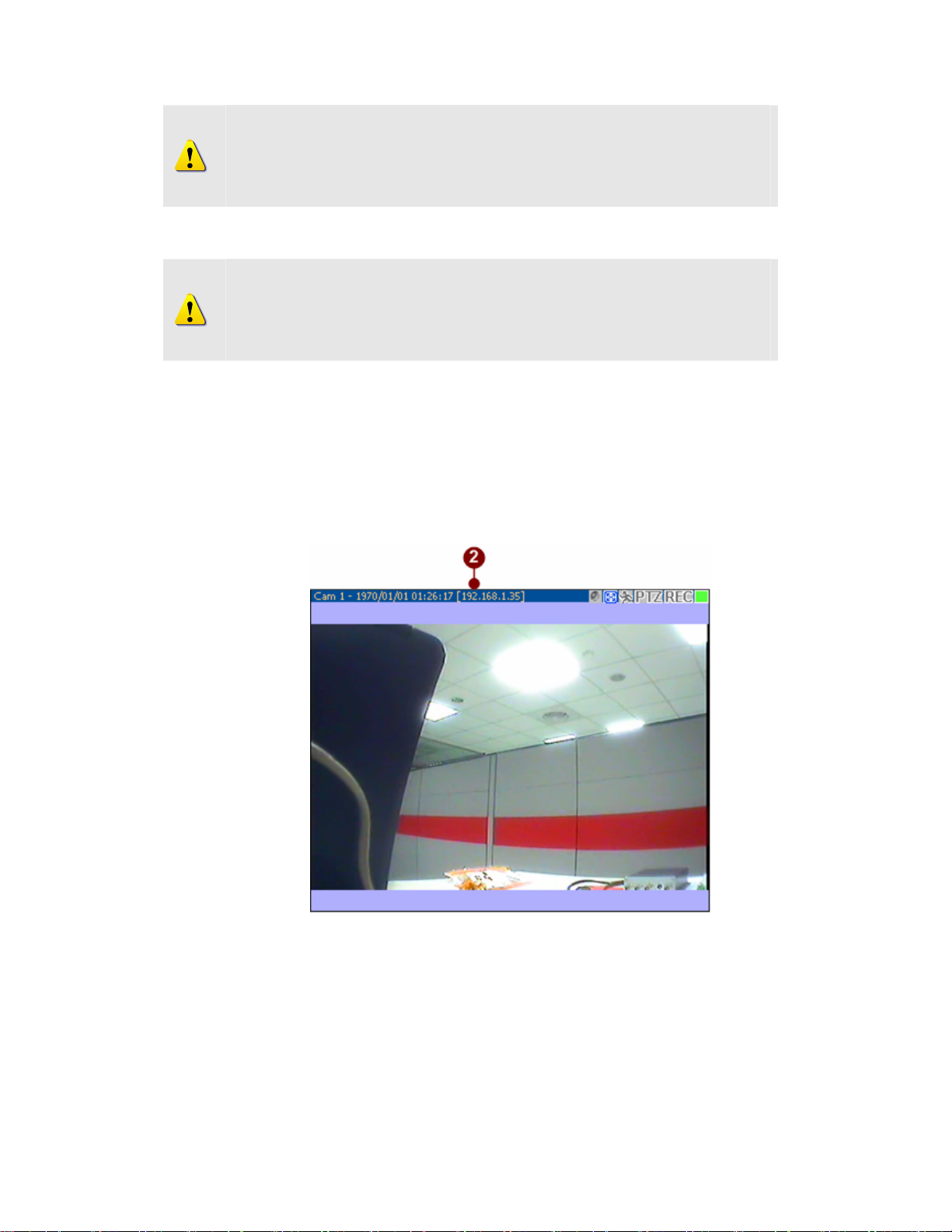
NOTE: You may enter host name address in this field as well. Make sure
the host name can be resolved by DNS (Domain Name Server) in your
network environment. This operation can also be verified by using ping
command:
C:\>ping hostname.domain.com
4. Multicast IP Address: Subscribe to a multicast network to retrieve video
packets.
NOTE: If Multicast IP address is entered without Server IP address, then the
preview window can only perform preview function.
If Multicast IP address and Server IP address are keyed in, then the preview window
can perform pre vi e w and Digital I/O and PTZ operatio n s. The limit of concurrent
connection is 15 users.
5. Port Setup : the port number to be authorized by the video server
6. User Name: the account to be authorized by the video server
Password: the password to be authorized by the video server
7.
Open Web Configurator button: click this button to open video server’s
8.
Web Configurator directly
Preview button: click this button to see the preview window and adjust
9.
frame rate and video quality.
Figure 18. Preview Window Toolbar
19
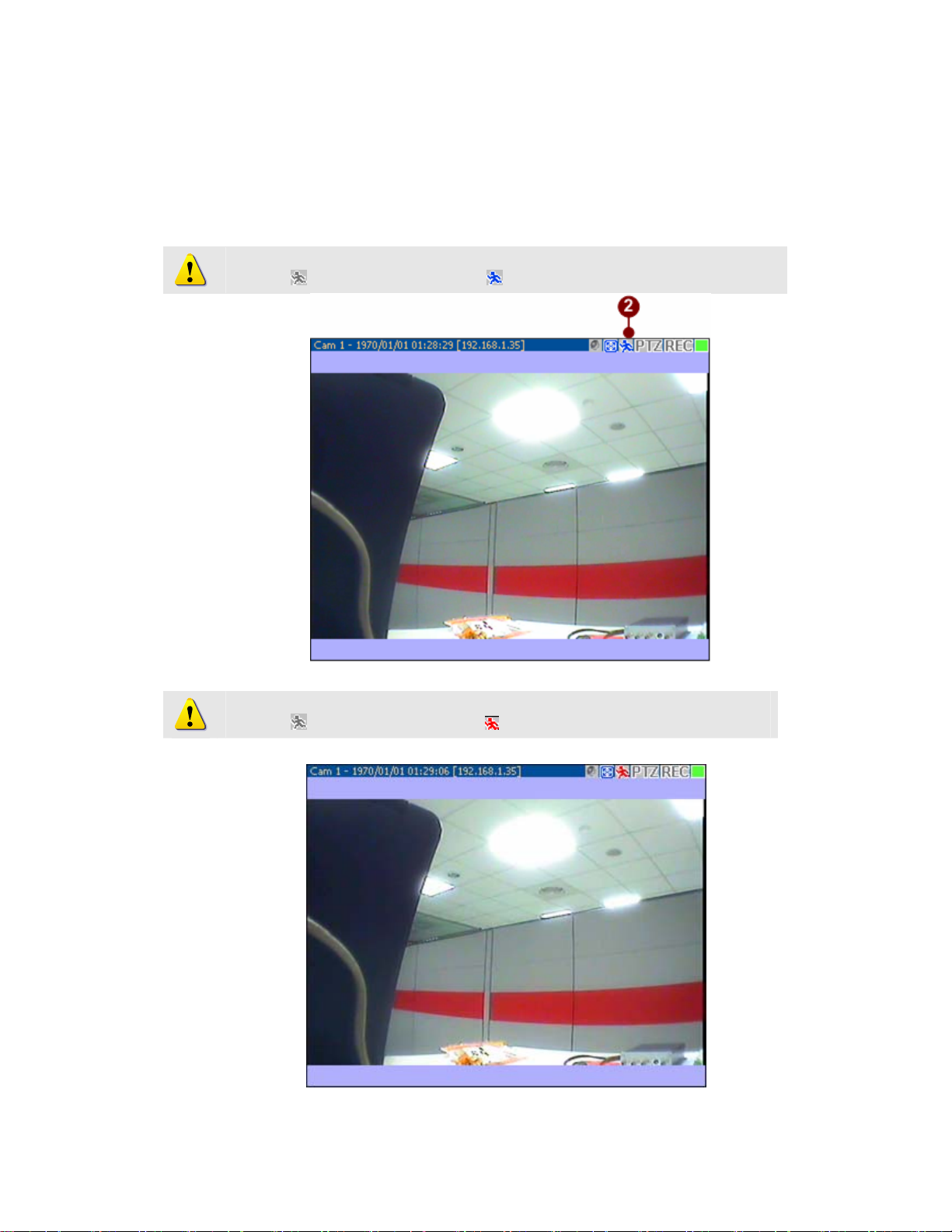
Motion Detection Setting
1. Enable Motion Detection: Enable or disable the motion detection
function
NOTE: When the motion detection function is enabled, the media window’s MD
indicator will display in blue color.
Figure 19. Motion Detection Indicator Enabled
NOTE: When the motion detection function is active, the media window’ s MD
indicator will display in Red color.
Figure 20. Motion Detection Indicator Enabled
20
 Loading...
Loading...