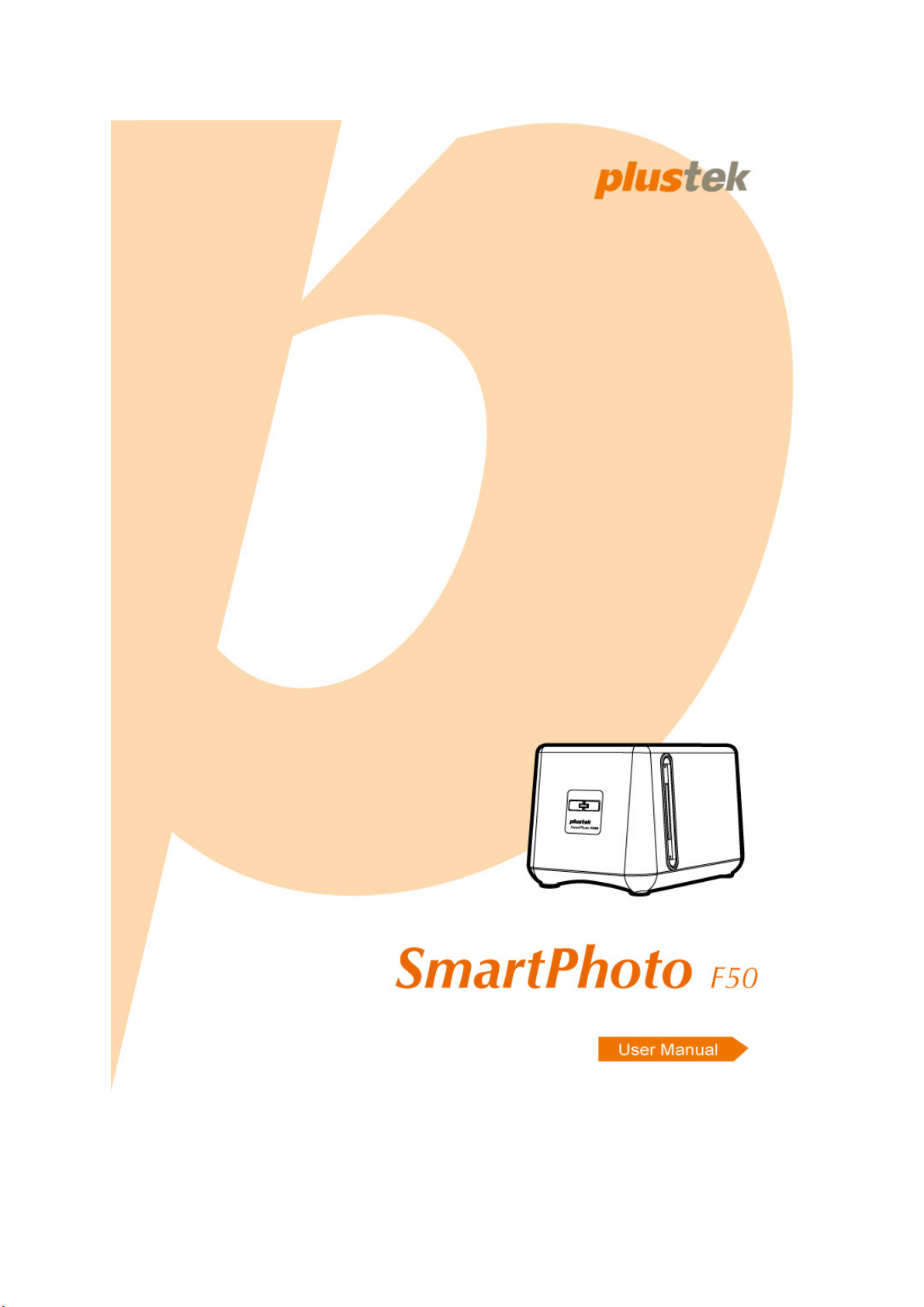
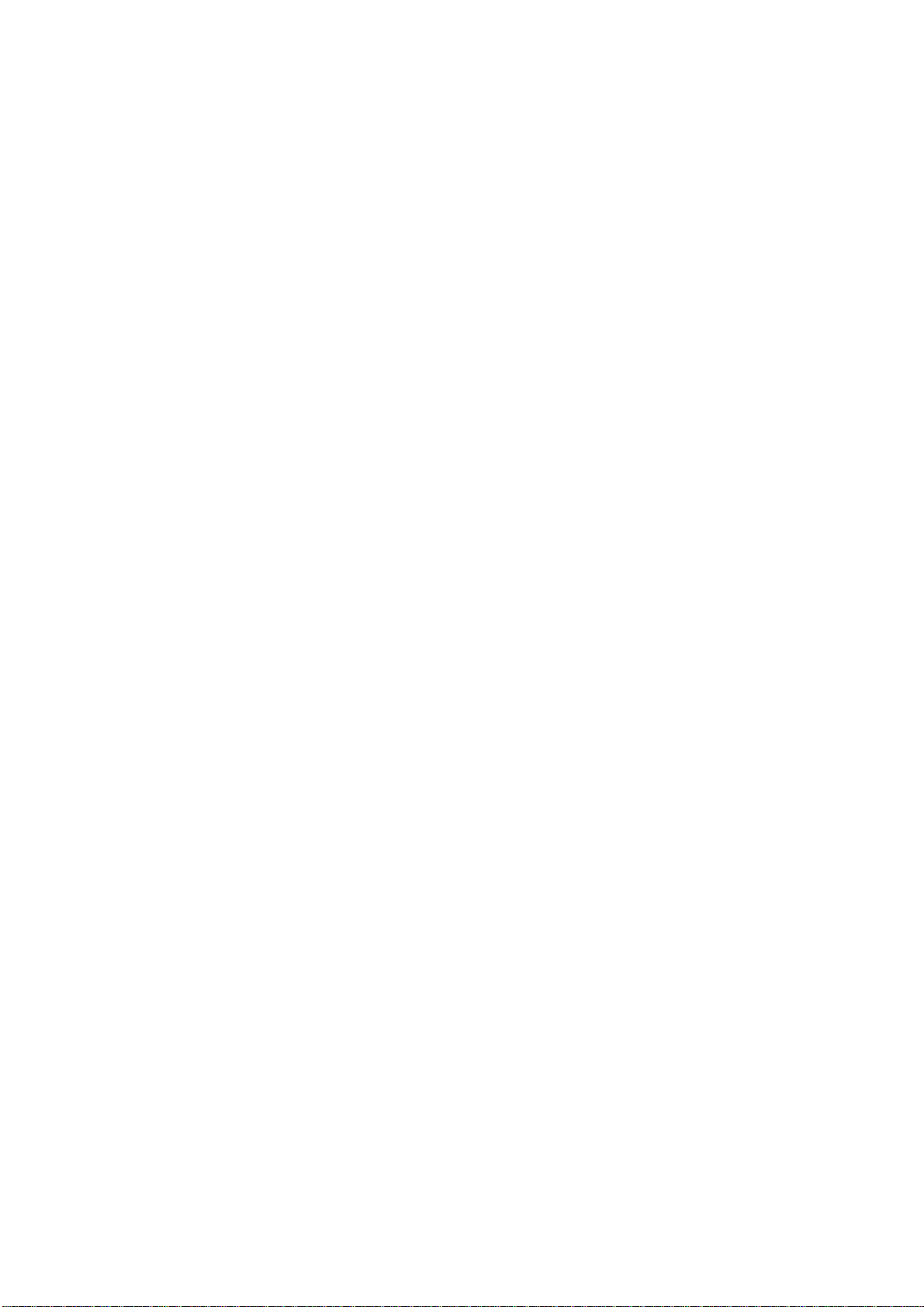
Marques Déposées
© 2004 - 2009 Plustek Inc. Tout Droits Réservés. Aucune partie de ce document ne peut
être reproduite sans autorisation.
Toutes les marques déposées et noms de marques mentionnés dans ce manuel
appartiennent à leur propriétaire respectif.
Responsabilité
Alors que tous les efforts ont été mis en oeuvre afin d’assurer l’exactitude des
informations contenues dans ce manuel, nous n’assumons aucune responsabilité pour
toute erreur ou omission, de tout écrit de quelque nature que ce soit figurant dans ce
manuel, que ces erreurs soit des omissions ou des écrits résultant de négligence,
accidents ou tout autre cause. Le contenu de ce manuel est sujet à modifications sans
préavis.
Copyright
Numériser certains documents, par exemple des chèques, des billets de banque, carte
d’identités, documents publiques ou gouvernementaux, peut être prohibé par la loi et/ou
sujet à des poursuites. Nous vous recommandons d’être responsable et respectueux des
lois sur les Copyrights lorsque vous scanner des livres des revues, des journaux et tout
autre support.
Information Environnementale
Ce produit est destiné et produit afin d’achever une amélioration environnementale. Nous
nous appliquons pour fabriquer des produits qui répondent aux standards
environnementaux globaux. Veuillez consulter votre autorité locale pour les dispositions
particulières. L’emballage de ce produit est recyclable.
Attention : recyclage ( pour CEE seule )
Proteger votre environnement ! Ce produit devra etre trie ou amene au centre de tri ou
on collecte ce type de produit.
Captures d’Ecran de ce Guide
Les captures d’écran dans ce guide ont été réalisées avec Windows XP, si vous utilisez
Windows 2000/ Vista/ 7, votre écran sera sensiblement différent mais fonctionnera de la
même façon.
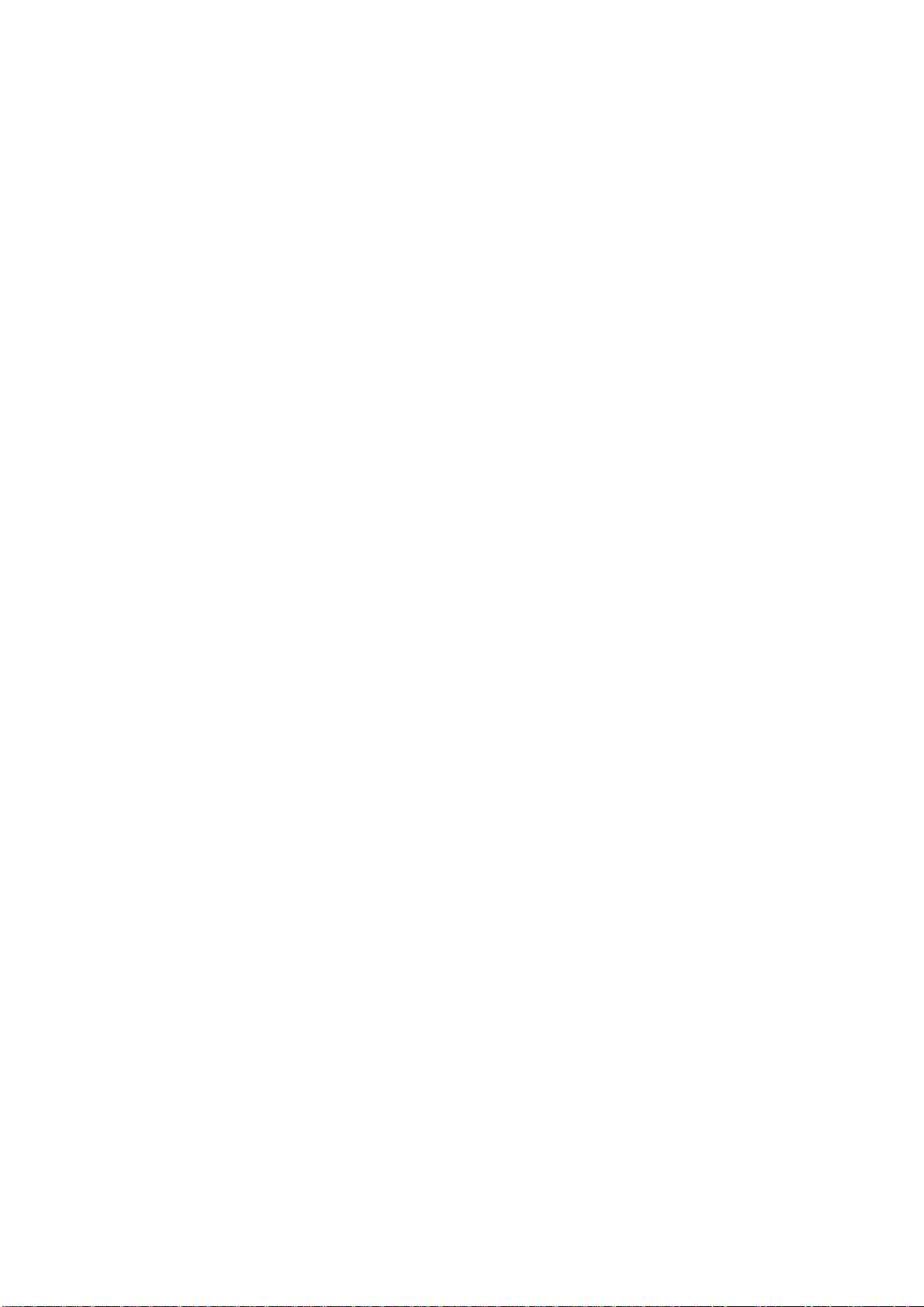
Table of Contents
INTRODUCTION..................................................................................................................................1
COMMENT UTILISER CE MODE D'EMPLOI...............................................................................................1
CONVENTIONS DE CE MODE D'EMPLOI...................................................................................................2
NOTE SUR LES ICONES ..........................................................................................................................2
CONFIGURATION MATERIELLE ET LOGICIELLE REQUISE........................................................................3
CONTENU DE L'EMBALLAGE .................................................................................................................4
INFORMATIONS SUR LE PRODUIT...........................................................................................................4
CHAPITRE I. INSTALLATION DU SCANNER...............................................................................5
ÉQUIPEMENT REQUIS POUR L'INSTALLATION DES LOGICIELS.................................................................5
ÉQUIPEMENT MATERIEL REQUIS ...........................................................................................................5
INSTALLATION ET CONFIGURATION DU SCANNER .................................................................................6
Pour les utilisateurs de Windows 2000 & XP................................................................................6
Pour les utilisateurs de Windows Vista & 7 ...................................................................................8
DEPANNAGE DE L'INSTALLATION DES COMPOSANTS LOGICIELS..........................................................10
INSTALLATION DES LOGICIELS COMPLEMENTAIRES ............................................................................11
CHAPTER II. UTILISATION ET ENTRETIEN.............................................................................12
UTILISATION DU SCANNER..................................................................................................................12
Porte-films ....................................................................................................................................12
Utilisation du porte-diapositive monté .........................................................................................13
Utilisation du porte-film ...............................................................................................................13
Insertion du porte-film..................................................................................................................14
Avec le bouton Transparent & Negatif.........................................................................................15
Fonctions de la fenêtre de configuration et d'aperçu de FotoLite................................................17
INDICATEUR D’ETA............................................................................................................................. 19
CONNEXION DU SCANNER...................................................................................................................19
ENTRETIEN .........................................................................................................................................20
APPENDICE A : RESOLUTION DES PROBLEMES...................................................................21
PROBLEMES DE NUMERISATION ..........................................................................................................21
REPONSES A DES QUESTIONS COURANTES SUR L'UTILISATION DU SCANNER........................................24
APPENDICE B : SPECIFICATIONS TECHNIQUES...................................................................26
APPENDICE C : SERVICE APRES-VENTE ET GARANTIE......................................................27
DECLARATION DE GARANTIE LIMITEE.................................................................................................27
CONTACTER PLUSTEK...................................................................................................................29
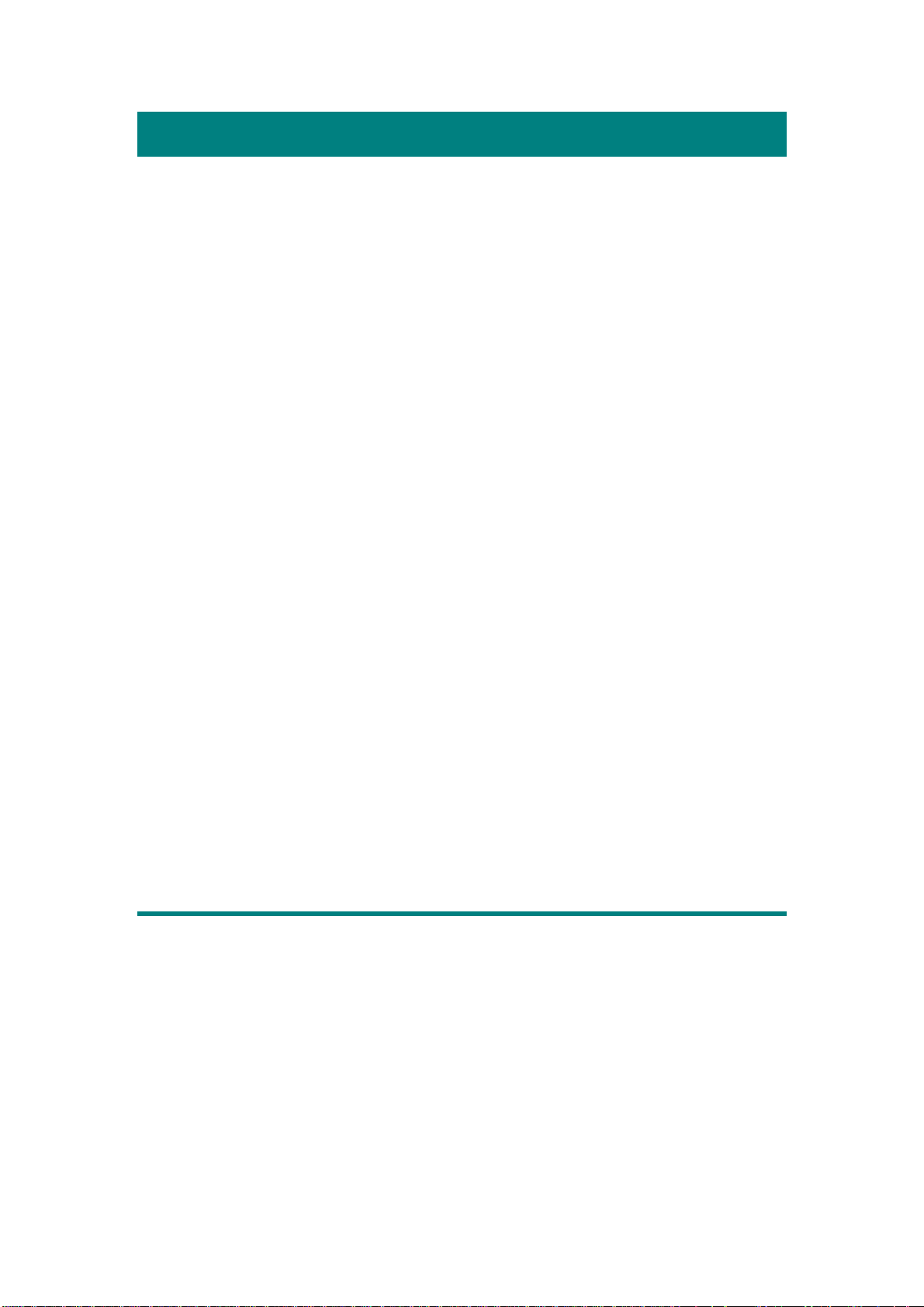
Introduction
B
ienvenue dans le monde des scanners Plustek, le nec plus ultra en technologie
d'imagerie numérique. Votre nouveau scanner va vous permettre d'améliorer le
professionnalisme de vos tâches informatiques quotidiennes, en vous permettant
d'envoyer des images à votre ordinateur.
Comme tous nos produits, votre nouveau scanner a été scrupuleusement testé, et
il bénéficie de notre réputation de fiabilité exceptionnelle et de satisfaction des
utilisateurs.
N'oubliez surtout pas d'enregistrer votre scanner. Vous pouvez effectuer cet
enregistrement de trois manières:
1) En vous enregistrant en ligne, via le site Web de Plustek ;
2) En imprimant et remplissant la carte d'enregistrement avant de l'envoyer par
télécopie au centre d'assistance technique de Plustek ;
3) En imprimant et remplissant la carte d'enregistrement avant de l'envoyer par
courrier, directement au représentant Plustek le plus proche.
Consultez la dernière page de ce mode d'emploi, vous y trouverez une liste
complète des filiales de Plustek dans le monde.
En tant qu'utilisateur dûment enregistré, vous pourrez bénéficier de notre
assistance technique, et recevoir des informations sur de nouveaux produits et sur les
mises à niveau des logiciels.
Nous vous remercions de nous avoir choisis pour l'achat de votre scanner. Nous
espérons que vous en serez satisfait et continuerez à vous adresser à nous pour
acquérir d'autres produits de qualité, au fur et à mesure de l'évolution de vos besoins
et de vos intérêts.
Comment utiliser ce mode d'emploi
Ce mode d'emploi comporte des instructions et des illustrations destinées à vous
aider à installer et utiliser votre scanner. La lecture de ce mode d'emploi suppose que
l'utilisateur est déjà familiarisé avec Microsoft Windows. Si ce n'est pas votre cas,
nous vous suggérons, avant d'utiliser votre scanner, d'en apprendre plus sur Microsoft
Windows en consultant votre mode d'emploi de Microsoft Windows.
La section Introduction de ce mode d'emploi décrit le contenu de l'emballage et
l'équipement minimal requis pour utiliser ce scanner. Avant de commencer à installer
votre scanner Plustek OpticPro, vérifiez le contenu de l'emballage pour vous assurer
que rien ne manque. Si un élément venait à être endommagé ou à manquer, veuillez
contacter le revendeur auprès duquel vous avez acheté votre scanner, ou directement
1
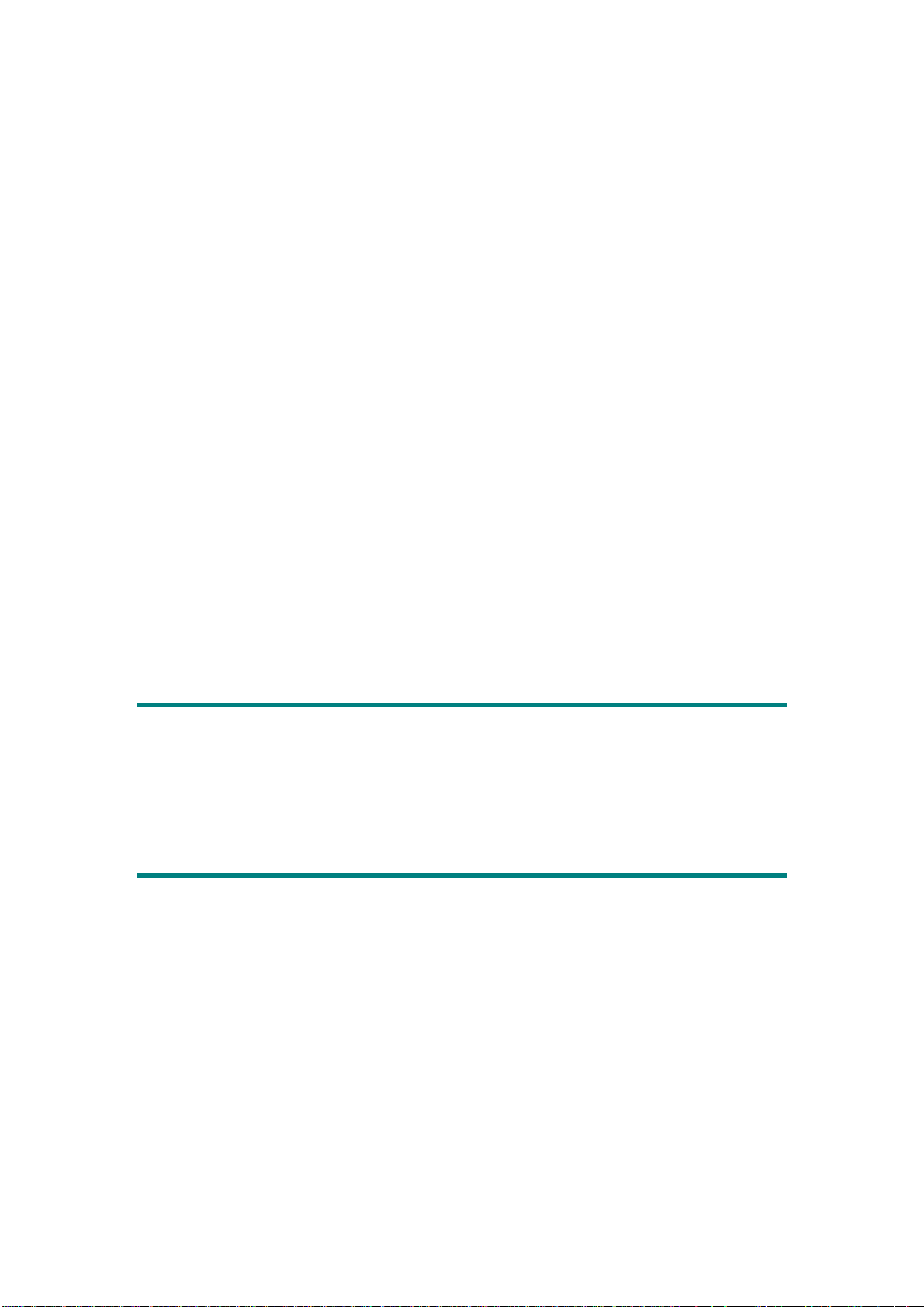
le service commercial de Plustek (vous trouverez la liste de nos filiales en dernière
page de ce mode d'emploi).
Le chapitre I explique comment installer le logiciel de gestion du scanner et
connecter celui-ci à votre ordinateur. Note : le scanner doit être connecté à votre
ordinateur par le port USB (Universal Serial Bus). Si votre ordinateur n'est pas
doté d'un port USB, il vous faudra acheter soit une carte d'interface USB pour
ajouter les possibilités du standard USB à votre ordinateur, soit un ou plusieurs
connecteurs USB si votre carte mère est pourvue de la fonctionnalité USB de
base. Dans ce mode d'emploi, on suppose que votre ordinateur possède un port
USB libre et que le système d'exploitation gère les ports USB.
Le chapitre II décrit la façon de tester, entretenir et nettoyer votre scanner. Il
décrit également comment utiliser le programme "Scanner Utility" qui vous aidera à
identifier et résoudre d'éventuels problèmes de connexion survenus durant
l'installation du scanner.
Les appendice A regroupent des informations d'assistance technique qui vous
aideront peut-être à résoudre des problèmes de base. Avant d'appeler le service
d'assistance technique, lisez attentivement l'appendice A : Dépannage.
L'appendice B
L'appendice C contient le texte de la garantie limitée de Plustek.
contient les spécifications du scanner Plustek.
Conventions de ce mode d'emploi
Gras — Note importante, ou première utilisation d'un terme important dans un
chapitre.
[XXX] — Représente une commande ou ce qui apparaît sur l'écran de l'ordinateur.
Note sur les icônes
Pour annoncer des informations méritant une attention particulière, ce mode
d'emploi fait appel aux icônes ci-dessous.
2
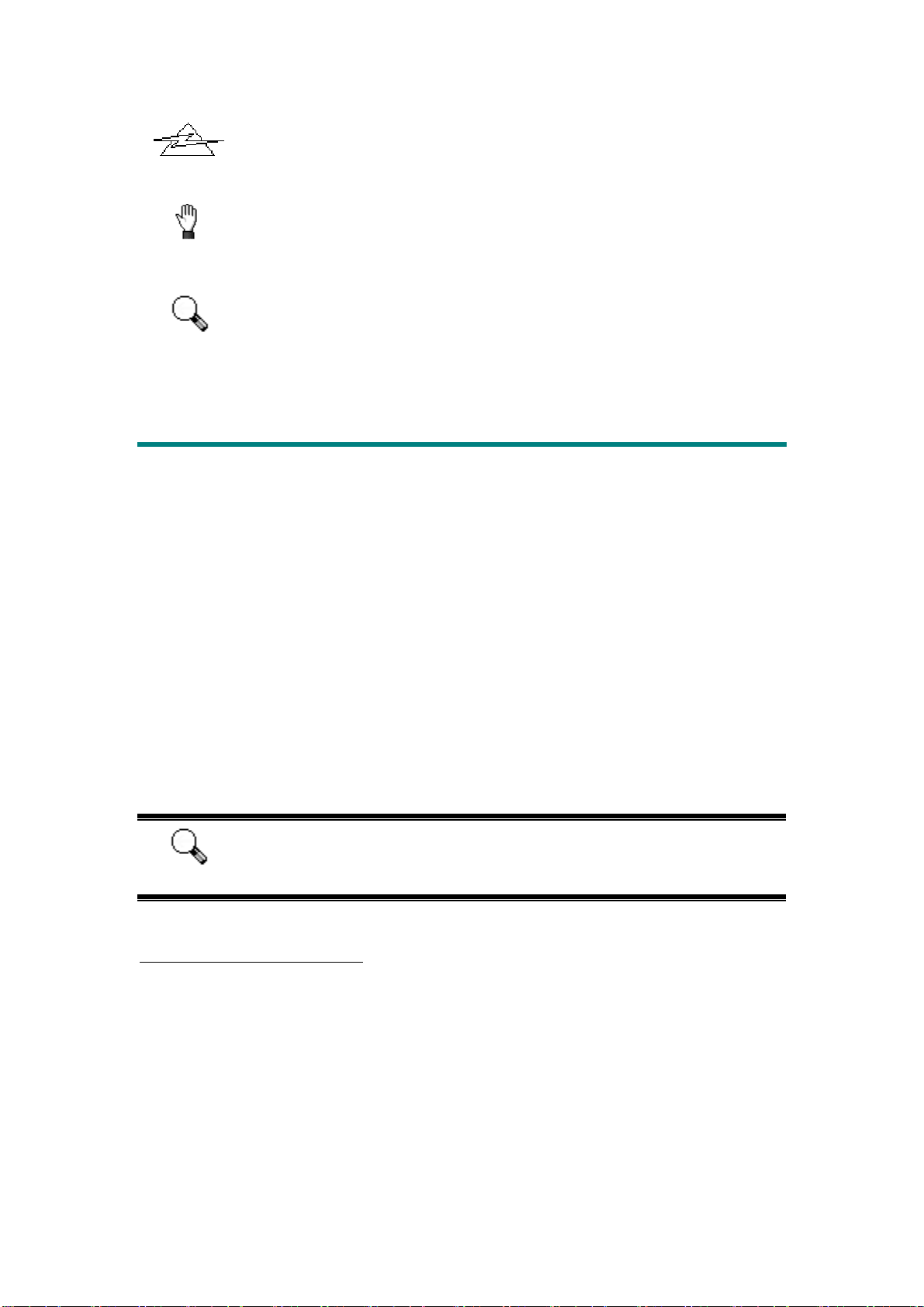
Danger
Attention
Note
Danger: Procédure à observer scrupuleusement pour éviter une
blessure ou un accident.
Attention :Informations destinées à vous éviter de perdre des données
ou d'endommager le produit.
Prêtez une attention particulière : Instructions qu'il est important de
ne pas oublier pour éviter toute erreur.
Configuration matérielle et logicielle requise
Un PC compatible IBM
Un processeur Pentium Ⅲ ou plus puissant
Un lecteur de CD-ROM
512 Mo de RAM
Minimum 500 Mo d'espace disponible sur le disque dur
Un port USB 2.0 High Speed
Microsoft Windows 2000 Professional/ XP/ Vista/ 7 Compatible
NOTE: Windows NT 4.0 ne gère pas le standard et la connectivité USB
(Universal Serial Bus).
Carte graphique haute résolution (VGA ou supérieur)
Ce scanneur ne fonctionne qu'avec un port USB 2.0 High Speed.
Note
1
1
Une configuration plus puissante peut être nécessaire pour la numérisation ou la modification
d’images de grandes dimensions. Les configurations mentionnées ici ne sont données qu’à titre
indicatif ; de manière générale, les résultats seront proportionnels à la puissance de l’ordinateur (carte
mère, processeur, disque dur, mémoire vive, adaptateur graphique).
3
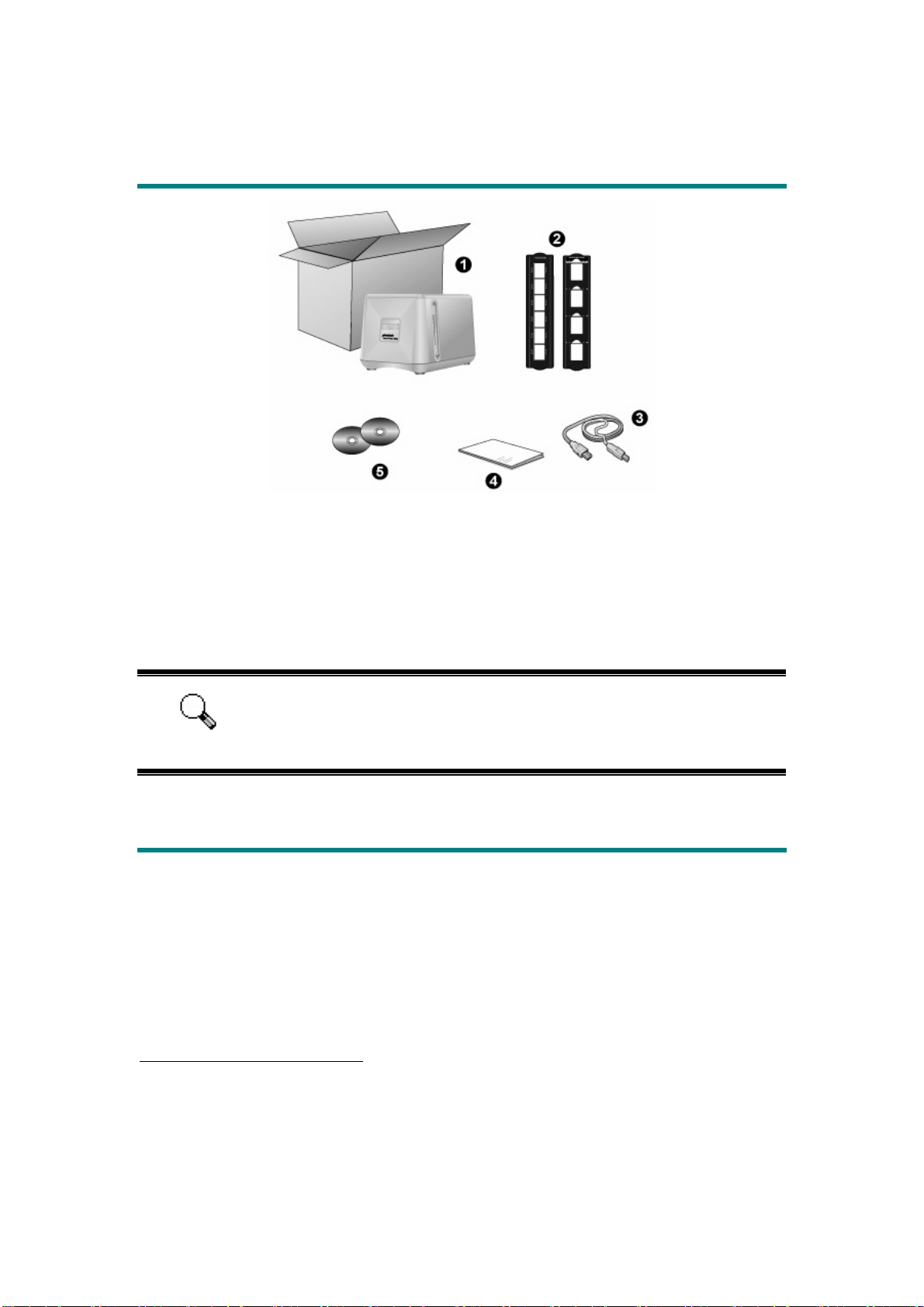
Contenu de l'emballage
1. Scanner
2. Porte-diapositive et porte-film montés
3. Câble USB 2.0
4. Démarrage rapide
2
5. Le CD-ROM d'installation du pilote et des applications
Utiliser uniquement le câble USB livré avec le scanner.
L’utilisation de tout autre câble peut entraîner un
Note
dysfonctionnement de l’appareil.
Informations sur le produit
Indiquez les informations suivantes pour vos archives. Vous aurez besoin de ces
renseignements si vous contactez votre revendeur ou notre service de maintenance.
Numéro de série:
Date d'achat: - -
2
Conservez l'emballage et ses matériaux de protection, pour le cas où vous devriez transporter le
scanner ultérieurement
(Situé à l'arrière du scanner.)
.
4
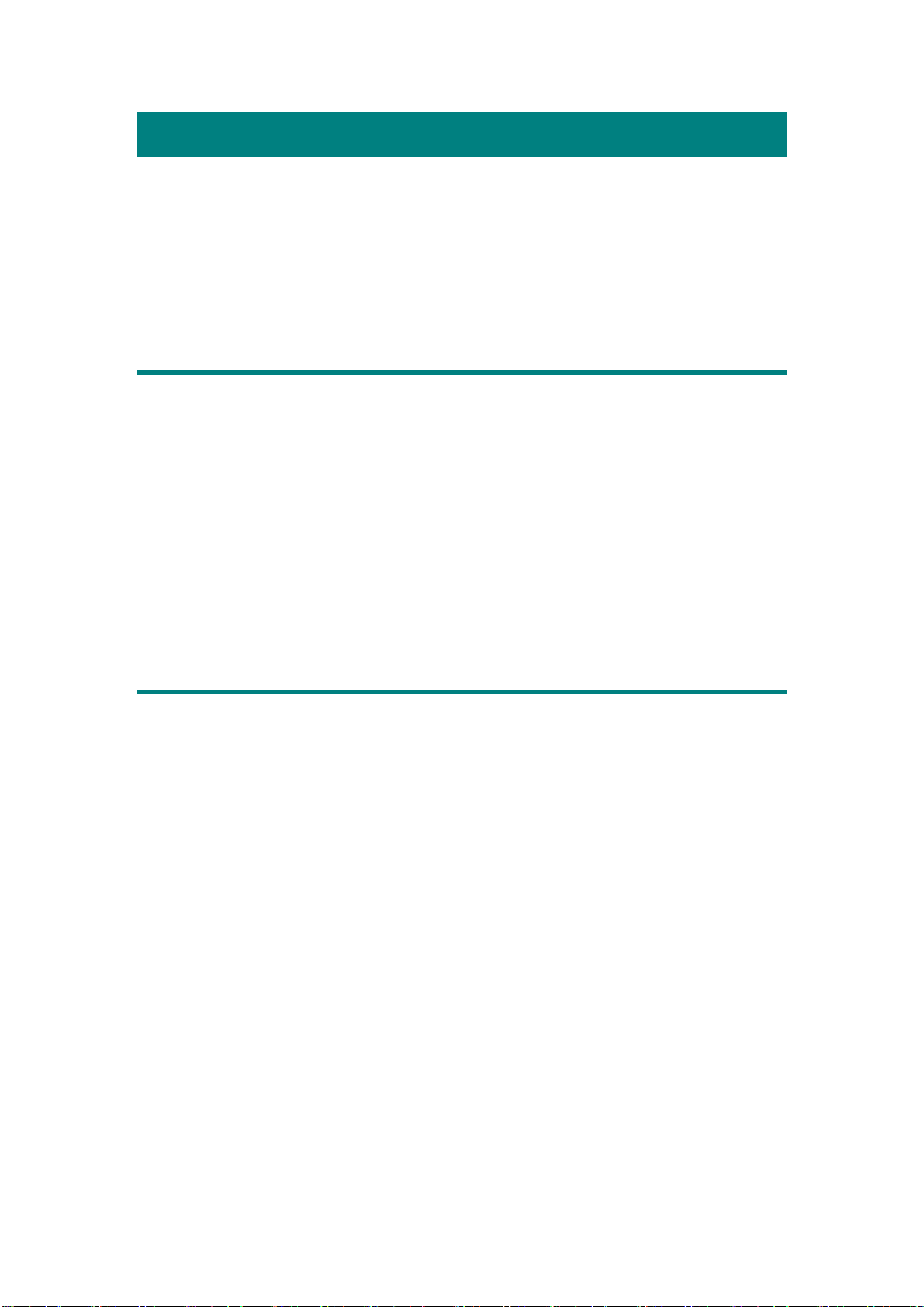
Chapitre I. Installation du scanner
Avant d'installer votre scanner, vérifiez que vous avez bien tous les éléments.
Une liste du contenu de l'emballage figure dans la section Contenu de l'emballage de
ce mode d'emploi.
Équipement requis pour l'installation des logiciels
Votre scanner est livré avec le logiciel de retouche d'images de Presto!
ImageFolio, le pilote du scanner et l'utilitaire du scanner "Configuration FotoLite".
L'ensemble de ces applications nécessite environ 160 Mo d'espace sur le disque dur
pour être installé sur votre ordinateur. Pour préserver suffisamment de place pour
l'installation, mais aussi pour numériser des images et les enregistrer, nous vous
recommandons de prévoir un minimum de 260 Mo d'espace disponible sur le disque
dur.
Le scanner USB ne peut fonctionner que sous le système d'exploitation
Microsoft Windows Vista, 2000 Professional, XP ou 7.
Équipement matériel requis
Ce scanner se connecte à votre ordinateur via le port USB (Universal Serial
Bus), qui prend en charge le Plug and Play à chaud (sans devoir arrêter l'ordinateur).
Pour déterminer si votre ordinateur est capable de gérer la norme USB, vous devez
observer la face arrière de votre PC pour voir si ce dernier possède un connecteur
USB, qui doit être identique à celui qui apparaît sur l'illustration ci-dessous. Notez
que sur certains ordinateurs, le port USB qui apparaît en face arrière de l'ordinateur
peut être occupé, et que des ports supplémentaires peuvent exister sur le moniteur ou
sur le clavier. Si vous avez du mal à repérer un port USB sur votre ordinateur,
veuillez consulter le mode d'emploi de celui-ci.
Votre recherche doit vous permettre de découvrir un ou deux ports USB
rectangulaires, qui en ont général l'aspect illustré ci-dessous.
5
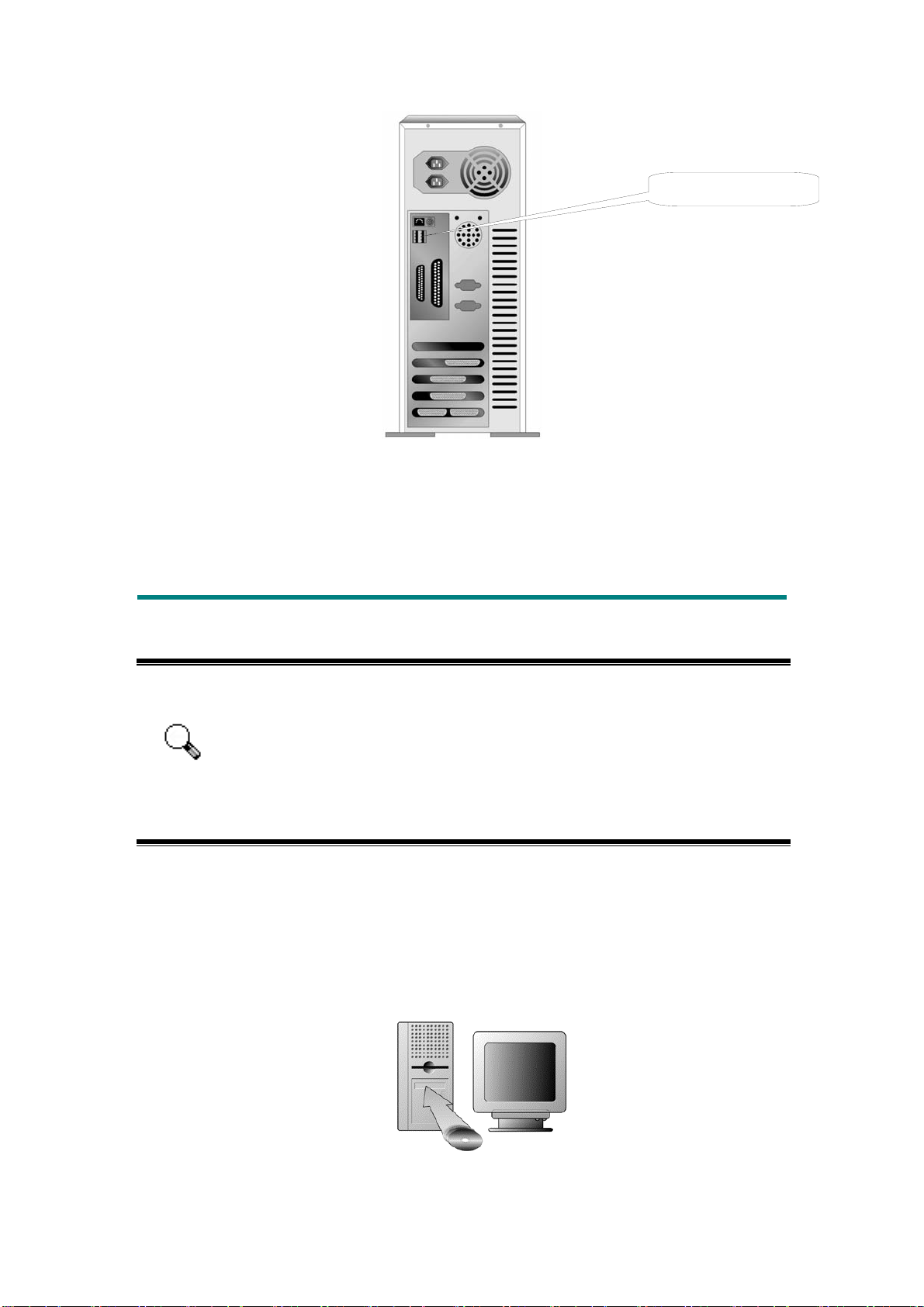
Connecteur(s) USB
Si vous ne voyez pas de ports USB de ce type sur votre ordinateur, il ne vous
reste plus qu'à acheter une carte d'interface USB certifiée, pour ajouter la
fonctionnalité USB à votre ordinateur.
Installation et configuration du scanner
Veuillez suivre les procédures détaillées décrites ci-dessous pour installer le
scanner.
• Veuillz vérifier que votre scanneur est DÉBRANCHË de votre
ordinateur avant de continuer avec l'installation.
• Si vous avez branché le scanneur sur votre ordinateur avant
l'installation, et que la fenêtre "Nouveau périphérique détecté"
Attention
PPoouurr lleess uuttiilliissaatteeuurrss ddee WWiinnddoowwss 22000000 && XXPP
1. Installation du logiciel
a. Insérez le CD-ROM d'installation des applications (livré avec le scanner)
dans votre lecteur de CD-ROM.
s'affiche, cliquez sur "Annuler" pour fermer la fenêtre, débranchez le
scanneur de votre ordinateur et suivez les étapes d'installation
suivantes.
6
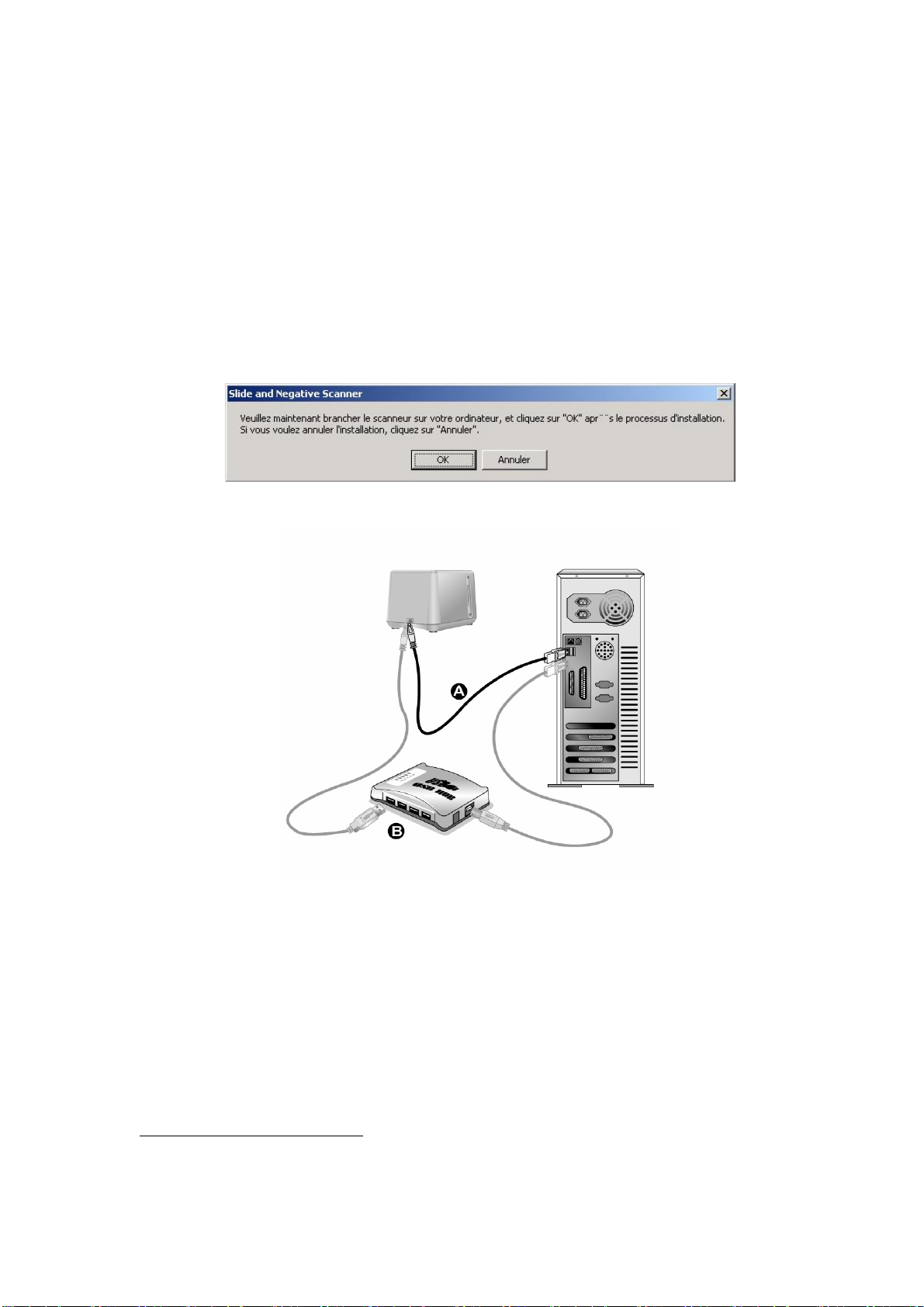
b. Cliquez sur le bouton "Installer le logiciel" dans la fenêtre de l'assistant
d'installation qui s'affiche.
c. Cliquez sur le bouton "Installer" pour commencer l'installation.
d. Cliquez sur le bouton "Suivant" dans la fenêtre qui s'affiche.
e. Durant l’installation, il se peut que le message « Signature numérique
requise » s’affiche. Ignorez ce message et continuez votre installation sans
crainte : votre scanner fonctionnera normalement.
f. Une boîte de dialogue s'affiche, vous demandant de brancher le scanneur.
Branchez maintenant le scanneur sur votre ordinateur et cliquez sur "OK"
lorsque l'installation est finie.
2. Connecter le scanner o à votre ordinateur
3
A. Branchez la petite fiche du câble USB fourni sur le port USB du scanneur, et
branchez la grosse fiche du câble USB sur le port USB de votre ordinateur.
B. Ou, si vous prévoyez de connecter votre scanner à un hub (concentrateur)
4
, vérifiez que ce hub est connecté au port USB de votre ordinateur.
USB
Connectez ensuite le scanner au hub USB.
Note: Si vous utilisez un hub USB, nous vous recommandons d'utiliser un
avec une source d'alimentation externe.
3
Le scanner représenté ici peut être différent du scanner véritable que vous possédez.
4
Le hub USB n'est pas inclus avec le produit.
7

3. Terminer l'installation et redémarrez l'ordinateur
a. Si les composants USB de votre ordinateur fonctionneent correctement, ils
détecteront automentiquement le scanner, et l'«Assistant d'installatatio d’un
périphérique » sera alors exécuté. Sélectionnez une option dans la fenêtre et
cliquez sur "Suivant".
Note: Si votre ordinateur n'était pas sous tension lorsque vous avez connecté
le scanner, la boîte de dialogue de l'«Assistant d'installation d'un
périphérique » apparaîtra à la mise en route de l'ordinateur, après le
démarrage de Windows. »
b. Choisissez l'option «Installer Le Logiciel Automatiquement
[Recommandé] », et cliquez sur le bouton [Suivant]. La boîte de dialogue
"Logo de Windows" s'affichera à nouveau, appuyez sur "Continuer quand
même".
c. Lorsque l’installation est terminée, cliquez sur le bouton [Terminer] pour
fermer la boîte de dialogue de l'Assistant Ajout/Suppression de matériel.
d. Suivez les instructions qui apparaissent à l'écran pour installer tous les
logiciels nécessaires à votre nouveau scanner USB.
e. Une fois les logiciels installés, fermez toutes les applications ouvertes, et
cliquez sur le bouton [Terminer] pour relancer votre ordinateur.
PPoouurr lleess uuttiilliissaatteeuurrss ddee WWiinnddoowwss VViissttaa && 77
1. Installation du logiciel
a. Insérez le CD-ROM d'installation des applications (livré avec le scanner)
dans votre lecteur de CD-ROM. Choisissez "Exécuter" dans la fenêtre
Lancement Auto qui s'affiche.
b. Pour les utilisateurs de Vista - Cliquez sur le bouton [Continuer] quand la
boite de dialogue «Compte utilisateur» (User Account Control) s'ouvre.
c. Cliquez sur le bouton "Installer le logiciel" dans la fenêtre de l'assistant
d'installation qui s'affiche.
d. Cliquez sur le bouton "Installer" pour commencer l'installation.
e. Cliquez sur le bouton [Suivant] dans la fenêtre qui s'affiche.
f. Pendant le processus d'installation, le message "Voulez-vous installer le
logiciel de cet appareil ? Nom : Jungo, Publié : Jungo LTD" s'affichera,
choisissez "Installer".
8
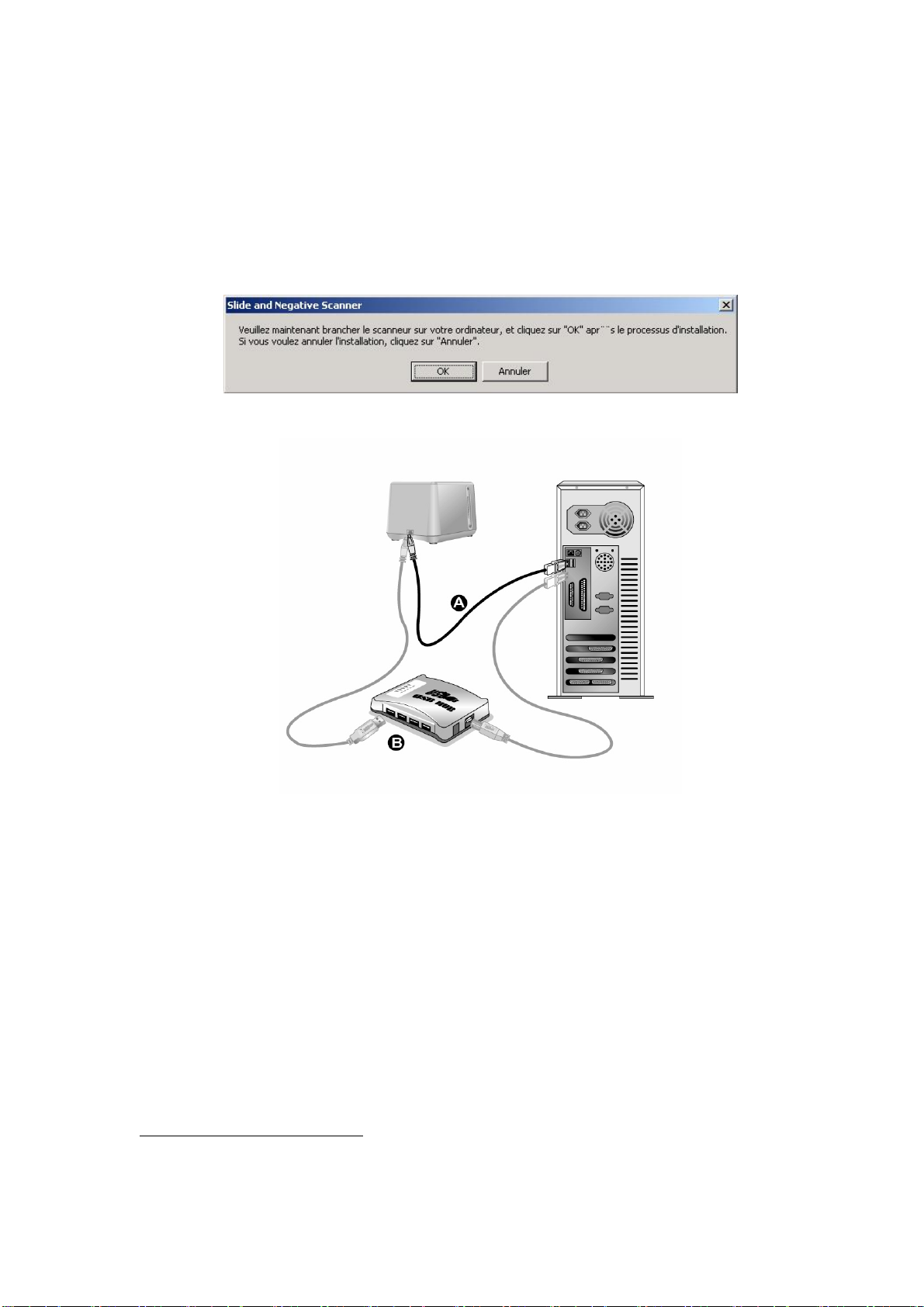
g. Durant l’installation, il se peut que le message « Windows ne peut pas
vérifier l'éditeur du pilote de ce logiciel» (Windows can’t verify the publisher
of this driver software) s’affiche. Ignorez ce message et continuez votre
installation sans crainte : votre scanner fonctionnera normalement.
h. Une boîte de dialogue s'affiche, vous demandant de brancher le scanneur.
Branchez maintenant le scanneur sur votre ordinateur et cliquez sur "OK"
lorsque l'installation est finie.
2. Connecter le scanner o à votre ordinateur
5
C. Branchez la petite fiche du câble USB fourni sur le port USB du scanneur, et
branchez la grosse fiche du câble USB sur le port USB de votre ordinateur.
D. Ou, si vous prévoyez de connecter votre scanner à un hub (concentrateur)
6
, vérifiez que ce hub est connecté au port USB de votre ordinateur.
USB
Connectez ensuite le scanner au hub USB.
Note: Si vous utilisez un hub USB, nous vous recommandons d'utiliser un
avec une source d'alimentation externe.
3. Terminer l'installation et redémarrez l'ordinateur
a. Lorsque l’installation est terminée, cliquez sur le bouton [Terminer] pour
fermer la boîte de dialogue de l'Assistant Ajout/Suppression de matériel.
5
Le scanner représenté ici peut être différent du scanner véritable que vous possédez.
6
Le hub USB n'est pas inclus avec le produit.
9

b. Suivez les instructions qui apparaissent à l'écran pour installer tous les
logiciels nécessaires à votre nouveau scanner USB.
c. Une fois les logiciels installés, fermez toutes les applications ouvertes, et
cliquez sur le bouton [Terminer] pour relancer votre ordinateur.
Si le programme d'installation ne démarre pas automatiquement et
n'apparaît pas sur votre écran, cliquez sur le bouton [Démarrer] de
Note
Windows, puis sur [Exécuter], et tapez dans la zone de texte [d:\Install] (où
d: est la lettre qui représente le lecteur de CO-ROM sur votre ordinateur).
Dépannage de l'installation des composants logiciels
Relisez attentivement les étapes décrites dans ce mode d'emploi et dans le Guide
d'installation rapide qui accompagne votre scanner.
Si vous avez encore des problèmes, vérifiez que :
• Vous disposez bien d'au moins 500 Mo d'espace disponible sur votre disque
dur.
• Le scanner est bien branché à une prise électrique en état de fonctionnement.
• Vous utilisez bien le câble USB livré avec le scanner.
• Le connecteur carré du câble USB est bien raccordé à l'arrière du scanner.
• Le connecteur rectangulaire du câble USB est bien raccordé à l'arrière de
votre ordinateur.
Si vous n'avez pas suivi dans le bon ordre les procédures d'installation décrites
dans ce mode d'emploi, veuillez débrancher le câble USB du scanner, et réinstaller les
composants logiciels à partir du CD-ROM. Pour réinstaller les composants logiciels
de votre scanner, cliquez sur [Démarrer], puis sur [Exécuter], et tapez [D:\Install] (où
D représente la lettre qui symbolise votre lecteur de CD-ROM). Suivez ensuite avec
soin toutes les instructions d'installation indiquées par l'Assistant d'installation.
Redémarrez votre ordinateur lorsque cette opération vous est demandée, et rebranchez
le câble USB à l'arrière du scanner pendant que votre ordinateur est encore allumé.
Si vous avez encore besoin d'aide, vous pouvez contacter Plustek (durant les
heures d'ouvertures habituelles de ce pays) à l'une des trois adresses indiquées sur la
dernière page de ce mode d'emploi.
10

Installation des logiciels complémentaires
Votre scanner est compatible avec la norme TWAIN, et fonctionne donc avec
pratiquement tous les logiciels compatibles TWAIN. Si vous achetez des logiciels
supplémentaires pour les utiliser avec votre scanner, vérifiez qu'ils sont conformes
avec le standard TWAIN.
11

Chapter II. Utilisation et entretien
Utilisation du scanner
Votre scanner accepte des diapositives 35mm et des négatifs. Cependant,
certains programmes entraînent des limitations sur la quantité d'informations qu'ils
peuvent gérer. La taille de la mémoire vive de l'ordinateur et l'espace disponible sur
votre disque dur peuvent aussi limiter les dimensions physiques des documents que
vous pouvez numériser.
Il y a deux manières différentes d'utiliser le scanner :
1. Depuis un programme de retouche d'images capable d'importer ("acquérir")
des images depuis le scanner.
2. En utilisant la fonction FotoLite en appuyant sur le bouton Transparent &
Negatif. Le programme "Configuration FotoLite" est installé
automatiquement avec le logiciel du scanner.
Un programme de traitement d'images a été livré avec votre scanner, sur le CD-
ROM d'accompagnement. Il vous permettra de modifier et corriger les images
numérisées, à l'aide d'un grand nombre de filtres, d'outils et d'effets.
FotoLite est un programme qui vous permet de numériser des images et du texte
sans être obligé de travailler directement à partir d'une application de type traitement
d'images (par exemple Presto! ImageFolio).
Pour en savoir plus sur ces fonctions, reportez-vous à l’aide en ligne de FotoLite
(accessible à partir de l’icône FotoLite
système, en sélectionnant l’option [Aide]).
PPoorrttee--ffiillmmss
Deux portes-films sont inclus dans l'ensemble. Ils garantissent un résultat correct
pour la numérisation.
, située près de l’horloge sur la barre d’état
12

A. Pour numériser des diapositives 35mm montées (4 diapos max.)
B. Pour numériser des bandes 35 mm (6 clichés max.)
UUttiilliissaattiioonn dduu ppoorrttee--ddiiaappoossiittiivvee mmoonnttéé
Insérez les diapositives montées dans les encoches avec de l’émulsion (non-
brillante) face vers le bas.
Sur le cadre de chaque encoche se trouvent des flèches et des illustrations.
Suivez les illustrations pour insérer les diapositives montées.
UUttiilliissaattiioonn dduu ppoorrttee--ffiillmm
Placer le film dans le prote-film avec de l’émulsion (non-brillante) face vers le
bas, puis fermer le couvercle du porte-film.
Note
Pour des résultats de lecture de scanneur corrects, toujours maintenir
le film avec le dessus de l'image vers le haut et tourner le coté de
l'émulsion (non-glacé) vers l'arrière du scanneur (la où les câbles
électrique et de l'USB sont localisés).
On constate des inscriptions sur le haut et le bas du film (fabricant,
numéros de cadre, codes du film, numéros de lot, etc.). Si le film est
orienté de manière adéquate, on peut lire aisément le texte (c’est-àdire que le film ne doit pas être orienté vers l’arrière ou à l’envers).
13

IInnsseerrttiioonn dduu ppoorrttee--ffiillmm
Insérez le porte-film dans le scanner par la protection anti-poussière. Le portefilm peut être inséré des deux côtés. Le porte-film s’attachera à chaque cadre via les
encoches sur les rails latéraux.
Veuillez laisser environ 40 centimètres d’espace sur les deux cotés du scanner
pour insérer et enlever le support du film.
Vous pouvez sentir le porte-film s'arrêter dans sa position
Note
d'index. Cependant, avant de procéder à la numérisation, poussez
et tirez doucement le porte film pour vérifier que le porte-film est
dans une position correcte.
En haut du porte-film figurent les inscriptions « Mounted Slide
Holder » (porte-diapositive montée) ou « Filmstrip Holder »
(porte-film). Garder toujours ce côté vers le dos du scanneur (la
où le câble de l'USB est localisé).
Le porte-film doit être inséré avec précaution dans le scanner. Ne
pas appuyer trop fort sur le porte-film.
14

AAvveecc llee bboouuttoonn TTrraannssppaarreenntt && NNeeggaattiiff
Une simple pression du bouton Transparent & Negatif sur le scanneur vous
permet de scanner facilement une diapositive ou un film et sauvegarder
automatiquement le fichier image sur votre ordinateur.
Configuration FotoLite
1. Cliquez avec le bouton droit sur l'icône FotoLite ou double-cliquez sur
l'icône FotoLite située dans la barre des tâches Windows. Dans le menu qui
sort, cliquez sur [Propriétés].
2. Paramètres de préférence
Choisissez la source (l’objet à numériser), le Objectif (le logiciel de post-
traitement doit être économisé ou lancé), le format de fichier (le format de la
sauvegarde), le dossier de destination (le répertoire de sauvegarde du fichier)
et le préfixe du nom du fichier (le nom du fichier, et le logiciel ajoutera
15

automatiquement 4-chiffres à partir de 0000 pour des numérisation
séquentielles).
Cochez les options de la fenêtre d’Aperçu pour confirmer la procédure.
Sélectionnez les options de traitement automatique.
La fonction Rognage automatique s’applique automatiquement si la fonction
Densité automatique est sélectionnée.
Sélection des options Attributs de numérisation :
vous pouvez modifier le mode de numérisation, la résolution, le filtre, la
luminosité, le contraste et le gamma.
Cliquez sur le bouton Par défaut si vous souhaitez rétablir les valeurs par
défaut.
Cliquez sur Fermer pour enregistrer le paramètrage final et quitter la fenêtre
FotoLite.
3. Fenêtre d’aperçu
Lorsque Confirmer est coché à la section d'Aperçu, vous pouvez ajuster les
réglages de lecture de scanneur dans cette fenêtre, avec la zone d'Aperçu montrant les
modifications que vous y apportez.
1
2
3
4
5
6
7 8 9 10
1. Source de numérisation
2. Mode de numérisation
3. Résolution
4. Filtre
5. Luminosité
6. Contraste
7. Numérisation et enregistrement dans l’album
8. Aperçu
9. Quitter
10. Aide en ligne
16

FFoonnccttiioonnss ddee llaa ffeennêêttrree ddee ccoonnffiigguurraattiioonn eett dd''aappeerrç
FFoottooLLiittee
images.
Mode de numérisation – Indique le type de document numérisé. Vous pouvez
Source - Dit au scanner la méthode que vous utiliserez pour numériser les
• Transparent - Utilisez ce mode pour numériser des transparents.
• Negatif - utiliser ce mode pour numériser les films négatifs
choisir parmi trois configurations :
• Niveaux de gris 8 bits - numérise sur 256 niveaux de gris, ce qui donne
plus de profondeur aux images ou photos en noir et blanc.
• Couleur 24 bits - permet de numériser des images en plusieurs millions de
couleurs pour obtenir un réalisme photographique. Choisissez ce mode
quand vous numérisez des diapositives ou des négatifs couleurs.
çuu ddee
Résolution - La résolution est mesurée en points par pouce (ppp). Plus la
résolution est élevée, plus l'image contient de détails, et plus elle a besoin de
mémoire vive et d'espace sur votre disque dur.
Filtre - Les filtres vous aident à améliorer vos numérisations en vous
permettant d'accentuer les contours des images ou de gommer les points
excédentaires ou la distorsion chromatique.
• Aucun
• Moyenne: Moyenne permet de déterminer la profondeur moyenne d'une
image, et de rapprocher les valeurs des pixels adjacents pour donner aux
images une apparence plus douce.
• Adoucir: Adoucir vous permet d'affaiblir les contours d'une image, et de
diminuer le contraste, en éclaircissant les contours sombres et en
assombrissant les contours clairs.
• Adoucir plus: Offre un effet plus marqué que le filtre Adoucir.
• Accentuer: Accentuer vous permet d'accentuer les contours d'une image,
donnant ainsi l'impression que celle-ci possède une meilleure définition.
Le filtre Accentuer augmente également le contraste en assombrissant
encore les contours sombres et en bordant les contours clairs d'une ligne
plus claire.
17

• Accentuer plus : Ce filtre permet d'appliquer un effet plus fort que le filtre
Accentuer.
• Diminuer la netteté: Agit sur les contours d'une image pour en diminuer
l'effet de granularité.
Luminosité - La luminosité d'un document est la quantité de lumière qu'il
renvoie au scanner lors de la numérisation.
Contraste - Le contraste permet d'ajuster la gamme des valeurs intermédiaires
d'une image en augmentant ou diminuant la valeur des demi-teintes d'une part,
et des hautes ou basses lumières d'autre part.
Gamma de l'image - Le gamme de l'image permet de modifier les couleurs de cette
image avant de la numériser dans l'ordinateur. En ajustant le gamma, vous pouvez
modifier la gamme des tonalités du canal couleur sélectionné. Les valeurs de gamma
sont essentiellement un moyen de mesurer la luminosité individuelle d'une couleur.
Plus une valeur de gamma est élevée, plus la couleur correspondante est lumineuse.
Note: En modifiant les valeurs de gamma, vous intervenez sur le contenu de l'image,
et vous influencez l'aspect de l'image sur votre moniteur et lors de l'impression.
Objectif
Ce menu inclus les fonctions Fichier, Photoshop, ImageFolio qui vous
permettent de déterminer quel logiciel vous souhaitez utiliser après la numérisation de
votre ou vos images.
Densité automatique
Si vous cochez cette case, l'histogramme est automatiquement ajusté pour rendre
l'image numérisée plus lisible. Pour ce faire, les différences entre les diverses tonalités
de couleur sont amplifiées.
Suppression du moiré
Si vous avez coché cette case, le programme FotoLite identifie automatiquement
les dimensions de l'image numérisée et ajuste les bords de la zone de numérisation en
conséquence. Cette découpe a la forme d'un carré ou d'un rectangle, elle ne respecte
pas les contours des images non rectangulaires.
18

Par défaut
Cliquez sur ce bouton pour remettre à zéro toutes les valeurs des réglages de
cette fonction.
Indicateur d’éta
La LED témoin verte (entre le bouton Transparent et Negatif) indique l'état du
scanner, comme expliqué ci-dessous.
Lumière État
Allumée Le scanner est connecté à l’ordinateur, prêt à l’emploi.
Éteinte Le scanner est hors tension : soit le scanner est déconnecté de
l’ordinateur, soit l’ordinateur est hors tension.
Connexion du scanner
La première chose à faire pour identifier et résoudre un problème de connexion
avec votre scanner consiste à vérifier toutes les connexions physiques. L’icône
FotoLite figurant sur la barre d’état système signale si le logiciel du scanner est
correctement lancé et si la communication est établie entre le scanner et l’ordinateur.
Apparence État
Le lancement du programme FotoLite est réussi. Le scanner
Aucun affichage
Si Windows signale au démarrage que le scanner est déconnecté, vous verrez
apparaître le message suivant :
est connecté à l’ordinateur et prêt à l’emploi.
Le scanner n’est pas connecté à l’ordinateur.
Vous avez décidé de fermer le programme FotoLite, que le
scanner soit connecté ou non à l’ordinateur.
19

Entretien
Pour permettre à votre scanner de fonctionner longtemps sans
problème, consacrez quelques instants à lire les conseils d'entretien
Attention
• Évitez d'utiliser le scanner dans un environnement poussiéreux. Lorsque votre
scanner n'est pas en service, laissez-lui sa housse de protection. Les particules de
poussière et autres matières étrangères peuvent l'endommager.
• Ne tentez pas de démonter vous-même le scanner. Vous risquez d'être
électrocuté ; de plus, l'ouverture de votre scanner invalide votre garantie.
• Ne soumettez pas le scanner à des vibrations importantes. Cela pourrait
endommager ses composants internes.
• Votre scanner fonctionne de façon normale à des températures comprises entre
10° C et 40° C (50° F à 104° F).
ci-dessous.
20

Appendice A :
Résolution des problèmes
Problèmes de numérisation
La plupart des problèmes ont une origine facile à détecter, et vous trouverez ci-
dessous quelques questions parmi les plus courantes, ainsi que leurs solutions.
Symptôme : Bien que j'aie suivi les instructions d'installation, mon ordinateur
ne détecte pas le scanner.
Cause 1 : Au moins un des éléments de votre ordinateur ne prend pas en charge
le standard USB.
Solution 1 : Téléchargez et exécutez le fichier USBREADY.EXE, sur la page
http://www.usb.org/home, pour déterminer le niveau de prise en charge
du port USB de votre ordinateur.
Cause 2 : Le port USB n'est pas activé dans le paramétrage de votre BIOS.
Solution 2 : Activez le contrôleur USB dans le paramétrage de votre BIOS. Sur
tous les ordinateurs, le paramétrage du BIOS est accessible en
7
appuyant sur une touche lors du démarrage de l'ordinateur
<Suppr>, <F1> ou <F10>). Dans l'écran de paramétrage du BIOS qui
apparaît alors, recherchez l'option USB et activez-la. Quittez et
enregistrez le changement. Votre ordinateur redémarre alors
automatiquement. Veuillez consulter le revendeur de votre ordinateur
avant de tenter d'effectuer cette modification.
Cause 3 : Le contrôleur USB n'a pas été installé correctement sur votre
ordinateur.
Solution 3 : Pour réinstaller le contrôleur USB, cliquez sur le bouton DÉMARRER
de Windows, puis sur Paramètres et sur Panneau de configuration.
Dans le Panneau de configuration, double-cliquez sur l'icône "Ajout de
nouveau matériel". Suivez ensuite avec soin les instructions qui
apparaîtront sur votre écran.
Symptôme : Les couleurs de l'image numérisée apparaissent très "aplaties" sur
mon écran.
Cause : Votre mode vidéo n'est pas réglé pour plus de 256 couleurs.
Solution : Nous vous conseillons de régler votre mode vidéo sur 16 bits par pixel
(65 536 couleurs) ou plus. Veuillez consulter la documentation de
(en général,
7
Veuillez consulter le manuel de votre ordinateur pour savoir comment modifier votre BIOS/CMOS.
21

votre carte graphique, de votre ordinateur ou de Windows pour
changer de mode d'affichage.
Symptôme : La vitesse de numérisation est trop faible.
Cause 1 : D'autres applications sont exécutées en arrière-plan.
Solution 1 : Fermez toutes les autres applications exécutées en arrière-plan.
Cause 2 : Vous numérisez à une résolution (en PPP) très élevée.
Solution 2 : Réduisez la résolution.
Symptôme : Le scanner ne figure pas sur la liste des scanners pris en charge
par d'autres programmes du commerce.
Solution : Choisissez TWAIN comme type de scanner.
Symptôme : Il m'est impossible de numériser à partir d'autres logiciels que
ceux qui sont livrés avec le scanner.
Solution : Dans le programme concerné, ouvrez la boîte de dialogue de
paramétrage du scanner (en général appelé "Source"), sélectionnez
TWAIN comme type de source, et vous verrez votre scanner apparaître
dans la liste.
Symptôme : Impossible d'enregistrer les images sur une disquette.
Cause 1 : La disquette est peut-être protégée en écriture.
Solution 1 : Déplacez le loquet de protection, dans la partie supérieure et en face
arrière de la disquette, en position fermée.
Cause 2 : Votre disquette n'est peut-être pas formatée.
Solution 2 : Formatez la disquette.
Cause 3 : Il n'y a pas assez de place sur la disquette pour enregistrer ce
document.
Solution 3 : Effacez autant de fichiers que nécessaire de votre disquette.
Cause 4 : Votre document a été numérisé à une résolution trop élevée. Les
documents numérisés à des modes de résolution élevés requièrent
énormément de place lors de l'enregsitrement.
Solution 4 : Réduisez la résolution.
Symptôme : Les images sont belles dans le logiciel qui a été livré avec le
scanner, mais elles sont délavées ou dégradées lorsque je les
exporte dans un autre programme.
Cause : Les divers programmes de traitement de l'image utilisent des valeurs
différentes de gamma du moniteur.
22

Solution : Changez les valeurs de gamma du moniteur dans l'un des programmes
concernés, pour les faire coïncider. Veuillez vous reporter aux fichiers
d'aide de chaque programme pour savoir comment ajuster le gamma du
moniteur.
Symptôme : Les images sont belles à l'écran, mais elles sont très sombres
lorsque je les imprime.
Cause 1 : Le gamma du moniteur ou la luminosité du scanner ne sont pas réglés
correctement.
Solution 1 : 1) Modifiez le gamma du moniteur à une valeur comprise entre 1.0 et
1.5. Veuillez vous reporter au fichier d'aide pour savoir comment
ajuster le gamma du moniteur.
2) Modifiez la luminosité dans la boîte de dialogue TWAIN avant de
numériser.
Cause2 : La luminosité de l'imprimante n'est pas réglée correctement.
Solution 2 : Modifiez la luminosité de l'imprimante. Certaines imprimantes
permettent de changer la densité d'impression. Veuillez consulter la
documentation de votre imprimante.
Symptôme : Les images numérisées sont très longues à transférer par
messagerie électronique.
Cause1 : L'image a été numérisée à haute résolution, ou est de grandes
dimensions.
Solution1 : Numérisez à une résolution (PPP) plus faible
Cause 2 : Le serveur de votre fournisseur d'accès à l'Internet est peut-être
congestionné.
Solution 2 : Essayez d'envoyer le message à une heure plus tardive.
Symptôme : L'image que j'ai envoyée par messagerie électronique est parfaite
sur mon ordinateur, mais très sombre sur l'ordinateur du
destinataire.
Solution : Le réglage de gamma du moniteur de votre correspondant doit être
approximativement le même que le vôtre.
Symptôme : Il y a un bruit de grincement ou de frottement au début de chaque
numérisation.
Cause : Le scanner enclenche des pignons et s'initialise avant la numérisation.
Solution : Ce bruit est normal lors du fonctionnement du scanner.
Symptôme : Un message d'erreur "Le disque est plein" apparaît lorsque je
clique sur le bouton de numérisation.
23

Cause : Votre ordinateur est presque à court de ressources. Le disque dur de
votre ordinateur ne dispose pas de suffisamment d'espace pour traiter
l'image. Cela peut être dû au fait que vous numérisez à une résolution
trop élevée.
Solution : Procurez-vous un disque dur de plus grande taille, ou numérisez à une
résolution plus faible.
Symptôme : Un message d'erreur "Erreur d'accès" apparaît.
Cause 1 : Cette erreur apparaît lorsque le disque dur de votre ordinateur ne
dispose pas de suffisamment d'espace pour traiter l'image.
Solution 1 : Libérez de l'espace sur votre disque dur en effaçant ou déplaçant des
programmes ou des fichiers qui ne sont plus nécessaires.
Cause 2 : Votre disque dur est peut-être très fragmenté ou contient des secteurs
défectueux.
Solution 2 : Exécutez l'utilitaire Scandisk qui se trouve dans le dossier
"Accessoires/Outils système" de Windows. Veuillez consulter la
documentation de votre ordinateur ou le fichier d'aide de Windows
pour savoir comment utiliser l'utilitaire Scandisk.
Symptôme : Un message d'erreur "Scanner introuvable" apparaît.
Cause 1 : Les câbles USB ne sont pas connectés correctement.
Solution 1 : Vérifiez que les câbles sont bien fixés fermement et dans le connecteur
adapté.
Cause 2 : Le câble USB est peut-être trop long.
Solution 2 : Utilisez le câble USB qui a été livré avec votre scanner.
Cause 3 : Le cordon d'alimentation secteur de votre scanner n'est pas connecté
correctement.
Solution 3 : Vérifiez que l'adaptateur secteur est connecté à une prise électrique
murale alimentée. Si le scanner est connecté à un système de protection
contre les surtensions, vérifiez que celui-ci est alimenté et allumé.
Réponses à des questions courantes sur
l'utilisation du scanner
Symptôme : Comment puis-je enregistrer l'image numérisée au format JPG ?
Solution : 1) Dans le programme de traitement d'image, cliquez sur FICHIER
2) Cliquez sur ENREGISTRER SOUS.
3) Sélectionnez le dossier dans lequel vous voulez enregistrer votre
image.
4) Dans la zone Type, choisissez l'extension JPEG ou JPG :
24

5) Tapez le nom du fichier dans lequel sera enregistrée votre image.
Symptôme : Comment puis-je couper une image et la coller dans un autre
programme ?
Solution : 1) Sélectionnez la zone que vous désirez couper.
2) Cliquez sur EDITION.
3) Cliquez sur COUPER.
4) Démarrez l'autre programme, et ouvrez le document dans lequel
vous voulez coller votre image.
5) Cliquez sur EDITION.
6) Cliquez sur COLLER.
Pour toute autre question sur la façon de couper/copier et coller une
image, veuillez consulter la documentation du programme.
Symptôme : Comment puis-je envoyer une image numérisée à l'aide de mon
programme de messagerie électronique (e-mail) ?
Solution : Enregistrez votre image numérisée dans un format pris en charge par
votre programme de messagerie (les formats JPG ou PNG sont
recommandés). Une fois votre image enregistrée, consultez la
documentation de votre programme de messagerie pour savoir
comment insérer une pièce jointe dans un message.
25

Appendice B :
8
Spécifications techniques
Plustek SmartPhoto F50
Technologie CMOS
Résolution optique 1800 dpi
Résolution interpolée 3600 dpi x 3600 dpi
Méthode de numérisation
(Couleur)
Bouton d’action de Numérisation Transparent & Negatif
Méthode de numérisation Une seule passe
Protection de l’environment WEEE / ROHS
Interface USB2.0
Poids 308.5 g
Dimensions Physiques 104 x 155 x 100mm (4.05"x6.1"x3.93")
OS Windows 2000 / XP / Vista / 7 compatible
Logiciel de numérisation Plustek FotoLite
24 bit/pixel
NewSoft Presto! ImageFolio
8
Les spécifications techniques livrés avec ce produit peut changer à tout moment sans avertissement
préalable.
26

Appendice C :
Service après-vente et garantie
Si vous rencontrez des difficultés pour mettre votre scanner en service, veuillez
tout d'abord consulter les instructions d'installation et les suggestions de résolution
des problèmes contenues dans ce mode d'emploi.
Pour plus d'assistance, appelez l'un des numéros de support technique qui
figurent en dernière page de ce mode d'emploi. L'un de nos techniciens se fera un
plaisir de vous aider, du lundi au vendredi, aux heures de travail indiquées ci-dessous:
Europe 9:00 a.m. – 5:30 p.m. (CET)
USA, Canada, Asie, Pacifique, et
Afrique
Pour éviter toute attente, préparez les informations suivantes avant d'appeler :
• Nom et modèle du scanner
• Numéro de série du scanner (Situé à l'arrière du scanner)
• Une description détaillée du problème
• La marque et le modèle de votre ordinateur
• La vitesse de son processeur (Pentium 133, etc.)
• Votre système d'exploitation et BIOS (optionnel) actuels
• Le nom, la version et l'éditeur de vos autres logiciels
• Les autres périphériques USB installés
9:00 a.m. – 6:00 p.m. Taiwan Time
Déclaration de garantie limitée
Cette Déclaration de garantie limitée ne s'applique qu'aux options d'origine que
vous avez achetées à un revendeur autorisé pour votre propre usage, et non pour une
éventuelle revente.
La garantie du constructeur s'entend pièces et main-d'œuvre, et n'est applicable
qu'après réception de la preuve d'achat originale. Pour bénéficier d'une réparation au
titre de la garantie, vous pouvez contacter le revendeur ou le distributeur, ou encore
visiter notre site Web pour connaître les dernières informations relatives à notre
service après-vente. Vous pouvez également nous contacter par e-mail.
Si vous transférez ce produit à un autre utilisateur, le bénéfice de la garantie est
acquis à ce dernier durant le reste de la période de garantie. Vous devez donc
transférer votre preuve d'achat et cette déclaration à cet utilisateur.
Nous garantissons que cet appareil est en bon état de fonctionnement et est
conforme à sa description fonctionnelle telle qu'elle figure dans la documentation
fournie. Sur présentation d'une preuve d'achat, les pièces de remplacement bénéficient
de la garantie restant à courir pour les pièces qu'elles remplacent.
27

Avant de renvoyer ce produit au titre du bénéfice de la garantie, vous devez en
retirer tous les programmes, toutes les données et tous les supports amovibles. Les
produits retournés sans mode d'emploi et sans éléments logiciels seront remplacés
sans mode d'emploi et sans éléments logiciels.
Cette Garantie limitée ne s'étend pas à un échange lorsque le problème résulte
d'un accident, d'un désastre naturel, d'un acte de vandalisme, d'une erreur ou d'un abus
d'utilisation, d'une utilisation dans un environnement non adapté, d'une modification
de programme, d'un autre appareil ou d'une modification du produit non effectuée par
le fabricant.
Si le produit concerné est une option, cette Garantie limitée ne s'applique que si
ce produit est utilisé avec l'appareil pour lequel il a été conçu.
Pour toutes questions concernant votre Garantie limitée, veuillez contacter le
revendeur approuvé auprès duquel vous avez acheté ce produit, ou directement le
fabricant.
CETTE GARANTIE LIMITÉE REMPLACE TOUTES LES AUTRES
GARANTIES, EXPLICITES OU IMPLICITES, Y COMPRIS, MAIS SANS Y ÊTRE
LIMITÉ, LES GARANTIES IMPLICITES DE COMMERCIABILITÉ ET
D'ADAPTATION À UN USAGE PARTICULIER. TOUTEFOIS, LES LOIS EN
VIGUEUR DANS CERTAINS PAYS N'AUTORISENT PAS L'EXCLUSION DES
GARANTIES IMPLICITES. SI CES LOIS SONT APPLICABLES, TOUTES LES
GARANTIES IMPLICITES OU EXPLICITES SONT LIMITÉES EN DURÉE À LA
PÉRIODE DE GARANTIE. AUCUNE AUTRE GARANTIE NE POURRA ÊTRE
INVOQUÉE À L'ISSUE DE CETTE PÉRIODE.
Certaines juridictions n'autorisent pas les limitations de durée d'une garantie
implicite ; la limitation ci-dessus peut donc ne pas s'appliquer.
En aucune circonstance le fabricant ne saurait être tenu pour responsable de l'un
des événements suivants :
1. Plainte d'un tiers contre vous pour pertes ou dommages.
2. Perte de, ou dommage causé à, vos données ou enregistrements ; ou
3. Dommages économiques consécutifs (y compris perte de profits ou
d'économies) ou incidents, même si le fabricant est informé qu'une telle
possibilité existe.
Certaines juridictions n'autorisent pas l'exclusion ou les limitations de dommages
incidents ou consécutifs ; la limitation ci-dessus peut donc ne pas s'appliquer à votre
cas.
Cette Garantie limitée vous accorde des droits juridiques spécifiques, et vous
pouvez également disposer d'autres droits, qui varient selon les juridictions.
28
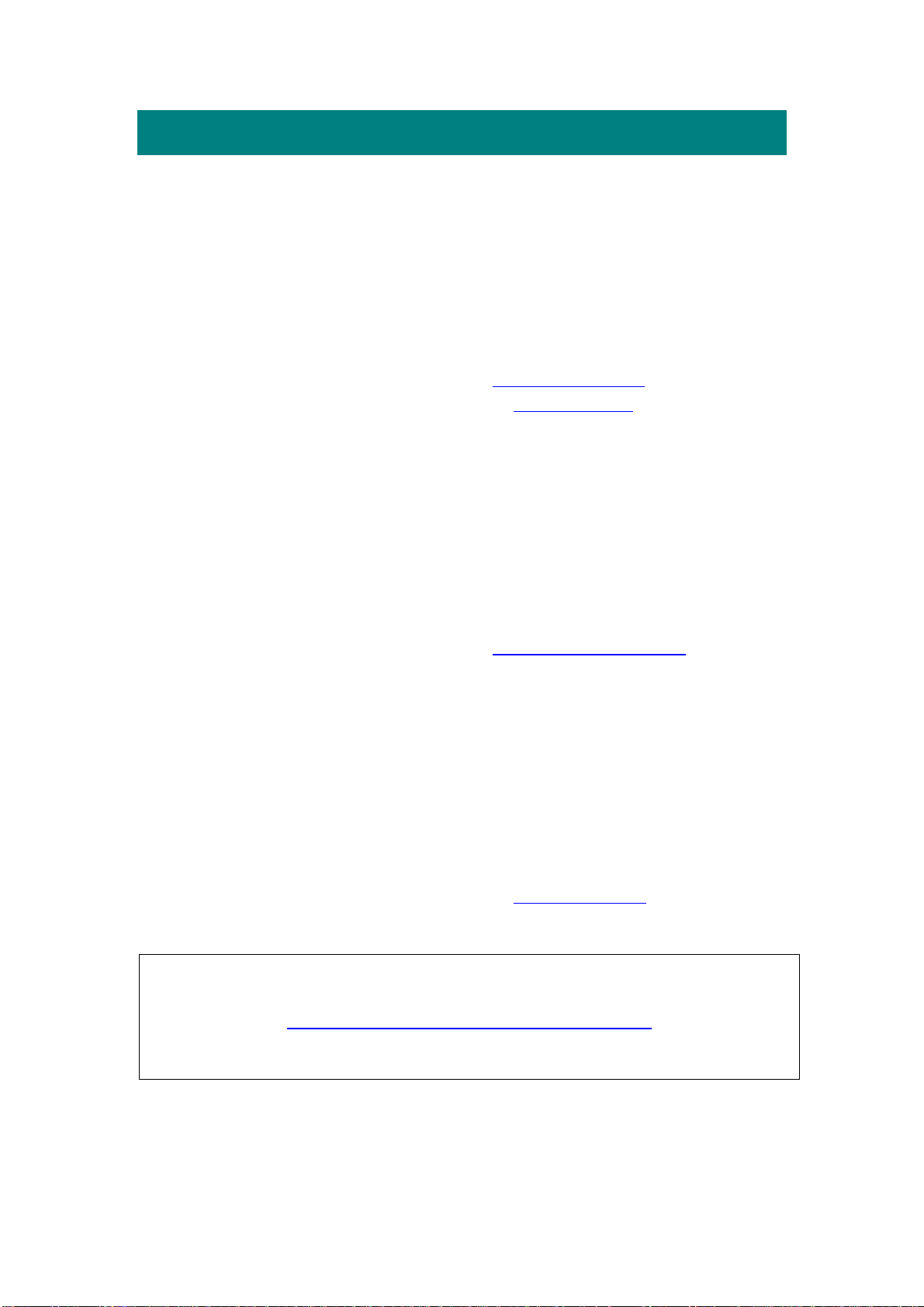
:
Contacter Plustek
Europe:
Amérique du Nord:
Monde entier sauf
Europe & Amérique du Nord
http://www.plustek.com/support/support.htm
pour plus d’informations sur le service client.
Plustek Technology GmbH
Gutenbergring 38
22848 Norderstedt
Allemagne
Tél.: +49 (0) 40 523 03 130
Fax: +49 (0) 40 523 03 500
E-mail:
Site Web: www.plustek.de
Plustek Technology Inc.
17517 Fabrica Way, Suite B
Cerritos, CA 90703
U.S.A.
Tel: +1 -714-670-7713
Fax: +1 -714-670-7756
E-mail:
Plustek Inc.
13F-1, No.3 (Building F), Yuan Qu Street
115 Nankang, Taipei
Taiwan
Tél: +886-2-2655 7866
Fax: +886-2-2655 7833
Site Web:
Visitez notre site web
support@plustek.de
supportusa@plustek.com
www.plustek.com
29
 Loading...
Loading...