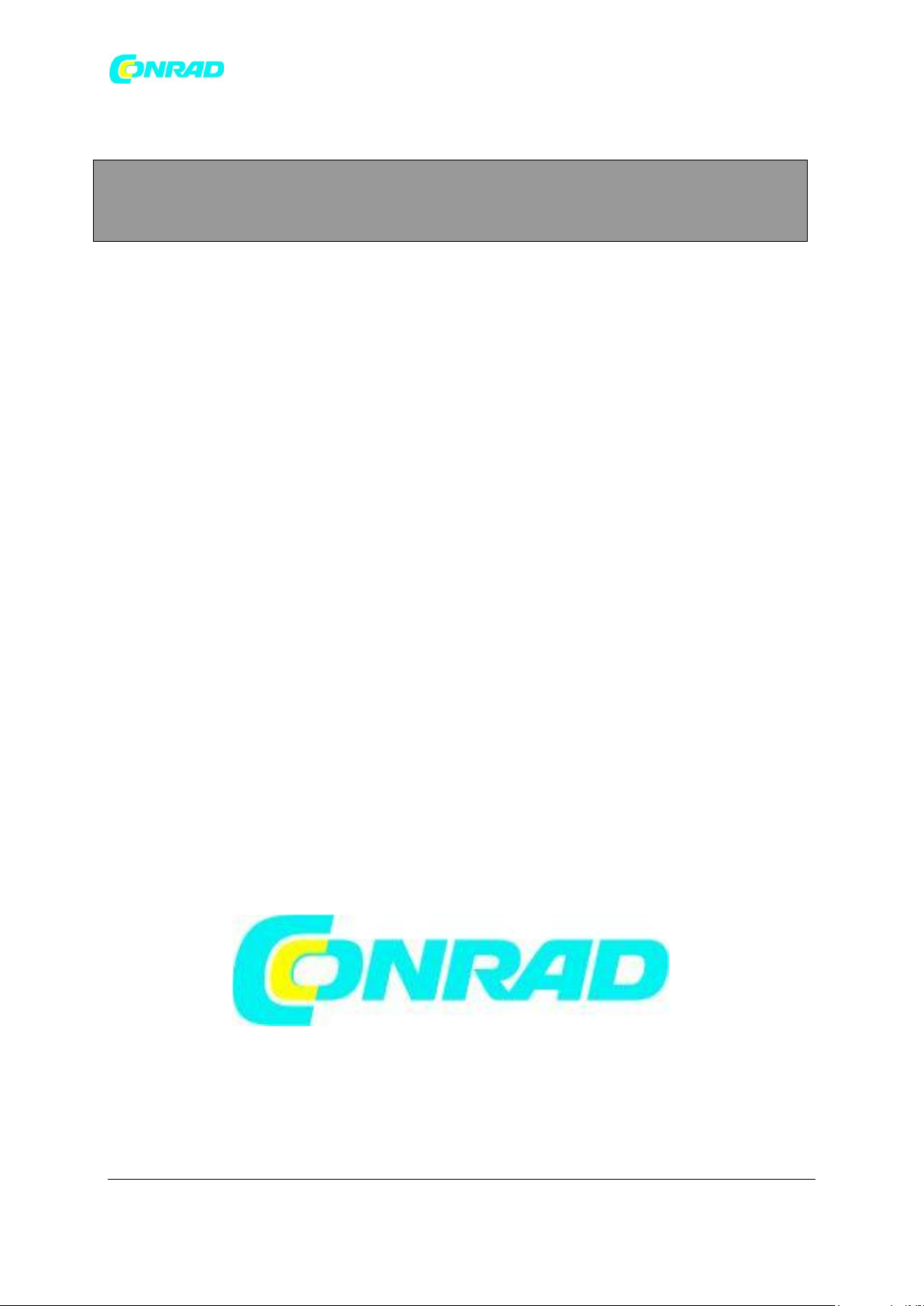
www.conrad.pl
INSTRUKCJA OBSŁUGI
Skaner dokumentów
Plustek SmartOffice PS30D 0275
Produkt nr 1490484
Znaki towarowe
© 2016 Plustek Inc. Wszelkie prawa zastrzeżone. Żadna część tego dokumentu nie może być
powielana bez pozwolenia.
Strona 1 z 47
Dystrybucja Conrad Electronic Sp. z o.o., ul. Kniaźnina 12, 31-637 Kraków, Polska
Copyright © Conrad Electronic 2014, Kopiowanie, rozpowszechnianie, zmiany bez zgody zabronione.
www.conrad.pl
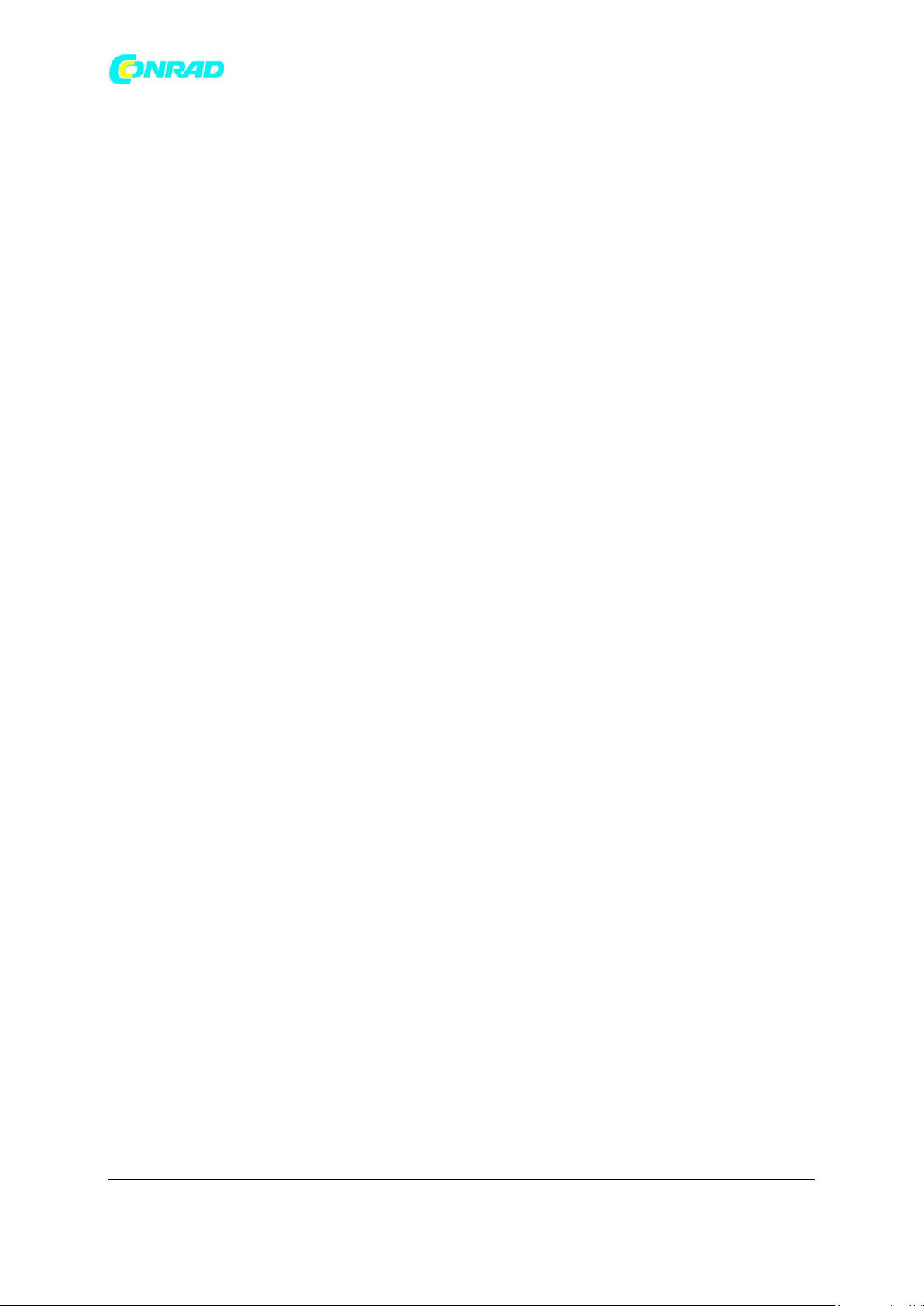
www.conrad.pl
Wszystkie znaki towarowe i marki wymienione w tej publikacji są własnością ich właścicieli.
Odpowiedzialność
Chociaż dołożono wszelkich starań, aby zapewnić dokładność wszystkich treści zawartych w
tym podręczniku, nie ponosimy żadnej odpowiedzialności za błędy lub pominięcia ani za
jakiekolwiek stwierdzenia w niniejszej instrukcji, niezależnie od tego, czy takie błędy są
pominięciami, czy też wynikają z zaniedbań, wypadków lub jakichkolwiek innych błędów czy z
innych przyczyn. Treść niniejszej instrukcji może ulec zmianie bez powiadomienia. Nie
ponosimy odpowiedzialności prawnej, jeśli użytkownicy nie zastosują się do instrukcji obsługi
podanych w niniejszym dokumencie.
Prawa autorskie
Skanowanie pewnych dokumentów, na przykład czeków, banknotów, dokumentów I.D. karty,
obligacji rządowych lub dokumenty publicznych mogą być zabronione przez prawo i / lub
podlegać postępowaniu karnemu. Zalecamy, abyś był odpowiedzialny i przestrzegał praw
autorskich podczas skanowania książek, czasopism, dzienników i innych materiałów.
Informacje dotyczące środowiska
W przypadku recyklingu lub utylizacji po zakończeniu eksploatacji należy zwrócić się do
lokalnych dystrybutorów lub dostawców o informacje na temat recyklingu i utylizacji
zużytego produktu. Produkt został zaprojektowany i wyprodukowany w celu osiągnięcia
trwałej poprawy środowiska. Staramy się wytwarzać produkty zgodnie z globalnymi
standardami środowiskowymi. W celu prawidłowej utylizacji skonsultuj się z lokalnymi
władzami.
Opakowanie produktu nadaje się do recyklingu.
Uwaga dotycząca recyklingu (tylko dla krajów UE)
Chroń swoje środowisko! Tego produktu nie należy wyrzucać do pojemnika na odpady
domowe. Przekaż go bezpłatnie do centrum gromadzenia odbioru odpadów elektrycznych w
Twoim regionie.
Zrzuty ekranów w tej instrukcji
Zrzuty ekranu w tym podręczniku zostały wykonane w systemie Windows 7. Jeśli korzystasz z
systemu Windows XP / Vista / 8/10, twój ekran będzie wyglądał nieco inaczej, ale działanie
będzie taki samo.
Spis treści
Skaner dokumentów ................................................................................................................................1
Strona 2 z 47
Dystrybucja Conrad Electronic Sp. z o.o., ul. Kniaźnina 12, 31-637 Kraków, Polska
Copyright © Conrad Electronic 2014, Kopiowanie, rozpowszechnianie, zmiany bez zgody zabronione.
www.conrad.pl
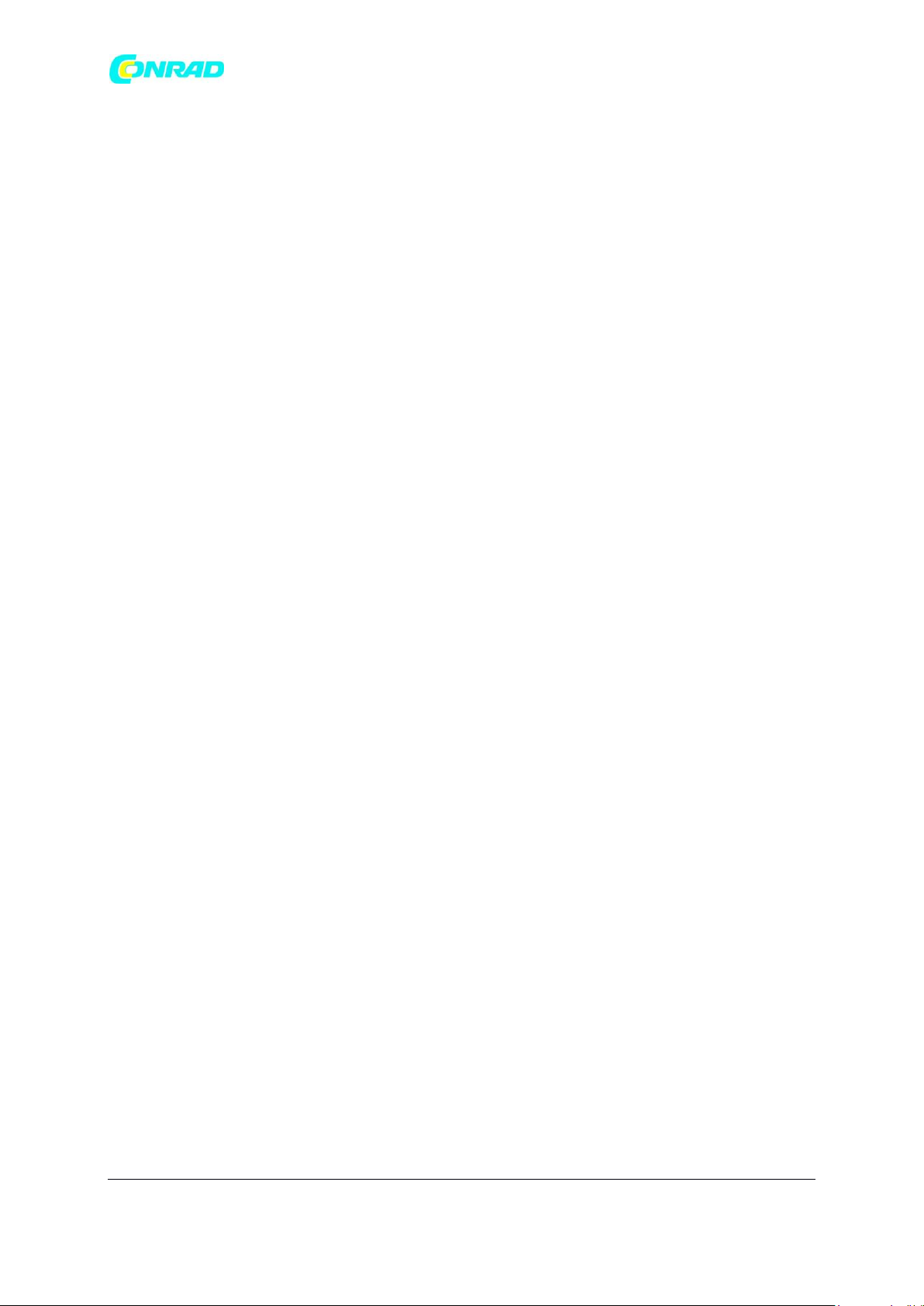
www.conrad.pl
Plustek SmartOffice PS30D 0275 ..............................................................................................................1
Wprowadzenie .......................................................................................................................................... 5
Jak korzystać z niniejszej instrukcji ........................................................................................................... 6
Oznaczenia w niniejszej instrukcji ............................................................................................................ 6
Informacja o ikonach ................................................................................................................................ 7
Środki ostrożności .................................................................................................................................... 7
Minimalne wymagania systemowe .......................................................................................................... 8
Zawartość opakowania ............................................................................................................................. 9
Elementy skanera ................................................................................................................................... 10
ROZDZIAŁ I. INSTALACJA SKANERA ........................................................................................................ 13
WYMOGI DOTYCZĄCE INSTALACJI OPROGRAMOWANIA ....................................................................... 13
WYMAGANIA SPRZĘTOWE ..................................................................................................................... 13
INSTALOWANIE I USTAWIANIE SKANERA ................................................................................................ 14
Step 1. Connecting the Scanner to Your Computer ............................................................................... 14
Krok 2. Instalowanie oprogramowania .................................................................................................. 15
Krok 3. Zainstaluj układacz ..................................................................................................................... 17
Krok 4. Testowanie skanera .................................................................................................................... 24
INSTALOWANIE DODATKOWEGO OPROGRAMOWANIA ......................................................................... 25
ROZDZIAŁ II. SKANOWANIE .....................................................................................................................26
PRZYGOTOWYWANIE DOKUMENTÓW ................................................................................................... 26
Sprawdzanie stanu dokumentów ........................................................................................................... 27
Luzowanie dokumentów ........................................................................................................................ 28
WPROWADZANIE DOKUMENTÓW ......................................................................................................... 28
WPROWADZANIE KART BIZNESOWYCH.................................................................................................. 29
WPROWADZANIE KART PLASTIKOWYCH ................................................................................................ 30
SKANOWANIE DOKUMENTÓW ............................................................................................................... 31
Skanowanie za pośrednictwem interfejsu TWAIN .................................................................................. 31
Strona 3 z 47
Dystrybucja Conrad Electronic Sp. z o.o., ul. Kniaźnina 12, 31-637 Kraków, Polska
Copyright © Conrad Electronic 2014, Kopiowanie, rozpowszechnianie, zmiany bez zgody zabronione.
www.conrad.pl
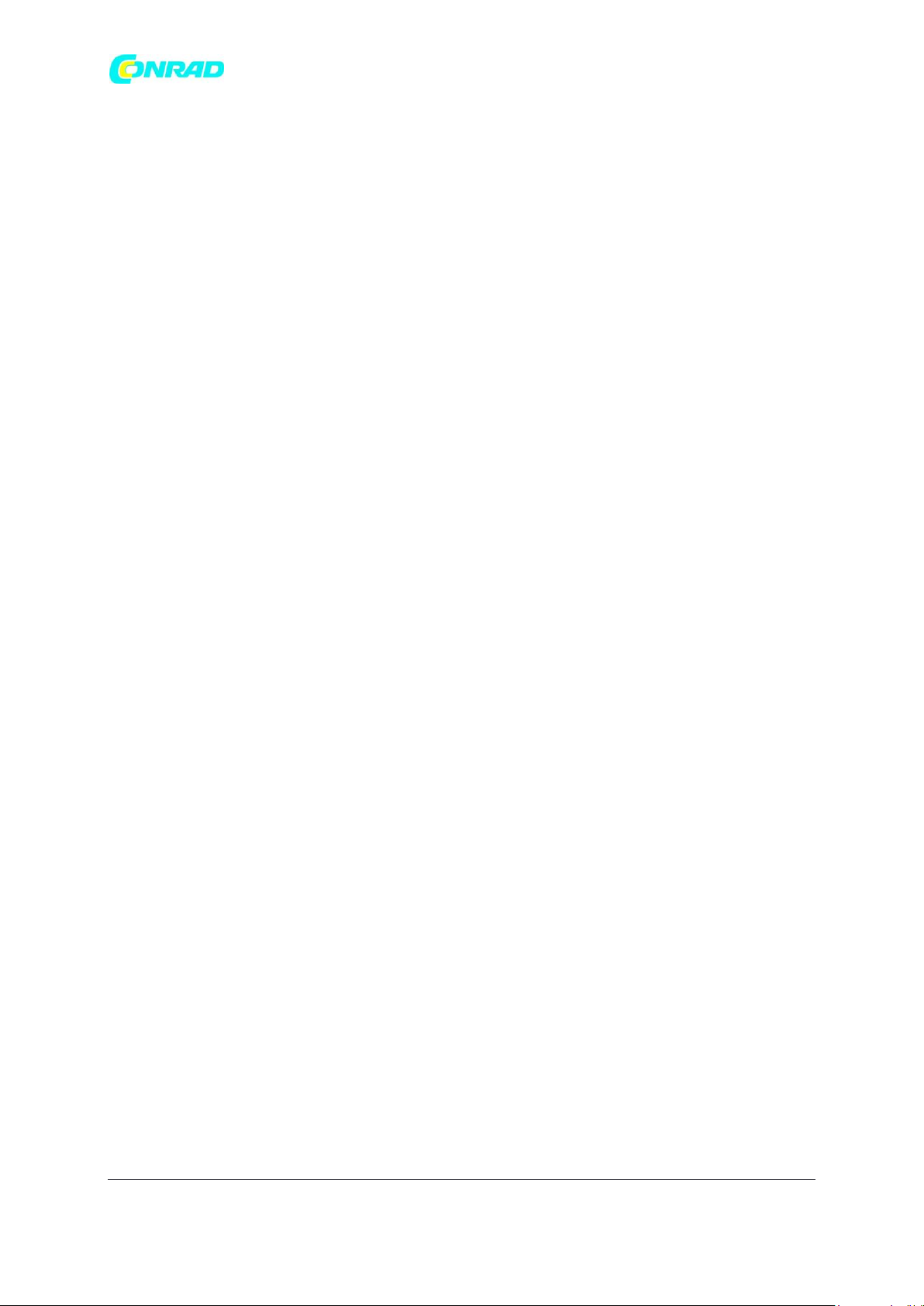
www.conrad.pl
Skanowanie przy użyciu panelu przedniego skanera ............................................................................. 39
Skanowanie z menu wykonaj na ekranie DocAction .............................................................................. 40
ROZDZIAŁ III. CZYSZCZENIE I KONSERWACJA ......................................................................................... 41
CZYSZCZENIE SKANERA ........................................................................................................................... 41
Materiały czyszczące .............................................................................................................................. 41
Czyszczenie podajnika ADF ..................................................................................................................... 42
WYMIANA MATERIAŁÓW EKSPLOATACYJNYCH ...................................................................................... 44
Wymiana modułu pad ............................................................................................................................ 44
Wymiana rolki podajnika ........................................................................................................................ 45
KALIBROWANIE SKANERA ...................................................................................................................... 47
OSZCZĘDZANIE ENERGII ......................................................................................................................... 48
ROZDZIAŁ IV. ROZWIĄZYWANIE PROBLEMÓW ...................................................................................... 49
POŁĄCZENIE SKANERA ........................................................................................................................... 49
USUWANIE ZACIĘCIA PAPIERU ............................................................................................................... 49
ZAŁĄCZNIK A: SPECYFIKACJE ..................................................................................................................51
ZAŁĄCZNIK B: ..........................................................................................................................................53
OBSŁUGA KLIENTA I GWARANCJA ..........................................................................................................53
INFORMACJE O SERWISACH I WSPARCIU (TYLKO DLA KRAJU UE) ......................................................... 53
OŚWIADCZENIE OGRANICZONEJ GWARANCJI ........................................................................................ 54
OŚWIADCZENIE O CZĘSTOTLIWOŚCI RADIOWEJ FCC ............................................................................. 55
Strona 4 z 47
Dystrybucja Conrad Electronic Sp. z o.o., ul. Kniaźnina 12, 31-637 Kraków, Polska
Copyright © Conrad Electronic 2014, Kopiowanie, rozpowszechnianie, zmiany bez zgody zabronione.
www.conrad.pl
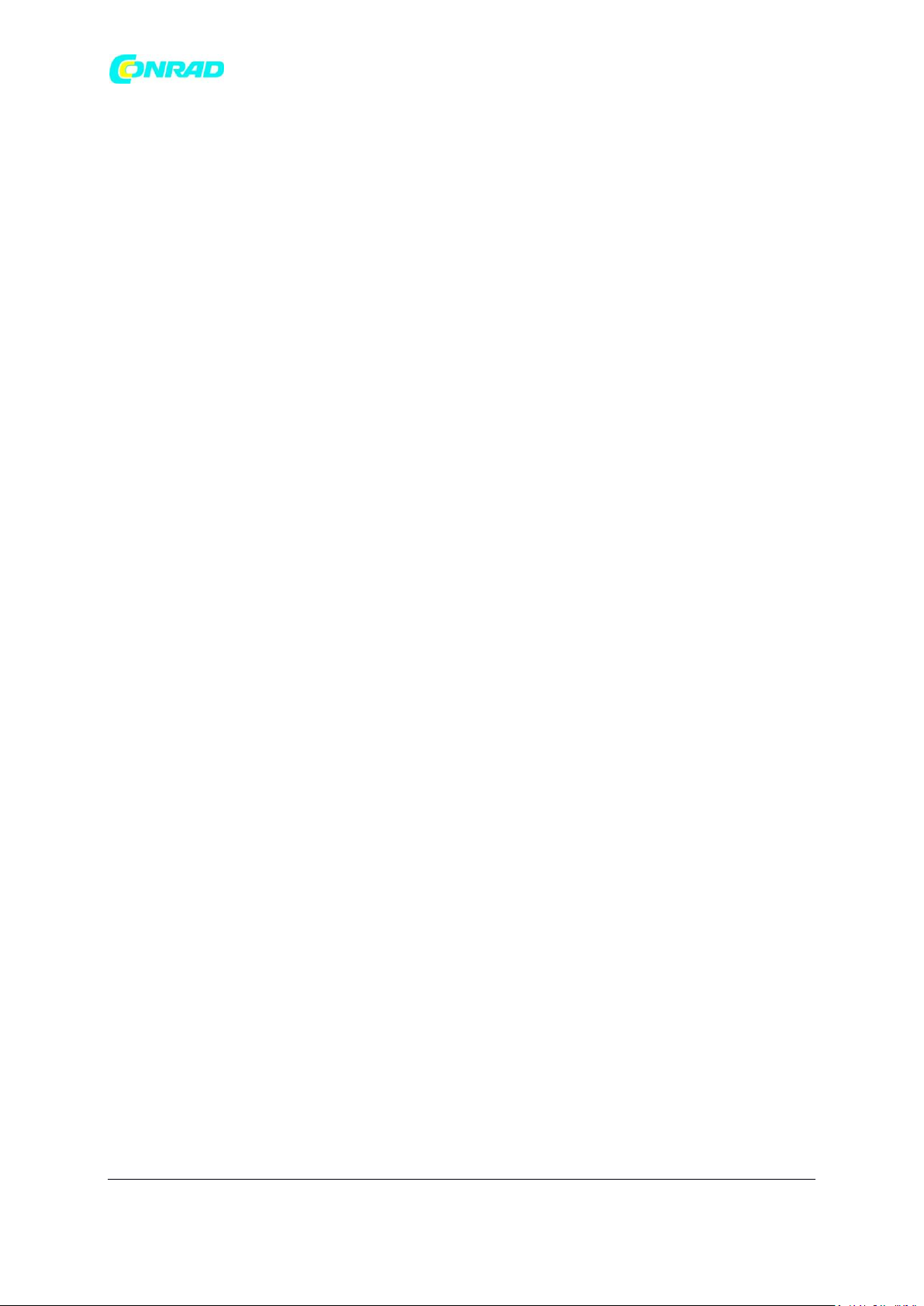
www.conrad.pl
Wprowadzenie
Dziękujemy za wybranie nas jako dostawcy skanera. Nowy skaner poprawi profesjonalizm
codziennych zadań związanych z komputerem, umożliwiając wprowadzanie obrazów i tekstu
elektronicznego do systemu komputerowego. Możesz z łatwością skanować jednostronne lub
dwustronne dokumenty za pomocą tego skanera.
Podobnie jak wszystkie nasze produkty, Twój nowy skaner jest dokładnie testowany, co pozwala na
zachowanie niezrównanej niezawodności i zadowolenia klienta. Mamy nadzieję, że nadal będziesz
wybierać nasze inne produkty o równie wysokiej jakości, która wzrasta w miarę jak wzrastają potrzeby
związane z przetwarzaniem danych.
Jak korzystać z niniejszej instrukcji
Ten podręcznik użytkownika zawiera instrukcje i ilustracje dotyczące instalacji i obsługi Twojego
skanera. W tym przewodniku założono, że użytkownik zna system Microsoft Windows.
Jeśli tak nie jest, sugerujemy, aby dowiedzieć się więcej o systemie Microsoft Windows, zapoznając
się z podręcznikiem systemu Microsoft Windows przed użyciem skanera.
Sekcja Wprowadzenie tego podręcznika opisuje zawartość pudełka i minimalne wymagania
komputera umożliwiające korzystanie z tego skanera. Przed rozpoczęciem instalacji skanera sprawdź
zawartość pudełka, aby upewnić się, że wszystkie części są w zestawie. Jeśli jakieś przedmioty są
uszkodzone lub ich brakuje, skontaktuj się z dostawcą, u którego kupiłeś skaner lub z naszym biurem
obsługa klienta.
Rozdział I opisuje instalację oprogramowania skanera i podłączenie skanera do komputera. Uwaga:
Skaner łączy się z komputerem za pośrednictwem urządzenia Universal
Szeregowa magistrala (USB). Jeśli twój komputer nie obsługuje technologii USB, będziesz musiał
kup kartę interfejsu USB, aby dodać funkcje USB do komputera lub kupić i
zainstalować złącza USB, jeśli Twoja płyta główna na to pozwala. Ten przewodnik zakłada
że twój komputer jest gotowy do podłączenia USB i ma wolny port USB.
Rozdział II opisuje, jak korzystać ze skanera.
Rozdział III opisuje, jak konserwować i czyścić skaner.
Rozdział IV zawiera informacje pomocy technicznej, które mogą pomóc rozwiązać proste
problemy.
Dodatek A zawiera specyfikacje zakupionego skanera.
Załącznik B zawiera naszą obsługę klienta, umowę ograniczonej gwarancji i oświadczenie FCC
dotyczące produktu.
Strona 5 z 47
Dystrybucja Conrad Electronic Sp. z o.o., ul. Kniaźnina 12, 31-637 Kraków, Polska
Copyright © Conrad Electronic 2014, Kopiowanie, rozpowszechnianie, zmiany bez zgody zabronione.
www.conrad.pl
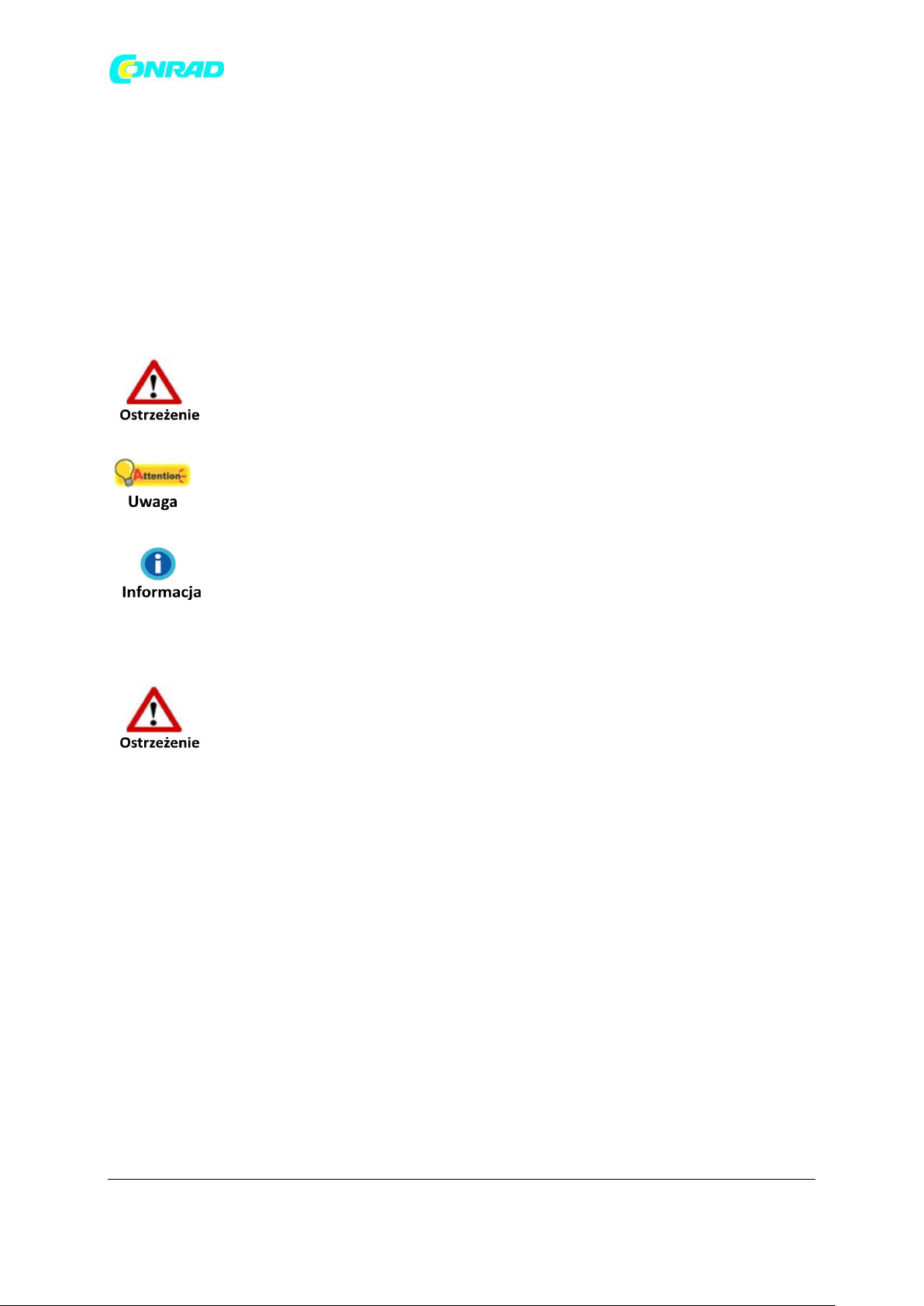
www.conrad.pl
Oznaczenia w niniejszej instrukcji
Pogrubienie - Przedstawia polecenia lub zawartość na ekranie komputera.
WIELKIE LITERY - Ważna uwaga lub pierwsze użycie ważnego terminu w rozdziale.
Kursywa - przedstawia przyciski na skanerze lub ważne uwagi.
Informacja o ikonach
W tym przewodniku zastosowano następujące ikony, aby wskazać informacje, na które należy zwrócić
szczególną uwagę.
Procedura, której należy dokładnie przestrzegać, aby zapobiec obrażeniom lub wypadkom.
Instrukcje, które są ważne do zapamiętania i mogą zapobiegać błędom.
Opcjonalne wskazówki i informacje.
Środki ostrożności
Przed użyciem tego urządzenia należy zapoznać się z poniższymi ważnymi informacjami, aby
wyeliminować lub zmniejszyć wszelkie możliwe uszkodzenia i obrażenia ciała.
1. Użytkowanie, produkt przeznaczony do użytku w pomieszczeniach w suchych miejscach. Wewnątrz
urządzenia może wystąpić skraplanie wilgoci i spowodować nieprawidłowe działanie w tych
warunkach:
kiedy to urządzenie jest przenoszone bezpośrednio z zimnego do ciepłego miejsca;
po ogrzaniu zimnego pomieszczenia;
gdy to urządzenie zostanie umieszczone w wilgotnym pomieszczeniu.
Aby uniknąć skraplania się wilgoci, zalecamy postępować zgodnie z procedurą:
i. Umieść to urządzenie w szczelnej plastikowej torbie, aby przygotować urządzenie do warunków
panujących w pomieszczeniu.
ii. Zaczekaj 1-2 godziny przed wyjęciem tego urządzenia z torby.
2. Używaj zasilacza sieciowego i kabla USB dostarczonych ze skanerem. Użycie innego zasilacza i kabli
może prowadzić do awarii.
Strona 6 z 47
Dystrybucja Conrad Electronic Sp. z o.o., ul. Kniaźnina 12, 31-637 Kraków, Polska
Copyright © Conrad Electronic 2014, Kopiowanie, rozpowszechnianie, zmiany bez zgody zabronione.
www.conrad.pl
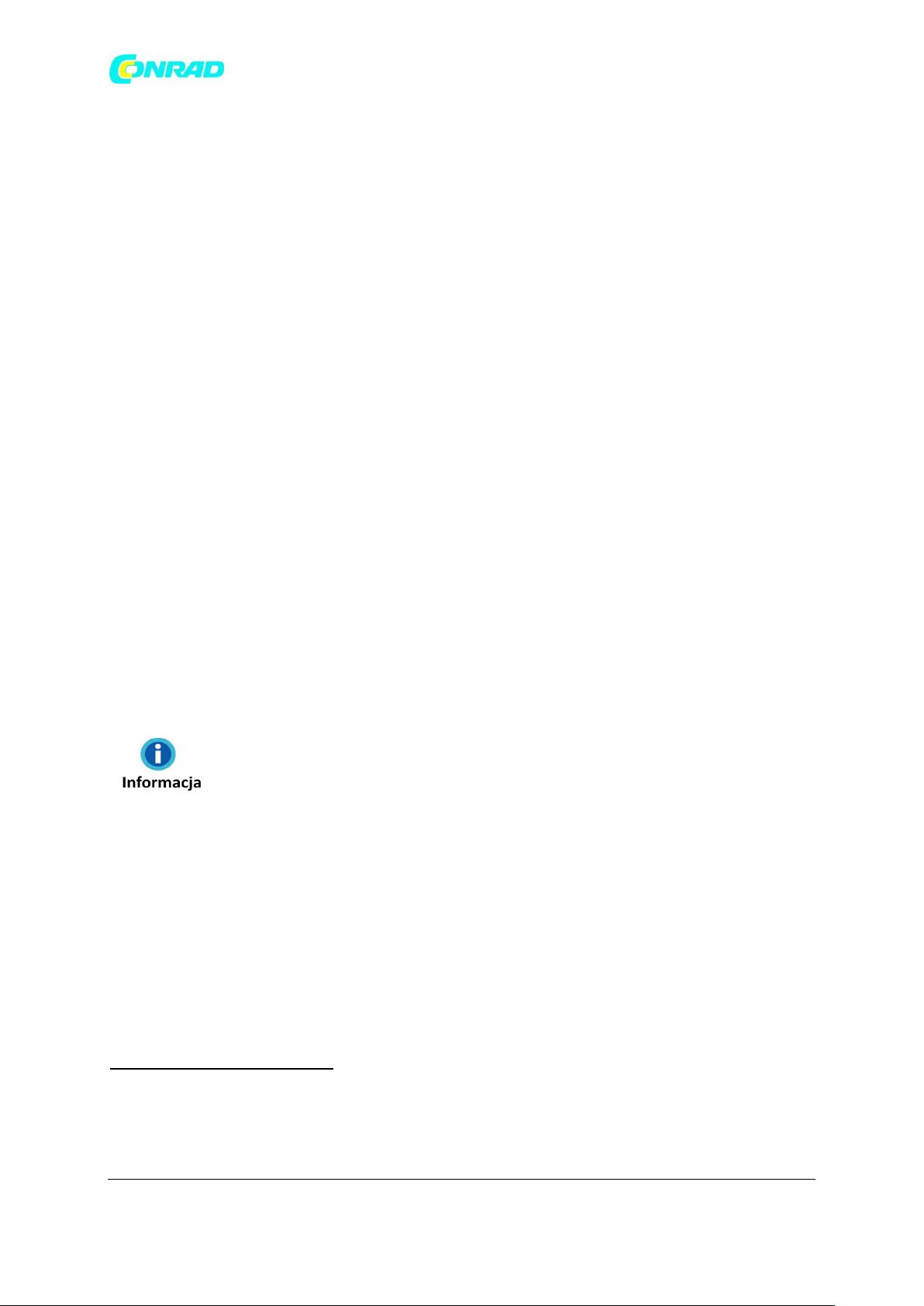
www.conrad.pl
1
3. Pozostaw wolną przestrzeń wokół zasilacza sieciowego na wypadek konieczności szybkiego
odłączenia zasilacza sieciowego w sytuacjach awaryjnych.
4. Uszkodzony przewód może spowodować pożar lub porażenie prądem. Trzymaj przewód zasilający
prosto i bez skręcania, zginania lub zadrapywania.
5. Odłącz to urządzenie, jeśli nie potrzebujesz go używać przez określony czas, na przykład w nocy lub
w długi weekend, aby uniknąć ryzyka wywołania pożaru.
6. Nie próbuj rozmontowywać skanera. Istnieje niebezpieczeństwo porażenia prądem elektrycznym, a
otwarcie skanera spowoduje utratę gwarancji.
7. Pamiętaj, aby nie narażać skanera na uderzenia oraz chronić szybę skanera przed uderzeniami,
ponieważ jest ona delikatna i może pęknąć.
8. Nie narażaj skanera na nadmierne wibracje. Może to spowodować uszkodzenie wewnętrznych
komponentów.
Minimalne wymagania systemowe1
PC z procesorem Intel Pentium® IV 2.0 GHz lub kompatybilnym
1 GB pamięci RAM
Dostępny port USB 2.0
Napęd DVD-ROM
800 MB wolnego miejsca na dysku twardym
Karta wideo obsługująca kolor 16-bitowy lub większy
System operacyjny: Windows XP / Vista / 7/8/10
Zaleca się systemy z procesorem Pentium® IV 3.0GHz lub szybszym (lub zgodnym) i 1 GB wolnego
miejsca na dysku twardym, aby uzyskać optymalną wydajność.
Wyższe wymagania mogą być potrzebne podczas skanowania lub edycji dużych ilości obrazów. Wymienione
wymagania systemowe są jedynie wytyczną, ogólnie im lepszy komputer (płyta główna, procesor, dysk
twardy, pamięć RAM, karta graficzna), tym lepsze wyniki.
Strona 7 z 47
Dystrybucja Conrad Electronic Sp. z o.o., ul. Kniaźnina 12, 31-637 Kraków, Polska
Copyright © Conrad Electronic 2014, Kopiowanie, rozpowszechnianie, zmiany bez zgody zabronione.
www.conrad.pl
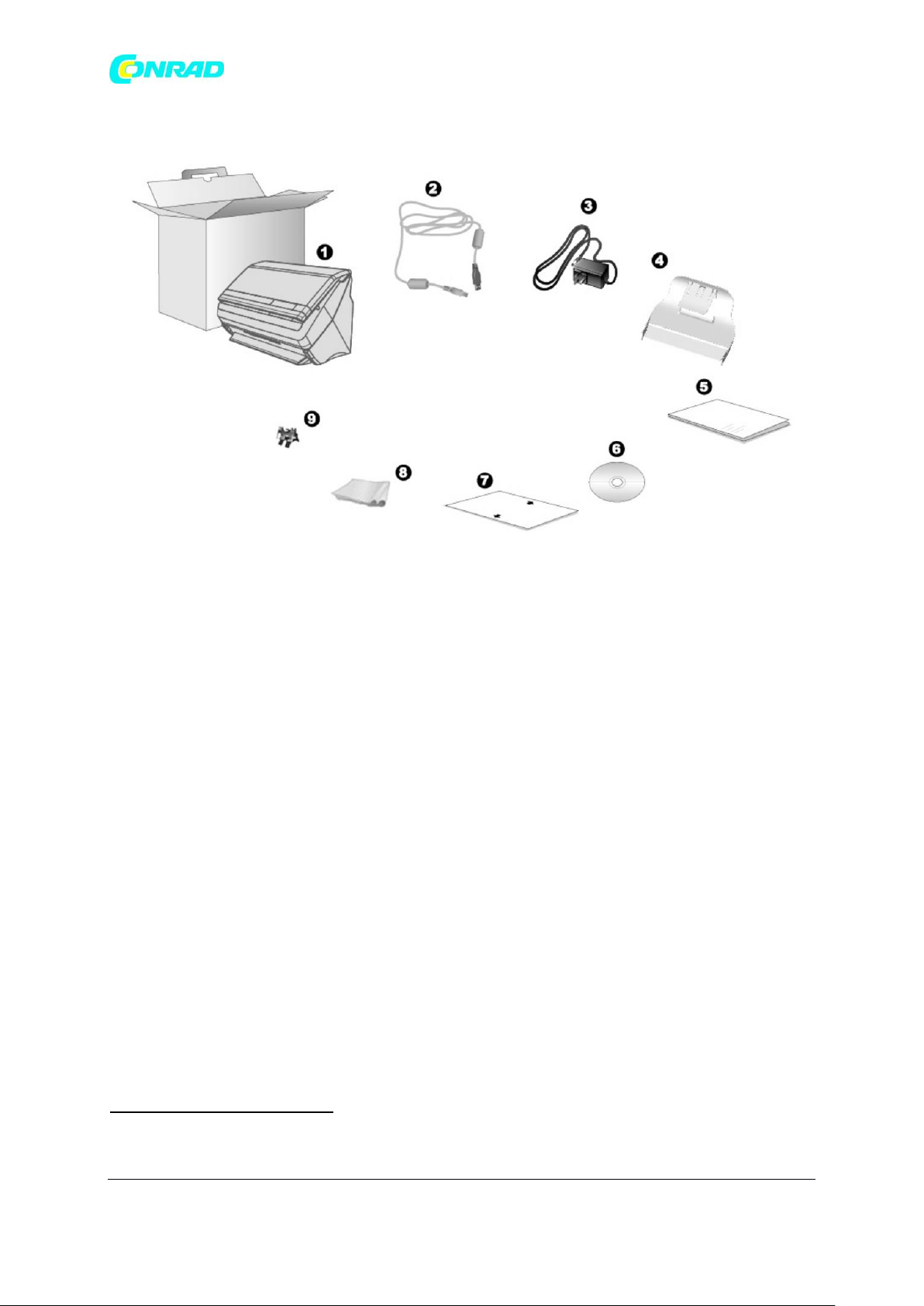
www.conrad.pl
2
Zawartość opakowania2
1. Skaner
2. Kabel USB
3. Zasilacz sieciowy
4. Kaseta na wydruki
5. Krótki przewodnik
6. Setup / Application DVD-ROM
7. Arkusz kalibracyjny
8. Ściereczka oczyszczająca
9. Moduł pad
Zachowaj pudełko i materiały do pakowania na wypadek konieczności transportu tego skanera w przyszłości.
Strona 8 z 47
Dystrybucja Conrad Electronic Sp. z o.o., ul. Kniaźnina 12, 31-637 Kraków, Polska
Copyright © Conrad Electronic 2014, Kopiowanie, rozpowszechnianie, zmiany bez zgody zabronione.
www.conrad.pl
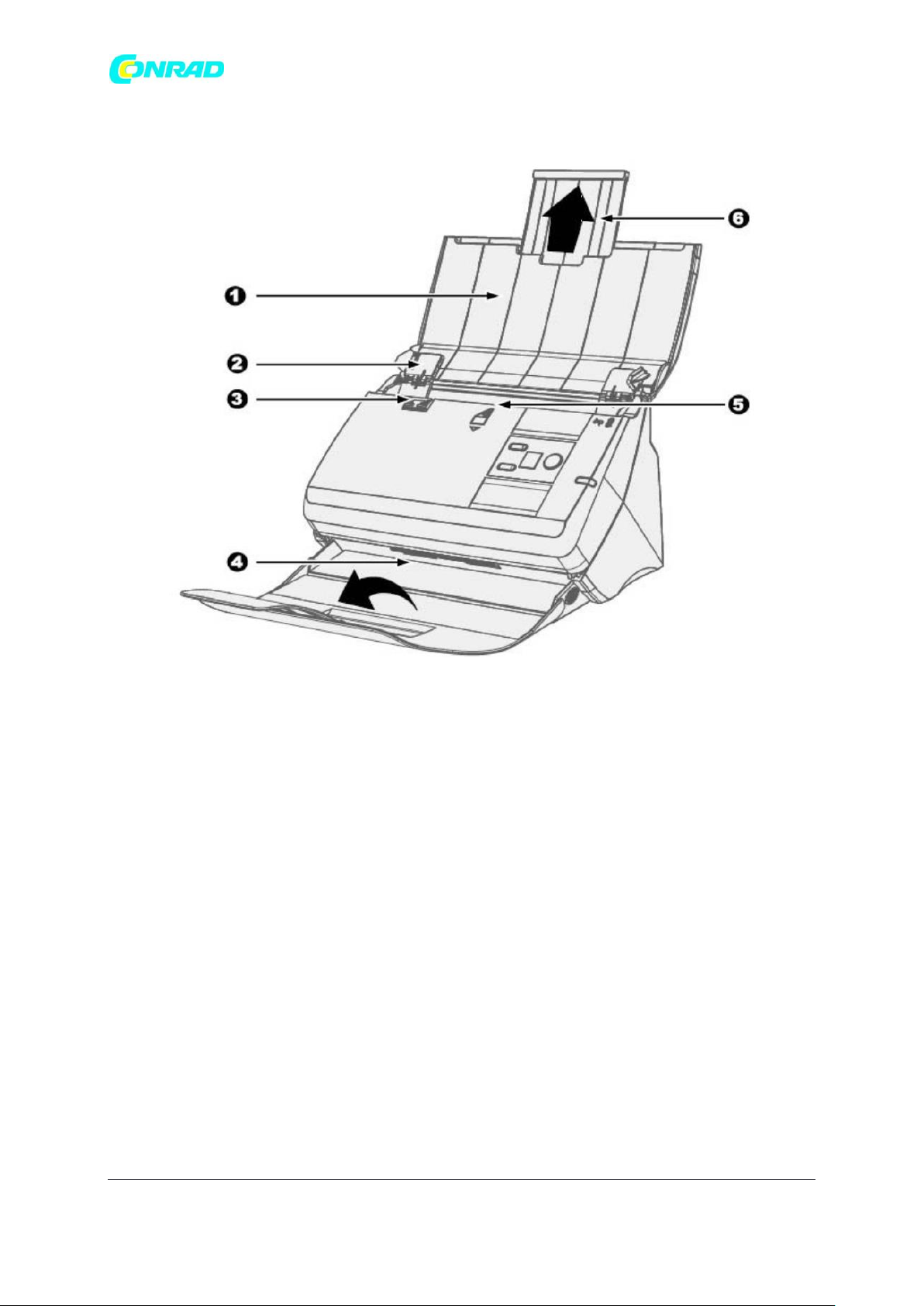
www.conrad.pl
Elementy skanera
1. POKRYWA PAPIERU - pomaga utrzymać papier na miejscu. Otwórz pokrywę papieru podczas
korzystania ze skanera.
2. SUWAK SZEROKOŚCI PAPIERU- Dostosowuje suwak szerokości papieru dla używanego rozmiaru
papieru.
3. DŹWIGNIA DO OTWIERANIA - Otwiera pokrywę podajnika ADF. Pociągnij, aby otworzyć pokrywę
podajnika ADF, gdy chcesz usunąć zacięcie papieru lub wyczyścić skaner.
4. PODAJNIK Papieru - utrzymuje papier na miejscu. Wydłuż go w przypadku dłuższego papieru.
5. ADF (AUTOMATYCZNY PODAJNIK DOKUMENTU) - Automatycznie podaje stos dokumentów do
skanowania.
6. PRZEDŁUŻANIE PODSTAWKI NA WYDRUKI - Wydłuża się, aby pomieścić dłuższy papier.
Strona 9 z 47
Dystrybucja Conrad Electronic Sp. z o.o., ul. Kniaźnina 12, 31-637 Kraków, Polska
Copyright © Conrad Electronic 2014, Kopiowanie, rozpowszechnianie, zmiany bez zgody zabronione.
www.conrad.pl
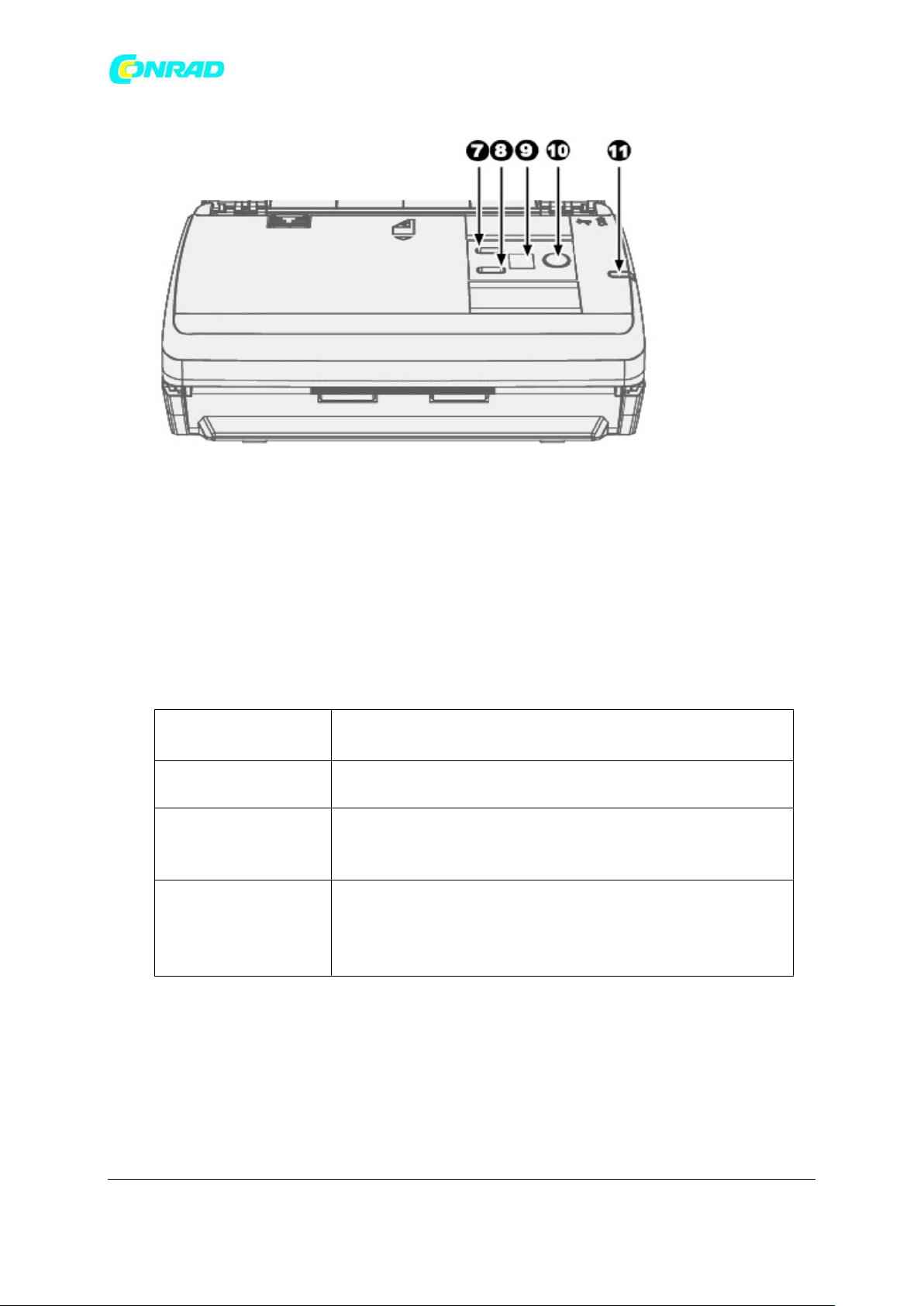
www.conrad.pl
Wskaźnik
Status
Niebieski
Skaner jest włączony, gotowy do skanowania obrazów.
Pomarańczowy
Skaner znajduje się w trybie czuwania (tryb uśpienia), jeśli nie
jest używany przez 10 minut.
Brak
Skaner jest wyłączony, albo dlatego, że zasilanie nie jest
włączone, albo dlatego, że zasilacz sieciowy nie jest prawidłowo
podłączony do gniazdka elektrycznego.
7. PRZYCISK W GÓRĘ - Naciśnij, aby przejść do następnego numeru zadania skanowania wskazanego
na wyświetlaczu numeru funkcji.
8. PRZYCISK W DÓŁ- Naciśnij, aby przejść do tyłu numeru zadania skanowania wskazanego na
wyświetlaczu numeru funkcji.
9. WYŚWIETLACZ NUMERU FUNKCJI - Wskazuje numer predefiniowanego zadania skanowania
wybranego za pomocą przycisku w górę lub w dół.
10. PRZYCISK SKANOWANIA - Naciśnij, aby wykonać predefiniowane zadanie skanowania wybrane za
pomocą przycisku w górę lub w dół.
11. LED POWER - Wskazuje status skanera.
Strona 10 z 47
Dystrybucja Conrad Electronic Sp. z o.o., ul. Kniaźnina 12, 31-637 Kraków, Polska
Copyright © Conrad Electronic 2014, Kopiowanie, rozpowszechnianie, zmiany bez zgody zabronione.
www.conrad.pl
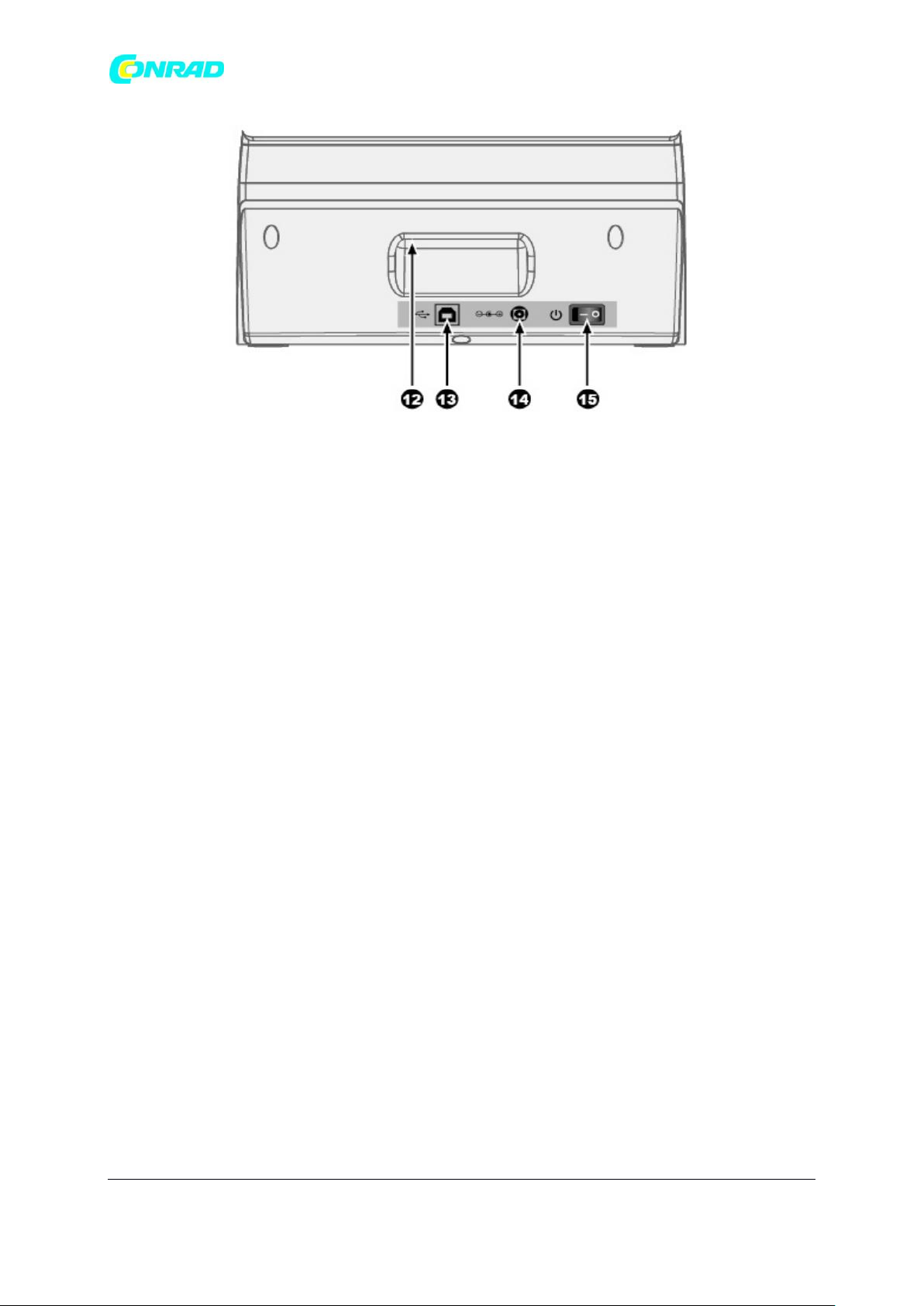
www.conrad.pl
12. UCHWYT - Ergonomicznie zaprojektowany do łatwego przenoszenia skanera.
13. PORT USB - Łączy skaner z portem USB komputera za pomocą dołączonego kabla USB.
14. GNIAZDO ZASILANIA - Łączy skaner ze standardowym gniazdkiem prądu przemiennego za pomocą
dołączonego zasilacza sieciowego.
15. PRZEŁĄCZNIK - służy do włączania lub wyłączania skanera.
Strona 11 z 47
Dystrybucja Conrad Electronic Sp. z o.o., ul. Kniaźnina 12, 31-637 Kraków, Polska
Copyright © Conrad Electronic 2014, Kopiowanie, rozpowszechnianie, zmiany bez zgody zabronione.
www.conrad.pl
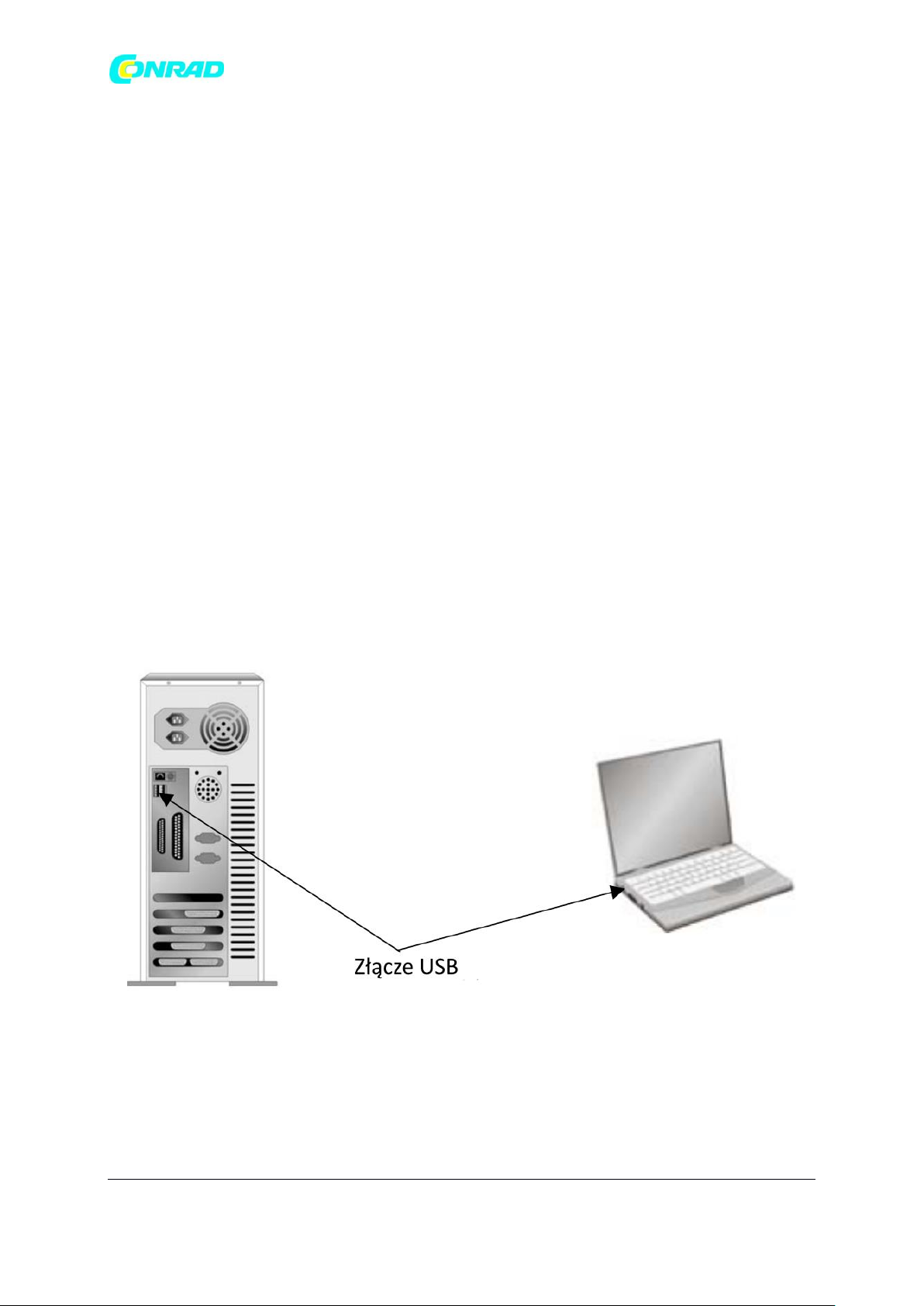
www.conrad.pl
ROZDZIAŁ I. INSTALACJA SKANERA
Przed zainstalowaniem skanera sprawdź, czy posiadasz wszystkie właściwe komponenty. Lista
zawartości opakowania znajduje się w sekcji "Zawartość opakowania" tego podręcznika.
WYMOGI DOTYCZĄCE INSTALACJI OPROGRAMOWANIA
Twój skaner jest wyposażony w oprogramowanie OCR (ABBYY FineReader Sprint), oprogramowanie
do rozpoznawania kart (NewSoft Presto! BizCard), oprogramowanie do zarządzania dokumentami
(NewSoft Presto! PageManager), sterownik skanera i DocAction. Wszystkie te aplikacje wykorzystują
około 800 megabajtów miejsca na dysku twardym po ich zainstalowaniu w komputerze. Aby zapewnić
wystarczającą przestrzeń do instalacji, a także do skanowania i zapisywania obrazów, zalecane jest co
najmniej 1 GB miejsca na dysku twardym.
Ten skaner USB działa tylko w systemie operacyjnym Microsoft Windows XP / Vista / 7/8/10.
WYMAGANIA SPRZĘTOWE
Ten skaner łączy się z komputerem za pośrednictwem Universal Serial Bus (USB), która obsługuje HOT
PLUG AND PLAY. Aby ustalić, czy komputer obsługuje standard USB, należy sprawdzić czy z tyłu
komputera znajduje się gniazdo USB, które wygląda jak na poniższym rysunku. Jeśli masz problemy z
lokalizacją portu USB w komputerze, zapoznaj się z instrukcją obsługi dołączoną do komputera.
Po zbadaniu powinieneś znaleźć jedno lub dwa prostokątne porty USB, które zwykle wyglądają jak
pokazano poniżej.
Jeśli nie znajdziesz takich portów USB na komputerze, musisz kupić certyfikowaną kartę interfejsu
USB, aby dodać funkcję USB do komputera.
Strona 12 z 47
Dystrybucja Conrad Electronic Sp. z o.o., ul. Kniaźnina 12, 31-637 Kraków, Polska
Copyright © Conrad Electronic 2014, Kopiowanie, rozpowszechnianie, zmiany bez zgody zabronione.
www.conrad.pl
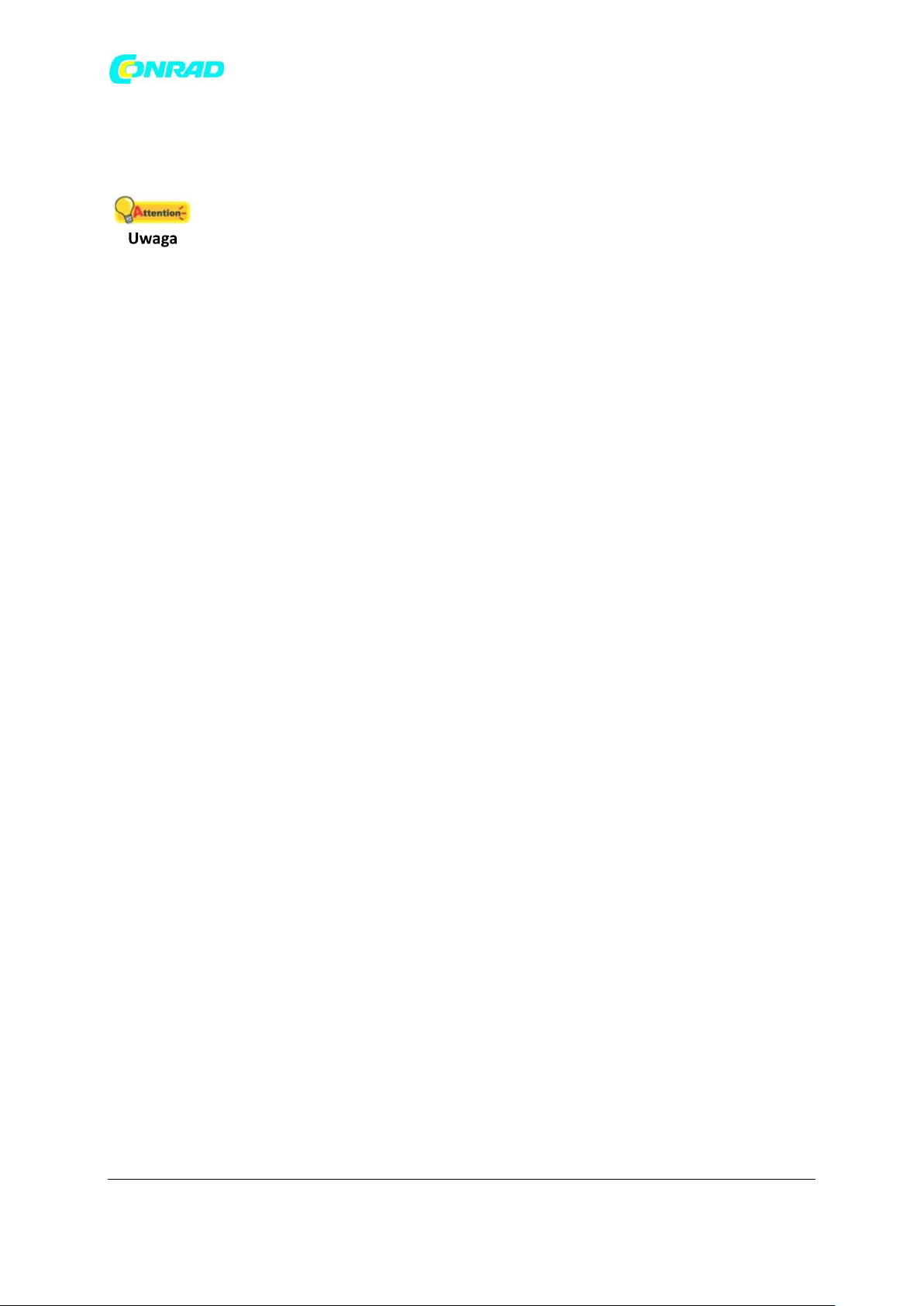
www.conrad.pl
INSTALOWANIE I USTAWIANIE SKANERA
Postępuj krok po kroku, zgodnie z poniższymi opisami, aby zainstalować skaner Plustek.
Najpierw wybierz odpowiednie miejsce!
Przed przystąpieniem do konfiguracji skanera lub dowolnego zadania skanowania, zawsze
umieszczaj skaner na płaskiej, gładkiej i stabilnej powierzchni.
Pochylona lub nierówna powierzchnia może spowodować błędy w podawaniu papieru,
uszkodzenie skanera lub obrażenia ciała.
Unikaj używania skanera w zapylonym otoczeniu. Cząstki pyłu i inne ciała obce mogą
uszkodzić urządzenie.
Step 1. Connecting the Scanner to Your Computer
Strona 13 z 47
Dystrybucja Conrad Electronic Sp. z o.o., ul. Kniaźnina 12, 31-637 Kraków, Polska
Copyright © Conrad Electronic 2014, Kopiowanie, rozpowszechnianie, zmiany bez zgody zabronione.
www.conrad.pl
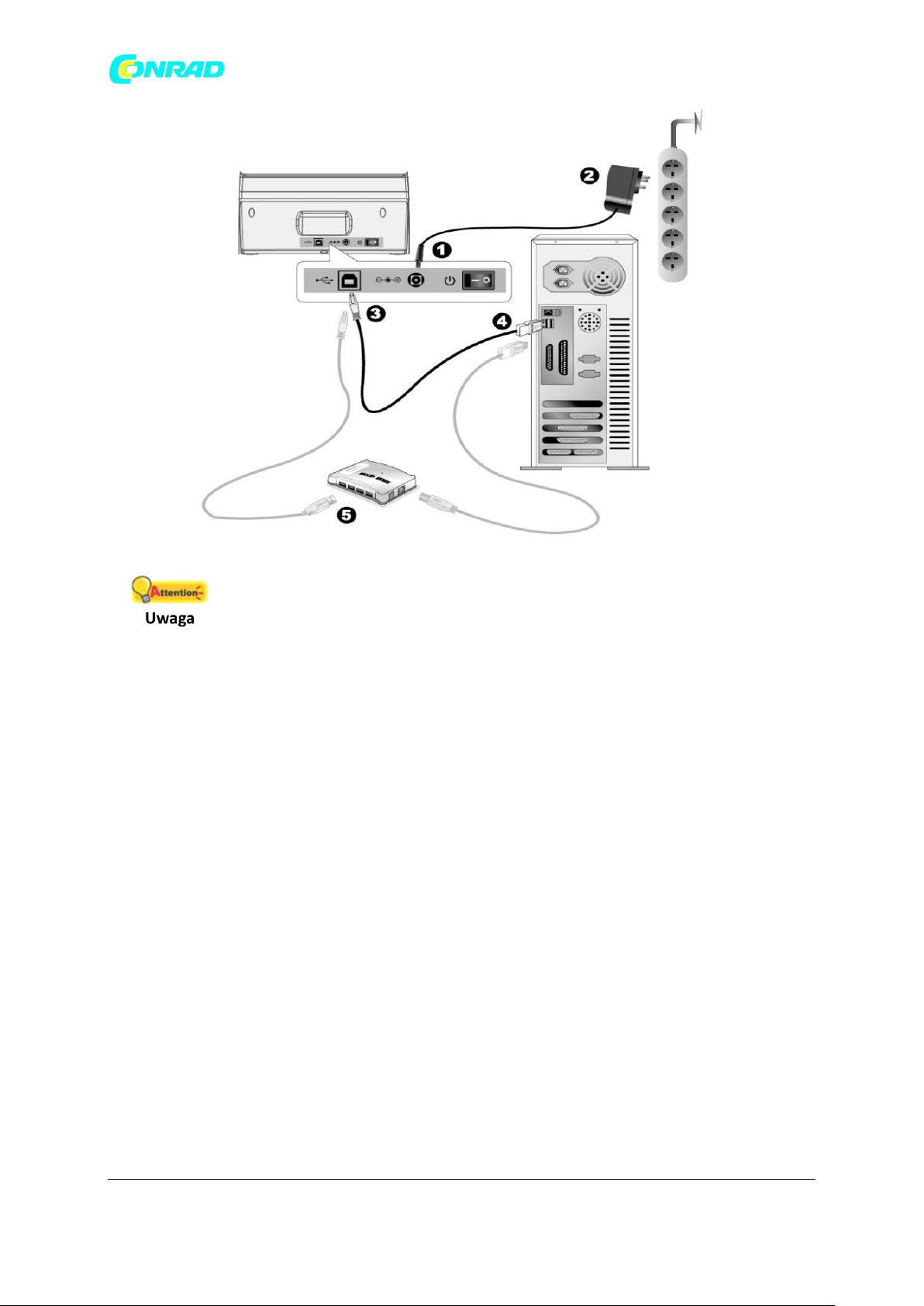
www.conrad.pl
Upewnij się, że skaner jest WYŁĄCZONY przed podłączeniem lub odłączeniem zasilacza skanera.
1. Podłącz zasilacz prądu przemiennego do gniazda zasilania skanera.
2. Podłącz drugi koniec zasilacza sieciowego do standardowego gniazdka elektrycznego.
3. Podłącz kwadratowy koniec dołączonego kabla USB do portu USB z tyłu skanera.
4. Podłącz prostokątny koniec kabla USB do dostępnego portu USB w komputerze.
5. Jeśli zamierzasz podłączyć skaner do koncentratora USB3, upewnij się, że koncentrator jest
podłączony do portu USB w komputerze. Następnie podłącz skaner do koncentratora USB.
Krok 2. Instalowanie oprogramowania
1. Włącz skaner za pomocą przycisku z tyłu skanera.
2. Jeśli komponenty USB komputera działają poprawnie, automatycznie wykryją skaner, powodując
uruchomienie Kreatora dodawania nowego sprzętu lub Kreatora znajdowania nowego sprzętu.
Strona 14 z 47
Dystrybucja Conrad Electronic Sp. z o.o., ul. Kniaźnina 12, 31-637 Kraków, Polska
Copyright © Conrad Electronic 2014, Kopiowanie, rozpowszechnianie, zmiany bez zgody zabronione.
www.conrad.pl
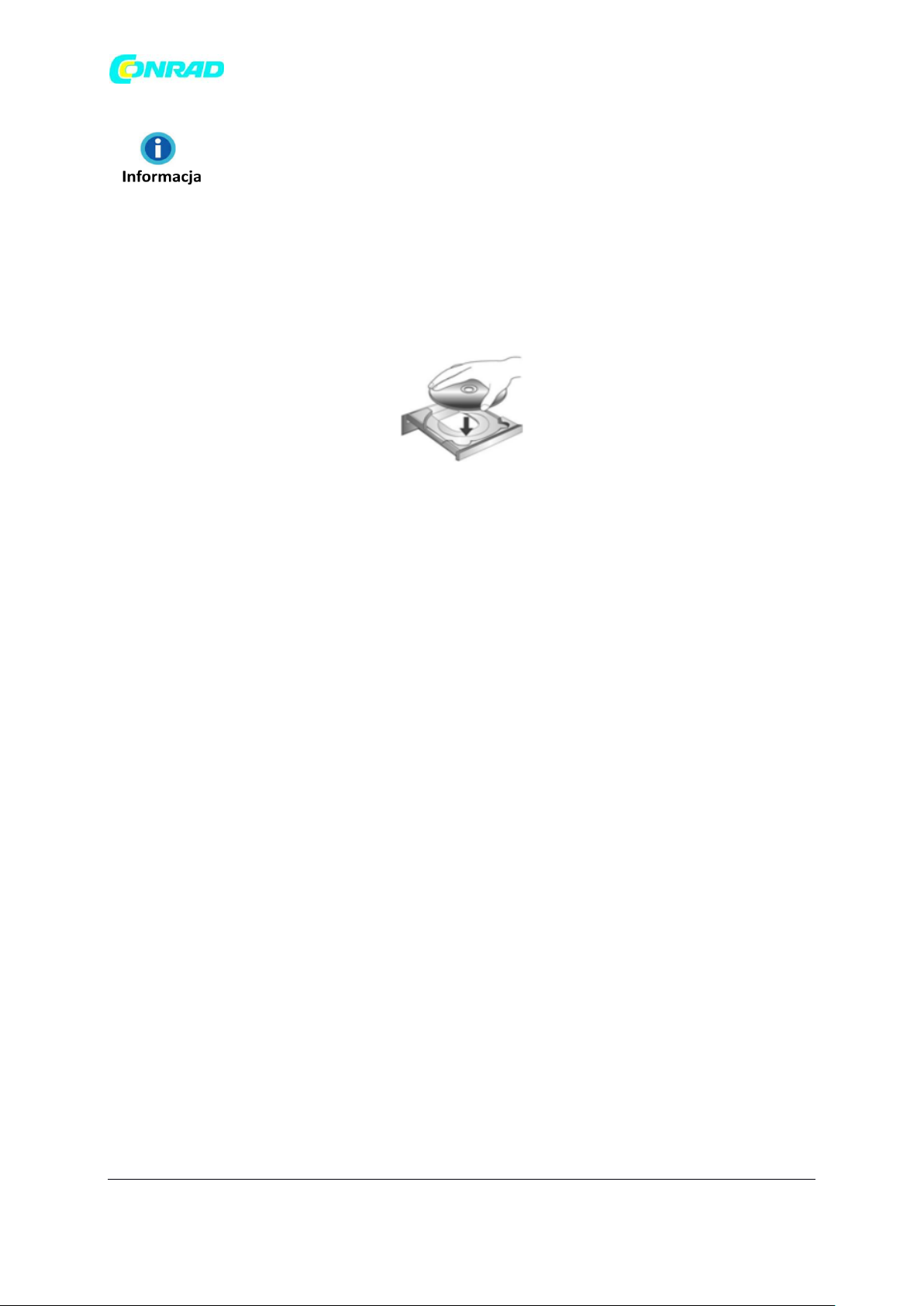
www.conrad.pl
Jeśli komputer jest wyłączony po podłączeniu skanera, komunikat "Kreator dodawania nowego
sprzętu" nie będzie wyświetlany, dopóki komputer nie zostanie włączony i nie uruchomi się system
Windows.
3. W przypadku systemu Windows XP:
a. Włóż płytę DVD instalacyjną / programową dołączoną do skanera do napędu DVD-ROM.
b. Wybierz opcję Zainstaluj automatycznie zalecane oprogramowanie i kliknij przycisk Dalej (Next).
c. Kliknij przycisk Dalej (Next) w oknie, które się pojawi. Następnie przejdź do procedury 7.
4. W przypadku systemu Windows Vista:
a. Wybierz "Zlokalizuj i zainstaluj sterownik (zalecane)" ("Locate and install driver software
(recommended)"), gdy pojawi się okno "Znaleziono nowy sprzęt" ("Found New Hardware").
b. Kliknij przycisk Kontynuuj (Continue), gdy pojawi się okno "Kontrola konta użytkownika" ("User
Account Control").
c. Włóż płytę instalacyjną / aplikację DVD-ROM dołączoną do skanera do napędu DVD-ROM, gdy
system wyświetli monit "Włóż płytę dostarczoną wraz ze skanerem USB" i kliknij przycisk Dalej
(NEXT). Następnie przejdź do procedury 8.
5. W systemie Windows 7:
Gdy płyta instalacyjna / aplikacja DVD jest przeznaczona dla kilku modeli skanerów
a. Włóż płytę DVD instalacyjną / programową dołączoną do skanera do napędu DVD-ROM. Kliknij Run
install.exe w oknie AutoPlay.
b. Kliknij przycisk Tak (Yes), jeśli pojawi się okno dialogowe Kontrola konta użytkownika (User Account
Control). Postępuj zgodnie z instrukcjami w wyskakującym komunikacie instalacyjnym.
c. W oknie Menedżera urządzeń (Device Manager) kliknij ten skaner prawym przyciskiem myszy w
obszarze Inne urządzenia (Other devices) i wybierz polecenie Aktualizuj oprogramowanie
sterownika (Update Driver Software) z menu podręcznego. Kliknij Przeglądaj mój komputer (Browse
my computer for driver software) w poszukiwaniu oprogramowania sterownika w wyświetlonym
oknie i kliknij przycisk Przeglądaj (Browse).
d. W oknie Przeglądaj (Browse For Folder) w poszukiwaniu folderu wybierz folder lub napęd DVD-
ROM zawierający sterownik skanera i kliknij przycisk OK, aby powrócić do poprzedniego ekranu.
Strona 15 z 47
Dystrybucja Conrad Electronic Sp. z o.o., ul. Kniaźnina 12, 31-637 Kraków, Polska
Copyright © Conrad Electronic 2014, Kopiowanie, rozpowszechnianie, zmiany bez zgody zabronione.
www.conrad.pl
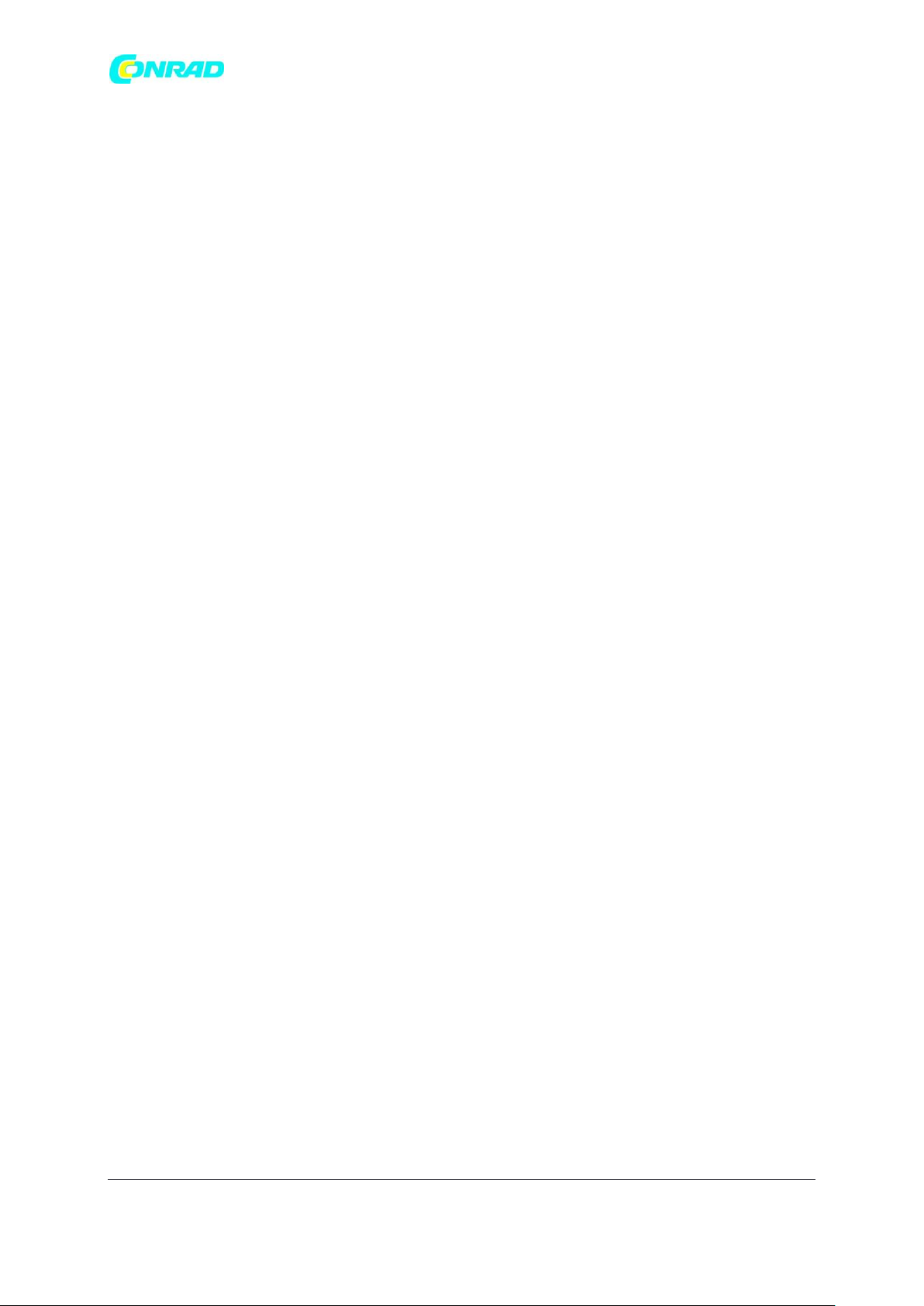
www.conrad.pl
Kliknij przycisk Dalej (Next) i kliknij Zainstaluj oprogramowanie sterownika mimo to (Install this
driver software anyway), jeśli pojawi się okno Zabezpieczenia systemu Windows (Windows
Security). Następnie przejdź do procedury 9).
Gdy płyta instalacyjna / płyta DVD jest przeznaczona dla jednego modelu skanera
a. Włóż płytę DVD instalacyjną / programową dołączoną do skanera do napędu DVD-ROM. Kliknij Run
install.exe w oknie AutoPlay.
b. Kliknij przycisk Tak (Yes), jeśli pojawi się okno dialogowe Kontrola konta użytkownika (User
Account Control). Następnie przejdź do procedury 9.
6. Dla Windows 8 i Windows 10:
a. Włóż płytę DVD instalacyjną / programową dołączoną do skanera do napędu DVD-ROM. Kliknij
powiadomienie wyskakujące, a następnie kliknij opcję Uruchom program install.exe (Run install.exe)
w wyskakującym okienku. W przypadku pominięcia wyskakującego powiadomienia, proszę wysunąć i
ponownie włożyć płytę instalacyjną / aplikację DVD-ROM.
b. Kliknij przycisk Tak (Yes), jeśli pojawi się okno dialogowe Kontrola konta użytkownika (User
Account Control). Następnie przejdź do procedury 9.
7. Podczas procesu instalacji może zostać wyświetlony komunikat "System Windows nie może
zweryfikować wydawcy tego oprogramowania sterownika" (“Windows can’t verify the publisher of
this driver software”). Zignoruj go, a następnie kliknij Zainstaluj oprogramowanie sterownika mimo to
(Install this driver software anyway), aby kontynuować instalację bez żadnych problemów z
działaniem skanera.
8. Gdy system zakończy instalację, kliknij przycisk Zakończ (Finish).
9. Postępuj zgodnie z instrukcjami wyświetlanymi na ekranie, aby zainstalować całe oprogramowanie
wymagane przez nowy skaner. Jeśli pojawi się wyskakujące okno kreatora, kliknij Dalej (Next), a
następnie kliknij Zainstaluj to oprogramowanie sterownika mimo to (Install this driver software
anyway) w Oknie zabezpieczenia systemu Windows (Windows Security), a następnie kliknij Zakończ
(Finish) w oknie kreatora.
10. Po zakończeniu instalacji zamknij wszystkie otwarte aplikacje i kliknij przycisk Zakończ (Finish),
aby ponownie uruchomić komputer.
Strona 16 z 47
Dystrybucja Conrad Electronic Sp. z o.o., ul. Kniaźnina 12, 31-637 Kraków, Polska
Copyright © Conrad Electronic 2014, Kopiowanie, rozpowszechnianie, zmiany bez zgody zabronione.
www.conrad.pl

www.conrad.pl
Zapisz płytę instalacyjną / płytę DVD z aplikacją, jeśli zajdzie potrzeba ponownej instalacji
sterownika i oprogramowania w przyszłości.
Zapisz arkusz kalibracji na wypadek konieczności skalibrowania skanera w przyszłości.
Krok 3. Zainstaluj układacz
Włóż zaczepy układacza do ich szczelin w skanerze.
Instalacja układacza jest opcjonalna, jeśli masz ograniczone miejsce.
Krok 4. Testowanie skanera
Poniżej opisano, w jaki sposób można sprawdzić, czy skaner działa poprawnie z komputerem i
oprogramowaniem skanującym, wykonując pierwsze skanowanie za pomocą naszej dołączonej
aplikacji NewSoft Presto! PageManager. Przed testowaniem skanera sprawdź dokładnie, czy wszystkie
połączenia są bezpiecznie zamocowane.
Aby przetestować skanowanie ADF:
1. Załaduj dokument pierwszy do przodu i do dołu w podajniku ADF stroną tekstową skierowaną do
podajnika papieru.
Strona 17 z 47
Dystrybucja Conrad Electronic Sp. z o.o., ul. Kniaźnina 12, 31-637 Kraków, Polska
Copyright © Conrad Electronic 2014, Kopiowanie, rozpowszechnianie, zmiany bez zgody zabronione.
www.conrad.pl
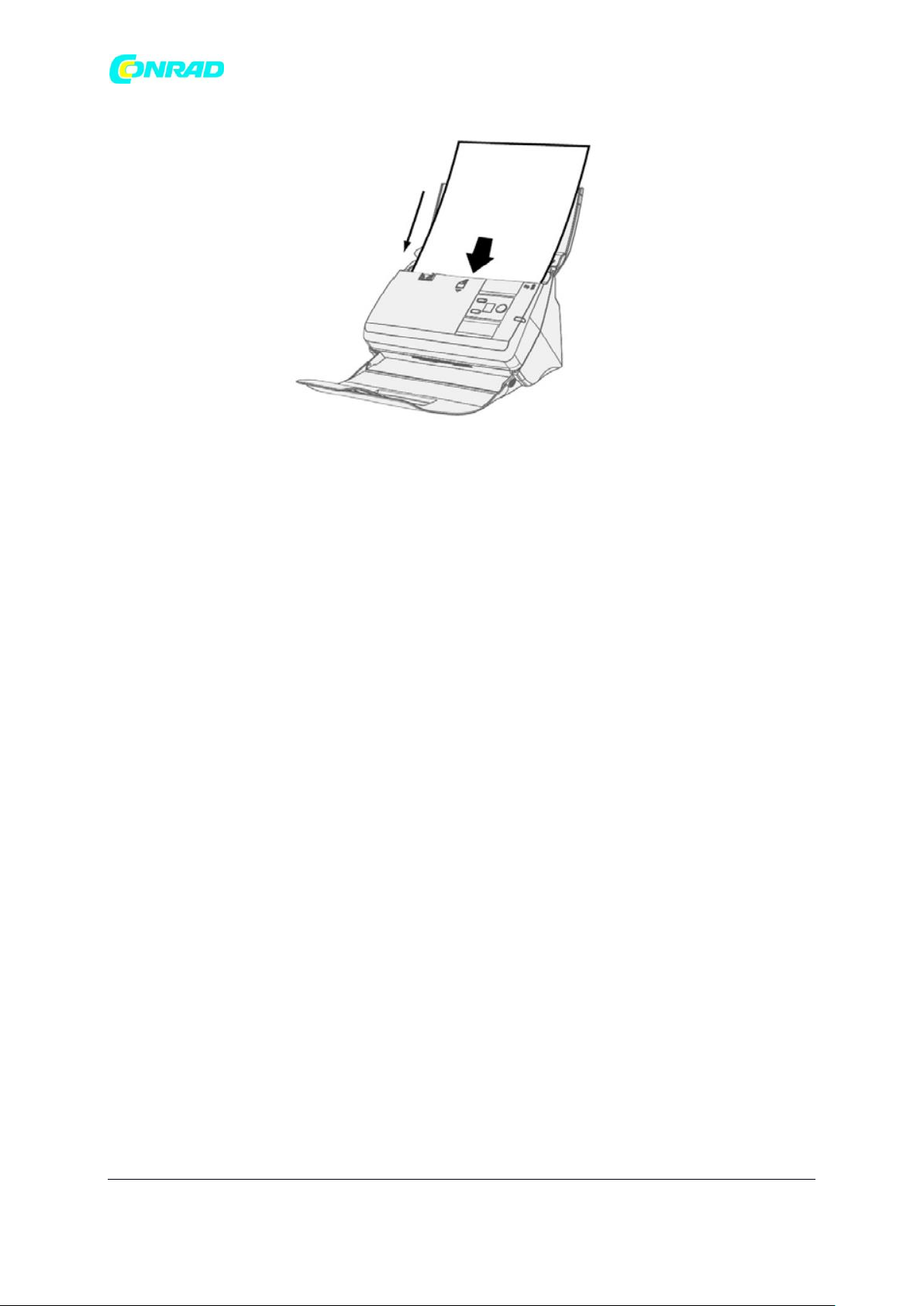
www.conrad.pl
2. Kliknij przycisk Start systemu Windows, aby uruchomić Presto! PageManager. (Dla użytkowników
systemu Windows 8.1: skieruj kursor myszy w górnym lub dolnym prawym rogu ekranu, aby otworzyć
pasek Charm. Kliknij Start, a następnie kliknij przycisk ze strzałką w dół w lewym dolnym rogu ekranu.
Zostanie wyświetlony ekran Apps (Aplikacji) - przesuń kursor na prawą krawędź ekranu, aby przewijać
w prawo, aż znajdziesz Presto! PageManager, a następnie kliknij Presto! PageManager).
3. (Jeśli masz tylko jeden skaner podłączony do komputera, przejdź do kroku 4.) Z menu File (Plik)
wybierz polecenie Wybierz źródło (Select Source). W oknie, które zostanie otwarte, wybierz ten
skaner, a następnie kliknij przycisk OK, aby ustawić skaner jako domyślne źródło skanowania.
4. W ramach Presto! PageManager, kliknij Plik> Pozyskaj dane obrazu (File > Acquire Image Data).
5. Wybierz ADF (Front Side) jako typ skanowania w oknie TWAIN. Dostosuj ustawienia skanowania.
6. Kliknij przycisk Scan (Skanuj).
7. Dokument na podajniku papieru podajnika ADF powinien zostać załadowany do automatycznego
podajnika dokumentów i zeskanowany. Po tym procesie powinieneś zobaczyć zeskanowany obraz
dokumentu na ekranie.
8. Kliknij przycisk Zakończ (Exit), aby opuścić okno TWAIN.
INSTALOWANIE DODATKOWEGO OPROGRAMOWANIA
Twój skaner jest zgodny z TWAIN i działa z praktycznie każdym dostępnym kompatybilnym
oprogramowaniem TWAIN. Jeśli kupisz dodatkowe oprogramowanie do użycia ze skanerem, upewnij
się, że jest ono zgodne ze standardem TWAIN.
Strona 18 z 47
Dystrybucja Conrad Electronic Sp. z o.o., ul. Kniaźnina 12, 31-637 Kraków, Polska
Copyright © Conrad Electronic 2014, Kopiowanie, rozpowszechnianie, zmiany bez zgody zabronione.
www.conrad.pl

www.conrad.pl
ROZDZIAŁ II. SKANOWANIE
Twój skaner musi być obsługiwany przez pewien typ oprogramowania. Ponieważ wszystkie
dokumenty lub obrazy (tekst lub obrazy) uzyskane ze skanera są traktowane przez komputer jako
obrazy, większość skanowania będzie prawdopodobnie wykonywana z programu do edycji obrazów, w
którym można przeglądać, edytować, zapisywać i wysyłać zeskanowane obrazy . Program do edycji
obrazu został dołączony do skanera na dołączonej płycie DVD-ROM Setup / Application. Pozwoli to
modyfikować i korygować dowolne zeskanowane obrazy za pomocą różnych filtrów, narzędzi i
efektów.
A co z skanowaniem dokumentów tekstowych i edytowaniem ich w edytorze tekstu? Jest to rola
oprogramowania do optycznego rozpoznawania znaków (OCR). Oprogramowanie OCR konwertuje
pliki obrazów, które powstają ze skanowania dokumentów tekstowych do plików tekstowych, które
można przeglądać, edytować i zapisywać w edytorze tekstów. Program OCR został również dołączony
do dołączonej płyty DVD-ROM Setup / Application, a jeśli chcesz używać skanera w ten sposób,
zainstaluj dołączone oprogramowanie OCR.
Program DocAction, płynnie integrujący działanie skanera z komputerem i innymi urządzeniami
peryferyjnymi, zapewnia szybki i wygodny sposób wykonywania różnych funkcji skanowania. Dzięki
DocAction nie trzeba dostosowywać ustawień za każdym razem, gdy skanujesz. Wystarczy nacisnąć
dowolny przycisk na panelu przednim skanera lub kliknąć dowolny element menu skanowania
DocAction na ekranie. Skaner rozpocznie skanowanie dokumentów papierowych i przeniesie je do
przypisanego miejsca docelowego. Miejscem docelowym może być drukarka, program poczty e-mail,
pliki na dyskach, program do edycji obrazów itp.
Prosimy zapoznać się z pomocą online każdego programu, aby znaleźć odpowiedź na wszelkie
interesujące Cię pytania, które możesz mieć podczas skanowania w tym programie.
W niniejszym rozdziale opisano trzy ważne etapy operacji skanera. Dokładnie je przeczytaj i postępuj
zgodnie z instrukcjami, aby zapewnić prawidłowe użytkowanie i optymalną wydajność skanera.
Krok 1. Przygotowanie dokumentów
Krok 2. Umieszczanie dokumentów, umieszczanie wizytówek, umieszczanie plastikowych kart
Krok 3. Skanowanie dokumentów
PRZYGOTOWYWANIE DOKUMENTÓW
Prawidłowe przygotowanie dokumentu przed skanowaniem może zapobiec błędom podawania
papieru i uszkodzeniu skanera.
Sprawdzanie stanu dokumentów
Luzowanie dokumentów
Strona 19 z 47
Dystrybucja Conrad Electronic Sp. z o.o., ul. Kniaźnina 12, 31-637 Kraków, Polska
Copyright © Conrad Electronic 2014, Kopiowanie, rozpowszechnianie, zmiany bez zgody zabronione.
www.conrad.pl

www.conrad.pl
Sprawdzanie stanu dokumentów
Upewnij się, że skaner akceptuje wagę i rozmiar dokumentów. Więcej informacji można znaleźć w
"Dodatek A: Dane techniczne" tego podręcznika.
Aby skanować wiele dokumentów w grupie z podajnika ADF, można zwiększyć wydajność pracy i
ułatwić wykonywanie dużych zadań skanowania. ADF tego skanera akceptuje różne rodzaje papieru i
materiałów piśmiennych, z których możesz korzystać w swojej codziennej pracy lub życiu osobistym,
takie jak:
Normalny papier, którego rozmiar i gramatura są zgodne z wymaganiami podanymi w
"Dodatku A: Dane techniczne" tego podręcznika.
Papier karbowany
Papier powlekany (np. broszura)
Aby zapobiec błędom podawania papieru i uszkodzeniom podajnika ADF, należy ściśle przestrzegać
poniższych instrukcji:
Przed włożeniem papieru do podajnika ADF usuń wszystkie małe przedmioty, np. spinacze
biurowe, szpilki, zszywki lub inne zamocowane elementy.
Upewnij się, że papier jest całkowicie płaski bez zagiętych ani pozwijanych rogów.
Unikaj skanowania dokumentów zapisanych za pomocą ołówka i wycinków z gazet, ponieważ
mogą one zabrudzić szybę ekspozycyjną ADF i wewnętrzny automatyczny podajnik dokumentów. Jeśli
musisz skanować taki papier, często czyść skaner (więcej informacji znajdziesz w "Rozdział III
Konserwacja" niniejszego podręcznika).
Papier dla każdej partii skanowanej przez ADF może mieć taką samą lub różną gramaturę.
Upewnij się jednak, że długość każdej partii skanowania jest taka sama.
Jednak nie należy używać automatycznego podajnika dokumentów do skanowania dokumentów, jeśli
spełniają one jeden z następujących warunków:
Papier lżejszy niż 50 g / m2 (14 funtów) lub cięższy niż 105 g / m2 (28 funtów)
Papier z dołączonymi spinaczami lub zszywkami
Papier o niespójnej grubości, np. koperty
Papier ze zmarszczeniami, wybrzuszeniami, fałdami lub wytłoczonymi wzorami
Papier o nieregularnym kształcie (nieprostokątny)
Papier kalkowy
Strona 20 z 47
Dystrybucja Conrad Electronic Sp. z o.o., ul. Kniaźnina 12, 31-637 Kraków, Polska
Copyright © Conrad Electronic 2014, Kopiowanie, rozpowszechnianie, zmiany bez zgody zabronione.
www.conrad.pl

www.conrad.pl
Papier węglowy, papier wrażliwy na nacisk, papier samokopiujący
Przedmioty inne niż papier, np. tkanina, folia metalowa.
NIE używaj podajnika ADF do skanowania arkuszy fotograficznych lub szczególnie
wartościowych oryginałów; w przypadku błędów podawania papieru mogą wystąpić zmarszczki lub
inne uszkodzenia.
NIE wkładaj papieru z mokrym atramentem lub płynem korekcyjnym do automatycznego
podajnika dokumentów. Poczekaj kilka minut, aż wyschnie.
Luzowanie dokumentów
Przed załadowaniem dokumentów do automatycznego podajnika dokumentów należy je poluzować
w następujący sposób:
1. Przekartkuj dokumenty tak, aby nie skleiły się żadne dwie strony.
2. Przytrzymaj dokumenty obiema rękami, a następnie delikatnie pchnij je na płaską powierzchnię,
aby wyrównać krawędzie wszystkich dokumentów.
Dzięki temu dokumenty będą podawane do podajnika ADF pojedynczo i zapobiegnie to błędom
podawania papieru.
WPROWADZANIE DOKUMENTÓW
Strona 21 z 47
Dystrybucja Conrad Electronic Sp. z o.o., ul. Kniaźnina 12, 31-637 Kraków, Polska
Copyright © Conrad Electronic 2014, Kopiowanie, rozpowszechnianie, zmiany bez zgody zabronione.
www.conrad.pl

www.conrad.pl
1. Załaduj dokumenty, skierowane w dół, w kierunku środka podajnika papieru ADF i do końca
2. Jeśli chcesz skanować dłuższe dokumenty, wyciągnij przedłużenie podajnika papieru i przedłużenie
układacza, aby zapewnić lepszą obsługę dokumentów.
3. Dostosuj suwak szerokości papieru dla używanego rozmiaru papieru. Suwak szerokości papieru
powinien delikatnie dotykać obu stron dokumentów.
NIE NALEŻY ładować więcej niż 50 arkuszy papieru (70 g / m2, 18 funtów) do automatycznego
podajnika dokumentów.
Papier skanowany z podajnika ADF musi mieć minimalną wartość 6,35 x 5,08 cm (2,5 "x 2",
szer. x wys.).
Upewnij się, że między stosem dokumentów a suwakiem szerokości papieru nie ma żadnych
szczelin; w przeciwnym razie zeskanowane obrazy mogą być przekrzywione.
Mimo, że dokumenty powinny być mocno osadzone w miejscu zapewniającym optymalną
dokładność skanowania, nigdy nie powinny być tak mocno zaklinowane, aby podczas procesu ich
podawania miały miejsce jakiekolwiek naprężenia.
Nie ładuj dodatkowego papieru do automatycznego podajnika dokumentów, gdy urządzenie
pobiera papier i skanuje.
Strona 22 z 47
Dystrybucja Conrad Electronic Sp. z o.o., ul. Kniaźnina 12, 31-637 Kraków, Polska
Copyright © Conrad Electronic 2014, Kopiowanie, rozpowszechnianie, zmiany bez zgody zabronione.
www.conrad.pl

www.conrad.pl
WPROWADZANIE KART BIZNESOWYCH
1. Załaduj wizytówki, pierwszą stroną do przodu i drukiem do dołu, w stronę środka podajnika ADF i
do końca podajnika ADF, aż dotkniesz dna.
W przypadku jednostronnych skanów, załaduj wizytówki zadrukiem w dół.
W przypadku skanowania dwustronnego załaduj wizytówki w żądanej kolejności.
2. Dostosuj suwak szerokości papieru do szerokości wizytówki. Suwak szerokości papieru powinien
delikatnie dotykać obu stron wizytówek.
Nie ładuj więcej niż 20 wizytówek w jednej partii.
WPROWADZANIE KART PLASTIKOWYCH
Plastikowa karta może być wytłoczoną kartą kredytową, prawem jazdy, dowodem osobistym, kartą
ubezpieczeniową, kartą opieki medycznej lub kartą członkowską. Upewnij się, że włożona jest
wytłoczoną stroną do skanera.
1. W poziomie załaduj kartę plastikową, pierwszą stroną do góry i pionowo, w stronę środka
podajnika ADF.
W przypadku skanowania jednostronnego włóż kartę zadrukowaną stroną do góry.
W przypadku skanowania dwustronnego załaduj kartę w żądanej kolejności.
2. Dostosuj suwak szerokości papieru do szerokości karty. Suwak szerokości papieru powinien
delikatnie dotykać obu stron karty.
Strona 23 z 47
Dystrybucja Conrad Electronic Sp. z o.o., ul. Kniaźnina 12, 31-637 Kraków, Polska
Copyright © Conrad Electronic 2014, Kopiowanie, rozpowszechnianie, zmiany bez zgody zabronione.
www.conrad.pl

www.conrad.pl
Upewnij się, że plastikowe karty, które chcesz zeskanować, są załadowane poziomo do
automatycznego podajnika dokumentów.
Maksymalna grubość każdej plastikowej karty wynosi 1,2 mm.
Strona 24 z 47
Dystrybucja Conrad Electronic Sp. z o.o., ul. Kniaźnina 12, 31-637 Kraków, Polska
Copyright © Conrad Electronic 2014, Kopiowanie, rozpowszechnianie, zmiany bez zgody zabronione.
www.conrad.pl

www.conrad.pl
SKANOWANIE DOKUMENTÓW
Istnieją 3 różne sposoby obsługi skanera:
1. Poprzez pobieranie obrazów ze skanera za pośrednictwem naszego interfejsu TWAIN w ramach
dowolnych aplikacji zgodnych z TWAIN.
2. Skanując za pomocą przycisków na przednim panelu skanera.
3. Skanując z menu DocAction's Execute na ekranie.
Interfejs TWAIN i oprogramowanie DocAction są automatycznie instalowane w systemie wraz ze
sterownikiem skanera.
Przed rozpoczęciem skanowania sprawdź następujące elementy:
Zasilanie komputera i skanera jest włączone.
Ikona pojawi się na pasku zadań systemu Windows.
Skanowanie za pośrednictwem interfejsu TWAIN
Program TWAIN jest bardzo ważnym elementem oprogramowania dołączonym do skanera. Ten
program działa jako interfejs pomiędzy sprzętem skanera a oprogramowaniem do edycji obrazów
używanym do przeglądania i edycji obrazów. Program TWAIN umożliwia dostosowanie wielu ustawień
w celu określenia jakości zeskanowanego obrazu.
Poniżej opisano, w jaki sposób można korzystać z naszego dołączonego oprogramowania do
zarządzania dokumentami (NewSoft Presto! PageManager) oraz oprogramowania do rozpoznawania
wizytówek (NewSoft Presto! BizCard) do skanowania za pośrednictwem interfejsu TWAIN. Po
zaznajomieniu się ze skanowaniem można alternatywnie użyć innego kompatybilnego z TWAIN
programu do skanowania lub aplikacji do edycji obrazów, aby wykonać swoje projekty skanowania.
Wybierz źródło skanowania:
Jeśli masz więcej niż jeden skaner lub inne urządzenie do skanowania zainstalowane na komputerze,
musisz ustawić ten skaner jako domyślne źródło skanowania, zanim przejdziesz do programu TWAIN.
1. Dla Presto! PageManager: Z menu Plik (File) wybierz opcję Wybierz źródło (Select Source). Dla
Presto! BizCard: W menu Plik (File) kliknij polecenie Wybierz skaner (Select Scanner).
2. W oknie, które zostanie otwarte, wybierz ten skaner, a następnie kliknij przycisk OK, aby ustawić
skaner jako domyślne źródło skanowania.
Skanuj w NewSoft Presto! PageManager:
Strona 25 z 47
Dystrybucja Conrad Electronic Sp. z o.o., ul. Kniaźnina 12, 31-637 Kraków, Polska
Copyright © Conrad Electronic 2014, Kopiowanie, rozpowszechnianie, zmiany bez zgody zabronione.
www.conrad.pl

www.conrad.pl
1. Kliknij przycisk Start systemu Windows, aby uruchomić Presto! PageManager. (Dla użytkowników
systemu Windows 8.1: skieruj kursor myszy w górnym lub dolnym prawym rogu ekranu, aby otworzyć
pasek Charm. Kliknij Start, a następnie kliknij przycisk ze strzałką w dół w lewym dolnym rogu ekranu.
Zostanie wyświetlony ekran Apps (Aplikacji) - przesuń kursor na prawą krawędź ekranu, aby przewijać
w prawo, aż znajdziesz Presto! PageManager, a następnie kliknij Presto! PageManager).
2. W Presto! PageManager, kliknij Plik> Pozyskaj dane obrazu (File > Acquire Image Data).
3. W otwartym oknie TWAIN wybierz opcję ADF (Front Side) jako typ skanowania, jeśli chcesz
skanować dokumenty jednostronne, lub wybierz opcję ADF (Duplex), aby skanować dokumenty
dwustronne.
4. Dostosuj ustawienia skanowania. W przypadku skanowania ADF (Duplex) można indywidualnie
dostosować ustawienia dla przedniej i tylnej strony dokumentów. Kliknij przycisk Front Side, aby
dostosować ustawienia skanowania przedniej strony dokumentu, a następnie kliknij przycisk Rear
Side, aby wyregulować ustawienia skanowania tylnej strony dokumentu.
Funkcję Scalanie stron (Merge Pages) można włączyć tylko po wybraniu opcji ADF (Duplex) jako Typ
skanowania (Scan type) i Automatyczny rozmiar (Automatic Size) jako Rozmiar strony (Page Size),
aby wysyłać zeskanowane obrazy zarówno przedniej, jak i tylnej strony w jednym obrazie. Po
włączeniu funkcji Scalanie stron (Merge Pages) można wybrać opcję Poziomo (Horizontally), aby
wygenerować dane obrazu z przodu i z tyłu w poziomie w połączonym obrazie (obraz z tyłu zostanie
umieszczony po prawej stronie obok obrazu przedniego) lub wykonać zaznaczenie Pionowo
(Vertically), aby pionowo utworzyć dane obrazu przedniego i tylnego w połączonym obrazie (obraz z
tyłu zostanie umieszczony poniżej obrazu przedniego).
Strona 26 z 47
Dystrybucja Conrad Electronic Sp. z o.o., ul. Kniaźnina 12, 31-637 Kraków, Polska
Copyright © Conrad Electronic 2014, Kopiowanie, rozpowszechnianie, zmiany bez zgody zabronione.
www.conrad.pl

www.conrad.pl
5. Załaduj jedną stronę dokumentu i kliknij przycisk Podgląd (Preview). Zeskanowany obraz powinien
pojawić się w oknie podglądu. Aby zdefiniować marginesy i przyciąć sekcje obrazu, którego nie chcesz
skanować, kliknij myszką i przeciągnij rogi lub boki granic obszaru skanowania. Dostosuj ustawienia
skanowania ponownie, jeśli obraz podglądu nie spełnia Twoich wymagań.
6. Załaduj wszystkie strony dokumentu i kliknij przycisk Skanuj (Scan).
7. Po zakończeniu skanowania kliknij przycisk Zakończ (Exit), aby zamknąć okno TWAIN. Zeskanowane
obrazy są wyświetlane w Presto! PageManager i możesz wykonywać zadania edycji obrazów.
Kliknij przycisk Pomoc (Help) w oknie TWAIN, aby uzyskać więcej informacji o ustawieniach.
Skanuj w NewSoft Presto! BizCard:
1. Kliknij przycisk Start systemu Windows, wskaż polecenie Wszystkie programy> Presto! BizCard (All
Programs > Presto! BizCard), a następnie kliknij Presto! BizCard, aby uruchomić oprogramowanie do
rozpoznawania wizytówek. (Dla użytkowników systemu Windows 8.1: skieruj kursor myszy w górnym
lub dolnym prawym rogu ekranu, aby otworzyć pasek Charm. Kliknij Start, a następnie kliknij przycisk
ze strzałką w dół w lewym dolnym rogu ekranu. Zostanie wyświetlony ekran Apps (Aplikacji) - przesuń
kursor na prawą krawędź ekranu, aby przewijać w prawo, aż znajdziesz Presto! BizCard, a następnie
kliknij Presto! BizCard).
2. W Presto! BizCard, kliknij Plik> Skanuj z interfejsem użytkownika TWAIN (File > Scan with TWAIN
user interface).
3. W otwartym oknie TWAIN wybierz opcję ADF (Front Side) jako typ skanowania, jeśli chcesz
skanować jednostronne wizytówki lub wybierz opcję ADF (Duplex), aby skanować dwustronne
wizytówki.
4. Dostosuj ustawienia skanowania (Paper Size: Automatic Size, Resolution: 300 - Rozmiar papieru:
Rozmiar automatyczny, Rozdzielczość: 300). W przypadku skanowania ADF (Duplex) można
indywidualnie dostosować ustawienia dla przedniej i tylnej strony wizytówek. Kliknij przycisk Front
Side, aby dostosować ustawienia skanowania przedniej strony, a następnie kliknij przycisk Rear Side,
aby dostosować ustawienia skanowania tylnej strony.
5. Załaduj jedną wizytówkę i kliknij przycisk Preview (Podgląd). Zeskanowany obraz powinien pojawić
się w oknie podglądu.
6. Załaduj wszystkie wizytówki i kliknij przycisk Skanuj (Scan).
Kliknij przycisk Pomoc (Help) w oknie TWAIN, aby uzyskać więcej informacji o ustawieniach.
Strona 27 z 47
Dystrybucja Conrad Electronic Sp. z o.o., ul. Kniaźnina 12, 31-637 Kraków, Polska
Copyright © Conrad Electronic 2014, Kopiowanie, rozpowszechnianie, zmiany bez zgody zabronione.
www.conrad.pl
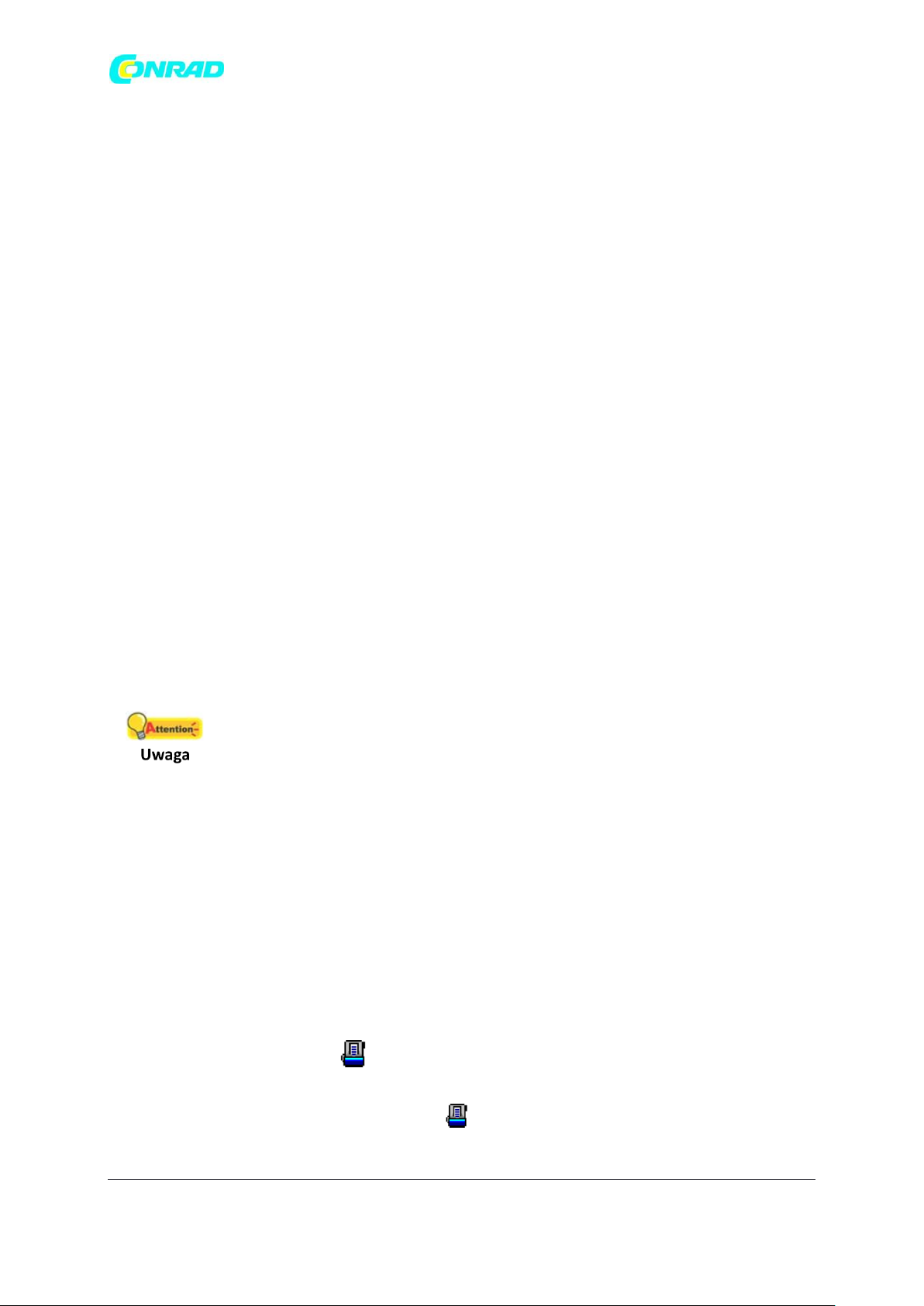
www.conrad.pl
Skanowanie przy użyciu panelu przedniego skanera
Skanowanie projektów za pomocą przycisków skanera jest bardzo łatwe i wygodne. Liczba zadań
skanowania wyświetlanych na panelu przednim skanera jest konfigurowana za pomocą DocAction.
DocAction oferuje szybki dostęp do najczęściej używanych funkcji skanowania. Są one szczególnie
przydatne, gdy trzeba wielokrotnie skanować z tymi samymi ustawieniami i wysyłać zdjęcia do tego
samego miejsca docelowego. Przed pierwszym skanowaniem za pomocą przycisków skanera zaleca
się najpierw skonfigurować ustawienia przycisków do swoich potrzeb i preferencji.
Skanowanie za pomocą przycisków skanera
1. Umieść dokument lub obrazy na skanerze. (Zobacz "Rozdział II. Skanowanie" Podręcznika
użytkownika skanera, aby uzyskać więcej informacji na temat prawidłowego wkładania papieru do
podajnika ADF).
2. Sprawdź bieżące ustawienia przycisku, wyświetlając okno konfiguracji przycisku. W razie potrzeby
możesz także zmodyfikować ustawienia, aby spełnić bieżące potrzeby. (Aby uzyskać więcej informacji,
patrz "Ustawienia przycisków" [“View Button Settings”] i "Konfiguruj ustawienia przycisków"
[“Configure Button Settings” poniżej).
3. Naciśnij przycisk UP lub DOWN, aby wybrać żądane zadanie.
4. Naciśnij przycisk Skanuj (Scan).
Skaner rozpocznie natychmiastowe skanowanie i wykona odpowiednią akcję zgodnie z ustawieniami
skonfigurowanymi w oknie Konfiguracja przycisku.
Za pomocą funkcji OCR skanuj tylko dokumenty tekstowe. Nie skanuj zdjęć za pomocą przycisku OCR.
Konfigurowanie ustawienia przycisków
W oknie "Konfiguracja przycisku" (“Button Configuration”)znajduje się rząd ikon po lewej stronie
okna. Każda ikona reprezentuje zadanie skanowania, a numer pod spodem odpowiada numerowi
funkcji wyświetlanemu na przednim panelu skanera. Dziewięć najczęściej używanych zadań
skanowania jest wstępnie skonfigurowanych dla wygody użytkownika, aby natychmiast rozpocząć
skanowanie. Możesz jednak dostosować ustawienia dziewięciu zadań, aby najlepiej odpowiadały
Twoim potrzebom i preferencjom. Wykonaj czynności opisane poniżej:
1. Wykonaj jedną z następujących czynności, aby otworzyć okno Konfiguracja
przycisku:
Kliknij dwukrotnie ikonę na pasku zadań systemu Windows.
Kliknij prawym przyciskiem myszy ikonę na pasku zadań systemu Windows,
Strona 28 z 47
Dystrybucja Conrad Electronic Sp. z o.o., ul. Kniaźnina 12, 31-637 Kraków, Polska
Copyright © Conrad Electronic 2014, Kopiowanie, rozpowszechnianie, zmiany bez zgody zabronione.
www.conrad.pl

www.conrad.pl
a następnie wybierz opcję Konfiguracja przycisku … (Button Configuration…) w wyskakującym menu,
które się otworzy.
2. Wybierz numer zadania, klikając ikonę.
3. Wybierz żądaną funkcję z rozwijanej listy Szablon przycisku (Button Template) i dostosuj ustawienia
przycisku.
Kliknij przycisk Pomoc (Help) w oknie Konfiguracja przycisku (Button Configuration), aby uzyskać
więcej informacji o ustawieniach.
Wyświetlanie ustawienia przycisków
Istnieją dwa sposoby wyświetlenia ustawień przycisku:
Kliknij dwukrotnie ikonę na pasku zadań systemu Windows.
Kliknij prawym przyciskiem myszy ikonę na pasku zadań systemu Windows, a następnie
wybierz opcję Konfiguracja przycisku (Button Configuration) w wyskakującym menu, które się
otworzy.
Skanowanie z menu wykonaj na ekranie DocAction
Możesz także użyć menu Wykonaj (Execute) na ekranie DocAction, aby wykonać te same zadania
skanowania. Program DocAction zapewnia szybki i wygodny sposób wykonywania różnych funkcji
skanowania. Wykonaj czynności opisane poniżej:
1. Umieść dokument lub obrazy na skanerze.
2. Sprawdź bieżące ustawienia przycisku, wyświetlając okno konfiguracji przycisku. W razie potrzeby
możesz także zmodyfikować ustawienia, aby spełnić bieżące potrzeby.
3. Kliknij prawym przyciskiem myszy ikonę na pasku zadań systemu Windows, a następnie
wybierz polecenie Wykonaj (Execute) w wyskakującym menu, które zostanie otwarte.
4. Kliknij żądany element funkcji w wyskakującym menu.
Skaner rozpocznie natychmiastowe skanowanie i wykona odpowiednią akcję zgodnie z ustawieniami
skonfigurowanymi w oknie Konfiguracja przycisku (Button Configuration).
Strona 29 z 47
Dystrybucja Conrad Electronic Sp. z o.o., ul. Kniaźnina 12, 31-637 Kraków, Polska
Copyright © Conrad Electronic 2014, Kopiowanie, rozpowszechnianie, zmiany bez zgody zabronione.
www.conrad.pl

www.conrad.pl
ROZDZIAŁ III. CZYSZCZENIE I KONSERWACJA
Twój skaner nie wymaga konserwacji. Jednak ciągła pielęgnacja i konserwacja mogą zapewnić
sprawne działanie skanera.
CZYSZCZENIE SKANERA
Pył z papieru, kurz, tusz i toner z zeskanowanego papieru może zabrudzić wewnętrzny ADF, co
prowadzi do niskiej jakości obrazu lub błędów podawania dokumentów. Częstotliwość czyszczenia
skanera zależy od rodzaju papieru i liczby skanowanych stron.
Wykonaj następujące procedury, aby oczyścić powierzchnię skanera i moduł podajnika ADF.
Delikatnie przetrzyj lokalizacje opisane w tym dokumencie. Nie trzeć zbyt mocno.
Przed rozpoczęciem czyszczenia skanera wyłącz skaner, odłącz kabel zasilający skanera i kabel
USB, a następnie poczekaj kilka minut, aż szyba i wewnętrzny automatyczny podajnik dokumentów
schłodzą się do temperatury otoczenia.
Po umyciu skanera umyj ręce wodą z mydłem.
Materiały czyszczące
Przygotuj następujące środki czyszczące do czyszczenia skanera:
miękka, sucha, niestrzępiąca się ściereczka (lub bawełniany wacik)
nieścierny środek czyszczący - alkohol izopropylowy (95%). NIE używaj wody.
Alternatywnie można użyć środka do czyszczenia szkła lub neutralnego detergentu do
czyszczenia okien w celu wyczyszczenia szyby skanera.
NIE używaj żadnego z nich do czyszczenia rolki podajnika ADF lub modułu wkładki.
Użycie innych materiałów czyszczących może spowodować uszkodzenie skanera.
Strona 30 z 47
Dystrybucja Conrad Electronic Sp. z o.o., ul. Kniaźnina 12, 31-637 Kraków, Polska
Copyright © Conrad Electronic 2014, Kopiowanie, rozpowszechnianie, zmiany bez zgody zabronione.
www.conrad.pl

www.conrad.pl
Czyszczenie podajnika ADF
1. Otwórz pokrywę podajnika ADF, pociągając dźwignię.
2. Delikatnie wytrzyj następujące miejsca za pomocą ściereczki zwilżonej środkiem czyszczącym.
Uważaj, aby NIE porysować ich powierzchni.
Wyczyść wałek podajnika:
Przetrzyj wałek podajnika z boku na bok, a następnie obróć go. Powtarzaj tę czynność, aż cała
powierzchnia zostanie oczyszczona.
Strona 31 z 47
Dystrybucja Conrad Electronic Sp. z o.o., ul. Kniaźnina 12, 31-637 Kraków, Polska
Copyright © Conrad Electronic 2014, Kopiowanie, rozpowszechnianie, zmiany bez zgody zabronione.
www.conrad.pl

www.conrad.pl
Wyczyść moduł pad:
Wytrzyj moduł pad od góry do dołu (w kierunku wskazanym strzałką na poniższym rysunku). Uważaj,
aby nie uszkodzić sprężyn dociskowych podkładki.
Wyczyść szkło ADF:
Strona 32 z 47
Dystrybucja Conrad Electronic Sp. z o.o., ul. Kniaźnina 12, 31-637 Kraków, Polska
Copyright © Conrad Electronic 2014, Kopiowanie, rozpowszechnianie, zmiany bez zgody zabronione.
www.conrad.pl

www.conrad.pl
Nie rozpylaj środka czyszczącego bezpośrednio na szybę skanera. Nadmiar pozostałości płynu może
zmatowić powierzchnię lub uszkodzić skaner.
3. Poczekaj, aż oczyszczone obszary wyschną całkowicie.
4. Zamknij pokrywę podajnika ADF, popychając ją z powrotem, aż zaskoczy na swoje miejsce.
WYMIANA MATERIAŁÓW EKSPLOATACYJNYCH
Zaleca się wymianę modułu pad co 20000 arkuszy. Program Counter Utility automatycznie zlicza
liczbę arkuszy zeskanowanych przez skaner oraz liczbę wykorzystanych materiałów eksploatacyjnych.
Po wymianie materiałów eksploatacyjnych, zresetuj licznik do 0. W menu START systemu Windows
wskaż polecenie Wszystkie programy> Twoja nazwa modelu skanera (All Programs > Your Scanner
Model Name), a następnie kliknij opcję Scanner Utility. (Dla użytkowników systemu Windows 8.1:
skieruj kursor myszy w górnym lub dolnym prawym rogu ekranu, aby otworzyć pasek Charm. Kliknij
Start, a następnie kliknij przycisk ze strzałką w dół w lewym dolnym rogu ekranu. Zostanie
wyświetlony ekran Apps. Przesuń kursor na prawą krawędź ekranu, aby przewinąć w prawo, aż
znajdziesz nazwę modelu skanera (Your scanner model name), a następnie kliknij Scanner Utility).
Zostanie otwarte okno Scanner Utility. Znajdź sekcję Counter Utility. Zapoznaj się z pomocą online
programu Scanner Utility, aby dowiedzieć się więcej o narzędziu Counter Utility.
Wymiana modułu pad
1. Otwórz pokrywę podajnika ADF, pociągając za dźwignię otwierania pokrywy.
Strona 33 z 47
Dystrybucja Conrad Electronic Sp. z o.o., ul. Kniaźnina 12, 31-637 Kraków, Polska
Copyright © Conrad Electronic 2014, Kopiowanie, rozpowszechnianie, zmiany bez zgody zabronione.
www.conrad.pl

www.conrad.pl
2. Wyjmij moduł wkładki, naciskając otwarte pokrętło modułu pad i wyciągnij.
Strona 34 z 47
Dystrybucja Conrad Electronic Sp. z o.o., ul. Kniaźnina 12, 31-637 Kraków, Polska
Copyright © Conrad Electronic 2014, Kopiowanie, rozpowszechnianie, zmiany bez zgody zabronione.
www.conrad.pl

www.conrad.pl
3. Zainstaluj nowy moduł pad, wkładając wypustki modułu do ich gniazd na skanerze.
4. Zamknij pokrywę podajnika ADF, popychając ją z powrotem, aż zaskoczy na swoje miejsce.
Wymiana rolki podajnika
1. Otwórz pokrywę podajnika ADF, pociągając za dźwignię otwierania pokrywy.
Strona 35 z 47
Dystrybucja Conrad Electronic Sp. z o.o., ul. Kniaźnina 12, 31-637 Kraków, Polska
Copyright © Conrad Electronic 2014, Kopiowanie, rozpowszechnianie, zmiany bez zgody zabronione.
www.conrad.pl
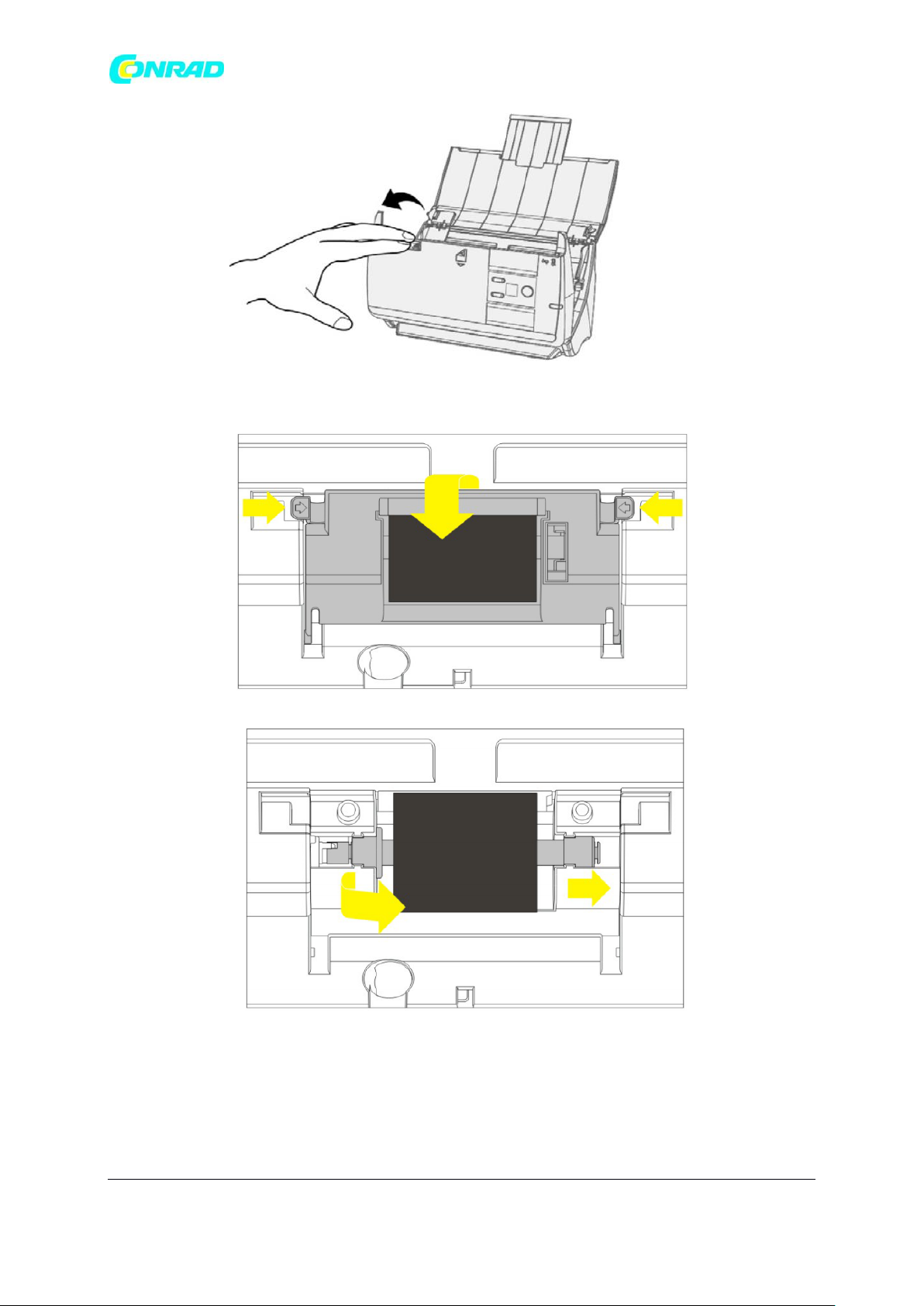
www.conrad.pl
2.
2. Otwórz pokrywę rolki, ściskając obie strony pokrywy rolki.
3. Wyjmij wałek podajnika.
4. Zainstaluj nowy wałek podający, wyrównując i wkładając go w odpowiednie miejsce w skanerze.
Strona 36 z 47
Dystrybucja Conrad Electronic Sp. z o.o., ul. Kniaźnina 12, 31-637 Kraków, Polska
Copyright © Conrad Electronic 2014, Kopiowanie, rozpowszechnianie, zmiany bez zgody zabronione.
www.conrad.pl

www.conrad.pl
5. Zamknij pokrywę rolki, naciskając ją w dół, aż zaskoczy na swoje miejsce.
6. Zamknij pokrywę podajnika ADF, popychając ją z powrotem, aż zaskoczy na swoje miejsce.
KALIBROWANIE SKANERA
Odinstaluj rozszerzone suwaki szerokości papieru przed rozpoczęciem kalibracji.
Skalibruj skaner, jeśli kolory występują w obszarach, które powinny być białe, lub kolory
zeskanowanego obrazu i oryginału bardzo się różnią. Pozwala to dostosować i zrekompensować
zmiany, które mogą wystąpić w komponencie optycznym w miarę upływu czasu z powodu jego
charakteru.
Poniżej opisano, jak skalibrować skaner:
1. Arkusz kalibracyjny, oznaczony strzałką po obu stronach, jest używany specjalnie do kalibracji
skanowania ADF.
Strona 37 z 47
Dystrybucja Conrad Electronic Sp. z o.o., ul. Kniaźnina 12, 31-637 Kraków, Polska
Copyright © Conrad Electronic 2014, Kopiowanie, rozpowszechnianie, zmiany bez zgody zabronione.
www.conrad.pl

www.conrad.pl
2. Włóż specjalny arkusz kalibracyjny do podajnika ADF skanera, strzałką w kierunku przycisków
skanera.
Włóż specjalny arkusz kalibracyjny dołączony do skanera. Alternatywnie możesz także użyć zwykłego
białego arkusza papieru o rozmiarze Letter / A4; jednak efekt kalibracji może być mniejszy niż przy
użyciu arkusza kalibracyjnego.
3. Kliknij Start> Wszystkie programy> Twoja nazwa modelu skanera> Kreator kalibracji (Start > All
Programs > Your scanner model name > Calibration Wizard). (Dla użytkowników systemu Windows
8.1: skieruj kursor myszy w górny lub dolny prawy róg ekranu, aby otworzyć pasek Charm.) Kliknij
przycisk Start, a następnie kliknij przycisk ze strzałką w dół w lewym dolnym rogu ekranu. Zostanie
wyświetlony ekran Apps. Przesuń kursor na prawą krawędź ekranu, aby przewinąć w prawo, aż
znajdziesz nazwę modelu skanera (Your scanner model name), a następnie kliknij Calibration
Wizard.)
4. Kliknij przycisk Dalej (Next) w wyświetlonym Kreatorze kalibracji (Calibration Wizard), a następnie
kliknij przycisk Kalibruj teraz ...(Calibrate Now...).
5. Kliknij przycisk Start, aby rozpocząć proces kalibracji.
6. Skaner przepuści arkusz kalibracyjny przez skaner, który kończy kalibrację skanera. Po zakończeniu
kalibracji kliknij przycisk OK, a następnie kliknij przycisk Zakończ (Finish).
OSZCZĘDZANIE ENERGII
Aby oszczędzać zużycie energii, po zakończeniu procesu skanowania źródło światła skanera wyłączy
się i skaner przejdzie w tryb oszczędzania energii.
Skaner przejdzie w tryb gotowości (tryb uśpienia) po 10 minutach bezczynności.
Strona 38 z 47
Dystrybucja Conrad Electronic Sp. z o.o., ul. Kniaźnina 12, 31-637 Kraków, Polska
Copyright © Conrad Electronic 2014, Kopiowanie, rozpowszechnianie, zmiany bez zgody zabronione.
www.conrad.pl

www.conrad.pl
Wystarczy nacisnąć dowolny przycisk skanera na panelu skanera, a skaner powróci do
normalnego stanu.
W menu START systemu Windows wskaż polecenie Wszystkie programy> Twoja nazwa
modelu skanera (All Programs > Your Scanner Model Name), a następnie kliknij opcję Scanner
Utility. (Dla użytkowników systemu Windows 8.1: skieruj kursor myszy w górny lub dolny prawy róg
ekranu, aby otworzyć pasek Charm) Kliknij Start, a następnie kliknij przycisk ze strzałką w dół w
lewym dolnym rogu ekranu. Zostanie wyświetlony ekran Apps. Przesuń kursor na prawą krawędź
ekranu, aby przewijać w prawo, aż znajdziesz nazwę modelu skanera, a następnie kliknij Scanner
Utility). Aby uzyskać więcej informacji na temat trybu gotowości, skorzystaj z pomocy online
programu Scanner Utility.
Strona 39 z 47
Dystrybucja Conrad Electronic Sp. z o.o., ul. Kniaźnina 12, 31-637 Kraków, Polska
Copyright © Conrad Electronic 2014, Kopiowanie, rozpowszechnianie, zmiany bez zgody zabronione.
www.conrad.pl

www.conrad.pl
Wygląd
Status
Program został pomyślnie uruchomiony i skaner jest
podłączony do komputera, gotowy do skanowania
obrazów.
Skaner nie jest podłączony do komputera lub zasilanie
skanera nie jest włączone.
Brak wyświetlania
Wybrałeś zakończenie programu, niezależnie od tego, czy
skaner jest podłączony czy odłączony od komputera.
ROZDZIAŁ IV. ROZWIĄZYWANIE PROBLEMÓW
Jeśli napotkasz problemy ze skanerem, zapoznaj się z instrukcjami instalacji i skanowania zawartymi w
tym podręczniku.
Zanim poprosisz o obsługę klienta lub naprawę, zapoznaj się z informacjami zawartymi w tym
rozdziale i zapoznaj się z często zadawanymi pytaniami (FAQ), w których znajdziesz użyteczne
informacje dotyczące samodzielnego rozwiązywania problemów. Z menu START systemu Windows
wybierz Wszystkie programy> Twoja nazwa modelu skanera (All Programs > Your Scanner Model
Name), a następnie kliknij FAQ. (Dla użytkowników systemu Windows 8.1: skieruj kursor myszy w
górny lub dolny prawy róg ekranu, aby otworzyć pasek Charm). Kliknij Start, a następnie kliknij
przycisk ze strzałką w dół w lewym dolnym rogu ekranu. Zostanie wyświetlony ekran Apps. Przesuń
kursor na prawą krawędź ekranu, aby przewijać w prawo, aż znajdziesz nazwę swojego modelu
skanera (Your scanner model name), a następnie kliknij FAQ.)
POŁĄCZENIE SKANERA
Pierwszym krokiem do rozwiązania problemów z połączeniem ze skanerem jest sprawdzenie
wszystkich fizycznych połączeń. Ikona umieszczona na pasku zadań systemu Windows wskazuje,
czy oprogramowanie skanera zostało prawidłowo uruchomione, a skaner i komputer komunikują się
ze sobą.
USUWANIE ZACIĘCIA PAPIERU
Jeśli nastąpi zacięcie papieru w podajniku ADF, wykonaj następujące czynności:
1. Usuń wszystkie nie zakleszczone dokumenty, które wciąż są załadowane do automatycznego
podajnika dokumentów.
2. Otwórz pokrywę podajnika ADF, pociągając za dźwignię otwierania pokrywy.
3. Delikatnie, ale zdecydowanie wyciągnij zacięte dokumenty z automatycznego podajnika
dokumentów. Staraj się unikać fałdowania lub marszczenia dokumentów.
Dystrybucja Conrad Electronic Sp. z o.o., ul. Kniaźnina 12, 31-637 Kraków, Polska
Copyright © Conrad Electronic 2014, Kopiowanie, rozpowszechnianie, zmiany bez zgody zabronione.
Strona 40 z 47
www.conrad.pl

www.conrad.pl
Strona 41 z 47
Dystrybucja Conrad Electronic Sp. z o.o., ul. Kniaźnina 12, 31-637 Kraków, Polska
Copyright © Conrad Electronic 2014, Kopiowanie, rozpowszechnianie, zmiany bez zgody zabronione.
www.conrad.pl

www.conrad.pl
Nie próbuj wyciągać zaciętych lub częściowo zeskanowanych dokumentów z automatycznego
podajnika dokumentów bez uprzedniego otwarcia pokrywy podajnika ADF. Może to spowodować
trwałe uszkodzenie podajnika ADF.
4. Zamknij pokrywę podajnika ADF, popychając ją z powrotem, aż zaskoczy na swoje miejsce.
Strona 42 z 47
Dystrybucja Conrad Electronic Sp. z o.o., ul. Kniaźnina 12, 31-637 Kraków, Polska
Copyright © Conrad Electronic 2014, Kopiowanie, rozpowszechnianie, zmiany bez zgody zabronione.
www.conrad.pl

www.conrad.pl
Plustek PS30D
Czujnik obrazu
CIS x 2
Źródło światła
LED
Rozdzielczość optyczna
600 dpi
Rozdzielczość sprzętu
600 x 600 dpi
Tryby skanowania
Kolor: wejście 48-bitowe, wyjście 24-
bitowe
Skala szarości: wejście 16-bitowe,
wyjście 8-bitowe
Czarno-biały: 1-bitowy
Pojemność ADF
1. 50 arkuszy (A4 / Letter, 70 g / ㎡ lub
18 Lbs), Max. grubość poniżej 5 mm
(0,2 ").
2. 20 arkuszy (wizytówki).
3. Karta plastikowa, maks. grubość
poniżej 1,2 mm.
Uwaga: Maksymalna pojemność
podajnika ADF jest różna, w zależności
od gramatury papieru.
Szybkość skanowania (ADF)
30 stron / 60 obrazów / min (tryb skali
szarości, 200 dpi, portret w formacie
A4)
30 stron / 60 obrazów / min (tryb
czarno-biały, 200 dpi, portret w
formacie A4)
25 stron / 50 obrazów / min (tryb
kolorowy, 200 dpi, portret w formacie
A4)
Uwaga: Wyniki mogą się różnić w
zależności od aplikacji do skanowania,
ZAŁĄCZNIK A: SPECYFIKACJE
Copyright © Conrad Electronic 2014, Kopiowanie, rozpowszechnianie, zmiany bez zgody zabronione.
Dystrybucja Conrad Electronic Sp. z o.o., ul. Kniaźnina 12, 31-637 Kraków, Polska
Strona 43 z 47
www.conrad.pl
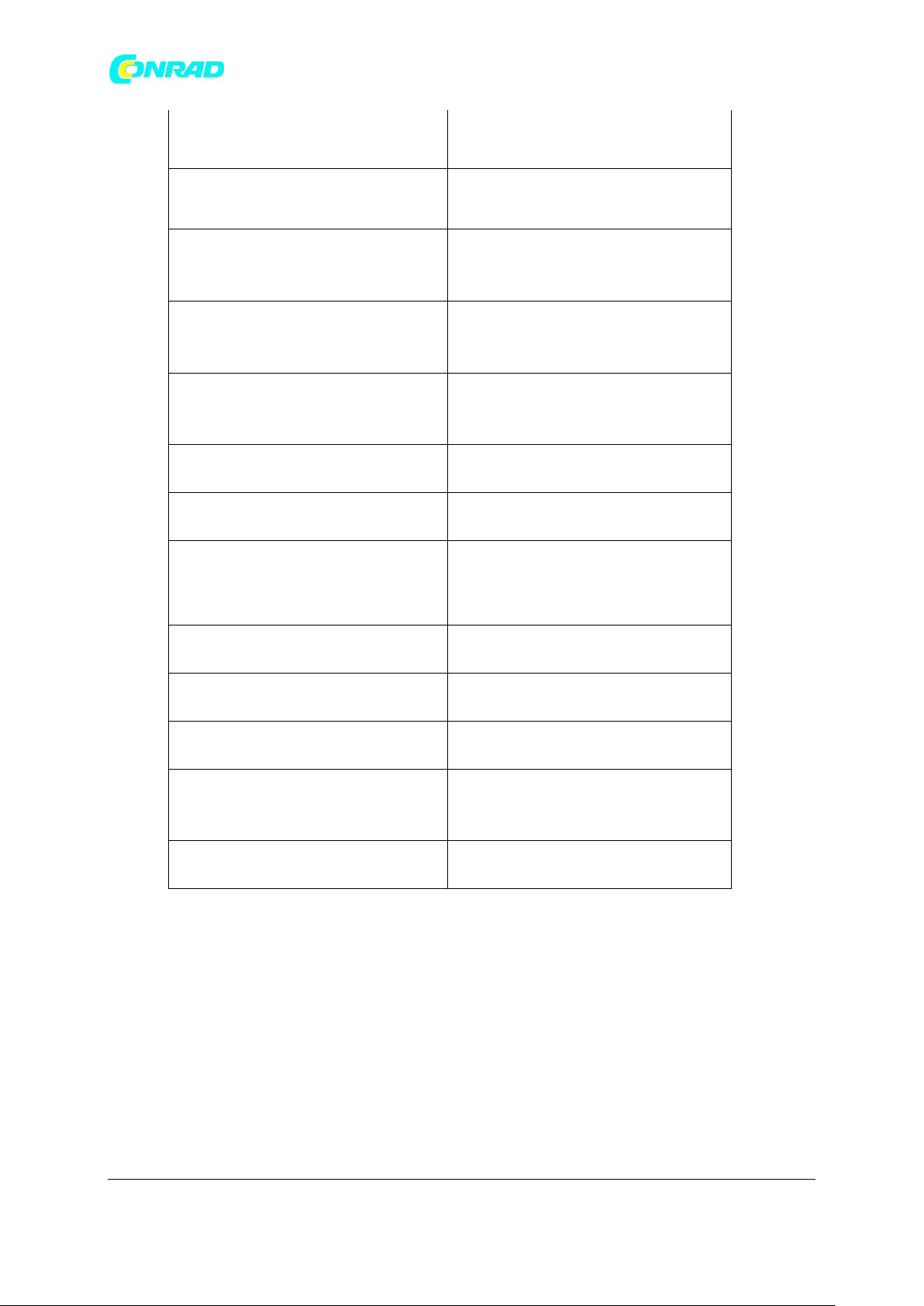
www.conrad.pl
procesora komputera i pamięci
systemowej.
Obszar skanowania (Sz x Dł.)
Maks: 216 x 5080 mm (8.5” x 200”)
Min: 13.2 x 13.2 mm (0.52” x 0.52”)
Dopuszczalne rozmiary papieru (Sz x
Dł.)
Maks .: 216 x 5080 mm (8,5 x 200 cali)
Min. 63,5 x 50,8 mm (2,5 "x 2")
Dopuszczalna gramatura papieru
(grubość)
50 to 105 g/㎡ (14 to 28 Lbs)
Dzienna maks. ilość skanowanych
arkuszy
3000
Żywotność rolek (skanowanie)
100000
Żywotność Pad (skanowanie)
20000
Przycisk akcji
3 Przyciski: góra, dół, skanowanie.
9 klawiszy funkcyjnych. Wszystkie
konfigurowalne.
Zasilacz
24 Vdc/ 0.75 A
Interface
USB 2.0
Masa netto
1,9 kg (4,2 Lbs)
Wymiary (Szer. x Gł. x Wys.)
263 x 132 x 148 mm (10.36" x 5.19" x
5.83")
Protokół
TWAIN Compliant
Dystrybucja Conrad Electronic Sp. z o.o., ul. Kniaźnina 12, 31-637 Kraków, Polska
Copyright © Conrad Electronic 2014, Kopiowanie, rozpowszechnianie, zmiany bez zgody zabronione.
Strona 44 z 47
www.conrad.pl

www.conrad.pl
ZAŁĄCZNIK B:
OBSŁUGA KLIENTA I GWARANCJA
Odwiedź naszą stronę internetową www.plustek.com, aby uzyskać więcej informacji o obsłudze
klienta. Aby uzyskać dalszą pomoc, odwiedź naszą stronę internetową lub zadzwoń pod numer
telefonu obsługi klienta podany na stronie internetowej. Jeden z naszych przedstawicieli z
przyjemnością pomoże Ci od poniedziałku do piątku w godzinach pracy biura.
Aby uniknąć usprawnić komunikacje podczas kontaktu, przygotuj następujące informacje:
Nazwa skanera i numer modelu
Numer seryjny skanera (znajdujący się w dolnej części skanera)
Wersja skanera DVD i numer części
Szczegółowy opis problemu
Producent komputera i numer jego modelu
Szybkość procesora
Twój obecny system operacyjny i BIOS (opcjonalnie)
Nazwa pakietu oprogramowania, numer wersji lub wydania oraz producent oprogramowania
Zainstalowane inne urządzenia USB
INFORMACJE O SERWISACH I WSPARCIU (TYLKO DLA KRAJU UE)
Okres dostępności części zamiennych i możliwości aktualizacji informacji o produktach. Należy
poprosić lokalnych dystrybutorów i dostawców o informacje na temat części zamiennych i informacje
dotyczące aktualizacji produktu.
Informacje wymagane o odpowiednich badaniach i testach. Poproś lokalnych dystrybutorów i
dostawców o informacje związane z wynikami badań i testów produktu.
Nie należy pozbywać się żadnych produktów przed skontaktowaniem się z lokalnymi dystrybutorami i
dostawcami, aby uzyskać prawidłowe informacje dotyczące zmniejszenia wpływu na środowisko za
pomocą właściwych metod i procedur.
Jeśli chcesz usunąć produkt i / lub akcesoria, zapytaj lokalnych dystrybutorów i dostawców, aby
uzyskać dane kontaktowe najbliższych punktów odbioru odpadów.
Jeśli masz jakieś pytania dotyczące konserwacji, poproś lokalnych dystrybutorów i dostawców o
informacje kontaktowe najbliższego centrum serwisowego. Odpowiednia konserwacja pozwoli
wydłużyć czas użytkowania produktu.
Strona 45 z 47
Dystrybucja Conrad Electronic Sp. z o.o., ul. Kniaźnina 12, 31-637 Kraków, Polska
Copyright © Conrad Electronic 2014, Kopiowanie, rozpowszechnianie, zmiany bez zgody zabronione.
www.conrad.pl

www.conrad.pl
OŚWIADCZENIE OGRANICZONEJ GWARANCJI
Niniejsza ograniczona gwarancja ma zastosowanie tylko do urządzeń i wyposażenia
oryginalnie zakupionych do użytku, a nie w celu odsprzedaży, od autoryzowanego dystrybutora.
Gwarancja producenta obejmuje wszystkie części i robociznę, i nie jest ważna bez dowodu
zakupu. Aby uzyskać serwis gwarancyjny, możesz skontaktować się z autoryzowanym sprzedawcą lub
dystrybutorem, lub odwiedzić naszą stronę internetową, aby sprawdzić dostępne informacje o
usłudze, lub wysłać prośbę za pośrednictwem poczty e-mail, aby uzyskać dalszą pomoc.
W przypadku przeniesienia własności tego produktu na innego użytkownika usługa
gwarancyjna jest dostępna dla tego użytkownika przez pozostałą część okresu gwarancyjnego.
Powinieneś przekazać dowód zakupu i to oświadczenie temu użytkownikowi.
Gwarantujemy, że urządzenie będzie w dobrym stanie i będzie zgodne z opisami
funkcjonalnymi w dostarczonej dokumentacji. Po dostarczeniu dowodu zakupu, części zamienne
przejmują pozostałą gwarancję na części, które zastępują.
Przed przedstawieniem tego produktu do serwisu gwarancyjnego należy usunąć wszystkie
programy, dane i wymienne nośniki pamięci. Produkty zwrócone bez instrukcji i oprogramowania
zostaną zwrócone bez instrukcji i oprogramowania.
Niniejsza usługa ograniczonej gwarancji nie przewiduje wymiany typu "carry-in", gdy problem
wynika z wypadku, katastrofy, wandalizmu, niewłaściwego użycia, nadużycia, nieodpowiedniego
środowiska, modyfikacji programu, innej maszyny lub modyfikacji innych producentów dla tego
produktu.
Jeśli niniejsze urządzenie jest funkcją opcjonalną, niniejsza Ograniczona gwarancja ma
zastosowanie tylko wtedy, gdy ta funkcja odpowiada celowi, dla którego urządzenie zostało
zaprojektowane.
Jeśli masz jakiekolwiek pytania dotyczące ograniczonej gwarancji, skontaktuj się z
autoryzowanym sprzedawcą, od którego kupiłeś produkt lub z producentem.
NINIEJSZA OGRANICZONA GWARANCJA ZASTĘPUJE WSZELKIE INNE GWARANCJE, WYRAŹNE LUB
DOROZUMIANE, W TYM, MIĘDZY INNYMI, DOMNIEMANE GWARANCJE WARTOŚCI HANDLOWEJ I
PRZYDATNOŚCI DO OKREŚLONEGO CELU. JEDNAKŻE NIEKTÓRE PRAWA NIE ZEZWALAJĄ NA
WYŁĄCZENIE DOMNIEMANYCH GWARANCJI. JEŚLI OBOWIĄZUJĄ POWYŻSZE PRAWA, WSZYSTKIE
WYRAŹNE I DOROZUMIANE GWARANCJE SĄ OGRANICZONE W CZASIE DO OKRESU
GWARANCYJNEGO. PO POWYŻSZYM OKRESIE NIE MA ŻADNYCH INNYCH GWARANCJI.
Niektóre jurysdykcje nie zezwalają na ograniczenie okresu obowiązywania domniemanych
gwarancji, więc powyższe ograniczenie może nie mieć zastosowania.
W żadnym wypadku nie ponosimy odpowiedzialności za:
1. Roszczenia osób trzecich przeciwko Tobie za straty lub szkody.
2. Utratę lub uszkodzenie twoich zapisów lub danych; lub
3. Szkody ekonomiczne (w tym utracone zyski lub oszczędności) lub przypadkowe szkody, nawet
jeśli jesteśmy poinformowani o ich możliwościach.
Strona 46 z 47
Dystrybucja Conrad Electronic Sp. z o.o., ul. Kniaźnina 12, 31-637 Kraków, Polska
Copyright © Conrad Electronic 2014, Kopiowanie, rozpowszechnianie, zmiany bez zgody zabronione.
www.conrad.pl

www.conrad.pl
Niektóre jurysdykcje nie zezwalają na wyłączenie lub ograniczenia szkód przypadkowych lub
wtórnych, więc powyższe ograniczenie lub wyłączenie może nie mieć zastosowania.
Niniejsza ograniczona gwarancja daje użytkownikowi określone prawa, a ponadto mogą
obowiązywać inne prawa, które różnią się w zależności od jurysdykcji.
OŚWIADCZENIE O CZĘSTOTLIWOŚCI RADIOWEJ FCC
To urządzenie zostało przetestowane i uznane za zgodne z ograniczeniami dla urządzeń
cyfrowych klasy B, zgodnie z częścią 15 przepisów FCC. Ograniczenia te mają na celu zapewnienie
rozsądnej ochrony przed szkodliwymi zakłóceniami w instalacjach domowych.
To urządzenie generuje, wykorzystuje i może emitować energię o częstotliwości radiowej, a
jeśli nie zostanie zainstalowane i nie będzie używane zgodnie z instrukcjami, może powodować
szkodliwe zakłócenia w komunikacji radiowej. Jednakże nie ma gwarancji, że zakłócenia nie wystąpią
w konkretnym odbiorze telewizyjnym (co można określić, wyłączając i włączając urządzenie),
użytkownik jest zachęcany do próby usunięcia zakłóceń za pomocą jednego lub kilku z następujących
środków:
Zmień orientację lub położenie anteny odbiorczej.
Zwiększ odległości między urządzeniem a odbiornikiem.
Podłącz urządzenie do gniazdka w obwodzie innym niż ten, który jest podłączony do
odbiornika.
W celu zapewnienia zgodności z odpowiednimi limitami emisji RF regulującymi to urządzenie,
należy stosować ekranowane kable połączeniowe i ekranowany przewód zasilający, które są
dostarczane z tym urządzeniem.
Jeśli sytuacja będzie się utrzymywać, skonsultuj się ze sprzedawcą lub doświadczonym
technikiem radiowo-telewizyjnym.
Zmiany lub modyfikacje, które nie zostały wyraźnie zatwierdzone przez producenta lub
autoryzowane centrum serwisowe, mogą unieważnić prawo użytkownika do korzystania z tego
urządzenia.
To urządzenie jest zgodne z częścią 15 przepisów FCC. Jego działanie podlega następującym
dwóm warunkom: (1) to urządzenie nie może powodować szkodliwych zakłóceń oraz (2) to
urządzenie musi akceptować wszelkie odbierane zakłócenia, z tym że zakłócenia te mogą powodować
niepożądane działanie.
Strona 47 z 47
Dystrybucja Conrad Electronic Sp. z o.o., ul. Kniaźnina 12, 31-637 Kraków, Polska
Copyright © Conrad Electronic 2014, Kopiowanie, rozpowszechnianie, zmiany bez zgody zabronione.
www.conrad.pl
 Loading...
Loading...