
9Installation
9Usage & Maintenance
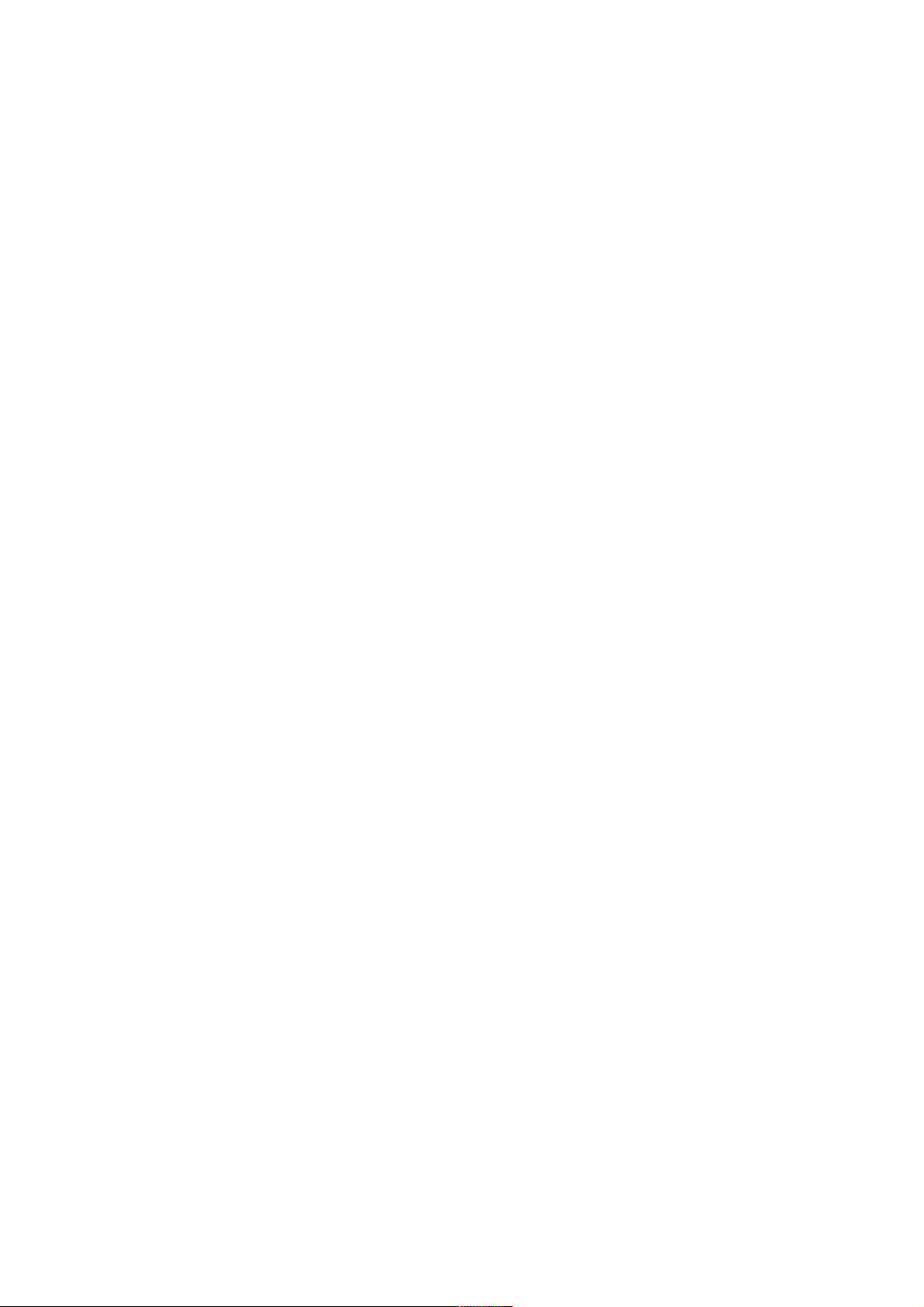
Trademarks
© 2011 Plustek Inc. All rights are reserved. No portion of this document may be
reproduced without permission.
All trademarks and brand names mentioned in this publication are property of their
respective owners.
Liability
While all efforts have been made to ensure the accuracy of all contents in this
manual, we assume no liability for errors or omissions or by statements of any kind
in this manual, whether such errors are omissions or statements resulting from
negligence, accidents, or any other cause. The contents of this manual are subject
to change without notice. We will not shoulder any legal liability, if users failed to
follow the operation instructions in this manual.
Copyright
The scanning of certain documents, for example checks, bank notes, I.D. cards,
government bonds, or public documents, may be prohibited by law and/or subject
to criminal prosecution. We recommend you to be responsible and respectful of the
copyrights laws when you are scanning books, magazines, journals and other
materials.
Environmental Information
Recycle or disposal at end-of-life information, please ask local distributors or
suppliers for recycle and disposal information. The product is designed and
produced to achieve sustainable environmental improvement. We strive to produce
products in compliance with global environmental standards. Please consult your
local authorities for proper disposal.
The product packaging is recyclable.
Attention for recycling (For EU country only)
Protect your environment! This product should not be thrown into the household
waste container. Please give it to the free collecting center in your community.
Screen Examples in This Manual
The screen shots in this guide were made with Windows XP. If you are using
Windows 2000 / Vista / 7, your screen will look somewhat different but functions the
same.

Table of Contents
INTRODUCTION ....................................................................................................1
How to Use This Guide............................................................................................... 1
Conventions of This Guide ......................................................................................... 2
A Note about Icons ............................................................................................................... 2
Safety Precautions...................................................................................................... 2
Minimum System Requirements ................................................................................. 3
Box Contents .............................................................................................................. 4
The Scanner Features ................................................................................................ 5
CHAPTER I. INSTALLING THE SCANNER....................................................................8
Software Installation Requirements ............................................................................ 8
Hardware Requirements............................................................................................. 8
Installing and Setting up the Scanner ......................................................................... 9
Step 1. Connecting the Scanner to Your Computer............................................................ 9
Step 2. Installing the Software........................................................................................... 10
Step 3. Install the Extended Paper Width Slider ............................................................... 12
Step 4. Install the Stacker.................................................................................................. 13
Step 5. Testing the Scanner .............................................................................................. 13
Installing Additional Software.................................................................................... 14
CHAPTER II. SCANNING ..................................................................................... 15
Preparing Documents ............................................................................................... 15
Checking Document Conditions ......................................................................................... 16
Loosening Documents........................................................................................................ 17
Placing Documents................................................................................................... 17
Placing Business Cards............................................................................................ 19
Placing Plastic Cards................................................................................................ 19
Placing Documents with the Protection Sheet (Protection Sheet is not included in all
scanner models) ....................................................................................................... 20
Scanning Documents................................................................................................ 22
Scanning via TWAIN Interface ........................................................................................... 23
Scanning from Plustek DI Capture Program ...................................................................... 26
Scanning from the Scanner’s Front Panel.......................................................................... 27
Scanning from the On-screen DocAction’s Execute Menu ................................................ 29
CHAPTER III. CARE AND MAINTENANCE ............................................................... 30
Cleaning the Scanner ............................................................................................... 30
Cleaning Materials.............................................................................................................. 30
Cleaning the ADF ............................................................................................................... 30
Replacing Consumables........................................................................................... 32
Replacing the Pad Module ................................................................................................. 33
Calibrating the Scanner ............................................................................................ 34
Power Save .............................................................................................................. 35
CHAPTER IV. TROUBLESHOOTING ........................................................................ 36
Scanner Connection ................................................................................................. 36
Clearing Paper Jams ................................................................................................ 36
APPENDIX A: SPECIFICATIONS............................................................................ 38
APPENDIX B: CUSTOMER SERVICE AND WARRANTY................................................ 40
Service & Support Information (For EU country only)............................................... 40

Statement of Limited Warranty ................................................................................. 41
FCC Radio Frequency Statement............................................................................. 42
CONTACTING PLUSTEK ....................................................................................... 43

INTRODUCTION
Thank you for choosing us as your scanner supplier. Your new scanner will
improve the professionalism of your day-to-day computing tasks by allowing you to
input images and electronic text into your computer system. You can easily scan
single-sided or double-sided documents with your scanner.
Like all of our products, your new scanner is thoroughly tested and backed by our
reputation for unsurpassed dependability and customer satisfaction. We hope you will
continue to turn to us for additional quality products as your computing needs and
interests grow.
HOW TO USE THIS GUIDE
This User’s Guide provides instructions and illustrations on how to install and
operate your scanner. This guide assumes the user is familiar with Microsoft Windows
2000 Professional/ XP/ Vista/ 7. If this is not the case, we suggest you learn more
about Microsoft Windows by referring to your Microsoft Windows manual before using
your scanner.
The Introduction section of this manual describes the box contents and minimum
computer requirements to use this scanner. Before you start installing your scanner,
check the box contents to make sure all parts are included. If any items are damaged
or missing, please contact the vendor where you purchased your scanner or our
customer service directly.
Chapter I describes how to install scanner’s software and connect the scanner to
your computer. Note: The scanner connects to your computer through the Universal
Serial Bus (USB). If your computer does not support USB technology, you will need to
purchase a USB interface card to add USB capabilities to your computer, or buy and
install USB connectors if your motherboard has USB capabilities. This guide assumes
that your computer is USB-ready and has a free USB port.
Chapter II describes how to use your scanner.
Chapter III describes how to maintain and clean your scanner.
Chapter IV contains technical support information that can help you solve simple
problems.
Appendix A contains the specifications of the scanner you purchased.
Appendix B contains our customer service, the limited warranty agreement and
FCC statement concerning the product.
1

CONVENTIONS OF THIS GUIDE
Bold —Represents commands or contents on your computer screen.
ALL CAPS —Important note or first use of an important term in a chapter.
Italic —Represents buttons on your scanner OR important notes.
AA NNoottee aabboouutt IIccoonnss
This guide uses the following icons to point out information that deserves special
attention.
Warning
Attention
Information
A procedure that must be followed carefully to
prevent injury, or accidents.
Instructions that are important to remember and
may prevent mistakes.
Optional tips for your reference.
SAFETY PRECAUTIONS
Before using this device, please read the
following important information to eliminate or
Warning
1. Usage, the product is for indoor use in dry locations. Moisture condensation may
occur inside this device and cause malfunction at these conditions:
when this device is moved directly from a cold to a warm location;
after a cold room is heated;
when this device is placed in a damp room.
To avoid the moisture condensation, you are recommended to follow the procedure:
i. Seal this device in a plastic bag for it to adapt to room conditions.
ii. Wait for 1-2 hours before removing this device from the bag.
2. Do use the AC adapter and USB cable provided with the scanner. Use of other AC
adapter and cables may lead to malfunction.
3. Keep the space around the AC adapter clear in case you need to quickly unplug
the AC adapter during emergencies.
reduce any possibility of causing damage and
personal injury.
2

4. Damaged wire could cause fire or electrical shock. Keep the power cord straight
and without being twisted, bended, or scraped.
5. Unplug this device if you don’t need to use for a certain period of time, such as,
during night or long weekend, to avoid any risks of causing fire.
6. Do not attempt to disassemble the scanner. There is danger of an electrical shock
and opening your scanner will void your warranty.
7. Be sure not to bump or knock the scanner glass as it is fragile and could break.
8. Do not subject the scanner to excessive vibration. It may damage the internal
components.
MINIMUM SYSTEM REQUIREMENTS1
z PC with Intel Pentium®III 1G processor or compatible
z 256 MB RAM
z Available USB 2.0 port
z CD-ROM Drive or DVD-ROM Drive
z 800 MB Free Hard Disk Space
z Video card that supports 16-bit color or greater
z Operating System: Windows 2000 Professional, Windows XP Home (Compatible),
Windows XP Professional (Compatible), Windows Vista, Windows 7
®
4 1.8G or higher
Information
Systems with Pentium
processor (or its compatible), 512 MB RAM and
1GB free hard disk space are recommended for
optimal performance.
1
Higher requirements may be needed when scanning or editing large quantities of images. The
system requirements stated are only a guideline, generally the better the computer
(motherboard, processor, hard disk, RAM, video graphic card), the better the results.
3

BOX CONTENTS2
1. Scanner
2. USB Cable
3. AC Adapter
4. Stacker
5. Quick Guide
6. Setup/Application CD-ROM
7. Calibration Sheet
8. Memo Label
9. Extended Paper Width Slider (2 pieces)
3
10. Protection Sheet
11. Padded Carry Bag
4
12. Cleansing Cloth
13. Pad Module
2
Save the box and packing materials in case you need to transport this scanner in the future.
3
Protection Sheet is not included in all scanner models.
4
Padded carrying bag is not included in all scanner models.
4

THE SCANNER FEATURES
1. PAPER CHUTE COVER—Helps keep the paper in place. Open paper chute cover
when using the scanner.
2. PAPER WIDTH SLIDER—Adjusts the paper width slider for the paper size you are
using.
Information
Extended Paper Width Slider (accessory in the
box content) —Hold the paper uprightly so as to
avoid the paper feeding to be askew.
3. COVER OPEN LEVER—Opens the ADF cover. Pull it to open the ADF cover
when you need to clear paper jam or clean the scanner.
4. STACKER—Keeps the paper in place. Extend it in case of longer paper.
5. ADF (AUTOMATIC DOCUMENT FEEDER)—Automatically feeds a stack of
documents for scanning.
6. SIDE GUIDE—Holds the paper in place to be scanned through the ADF. Pull side
guides out to hold the paper.
7. PAPER CHUTE EXTENSION—Extends to hold longer paper.
5

8. UP BUTTON—Press to move forward the scanning task number indicated in the
function number display.
9. DOWN BUTTON—Press to move backward the scanning task number indicated in
the function number display.
10. FUNCTION NUMBER DISPLAY—Indicates the number of the predefined scanning
task selected by the up or down button.
11. SCAN BUTTON—Press to perform a predefined scanning task selected by the up
or down button.
12. POWER LED—Indicates the scanner status.
Light Status
Green
The scanner is turned on, ready to scan images.
Orange The scanner is in standby mode (sleep mode) if it is idle for 10
minutes.
Off
The scanner is off, either because the power is not turned on, or
because the AC adapter is not properly plugged into an AC power
outlet.
13. HAND HOLDER—Ergonomically designed for you to carry the scanner with ease.
14. USB PORT—Connects the scanner to a USB port on your computer by the
included USB cable.
15. POWER RECEPTOR—Connects the scanner to a standard AC power outlet by the
6

included AC adapter.
16. POWER SWITCH—Use this to turn the scanner ON or OFF.
7

CHAPTER I. INSTALLING THE SCANNER
Before installing your scanner, please verify that you have all of the proper
components. A list of the package contents is provided in the “Box Contents” section
of this guide.
SOFTWARE INSTALLATION REQUIREMENTS
Your scanner comes with the OCR software (ABBYY FineReader Sprint Plus),
Business card Recognition Software (HotCard BizCard Finder), document
management software (NewSoft Presto! PageManager), the scanner’s driver,
DocAction, and the image capture software (Plustek DI Capture). All of these software
applications use approximately 400 megabytes of hard disk space after they are
installed into your computer. To ensure ample room for the installation, as well as for
scanning and saving images, a minimum of 1 GB of hard disk space is recommended.
This USB scanner can only operate under the Microsoft Windows 2000
Professional/ XP/ Vista/ 7 operating system.
HARDWARE REQUIREMENTS
This scanner connects to your computer through the Universal Serial Bus (USB)
which supports HOT PLUG AND PLAY. To determine whether your computer is USB-
capable, you must check the rear of your PC to locate a USB jack that looks like the
picture below. If you are having trouble in locating the USB port on your computer,
please refer to the hardware manual that came with your computer.
Upon examination, you should find one or two rectangular USB ports, which usually
appear as shown below.
If you don’t find such USB ports on your computer, then you need to purchase a
certified USB interface card to add USB capabilities to your computer.
USB Connector(s)
8

INSTALLING AND SETTING UP THE SCANNER
Please follow the step-by-step procedures described below to install the Plustek
scanner.
Choose a Proper Site First!
z Always place your scanner on a level,
smooth and strong surface before
proceeding the scanner setup or any
scanning task.
z Tilted or uneven surface may cause
Attention
paper-feeding errors, scanner damage or
personal injury.
z Avoid using the scanner in a dusty
environment. Dust particles and other
foreign objects may damage the unit.
SStteepp 11.. CCoonnnneeccttiinngg tthhee SSccaannnneerr ttoo YYoouurr CCoommppuutteerr
Please make sure the scanner is turned OFF
before you plug or unplug the scanner power
adapter.
Attention
1. Plug the AC adapter into the scanner’s power receptor .
2. Plug the other end of the AC adapter into a standard AC power outlet.
3. Plug the square end of the included USB cable to the USB port
9
at the rear of

the scanner.
4. Plug the rectangular end of the USB cable to an available USB port on your
computer.
5. If you plan to connect your scanner to a USB hub
5
, make sure that the hub is
connected to the USB port in your computer. Next, connect the scanner to the
USB hub.
SStteepp 22.. IInnssttaalllliinngg tthhee SSooffttwwaarree
1. Switch on the scanner power from the rear of the scanner.
2. If the USB components on your computer are functioning correctly, they will
automatically detect the scanner causing the Add New Hardware Wizard or
Found New Hardware Wizard to be launched.
If your computer is off when the scanner is
Information
connected, the “Add New Hardware Wizard”
message will not be displayed until the
computer is on and Windows starts.
3. For Windows 2000:
a. Click the Next button when the “Add New Hardware Wizard” window is
displayed.
b. Select Search for the Best Driver for Your Device [Recommended] and
click the Next button.
c. The next window will ask you where to search to find the drive. Select CD-
ROM drive, and deselect Floppy disk drives if it is checked.
d. Insert the Setup/Application CD-ROM, included with your scanner, into your
CD-ROM drive and then click the Next button.
e. Click the Next button in the window that appears.
f. During the process of the installation, a message “Digital Signature required”
might be prompted. Please ignore it, and click the Yes button to continue the
installation without any misgiving at your scanner functioning. Afterwards,
please skip to procedure 8.
4. For Windows XP:
a. Insert the Setup/Application CD-ROM, included with your scanner, into your
CD-ROM drive.
5
The USB hub is not included with the scanner.
10

b. Select Install the software automatically recommended and click the Next
button.
c. Click the Next button in the window that appears. Afterwards, please skip to
procedure 7.
5. For Windows Vista:
a. Select “Locate and install driver software (recommended)” when the “Found
New Hardware” window is displayed.
b. Click on the Continue button when the “User Account Control” dialog pops up.
c. Insert the Setup/Application CD-ROM, included with your scanner, into your
CD-ROM drive when the system prompts you Insert the disc that came with
your USB Scanner and click on the Next button. Afterwards, please skip to
procedure 8.
6. For Windows 7:
When the Setup/Application CD is for several scanner models
a. Insert the Setup/Application CD-ROM, included with your scanner, into your
CD-ROM drive. Click Run install.exe in the AutoPlay window.
b. Click on the Yes button if the User Account Control dialog pops up. Follow the
instructions in the pop-up installation message.
c. In the Device Manager window, right-click on this scanner under Other
devices and select Update Driver Software from the pop-up menu. Click
Browse my computer for driver software in the window that appears, and
click the Browse button.
d. In the Browse For Folder window, select the folder or the CD-ROM drive that
contains this scanner’s driver and click the OK button to return to the previous
screen. Click the Next button and click Install this driver software anyway if
the Windows Security window appears. Afterwards, please skip to procedure
9.
When the Setup/Application CD is for one scanner model
a. Insert the Setup/Application CD-ROM, included with your scanner, into your
CD-ROM drive. Click Run install.exe in the AutoPlay window.
b. Click on the Yes button if the User Account Control dialog pops up. If the pop-
up wizard window appears click Next, and click Install this driver software
anyway in the Windows Security window then click Finish in the wizard
window. Afterwards, please skip to procedure 9.
7. During the process of the installation, a message “Windows can’t verify the
publisher of this driver software” might be prompted. Please ignore it, and click on
Install this driver software anyway to continue the installation without any
misgiving at your scanner functioning.
8. When the system completes the installation, click the Finish button.
11

9. Follow the on-screen instructions to install all software that your new scanner
requires.
10. After the software is installed, close all open applications and click the Finish
button to restart your computer.
11. After the computer is restarted, you will be prompted to perform the scanner
calibration.
12. Insert the special calibration sheet into the ADF of the scanner, with arrows toward
the scanner buttons.
13. Follow the on-screen instructions to complete the scanner calibration.
After the calibration is complete, click OK and then click Finish.
Information
SStteepp 33.. IInnssttaallll tthhee EExxtteennddeedd PPaappeerr WWiiddtthh SSlliiddeerr
1. Open the ADF cover by pulling the lever, and get the right and left extended paper
width sliders ready.
2. Align and Insert the left extended paper width slider onto the paper width slider on
the left. Position and Insert the right extended paper width slider onto the paper
width slider on the right.
If the scanner installation is not started and
displayed automatically on the screen, click
Start, select Run and type in D:\Install (where
D: is the drive letter assigned to the CD-ROM
drive of your computer.)
3. Close the ADF cover by pushing it back down until it snaps back into place.
12

SStteepp 44.. IInnssttaallll tthhee SSttaacckkeerr
Insert the tabs on the stacker onto their slots on the scanner.
Information
The installation of stacker is optional, if you have
limited desktop space.
SStteepp 55.. TTeessttiinngg tthhee SSccaannnneerr
The following describes how you can check if the scanner is properly functioning
with your computer and the scanning software by performing your first scan with our
bundled application NewSoft Presto! PageManager. Before testing your scanner,
double check to make sure that all connections are securely fastened.
To test the ADF scanning:
1. Load a document headfirst and face down into the ADF with the text side facing
the paper chute. (For detailed instructions on loading paper into the ADF, please
refer to the “Placing Documents” section of this guide.)
13

2. Click the Windows Start button to launch NewSoft Presto! PageManager.
3. (If you have only one scanner connected with your computer, please skip to Step
4.)
If you have more than one scanner or other imaging device installed on your
computer: Click Select Source from the File menu of Presto! PageManager and
then choose this scanner as the default scanning source.
4. Within Presto! PageManager, click Tools > Scan Settings > uncheck “Suppress
TWAIN User Interface” > OK. Click File > Acquire Image Data.
5. Select ADF (Front Side) as the Scan Type within the TWAIN window.
6. Click the Scan button.
7. The document in the ADF paper chute should be now loaded into the ADF and
scanned. After this process, you should see a scanned image of the document on
your screen.
8. Click Exit to exit the TWAIN window.
INSTALLING ADDITIONAL SOFTWARE
Your scanner is TWAIN compliant and functions with virtually all available TWAIN
compatible software. If you purchase additional software to be used with your scanner,
please make sure that it conforms to the TWAIN standard.
14

CHAPTER II. SCANNING
Your scanner needs to be driven by certain type of software program. Since all
documents or images (whether text or pictures) that are acquired from the scanner are
treated by your computer as images, most scanning will probably be done from an
image-editing program where you can view, edit, save and output the scanned images.
An image-editing program has been bundled for your scanner on the included
Setup/Application CD-ROM. It will allow you to alter and correct any scanned images
by using a variety of filters, tools and effects.
What about scanning text documents and editing them in a word processor? This is
the role of Optical Character Recognition (OCR) software. OCR software converts the
image files that are created from scanning text documents into text files that can be
viewed, edited and saved by word processors. An OCR program has also been
bundled on the included Setup/Application CD-ROM, and if you wish to use the
scanner in this way you should install the OCR software that is included.
DI Capture, as its name suggests, is a specialized document image capture
program that allows you to conveniently digitize your paper documents and
automatically save their electronic files in the designated folder. If you are not familiar
with scanning, no problem: the Scan Wizard will guide you through to complete each
scanning task.
The DocAction program, seamlessly integrating the operation of your scanner with
your computer and other peripherals, provides a quick and convenient way to perform
various scanning functions. With DocAction, you don't need to adjust settings every
time you scan. Simply press any button on the scanner's front panel or click any
scanning menu item of DocAction on the screen. The scanner starts to scan your paper
documents and transfer them to your assigned destination. The destination can be a
printer, your E-mail program, files on your disk drives, an image-editing program, etc.
Please refer to the online help of each program to guide you through any questions
you may have while scanning within that program.
This chapter describes three important steps of scanner operations. Read them
thoroughly and follow the instructions to ensure correct use and optimal scanner
performance.
Step 1. Preparing Documents
Step 2. Placing Documents, Placing Business Cards, Placing Plastic Cards,
6
Placing Documents with the Protection Sheet
Step 3. Scanning Documents
PREPARING DOCUMENTS
6
Protection Sheet is not included in all scanner models.
15

Proper document preparation prior to the scan can prevent paper feed errors and
damages to the scanner.
Checking Document Conditions
Loosening Documents
CChheecckkiinngg DDooccuummeenntt CCoonnddiittiioonnss
Make sure the size and ream weight of your documents are acceptable by the
scanner. Refer to “Appendix A: Specifications” of this guide for more information.
To scan multiple documents in a batch from the ADF can increase your work
efficiency and make large scanning tasks easier. The ADF of this scanner accepts a
variety of paper and stationery you may use in your daily work or personal life, such as:
Normal paper whose size and ream weight meet the requirements stated in
“Appendix A: Specifications” of this guide.
Notched paper
Coated paper (e.g., brochure)
To prevent paper feeding errors and damages
to the ADF unit, strictly follow the instructions
below:
zRemove all small objects e.g., paper clips,
pins, staples or any other fasteners
attached, before loading the paper into the
ADF.
zMake sure the paper is completely flat with
no creased or curled corners.
zAvoid scanning documents with pencil lead
Attention
and newspaper clippings as they will make
the ADF exposure glass and the inner ADF
dirty. If you have to scan such paper, clean
the scanner frequently (refer to “Chapter III.
Care and Maintenance” of this guide for
more information).
zThe paper for each batch scanned by ADF
can be of the same or different weights.
However, make sure the length of each
scan batch is the same.
However, don’t use the ADF to scan documents if they meet any of the following
conditions:
Paper lighter than 50 g/m
Paper with clips or staples attached
Paper with inconsistent thickness, e.g., envelops
Paper with wrinkles, curls, folds, or tears
2
(14 lb.) or heavier than 105 g/m2 (28 lb.)
16

Paper with an odd (non-rectangular) shape
Tracing paper
Carbon paper, pressure sensitive paper, carbonless paper
Items other than paper, e.g., cloth, metal foil.
z DO NOT use the ADF to scan photographic
sheets or particularly valuable document
originals; wrinkles or other damages can
Attention
happen in case of paper feeding errors.
z DO NOT place paper with wet ink or
correction fluid into the ADF. Wait few
minutes for it to get dry.
LLoooosseenniinngg DDooccuummeennttss
Before loading documents into the ADF, loosen them as follows:
1. Fan the documents so that no two pages are sticking together.
2. Hold the documents upside down with both hands, and then gently push them
onto a flat surface to align the edges of all documents.
This will allow documents being fed into the ADF one at a time and prevent paper-
feeding errors.
PLACING DOCUMENTS
1. Load the documents, headfirst and face down, toward the center of the ADF
paper chute and all the way into the ADF until touching the bottom.
For single-sided scans, load the documents face down so that the side to be
scanned faces towards the paper chute.
For double-sided scans, load the desired page order of documents face down
so that the side to be scanned faces towards the paper chute.
17

2. If you need to scan longer documents, unfold the paper chute extension and
side guide to provide further support for the documents.
3. Adjust the paper width slider for the paper size you are using. The paper width
slider should be gently touching both sides of the documents.
18

z DO NOT load more than 50 sheets of
paper (70 g/m
z Paper scanned from the ADF must be a
minimum of 5.08 x 5.08 cm (2” x 2”, W x L).
z Make sure there are no gaps between the
document stack and the paper-width slider;
otherwise, the scanned images can be
Attention
skewed.
z Although the documents should be loaded
firmly in place ensuring optimum scanning
accuracy, they should never be wedged in
so tightly that the process of feeding them
through the scanner is strained.
z Do not load additional paper into the ADF
while the unit is feeding and scanning.
PLACING BUSINESS CARDS
2
, 18 lb.) to the ADF.
1. Load the business cards, headfirst and face down, toward the center of the ADF
and all the way into the ADF until touching the bottom.
For single-sided scans, load the business cards face down.
For double-sided scans, load the business cards in desired order.
2. Adjust the paper width slider to the business card width. The paper width slider
should be gently touching both sides of the business cards.
Don’t load more than 20 business cards in one
batch.
Attention
PLACING PLASTIC CARDS
19

The plastic card can be embossed credit card, driver license, ID card, insurance
card, medic-care card or any membership card. Make sure to load the embossed face
of the embossed card face down into the scanner.
1. Horizontally load the plastic card, headfirst and face down, toward the center of
the ADF.
For single-sided scans, load the card face down.
For double-sided scans, load the card in desired order.
2. Adjust the paper width slider to the card width. The paper width slider should
be gently touching both sides of the card.
z Make sure the plastic cards you wish to
scan are horizontally loaded into the ADF.
z Maximum thickness of each plastic card is
Attention
1.2 mm.
PLACING DOCUMENTS WITH THE PROTECTION SHEET
(PROTECTION SHEET IS NOT INCLUDED IN ALL
SCANNER MODELS
To avoid paper jam and documents be scratched, the protection sheet is designed
for you to load and protect special documents. It allows you to scan a document that
is not easy to load into the scanner. For example, paper with an odd (non-rectangular)
shape, wrinkles, curls, folds, as well as stamps, magazine and newspaper clippings.
You can also use the protection sheet when you scan photographs and valuable
documents so they won’t be scratched.
1. Open the ADF cover by pulling the cover open lever.
)
20

Cover open leve
r
A
r
DF cove
2. Remove the pad module by pinching both sides of the pad module and pull it
out.
3. Close the ADF cover by pushing it back down until it snaps back into place.
4. To scan a document with large page size, spread the page to be scanned
facing outwards and neatly fold it in half from the center.
5. Open the protection sheet and place the document inside, headfirst and face
down, toward the center of the sheet and all the way until touching the bottom
of the sheet. Align the top of the document to the side of the protection sheet
with the black line, and the folded portion toward to the right side of the sheet.
6. Load the protection sheet into the scanner, and align the protection sheet with
the black line toward the center of the ADF.
21

7. For single-sided scans, load the protection sheet face down.
For double-sided scans, load the protection sheet in desired order.
8. Adjust the paper width slider to the protection sheet width. The paper width
slider should be gently touching both sides of the sheet.
When you are using the protection sheet for
scanning, please load the sheet of papers one
Attention
by one.
SCANNING DOCUMENTS
There are four different ways to operate the scanner:
1. By acquiring images from the scanner through our TWAIN interface within
any TWAIN-compliant application programs.
2. By scanning images within our DI Capture software.
3. By scanning from the buttons on the scanner front panel.
4. By scanning from DocAction's Execute menu on the screen.
The TWAIN interface, DI Capture and DocAction software is automatically installed
to your system along with the scanner driver.
Before you start scanning, check the following:
z The power of both your computer and
scanner is turned on.
Attention
z The icon
system tray.
z Paper is appropriately loaded into the ADF.
appears on the Windows
22

SSccaannnniinngg vviiaa TTWWAAIINN IInntteerrffaaccee
The TWAIN program is a very important piece of software that comes with your
scanner. This program acts as an interface between the scanner hardware and the
image-editing software you are using to view and edit images. The TWAIN program
allows you to adjust a number of settings to define the quality of the scanned image.
The following describes how you may use our bundled application (NewSoft Presto!
PageManager), OCR software (ABBYY FineReader Sprint Plus) and Business card
Recognition Software (HotCard BizCard Finder) to scan via TWAIN interface. When
you get familiar with the scanning, you may alternatively use other TWAIN compatible
scanning program or image-editing application to do your scanning projects.
Select the Scan Source:
If you have more than one scanner or other imaging devices installed on your
computer, you need to set this scanner as the default scanning source before you
acquire TWAIN program.
1. For NewSoft Presto! PageManager: From the File menu, click Select Source.
For ABBYY FineReader Sprint Plus: From the File menu, click Select
Scanner….
For HotCard BizCard Finder: From the Main Toolbar, click Settings > Acquire
Options > Flatbed/TWAIN Scan, and then click Settings > Acquire Options
> Select Flatbed/TWAIN Scanner.
2. In the window that opens, choose this scanner and then click the OK button to
set this scanner as the default scanning source.
Scan within NewSoft Presto! PageManager:
1. Click the Windows Start button to launch Presto! PageManager.
2. Within Presto! PageManager, click Tools > Scan Settings > uncheck
“Suppress TWAIN User Interface” > OK. Click File > Acquire Image Data.
3. In the TWAIN window that opens, select ADF (Front Side) as the Scan Type if
you want to scan single-sided documents, or select ADF (Duplex) to scan
double-sided documents.
23

4. Adjust the scanning settings. For ADF (Duplex) scan, you can tailor settings
individually for front and rear sides of the documents. Click Front Side button
to adjust the scanning settings of document front side and then click Rear Side
button to adjust the scanning settings of document rear side.
You can enable the function of Merge Pages only when you select ADF
(Duplex) as Scan type and Automatic Size as Page Size to output the scan
images of both front and rear sides in one image. After the function of Merge
Pages is enabled, you can make the selection of Horizontally to generate both
front and rear image data horizontally in a joined image (the rear image will be
placed at the right side next to the front image), or make the selection of
Vertically to generate both front and rear image data vertically in a joined
image (the rear image will be placed below the front image).
5. Load one page of the document and click the Preview button. The scanned
image should appear in the Preview Window. To define the margins and crop
out sections of the image you don’t want scanned, use the mouse to click and
drag the corners or sides of the scan area borders. Adjust the scan settings
again if the preview image doesn’t satisfy your needs.
6. Load all pages of the document and click the Scan button.
7. When the scan finishes, click the Exit button to close the TWAIN window. The
scanned images are displayed in Presto! PageManager, and you may perform
the image editing tasks.
24

Click the Help button within the TWAIN window for more information about the
settings.
Scan within ABBYY FineReader Sprint Plus:
1. Click on the Windows Start button, point to All Programs > ABBYY
FineReader Sprint Plus and then click ABBYY FineReader Sprint Plus to
launch the FineReader program.
2. To scan one page from the ADF:
Click
and then click Scan Image from its drop-down menu.
To scan multiple pages from the ADF:
Click
and then click Scan Multiple Images from its drop-down menu.
3. In the TWAIN window that opens, select ADF (Front Side) as the Scan Type if
you want to scan single-sided documents, or select ADF (Duplex) to scan
double-sided documents.
4. Adjust the scanning settings. For ADF (Duplex) scan, you can tailor settings
individually for front and rear sides of the documents. Click Front Side button
to adjust the scanning settings of document front side and then click Rear Side
button to adjust the scanning settings of document rear side.
You can enable the function of Merge Pages only when you select ADF
(Duplex) as Scan type and Automatic Size as Page Size to output the scan
images of both front and rear sides in one image. After the function of Merge
Pages is enabled, you can make the selection of Horizontally to generate both
front and rear image data horizontally in a joined image (the rear image will be
placed at the right side next to the front image), or make the selection of
Vertically to generate both front and rear image data vertically in a joined
image (the rear image will be placed below the front image).
5. Load one page of the document and click the Preview button. The scanned
image should appear in the Preview Window. To define the margins and crop
out sections of the image you don’t want scanned, use the mouse to click and
drag the corners or sides of the scan area borders. Adjust the scan settings
again if the preview image doesn’t satisfy your needs.
6. Load all pages of the document and click the Scan button.
7. The scanned images are displayed in the FineReader main window, and you
may proceed OCR to convert images into pdf or editable text formats.
Information
z If you usually scan images with the same
settings, you can define a scan profile to
save the settings you have configured by
entering a name or description for this
new profile in the white area beside the
word Profile and then click the Save
button.
25

z Next time when you want to scan similar
documents and apply the same settings,
you can just select this profile from the
drop-down list and then click the Scan
button.
Click the Help button within the TWAIN window for more information about the
settings.
Scan within HotCard BizCard Finder:
1. Click on the Windows Start button, point to All Programs > Business card
Recognition Software and then click Business card Recognition Software
to launch the Business card Recognition Software.
2. Within Business card Recognition Software, click Scan
toolbar.
3. In the TWAIN window that opens, select ADF (Front Side) as the Scan Type if
you want to scan single-sided business cards, or select ADF (Duplex) to scan
double-sided business cards.
4. Adjust the scanning settings (Paper Size: Automatic Size, Resolution: 300). For
ADF (Duplex) scan, you can tailor settings individually for front and rear sides
of the business cards. Click Front Side button to adjust the scanning settings
of front side and then click Rear Side button to adjust the scanning settings of
rear side.
You can enable the function of Merge Pages only when you select ADF
(Duplex) as Scan type and Automatic Size as Page Size to output the scan
images of both front and rear sides in one image. After the function of Merge
Pages is enabled, you can make the selection of Horizontally to generate both
front and rear image data horizontally in a joined image (the rear image will be
placed at the right side next to the front image), or make the selection of
Vertically to generate both front and rear image data vertically in a joined
image (the rear image will be placed below the front image).
5. Load one business card and click the Preview button. The scanned image
should appear in the Preview Window.
6. Load all business cards and click the Scan button.
7. The scanned images are displayed in the BizCard Finder main window, and you
may proceed OCR to convert images into editable text formats.
Click the Help button within the TWAIN window for more information about the
settings.
from the main
SSccaannnniinngg ffrroomm PPlluusstteekk DDII CCaappttuurree PPrrooggrraamm
1. Click the Windows Start button to launch DI Capture.
26

r
r
Scan Profile
Select the
scanne
Folde
Pane
Scan Settings Pane
2. Within DI Capture, select this scanner from the drop-down list of
.
3. Select a document from the Folder Pane to store the scanned images.
(To create a new folder and/or a new document, click the New Folder and/or
New Document button from the toolbar.)
4. Select an appropriate scan profile. (You may click the tab of Scan Settings
Pane to check if the current settings of the selected scan profile meet your
needs. If not, you may click the Create or Manage button beside the Scan
Profile to create a new profile or modify an existing profile.)
5. Click the Scan – Append button from the toolbar.
6. When the scan finishes, all scanned images are displayed on the Browser
Pane. The last scanned image appears on the Viewer Pane.
Toolbar
Viewer
Pane
Browser
Pane
Alternatively you may click the Scan Wizard button from the toolbar to let Scan
Wizard guide you through the entire scan process.
You may also tailor your own user interface of DI Capture such as the toolbar
buttons, Viewer Pane, Browser Pane, etc.
Refer to the online help of DI Capture to explorer more about DI Capture!
l
SSccaannnniinngg ffrroomm tthhee SSccaannnneerr’’ss FFrroonntt PPaanneel
To complete your scanning projects by using the scanner buttons is very easy and
convenient. The number of scanning task displayed on the scanner’s front panel is
configured through DocAction. DocAction offers you quick access to the most
frequently-used scanning functions. They are especially useful when you need to
repeatedly scan with the same settings and send images to the same destination.
Before performing your first scan via scanner buttons, you are recommended to
configure the button settings to your needs and preferences first.
27

When you scan by the OCR button of
DocAction program, in each batch you can scan
up to either 50 sheets of paper for single-sided
scans or 25 sheets of paper for double-sided
Attention
scans because of the limit from ABBYY
FineReader 6.0 Sprint Plus.
Scan from the Scanner Buttons
1. Place the document or images onto the scanner. (Refer to “Chapter II.
Scanning” of the Scanner User’s Guide for more information in placing paper
into the ADF properly.)
2. Check current button settings by viewing the memo label or the Button
Configuration window. If needed, you may also modify settings to meet your
current needs. (Refer to “View Button Settings” and “Configure Button Settings”
below for more information.)
3. Press the UP or DOWN button to select the desired task.
4. Press the Scan button.
The scanner starts to scan immediately and carry out the corresponding action
according to settings you have set up in the Button Configuration window.
Place only text documents for OCR purposes.
Do not scan a photo using the OCR button.
Attention
Configure Button Settings
Within the “Button Configuration” window, you can find a row of icons running
through the left side of the window. Each icon represents a scanning task, and the
number underneath corresponds to the function number displayed on the scanner front
panel. Nine frequently-used scanning tasks are pre-configured for your convenience to
start scanning immediately. You may, however, customize the settings of every nine
tasks to best meet your needs and preferences. Follow the steps described below:
1. Do one of the following to open the Button Configuration window:
z Double-click the icon
z Right-click the icon
Button Configuration… in the pop-up menu that opens.
in the Windows system tray.
in the Windows system tray, and then choose
2. Select a task number by clicking on the icon.
3. Select the desired function from the drop-down list of Button Template and
adjust button settings.
28

Information
Click the Help button within the Button Configuration window for more information
about the settings.
It’s optional for you to write down the customized
button number settings on the included memo
label and place this memo anywhere on the
scanner.
View Button Settings
There are three ways to view the button settings:
z Double-click the icon
z Right-click the icon
Button Configuration… in the pop-up menu that opens.
z View your memo if you write down the customized button number settings
on the memo label.
in the Windows system tray.
in the Windows system tray, and then choose
SSccaannnniinngg ffrroomm tthhee OOnn--ssccrreeeenn DDooccAAccttiioonn’’ss EExxeeccuuttee MMeennuu
You may also use DocAction's on-screen Execute menu to perform the same
scanning tasks. The DocAction program provides a quick and convenient way to
perform various scanning functions. Follow the steps described below:
1. Place the document or images onto the scanner.
2. Check current button settings by viewing the memo label or the Button
Configuration window. If needed, you may also modify settings to meet your
current needs.
3. Right-click the icon
in the pop-up menu that opens.
4. Click the desired button function item in the pop-up menu.
The scanner starts to scan immediately and carry out the corresponding action
according to settings you have set up in the Button Configuration window.
Attention
in the Windows system tray, and then choose Execute
When you scan by the OCR button of
DocAction program, in each batch you can scan
up to either 50 sheets of paper for single-sided
scans or 25 sheets of paper for double-sided
scans because of the limit from ABBYY
FineReader 6.0 Sprint Plus.
29

CHAPTER III. CARE AND MAINTENANCE
Your scanner is designed to be maintenance-free. However, constant care and
maintenance can keep your scanner working smoothly.
CLEANING THE SCANNER
Paper powder, dust, ink and toner from paper being scanned may make the inner
ADF dirty, which leads to poor image quality or document-feeding errors. How often to
clean your scanner depends on the type of paper and number of pages being scanned.
Perform the following procedures to clean the scanner surface and the ADF unit.
Gently wipe locations described herein. Do not rub too hard.
z Before cleaning the scanner, turn off the
scanner and disconnect the scanner’s
Warning
power cable and USB cable, and then wait
a few minutes for the glass and/or the
inner ADF to cool to ambient temperature.
z Wash your hands with soap and water
after cleaning the scanner.
CClleeaanniinngg MMaatteerriiaallss
Have the following cleaning materials ready to clean the scanner:
soft, dry, lint-free cloth (or a cotton swab)
non-abrasive cleaner—Isopropyl alcohol (95%). DO NOT use water.
Attention
Use of other cleaning materials could damage your scanner.
CClleeaanniinngg tthhee AADDFF
z Alternatively you can use glass cleaner or
neutral detergent for windows cleaning to
clean the scanner glass.
z However, DO NOT use either of them to
clean the ADF feed roller or pad module.
1. Open the ADF cover by pulling the lever.
30

r
Cover open leve
A
r
DF cove
2. Gently wipe the following areas with the cloth dampened with the cleaner. Be
careful NOT to scratch their surfaces.
Clean Feed Roller:
Wipe the Feed Roller from side to side and then rotate it. Repeat this until its
entire surface is cleaned.
Clean Pad Module:
Wipe the Pad Module from top to bottom (in the direction of arrow shown in
below picture). Be careful not to damage the pick springs of the pad.
31

Clean ADF Glass:
Do not spray cleaner directly onto the scanner
glass. Excess liquid residue may fog or damage
Attention
the scanner.
3. Wait for cleaned areas to dry completely.
4. Close the ADF cover by pushing it back down until it snaps back into place.
REPLACING CONSUMABLES
As a guideline, it is recommended to replace the pad module every 20000 sheets of
scans. It is also recommended to purchase a new protection sheet
7
if it can’t be used
for scanning due to serious damage.
7
Protection Sheet is not included in all scanner models.
32

R
r
A
r
RReeppllaacciinngg tthhee PPaadd MMoodduullee
R
eeppllaacciinngg tthhee PPaadd MMoodduullee
1. Open the ADF cover by pulling the cover open lever. 1. Open the ADF cover by pulling the cover open lever.
Cover open leve
DF cove
2. Remove the pad module by pinching both sides of the pad module and pull it
out.
3. Install the new pad module by inserting the tabs on the module onto their slots
on the scanner.
4. Close the ADF cover by pushing it back down until it snaps back into place.
33

CALIBRATING THE SCANNER
Please uninstall the extended paper width
sliders before you start the calibration.
Attention
Calibrate the scanner if colors appear in areas that should be white, or colors of the
scanned image and the original vary a lot. This allows you to adjust and compensate
for variations that can occur in the optical component over time by its nature.
The following describes how to calibrate the scanner:
1. The Calibration Sheet, marked with an arrow on either edge at both sides, is
used specially for ADF Scanning calibration.
2. Insert the special calibration sheet into the ADF of the scanner, with an arrow
toward the scanner buttons.
Attention
Please insert the special calibration sheet
included with the scanner. Alternatively you may
also use any plain white sheet of paper sized in
A4 (216 by 297 mm) instead; however, the
calibration effect may be less good than the
special calibration sheet.
34

3. Click Start > All Programs > Your scanner model name > Calibration
Wizard.
4. Click Next from the Calibration Wizard that pops up and then click Calibrate
Now....
5. Click on the Start button to begin the calibration process.
6. The scanner pulls the calibration sheet through the scanner, which completes
this scanner calibration. After the calibration is complete, click OK and then
click Finish.
POWER SAVE
To save power consumption, the scanner light source always automatically turns
itself off after the scanning process is finished. If the scanner will not be used for a long
period of time, shut down the scanner and then disconnect the power cable from the
power outlet.
Information
z The scanner will enter the standby mode
(sleep mode) after it is idle for 10 minutes.
Simply press any scanner button on the
scanner panel and the scanner will be back
to the normal status.
z From the Windows START menu, point to
All Programs > Your Scanner Model
Name, and then click Scanner Utility.
Refer to the online help of Scanner Utility to
explore more about standby mode.
35

CHAPTER IV. TROUBLESHOOTING
If you encounter problems with your scanner, please review the installation and
scanning instructions contained in this guide.
Before you ask for customer service or repair, please refer to the information in this
chapter and consult our FAQ (Frequently Asked Questions) in which you can find
useful self troubleshooting information. From the Windows START menu, point to All
Programs > Your Scanner Model Name, and then click FAQ.
SCANNER CONNECTION
The first step to take when troubleshooting connection problems with your scanner
is to check all physical connections. The icon
tray, indicates if the scanner software is properly launched and the scanner and
computer are communicating with each other.
Appearance Status
No Display
The program has been successfully launched and the scanner
is connected with the computer, ready to scan images.
The scanner is not connected with the computer. Or, the
scanner power is not switched on.
You have chosen to terminate the program, no matter the
scanner is connected or disconnected with the computer.
, located on the Windows system
CLEARING PAPER JAMS
If a paper jam in the ADF happens, please perform the following steps:
1. Remove any unjammed documents still loaded into the ADF.
2. Open the ADF cover by pulling the cover open lever.
3. Gently but firmly pull the jammed documents out of the ADF. Try to avoid
creasing or wrinkling the documents.
36

Do not try to pull jammed or half-scanned
documents out of the ADF without first opening
the ADF cover. Doing so may permanently
Attention
damage the ADF.
4. Close the ADF cover by pushing it back down until it snaps back into place.
37

APPENDIX A: SPECIFICATIONS8
Plustek PS286 Plus, Plustek PS288
Optical Resolution 600 dpi
Max. Hardware
Resolution
Scan Modes
Technology Color Contact Image Sensor (CIS)
ADF Capacity
ADF Scanning Speed
Scan Area
(W x L)
Acceptable Paper Sizes
(W x L)
Acceptable Paper
Weight for ADF
Power Adapter DC 24V, 0.75 A
Power Consumption
Interface USB 2.0 High Speed
Operating Temperature 5qC to 40qC (41qF to 104qF)
Relative Humidity 20% to 80% (non-condensing)
600 x 600 dpi
Color: Input 48-bit; Output 24-bit
Grayscale: Input 16-bit; Output 8-bit
Black & White: 1-bit
1. 50 sheets (A4/Letter, 70 g/m
thickness under 5mm (or 0.2”).
2. 20 sheets (Business Cards)
3. Plastic Card, maximum thickness under 1.2 mm.
Note: Maximum ADF capacity varies, depending upon
paper weight.
8 ppm/ 8 ipm (200 dpi, Color mode, A4 Portrait)
25 ppm/ 50 ipm (200 dpi, Grayscale mode, A4 Portrait)
25 ppm/ 50 ipm (200 dpi, Black & White mode, A4 Portrait)
Note: Results may vary depending upon your scanning
application, computer processor and system memory.
Maximum 216 x 356 mm (or 8.5” x 14”)
Minimum 13.2 x 13.2 mm (or 0.52” x 0.52”)
Maximum 220 x 356 mm (or 8.66” x 14”)
Minimum 50.8 x 50.8 mm (or 2” x 2”)
50 to 105 g/m2 (or 14 to 28 lb.)
Operation: < 18 W
Standby (sleep mode): < 0.5 W
Off Mode: < 0.3 W
2
or 18 lb.), maximum
Physical Dimensions
(WxDxH)
Weight
Protocols TWAIN Compliant
8
Hardware specifications may change at any time without prior notice.
Without Stacker
263 x 127.5 x 148 mm (10.36” x 5.02” x 5.83”)
Without Stacker: 1.66 Kgs (3.66 lb.)
With Stacker: 1.8 Kgs (3.96 lb.)
38

EMI FCC Class B, CE
39

APPENDIX B:
CUSTOMER SERVICE AND WARRANTY
For further assistance, visit our website or call our customer support phone number
listed on the last page of this guide. One of our representatives will be happy to assist
you from Monday through Friday in office working hours.
To avoid delays, please have the following information available before calling:
Scanner name and model number
Scanner serial number (Located at the bottom of the scanner)
Scanner CD version and part number
A detailed description of the problem
Your computer manufacturer and its model number
The speed of your CPU
Your current operating system and BIOS (optional)
Name of software package(s), version or release number and manufacturer
of the software
Other USB devices installed
SERVICE & SUPPORT INFORMATION (FOR EU
COUNTRY ONLY)
Where appropriate, the period of availability of spare parts and the possibilities of
upgrading products information. Please ask local distributors and suppliers for spare
parts information and product upgrade information.
Information requested by relevant Implementing Measure. Please ask local
distributors and suppliers for the related information of Implementing Measure test
report.
Do not dispose anything of products before you ask local distributors and suppliers
to get correct information for decreases of environmental impact with right methods and
procedures.
If you want to disposals the product and/or an accessory, please ask local
distributors and suppliers to get the contact information of nearest disposal
manufactures.
If you have any maintenance inquiry, please ask local distributors and suppliers to
get the contact information of nearest maintenance center in order to extend the
product usage life time.
If you want to maintain and clearance the product, please ask local distributors and
suppliers to get the right information of nearest stores.
40

STATEMENT OF LIMITED WARRANTY
This Statement of Limited Warranty applies only to the options you originally
purchase for your use, and not for resale, from an authorized reseller.
The manufacturer warranty includes all parts and labor, and is not valid without the
receipt of original purchase. To obtain warranty service, you may contact the
authorized dealer or distributor, or visit our website to check out the available service
information, or send a request via E-mail for further help.
If you transfer this product to another user, warranty service is available to that user
for the remainder of the warranty period. You should give your proof of purchase and
this statement to that user.
We warrant that this machine will be in good working order and will conform to its
functional descriptions in the documentation provided. Upon provision of proof of
purchase, replacement parts assume the remaining warranty of the parts they replace.
Before presenting this product for warranty service, you must remove all programs,
data and removable storage media. Products returned without guides and software will
be replaced without guides and software.
This Limited Warranty service does not provide for carry-in exchange when the
problem results from accident, disaster, vandalism, misuse, abuse, unsuitable
environment, program modification, another machine or non-vendor modification for
this product.
If this product is an optional feature, this Limited Warranty applies only when the
feature is used in a machine for which it was designed.
If you have any questions about your Limited Warranty, contact the approved
retailer from whom you bought the product or the manufacturer.
THIS LIMITED WARRANTY REPLACES ALL OTHER WARRANTIES, EXPRESS
OR IMPLIED, INCLUDING, BUT NOT LIMITED TO, THE IMPLIED WARRANTIES OF
MERCHANTABILITY AND FITNESS FOR A PARTICULAR PURPOSE. HOWEVER,
SOME LAWS DO NOT ALLOW THE EXCLUSION OF IMPLIED WARRANTIES. IF
THESE LAWS APPLY, THEN ALL EXPRESS AND IMPLIED WARRANTIES ARE
LIMITED IN DURATION TO THE WARRANTY PERIOD. NO OTHER WARRANTIES
APPLY AFTER THAT PERIOD.
Some jurisdictions do not allow limitations on how long an implied warranty lasts,
so the above limitation may not apply.
Under no circumstances are we liable for any of the following:
1. Third party claims against you for losses or damages.
2. Loss of, or damage to, your records or data; or
3. Economic consequential damages (including lost profits or savings) or
incidental damages, even if we are informed of their possibility.
41

Some jurisdictions do not allow the exclusion or limitations of incidental or
consequential damages, so the above limitation or exclusion may not apply to you.
This Limited Warranty gives you specific legal rights, and you may also have other
rights that vary from jurisdiction to jurisdiction.
FCC RADIO FREQUENCY STATEMENT
This equipment has been tested and found to comply with the limits for a Class B
digital device, pursuant to part 15 of the FCC rules. These limits are designed to
provide reasonable protection against harmful interference in a residential installation.
This equipment generates, uses and can radiate radio frequency energy and, if not
installed and used in accordance with the instructions, may cause harmful interference
to radio communications. However, there is no guarantee that interference will not
occur in a particular television reception (which can be determined by turning the
equipment off and on), the user is encouraged to try to correct the interference by one
or more of the following measures:
Reorient or relocate the receiving antenna.
Increase the separation between the equipment and receiver.
Connect the equipment to an outlet on a circuit different from that which the
receiver is connected.
Shielded interconnect cables and shielded power cord which are supplied
with this equipment must be employed with this equipment to ensure
compliance with the pertinent RF emission limits governing this device.
Consult the dealer or an experienced radio/TV technician for help if the
conditions persist.
Changes or modifications not expressly approved by the manufacturer or
authorized service center could void the user’s authority to operate this
equipment.
This device complies with Part 15 of the FCC Rules. Operation is subject to the
following two conditions: (1) this device may not cause harmful interference, and (2)
this device must accept any interference received, including interference that may
cause undesired operation.
42

CONTACTING PLUSTEK
North America:
Worldwide except
Europe & North America:
Europe:
for more customer service information.
Plustek Technology GmbH
An der Strusbek 60-62
22926 Ahrensburg
Germany
Tel.: +49 (0) 4102-8913-0
Fax: +49 (0) 4102-8913-500/508
E-mail: support@plustek.de
Website: www.plustek.de
Plustek Technology Inc.
17517 Fabrica Way, Suite B
Cerritos, CA 90703
U.S.A.
Tel: +1 -714-670-7713
Fax: +1 -714-670-7756
E-mail: supportusa@plustek.com
Plustek Inc.
13F-1, No.3 (Building F), Yuan Qu Street
115 Nankang, Taipei
Taiwan
Tel: +886-2-2655 7866
Fax: +886-2-2655 7833
Website: www.plustek.com
Visit our website
43

9Installation
9Handhabung und Pflege

Markenschutz
© 2011 Plustek Inc. Alle Rechte vorbehalten. Das Kopieren dieses Dokuments ist nur mit
ausdrücklicher Erlaubnis gestattet.
Alle in dieser Dokumentation genannten Warenzeichen und Markennamen sind
Eigentum der jeweiligen Firmen.
Haftung
Obwohl jede Anstrengung unternommen wurde, um die Korrektheit des Inhalts dieses
Dokuments zu gewährleisten, übernehmen wir keine Garantie für Fehler, Unterlassungen
oder Aussagen jeglicher Art in diesem Dokument, unabhängig davon, ob es sich bei dem
Fehler um Unterlassung oder Aussagen die auf Fahrlässigkeit beruhen, Unfall, oder
anderen Ursachen handelt. Der Inhalt dieser Anleitung kann ohne Vorankündigung
geändert werden. Wir übernehmen keine Haftungs- oder Garantieleistungen, bei
Nichtbeachtung dieser Anleitung.
Urheberrecht
Das scannen von bestimmten Dokumenten, z. B. Schecks, Geldscheinen, Ausweise,
Bundesanleihen oder von öffentlichen Dokumenten, ist möglicherweise gesetzlich
Verboten und/oder unterliegt der strafrechtlichen Verfolgung. Wir empfehlen, dass Sie
sich verantwortungsbewusst zeigen und das Sie Urheberrechte respektieren, wenn sie
Bücher, Zeitschriften, Journale und anderes einscannen.
Umweltbedingte Information
Recycle bzw. Verschleiß-Informationen, bitte Fragen Sie Ihren Distributor oder
Fachhändler nach Ersatzteilen und Verschleißmaterial. Das Produkt ist konzipiert und
produziert, um eine umweltgerechte Nutzung zu gewährleisten. Wir legen Wert darauf,
dass unsere Produkte globalen Umweltstandards gerecht werden. Nehmen Sie eine
Entsorgung entsprechend der örtlichen Vorschriften vor.
Die Produktverpackung kann recyclet werden.
Hinweis zur Entsorgung
Schützen auch Sie Ihre Umwelt. Nach Nutzungsbeendigung gehört das Gerät nicht in
den Hausmüll. Nutzen Sie bitte die kostenlosen Rückgabemöglichkeiten bei den
Annahmestellen in Ihrer Gemeinde.
Die Screenshots in diesem Handbuch

Die Screenshots in diesem Handbuch beziehen sich auf Windows XP. Falls Sie
Windows 2000 / Vista / 7 verwenden, sehen die Bildschirmoberflächen etwas anders aus,
funktionieren jedoch gleich.

Inhaltsverzeichnis
EINFÜHRUNG .......................................................................................................1
Hinweise zu diesem Handbuch .................................................................................. 1
Schreibweisen in diesem Handbuch........................................................................... 2
Hinweise zu den Symbolen .................................................................................... 2
Sicherheitsvorschriften ............................................................................................... 2
Systemvoraussetzungen ............................................................................................ 3
Lieferumfang .............................................................................................................. 4
Funktionen des Scanners ........................................................................................... 5
KAPITEL I. INSTALLATION DES SCANNERS ...............................................................8
Installationsvoraussetzungen ..................................................................................... 8
Hardwarevoraussetzungen......................................................................................... 8
Scanner installieren und einrichten............................................................................. 9
Schritt 1. Den Scanner an Ihren Computer anschließen.................................... 10
Schritt 2. Software installieren............................................................................ 10
Schritt 3. Installieren des Erweiterte Papierseitenführungen ............................. 13
Schritt 4. Installieren des Papierstaplers............................................................ 14
Schritt 5. Scanner testen.................................................................................... 14
Installation zusätzlicher Software ............................................................................. 15
KAPITEL II. SCANNEN........................................................................................ 16
Dokumente vorbereiten ............................................................................................ 17
Überprüfung der Dokument-Eigenschaften .......................................................... 17
Dokumentauflockerung......................................................................................... 18
Dokumente platzieren............................................................................................... 19
Platzieren Sie die Visitenkarten ................................................................................ 20
Platzieren Sie die
Platzieren Sie die
Einlegen von Dokumenten mit dem Schutzblatt (Schutzblatt ist nicht in allen
Scanner-Modellen eingeschlossen).......................................................................... 22
Dokumente scannen................................................................................................. 24
Scannen mit der TWAIN Benutzeroberfläche....................................................... 24
Scannen mit Plustek DI Capture........................................................................... 28
Scannen über das Bedienfeld............................................................................... 29
Scannen aus den Bildschirm DocAction’s Ausführen Menu................................. 31
Plastikkarten ................................................................................ 21
KAPITEL III. WARTUNG UND PFLEGE ................................................................... 32
Scanner reinigen....................................................................................................... 32
Reinigungsmaterialien .......................................................................................... 32
Reinigung des ADF............................................................................................... 33
Ersetzen von Verbrauchsmaterial............................................................................. 35
Ersetzen des Pad-Moduls..................................................................................... 35
Kalibrierung des Scanners........................................................................................ 36
Energiesparmodus.................................................................................................... 37
KAPITEL IV. STÖRUNGSBEHEBUNG ...................................................................... 38
Verbindung mit dem Scanner ................................................................................... 38
Papierstau beheben.................................................................................................. 38
ANHANG A: TECHNISCHE DATEN.......................................................................... 40
ANHANG B: KUNDENDIENST ............................................................................... 42
Service & Support Informationen.............................................................................. 42

Eingeschränkte Garantieerklärung ........................................................................... 42
FCC-Erklärung.......................................................................................................... 44
SO ERREICHEN SIE PLUSTEK ............................................................................... 46

EINFÜHRUNG
Wir danken Ihnen, dass Sie sich beim Kauf Ihres Scanners für uns entschieden
haben. Mit Ihrem neuen Scanner können Sie eine Vielzahl täglicher Büroaufgaben
professionell bewältigen, etwa Bilder und Texte als Dateien in Ihren Computer einlesen.
Sie können ganz einfach einzel- oder doppelseitige Dokumente scannen mit Ihrem
Scanner.
Wie alle unsere Produkte ist der Scanner mit Augenmerk auf einfache Bedienung
und extreme Zuverlässigkeit entwickelt worden. Dafür stehen wir mit unserer guten
Reputation hinsichtlich der Kundenzufriedenheit ein. Wir hoffen, dass Sie mit diesem
Produkt so zufrieden sein werden wie zahlreiche andere Anwender und sich daher
auch in Zukunft für uns entscheiden.
HINWEISE ZU DIESEM HANDBUCH
In diesem Benutzerhandbuch wird die Installation und Bedienung des Scanners
ausführlich und leicht verständlich beschrieben. Es wird vorausgesetzt, dass Sie mit
Microsoft Windows 2000 Professional/ XP/ Vista/ 7 vertraut sind. Wenn dies nicht der
Fall ist, informieren Sie sich in Ihrem Handbuch zu Microsoft Windows über den
Umgang mit Windows, bevor Sie den Scanner verwenden.
In den ersten Abschnitten dieses Handbuchs werden der Lieferumfang und die für
den Einsatz dieses Scanners notwendigen Systemvoraussetzungen Ihres Computer
beschrieben. Überprüfen Sie die Vollständigkeit des Lieferumfangs, bevor Sie mit der
Installation des Plustek-Scanners beginnen. Sollten Teile fehlen oder beschädigt sein,
setzen Sie sich mit dem Händler in Verbindung, bei dem Sie den Scanner erworben
haben, oder wenden Sie sich direkt an den Kundendienst der nächstgelegenen
Plustek-Niederlassung (Adressen finden Sie am Ende dieses Handbuches).
Kapitel I enthält Informationen zum Anschließen des Scanners an den Computer
und zum Installieren der Scannersoftware. Hinweis: Die Datenübertragung zwischen
Scanner und Computer findet über USB (Universal Serial Bus) statt. Wenn Ihr
Computer den USB-Standard nicht unterstützt, müssen Sie eine USBSchnittstellenkarte erwerben, um ihn entsprechend aufzurüsten. Falls die Hauptplatine
(Motherboard) Ihres Computers bereits USB-fähig ist, benötigen Sie noch die USBAnschlüsse. Es wird in diesem Handbuch davon ausgegangen, dass Ihr Computer
USB-kompatibel ist und über einen freien USB-Anschluss verfügt.
Kapitel II beschreibt, wie man den Scanner benutzt.
Kapitel III beschreibt, wie Sie Ihren Scanner instand halten und säubern können.
Im Kapitel IV finden Sie Informationen zur Fehlerbehebung und die technischen
Daten, die Ihnen bei der Lösung etwaiger Probleme von Nutzen sein können.
Anhang A enthält die Spezifikationen Ihres erworbenen Scanners.
1

Anhang B beinhaltet unseren Kundenservice und die eingeschränkte
Garantieerklärung.
SCHREIBWEISEN IN DIESEM HANDBUCH
Fett —Werden zur Darstellung von Befehlen bzw. Bildschirmmeldungen verwendet.
GROSSBUCHSTABEN —Wird zum Hervorheben wichtiger Informationen
verwendet.
Kursivschrift —Repräsentiert Tasten auf Ihrem Scanner ODER wichtige Hinweise.
HHiinnwweeiissee zzuu ddeenn SSyymmbboolleenn
In diesem Handbuch werden zum Hervorheben besonderer Informationen die
folgenden Symbole verwendet:
Zeigt auf, wie Sie genau vorgehen müssen, um
Warnung
Achtung
Hinweise
Verletzungen oder Unfälle zu vermeiden.
Weist auf Informationen hin, die Sie sich merken
sollten und die zur Vermeidung von Fehlern beitragen
können.
Optionale Informationen und Hinweise.
SICHERHEITSVORSCHRIFTEN
Lesen Sie vor der Nutzung des Geräts folgende
wichtigen Informationen, um jegliche Gefahr
Warnung
1. Nutzung: Dieses Produkt ist nur für den Innenbereich und in trockenen Bereichen
vorgesehen. Unter folgenden Bedingungen kann ein Feuchtigkeitsbeschlag im
Innern des Geräts erfolgen, der zu Fehlfunktion führt:
z wenn das Gerät von einem kalten in einen warmen Ort gebracht wird;
z nach Aufheizen eines kalten Raumes;
z bei Unterbringung in einem feuchten Raum.
Um Feuchtigkeitsbeschlag zu vermeiden, gehen Sie wie beschrieben vor:
einer Verletzung oder Beschädigung zu
vermeiden oder zu verringern.
2

i. Verschließen Sie das Gerät in einem Plastikbeutel, bevor Sie es in einen
anderen Raum bringen.
ii. Warten Sie 1-2 Stunden, bevor Sie das Gerät wieder aus dem Plastikbeutel
herausnehmen.
2. Verwenden Sie nur das Original-Netzteil und das USB-Kabel, die im Lieferumfang
enthalten sind. Bei Verwendung anderer Netzteile und Kabel funktioniert der
Scanner möglicherweise nicht.
3. Halten Sie den Platz des Stromanschlusses frei, falls Sie den Anschluss während
unvorhergesehener Notfälle ausstecken müssen.
4. Beschädigte Kabel können einen Brand oder einen elektrischen Schlag
verursachen. Vermeiden Sie ein Verdrehen, Knicken oder Beschädigen des
Netzkabels.
5. Entfernen Sie das Netzkabel, falls Sie das Gerät längere Zeit nicht benutzen, z. B.
über Nacht oder am Wochenende, um die Gefahr eines Brandes zu vermeiden.
6. Versuchen Sie nicht, den Scanner auseinander zu nehmen. Es besteht die Gefahr
elektrischer Stromschläge. Das Öffnen des Scanners führt außerdem zum Verlust
der Garantie.
7. Stoßen oder klopfen Sie nicht auf die Scanfläche. Sie ist sehr empfindlich und
könnte zerbrechen.
8. Setzen Sie den Scanner nicht extremen Vibrationen aus. Interne Bauelemente
können dadurch beschädigt werden.
SYSTEMVORAUSSETZUNGEN
®
z PC mit Intel Pentium
III 1G Prozessor oder gleichwertiger
1
z 256 MB RAM
z 2.0-Anschluss verfügbar
z CD-ROM- oder DVD-Laufwerk
z 800 MB Festplattenspeicher
z Grafikkarte mit mindestens 16 Bit Farbtiefe
z Betriebssystem: Windows 2000 Professional, Windows XP Home (Gleichwertiger),
Windows XP Professional (Gleichwertiger), Windows Vista, oder Windows 7
Für eine optimale Leistung werden Systeme mit
Hinweise
Pentium
®
4 1.8G oder besserem Prozessor
(oder ein gleichwertiger), 512 MB RAM und 1
GB freier Festplattenspeicherplatz empfohlen.
1
Für das Scannen oder Bearbeiten großer Mengen Bilddaten können die Anforderungen höher
liegen. Die angegebenen Systemanforderungen stellen nur eine Richtlinie dar. Im Allgemeinen
gilt: je besser der Computer (Hauptplatine, Prozessor, Festplatte, RAM, Videokarte), desto
besser die Ergebnisse.
3

LIEFERUMFANG
2
1. Scanner
2. USB-Anschlusskabel
3. Netzteil
4. Papierhalter
5. Wegweiser
6. Programm und Treiber CD-ROM
7. Kalibrierungs-Blatt
8. Hinweisaufkleber
9. Erweiterte Papierseitenführungen (2 Stück)
10. Schutzblatt
3
11. Gepolsterte Tragetasche4
12. Reinigungstuch
13. Pad-Modul
2
Heben Sie die Verpackungsmaterialien für eventuelle zukünftige Transporte auf.
3
Schutzblatt ist nicht in allen Scanner-Modellen eingeschlossen.
4
Gepolsterte Tragetasche ist nicht in allen Scanner-Modellen eingeschlossen.
4

FUNKTIONEN DES SCANNERS
1. PAPIEREINFÜHRUNG—Hält das Papier zur Einführung. Öffnen Sie die
Papiereinführung um den Scanner zu benutzen.
2. PAPIERBREITENSCHIEBER—Justieren Sie den Papierbreitenschieber um die
Papiergröße anzupassen.
Hinweise
Erweiterte Papierseitenführungen (Zubehör im
Lieferumfang) — Hält das Papier aufrecht um
zu vermeiden, dass es schief eingezogen wird.
3. DECKELVERRIEGELUNG—Öffnet den ADF-Deckel. Ziehen um den ADF-Deckel
zu öffnen, wenn Sie den Scanner reinigen wollen, oder Papierstau entfernen.
4. PAPIERSTAPLER—Fixiert das Papier an der richtigen Stelle. Verlängern Sie es,
wenn Sie langes Papier verwenden.
5. ADF (Automatischer Dokumenteinzug)—Zieht automatisch einen ganzen Stapel
von Dokumenten zum Einscannen ein.
6. SEITENFÜHRUNG—Hält das Papier am Platz für den ADF. Ziehen Sie die
Seitenführung so, dass das Papier gehalten wird.
7. VERLÄNGERUNG FÜR PAPIEREINFÜHRUNG—Eine Erweiterung für längeres
Papier.
5

8. AUF TASTE—Drücken Sie hier um sich im Funktions-Display vorwärst zu bewegen.
9. AB TASTE—Drücken Sie hier um sich im Funktions-Display rückwärst zu bewegen.
10. FUNKTIONS NUMMER DISPLAY—Zeigt die Nummer der voreingestellten Scan-
Aufgaben, welche mit den AUF und AB Tasten gewählt werden können.
11. SCAN TASTE—Drücken Sie diese Taste um die mit der AUF und AB Taste
gewählte Scan-Aufgabe zu starten.
12. BETRIEBSANZEIGE—Zeigt den Scannerstatus an.
Lampe Status
Grün
Der Scanner ist eingeschaltet, bereit um Bilder einzuscannen.
Orange Der Scanner geht in den Standby Modus (Ruhemodus), wenn er für
10 Minuten im Leerlauf ist.
Aus
Der Scanner ist aus, entweder weil er nicht eingeschaltet ist oder
weil das Stromkabel nicht richtig in die Netzteil-Steckdose gesteckt
wurde.
13. TRAGEGRIFF—Ergonomisch geformt, damit Sie den Scanner leicht transportieren
können.
14. USB-ANSCHLUSS—Der Scanner wird über das mitgelieferte USB-Kabel an den
USB-Anschluss des Computers angeschlossen.
15. NETZANSCHLUSS—Hier wird der Scanner über das mitgelieferte Netzteil an eine
6

normale Steckdose angeschlossen.
16. EIN/AUS-SCHALTER—Hier wird der Scanner ein- und ausgeschaltet.
7

KAPITEL I. INSTALLATION DES SCANNERS
Bevor Sie mit der Installation des Scanners beginnen, müssen Sie sicherstellen,
dass alle notwendigen Komponenten vorliegen. Eine Liste der im Lieferumfang
enthaltenen Komponenten finden Sie im Abschnitt „Lieferumfang“ zu Beginn dieses
Handbuchs.
INSTALLATIONSVORAUSSETZUNGEN
Der Scanner wird mit der Scansoftware Plustek DI Capture, dem DocActionProgramm, dem OCR-Programm (ABBYY FineReader Sprint Plus), dem Visitenkarten
Verwaltungsprogramm (HotCard BizCard Finder), dem Dokumenten
Verwaltungsprogramm (NewSoft Presto! PageManager), DocAction und dem
Scannertreiber ausgeliefert. Für eine vollständige Installation dieser Programme
benötigen Sie etwa 400 MB Speicherplatz auf der Festplatte. Um genügend Platz für
die Software-Installation und zum Einscannen und Speichern von Dokumenten zur
Verfügung zu haben, sollten mindestens 1 GB freier Speicherplatz vorhanden sein.
Der USB-Scanner funktioniert nur unter Windows 2000 Professional/ XP/ Vista/ 7.
HARDWAREVORAUSSETZUNGEN
Dieser Scanner überträgt Daten über USB (Universal Serial Bus), wodurch
Anschließen bei Betrieb ohne Neustart (Hot Plug and Play) möglich ist. Um die USBFähigkeit Ihres Computers zu ermitteln, überprüfen Sie, ob auf der Rückseite des
Computers ein USB-Anschluss vorhanden ist, der der untenstehenden Abbildung
entspricht. Wenn Sie Probleme haben, den USB-Anschluss Ihres Computers zu
identifizieren, finden Sie Hinweise dazu in der Hardware-Dokumentation des
Computers.
Der Computer sollte über einen oder zwei rechteckige USB-Anschlüsse verfügen,
die normalerweise so aussehen wie in dieser Abbildung.
USB-Anschlüsse
8

Wenn Ihr Computer keinen solchen USB-Anschluss aufweist, müssen Sie eine
zertifizierte USB-Schnittstellenkarte erwerben, um den Computer für USB aufzurüsten.
SCANNER INSTALLIEREN UND EINRICHTEN
Befolgen Sie diese Schritt-für-Schritt-Anweisungen, um den USB-Scanner zu
installieren.
Wählen Sie zuerst einen passenden Aufstellungsort aus!
z Platzieren Sie Ihren Scanner immer auf
einer ebenen, glatten und stabilen
Oberfläche, bevor Sie mit der
Scannereinrichtung oder irgendeiner
Scanneranwendung beginnen.
Schiefe oder unebene Oberflächen
Achtung
könnten Papiereinzugsstörungen,
Scannerbeschädigung oder
Körperverletzung verursachen.
z Der Scanner darf nicht in einer stark
staubbelasteten Umgebung eingesetzt
werden. Staubpartikel und andere
Fremdkörper könnten das Gerät
beschädigen.
9

SScchhrriitttt 11.. DDeenn SSccaannnneerr aann IIhhrreenn CCoommppuutteerr aannsscchhlliieeßßeenn
Stellen Sie sicher, dass der Scanner ausgeschaltet
ist bevor Sie das Netzteil entfernen.
Achtung
1. Verbinden Sie das Netzteil mit dem Netzanschluss am Scanner .
2. Schließen Sie das andere Ende des Netzteil an eine Standard-
Wechselstromsteckdose.
3. Schließen Sie den rechteckig geformten Stecker des mitgelieferten USB-Kabels an
den USB-Anschluss
4. Verbinden Sie das rechteckige Ende des USB-Kabels mit einem freien USB-
Anschluss an der Rückseite des Computers.
5. Wenn Sie den Scanner an eine USB-Konsole
darauf, dass die Konsole mit dem Computer verbunden ist. Schließen Sie dann den
Scanner an die USB-Konsole.
SScchhrriitttt 22.. SSooffttwwaarree iinnssttaalllliieerreen
des Scanner.
n
5
anschließen möchten, achten Sie
1. Schalten Sie den Scanner an seiner Rückseite ein.
2. Wenn die USB-Komponenten Ihres Computers einwandfrei funktionieren, wird der
Scanner automatisch erkannt und der Assistent zum Hinzufügen neuer Hardware
5
Eine USB-Konsole ist nicht im Lieferumfang enthalten.
10

gestartet.
Hinweise
Scanners ausgeschaltet war, wird nach dem
nächsten Start von Windows die Meldung
„Hardware-Assistent“ angezeigt.
3. Unter Windows 2000:
a. Klicken Sie auf Weiter, sobald das Dialogfeld des Hardware-Assistenten
erscheint.
b. Wählen Sie die Option „Nach Dem Besten Treiber Für Das Gerät Suchen
(Empfohlen)“ und klicken Sie auf Weiter.
c. Im nächsten Dialogfeld werden Sie aufgefordert, das Ziellaufwerk zur
Treibersuche anzugeben. Markieren Sie die Option CD-ROM-Laufwerk und
deaktivieren Sie die Option Diskettenlaufwerk (falls markiert).
d. Legen Sie die mit dem Scanner mitgelieferte CD-ROM zur Einrichtung des
Scanners in das CD-ROM-Laufwerk und klicken Sie auf Weiter.
Wenn der Computer bei der Installation des
e. Klicken Sie im folgenden Fenster auf die Schaltfläche Weiter.
f. Während des Installationsprozesses wird die Meldung "Digital Signature
required" angezeigt. Ignorieren Sie sie und klicken Sie auf Ja, um mit der
Installation fortzufahren. Die korrekte Scannerfunktion ist dabei dennoch
gesichert. Fahren Sie anschließend mit schritt 8 fort.
4. Unter Windows XP:
a. Legen Sie die mitgelieferte CD-ROM in das CD-Laufwerk ein.
b. Wählen Sie Automatische Softwareinstallation [Empfohlen] und klicken Sie
auf Weiter.
c. Klicken Sie im folgenden Fenster auf die Schaltfläche Weiter. Fahren Sie
anschließend mit schritt 7 fort.
5. Unter Windows Vista:
a. Wählen Sie die Option “Software automatisch installieren [EMPFOHLEN]”
(Locate and install driver software), sobald das Dialogfeld des “Neues Gerät
gefunden” (Found New Hardware) erscheint.
b. Klicken Sie auf Weiter, wenn sich das “Benutzerkonto” (User Account Control)
Dialogfenster öffnet.
c. Legen Sie die mitgelieferte CD-ROM in das CD-Laufwerk ein, wenn das
Fenster erscheint: “Legen Sie die CD ein, die mit Ihrem USB Scanner geliefert
11

wurde” (Insert the disc that came with your USB Scanner), und klicken Sie auf
Weiter. Fahren Sie anschließend mit schritt 8 fort.
6. Unter Windows 7:
Wenn die Programm- und Treiber-CD-ROM für mehrere Scannermodelle ist
a. Legen Sie die mit ihrem Scanner mitgelieferte Setup-CD-ROM in das CD-ROM-
Laufwerk ein. Klicken Sie im Automatische Wiedergabe Fenster auf
install.exe
b. Klicken Sie auf die Schaltfläche Ja falls der Dialog Benutzerkontensteuerung
auftauchen sollte. Folgen Sie den Installationsanweisungen der Pop-up
Nachricht.
c. Klicken Sie im Geräte-Manager Fenster unter Andere Geräte mit der rechten
Maustaste auf den Scanner und wählen Sie Treibersoftware aktualisieren
aus dem Pop-up Menü. Klicken Sie in dem erscheinenden Fenster auf Auf dem
Computer nach Treibersoftware suchen und klicken Sie die Durchsuchen
Schaltfläche.
d. Wählen Sie im Fenster Ordner suchen den Ordner oder das CD-ROM-
Laufwerk, der den Scannertreiber enthält und klicken Sie die OK Schaltfläche
um zum vorherigen Bildschirm zurückzukehren. Klicken Sie die Weiter
Schaltfläche und Diese Treibersoftware trotzdem installieren falls das
Fenster Windows-Sicherheit auftauchen sollte. Fahren Sie anschließend mit
schritt 9 fort.
ausführen.
Wenn die Programm- und Treiber-CD-ROM nur für ein Scannermodell ist
a. Legen Sie die mit ihrem Scanner mitgelieferte Setup-CD-ROM in das CD-ROM-
Laufwerk ein. Klicken Sie im Automatische Wiedergabe Fenster auf
install.exe
b. Klicken Sie auf die Schaltfläche Ja falls der Dialog Benutzerkontensteuerung
auftauchen sollte. Sollte der Pop-up Assistent auftauchen, klicken Sie auf
Weiter und klicken Sie im Fenster Windows-Sicherheit auf Diese
Treibersoftware trotzdem installieren. Klicken Sie dann im Pop-up
Assistenten auf Fertig stellen.
7. Während des Installationsprozesses wird die Meldung “Windows kann den
Herausgeber dieser Treibersoftware nicht überprüfen“ (Windows can’t verify the
publisher of this driver software) angezeigt. Ignorieren Sie sie, und klicken Sie auf
Treibersoftware dennoch installieren (Install this driver software anyway), um
mit der Installation fortzufahren. Die korrekte Scannerfunktion ist dabei dennoch
gesichert.
8. Klicken Sie nach Abschluss der Installation auf Fertig stellen, um den
Hardwareassistenten zu schließen.
9. Folgen Sie zum Installieren der benötigten Software für lhren neuen USB-Scanner
den Anweisungen am Bildschirm.
ausführen.
Fahren Sie anschließend mit schritt 9 fort.
10. Schließen Sie nach Installation der Software alle offenen Anwendungen und
klicken Sie auf die Schaltfläche Fertig stellen, um lhren Computer jetzt neu zu
12

starten.
11. Nach dem Neustart des Computers werden Sie dazu aufgefordert, die Kalibrierung
des Scanners durchzuführen.
12. Legen Sie das Kalibrierungs-Blatt in den Papiereinzug, mit den Pfeilen in Richtung
Bedienfeld des Scanners.
13. Folgen Sie zum Kalibrieren des Scanners den Anweisungen auf dem Bildschirm.
Nachdem die Kalibrierung beendet ist, klicken Sie OK und anschließend
Abbrechen.
Hinweise
SScchhrriitttt 33.. IInnssttaalllliieerreenn ddeess EErrwweeiitteerrttee
PPaappiieerrsseeiitteennffüühhrruunnggeenn
1. Öffnen Sie den ADF-Deckel indem Sie den Hebel ziehen, und halte sie die rechte
und linke erweiterte Papierseitenführung bereit.
2. Setzen sie die erweiterte Papierseitenführung in die linke Führung und die rechte in
die rechte Führung ein.
Wenn die Scannerinstallation und die
entsprechenden Bildschirmmeldungen
ausbleiben sollten, klicken Sie auf Start, wählen
Sie die Option Ausführen und geben Sie
D:\Install ein (wobei D: den
Laufwerksbuchstaben des CD-ROM-Laufwerks
angeben muss).
3. Schließen Sie den ADF-Deckel indem Sie Ihn wieder herunterdrücken bis er zurück
in seinen Platz rastet.
13

SScchhrriitttt 44.. IInnssttaalllliieerreenn ddeess PPaappiieerrssttaapplleerrss
1. Führen Sie die Laschen des Staplers in die Schlitze am Scanner.
Hinweise
Als Alternative müssen Sie den Stapler nicht
installieren, wenn Sie nur begrenzten Platz auf
dem Tisch haben.
n
SScchhrriitttt 55.. SSccaannnneerr tteesstteen
Die folgenden Anweisungen zeigen, wie Sie überprüfen können, ob der Scanner
richtig mit Ihrem Computer und der Scan-Software funktioniert, indem Sie Ihren ersten
Scan mit unserer gebündelten NewSoft Presto! PageManager ausführen. Bevor Sie
den Scanner testen, sollten Sie noch einmal überprüfen, ob alle Kabel fest
angeschlossen sind.
ADF-Modus testen:
1. Legen Sie das Dokument mit dem Kopf zuerst, Gesicht nach unten und dem Text
in Richtung Papierhalter, in die Papiereinführung. (Detaillierte Anweisungen für
das Papiereinfügen in den ADF, finden Sie im Kapitel „Dokumente platzieren“ auf
der Seite 19 dieses Handbuchs.)
14

2. Wählen Sie unter Start > Alle Programme > das Programm NewSoft Presto!
PageManager aus und starten Sie es.
3. (Wenn nur ein Scanner mit Ihrem Computer verbunden ist, überspringen Sie bitte
den Punkt 4.)
Wenn Sie mehr als einen Scanner oder irgendwelche anderen
Bildverarbeitungsgeräte auf ihrem Computer installiert haben: Klicken Sie auf
Quelle wählen von dem Datei-Menü des Presto! PageManager-Programms und
wählen Sie dann diesen Scanner als die vorgegebene Scan-Quelle.
4. Klicken Sie im Programm Presto! PageManager auf Werkzeuge >
Scaneinstellungen > deaktivieren „TWAIN-Benutzerschnittstelle
unterdrücken“ > OK. Klicken Sie im Datei > Scannt die Bilddaten.
5. Wählen Sie ADF (Vorderseite) als Scantyp in dem TWAIN-Fenster.
6. Klicken Sie auf die Schaltfläche Scannen.
7. Das Dokument in dem Papiereinzug sollte jetzt in den ADF eingezogen und
gescannt werden. Nach diesem Prozess sollten Sie das gescannte Bild des
Dokuments auf Ihrem Bildschirm sehen.
8. Klicken Sie auf Beenden um das TWAIN-Fenster zu schließen.
INSTALLATION ZUSÄTZLICHER SOFTWARE
Unsere Scanner sind TWAIN-kompatibel und arbeiten dadurch mit praktisch allen
TWAIN-kompatiblen Programmen zusammen. Wenn Sie zusätzliche Software zur
Verwendung mit dem Scanner erwerben, achten Sie darauf, dass diese dem TWAINStandard entspricht.
15

KAPITEL II. SCANNEN
Grundsätzlich muss der Scanner über ein Softwareprogramm gesteuert werden.
Da alle eingescannten Dokumente (ob Texte oder Grafiken) vom Computer als
Bilddateien behandelt werden, erfolgt das Einscannen in den meisten Fällen über ein
Bildbearbeitungsprogramm, mit dem die Scanergebnisse betrachtet, nachbearbeitet,
gespeichert und ausgedruckt werden können. Auf der im Lieferumfang enthaltenen
CD-ROM mit den Installations- und Anwendungsprogrammen befindet sich ein
Bildbearbeitungsprogramm. Sie können damit gescannte Bilder durch den Einsatz von
Filtern und Werkzeugen verändern und korrigieren.
Sie möchten Textdokumente einscannen und sie in Ihrer Textverarbeitung
weiterbearbeiten? Dann benötigen Sie ein Programm zur automatischen
Texterkennung (OCR). OCR-Programme konvertieren die nach dem Einscannen von
Textdokumenten erstellten Grafikdateien in Textdateien, die mit
Textverarbeitungsprogrammen betrachtet, bearbeitet und gespeichert werden können.
Auch ein OCR-Programm befindet sich bereits auf der im Lieferumfang Ihres Scanners
enthaltenen CD-ROM. Installieren sie es, wenn Sie den Scanner zum Einscannen und
Weiterverarbeiten von Textdokumenten nutzen wollen.
Wie der Name schon andeutet, ist DI Capture ein spezialisiertes Dokument-BildAufnahme und Verarbeitungs Programm welches Ihnen erlaubt Ihre Dokumente
bequem zu digitalisieren und automatisch deren elektronische Dateien in einem
vorgesehenen Order zu speichern. Wenn Sie es nicht gewohnt sind zu scannen, kein
Problem : der Scan Wizard wird Sie anleiten, wie jede Scanaufgabe zu erledigen ist.
Das Programm DocAction, welches die Handhabung Ihres Scanners nahtlos in die
des Computers und anderer Geräte integriert, liefert eine schnelle und bequeme Weise
um verschiedene Scannfunktionen durchzuführen. Dank DocAction müssen Sie nicht
jedesmal die Einstellungen neu einrichten wenn Sie etwas scannen wollen. Drücken
Sie einfach auf irgendeine Taste des Frontpaneels ihres Scanners oder klicken Sie auf
ein beliebiges Scan-Menüsymbol von DocAction auf Ihrem Bildschirm. Der Scanner
beginnt Ihre Papierdokumente zu scannen und überträgt sie zu Ihrerm zugewiesenen
Ziel. Das Ziel kann ein Drucker, Ihr E-Mail-Programm, Dateien auf Ihren
Festplattenlaufwerken, ein Bildbearbeitungsprogramm, usw. sein. Bitte wenden Sie
sich an die jeweilige online Hilfe der einzelnen Programme, um Ihre Fragen zu
beantworten, die evtl. während des Scannens anfallen.
Dieses Kapitel beschreibt drei wichtige Schritte der Scanner-Operationen. Lesen
Sie sich die Schritte gründlich durch und folgen Sie den Anweisungen, um die richtige
Benutzung und die optimale Scannerleistung zu sichern.
Schritt 1. Dokumente vorbereiten
Schritt 2. Dokumente platzieren, Platzieren Sie die Visitenkarten, Einlegen von
Plastikkarten, Einlegen von Dokumenten mit dem Schutzblatt
6
6
Schutzblatt ist nicht in allen Scanner-Modellen eingeschlossen.
16

Schritt 3. Dokumente scannen
g
DOKUMENTE VORBEREITEN
Angemessene Dokumentvorbereitung vor dem Scannen kann Papierestau und der
Beschädigung des Scanners vorbeugen.
z Überprüfung der Dokument-Eigenschaften z Dokumentauflockerung
ÜÜbbeerrpprrüüffuunngg ddeerr DDookkuummeenntt--EEiiggeennsscchhaafftteenn
Vergewissern Sie sich ob das Format und Riesgewicht Ihrer Dokumente für den
Scanner akzeptabel sind. Beziehen Sie sich auf „Anhang A: Technische Daten“ dieses
Handbuchs für ausführlichere Information.
Wenn Sie gleich einen Stapel mehrerer Dokumente mit dem ADF einscannen,
erhöht dies die Effizienz und erleichtert umfangreiche Scanaufgaben. Der ADF dieses
Scanners akzeptiert verschiedene Brief und Papiersorten welche Sie täglich während
Ihrer Arbeit oder Privat benutzen, wie beispielsweise:
z Normales Papier mit dem Format und Riesgewicht welche den
Anforderungen, die im „Anhang A: Technische Daten“ dieses Handbuchs
stehen, gerecht werden.
z Gekerbtes Papier
z Gestrichenes Papier (z. B. Broschüren)
Um Papierstau und Beschädigungen der ADFEinheit zu verhindern, befolgen Sie genau diese
unten angeführten Anweisungen:
z Entfernen Sie alle kleinen angesteckten
Objekte, z. B. Papierklammern, Nadeln,
Hefter oder andere Befestigungen, bevor
Sie das Papier in den ADF laden.
z Vergewissern Sie sich, dass sich das
Papier im völlig glatten Zustand befindet,
Achtung
ohne Falten oder Eselsohren.
z Vermeiden Sie das Scannen von
Dokumenten mit Bleistiftbeschriftung und
Zeitungsartikeln, weil sie das ADFAufnahmeglas und das Innere des ADFs
beschmutzen. Wenn Sie solche
Dokumente scannen müssen, dann sollten
Sie den Scanner regelmäßig säubern
(beziehen Sie sich auf das „Kapitel III.
Wartun
und Pflege” dieses Handbuchs,
17

um mehr darüber zu erfahren).
z Die Papiere eines jeden Stapels, welches
von dem ADF gescannt wird, können das
gleiche oder auch verschiedenes Gewicht
haben. Die Hauptsache ist, dass Sie
sicherstellen, dass die Länge jedes
Stapels gleich ist.
Verwenden Sie den Papiereinzug nicht um Dokumente zu scannen, die eine der
folgenden Eigenschaften aufweisen:
z Das Papier ist leichter als 50 g/m
z Das Papier ist mit Klammern oder Heftern bestückt.
z Das Papier hat eine ungleichmäßige Dicke, wie zum Beispiel Briefumschläge.
z Das Papier hat Falten, Risse, Eselsohren oder ist zerknittert.
z Das Papier hat eine ungewöhnliche Form (nicht rechteckig).
z Pauspapier.
z Kohlepapier, Durchschreibepapier und Selbstdurchschreibpapier
z Andere Materialien als Papier, zum Beispiel Stoff oder Metallfolie.
z Benutzen Sie den ADF NICHT um
fotografische Blätter oder besonders
wertvolle Dokumente zu scannen; im Fall
von Papiereinzugsstörungen könnten
Achtung
Falten oder andere Beschädigungen
verursacht werden.
z Legen Sie KEIN Papier mit feuchter Tinte in
den Papiereinzug. Warten Sie bitte bis die
Tinte getrocknet ist.
2
oder schwerer als 105 g/m2 .
DDookkuummeennttaauufflloocckkeerruunngg
Bevor Sie die Dokumente in den ADF einfügen, sollten Sie sie folgendermaßen
auflockern :
1. Fächern Sie die Dokumente, sodass keine der Seiten zusammenkleben.
2. Halten Sie die Dokumente umgekehrt mit beiden Händen und stoßen Sie damit
sachte auf eine glatte Oberfläche um die Ecken der Seiten in eine Linie zu
bringen.
18

Dies ermöglicht, dass eines nach dem anderen der Dokumente in den ADF
gezogen wird, und verhindert Papierstau.
DOKUMENTE PLATZIEREN
1. Legen Sie das Dokument mit dem Kopf zuerst, Gesicht nach unten und dem
Text in Richtung Papierhalter, in die Papiereinführung.
Für einseitige Scans, legen Sie das Dokument mit dem Gesicht nach unten
und dem Text in Richtung Papierhalter, in die Papiereinführung.
Für mehrseitige Scanner, legen Sie das Dokument in der gewünschten
Ordnung mit dem Gesicht nach unten und dem Text in Richtung Papierhalter,
in die Papiereinführung.
2. Wenn Sie längere Dokumente scannen, öffnen Sie die Verlängerung der
Papiereinfuhr und die Seitenführung um eine sichere Papierführung zu
gewährleisten.
3. Justieren Sie den Papierbreitenschieber und passen Sie die von Ihnen benutzte
Papiergröße an. Der Papierbreitenschieber sollte beide Seiten des Dokuments
zart berühren.
19

z Laden Sie nie mehr als 50 Seiten Papier
2
) in den ADF.
Achtung
(70 g/m
z Papier, welches von dem ADF gescannt
wird, muss mind. 5,08 x 5,08 cm breit und
lang sein.
z Stellen Sie sicher, dass keine Lücken
zwischen dem Dokumentstapel und des
Papierbreitenschiebers bestehen ; sonst
könnten die gescannten Bilder verzerrt
erscheinen.
z Die Dokumente sollten so eingelegt sein,
daß sie nicht verrutschen können, damit
der Scan zufriedenstellend ausfällt. Sie
dürfen jedoch nicht so fest eingepaßt
werden, daß sie einklemmen oder
verkeilen, da sonst der Einzug behindert
wird.
z Legen Sie während des Vorlageneinzugs
und Scannens kein Papier in die ADFEinheit nach.
PLATZIEREN SIE DIE VISITENKARTEN
1. Legen Sie die Visitenkarte kopfüber und mit der beschrifteten Seite nach unten
auf den Scanner. Stecken Sie die Visitenkarten so weit herein, bis diese den
Boden des ADF berühren.
Wenn Sie simplex scannen wollen, legen Sie die Visitenkarten mit der
beschrifteten Seite nach unten in den Scanner.
Um duplex zu scannen, legen Sie die Visitenkarten in der gewünschten
Reihenfolge in den Scanner.
20

2. Stellen Sie bei dem Papierbreitenschieber genau die Breite der Visitenkarte ein.
Der Papierbreitenschieber sollte nun auf beiden Seiten mit den Rändern der
Visitenkarten abschließen.
Packen Sie nicht mehr als 20 Visitenkarten in
einen Stapel.
Achtung
P
LLAATTZZIIEERREENN
P
Die Plastikkarten können Erhebungen enthalten wie Kreditkarten, Führerscheine,
ID Karten, Versicherungskarten oder Mitgliedskarten. Stellen Sie sicher, dass die
Erhebung der Karten nach unten in den Scanner eingelegt wird.
1. Horizontal legen Sie die Karte mit dem Kopf zuerst und der Oberseite nach
unten in die Mitte des ADF.
Wenn Sie simplex scannen wollen, legen Sie die Karte mit der Oberseite nach
unten.
Um duplex zu scannen, legen Sie die Karte in der gewünschten Ordnung.
S
IIEE DDIIEE
S
PLASTIKKARTEN
2. Stellen Sie den Papierbreitenschieber auf die Kartenbreite ein. Der
Papierbreitenschieber sollte beide Seiten der Karte berühren.
21

z Stellen Sie sichjer, dass die Karten die Sie
scannen wollen, horizontal in den ADF
Achtung
eingelegt sind.
z Die maximale Dicke der Plastikkarte
beträgt 1,2mm.
EINLEGEN VON DOKUMENTEN MIT DEM SCHUTZBLATT
(SCHUTZBLATT IST NICHT IN ALLEN SCANNER-
ODELLEN EINGESCHLOSSEN)
M
Um Papierstau und verkratze Dokumente zu vermeiden wurde das Schutzblatt
entwickelt um spezielle Dokumente zu schützen. Es erlaubt Dokumente zu scannen,
die nicht einfach in einen Scanner eingelegt werden können, zum Beispiel Papier mit
einer nicht rechteckigen Form, wie Briefmarken. Sie können das Schutzblatt auch
verwenden, wenn Sie Fotos oder wertvolle Dokumente scannen wollen.
1. Öffnen den ADF-Deckel indem Sie an dem Deckelöffnungshebel ziehen.
Deckelverriegelung
ADF-Deckel
2. Entfernen Sie das Pad-Modul indem Sie beide Seiten des Pad-Moduls
einklemmen und es herausziehen.
3. Schließen Sie den ADF-Deckel indem Sie Ihn wieder herunterdrücken bis er
zurück in seinen Platz rastet.
4. Um ein großes Dokument zu scannen, legen Sie es mit der zu scannenden
Seite nach außen und falten Sie es in der Mitte.
22

5. Öffnen Sie das Schutzblatt und legen Sie das Dokument ein mit dem Kopf
zuerst und der Oberseite nach unten in die Mitte und bis es den Boden berührt.
Orientieren Sie die Oberkante des Dokumentes zur Seite des Schutzblattes mit
der schwarzen Linie.
6. Legen Sie das Schutzblatt in den Scanner, und orientieren Sie es mit der
schwarzen Linie zur Mitte des ADF.
7. Wenn Sie simplex scannen wollen, legen Sie das Schutzblatt mit der
Oberseite nach unten.
Um duplex zu scannen, legen Sie das Schutzblatt in der gewünschten
Ordnung ein.
8. Stellen Sie den Papierbreitenschieber auf die Breite des Schutzblattes ein.
Der Papierbreitenschieber sollte beide Seiten des Schutzblattes berühren.
Wenn Sie zum Scannen das Schutzblatt
verwenden, Legen Sie bitte jede Seite einzeln
Achtung
ein.
23

DOKUMENTE SCANNEN
Es gibt vier verschiedene Möglichkeiten den Scanner zu verwenden:
1. Indem man Bilder mit Hilfe unsere TWAIN-Oberfläche scannt, innerhalb
jedes TWAIN-Konform-Anwendungsprogramms, oder
2. Durch das Scannen von Bildern innerhalb unserer DI Capture-Software.
3. Scannen mit Hilfe der Tasten auf dem Bedienfeld des Scanners.
4. Scannen über das Programm DocAction auf dem Bildschirm.
Die TWAIN-Oberfläche, DI Capture-Software, und DocAction-Software werden
automatisch auf Ihrem System zusammen mit dem Scanner-Treiber installiert.
Bevor Sie mit dem Scannen beginnen,
überprüfen Sie folgendes:
z Ihr Scanner ist schon entriegelt worden und
sowohl Ihr Computer als auch Ihr Scanner
Achtung
sind eingeschaltet.
z Das Symbol
Windows Taskleiste.
z Das Papier ist ordnungsgemäß in den ADF
eingefügt worden.
erscheint auf Ihrer
SSccaannnneenn mmiitt ddeerr TTWWAAIINN BBeennuuttzzeerroobbeerrffllääcchhee
Der TWAIN-Treiber ist ein sehr wichtiges Programm, das im Lieferumfang Ihres
Scanners enthalten ist. Dieses Programm steuert die Kommunikation zwischen der
Scanner-Hardware und der Software, mit der Sie Ihre Dokumente ansehen, bearbeiten,
ausgeben oder gescannte Bilder übertragen. Über den TWAIN-Treiber können Sie den
Scanvorgang steuern und den Scanner bedienen. Dabei können Sie nicht nur angeben,
welche Art von Vorlage Sie einscannen möchten, sondern auch eine Reihe von
Einstellungen vornehmen, die die Qualität des Scanergebnisses beeinflussen.
Folgendes beschreibt wie Sie unsere mitgelieferte (NewSoft Presto! PageManager),
OCR-Software (ABBYY FineReader Sprint Plus) und Visitenkarten
Verwaltungsprogramm (HotCard BizCard Finder) zum Scannen mit TWAIN-Oberfläche
benutzen können. Sobald Sie mit dem Scannen vertraut sind, können Sie auch
andere TWAIN-kompatible Scanprogramme oder Bildbearbeitungsanwendungen für
Ihre Scanprojekte verwenden.
Scann-Quelle wählen:
Falls mehr als ein Scanner oder Bildverarbeitungsgerät am Computer
angeschlossen ist, müssen Sie diesen Scanner als Standardscanner einstellen, bevor
die TWAIN-Programm-Erfassung erfolgt.
24

1. Für NewSoft Presto! PageManager: Klicken Sie auf Quelle wählen auf dem
Datei-Menü.
Für ABBYY FineReader Sprint Plus: Klicken Sie auf Scanner auswählen...
auf dem Datei-Menü.
Für HotCard BizCard Finder: Klicken Sie auf Einstellungen > Erwerben Sie
Einstellungen > Flachbett /TWAIN Scanner auf dem Haupt Toolbar und dann
klicken Sie auf Einstellungen > Erwerben Sie Einstellungen > Flachbett
/TWAIN Scanner auswählen.
2. Wählen Sie diesen Scanner in dem erscheinenden Fenster aus und klicken Sie
auf die OK- Schaltfläche, um diesen Scanner als die Standardscanquelle
festzulegen.
Scannen innerhalb des NewSoft Presto! PageManager:
1. Wählen Sie unter Start > Alle Programme > Presto! PageManager aus und
starten Sie dies.
2. Klicken Sie im Programm Presto! PageManager auf Werkzeuge >
Scaneinstellungen > deaktivieren „TWAIN-Benutzerschnittstelle
unterdrücken“ > OK. Klicken Sie im Datei > Scannt die Bilddaten.
3. Im TWAIN-Fenster, das sich öffnet, wählen Sie ADF (Vorderseite) als Scan
Typ, wenn Sie einseitige Dokumente scannen wollen, oder wählen Sie ADF
(Duplex-Scan) um doppelseitige Dokumente zu scannen.
4. Passen Sie die Scannereinstellungen an. Für ADF (Duplex-Scan) Scans
können Sie die Einstellungen für Vorder- und Rückseite individuell einrichten.
Klicken Sie die Vorderseite Taste um die Einstellungen für die Vorderseite
25

festzulegen und klicken Sie die Rückseite Taste um die Einstellungen für die
Rückseite festzulegen.
Sie können die Funktion "Seiten zusammenführen" wenn Sie wählen: ADF
(Duplex) als Scan Typ und Automatische Größe als Papier Größe um die
Ausgabe beider Seiten in einer Datei zu ermöglichen. Nachen die Funktion
"Seiten zusammenführen" aktiviert ist können SIe wählen horizontal, um die
Seiten horizontal anzuordnen (dabei wird die Rückseite rechts angeordenet)
oder vertikal um die Seiten vertikal anzuorden (dabei wird die Rückseite unten
angeordnet).
5. Legen Sie eine Seite in den Einzug und klicken Sie auf die Schaltfläche
Vorschau. Das gescannte Bild sollte nun in dem Vorschaufenster erscheinen.
Mithilfe der Maus können Sie die genauen Abmessungen des
einzuscannenden Ausschnitts festlegen oder Bereiche herausschneiden, die
Sie nicht scannen möchten. Passen Sie die Scaneinstellungen nochmals an,
wenn die Vorschau nicht Ihren Anforderungen entspricht.
6. Legen Sie alle Seiten des Dokumentes in den Einzug und klicken Sie auf die
Schaltfläche Scannen.
7. Wenn der Scan beendet ist, klicken Sie bitte auf die Beenden Schaltfläche um
das TWAIN-Fenster zu schließen. Die gescannten Bilder werden im Presto!
PageManager angezeigt, und Sie können jetzt mit den Bildbearbeitung
beginnen.
Klicken Sie auf den Hilfe-Knopf innerhalb des Fensters TWAIN um mehr
Information zu erhalten.
Scannen mit ABBYY FineReader Sprint Plus:
1. Klicken Sie auf den Windows Start Knopf, bewegen Sie die Maus auf Alle
Programme, dann auf ABBYY FineReader Sprint Plus und klicken Sie auf
ABBYY FineReader Sprint Plus um das Programm FineReader zu starten.
2. Um eine Seite mit dem Papiereinzug zu scannen:
Klicken Sie
Um mehrere Seiten mit dem Einzelblatteinzug zu scannen:
und dann klicken Sie Bild Scannen aus dem Menü.
Klicken Sie
und dann klicken Sie Mehrere Bilder Scannen aus
dem Menü.
3. Im TWAIN-Fenster, das sich öffnet, wählen Sie ADF (Vorderseite) als Scan
Typ, wenn Sie einseitige Dokumente scannen wollen, oder wählen Sie ADF
(Duplex-Scan) um doppelseitige Dokumente zu scannen.
4. Justieren Sie die Scaneinstellungen. Für ADF (Duplex-Scan) Scans können
Sie die Einstellungen für Vorder- und Rückseite individuell einrichten. Klicken
26

Sie die Vorderseite Taste um die Einstellungen für die Vorderseite festzulegen
und klicken Sie die Rückseite Taste um die Einstellungen für die Rückseite
festzulegen.
Sie können die Funktion "Seiten zusammenführen" wenn Sie wählen: ADF
(Duplex) als Scan Typ und Automatische Größe als Papier Größe um die
Ausgabe beider Seiten in einer Datei zu ermöglichen. Nachen die Funktion
"Seiten zusammenführen" aktiviert ist können SIe wählen horizontal, um die
Seiten horizontal anzuordnen (dabei wird die Rückseite rechts angeordenet)
oder vertikal um die Seiten vertikal anzuorden (dabei wird die Rückseite unten
angeordnet).
5. Legen Sie eine Seite in den Einzug und klicken Sie auf die Schaltfläche
Vorschau. Das gescannte Bild sollte nun in dem Vorschaufenster erscheinen.
Mithilfe der Maus können Sie die genauen Abmessungen des
einzuscannenden Ausschnitts festlegen oder Bereiche herausschneiden, die
Sie nicht scannen möchten. Passen Sie die Scaneinstellungen nochmals an
wenn das Vorschaubild nicht Ihren Anforderungen entspricht.
6. Legen Sie alle Seiten des Dokumentes in den Einzug und klicken Sie auf die
Schaltfläche Scannen.
7. Die gescannten Bilder werden im FineReader Hauptfenster angezeigt, und Sie
können jetzt mit OCR fortfahren um die Bilder in PDF oder editierbare TextFormate zu konvertieren.
z Wenn Sie gewöhnlich Scans mit den selben
Hinweise
Einstellungen machen, können Sie ein ScanProfil erstellen und abspeichern.
z Wenn Sie das nächste mal Dokumente mit
den selben Einstellungen scannen wollenN.
Müssen Sie nur das entsprechende Profil
wählen und auf die Scannen Taste klicken.
Klicken Sie auf den Hilfe-Knopf innerhalb des Fensters TWAIN um mehr
Information zu erhalten.
Scannen mit HotCard BizCard Finder:
1. Klicken Sie auf den Windows Start Knopf, bewegen Sie die Maus auf Alle
Programme, dann auf Business card Recognition Software und klicken Sie
auf Business card Recognition Software um das Programm BizCard Finder
zu starten.
2. Klicken Sie im Programm BizCard Finder auf Scannen
auf dem haupt
toolbar.
3. Im TWAIN-Fenster, das sich öffnet, wählen Sie ADF (Vorderseite) als Scan
Typ, wenn Sie einseitige Visitenkarten/Dokumente scannen wollen, oder
wählen Sie ADF (Duplex-Scan) um doppelseitige Visitenkarten/Dokumente zu
scannen.
27

4. Justieren Sie die Scaneinstellungen (Papierformat: Automatische Größe,
r
r
r
Auflösung: 300). Für ADF (Duplex-Scan) Scans können Sie die
Einstellungen für Vorder- und Rückseite individuell einrichten. Klicken Sie die
Vorderseite Taste um die Einstellungen für die Vorderseite festzulegen und
klicken Sie die Rückseite Taste um die Einstellungen für die Rückseite
festzulegen.
Sie können die Funktion "Seiten zusammenführen" wenn Sie wählen: ADF
(Duplex) als Scan Typ und Automatische Größe als Papier Größe um die
Ausgabe beider Seiten in einer Datei zu ermöglichen. Nachen die Funktion
"Seiten zusammenführen" aktiviert ist können SIe wählen horizontal, um die
Seiten horizontal anzuordnen (dabei wird die Rückseite rechts angeordenet)
oder vertikal um die Seiten vertikal anzuorden (dabei wird die Rückseite unten
angeordnet).
5. Legen Sie eine Seite in den Einzug und klicken Sie auf die Schaltfläche
Vorschau. Das gescannte Bild sollte nun in dem Vorschaufenster erscheinen.
6. Legen Sie alle Seiten des Dokumentes in den Einzug und klicken Sie auf die
Schaltfläche Scannen.
7. Die gescannten Bilder werden im BizCard Finder Hauptfenster angezeigt, und
Sie können jetzt mit OCR fortfahren um die Bilder in editierbare Text-Formate
zu konvertieren.
Klicken Sie auf den Hilfe-Knopf innerhalb des Fensters TWAIN um mehr
Information zu erhalten.
SSccaannnneenn mmiitt PPlluusstteekk DDII CCaappttuurree
1. Klicken Sie auf den Windows-Startknopf ÆAlle Programme, um DI Capture
zu starten.
Scanne
auswählen
Fenste
Ordne
Fenster Scaneinstellungen
Scanprofil
Symbolleiste
Fenster
Ansicht
Fenster
Browser
28

2. Innerhalb des DI Capture, wählen Sie diesen Scanner in der Drop-Down-Liste
aus.
3. Wählen Sie ein Dokument aus dem Fenster Ordner um die gescannten Bilder
zu speichern, klicken Sie die Schaltfläche
und/oder
4. Wählen Sie ein angemessenes Scanprofil. (Sie können das Fenster
Scaneinstellungen-Schild anklicken um zu überprüfen ob die aktuellen
Einstellungen des gewählten Scanprofils Ihren Erfordernissen entspricht. Wenn
nicht, können Sie die Anlegen oder Bearbeiten- Schaltfläche neben dem
Scanprofil anklicken um ein neues Profil zu erstellen oder ein existierendes
Profil zu modifizieren.)
5. Klicken Sie die
6. Wenn der Scan fertig ist, werden alle gescannten Bilder in dem Fenster
Browser angezeigt. Das letzte gescannte Bild erscheint in dem Fenster
Ansicht (großes Fenster).
Als Alternative können Sie auch die
Symbolleiste anklicken, damit der Scan Wizard Sie durch den gesamten Scanprozess
begleitet.
Sie können sich auch Ihre eigene Benutzeroberfläche des DI Capture
zusammenschneidern wie zum Beispiel die Symbolleistenknöpfe, Fenster Ansicht,
Fenster Browser, etc.
auf der Symbolleiste.
Schaltfläche auf der Symbolleiste an.
Schaltfläche auf der
Beziehen Sie sich bitte auf die Online-Hilfe von DI Capture um mehr über diese
Funktion herauszufinden!
SSccaannnneenn üübbeerr ddaass BBeeddiieennffeelldd
Mit den Scanner Tasten können Sie Scan-Projekte schnell und bequem
durchführen. Die Nummer der Scan-Aufgabe, welche im Display gezeigt wird, kann
eingestellt werden im DocAction. DocAction ermöglicht einen schnellen Zugriff auf die
gebräuchlichsten Scanfunktionen. Sie sind besonders nützlich, wenn Sie wiederholt
mit den selben Einstellungen scannen und die Ergebnisse an das selbe Ziel senden
müssen. Bevor Sie Ihren ersten Scan via Scannertasten ausführen, ist es zu
empfehle, dass Sie die Tasteneinstellungen erst Ihren Anforderungen und Vorlieben
entsprechend konfigurieren.
Wenn Sie beim Scannen mit einem OCR
Programm von DocAction arbeiten, können Sie
Achtung
entweder 50 Blätter simplex scannen oder Sie
können 25 Blätter duplex scannen, da es durch
die ABBYY FineReader 6.0 Sprint Plus
Software begrenzt ist.
29

Scannen mit den Tasten
1. Platzieren Sie das Dokument oder Bild auf dem Scanner. (Beziehen Sie sich
auf das „Kapitel II. Scannen” dieses Handbuchs für mehr Informationen über
die richtige Platzierung von Papier in den ADF.)
2. Überprüfen Sie die momentanen Einstellungen mit Hilfe des Hinweisschildes
oder des „Konfiguration der Schaltflächen"-Fenster. Wenn notwendig, können
Sie diese Einstellungen ändern und an die Anforderungen anpassen. (Siehe
auch: „Tasteneinstellungen einsehen" und „Konfiguration der
Schaltflächeneinstellungen" Abschnitte für mehr Informationen).
3. Drücken Sie die AUF oder AB Taste um die Aufgabe zu wählen.
4. Drücken Sie die Scan Taste.
Der Scanner startet sofort mit dem Scannen und führt die dazugehörige Aktion
entsprechend der Einstellungen welche Sie in dem „Konfiguration der Schaltflachen”Fenster festgelegt haben.
Platzieren Sie für OCR-Zwecke ausschließlich
Textdokumente. Scannen Sie kein Foto mit der
Achtung
OCR-Taste.
Konfiguration der Schaltflächeneinstellungen
Innerhalb des „Konfiguration der Schaltflächen"-Fensters können Sie eine Reihe
von Symbolen im linken Ausschnitt des Fensters finden. Jedes Ikon steht für eine
Scan-Aufgabe, und die Nummer dabei stimmt überein mit der Nummer im Display.
Neun meistgenutzte Scan-Aufgaben sind voreingestellt, damit Sie sofort anfangen
können. Sie können diese 9 Aufgaben so einstellen, dass sie Ihren Ansprüchen
entsprechen. Gehen Sie so vor:
1. Tun Sie folgendes um das „Konfiguration der Schaltflächen"-Fenster zu öffnen:
z Doppelklicken Sie das Symbol
z Klicken Sie mit der rechten Maustaste auf das Symbol
Windows Systemleiste, und wählen Sie dann Konfiguration der
Schaltflächen in dem erscheinenden Pop-Up-Menü aus.
2. Wählen Sie eine Aufgaben-Nummer indem Sie auf ein Ikon klicken.
3. Wählen Sie eine gewünschte Funktion aus der Dropdown-Liste list of
Tastenbelegung und stellen Sie die Tasten ein.
in der Windows Systemleiste.
in der
Hinweise
Sie können die individuellen Einstellungen auf
dem begefügten Hinweisschild vermerken und
diesen auf den Scanner kleben.
30

Klicken Sie auf den Hilfe-Knopf innerhalb des Fensters “Konfiguration der
Schaltflächen” um mehr Information zu erhalten.
Tasteneinstellungen einsehen
Es gibt drei Wege um die Tasteneinstellungen einzusehen:
z Doppelklicken Sie das Symbol in der Windows Systemleiste.
z Klicken Sie mit der rechten Maustaste auf das Symbol
Windows Systemleiste, und wählen Sie dann Konfiguration der
Schaltflächen in dem erscheinenden Pop-Up-Menü aus.
z Sehen Sie auf Ihre Notitzen, wenn Sie die individuellen Einstellungen auf
dem Aufkleber vermerken.
SSccaannnneenn aauuss ddeenn BBiillddsscchhiirrmm DDooccAAccttiioonn’’ss AAuussffüühhrreenn MMeennuu
Sie könnten auch DocActions Bildschirm-Ausführen-Menü benutzen um die selben
Scanaufgaben auszuüben. Das DocAction Programm liefert einen schnellen und
bequemen Weg zu einer Vielzahl von Scanfunktionen. Folgen Sie diesen Schritten wie
folgt:
1. Platzieren Sie das Dokument oder Bild auf dem Scanner.
2. Prüfen Sie die Tasteneinstellungen in dem Sie auf das Hinweisschild sehen
oder in „Konfiguration der Schaltflächen"-Fenster. Wenn notwendig, passen
Sie die Einstellungen den Bedürfnissen an.
3. Rechtklicken Sie auf das Symbol
wählen Sie dann Ausführen in dem sich öffnenden Pop-Up-Menü aus.
4. Klicken Sie die gewünschten Funktionstastensymbole in dem Pop-Up-Menü
an.
in der Windows Systemleiste, und
in der
Der Scanner startet sofort mit dem Scannen und führt die dazugehörige Aktion
entsprechend der Einstellungen welche Sie in dem „Konfiguration der Schaltflachen”Fenster festgelegt haben.
Wenn Sie beim Scannen mit einem OCR
Programm von DocAction arbeiten, können Sie
Achtung
entweder 50 Blätter simplex scannen oder Sie
können 25 Blätter duplex scannen, da es durch
die ABBYY FineReader 6.0 Sprint Plus
Software begrenzt ist.
31

KAPITEL III. WARTUNG UND PFLEGE
Ihr Scanner ist so konstruiert, um Instandhaltungsfrei zu sein. Dennoch, kann
regelmäßige Pflege und Wartung die Lebensdauer Ihres Scanners erheblich erweitern
und einen reibungslosen Arbeitsablauf bewirken.
SCANNER REINIGEN
Papierstaub, Staub, Tinte und Toner von dem gescannten Papier können das das
innere des ADF verschmutzen, was zu schlechter Bildqualität oder Papierstau führen
kann.
Führen Sie die folgenden Arbeitsschritte durch, um die Scanneroberfläche, das
Scannerglas und die ADF-Einheit zu reinigen. Wischen Sie die beschriebenen Teile
sanft ab. Reiben Sie nicht zu stark.
z Bevor Sie den Scanner saubermachen,
schalten Sie den Scanner aus und
entfernen Sie das Strom- und USB-Kabel,
und warten Sie dann ein paar Minuten
Warnung
damit das Glass und/oder das Innere des
ADF auf die Raumtemperatur abkühlt.
z Waschen Sie Ihre Hände mit Seife und
Wasser nachdem Sie Ihren Scanner
gesäubert haben.
RReeiinniigguunnggssmmaatteerriiaalliieenn
Halten Sie die folgenden Reinigungsmaterialien bereit, um den Scanner zu
säubern:
z ein weiches, trockenes, flusenfreies Tuch (oder ein Q-Tip)
z einen nicht aggressiven Reiniger - Isopropyl Alkohol (95%) Benutzen Sie
KEIN Wasser.
Achtung
Die Benutzung anderer Reinigungsmaterialien könnten Ihrem Scanner Schaden
zufügen.
z Als Alternative können Sie Glasreiniger
oder ein natürliches Reinigungsmittel für
die Fensterreinigung benutzen um das
Scannerglas zu säubern.
z Achtung, beids sollten Sie nicht benutzen
um die ADF-Einzugsrolle oder das
Modulfeld zu reinigen.
32

R
RReeiinniigguunngg ddeess AADDFF
R
eeiinniigguunngg ddeess AADDFF
1. Öffnen Sie den ADF-Deckel indem Sie den Hebel ziehen. 1. Öffnen Sie den ADF-Deckel indem Sie den Hebel ziehen.
Deckelverriegelung
ADF-Deckel
2. Wischen Sie sanft über die folgenden Flächen mit dem mit
Reinigungsflüssigkeit (nur 95% Isopropyl Alkohol benutzen!) befeuchteten Tuch.
Seien Sie vorsichtig damit Sie NICHT die Oberflächen zerkratzen.
Reinigen Sie die Einzugs-Rolle:
Wischen Sie den Einzugsroller von der einen Seite zur anderen Seite, und
drehen Sie ihn dann. Wiederholen Sie dies bis die ganze Oberfläche gründlich
gereinigt ist.
Reinigung des Modulfelds:
Wischen Sie das Modulfeld von dem oberen Ende bis zum unteren Ende (in
der Richtung wie der Pfeil in dem unteren Bild zeigt). Achten Sie daruf, die
Hakenfedern nicht zu beschädigen.
33

Reinigen des Papiereinzugglases:
Besprühen Sie den Scanner nicht direkt mit
Reinigungsflüssigkeit. Überschüssige
Achtung
Flüssigkeitsreste können den Scanner
benebeln oder beschädigen.
3. Warten Sie bis die gereinigten Flächen richtig getrocknet sind.
4. Schließen Sie den ADF-Deckel indem Sie Ihn wieder herunterdrücken bis er
zurück in seinen Platz rastet.
34

ERSETZEN VON VERBRAUCHSMATERIAL
Als Richtlinie gilt, es wird empfohlen das Pad-Modul alle 20000 Scanns zu ersetzen.
Es wird ebenso empfohlen ein neues Schutzblatt
Verwendung zu einem Defekt führen könnte.
7
zu erwerben, wenn eine
EErrsseettzzeenn ddeess PPaadd--MMoodduullss
1. Öffnen Sie den ADF-Deckel indem Sie an dem Deckelöffnungshebel ziehen.
Deckelverriegelung
ADF-Deckel
2. Entfernen Sie das Pad-Modul indem Sie beide Seiten des Pad-Moduls
einklemmen und es herausziehen.
3. Installieren Sie das neue Pad-Modul indem Sie die Laschen in deren
Führungen am Scanner schieben.
7
Schutzblatt ist nicht in allen Scanner-Modellen eingeschlossen.
35

4. Schließen Sie den ADF-Deckel indem Sie Ihn wieder herunterdrücken bis er
A
zurück in seinen Platz rastet.
KALIBRIERUNG DES SCANNERS
Bitte entfernen Sie die zusätzlichen
Papierführungsschienen, wenn Sie eine
Kalibrierung des Scanners durchführen
Achtung
möchten.
Eine Kalibrierung des Scanners ist erforderlich, wenn weiße Flächen in der
Voransicht farbig sind, oder die Farbdarstellung von den Farben des Originals stark
abweicht. Durch das Kalibrieren können Abweichungen und Messfehler, die bei allen
optischen Geräten nach einiger Zeit auftreten, nachjustiert und kompensiert werden.
Im Folgenden wird die Kalibrierung des Scanners beschrieben:
1. Das Kalibrierungsblatt, welches an beiden Kanten mit Pfeilen markiert ist, wird
speziell zur Kalibrierung des den Papiereinzug benötigt.
2. Legen Sie das spezielle Kalibrierungsblatt in den Papiereinzug mit dem Pfeil in
Richtung des Bedienfeldes des Scanners.
Legen Sie die Kalibrierungsvorlage ein, die dem
Scanner beiliegt, um den Kalibrierungsvorgang
Achtung
zu starten. Sie können stattdessen auch ein
weißes DIN-
4-Blatt benutzen; die Ergebnisse
36

der Kalibrierung fallen mit der Originalvorlage
jedoch besser aus.
3. Die Kalibrierungsassistent finden Sie unter Windows START Menü > Alle
Programme > Dem Ordner Ihres Scanners, und dort klicken Sie bitte auf
Kalibrierungsassistent.
4. Klicken Sie Weiter im „Kalibrierungsassistent” der sich öffnet und anschließend
klicken Sie Jetzt Kalibrieren....
5. Klicken Sie auf den Start Knopf um den Kalibrierungsprozess zu starten.
6. Das Kalibrierungsblatt wird eingezogen und nach Durchlauf wieder
ausgegeben. Damit ist die Kalibrierung des Scanners abgeschlossen.
Nachdem die Kalibrierung beendet ist, klicken Sie OK und anschließend
Abbrechen.
ENERGIESPARMODUS
Um den Energieverbrauch gering zu halten, schaltet sich die Scannerlichtquelle
immer automatisch aus, nachdem der Scannprozess beendet ist. Wenn der Scanner
für eine längere Zeit nicht benutzt werden soll, schalten Sie den Scanner aus und
entfernen Sie dann das Stromkabel aus der Steckdose.
Hinweise
z Der Scanner geht in den Standby Modus
(Ruhemodus), wenn er für 10 Minuten im
Leerlauf ist. Drücken Sie einfach
irgendeine Taste auf dem Bedienfeld des
Scanners und der Scanner wird wieder in
den normalen Status zurück kehren.
z Die Scanner Utility´s finden Sie unter
Windows START Menü > Alle
Programme > Dem Ordner Ihres
Scanners, und dort klicken Sie bitte auf
Scanner Utility. Beziehen Sie sich bitte
auf die Online-Hilfe von Scanner Utility um
mehr über Standby Modus Funktion
herauszufinden.
37

KAPITEL IV. STÖRUNGSBEHEBUNG
Wenn beim Betrieb Ihres Scanners ein Problem aufgetauchen sollte, lesen Sie
zuerst nochmals die Anweisungen zur Installation bzw. zur Problemanalyse in den
entsprechenden Kapiteln dieses Handbuchs.
Bevor Sie Kundenservice kontaktieren, lesen sie bitte erst die Information in
diesem Kapitel durch und schlagen Sie in unseren FAQ (Frequently Asked Questions)
nach, wo Sie nutzvolle Informationen finden können. Die FAQ´s finden Sie unter
Windows START Menü > Alle Programme > Dem Ordner Ihres Scanners, und dort
klicken Sie bitte auf FAQ.
VERBINDUNG MIT DEM SCANNER
Wenn Verbindungsprobleme auftreten sollten, überprüfen Sie zuerst alle
Kabelverbindungen. Das Symbol
Scanner-Software ordnungsgemäß gestartet wurde und der Computer und der
Scanner miteinander kommunizieren.
Anzeige Status
Keine Anzeige
Die Software wurde erfolgreich gestartet. Der Scanner ist mit
dem Computer verbunden und einsatzbereit.
Es besteht keine Verbindung zwischen Computer und Scanner.
Oder die Stromzufuhr zum Scanner wurde nicht eingeschaltet.
Sie haben die Software beendet –- unabhängig davon, ob der
Scanner mit dem Computer verbunden ist oder nicht.
in der Windows-Taskleiste zeigt an, ob die
PAPIERSTAU BEHEBEN
Wenn ein Papierstau in dem ADF entsteht, führen Sie bitte die folgenden Schritte
aus:
1. Entnehmen Sie alle unangestauten Dokumente welche sich immer noch im
ADF befinden. (Achtung unbedingt den Deckel dazu öffnen.)
2. Öffnen Sie den ADF-Deckel indem Sie an dem Deckelöffnungshebel ziehen.
3. Ziehen Sie behutsam aber fest die sich angestauten Dokumente aus dem ADF.
Versuchen Sie die Dokumente nicht zu falten oder zu knittern.
38

Versuchen Sie nicht die angestauten oder
halbgescannten Dokumente aus dem ADF zu
ziehen ohne zuerst den ADF-Deckel zu öffnen.
Achtung
Dieses Vorgehen könnte dauerhafte
Schädigung an dem ADF verursachen.
4. Schließen Sie den ADF-Deckel indem Sie Ihn wieder herunterdrücken bis er
zurück in seinen Platz rastet.
39

ANHANG A: TECHNISCHE DATEN
y
(
Plustek PS286 Plus , Plustek PS288
Optische Auflösung 600 dpi
Max.
Hardwareauflösung
Scanmodi
Technologie Color Contact Image Sensor (CIS)
ADF-Kapazität
ADF ScanGeschwindigkeit
Scanbereich
(B x L)
Unterstütztes
Papierformat (B x L)
Unterstütztes
Papiergewicht für ADF
Netzteil DC 24V, 0,75 A
Energieverbrauch
Schnittstelle USB 2.0 HighSpeed
Betriebstemperatur Von 5qC bis 40qC
Relative
Luftfeuchtigkeit
Abmessungen(BxTxH)
600 x 600 dpi
Eingabeformat 48-Bit-Farbe, Ausgabeformat 24 Bit
Eingabeformat 16-Bit-Graustufen, Ausgabeformat 8 Bit
Schwarz/Weiß: 1 Bit (Strichzeichnungen)
1. 50 Seiten (A4/Letter, 70 g/m
Papierstapeldicke: 5mm (or 0,2”).
2. 20 Blatt (Visitenkarte)
3. Die maximale Dicke von Plastikkarten ist 1,2mm.
Merke: Die maximale ADF Kapazität variiert, abhängig von
dem Gewicht des Papiers.
8 ppm/ 8 ipm (200 dpi, Farbe-Modus, A4 Bildnis)
25 ppm/ 50 ipm (200 dpi, Graustufen-Modus, A4 Bildnis)
25 ppm/ 50 ipm (200 dpi, Schwarz/Weiß-Modus, A4 Bildnis)
Anmerkung: Die Ergebnisse können je nach
Scananwendung, Computerprozessor und Systemspeicher
variieren.
Maximum 216 x 356 mm (or 8,5” x 14”)
Minimum 13,2 x 13,2 mm (or 0,52” x 0,52”)
Maximum 220 x 356 mm (or 8,66” x 14”)
Minimum 50,8 x 50,8 mm (or 2” x 2”)
2
Von 50 bis 105 g/m
Betrieb: < 18 W
Standb
Ausgeschaltet: < 0,3 W
20% to 80% (nicht kondensierend)
Ohne Papierhalter:
263 x 127,5 x 148 mm (10,36” x 5,02” x 5,83”)
Ruhemodus): < 0,5 W
(or 14 to 28 lb.)
2
oder 18 lb.), maximale
8
Gewicht Ohne Papierhalter: 1,66 Kgs
8
Die Hardware Spezifikationen kann jederzeit ohne vorherige Ankündigung geändert werden.
40

Mit Papierhalter: 1,8 Kgs
Protokolle TWAIN-kompatibel
EMV FCC Class B, CE
41

ANHANG B: KUNDENDIENST
Falls Sie weitere Hilfe benötigen, rufen Sie unsere WWW-Homepage auf, oder
wenden Sie sich an einen unserer Kundendienstbeauftragten (siehe letzte Seite dieses
Handbuchs). Unsere Mitarbeiter stehen Ihnen von Montag bis Freitag während den
Geschäftszeiten gerne zur Verfügung.
Um Verzögerungen zu vermeiden, sollten Sie vor dem Anruf folgende
Informationen bereithalten:
z Produktname und Modellnummer
z Seriennummer des Scanners (befindet sich an der Rückseite des Geräts)
z Scanner CD Version und Einzelteilnummer
z Detaillierte Beschreibung des Problems
z Herstellername und Modellbezeichnung Ihres Computers
z Geschwindigkeit der CPU
z Das eingesetzte Betriebssystem und die BIOS-Bezeichnung des Computers
(optional)
z Bezeichnung der verwendeten Softwarepakete mit Versionsnummern und
Hersteller der Software
z Weitere installierte USB-Geräte
SERVICE & SUPPORT INFORMATIONEN
Zum Teil sind Ersatzteile und Upgrades für Produkte verfügbar. Für weitere
Informationen wenden Sie sich bitte an Ihren Distributor oder Fachhändler.
Für weitere Informationen bzgl. ERP-Reglung sowie die damit gebundenen TestVorschriften wenden Sie sich bitte an Ihren lokalen Distributor oder Händler.
Bitte geben Sie keine Teile bzw. das Produkt selber in den Hausmüll. Bitte fragen
Sie die richtige Entsorgung bei Ihrem Zulieferer an, so dass Umweltverschmutzung und
Entsorgungsfehler vermieden werden können.
Wenn Sie dieses gerät bzw. teile des Gerätes entsorgen wollen, fragen Sie bitte
bei Ihrem Zulieferer nach dem nächstliegenden Entsorgungsunternehmen nach.
Bei Wartungsbedarf fragen Sie bitte Ihren Zulieferer bzw. Ihren Fachhändler
nach dem nächstgelegenen Service-Centers, um die Lebensdauer Ihres Gerätes zu
verlängern.
Bei Wartungs- und Entsorgungsbedarf wenden Sie sich bitte an Ihren Distributor
bzw. an Ihren Zulieferer, um weitere Informationen zu Ihrem nächsteliegende
Fachhändler.
EINGESCHRÄNKTE GARANTIEERKLÄRUNG
42

Diese Erklärung gilt ausschließlich für die Produkte, die zum eigenen Gebrauch
(nicht zum Wiederverkauf) ursprünglich von einem autorisierten Händler erworben
wurden.
Für das Scannen oder Bearbeiten großer Mengen Bilddaten können die
Anforderungen höher liegen. Die angegebenen Systemanforderungen stellen nur eine
Richtlinie dar. Im Allgemeinen gilt: je besser der Computer (Hauptplatine, Prozessor,
Festplatte, RAM, Videokarte), desto besser die Ergebnisse.
Wird das Produkt an einen anderen Benutzer weitergeben, so hat dieser für den
Rest der Garantiezeit Anspruch auf Garantieleistungen. Der Kaufbeleg sowie diese
Erklärung sollten bei der Weitergabe in seinen Besitz übergehen.
Wir garantieren, dass dieses Programm in funktionsfähigem Zustand ist und in
technischer Hinsicht mit den Beschreibungen in der beigefügten Dokumentation
übereinstimmt. Die verbleibende Garantiefrist geht bei Vorlage des Kaufbelegs von
Originalteilen auf die entsprechenden Ersatzteile über.
Wenn Sie dieses Produkt zur Inanspruchnahme von Garantieleistungen einreichen,
müssen Sie zuvor sämtliche Programme, Daten und herausnehmbaren
Speichermedien entfernen. Produkte, die ohne Zubehör eingeschickt werden, werden
ohne Zubehör ersetzt.
Diese eingeschränkte Garantie gilt nicht für den Fall, dass das Problem durch
einen Unfall, eine Katastrophe, Vandalismus, Missbrauch, unsachgemäße Benutzung,
ungeeignete Umgebung, Veränderung durch ein Programm bzw. ein anderes Gerät
oder durch sonstige nicht vom Verkäufer verursachte Modifikationen verursacht wurde.
Falls es sich bei diesem Produkt um eine Erweiterung handelt, gilt die Garantie nur,
wenn sie in einem Gerät eingesetzt wurde, für das sie entworfen wurde.
Falls Sie bezüglich dieser eingeschränkten Garantieerklärung Fragen haben,
wenden Sie sich an den Vertragshändler, bei dem Sie das Produkt gekauft haben oder
an unseren telefonischen Kundenservice, dessen Rufnummer auf der letzten Seite
dieses Handbuchs verzeichnet ist.
DIESE EINGESCHRÄNKTE GARANTIEERKLÄRUNG ERSETZT ALLE ANDEREN
GARANTIEN AUSDRÜCKLICHER ODER IMPLIZITER NATUR: DIES SCHLIESST DIE
GARANTIE DER VERKAUFBARKEIT ODER DER EIGNUNG FÜR EINEN
BESTIMMTEN ZWECK EIN; BESCHRÄNKT SICH JEDOCH NICHT DARAUF. IN
EINIGEN LÄNDERN IST DER AUSSCHLUSS IMPLIZITER GARANTIEN
GESETZLICH NICHT ZULÄSSIG. IN DIESEM FALL IST DIE GÜLTIGKEIT ALLER
AUSDRÜCKLICHEN UND IMPLIZITEN GARANTIEN AUF DIE GARANTIEPERIODE
BESCHRÄNKT. MIT ABLAUF DIESER PERIODE VERLIEREN SÄMTLICHE
GARANTIEN IHRE GÜLTIGKEIT.
In einigen Ländern ist eine Begrenzung der Gültigkeitsdauer impliziter Garantien
gesetzlich nicht zulässig, so dass die obige Einschränkung nicht in Kraft tritt.
Wir haften unter keinen Umständen für:
43

1. Von dritter Seite gegen Sie erhobene Forderungen aufgrund von Verlusten
oder Beschädigungen.
2. Verlust oder Beschädigung Ihrer Aufzeichnungen oder Daten.
3. Ökonomische Folgeschäden (einschließlich verlorener Gewinne oder
Einsparungen) oder Begleitschäden, auch in dem Fall, dass Plustek über die
Möglichkeit solcher Schäden informiert ist.
In einigen Ländern ist der Ausschluss oder die Begrenzung von Begleit- oder
Folgeschäden gesetzlich nicht zulässig, so dass die obige Einschränkung nicht in Kraft
tritt.
Sie haben aufgrund dieser eingeschränkten Garantieerklärung spezifische Rechte.
Möglicherweise haben Sie darüber hinaus weitere Rechte, die sich je nach der für Sie
gültigen Gesetzgebung unterscheiden.
FCC-ERKLÄRUNG
Dieses Gerät wurde getestet und als mit den Grenzwerten für Digitalgeräte der
Klasse B gemäß Teil 15 der FCC-Regularien übereinstimmend befunden. Diese
Grenzwerte wurden geschaffen, um angemessenen Schutz gegen Störungen beim
Betrieb in Wohngebieten zu gewährleisten.
Dieses Gerät erzeugt, verwendet und kann Hochfrequenzenergie abstrahlen und
kann - falls nicht in Übereinstimmung mit den Bedienungsanweisungen installiert und
verwendet - Störungen der Funkkommunikation verursachen. Allerdings ist nicht
gewährleistet, dass es in bestimmten Installationen nicht zu Störungen kommt.
Falls dieses Gerät Störungen des Radio- oder Fernsehempfangs verursachen
sollte, was leicht durch Aus- und Einschalten des Gerätes herausgefunden werden
kann, wird dem Anwender empfohlen, die Störung durch eine oder mehrere der
folgenden Maßnahmen zu beseitigen:
Richten Sie die Empfangsantenne neu aus, oder stellen Sie sie an einen
anderen Ort.
Vergrößern Sie den Abstand zwischen dem Gerät und dem Empfänger.
Schließen Sie das Gerät und den Empfänger an zwei unterschiedliche
Stromkreise an.
Das abgeschirmte Verbindungskabel und das abgeschirmte Stromkabel
muss mit diesem Gerät verwendet werden, um sicherzustellen die
gesetzlichen Bestimmungen eingehalten werden.
Wenden Sie sich an einen Fachhändler oder einen erfahrenen Radio-
/Fernsehtechniker.
Bei Änderungen, die nicht ausdrücklich durch den Hersteller oder einen
autorisierten Fachhändler genehmigt wurden verliert der Anwender die
Betriebserlaubnis.
Dieses Gerät entspricht Teil 15 der FCC-Vorschriften. Der Betrieb unterliegt den
folgenden zwei Bedingungen: (1) Dieses Gerät darf keine Störungen verursachen. (2)
44

Dieses Gerät muss alle Störungen aufnehmen können, auch die Störungen, die einen
unerwünschten Betrieb zur Folge haben.
45

SO ERREICHEN SIE PLUSTEK
Nordamerika:
Weltweit außer Europa &
Nordamerika:
Europa:
Besuchen Sie unsere Website
für weitere Kundenserviceinformationen
Plustek Technology GmbH
An der Strusbek 60-62
22926 Ahrensburg
Germany
Tel.: +49 (0) 4102-8913-0
Fax: +49 (0) 4102-8913-500/508
E-mail: support@plustek.de
Internet-Hompage: www.plustek.de
Plustek Technology Inc.
17517 Fabrica Way, Suite B
Cerritos, CA 90703
U.S.A.
Tel: +1 -714-670-7713
Fax: +1 -714-670-7756
E-mail: supportusa@plustek.com
Plustek Inc.
13F-1, No.3 (Building F), Yuan Qu Street
115 Nankang, Taipei
Taiwan
Tel: +886-2-2655 7866
Fax: +886-2-2655 7833
Internet-Hompage: www.plustek.com
46
 Loading...
Loading...