
Installation
Utilisation et entretien

Marques Déposées
© 2008 Plustek Inc. Tout Droits Réservés. Aucune partie de ce document ne peut être
reproduite sans autorisation.
Toutes les marques déposées et noms de marques mentionnés dans ce manuel
appartiennent à leur propriétaire respectif.
Responsabilité
Alors que tous les efforts ont été mis en oeuvre afin d’assurer l’exactitude des
informations contenues dans ce manuel, nous n’assumons aucune responsabilité pour
toute erreur ou omission, de tout écrit de quelque nature que ce soit figurant dans ce
manuel, que ces erreurs soit des omissions ou des écrits résultant de négligence,
accidents ou tout autre cause. Le contenu de ce manuel est sujet à modifications sans
préavis.
Information Environnementale
Ce produit est destiné et produit afin d’achever une amélioration environnementale. Nous
nous appliquons pour fabriquer des produits qui répondent aux standards
environnementaux globaux. Veuillez consulter votre autorité locale pour les dispositions
particulières. L’emballage de ce produit est recyclable.
Attention : recyclage ( pour CEE seule )
Proteger votre environnement ! Ce produit devra etre trie ou amene au centre de tri ou
on collecte ce type de produit.
Captures d’Ecran de ce Guide
Les captures d’écran dans ce guide ont été réalisées avec Windows XP, si vous utilisez
Windows 2000 / Vista, votre écran sera sensiblement différent mais fonctionnera de la
même façon.

Table des Matières
INTRODUCTION....................................................................................................1
Comment Utiliser ce Guide.........................................................................................1
Les Conventions de ce Guide.....................................................................................2
Une Note à Propos des Icônes ............................................................................................2
Précautions d’Emploi.................................................................................................. 2
Configuration Minimale Requise.................................................................................3
Contenu de l’Emballage..............................................................................................4
Caractéristiques du Scanner ......................................................................................5
CHAPITRE I. INSTALLER LE SCANNER ......................................................................7
Installation du Logiciel ................................................................................................7
Equipement Requis ....................................................................................................7
Installer et Configurer le Scanner...............................................................................8
Étape 1. Connecter le Scanner à Votre Ordinateur ............................................................ 9
Étape 2. Installer le Logiciel................................................................................................. 9
Étape 3. Installation du Support papier avec glissières .................................................... 11
Étape 4. Installation du bac décaleur................................................................................12
Étape 5. Tester le Scanner................................................................................................12
Installer un Logiciel Additionnel................................................................................13
CHAPITRE II. NUMERISER.................................................................................. 14
Préparer Les Documents..........................................................................................15
Vérifier les Propriétés du Document...................................................................................15
Alimentation des Documents.............................................................................................. 16
Placer les Documents...............................................................................................17
Placer les cartes de visite......................................................................................... 18
Positionner les cartes plastiques..............................................................................19
Placer le document avec la Feuille de protection.....................................................19
Scanner des Documents ..........................................................................................21
Scanner via une Interface TWAIN......................................................................................22
Scanner depuis le Programme de Capture Plustek DI ...................................................... 26
Balayer via le boutons sur le front du panneau de scanner...............................................27
Balayer via le menu Exécuter de DocAction sur l’écran .................................................... 28
CHAPITRE III. ENTRETIEN ET MAINTENANCE ........................................................ 30
Nettoyer le Scanner.................................................................................................. 30
Matériel de Nettoyage ........................................................................................................ 30
Nettoyer l’ADF .................................................................................................................... 31
Remplacement des consommables.......................................................................... 32
Remplacer le module d'extension ...................................................................................... 32
L’étalonnage du scanner ..........................................................................................33
CHAPITRE IV. RESOLUTION DES PROBLEMES......................................................... 35
Connexion du Scanner.............................................................................................35
Dégager un Bourrage...............................................................................................35
APPENDICE A: SPECIFICATIONS .......................................................................... 37
APPENDICE B: SERVICE CLIENT ET GARANTIE ....................................................... 39
Déclaration de Garantie limitée ................................................................................39
Déclaration de Radio Fréquence FCC...................................................................... 40

CONTACTER PLUSTEK ......................................................................................... 42

INTRODUCTION
Merci d’avoir choisi notre société et notre scanner. Notre nouveau scanner va
améliorer le professionnalisme de votre utilisation quotidienne de tâches informatisées
en vous permettant d’apporter des images et du texte électronique dans votre système
informatique. Vous pouvez facilement numériser des documents recto et/ou verso avec
votre scanner.
De même que tous nos produits, notre nouveau scanner est méticuleusement testé
et assuré par notre réputation en matière de satisfaction client. Nous espérons que
vous continuerez à vous tourner vers nous pour d’autres produits de qualité à mesure
que vos besoins et intérêts informatiques augmenteront.
COMMENT UTILISER CE GUIDE
Ce Guide de l’Utilisateur fournit des instructions et des illustrations sur la manière
d’installer et d’utiliser votre scanner. Ce guide assume que l’utilisateur est familier avec
Microsoft Windows XP/ 2000 Professional/ Vista. Si ce n’est pas le cas, nous
suggérons que vous en appreniez plus sur Microsoft Windows en vous référant à votre
manuel Microsoft Windows avant d’utiliser votre scanner.
La section introduction de ce manuel décrit le contenu de l’emballage et la
configuration minimale requise pour utiliser ce scanner. Avant de commencer à
installer votre scanner, vérifiez le contenu de l’emballage afin de vous assurer que
toutes les pièces sont présentes. Si une pièce venait à manquer ou être endommagé,
veuillez contacter le vendeur de votre lieu d’achat ou notre service client directement.
Chapitre I décrit comment installer le logiciel du scanner et comment connecter le
scanner à votre ordinateur. Note: Le scanner se connecte à votre ordinateur via le port
USB (Universal Serial Bus). Si votre ordinateur ne supporte pas l’USB, vous devrez
acquérir une carte à interface USB afin d’ajouter des capacités USB à votre ordinateur,
ou bien acheter et installer des connecteurs USB si votre carte mère supporte cette
fonction. Ce guide assume que votre ordinateur est équipé en USB et qu’un port USB
est disponible.
Chapitre II décrit comment utiliser votre scanner.
Chapitre III décrit comment maintenir et nettoyer votre scanner.
Chapitre IV contient des informations de support technique qui peuvent vous aider
à résoudre de simples problèmes.
Appendice A contient les spécifications de votre scanner.
Appendice B contient notre service client, la charte de garantie limitée et la charte
FCC concernant ce produit.
1

LES CONVENTIONS DE CE GUIDE
Gras —Représente les commandes ou contenus sur votre écran d’ordinateur.
MAJUSCULES —Note importante ou premier emploi d’un terme dans un chapitre.
Italique —Représente des boutons de votre scanner OU des notes importantes.
UUnnee NNoottee àà PPrrooppooss ddeess IIccôônneess
Ce guide utilise les icônes suivantes afin d’attirer votre attention sur des
informations particulière.
Une procédure qui doit être suivie avec beaucoup
Avertissement
Attention
Informations
de précautions afin d’éviter des blessures ou
accidents.
Instructions qui sont importantes à retenir qui
peuvent permettre d’éviter des erreurs.
Astuces optionnelles pour votre information.
PRECAUTIONS D’EMPLOI
Avant d’utiliser cet appareil, veuillez lire les
informations suivantes afin d’éliminer ou de
Avertissement
1. De la condensation peut se produire à l’intérieur de l’appareil et entraîner des
dysfonctionnements dans ces conditions:
lorsque cet appareil est directement déplacé d'une pièce froide vers une
chaude;
après le réchauffement d’une pièce froide;
lorsque cet appareil est placé dans une pièce humide.
Afin d’éviter toute condensation, nous vous recommandons de suivre la procédure
suivante:
i. Enfermer cet appareil dans un sac plastique pour qu’il s’adapte aux conditions
de la pièce.
réduire toute possibilité de dommages ou de
blessures.
2

ii. Attendez 1-2 heures avant d’enlever l’appareil du sac.
2. Utilisez le transformateur et câble USB fournis avec le scanner. L’utilisation d’un
autre transformateur ou d’autres câbles peut entraîner un dysfonctionnement.
3. Gardez l’espace dégagé autour du transformateur et des câbles au cas ou vous
devriez rapidement débrancher le transformateur durant une urgence.
4. Des fils endommagés peuvent créer des incendies ou des chocs électriques.
Gardez le fil secteur droit et sans entortillements, plis ou coudes.
5. Débranchez cet appareil si vous ne vous en servez pas pendant un certain temps,
tel que, pendant une nuit ou un long week-end, afin d’éviter les risques d’incendies.
6. N’essayez pas de démonter le scanner. Il y a un danger de choc électrique et le
démonter annulerait votre garantie.
7. Assurez-vous de ne pas heurter ou cogner la vitre du scanner car elle est fragile et
pourrait se briser.
8. Ne pas exposer le scanner à de fortes vibrations. Cela pourrait endommager les
composants internes.
CONFIGURATION MINIMALE REQUISE
1
Processeur Intel Pentium®III 1G ou compatible
256 MB RAM
Un port USB 2.0
Lecteur CD-ROM ou DVD-ROM
800 MB d’espace disque libre
Carte Vidéo supportant la couleur 16-bit ou plus
Système d’Exploitation: Windows 2000 Professionnel, Windows XP Home Edition,
or Windows XP Professionnel, Windows Vista compatible
®
Informations
Les systèmes avec un processeur Pentium
(ou compatible), 512 MB RAM et 1GB d’espace disque
4 1.8G ou plus
libre sont recommandés pour des performances optimales.
1
Une configuration plus importante peut être requise lorsque vous numérisez ou éditez une
grosse quantité de données d'image. La configuration ici ne sert que d'indicateur, car de
manière générale, meilleur est l'ordinateur (carte mère, processeur, disque dur, mémoire, carte
vidéo), meilleurs sont les résultats.
3

CONTENU DE L’EMBALLAGE
2
1. Scanner
2. Câble USB
3. Transformateur
4. Bac décaleur
5. Guide rapide
6. CD-ROM d’Installation
7. Feuille d'étalonnage
8. Aide mémoire
9. Support papier avec glissières (2 pieces)
10. Feuille de protection
3
11. Sac rembourré
2
Conservez la boîte et les matériaux d’emballage au cas ou vous devriez transporter ce
scanner ultérieurement.
3
Le sac rembourré n'est pas inclus dans tous modèles de scanner.
4

CARACTERISTIQUES DU SCANNER
1. SUPPORT DU CHARGEMENT PAPIER—Permet le maintient des documents.
Ouvrez le lorsque vous souhaitez utiliser le scanner.
2. GLISSIERE—Ajustez la glissière en fonction de la largeur du papier que vous
utilisez.
Informations
Support papier avec glissières (accessoire fourni)
- Maintient le papier aligné pour éviter un
chargement oblique des documents.
3. LEVIER D’OUVERTURE DU COUVERCLE—Permet d’ouvrir le couvercle de l’ADF.
Tirez le afin d’ouvrir le couvercle de l’ADF dans le cas d’un bourrage papier ou si
vous voulez nettoyer le scanner.
4. BAC DÉCALEUR—Permet le maintient des documents. Deployez le pour de long
documents.
5. ADF (CHARGEUR AUTOMATIQUE)—Charge automatiquement une pile de
documents pour la numérisation.
6. SUPPORT LATERAL—Maintien le papier en place afin d’être numérisé via l’ADF.
Réglez les supports latéraux afin de maintenir au mieux les documents.
7. EXTENTION DU CHARGEMENT PAPIER—S’étend pour maintenir des papiers
plus longs.
5

8. BOUTON HAUT—Pressez pour incrementer le numéro de tache indiqué sur l’écran
de contrôle.
9. BOUTON BAS—Pressez pour décrémenter le numéro de tache indiqué sur l’écran
de contrôle.
10. ECRAN DE CONTROLE—Indique le numéro de la tache de numérisation
selectionnée par les bouton haut et bas.
11. BOUTON DE SCAN—Pressez pour exécuter une tache de numérisation
séléctionnée par les bouton haut et bas.
12. INDICATEUR DE MISE SOUS TENSION—Indique le statut du scanner.
Lumière Statut
Marche
Arrêt
Le scanner est en marche, prêt à numériser des images.
Le scanner est arrêté, soit parce qu’il est sur arrêt, soit parce que le
cordon d’alimentation n’est pas relié.
13. POIGNET DE TRANSPORT—Ergonomique, il vous permet de transporter le
scanner avec facilité.
14. PORT USB—Connecte le scanner à un port USB de votre ordinateur avec le câble
USB fourni.
15. RECEPTEUR DE COURANT—Connexion du scanner à un transformateur
standard comme celui fourni.
16. BOUTON DE MISE SOUS TENSION—Utilisez-le pour mettre le scanner sur ON or
OFF.
6

CHAPITRE I. INSTALLER LE SCANNER
Avant d’installer votre scanner, veuillez vérifier que vous avez tous les composants.
Une liste du contenu de l’emballage est fournie dans la section « Contenu de
l’Emballage » de ce manuel.
INSTALLATION DU LOGICIEL
Votre scanner est fourni avec le logiciel d’édition d’images (NewSoft Presto!
ImageFolio), logiciel OCR (ABBYY FineReader 6.0 Sprint Plus), logiciel de gestion de
carte de visite (HotCard BizCard Finder), logiciel de gestion de documents (NewSoft
Presto! PageManager), Adobe Reader, le pilote du scanner, le logiciel DocAction, et le
logiciel de capture d’images (Plustek DI Capture). Tous ces logiciels utilisent
approximativement 400 Mo d’espace disque après leur installation sur votre ordinateur.
Pour vous assurer un espace suffisant pour l’installation, ainsi que pour numériser et
sauvegarder des images, un minimum de 1Go d’espace disque libre est recommandé.
Le scanner USB ne peut fonctionner que sous Microsoft Windows 2000
Professional/ XP/ Vista.
Veuillez ne pas utiliser simultanément plusieurs scanners
USB avec Windows XP! Pour plus d’information, reportez-
Attention
vous à l’URL suivante:
http://www.microsoft.com
EQUIPEMENT REQUIS
Ce scanner se connecte à votre ordinateur via l’USB qui supporte le PLUG AND
PLAY à chaud. Pour déterminer si votre ordinateur est compatible USB, vous devez
vérifier l’arrière de votre PC pour identifier un port USB qui ressemble à l’image ci
dessous. Si vous avez des problèmes pour identifier le port USB sur votre ordinateur,
veuillez vous référer au manuel fourni avec votre ordinateur.
Après examen, vous devriez trouver un ou deux ports USB rectangulaires, qui
apparaissent habituellement comme sur l’image ci dessous.
7

Si vous ne trouvez pas de tels ports USB sur votre ordinateur, vous devez alors
vous procurer une carte d’interface USB certifiée pour ajouter des capacités USB à
votre ordinateur.
Connecteurs USB
INSTALLER ET CONFIGURER LE SCANNER
Veuillez suivre les indications pas à pas décrites ci-dessous pour installer le
scanner.
Choisissez le Bon Site d’Abord !
Toujours placer votre scanner sur un plan droit, lisse
et rigide avant de commencer l’installation du
scanner ou une tâche de numérisation.
Des surfaces inclinées ou inégales peuvent
Attention
engendrer des bourrages, des dommages au
scanner ou même des blessures.
Evitez d’utiliser le scanner dans un environnement
poussiéreux. Les particules de poussière et autres
corps étranger peuvent endommager le scanner.
8

ÉÉttaappee 11.. CCoonnnneecctteerr llee SSccaannnneerr àà VVoottrree OOrrddiinnaatteeuurr
1. Branchez le transformateur au connecteur d’alimentation du scanner
2. Branchez l'adaptateur de courant à une prise de courant alternatif.
3. Branchez la partie carrée du câble USB dans le port USB
scanner.
4. Branchez la partie rectangulaire du câble USB à un port disponible sur votre
ordinateur.
5. Si vous pensez connecter votre scanner à un hub USB
USB est connecté à un port de votre ordinateur. Ensuite, connectez le scanner au
hub USB.
É
É
ttaappee 22.. IInnssttaalllleerr llee LLooggiicciieell
1. Allumez le scanner à l’aide de l’interrupteur situé à l’arrière de scanner.
2. Si les composants USB de votre ordinateur fonctionnent correctement, ils
détecteront automatiquement le scanner lançant ainsi le « Assistant d'installation
d’un périphérique » ou le « Ajout de nouveau matériel ».
4
, assurez-vous que ce hub
.
à l’arrière du
4
Le hub USB n’est pas inclus avec le scanner.
9

Informations
le message « Assistant d'installation d’un périphérique » ne
s’affichera pas jusqu’à ce que l’ordinateur soit en marche et
que Windows démarre.
3. Pour Windows 2000:
a. Cliquez sur Suivant lorsque la fenêtre « Assistant d’installation d’un
périphérique » s’affiche.
b. Sélectionnez « Rechercher Le Pilote Le Mieux Adapté À Votre Périphérique
[Recommandé] » et cliquez sur Suivant.
c. La prochaine fenêtre vous demandera ou rechercher pour trouver le lecteur.
Sélectionnez « Lecteur de CD-ROM », et désélectionnez « Lecteur de
disquettes » si cela est coché.
d. Insérez le CD-ROM d’installation, inclus avec votre scanner, dans votre lecteur
CD-ROM et ensuite cliquez sur Suivant.
Si votre ordinateur est éteint lorsque le scanner est connecté,
e. Cliquez sur Suivant dans la fenêtre qui apparaît.
f. Pendant le processus d’installation, un message « Signature numérique
requise » peut s’afficher. Veuillez l’ignorer, et cliquez sur Oui afin de continuer
l’installation sans conséquence pour les fonctions de votre scanner. Ensuite,
veuillez passer à l’Etape 6.
4. Pour Windows XP:
a. Insérez le CD-ROM d’installation, inclus avec votre scanner, dans votre lecteur
CD-ROM.
b. Sélectionnez « Installer Le Logiciel Automatiquement [Recommandé] » et
cliquez sur le bouton Suivant.
c. Cliquez sur le bouton Suivant lorsque la fenêtre apparaît. Ensuite, veuillez
passer à l’Etape 6.
5. Pour Windows Vista :
a. Sélectionnez l'option «Recherchez et installez le pilote logiciel [Recommandé]»
(Locate and install driver software) lorsque la boîte de dialogue «Nouveau
matériel détecté» (Found New Hardware) apparaît.
b. Cliquez sur le bouton [Continuer] quand la boite de dialogue «Compte
utilisateur» (User Account Control) s'ouvre.
c. Insérez le CD d'installation dans votre lecteur de CD-ROM quand le système
vous demande «Insérer le disque fournit avec votre scanner USB» (Insert the
disc that came with your USB Scanner), et cliquez sur le bouton [Suivant].
d. Durant l’installation, il se peut que le message « Windows ne peut pas vérifier
10

l'éditeur du pilote de ce logiciel» (Windows can’t verify the publisher of this
driver software) s’affiche. Ignorez ce message et continuez votre installation
sans crainte : votre scanner fonctionnera normalement. .
6. Lorsque l’installation est terminée, cliquez sur le bouton Terminer pour fermer la
boîte de dialogue de l'Assistant Ajout/Suppression de matériel.
7. Suivez les instructions qui apparaissent à l'écran pour installer tous les logiciels
nécessaires à votre nouveau scanner USB.
8. Une fois les logiciels installés, fermez toutes les applications ouvertes, et cliquez
sur le bouton Terminer pour relancer votre ordinateur.
9. Au redémarrage de l’ordinateur, vous serez invité à effectuer l’étalonnage du
scanner.
10. Chargez la feuille d'étalonnage dans l’ADF, Les fleches vers les boutons du
scanner.
11. Suivez les instructions qui s’affichent à l’écran pour terminer l’étalonnage.
Après la calibration, cliquez sur OK et ensuite cliquez sur Annuler.
Si l’installation du scanner ne débute pas automatiquement,
Informations
ÉÉttaappee 33.. IInnssttaallllaattiioonn dduu SSuuppppoorrtt ppaappiieerr aavveecc gglliisss
1. Ouvrez le boîtier de l’ADF en tirant sur le levier, et positionnez les glissières
droites et gauche correctement.
2. Insérez les deux picots de l'extension de glissière gauche dans les 2 trous de la
glissière gauche. Procédez de mêmme pour l'extension de glissière droite.
cliquez sur Démarrer, sélectionnez Exécuter et tapez
D:\Install (ou D: est la lettre du lecteur assigné au lecteur
CD-ROM de votre ordinateur.)
siièèrreess
11

3. Fermez le boîtier de l’ADF en le poussant vers le bas jusqu’à ce qu’il se clisse en
place.
ÉÉttaappee 44.. IInnssttaallllaattiioonn dduu bbaacc ddééccaalleeuurr
1. Inserez les attaches du bac décaleur dans leurs supports sur le scanner.
Informations
l’installation de ce bac n’est pas nécessaire. Si
vous avez un espace de bureau limité.
ÉÉttaappee 55.. TTeesstteerr llee SSccaannnneerr
Ce qui suit décrit comment vous pouvez vérifier si le scanner fonctionne
correctement avec votre ordinateur et le logiciel de numérisation en effectuant votre
première numérisation avec notre programme d’édition d’images NewSoft Presto!
ImageFolio. Avant de tester votre scanner, vérifier que toutes vos connexions sont
sûres.
Pour tester le scan ADF:
1. Chargez un document, tête de page en premier, et face vers le bas dans l’ADF,
avec le coté texte face au chargement papier. (Pour des instructions détaillées sur
12

le chargement de papier dans l’ADF, reportez-vous à la section « Placer les
Documents » en page 17 de ce guide.)
2. Cliquez sur le bouton de Démarrage de Windows pour lancer NewSoft Presto!
ImageFolio.
3. (Si vous n’avez qu’un seul scanner connecté à votre ordinateur, veuillez passer à
l’Etape 4.)
Si vous avez plus d’un scanner ou autre appareil d’imagerie installé sur votre
ordinateur : Cliquez sur Sélectionner la source TWAIN depuis le menu Fichier
de Presto! ImageFolio puis choisissez ce scanner comme source par défaut.
4. Dans Presto! ImageFolio, cliquez sur Fichier > Capturer > Capturer.
5. Sélectionnez ADF (Face avant) dans Type de numérisation dans la fenêtre
TWAIN.
6. Cliquez sur le bouton Numériser.
7. Le document dans le bloc d’alimentation de l’ADF devrait être maintenant chargé
dans l’ADF et numérisé. Après ce processus, vous devriez apercevoir l’image du
document numérisé sur votre écran.
8. Cliquez sur Quitter pour sortir de la fenêtre TWAIN.
INSTALLER UN LOGICIEL ADDITIONNEL
Votre scanner accepte le TWAIN et fonctionne virtuellement avec tous les logiciels
compatibles TWAIN. Si vous achetez un logiciel additionnel pour être utilisé avec votre
scanner, veuillez vous assurer qu’il se conforme au standard TWAIN.
13

CHAPITRE II. NUMERISER
Votre scanner doit être piloté par certains types de logiciels. Du fait que tous les
documents et images qui sont acquis par le scanner sont traités comme des images, la
plupart de vos tâches seront probablement réalisées à partir d’un logiciel d’édition
d’images où vous pouvez lire, éditer, sauvegarder et transférer vos images numérisées.
Un logiciel d’édition d’images pour votre scanner à été inclus dans le CD-ROM
d’installation. Cela vous permettra de modifier et corriger des images numérisées en
utilisant une variété de filtres, d’outils et d’effets.
Et pourquoi pas numériser des documents texte et les éditer avec un logiciel de
traitement de texte ? Ceci est le rôle du logiciel Optical Character Recognition (OCR)
(Reconnaissance Optique de Caractères). Le logiciel OCR converti les fichiers image
qui sont créés à partir du scanner en fichiers textes qui peuvent être lus, édités et
sauvegardés par des logiciels de traitement de texte. Un logiciel d’OCR a également
été inclus dans le CD-ROM d’installation, et si vous souhaitez utiliser le scanner dans
ce sens, vous devriez installer le logiciel qui est fourni.
DI Capture, comme son nom l’indique, est un programme spécialisé de capture
d’image de documents qui vous permettra de numériser simplement vos documents
papier et d’automatiquement les sauvegarder électroniquement dans le dossier désiré.
Si vous n’êtes pas familiarisé avec l’utilisation d’un scanner, pas de soucis: le
« Assistant de Numérisation » vous guidera pour achever toutes les tâches de
numérisation.
Le programme de DocAction, intégrant seamlessly le fonctionnement de votre
scanner avec votre ordinateur et d'autres périphériques, fournit une manière rapide et
commode d'exécuter de diverses fonctions de balayage. Avec DocAction, vous n'avez
pas besoin d'ajuster des arrangements chaque fois que vous balayez ; Appuyez sur
simplement n'importe quel bouton sur le panneau du scanner ou cliquez sur n'importe
quelle fonction de menu de balayage de DocAction sur l'écran. Le scanner démarre
pour balayer vos documents de papier et pour les transférer à votre destination
assignée. La destination peut être pour une impression ; un programme de mail ; un
programme d'image-édition ; des dossiers sur vos unités de disques, etc.
Veuillez vous référer à l’aide en ligne de chaque programme pour vous guider à
travers toutes les questions que vous pourriez vous poser pour le programme.
Ce chapitre décrit 3 étapes cruciales pour l’utilisation du scanner. Lisez-les
attentivement et suivez les instructions pour vous assurer de sa bonne utilisation et de
son bon fonctionnement.
Etape 1. Préparer Les Documents
Etape 2. Placer les Documents, Placer les cartes de visite, Positionner les
cartes plastiques, Placer le document avec la Feuille de protection
Etape 3. Scanner des Documents
14

PREPARER LES DOCUMENTS
Une bonne préparation des documents avant de se servir du scanner peut vous
éviter des bourrages et des dommages au scanner.
Vérifier les Propriétés du Document Alimentation des Documents
VVéérriiffiieerr lleess PPrroopprriiééttééss dduu DDooccuummeenntt
Assurez-vous que la dimension et le poids des documents sont acceptables par le
scanner. Reportez-vous à l’ « Appendice A: Spécifications » de ce guide pour plus
d’informations.
Le fait de numériser des documents multiples à la suite depuis l’ADF peut accroître
votre efficacité de travail et faciliter vos tâches de numérisations importantes. L’ADF de
ce scanner accepte plusieurs types de papiers et de fonctions que vous pouvez utiliser
dans votre vie quotidienne, tels que:
Papier normal dont la dimension et le poids sont conformes aux normes
décrites en « Appendice A: Spécifications » de ce guide.
Papier perforé
Papier glacé (i.e., brochure)
Rétroprojecteur
Afin d’éviter les problèmes de chargement de papier et
d’endommager l‘ADF, suivez scrupuleusement les
instructions suivantes:
Attention
Retirez les petits objets, comme les trombones,
agrafes, punaises et tout autre lien d’attache avant de
placer le papier dans l’ADF.
Assurez-vous que le papier est plat sans coins
froissés ou pliés.
Evitez de numériser des documents avec du crayon
ou de l’encre de journal car cela peut salir la vitre de
l’ADF. Si vous avez de tels documents, nettoyez le
scanner fréquemment (reportez-vous au « Chapitre
III. Entretien et Maintenance » de ce guide pour plus
d’informations).
La même pile de papier numérisé par l’ADF peut être
de même poids ou non. Toutefois, assurez-vous que
la longueur de chaque pile est la même.
15

Cependant, n’utilisez pas l’ADF pour scanner des documents satisfaisant aux
conditions suivantes :
Papier plus léger que 50 g/m
Papier avec des trombones ou agrafes
Papier avec une épaisseur inégale, i.e., enveloppes
Papier avec des plis, déchirures ou cornés
Papier avec une forme inhabituelle (non rectangulaire)
Papier calque
Papier carbone, papier sensible à la pression, ou sans carbone
Objet autre que papier, i.e., habits, feuille d’aluminium.
NE PAS utiliser l’ADF pour numériser des papiers
photographiques ou des documents originaux de
valeur; des plis ou autres dommages peuvent
survenir si un bourrage se produit.
NE PAS charger un document avec de l’encre
Attention
fraiche dans l’ADF. Attendez quelques minutes
pour que cela sèche.
2
(14 lb.) ou plus lourd que 105 g/m2 (28 lb.)
AAlliimmeennttaattiioonn ddeess DDooccuummeennttss
Avant d’insérer des documents dans l’ADF, alimenter comme suit:
1. Aérer les documents de façon à ce que les pages ne collent pas entre elles.
2. Maintenez les documents tête en bas avec vos deux mains, puis doucement
les pousser sur une surface plane pour aligner les bords de tous les documents.
Ceci permettra aux documents d’être alimentés dans l’ADF un par un et prévenir
les problèmes de bourrage.
16

PLACER LES DOCUMENTS
1. Placez les documents, tête de page en premier et face vers le bas, vers le
centre du chargement papier de l’ADF faire glisser les documents jusqu’à ce
qu’ils touchent le fond.
Pour une simple numérisation, chargez les documents face vers le bas de
façon à ce que la face à scanner soit vers le chargement papier.
Pour une numérisation recto verso, chargez l'ordre souhaité des documents
face vers le bas de façon à ce que la face à scanner soit vers le chargement
papier.
2. Si vous scannez des documents plus long, déployez l’extension du
chargement papier et faites glissez les guides afin d’avoir plus de support pour
le document.
3. Ajustez la glissière de largeur du papier en fonction de celui que vous utilisez.
La glissière doit légèrement toucher les deux bords des documents.
17

Attention
NE PAS charger plus de 50 feuilles de papier (70
2
, 18 lb.) dans l’ADF.
g/m
Le papier numérisé à partir de l’ADF doit être au
minimum de 5,08 x 5,08 cm (2" x 2", LxL).
Assurez-vous qu’il n’y a pas d’espace entre les
paquets de documents et la glissière ; autrement
les images numérisées pourraient être tronquées.
Bien que les documents doivent être chargés
fermement en place pour assurer une précision
optimale, ils ne devraient jamais être introduits trop
fermement au point de restreindre le processus
d’alimentation du scanner.
Ne chargez pas de papier additionnel dans l’ADF
lorsqu’il est en cours de chargement et de
numérisation.
PLACER LES CARTES DE VISITE
1. Chargez la carte de visite, tête en premier et face vers le bas, au centre du
chargeur, jusqu'en butée.
Pour des numérisations simple face, charger les cartes de visite face vers le
bas.
Pour des numérisations recto/verso, charger les cartes de visite dans l'ordre
désiré.
2. Ajuster les guides à la taille des cartes de visite. Les guides doivent effleurer
les cartes.
Attention
Ne pas charger plus de 20 cartes de
visites.
18

POSITIONNER LES CARTES PLASTIQUES
Les cartes plastiques peuvent être en relief (cartes de crédit, cartes vitales, ou
cartes de membres quelconques). Assurez-vous de mettre la face en relief face vers le
bas dans le scanner.
1. Chargez la carte plastique horizontalement, tête en premier et face vers le bas,
au centre du chargeur.
Pour des numérisations simple face, chargez la carte face vers le bas.
Pour des numérisations recto/verso, chargez la carte dans l'ordre désiré.
2. Ajustez les GLISSIERES à la taille de la carte. Les GLISSIERES doivent
effleurer chaque coté de la carte.
Assurez-vous que les cartes plastiques que
vous voulez numériser sont positionnées
Attention
horizontalement dans le chargeur ADF.
L'épaisseur maximum de chaque carte plastique
ne peut exéder 1,2 mm.
PLACER LE DOCUMENT AVEC LA FEUILLE DE
PROTECTION
Pour prévenir les bourrages papiers et la destruction de documents, la feuille de
protection est destinée à charger et protéger les documents sensibles. Elle permet de
numériser des documents qui ne sont pas facilement introductibles dans le scanner.
par exemple, une forme non-rectangulaire, froissée, pliée, mais aussi des timbres et
des coupures de journaux. Vous pouvez aussi utiliser la feuille de protection lors de
numérisations de photos ou de documents importants.
1. Ouvrir le boîtier de l’ADFen tirant le levier d’ouverture.
19

Levier d’ouverture du
couvercle
Couvercle de l’ADF
2. Enlever le module d'extension en pinçant les deux cotés du module et en le
tirant.
3. Fermez le boîtier de l’ADF en le poussant vers le bas jusqu’à ce qu’il se clisse
en place
4. Pour numériser des documents de grande largeur, pliez la feuille en deux.
5. Ouvrez la feuille de protection et placez les documents à l'intérieur, tête en
premier et face vers le bas, au centre de la feuille et en butée vers le bas de la
feuille. Aligner le haut du document du coté de la feuille de protection avec la
ligne noire, et la partie pliée vers le bon coté de la feuille.
20

6. Chargez la feuille de protection dans le scanner et alignez la feuille de
protection avec la ligne noire vers le centre du chargeur.
7. Pour des numérisations simple face, chargezla feuille de protection face vers
le bas.
Pour des numérisations recto/verso, chargez la feuille de protection dans
l'ordre désiré.
8. Ajustez les GLISSIERES à la largeur de la feuille de protection. Les
GLISSIERES doivent effleurer chaque coté de la feuille.
Lorsque vous utilisez la feuille de protection
pour numériser alors insérez les feuilles une par
Attention
une.
SCANNER DES DOCUMENTS
Il y a quatre manières différentes d'actionner le scanner :
1. En faisant l’acquisition d’images depuis le scanner via notre interface
TWAIN avec n’importe quel programme compatible TWAIN.
2. En numérisant des images via notre logiciel DI Capture.
3. En utilisant les boutons situés sur le scanner.
4. Via le menu Exécuter de DocAction sur l’écran.
21

L’interface TWAIN, le logiciel DocAction et le logiciel DI Capture sont
automatiquement installés sur votre système en même temps que le pilote du scanner.
Avant de commencer à numériser, vérifiez les
points suivants:
Votre ordinateur ainsi que votre scanner sont
éteind.
Attention
L’icône
Windows.
Le papier est correctement placé sur chargé
dans l’ADF.
apparaît dans la barre des tâches
SSccaannnneerr vviiaa uunnee IInntteerrffaaccee TTWWAAIINN
Le programme TWAIN est une part très importante du logiciel qui est fourni avec
votre scanner. Ce programme agit comme une interface entre le scanner et le logiciel
d’édition d’image que vous utilisez pour visionner et éditer les images. Le programme
TWAIN vous permet d’ajuster bon nombre de paramètres pour définir la qualité de
l’image numérisée.
Ce qui suit décrit la façon d’utiliser notre logiciel d’édition d’image (NewSoft Presto!
ImageFolio), le logiciel OCR (ABBYY FineReader 6.0 Sprint Plus) et logiciel de gestion
de carte de visite (HotCard BizCard Finder) pour numériser via une interface TWAIN.
Lorsque vous vous serez familiarisé avec le scanner, vous pourrez alternativement
utiliser un programme de numérisation compatible TWAIN ou un logiciel d’édition
d’image pour effectuer vos travaux de numérisation.
Sélectionner la source de balayage:
Si vous possédez plus d’un scanner ou autre appareil d’imagerie installé sur votre
ordinateur, vous devez définir ce scanner par défaut avant d’acquérir un programme
TWAIN.
1. Pour NewSoft Presto! ImageFolio: A partir du menu Fichier, cliquez sur
Sélectionner une source....
Pour ABBYY FineReader 6.0 Sprint Plus: A partir du menu Fichier, cliquez sur
Sélectionner le scanner….
Pour HotCard BizCard Finder: A partir du menu Fichier, cliquez sur
Paramètres > Acquire Options > Flatbed/TWAIN Scan et puis cliquez
Paramètres > Acquire Options > Select Flatbed/TWAIN Scanner.
2. Dans la fenêtre qui s’ouvre, choisissez ce scanner et cliquez sur OK pour
établir ce scanner comme source par défaut.
Scanner avec NewSoft Presto! ImageFolio:
1. Cliquez sur le bouton Démarrer de Windows pour lancer Presto! ImageFolio.
22

2. Dans Presto! ImageFolio, cliquez sur Fichier > Scanner > Scanner....
3. Dans la fenêtre TWAIN qui s’ouvre, sélectionnez ADF (Face avant) ou ADF
(Deux faces) dans Type de numérisation.
4. Ajustez les paramètres de numérisation. Pour le type de numérisation ADF
(Deux faces). Vous pouvez configurer séparement la numérisation du
document recto et verso. Cliquez sur Face avant pour configurer les
paramètres du document coté recto ensuite cliquez sur Face arrière pour
configurer les paramètres du document coté verso.
Vous pouvez activer la fonction d'Assemblage de pages uniquement si vous
avez sélectionné le chargeur (recto/verso) comme type de numérisation et taille
automatique pour la Dimension de la page pour sortir les images numérisées
recto et verso en une unique image. Une fois la fonction d'Assemblage de
pages activée, vous pouvez sélectionner la sélection Horizontale pour générer
chaque face jointe horizontallement en une unique image (l'image arrière sera
placée à la droite de l'image de face), ou faire la sélection Verticale pour
générer chaque face jointe verticalement en une unique image (l'image arrière
sera placée après l'image de face).
5. Chargez une page dans l’ADF et cliquez sur le bouton Aperçu. L’image
numérisée devrait apparaître dans la fenêtre de prévisualisation. Pour définir
les marges et rogner les parties de l’image que vous ne souhaitez pas
numériser, utilisez la souris pour cliquer et tirer les coins ou bordures de la
zone de numérisation. Ajustez les paramètres de numérisation de nouveau si
l’image pré-visualisée ne vous convient pas.
6. Chargez toutes les pages à scanner dans l’ADF et cliquez sur Numériser.
23

7. Lorsque la numérisation se termine, cliquez sur Quitter pour fermer la fenêtre
TWAIN. Les images numérisées sont affichées dans Presto! ImageFolio, et
vous pouvez réaliser les travaux d’édition d’images.
Scanner avec ABBYY FineReader 6.0 Sprint Plus:
1. Cliquer sur Windows démarrer, pointer sur tous les programmes > ABBYY
FineReader 6.0 Sprint Plus et puis, cliquer sur ABBYY FineReader 6.0
Sprint Plus pour lancer le programme de FineReader.
2. Pour numériser un document a partir de l’ADF, cliquer sur
et puis
cliquer sur « Numériser une image » de son menu drop-down.
Pour balayer les pages multiples via le chargeur automatique (ADF), cliquer sur
et puis cliquer sur Numériser des images multiples de son
menu drop-down.
3. Dans la fenêtre TWAIN qui s’ouvre, sélectionnez ADF (Face avant) ou ADF
(Deux faces) dans Type de numérisation.
4. Ajustez les paramètres de numérisation. Pour le type de numérisation ADF
(Deux faces), Vous pouvez configurer séparement la numérisation du
document recto et verso. Cliquez sur Face avant pour configurer les
paramètres du document coté recto ensuite cliquez sur Face arrière pour
configurer les paramètres du document coté verso.
Vous pouvez activer la fonction d'Assemblage de pages uniquement si vous
avez sélectionné le chargeur (recto/verso) comme type de numérisation et taille
automatique pour la Dimension de la page pour sortir les images numérisées
recto et verso en une unique image. Une fois la fonction d'Assemblage de
pages activée, vous pouvez sélectionner la sélection Horizontale pour générer
chaque face jointe horizontallement en une unique image (l'image arrière sera
placée à la droite de l'image de face), ou faire la sélection Verticale pour
générer chaque face jointe verticalement en une unique image (l'image arrière
sera placée après l'image de face).
5. Chargez une page d’un document dans l’ADF et cliquez sur Aperçu. L’image
numérisée devrait apparaître dans la Preview Window. Pour définir les marges
et rogner les parties de l’image que vous ne souhaitez pas numériser, utilisez la
souris pour cliquer et faire glisser les coins ou les côtés des bordures de
l’espace numérisé. Ajustez les paramètres de nouveau si le résultat ne vous
convient pas.
6. Chargez toutes les pages d’un document dans l’ADF et cliquez sur Numériser.
7. Les images numérisées sont affichées dans la fenêtre principale de
FineReader, et vous pouvez lancer l'OCR pour convertir les images en PDF ou
en format texte éditable.
24

Il est possible de définir un profil de numérisation pour
Informations
sauvegarder les paramètres que vous avez configurés, en
entrant un nom ou une description du nouveau profile dans
l’espace se situant à coté du mot Profil cliquez ensuite sur
Enregistrer.
La prochaine fois que vous aurez a scanner des documents
similaires et ayant les même parametres de numérisation,
vous aurez juste a selectionner le profile dans la liste et
cliquer sur Numériser.
Scanner avec HotCard BizCard Finder:
1. Cliquer sur Windows démarrer, pointer sur tous les programmes > Business
card Recognition Software et puis, cliquer sur Business card Recognition
Software pour lancer le programme de BizCard Finder.
2. Dans BizCard Finder, cliquez sur
de son menu de fichier.
3. Dans la fenêtre TWAIN qui s’ouvre, sélectionnez ADF (Face avant) ou ADF
(Deux faces) dans Type de numérisation.
4. Ajustez les paramètres de numérisation (Format de page : Format automatique,
Résolution : 300). Pour le type de numérisation ADF (Deux faces), Vous
pouvez configurer séparement la numérisation du carte de visite/document
recto et verso. Cliquez sur Face avant pour configurer les paramètres du
document coté recto ensuite cliquez sur Face arrière pour configurer les
paramètres du carte de visite/document coté verso.
Vous pouvez activer la fonction d'Assemblage de pages uniquement si vous
avez sélectionné le chargeur (recto/verso) comme type de numérisation et taille
automatique pour la Dimension de la page pour sortir les images numérisées
recto et verso en une unique image. Une fois la fonction d'Assemblage de
pages activée, vous pouvez sélectionner la sélection Horizontale pour générer
chaque face jointe horizontallement en une unique image (l'image arrière sera
placée à la droite de l'image de face), ou faire la sélection Verticale pour
générer chaque face jointe verticalement en une unique image (l'image arrière
sera placée après l'image de face).
5. Chargez une page d’un document dans l’ADF et cliquez sur Aperçu. L’image
numérisée devrait apparaître dans la Preview Window.
6. Chargez toutes les pages d’un document dans l’ADF et cliquez sur Numériser.
7. Les images numérisées sont affichées dans la fenêtre principale de BizCard
Finder, et vous pouvez lancer l'OCR pour convertir les images en format texte
éditable.
25

SSccaannnneerr ddeeppuuiiss llee PPrrooggrraammmmee ddee CCaappttuurree PPlluusstteekk DDII
r
1. Cliquez sur le bouton de démarrage de Windows pour lancer DI Capture.
Profil de Scan
Sélectionnez
le scanne
Fenêtre de
dossiers
Fenêtre de Paramètres de Numérisation
2. Dans DI Capture, sélectionnez ce scanner dans le menu déroulant de
.
3. Sélectionnez un document dans Fenêtre de dossiers pour stocker les images
numérisées.
(Pour créer un nouveau dossier et/ou un nouveau document, cliquez sur
Nouveau Dossier et/ou Nouveau Document dans la barre de tâches.)
4. Sélectionnez un profil de numérisation approprié. (Vous pouvez cliquer sur
l’onglet Fenêtre de Paramètres de Numérisation pour vérifier si les
paramètres actuels du profil vous conviennent. Si ce n’est pas le cas, vous
pouvez cliquer sur Créer ou Gérer à coté de Scan Profil pour créer un nouveau
profil ou modifier un profil existant.)
5. Cliquez sur Numérisation - Ajouter dans la barre de tâches.
6. Lorsque la numérisation se termine, toutes les images numérisées sont
affichées dans Fenêtre Navigateur. La dernière image numérisée apparaît
dans Fenêtre Visualiseur.
Barre d’outils
Fenêtre
Visualiseur
Fenêtre
Navigateur
Alternativement vous pouvez cliquer sur Assistant de Numérisation dans la barre
de tâches pour laisser le Assistant de Numérisation vous guider à travers le processus
de numérisation.
Vous pouvez aussi personnaliser votre interface utilisateur de DI Capture tel que
les boutons de les barres d’outils, Fenêtre Visualiseur, Fenêtre Navigateur, etc.
Référez-vous à l’aide en ligne de DI Capture pour en découvrir plus à propos de DI
Capture!
26

BBaallaayyeerr vviiaa llee bboouuttoonnss ssuurr llee ffrroonntt dduu ppaannnneeaauu ddee s
Afin d’achever votre numérisation l’utilisation des boutons du scanner est très
simple et commode. Le nombre de la tache de numérisation affichée sur l’écran de
contrôle du scanner est configuré par DocAction. DocAction vous offre l'accès rapide
aux fonctions de balayage fréquent-utilisées. Elles sont particulièrement utiles quand
vous devez balayer à plusieurs reprises avec les mêmes arrangements et envoyer des
images à la même destination. Avant d'exécuter votre premier balayage par
l'intermédiaire des boutons du scanner, vous êtes recommandé d’abord à configurer
les arrangements de bouton aux vos besoins et aux vos préférences.
Lorsque vous lancez la numérisation par le bouton
"OCR"du logiciel DocAction, vous ne pouvez
Attention
numériser au maximum que 50 documents recto ou 25
documents recto/verso à la fois. Ceci est due à la
limitation du logiciel ABBYY FineReader 6.0 Sprint
Plus.
sccaannnneerr
Numérisation à partir des boutons du Scanner
1. Placez le document ou les images sur le scanner. (Mettez correctement le
papier dans le chargeur automatique. Pour plus d’information, référez-vous à
« Chapitre II. Numériser».)
2. Vérifiez les paramètres des boutons grâce à l’aide mémoire fournis ou grâce à
la fenêtre de « Configuration des boutons
modifier les paramètres pour satisfaires vos besoins. (Réferez vous aux
sections « Paramètres des boutons de visualisation
boutons
3. Pressez les boutons HAUT ou BAS pour sélectionner la tâche désirée.
4. Pressez sur le bouton Scan, pour lancer la numérisation.
Le scanner démarre pour balayer immédiatement et pour effectuer l'action
correspondante selon des arrangements que vous avez installés dans la fenêtre de
« Configuration des boutons ».
Attention
» pour plus d’information.)
Placez seulement les documents des textes pour
l’OCR. Ne balayez pas une photo à l'aide du bouton
d’OCR.
». Vous pouvez si nécessaire
» et « Configuration des
Configuration des boutons
Dans la fenêtre de « Configuration des boutons », vous pouvez trouver une rangée
des icônes fonctionnant par le côté gauche de la fenêtre. Chaque icône représente à
27

une tache de numérisation, et le numéro correspond au numéro de la fonction affiché
sur l’écran de contrôle du scanner. Neuf taches de numérisation les plus frequemment
utilisées sont préconfigurées afin que vous puissiez rapidement commencer à scanner.
Vous pouvez, cependant, personnalisé les paramètres de chacun de ces neuf tâches
pour satisfaire au mieux vos besoins et vos préférences. Suivez les étapes decrites cidessous :
1. Ouvrez la fenêtre de « Configuration des boutons »:
Double-clic l'icône
Right-clic l'icône
choisissez de « Configuration des Boutons » dans le menu instantané qui
s'ouvre.
2. Sélectionner le numéro de tâche en cliquant sur l’icône.
3. Sélectionnez la fonction souhaitée dans la liste drop-down de Modèle de
Bouton et ajustez les paramètres des boutons.
Informations
Cliquez sur le bouton d'Aide dans la fenêtre de « Configuration des boutons »
pour plus d'informations sur les arrangements.
Vous pouvez noter le numéro du bouton personnalisé sur
l’aide mémoire fournis et le placer où vous voulez sur le
scanner.
dans le plateau de système de Windows.
dans le plateau de système de Windows, et puis
Paramètres des boutons de visualisation
Il a trois possibilitées pour visualiser les paramètres des boutons.
Double-clic l'icône
Right-clic l'icône
choisissez de « Configuration des Boutons » dans le menu instantané qui
s'ouvre.
Regardez votre mémo si vous avez noté le numéro des paramètres des
boutons personnalisés sur l’aide mémoire.
BBaallaayyeerr vviiaa llee mmeennuu EExxééccuutteerr ddee DDooccAAccttiioonn ssuurr ll’’ééccr
Vous pouvez également utiliser le menu Exécuter de DocAction sur l’écran pour
effectuer le même balayage. Le programme DocAction fournis une rapide et commode
manière d’exécuter diverse fonction de numérisation. Suivez les étapes décrites cidessous:
1. Placez le document ou les images sur le scanner.
dans le plateau de système de Windows.
dans le plateau de système de Windows, et puis
raann
28

2. Vérifiez les paramètres de l’actuel bouton en regardant l’aide mémoire ou la
“Fenêtre de configuration des boutons”. Vous pouvez aussi modifier, si
nécessaire, les paramètres pour satisfaire vos besoins.
3. Right-clic l'icône
dans le plateau de système de Windows, et puis
choisissez « Exécuter » dans le menu instantané qui s'ouvre.
4. Définissez la fonction de bouton en cliquant dans le menu instantané.
Le scanner démarre pour balayer immédiatement et pour effectuer l'action
correspondante selon des arrangements que vous avez installés dans la fenêtre de
« Configuration des boutons
».
Lorsque vous lancez la numérisation par le bouton
"OCR"du logiciel DocAction, vous ne pouvez
Attention
numériser au maximum que 50 documents recto ou 25
documents recto/verso à la fois. Ceci est due à la
limitation du logiciel ABBYY FineReader 6.0 Sprint
Plus.
29

CHAPITRE III. ENTRETIEN ET
MAINTENANCE
Votre scanner est étudié pour ne nécessiter aucune maintenance. Toutefois, un
entretien constant et une bonne surveillance peuvent garder votre scanner en bon état
de fonctionnement.
NETTOYER LE SCANNER
La poudre de papier, poussières, encre et toner de papiers numérisés peuvent salir
l’intérieur de l’ADF, ce qui provoque un affaiblissement de la qualité d’image ou des
problèmes de bourrage. La fréquence de nettoyage de votre scanner dépend du type
de papier utilisé et du nombre de pages numérisées.
Utiliser la procédure suivante pour nettoyer la surface du scanner, la vitre et le bloc
ADF. Nettoyer délicatement les zones décrites. Ne pas frotter trop fort.
Avant de nettoyer le scanner, éteignez-le et
déconnectez le câble d’alimentation ainsi que le
câble USB, ensuite attendez quelques minutes que
Avertissement
MMaattéérriieell ddee NNeettttooyyaaggee
Ayez le matériel suivant prêt pour nettoyer le scanner:
Linge doux, sec, non effiloché (ou du coton)
Nettoyant non-abrasif—Alcool d’Isopropyl (95%). NE PAS utiliser d’eau.
Attention
la vitre et/ou l’intérieur de l’ADF s’adapte à la
température ambiante.
Lavez vos mains avec du savon et de l’eau après
avoir nettoyé le scanner.
Alternativement vous pouvez utiliser un nettoyant pour
vitre ou un détergeant neutre pour vitres afin de
nettoyer la vitre du scanner.
Toutefois, NE PAS utiliser ces produits pour nettoyer le
rouleau de l’ADF.
L’utilisation d’autres produits pourrait endommager votre scanner.
30

NNeettttooyyeerr ll’’AADDFF
1. Ouvrez le boîtier de l’ADF en tirant sur le levier.
2. Essuyer délicatement les endroits suivants avec un linge humidifié avec du
nettoyant. Veillez à ne PAS rayer leur surface.
Nettoyer le Rouleau d’Alimentation:
Essuyez le Rouleau d’Alimentation d’un côté à l’autre puis faites-le tourner.
Répétez jusqu’à atteindre la propreté de la surface.
Nettoyer le Tapis:
Essuyez le Tapis du haut vers le bas (dans la direction des flèches sur la photo
ci-dessous). Faites attention de ne pas endommager le ressort du tapis.
31

Nettoyer la vitre de l’ADF
Ne pas pulvériser du nettoyant directement sur la
vitre. Un excédant de liquide pourrait embuer ou
Attention
3. Attendez que les endroits nettoyés aient totalement séché.
4. Fermez le boîtier de l’ADF en le repoussant vers le bas jusqu’à ce qu’il se
remette en place.
endommager le scanner.
REMPLACEMENT DES CONSOMMABLES
Comme directive, il est recommandé de remplacer le module d'extension toutes
les 100 000 pages de numérisation. Il est aussi recommandé d'acheter une nouvelle
feuille de protection si elle est trop abimée.
32
RReemmppllaacceerr llee mmoodduullee dd''eexxtteennssiioonn
1. Ouvrir le boîtier de l’ADFen tirant le levier d’ouverture.

Levier d’ouverture du
couvercle
Couvercle de l’ADF
2. Enlever le module d'extension en pinçant les deux cotés du module et en le
tirant.
3. Installez le nouveau module d'extension en enclenchant les pions du module
dans leurs suports sur le scanner.
4. Fermez le boîtier de l’ADF en le poussant vers le bas jusqu’à ce qu’il se clisse
en place.
L’ETALONNAGE DU SCANNER
Veuillez désinstaller le support papier à glissières avant
de démarrer la calibration.
Attention
33

Étalonnez le scanner si des couleurs apparaissent là où du blanc devrait être
visible ou si les couleurs varient considérablement entre l’image de prévisualisation et
l’original. Vous pouvez ainsi régler et compenser les variations qui peuvent affecter le
composant optique avec le temps.
Vous trouverez ci-après les consignes à suivre pour étalonner le scanner :
1. La feuille de calibration identifiée par une flèche sur un bord de chaque face est
spécifique pour la calibration avec le chargeur ADF.
2. Insérez la feuille de calibration spéciale dans le chargeur, une flèche orientée
vers le panneau de boutons.
Veuillez insérer la feuille d'étalonnage spéciale
fournie avec le scanner pour lancer l'étalonnage.
Attention
Vous pouvez également insérer une feuille blanche
de format A4 (210 X 297 mm) mais l'effet sera moins
bon qu'avec une feuille d'étalonnage spéciale.
3. Dans le menu DEMARRER dans Windows, aller sur Programmes > Nom du
Model de Votre Scanner, puis cliquez sur Assistant d'etalonnage.
4. Cliquez sur Suivant à partir de « Assistant d'etalonnage » Un pop up
s’affichera cliquez alors sur Étalonner maintenant….
5. Cliquez sur Démarrer pour lancer le processus de calibration.
6. Le scanner fait glisser la feuille d’étalonnage dans l’appareil qui effectue
l’étalonnage. Après la calibration, cliquez sur OK et ensuite cliquez sur
Annuler.
34

CHAPITRE IV. RESOLUTION DES
PROBLEMES
Si vous rencontrez des problèmes avec votre scanner, veuillez revoir les
instructions sur l’installation et l’utilisation indiquées dans ce guide.
Avant de demander auprès du service client ou du centre de réparation, veuillez
vous référer aux informations dans ce chapitre et consulter les Questions-réponses
dans lesquelles vous pouvez trouver des aides à la résolution de problèmes par vousmême. Dans le menu DEMARRER dans Windows, aller sur Programmes > Nom du
Model de Votre Scanner, puis cliquez sur Questions-réponses.
CONNEXION DU SCANNER
La première étape lorsque vous voulez résoudre des problèmes de connexion
avec votre scanner est de vérifier les connections physiques. L’icône
la barre de tâche Windows indique si le logiciel du scanner est correctement lancé et si
le scanner et l’ordinateur communiquent entre eux.
Apparence Statut
Aucun Affichage
Le programme à été lancé avec succès et le scanner est
connecté avec l’ordinateur, prêt à numériser.
Le scanner n’est pas connecté avec l’ordinateur. Ou, le
scanner n’est pas en position de marche.
Vous avez choisi de terminer ce programme, que le scanner
soit connecté ou déconnecté de l’ordinateur.
, située dans
DEGAGER UN BOURRAGE
Si un bourrage survient dans l’ADF, suivez les étapes suivantes:
1. Enlever tous les documents non coincés de l’ADF.
2. Ouvrir le boîtier de l’ADFen tirant le levier d’ouverture.
3. Délicatement mais fermement, tirez les documents bourrés hors de l’ADF.
Essayez d’éviter de froisser ou de déchirer les documents.
35

N’essayez pas de tirez hors de l’ADF les documents à
moitié numérisés sans avoir au préalable ouvert le boîtier de
Attention
l’ADF. Cela pourrait entraîner des dommages permanents à
l’ADF.
4. Fermez le boîtier de l’ADF en le poussant vers le bas jusqu’à ce qu’il se clisse en
place.
36

APPENDICE A: SPECIFICATIONS
Plustek SmartOffice PS Séries
Résolution Optique 600 ppp
Résolution
Matérielle max.
Modes de
numérisation
Technologie Color Contact Image Sensor (CIS)
Capacité ADF
Vitesse de Scan
ADF
Surface de
numérisation
(L x L)
Tailles de Papier
Acceptable
(L x L)
Poids de Papier
Acceptable pour
l’ADF
Alimentation
600 x 600 ppp
Couleur : Entrée 48 bit ; Sortie 24 bit
Echelle de gris : Entrée 16 bit; Sortie 8 bit
Noir & Blanc : 1 bit
1. 50 feuilles (A4/Lettre, 70 g/m
maximum inférieur à 5mm (or 0,2”).
2. 20 feuilles (carte de visite professionnelle)
3. Cartes plastiques : épaisseur maximum : 1,2 mm
25 ppm (200 ppp, mode N&B, A4 Portrait)
25 ipm (200 ppp, mode N&B, A4 Portrait)
Note : Les résultats peuvent varier en fonction de votre
programme de numérisation, du processeur de
l’ordinateur et la quantité de mémoire système.
Maximum 216 x 356 mm (ou 8,5” x 14”)
Minimum 13,2 x 13,2 mm (ou 0,52” x 0,52”)
Maximum 220 x 356 mm (ou 8,66” x 14”)
Minimum 50,8 x 50,8 mm (ou 2” x 2”)
50 à 105 g/m
Adaptateur externe réglable
Tension d’entrée/fréquence:
100Vac – 240Vac (-10 % à +10 %)
47 à 63 Hz
Tension de sortie/puissance:
24Vdc, 0,75 A
2
(ou 14 à 28 lb.)
2
5
ou 18 lb.), épaisseur
Consommation
Electrique
Interface USB 2.0 Haute vitesse
Température de
Fonctionnement
5
Les spécifications matérielles peuvent changer à tout moment sans préavis.
Utilisation: < 18 W
Veille: 7,2 watts
5°C à 35°C (41°F à 95°F)
37

Humidité Relative 20% à 80% (non-condensée)
Dimensions
Physiques (LxPxH)
Poids
Sans bac décaleur:
263 x 127,5 x 148 mm (10,36” x 5,02” x 5,83”)
Sans bac décaleur: 1,66 Kgs (3,66 Lbs)
Avec bac décaleur: 1,8 Kgs (3,96 Lbs)
Protocoles TWAIN Compatible
EMI FCC Class B, CE
38

APPENDICE B:
SERVICE CLIENT ET GARANTIE
Pour plus d’assistance, visitez notre site web ou appelez notre service client au
numéro figurant sur la dernière page de ce guide. Un de nos représentants sera
heureux de vous assister du lundi au vendredi durant les heures de travail.
Pour éviter un délai, veuillez vous munir des informations ci après avant d’appeler:
Nom et numéro de modèle du scanner
Numéro de série du scanner (Situé au bas du scanner)
Version du CD et numéro de pièce du scanner
Une description détaillée du problème
Le fabricant de votre ordinateur et le numéro de modèle
La vitesse de votre processeur
Votre système d’exploitation et BIOS (optionnel)
Nom des logiciels, versions ou numéro de commercialisation et fabricant du
logiciel.
Autres appareils USB installés
DECLARATION DE GARANTIE LIMITEE
Cette Déclaration de Garantie Limitée s’applique seulement aux options d’origine
achetées pour vous-même, et non pour une revente, à un revendeur autorisé.
La garantie du fabricant inclue pièces et main d’œuvre, et n’est pas valide sans la
preuve originale d’achat. Pour le service de garantie, vous pouvez contacter votre
revendeur, votre distributeur, visiter notre site web pour vérifier les services
d’information disponibles ou envoyez une demande via E-mail pour plus d’assistance.
Si vous transmettez ce produit à un autre utilisateur, le service de garantie est
disponible pour cet utilisateur pour le temps de garantie restant à courir. Vous devez
donner votre preuve d’achat et cette déclaration à cet utilisateur.
Nous garantissons que cette machine sera en bon état de fonctionnement et
conforme à ses descriptions fonctionnelles dans le manuel fourni. Sur simple
présentation de la preuve d’achat, les pièces de remplacement utilisent le restant du
temps de garantie pour la pièce qu’elle remplace.
Avant de présenter ce produit au service de garantie, vous devez en enlever tous
les programmes, données et média de stockage amovible. Les produits retournés sans
notice et logiciel seront remplacés sans notice et logiciel.
Ce service de Garantie Limitée ne fourni pas d’échange lorsque le problème
résulte d’un accident, désastre, vandalisme, mauvaise utilisation, abus, environnement
39
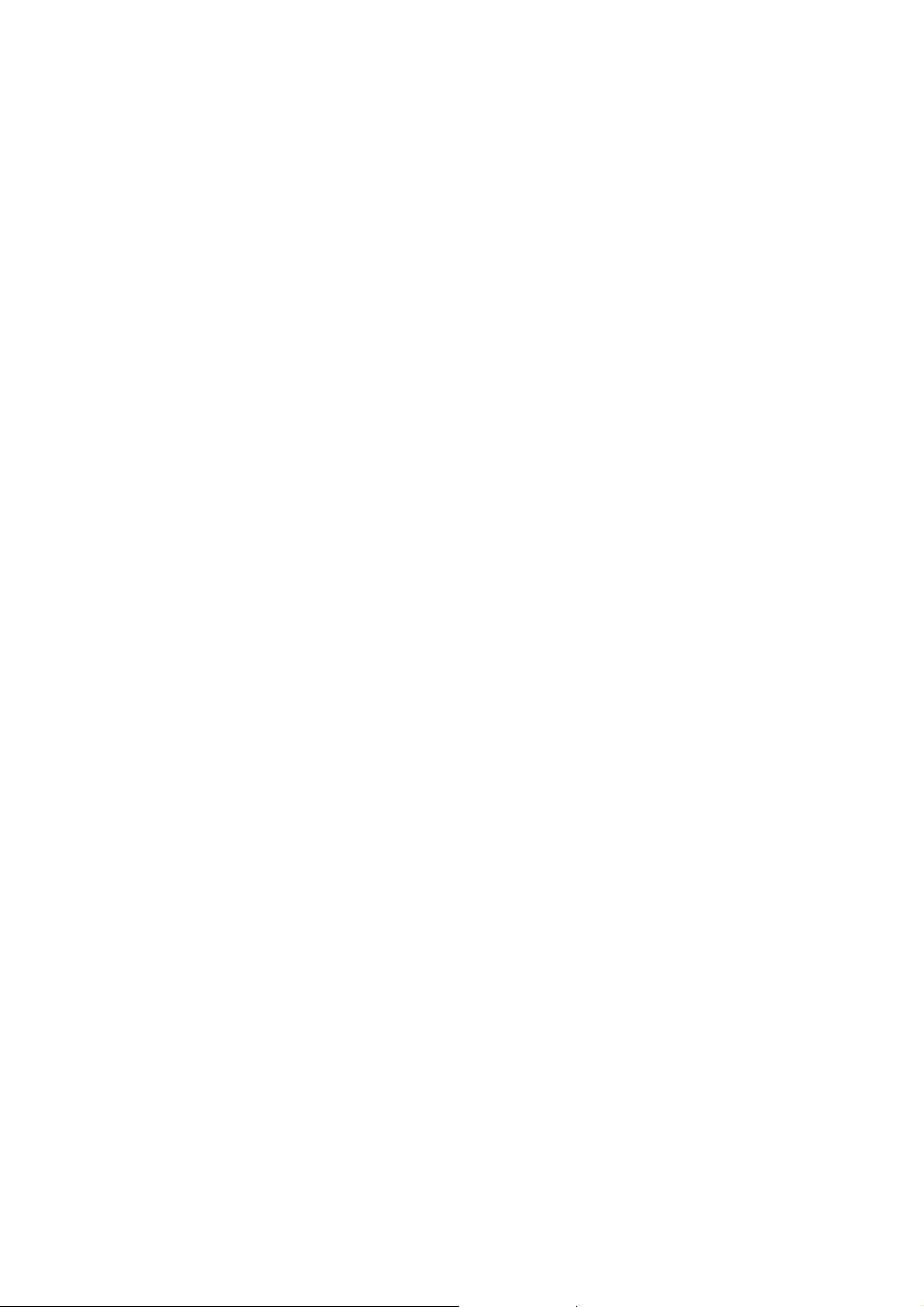
inadapté, modification de programme, un autre appareil ou une modification non
autorisée pour ce produit.
Si ce produit est une fonction optionnelle, cette Garantie Limitée ne s’applique
que lorsque la fonction est utilisée dans un appareil prévu à cet effet.
Si vous avez des questions à propos de la Garantie Limitée, contactez le fabricant
ou votre revendeur agrée où vous avez acheté votre produit.
CETTE GARANTIE LIMITEE REMPLACE TOUTES LES AUTRES GARANTIES,
EXPLICITES OU IMPLICITES, INCLUANT, MAIS NON-LIMITEE A, LES GARANTIES
IMPLICITES DE COMMERCIALISATION ET DE FORME POUR UN BUT
PARTICULIER. TOUTEFOIS, CERTAINES LOIS N’ACCEPTENT PAS L’EXCLUSION
DE GARANTIE IMPLICITE. SI CES LOIS VOUS SONT APPLICABLES, ALORS
TOUTES LES GARANTIES EXPLICITES OU IMPLICITES SONT LIMITEE EN DUREE
A LA PERIODE DE GARANTIE. AUNCUNE AUTRE GARANTIE NE S’APPLIQUE AU
DELA DE CETTE PERIODE.
Certaines juridictions n’autorisent pas la limitation de durée d’une garantie
implicite, donc la limitation ci dessus peut ne pas s’appliquer.
En aucune circonstance nous ne sommes responsables de ce qui suit:
1. Réclamation d’un tiers contre vous pour des pertes ou dommages.
2. Perte de, ou dommage à vos données ou vos enregistrements; ou
3. Dommage économique conséquent (incluant la perte de bénéfice ou
d’épargne) ou dommage accidentel, même si nous sommes informés de
cette éventualité.
Certaines juridictions n’autorisent pas la limitation ou l’exclusion de dommages
conséquents ou accidentels, dans ce cas la limitation ou exclusion ci dessus peut ne
pas s’appliquer à vous.
Cette Garantie Limitée vous donne des droits spécifiques, et vous pouvez aussi
avoir d’autres droits qui varient d’une juridiction à une autre.
DECLARATION DE RADIO FREQUENCE FCC
Cet équipement a été examiné et avéré pour être conforme aux limites pour un
dispositif numérique de la classe B, conformément à la partie 15 des règles de FCC.
Ces limites sont conçues pour assurer la protection raisonnable contre l'interférence
nocive dans une installation résidentielle.
Cet équipement génère, utilise et peut émettre des énergies à fréquences radio et,
si installé incorrectement, peut causer des interférences nocives aux communications
radio. Toutefois, il n’y a aucune garantie qu’une interférence n’interviendra pas dans
une réception télévisée particulière (qui peut être déterminée en mettant l’appareil hors
40

et sous tension), l’utilisateur est encouragé à essayer de corriger l’interférence en
prenant une ou plusieurs des mesures suivantes:
Réorientez ou replacez l’antenne de réception.
Augmentez la séparation entre l’équipement et le récepteur.
Connectez l’équipement sur un circuit différent de celui sur lequel est
connecté le récepteur.
Les câbles d’interconnexion gainés et le cordon d’alimentation gainé fournit
avec cet équipement doivent être utilisé avec cet équipement pour assurer la
conformité avec la limite de transmission RF régulant cet appareil.
Consultez un revendeur ou un technicien radio/TV pour plus d’aide si la
situation reste inchangée.
Des changements ou modifications non expressément approuvées par le
fabricant ou un centre de service autorisé pourrait annuler l’autorisation de
l’utilisateur à se servir de l’équipement.
41

CONTACTER PLUSTEK
Europe:
Amérique du Nord:
Monde entier sauf
Europe & Amérique du Nord:
http://www.plustek.com/support/support.htm
pour plus d’informations sur le service client.
Plustek Technology GmbH
Gutenbergring 38
22848 Norderstedt
Allemagne
Tél.: +49 (0) 40 523 03 130
Fax: +49 (0) 40 523 03 500
E-mail:
Site Web: www.plustek.de
Plustek Technology Inc.
17517 Fabrica Way, #B
Cerritos, CA 90703
U.S.A.
Tel: +1 -714-670-7713
Fax: +1 -714-670-7756
E-mail:
Plustek Inc.
13F-1, No.3 (Building F), Yuan Qu Street
115 Nankang, Taipei
Taiwan
Tél: +886-2-2655 7866
Fax: +886-2-2655 7833
Site Web:
Visitez notre site web
support@plustek.de
supportusa@plustek.com
www.plustek.com
42
 Loading...
Loading...