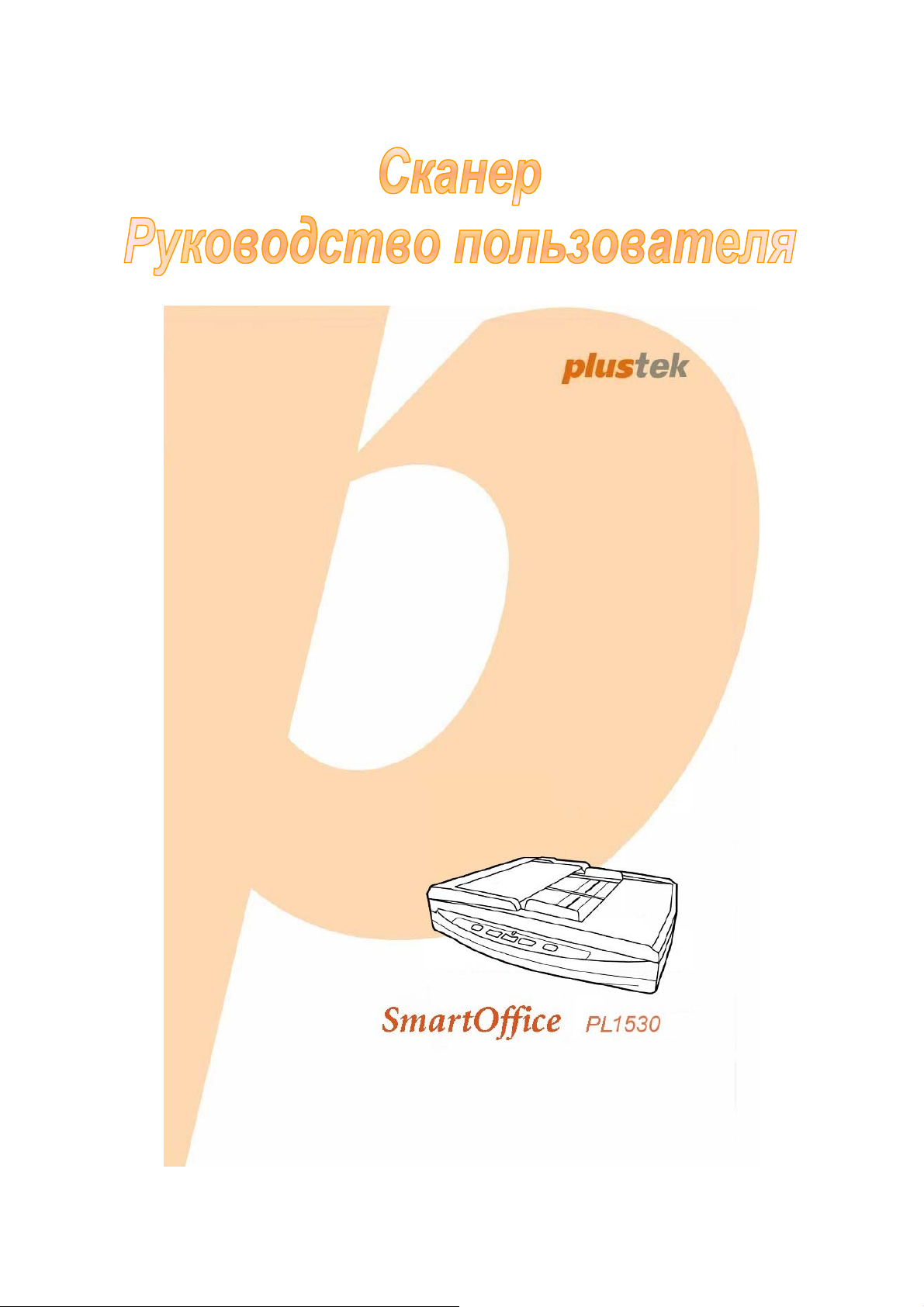
Установка
Использование и
обслуживание
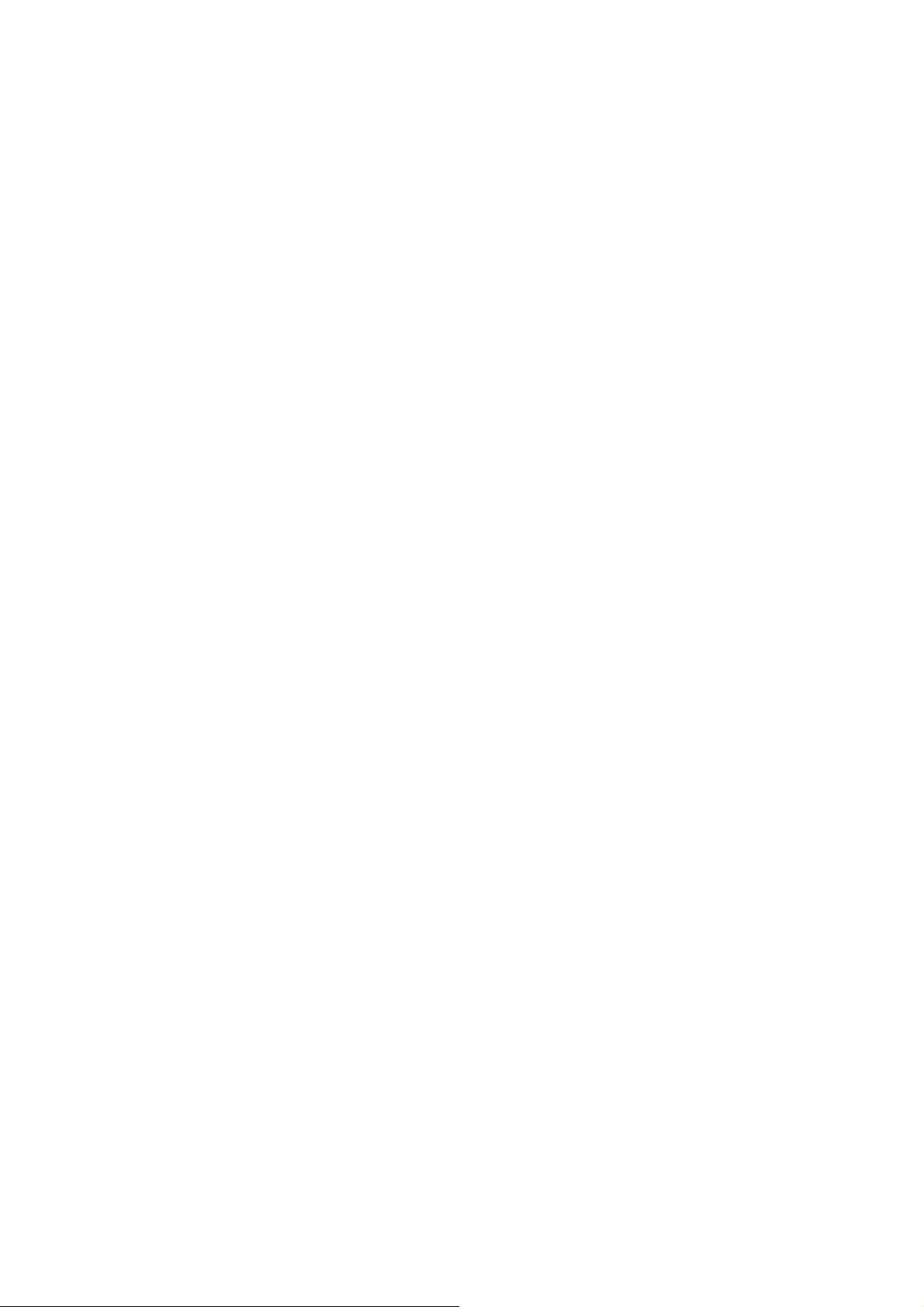
Товарный знак
© 2011. Все права сохранены. Никакая часть этого документа не может быть
воспроизведена без разрешения. Все товарные знаки и торговые марки,
упоминаемые в этом документе, являются собственностью их соответствующих
владельцев.
Обязательства
Для обеспечения точности материалов настоящего руководства пользователя
были предприняты все усилия, мы не несем ответственности за любые ошибки,
упущения или утверждения в настоящем руководстве, не зависимо от того,
появились ли данные ошибки, упущения или утверждения из-за халатности,
случайно или по любым другим причинам. Внесение изменений в сведения,
содержащиеся в настоящем руководстве, производится без уведомления. Наша
компания не несет ответственности за несоблюдение пользователем правил
эксплуатации, указанных в данном руководстве.
Авторские права
Сканирование некоторых документов, например, чеков, банкнот, удостоверений
личности, государственных облигаций или официальных документов, может быть
запрещено законом и преследоваться уголовно. При сканировании книг, журналов
и других материалов рекомендуется тщательно соблюдать законы об авторском
праве.
Информация об окружающей среде
За более подробной информацией по переработке и утилизации продукта по
окончании срока службы обратитесь к Вашему дистрибьютору. Данное изделие
спроектировано и изготовлено с целью достижения устойчивого улучшения
состояния окружающей среды. Мы стремимся производить продукцию в
соответствии с международными стандартами охраны окружающей среды. За
информацией о надлежащей утилизации обращайтесь в местные органы власти.
Упаковка данного изделия пригодна для переработки.
Образцы снимков
Снимки экранов, представленные в этом руководстве, были сделаны в среде ОС
Windows XP. Если ваш компьютер работает под управлением ОС Windows 2000,
Vista или 7, то изображения на вашем экране могут выглядеть несколько иначе,
однако в функциональном плане различий не будет.
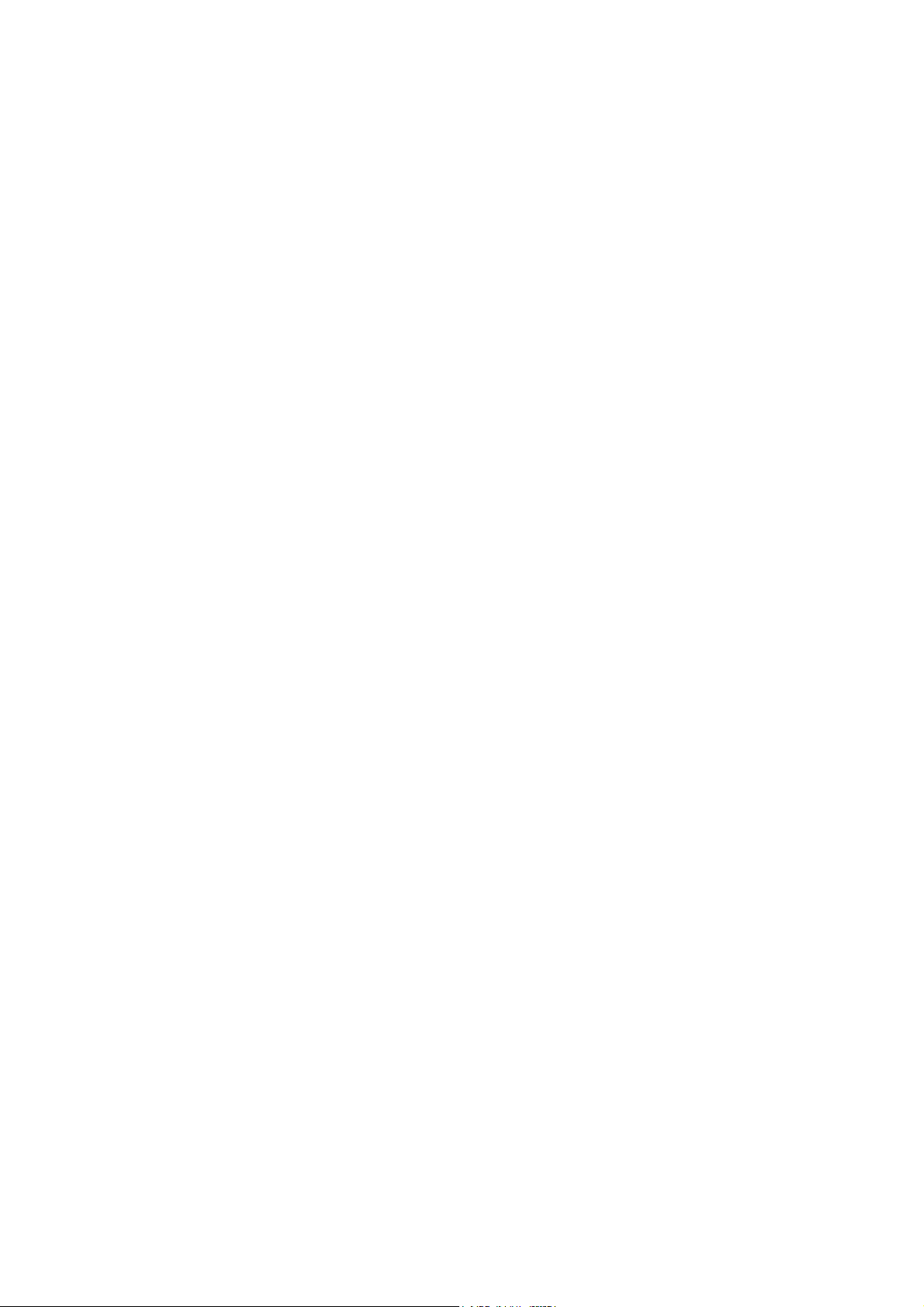
Содержание
ВВЕДЕНИЕ ..........................................................................................................1
Как пользоваться этим руководством ..................................................................... 1
Положения данного руководства............................................................................. 1
Использование значков...................................................................................................... 1
Меры предосторожности.......................................................................................... 2
Требования к аппаратным средствам компьютера................................................ 3
Комплект поставки .................................................................................................... 4
Характеристики сканера........................................................................................... 5
ГЛАВА I. УСТАНОВКА И ПОДКЛЮЧЕНИЯ СКАНЕРА ......................................................7
Требования к установке пронрамного обеспечения .............................................. 7
Требования к аппаратным средствам..................................................................... 7
Установка и подключение сканера .......................................................................... 8
Шаг 1. Подключение сканера к компьютеру.................................................................. 8
Шаг 2. Подключение программного обеспечения ......................................................... 9
Шаг 3. Проверка сканера................................................................................................. 12
ГЛАВА II. СКАНИРОВАНИЕ .................................................................................. 15
Активация соединения сканера ............................................................................. 16
Подготовка документов .......................................................................................... 17
Проверка состояния документов .................................................................................. 17
Разъединение документов (для сканирования с автоподатчика) ............................ 18
Размещение документов........................................................................................ 18
Использование планшетной части сканера ................................................................ 18
Использование автоподатчика ..................................................................................... 19
Размещение визитных карточек ............................................................................ 20
Сканирование документов ..................................................................................... 21
Сканирование при помощи интерфейса TWAIN .......................................................... 21
Сканирование при помощи программы Plustek DI Capture.................................................. 26
Сканирование при помощи передней панели или экранного меню выполнения
DocAction ........................................................................................................................... 27
ГЛАВА III. УХОД И ОБСЛУЖИВАНИЕ ...................................................................... 29
Чистка сканера ........................................................................................................ 29
Чистящие материалы .................................................................................................... 29
Чистка планшетной части ............................................................................................ 29
Чистка автоподатчика .................................................................................................. 30
Замена компонентов............................................................................................... 32
Замены планшетного модуля ........................................................................................ 32
Калибровка сканера................................................................................................ 33
Энергосбережение.................................................................................................. 34
ГЛАВА IV. ПОИСК НЕИСПРАВНОСТЕЙ ................................................................... 36
Подключение сканера............................................................................................. 36
Выравнивание помятой бумаги ............................................................................. 36
ПРИЛОЖЕНИЕ A: СПЕЦИФИКАЦИИ ....................................................................... 38
ПРИЛОЖЕНИЕ B: СЕРВИС И ГАРАНТИЯ................................................................. 40
Информация о сервисе и поддержке .................................................................... 40
Положение об ограниченной гарантии.................................................................. 41
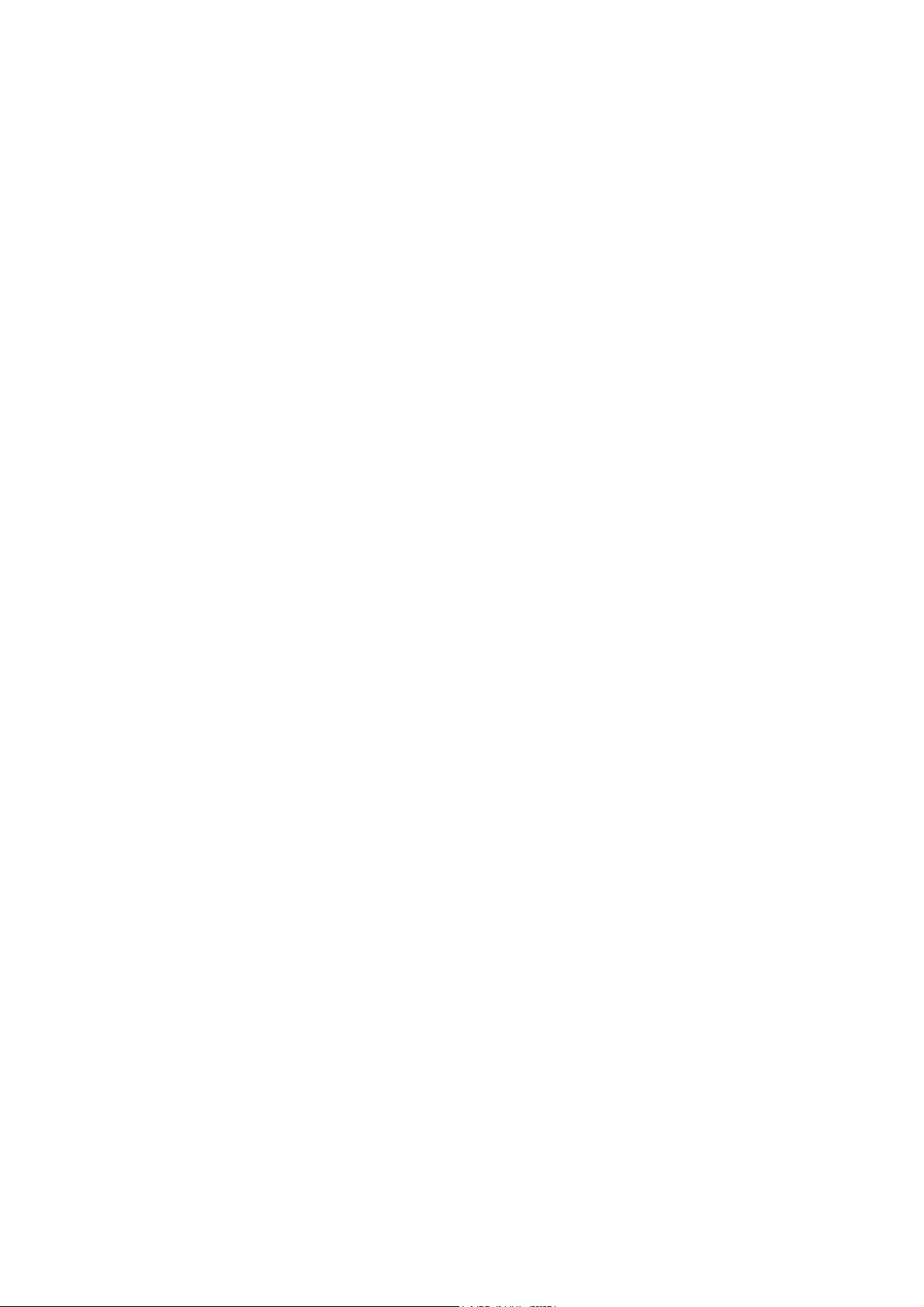
КООРДИНАТЫ PLUSTEK...................................................................................... 42
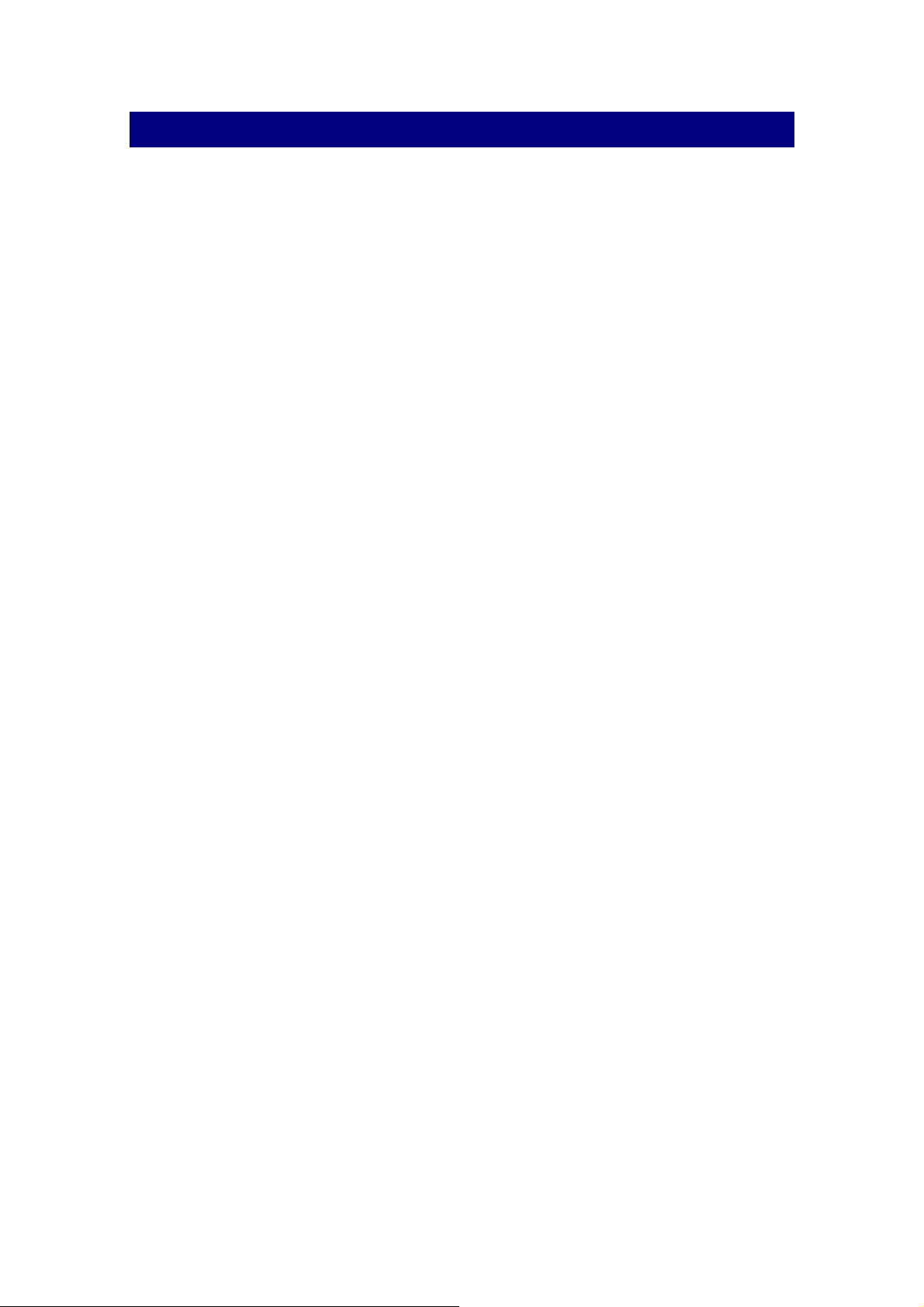
ВВЕДЕНИЕ
Добро пожаловать в мир сканеров Plustek! Новый сканер позволит Вам более
профессионально вводить изображения и электронный текст в компьютер и
станет Вашим надежным помощником.
Пожалуйста, не забудьте зарегистрировать Ваш сканер и вернуть нам
заполненную регистрационную карту в электронном виде. Как
зарегистрированный пользователь Вы получите поддержку, информацию о новых
изделиях и обновления программного обеспечения.
Как пользоваться этим руководством
В этом руководстве содержатся инструкции по установке и использованию
сканера для пользователей, знакомых с Windows2000 Professional / XP / Vista / 7.
Перед тем, как начать работу со сканером убедитесь в наличии всех
необходимых компонентов сканера. Если Вы обнаружили, что какая-либо деталь
повреждена или отсутствует, свяжитесь с магазином, в котором Вы купили сканер,
или обратитесь в сервисный центр.
Глава I описывает установку программного обеспечения сканера и его
подключение к компьютеру. Примечание: Сканер подключается к компьютеру
через USB-порт. Данное руководство предполагает наличие USB-порта на Вашем
компьютере.
Глава II посвящена использованию сканера.
Глава III посвящена обслуживанию сканера и уходу за ним.
Глава IV посвящена информации о технической поддержке.
Приложение A содержит описание спецификаций Вашего сканера.
Приложение B информацию о сервисе, ограничении сервисной гарантии.
ПОЛОЖЕНИЯ ДАННОГО РУКОВОДСТВА
Жирный шрифт — обозначает команды на экране Вашего компьютера.
ВСЕ ЗАГЛАВНЫЕ БУКВЫ — важное примечание.
Курсив — обозначение кнопок на сканере или важных примечаний.
ИИссппооллььззооввааннииее ззннааччккоовв
В руководстве используются следующие пиктограммы, обозначающие пункты,
которые заслуживают особого внимания.
1
1
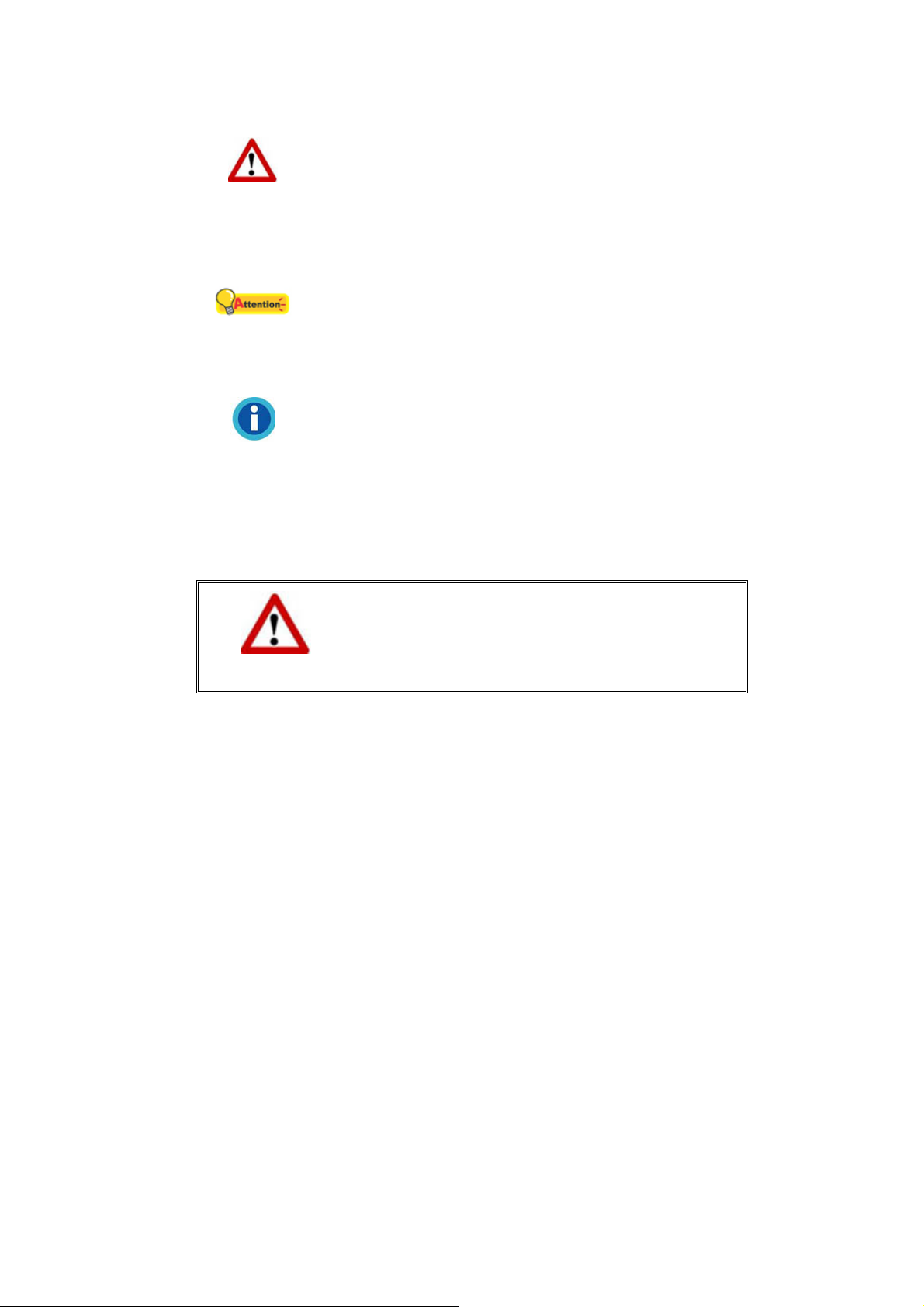
Предостережение: Процедура должна проводиться
Предостережение
с особой точностью и осторожностью, чтобы
предотвратить повреждения сканера или несчастный
случай.
Внимание
Обратить особое внимание: Инструкции, которые
облегчат работу и предотвратят ошибки.
Информация
Общие советы
МЕРЫ ПРЕДОСТОРОЖНОСТИ
Предостережение: При неосторожном
обращении со сканером процедура может
Предостережение
Прочитайте следующую важную информацию перед эксплуатацией устройства
с целью предотвращения и снижения возможности причинения ущерба или
получения травмы.
1. Продукт предназначен для использования внутри помещения в сухом месте.
При следующих условиях внутри устройства может конденсироваться влага,
вызывая неисправность:
при быстром переносе устройства из холодного места в теплое;
после повышения температуры в холодном помещении;
при хранении устройства во влажном помещении.
Чтобы предотвратить конденсацию влаги, рекомендуется выполнять
следующую процедуру:
а. Для адаптации устройства к условиям помещения герметично упакуйте
его в полиэтиленовый пакет.
привести к потере данных или повреждению
сканера.
б. Перед тем, как достать устройство из пакета, подождите 1 – 2 часа.
2. Необходимо использовать кабель USB, входящий Использование другого
кабеля может привести к неисправности.
3. Избегайте попадания пыли на сканер. Частицы пыли устройства. Если сканер
2
2
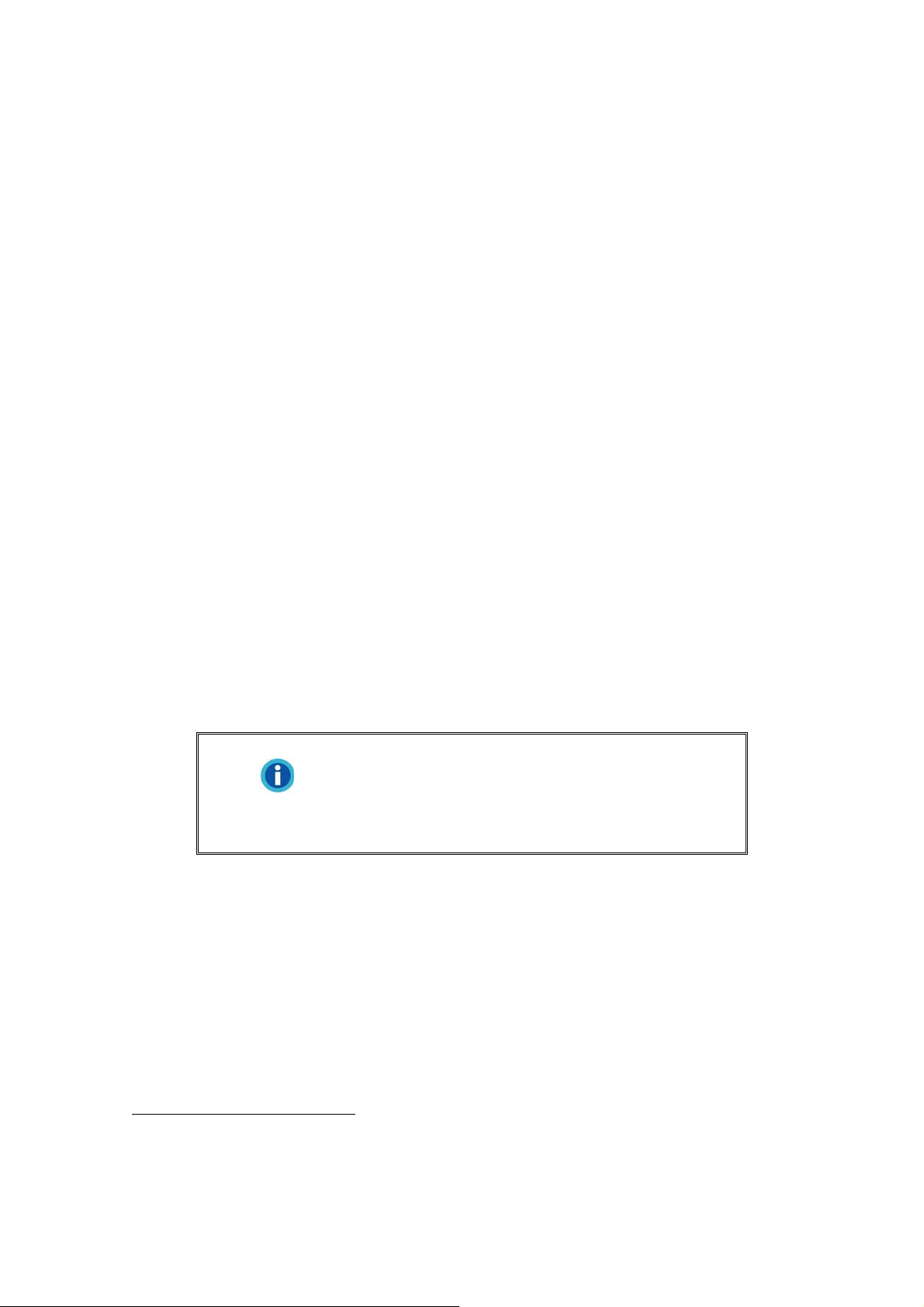
не будет использоваться времени, поместите его в чехол.
4. Не подвергайте сканер воздействию вибрации, хрупкие компоненты.
5. Если устройство не будет использоваться промежутка времени, например,
ночью или в выходные сети во избежание риска возникновения пожара.
6. Не пытайтесь самостоятельно разбирать сканер. Это может привести к
поражению электрическим током и сделает недействительной гарантию.
ТРЕБОВАНИЯ К АППАРАТНЫМ СРЕДСТВАМ
1
КОМПЬЮТЕРА
Intel-coвмecтимыe кoмпьютeры c прoцeccoрoм Pentium®III 1G CPU(или вышe)
Оперативная память 256 Mб
Поддержка USB 2.0
CD-ROM или DVD-ROM
Жёсткий диск 800 Mб
Видеокарта, поддерживающая 16-bit или выше
Поддержка ОС: Windows 2000 Professional, Windows XP Home
(Совместимый), Windows XP Professional (Совместимый), Windows Vista,
Windows 7
Информация
Для лучшего результата могут понадобиться
Pentium 4 1.8 или выше , 512 Mб оперативная
память, доступный USB 2.0 порт и 1Гб жёсткий
диск.
1
Более высокие требования могут понадобиться, если Вы работаете с большим объемом
материала. Требования, указанные в этом руководстве, являются общим указанием, так
как чем лучше компьютер (материнская плата, процессор, жесткий диск, память,
видеокарта), тем лучше результат..
3
3
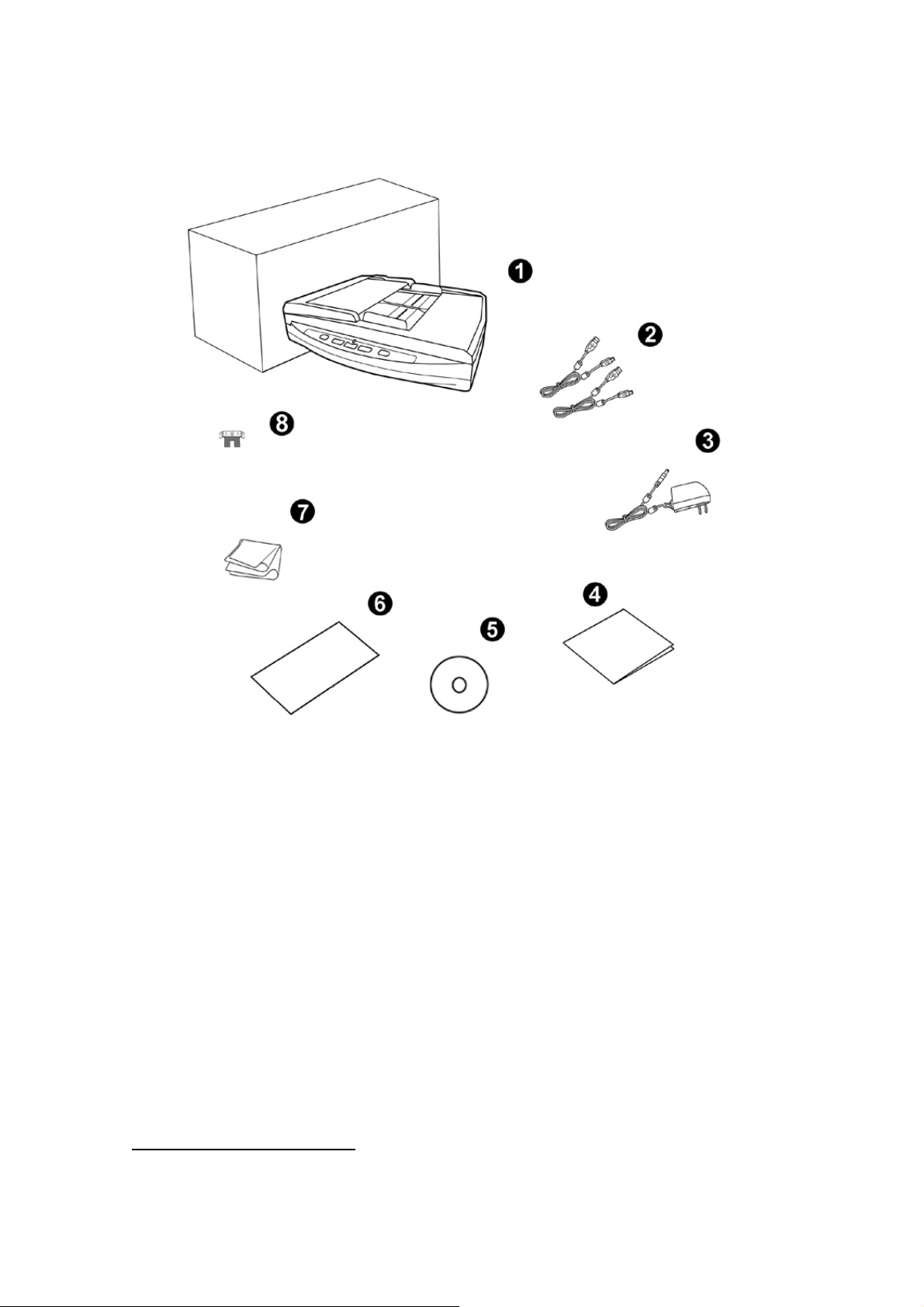
КОМПЛЕКТ ПОСТАВКИ2
1. Сканер
2. USB кабель x 2
3. AC адаптер
4. Руководство
5. Установочный диск
6. Калибровочный лист
7. Ткань для очистки
8. Планшетного модуля
2
Сохраните коробку и все упаковочные материалы для перевозки сканера в
дальнейшем. Упаковка может использоваться повторно.
4
4
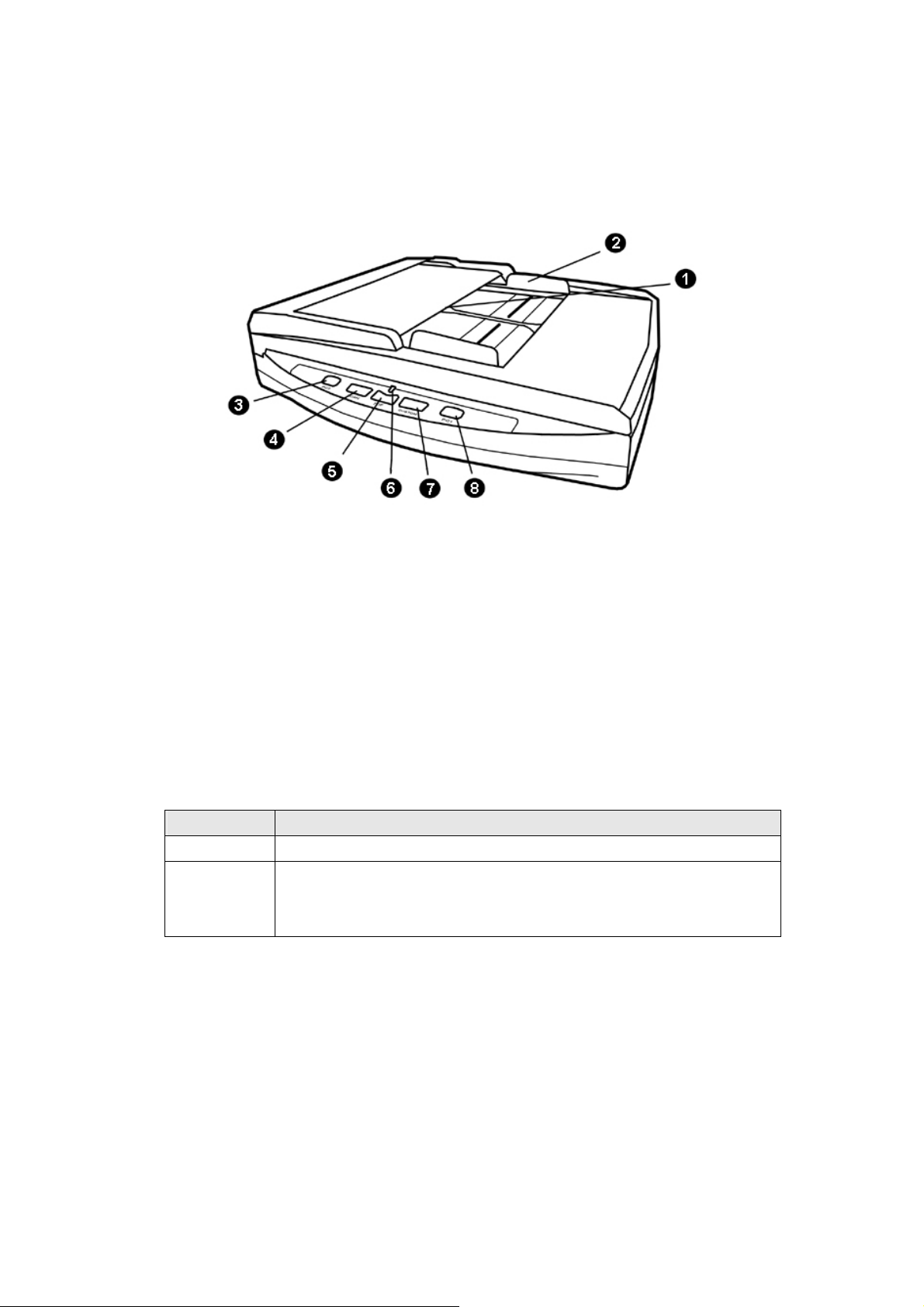
ХАРАКТЕРИСТИКИ СКАНЕРА
1. ADF (автоматический податчик документов) — автоматически подаёт стопку
бумажных документов для сканирования.
2. Направляющая для бумаги — используется для изменения размеров бумаги.
3. Кнопка PC2 — нажмите, чтобы разрешить соединение между сканером и
компьютером 2.
4. Кнопка «Scan» — Вы можете нажать кнопку сканера для выполнения
предварительно определённых заданий сканирования.
5. Кнопка «PDF» —Нажмите эту кнопку для преобразования документа в PDF
файл.
6. Индикатор мощности — показывает статус работы сканера.
Лампочка Статус
Включена Сканер включен и готов к работе.
Выключена Сканер выключен. Или потому что кнопка питания не
включена, или адаптер питания не до конца вставлен в
разъём.
7. Кнопка «Custom» — Вы можете нажать кнопку сканера для выполнения
предварительно определённых заданий сканирования.
8. Кнопка PC1 — нажмите, чтобы разрешить соединение между сканером и
компьютером 1.
5
5
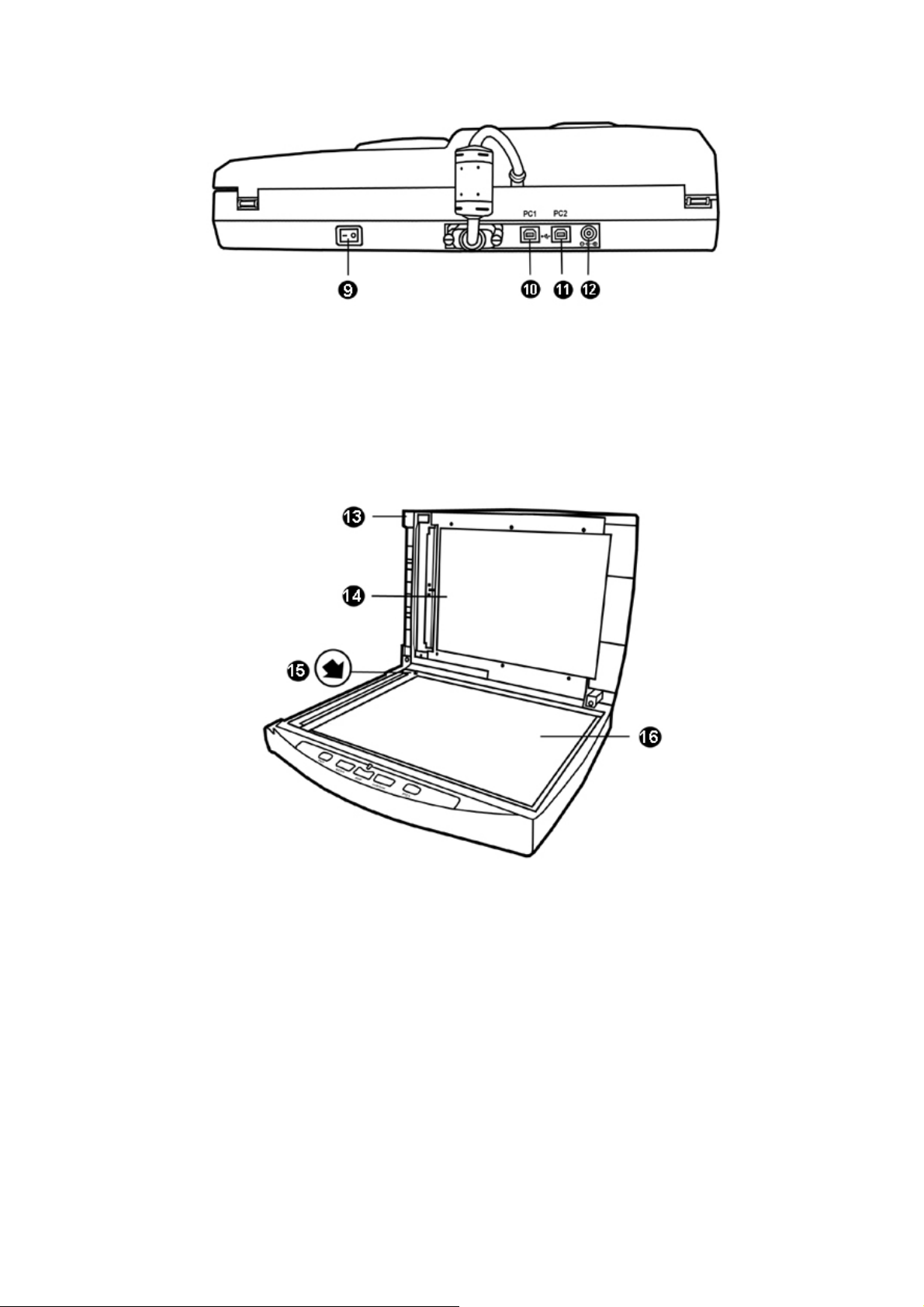
9. Выключатель — используется для включения и выключения сканера.
10. PC1 USB порт — соединяет сканер и Ваш компьютер 1 через USB порт с
помощью USB кабеля.
11. PC2 USB порт — соединяет сканер и Ваш компьютер 2 через USB порт с
помощью USB кабеля.
12. Разъём питания — соединяет сканер со стандартным адаптером питания.
13. Крышка — помогает удерживать документы на месте и защищает стекло
сканирования.
14. Щиток — удерживает бумагу на месте и улучшает качество изображения.
15. Установочная метка — выравнивает бумагу.
16. Стекло сканера — место, куда Вы кладёте документы во время планшетного
сканирования.
6
6
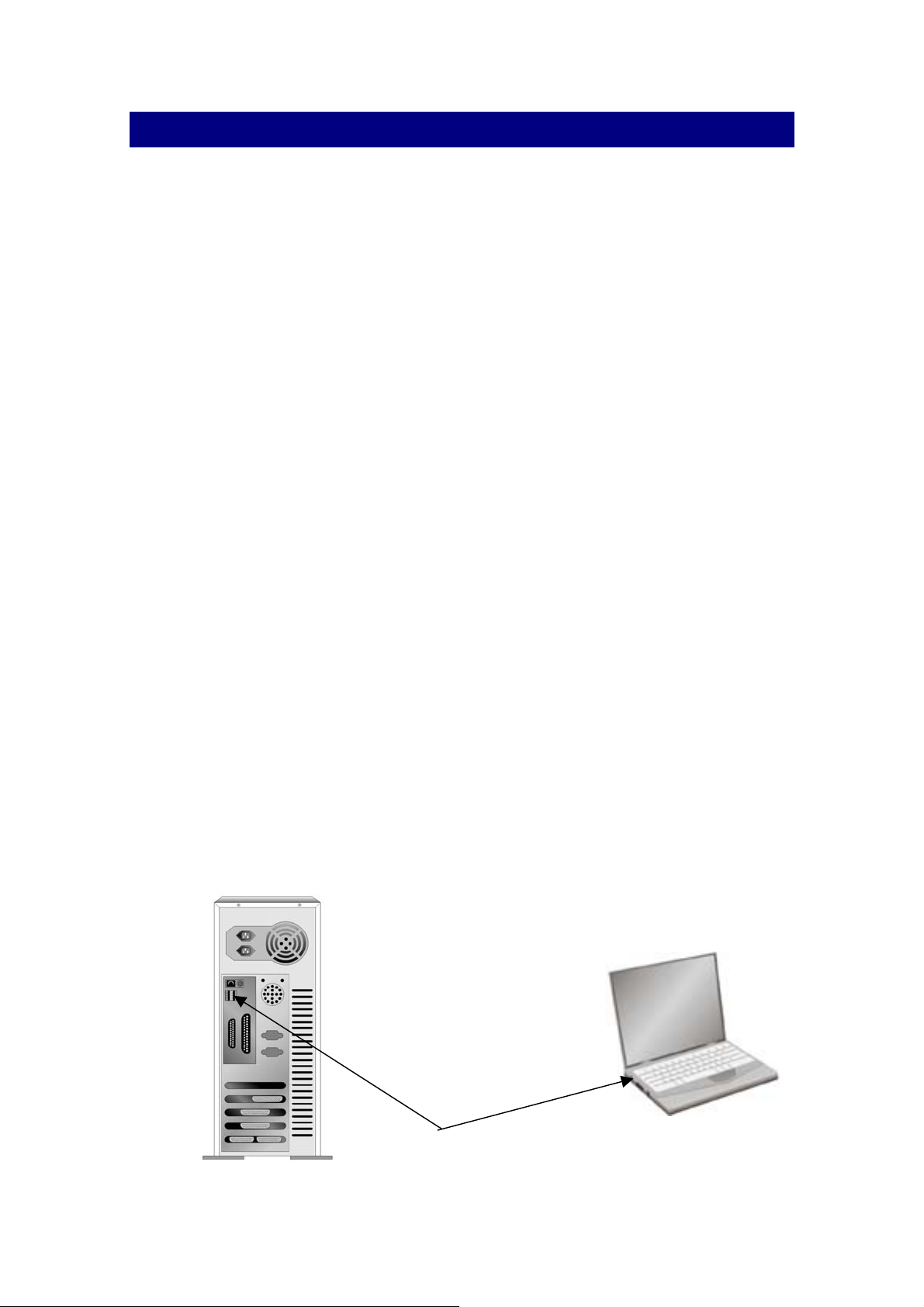
ГЛАВА I. УСТАНОВКА И ПОДКЛЮЧЕНИЯ СКАНЕРА
Прежде чем устанавливать сканер, пожалуйста, убедитесь, что все компоненты
на месте.
ТРЕБОВАНИЯ К УСТАНОВКЕ ПРОНРАМНОГО
ОБЕСПЕЧЕНИЯ
Ваш сканер поставляется в комплекте со следующим программным
обеспечением: ABBYY FineReader Sprint Plus, HotCard BizCard Finder, NewSoft
Presto! PageManager, DocAction и Plustek DI Capture. Все эти программные
приложения после установки занимают около 800 Мб на Вашем жёстком диске.
Перед установкой, мы рекомдеюм проверить Ваш жёсткий диск на наличие
свободного места (1 Гб рекомендовано).
Этот USB сканер совместим с ОС Microsoft Windows 2000 Professional/ XP/
Vista/ 7.
ТРЕБОВАНИЯ К АППАРАТНЫМ СРЕДСТВАМ
Сканер подключается к компьютеру через Universal Serial Bus (USB-порт),
поддерживающий hot Plug and Play. Чтобы убедиться в наличии USB, проверьте
наличие выхода USB на задней панели компьютера. Заметьте, что на некоторых
компьютерах USB-порт может находиться на мониторе или клавиатуре. Если у
Вас возникли проблемы с USB-портом, обратитесь к руководству Вашего
компьютера.
Если USB-порт на Вашем компьютере отсутствует, Вам необходимо
приобрести USB-интерфейс.
USB соединение
7
7
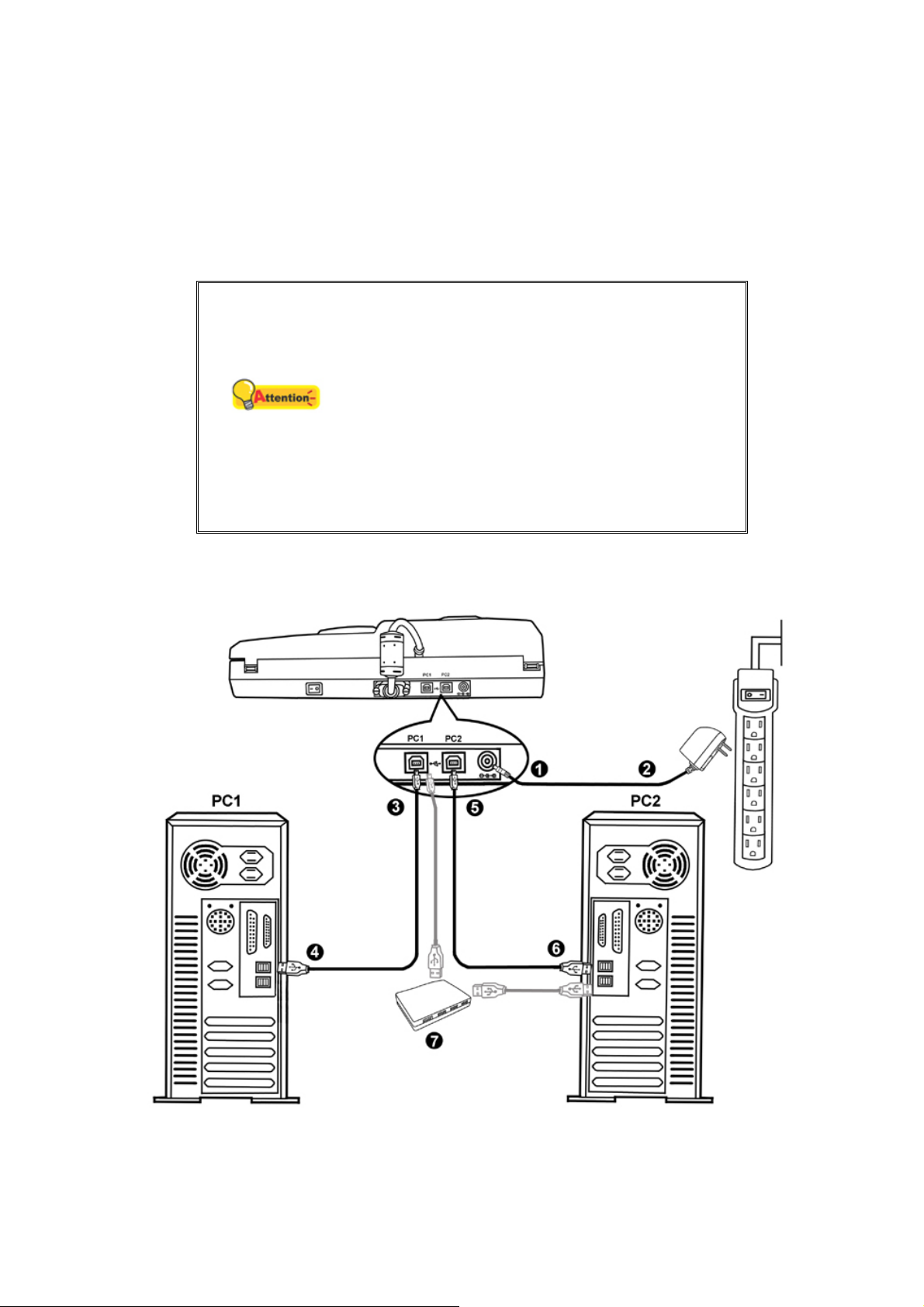
Если USB-порт на Вашем компьютере отсутствует, Вам необходимо
приобрести USB-интерфейс.
УСТАНОВКА И ПОДКЛЮЧЕНИЕ СКАНЕРА
Для установки сканера следуйте, пожалуйста, пошаговой инструкции,
приведённой ниже.
Во-первых, выберите подходящее место для сканера!
Всегда размещайте Ваш сканер на ровной
и гладкой поверхности, прежде чем
начать работу.
Внимание
Неровная или шероховатая поверхность
может стать причиной сбоев работы
сканера. Избегайте пыльных помещений,
частицы пыли также могут повредить
сканер.
ШШаагг 11.. ППооддккллююччееннииее ссккааннеерраа кк ккооммппььююттеерруу
8
8
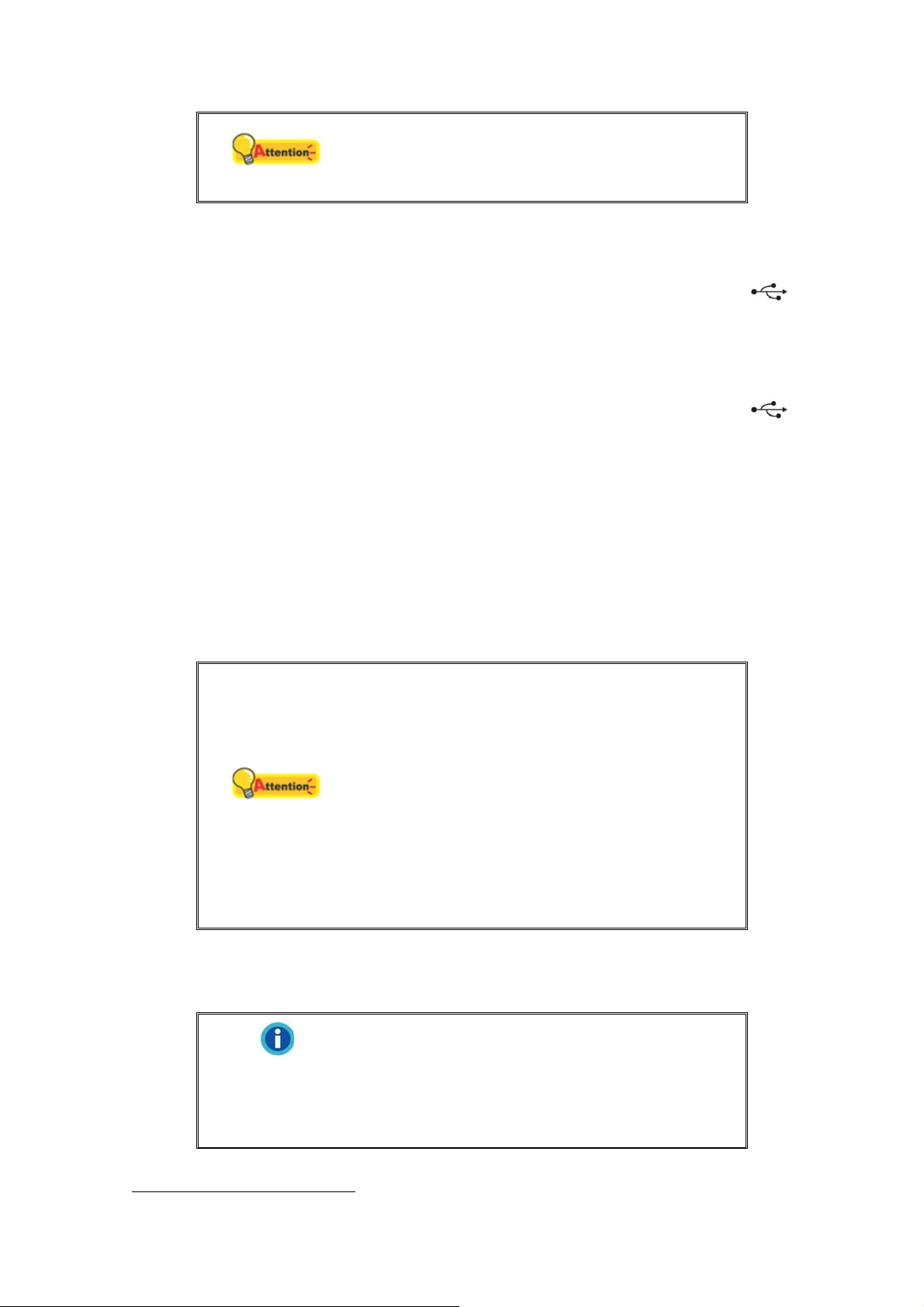
Пожалуйста, убедитесь, что сканер выключен
прежде чем вставлять адаптер питания.
Внимание
1. Подключите кабель питания к разъему питания сканера.
2. Вставьте другой конец кабеля питания в розетку.
3. Вставьте квадратный конец поставляемого кабеля USB в PC1 порт USB
расположенный на задней панели сканера.
4. Подсоедините прямоугольный конец USB-кабеля к свободному USB-порту
компьютера 1.
5. Вставьте квадратный конец поставляемого кабеля USB в PC2 порт USB
расположенный на задней панели сканера.
6. Подсоедините прямоугольный конец USB-кабеля к свободному USB-порту
компьютера 2.
3
7. Если Вы собираетесь подключить сканер в USB-хаб
, убедитесь, что он
соединен с USB-портом Вашего компьютера.
ШШаагг 22.. ППооддккллююччееннииее ппррооггррааммммннооггоо ооббеессппееччеенниияя
1. На задней панели сканера включите питание.
Прежде чем начать установку
программного обеспечения для
компьютера 1, нажмите кнопку РС1 на
сканере для активации соединения
сканера.
Прежде чем начать установку
Внимание
программного обеспечения для
компьютера 2, нажмите кнопку РС2 на
сканере для активации соединения
сканера.
,
,
2. Если USB компоненты Вашего компьютера функционируют правильно, то
сканер будет автоматически найден и появится надпись “Add New Hardware
Wizard – Добавить новое оборудование”.
Если при подключении сканера компьютер
Информация
выключен, сообщение Мастера установки
нового оборудования не будет отображаться
вплоть до включения компьютера и запуска ОС
Windows
3
USB хаб не входит в комплект поставки сканера.
9
9
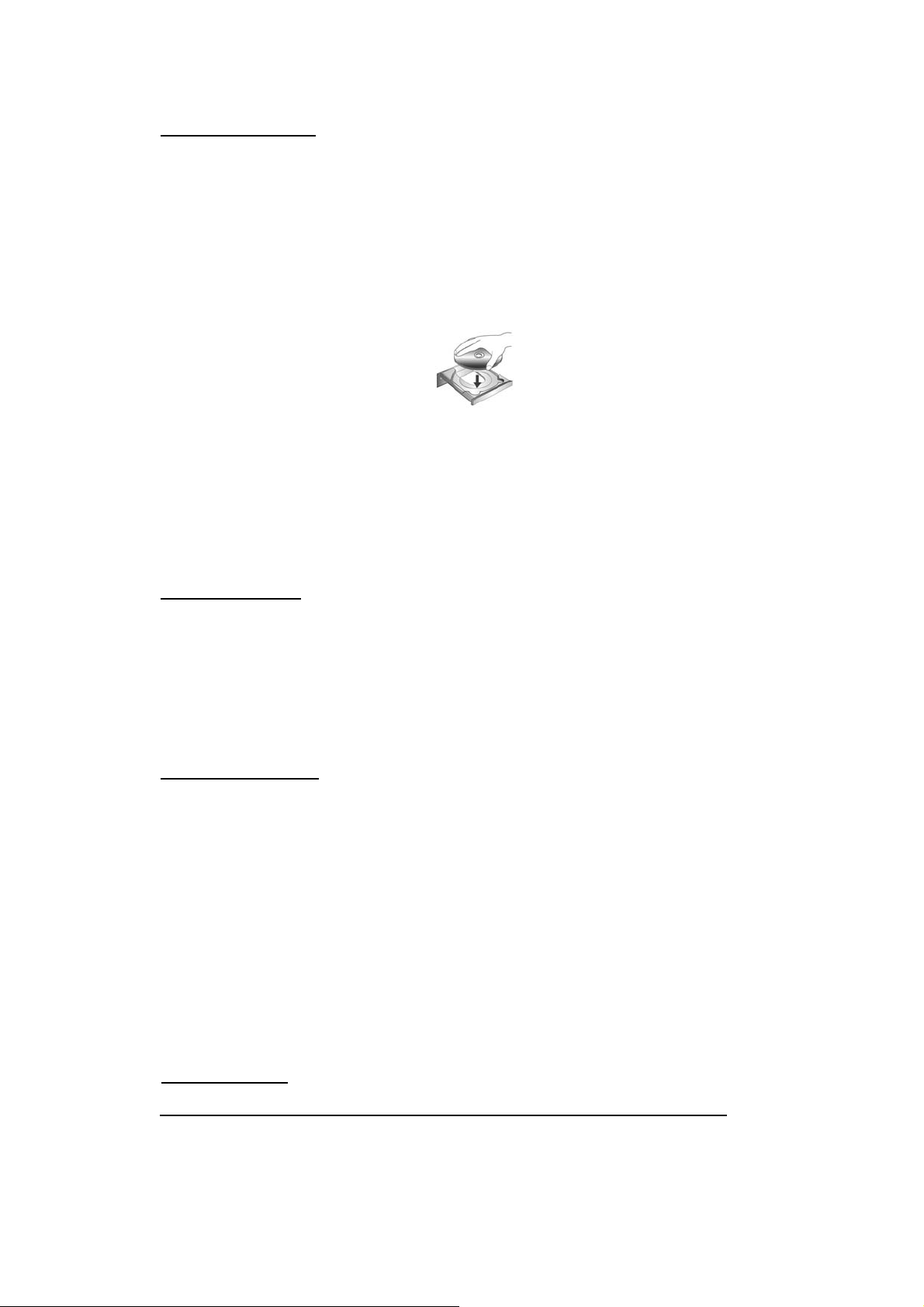
3. Для Windows 2000:
a. Намите Далее после появления надписи “Add New Hardware Wizard”.
b. Выберите “Искать лучший драйвер для Вашего Устройства -
[Рекомендуется]” и нажмите Далее.
c. Следующее окно запросит у Вас путь для поиска драйвера. Выберите
“CD-ROM”, и отмените выбор “Floppy disk drives”.
d. Вставьте CD-ROM, поставляемый со сканером и нажмите Далее.
e. Щелкните кнопку Далее в открывшемся окне.
f. Во время установки возможно появление запроса “Digital Signature
required”. Нажмите Да для продолжения установки. После выполнения
описанных процедур перейдите к пункту 8.
4. Для Windows XP
:
a. Вставьте CD-ROM, поставляемый со сканером и нажмите Далее.
b. Выберите “Устанавливать программу автоматически - [Рекомендуется]” и
нажмите Далее.
c. Щелкните на кнопке Далее в открывшемся окне. После выполнения
описанных процедур перейдите к пункту 7.
5. Для Windows Vista
:
a. Выберите «Поиск и установка программы драйвера (рекомендуется)»
(Locate and install driver software) при отображении окна «Найдено новое
оборудование» (Found New Hardware).
b. Нажмите кнопку Продолжить, при отображения диалогового окна
«Контроль учетных записей» (User Account Control).
c. Поместите в дисковод CD-ROM компакт-диск с программой установки и
приложениями CD-ROM, входящий в комплект сканера, система выдаст
запрос «Вставьте диск, который поставлялся со сканером для USB» (Insert
the disc that came with your USB Scanner), затем нажмите кнопку Далее.
После выполнения описанных процедур перейдите к пункту 8.
6. Для Windows 7
Когда CD-ROM (установочный диск) для нескольких моделей сканеров
:
a. Вставьте CD-ROM, поставляемый со сканером. В появившемся окне
Автозапуск нажмите Выполнить install.exe.
10
10

b. Если появится Контроль учетных записей пользователей нажмите
кнопку Да. Следуйте инструкции в появившемся сообщении по установке.
c. В окне Диспетчер устройств, правой кнопкой мыши кликните по пункту
Другие устройства и из появившегося меню выберите Обновить
драйверы. В появившемся окне выберите Выполнить поиск драйверов
на этом компьютере и нажмите кнопку Обзор.
d. В окне Обзор папок выберите папку или CD-ROM, содержащую драйвер
для сканера и нажмите кнопку OK для возвращения к предыдущему экрану.
Если появится окно Безопасность Windows, нажмите кнопку Далее и
выберите Все равно установить этот драйвер. После выполнения
описанных процедур перейдите к пункту 9.
Если CD-ROM (установочный диск) для одной модели сканера
a. Вставьте CD-ROM, поставляемый со сканером. В появившемся окне
Автозапуск нажмите Выполнить install.exe.
b. Если появится диалог Контроля учетных записей пользователей,
нажмите Да. Если появится окно мастер устновки, нажмите Далее и
выберите в окне Безопасность Windows Все равно установить этот
драйвер, затем кликните на Готово в окне мастера установки.
После
выполнения описанных процедур перейдите к пункту 9.
7. Во время установки возможно появление запроса “Windows не сможет
dпроверить издателя данной программы драйвера” (Windows can’t verify the
publisher of this driver software). Нажмите “Несмотря на это установите
программу драйвера” (Install this driver software anyway) для продолжения
установки.
8. После окончания установки нажмите кнопку Готово.
9. Следуйте указаниям на экране для дальнейшей установки.
10. После установки программного обеспечения закройте все приложения и
нажмите Готово для перезагрузки компьютера.
11. После перезагрузки компьютера пользователю будет предложено выполнить
калибровку сканера.
12. Вставьте специальный калибровочный лист в автоподатчик сканера.
13. Чтобы выполнить калибровку сканера, следуйте указаниям на экране.
11
11

После выполнения калибровки нажмите OK, а затем нажмите Готово.
Информация
ШШаагг 33.. ППррооввееррккаа ссккааннеерраа
Перед проверкой сканера убедитесь, что сканер надежно подключен. Эта
процедура позволит проверить правильность установки и работы сканера с
Вашим компьютером и программным обеспечением.
Замечание: Если установка сканера не
началась автоматически, нажмите Пуск /
Выполнить и наберите [d: install] (где d:
обозначение дисковода CD-ROM).
Проверка планшетного сканирования:
1. Откройте крышку сканера. Положите документ лицевой стороной вниз и
сровняйте документ с данным значком
.
2. Аккуратно закройте крышку.
3. Нажмите кнопку Пуск для запуска программы NewSoft Presto!
PageManager.
4. (Если к Вашему компьютеру присоединён только один сканер, переходите
к следующему шагу – 5)
Если у Вас более одного сканера, нажмите «Выбрать источник» из
файлового меню Presto! PageManager, и затем выберите данный сканер,
как сканирующее устройство по молчанию.
5. В окне Presto! PageManager щелкните Tools > Scan Settings >
неспособным “Suppress TWAIN User Interface” > OK. щелкните File >
Acquire Image Data.
12
12

6. В появившемся окне TWAIN выберите Планшетный рефлективный как
тип сканирования.
7. Нажмите кнопку Сканировать.
8. Если на мониторе появится отсканированное изображение, Ваш сканер
работает верно.
Проверка сканирования с автоподатчика:
1. Загрузите документ в автоподатчик передней стороной вперед, лицевой
стороной вниз по направлению к центру лотка для бумаги автоподатчика
до упора. (для более подробного описания, обратитесь к пункту
Размещение документов)
2. Нажмите кнопку Пуск для запуска программы NewSoft Presto!
PageManager.
3. (Если к Вашему компьютеру присоединён только один сканер, переходите
к следующему шагу – 5)
Если у Вас более одного сканера, нажмите Выбрать источник из
файлового меню Presto! PageManager, и затем выберите данный сканер,
как сканирующее устройство по молчанию.
4. В окне Presto! PageManager щелкните Tools > Scan Settings >
неспособным “Suppress TWAIN User Interface” > OK. щелкните File >
Acquire Image Data.
5. Выберите ADF (автоподатчик) как тип сканирования в окне TWAIN.
6. Нажмите кнопку Сканировать.
7. Документ должен быть вставлен в автоподатчик и отсканирован. Поле
чего Вы должны увидеть отсканированное изображение на своём
мониторе.
8. Нажмите Выход для выхода из меню TWAIN.
Установка дополнительного программного
обеспечения
13
13

Ваш сканер совместим с TWAIN-функциями, если Вы покупаете
дополнительное программное обеспечение, убедитесь, что оно соответствует
TWAIN-стандарту.
14
14

ГЛАВА II. СКАНИРОВАНИЕ
Ваш сканер принимает самые различные документы – от визитных карточек до
объемных страниц. Тем не менее, некоторые программы имеют свои ограничения
по объему. Возможности компьютера также могут внести ограничения во внешний
вид сканируемого документа.
Ваш сканер работает с большим набором программного обеспечения. Так как
все документы и изображения (тексты или рисунки), с которыми работает сканер,
рассматриваются аппаратом как рисунки, большая часть работ будет проходить в
программе редактирования изображений, где Вы сможете просматривать,
изменять и сохранять изображения. Эта программа включена в комплект
поставки (Setup/Application CD-ROM).
Сканирование текстовых документов и дальнейшая работа с ними на
компьютере осуществляется программой оптического распознавания текста
(OCR) . OCR преобразует сканируемый документ в тестовый файл, который
можно сохранить в компьютере. OCR также включена в комплект Setup/Application
CD-ROM.
Как повысить удобство сканирования визитных карточек и управления ими?
Функция BCR (Распознавание визитных карточек) позволяет сканировать
различные визитные карточки в базу данных BCR. ПО BCR позволяет
индексировать отсканированные изображения в альбом визитных карточек,
распознавать и преобразовывать соответствующую личную информацию,
содержащуюся на отсканированных изображениях, в базу данных адресов для
дальнейшего управления. Доступность данной функции зависит от модели
приобретенного сканера.
DI Capture – это специальная программа, позволяющая удобно и без труда
оцифровывать Ваши файлы и автоматически сохранять их в заданные папки.
Если Вы не знакомы с процессом сканирования, cкaнep программа поможет Вам
осуществить и успешно выполнить все задания сканирования.
Программа DocAction объединяет операционную систему Вашего сканера с
компьютером и другими устройствами, предоставляя различные функции
сканирования. С программой DocAction Вам не придётся каждый раз менять
настройки во время сканирования. Просто нажмите одну из кнопок на передней
панели сканера или выберите пункт на экранном меню DocAction. Сканер начнёт
обрабатывать Ваши документы и сохранять их в указанном месте, будь то
принтер, почтовые программы, программы редактирования файлов и другое.
Если у Вас возникнут вопросы или понадобится помощь во время сканирования
с помощью этой программы, обратите в онлайн поддержку.
В этой главе будут описаны 3 важнейших ступени процесса сканирования.
Внимательно прочтите их и следуйте им для достижения оптимально результат
сканирования.
15
15

Шаг 1. Активация соединения сканера
Шаг 2. Подготовка документов
Шаг 3. Размещение документов, Размещение визитных карточек
Шаг 4. Сканирование документов
АКТИВАЦИЯ СОЕДИНЕНИЯ СКАНЕРА
Для более гибкого управления сканером, Вы можете подключить его сразу к
двум компьютерам при помощи USB кабелей. Каждый раз, когда Вам необходимо
скаенировать, Вы можете выбрать один из двух компьютеров, активировать
соединение со скаенром и начать работу. Этот сканер оснащёт кнопками PC1 и
PC2, которые позволяют переключать соединение сканера между компьютером 1
и компьютером 2. Для активации соединения с одним из компьютеров Вам
необходимо лишь нажать кнопки на сканере РС1 или РС2.
Для управления сканером при помощи компьютера 1, пожалуйста, нажмите
кнопку РС1 на панели сканера. В панели задач Windows компьютера 1 появится
значок и загорится индикатор кнопки РС1. Соединение между сканером и
компьютером активировано, сканер готов к работе.
Для управления сканером при помощи компьютера 2, пожалуйста, нажмите
кнопку РС2 на панели сканера. В панели задач Windows компьютера 2 появится
значок
компьютером активировано, сканер готов к работе.
и загорится индикатор кнопки РС2. Соединение между сканером и
Прежде чем начать сканирование,
убедитесь, что Вы активировали
соединение между сканером и
компьютером.
Не переключайте соединение сканера,
нажимая кнопки РС1 или РС2, во время
осуществления задачи сканирования.
Когда оба компьютера РС1 и РС2
Внимание
соединены со сканером и сканер включен,
по умолчанию будет активировано
соединение сканера с компьютером 1 и
загорится индикатор РС1. Когда сканер и
РС1 не соединены и индикатор кнопки
РС1 не горит, соединение между
сканером и компьютером 2 будет
активировано автоматически и загорится
индикатор кнопки РС2.
16
16

ПОДГОТОВКА ДОКУМЕНТОВ
Проверка документов перед началом процесса сканирования может
предотвратить ошибки при подаче документов и избежать повреждения сканера.
Проверка состояния документов Разъединение документов
ППррооввееррккаа ссооссттоояянниияя ддооккууммееннттоовв
Убедитесь, что размер документа и плотность бумаги являются приемлемыми
для данного сканера. Для более подробной информации обратитесь к
Приложение A: Спецификации данной инструкции.
Отсканировать стопку документов, тем самым повысить производительность
труда, Вам поможет автоподатчик документов. Автоподатчик этой модели
принимает различные виды документов:
Обычные документы, чьи размеры и вес стопы соответствуют
требованиям, описанным в Приложение A: Спецификации данной
инструкции.
Рифлёную бумагу
Лощёную бумагу (брошюры)
Чтобы предотвратить ошибки при подаче
документов и избежать повреждения сканера,
строго следуйте следующим инструкциям:
Прежде чем вставить документ в
автоподатчик, удалите с него все мелкие
объекты: скрепки, кнопки и так далее.
Убедитесь, что поверхность бумаги
абсолютно плоская, отсутствуют помятые
уголки и складки.
По возможности избегайте сканирования
Внимание
документов с карандашным грифелем и
газетных вырезок, так как они загрязняют
внутренности автоподатчика. Если Вам
часто приходится сканировать такого рода
документы, обратитесь к Глава III. Уход и
обслуживание сканера.
Бумага для каждой партии документов,
сканируемых при помощи автоподатчика
может быть разной по плотности. Однако,
убедитесь, что документы одинаковы по
длине.
Сканирование документов вручную с планшетного сканера возможно, если они
(документы) соответствуют следующим требованиям:
Бумага не легче 50 г/м
2
, или не тяжелее 120 г/м2
17
17

Бумага с прикрепленными скрепками и кнопками
Бумага различной толщины, например, конверты
Помятая или надорванная бумага, бумага со складками
Бумага нетрадиционной формы
Копировальная бумага, самоприклеивающаяся бумага, бумага, не
содержащая пигмента
Кроме бумаги – ткань, металлическая фольга
Не используйте автоподатчик для
сканирования фотографической бумаги
или оригиналов ценных документов; в
случае ошибки при подаче документа
может произойти смятие документа.
Не кладите на стекло сканера и не
Внимание
загружайте в автоподатчик документы с
влажными чернилами ли с
корректирующей жидкостью. Дождись
полного их высыхания.
РРааззъъееддииннееннииее
ааввттооппооддааттччииккаа))
Прежде чем загрузить документы в автоподатчик, выполните следующее:
1. Разложите документы веером, чтобы убедиться, что 2 страницы не
склеены вместе.
2. Держите документы обеими руками вниз головой, и затем аккуратно
прижмите их к плоской поверхности, для того, чтобы сровнять все углы.
Это поможет правильно загрузить документы в автоподатчик и избежать
дальнейших ошибок.
ддооккууммееннттоовв
((ддлляя
ссккаанниирроовваанниияя
сс
РАЗМЕЩЕНИЕ ДОКУМЕНТОВ
ИИссппооллььззооввааннииее ппллаанншшееттнноойй ччаассттии ссккааннеерраа
1. Откройте крышку сканера.
18
18

2. Положите документ лицевой стороной вниз и сровняйте документ с
данным значком
3. Аккуратно закройте крышку.
.
ИИссппооллььззооввааннииее ааввттооппооддааттччииккаа
1. Загрузите документ в автоподатчик передней стороной вперед, лицевой
стороной вниз по направлению к центру лотка для бумаги автоподатчика
до упора.
Для одностороннего сканирования, загрузите документ лицевой стороной
вниз, так чтобы сторона, которую нужно отсканировать была направлена к
желобу для бумаги.
Для двухстороннего сканирования, загрузите необходимое количество
документов лицевой стороной вниз, так чтобы сторона, которую нужно
отсканировать была направлена к желобу для бумаги.
2. Настройте регулятор толщины бумаги в соответствии с размерами,
используемой Вами бумаги. Регулятор должен осторожно касаться обеих
сторон документа.
19
19

Внимание
Не загружайте более 50 листов в
автоподатчик.
Размер документа, сканируемого с
автоподатчика, может быть минимум 9 x
5.08 см.
Убедитесь, что между пачкой документов
и регулятором толщины бумаги нет
пробела, в противном случае
отсканированные изображения могут быть
искажены.
Хотя для уверенности в точном
сканировании, документы прочно должны
находиться на месте, они ник
Не загружайте дополнительную бумагу а
автоподатчик во время сканирования
предыдущей партии.
РАЗМЕЩЕНИЕ ВИЗИТНЫХ КАРТОЧЕК
1. Вертикально вставьте визитную карточку передней стороной вперед,
лицевой стороной вниз по направлению к центру автоподатчика до упора.
Для одностороннего сканирования, поместите карточку лицевой стороной
вниз.
Для двухстороннего сканирования, карточку в нужном порядке.
20
20

2. Настройте регулятор толщины бумаги в соответствии с размерами
визитной карточки. Регулятор должен осторожно касаться обеих сторон
карточки.
Внимание
Не вставляйте больше чем 10 карточек за
один раз.
СКАНИРОВАНИЕ ДОКУМЕНТОВ
Доступны четыре способа работы со сканером:
1. Посредством получения изображений через интерфейс TWAIN в рамках всех
TWAIN-совместимых приложений.
2. Сканирование изображений при помощи программного обеспечения DI
Capture.
3. Сканирование при помощи кнопок, расположенных на передней панели
сканера.
4. Сканирование при помощи экранного меню выполнения DocAction.
Интерфейс TWAIN и программы DI Capture и DocAction автоматически
устанавливаются у Вас в системе вместе с драйвером сканера.
Прежде чем начать сканирование, проверьте
следующее:
И сканер, и компьютер должны быть
включены.
Значок
Внимание
Windows.
Бумага правильно размещена на
планшете и загружена в автоподатчик.
Закройте крышку автоподатчика. Сканер
не может сканирать корректно если
крышка автоподатчика не закрыта.
ССккааннииррооввааннииее ппррии ппооммоощщии ииннттееррффееййссаа TTWWAAIINN
Программа TWAIN – одно из важнейших программных приложений,
поставляемых вместе с Вашим сканером. Эта программа выступает в роли
интерфейса между аппаратной частью сканера и программой обработки и
редактирования изображений.
Данная программа поможет Вам сделать ряд настроек для последующей
работы.
появится в панели задач
21
21

Выбор источника сканирования:
Если имеются несколько сканеров или на компьютере пользователя
установлены другие устройства обработки изображений, перед использованием
программы TWAIN необходимо установить сканер в качестве стандартного
источника сканирования.
1. Для NewSoft Presto! PageManager. В меню File щелкните Select Source
(Выбрать источник).
Для ABBYY FineReader Sprint Plus. В меню файл щелкните Выбрать сканер.
Для HotCard BizCard Finder: на основной панели инструментов нажмите
Settings (Параметры) > Acquire Options (Параметры получения) >
Flatbed/TWAIN Scan (Планшетное сканирование, сканирование посредством
TWAIN а затем нажмите Settings (Параметры) > Acquire Options (Параметры
получения)> Select Flatbed/TWAIN Scanner (Выбор планшетного сканера или
TWAIN-сканера).
2. В отобразившемся окне выберите данный сканер и нажмите кнопку OK для
установки данного сканера в качестве стандартного источника сканирования.
Сканирование при помощи NewSoft Presto! PageManager:
1. Нажмите кнопку Windows Пуск для запуска Presto! PageManager.
2. В окне Presto! PageManager щелкните Tools > Scan Settings > неспособным
“Suppress TWAIN User Interface” > OK. щелкните File > Acquire Image Data.
3. В открывшемся окне TWAIN выберите как тип сканирования Flatbed Reflective
(Планшетное сканирование) или ADF (Сканирование с автоподатчика) режим
(Front Side) если вы хотите отсканировать одну сторону документа, или ADF
(двуxсторонний) для двухстороннего сканирования.
22
22

4. Отрегулируйте настройки сканирования. Для сканирования ADF
(двуxсторонний) вы можете осуществить настройки индивидуально для
передней и задней части документа. Нажмите кнопку передняя сторона для
настройки сканирования передней части документа и затем нажмите кнопку
задняя сторона для настройки сканирования задней части. Вы можете
применить функцию Объединение страницы только при выборе ADF
(двуxсторонний) как тип сканера и Aвтовыбор размерa как размер
стрaницы для вывода сканированных изображения обеих страниц документа.
После применения функции Объединение страницы, Вы можете выбрать вид
Горизонтально для объединении обоих изображений в одно целое),
изображение задней стороны будет расположено справа от передней), или Вы
можете выбрать вид Вертикально для объединения двух изображений в одно
вертикальное , (изображение задней стороны документа будет находиться под
изображением передней стороны).
5. Вставьте один лист и нажмите кнопку Предварительный просмотр.
Отсканированное изображение должно отобразиться в окне просмотра. Для
задания границ и обрезания частей изображения, которые не нужно
сканировать, используйте мышь для перетаскивания углов и сторон границ
области сканирования. Если при предварительном просмотре изображение не
удовлетворяет требований пользователя, еще раз измените настройки
сканирования.
23
23

6. Загрузите все страницы и нажмите кнопку Сканирование.
7. После завершения сканирования нажмите кнопку Выход, чтобы закрыть окно
TWAIN. Отсканированные изображения отображаются в окне Presto!
PageManager, с помощью которого можно редактировать изображения.
Для получения более подробной информации о настройках нажмите кнопку
Cпpaвкa в окне TWAIN.
Сканирование при помощи ABBYY FineReader Sprint Plus:
1. Нажмите кнопку Пуск в операционной системе Windows, выберите Bce
Программы > ABBYY FineReader Sprint Plus и щелкните ABBYY FineReader
Sprint Plus для запуска программы FineReader.
2. Чтобы отсканировать одну страницу со стекла сканера:
Нажмите
изображение.
Для сканирования нескольких страниц с автоподатчика:
Нажмите
несколько страниц.
3. В открывшемся окне TWAIN выберите как тип сканирования Flatbed Reflective
(Планшетное сканирование) или ADF (Сканирование с автоподатчика) режим
(Front Side) если вы хотите отсканировать одну сторону документа, или ADF
(двуxсторонний) для двухстороннего сканирования.
4. Отрегулируйте настройки сканирования. Для сканирования ADF
(двуxсторонний) вы можете осуществить настройки индивидуально для
передней и задней части документа. Нажмите кнопку передняя сторона для
настройки сканирования передней части документа и затем нажмите кнопку
задняя сторона для настройки сканирования задней части. Вы можете
применить функцию Объединение страницы только при выборе ADF
(двуxсторонний) как тип сканера и Aвтовыбор размерa как размер
стрaницы для вывода сканированных изображения обеих страниц документа.
После применения функции Объединение страницы, Вы можете выбрать вид
Горизонтально для объединении обоих изображений в одно целое),
изображение задней стороны будет расположено справа от передней), или Вы
можете выбрать вид Вертикально для объединения двух изображений в одно
вертикальное , (изображение задней стороны документа будет находиться под
изображением передней стороны).
5. Вставьте один лист и нажмите кнопку Предварительный просмотр.
Отсканированное изображение должно отобразиться в окне просмотра. Для
задания границ и обрезания частей изображения, которые не нужно
сканировать, используйте мышь для перетаскивания углов и сторон границ
области сканирования. Если при предварительном просмотре изображение не
и затем из выпадающего меню выберите Сканировать
и затем в раскрывшемся меню щёлкните Сканировать
24
24

удовлетворяет требований пользователя, еще раз измените настройки
сканирования.
6. Вставьте все страницы Вашего документа и нажмите кнопку Сканирование.
7. Отсканированные изображения отображаются в основном окне FineReader,
также доступно использование оптического распознавания символов для
преобразования изображений в формат pdf или текстовый формат, доступный
для редактирования.
Если при сканировании изображения Вы
используете одни и те же настройки, Вы
можете определить профиль
сканирования путём сохранения настроек,
выбранных при введении имени и
описания для нового профиля в белом
окне рядом с кнопкой пaрaметpьl и затем
Информация
нажать кнопку Сoxранить.
Если в следующий раз Вы захотите
отсканировать аналогичный документ с
использованием тех же настроек, Вы
просто можете выбрать данный профиль
из представленного списка и затем
нажать кнопку Сканирование.
Для получения более подробной информации о настройках нажмите кнопку
Cпpaвкa в окне TWAIN.
Сканирование при помощи HotCard BizCard Finder:
1. Нажмите кнопку Пуск Windows, выберите Bce Программы > Business card
Recognition Software и щелкните Business card Recognition Software для
запуска ПО распознавания визитных карточек Business card Recognition
Software.
2. В основной панели инструментов Business card Recognition Software, нажмите
.
3. В открывшемся окне TWAIN выберите как тип сканирования Flatbed Reflective
(Планшетное), или ADF (Сканирование с автоподатчика) если Вы хотите
отсканировать одностороннюю карточку – выберите ADF (Front Side), или ADF
(двуxсторонний) для двухстороннего сканирования.
4. Отрегулируйте настройки сканирования (Формат бумаги: автоматический
размер, разрешение: 300). Для сканирования ADF (двуxсторонний) вы можете
осуществить настройки индивидуально для передней и задней части документа.
Нажмите кнопку передняя сторона для настройки сканирования передней
части документа и затем нажмите кнопку задняя сторона для настройки
сканирования задней части. Вы можете применить функцию Объединение
страницы только при выборе ADF (двуxсторонний) как тип сканера и
Aвтовыбор размерa как размер стрaницы для вывода сканированных
25
25

изображения обеих страниц документа. После применения функции
Объединение страницы, Вы можете выбрать вид Горизонтально для
объединении обоих изображений в одно целое), изображение задней стороны
будет расположено справа от передней), или Вы можете выбрать вид
Вертикально для объединения двух изображений в одно вертикальное ,
(изображение задней стороны документа будет находиться под изображением
передней стороны).
5. Вставьте одну визитную карточку и нажмите кнопку Предварительный
просмотр. Отсканированное изображение должно отобразиться в окне
просмотра.
6. Вставьте все визитные карточки и нажмите кнопку Сканирование.
7. Отсканированные изображения отображаются в основном окне BizCard Finder,
также доступно использование оптического распознавания символов для
преобразования изображений в формат текстовый формат, доступный для
редактирования.
Для получения более подробной информации о настройках нажмите кнопку
Cпpaвкa в окне TWAIN.
ССккааннииррооввааннииее ппррии ппооммоощщии ппррооггррааммммыы PPlluusstteekk DDII CCaappttuurree
1. Для запуска DI Capture нажмите кнопку Пуск в панели задач Windows.
Профиль сканирования
Выберите
сканер
Панель
папок
Панель настроек сканера
Панель
Панель
прсмотра
Панель
Браузера
2. В окне DI Capture из раскрывающего списка
3. Для сохранения отсканированных изображений выберите необходимый
выберете сканер.
26
26

документ в панели папок.
(Для создания новой папки и (или) нового документа в панели инструментов
нажмите кнопку Новая папка и (или) Новый документ).
4. Выберите надлежащий профиль сканирования. Пользователь может выбрать
вкладку Панель настройkи сканера для проверки соответствия текущих
сканирования, для создания нового профиля или изменения существующего
профиля.
5. В панели инструментов нажмите кнопку сканер-добавить.
6. После завершения сканирования все отсканированные изображения отображаются в
панели браузера. Последнее отсканированное изображение отображается в
панели просмотра.
Или в панели инструментов нажмите кнопку сканер программа для
использования подсказок мастера сканирования.
Для получения дополнительной информации об DI Capture см. встроенную
справку DI Capture! настроек выбранного профиля сканирования в соответствие
со своими потребностями. В противном случае, нажмите кнопки задать или
управлять, расположенные рядом с профилем
ССккааннииррооввааннииее ппррии ппооммоощщии ппееррееддннеейй ппааннееллии ииллии ээккррааннннооггоо
ммееннюю ввыыппооллннеенниияя DDooc
DocAction предоставляет быстрый доступ к наиболее часто используемым
функциям сканирования. Они особенно полезны при необходимости повторного
сканирования с использованием одинаковых настроек и отправки изображений
одному адресату.
Кнопки на передней панели сканера будут служить наглядным пособием для
демонстрации работы со сканером. Вы также можете использовать экранное
меню DocAction's для выполнения аналогичных заданий сканирования.
cAAccttiioonn
Конфигурирование настроек кнопок
Перед выполнением первого сканирования при помощи кнопок сканера
рекомендуется выполнить конфигурирование настроек кнопок в соответствии с
текущими требованиями и предпочтениями пользователя. В ПО DocAction
доступны два способа конфигурирования и просмотра настроек кнопок.
Дважды щелкните значок
в панели задач Windows.
В панели задач Windows щелкните правой кнопкой мыши значок
и в отобразившемся всплывающем меню выберите конфигурация
кнопок. Во всплывающем меню щелкните параметр функции
необходимой кнопки.
27
27

В левой части окна конфигурация кнопок отображается ряд значков. Каждый
значок соответствует кнопке на передней панели Вашего сканера (также как и в
экранном меню DocAction's). Щелкните значок в левой панели, и в правой панели
отобразятся текущие настройки кнопки. При необходимости можно
отрегулировать настройки.
Для получения более подробной информации о настройках нажмите кнопку
Cпpaвкa в окне Конфигурация кнопок.
Сканирование при использовании кнопок быстрого доступа
Сканировать документы и изображения с помощью данного сканера
невероятно просто. Выполните две приведенные ниже процедуры.
1. Поместите документ или изображения на стекло сканера. Для получения
более подробной информации о помещении документов в автоподатчик
или на стекло сканера обратитесь к Глава II. Сканирование.
Используя кнопку OCR, не сканируйте
фотографии.
Внимание
2. Для запуска сканирования выполните одну из приведенных ниже процедур.
Нажмите кнопку, расположенную на передней панели сканера.
В панели задач Windows щелкните правой кнопкой мыши значок
и в отобразившемся всплывающем меню выберите выполнение. Во
всплывающем меню щелкните параметр функции необходимой
кнопки.
Сканер немедленно начнет сканирование и выполнение соответствующих
действий в соответствии с настройками, заданными в окне конфигурации кнопок.
Если Вы сканируете с помощью
функциональной кнопки OCR программы
DocAction, в каждой партии Вы можете
отсканировать не более 50 листов в режиме
Внимание
одностороннего сканирования. Это связано с
ограничениями программы ABBYY FineReader
6.0 Sprint Plus.
28
28

ГЛАВА III. УХОД И ОБСЛУЖИВАНИЕ
Вы сканер удивительно прост в обслуживании. Однако, постоянный уход и
правильно обращение с ним, являются залогом его долгой службы.
ЧИСТКА СКАНЕРА
Бумажная пыль, чернила, тонер загрязняют стекло сканера и автоподатчик, что,
в свою очередь ведёт неправильной работе сканера и ошибкам в процессе
сканирования. Частота чистки Вашего сканера зависит от типа бумаги, которую
Вы используете, а также от количества отсканированных документов.
Для чистки сканера, стекла и автоподатчика выполняйте следующие
процедуры.
Прежде чем начать чистку, выключите
сканер отсоедините шнур питания и USB
Предупреждение
кабель. Дайте сканеру немного остыть.
После окончания чистки вымойте руки с
мылом.
ЧЧииссттяящщииее ммааттееррииааллыы
Для чистки сканера Вам понадобятся следующие материалы:
мягкая, сухая, неволокнистая ткань
нежёсткий очиститель – спиртосодержащая жидкость (95%). Не
используйте воду!
Внимание
Использование других чистящих материалов могут повредить сканер.
ЧЧииссттккаа ппллаанншшееттнноойй ччаассттии
1. Откройте крышку сканера
2. Аккуратно протрите следующие части сканера тканью, пропитанной
чистящей жидкостью.
Для очистки стекла Вы можете
использовать жидкость для мытья стёкол.
Однако, не используйте такие жидкости
для чистки автоподатчика.
Чистка панели и стекла сканера:
29
29

Панель
Стекло
сканера
Чистка стекла автоподатчика:
Не наносите чистящее вещество прямо на
стекло сканера. Излишние остатки жидкости
Внимание
3. Дождитесь полного высыхания поверхности.
4. Аккуратно закройте крышку сканера.
ЧЧииссттккаа ааввттооппооддааттччииккаа
1. Откройте крышку автоподатчика.
могут повредить сканер.
30
30

Крышка автопод
атчика
2. Аккуратно протрите следующие части сканера тканью, пропитанной
чистящей жидкостью. Будьте осторожны, не поцарапайте поверхность
деталей.
Чистка подающего барабана:
Протрите подающий барабан из стороны в сторону и затем поверните его.
Повторяйте процедуру до тех пор, пока поверхность не станет чистой.
Чистка планшетного модуля:
Протрите модуль сверху донизу (так как показано на рисунке).
Не наносите чистящее вещество прямо на
стекло сканера. Излишние остатки жидкости
Внимание
могут повредить сканер.
31
31

3. Дождитесь полного высыхания поверхности.
4. Закройте крышку автоподатчика.
ЗАМЕНА КОМПОНЕНТОВ
Согласно рекомендации, планшетный модуль необходимо менять после
сканирования 25000 листов.
ЗЗааммеенныы ппллаанншшееттннооггоо ммооддуулляя
1. Откройте крышку автоподатчика.
Крышка автопод
атчика
2. Для извлечения планшетного модуля надавите на него с двух сторон и
вытяните.
32
32

3. Установите новый модуль путём вставления ушек на модуле в отвертия
на сканере.
4. Закройте крышку автоподатчика.
КАЛИБРОВКА СКАНЕРА
Сканер следует откалибровать в случае, если области изображения, которые
должны быть белыми, имеют определенный оттенок, либо если цвета оригинала
33
33

и изображения для предварительного просмотра сильно различаются. Процедура
калибровки позволит настроить сканер и компенсировать изменения, которые с
течением времени происходят в оптических компонентах сканера, что связано с
их природой.
Далее описан процесс калибровки сканера:
1. Калибровочный лист используется специально для калибровки сканирования
с автоподатчика.
2. Вставьте специальный калибровочный лист в автоподатчик сканера.
Вставьте специальный калибровочный
шаблон, входящий в комплект поставки
сканера, чтобы начать калибровку. В качестве
Внимание
3. Нажмите Пуск > Bce Программы > Модель Вашего сканера > Мастер
калибровки.
4. Нажмите Далее из выпадающего меню Мастер калибровки и затемнажмите
Kaлибровкa.... Начните процесс калибровки планшетного сканирования.
После окончания калибровки нажмите клавиш OK.
5. Нажмите Kaлибровкa.... Нажмите клавишу Пуск для начала процесса
калибровки.
6. Сканер протянет через себя калибровочный лист, что является собой
завершением процесса калибровки. После окончания калибровки нажмите
клавиш OK и затем Oтменa.
альтернативы вы можете использовать любой
белый лист бумаги размера A4 (210 на 297
мм), однако при этом калибровка окажется не
столь эффективной, как при использовании
специального шаблона.
ЭНЕРГОСБЕРЕЖЕНИЕ
34
34

По окончании процесса сканирования, с целью экономии электроэнергии,
источник света выключится автоматичнски и сканер немедленно войдёт в режим
низкого потребления энергии.
35
35

ГЛАВА IV. ПОИСК НЕИСПРАВНОСТЕЙ
Если у Вас возникли проблемы при работе сканера, пожалуйста, ещё раз
прочтите инструкции по установке сканера.
Прежде чем обратиться к нашим техническим специалистам, ознакомьтесь,
пожалуйста, с информацией, приведённой в данной главе. В пусковом меню
Windows перейдите к Bce Программы > Название Вашего сканера, и затем
кликните FAQ.
ПОДКЛЮЧЕНИЕ СКАНЕРА
Первый шаг в поиске неисправностей – это проверить все физические
соединения Вашего сканера. Значок
Windows указывает на то, что все программные приложения запущены, и сканер и
компьютер соединены между собой.
Изображение Статус
Нет
изображения
Программа успешно запущена, сканер соединен с
компьютером, соединение активировано и аппарат
готов к сканированию файлов.
Сканер не соединен с компьютером, соединение не
активировано или не включена кнопка питания
сканера.
Вы выбрали прерывание программы, не важно
подключён Ваш сканер к компьютеру или нет.
, расположенный в панели задачl
ВЫРАВНИВАНИЕ ПОМЯТОЙ БУМАГИ
Если бумага помялась в автоподатчике, пожалуйста, выполняйте следующее:
1. Вытащите все документы из автоподатчика.
2. Откройте крышку автоподатчика.
36
36

Крышка автопод
атчика
3. Аккуратно, но резко вытяните документы из автоподатчика. Старайтесь, по
возможности, избегать смятия документов.
Не пытайтесь вытащить помятые или
наполовину отсканированные документы из
автоподатчика, не открыв сначала его крышку.
Внимание
Совершение этих действий непременно влечёт
за собой повреждение сканера.
4. Закройте крышку автоподатчика.
37
37

ПРИЛОЖЕНИЕ A: СПЕЦИФИКАЦИИ
4
Оптическое 600 dpi
Максимально аппаратное
разрешение
Режимы сканирования
Технология Цветной Contact Image Sensor (CIS)
Вместимость автоподатчика
Скорость автоподатчика
Площадь сканирования
Допустимый размер бумаги
Допустимая плотность бумаги
для автоподатчика
Дневная нагрузка (листы) 1000
Адаптер питания DC 24V, 0.75 A
Интерфейс USB 2.0
Допустимая температура От 5°C до 40°C (От 41°F до 104°F)
Допустимая влажность От 20% до 80%
Планшет: 600 x 1200 dpi
Автоподатчик: 600 x 600 dpi
Цветной: вход 48-бит; выход 24-бит
Оттенки серого: вход 16-бит; выход 8-бит
Чёрно-белый: 1-бит
50 листов (A4, 70 г/м
Примечание:вместимость автоподатчика
меняется в зависимости от плотности бумаги.
9 страниц в минуту/10 изображений в минуту
(200 dpi, Цветной, A4)
15 страниц в минуту/30 изображений в минуту
(200 dpi, Оттенки серого, A4)
15 страниц в минуту/30 изображений в минуту
(200 dpi, Чёрно-белый, A4)
Планшет:
Максимально 216 x 297 мм
Минимально 12.7 x 12.7 мм
Автоподатчик:
Максимально 220 x 356 мм
Минимально 12.7 x 12.7 мм
Планшет:
До A4
Автоподатчик:
Максимально 220 x 356 мм
Минимально 90 x 50.8 мм
50 to 120 г/м
Plustek PL1530
2
)
2
Габариты 418 x 326 x 101 мм
Вес 3.78 кг
Протоколы Совместим с TWAIN
4
Спецификации аппаратной части могут меняться без уведомления.
38
38

EMI FCC Class B, CE
Требования по защите
WEEE/ ROHS
окружающей среды
39
39

ПРИЛОЖЕНИЕ B:
СЕРВИС И ГАРАНТИЯ
Если у Вас возникли проблемы со сканером, пожалуйста, изучите инструкции
этого руководства.
Свяжитесь с партнером Plustek, где Вы покупали сканер при возникновении
каких-либо проблем при работе с аппаратом.
Но прежде всего, подготовьте необходимую информацию:
Название сканера и номер модели
Серийный номер сканера (Расположен в нижней части сканера)
Aдетальное описание проблемы
Название производителя компьютера и номер модели
Скорость процессора
Текущая оперативная система и BIOS
Названия программного обеспечения, версия и номер, название
производителя
Другие подключенные USB-устройства
ИНФОРМАЦИЯ О СЕРВИСЕ И ПОДДЕРЖКЕ
При необходимости Вы можете получить необходимую информацию о
доступности и наличии запасных частей а также по обновлению продукции. По
всем вопросам обращайтесь к Вашему локальному дистрибьютору.
Если Вам необходимо получить протокол испытаний енергии, пожалуйста,
обратитесь к Вашему местному поставщику или дистрибьютору.
Не утилизируйте продукты до тех пор, пока не получите у своего
дистрибьютора или поставщика информацию об использовании правильных
способах утилизации, не наносимых вреда окружающей среде.
Если Вы хотите утилизировать продукт или аксессуар к нему, обратитетсь,
пожалуйста, к своему поставщику или дистрибьютору за получением информации
о местонахождении ближайшей фабрике по переработке отходов.
Если у Вас возникла необходимость в техническом или профилактическом
ремонте оборудования, обратитесь, пожалуйста, к своему поставщику или
дистрибьютору за информацией о местонахождении ближайшего сервисного
центра.
40

Если Вы хотите содержать продукт в исправности и пригодном для
полследующей переработки состоянии, обратитесь за подробной консультацией к
Вашему поставщику или дистрибьютору.
ПОЛОЖЕНИЕ ОБ ОГРАНИЧЕННОЙ ГАРАНТИИ
Настоящее положение о гарантии действительно в том случае, когда Вы
покупаете аппарат для персонального использования у авторизованного
реселлера.
Гарантия производителя включает все виды работ, и не действительна без
документа, удостоверяющего факт покупки. Для получения гарантийного
обслуживания необходимо связаться с авторизованным дилером или
дистрибьютором, посетить web-сайт и получить всю необходимую информацию.
Если Вы передали этот аппарат другому лицу, оно также имеет право
воспользоваться услугами гарантийной службы в течение указанного срока при
предъявлении документа о факте покупки.
Мы гарантируем, что данный аппарат исправен и подтверждаем это
соответствующей документацией.
Перед представлением аппарата в сервисную службу, необходимо извлечь из
коробки все дополнительные материалы, прилагаемые к сканеру.
Гарантийное обслуживание не предполагает замену аппарата или устранение
повреждений, возникших в результате несчастного случая, неправильного
использования аппарата, неправильных условий хранения, установки
несоответствующего программного обеспечения.
ДАННАЯ ГАРАНТИЯ ИСКЛЮЧАЕТ ВСЕ ДРУГИЕ ВИДЫ ГАРАНТИЙ, НИ ОДНА
ИЗ КОТОРЫХ НЕ МОЖЕТ ДЕЙСТВОВАТЬ ПО ИСТЕЧЕНИИИ СРОКА ДАННОЙ
ГАРАНИИ.
41

КООРДИНАТЫ PLUSTEK
Европа:
Северная Америка:
Весь мир, за исключением
Европы и Северной
Америки:
Посетите наш сайт в Интернет:
Plustek Technology GmbH
An der Strusbek 60-62
22926 Ahrensburg
Germany
Тел.: +49 (0) 4102-8913-0
Факс: +49 (0) 4102-8913-500/508
E-mail: support@plustek.de
Адрес в Интернет: www.plustek.de
Plustek Technology Inc.
17517 Fabrica Way, Suite B
Cerritos, CA 90703
U.S.A.
Тел: +1 -714-670-7713
Факс: +1 -714-670-7756
E-mail: supportusa@plustek.com
Plustek Inc.
13F-1, No.3 (Building F), Yuan Qu Street
115 Nankang, Taipei
Taiwan
Тел: +886-2-2655 7866
Факс: +886-2-2655 7833
Адрес в Интернет: www.plustek.com
www.plustek.com
42
 Loading...
Loading...