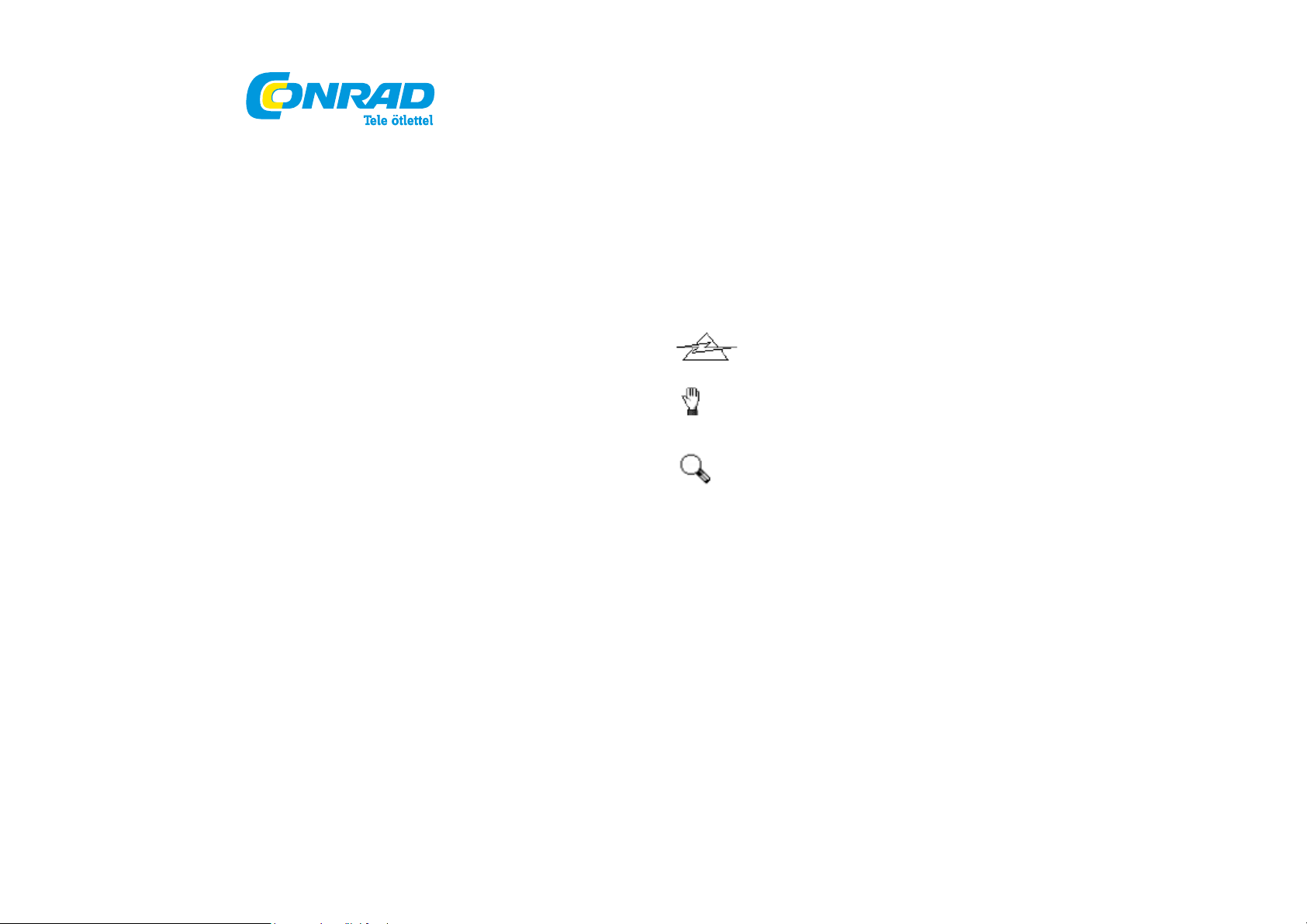
Conrad Szaküzlet 1067 Budapest, Teréz krt. 23. Tel: (061) 302-3588
Conrad Vevőszolgálat 1124 Budapest, Jagelló út 30. Tel: (061) 319-0250
Márkavédelem
© 2009 Plustek Inc. Minden jog fenntartva. A dokumentum másolása kizárólag csak engedéllyel történhet.
A dokumentációban megnevezett összes termékjelzés és márkanév az adott cégek tulajdona.
Felelősség
Bár minden erőfeszítést megtettünk, hogy a dokumentum tartalma helyes legyen, nem vállalunk garanciát a
dokumentumban lévő hibákért, hiányosságokért vagy bármilyen típusú közlésért, attól függetlenül, hogy a
hibánál hiányosságról vagy gondatlanságon alapuló nyilatkozatról, vagy más okról van szó. A használati
útmutató tartalma előzetes tájékoztatás nélkül módosulhat.
Szerzői jog
Bizonyos dokumentumok, pl. csekkek, bankjegyek, igazolványok, államkötvények vagy nyilvános
dokumentumok szkennelése törvényileg tilos és/vagy büntetőjogi következményeket von maga után. Ajánljuk,
hogy viselkedjen felelősségtudatosan és tartsa tiszteletben a szerzői jogokat, ha könyveket, újságokat,
folyóiratokat vagy mást szkennel.
Környezettudatos információk
Tudnivalók az ártalmatlanításról
Védje Ön is a környezetét. A készülék használatának befejezése után az nem dobható a háztartási
hulladékba. Használja ki a területileg illetékes átvevőhelynél történő ingyenes leadási lehetőséget.
A kézikönyvben található képernyő felvételek
A kézikönyvben található képernyő felvételek Windows XP-re vonatkoznak. Amennyiben Ön Windows 2000-t , Vista-t vagy
7-t használ, a képernyő felülete kissé máshogy néz ki, de ugyanúgy működik.
BEVEZETÉS
Gratulálunk az új Plustek szkennere megvásárlásához és üdvözöljük az innovatív képfeldolgozás világában. Az új
szkennerével számos napi irodai munkát tud elvégezni, a képek és szövegek fájlként történő beolvasásával a
számítógépére.
Mint az összes termékünknél, ennél a szkennernél is az egyszerű kezelhetőséget és az extrém megbízhatóságot tartottuk
szem előtt. A jó hírnevünkkel felelünk a vevői elégedettséggel kapcsolatban.
A használati útmutató utolsó oldalán az összes Plustek kirendeltséget tartalmazó teljes listát megtalálja.
Köszönjük, hogy mellettünk döntött a szkenner megvásárlásakor. Reméljük, hogy elégedett lesz a termékkel, ugyanúgy, mint
számos más alkalmazó is, és a jövőben is mellettünk fog dönteni.
Tudnivalók a kézikönyvhöz
A kézikönyven részletesen és egyszerűen van leírva a szkenner telepítése és kezelése. Feltétele, hogy jártas legyen a
Windows használatában. Ha nincs ebben a helyzetben, tájékozódjon a Microsoft Windows kézikönyvéből a Windows
használatáról, mielőtt a szkennert használni kezdené.
A kézikönyv első fejezetei a szállítás tartalmát és a szkenner használatához szükséges számítógépes
rendszerkövetelményeket tartalmazzák. Vizsgálja meg a szállítás tartalmának teljességét, mielőtt elkezdi a Plustek szkenner
telepítését. Ha hiányos, vagy sérült részei vannak, lépjen kapcsolatba a kereskedővel, ahol a szkennert vásárolta, vagy
forduljon közvetlenül a legközelebbi Plustek kirendeltség ügyfélszolgálatához (a címeket a kézikönyv végén találja).
1. fejezet - a Plustek OpticPro telepítése – információkat tartalmaz a szkenner számítógéphez csatlakoztatásáról és a
szkenner szoftver telepítéséről. Megjegyzés: A szkenner és számítógép közötti adatátvitel USB-n (Universal Serial
Bus) keresztül történik. Ha a számítógépe nem támogatja az USB szabványt, be kell szereznie egy USB illesztő
kártyát a megfelelő felszereltséghez. Ha a számítógépe alaplapja (Motherboard) már USB-re alkalmas, USB
csatlakozókra van még szüksége. Ez a kézikönyv abból indul ki, hogy a számítógépe USB kompatibilis és
rendelkezik egy szabad USB csatlakozóval.
A 2. fejezet leírja, hogyan tesztelheti, karbantarthatja és tisztíthatja a szkennert.
Az A függelékben találja a hibaelhárításról szóló információkat és azokat a műszaki adatokat, amik a használat közben
fellépő hibák megoldásában segíthetnek. Olvassa el az "A" függeléket ("Hibaelhárítás"), mielőtt az ügyfélszolgálathoz fordul.
A "B" függelék tartalmazza a Plustek szkenner műszaki adatait.
A "C" függelék tartalmazza a Plustek garanciális feltételeit, valamint a vevőszolgálat- és kapcsolati információkat.
Írásmódok a kézikönyvben
Kövér — A fontos információk kiemelésére használjuk.
NAGYBETŰK — Az utasítások ill. képernyőn megjelenő üzenetek megjelenítésére alkalmazzuk.
Tudnivalók a szimbólumokhoz
A kézikönyvben a különösen fontos információk kiemeléséhez a következő szimbólumokat alkalmazzuk:
Veszély (Gefahr):
Megmutatja, hogyan kell pontosan eljárni, hogy a sebesüléseket vagy baleseteket elkerülje.
Figyelem!
Olyan információkat tartalmaz, amiket feltétlenül be kell tartani, különben adatveszteséggel vagy a készülék
meghibásodásával járhat.
Ötlet
Fontos ötletek:
Információkra hívja fel a figyelmet, amikre figyelnie kell, hogy a hibákat kiküszöbölje.
Rendszerfeltételek:
(Nagyobb mennyiségű képadat szkenneléséhez vagy szerkesztéséhez magasabbak lehetnek a követelmények. A megadott
rendszerkövetelmények csak irányvonalat képeznek. Általánosságban érvényes: minél jobb a számítógép (alaplap,
processzor, merevlemez, RAM, videókártya), annál jobbak az eredmények. )
?? Intel kompatibilis PC Windows operációs rendszerrel
?? Pentium CPU (vagy jobb)
?? CD-ROM meghajtó
?? 64 MB RAM (128 MB ajánlott)
?? 700 MB merevlemez memória (800 MB ajánlott)
?? USB csatlakozó
1 Nagyobb mennyiségű képadat szkenneléséhez vagy szerkesztéséhez magasabbak lehetnek a követelmények. A
megadott rendszerkövetelmények csak irányvonalat képeznek. Általánosságban érvényes: minél jobb a számítógép
(alaplap, processzor, merevlemez, RAM, videókártya), annál jobbak az eredmények.
?? Microsoft Windows 2000 Professional, XP, Vista vagy 7 kompatibilis MEGJEGYZÉS: Windows NT 4.0 nem támogatja az
USB kapcsolatot
?? Grafikus kártya min. 16 bites színmélységgel
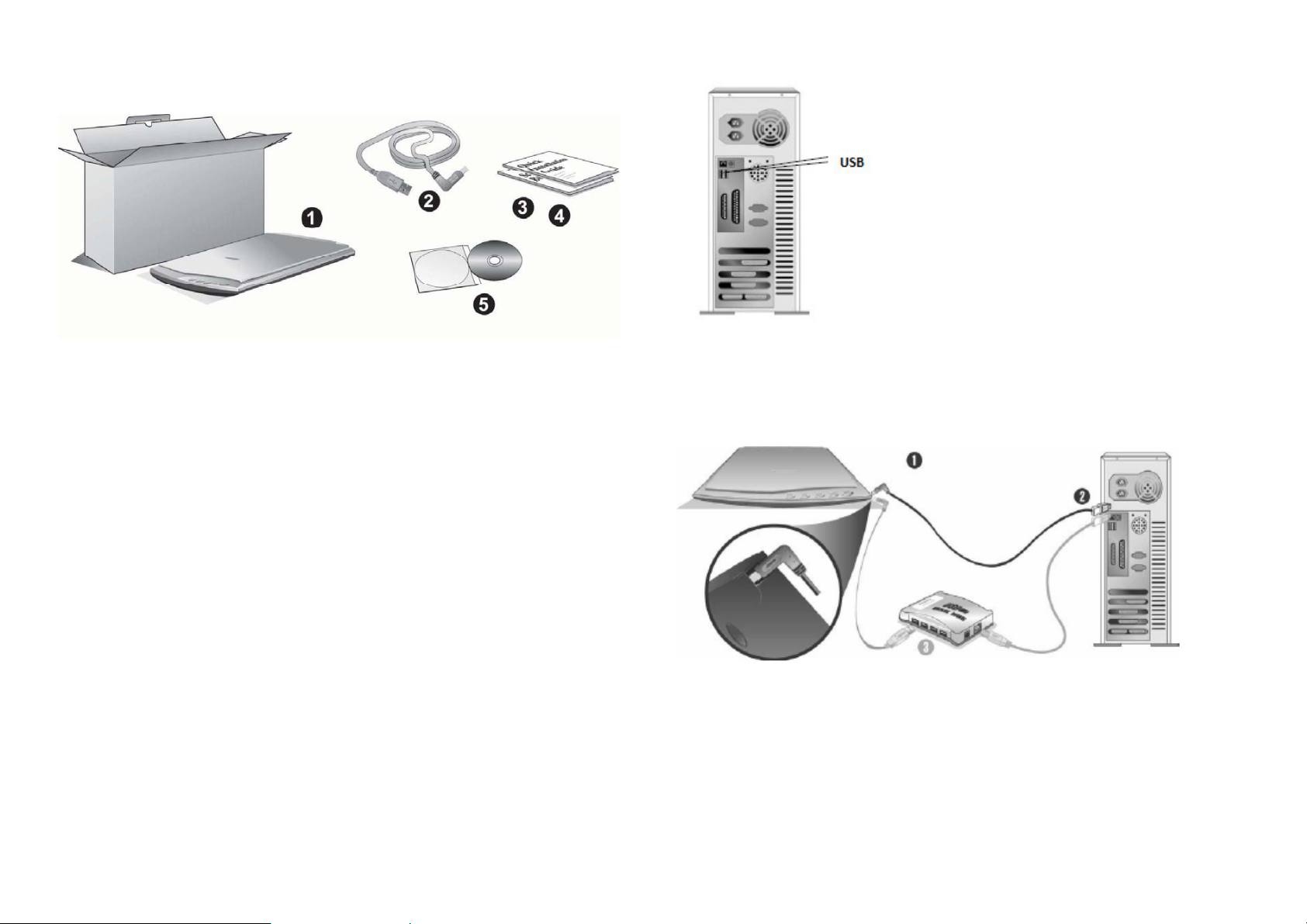
Szállítás tartalma: (Őrizze meg a csomagolóanyagot az esetleges későbbi szállításhoz..)
1. Szkenner
2. USB csatlakozókábel
3. Útmutató (szkenner)
4. Útmutató (szkenner gombok)
5. Szoftver és meghajtó CD-ROM
Termékinformáció
Töltse ki az alábbi információkat, hogy azok később is a rendelkezésére álljanak. Ezekre a telepítő szoftvert és a
felhasználói programot tartalmazó CD-ROM telepítéséhez valamint a kereskedőjével vagy a Plustek vevőszolgálattal történő
kapcsolatfelvételhez lesz szüksége.
Sorozatszám:
Vásárlás dátuma:
1. fejezet - A szkenner telepítése
Mielőtt elkezdi a szkenner telepítését, meg kell győződnie arról, hogy az összes szükséges összetevő a rendelkezésére áll.
A szállítás tartalmát képező összetevők listáját a Szállítás tartalma bekezdésben találja a kézikönyv elején.
Telepítési követelmények
A szkennert a FineReader OCR programmal, a dokumentumkezelő NewSoft Presto! PageManager programmal, a szkenner
meghajtóval és az Action Manager 32 programmal szállítjuk. A programok teljeskörű telepítéséhez mintegy 7000 MB szabad
tárhelyre van szükség a merevlemezen. Ahhoz, hogy a szoftverek telepítéséhez és a dokumentumok szkenneléséhez és
mentéséhez elegendő hely legyen, legalább 800 MB szabad tárhelyre van szükség.
A Plustek USB szkenner csak Windows 2000 Professional, XP, Vista vagy 7 alatt működik.
Hardver követelmények
Ez a szkenner USB-n (Universal Serial Bus) továbbítja az adatokat, ezáltal lehetséges a csatlakoztatása működés közben,
újraindítás nélkül (Hot Plug and Play) . A számítógépe USB alkalmasságának megállapításához vizsgálja meg, hogy a
számítógépe hátoldalán van-e olyan USB csatlakozó, ami a lent lévő ábrának megfelel. Vegye figyelembe, hogy a
számítógép hátoldalán lévő USB csatlakozó már foglalt lehet, és további csatlakozókat találhat a monitoron vagy a
billentyűzeten. Ha problémát okoz Önnek a számítógépén lévő USB csatlakozó beazonosítása, olvassa el az ehhez tartozó
számítógépes dokumentációt.
A számítógéphez egy vagy két négyszögletes USB csatlakozó tartozik, amik normál esetben úgy néznek ki, mint ezen az
ábrán.
Ha az Ön számítógépén nem található ilyen USB csatlakozó, be kell szereznie egy USB csatlakozó kártyát, hogy kibővítse
számítógépét USB-vel.
A szkenner telepítése és beállítása
Kövesse az utasításokat lépésről lépésre a Plustek USB szkenner telepítéséhez.
1. lépés - A szkenner csatlakoztatása a számítógéphez
1. A vele szállított USB kábel téglalap alakú dugóját csatlakoztassa a PC USB csatlakozójához.
2. A vele szállított USB kábel négyzet alakú dugóját csatlakoztassa a szkenner USB csatlakozójához.
Megjegyzés: Ha már egy másik USB-s készülék van csatlakoztatva a számítógéphez, a szkennert csatlakoztassa egy
szabad USB csatlakozóhoz.
3. Ha a szkennert egy USB hubhoz (USB hub nélkül szállítjuk) szeretné csatlakoztatni, ügyeljen arra, hogy a konzol
csatlakoztatva legyen a számítógéphez. Ezután csatlakoztassa a szkennert az USB hubhoz.
Megjegyzés: Ha nem áll rendelkezésre USB csatlakozó, be kell szereznie egyet.
2. lépés - A szoftver telepítése
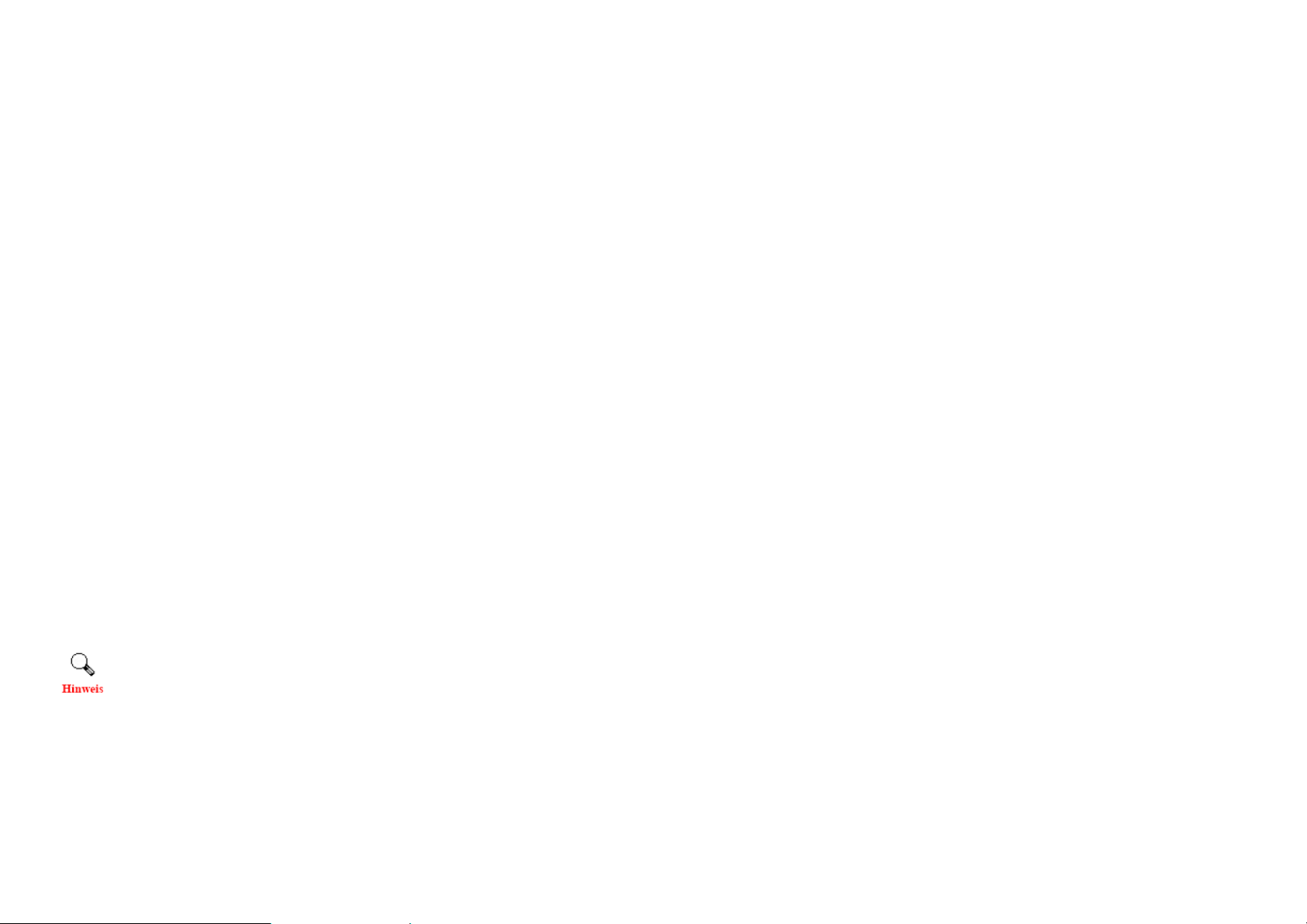
1. Ha a számítógépe USB-s összetevői kifogástalanul működnek, a szkenner automatikusan felismerésre kerül, és az új
hardvert hozzáadó asszisztens automatikusan elindul. Megjegyzés: Ha a számítógépet telepítés közben kikapcsolják, a
Windows újraindítása után megjelenik a "hardver-asszisztens" üzenet.
2. Windows 2000 alatt
a. Kattintson a [Tovább]-ra, amikor a hardver asszisztens ablaka megjelenik.
b. Válassza a "A LEGJOBB MEGHAJTÓ MEGKERESÉSE A KÉSZÜLÉKHEZ (AJÁNLOTT)" opciót, és kattintson a
[Tovább]-ra.
c. A következő ablakban meg kell adnia a meghajtó szoftver megkereséséhez a cél meghajtót. Jelölje ki a [CD-ROM
meghajtó] opciót, és deaktiválja a [Floppy meghajtó] opciót (ha be van jelölve).
d. Helyezze be a szkenner telepítéséhez a vele szállított CD-t a CD-ROM meghajtóba, és kattintson a [Tovább]-ra.
e. A következő ablakban kattintson a "Tovább" kapcsolóra.
f. A telepítési folyamat közben a "Digital Signature required" üzenet jelenik meg. Ezt hagyja figyelmen kívül és kattintson az
[Igen]-re a telepítés folytatásához. A helyes szkennerfunkció mégis biztosítva van.
3. Windows XP alatt
a. Helyezze be a vele szállított CD-t a CD-meghajtóba.
Válassza az “Automatikus szoftver telepítés [ajánlott]”-t és kattintson a [Tovább]-ra.
c. A következő ablakban kattintson a [Tovább] kapcsolóra.
4. Windows Vista alatt
a. Válassza az “Automatikus szoftver telepítés [AJÁNLOTT]” (Locate and install driver software) opciót, ha az “Új készülék
észlelése” (Found New Hardware) ablak megjelenik.
b. Kattintson a [Tovább]-ra, ha a "Felhasználói fiókok felügyelete" (User Account Control) ablak megjelenik.
c. Helyezze be a szkennerrel szállított CD-t a CD meghajtóba, ha a “Helyezze be azt a CD-t, amit az USB szkennerével
szállítottak" (Insert the disc that came with your USB Scanner) ablak megjelenik és kattintson a [Tovább]-ra.
d. A telepítési folyamat közben megjelenik a “Windows nem tudja megvizsgálni a meghajtó szoftver kiadóját" (Windows can’t
verify the publisher of this driver software) üzenet. Hagyja ezt figyelmen kívül és kattintson a [Meghajtószoftver telepítése
mégis] (Install this driver software anyway) opcióra a telepítés folytatásához. A helyes szkennerfunkció mégis biztosítva van.
5. Windows 7 alatt
a. Helyezze be a CD meghajtóba a szkennerrel szállított CD-t. Zárja be az Automatikus lejátszás ablakot, ami megjelenik.
b. Kattintson a Windows Start menüre, ezután a jobb egérgombbal kattintson a számítógépen a jobb oszlopba. Az ekkor
megjelenő legördülő menüben kattintson bal egérgombbal a Tulajdonságok-ra. A következő ablakban kattintson bal
egérgombbal a Készülék menedzserre.
c. A Készülék menedzser ablakban kattintson közvetlenül erre a szkennerre a Más készülékek alatt és válassza ki a
Meghajtó szoftver aktualizálását az előugró menüből. Kattintson a Meghajtó szoftver keresése a számítógépen-re a
megjelenő ablakban, majd kattintson a Keresés gombra.
d. A Mappa keresése ablakban válassza ki azt a mappát, ami a szkenner meghajtót tartalmazza, majd kattintson az OK
gombra az előző képernyőre történő visszatérésre. Kattintson a Tovább gombra és az A meghajtó szoftver telepítése mégisre a Windows biztonság ablakban.
6. A telepítés befejezése után kattintson a [Kész]-re a hardver asszisztens bezárásához.
7. Az új USB szkennerhez szükséges szoftverek telepítéséhez kövesse a képernyőn megjelenő utasításokat.
8. A szoftver telepítése után zárjon be minden nyitott alkalmazást és kattintson a [Kész]-re a számítógépe újraindításához.
Megjegyzés: Ha kimaradna a szkenner telepítés és a megfelelő képernyő üzenetek, kattintson a [Start]-ra,
válassza ki a [Futtatás...] opciót, és írja be a d:setup parancsot (ahol D-ként a CD ROM meghajtó betűjelölését
kell megadni).
Lehetséges telepítési problémák
Olvassa el a kézikönyv telepítési útmutatóját és a kinyomtatott rövid használati útmutatót még egyszer gondosan.
Ha továbbra is fennállnak a problémák, vizsgálja meg a következőket:
?? Rendelkezésre áll 700 MB szabad tárolókapacitás a merevlemezén?
?? A szkenner a számítógéphez és a tápellátáshoz is csatlakoztatva van?
?? A vele szállított USB kábelt használta?
?? Be van dugva az USB kábel négyzet alakú dugója a szkenner hátoldalán lévő csatlakozóba?
?? Be van dugva az USB kábel téglalap alakú (laposabb) dugója a számítógép hátoldalán lévő csatlakozóba?
Ha nem tartotta be a kézikönyvben leírt telepítési folyamatot, válassza le az USB kábelt a szkennerről és telepítse újra a
szoftvert a CD-ről. A szkenner szoftver ismételt telepítéséhez kattintson a START-ra, válassza a FUTTATÁS-t és adja be a
D:Setup parancsot (ahol D:-ként a CD ROM meghajtó betűjelölését kell megadni). Kövesse gondosan a képernyőn
megjelenő telepítési utasításokat. Indítsa újra a számítógépet és csatlakoztassa az USB kábelt ismét a szkennerhez,
miközben a számítógép bekapcsolva marad.
Ha továbbra is fennáll a probléma, ügyfélfogadási időben forduljon a Plustek ügyfélszolgálatai egyikéhez, amiknek listája az
utolsó oldalon található.
További szoftverek telepítése
A szkenner TWAIN kompatibilis, ezáltal az összes TWAIN kompatibilis programmal együtt használható. Ha további
szoftvereket szerez be, amit a szkennerrel együtt szeretne használni, ügyeljen arra, hogy azok megfeleljenek a TWAIN
szabványnak.
2. fejezet - Kezelés és ápolás
A szkenner használata
A szkenner minimálisan névjegykártya, maximálisan A4 méretű dokumentumok feldolgozását végzi. Viszont lehetséges,
hogy a használt felhasználói program bekorlátozza a maximális információmennyiséget. A szkennelhető dokumentumok
terjedelme ezenkívül függ a számítógépe munkamemóriájától és a merevlemezen lévő szabad tárolóhely méretétől.
A szkennert két különböző módon lehet működtetni:
1. Egy olyan képszerkesztő programon keresztül, ami lehetővé teszi a képek beszkennelését.
2. A vele szállított "Action Manager 32" programmal, ami automatikusan elsődlegesként telepítődik.
Alapvetően a szkennert szoftver programmal kell vezérelni. Mivel az összes beszkennelt dokumentumot (legyen az szöveg
vagy grafika) a számítógépről kezelünk, a beszkennelés a legtöbb esetben egy képszerkesztő programon keresztül történik,
amivel a szkennelési eredményt megnézhetjük, szerkeszthetjük, menthetjük és kinyomtathatjuk.
Szöveges dokumentumokat szeretne beszkennelni és a szövegszerkesztőjével szerkeszteni? Akkor szüksége van egy
programra az automatikus szövegfelismeréshez (OCR). Az OCR programok a szöveges dokumentumok beszkennelése
után keletkezett grafikus fájlt szöveges fájllá konvertálják, amiket szövegszerkesztő programmal meg lehet nyitni,
szerkeszteni és menteni. Egy OCR programot is tartalmaz a szkennerhez szállított CD-ROM. Telepítse azt, ha a szkennert
szöveges dokumentumok beszkenneléséhez és szerkesztéséhez szeretné használni.
Az Action Manager 32 programmal anélkül tud képeket és szövegeket közvetlenül beszkennelni, hogy képszerkesztő- vagy
OCR programot kelljen használnia. Az Action Manager 32 lehetővé teszi azt is, hogy a szkennert faxként (faxkészülékként
történő alkalmazáshoz fax szoftver és megfelelő modem szükséges ) ill. másoló készülékként (másoló készülékként történő
alkalmazáshoz nyomtatóval kell rendelkezni) használjuk.
A programról további információkat a szoftver használati kézikönyv Action Manager 32 fejezetében ill. az Action Manager 32
online segítségében talál. Az online segítség eléréséhez kattintson jobb egérgombbal az Action Manager 32 főablakjába, és
válassza a HILFE (segítség) opciót.
A szkenner tesztelése
A következő teszteljárással állapítható meg, hogy a szkenner megfelelően együttműködik-e a számítógéppel és a szkenner
programmal. Mielőtt teszteli a szkennert, mégegyszer vizsgálja meg, hogy minden kábel csatlakoztatva van.
Ehhez tegye a következőket:
1. Nyissa fe a szkenner fedelét és helyezzen be egy képet képpel lefelé a szkennelő felületre.
Levehető dokumentum fedél

1. Kattintson az "Action Manager 32" ablakban a "Scan Utility" kapcsolóra.
2. A Scan Utility segédprogram megnyílik.
3. Válassza ki a kívánt szolgáltatás programot a listából.
4. Kattintson a kapcsolóra. A kívánt szolgáltatás program elindul és megjelenik a képernyőn.
További szerkesztőprogram hozzáfűzése
Ha további szoftvereket szeretne a SCAN felhasználói menüjéhez hozzáadni, a következők szerint járjon el:
1. Kattintson a Keresés gombra jobb oldalt a drop down menü alkalmazás mellett.
Szkenner előlapja
2. Zárja le óvatosan a szkenner fedelét.
3. Indítsa el a szkennerrel szállított Action Manager 32 programot. Kattintson a Windows START gombjára, válassza a
Minden program-ot, majd a Plustek OpticSlim 2600-t és indítsa el az Action Manager 32-t.
4.
Kattintson az "Action Manager 32" ablakban a "File Utility" kapcsolóra. A megnyíló "File Funktion" (fájl működés)
ablakban a szkenner automatikusan megjeleníti az előnézetet.
5. Ha a képernyőn megjelenik egy kép, a szkenner megfelelően működik.
A kézikönyv képszerkesztő program fejezetében talál információkat a képek módosításáról.
A „Custom” gomb működésének meghatározása
A " Custom Utility"-vel (egyedi beállítás) a "Custom" gombot egy az im Action Manager 32-ben szereplő szolgáltatás
programhoz lehet rendelni és így a gombot multifunkciós segítséggé lehet tenni. Ha a "Custom" gomb definiálva van, a
megfelelő szolgáltatás program megnyílik a "Custom" gomb megnyomásával.
A következők szerint járjon el a "Custom" gomb definiálásához.
1. Kattintson az "Action Manager 32" ablakban a "Custom Utility" kapcsolóra. .
2. A Custom Utility segédprogram megnyílik.
3. Válassza ki a kívánt szolgáltatás programot a listából.
4. Kattintson a kapcsolóra. A kívánt szolgáltatás program elindul és megjelenik a képernyőn.
A „Scan” gomb működésének meghatározása
A " Scan Utility"-vel (szkennelési beállítás) a "Scan" gombot egy az Action Manager 32-ben szereplő szolgáltatás
programhoz lehet rendelni és így a gombot multifunkciós segítséggé lehet tenni.
Ez a funkció lehetővé teszi, hogy a beszkennelt képet közvetlenül a kiválasztott képszerkesztő programba küldje és ott
nyissa meg.
A következők szerint járjon el a "Scan " gomb definiálásához.
2. Kattintson a Hinzufügen (hozzáadás) gombra az újonnan megnyíló ablakban és válassza ott ki a kívánt
programot. Hagyja jóvá végül a Schließen-nel (bezár).
3. A kiválasztott program neve megjelenik ezután a drop down menüben.
Tipp : Max. 3 új programot adhat hozzá.
4. Ha a megjelenített nevet módosítani szeretné, kattintson a Bearbeiten-re (szerkesztés).
5. Kattintson az Entfernen-re (törlés), hogy egy programot eltávolítson a listából.
6. Kattintson a Schließen-re (bezár) a változtatások jóváhagyásához és az ablak bezárásához.
Scanner Utility
A Scanner Utility információkat tartalmaz ahhoz, hogyan telepítese a szkennert, hogy az megfelelően működjön. Továbbá
számos hasznos funkcióval bír a felhasználónak megfelelő beállításokhoz és a szkenner vezérléséhez.
A Scanner Utility a szoftver telepítés vizsgálatának és a számítógép és szkenner közötti adatátvitelnek rendkívül fontos
feladatait veszi át.

A Scanner Utility szkennelő programmal meghatározhatja a szkennelő felületen a szkennelés pontos kezdeti pozícióját. A
szkenner gyári beállításai optimálisak, mégis lehetséges, hogy az eredeti szkenner pozíciót kis mértékben újra be kell
állítani.
SZKENNELÉS kapcsoló
Ablak
Beállítás Beállító gombok
KALIBRÁLÁS kapcsoló
Megjegyzés: A Scanner Utility-nek NINCS befolyása a beszkennelt képek minőségére. Kizárólag arra szolgál, hogy
megteremtse a szkenner hardveres csatlakozását. Ahhoz, hogy a szkennelési eredményit (pl. színvisszaadást, méretet,
olvashatóságot stb.) befolyásolja, használja a szkennernél alkalmazott felhasználói programok és mindenekelőtt a TWAIN
meghajtó megfelelő opcióit.
Csatlakozási állapot
Ha problémák merülnek fel a kapcsolat vonatkozásában, először az összes kábeles csatlakozást vizsgálja meg. Győződjön
meg róla, hogy a szkenner egy konnektorba és az USB kábel fixen a számítógéphez van csatlakoztatva.
Következőnek határozza meg az USB hardver állapotát és az USB szoftver beállításait. Ehhez a Scanner Utilityben a
következő lépéseket tegye meg:
1. Kattintson a Windows Start menüjére, válassza az Összes program, Plustek USB Scanner Utility-t.
2. Ha a telepítés nem megfelelően működik, a következő üzenet jelenik meg:
Szkenner illesztése
A legtöbb esetben nem kell a szkennert illeszteni, de előfordulhat, hogy ez szükséges. Csak akkor szükséges a szkenner
illesztése, ha a minta egy része a peremein nem kerül szkennelésre. Például a szkennelésnél egy dokumentum fejléce nem
jelenik meg.
Így illesze megfelelően a szkennert:
1. Helyezzen a szkennelő felület jobb felső sarkába egy fényképet (a szkenner hátoldalához közel). Ügyeljen arra, hogy a
fényképé csak egy része
2. Kattintson a Szkennelés kapcsolóra. A fénykép egy része megjelenik a JUSTIEREN (beállítás) ablakban.
3. Tolja el a fényképet a beállító gombok segítségével, amíg a beszkennelt fénykép bal felső sarka az előnézeti abla bal
felső sarkát lefedi.
4. A beállítási folyamt végén kattintson a pipát ábrázoló kapcsolóra .
Ápolás és karbantartás
Figyelem!
Ahhoz, hogy a szkenner hosszú távon megfelelően működjön, a következő, ápolásra és karbantartásra vonatkozó
utasításokat be kell tartania.
• A szkennert nem szabad erősen porral terhelt környezetben használni. Takarja le a szkennert, ha nem használja. A porrészecskék és más idegen testek károsíthatják a készüléket.
• Ne próbálja meg szétszedni a szkennert. Elektromos áramütés veszélye áll fenn. A szkenner felnyitása ezenkívül a
garancia elvesztéséhez vezet.
• Ne tegye ki a szkennert extrém vibrációnak. A belső építőelemek ettől tönkremehetnek.
• Ne üsse vagy kopogtassa meg a szkennelő felületet. Nagyon érzékeny és eltörhet.
• A szkennelő felület tisztításához permetezzen egy kevés lágy üvegtisztítót egy bolyhosodásmentes ruhára. Majd törölje a
ruhával az üveget tisztára. NE PERMETEZZE A TISZTÍTÓT KÖZVETLENÜL A SZKENNELŐ FELÜLETRE! A
folyadék maradványok károsíthatják a készüléket.
• A szkenner a legjobban 10°C ... 40°C közötti hőmérsékleten működik.
A függelék - Hibakezelés
Ha a fenti üzenetet kapja, a következő teendőkhöz keresse meg a megfelelő információkat a fejezet "Problémák
szkennelésnél" bekezdésében az A függellékben: Hibakezelés.
3. Ha a kapcsolat működik, a következő üzenet jelenik meg:
A szkenner kalibrálása
A szkenner kalibrálása szükséges, ha az előnézetben a fehér felületek színessé válnak, vízszintes vonalak jelennek meg
vagy a szín visszaadás az eredeti színektől erősen eltér. A kalibrálással azok az eltérések és a hibaüzenetek állíthatók be és
kompenzálhatók, amik az összes optikai készüléknél jelentkeznek egy idő után.
Ehhez a Scanner Utilityben a következő lépéseket tegye meg:
1. Kattintson a Windows Start menüjére, válassza az Összes program, Plustek USB Scanner Utility-t.
2. A jobb szkennelési eredményhez kattintson a „Kalibrieren“ (kalibrálás) kapcsolóra.
Problémák szkenneléskor
A legtöbb problémát gyorsan meg lehet oldani. A szkenner működése közben fellépő legismertebb nehézségek közül
néhány és a megfelelő megoldások a következőkben vannak felsorolva.
Probléma: A számítógép nem találja a szkennert helyes telepítés után.
1. ok: A számítógép néhány összetevője nem támogatja az USB-t.
1. megoldás: Töltse le a USBREADY.EXE fájlt a http://www.usb.org/about/shopping_bag weboldalról, hogy a számítógép
USB kompatibilitását megvizsgálja.
2. ok: A BIOS beállításokban nincs aktiválva az USB.
2. megoldás: Aktiválja a BIOS-ban az USB kontrollert. Ehhez általában az indulási folyamat közben egy gombot meg kell
nyomnia (leginkább <ESC>, <F1> vagy <F10>)5. Keresse meg a BIOS ablakban az USB opciót, és aktiválja azt. Zárja be az
ablakot és mentse el a módosításokat. A számítógép automatikusan újraindul. Forduljon számítógép kereskedőjéhez, mielőtt
ezt a módosítást elvégzi.
Ok 3: Az USB kontroller nincs helyesen telepítve.

Megoldás 3: Az USB kontroller ismételt telepítéséhez kattintson a START menüre, válassza a BEÁLLÍTÁSOK-at és a
RENDSZER-VEZÉRLÉS-t. A megnyíló ablakban kattintson a HARDVER szimbólumra. Kövesse gondosan a képernyőn
megjelenő utasításokat.
Probléma: A beszkennelt dokumentum a képernyőn szemcsésnek tűnik.
Ok: A számítógép grafikai módja 256 színre van beállítva.
A BIOS/CMOS beállítások módosításához a tudnivalókat a számítógépe útmutatójában találja.
Megoldás: Ajánlott a színmélységet legalább 16 bitesre beállítani (65 536 szín). A grafikus mód módosításához a
tudnivalókat a számítógépe, operációs rendszere ill. grafikus kártyája útmutatójában találja meg.
Probléma: A szkennelés nagyon sokáig tart
1. ok: A háttérben más alkalmazások futnak.
1. megoldás: Fejezze be az összes háttérben futó alkalmazást.
2. ok: Nagy felbontás (dpi érték) lett beállítva.
2. megoldás: Válasszon egy kisebb felbontást. A megfelelő felbontás kiválasztásához szükséges tudnivalókat a szoftver
kézikönyv 2. fejezetében találja.
Probléma: A beszkennelt dokumentum a szövegfelismerési folyamat után (OCR) néhány karaktert tartalmaz.
1. ok: Az oldal fordítva lett beszkennelve.
1. megoldás: Forgassa el az oldalt és ismételje meg a szkennelést.
2. ok: Az alkalmazott OCR program csak bizonyos dokumentumokat, fontokat és formátumokat ismer fel. Lehetséges, hogy
egy kérdőívet, egy táblázatot, egy kézzel írott levelet vagy egy színes szöveges dokumentumot próbált beszkennelni.
2. megoldás: Csak tiszta, lehetőleg egysoros szöveges dokumentumot szkenneljen, amik fehér alapon fekete betűket
tartalmaznak.
Probléma: A szkenner nem rendelődik hozzá a felhasználói programom által támogatott szkennerek listájához.
Megoldás: Válassza ki a TWAIN szkennert.
Probléma: A szkennert nem lehet olyan programmal használni, ami nem volt a szállítás tartalmában.
Megoldás: Adott programban hívja elő a szkenner kiválasztásához ill. beállításához szükséges parancsot. Válassz a a
TWAIN-t. Ekkor a szkenner belistázódik (pl. "Plustek USB Scanner"-ként).
Probléma: Nem lehet egy képfájlt lemezre (floppyra) menteni.
1. ok: Lehetséges, hogy a lemez írásvédett.
1. megoldás: Állítsa a lemez hátoldalán lévő írásvédelmi kapcsolót "KI" pozícióba.
2. ok: Lehetséges, hogy a lemez nincs megformázva.
2. megoldás: Formázza meg a lemezt.
3. ok: A lemezen nincs elég hely a fájl elmentéséhez.
3. megoldás: Törölje az összes nem szükséges fájlt a lemezről.
4. ok: Lehetséges, hogy a dokumentum nagy felbontással lett beszkennelve. Nagyobb felbontású beszkennelt
dokumentumok nagyon sok tárolóhelyet igényelnek.
4. megoldás: Válasszon egy kisebb felbontást. A megfelelő felbontás kiválasztásához szükséges tudnivalókat a szoftver
kézikönyv 2. fejezetében találja.
Probléma: Noha a beszkennelt dokumentum képminősége a vele szállított programban rendben van; mégis elromlik, ha a
dokumentumot egy másik programba exportálja.
Ok: Különböző képszerkesztő programok különböző monitor gamma beállításokkal rendelkeznek.
Megoldás: Módosítsa az egyik programban a monitor gamma beállítást úgy, hogy megegyezzen a másikkal. A monitor
gamma értékének megváltoztatásához az útmutatót az adott program online segítségében találja.
Probléma: A képminőség a képernyőn megjelenve rendben van. A kinyomtatott dokumentum mégis túl sötét.
1. ok: Hibásak a monitor gamma ill. a szkennelési folyamat beállításai.
1. megoldás: 1) Állítsa be a monitor gammát egy 1,0 ... 1,5 érték közé. A monitor gamma értékek módosításához az
útmutatót az adott program online segítségében találja.
2) A dokumentum szkennelése előtt végezze el a fényerő beállításokat.
2. ok: A nyomtató fényerő beállítása helytelen.
2. megoldás: Korrigálja a fényerő beállítást a nyomtatójához. A fényerő beállítások csak egyes nyomtatóknál lehetségesek.
Olvassa át a nyomtatója dokumentációját.
Probléma: A beszkennelt kép e-mailen történő elküldése túl hosszan tart.
1. ok: A kép nagy felbontással lett beszkennelve vagy nagyon nagy.
1. megoldás: Szkennelje be a képet kisebb felbontással (dpi értékkel).
2. ok: Lehet, hogy az internetkapcsolat túl van terhelve.
2. megoldás: Küldje el az üzenetet egy későbbi időpontban.
Probléma: Az e-mailen elküldött kép az én számítógépemen jól néz ki; a címzett számítógépén viszont túl sötétnek tűnik.
Megoldás: A címzett monitor gamma beállítását az Önéhez kellene igazítani.
Probléma: A szkenner minden szkennelés előtt zajt produkál.
Ok: A szkennelő mechanizmus aktiválódik és a szkenner beállítódik.
Megoldás: Ez a zaj a szkennelés használatának normális kísérője.
Probléma: ha a SCANNEN gombra kattintok, a "Datenträger ist voll" (adathordozó megtelt) üzenet jelenik meg.
Ok: A számítógépe forrásai túlterheltek. A rendszere nem rendelkezik elegendő tárolóhellyel a merevlemezen ahhoz, hogy a
szkennelést lefolytassa. Bizonyos körülmények között ez arra utal, hogy túl nagy felbontás lett kiválasztva.
Megoldás: Szerezzen be egy nagyobb merevlemezt, vagy ismételje meg a szkennelést kisebb felbontással.
Probléma: Megjelenik a "Datenträger-E/A-Fehler" (adathordozó E/A hiba) hibaüzenet.
1. ok: Ez a hibaüzenet akkor jelenik meg, ha a rendszere nem rendelkezik elegendő memóriahellyel a merevlemezen ahhoz,
hogy a szkennelést lefolytassa.
1. megoldás: Teremtsen memóriahelyet a merevlemezén úgy, hogy az összes nem szükséges fájlt ill. programot törli.
2. ok: A merevlemeze erősen fragmentálódott vagy hibás szektorokkal rendelkezik.
2. megoldás: Folytassa le a Windows-ban található "ScanDisk" programot. A program lefolytatásához az útmutatót a
számítógépe dokumentációjában ill. a Windows online segítségében talál.
Probléma: A "Scanner wurde nicht gefunden" (szkenner nem található) hibaüzenet jelenik meg.
1. ok: Az USB kábel nincs helyesen csatlakoztatva.
1. megoldás: Győződjön meg róla, hogy a kábel a helyes csatlakozókban van bedugva és fixen csatlakozik.
2. ok: Az USB kábel túl hosszú.
2. megoldás: Használja a szkennerrel együtt szállított USB kábelt.
3. ok: A szkenner hálózati kábele nem helyesen van csatlakoztatva.
3. megoldás: Győződjön meg róla, hogy a nyomtató hálózati adaptere egy hálózati dugaljba van csatlakoztatva. Ha egy
túlfeszültségvédő készülékhez van csatlakoztatva, vizsgálja meg, hogy az be van-e kapcsolva.
Általános kérdések
Probléma: Hogyan menthetem el a beszkennelt dokumentumot JPG formátumban?
Megoldás: Kattintson a képszerkesztő programjában a DATEI (file) menüre.
Válassza ki a SPEICHERN UNTER (mentés másként) menüpontot.
Válassza ki azt a mappát, ahova el szeretné menteni a képet.
A DATEITYP (fájl típus) mezőben válassza ki a JPEG ill. JPG opciót.
A DATEINAME (fájlnév) mezőben adjon meg egy nevet a mentendő képhez.
Probléma: Hogyan tudok egy képet kivágni és egy más programba beszúrni?
Megoldás: 1) Jelölje ki azt a képterületet, amit ki szeretne vágni.
2). Kattintson a BEARBEITEN (Szerkesztés) menüre.
3). Válassza ki az AUSSCHNEIDEN (kivágás) parancsot.
4). Nyissa meg azt a dokumentumot a hozzá tartozó felhasználói programmal, amibe be szeretné szúrni a képet.
5). Kattintson a BEARBEITEN (Szerkesztés) menüre.
6). Válassza ki az EINFÜGEN (beszúrás) parancsot.
A kivágáshoz és beszúráshoz további információkat a felhasználói programja dokumentációjában talál.
Probléma: Hogyan tudok egy beszkennelt képet szövegszerkesztéshez importálni?
Megoldás: 1) Vizsgálja meg, melyik fájlformátumokat támogatja a szövegszerkesztő programja.
2). Jegyezze fel a fájl nevét és elérési útvonalát, mielőtt elmenti.
3). Mentse el a képet egy támogatott grafikus formátumban.
4). A szövegszerkesztő programban válasza a Beszúrás ill. Importálás utasítást majd végül a Grafikát ill. Képet.
Grafikák importálásához további tudnivalókat a szövegszerkesztő program dokumentációjában talál.

Probléma: Hogyan tudok egy beszkennelt szöveges dokumentumont szövegszerkesztéshez importálni?
Beviteli formátum: 48 bites színes, kimeneti
Visszaverődő színes
- vagy fekete
-
fehér
Megoldás: 1) Vizsgálja meg, melyik fájlformátumokat támogatja a szövegszerkesztő programja.
2) Mentse el a dokumentumot egy támogatott szöveges fájlformátumban.
3) Nyissa meg a dokumentumot a szövegszerkesztőjében.
Probléma: Hogyan tudok elküldeni egy beszkennelt képet e-mailen?
Megoldás: Mentse el a képet egy az e-mail programja által támogatott grafikus formátumban (pl. JPG vagy PNG). A kép
elmentése után tájékozódjon az e-mail programjának dokumentációjából az e-mailhez történő fájl csatolásról (melléklet).
B függelék: Műszaki adatok
Plustek OpticSlim 2600
Méret: 378 x 257 x 33 mm (14,88” x 10,12” x 1,30”)
Súly 1,4 kg (3,1 lb)
Üzemi hőmérséklet 5° C - 40° C
Szkennelési tartomány A4/levél: 216 mm x 297 mm (8,5 x 11,69 in.)
Szkennelési eljárás Illesztés
Szkennelési mód
Felbontás
Minták
Protokollok TWAIN kompatibilis
Csatlakoztatás USB-csatlakozó
Fényforrás Háromszínű RGB LED-es kijelző
Tápellátás követelmények
Energiafogyasztás
EMV FCC B osztály
formátum: 24/48 bit.
Beviteli formátum: 16 bites szürkeárnyalat,
kimeneti formátum: 8/16 bit.
Optikai felbontás: 1200 dpi
Max. interpolált felbontás: 24000 dpi
minták.
Tápellátás USB csatlakozón keresztül
Nem szükséges AC adapter
Működési - max. 2,5 W
Készenléti mód - 1,25 W
 Loading...
Loading...