Plustek Optic Slim 2600 User guide [cs]
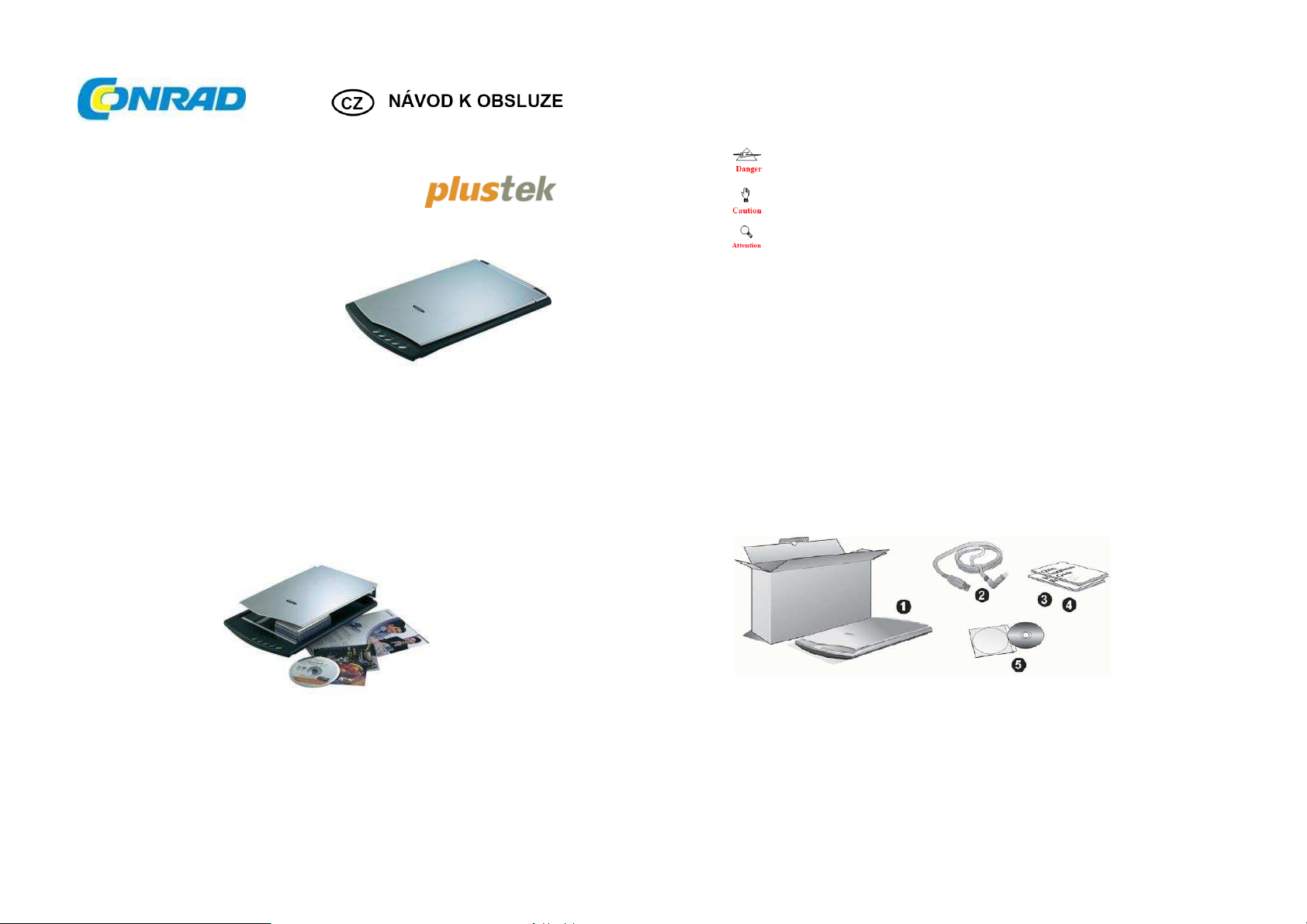
Skener Optic Slim 2600
Obj. č.: 88 40 00
Vážený zákazníku,
děkujeme Vám za Vaši důvěru a za nákup skeneru Plustek Opic Slim 2600.
Tento návod k obsluze je součástí výrobku. Obsahuje důležité pokyny k uvedení výrobku do provozu
a k jeho obsluze. Jestliže výrobek předáte jiným osobám, dbejte na to, abyste jim odevzdali i tento
návod k obsluze.
Ponechejte si tento návod, abyste si jej mohli znovu kdykoliv přečíst!
Vysvětlení symbolů
V návodu k obsluze se používají pro zdůraznění informací, které si zasluhují zvláštní pozornost
následující ikony:
Nebezpečí: postup, který se musí důsledně dodržovat, aby se zabránilo poranění, nebo
nehodám.
Varování: Označuje informaci, jejíž nedodržování může mít za následek ztrátu dat, nebo
poškození výrobku.
Věnujte zvláštní pozornost: Pokyny, které je důležité si pamatovat, a které mohou zabránit
omylům.
Systémové požadavky
• Osobní počítač kompatibilní s Windows / Intel
• Pentium CPU, nebo vyšší
• CD-ROM mechanika
• 64 MB RAM (Nejlépe 128 MB)
• 700 MB volného místa na pevném disku (doporučeno 800 MB)
• USB vstup
• Kompatibilní s Microsoft Windows 2000 Professional/ XP/ Vista/ 7
Uporornění! Windows NT 4.0 nepodporuje připojení Universal Serial Bus (USB).
• Grafická karta, která podporuje barevné zobrazení 16bit, nebo vyšší.
Je možné, že pro skenování, nebo editování většího množství obrazových dat budou potřebné i vyšší
požadavky. Zde uvedené systémové požadavky představují pouze vodítko. Jako obvykle platí, že čím
lepší je počítač (základní deska, procesor, pevný disk, RAM, grafická karta), tím lepší jsou výsledky.
Rozsah dodávky
1. Skener
2. USB kabel
3. Rychlý průvodce (Skener)
4. Rychlý průvodce (tlačítka skeneru)
5. Instalační CD ROM
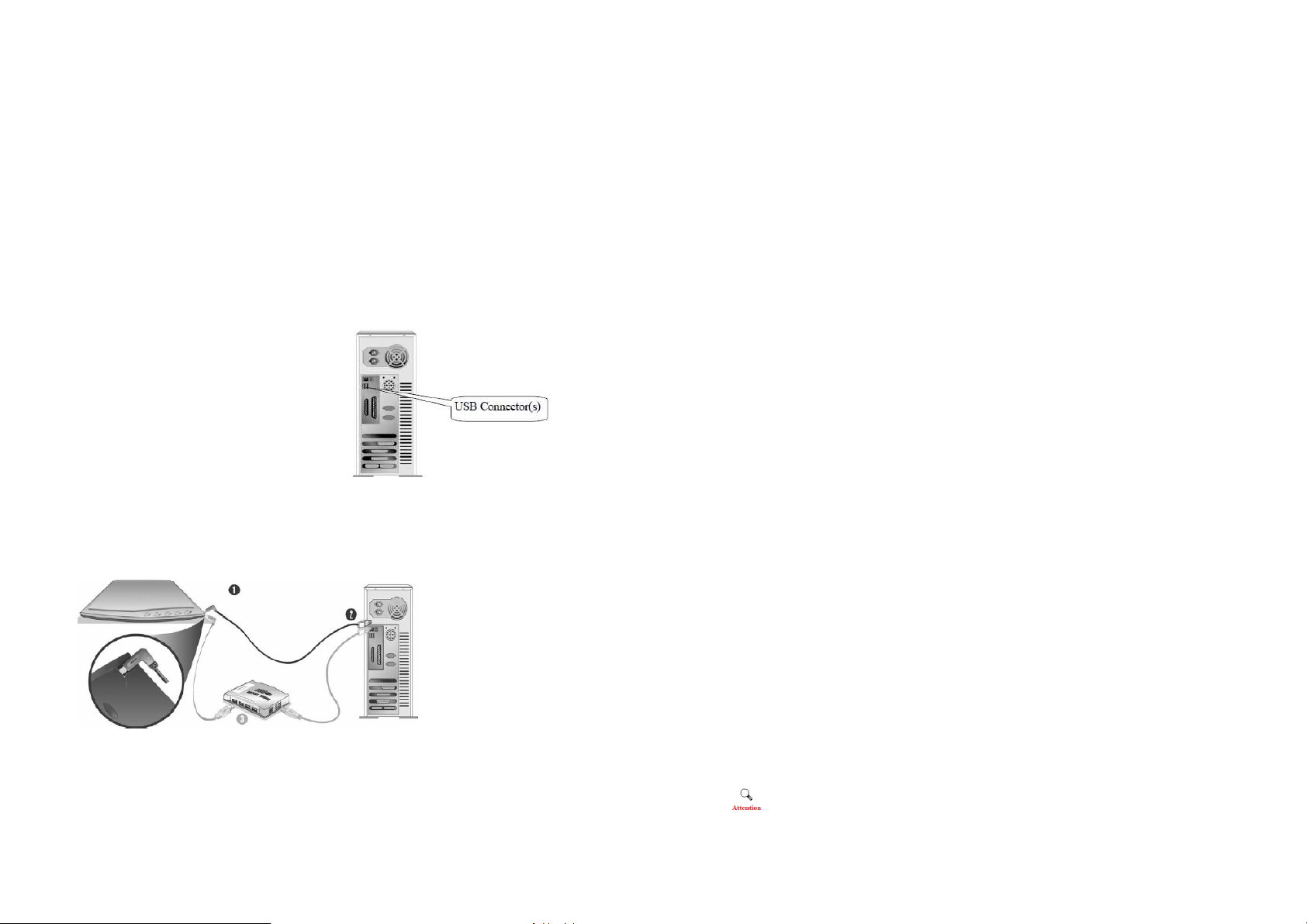
Instalace skeneru
Před instalací skeneru si prosím ověřte, že máte všechny správné komponenty.
Seznam s obsahem dodávky je uveden výše v části "Rozsah dodání".
Požadavky na instalaci softwaru
Skener je dodáván se softwarem pro optické rozpoznávání znaků (OCR) - Fine Reader, softwarem
pro správu dokumentů (Presto! Page Manager), s ovladačem skeneru a s programem Action Manager
32. Všechny tyto softwarové aplikace zabírají poté, co je nainstalujete, přibližně 700 MB místa na
pevném disku počítače. Pro zajištění dostatečného místa pro instalaci, jakož i pro ukládání
skenovaných dokumentů, se doporučuje aspoň 800 MB volného místa na pevném disku.
USB skener lze provozovat pouze s operačním systémem Microsoft Windows 2000 Professional,
XP, Vista, nebo 7.
Požadavky na hardware
Skener se připojuje k počítači pomocí USB (Universal Serial Bus), který podporuje Plug and Play.
Pro zjištění, jestli je Váš počítač schopen používat USB připojení, musíte zkontrolovat zadní stranu
počítače a najít vstup USB který vypadá stejně jak na níže uvedeném obrázku.
Vezměte do úvahy, že u některých počítačů může
být USB port na zadní straně počítače obsazen
a další vstupy najdete u monitoru, nebo na klávesnici.
Pokud máte s vyhledáním USB portu na svém počítači
nějaké problémy, prostudujte si návod k obsluze
počítače.
Na počítači byste měli najít jeden, nebo dva
obdélníkové vstupy, které obvykle vypadají, jak
ukazuje uvedený obrázek.
Pokud na svém počítači nenajdete takové USB
vstupy, budete si muset pořídit kartu s certifikovaným
USB rozhraním, abyste USB mohli na počítači
používat.
Instalace a nastavení skeneru
Při instalaci skeneru Plustek OpticPro postupujte podle níže uvedených kroků.
Krok 1. Připojení skeneru k počítači
1. Čtvercový konec přiloženého USB kabelu připojte k USB vstupu na skeneru.
2. Obdélníkový konec USB kabelu zapojte do USB portu na zadní straně počítače.
Poznámka: Pokud je k počítači připojeno jiné USB zařízení, připojte skener k jinému volnému
portu počítače.
Pokud chcete připojit skener k USB rozbočovači, ubezpečte se, že je připojen k USB portu
na počítači. Poté připojte skener k USB rozbočovači.
Poznámka: Pokud nemáte k dispozici USB port, budete si muset nějaký zakoupit.
USB rozbočovač není součástí dodávky.
KROK 2. Instalace softwaru
1. Pokud USB komponenty na počítači pracují správně, počítač najde skener automaticky a spustí
se průvodce přidáním nového hardwaru ("Add New Hardware Wizard", nebo "Found New
Hardware Wizard").
Pokud jste skener připojili k vypnutému počítači, zobrazí se po zapnutí počítače
a nastartování Windows zpráva průvodce přidáním nového hardwaru "Add New Hardware
Wizard".
2. Windows 2000
a) Když se na obrazovce zobrazí "Add new Hardware Wizard", klikněte na tlačítko NEXT.
b) Zvolte "SEARCH FOR THE BEST DRIVER FOR YOUR DEVICE (RECOMMENDED)"
a klikněte na tlačítko NEXT (další).
c) Po otevření dalšího okna se Vás průvodce zeptá, kde se má ovladač hledat.
Zvolte možnost "CD-ROM" a pokud je již zaškrtnuta varianta "Floppy disk drive", tak tuto volbu
zrušte.
d) Do CD mechaniky počítače vložte instalační CD-ROM , který jste dostali se skenerem a klikněte
na tlačítko NEXT.
e) V okně, které se otevře, klikněte opět na tlačítko NEXT.
f) Během procesu instalace se může objevit upozornění na potřebu digitálního podpisu - "Digital
Signature required". Ignorujte jej a kliknutím na "YES" pokračujte v standardní instalaci.
3. Windows XP
a) Do CD mechaniky počítače vložte instalační CD-ROM , který jste dostali se skenerem.
b) Zvolte "INSTALL THE SOFTWARE AUTOMATICALLY (RECOMMENDED)" a klikněte
na tlačítko NEXT (další).
c) V okně, které se otevře, klikněte opět na tlačítko NEXT.
4. Windows Vista
a) Když se zobrazí okno s informací, že byl nalezen nový hardware - "Found New Hardware",
zvolte možnost "Locate and install driver software (recommende)".
b) Když se otevře dialogové okno "User Account Control", klikněte na tlačítko (Continue) -
pokračovat.
c) Pokud Vás systém vyzve, abyste vložili CD-ROM - "Insert the disc that came with your USB
scanner", vložte do CD mechaniky počítače instalační CD-ROM , který jste dostali se skenerem
a klikněte na tlačítko NEXT.
d) Během procesu instalace se může objevit upozornění na potřebu ověření vydavatele ovladače "Windows can´t verify the publisher of this driver software". Ignorujte jej a kliknutím na "Install
this driver anyway" pokračujte v standardní instalaci.
5. Windows 7
a) Do CD mechaniky počítače vložte instalační CD-ROM , který jste dostali se skenerem.
Zavřete okno automatického přehrávání, které se přitom otevře.
b) V menu Start klikněte pravým tlačítkem na Počítač a v rozbalovacím menu zvolte Vlastnosti.
V dalším okně klikněte na položku Správce zařízení.
c) V okně Správce zařízení klikněte pravým tlačítkem na tento skener pod položkou Další zařízení
a v rozbalovacím menu zvolte Aktualizovat software ovladače. V okně, které se otevře,
klikněte na Vyhledat ovladač v počítači a klikněte na tlačítko Hledat.
d) V okně vyhledávání složky vyberte složku, která obsahuje ovladač skeneru, a klikněte na
tlačítko OK, abyste se vrátili k předchozímu oknu. Klikněte na tlačítko Další a poté v okně
zabezpečení Windows na možnost "Přesto instalovat software ovladače".
6. Když systém ukončí instalaci, klikněte na tlačítko "FINISH".
7. Při instalaci všech částí softwaru, které vyžaduje Váš nový USB skener, postupujte podle pokynů
na obrazovce.
8. Když je software nainstalován, ukončete všechny aplikace a kliknutím na tlačítko "FINISH"
počítač restartujte.
Pozor Pokud se instalace softwaru skeneru na obrazovce nezobrazí a nezačne automaticky,
klikněte na START, zvolte SPUSTIT a zadejte [d:\setup], (kde d: označuje písmeno, které je
přiřazeno CD ROM mechanice na Vašem počítači).

Řešení problému při instalaci softwaru
Pozorně si znova přejděte kroky, které jsou popsány v tomto návodu a v rychlém průvodci,
který je přiložen ke skeneru.
Pokud problémy přetrvávají, zkontrolujte, jestli:
• Máte 700 MB volného místa na pevném disku.
• Je skener připojen k napájení.
• Používáte USB kabel, který je přiložen ke skeneru.
• Čtvercový konec USB kabelu je připojen k zadní straně skeneru.
• Obdélníkový konec USB kabelu je připojen k USB vstupu počítače.
Pokud se během instalace odchýlíte od postupu, který je popsán v tomto návodu, odpojte prosím
od skeneru USB kabel a znovu nainstalujte software z CD. Při opětovné instalaci softwaru skeneru
klikněte na START, SPUSTIT a poté zadejte cestu D:\Setup (kdy D označuje písmeno, které je
přiřazeno CD mechanice). Řiďte se pozorně instalačními pokyny, které udává průvodce instalací.
Když budete požádaní, restartujte počítač a zapojte USB kabel opět do skeneru, zatímco bude
počítač zapnutý.
Instalace dalšího softwaru
Váš skener vyhovuje protokolu TWAIN a lze jej použít se všemi programy, které jsou kompatibilní
s TWAIN. Pokud si zakoupíte další software, který budete chtít použít se skenerem, ubezpečte se,
že vyhovuje standardu TWAIN.
Provoz a údržba
Práce se skenerem
Skener dokáže pracovat s dokumenty v rozsahu od vizitky po dokument velikosti A4.
Některé programy však mohou mít omezení, pokud jde o rozsah informací, které dokážou
zpracovat. Fyzickou velikost dokumentu, kterou lze skenovat, může také limitovat kapacita
paměti počítače a rozsah volného místa na pevném disku.
Existují dva různé způsoby jak se skenerem pracovat:
1. Pomocí programu určeného k editaci obrázků, který dokáže přijímat obrázky ze skeneru.
2. Pomocí programu Action Manager 32, který byl automaticky nainstalován, jako výchozí
software Vašeho skeneru.
Váš skener musí být řízen určitým typem programu. Protože všechny dokumenty, nebo obrázky
(ať už textové, nebo obrazové), které přicházejí ze skeneru, počítač vyhodnocuje, jako obrázkové
dokumenty, bude pravděpodobně většina skenování probíhat pomocí programu pro zpracování
obrázků, ve kterém si můžete naskenované obrázky prohlížet, editovat, ukládat a odesílat.
A co možnost skenování textových dokumentů a jejich editace pomocí textového editoru?
To je úkolem programu pro optické rozpoznávání znaků (OCR).
OCR software konvertuje obrazové soubory, které vznikly skenováním textových dokumentů,
na textové soubory, které lze prohlížet, editovat a ukládat pomocí textových editorů.
Jeden OCR program byl vložen také na přiložený instalační CD-ROM a pokud chcete používat
skener tímto způsobem, měli byste si nainstalovat OCR software z CD.
Action Manager 32 je program, který Vám umožňuje obvyklým způsobem skenovat obrázky
a text bez toho, abyste museli pracovat přímo s nějakou aplikací pro editaci obrázků.
Action Manager 32 obsahuje rovněž funkce, které Vám dovolují používat skener jako fax4
a kopírovací přístroj5.
4
Pro posílání faxů budete potřebovat fax/modem a software pro fax.
5
Pro využití schopnosti kopírování budete potřebovat tiskárnu.
Další informace k těmto funkcím získáte v návodu k softwaru v části Action Manager 32,
nebo v nápovědě k programu Action Manager 32, která je přístupná, když kliknete pravým
tlačítkem na okno Action Manager 32 a vyberete možnost Help.
Testování skeneru
Níže uvedeným postupem testování zkontrolujete, jestli skener spolupracuje správně s počítačem
a se skenovacím programem. Předtím, než přistoupíte k testování skeneru, si znovu zkontrolujte,
zda jsou všechna připojení bezpečně upevněna.
Pro správnou kontrolu skeneru proveďte následující kroky:
1. Otevřete kryt skeneru dokumentů a na sklo skeneru položte obrázek hlavičkou napřed a stranou,
kterou chcete skenovat směrem dolů.
2. Kryt opatrně zavřete.
3. Nyní spusťte program Action Manager 32. Ve Windows klikněte na tlačítko START
a poté VŠECHNY PROGRAMY, Vyberte Plustek OpticSlim 2600 a poté Action Manager 32.
4. V okně Action Manager 32 klikněte na tlačítko File Utility .
V okně, které se otevře, provede skener automatické předběžné skenování.
5. Pokud se na obrazovce počítače objeví obrázek, pracuje skener správně.
Tlačítka skeneru
Váš skener je vybaven tlačítky funkcí, které činí skenování pohodlnějším a efektivnějším. Každým
tlačítkem se spouští jedna speciální funkce programu Action Manager 32, který dělá skenování
rychlým a snadným a dává Vám kompletní kontrolu nad celým procesem skenování.
 Loading...
Loading...