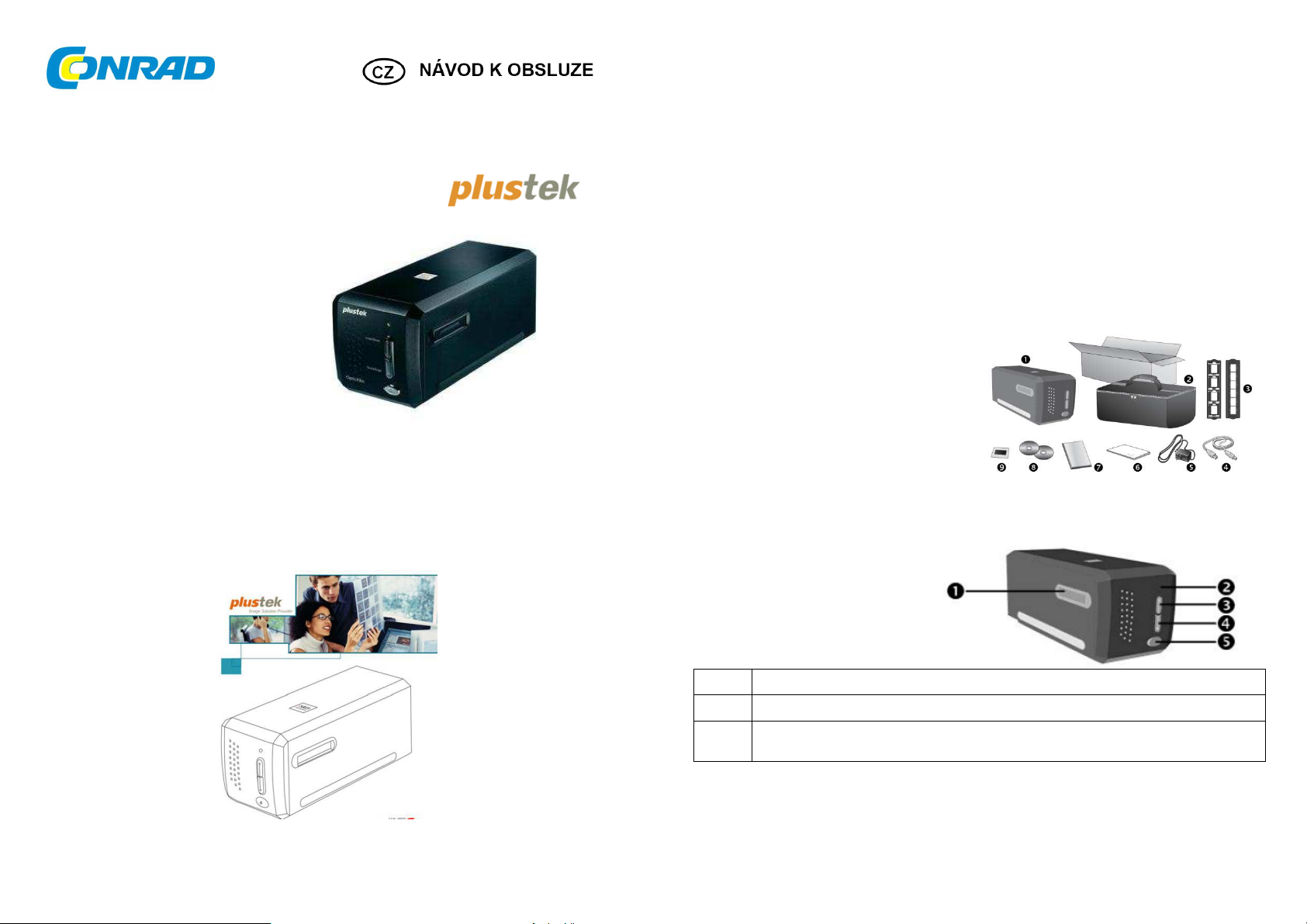
Skener diapozitivů a negativů OpticFilm 8200i SE
Obj. č.: 37 41 55
Vážený zákazníku,
děkujeme Vám za Vaši důvěru a za nákup skeneru OpticFilm 8200i SE.
Tento návod k obsluze je součástí výrobku. Obsahuje důležité pokyny k uvedení výrobku do provozu a k jeho
obsluze. Jestliže výrobek předáte jiným osobám, dbejte na to, abyste jim odevzdali i tento návod.
Ponechejte si tento návod, abyste si jej mohli znovu kdykoliv přečíst!
1
Systémové požadavky
Windows
• 2 GHz CPU (nebo více)
• 2 GB RAM (doporučujeme 4 GB RAM)
• 10 GB volného místa na pevném disku
Macintosh
• 2 GHz CPU (nebo více) (CPU INTEL, ne
PowerPC)
• 2 GB RAM (doporučujeme 4 GB RAM)
• 10 GB volného místa na pevném disku
V případě skenování nebo zpracování většího množství obrazových dat mohou být požadavky vyšší.
Uvedené systémové požadavky slouží pro Vaši orientaci. V zásadě platí: čím lepší počítač (hlavní deska,
procesor, pevný disk, RAM, videokarta), tím lepší výsledek.
• CD/DVD mechanika nebo připojení k internetu
• USB port
• Microsoft Windows XP, Vista, 7
• CD/DVD mechanika nebo připojení k internetu
• USB port
• Mac OS X 10.5 / 10.6 / 10.7
Rozsah dodávky
1. Skener
2. Polstrovaná brašna
3. Držák zarámovaných diapozitivů a držák filmů
4. Připojovací kabel USB
5. Síťový adaptér
6. Stručný návod
7. CD-ROM s aplikací SilverFast od společnosti
LaserSoft a sériové číslo
8. Program a ovladač na CD-ROMu
9. 35 mm IT-8 Target (není součástí všech modelů)
Funkce skeneru
1. Slot pro držák filmu: Zasuňte držák
filmu pod kryt skeneru. Je možné ho
zasunout z obou stran. Díky zářezům
na postranních lištách je možné jej
posouvat po jednotlivých políčkách.
2. Provozní kontrolka:
Zobrazuje stav skeneru.
Kontrolka Stav
Svítí Skener je zapnutý, připravený skenovat obrázky.
Nesvítí Skener je vypnutý, a to buď protože není zapnutý, nebo protože jeho napájecí kabel není správně
3. Tlačítko „IntelliScan“: Toto tlačítko můžete stisknout, chcete-li spustit aplikaci SilverFast.
4. Tlačítko „QuickScan“: Toto tlačítko můžete stisknout, chcete-li provést některou předem nakonfigurovanou
zapojený do síťové zásuvky.
akci pro skenování.
2
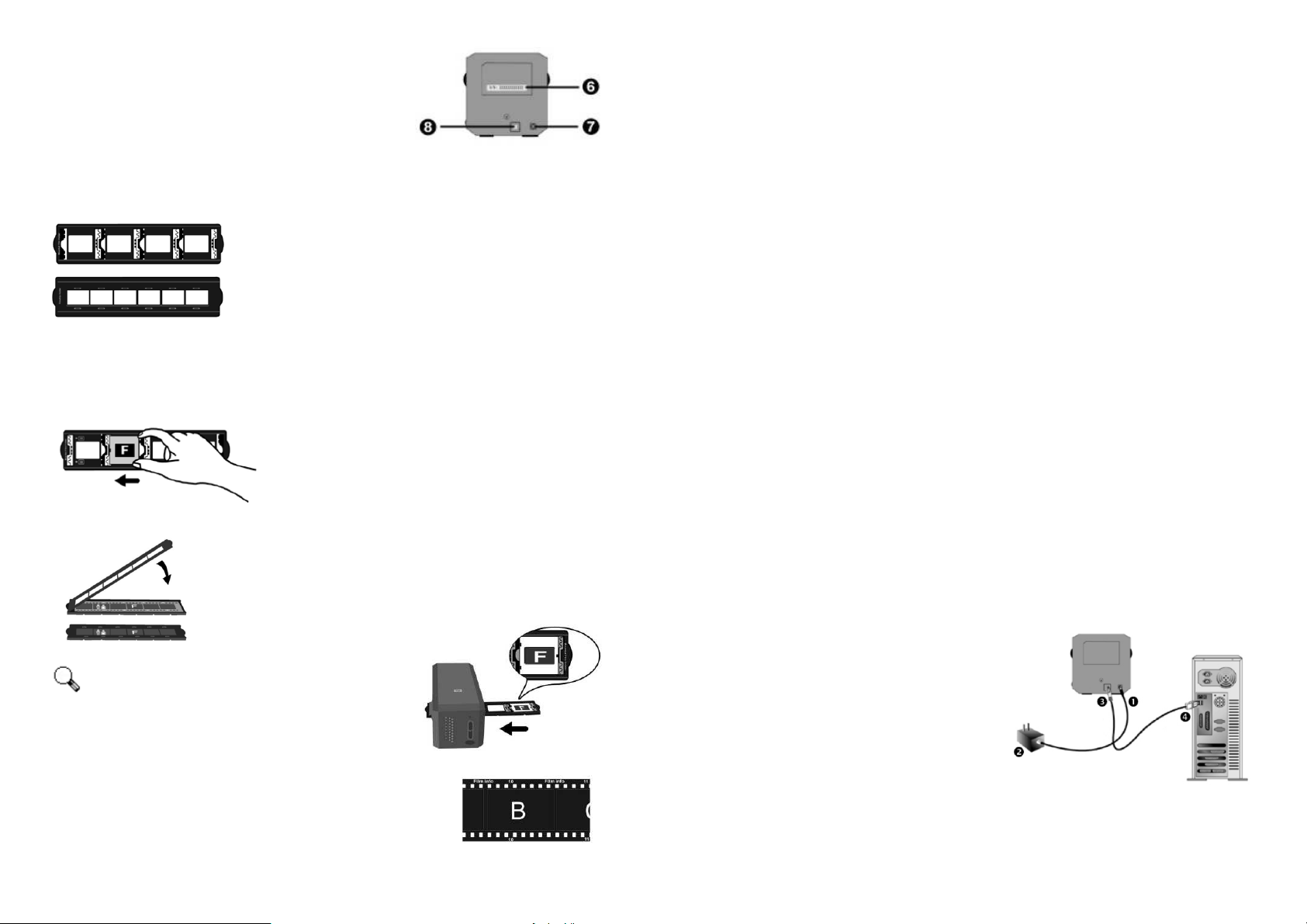
5. Vypínač: Zde se skener vypíná a zapíná.
6. Nálepka se sériovým číslem: Nachází se na zadní straně skeneru.
Budete ji potřebovat v případě, že bude nutné kontaktovat prodejce
nebo servisní středisko.
7. Připojení k elektrické síti: Zde se skener zapojuje pomocí síťového
adaptéru, který je součástí dodávky, do normální síťové zásuvky.
8. USB port: Skener se zapojuje pomocí USB kabelu, který je součástí
dodávky, do USB portu počítače.
Držák filmu
V balení najdete dva držáky filmu. Díky tomu je zajištěno správné skenování.
A. Pro skenování zarámovaných 35 mm diapozitivů (max. 4 diapozitivy)
B. Pro skenování 35 mm filmových pásů (max. 6 obrázků)
Používání držáku zarámovaných diapozitivů
Vložte zarámované diapozitivy stranou opatřenou emulzí (je matná) dolů do otvoru.
Respektujte šipky a vyobrazení na okraji otvorů. Zarámované diapozitivy vkládejte tak, jak znázorňují obrázky.
Používání držáku filmového pásu
Vložte filmový pás stranou opatřenou emulzí (je matná) dolů do držáku a zavřete kryt.
Tip
• Abyste dosáhli správných výsledků při skenování, vsuňte film horním
okrajem směrem k zadní straně skeneru (tam, kde je připojovací
kabel a kabel USB).
• Dbejte na to, aby strana opatřená emulzí (je matná) směřovala dolů.
Na horním okraji filmu najdete informace, jako je označení výrobce,
čísla políček, kódy filmu, šarži atd. Když je film správně orientovaný,
měly by být tyto informace čitelné, tedy by neměly být např.
převrácené vzhůru nohama.
3
Úspora energie
V zájmu úspory energie se zdroj světla ve skeneru vždy po ukončení skenování automaticky vypne.
Údržba skeneru
Aby Váš skener mohl dlouhodobě spolehlivě pracovat, musíte dodržovat následující pokyny týkající
se péče a údržby.
• Skener se nesmí používat v prašném prostředí. Pokud skener nepoužíváte, zakryjte ho.
Částečky prachu a další cizí tělesa by mohla přístroj poškodit.
• Nepokoušejte se skener rozebírat. Nebezpečí úrazu elektrickým proudem. Kromě toho byste
po otevření skeneru ztratili nárok na záruku.
• Nevystavujte skener extrémním vibracím. Mohli byste tím poškodit vnitřní součásti.
Váš skener bude fungovat nejlépe při teplotě mezi 10 °C a 40 °C.
Instalace skeneru
Předtím, než přistoupíte k instalaci skeneru, musíte zajistit, abyste měli k dispozici všechny potřebné komponenty.
Seznam komponentů, které jsou součástí dodávky, najdete v kapitole „Rozsah dodávky“ na začátku této příručky.
Předpoklady pro instalaci
Skener je dodáván společně s programem pro správu dokumentů NewSoft Presto! PageManager, ovladačem
skeneru, QuickScan Setting (nastavení QuickScan) a programem SilverFast LaserSoft. S Mac OS X je kompatibilní
pouze SilverFast a musí být nainstalovaný. Ostatní aplikace, které jsou součástí dodávky, nejsou kompatibilní
s Mac OS X. Abyste měli dostatek místa pro instalaci softwaru a pro skenování a ukládání dokumentů, měli byste
mít k dispozici alespoň 10 GB volného místa.
Hardwarové předpoklady
Tento skener přenáší data přes USB port (Universal Serial Bus), přičemž připojení lze provést za provozu,
bez restartu (Hot Plug and Play). Prosím uvědomte si, že USB port na zadní straně počítače může být
už obsazený a na monitoru nebo na klávesnici mohou být umístěny další porty. Máte-li problém najít
a identifikovat USB port Vašeho počítače, hledejte příslušnou informaci v příručce k Vašemu počítači.
Pokud počítač není vybaven žádným USB portem, budete si muset pořídit certifikovanou kartu
s rozhraním USB, abyste mohli počítač dovybavit.
Instalace Windows
Instalace skeneru a jeho uvedení do provozu
Postupujte podle těchto pokynů krok za krokem a proveďte instalaci USB skeneru Plustek.
Krok 1 Připojení skeneru k Vašemu počítači
1. Zapojte napájecí kabel do zdířky na skeneru.
2. Druhý konec kabelu zapojte do standardní
nástěnné síťové zásuvky dodávající střídavý proud.
3. Zapojte čtvercový konektor USB kabelu,
který je součástí dodávky, do USB portu skeneru.
4. Zapojte obdélníkový konektor USB kabelu,
který je součástí dodávky, do USB portu počítače.
Upozornění: Pokud je k počítači již připojeno jiné zařízení
přes USB port, zapojte skener do jiného volného USB
portu. Vyobrazení skeneru se může lišit od skutečného stavu.
4
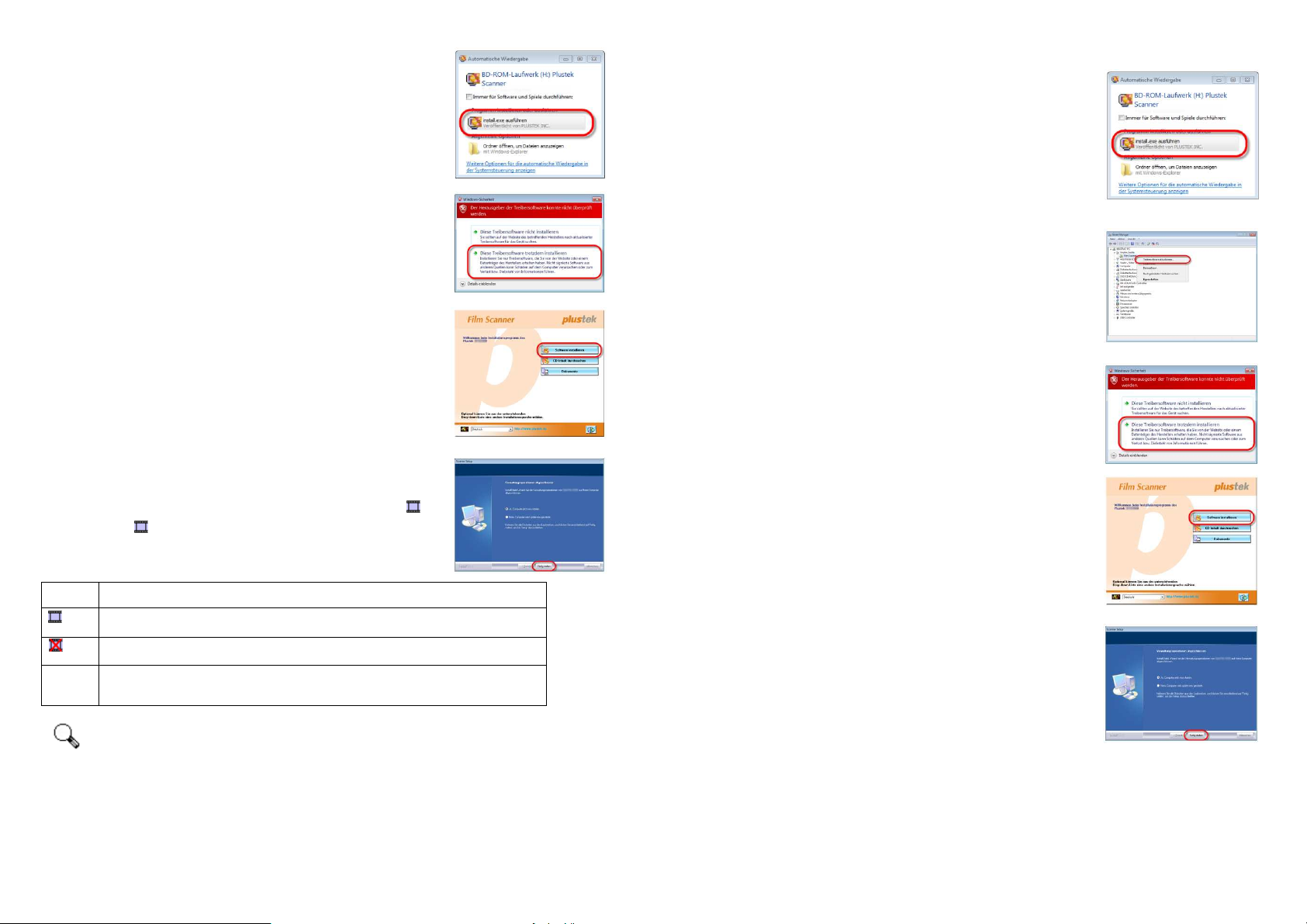
Krok 2 Instalace softwaru
1. Vložte instalační CD-ROM, který je součástí dodávky, do CD mechaniky.
Klikněte v okně [Automatické přehrávání] na [Spustit install.exe]. Pokud se
instalace nespustila automaticky, prohledejte CD-ROM a soubor [install.exe]
spusťte ručně.
2. Pokud se Vám zobrazí dialog [Správa uživatelských účtů], klikněte na [Ano].
Pokud se objeví okno průvodce, klikněte na [Dále] a v okně [Zabezpečení
Windows] klikněte na [Přesto nainstalovat tento ovladač]. Potom v okně
průvodce klikněte na [Dokončit].
3. Při instalaci softwaru potřebného pro Váš nový USB skener se řiďte pokyny
na obrazovce.
4. Po nainstalování softwaru zavřete všechny otevřené aplikace a klikněte na
tlačítko [Dokončit]. Poté dojde k restartování počítače.
Pokud instalace proběhla úspěšně, objeví se Vám nová ikona QuickScan .
Ikona QuickScan na liště indikuje, zda byl software skeneru správně spuštěn
a zda mezi skenerem a počítačem probíhá komunikace.
Kontrolka Stav
QuickScan byl úspěšně spuštěn. Skener je připojený k počítači a připraven k použití.
Spojení počítačem a skenerem neexistuje.
Bez
symbolu
V případě Windows XP/Vista prosím po připojení skeneru postupujte podle pokynů na obrazovce.
Ukončili jste QuickScan – nezávisle na tom, zda je skener připojený k počítači, nebo není.
Tip
Ruční instalace softwaru
1. Vložte instalační CD-ROM, který je součástí dodávky, do CD mechaniky.
Klikněte v okně [Automatické přehrávání] na [Spustit install.exe]. Pokud se
instalace nespustila automaticky, prohledejte CD-ROM a soubor [install.exe]
spusťte ručně.
Pokud se Vám zobrazí dialog [Správa uživatelských účtů], klikněte na [Ano].
Postupujte podle pokynů k instalaci zobrazených ve vyskakovacím okně.
2. Klikněte v okně [Správa zařízení] pod [Ostatní zařízení] pravým tlačítkem
myši na skener a zvolte [Aktualizovat ovladače] v rozbalovacím menu.
V okně, které se Vám zobrazí, klikněte na [Vyhledat ovladač v počítači]
a klikněte na políčko [Prohledávat].
3. V okně [Hledat složku] zvolte složku nebo CD mechaniku, která obsahuje
ovladač skeneru, klikněte na políčko [OK] a vraťte se na předchozí
obrazovku. Klikněte na políčko [Další] a [Nainstalovat tento ovladač], pokud
se Vám objeví okno [Zabezpečení Windows].
4. Při instalaci softwaru potřebného pro Váš nový USB skener se řiďte pokyny
na obrazovce.
5. Po nainstalování softwaru zavřete všechny otevřené aplikace a klikněte
na tlačítko [Dokončit]. Poté dojde k restartování počítače.
5
6
 Loading...
Loading...