Plustek OpticFilm 8100 User Manual [cz]
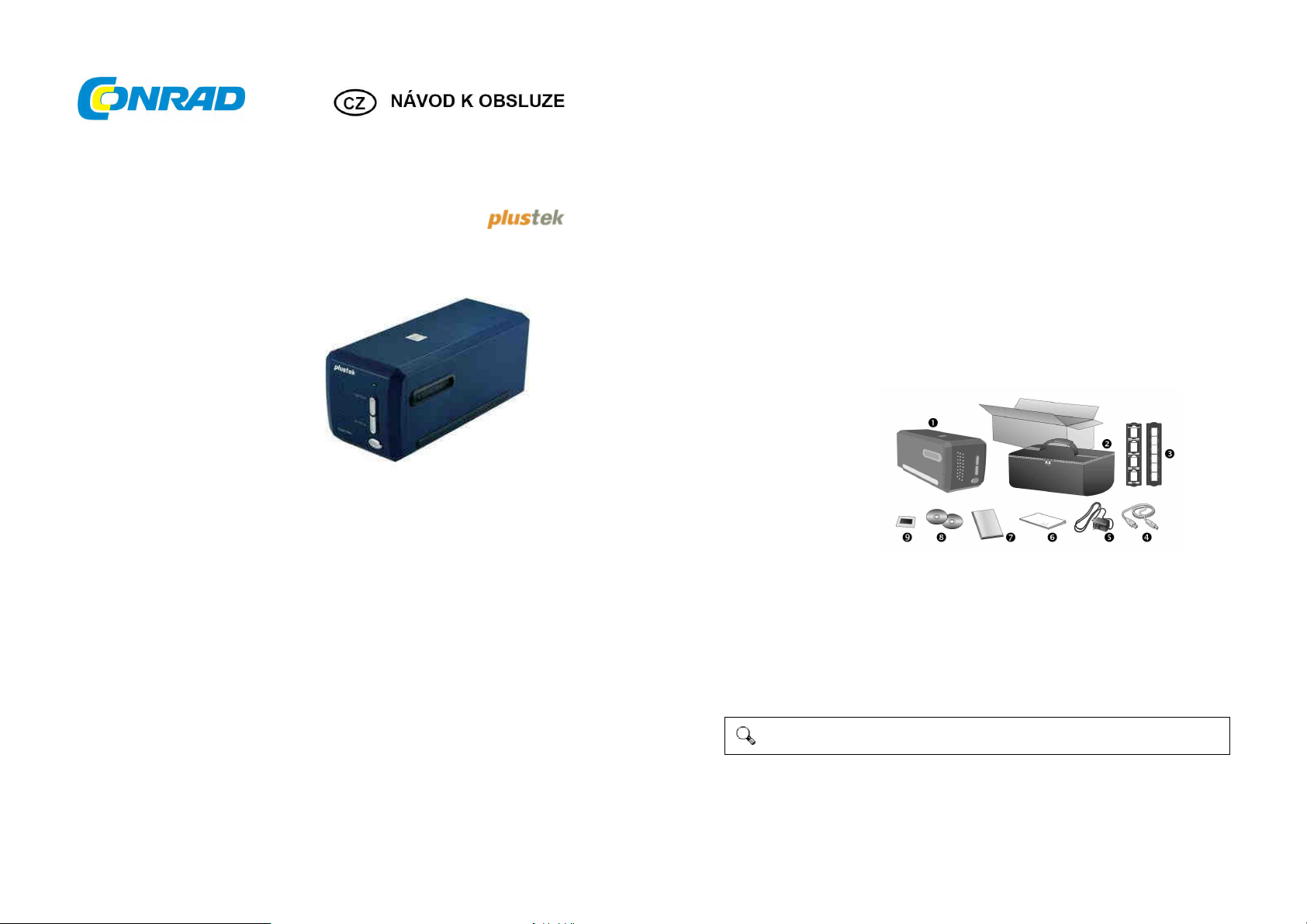
Skener diapozitivů a negativů
OpticFilm 8100 7200 dpi
Obj. č. 37 41 54
Vážený zákazníku,
děkujeme Vám za Vaši důvěru a za nákup skeneru diapozitivů a negativů Plustek.
Tento návod k obsluze je součástí výrobku. Obsahuje důležité pokyny k uvedení výrobku do provozu
a k jeho obsluze. Jestliže výrobek předáte jiným osobám, dbejte na to, abyste jim odevzdali i tento
návod k obsluze.
Ponechejte si tento návod, abyste si jej mohli znovu kdykoliv přečíst!
Snímky v této příručce se vztahují k systému Windows 7. Pokud používáte systém Windows XP
nebo Vista, mohou mít snímky obrazovky jiný vzhled.
Systémové požadavky
Windows
• 2 GHz CPU (a vyššího výkonu)
• 2 GB RAM (4 GB RAM doporučeno)
• 10 GB volného místa na pevném disku
• CD / DVD jednotka nebo internetové připojení
• USB vstup
• Microsoft Windows XP / Vista / 7
Macintosh
• 2 GHz CPU (a vyššího výkonu) (INTEL CPU, KEIN Power PC)
• 2 GB RAM (4 GB RAM doporučeno)
• 10 GB volného místa na pevném disku
• CD / DVD jednotka nebo internetové připojení
• USB vstup
• Mac OS X 10.5 / 10.6 / 10.7
Pro skenování nebo editaci velkého množství obrazových dat mohou být požadavky o něco vyšší.
Systémové požadavky jsou pouze orientační. Obecně platí, že čím výkonnější počítač (základní
deska, procesor, pevný disk, RAM, grafická karta), tím lepší jsou konečné výsledky.
Rozsah dodávky
1. Skener
2. Přenosná brašna
3. Držák diapozitivů a filmu
4. USB kabel
5. Síťový adaptér
6. Uživatelská příručka
7. CD-ROM s aplikací SilverFast spol LaserSoft (se sériovým číslem)
8. CD-ROM s ovladači
9. 35 mm IT-8 rámeček (35 mm IT-8 rámeček není součástí všech modelů skenerů)
Sériové číslo aplikace SilverFast naleznete na přední straně obalu CD.

Funkce skeneru
1. Slot držáku filmu: Vložte držák filmu do vstupu s ochranným krytem proti prachu do skeneru.
Držák snímku může být vložen z obou stran. Pomocí postranních zářezů na držáku je možné
držák uchytit.
2. Indikátor napájení: Zobrazuje stav skeneru.
Lampa
Zapnutá
Vypnutá
3. Tlačítko IntelliScan: Stiskem tohoto tlačítka spustíte aplikaci SilverFast.
4. Tlačítko QuickScan: Pro provedení přednastavené akce skenování.
5. Vypínač On / Off: Zapnutí / vypnutí skeneru.
6. Štítek se sériovým číslem: Nachází se na zadní straně skeneru.
Slouží pro případ kontaktování prodejce nebo zákaznického centra.
7. Napájení: Vstup napájení DC pomocí dodávaného síťového adaptéru.
8. USB port: K propojení skeneru s počítačem pomocí dodávaného USB kabelu.
Stav
Skener je zapnutý, připraven pro skenování obrázků.
Skener je vypnutý, buď proto, že není zapnutý, nebo není napájecí kabel
řádně připojen do elektrické zásuvky.
Držák filmu
Dodávka zahrnuje dva držáky filmu, které slouží k provedení výsledné kontroly kvality skenování.
A. Pro skenování 35 mm diapozitivů (max. 4 snímky)
B. Pro skenování 35 mm filmových pásů (max. 6 snímků)
Držák pro použití orámovaných diapozitivů
Stranu diapozitivu s dispersním povlakem (matným) umístěte směrem dolů.
Diapozitivy umístěte tak, jak je znázorněno na obrázku.
Použití držáku filmu
Filmový pás umístěte disperzní (matnou) stranou směrem dolů do držáku a kryt uzavřete.

Pro správné snímání filmu zasuňte držák vždy spodní stranou hlavy snímků směrem k zadní
části skeneru (kde jsou umístěny napájecí a USB kabel). Ujistěte se, že strana s emulzním povlakem
směřuje stranou dolů. V horní a dolní části filmu se nachází informace jako je jméno výrobce, čísla
snímků, filmové kódy, šarže atd. Tyto informace by měly být čitelné (ne zrcadlově nebo vzhůru
nohama).
Úspora energie
Z důvodů úspory energie se zdroj světla skeneru po každém procesu skenování automaticky vypne.
Péče a údržba
Pro zajištění dlouhodobého a bezproblémového provozu skeneru dodržujte všechny
následující pokyny.
• Skener nepoužívejte v prašném prostředí. Zavírejte skener,
pokud jej nepoužíváte. Prachové části nebo jiné cizí předměty jej mohou poškodit.
• Skener nikdy nerozebírejte. Hrozí úraz elektrickým proudem.
Rozebráním skeneru navíc dojde ke ztrátě záruky.
• Nevystavujte skener nadměrným vibracím. V takovém případě může dojít k poškození
vnitřních komponentů.
Skener funguje nejlépe při teplotě od 10° C do 40° C.
Instalace skeneru
Než začnete s instalací skeneru, ujistěte se, že jsou k dispozici všechny dodávané komponenty.
Obsah dodávky dodávaných komponentů naleznete na začátku návodu.
Požadavky na instalaci
Skener je dodáván s aplikacemi pro správu dokumentů NewSoft Presto!, PageManager,
ovladači skeneru, QuickScan a programem LaserSoft SilverFast. S operačním systémem Mac OS X
je kompatibilní pouze SilverFast a musí být nainstalován. Ostatní doplňkové aplikace nejsou
kompatibilní se systémem Mac OS X. Chcete-li zajistit dostatek místa pro instalaci softwaru
a pro skenování a ukládání dokumentů, mělo by být na úložiště nejméně 10 GB volného místa.
Hardwarové požadavky
Skener zajišťuje přenos dat prostřednictvím USB portu (Universal Servis Bus) během provozu
bez nutnosti restartu zařízení (Hot Plug and Play). USB port může být umístěn například na zadní
straně počítače a další porty je možné nalézt na monitoru nebo na klávesnici. Pokud nemáte počítač
vybavený USB portem, je nutné zakoupit certifikovanou kartu pro USB rozhraní.
Instalace v systému Windows
Instalace skeneru a nastavení
Pro instalaci skeneru postupujte podle následujících pokynů:
Krok 1: Připojení skeneru do počítače
1. Připojte napájecí adaptér do skeneru (1).
2. Druhý konec napájecího adaptéru (2) zapojte do elektrické zásuvky.
3. Připojte čtvercový konektor dodaného USB kabelu do skeneru (3).
4. Připojte obdélníkový konektor USB kabelu (4) do USB portu v počítači.
Poznámka: Pokud je k počítači připojen již jiný USB hardware, připojte skener k jinému USB
portu, pokud je k dispozici.
Obrázky skeneru se mohou lišit od skutečného vzhledu.
Krok 2: Instalace softwaru
1. Vložte přiložený CD disk do CD mechaniky.
V dialogovém okně vyberte [install.exe ].
Pokud se instalace nespustí automaticky,
vyhledejte soubor [install.exe ] na disku ručně
a spusťte jej.

2. Klikněte na tlačítko [Ano], jakmile
se objeví dialogové okno [Nástroje
pro správu uživatelských účtů].
Objeví se pop-up asistent, potom
klikněte na tlačítko [Dále] a v okně
[Windows Security] klikněte na
tlačítko [Přesto nainstalovat tento
software ovladače].
V pop-up průvodci poté klikněte na
[Dokončit].
3. Pro instalaci softwaru pro skener
následujte pokyny na obrazovce.
4. Po instalaci softwaru ukončete
všechny spuštěné aplikace a klikněte
na tlačítko [Finish]. A zvolte
možnost restartovat počítač.
Pokud instalace proběhla úspěšně, naleznete na ploše novou ikonu programu QuickScan. Ikona
QuickScan na hlavním panelu Windows indikuje, zda je software skeneru správně spuštěn a počítač
vzájemně komunikuje se skenerem.
Status
Zobrazení
QuickScan byl úspěšně spuštěn.
Skener je připojen k počítači a je připraven k použití.
Neexistuje žádné spojení mezi počítačem a skenerem.
Žádné zobrazení
QuickScan je ukončen bez ohledu na to, zda je skener připojen
k počítači nebo ne.
Při instalaci software v systému Windows XP / Vista postupujte podle pokynů na obrazovce.
Manuální instalace softwaru
1. Vložte instalační CD do CD mechaniky.
Klikněte na [Přehrát automaticky], poté
na [install.exe ]. Pokud se instalace nespustí
automaticky, vyhledejte jednotku CD-ROM
a spusťte instalační soubor [install.exe ].
Klikněte na tlačítko [Ano], jakmile se objeví
dialogové okno [Nástroje správu
uživatelských účtů].
Postupujte podle dalších pokynů v dialogovém
okně.
2. V okně [Device Manager] klikněte
na [Další zařízení] pravým tlačítkem myši
na skener a vyberte [Aktualizovat software
ovladače].
Klikněte na tlačítko [Procházet počítač
pro software ovladače] a tlačítko [Procházet].

3. Vyberte v okně [Vyhledat adresář] složku
nebo jednotku CD-ROM, která obsahuje ovladač
skeneru a klikněte tlačítko [OK] pro návrat na
předchozí obrazovku. Pokud se objeví okno
[Windows Security] Klikněte na tlačítko [Další]
a [Přesto nainstalovat tento software
ovladače].
4. Pro další instalaci softwaru postupujte podle
následujících pokynů na obrazovce.
5. Po dokončení instalace softwaru zavřete
všechny spuštěné aplikace a klikněte na tlačítko
[Ukončit]. Dojde k restartu počítače.
Možné instalační problémy
Pozorně si přečtěte pokyny pro instalaci v tomto návodu a v příručce ke skeneru.
V případě přetrvávajících potíží zkontrolujte následující:
• Je na vašem pevném disku k dispozici 10 GB volného místa?
• Je skener připojen do počítače?
• Použili jste dodávaný USB kabel?
• Je připojen čtvercový konektor USB kabelu v konektoru na zadní straně skeneru?
• Je spojen obdélníkový (plochý) konec USB kabelu se vstupem na zadní straně počítače.
Pokud nedošlo ke správné instalaci software podle pokynů v tomto návodu, odpojte USB kabel
od skeneru a znovu nainstalujte software z disku CD. Chcete-li znovu nainstalovat software
skeneru, klikněte na tlačítko [Start], vyberte možnost [Spustit] a zadejte D:\ Install
(kde písmeno D značí název CD-ROM). Pečlivě postupujte podle pokynů k instalaci na obrazovce.
Restartujte počítač a připojte kabel USB ke skeneru, přičemž počítač ponechejte stále zapnutý.
Instalace SilverFast ve Windows
Skener je dodáván s moderní a na funkce plně vybavenou aplikací SilverFast. Vložte CD SilverFast
do mechaniky, klikněte na [InstallPilot.exe] pro spuštění průvodce instalací a poté postupujte podle
následujících pokynů k instalaci:
1. Postupujte podle pokynů na obrazovce.
Zaškrtněte políčko [Přijímám licenční
ujednání], pro pokračování klikněte
na tlačítko
2. Zaškrtnutím políčka vyberte komponenty,
které chcete nainstalovat. Pro pokračování
klikněte na tlačítko [Další].
3. Chcete-li nainstalovat aplikaci do jiného
adresáře, zadejte cestu k adresáři v poli
[Cílový adresář], nebo klikněte na [Procházet]
a vyberte jiné umístění. Pro pokračování
klikněte na [Install].
4. Po dokončení instalace zaškrtněte možnost,
kterou chcete spustit. Pro ukončení instalace
klikněte na [Hotovo].
[Další].
 Loading...
Loading...