PLUSTEK OpticFilm 7600i SE User Manual [fr]

Installation
Utilisation et entretien
Résolution des problèmes
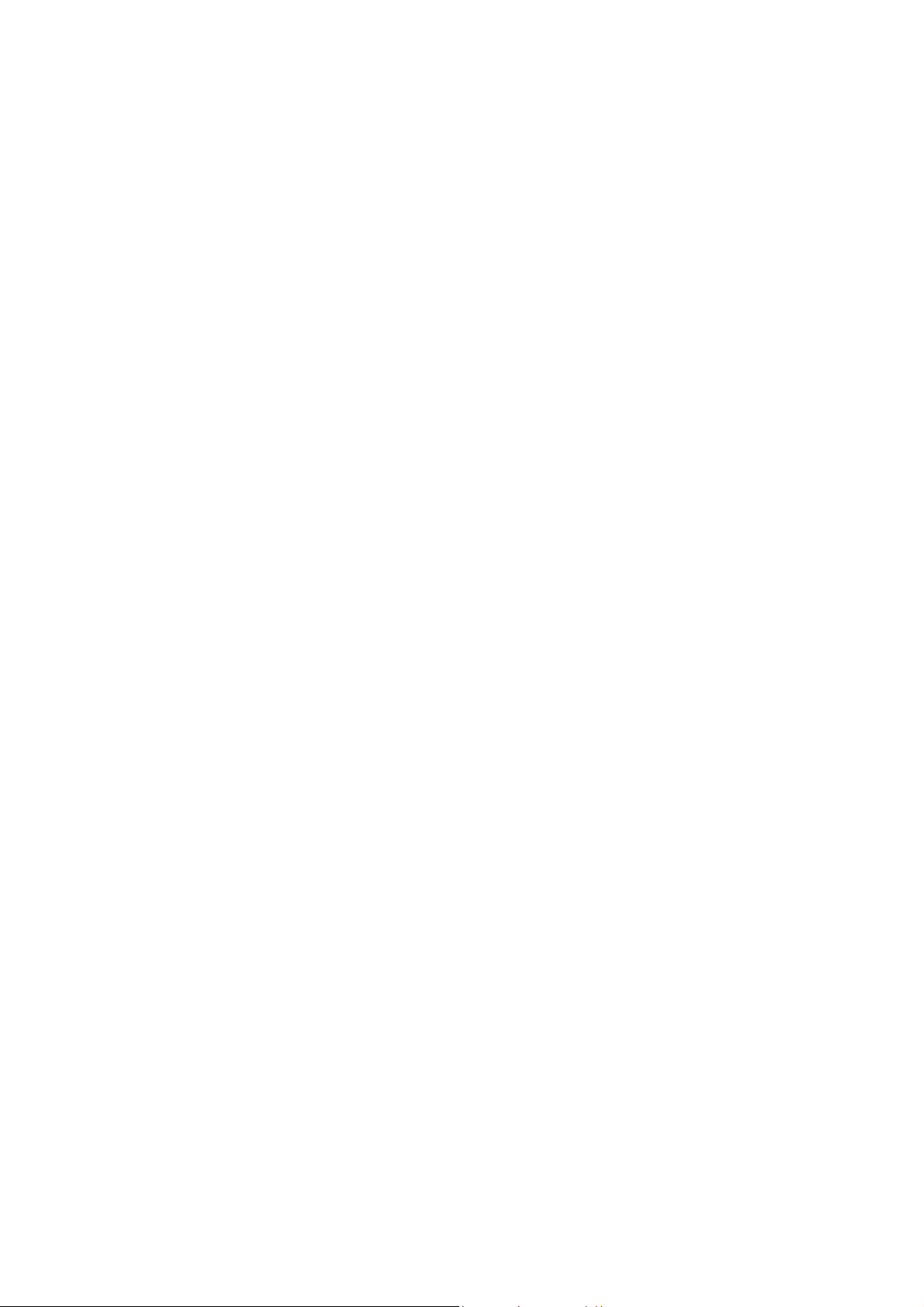
Marques Déposées
© 2011 Plustek Inc. Tout Droits Réservés. Aucune partie de ce document ne peut être
reproduite sans autorisation.
Toutes les marques déposées et noms de marques mentionnés dans ce manuel
appartiennent à leur propriétaire respectif.
Responsabilité
Alors que tous les efforts ont été mis en oeuvre afin d’assurer l’exactitude des
informations contenues dans ce manuel, nous n’assumons aucune responsabilité pour
toute erreur ou omission, de tout écrit de quelque nature que ce soit figurant dans ce
manuel, que ces erreurs soit des omissions ou des écrits résultant de négligence,
accidents ou tout autre cause. Le contenu de ce manuel est sujet à modifications sans
préavis. Notre compagnie n'assumera aucune responsabilité légal, si les utilisateurs ne
suivent pas les instructions d'opération de ce manuel.
Copyright
Numériser certains documents, par exemple des chèques, des billets de banque, carte
d’identités, documents publiques ou gouvernementaux, peut être prohibé par la loi et/ou
sujet à des poursuites. Nous vous recommandons d’être responsable et respectueux des
lois sur les Copyrights lorsque vous scanner des livres des revues, des journaux et tout
autre support.
Information Environnementale
our le recyclage en fin de vie, veuillez contacter votre distributeur ou fournisseur local
pour toutes informations concernant le recyclage et la mise au rebut. Ce produit est
destiné et produit afin d’achever une amélioration environnementale. Nous nous
appliquons pour fabriquer des produits qui répondent aux standards environnementaux
globaux. Veuillez consulter votre autorité locale pour les dispositions particulières.
L’emballage de ce produit est recyclable.
Attention : recyclage ( pour CEE seule )
Proteger votre environnement ! Ce produit devra etre trie ou amene au centre de tri ou
on collecte ce type de produit.
Captures d’Ecran de ce Guide
Les captures d’écran dans ce guide ont été réalisées avec Windows XP, si vous utilisez
Windows 2000/ Vista/ 7, votre écran sera sensiblement différent mais fonctionnera de la
même façon.
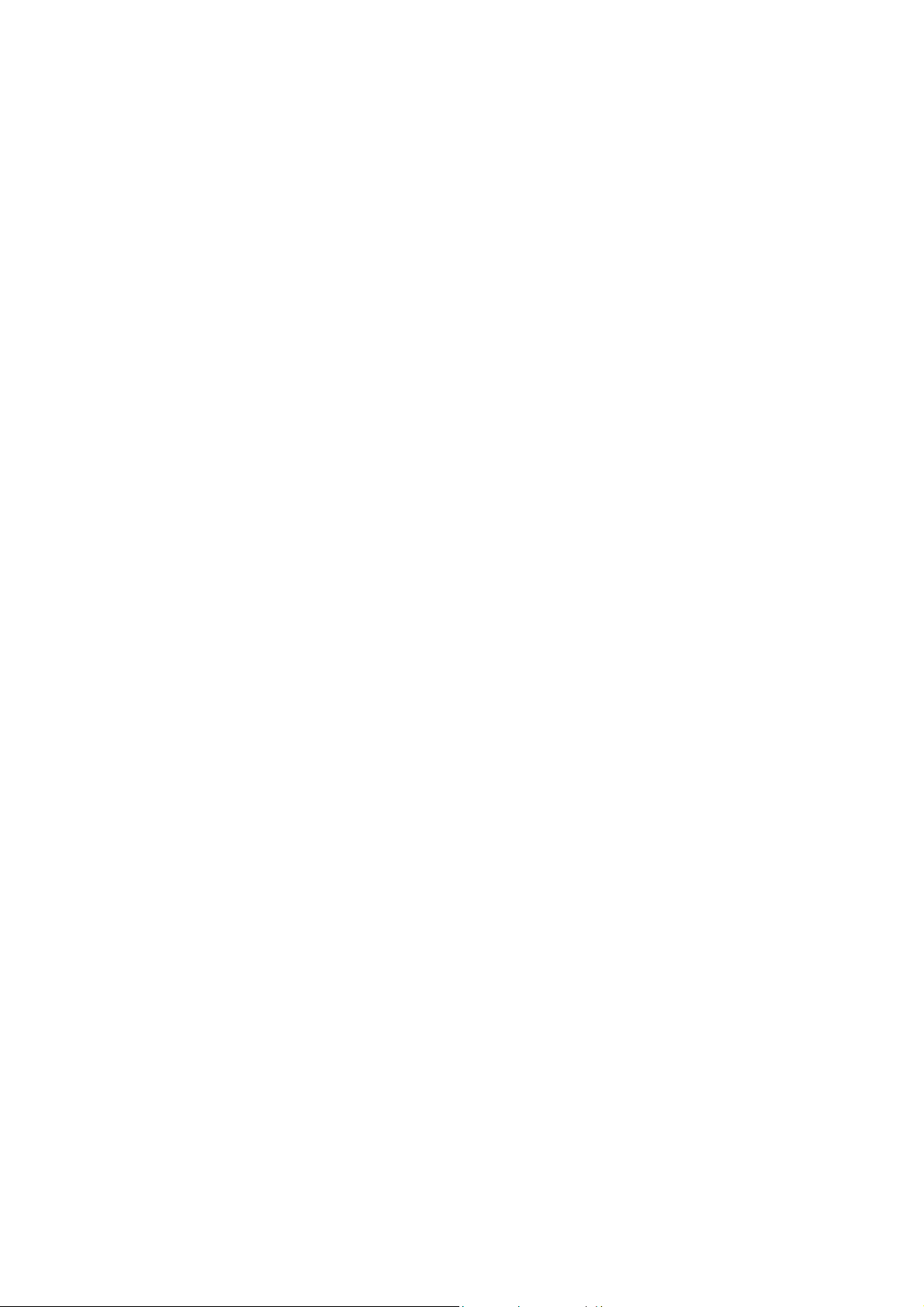
Table des Matières
INTRODUCTION..................................................................................................................................1
COMMENT UTILISER CE MODE D'EMPLOI...............................................................................................1
CONVENTIONS DE CE MODE D'EMPLOI...................................................................................................2
NOTE SUR LES ICONES ..........................................................................................................................2
CONFIGURATION MATERIELLE ET LOGICIELLE REQUISE........................................................................3
CONTENU DE L'EMBALLAGE .................................................................................................................4
INFORMATIONS SUR LE PRODUIT...........................................................................................................4
CHAPITRE I. INSTALLATION DU SCANNER...............................................................................5
ÉQUIPEMENT REQUIS POUR L'INSTALLATION DES LOGICIELS.................................................................5
ÉQUIPEMENT MATERIEL REQUIS ...........................................................................................................5
INSTALLATION ET CONFIGURATION DU SCANNER .................................................................................6
Step 1. Connecter le scanner o à votre ordinateur.........................................................................6
Step 2. Installation du logiciel........................................................................................................7
DEPANNAGE DE L'INSTALLATION DES COMPOSANTS LOGICIELS............................................................9
INSTALLATION DES LOGICIELS COMPLEMENTAIRES ............................................................................10
CHAPTER II. UTILISATION ET ENTRETIEN.............................................................................11
OPERATING THE SCANNER..................................................................................................................11
Porte-films ....................................................................................................................................11
Utilisation du porte-diapositive monté .........................................................................................12
Utilisation du porte-film ...............................................................................................................12
Insertion du porte-film..................................................................................................................14
Avec le bouton IntelliScan ............................................................................................................15
Avec le bouton QuickScan ............................................................................................................15
Fonctions de la fenêtre de configuration et d'aperçu de QuickScan............................................18
INDICATEUR D’ETA............................................................................................................................. 21
CONNEXION DU SCANNER...................................................................................................................21
ECONOMIE D'ENERGIE.........................................................................................................................22
ENTRETIEN .........................................................................................................................................23
APPENDICE A : RESOLUTION DES PROBLEMES...................................................................24
PROBLEMES DE NUMERISATION ..........................................................................................................24
REPONSES A DES QUESTIONS COURANTES SUR L'UTILISATION DU SCANNER........................................27
APPENDICE B : SPECIFICATIONS TECHNIQUES...................................................................29
APPENDICE C : SERVICE APRES-VENTE ET GARANTIE......................................................30
INFORMATIONS DE SUPPORT ET D'ENTRETIEN ....................................................................................30
DECLARATION DE GARANTIE LIMITEE.................................................................................................31
DECLARATION DE RADIO FREQUENCE FCC .......................................................................................32
CONTACTER PLUSTEK...................................................................................................................34
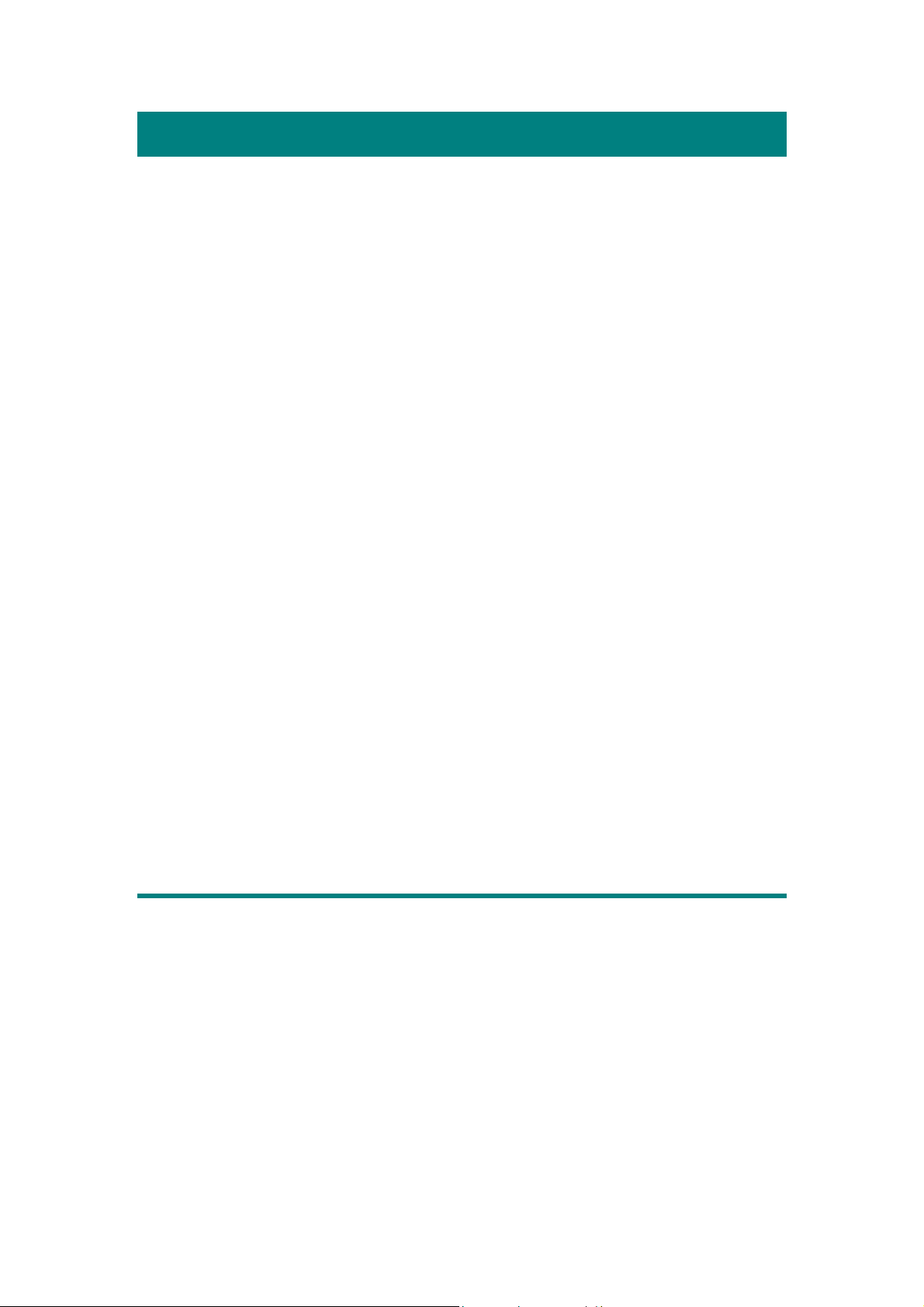
Introduction
Bienvenue dans le monde des scanners Plustek, le nec plus ultra en technologie
d'imagerie numérique. Votre nouveau scanner va vous permettre d'améliorer le
professionnalisme de vos tâches informatiques quotidiennes, en vous permettant
d'envoyer des images à votre ordinateur.
Comme tous nos produits, votre nouveau scanner a été scrupuleusement testé, et
il bénéficie de notre réputation de fiabilité exceptionnelle et de satisfaction des
utilisateurs.
N'oubliez surtout pas d'enregistrer votre scanner. Vous pouvez effectuer cet
enregistrement de trois manières:
1) En vous enregistrant en ligne, via le site Web de Plustek ;
2) En imprimant et remplissant la carte d'enregistrement avant de l'envoyer par
télécopie au centre d'assistance technique de Plustek ;
3) En imprimant et remplissant la carte d'enregistrement avant de l'envoyer par
courrier, directement au représentant Plustek le plus proche.
Consultez la dernière page de ce mode d'emploi, vous y trouverez une liste
complète des filiales de Plustek dans le monde.
En tant qu'utilisateur dûment enregistré, vous pourrez bénéficier de notre
assistance technique, et recevoir des informations sur de nouveaux produits et sur les
mises à niveau des logiciels.
Nous vous remercions de nous avoir choisis pour l'achat de votre scanner. Nous
espérons que vous en serez satisfait et continuerez à vous adresser à nous pour
acquérir d'autres produits de qualité, au fur et à mesure de l'évolution de vos besoins
et de vos intérêts.
Comment utiliser ce mode d'emploi
Ce mode d'emploi comporte des instructions et des illustrations destinées à vous
aider à installer et utiliser votre scanner. La lecture de ce mode d'emploi suppose que
l'utilisateur est déjà familiarisé avec Microsoft Windows. Si ce n'est pas votre cas,
nous vous suggérons, avant d'utiliser votre scanner, d'en apprendre plus sur Microsoft
Windows en consultant votre mode d'emploi de Microsoft Windows.
La section Introduction de ce mode d'emploi décrit le contenu de l'emballage et
l'équipement minimal requis pour utiliser ce scanner. Avant de commencer à installer
votre scanner Plustek OpticPro, vérifiez le contenu de l'emballage pour vous assurer
que rien ne manque. Si un élément venait à être endommagé ou à manquer, veuillez
contacter le revendeur auprès duquel vous avez acheté votre scanner, ou directement
1
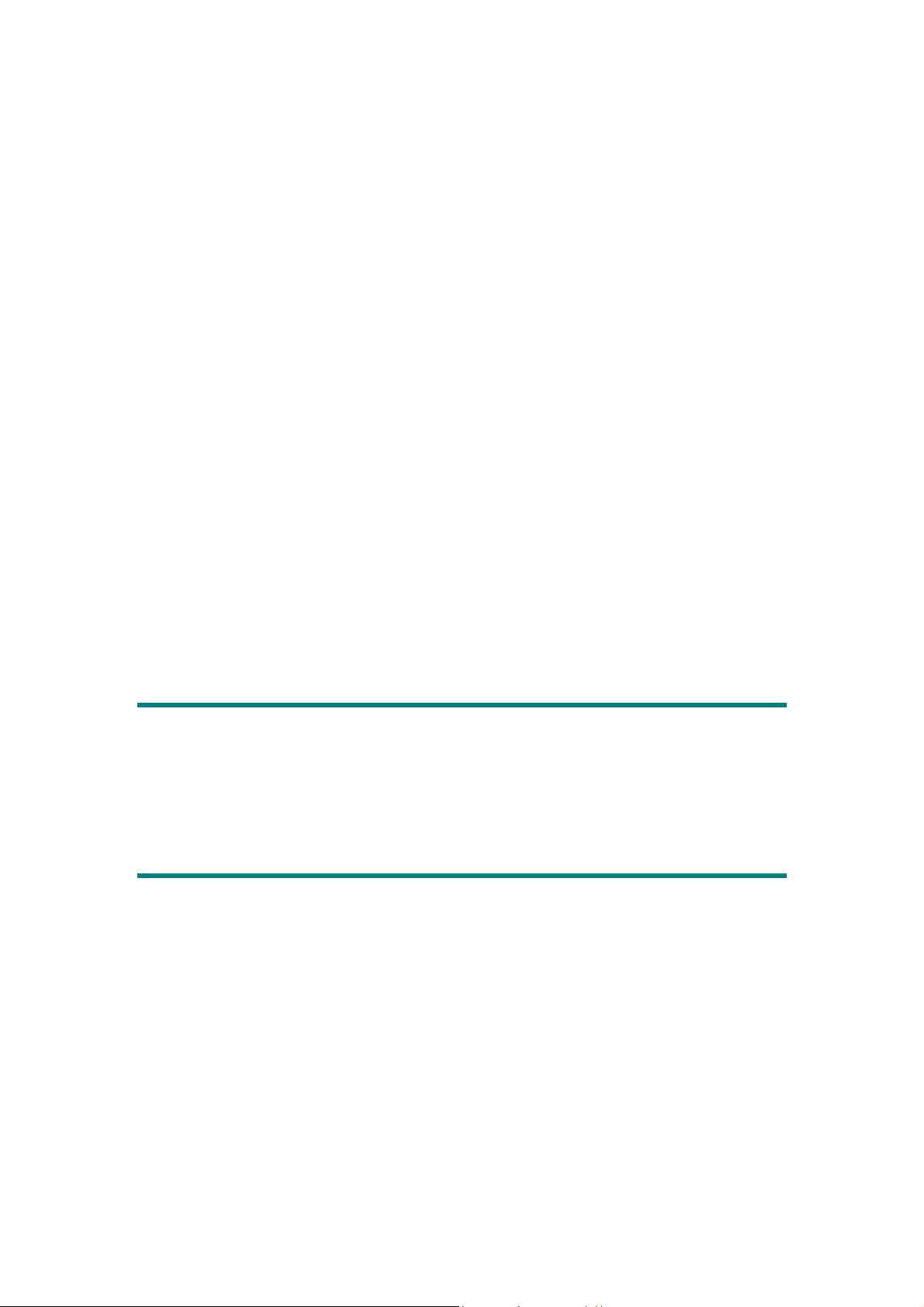
le service commercial de Plustek (vous trouverez la liste de nos filiales en dernière
page de ce mode d'emploi).
Le chapitre I explique comment installer le logiciel de gestion du scanner et
connecter celui-ci à votre ordinateur. Note : le scanner doit être connecté à votre
ordinateur par le port USB (Universal Serial Bus). Si votre ordinateur n'est pas
doté d'un port USB, il vous faudra acheter soit une carte d'interface USB pour
ajouter les possibilités du standard USB à votre ordinateur, soit un ou plusieurs
connecteurs USB si votre carte mère est pourvue de la fonctionnalité USB de
base. Dans ce mode d'emploi, on suppose que votre ordinateur possède un port
USB libre et que le système d'exploitation gère les ports USB.
Le chapitre II décrit la façon de tester, entretenir et nettoyer votre scanner. Il
décrit également comment utiliser le programme "Scanner Utility" qui vous aidera à
identifier et résoudre d'éventuels problèmes de connexion survenus durant
l'installation du scanner.
Les appendice A regroupent des informations d'assistance technique qui vous
aideront peut-être à résoudre des problèmes de base. Avant d'appeler le service
d'assistance technique, lisez attentivement l'appendice A : Dépannage.
L'appendice B contient les spécifications du scanner Plustek.
L'appendice C contient le texte de la garantie limitée de Plustek.
Conventions de ce mode d'emploi
Gras — Note importante, ou première utilisation d'un terme important dans un
chapitre.
[XXX] — Représente une commande ou ce qui apparaît sur l'écran de l'ordinateur.
Note sur les icônes
Pour annoncer des informations méritant une attention particulière, ce mode
d'emploi fait appel aux icônes ci-dessous.
2
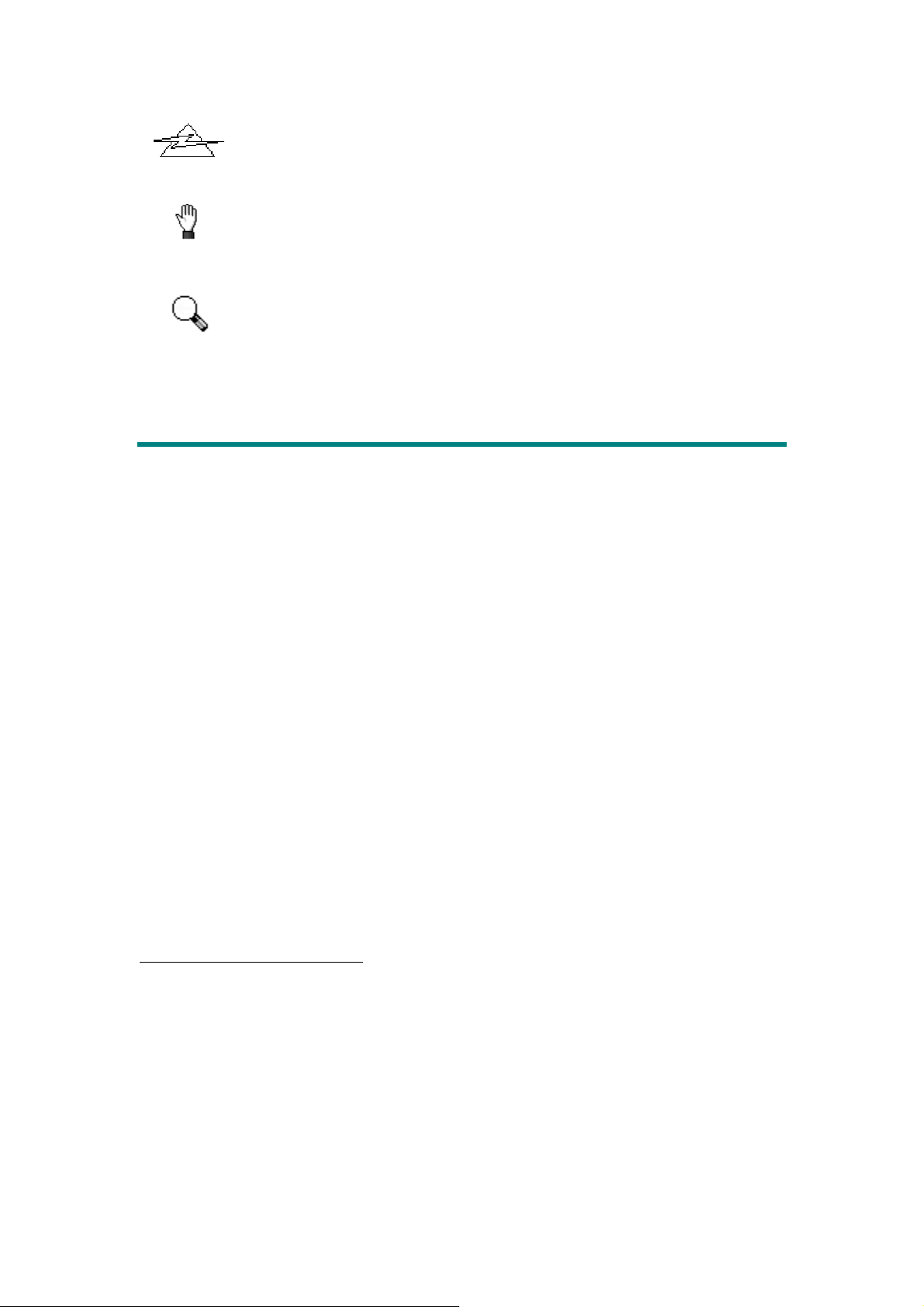
Danger: Procédure à observer scrupuleusement pour éviter une
blessure ou un accident.
Danger
Attention :Informations destinées à vous éviter de perdre des données
ou d'endommager le produit.
Attention
Prêtez une attention particulière : Instructions qu'il est important de
ne pas oublier pour éviter toute erreur.
Note
Configuration matérielle et logicielle requise1
Un PC compatible Windows/Intel
Un processeur Pentium Ⅲ ou plus puissant
Un lecteur de CD-ROM
512 Mo de RAM
Minimum 500 Mo d'espace disponible sur le disque dur
Un port USB
Microsoft Windows 2000 Professional / XP / Vista / 7 Compatible
NOTE: Windows NT 4.0 ne gère pas le standard et la connectivité USB
(Universal Serial Bus).
Une carte d'affichage graphique pouvant afficher les couleurs sur 16 bits ou plus
1
Une configuration plus puissante peut être nécessaire pour la numérisation ou la modification
d’images de grandes dimensions. Les configurations mentionnées ici ne sont données qu’à titre
indicatif ; de manière générale, les résultats seront proportionnels à la puissance de l’ordinateur (carte
mère, processeur, disque dur, mémoire vive, adaptateur graphique).
3
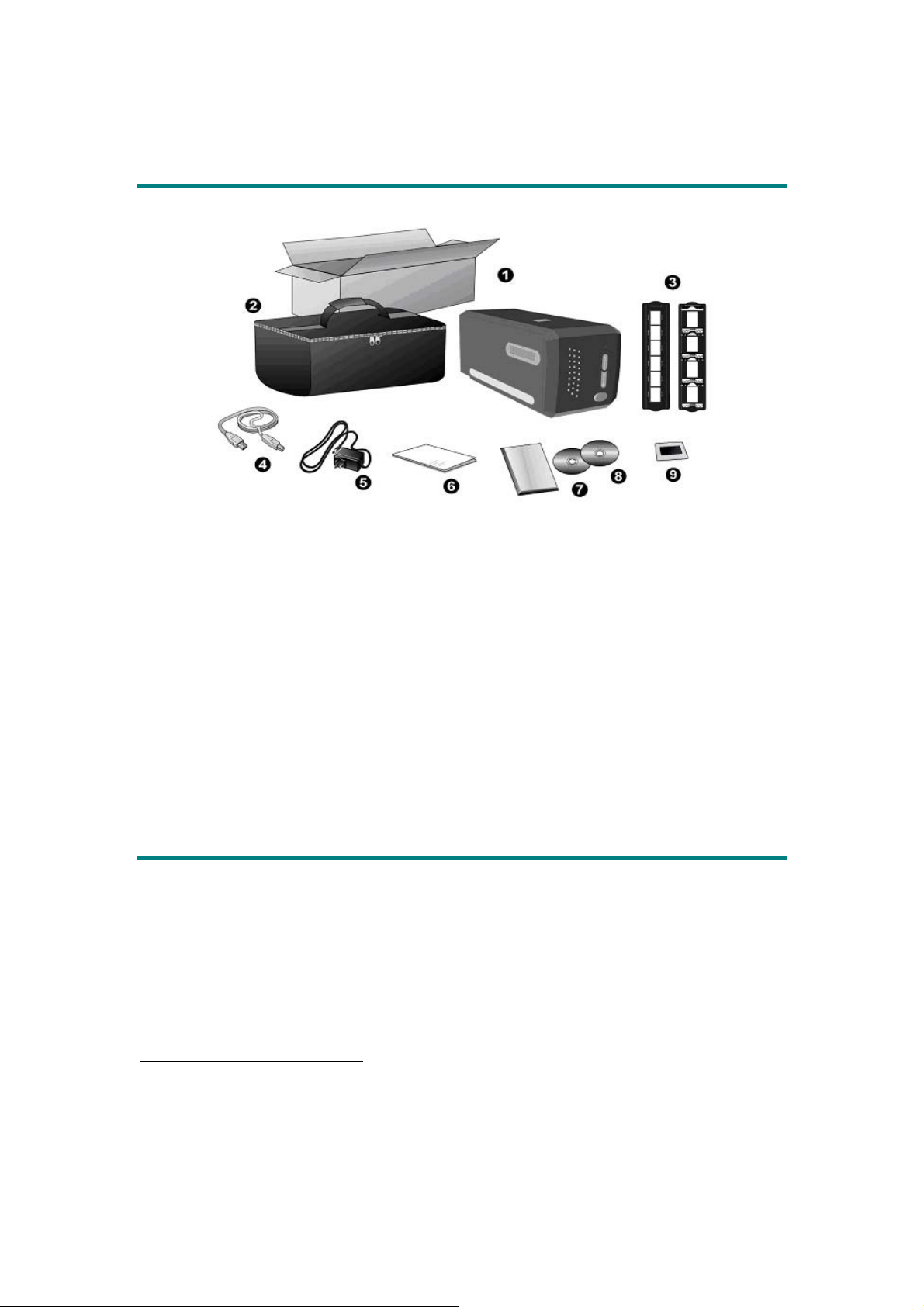
Contenu de l'emballage2
1. Scanner
2. Étui rembourré
3. Porte-diapositive et porte-film montés
4. Câble USB
5. Adaptateur secteur
6. Démarrage rapide
7. CD-ROM LaserSoft SilverFast
8. Le CD-ROM d'installation du pilote et des applications
9. 35 mm IT-8 Target (Uniquement pour OpticFilm 7600i Ai)
Informations sur le produit
Indiquez les informations suivantes pour vos archives. Vous aurez besoin de ces
renseignements si vous contactez votre revendeur ou notre service de maintenance.
Numéro de série:
(Situé à l'arrière du scanner.)
Date d'achat: - -
2
Conservez l'emballage et ses matériaux de protection, pour le cas où vous devriez transporter le
scanner ultérieurement.
4
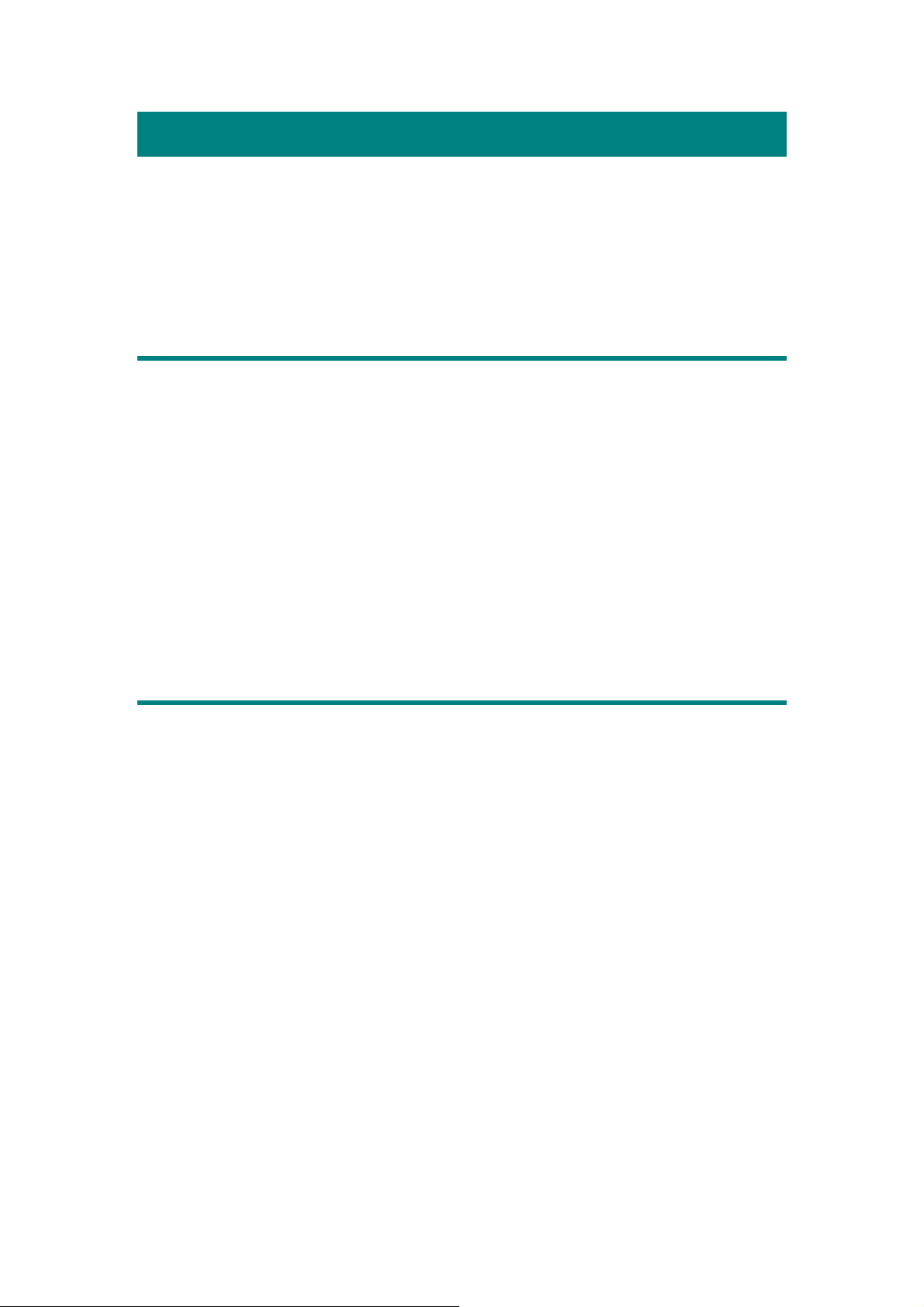
Chapitre I. Installation du scanner
Avant d'installer votre scanner, vérifiez que vous avez bien tous les éléments.
Une liste du contenu de l'emballage figure dans la section Contenu de l'emballage de
ce mode d'emploi.
Équipement requis pour l'installation des logiciels
Votre scanner est livré avec le logiciel de retouche d'images de Presto!
ImageFolio, gestion de documents (NewSoft Presto! PageManager), le pilote du
scanner, l'utilitaire du scanner "QuickScan Setting (Configuration QuickScan)" et
LaserSoft SilverFast. L'ensemble de ces applications nécessite environ 160 Mo
d'espace sur le disque dur pour être installé sur votre ordinateur. Pour préserver
suffisamment de place pour l'installation, mais aussi pour numériser des images et les
enregistrer, nous vous recommandons de prévoir un minimum de 260 Mo d'espace
disponible sur le disque dur.
Le scanner USB ne peut fonctionner que sous le système d'exploitation
Microsoft Windows 2000 Professional, XP, Vista ou 7.
Équipement matériel requis
Ce scanner se connecte à votre ordinateur via le port USB (Universal Serial Bus),
qui prend en charge le Plug and Play à chaud (sans devoir arrêter l'ordinateur). Pour
déterminer si votre ordinateur est capable de gérer la norme USB, vous devez
observer la face arrière de votre PC pour voir si ce dernier possède un connecteur
USB, qui doit être identique à celui qui apparaît sur l'illustration ci-dessous. Notez
que sur certains ordinateurs, le port USB qui apparaît en face arrière de l'ordinateur
peut être occupé, et que des ports supplémentaires peuvent exister sur le moniteur ou
sur le clavier. Si vous avez du mal à repérer un port USB sur votre ordinateur,
veuillez consulter le mode d'emploi de celui-ci.
Votre recherche doit vous permettre de découvrir un ou deux ports USB
rectangulaires, qui en ont général l'aspect illustré ci-dessous.
5
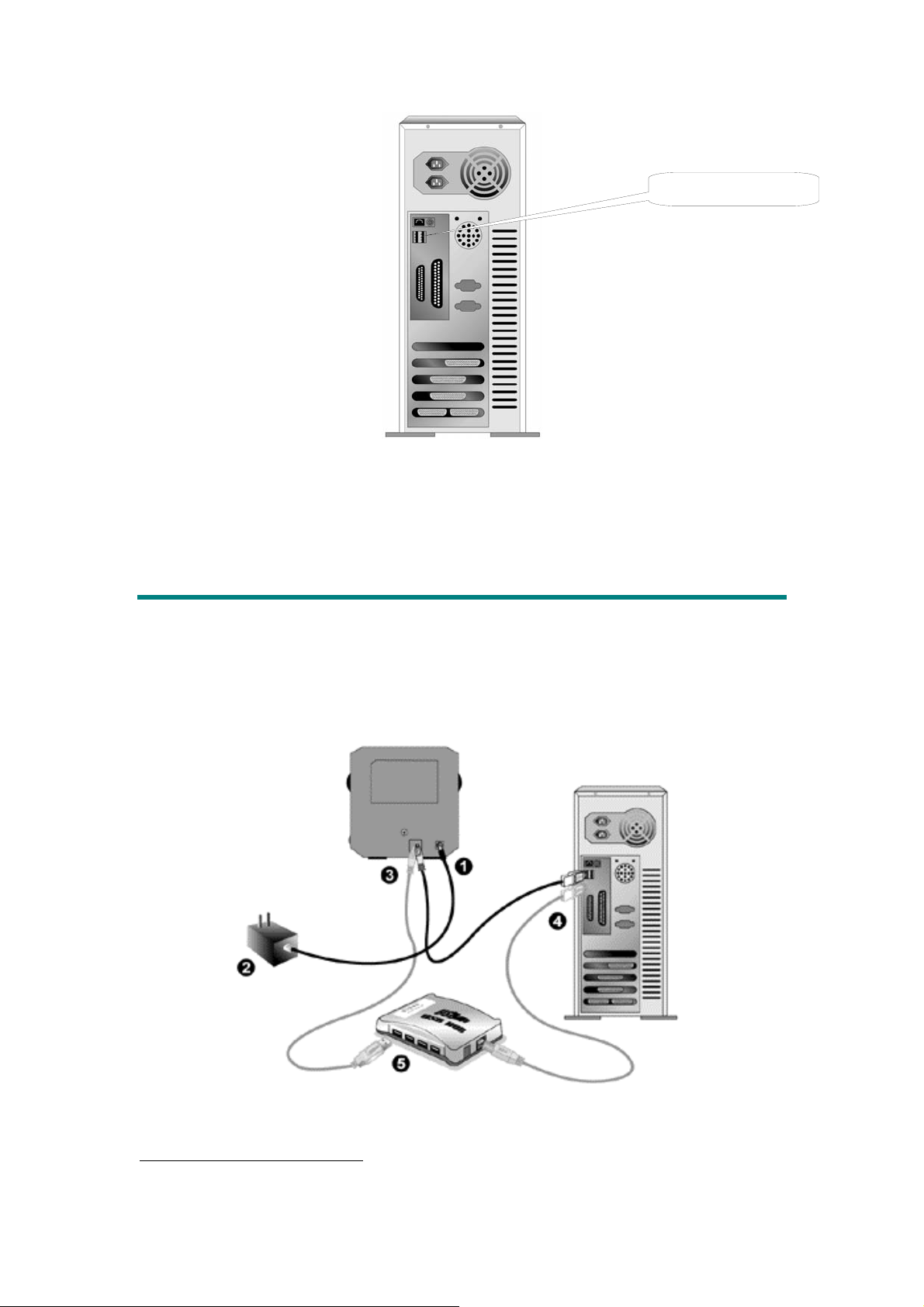
Connecteur(s) USB
Si vous ne voyez pas de ports USB de ce type sur votre ordinateur, il ne vous
reste plus qu'à acheter une carte d'interface USB certifiée, pour ajouter la
fonctionnalité USB à votre ordinateur.
Installation et configuration du scanner
Veuillez suivre les procédures détaillées décrites ci-dessous pour installer le
scanner USB.
SStteepp 11.. CCoonnnneecctteerr llee ssccaannnneerr oo àà vvoottrree oorrddiinnaatteeuur
r
3
3
1. Branchez l’adaptateur d’alimentation dans la prise d’alimentation du scanner.
3
Le scanner représenté ici peut être différent du scanner véritable que vous possédez.
6
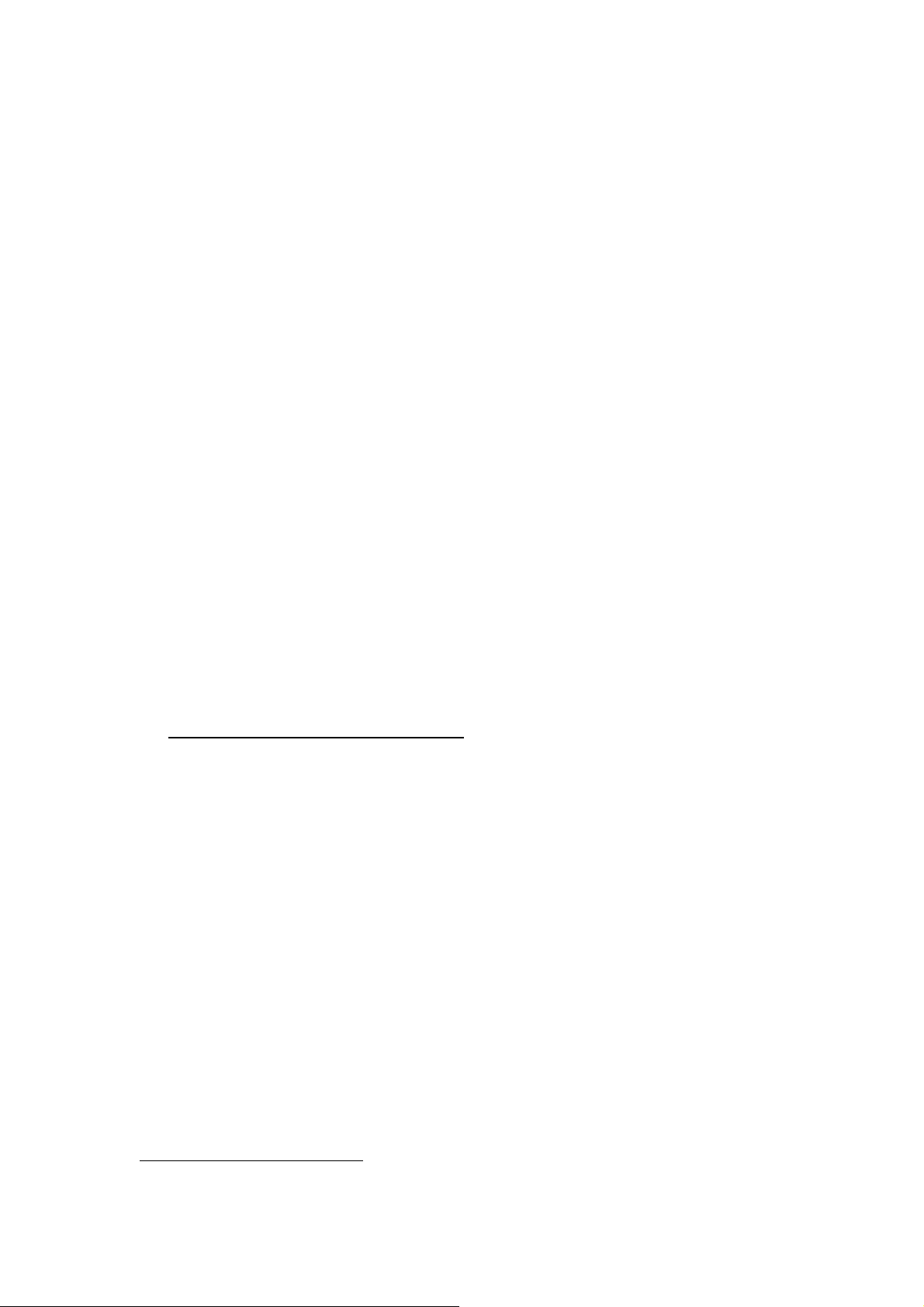
2. Raccordez l'autre extrémité de l'adaptateur secteur à une prise électrique murale
standard.
3. Raccordez l'extrémité carrée du câble USB livré avec le scanner à l'arrière du
scanner.
4. Raccordez l'extrémité rectangulaire du câble USB au port USB qui se trouve à
l'arrière de votre ordinateur.
Note: Si un autre périphérique USB est déjà connecté à votre ordinateur,
raccordez le scanner à un port USB disponible.
5. Si vous prévoyez de connecter votre scanner à un hub (concentrateur) USB4,
vérifiez que ce hub est connecté au port USB de votre ordinateur. Connectez
ensuite le scanner au hub USB.
Note: s'il ne vous reste pas de port USB disponible, il sera peut-être nécessaire
d'acheter un port USB.
SStteepp 22.. IInnssttaallllaattiioonn dduu llooggiicciieell
1. Si les composants USB de votre ordinateur fonctionneent correctement, ils
détecteront automentiquement le scanner, et l'«Assistant d'installatatio d’un
périphérique » sera alors exécuté. Note: Si votre ordinateur n'était pas sous
tension lorsque vous avez connecté le scanner, la boîte de dialogue de l'«Assistant
d'installation d'un périphérique » apparaîtra à la mise en route de l'ordinateur,
après le démarrage de Windows. »
2. Pour les utilisateurs de Windows 2000:
a. Cliquez sur le bouton [Suivant] lorsque la boîte de dialogue «Assistant
d’installation d’un périphérique » apparaît.
b. Sélectionnez l'option « Rechercher Le Pilote Le Mieux Adapté À Votre
Périphérique [Recommandé] », et cliquez sur le bouton [Suivant].
c. La boîte de dialogue suivante vous demande l’emplacement sur lequel
rechercher le ficher. Choisissez [Lecteur de CD-ROM], et décochez la case
[Lecteur de disquettes] si elle est cochée.
d. Insérez le CD-ROM d'installation des applications (livré avec le scanner)
dans votre lecteur de CD-ROM, et cliquez sur le bouton [Suivant].
4
Le hub USB n'est pas inclus avec le produit.
7
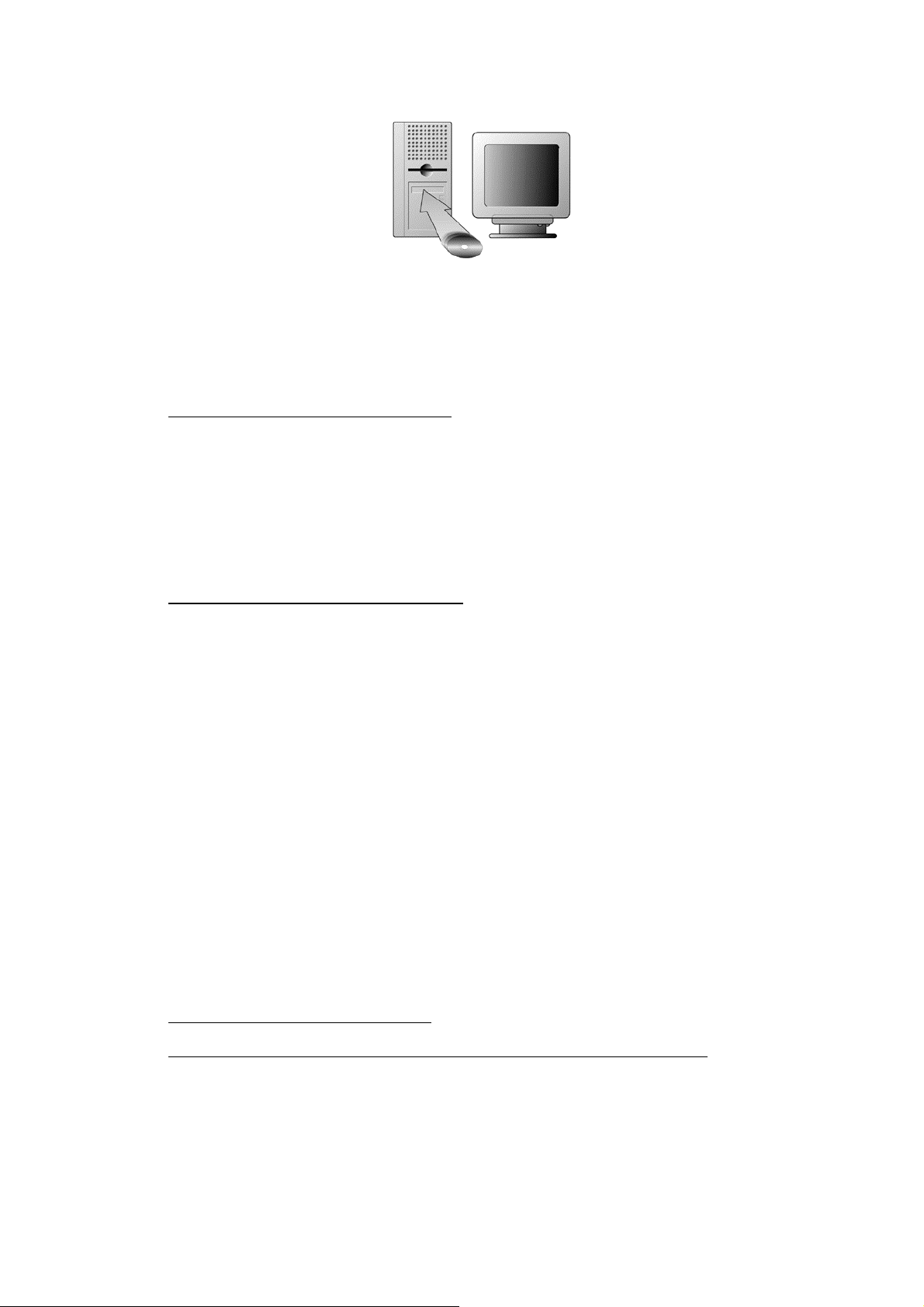
e. Cliquez sur le bouton [Suivant] dans la fenêtre qui s'affiche.
f. Durant l’installation, il se peut que le message « Signature numérique
requise » s’affiche. Ignorez ce message et continuez votre installation sans
crainte : votre scanner fonctionnera normalement. Passez ensuite à l'étape 6.
3. Pour les utilisateurs de Windows XP:
a. Insérez le CD d'installation dans votre lecteur de CD-ROM.
b. Choisissez l'option «Installer Le Logiciel Automatiquement
[Recommandé] », et cliquez sur le bouton [Suivant].
c. Cliquez sur le bouton [Suivant] dans la fenêtre qui s'affiche. Passez ensuite
à l'étape 6.
4. Pour les utilisateurs de Windows Vista
a. Sélectionnez l'option «Recherchez et installez le pilote logiciel
[Recommandé]» (Locate and install driver software) lorsque la boîte de
dialogue «Nouveau matériel détecté» (Found New Hardware) apparaît.
b. Cliquez sur le bouton [Continuer] quand la boite de dialogue «Compte
utilisateur» (User Account Control) s'ouvre.
c. Insérez le CD d'installation dans votre lecteur de CD-ROM quand le
système vous demande «Insérer le disque fournit avec votre scanner USB»
(Insert the disc that came with your USB Scanner), et cliquez sur le bouton
[Suivant].
d. Durant l’installation, il se peut que le message « Windows ne peut pas
vérifier l'éditeur du pilote de ce logiciel» (Windows can’t verify the
publisher of this driver software) s’affiche. Ignorez ce message et
continuez votre installation sans crainte : votre scanner fonctionnera
normalement. Passez ensuite à l'étape 6.
5. Pour les utilisateurs de Windows 7
Quand le CD-ROM d' installation est pour plusieurs modèles de scanner
a. Insérez le CD d'installation dans votre lecteur de CD-ROM. Cliquez
[Exécuter install.exe] dans la fenêtre [Exécution automatique].
8
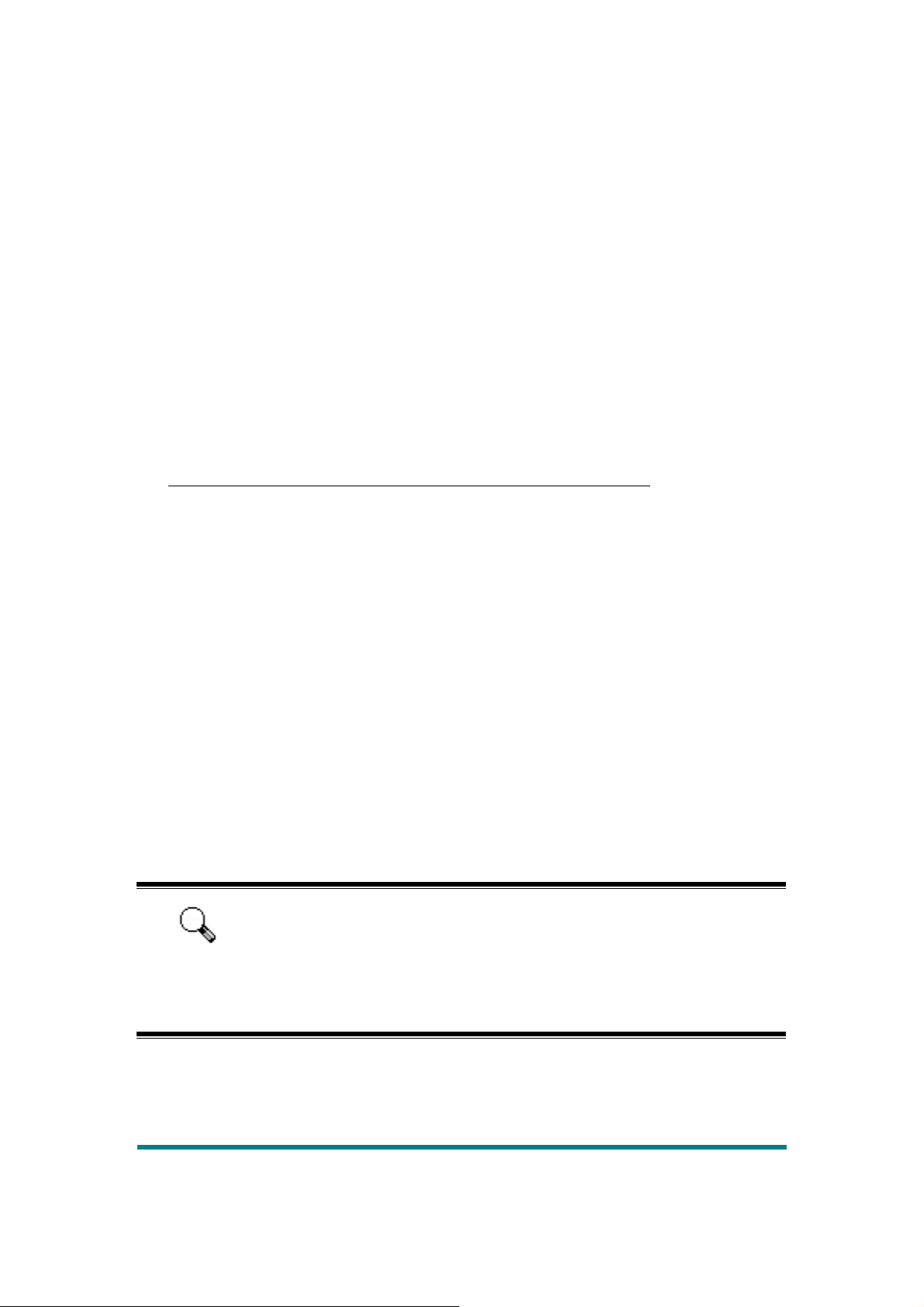
b. Cliquez sur le bouton [Oui] si le dialogue de [Contrôle de compte
d'utilisateur] s'affiche. Suivre les instructions du message d'installation
affiché.
c. Dans la fenêtre du [Gestionnaire de périphériques], cliquez-droit sur le
scanner sous la rubrique [Autres périphériques] et sélectionnez [Mettre à
jour le pilote logiciel] depuis le menu déroulant. Cliquez sur [Rechercher
un pilote sur mon ordinateur] dans la fenêtre qui apparait, et cliquez sur le
bouton [Parcourir].
d. Dans la fenêtre [Rechercher un dossier], sélectionnez le dossier ou votre
lecteur de CD-ROM contenant le pilote du scanner et cliquez sur le bouton
[OK] pour revenir à l’écran précédent. Cliquez sur le bouton [Suivant] et
cliquez sur [Installer ce pilote quand même] si la fenêtre de [Sécurité de
Windows] apparaît. Ensuite, veuillez passer à l’etape 7.
Quand le CD-ROM d’Installation est pour un modèle de scanner
a. Insérez le CD d'installation dans votre lecteur de CD-ROM. Cliquez
[Exécuter install.exe] dans la fenêtre [Exécution automatique].
b. Cliquez sur le bouton [Oui] si le dialogue de [Contrôle de compte
d'utilisateur] s'affiche. Si la fenêtre de l'assistant s'affiche, cliquez sur
[Suivant], et cliquez [Installer ce pilote quand même] de ce logiciel de toute
façon' dans la fenêtre de ce logiciel de toute façon' dans la fenêtre de
[Sécurité de Windows], puis cliquez sur [Terminer] dans la fenêtre de
l'assistant. Ensuite, veuillez passer à l’etape 7.
6. Lorsque l’installation est terminée, cliquez sur le bouton [Terminer] pour fermer
la boîte de dialogue de l'Assistant Ajout/Suppression de matériel.
7. Suivez les instructions qui apparaissent à l'écran pour installer tous les logiciels
nécessaires à votre nouveau scanner USB.
8. Une fois les logiciels installés, fermez toutes les applications ouvertes, et cliquez
sur le bouton [Terminer] pour relancer votre ordinateur.
Si le programme d'installation ne démarre pas automatiquement et
n'apparaît pas sur votre écran, cliquez sur le bouton [Démarrer] de
Note
Windows, puis sur [Exécuter], et tapez dans la zone de texte
[d:\Install] (où d: est la lettre qui représente le lecteur de CO-ROM
sur votre ordinateur).
Dépannage de l'installation des composants logiciels
9
 Loading...
Loading...