Plustek Optic Film 7600I SE User guide [sl]

SLO - NAVODILA ZA UPORABO IN MONTAŽO Kat. št.: 91 46 62
www.conrad.si
NAVODILA ZA UPORABO
Skener filmov Plustek Optic Film 7600I SE
Kataloška št.: 91 46 62
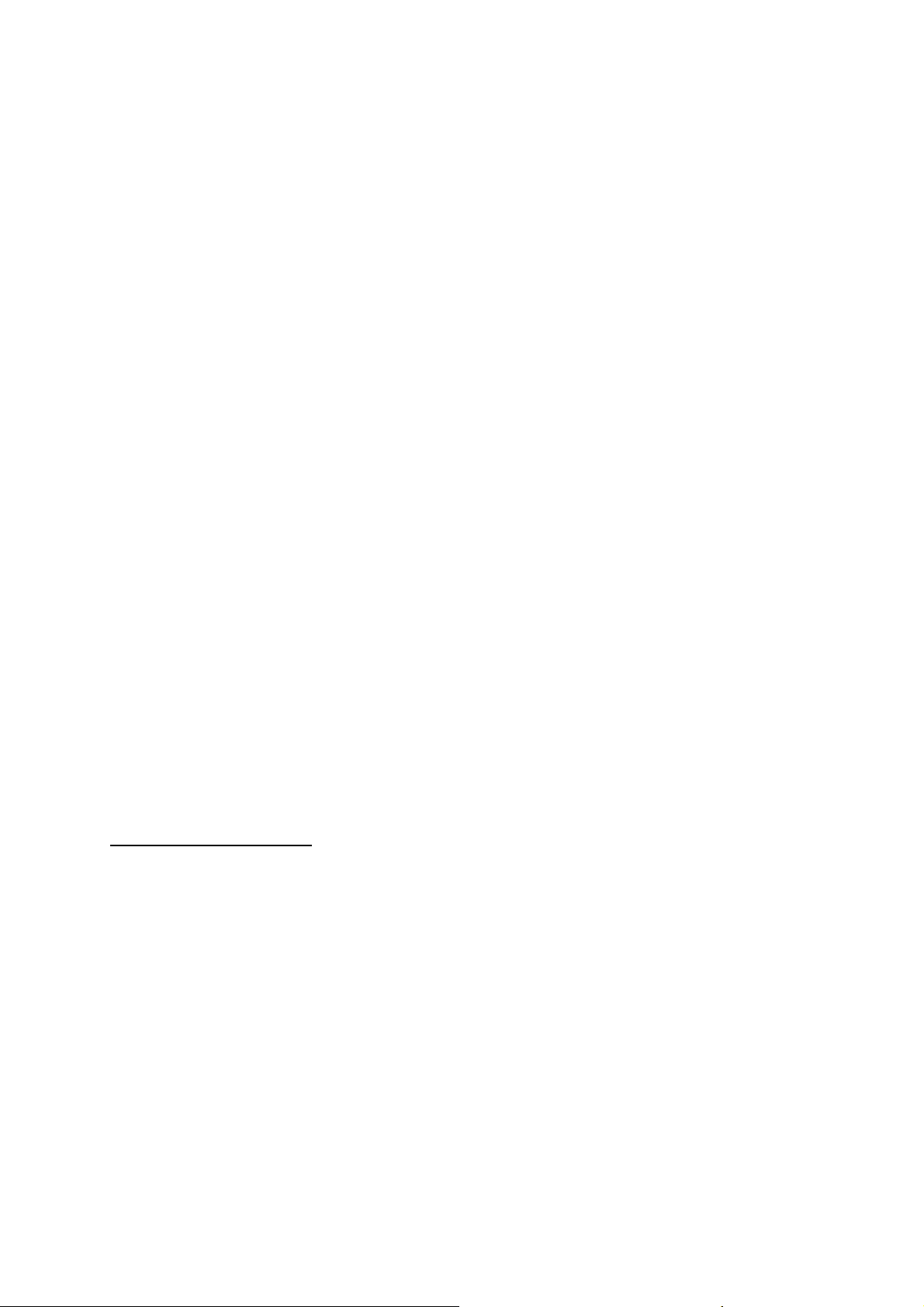
Zaščita blagovnih znamk
© 2011 Plustek Inc. Vse pravice pridržane. Kopiranje tega dokumenta je dovoljeno samo z
izrecnim dovoljenjem.
Vse blagovne znamke, ki so omenjene v teh navodilih za uporabo, so last njihovih podjetij.
Izključitev odgovornost
Čeprav smo si maksimalno prizadevali za pravilno vsebino teh navodil za uporabo, ne
prevzemamo odgovornosti za kakršnekoli napake, opustitve ali izpuste v teh navodilih, ne
glede na to, ali gre za napake ali izpuste, ki temeljijo na malomarnosti, nesreči ali drugem
vzroku. Vsebino teh navodil za uporabo lahko spremenimo brez vnaprejšnjega opozorila. Pri
neupoštevanju napotkov v teh navodilih za uporabo izgubite pravico do uveljavljanja
garancije.
Avtorske pravice
Skeniranje določenih dokumentov, npr. čekov, bankovcev, osebnih izkaznic, vrednostnih
papirjev ali javnih dokumentov, je morda zakonsko prepovedano in/ali je zakonsko
preganjano. Priporočamo, da ste odgovorni in spoštujete avtorske pravice, ko skenirate
knjige, časopise, dnevnike in drugo gradivo.
Varstvo okolja
Prosimo, da za nadomestne dele in obrabljivi material povprašate pri svojem distributerju ali
trgovcu. Izdelek je bil zasnovan in proizveden tako, da lahko zagotavlja okolju prijazno
uporabo. Za nas je pomembno, da naši izdelki izpolnjujejo globalne okoljske standarde.
Prosimo, da odslužen izdelek odstranite v skladu z lokalnimi predpisi.
Embalažo izdelka je možno reciklirati.
Napotek za odstranjevanje
Tudi vi prispevajte k varstvu okolja. Odslužena naprava ne sodi med gospodinjske odpadke.
Prosimo, da odslužen izdelek oddate na ustreznem zbirališču odpadkov svoje občine.
Posnetki računalniškega zaslona v tem priročniku
Posnetki zaslona v tem priročniku se nanašajo na operacijski sistem Windows XP. Če
uporabljate Windows 2000, Vista ali 7, bodo zaslonski prikazi videti malce drugače, vendar
delujejo isto.
2
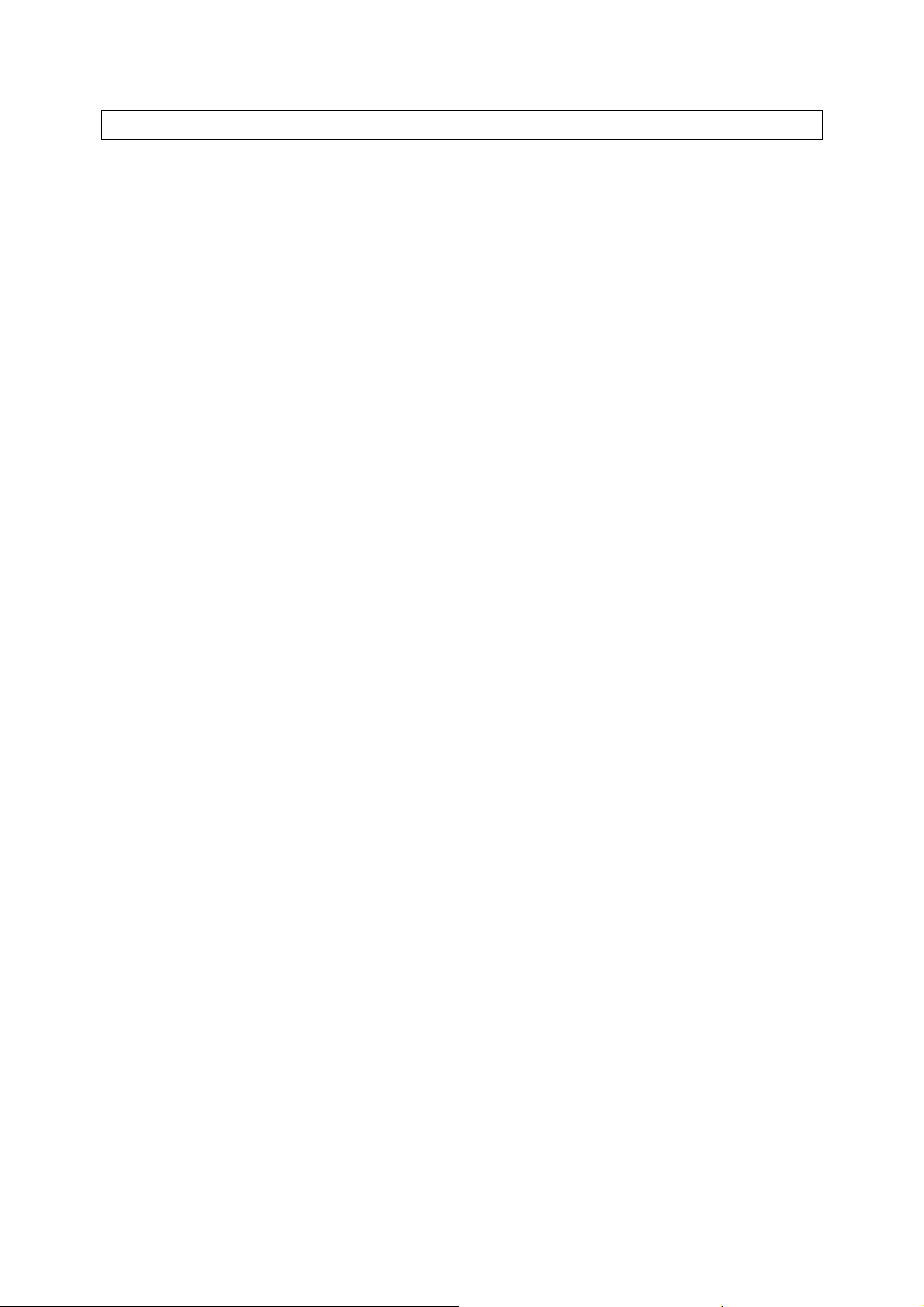
KAZALO
UVOD ...................................................................................................................................... 4
VSEBINA TEGA PRIROČNIKA .............................................................................................. 4
PISAVA V TEM PRIROČNIKU ............................................................................................... 5
RAZLAGA SIMBOLOV ........................................................................................................... 5
SISTEMSKE ZAHTEVE .......................................................................................................... 5
VSEBINA PAKETA ................................................................................................................. 6
INFORMACIJE O IZDELKU .................................................................................................... 6
1. POGLAVJE: NAMESTITEV SKENERJA .......................................................................... 7
POGOJI ZA NAMESTITEV ..................................................................................................... 7
POTREBNA STROJNA OPREMA .......................................................................................... 7
NAMESTITEV IN NASTAVITVE SKENERJA ......................................................................... 8
1. korak: Priključitev skenerja na računalnik ........................................................................ 8
2. korak: Namestitev programske opreme ........................................................................... 8
MOREBITNE TEŽAVE PRI NAMESTITVI ............................................................................ 10
NAMESTITEV DODATNE PROGRAMSKE OPREME ......................................................... 10
2. POGLAVJE: ROKOVANJE IN NEGA ............................................................................. 11
RAVNANJE S SKENERJEM ................................................................................................ 11
Držalo za filme ................................................................................................................... 11
Uporaba držala za uokvirjene diapozitive .......................................................................... 12
Uporaba držala za filmske trakove ..................................................................................... 12
Vstavljanje držala za filme ................................................................................................. 13
Uporaba tipke IntelliScan ................................................................................................... 14
Uporaba tipke QuickScan .................................................................................................. 14
Nastavitev QuickScan Setting ............................................................................................ 14
Funkcije nastavitev QuickScan in predogleda ................................................................... 16
STATUSNI PRIKAZ .............................................................................................................. 19
POVEZAVA S SKENERJEM ................................................................................................ 19
VARČEVANJE Z ENERGIJO ............................................................................................... 20
NEGA IN VZDRŽEVANJE .................................................................................................... 20
PRILOGA A: ODPRAVLJANJE TEŽAV .............................................................................. 20
TEŽAVE PRI SKENIRANJU ................................................................................................. 20
SPLOŠNA VPRAŠANJA ....................................................................................................... 23
PRILOGA B: TEHNIČNI PODATKI ...................................................................................... 24
PRILOGA C: SERVISNA SLUŽBA ...................................................................................... 24
INFORMACIJE O SERVISU IN PODPORI ........................................................................... 25
FCC-IZJAVA ......................................................................................................................... 25
KONTAKTNI PODATKI ZA PLUSTEK ................................................................................ 26
GARANCIJSKI LIST ............................................................................................................ 27
3
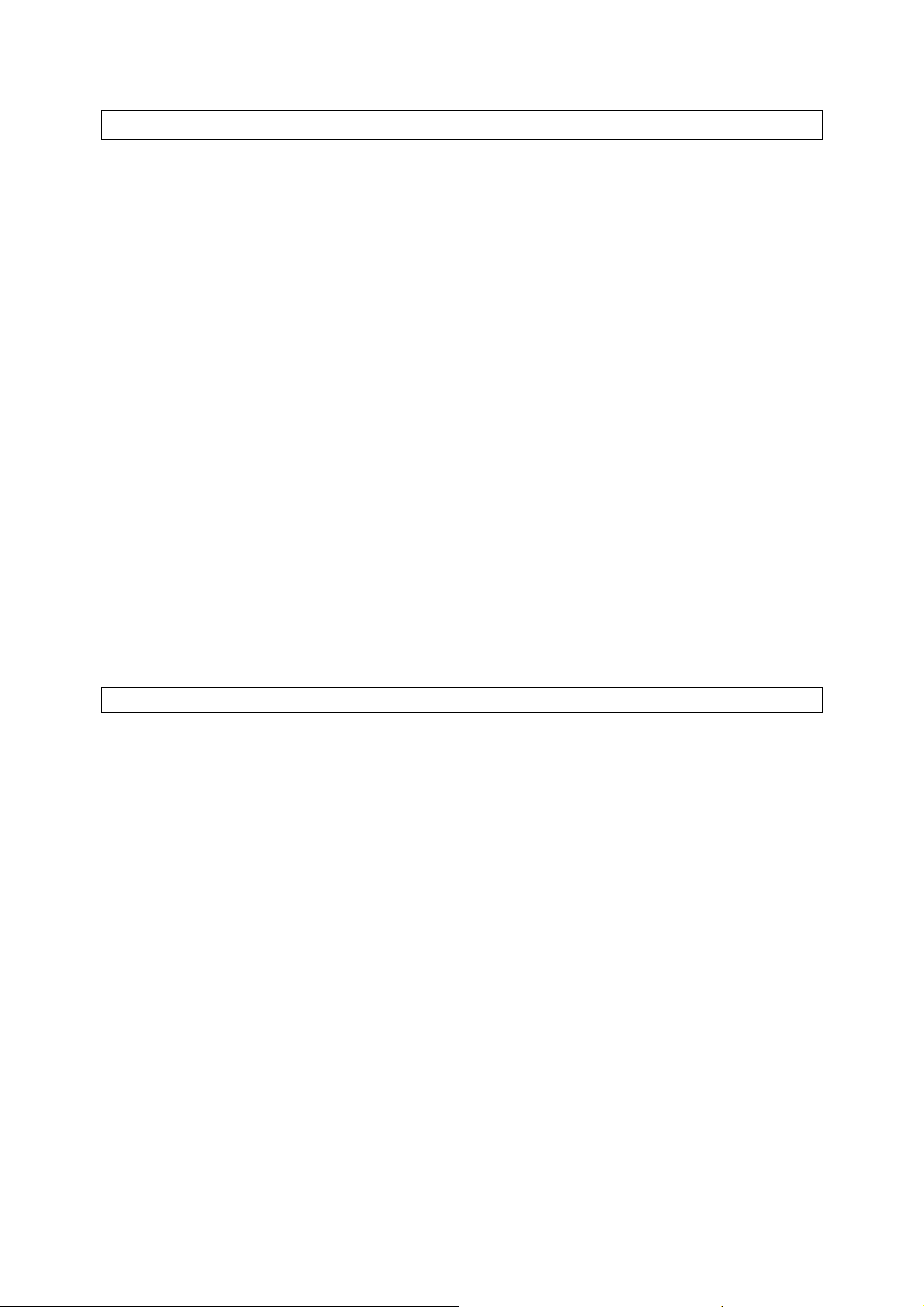
......................................................................................................................................................................................................................................................................................................................................
UVOD
......................................................................................................................................................................................................................................................................................................................................
Čestitamo vam za nakup vašega novega skenerja Plustek in vam izrekamo dobrodošlico v
svetu inovativne obdelave slik. S svojim novim skenerjem boste lahko profesionalno opravili
številna pisarniška opravila, s katerimi se srečujete vsak dan, na primer vnašanje slik v
računalnik.
Tako kot vse naše izdelke smo tudi ta skener razvili s poudarkom na enostavni uporabi in
izjemni zanesljivosti. To jamčimo s svojim dobrim ugledom, ki temelji na zadovoljstvu naših
strank.
Priporočamo, da svoj skener registrirate pri nas. Registracijo lahko izvedete na tri različne
načine:
1) Preko spleta na spletni strani podjetja Plustek.
2).Preko faksa na center za pomoč strankam Plustek. V ta namen natisnite registracijski
....obrazec, ga izpolnite, in nam ga pošljite po faksu.
3).Preko pošte s pošiljanjem natisnjenega in izpolnjenega registracijskega obrazca
....najbližji podružnici podjetja Plustek.
Na zadnji strani teh navodil za uporabo najdete ustrezni naslov podružnice podjetja Plustek
za Evropo (poglavju ''Kontaktni podatki za Plustek'').
Kot registriran uporabnik boste imeli na voljo našo storilno podporo za stranke, nove
informacije o naših izdelkih in posodobitve programske opreme in novo programsko opremo.
Zahvaljujemo se vam, da ste se odločili za nakup našega skenerja. Upamo, da boste tako
kot številni drugi uporabniki zadovoljni s tem izdelkom in se boste tudi v prihodnosti odločili
za nas.
Vsebina tega priročnika
......................................................................................................................................................................................................................................................................................................................................
......................................................................................................................................................................................................................................................................................................................................
V teh navodilih za uporabo sta na podroben in razumljiv način opisana namestitev in uporaba
skenerja. Predpostavljamo, da znate uporabljati operacijski sistem Windows. Če se na delo z
operacijskim sistemom Windows ne spoznate, priporočamo, da pred uporabo skenerja
poiščete podrobnejše informacije o uporabi operacijskega sistema Windows, ki jih najdete v
navodilih za uporabo Microsoft Windows.
V prvih odstavkih teh navodil za uporabo je opisana vsebina kompleta in sistemske zahteve
vašega računalnika, ki so potrebne za uporabo tega skenerja. Preden začnete z namestitvijo
skenerja Plustek, preverite, če vaš paket vsebuje vse sestavne dele, ki so našteti in naslikani
pod naslovom ''Vsebina paketa''. V primeru da sestavni deli manjkajo ali so poškodovani,
kontaktirajte trgovca, pri katerem ste kupili ta izdelek, ali pa se obrnite neposredno na
servisno službo najbližje podružnice Plustek (ustrezen naslov najdete na koncu teh navodil
za uporabo v poglavju ''Kontaktni podatki za Plustek'').
V 1. poglavju z naslovom ''Namestitev skenerja'' najdete informacije o priključitvi skenerja na
računalnik in o namestitvi programske opreme skenerja.
Opomba: Prenos podatkov med skenerjem in računalnikom poteka preko USBpriključka (USB = Universal Serial Bus). Če vaš računalnik ne podpira USB-standarda,
ga je treba nadgraditi z nakupom in vgradnjo USB-kartice. Če matična plošča vašega
računalnika podpira USB, potem potrebujete še USB-priključke. V teh navodilih za
uporabo izhajamo iz tega, da je vaš računalnik kompatibilen z USB in imate na
razpolago prosti USB-priključek.
4
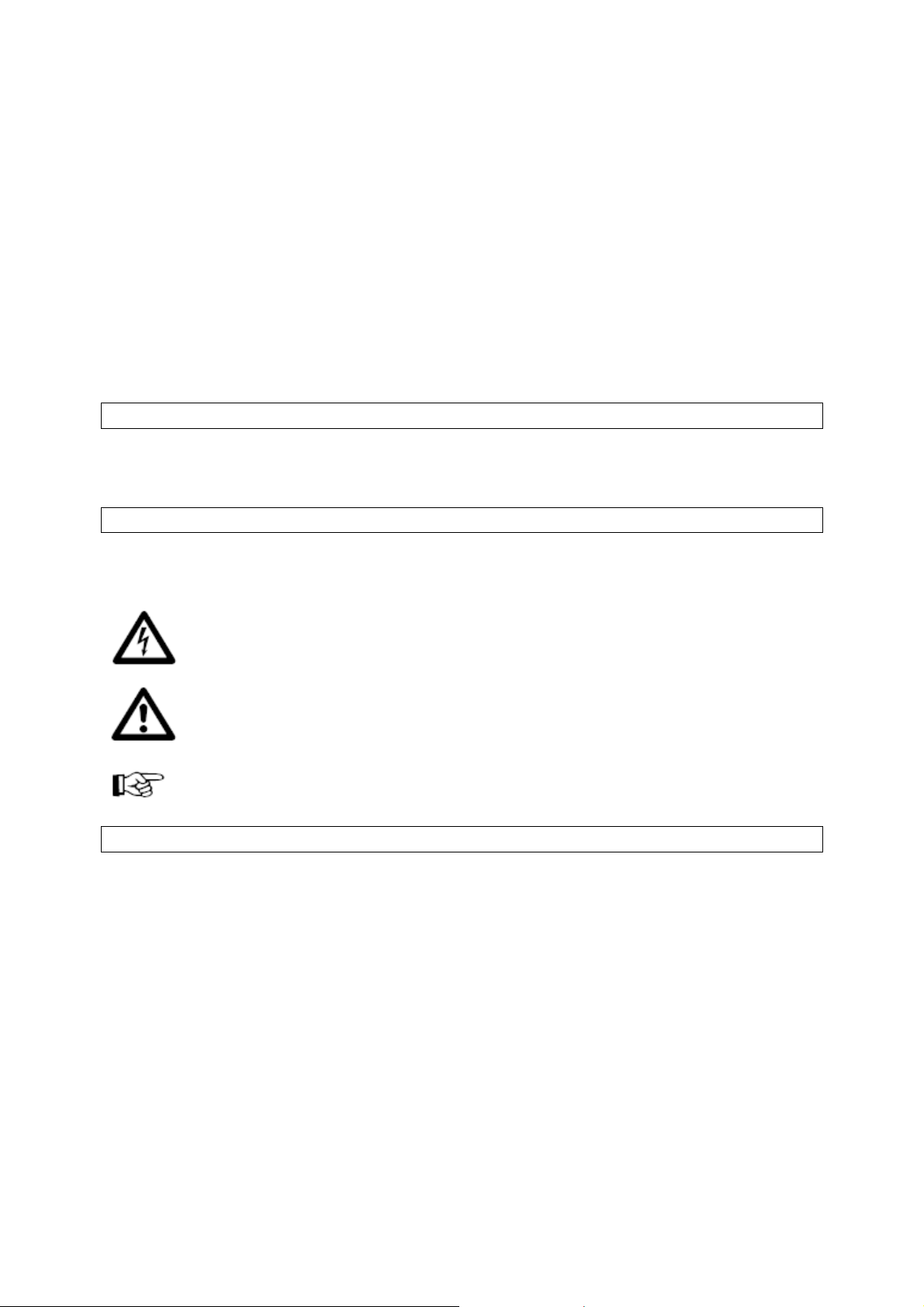
V 2. poglavju z naslovom ''Rokovanje in nega'' je opisano testiranje, vzdrževanje in čiščenje
skenerja. Poleg tega je v tem poglavju natančneje razložena uporaba Scanner Utility, ki vam
bo pomagal identificirati in odpraviti morebitne napake in probleme pri priključitvi, ki lahko
nastanejo med namestitvijo skenerja.
......................................................................................................................................................................................................................................................................................................................................
......................................................................................................................................................................................................................................................................................................................................
V prilogi A z naslovom ''Odpravljanje težav'' boste našli seznam najpogostejših težav, vzroke
zanje in predlagane rešitve, ki so vam lahko v pomoč pri reševanju morebitnih problemov.
Prosimo, da prilogo A ''Odpravljanje težav'' preberete v celoti. Če tam ne najdete ustrezne
rešitve za svoj problem, se obrnite na našo tehnično službo.
V prilogi B z naslovom ''Tehnični podatki'' najdete tehnične podatke skenerja Plustek.
Priloga C z naslovom ''Servisna služba'' zajema informacije o servisni službi in kontaktne
informacije.
Pisava v tem priročniku
Debeli tisk — se uporablja za poudarjanje pomembnih informacij.
[XXX] — se uporablja za prikaz ukazov oz. informacij na zaslonu.
Razlaga simbolov
......................................................................................................................................................................................................................................................................................................................................
......................................................................................................................................................................................................................................................................................................................................
V teh navodilih za uporabo so za poudarjanje posebnih informacij uporabljeni naslednji
simboli:
Nevarnost: Pod tem simbolom najdete napotke, kako je treba ravnati, da se
izognete poškodbam ali nesrečam.
Pozor: Pod tem simbolom se nahajajo informacije, ki jih je nujno treba upoštevati,
sicer lahko pride do izgube podatkov ali poškodb naprave.
Pomembni napotki: Pod tem simbolom najdete informacije, ki si jih je dobro
zapomniti, in ki lahko preprečijo pojavitev napak.
Sistemske zahteve
Računalnik z operacijskim sistemom Windows in združljiv z Intel
CPE Pentium III (ali boljša)
Pogon CD-ROM
512 MB RAM
Najmanj 500 MB prostora na disku
USB-priključek
Združljivost z Microsoft Windows 2000 Professional/XP/Vista/7
..OPOMBA: Windows NT 4.0 ne podpira USB-povezave
Grafična kartica z najmanj 16-bitno barvno globino
Opomba:
Za skeniranje ali obdelovanje velikih količin slikovnih podatkov so sistemske zahteve lahko
višje. Navedene sistemske zahteve so samo smernica. V splošnem velja: boljši kot je
računalnik (matična plošča, procesor, trdi disk, RAM, grafična kartica), boljši so rezultati.
5
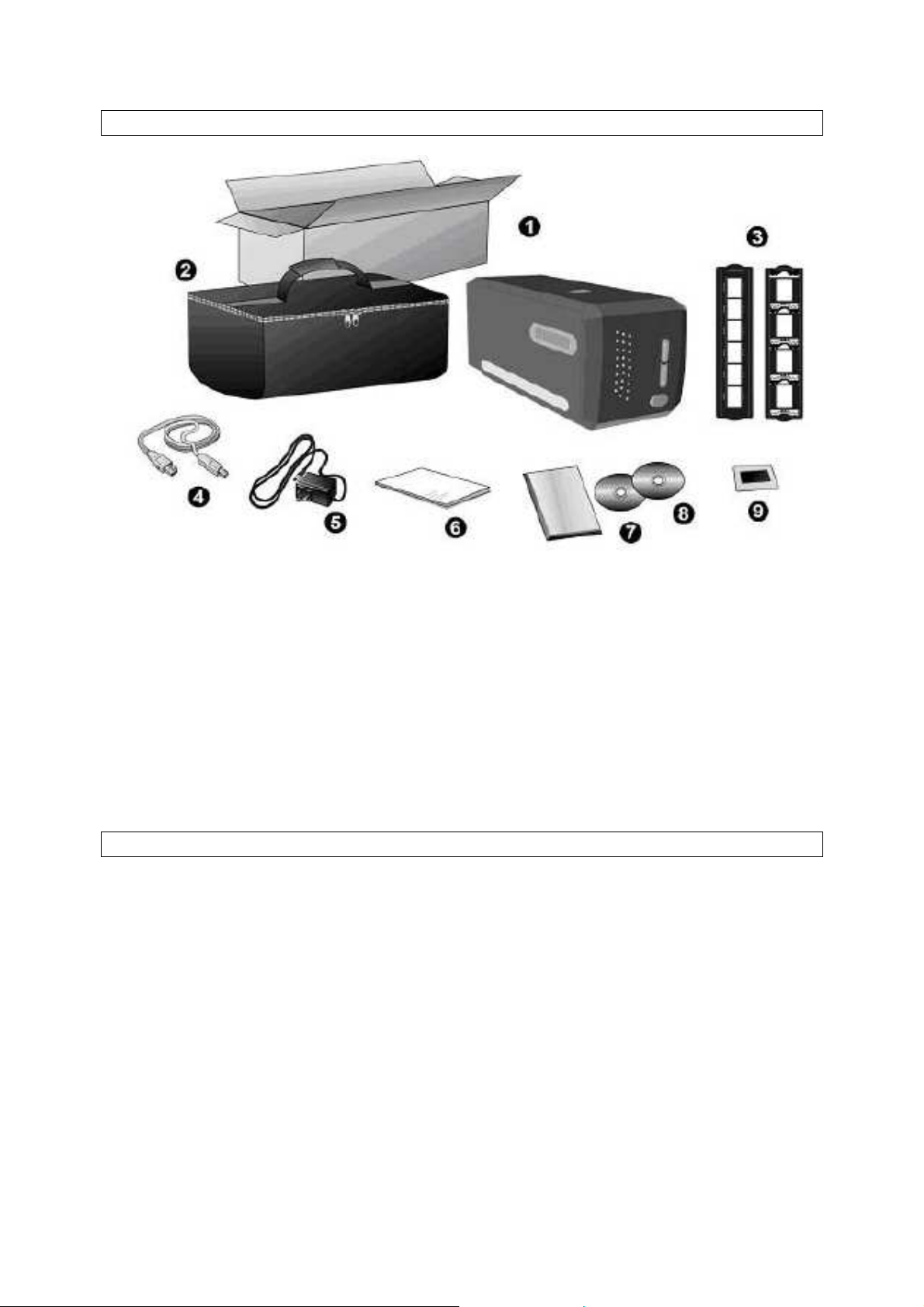
Vsebina paketa
1. Skener
2. Oblazinjena nosilna torba
3. Držalo za uokvirjene diapozitive in držalo za filmske trakove
4. Priključni USB-kabel
5. Napajalnik
6. Navodila
7. CD-ROM s SilverFast proizvajalca LaserSoft
8. CD-ROM s programom in gonilniki
9. 35 mm IT-8 Target (samo za OpticFilm 7600i Ai)
Opomba:
Embalažo shranite za morebitni kasnejši transport.
Informacije o izdelku
......................................................................................................................................................................................................................................................................................................................................
......................................................................................................................................................................................................................................................................................................................................
Prosimo, da v spodnje okvirčke vpišete ustrezne podatke. Te podatke boste potrebovali v
primeru, da se boste obrnili na svojega trgovca ali na našo servisno službo.
Serijska številka:
������������
(nahaja se na hrbtni strani naprave)
Datum nakupa:
�� - ���� - ��������
6
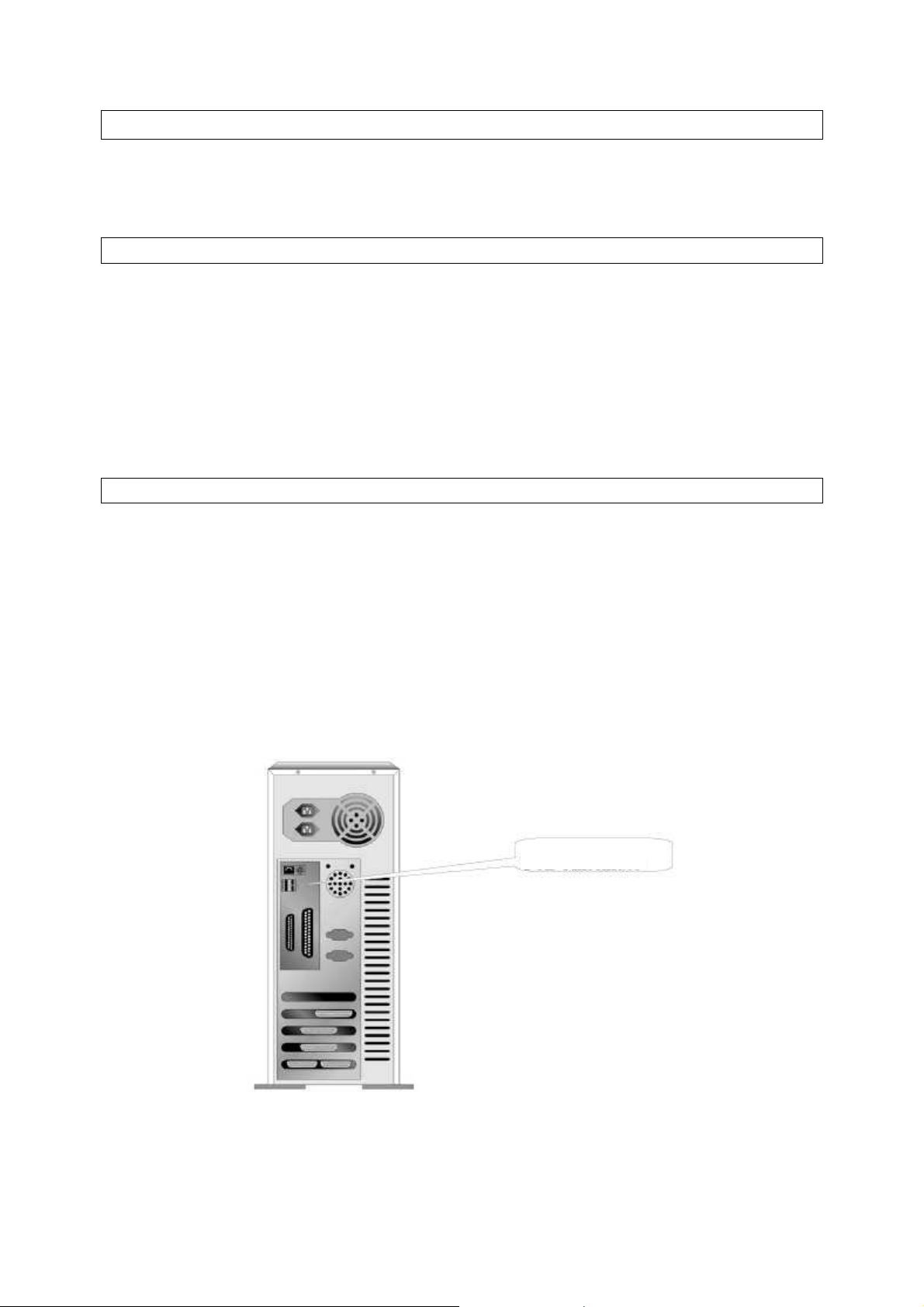
1. POGLAVJE: NAMESTITEV SKENERJA
Preden začnete z namestitvijo skenerja, se prepričajte, da se v paketu nahajajo vsi potrebni
sestavni deli. Seznam vseh sestavnih delov, ki jih paket mora vsebovati, najdete v odstavku
''Vsebina paketa'' na začetku tega priročnika.
Pogoji za namestitev
......................................................................................................................................................................................................................................................................................................................................
......................................................................................................................................................................................................................................................................................................................................
Skener prejmete skupaj s programom za obdelavo slik Presto! ImageFolio, programom za
upravljanje dokumentov NewSoft Presto! PageManager, gonilnikom za skener, nastavitvijo
QuickScan Setting in programom LaserSoft SilverFast. Za popolno namestitev teh
programov potrebujete približno 160 MB prostora na trdem disku. Da boste imeli na voljo
dovolj prostora za namestitev programske opreme in za skeniranje in shranjevanje
dokumentov, priporočamo, da poskrbite za najmanj 260 MB prostora na trdem disku.
USB-skener je združljiv samo z operacijskim sistemom Windows 2000 Professional, XP,
Vista ali 7.
Potrebna strojna oprema
......................................................................................................................................................................................................................................................................................................................................
......................................................................................................................................................................................................................................................................................................................................
Ta skener prenaša podatke preko USB-priključka (USB = Universal Serial Bus), ki ga lahko
priključite na vključen računalnik brez ponovnega zagona (funkcija Hot Plug and Play). Če
želite preveriti, če je vaš računalnik združljiv z USB, poglejte, če se na hrbtni strani
računalnika nahaja USB-priključek, ki ustreza spodnji sliki. Upoštevajte, da je USB-priključek
na zadnji strani računalnika lahko zaseden in da se dodatni priključki lahko nahajajo tudi na
monitorju ali na tipkovnici. Če imate težave s prepoznavanjem USB-priključka na svojem
računalniku, lahko podrobnejše informacije najdete v dokumentaciji o strojni opremi vašega
računalnika.
Računalnik mora biti opremljen z enim ali dvema pravokotnima USB-priključkoma, ki
ponavadi izgledata tako, kot prikazuje spodnja slika.
USB-priključek
Če vaš računalnik tovrstnega priključka nima, ga je treba nadgraditi s certificirano USBkartico, ki jo vgradite v ohišje računalnika.
7
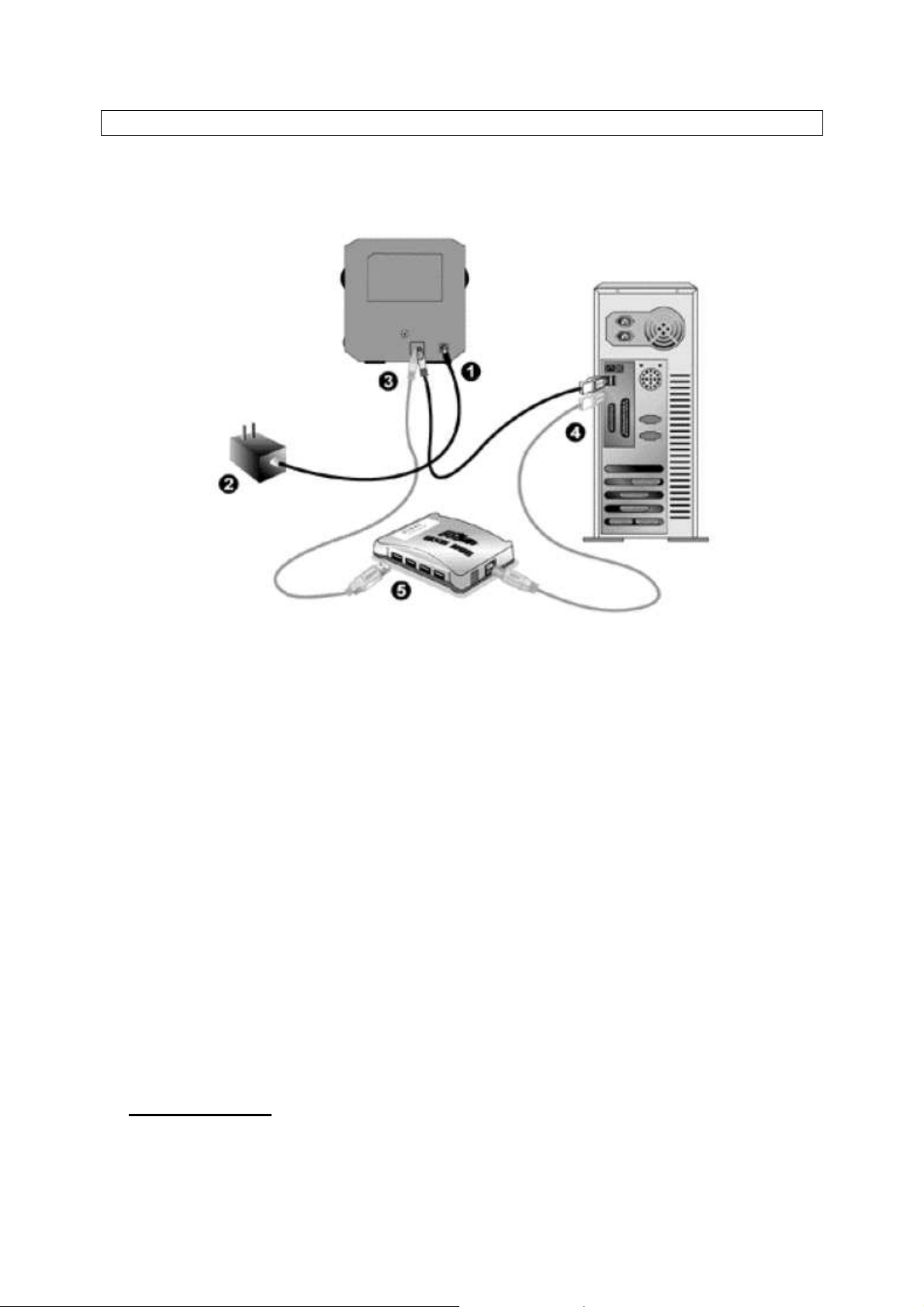
Namestitev in nastavitve skenerja
Za namestitev USB-skenerja Plustek upoštevajte naslednje korake.
1. korak: Priključitev skenerja na računalnik
Opomba:
Slike skenerja se lahko razlikujejo od dejanskega izgleda skenerja.
1. Napajalnik povežite z omrežnim priključkom na skenerju.
2. Drugi konec napajalnika priključite na standardno vtičnico za izmenični tok.
3..Pravokotno oblikovan vtič priloženega USB-kabla priključite na USB-priključek vašega
....računalnika.
4..Kvadratno oblikovan vtič priloženega USB-kabla priključite na USB-priključek vašega
....skenerja.
....Opomba:.Če je z računalnikom že povezana druga USB-naprava, skener priključite na
.....................razpoložljiv USB-priključek svojega računalnika.
5..Če želite skener priključiti na USB-konzolo, se prepričajte, da je konzola povezana z
....računalnikom. Šele nato lahko skener priključite na USB-konzolo. (Opomba: USB-konzola
....ni priložena.)
....Opomba: Če nimate na razpolago nobenega USB-priključka, ga je treba priskrbeti.
2. korak: Namestitev programske opreme
......................................................................................................................................................................................................................................................................................................................................
......................................................................................................................................................................................................................................................................................................................................
1..Če USB-komponente vašega računalnika delujejo neoporečno, bo računalnik samodejno
....zaznal skener in zagnal čarovnika za dodajanje nove strojne opreme. Opomba: Če je bil
....računalnik med namestitvijo skenerja izključen, se po naslednjem zagonu operacijskega
....sistema Windows na zaslonu prikaže sporočilo čarovnika za novo strojno opremo.
2. Za Windows 2000
a. Ko se na zaslonu pojavi okno čarovnika za novo strojno opremo, kliknite [Naprej].
b..Izberite možnost ''POIŠČI NAJBOLJŠE GONILNIKE ZA NAPRAVO (PRIPOROČENO)'' in
....kliknite [Naprej].
8
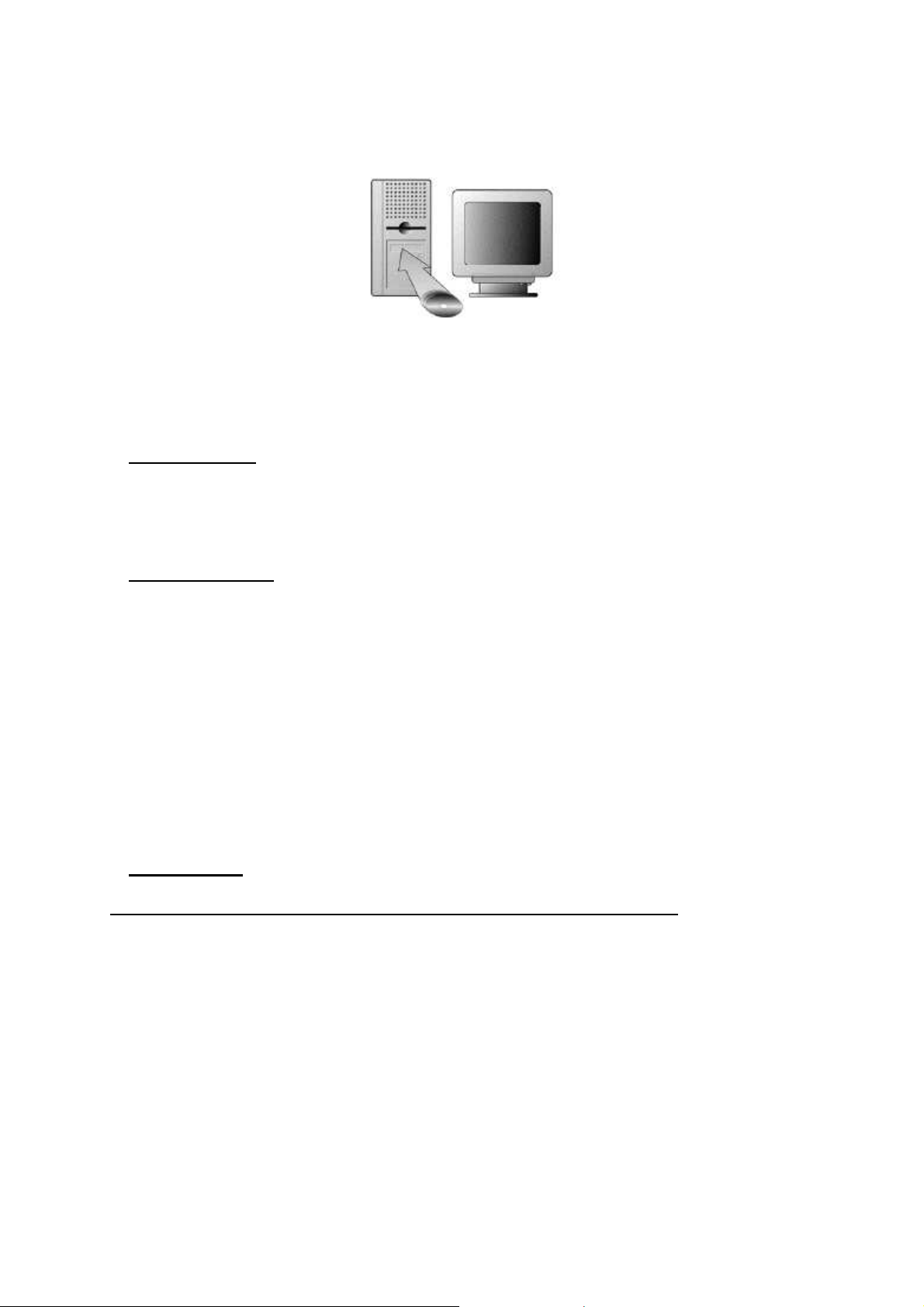
c..V naslednjem okencu je treba izbrati ciljni pogon za iskanje gonilnikov. Izberite možnost
....[CD-ROM pogon] in deaktivirajte možnost [Disketni pogon] (če je označena).
d..V CD-ROM pogon vstavite priložen CD-ROM za nameščanje skenerja in kliknite [Naprej].
e..Ko se odpre naslednje okno, ponovno kliknite [Naprej].
f...Med nameščanjem gonilnikov se na zaslonu prikaže napis ''Digital Signature required".
....Tega opozorila ne upoštevajte in za nadaljevanje namestitve kliknite [Da]. Naj vas to
....opozorilo ne skrbi, saj bo skener kljub temu pravilno deloval. Po končani namestitvi
....gonilnikov nadaljujte s 6. korakom.
3. Za Windows XP
a. Priložen CD-ROM vstavite v CD-pogon svojega računalnika.
b. Izberite ''Samodejna namestitev programske opreme (priporočeno)'' in kliknite [Naprej].
c. Ko se odpre naslednje okno, ponovno kliknite [Naprej]. Po končani namestitvi gonilnikov
....nadaljujte s 6. korakom.
4. Za Windows Vista
a..Takoj ko se pojavi oblaček z napisom ''Najdena nova strojna oprema'' (Found New
....Hardware), izberite možnost ''Samodejno namesti programsko opremo (priporočeno)''
....(Locate and install driver software).
b..Ko se odpre okno ''Uporabniški račun'' (User Account Control), kliknite [Naprej].
c. Ko se pojavi okno z napisom ''Vstavite CD, ki je priložen vašemu USB-skenerju'' (Insert the
....disc that came with your USB Scanner), vstavite priložen CD-ROM v CD-pogon in kliknite
....[Naprej].
d..Med nameščanjem gonilnikov se na zaslonu pojavi opozorilo z napisom ''Windows ne
....more preveriti proizvajalca te programske opreme'' (Windows can’t verify the publisher of
....this driver software). Prezrite to opozorilo in kliknite [Kljub temu namesti programsko
....opremo] (Install this driver software anyway), da lahko nadaljujete z namestitvijo. Naj vas
....to opozorilo ne skrbi, saj bo skener kljub temu pravilno deloval. Po končani namestitvi
....gonilnikov nadaljujte s 6. korakom.
5. Za Windows 7
Če je CD-ROM s programom in gonilniki namenjen več modelom skenerjev
......................................................................................................................................................................................................................................................................................................................................
......................................................................................................................................................................................................................................................................................................................................
a..Priložen namestitveni CD-ROM vstavite v CD-ROM pogon svojega računalnika. V oknu
....[Samodejno predvajanje] (AutoPlay) kliknite [Zaženi install.exe] (Run install.exe).
b..Če se pojavi okence za upravljanje uporabniškega računa [User Account Control], kliknite
....gumb [Da]. Sledite navodilom za namestitev v okvirčku.
c..V oknu [Device Manager] (Upravitelj opravil) pod točko [Other Devices] (Druge naprave) z
....desno miškino tipko kliknite na skener in v pojavnem oknu izberite [Update Driver
....Software] (Posodobi gonilnik). V oknu, ki se pojavi, kliknite [Browse my computer for driver
....software] (Išči gonilnike na mojem računalniku) in kliknite gumb za iskanje [Browse].
d..V oknu [Browse for Folder] (Išči mapo) izberite mapo ali CD-ROM pogon, ki vsebuje
....gonilnike za skener, in za vrnitev na prejšnje okno kliknite gumb [OK] (V redu). Če se
....pojavi okno [Windows Security] (Varnostno središče) kliknite gumb [Next] (Naprej) in nato
....[Install this driver software anyway] (Vseeno namesti ta gonilnik). Po končani namestitvi
....gonilnikov nadaljujte s 7. korakom.
9
 Loading...
Loading...