PLUSTEK OpticFilm 7600i Al User Manual
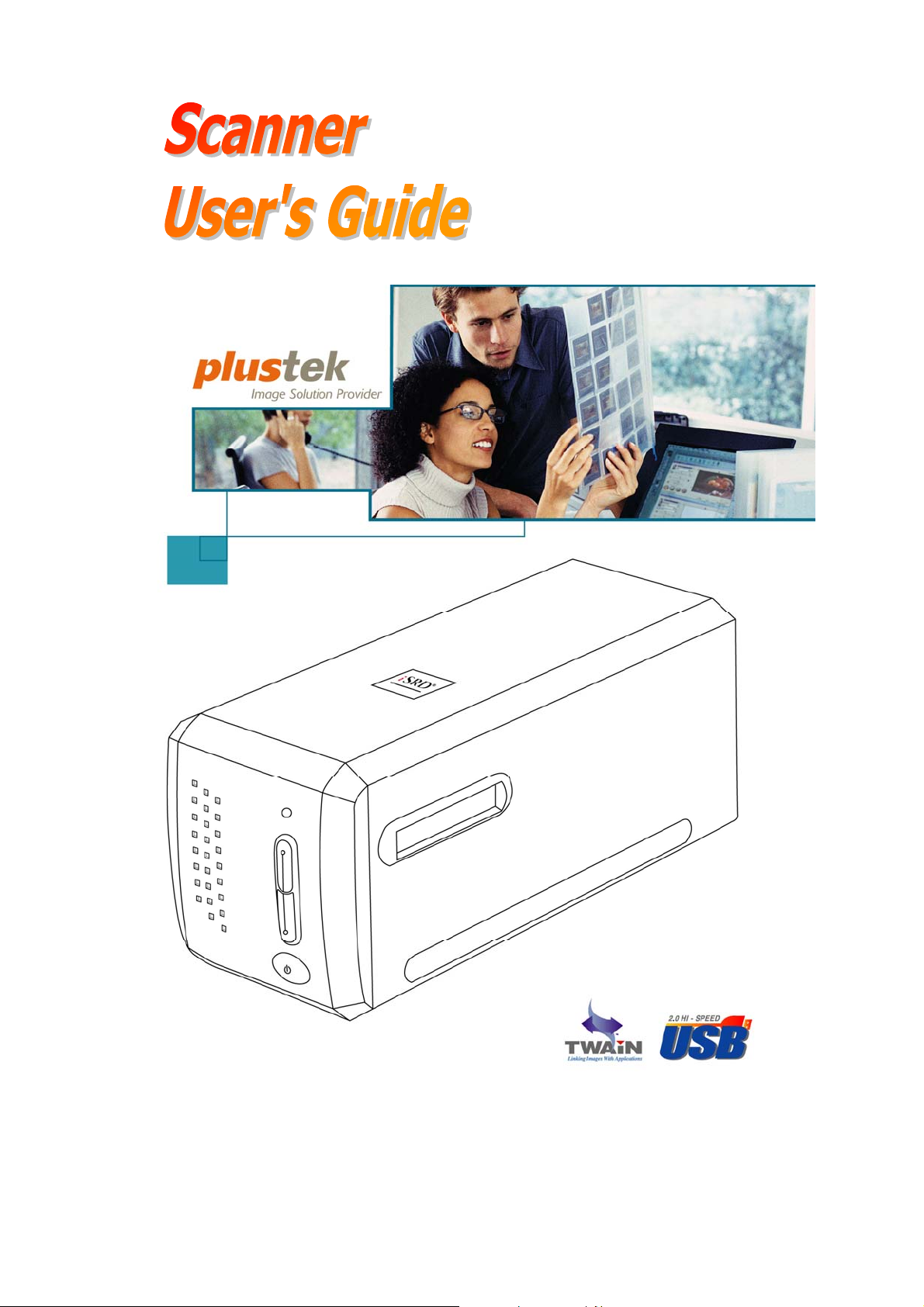
9 Installation
9 Usage & Maintenance
9 Troubleshooting
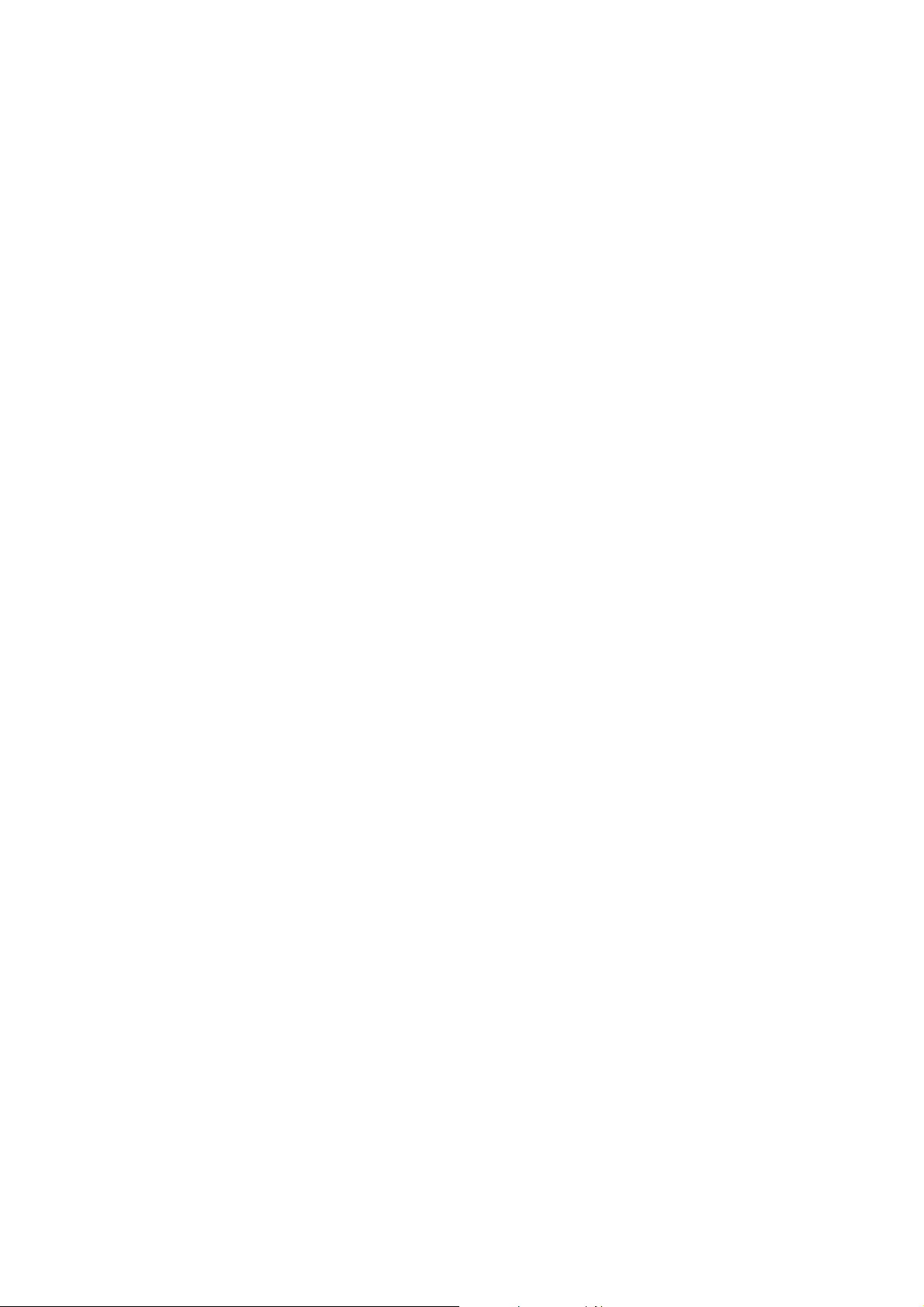
Trademarks
© 2009 Plustek Inc. All rights are reserved. No portion of this document may be
reproduced without permission.
All trademarks and brand names mentioned in this publication are property of
their respective owners.
Liability
While all efforts have been made to ensure the accuracy of all contents in this
manual, we assume no liability for errors or omissions or by statements of any
kind in this manual, whether such errors are omissions or statements resulting
from negligence, accidents, or any other cause. The contents of this manual are
subject to change without notice.
Copyright
The scanning of certain documents, for example checks, bank notes, I.D. cards,
government bonds, or public documents, may be prohibited by law and/or subject
to criminal prosecution. We recommend you to be responsible and respectful of
the copyrights laws when you are scanning books, magazines, journals and other
materials.
Environmental Information
The product is designed and produced to achieve sustainable environmental
improvement. We strive to produce products in compliance with global
environmental standards. Please consult your local authorities for proper disposal.
The product packaging is recyclable.
Attention for recycling (For EU country only)
Protect your environment! This product should not be thrown into the household
waste container. Please give it to the free collecting center in your community.
Screen Examples in This Manual
The screen shots in this guide were made with Windows XP. If you are using
Windows 2000/ Vista, your screen will look somewhat different but functions the
same.
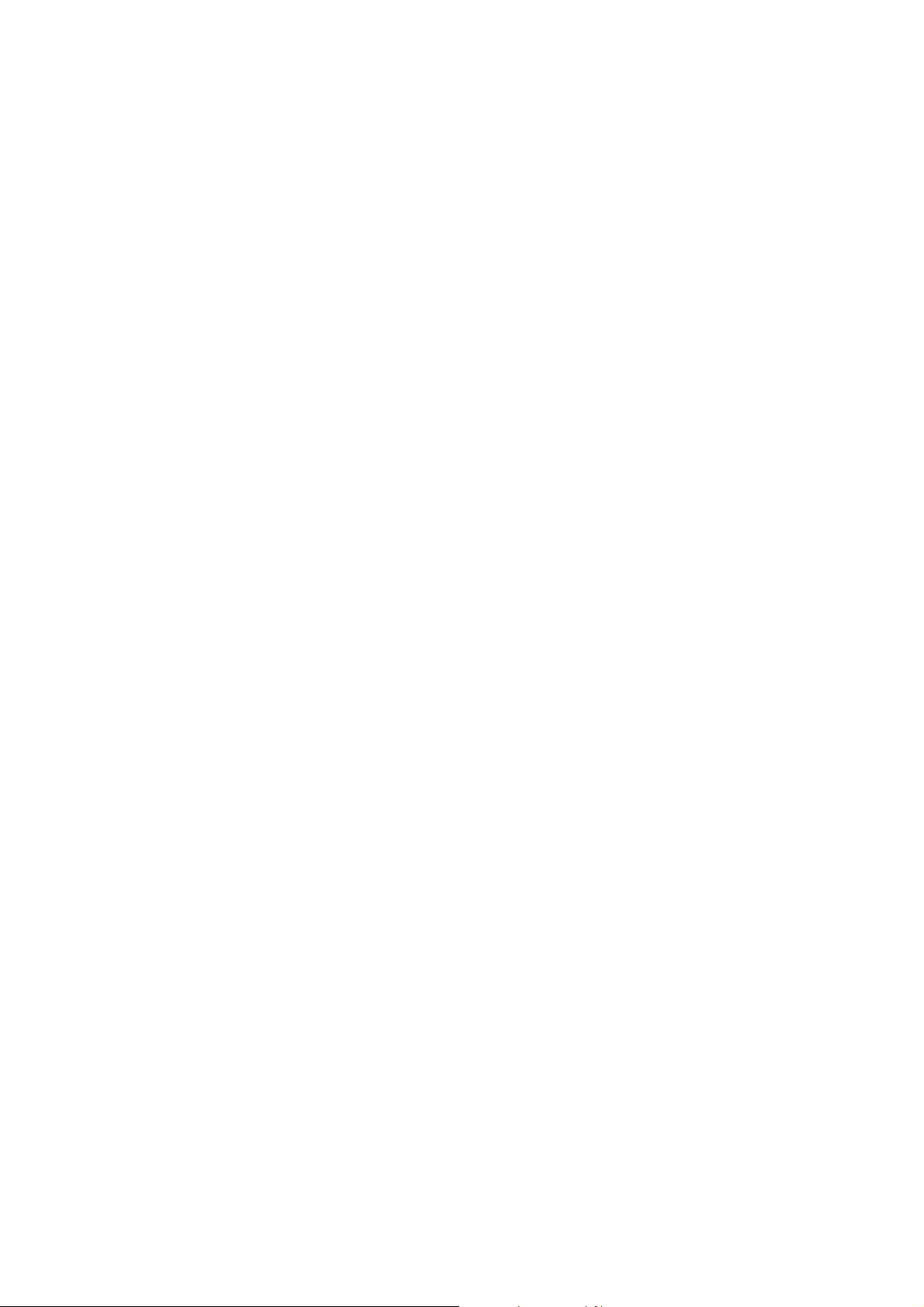
Table of Contents
INTRODUCTION..................................................................................................................................1
HOW TO USE THIS GUIDE.....................................................................................................................1
CONVENTIONS OF THIS GUIDE..............................................................................................................2
A NOTE ABOUT ICONS ..........................................................................................................................2
SYSTEM REQUIREMENTS ......................................................................................................................3
BOX CONTENTS....................................................................................................................................3
PRODUCT INFORMATION.......................................................................................................................4
CHAPTER I. INSTALLING THE SCANNER...................................................................................5
SOFTWARE INSTALLATION REQUIREMENTS..........................................................................................5
HARDWARE REQUIREMENTS ................................................................................................................5
INSTALLING AND SETTING UP THE SCANNER ........................................................................................6
Step 1. Connecting the Scanner to Your Computer ........................................................................6
Step 2. Installing the Software........................................................................................................7
SOFTWARE SETUP TROUBLESHOOTING.................................................................................................8
INSTALLING ADDITIONAL SOFTWARE...................................................................................................9
CHAPTER II. USAGE AND MAINTENANCE ...............................................................................10
OPERATING THE SCANNER..................................................................................................................10
Film Holders.................................................................................................................................10
Using Mounted Slide Holder ........................................................................................................11
Using filmstrip holder...................................................................................................................11
Insert the film holder.....................................................................................................................12
Using IntelliScan button ............................................................................................................... 13
Using QuickScan button ...............................................................................................................14
QuickScan Settings and Preview Window features.......................................................................17
STATUS INDICATOR ............................................................................................................................20
SCANNER CONNECTION......................................................................................................................20
MAINTENANCE ...................................................................................................................................22
APPENDIX A: TROUBLESHOOTING............................................................................................23
SCANNING PROBLEMS ........................................................................................................................23
COMMON -HOW-TO- QUESTIONS........................................................................................................26
APPENDIX B: SPECIFICATIONS ...................................................................................................27
APPENDIX C: CUSTOMER SERVICE AND WARRANTY .........................................................28
STATEMENT OF LIMITED WARRANTY.................................................................................................28
FCC RADIO FREQUENCY STATEMENT................................................................................................29
CONTACTING PLUSTEK.................................................................................................................31
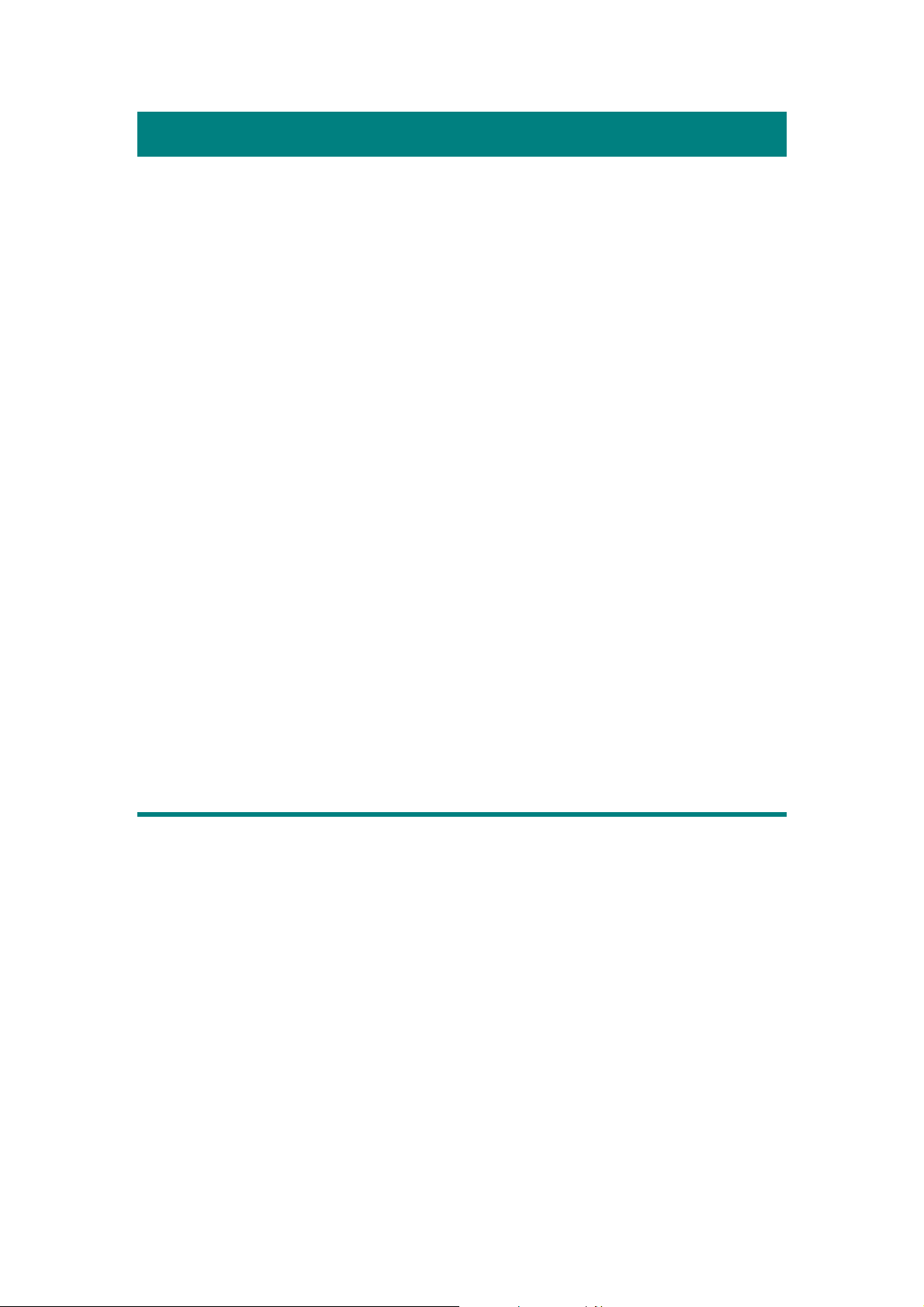
Introduction
W
elcome to the world of Plustek scanners – the ultimate in computer imaging.
Your new scanner will improve the professionalism of your day-to-day computing
tasks by allowing you to input images into your computer system.
Like all of our products, your new scanner is thoroughly tested and backed by
our reputation for unsurpassed dependability and customer satisfaction.
Please remember to register your scanner. Registration may be completed in one
of three ways:
1) By registering online via Plustek’s Web Site;
2) By printing out and faxing a completed registration card to Plustek’s
customer service center;
3) By printing out and mailing the registration card directly to the Plustek office
nearest you.
See the last page of this user’s guide for a complete list of Plustek offices
worldwide.
As a registered customer, you will receive customer support, new product
information and software upgrades.
Thank you for choosing us as your scanner supplier. We hope you will continue
to turn to us for additional quality products as your computing needs and interests
grow.
How to Use This Guide
This User’s Guide provides instructions and illustrations on how to install and
operate your scanner. This guide assumes the user is familiar with Microsoft
Windows XP, Vista and 2000 Professional. If this is not the case, we suggest you
learn more about Microsoft Windows by referring to your Microsoft Windows
manual before using your scanner.
The Introduction section of this manual describes the box contents and minimum
computer requirements to use this scanner. Before you start installing your scanner,
check the box contents to make sure all parts are included. If any items are damaged
or missing, please contact the vendor where you purchased your scanner or our
customer service directly.
Chapter I describes how to install scanner’s software and connect the scanner to
your computer. Note: The scanner connects to your computer through the
Universal Serial Bus (USB). If your computer does not support USB technology,
you will need to purchase a USB interface card to add USB capabilities to your
1
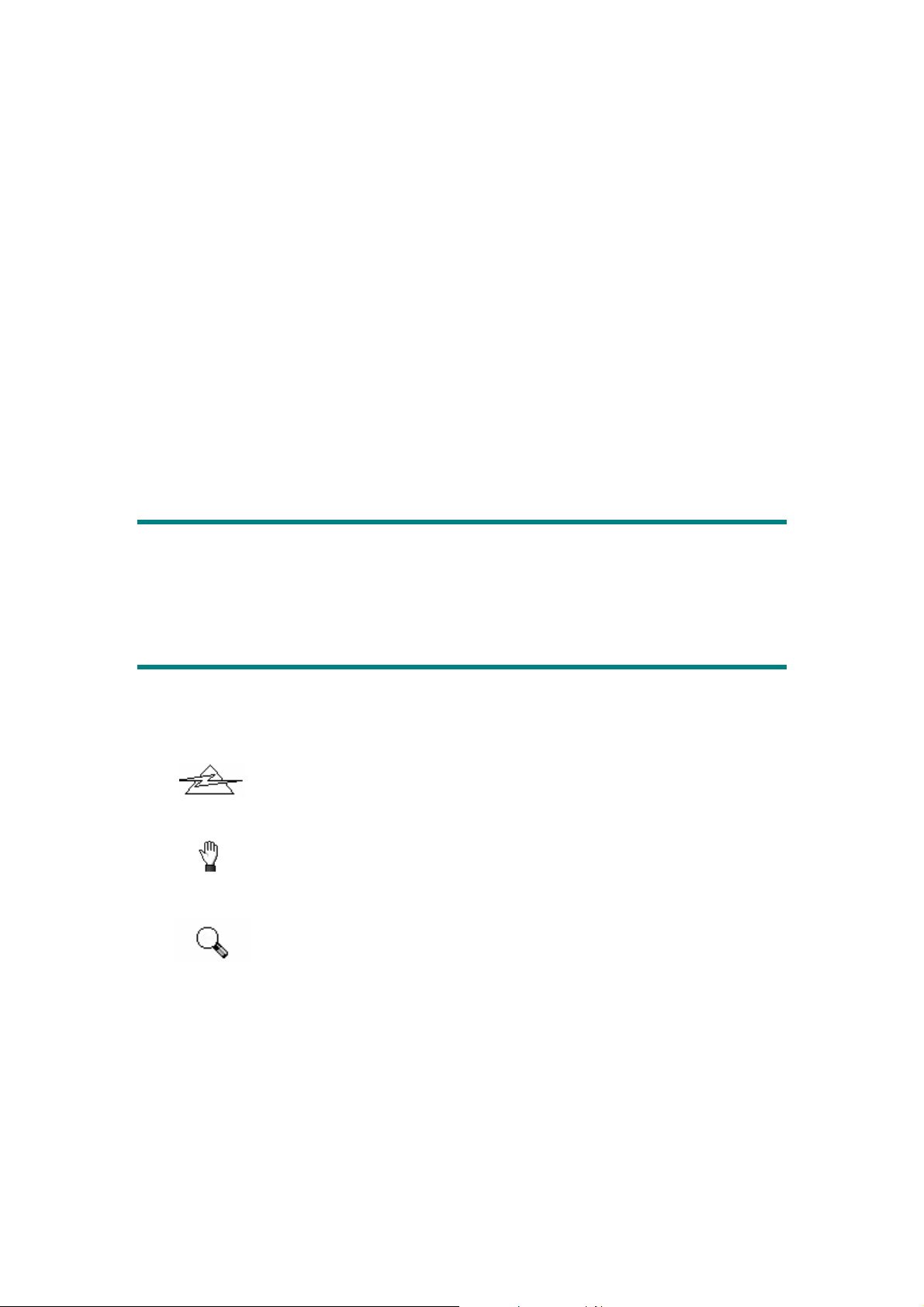
computer, or buy and install USB connectors if your motherboard has USB
capabilities. This guide assumes that your computer is USB-ready and has a free
USB port.
Chapter II describes how to test, maintain and clean your scanner. It also
describes how to use the scanner utility program which helps you troubleshoot and fix
connection problems which may have occurred during the scanner installation.
Appendix A contains technical support information that can help you solve
simple problems. Before calling for help, please read through Appendix A:
Troubleshooting.
Appendix B contains the Specifications of the scanner you purchased.
Appendix C contains our limited warranty agreement and FCC statement
concerning the product.
Conventions of This Guide
Bold — Important note or first use of an important term in a chapter.
[XXX] — Represents commands or contents on your computer screen.
A Note about Icons
This guide uses the following icons to point out information that deserves special
attention.
Danger
Caution
Attention
Danger: A procedure that must be followed carefully to prevent
injury, or accidents.
Caution: Information that, if not followed, may result in data
loss or damage to the product.
Pay Special Attention: Instructions that are important to
remember and may prevent mistakes.
2
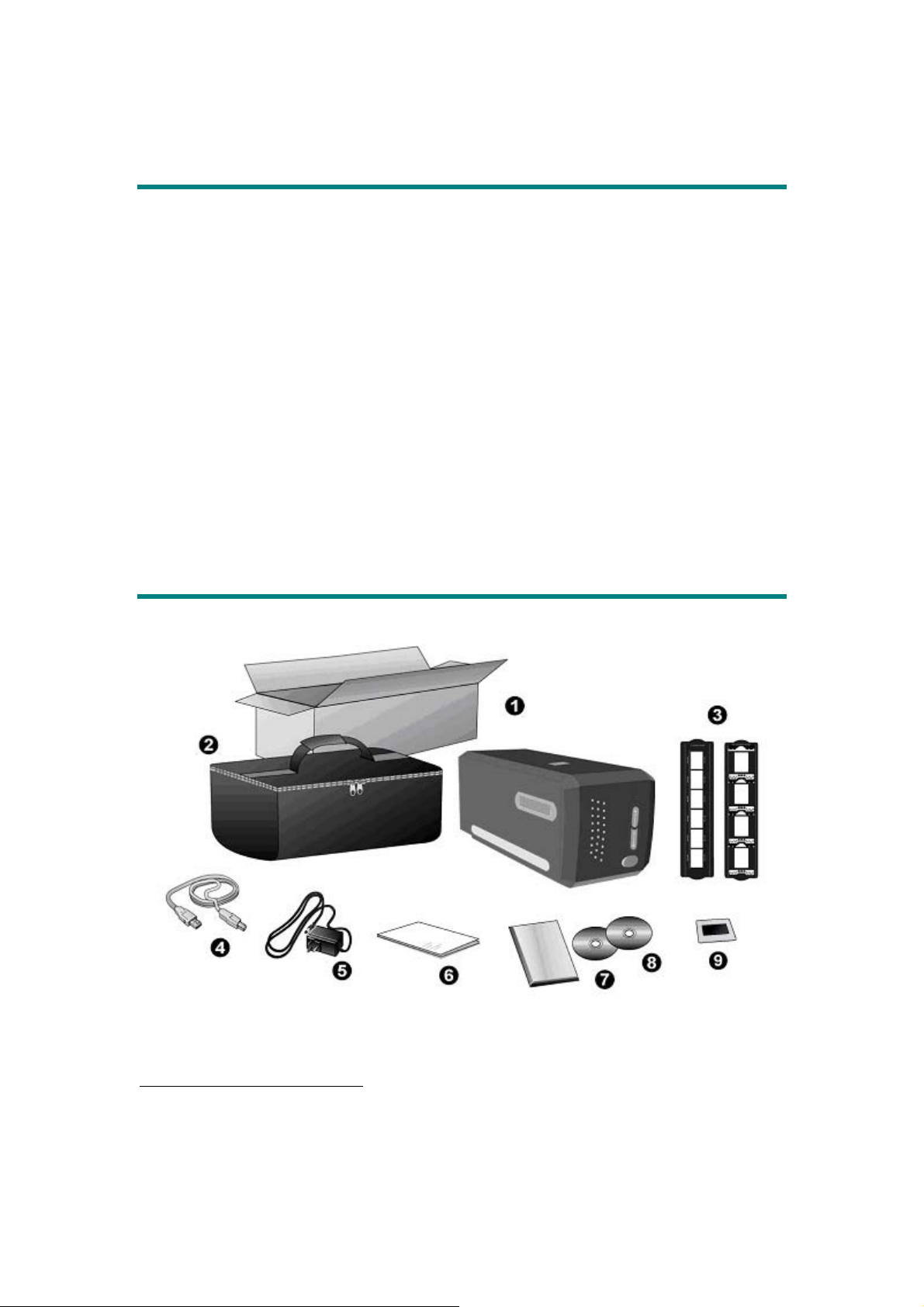
System Requirements1
y Windows/Intel Compatible Personal Computer
y Pentium Ⅲ CPU or above
y CD-ROM Drive
y 512 MB RAM
y Minimum 500 MB Free Hard Disk Space
y USB Port
y Microsoft Windows 2000 Professional/ XP/ Vista
NOTE: Windows NT 4.0 does not support Universal Serial Bus (USB)
connectivity.
y Video card that supports 16-bit color or greater
Box Contents2
1. Scanner
1
Higher requirements might be needed when you scan or edit a large quantity of image data. The
system requirements here are only a guideline, as in general the better the computer (motherboard,
processor, hard disk, RAM, video graphic card), the better the results.
2
Save the box and packing materials in case you need to transport this scanner in the future.
3
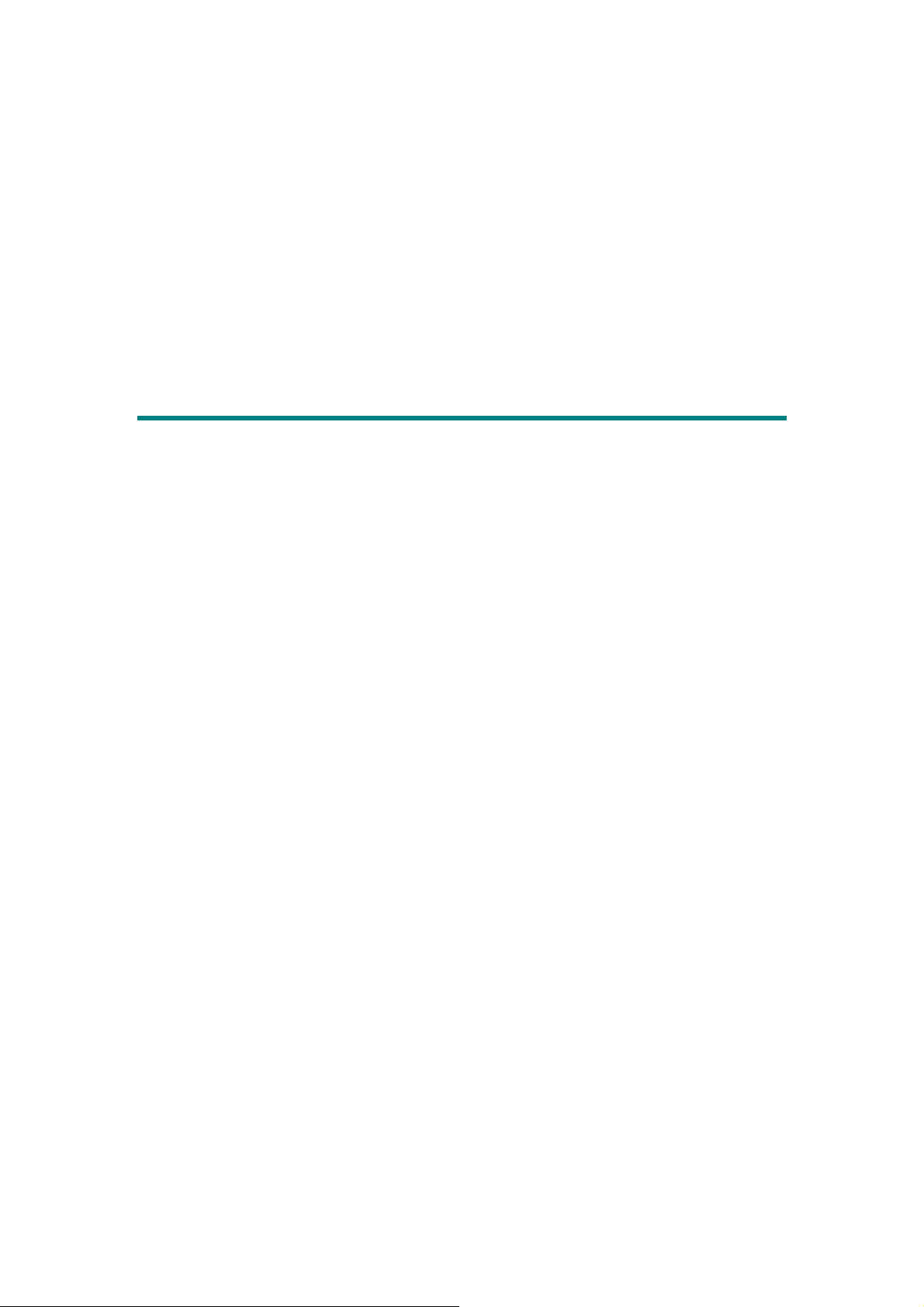
2. Padded carrying bag
3. Mounted Slide Holder and Filmstrip Holder
4. USB Cable
5. Power Adapter
6. Quick Guide
7. LaserSoft SilverFast CD-ROM
8. Setup / Application CD-ROM
9. 35 mm IT-8 Target ( only for OF7600i Ai )
Product Information
Please fill in the following information for your own records. You will need it
when you contact your dealer or our service center in the future.
Serial Number:
Date of Purchase:
(Located at the rear of the scanner)
- -
4
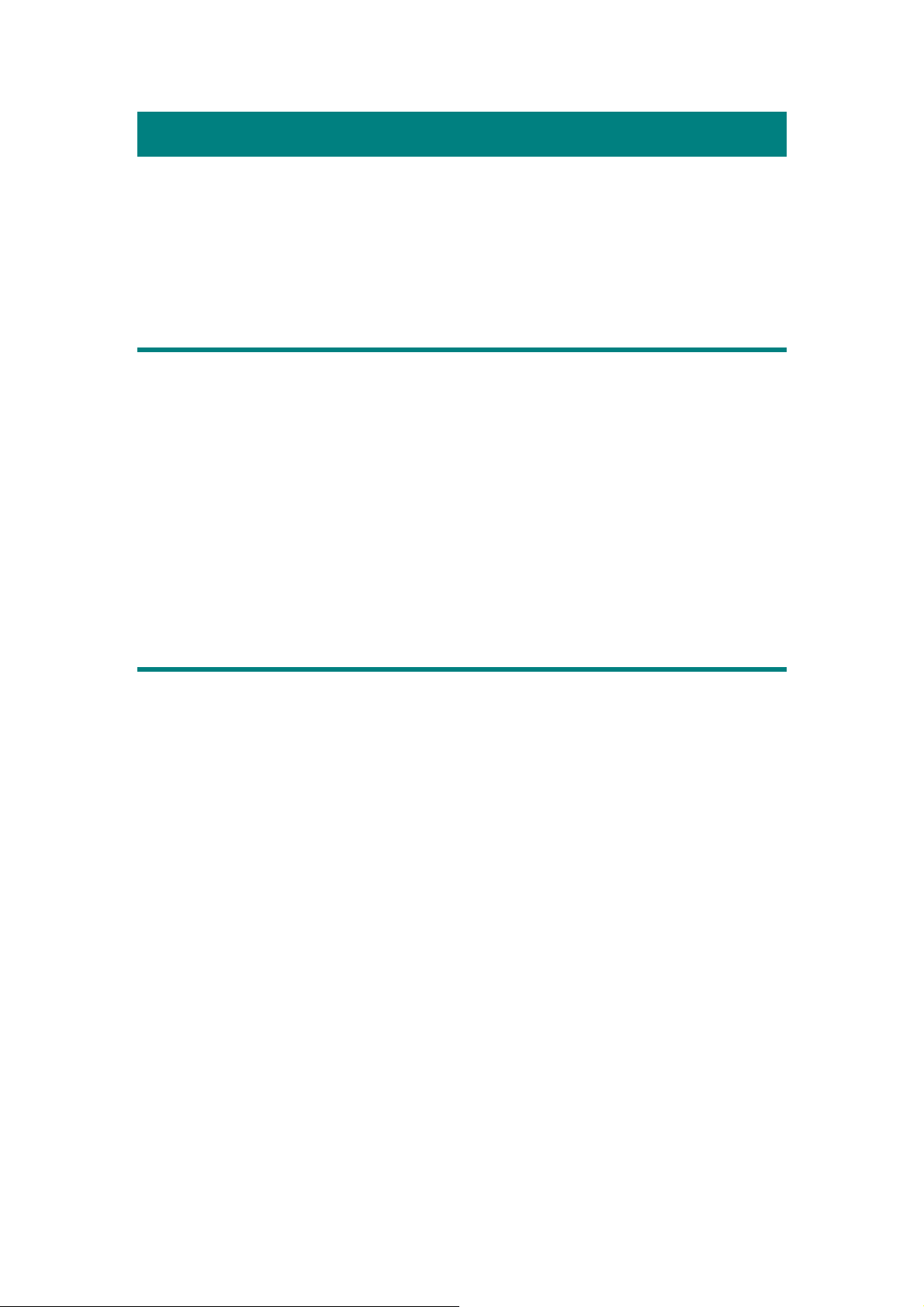
Chapter I. Installing the Scanner
Before installing your scanner, please verify that you have all of the proper
components. A list of the package contents is provided in the Box Contents section of
this guide.
Software Installation Requirements
Your scanner comes with the image-editing software (Presto! ImageFolio),
document management software (Presto! PageManager), the scanner’s driver,
QuickScan Setting and LaserSoft SilverFast software. All of these software
applications use approximately 160 megabytes of hard disk space after they are
installed into your computer. To ensure ample room for the installation, as well as for
scanning and saving images, a minimum of 260 megabytes of hard disk space is
recommended.
The USB scanner can only operate under the Microsoft Windows Vista, 2000
Professional or XP operating system.
Hardware Requirements
This scanner connects to your computer through the Universal Serial Bus (USB)
which supports hot Plug and Play. To determine whether your computer is USBcapable, you must check the rear of your PC to locate a USB jack that looks the same
as the one pictured below. Note that on some computers, the USB port at the rear of
the computer may be occupied and additional ports may be found on the monitor or
keyboard. If you are having trouble in locating the USB port on your computer, please
refer to the hardware manual that came with your computer.
Upon examination, you should find one or two rectangular USB ports, which
usually appear as shown below.
5
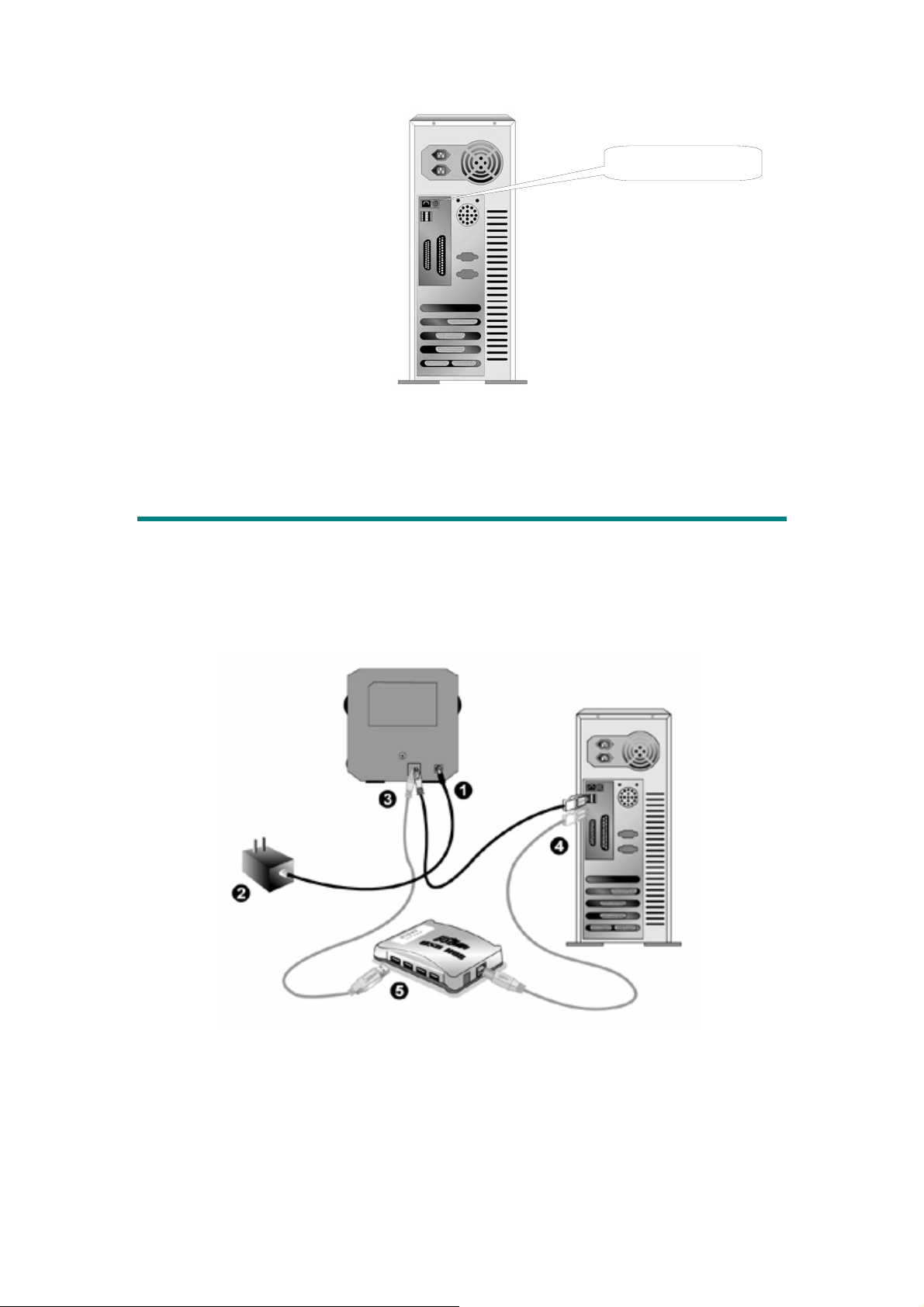
USB Connector(s)
If you don’t find such USB ports on your computer, then you need to purchase a
certified USB interface card to add USB capabilities to your computer.
Installing and Setting up the Scanner
Please follow the step-by-step procedures described below to install the USB
scanner.
SStteepp 11.. CCoonnnneeccttiinngg tthhee SSccaannnneerr ttoo YYoouurr CCoommppuutteerr
1. Plug the power adapter into the scanner’s power receptor.
2. Plug the other end of the power adapter into a standard AC power outlet.
3. Plug the square end of the included USB cable to the USB port at the rear of the
scanner.
6
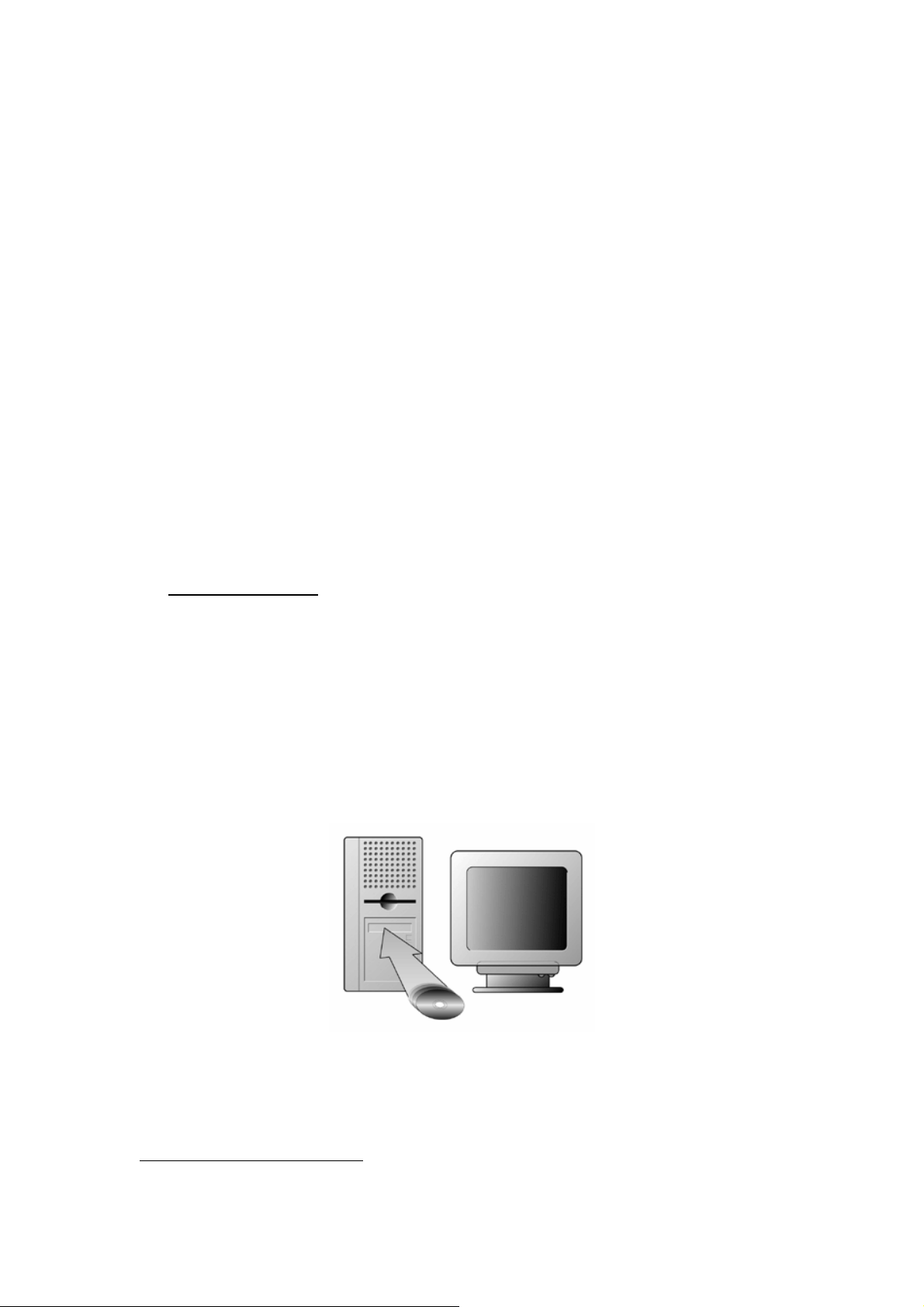
4. Plug the rectangular end of the USB cable to the USB port on the back of your
computer.
Note: If there is another USB device connected to the computer, connect the
scanner to an available USB port.
3
5. If you plan to connect your scanner to a USB hub
, make sure that the hub is
connected to the USB port in your computer. Next, connect the scanner to the
USB hub.
Note: If you do not have a USB port available, you might need to buy a USB
port.
SStteepp 22.. IInnssttaalllliinngg tthhee SSooffttwwaarree
1. If the USB components on your computer are functioning correctly, they will
automatically detect the scanner causing the “Add New Hardware Wizard” or
“Found New Hardware Wizard” to be launched. Note: If your computer was off
when you connected the scanner, the “Add New Hardware Wizard” message will
be displayed when you turn the computer on and when Windows starts.
2. For Windows 2000
a. Click on the [Next] button when the “Add New Hardware Wizard” window
is displayed.
b. Select “SEARCH FOR THE BEST DRIVER FOR YOUR DEVICE
[RECOMMENDED]” and click on the [Next] button.
c. The next window will ask you where to search to find the drive. Select [CD-
ROM drive], and deselect [Floppy disk drives] if it is checked.
d. Insert the Setup/Application CD-ROM, included with your scanner, into your
CD-ROM drive and then click on the [Next] button.
e. Click on the [Next] button in the window that appears.
f. During the process of the installation, a message “Digital Signature required”
might be prompted. Please ignore it, and click on [Yes] to continue the
3
The USB hub is not included with the scanner.
7
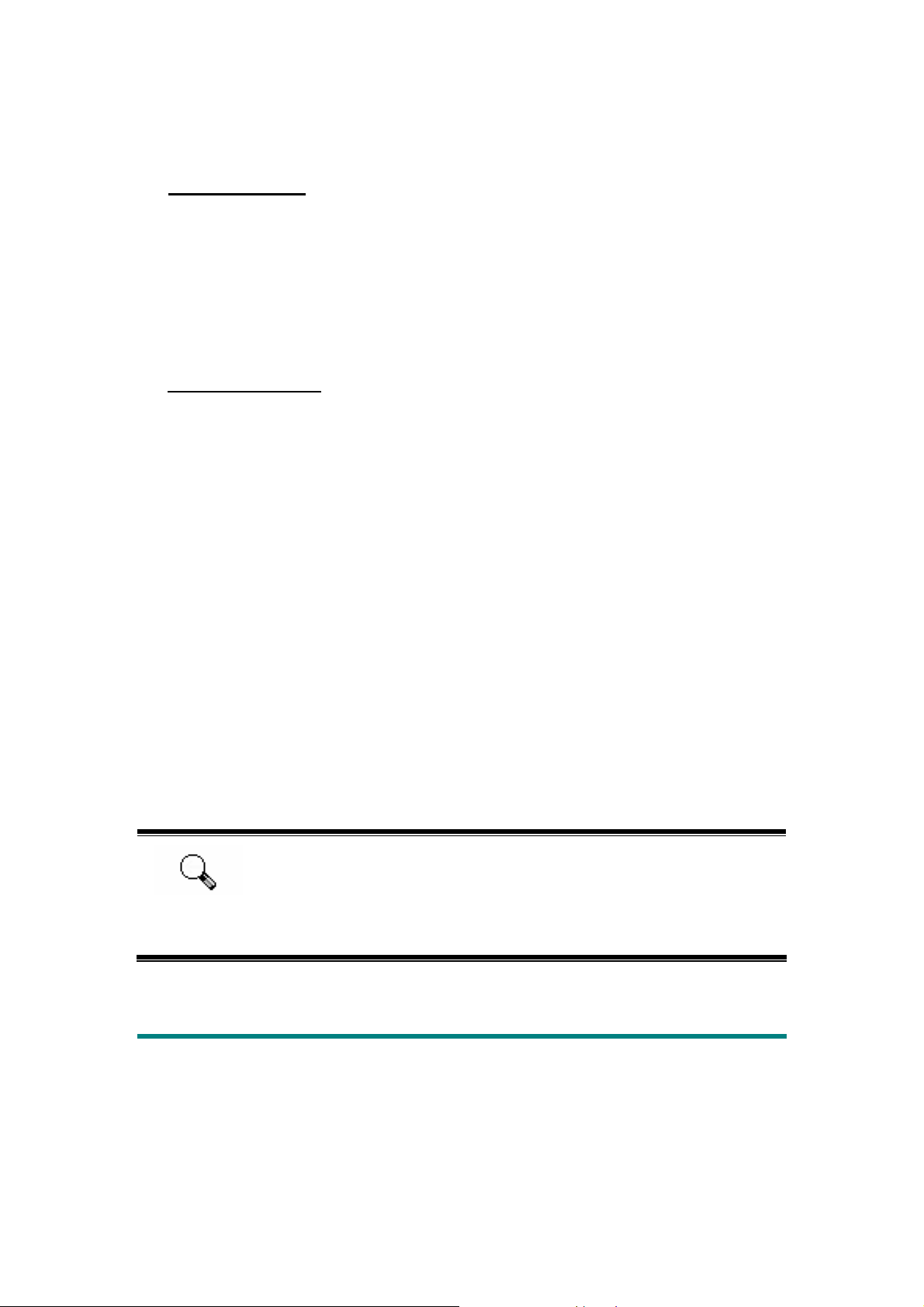
installation without any misgiving at your scanner functioning. Afterwards,
please skip to Step 5.
3. For Windows XP
a. Insert the Setup/Application CD-ROM, included with your scanner, into your
CD-ROM drive.
b. Select “INSTALL THE SOFTWARE AUTOMATICALLY
[RECOMMENDED]” and click on the [Next] button.
c. Click on the [Next] button in the window that appears. Afterwards, please
skip to Step 5.
4. For Windows Vista
a. Select “Locate and install driver software (recommended)” when the “Found New
Hardware” window is displayed.
b. Click on the [Continue] button when the “User Account Control” dialog pops up.
c. Insert the Setup/Application CD-ROM, included with your scanner, into your CD-
ROM drive when the system prompts you “Insert the disc that came with your
USB Scanner",and click on the [Next] button.
d. During the process of the installation, a message “Windows can’t verify the
publisher of this driver software” might be prompted. Please ignore it, and
click on [Install this driver software anyway] to continue the installation
without any misgiving at your scanner functioning.
5. When the system completes the installation, click on the [Finish] button.
6. Follow the on-screen instructions to install all software that your new USB
scanner requires.
7. After the software is installed, close all open applications and click on the [Finish]
button to restart your computer.
If the scanner installation is not started and displayed automatically
on the screen, click [Start], select [Run] and type in [d:\Install]
Attention
(where d: is the drive letter assigned to the CD-ROM drive of your
computer.)
Software Setup Troubleshooting
Carefully review the steps outlined in this guide and the Quick Installation Guide
that accompanied your scanner.
If you are still having problems, please check that:
• You have 500MB of free space on your hard disk drive.
8
 Loading...
Loading...