Plustek OpticFilm 7600i Ai User guide [cs]
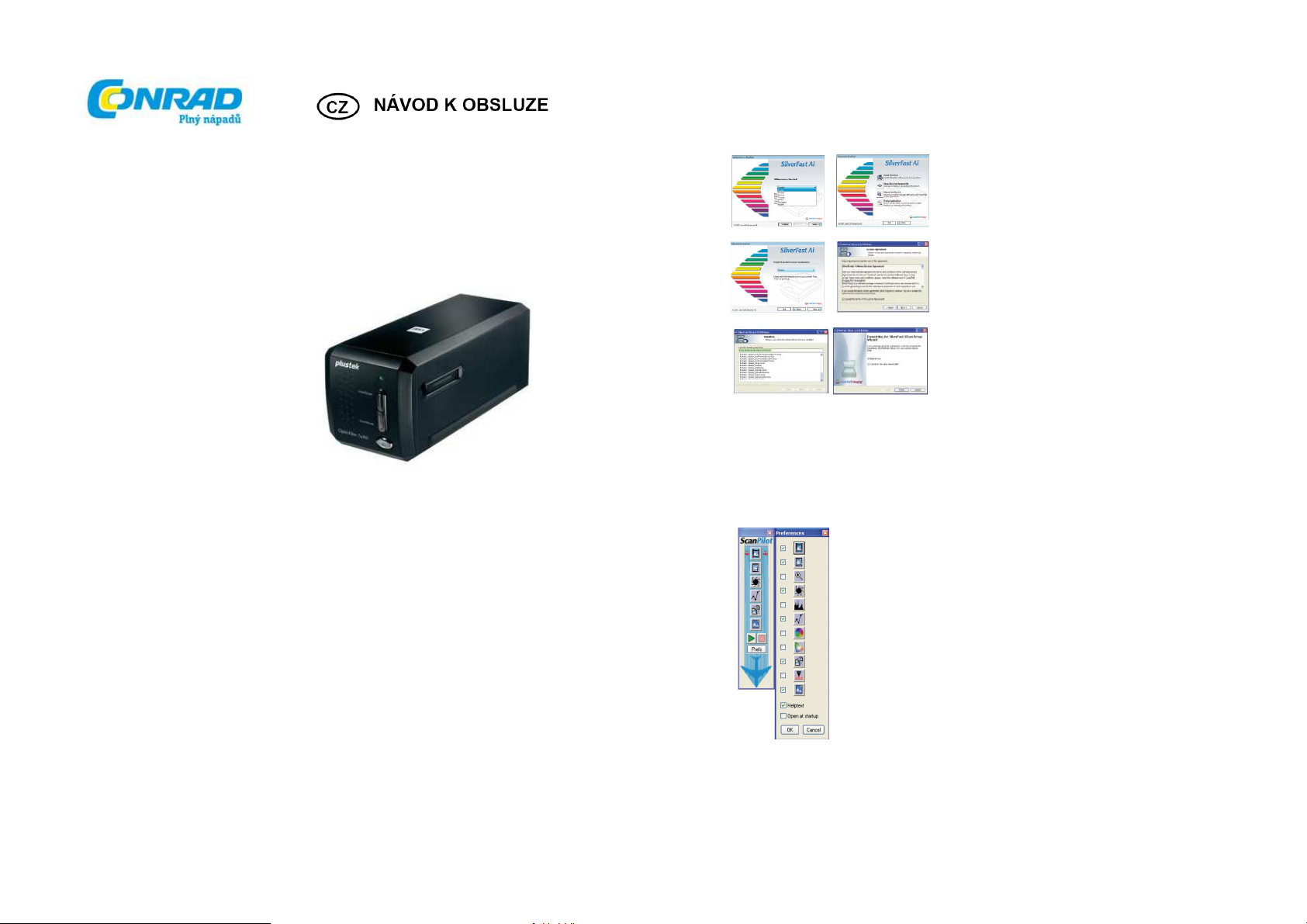
Filmový skener Plustek OpticFilm 7600i Ai
Obj. č.: 91 46 63
Vážený zákazníku,
děkujeme Vám za Vaši důvěru a za nákup flmového skeneru PlustekOpticFilm 7600i Ai.
Tento návod k obsluze je součástí výrobku. Obsahuje důležité pokyny k uvedení výrobku do provozu
a k jeho obsluze. Jestliže výrobek předáte jiným osobám, dbejte na to, abyste jim odevzdali i tento
návod.
Ponechejte si tento návod, abyste si jej mohli znovu kdykoliv přečíst.
Instalace SilverFast
Vložte instalační CD SilverFast do CD mechaniky počítače a ujistěte se, že jste přihlášený, jako
administrátor. Pokud se instalace nezahájí automaticky, otevřete CD manuálně a dvakrát klikněte
na instalační program „Installer“.
V dialogovém okně „Language“ si vyberte jazyk.
Objeví se okno s několika volbami.
V průběhu instalace si vyberete, zda chcete instalovat
SilveFast Photoshop-Plugin (pro Mac i Win), nebo modul
Twain (jen pro Windows).
Pokud máte na počítači nainstalovaný Photoshop, tak
pomocí „SilverFast Photoshop / Stand alone Plugin“ se
SilverFast nainstaluje do Photoshopu a prostřednictvím
„SF Launcher“ se SilverFast bude spouštět, jako
samostatný program (Mac i Win).
Se „SilverFast TWAIN“ bude SilverFast nainstalován
jako „TWAIN 32“ (jen Windows).
Pro bezpečnou instalaci se řiďte pokyny instalačního
průvodce.
Aktuální informace o programu najdete v souboru
„SilverFast ReadMe“, který v době tisku tohoto návodu ještě nebyl k dispozici.
Dokumentace SilverFast na CD obsahuje kompletní manuál, manuály volitelných součástí,
jako i program Acrobat Reader pro čtení manuálů v PDF.
„SilverFast Ai Demo“ je odkaz na webové stránky výrobce, kde si můžete stáhnout plně funkční,
nejnovější demo verzi programu.
ScanPilot®
Při prvním startu SilverFast Vás uvítá ScanPilot. Po zmáčknutí tlačítka start,
Vás Scanpilot provede nabídkou různých nástrojů SilverFast v tomto poradí:
prescan, frame selection (ořezání), automatic adjustment (automatické úpravy),
graduation correction (oprava přechodu), size adjustment (úprava velikosti) a
scaling (změny měřítka).
ScanPilot můžete kdykoliv zastavit tlačítkem stop. V tom případě můžete použít
nástroje SilverFast manuálně.
Seznam nástrojů ScanPilot můžete rozšířit, když kliknete na tlačítko předvolby
– Preferences (Prefs). V seznamu zaškrtněte políčko vedle požadovaného
nástroje. ScanPilot Vás provede odborně všemi kroky, abyste dosáhli co
nejlepší kvality.
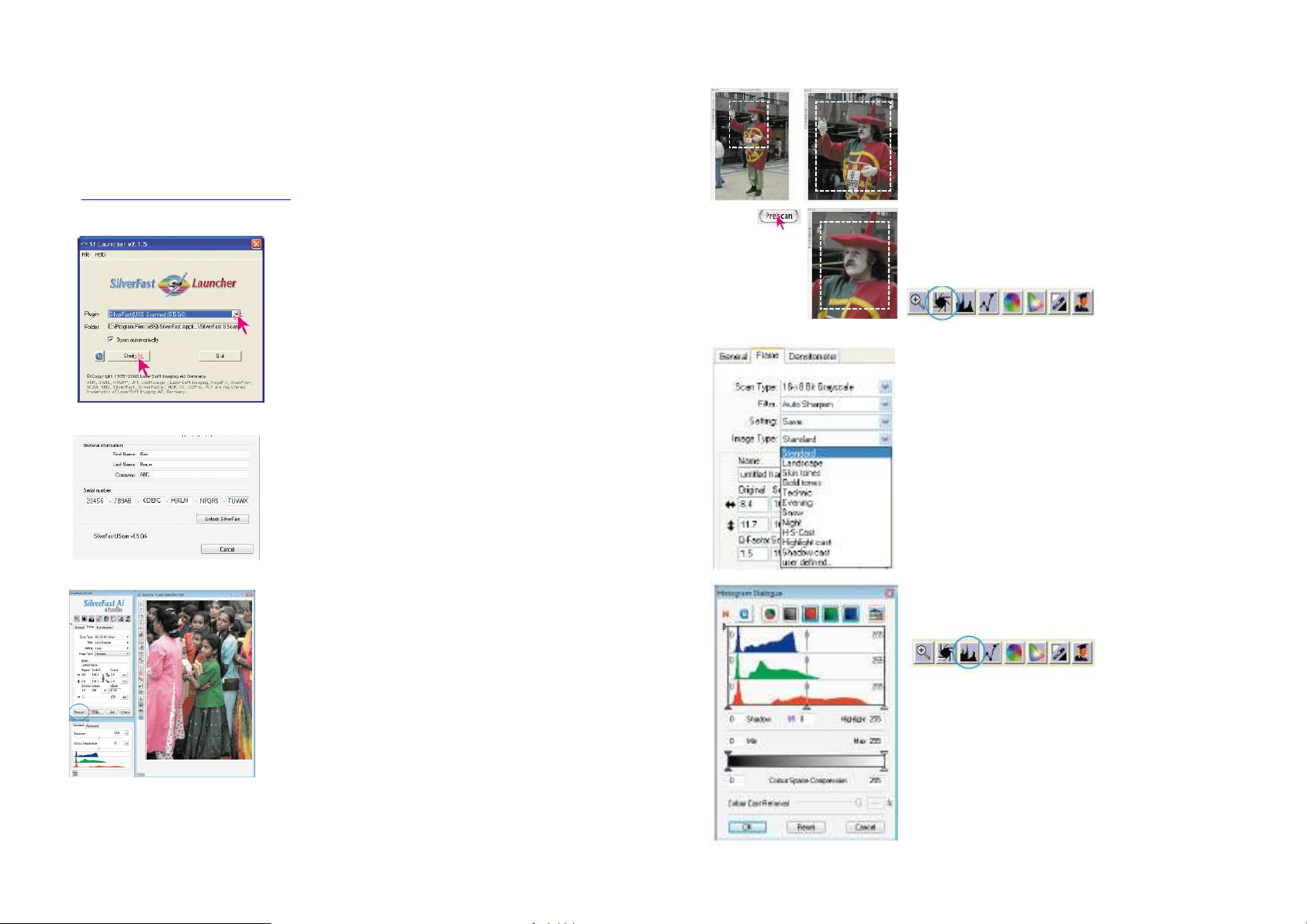
Nápověda SilverFast
Kdykoliv se v programu SilverFast posunete myší nad nějakou ikonu, zobrazí se Vám ve spodní části
okna stručný popis funkce. Pro vyvolání nápovědy SilverFast můžete také kliknout na ikonu otazníku
v levém horním rohu okna. V nápovědě najdete obsáhlé návody i krátké video ukázky. Rozsáhlé
informace o všech funkcích SilverFast najdete v podrobném návodu, který k dispozici ve formátu PDF
na CD.
Nejaktuálnější informace o SilverFast najdete na webových stránkách výrobce
(http://www.silverfast.com/highlights/en.html), kde jsou k vidění taky instruktážní videa.
Spuštění SilverFast Ai Studio
Spuštění z Photoshopu: Spusťte Photoshop a v liště „File“
menu zvolte „Import“ a vyberte skener „SilverFast“.
Spuštění z SF Launcher: Dvojitým kliknutím spusťte SF
Launcher.
Vyberte „Plug-ins“, zvolte příslušnou verzi SilverFast
a program se spustí.
Zadání sériového čísla
V hlavním dialogovém oknu je potřeba nejdříve vyplnit jméno,
příjmení, firmu a sériové číslo. Tento kód se skládá z číslic 2
až 9 písmen A až Z (s výjimkou „i“ a „o“). Po vyplnění klikněte
na ikonu „Unlock SilverFast“.
„Prescan“
Pokud používáte SilverFast připojený na skener, klikněte
na tlačítko „Prescan“ ke spuštění okna úprav skenovaného
snímku. Tažením kurzoru výběru přes obrázek upravte velikost
obrázku. Dejte pozor, aby zvolený výběr nebyl mimo rámec
obrázku.
Zvětšení obrázku
Když potřebujete zvětšit detail obrázku, jednoduše vytvořte
tažením kurzoru rámeček kolem vybrané oblasti a klikněte na
ikonu Prescan. Na původní velikost obrázku se vrátíte dalším
kliknutím na stejnou ikonu.
Pokud chcete detail ještě více zvětšit, minimalizujte rámeček
kolem požadovaného detailu a klikněte na tlačítko Prescan.
Image Type / Automatické úpravy
Kliknutím na tuto ikonu si můžete nastavit atributy automatické
úpravy obrázku. Pokud v okně „Image Type“ necháte původní
hodnoty, můžete rovnou provést automatickou úpravu, kliknutím
na ikonu automatické úpravy obrázku. Po chvilce uvidíte, jak se
automaticky upraví hodnoty stínů, jasu, a středních tónů.
Histogram
V histogramu můžete
měnit jas, střední tóny
a stíny tak, že najedete
myší na malé krajní trojúhelníky a posunete je. Stejným
způsobem měníte i kompresi barevných míst – „Colour Space
Compression“.
Charakter středních tónů můžete měnit přepínáním „L“ a „N“ (L =
logaritmické, N = lineární).
Nechtěný barevný nádech odstraníte posuvníkem ve spodní části
dialogového okna.
 Loading...
Loading...