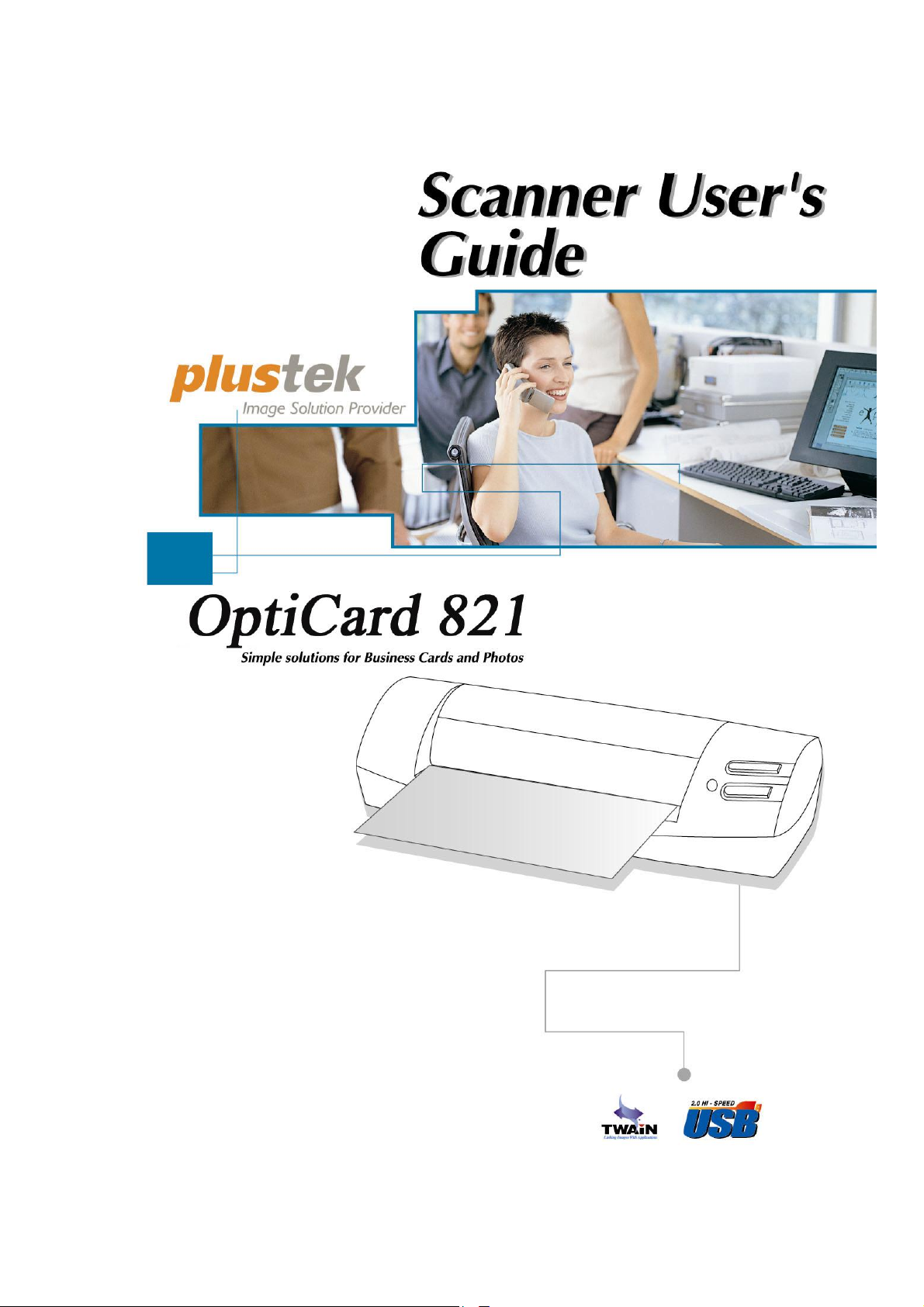
Installation
Handhabung und Pflege
Fehlerbehebung
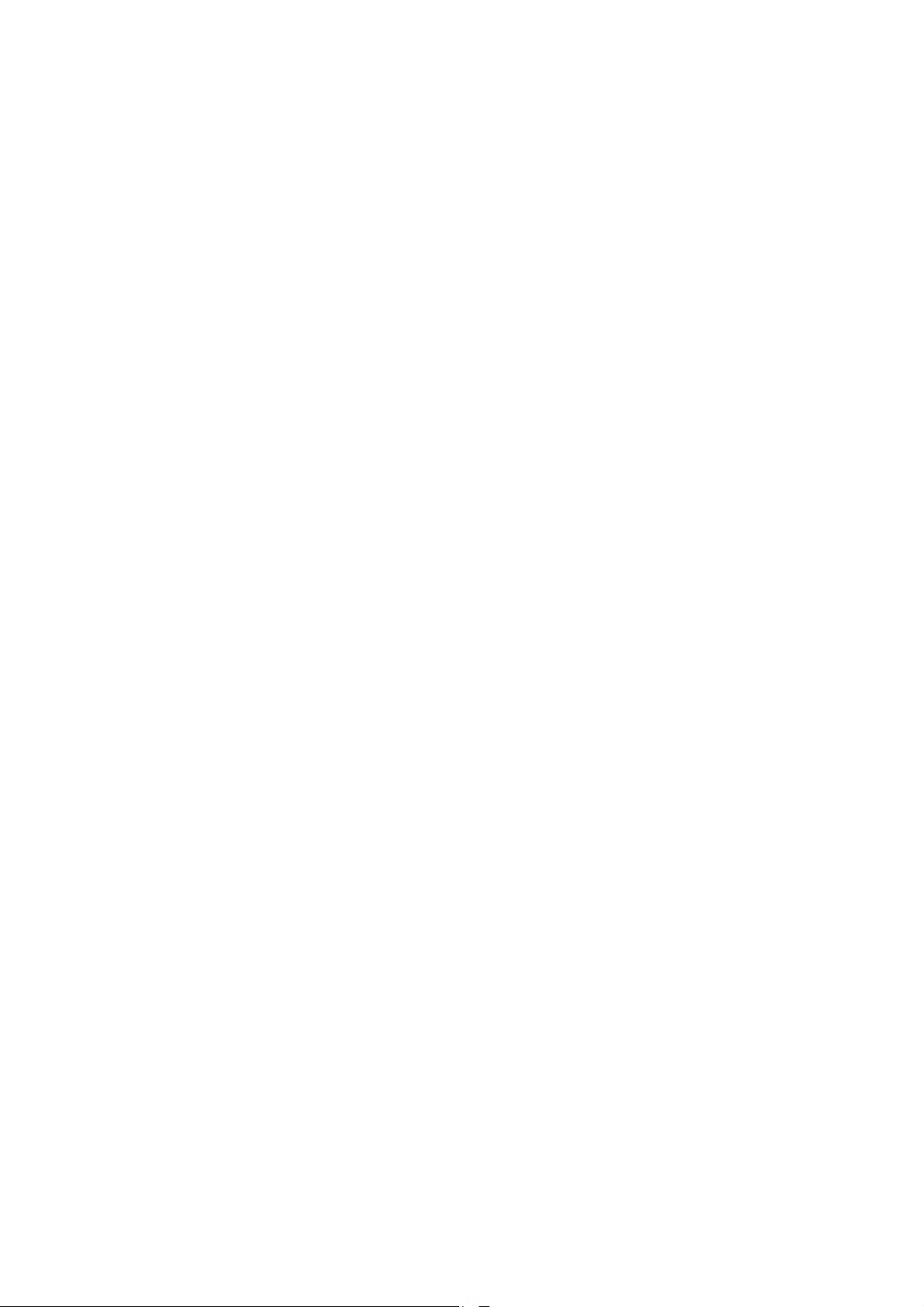
© 2011. Alle Rechte vorbehalten. Das Kopieren dieses Dokuments ist nur mit
ausdrücklicher Erlaubnis gestattet. Alle in dieser Dokumentation genannten
Warenzeichen und Markennamen sind Eigentum der jeweiligen Firmen.
Obwohl jede Anstrengung unternommen wurde, um die Korrektheit des Inhalts dieses
Dokuments zu gewährleisten, übernehmen wir keine Garantie für Fehler, Unterlassungen
oder Aussagen jeglicher Art in diesem Dokument, unabhängig davon, ob es sich bei dem
Fehler um Unterlassung oder Aussagen die auf Fahrlässigkeit beruhen, Unfall, oder
anderen Ursachen handelt. Der Inhalt dieser Anleitung kann ohne Vorankündigung
geändert werden. Wir übernehmen keine Haftungs- oder Garantieleistungen, bei
Nichtbeachtung dieser Anleitung.
Das scannen von bestimmten Dokumenten, z. B. Schecks, Geldscheinen, Ausweise,
Bundesanleihen oder von öffentlichen Dokumenten, ist möglicherweise gesetzlich
Verboten und/oder unterliegt der strafrechtlichen Verfolgung. Wir empfehlen, dass Sie
sich verantwortungsbewusst zeigen und das Urheberrechte respektieren, wenn sie
Bücher, Zeitschriften, Journale und anderes einscannen.
Recycle bzw. Verschleiß-Informationen, bitte Fragen Sie Ihren Distributor oder
Fachhändler nach Ersatzteilen und Verschleißmaterial. Das Produkt ist konzipiert und
produziert, um eine umweltgerechte Nutzung zu gewährleisten. Wir legen Wert darauf,
dass unsere Produkte globalen Umweltstandards gerecht werden. Nehmen Sie eine
Entsorgung entsprechend der örtlichen Vorschriften vor. Die Produktverpackung kann
recyled werden.
Hinweis zur Entsorgung
Schützen auch Sie Ihre Umwelt. Nach Nutzungsbeendigung gehört das Gerät nicht in den
Hausmüll. Nutzen Sie bitte die kostenlosen Rückgabemöglichkeiten bei den
Annahmestellen in Ihrer Gemeinde.
Die Screenshots in diesem Handbuch beziehen sich auf Windows XP. Falls Sie
Windows 2000, Vista oder 7 verwenden, sehen die Bildschirmoberflächen etwas anders
aus, funktionieren jedoch gleich.
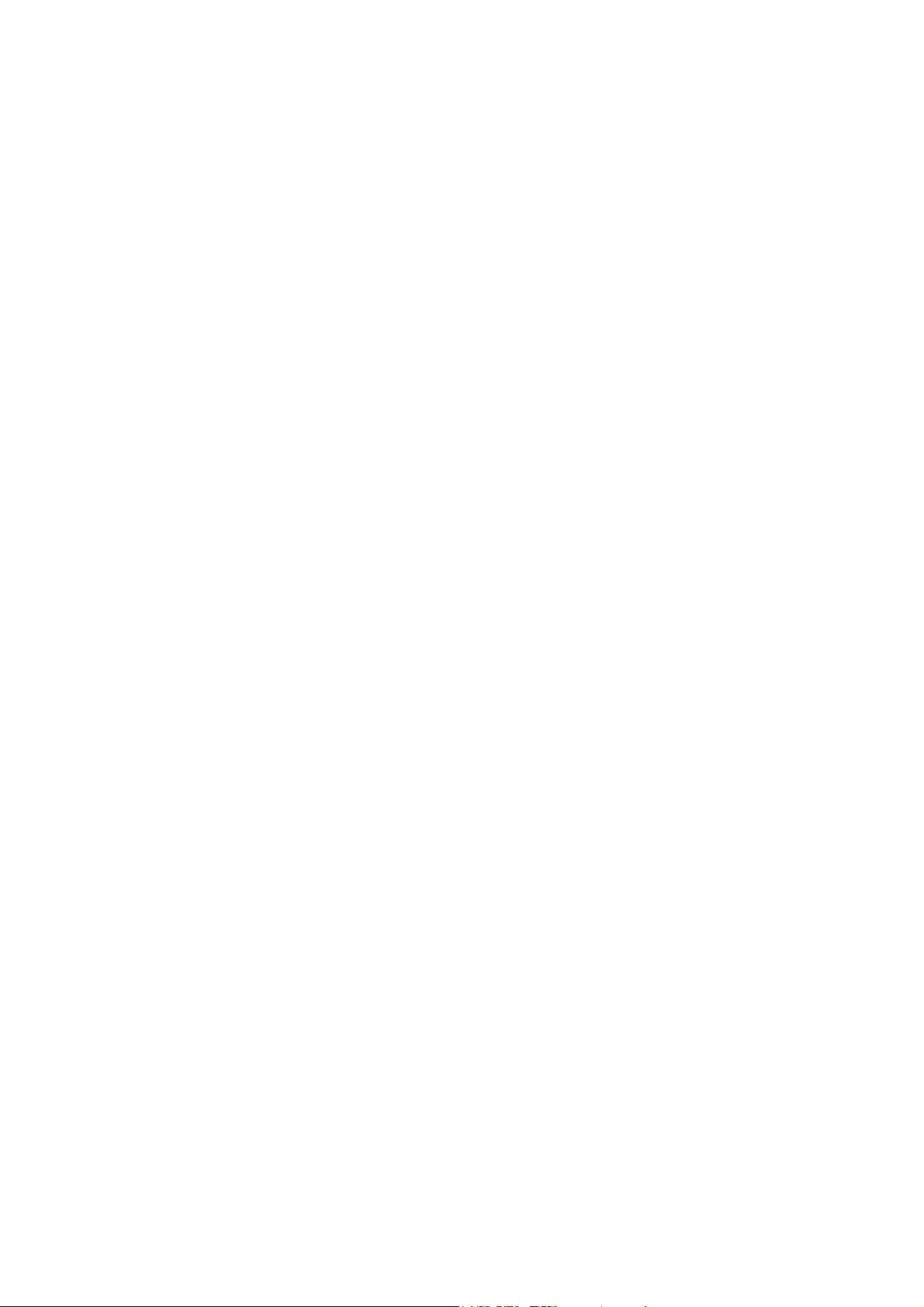
Inhaltsverzeichnis
EINFÜHRUNG .......................................................................................................1
Hinweise zu diesem Handbuch .................................................................................. 1
Schreibweisen in diesem Handbuch........................................................................... 2
Hinweise zu den Symbolen ........................................................................................ 2
Sicherheitsvorschriften ............................................................................................... 3
Systemvoraussetzungen ............................................................................................ 3
Lieferumfang...............................................................................................................4
Funktionen des Scanners ........................................................................................... 4
Produktinformation...................................................................................................... 5
KAPITEL 1. INSTALLATION DES SCANNERS ...............................................................6
Installationsvoraussetzungen ..................................................................................... 6
Hardwarevoraussetzungen.........................................................................................6
Scanner installieren und einrichten............................................................................. 7
Schritt 1. Den Scanner an Ihren Computer anschließen...................................................... 7
Schritt 2. Software installieren .............................................................................................. 8
Schritt 3. Scanner testen .................................................................................................... 10
Mögliche Installationsprobleme ................................................................................ 11
Installation zusätzlicher Software ............................................................................. 12
KAPITEL 2. HANDHABUNG UND PFLEGE................................................................. 13
Umgang mit dem Scanner ........................................................................................ 13
DigiScan ................................................................................................................... 14
Konfigurieren der SCAN Einstellungen .............................................................................. 15
Konfigurieren der Custom Einstellungen............................................................................ 18
Scannertasten verwenden ........................................................................................ 20
Taste “SCAN” (Scantaste).................................................................................................. 21
Taste “CUSTOM” (Benutzerdefinierte Taste)..................................................................... 22
Funktionen ................................................................................................................ 23
Scan Taste.......................................................................................................................... 23
Custom Taste ..................................................................................................................... 27
Statusanzeige ........................................................................................................... 28
Verbindung mit dem Scanner ................................................................................... 28
Pflege und Wartung .................................................................................................. 29
Kalibrierung des Scanners ................................................................................................. 29
Scanner reinigen ................................................................................................................ 30
Tipps zur Handhabung und Pflege ........................................................................... 31
ANHANG A: FEHLERBEHEBUNG ............................................................................ 32
Probleme beim Scannen .......................................................................................... 32
Allgemeine Fragen.................................................................................................... 35
ANHANG B: TECHNISCHE DATEN ......................................................................... 37
ANHANG C: KUNDENDIENST ............................................................................... 38
Service & Support Informationen.............................................................................. 38
Eingeschränkte Garantieerklärung ........................................................................... 39
SO ERREICHEN SIE PLUSTEK ............................................................................... 41
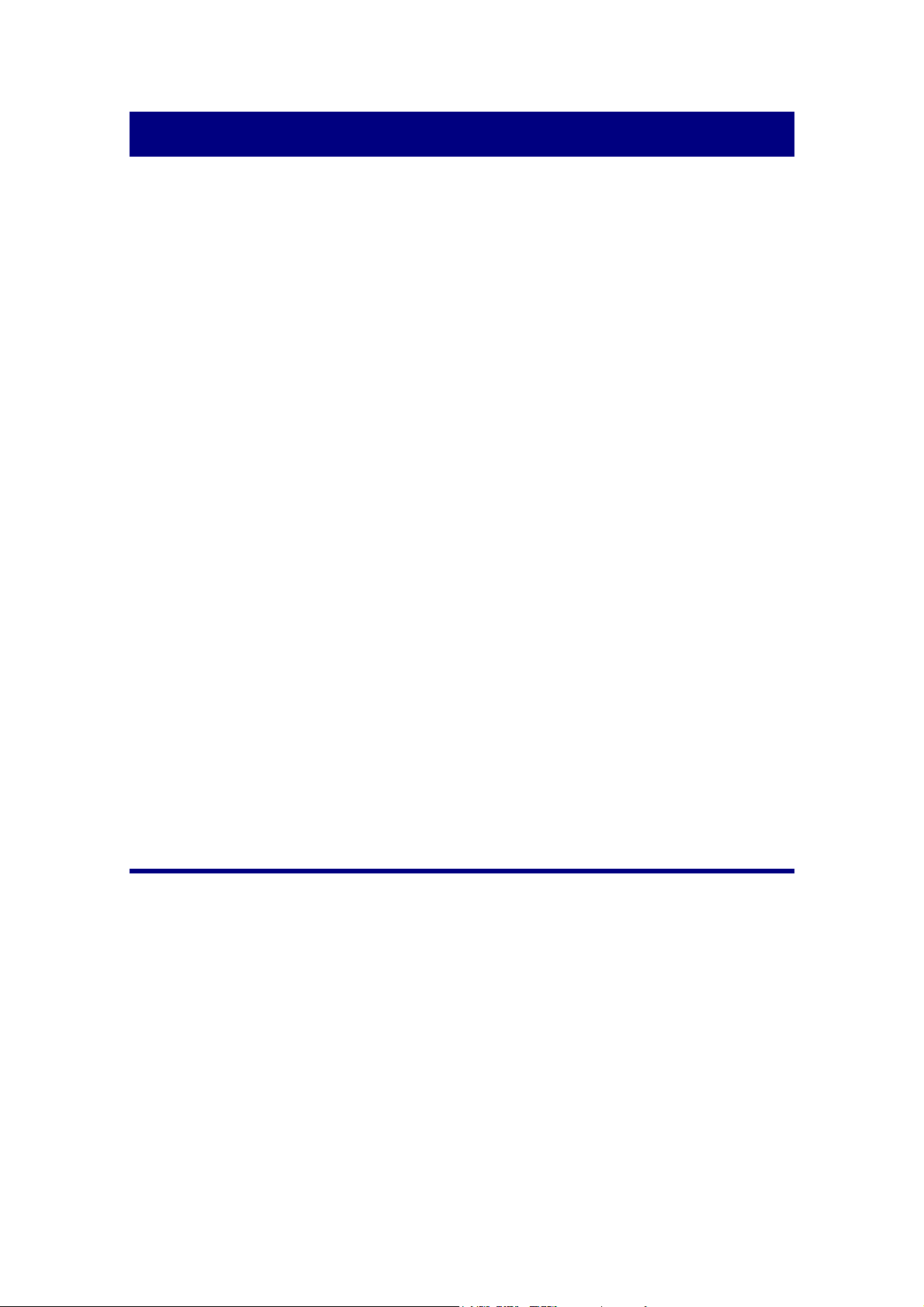
Einführung
Wir beglückwünschen Sie zum Kauf Ihres neuen Plustek-Scanners und begrüßen
Sie in der Welt der innovativen Bildverarbeitung. Mit Ihrem neuen Scanner können Sie
eine Vielzahl täglicher Büroaufgaben professionell bewältigen, etwa Bilder und Texte
als Dateien in Ihren Computer einlesen.
Wie alle unsere Produkte ist der Scanner mit Augenmerk auf einfache Bedienung
und extreme Zuverlässigkeit entwickelt worden. Dafür stehen wir mit unserer guten
Reputation hinsichtlich der Kundenzufriedenheit ein.
Denken Sie daran, Ihren Scanner bei uns registrieren zu lassen. Die Registrierung
kann auf drei unterschiedlichen Wegen erfolgen:
1) Online auf der Website von Plustek.
2) Per Fax an ein Plustek-Kundendienstcenter. Drucken Sie dazu das
Registrierungsformular, füllen Sie es aus, und versenden Sie es per Fax.
3) Durch Einschicken des ausgedruckten und ausgefüllten
Registrierungsformulars an die nächstgelegene Plustek-Niederlassung.
Auf der letzten Seite dieses Benutzerhandbuchs finden Sie eine vollständige Liste
aller Plustek-Niederlassungen.
Als registriertem Anwender stehen Ihnen unser leistungsstarker Kundensupport,
neue Produktinformationen sowie Softwareaktualisierungen und neue
Softwareprodukte zur Verfügung.
Wir danken Ihnen, dass Sie sich beim Kauf Ihres Scanners für uns entschieden
haben. Wir hoffen, dass Sie mit diesem Produkt so zufrieden sein werden wie
zahlreiche andere Anwender und sich daher auch in Zukunft für uns entscheiden.
Hinweise zu diesem Handbuch
In diesem Benutzerhandbuch wird die Installation und Bedienung des Scanners
ausführlich und leicht verständlich beschrieben. Es wird vorausgesetzt, dass Sie mit
Windows vertraut sind. Wenn dies nicht der Fall ist, informieren Sie sich in Ihrem
Handbuch zu Microsoft Windows über den Umgang mit Windows, bevor Sie den
Scanner verwenden.
In den ersten Abschnitten dieses Handbuchs werden der Lieferumfang und die für
den Einsatz dieses Scanners notwendigen Systemvoraussetzungen Ihres Computer
beschrieben. Überprüfen Sie die Vollständigkeit des Lieferumfangs, bevor Sie mit der
Installation des Plustek-Scanners beginnen. Sollten Teile fehlen oder beschädigt sein,
setzen Sie sich mit dem Händler in Verbindung, bei dem Sie den Scanner erworben
haben, oder wenden Sie sich direkt an den Kundendienst der nächstgelegenen
Plustek-Niederlassung (Adressen finden Sie am Ende dieses Handbuches).
1
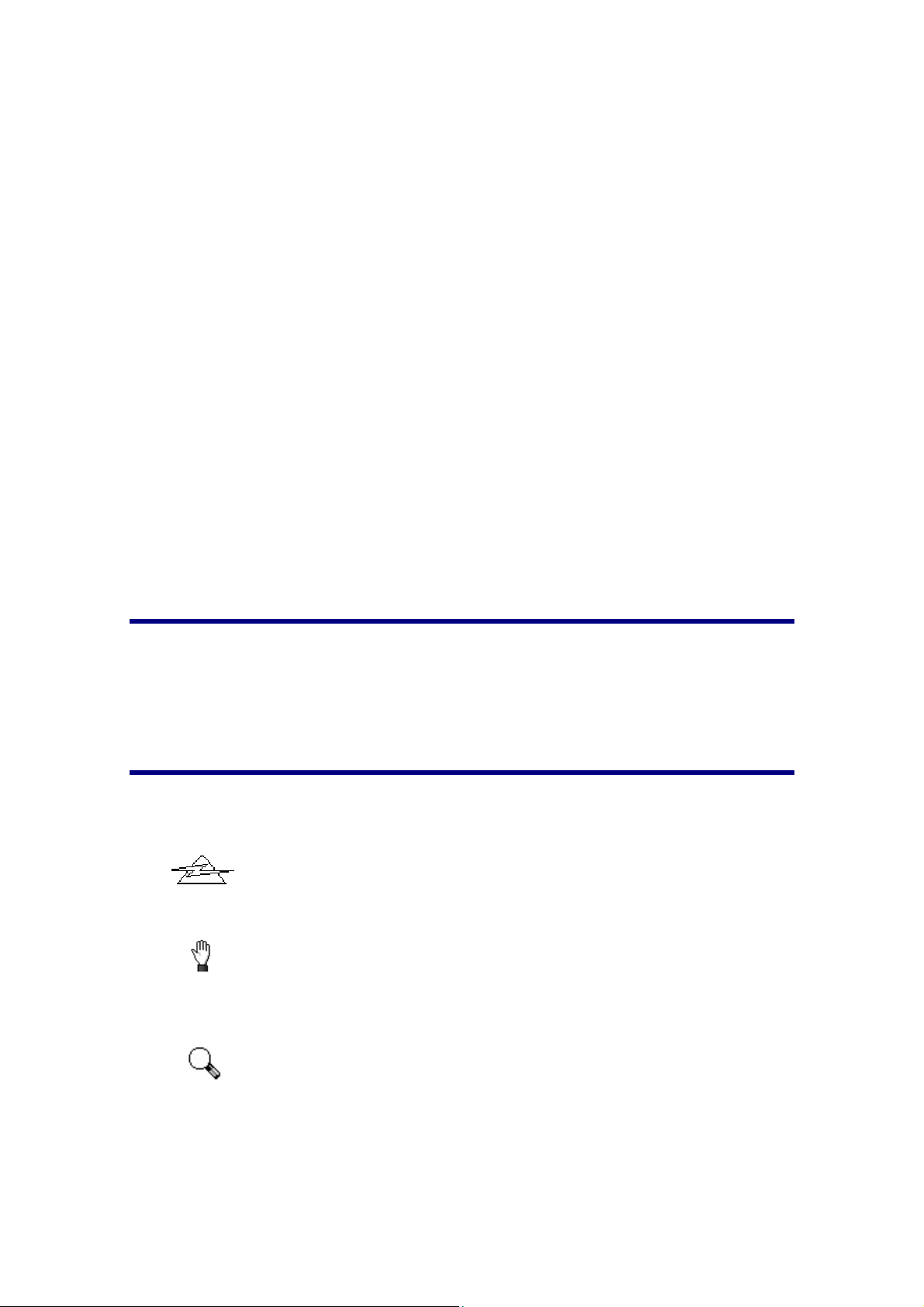
Kapitel 1 enthält Informationen zum Anschließen des Scanners an den Computer
und zum Installieren der Scannersoftware. Hinweis: Die Datenübertragung zwischen
Scanner und Computer findet über USB (Universal Serial Bus) statt. Wenn Ihr
Computer den USB-Standard nicht unterstützt, müssen Sie eine USBSchnittstellenkarte erwerben, um ihn entsprechend aufzurüsten. Falls die Hauptplatine
(Motherboard) Ihres Computers bereits USB-fähig ist, benötigen Sie noch die USBAnschlüsse. Es wird in diesem Handbuch davon ausgegangen, dass Ihr Computer
USB-kompatibel ist und über einen freien USB-Anschluss verfügt.
In Kapitel 2 wird beschrieben, wie Sie den Scanner benutzen, warten und reinigen
können.
In Anhang A finden Sie Informationen zur Fehlerbehebung und technische Daten,
die Ihnen bei der Lösung etwaiger Probleme von Nutzen sein können. Lesen Sie bitte
Anhang A "Fehlerbehebung", bevor Sie sich an den Kundendienst wenden.
Anhang B enthält die technischen Daten dieses Plustek -Scanners.
Anhang C enthält die Garantieerklärung von Plustek sowie Kundendienst- und
Kontaktinformationen.
Schreibweisen in diesem Handbuch
Fett — Wird zum Hervorheben wichtiger Informationen verwendet
[XXX] — Werden zur Darstellung von Befehlen bzw. Bildschirmmeldungen
verwendet.
Hinweise zu den Symbolen
In diesem Handbuch werden zum Hervorheben besonderer Informationen die
folgenden Symbole verwendet:
Gefahr:
Gefahr
Achtung
Tip
Zeigt auf, wie Sie genau vorgehen müssen, um Verletzungen
oder Unfälle zu vermeiden
Achtung:
Enthält Informationen, die unbedingt beachtet werden müssen,
da andernfalls ein Datenverlust oder eine Beschädigung der
Geräte die Folge sein können.
Wichtige Tips:
Weist auf Informationen hin, die Sie sich merken sollten und die
zur Vermeidung von Fehlern beitragen können.
2
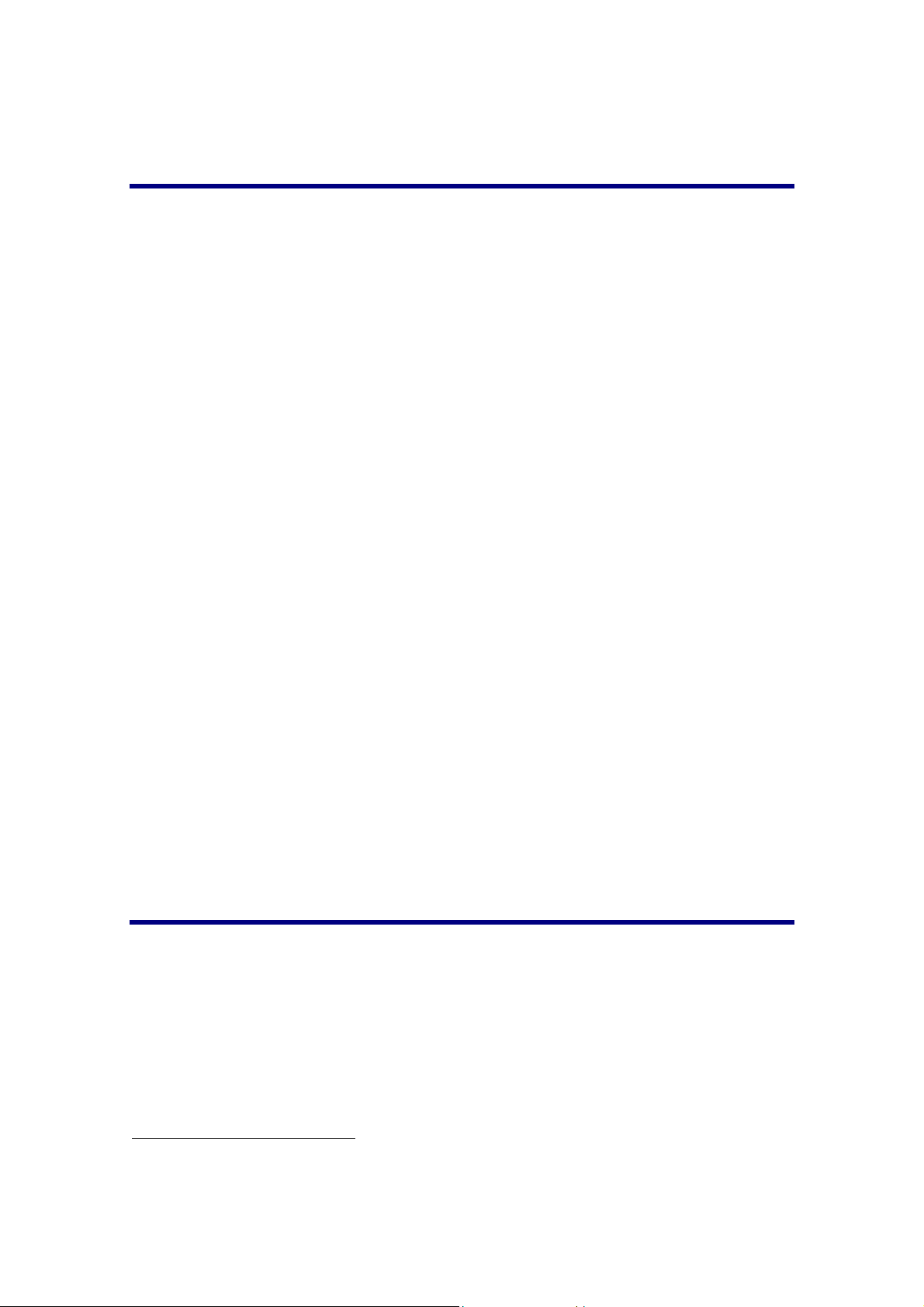
Sicherheitsvorschriften
Lesen Sie vor der Nutzung des Geräts folgende wichtigen Informationen, um
jegliche Gefahr einer Verletzung oder Beschädigung zu vermeiden oder zu verringern.
1. Nutzung: Dieses Produkt ist nur für den Innenbereich und in trockenen Bereichen
vorgesehen. Unter folgenden Bedingungen kann ein Feuchtigkeitsbeschlag im
Innern des Geräts erfolgen, der zu Fehlfunktion führt:
• wenn das Gerät von einem kalten in einen warmen Ort gebracht wird;
• nach Aufheizen eines kalten Raumes;
• bei Unterbringung in einem feuchten Raum.
Um Feuchtigkeitsbeschlag zu vermeiden, gehen Sie wie beschrieben vor:
1) Verschließen Sie das Gerät in einem Plastikbeutel, bevor Sie es in einen
anderen Raum bringen.
2) Warten Sie 1-2 Stunden, bevor Sie das Gerät wieder aus dem Plastikbeutel
herausnehmen.
2. Verwenden Sie das mitgelieferte USB-Kabel. Die Verwendung anderer Kabel kann
zu Fehlfunktionen führen.
3. Versuchen Sie nicht, den Scanner auseinanderzunehmen. Es besteht die Gefahr
elektrischer Stromschläge. Das Öffnen des Scanners führt außerdem zum Verlust
der Garantie.
4. Setzen Sie den Scanner nicht extremen Vibrationen aus. Interne Bauelemente
können dadurch beschädigt werden.
5. Entfernen Sie das Netzkabel, falls Sie das Gerät längere Zeit nicht benutzen, z.B.
über Nacht oder am Wochenende, um die Gefahr eines Brandes zu vermeiden.
Systemvoraussetzungen 1
Intel-kompatibler PC mit Windows-Betriebssystem
Pentium-CPU (oder besser)
CD-ROM-Laufwerk
64 MB RAM (128 MB empfohlen)
500 MB Festplattenspeicher(600 MB empfohlen)
1
Für das Scannen oder Bearbeiten großer Mengen Bilddaten können die Anforderungen höher
liegen. Die angegebenen Systemanforderungen stellen nur eine Richtlinie dar. Im Allgemeinen
gilt: je besser der Computer (Hauptplatine, Prozessor, Festplatte, RAM, Videokarte), desto
besser die Ergebnisse.
3
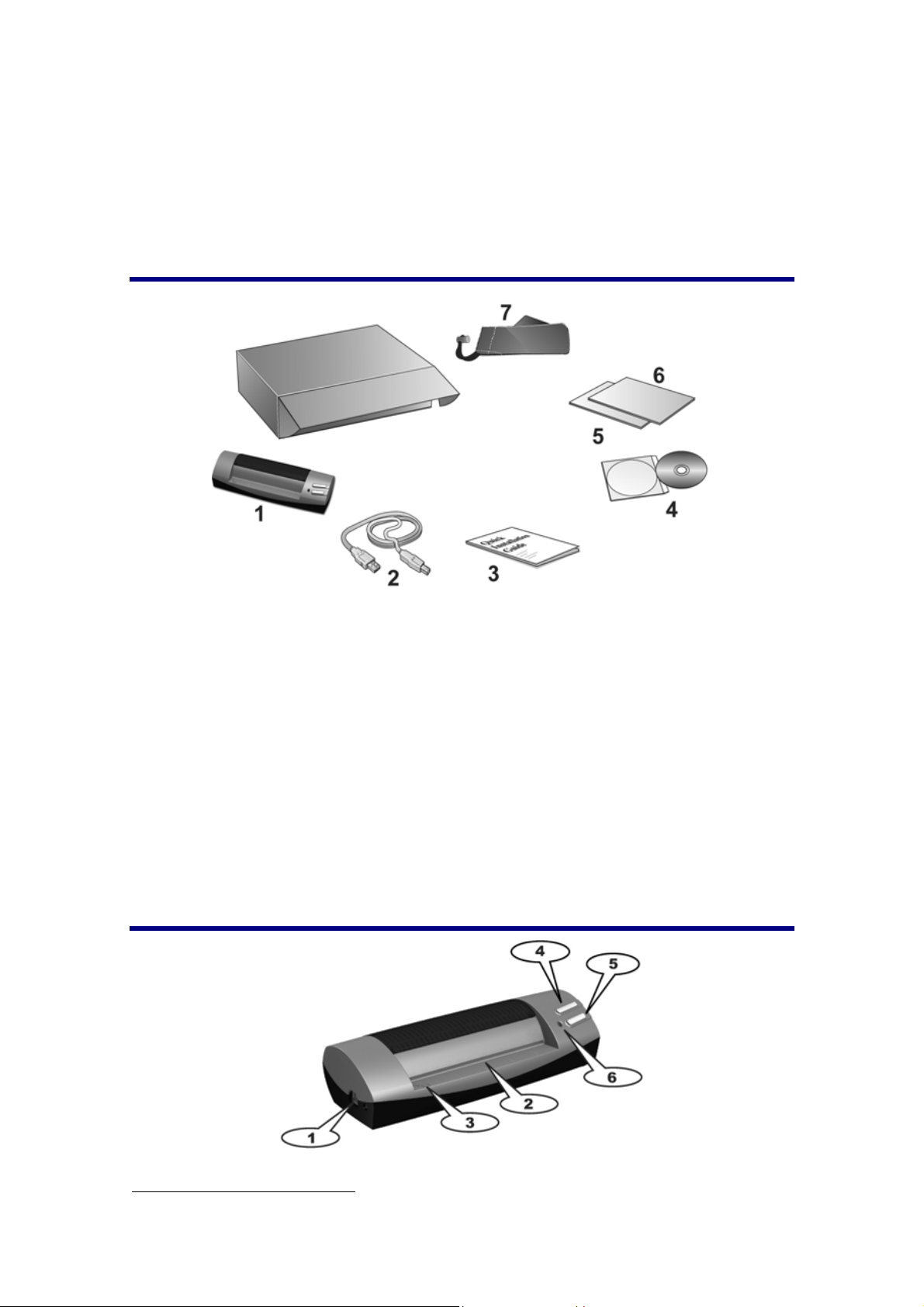
USB-Anschluss
Microsoft Windows 2000 Professional, XP, Vista, oder 7
Grafikkarte mit mindestens 16 Bit Farbtiefe
Lieferumfang 2
1. Scanner
2. USB-Anschlusskabel
3. Wegweiser (Scanner)
4. Programm und Treiber CD-ROM
5. Kalibrierungsblatt
6. Reinigungsblatt
7. Transporttasche
Funktionen des Scanners
2
Heben Sie die Verpackungsmaterialien für eventuelle zukünftige Transporte auf.
4
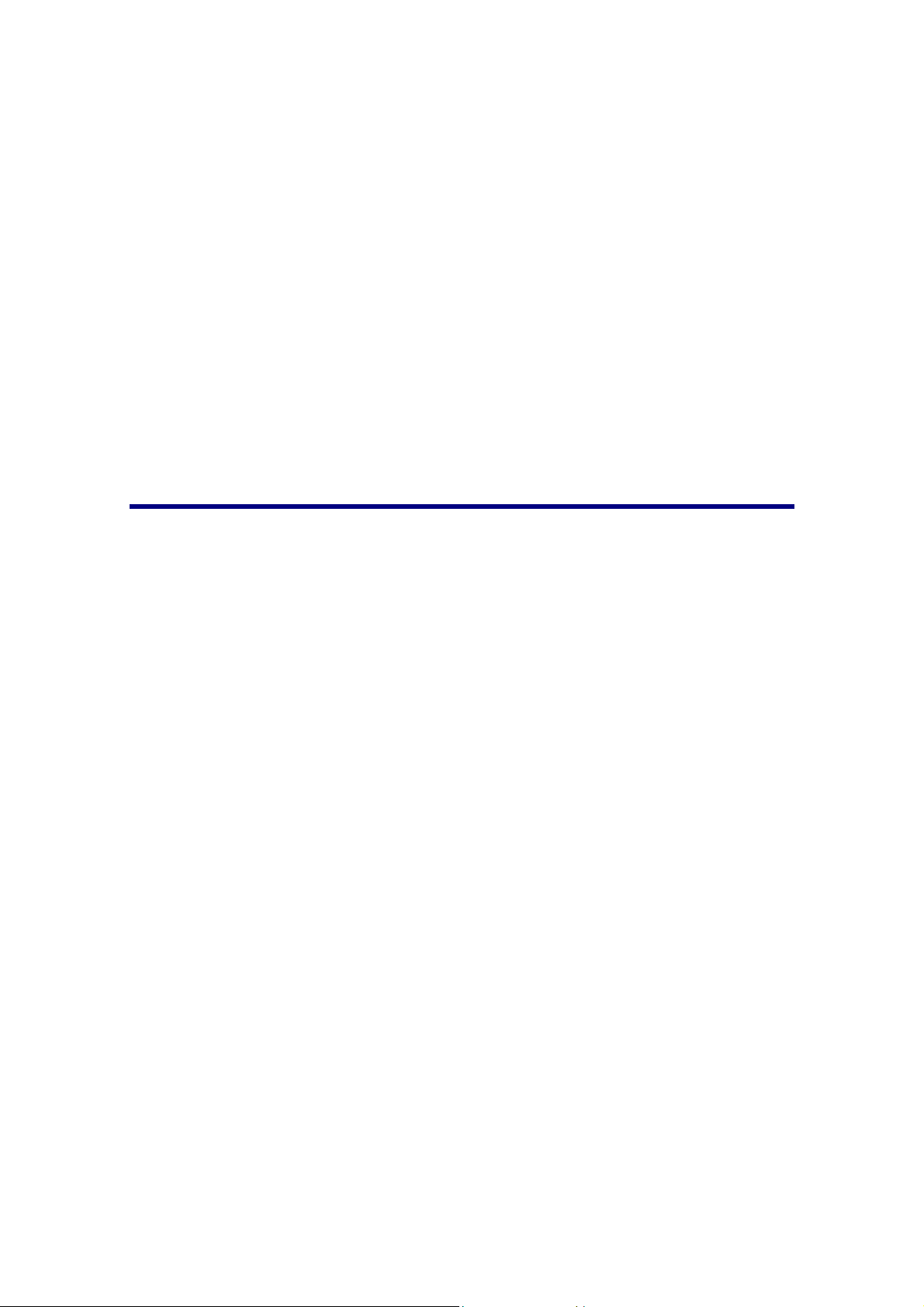
1. USB-Anschluss: Der Scanner wird über das mitgelieferte USB-Kabel an den
USB-Anschluss des Computers angeschlossen.
2. Papiereinzug: Legen Sie Dokumente von dieser Seite in den Papiereinzug des
Scanners. Sie merken dann, dass der Scanner das Dokument einzieht.
3. Ausrichtungspfeil: Legen Sie das Dokument stets mit den Kanten auf diese
Markierung.
4. Taste “SCAN”: Drücken Sie dieses Taste, um mit dem Scannen und dem
anschließenden Speichern der Bilder auf dem Computer zu beginnen.
5. Taste “Custom”: Drücken Sie diese Taste, um das Scannen zum Lesen der
Geschäftskarte mit dem HotCard BizCard Finder-Programm zu starten.
6. LED-Anzeige: Die LED-Anzeige zeigt den derzeitigen Status des Scanners an.
Produktinformation
Bitte machen Sie zu Referenzzwecken die folgenden Angaben. Diese Daten
werden benötigt, wenn Sie mit Ihrem Händler oder mit unserem Kundendienst Kontakt
aufnehmen.
Seriennummer:
Kaufdatum:
(Befindet sich an der Rückseite des Geräts)
- -
5
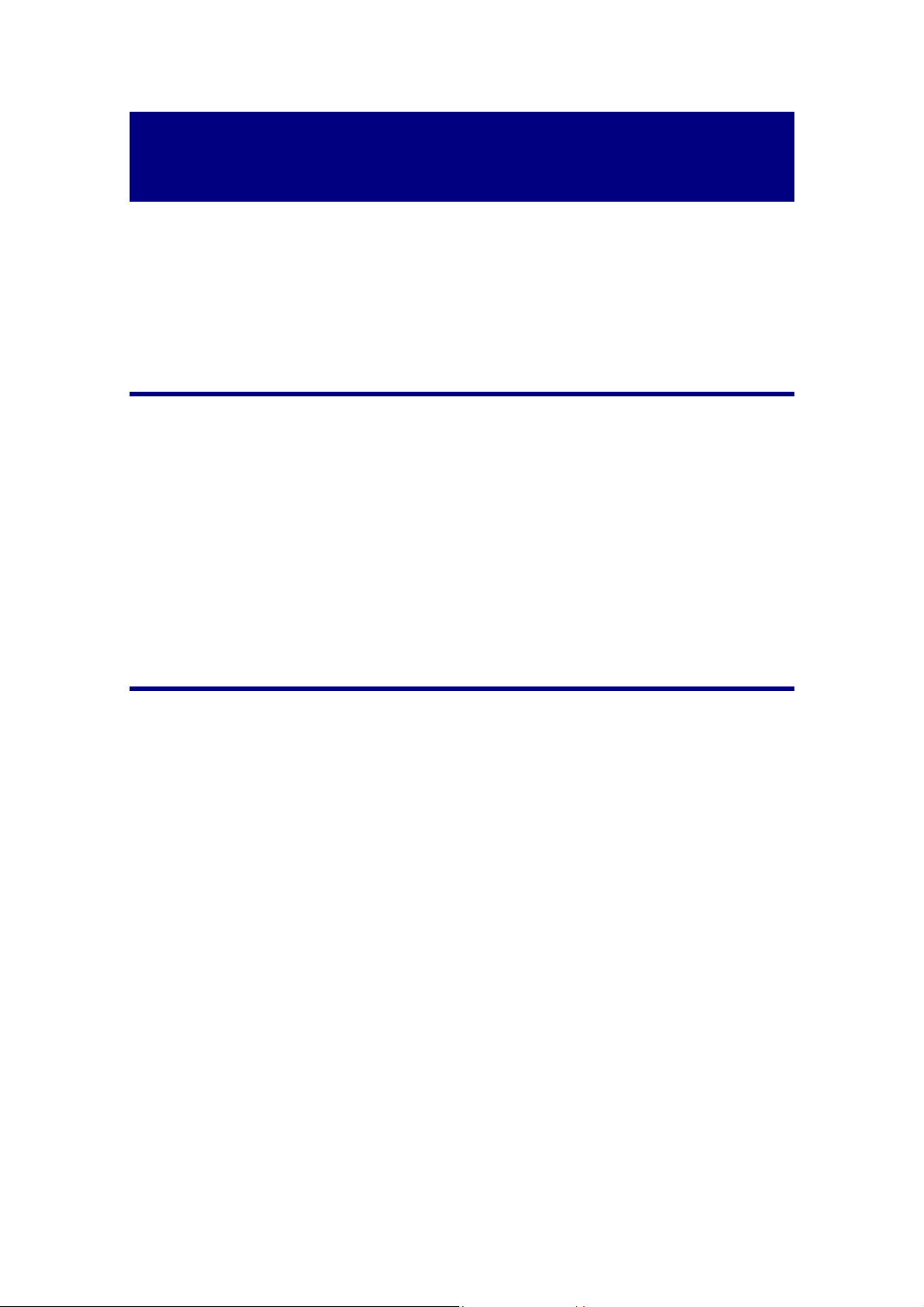
Kapitel 1.
Installation des Scanners
Bevor Sie mit der Installation des Scanners beginnen, müssen Sie sicherstellen,
dass alle notwendigen Komponenten vorliegen. Eine Liste der im Lieferumfang
enthaltenen Komponenten finden Sie im Abschnitt Lieferumfang zu Beginn dieses
Handbuchs.
Installationsvoraussetzungen
Ihr Scanner wurde mit der OCR-software, der HotCard BizCard Finder-Software,
mit dem Scanner-Treiber sowie mit der DigiScan-Software geliefert. Für eine
vollständige Installation dieser Programme benötigen Sie etwa 250 MB Speicherplatz
auf der Festplatte. Um genügend Platz für die Software-Installation und zum
Einscannen und Speichern von Dokumenten zur Verfügung zu haben, sollten
mindestens 350 MB freier Speicherplatz vorhanden sein.
Der USB-Scanner funktioniert nur unter Windows 2000 Professional, XP, Vista
oder 7.
Hardwarevoraussetzungen
Dieser Scanner überträgt Daten über USB (Universal Serial Bus), wodurch
Anschließen bei Betrieb ohne Neustart (Hot Plug and Play) möglich ist. Um die USBFähigkeit Ihres Computers zu ermitteln, überprüfen Sie, ob auf der Rückseite des
Computers ein USB-Anschluss vorhanden ist, der der untenstehenden Abbildung
entspricht. Beachten Sie, dass der USB-Anschluss an der Rückseite des Computers
bereits belegt sein kann und sich zusätzliche Anschlüsse am Monitor oder an der
Tastatur befinden können. Wenn Sie Probleme haben, den USB-Anschluss Ihres
Computers zu identifizieren, finden Sie Hinweise dazu in der Hardware-Dokumentation
des Computers.
Der Computer sollte über einen oder zwei rechteckige USB-Anschlüsse verfügen,
die normalerweise so aussehen wie in dieser Abbildung.
6
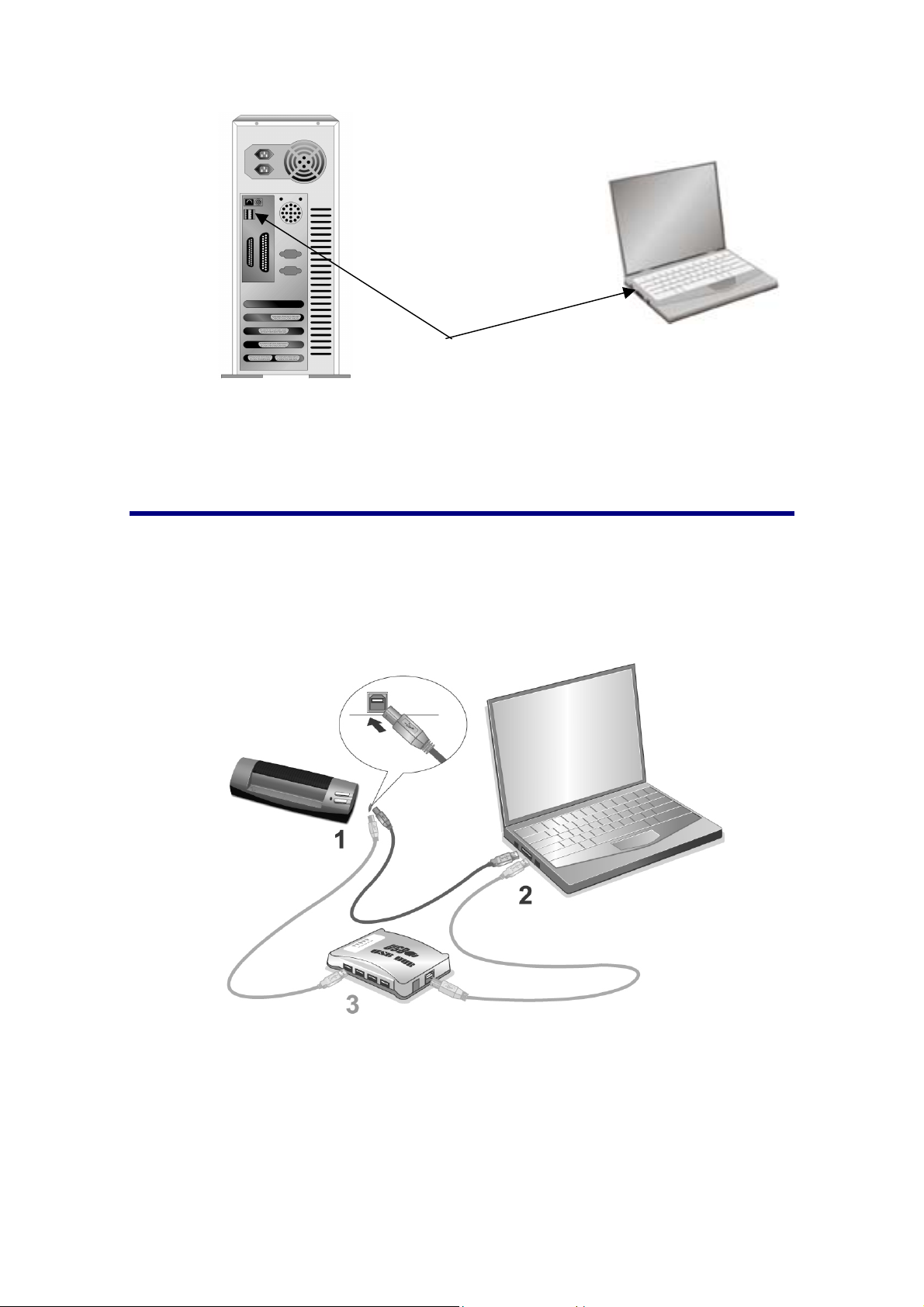
Wenn Ihr Computer keinen solchen USB-Anschluss aufweist, müssen Sie eine
zertifizierte USB-Schnittstellenkarte erwerben, um den Computer für USB aufzurüsten.
USB-Anschlüsse
Scanner installieren und einrichten
Befolgen Sie diese Schritt-für-Schritt-Anweisungen, um den USB-Scanner Plustek
zu installieren.
SScchhrriitttt 11.. DDeenn SSccaannnneerr aann IIhhrreenn CCoommppuutteerr aannsscchhlliieeßßeenn
1. Schließen Sie den quadratisch geformten Stecker des mitgelieferten USB-Kabels
an den USB-Anschluss des Scanners an.
2. Schließen Sie den quadratisch geformten Stecker des mitgelieferten USB-Kabels
an den USB-Anschluss des Scanners.
Hinweis: Wenn bereits ein anderes USB-Gerät mit dem Computer verbunden ist,
schließen Sie den Scanner an einen verfügbaren USB-Anschluss an.
7
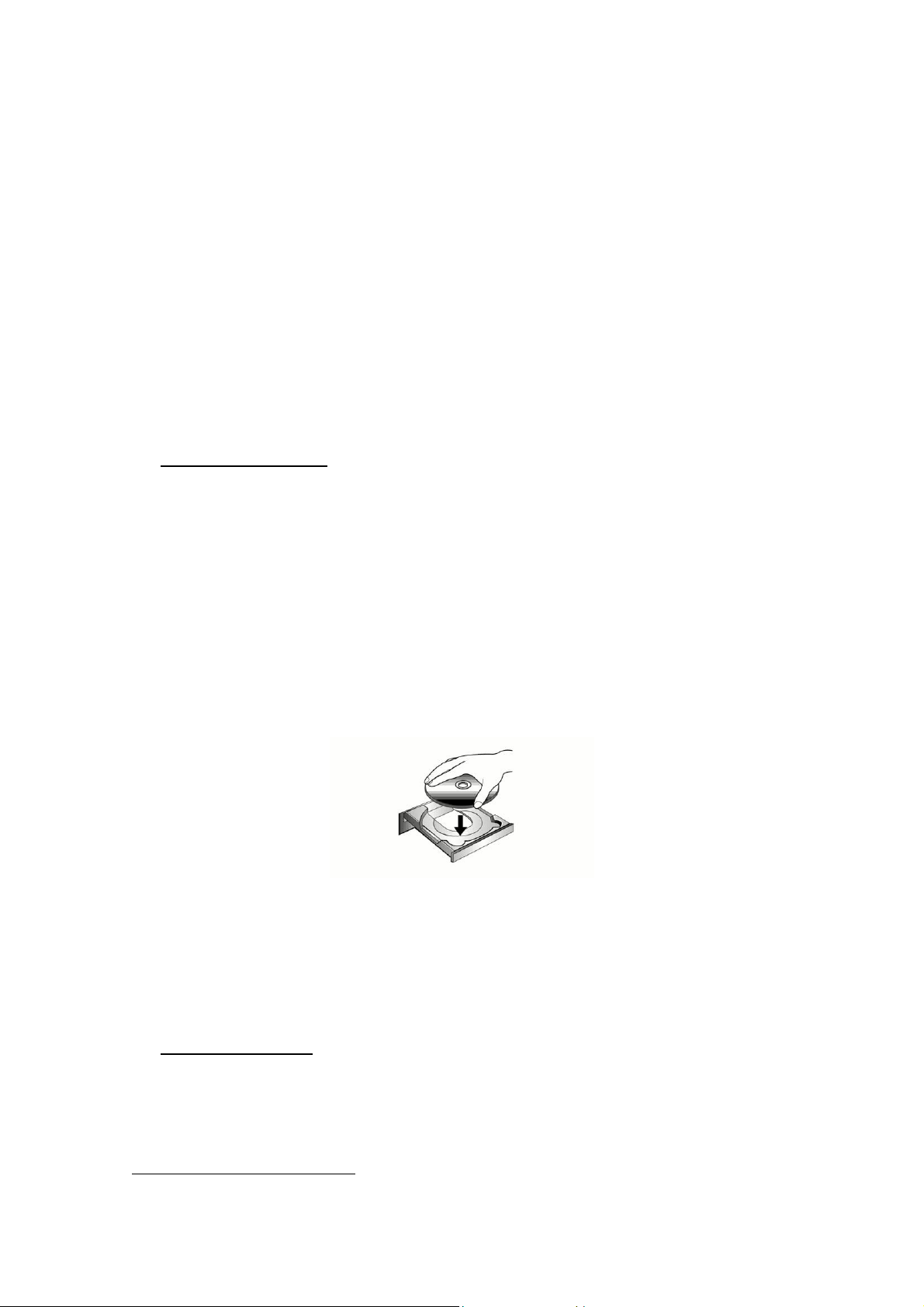
3.
Wenn Sie den Scanner an eine USB-Konsole3 anschließen möchten, achten Sie
darauf, dass die Konsole mit dem Computer verbunden ist. Schließen
Scanner an die USB-Konsole.
Hinweis: Falls kein USB-Anschluß verfügbar ist, müssen Sie einen solchen
erwerben.
Sie dann den
c
SSc
hhrriitttt 22.. SSooffttwwaarree iinnssttaalllliieerreenn
1. Wenn die USB-Komponenten Ihres Computers einwandfrei funktionieren, wird der
Scanner automatisch erkannt und der As
gestartet. Hinweis: Wenn der Computer bei der Installation des Scanners
ausgeschaltet war, wird nach dem nächsten Start von Windows die Meldung
"Hardware-Assisten" angezeigt.
2.
Unter Windows 2000
a. Klicken Sie auf [Weiter], sobald das Dialogfeld des Hardware-Assistenten
erscheint.
b. Wählen Sie die Option [Nach Dem Besten Treiber Für Das Gerät Suchen
(Empfohlen
c. Im nächsten Dialogfeld werden Sie aufgefordert, das Ziellaufwerk zur
Treibersuche anzugeben. Markieren Sie di
deaktivieren Sie die Option [Diskettenlaufwerk] (falls markiert).
d.
Legen Sie die mit dem Scanner mitgelieferte CD-ROM zur Einrichtung des
Scanners in das CD-ROM-Laufwerk, und klicken Sie auf [Weite
:
)], und klicken Sie auf [Weiter].
sistent zum Hinzufügen neuer Hardware
e Option [CD-ROM-Laufwerk], und
r].
e. Klicken Sie im folgenden Fenster auf die Schaltfläche "Weiter".
f. Während des Installationsprozesses wird die Meldung "Digital Signature
required" angezeigt. Ignorieren Sie sie, und klicken Sie auf [Ja
Installation fortzufahren. Die korrekte Scannerfunktion ist dabei dennoch
gesichert. Fahren Sie anschließend mit Schritt 6 fort.
3. Unte
3
Eine USB-Konsole ist nicht im Lieferumfang enthalten. Falls Sie einen Hub verwenden,
empfehlen wir die Benutzung eines Hub mit eigenem externen Netzteil.
r Windows XP
Legen Sie die mitgelieferte CD-ROM in das CD-Laufwa. erk ein.
b. Wählen Sie “Aut
auf [Weiter].
:
omatische Softwareinstallation [Empfohlen]” und klicken Sie
8
], um mit der
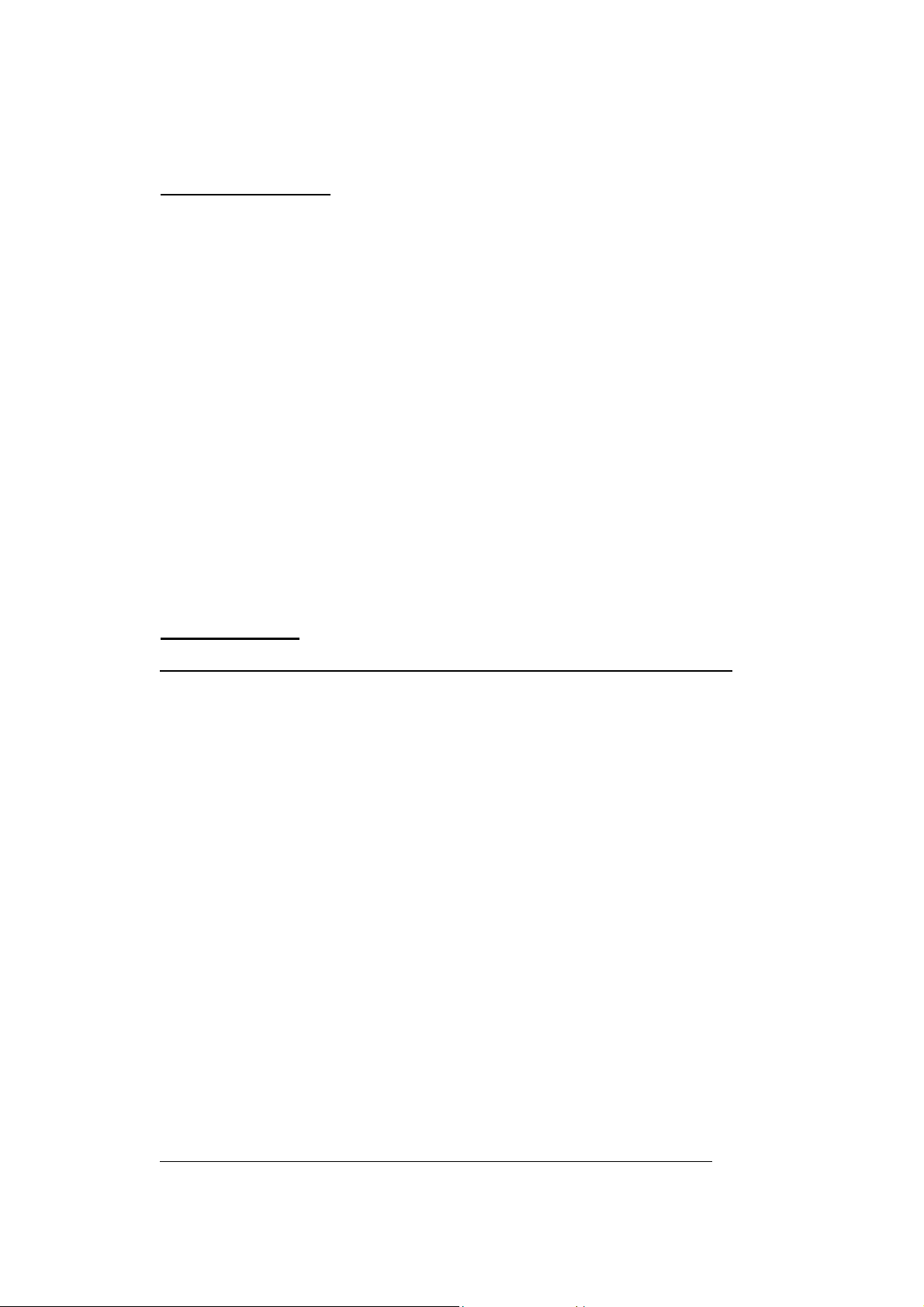
c. Klicken Sie im folgenden Fenster auf die Schaltfläche [Weiter]. Fahren Sie
anschließend mit Schritt 6 fort.
4. Unter Windows Vista
Wählen Sie die Option “Softwa. are automatisch installieren [EMPFOHLEN]”
(Locate and install
gefunden” (Found New Hardware) erscheint.
b. Klicken Sie auf [Weiter], wenn sich das “Benutzerkonto” (
Dialogfenster öffnet.
c. Legen Sie die mitgelieferte CD-ROM in das CD-Laufwerk ein, wenn das
Fenster erscheint: “Le
wurde” (Insert the disc that came with your USB Scanner), und klicken Sie auf
[Weiter].
d. Während des Installationsprozesses wird die Meldung “Windows kann den
Herausge
the publisher of this driver software) angezeigt. Ignorieren Sie sie, und klicken
Sie auf [Treibersoftware dennoch installieren] (Install this driver software
anyway), um mit der Installation fortzufahren. Die korrekte Scannerfunktion ist
dabei dennoch gesichert. Fahren Sie anschließend mit Schritt 6 fort.
5. Unter Windows 7
ber dieser Treibersoftware nicht überprüfen“ (Windows can’t verify
:
driver software), sobald das Dialogfeld des “Neues Gerät
User Account Control)
gen Sie die CD ein, die mit Ihrem USB Scanner geliefert
:
Wenn die Programm- und Treiber-CD-ROM für mehrere Scannermodelle ist
a. Legen Sie die
ROM-Laufwerk ein. Klicken Sie im
mit ihrem Scanner mitgelieferte Setup-CD-ROM in das CD-
[Automatische Wiedergabe] Fenste
[install.exe ausführen].
Klicken Sie auf die Schaltfläche [Ja] falls der Dialog [Benutzerkontensteuerung]
b.
auftauchen sollte. Fol
Nachricht.
Klicken Sie im [Geräte-Manager] Fenster unter [Andere Geräte] mit der
c.
rechten M
aktualisieren] aus dem Pop-up Menü. Klicken Sie in dem erscheinenden
Fenster auf [Auf dem Computer nach Treibersoftware suchen] und klicken Sie
die [Durchsuchen] Schaltfläche.
Wählen Sie im Fenster [Ordner suchen] den Ordner oder das CD-ROM-
d.
Laufwerk, der den Scannertreiber
um zum vorherigen Bildschirm zurückzukehren. Klicken Sie die [Weiter]
Schaltfläche und [Diese Treibersoftware trotzdem installieren] falls das
Fenster [Windows-Sicherheit] auftauchen sollte. Fahren Sie anschließend mit
schritt 7 fort.
austaste auf den Scanner und wählen Sie [Treibersoftware
gen Sie den Installationsanweisungen der Pop-up
enthält und klicken Sie die [OK] Schaltfläche
r auf
Wenn die Programm- und Treiber-CD-ROM nur für ein Scannermodell ist
9
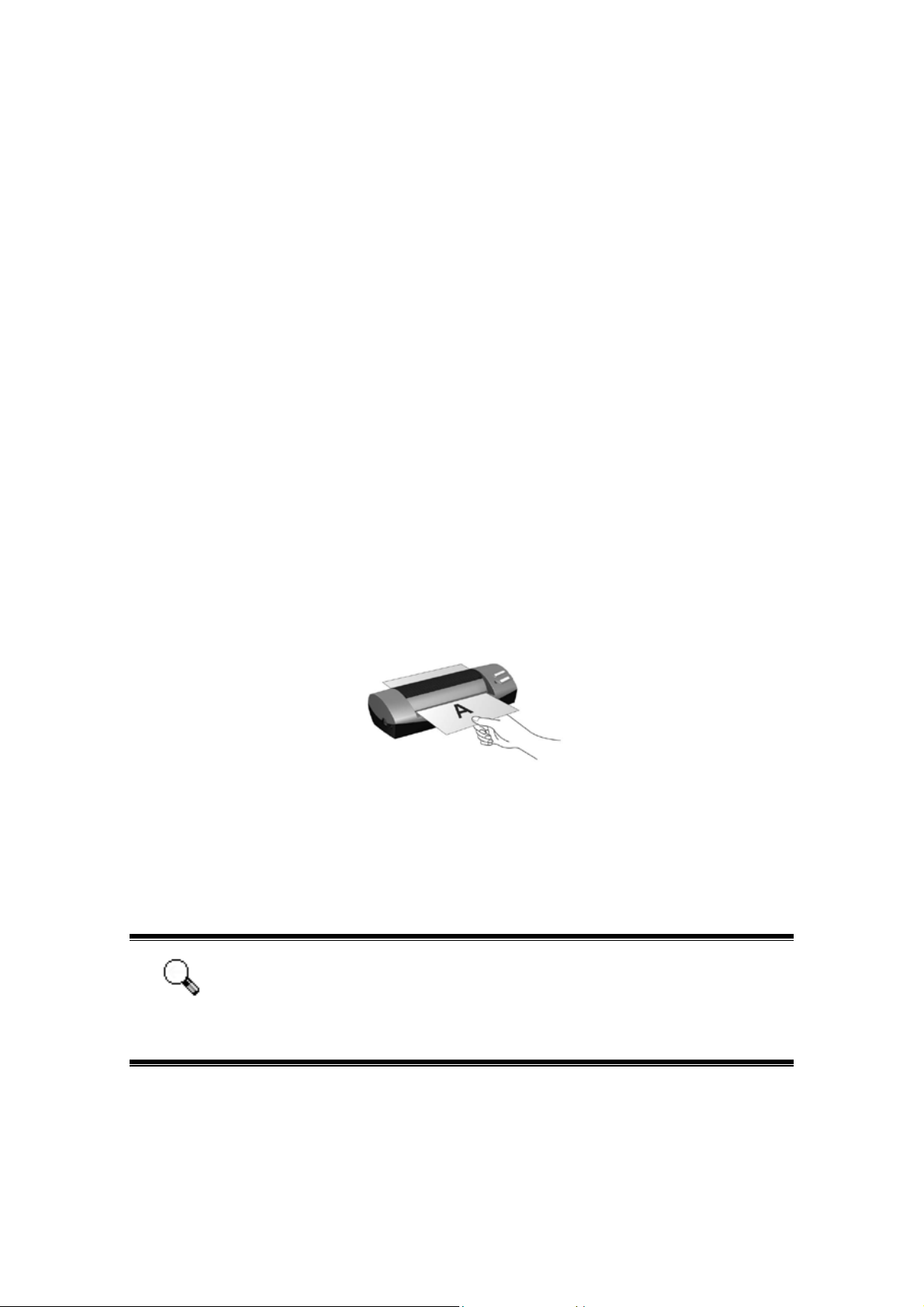
a. Legen Sie die mit ihrem Scanner mitgelieferte Setup-CD-ROM in das CD-
ROM-Laufwerk ein. Klicken Sie im
[Automatische Wiedergabe] Fenster auf
[install.exe ausführen].
b. falls der Dialog [Benutzerkontensteuerung]
Klicken Sie auf die Schaltfläche [Ja]
auftauchen sollte. Sollte der Pop-up Assistent auftauchen, klicken Sie auf
[Weiter] und klicken Sie im Fenster [Windows-Sicherheit] auf [Diese
Treibersoftware trotzdem installieren]. Klicken Sie dann im Pop-up Assistenten
auf [Fertig stellen].
Fahren Sie anschließend mit schritt 7 fort.
6. Klick llen], um den
7. tigten Software für lhren neuen USB-Scanner
8. der Software alle offenen Anwendungen und
9. Neustart des Computers werden Sie dazu aufgefordert, die Kalibrierung
10. Kalibrierblatt mit der Seite nach oben in die
11. Folgen Sie zum Kalibrieren des Scanners den Anweisungen auf dem Bildschirm.
en Sie nach Abschluss der Installation auf [Fertig ste
Hardwareassistenten zu schließen.
Folgen Sie zum Installieren der benö
den Anweisungen am Bildschirm.
Schließen Sie nach Installation
klicken Sie auf die Schaltfläche [Fertig stellen], um lhren Computer jetzt neu zu
starten.
Nach dem
des Scanners durchzuführen.
Schieben Sie das spezielle
Einschuböffnung des Scanners ein.
Hinweis: Die Schaltflächen auf dem Scanner sind so ausgeführt, damit sie mit de
gebündelten Software funktionieren. Damit diese Schaltflächen richtig funktionieren
können müssen Sie die CD-ROM mit der NewSoft Presto! PageManager- und
HotCard BizCard Finder- Software in Ihr System einlegen.
r
Wenn die Scannerinstallation und die entsprechenden
Bildschirmmeldungen ausbleiben sollten, klicken Sie auf [Start], wählen
Tip
SScchhrriitttt 33.. SSccaannnneerr tteesstteenn
Mit dem folgenden Testvorgang wird festgestellt, ob der Scanner ordnungsgemäß
mit dem Computer und dem Scanprogramm zusammenarbeitet. Bevor Sie den
Sie die Option [Ausführen] und geben Sie [d:\setup.exe] (wobei D: den
Laufwerksbuchstaben des CD-ROM-Laufwerks angeben muss).
10
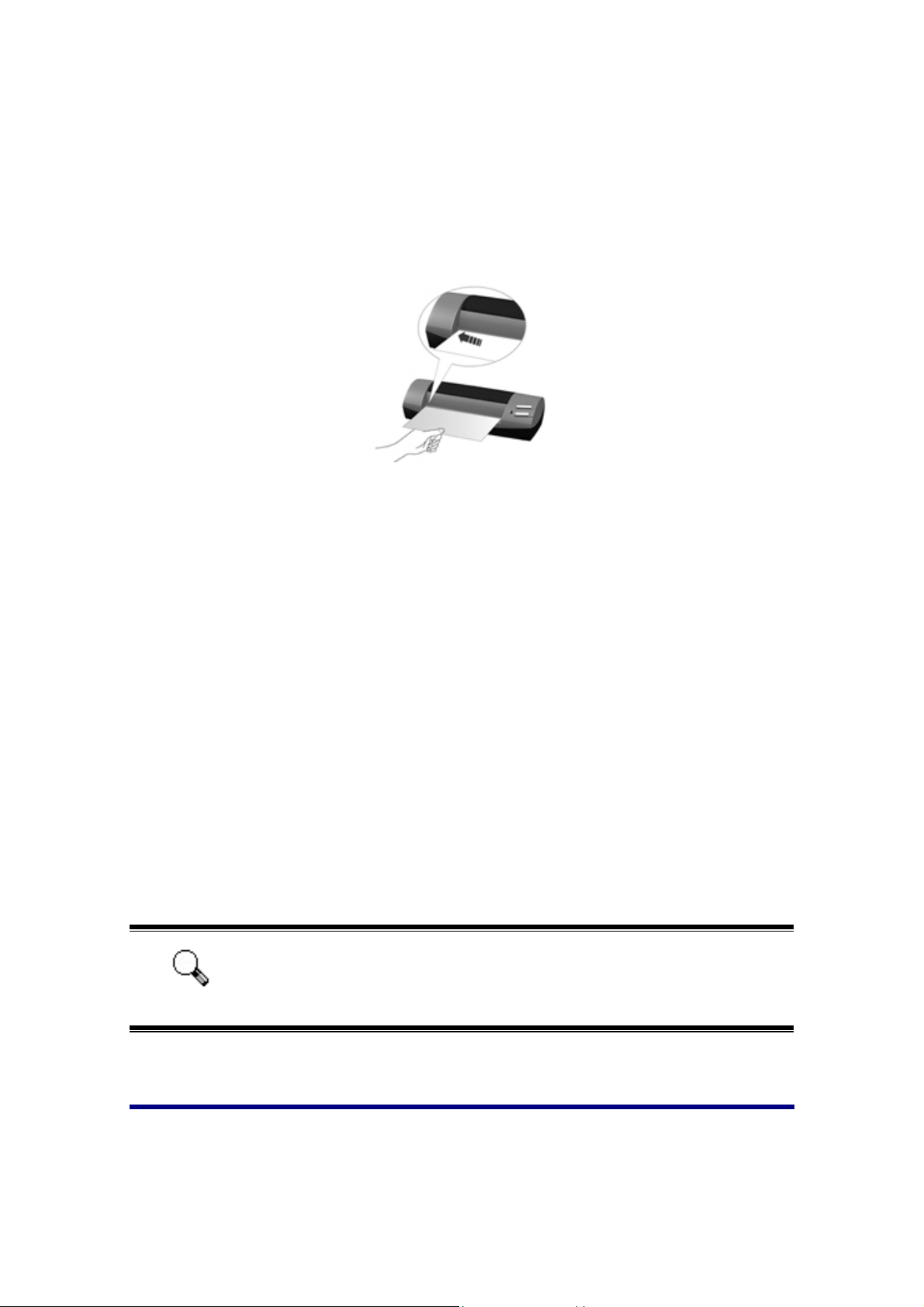
Scanner testen, sollten Sie noch einmal überprüfen, ob alle Kabel fest angeschlossen
sind.
Gehen Sie folgendermaßen vor:
1. Schieben Sie das Dokument oder das Bild mit der Seite nach oben in den
Scanner ein. Richten Sie dabei dieses Blatt nach den Pfeilsymbolen auf der
linken Seite des Scanners aus
.
2. Wählen Sie unter Start > Alle Programme > Presto! PageManager aus und
starten Sie dies.
3. (Wenn nur ein Scanner mit Ihrem Computer verbunden ist, überspringen Sie
bitte den Punkt 4.)
Wenn Sie me
hr als einen Scanner oder irgendwelche anderen
Bildverarbeitungsgeräte auf ihrem Computer installiert haben: Klicken Sie auf
Quelle wählen von
und wählen Sie dann diesen Scanner als die vorgegebene Scan-Quelle.
Klicken Sie im Programm Presto! PageManager auf Werkzeuge >
4.
Scaneinstellungen > deaktivieren „TWAIN-Benutzerschnittstelle
unterdrücken“ > OK. Klicken Sie im Datei > Scannt die Bilddaten.
5. Wählen Sie Papiereinzug als den Scantyp in dem geöffneten Twain-Fenster.
6.
Klicken Sie auf die Schaltfläche Scannen.
7. Wenn auf dem Bildschirm ein Bild angezeigt wird, arbeitet Ihr Scanner
ordnungsgemäß.
dem Datei-Menü des Presto! PageManager-Programms
Hinweis: Falls beim Scannertest Probleme aufgetreten sein sollten,
Tip
lesen Sie s
durch, und folgen Sie den dort gegebenen Anweisungen.
ich den Abschnitt über das [Anhang A: Fehlerbehebung]
Mög cheli Installationsprobleme
Lesen Sie die Installationshinweise in diesem Handbuch und der gedruckten
Kurzanleitung noch einmal sorgfältig durch.
Wenn die Probleme weiterhin bestehen, überprüfen Sie folgendes:
11

Stehen 500 MB freier Speicherplatz auf Ihrem Festplattenlaufwerk zur
Verfügung?
Ist der Scanner an den Computer angeschlossen?
Verwenden Sie das mitgelieferte USB-Kabel?
Ist der quadratisch geformte Stecker des USB-Kabels mit dem Anschluss an
der Rückseite des Scanners verbunden?
ker Ist der rechteckig geformte (abgeflachte) Stec des USB-Kabels mit dem
Anschluss an der Rückseite des Computers verbunden?
Wenn Sie den in diesem Handbuch beschr
eingehalten haben, trennen Sie das USB-Kabel vom Scanner, und installieren Sie die
S eut zu installieren,
oftware erneut von der CD-ROM. Um die Scannersoftware ern
klick
en Sie auf [Start], wählen Sie [Ausführen], und geben Sie D:\Setup ein (wobei der
Buchstabe D für die Bezeichnung des CD-ROM-Laufwerks steht). Befolgen Sie
sorgfältig die Installationsanweisungen am Bildschirm. Starten Sie Ihren Computer
erneut, und verbinden das USB-Kabel wieder mit dem Scanner, wobei der Computer
eingeschaltet bleibt.
Besteht das Problem dennoch weiterhin, wenden Sie sich während der üblichen
Geschäftszeiten an eines der drei Kundendienstzentren von Plustek, die auf der letzten
Seite aufgeführt sind.
iebenen Installationsvorgang nicht
Installation zusätzlicher Software
Unsere Scanner sind TWAIN-kompatibel und arbeiten dadurch mit praktisch allen
TWAIN-kompatiblen Programmen zusammen. Wenn Sie zus
Verwendung mit dem Scanner erwerben, achten Sie darauf, da
Stan
dard entspricht.
ätzliche Software zur
ss diese dem TWAIN-
12

Kapitel 2.
Handhabung und Pflege
Umgang mit dem Scanner
Ihr Scanner akzeptiert Dokumente, die so klein sind wie Geschäftskarten sowie so
groß wie 4” x 6”-Fotos sind. Es ist jedoch möglich, dass die maximale
Informationsmenge durch das eingesetzte Anwendungsprogramm weiter begrenzt wird.
Die Größe des scanbaren Dokuments ist außerdem vom Arbeitsspeicher sowie dem
freien Platz auf der Festplatte Ihres Computers abhängig.
Der Scanner kann auf zwei unterschiedliche Arten betrieben werden:
1. Über ein Bildbearbeitungsprogramm, das das direkte Einscannen von Bildern
ermöglicht.
2. Drücken Sie eine der Funktionstasten auf dem Scanner, um die Tasten mit
dem Programm DigiScan, das automatisch als Scannersoftware installiert
wird, nach Ihren persönlichen Bedürfnissen zu belegen.
Grundsätzlich muss der Scanner über ein Softwareprogramm gesteuert werden.
Da alle eingescannten Dokumente (ob Texte oder Grafiken) vom Computer als
Bilddateien behandelt werden, erfolgt das Einscannen in den meisten Fällen über ein
Bildbearbeitungsprogramm, mit dem die Scanergebnisse betrachtet, nachbearbeitet,
gespeichert und ausgedruckt werden können. Auf der im Lieferumfang enthaltenen
CD-ROM mit den Installations- und Anwendungsprogrammen befindet sich ein
Bildbearbeitungsprogramm. Sie können damit gescannte Bilder durch den Einsatz von
Filtern und Werkzeugen verändern und korrigieren.
Sie möchten Textdokumente einscannen und sie in Ihrer Textverarbeitung
weiterbearbeiten? Dann benötigen Sie ein Programm zur automatischen
Texterkennung (OCR). OCR-Programme konvertieren die nach dem Einscannen von
Textdokumenten erstellten Grafikdateien in Textdateien, die mit
Textverarbeitungsprogrammen betrachtet, bearbeitet und gespeichert werden können.
Auch ein OCR-Programm befindet sich bereits auf der im Lieferumfang Ihres Scanners
enthaltenen CD-ROM. Installieren sie es, wenn Sie den Scanner zum Einscannen und
Weiterverarbeiten von Textdokumenten nutzen wollen.
Wie können Sie die Geschäftskarten einscannen und diese auf eine praktischere
Weise verwalten? Dazu ist die BCR-Funktion besonders nützlich, da Sie mit ihr
verschiedene Geschäftskarten zur HotCard BizCard Finder-Software scannen können.
Das HotCard BizCard Finder kann die eingescannten Bilder in ein Album für
Geschäftskarten nach Index einordnen, diese erkennen und die jeweiligen
persönlichen Angaben auf diesen eingescannten Bildern für Ihre weitere Verwaltung in
eine Adressen-Datenbasis umwandeln. Falls Sie den Scanner auf diese Weise
13

benutzen möchten müssen Sie die HotCard BizCard Finder-Software installieren, die
Sie auf der mitgelieferten Setup/Anwendungs-CD-ROM finden.
Mit dem Programm DigiScan können Sie Bilder oder Text direkt scannen, ohne
dass Sie ein Bildbearbeitungs Programm verwenden müssen. Mit DigiScan können
4
Sie Ihren Scanner als Kopiergerät
den E-Mail-Versand benutzen.
und zum Scannen von Dokumenten und Fotos für
DigiScan
Sie können die Scan-Eigenschaften für jede einzelne Scannertaste innerhalb des
DigiScan-Fensters konfigurieren.
Es gibt zwei Möglichkeiten, auf das DigiScan-Fenster zuzugreifen:
1. Doppelklicken Sie in der Windows-Taskleiste auf das Symbol DigiScan
2. Klicken Sie einmal oder mit der rechten Maustaste auf das Symbol DigiScan
in der Windows -Taskleiste, und wählen Sie dann [Eigenschaften] in dem
erscheinenden Pop-up-Menü.
DigiScan bietet vier Scannertastenfunktionen. Mehr als diese erhalten Sie, wenn
sie die mitgelieferte Software installieren (z.B. PageManager), desweiteren is DigiScan
in der Lage auch andere Programme und Funktionen auszuführen. Gescannte Bilder
an eine Fotobearbeitungssoftware zu transferieren mit der SCAN Taste oder die
gescannten Bilder an die OCR Software transferieren und als Textdokument
abspeichern mit der CUSTOM Taste. (Weitere Hinweise dazu finden Sie im Kapitel
Scannertasten verwenden.)
.
4
Für den Einsatz als Kopiergerät müssen Sie über einen Drucker verfügen.
14

Die Änderungen, die Sie im DigiScan-Fenster vorgenommen haben,
wrden automatisch nach dem Schließen dieses DigiScan-Fensters
Tip
gespeichert. Danach können Sie mit einem einzigen Tastendruck die
Scannvorgänge mit dem Scanner mit den Einstellungen ausführen
lassen, die Sie im DigiScan-Fenster konfiguriert haben. Falls Sie das
DigiScan-Programm vollständig verlassen möchten, können dieselben
Einstellungen für Ihren Schnellzugang beim nächsten Öffnen des
DigiScan-Fensters aktivieren.
KKoonnffiigguurriieerreenn ddeerr SSCCAANN EEiinnsstteelllluunnggeenn
Sie können die einzelnen Funktionen selbst auf der Scan-Taste definieren. Dies
ermöglicht Ihnen eine individuelle auf Sie angepasste Bedienung.
Speichern in Datei
E-mail
Kopieren
Bildbearbeitung (z.B. mit Presto! PageManager)
Drücken Sie die Scan-Taste, um das DigiScan Fenster zu öffnen. Nun können Sie
mit der Konfiguration starten.Die einzelnen Konfigurationsschritte sind überwiegend
gleich mit nur wenigen Unterschieden.Im Folgenden stellen wir Ihnen ein typisches
Beispiel vor:
Konfiguration der Kopierfunktion
1. Wählen Sie das Speichern in Datei (Kopieren, E-mail oder
Bildverarbeitung) aus dem Dropdown-Menü Verwendung.
15

2. Wählen Sie den Speicherort aus, indem Sie am rechten Rand der Speichern
optionen auf Durchsuchen klicken. Geben Sie danach einen Dateinamen an,
unter dem die gescannten Dateien abgespeichert werden sollen und wählen
Sie anschließend noch das Dateiformat aus.
3. Wählen Sie die Kontrollkästchen Automatische Größe, Auto-Entzerren
und/oder Moiré-Kompensation, wenn Sie dies wünschen.
4. Stellen Sie die Scaneigenschaften ein (Größe, Modus, Auflösung, Helligkeit,
Kontrast und Gamma).
5. Wählen Sie einen Drucker aus dem Dropdown-Menü Drucker. Verwenden Sie
den Skalier-Schieberegler, aktivieren Sie das Kontrollkästchen Einpassen
oder Zentriert, wenn dies zweckmäßig ist.
16

Das Drucker-Menü ist nur für die Kopierfunktion aktiviert.Wenn Sie andere
Funktionen auswählen möchten, wechseln Sie bitte zum Schritt 7.
6. Klicken Sie auf die Schaltfläche Standard, um die Standardeinstellungen
wiederherzustellen.
7. Klicken Sie auf die Schaltfläche Schließe
zu speichern, anschließend schließen das DigiScan Fenster.
Weitere Bearbeitungssoftware hinzufügen
Wenn Sie weitere Software in das Verwendungsmenü der SCAN Taste
hinzufügen möchten, gehen Sie bitte wie folgt vor:
1. Klicken Sie auf den Button
Verwendung.
2. Klicken Sie auf den Hinzufügen Button in dem neu geöffneten Dialogfenster
und wählen Sie dort Ihr gewünschtes Programm aus. Bestätigen Sie
anschließend mit Schließen.
n, um die aktuellsten Einstellungen
rechts neben dem Drop-down Menu
3. n, wird dann im Drop-
Der Name des Programms, das Sie ausgewählt habe
down Menü angezeigt.
Tip: Sie könne
4. Wenn Sie den angezeigten Namen ändern möchten, klicken Sie
Bearbeiten.
5. Klicken Sie auf
6. Klicken Sie auf Schließen, um die Änderungen zu bestätigen und das Fenster
zu schließen.
n bis zu 3 neue Programme hinzufügen.
auf
Entfernen, um ein Programm aus der Liste zu entfernen.
17

KKoonnffiigguurriieerreenn ddeerr CCuussttoomm EEiinnsstteelllluunnggeenn
Zur Auswahl stehen Ihnen verschiedene Datei-Formate, die von unterschiedlichen
BCR oder OCR- Programmen (wie z.B. HotCard BizCard Finder oder FineReader)
unterstützt werden. Die gescannte Abbildung kann in das folgende Datei-Format
umgewandelt werden:
Acrobat Searchable PDF (*.pdf)
Microsoft Excel (*.xls)
Plain Text (*.txt)
Rich Text Format (*.rtf)
Wählen Sie das im DigiScan Fenster angezeigte CUSTOM-Feld, um die
gewünschte Konfiguration zu starten. Die Grundlage für die Konfiguration der
einzelnen Optionen innerhalb des CUSTOM-Feldes ist überwiegend dieselbe mit nur
wenigen Unterschieden. Im Folgenden werden wir Ihnen 2 Möglichkeiten zur
Festlegung Ihrer individuellen Einstellungen aufzeigen. So brauchen Sie nicht vor
jedem neuen Scannen wieder alles neu einstellen.
Beispiel:
Anschließend wählen Sie FineReader im Menü aus.
18

1. Wählen Sie das Microsoft Excel (Acrobat Searchable PDF, Rich Text
Format oder Plain Text) aus dem Dropdown-Menü Dateiformat.
2. Wählen Sie den Speicherort aus, indem Sie am rechten Rand der Speichern
optionen auf Durchsuchen klicken.
3. Geben Sie zusätzlich unter Präfix des Dateinamens einen Datienamen an
unter dem die Datei abgespeichert werden soll.
4. Wählen Sie Speichern und öffnen, um zu speichern und automatisch die
Datei anzeigen zu lassen. Wählen Sie Speichern in Datei, wenn Sie die Datei
nur speichern, aber nicht ansehen möchten.
5. Stellen Sie die Scaneigenschaften ein (Modus, Auflösung, Helligkeit,
Kontrast und Gamma).
6. Wählen Sie die gewünschte Spracheaus, indem Sie auf das Select-DocumentLanguage-Feld klicken.
7. Klicken Sie auf die Schaltfläche Standard, um die Standardeinstellungen
wiederherzustellen.
8. Klicken Sie auf die Schaltfläche Schließen, um die aktuellsten Einstellungen
zu speichern, anschließend schließen das DigiScan Fenster.
Beispiel: (Nur verfügbar für spätere Scannermodelle.)
Anschließend wählen Sie BCR durch Card im Menü aus.
19

1. Wählen Sie das MS Outlook Express, MS Outlook, HotCard BizCard
Finder oder Als csv Datei aus dem Dropdown-Menü Datenexport.
2. Wählen Sie die gewünschte Spracheaus, indem Sie auf das Language-Feld
klicken.
3. Stellen Sie die Scaneigenschaften ein (Modus, Auflösung, Helligkeit,
Kontrast und Gamma).
4. Klicken Sie auf die Schaltfläche Standard, um die Standardeinstellungen
wiederherzustellen.
5. Klicken Sie auf die Schaltfläche Schließen, um die aktuellsten Einstellungen
zu speichern, anschließend schließen das DigiScan Fenster.
Scannertasten verwenden
Ihr Scanner verfügt über zwei Funktionstasten, die das Scannen erleichtern und
effizienter gestalten. Durch einfaches Drücken Taste können Sie Dokumente scannen
und die Datei speichern, die optische Zeichenerkennung durchführen oder die Datei
per E-Mail versenden.
20

1. Taste “SCAN”
Jede Schaltfläche startet ein spezielles Modul. Die Standardbelegungen der
Tasten sind für die am häufigsten durchgeführten Scanvorgänge in Bezug auf Größe,
Modus und Auflösung optimiert. Mit Hilfe von DigiScan können Sie diese Einstellungen
jedoch bei jedem Scanvorgang den Anforderungen neu anpassen.
Um die Tasten verwenden zu können, müssen alle relevanten
Software-Programme (z. B. der Druckertreiber für die Kopierfunktion)
Tip
TTaassttee ““SSCCAANN”” ((SSccaannttaassttee))
Mit der SCAN Taste können sie automatisierte Funktionen ausführen. Nachdem
eine oder mehrere Seiten nacheinander eingescannt wurden, können diese z.B. an
einem Speicherort abgelegt werden, mit einem MAPI basierten Email Programm (z.B.
Microsoft Outlook) versendet werden, direkt an einen Drucker gesendet und gedruckt
werden oder an eine Bildbearbeitungssoftware gesendet werden.
bereits installiert sein.
2. Taste “CUSTOM”
Um die Funktionen der SCAN Taste zu nutzen, gehen Sie bitte wie folgt vor:
1. Wählen Sie die gewünschten Einstellungen für die Scan-Taste aus.(Wenn Sie
mehrere Informationen diesbezüglich benötigen, beziehen Sie sich auf den
DigiScan-Abschnitt.)
2. Schieben Sie das Dokument oder das Bild mit der Seite nach oben in den
Scanner ein. Richten Sie dabei dieses Blatt nach den Pfeilsymbolen auf der
linken Seite des Scanners aus.
3. Drücken Sie am Scanner die Taste „SCAN“. Sofort setzt der Scanvorgang ein.
4. Wenn Sie die "Mehrere Scans" Option gewählt haben, folgen Sie bitte den
Anweisungen auf dem Bildschirm.
21

5. Wenn der Scanvorgang abgeschlossen ist, werden die gescannten Bilder an
dem angegebenen Speicherort gespeichert und an die ausgewählte Software
transferiert. (z.B. E-mail oder Bildbearbeitungssoftware).
TTaassttee ““CCUUSSTTOOMM”” ((BBeennuuttzzeerrddeeffiinniieerrttee TTaassttee))
Die Custom Taste auf dem Scanner bietet Ihnen die Möglichkeit, Ihre gescannten
Dokumente als durchsuchbare elektronische Dokumente abzuspeichern z.B. als *.pdf,
*.doc, *.rtf oder weiter Formate, die die mitgelieferte Software unterstützt.
Um die Funktionen der CUSTOM Taste zu nutzen, gehen Sie bitte wie folgt vor:
1. Zuerst wählen Sie die gewünschte BCR- Software aus.Nun nehmen Sie die
gewünschten Anpassungen für die spätere Verwendung auf der CUSTOM
Taste vor.(Wenn Sie diesbezüglich mehrere Informationen möchten, beziehen
Sie sich auf den DigiScan-Abschnitt.)
2. Schieben Sie das Dokument oder das Bild mit der Seite nach oben in den
Scanner ein. Richten Sie dabei dieses Blatt nach den Pfeilsymbolen auf der
linken Seite des Scanners aus.
3. Drücken Sie am Scanner die Taste „CUSTOM“. Sofort setzt der Scanvorgang
ein.
4. Wenn Sie die "Mehrere Scans" Option gewählt haben, folgen Sie bitte den
Anweisungen auf dem Bildschirm.
5. Wenn das Dokument komplett gescannt ist, wird die BCR Software
automatisch die Seite bearbeiten und im gewünschten Format abspeichern.
6. Das Dokument wird dann am angegebenen Speicherort abgelegt.
22

Funktionen
Im folgenden Abschnitt stellen wir Ihnen alle Möglichkeiten,die man mit DigiScan
Fenster hat vor. Es werden jeweils die einzelnen Funktionen der SCAN-Taste sowie
die der CUSTOM-Taste beschrieben.
SSccaann TTaassttee
Verwendung
Das Menü beinhaltet das Speichern als Datei, eine E-Mail- Kopier- und OCRFunktion, durch die es möglich ist die gewünschte Software zur Nachbearbeitung
auszuwählen.
Speichern in Datei Funktion: Mit dieser Funktion können Sie die
gescannten Bilder oder Dokumente automatisch an einem vorher
definierten Speicherort und Format abspeichern.
Die Funktion E-Mail: Mit der Funktion E-Mail können Sie Dokumente
und Bilder einscannen und direkt an die bereits auf Ihrem Computer
installierten MAPI-basierten E-Mail-Programme übermitteln (dazu zählen
auch Microsoft Outlook, Eudora etc.).
Wenn Sie zu einem MAIP-E-Mail-System wechseln möchten,stellen Sie
in folgender Stelle ein : IE>Extras>Internetoptionen>Programme>E-
mail.
Die Funktion Kopieren: Die Funktion „Kopieren" gibt Ihnen die
Möglichkeit, Dokumente nach dem Scannen direkt an den Drucker zu
schicken, ohne sie auf der Festplatte abzuspeichern. Diese Option
eignet sich perfekt für das schnelle Kopieren eines Dokuments oder
Bildes.
Tip: Damit die Schaltfläche Copy problemlos funktioniert, müssen
Scanner und Drucker unter Windows korrekt installiert sein.
Bildbearbeitungs-Funktion: Diese Funktion erlaubt es Ihnen, das
gescannte Bild direkt an das ausgewählte Bildbearbeitungsprogramm zu
senden und dort zu öffnen.
Tip: Wenn Sie möchten, fügen Sie weitere Bildbearbeitungssoftware
hinzu, um die Effizienz und Bedienerfreundlichkeit des DigiScan für Sie
noch weiter zu erhöhen. Wie die Weiterverarbeitung in den neu
hinzugefügten Programm abläuft, entnehmen Sie bitte der jeweiligen
Bedienungsanleitung der Software.
23

Parameter speichern
Speichern - Hier machen Sie bitte die Einstellungen zum Abspeichern von
gescannten Bildern, d.h. den Dateinamen sowie weiteren Einstellungen. Klicken
Sie auf Durchsuchen, um im darauffolgenden Dialog einen Speicherort
auszuwählen.
Präfix des Dateinamens - Der Dateiname eines gescannten Bildes wird eine
Kombination des von Ihnen angegebenen Dateinamenpräfix und der vom System
gegebenen 4-stelligen Zahl sein.
Dateiformat - Wählen Sie das gewünschte Dateiformat für das gescannte
Dokument. Folgende Dateiformate sind aus dem Dropdown-Menü auswählbar:
Das JPEG-Format (Joint Photographic Experts Group) wird vor allem
zur Wiedergabe von Farbfotos im Internet verwendet. Es reduziert den
für die Grafikdatei benötigten Speicherplatz durch teilweises Weglassen
redundanter Bilddaten. Die Farbinformationen des Bildes bleiben
vollständig erhalten, und es stehen unterschiedliche
Komprimierungsstufen zur Auswahl.
TIF (Aldus Tiff) – (Tagged Image File Format) ist ein weitverbreitetes
Format für Bitmap-Grafiken. Es wurde von Aldus und Microsoft
entwickelt und arbeitet mit Monochrom-, Graustufen- und 8/24-BitGrafiken.
PCX (Paintbrush) – PCX ist ein weitverbreitetes Format für Bitmap-
Grafiken. Es arbeitet mit Monochrom- sowie 2-, 4-, 8- und 24-BitFarbgrafiken. PCX arbeitet mit Lauflängencodierung, um
Kompressionsraten von ca. 1,1:1 bis 1,5:1 zu erreichen. Am sinnvollsten
ist die Verwendung der Lauflängencodierung bei Bildern mit großen
zusammenhängenden Bereichen gleicher Farbe.
BMP (Windows Bitmap) – (BitMaP-Datei, auch bekannt als "bump"-
Datei) ist ein Format für Bitmap-Grafiken unter Windows und OS/2. BMP
ist das Standardformat für Bitmaps unter Windows. BMP-Dateien lassen
Formate von 2, 16, 256 oder 16 Millionen Farben (1-, 4-, 8- und 24-BitFarbtiefe) zu.
Automatische Verarbeitung
Automatische Größe - Sie können auch die Option "Automatische Größe"
aktivieren, wodurch das Scanner-Programm die Abmessungen der Vorlage
automatisch erkennt und den Scanbereich entsprechend zuschneidet. Der
Scanbereich ist immer rechteckig, daher ist bei einer Vorlage mit unregelmäßigen
Rändern keine genaue Anpassung möglich. Dieser Befehl ist besonders praktisch
beim Scannen kleinerer Vorlagen (wie z.B. Fotos).
24

Auto-Entzerren - Falls der Scanner die zu scannende Vorlage schräg
eingezogen hat, aktivieren Sie diese Funktion und scannen Sie die Vorlage erneut.
DigiScan wird nun automatisch die Seite gerade ausrichten.
Moiré-Kompensation - Die Filteroption Moiré-Kompensation filtert Moiré-Effekte
heraus. Diese Effekte entstehen beim Einscannen gedruckter Vorlagen, bei denen
Farbübergänge als Punktraster dargestellt sind (Farb-Dithering-Verfahren). Dies
ist beispielsweise bei der Bildwiedergabe in Zeitschriften üblich. Die Verwendung
des Moiréfilters ist nicht erforderlich, wenn Originalfotografien, Schwarzweißbilder
oder Textvorlagen eingescannt werden. Sie wird jedoch beim Einscannen
gedruckter Farbgrafiken (z.B. aus Zeitschriften) empfohlen, um eventuell
auftretende Farbinterferenzen zu korrigieren.
Scanattribute
Papierformat - erlaubt die Einstellung des Scanbereichs. Das eingestellte Format
sollte dem Format der Vorlage möglichst genau entsprechen, um die Dateigröße
so gering wie möglich zu halten und zu vermeiden, dass das eingescannte Bild
große Leerflächen aufweist.
Modus – teilt dem Scanner mit, welche Art von Dokument gescannt werden soll.
Die folgenden Optionen stehen zur Verfügung:
Farbe (True Colour) – Im Farb-Modus wird das Dokument mit 24 Bit-
Farbtiefe (RGB-Farben) eingescannt. Dieser Scanmodus ist am
zeitaufwendigsten und benötigt den meisten Speicherplatz; dafür können mit
ihm jedoch die qualitativ hochwertigsten Scanergebnisse erzielt werden.
S/W Foto (Graustufen) – Im Schwarzweißfoto-Modus werden Dokumente als
Schwarzweißbilder eingescannt. Dabei können 256 Grauabstufungen durch
Rasterung simuliert werden. Dieser Modus sollte grundsätzlich verwendet
werden, wenn kein Farbdrucker zur Verfügung steht oder für das
Scanergebnis keine Farbwiedergabe erforderlich ist, da er sehr viel weniger
Zeit und Ressourcen benötigt als das Scannen im Farbmodus. Im
Schwarzweißfoto-Modus eingescannte Dokumente werden als qualitativ
hochwertige Graustufenbilder wiedergegeben (bei farbigen Vorlagen werden
die Farben automatisch in Graustufen konvertiert).
Text – Der Textmodus sollte beim Einscannen von Textdokumenten
verwendet werden. Das Ergebnis ist ein klares Schwarzweißbild ohne
Grauabstufungen, das sich sehr gut zum Ausdrucken bzw. Versenden als Fax
eignet.
Auflösung – Die Auflösung wird in dpi (Bildpunkte pro Zoll) gemessen. Je höher
die Auflösung ist, desto mehr Details der Vorlage werden erfaßt und desto mehr
Speicherplatz benötigt das Scanergebnis.
Helligkeit – Die Lichtmenge, mit der eine Vorlage während des Scanvorgangs
ausgeleuchtet wird. Durch Erhöhen der Helligkeit wird der Weißanteil des Bildes
25

heraufgesetzt, so daß das Bild "blasser" erscheint. Ein Verringern der Helligkeit
erhöht hingegen die Lesbarkeit von sehr hellem oder blassem Text.
Kontrast – Über den Kontrastregler wird die Gradiationskurve eines Bildes
geregelt. Die mittleren Tonwerte werden zurückgenommen, die dunklen und
hellen Tonwerte dagegen stärker betont. Je höher der Kontrast eingestellt ist,
desto schärfer ist das Bild. Ein Bild mit niedrigem Kontrastwert erscheint hingegen
"verwaschen“.
Gamma – Benutzen Sie den Schieberegler, um das Bildgamma des gescannten
Dokuments anzupassen. Gammawerte dienen in erster Linie dazu, die Helligkeit
einer Farbe zu messen. Je höher der Gammawert ist, desto heller erscheint die
Farbe. Durch eine Änderung des Gammawertes können Sie die Farbhelligkeit IM
DOKUMENT SELBST ändern.
Drucker
In diesem Pulldown-Menü werden alle auf Ihrem System installierten Drucker
aufgeführt. Klicken Sie auf das PfeilSymbol rechts neben dem Feld, und wählen
Sie einen Drucker. (Nur wenn Sie Kopier-Funktion aktivieren, können Sie diese
auch verwenden.)
Wenn kein oder nicht der gewünschte Drucker angezeigt wird, ist der Drucker
nicht auf Ihrem System unter Windows installiert. So installieren Sie einen Drucker:
Öffnen Sie das Windows-Startmenü, wählen Sie Einstellungen, und klicken Sie
anschließend auf Drucker. Doppelklicken Sie im neuen Fenster auf das Symbol
Neuer Drucker, und folgen Sie den Bildschirmanweisungen.
Skalieren und Plazieren
Mit dem Schieberegler wird das zu druckende Bild vergrößert bzw. verkleinert.
Der Vergrößerungs- bzw. Verkleinerungsfaktor wird in einem Feld rechts vom
Schieberegler angezeigt. Der Wert gibt die Bildgröße in Prozent wieder. Demnach
bedeutet ein Wert von 200(%), daß das Bild in doppelter Größe ausgedruckt wird. Ein
Wert von 50 bedeutet eine Halbierung der Bildgröße, usw. Der Schieberegler kann
entweder mit der Maus (linke Maustaste gedrückt halten) oder mit den Tasten <Pfeil
rechts> und <Pfeil links> der Tastatur bewegt werden.
Einpassen – Diese Option vergrößert oder verkleinert das eingescannte
Dokument, um es an das Format des vom Drucker verwendeten Papiers
anzupassen. Kleinere Vorlagen werden so weit vergrößert, dass sie die gesamte
Druckseite ausfüllen. Größere Vorlagen werden hingegen verkleinert, damit sie
auf die gedruckte Seite passen. Diese Option wird vor allem verwendet, um ein
DIN-A6-Dokument auf Papier im US-Letter-Format auszugeben oder umgekehrt.
Zentriert – Diese Option bewirkt, dass das eingescannte Bild auf der Druckseite
zentriert wird.
26

Standard
Wenn Sie auf den Standardbutton klicken, werden alle Einstellungen auf die
Standardwerte zurückgesetzt. Die Werte für andere Einstellungen (CUSTOM
Registerkarte) werden dadurch nicht beeinflußt.
CCuussttoomm TTaassttee
Ausgabe-Einstellungen
Verwendung – Listen Sie die OCR-Programme,die der Scanner unterstützt.
Dateiformat –steht für den Dateityp, in dem die gescannten Bilder abgespeichert
werden sollen. Beachten Sie bitte, dass Sie die entsprechenden Programme
installiert haben müssen, um die verschiedenen Dateiformate ansehen zu können.
Z.B. Microsoft Word für *.doc Dateien.
Acrobat Searchable PDF: erlaubt es Ihnen durchsuchbare PDF Dateien
zu erzeugen. PDF Dateien, die von Suchmaschinen in Volltext
durchsuchbar sind. Dabei bleibt jedoch die Originalstruktur des
Dokumnets enthalten, da über die Textebene ein original Abbild der
Vorlage gelegt wird.
Wenn Ihre Vorlage Text und/oder Bilder bzw. Grafiken enthält empfehlen
wir, dieses Dateiformat zu wählen, um bessere Ergebnisse zu erhalten.
Note: PDF steht für Portable Document Format.
Rich Text Format-Funktion: Wenn Sie diese Funktion wählen, wird das
Dokument nach dem OCR Prozess (Texterkennung) in eine *.rtf Datei
transferiert. Diese Datei können Sie z.B. mit Microsoft Word oder dem
Editor ansehen und bearbeiten.
Note: Rich Text Format (RTF) ist ein weitverbreitetes Format für
Textdateien, welches von verschiedenen Programmen auf
unterschiedlichen Betriebssystemen bearbeitet werden kann.
Speichern - Klicken Sie auf die Schaltfläche Durchsuchen und wählen Sie einen
Ordner als geeigneten Speicherort aus. Dieser Speicherort wird dann unter
Speichern auf der Benutzeroberfläche von DigiScan angezeigt.
Speichern und öffnen - Speichert die gescannten Bilder unter dem
angegebenen Speicherort und öffnet die Datei.
Speichern in Datei - Speichert die gescannten Bilder unter dem angegebenen
Speicherort.
Datenexport – Export die Ergebnisse von BCR als Datei ins Addressbuch von
MS Outlook Express, einen Datenteil in einer benutzerdefinierten Datenbank in
HotCard BizCard Finder, oder als CSV Datei. (Diese Option funktioniert nur mit
BCR durch HotCard.)
27

Sprache – Diese Option erlaubt die Wahl eine unterstützten Sprache für die
Visitenkartenerkennung. Die Sprache beinhaltet Englisch, Englisch/Chinesisch,
Europäisch und Japanisch. (Diese Option funktioniert nur mit BCR durch HotCard.)
Sprache des Dokumentes bestimmen
Diese Option funktioniert nur mit OCR durch Abbyy FineReader.
Hauptsprache: Diese Option gibt Ihnen die Möglichkeit eine Hauptsprache
anzugeben, die auf die gescannte Vorlage angewendet werden soll.
Statusanzeige
Die grüne LED-Anzeige (neben der BCR-Taste) zeigt den Status des Scanners
wie unten beschrieben an:
Lampe Status
An Der Scanner ist ordnungsgemäß mit dem Computer verbunden und
einsatzbereit.
Blinkt Der Scanvorgang läuft.
Aus Der Scanner ist ausgeschaltet – entweder aufgrund einer fehlenden
Verbindung zum Computer oder weil der Computer ausgeschaltet
ist.
Verbindung mit dem Scanner
Wenn Verbindungsprobleme auftreten, überprüfen Sie zuerst alle
Kabelverbindungen. Das DigiScan-Symbol
die Scanner-Software ordnungsgemäß gestartet wurde und der Computer und der
Scanner miteinander kommunizieren.
Anzeige Status
DigiScan wurde erfolgreich gestartet. Der Scanner ist mit dem
Keine Anzeige Sie haben DigiScan beendet –- unabhängig davon, ob der
Wenn Windows gestartet wird und keine Verbindung zum Scanner findet, wird die
folgende Meldung angezeigt:
Computer verbunden und einsatzbereit.
Es besteht keine Verbindung zwischen Computer und Scanner.
Scanner mit dem Computer verbunden ist oder nicht.
in der Windows-Taskleiste zeigt an, ob
28

Damit diese Benachrichtigung künftig nicht mehr angezeigt wird:
Markieren Sie im Fenster das Kästchen [Diese Meldung künftig nicht mehr
anzeigen.], und klicken Sie anschließend auf die Schaltfläche [OK].
Klicken Sie in der Windows-Taskleiste auf das Symbol DigiScan
Deaktivieren Sie im eingeblendeten Menü das Kästchen [Warnung
aktivieren]. Klicken Sie im folgenden Fenster auf die Schaltfläche [Nein].
Damit diese Benachrichtigung auch künftig angezeigt
wird, klicken Sie auf das DigiScan-Symbol
Tip
aktivieren Sie im angezeigten Menü das Kontrollkästchen
[Warnung aktivieren]. Klicken Sie im folgenden Fenster
auf die Schaltfläche [Ja].
Pflege und Wartung
.
, und
KKaalliibbrriieerruunngg ddeess SSccaannnneerrss
Eine Kalibrierung des Scanners ist erforderlich, wenn weiße Flächen in der
Voransicht farbig sind, oder die Farbdarstellung von den Farben des Originals stark
abweicht. Durch das Kalibrieren können Abweichungen und Messfehler, die bei allen
optischen Geräten nach einiger Zeit auftreten, nachjustiert und kompensiert werden.
Im Folgenden wird die Kalibrierung des Scanners beschrieben.
29

1. Schieben Sie das spezielle Kalibrierungsblatt mit der Seite nach oben in die
Seiteneinschuböffnung des Scanners ein.
Legen Sie die Kalibrierungsvorlage ein, die dem Scanner
beiliegt, um den Kalibrierungsvorgang zu starten. Sie können
Tip
2. Klicken Sie in der Windows-Taskleiste auf das Symbol DigiScan .
stattdessen auch ein weißes DIN- A6 (105 by 148 mm)-Blatt
benutzen; die Ergebnisse der Kalibrierung fallen mit der
Originalvorlage jedoch besser aus.
3. Klicken Sie im folgenden Menü auf [Kalibrieren].
4. Das Kalibrierungsblatt wird eingezogen und nach Durchlauf wieder
ausgegeben. Damit ist die Kalibrierung des Scanners abgeschlossen.
SSccaannnneerr rreeiinniiggeenn
Vor der Inbetriebnahme des Scanners sollten Sie den Scanner reinigen.
Wenn ungewöhnliche Punkte oder Linien im gescannten Bild zu sehen sind, ist
das Innere des Scanners wahrscheinlich verschmutzt Reinigen Sie den Scanner, um
dieses Problem zu beheben.
Im Folgenden wird die Reinigung des Scanners beschrieben:
1. Legen Sie das Reinigungsblatt in den Papiereinzug des Scanners.
30

Verwenden Sie das mitgelieferte Reinigungsblatt.
Achtung
2. Klicken Sie in der Windows-Taskleiste auf das Symbol DigiScan .
3. Klicken Sie im folgenden Menü auf [Reinigen].
4. Das Reinigungsblatt wird eingezogen und nach Durchlauf wieder
ausgegeben. Damit ist die Reinigung des Scanners abgeschlossen.
Bewahren Sie die Reinigungsblätter nach der Reinigung
an einem sicheren, sauberen Ort auf.
Reinigen Sie Ihren Scanner keinesfalls mit anderen
Reinigungsblättern. Die Verwendung anderer
Reinigungsblätter kann die Qualität des gescannten
Dokuments beeinträchtigen oder Fehlfunktionen
verursachen.
Tipps zur Handhabung und Pflege
Damit Ihr Scanner auch langfristig zufriedenstellend arbeitet,
Achtung
Der Scanner darf nicht in einer stark staubbelasteten Umgebung eingesetzt
werden. Staubpartikel und andere Fremdkörper könnten das Gerät
beschädigen. Wenn Sie den Scanner längere Zeit nicht verwenden,
bewahren Sie ihn in der Transporttasche auf.
Achten Sie darauf, dass keine Büroklammern, Heftklammern, Stecknadeln
o. Ä. in den Scanner gelangen.
Feuchte, wellige oder zerknitterte Dokumente dürfen nicht gescannt werden.
Sie können Papierstau verursachen und die Einheit beschädigen.
Ihr Scanner funktioniert am besten bei einer Temperatur zwischen 10° C und
40° C.
müssen die folgenden Hinweise zur Pflege und Wartung
beachtet werden.
31

Anhang A: Fehlerbehebung
Probleme beim Scannen
Die meisten Probleme lassen sich leicht lösen. Einige der bekanntesten
Schwierigkeiten beim Betrieb des Scanners und die entsprechenden Lösungen sind
nachstehend aufgelistet.
Problem: Der Computer kann nach korrekter Installation den Scanner nicht
finden.
Ursache 1: Die Software wurde nicht erfolgreich installiert.
Lösung 1: Legen Sie die CD-ROM ein, und installieren Sie die Scanner-Software
neu. Folgen Sie bei der Installation exakt den Anweisungen am
Bildschirm.
Ursache 2: Einige Komponenten des Computers unterstützen nicht USB.
Lösung 2: Laden Sie die Datei USBREADY.EXE von der Website
http://www.usb.org/home
überprüfen.
Ursache 3: In den BIOS-Einstellungen ist USB nicht aktiviert.
Lösung 3: Aktivieren Sie im BIOS den USB-Controller. Üblicherweise müssen Sie
dafür beim Startvorgang eine Taste drücken (meistens <Entf>, <F1>
oder <F10>)
aktivieren Sie diese. Schließen das Fenster, und speichern Sie Ihre
Änderungen. Der Computer wird automatisch neu gestartet. Wenden Sie
sich an Ihren Computerhändler, bevor Sie diese Änderung vornehmen
Ursache 4: Der USB-Controller wurde nicht korrekt installiert.
Lösung 4: Um den USB-Controller erneut zu installieren, klicken Sie auf die
Schaltfläche START, wählen Sie EINSTELLUNGEN und
SYSTEMSTEUERUNG. Klicken Sie in dem daraufhin geöffneten
Fenster auf das Symbol HARDWARE. Befolgen Sie sorgfältig die
Anweisungen am Bildschirm.
Problem: Das eingescannte Dokument wirkt auf dem Bildschirm grobkörnig.
Ursache: Der Grafikmodus Ihres Computers ist auf 256 Farben eingestellt.
Lösung: Es wird empfohlen, eine Farbtiefe von mindestens 16 Bit (65.536 Farben)
einzustellen. Hinweise zum Ändern des Grafikmodus finden Sie in der
Dokumentation Ihres Computers, Ihres Betriebssystems bzw. Ihrer
Grafikkarte.
5
. Suchen Sie im BIOS-Fenster die Option USB, und
, um die USB-Fähigkeit des Computers zu
5
Hinweise zum Ändern der BIOS/CMOS-Einstellungen finden Sie im Handbuch des Computers.
32

Problem: Der Scanvorgang dauert sehr lange.
Ursache 1: Im Hintergrund laufen andere Anwendungen.
Lösung 1: Beenden Sie alle im Hintergrund laufenden Anwendungen.
Ursache 2: Es wurde eine hohe Auflösung (dpi-Wert) eingestellt.
Lösung 2: Wählen Sie eine geringere Auflösung.
Problem: Der Scanner wird nicht in der Liste der von meinem
Anwendungsprogramm unterstützten Scanner aufgeführt.
Lösung: Wählen Sie den TWAIN-Scanner aus.
Problem: Der Scanner kann mit einem Programm, das nicht im Lieferumfang
enthalten war, nicht eingesetzt werden.
Lösung: Rufen Sie im betreffenden Programm den Befehl zum Auswählen bzw.
Einrichten des Scanners auf. Wählen Sie TWAIN. Ihr Scanner wird nun
aufgelistet.
Problem: Eine Bilddatei kann nicht auf einer Diskette gespeichert werden.
Ursache 1: Die Diskette ist möglicherweise schreibgeschützt.
Lösung 1: Stellen Sie die Schreibschutzvorrichtung auf der Rückseite der Diskette
auf die "Aus"-Position.
Ursache 2: Die Diskette ist möglicherweise nicht formatiert.
Lösung 2: Formatieren Sie die Diskette.
Ursache 3: Auf der Diskette ist nicht genug Platz, um die Datei abzuspeichern.
Lösung 3: Löschen Sie alle nicht mehr benötigten Dateien auf der Diskette.
Ursache 4: Das Dokument wurde möglicherweise mit hoher Auflösung eingescannt.
Mit hoher Auflösung eingescannte Dokumente benötigen sehr viel
Speicherplatz.
Lösung 4: Wählen Sie eine geringere Auflösung.
Problem: Die Bildqualität des eingescannten Dokuments ist im mitgelieferten
Programm zwar in Ordnung; sie verschlechtert sich jedoch, wenn
das Dokument in ein anderes Programm exportiert wird.
Ursache: Verschiedene Bildbearbeitungsprogramme verwenden verschiedene
Einstellungen für das Monitor-Gamma.
Lösung: Ändern Sie die Einstellung des Monitor-Gammas in einem der
Programme so, dass sie mit dem anderen übereinstimmt. Hinweise zum
Ändern der Monitor-Gamma-Werte finden Sie in der Online-Hilfe des
betreffenden Programms.
33

Problem: Die Bildqualität ist in der Bildschirmdarstellung in Ordnung. Das
ausgedruckte Dokument ist jedoch zu dunkel.
Ursache 1: Die Einstellungen für das Monitor-Gamma bzw. die Helligkeitseinstellung
beim Scanvorgang sind falsch.
Lösung 1: 1) Setzen Sie das Monitor-Gamma auf einen Wert zwischen 1.0 und
1.5. Hinweise zum Ändern der Monitor-Gamma-Werte finden Sie in
der Online-Hilfe des betreffenden Programms.
2) Passen Sie vor dem Einscannen des Dokuments die
Helligkeitseinstellung an.
Ursache 2: Die Helligkeitseinstellung für den Drucker ist falsch.
Lösung 2: Korrigieren Sie die Helligkeitseinstellung für Ihren Drucker. Das
Anpassen der Helligkeitswerte ist nur bei einigen Druckern möglich.
Sehen Sie in der Dokumentation Ihres Druckers nach.
Problem: Das Versenden des eingescannten Bilds per E-Mail dauert sehr
lange.
Ursache 1: Das Bild wurde mit hoher Auflösung eingescannt, oder es ist sehr groß.
Lösung 1: Scannen sie das Bild mit einer niedrigeren Auflösung (dpi-Wert) ein.
Ursache 2: Das Internet ist möglicherweise überlastet.
Lösung 2: Verschicken Sie die Nachricht zu einem späteren Zeitpunkt.
Problem: Das per E-Mail verschickte Bild sieht auf meinem Computer gut aus;
auf dem Computer des Empfängers wirkt es jedoch zu dunkel.
Lösung: Die Monitor-Gamma-Einstellung des Empfängers sollte in etwa mit Ihrer
übereinstimmen.
Problem: Wenn ich auf die Schaltfläche SCANNEN klicke, erscheint die
Fehlermeldung "Datenträger ist voll".
Ursache: Die Ressourcen Ihres Computers sind ausgelastet. Ihr System verfügt
nicht über genügend Speicherplatz auf der Festplatte, um den
Scanvorgang durchzuführen. Unter Umständen liegt dies daran, dass
eine zu hohe Auflösung gewählt wurde.
Lösung: Erwerben Sie eine größere Festplatte, oder wiederholen Sie den
Scanvorgang mit einer geringeren Auflösung.
Problem: Die Fehlermeldung "Datenträger-E/A-Fehler" wird angezeigt.
Ursache 1: Diese Fehlermeldung erscheint, wenn Ihr System nicht über genügend
Speicherplatz auf der Festplatte verfügt, um den Scanvorgang
durchzuführen.
Lösung 1: Schaffen Sie Speicherplatz auf der Festplatte, indem Sie alle nicht mehr
benötigten Dateien bzw. Programme löschen.
34

Ursache 2: Ihre Festplatte ist stark fragmentiert, oder sie enthält einige fehlerhafte
Sektoren.
Lösung 2: Führen Sie das in Windows enthaltene Dienstprogramm "ScanDisk" aus.
Hinweise zum Ausführen dieses Programms finden Sie in der
Dokumentation Ihres Computers bzw. in der Online-Hilfe von Windows.
Problem: Die Fehlermeldung "Scanner wurde nicht gefunden" wird angezeigt.
Ursache 1: Das USB-Kabel ist nicht richtig angeschlossen.
Lösung 1: Vergewissern Sie sich, dass die Kabel mit den richtigen Anschlüssen
verbunden und fest angeschlossen sind.
Ursache 2: Das USB-Kabel ist zu lang.
Lösung 2: Verwenden Sie das mit dem Scanner gelieferte USB-Kabel.
Ursache 3: Das Netzkabel des Scanners ist nicht korrekt angeschlossen.
Lösung 3: Vergewissern Sie sich, dass das Druckernetzteil an eine Steckdose
angeschlossen ist. Falls es an eine Überspannungsschutzvorrichtung
angeschlossen ist, überprüfen Sie, ob diese eingeschaltet ist.
Problem: Das Dokument oder Foto wird nicht eingezogen.
Ursache 1: Das Dokument oder Foto wurde nicht ordnungsgemäß in den Scanner
eingelegt.
Lösung 1: Schauen Sie nach, ob das Dokument oder das Foto ordnungsgemäß in
den Papiereinzug des Scanners eingelegt ist.
Ursache 2: Das Papier ist zu dünn oder zu dick.
Lösung 2: Die Papierstärke ist für den Scanner nicht geeignet.
Problem: Beim Einzug bleiben Dokumente oder Fotos stecken.
Ursache: Das Dokument oder Foto wurde nicht ordnungsgemäß in den Scanner
eingelegt.
Lösung: Ziehen Sie das feststeckende Papier aus dem Scanner heraus. Achten
Sie darauf, die Seiten möglichst nicht zu falten, zu zerknittern oder
einzureißen.
Allgemeine Fragen
Problem: Wie kann ich ein eingescanntes Dokument im JPG-Format
abspeichern?
Lösung: Klicken Sie in Ihrem Bildbearbeitungsprogramm auf das Menü [Datei].
1) Wählen Sie den Menübefehl [Speichern Unter].
2) Wählen Sie den Ordner aus, in dem Sie das Bild speichern
möchten.
3) Wählen Sie im Feld DATEITYP die Option JPEG bzw. JPG.
35

4) Geben Sie im Feld DATEINAME einen Namen für das zu
speichernde Bild ein.
Problem: Wie kann ich ein Bild ausschneiden und in ein anderes Programm
einfügen?
Lösung: 1) Wählen Sie den Bildbereich aus, den Sie ausschneiden möchten.
2) Klicken Sie auf [Bearbeiten].
3) Wählen Sie den Befehl [Ausschneiden].
4) Öffnen Sie das Dokument, in das Sie das Bild einfügen möchten,
mit dem dazugehörigen Anwendungsprogramm.
5) Klicken Sie auf [Bearbeiten].
6) Wählen Sie den Befehl [Einfügen].
Weitere Informationen zum Ausschneiden und Einfügen finden Sie in
der Dokumentation Ihres Anwendungsprogramms.
Problem: Wie kann ich ein eingescanntes Bild in meine Textverarbeitung
importieren?
Lösung: 1) Bringen Sie in Erfahrung, welche Dateiformate Ihr
Textverarbeitungsprogramm unterstützt.
2) Notieren Sie den Namen und den Pfad der Datei, bevor Sie sie
speichern.
3) Speichern Sie das Bild in einem der unterstützten Grafikformate ab.
4) Wählen Sie in Ihrem Textverarbeitungsprogramm den Befehl
[Einfügen] bzw. [Importieren] und anschließend [Grafik] bzw. [Bild].
Weitere Hinweise zum Importieren von Grafiken finden Sie in der
Dokumentation Ihres Textverarbeitungsprogramms.
Problem: Wie kann ich ein eingescanntes Bild per E-Mail versenden?
Lösung: Speichern Sie das Bild in einem von Ihrem E-Mail-Programm
unterstützten Grafikformat (z.B. JPG oder PNG). Informieren Sie sich
nach dem Speichern des Bildes in der Dokumentation Ihres E-MailProgramms über das Anhängen von Dateien an E-Mails (Attachment).
36

Anhang B: Technische Daten 6
Plustek OptiCard 821
Abmessungen 174,5mm x 60,5mm x 38,5 mm
Gewicht 194g
Betriebstemperatur 10°C - 40°C
Scanbereich
Scanverfahren Einpaß
Scanmodi
Auflösung optisch: 600 dpi
Vorlagen
TWAIN uneingeschränkt TWAIN-kompatibel
Maximum 105 mm x 148 mm
Minimum 33mm x 43 mm
Eingabeformat 48-Bit-Farbe, Ausgabeformat 24/48 Bit
Eingabeformat 16-Bit-Graustufen, Ausgabeformat 8/16 Bit
Schwarz/Weiß: 1 Bit (Strichzeichnungen)
Reflektierende Farb- oder Schwarzweiß-Vorlagen
Papierstärke: Von 0,08 mm bis 0,9 mm
Kartenstärke: 1,2mm
Anschluß USB-Anschluß
Lichtquelle Dreifarbige RGB LED-Anzeige
Anforderungen bei der
Stromversorgung
Energieverbrauch
EMV FCC Class B/CE/C-Tick/BSMI
Umweltbestimmungen RoHS/WEEE
Stromversorgung über USB-Port
Kein AC-Adapter notwendig
Betrieb – max. 2,5 W
Standby-Modus – 0,7 W
6
Die Hardware Spezifikationen kann jederzeit ohne vorherige Ankündigung geändert werden.
37

Anhang C: Kundendienst
Wenn beim Betrieb Ihres Scanners ein Problem aufgetaucht ist, lesen Sie zuerst
nochmals die Anweisungen zur Installation bzw. zur Problemanalyse in den
entsprechenden Kapiteln dieses Handbuchs.
Falls Sie weitere Hilfe benötigen, rufen Sie unsere WWW-Homepage auf, oder
wenden Sie sich an einen unserer Kundendienstbeauftragten (siehe letzte Seite dieses
Handbuchs). Unsere Mitarbeiter stehen Ihnen Montag bis Freitag zu den
Geschäftszeiten gerne zur Verfügung:
Europa 9:00 – 17:30 Uhr MEZ
Weltweit außer Europa 9:00 a.m. – 6:00 p.m. Taiwan Time
Um Verzögerungen zu vermeiden, sollten Sie vor dem Anruf folgende
Informationen bereithalten:
Produktname und Modellnummer
Seriennummer des Scanners (Befindet sich an der Rückseite des Geräts)
Detaillierte Beschreibung des Problems
Herstellername und Modellbezeichnung Ihres Computers
Geschwindigkeit der CPU (z.B. Pentium 133)
Das eingesetzte Betriebssystem und die BIOS-Bezeichnung des Computers
(optional)
Bezeichnung der verwendeten Softwarepakete mit Versionsnummern und
Hersteller der Software
Weitere installierte USB-Geräte
Service & Support Informationen
Zum Teil sind Ersatzteile und Upgrades für Produkte verfügbar. Für weitere
Informationen wenden Sie sich bitte an Ihren Distributor oder Fachhändler.
Für weitere Informationen bzgl. ERP-Reglung sowie die damit gebundenen TestVorschriften wenden Sie sich bitte an Ihren lokalen Distributor oder Händler.
Bitte geben Sie keine Teile bzw. das Produkt selber in den Hausmüll. Bitte fragen
Sie die richtige Entsorgung bei Ihrem Zulieferer an, so dass Umweltverschmutzung und
Entsorgungsfehler vermieden werden können.
Wenn Sie dieses gerät bzw. teile des Gerätes entsorgen wollen, fragen Sie bitte
bei Ihrem Zulieferer nach dem nächstliegenden Entsorgungsunternehmen nach.
Bei Wartungsbedarf fragen Sie bitte Ihren Zulieferer bzw. Ihren Fachhändler
nach dem nächstgelegenen Service-Centers, um die Lebensdauer Ihres Gerätes zu
verlängern.
38

Bei Wartungs- und Entsorgungsbedarf wenden Sie sich bitte an Ihren Distributor
bzw. an Ihren Zulieferer, um weitere Informationen zu Ihrem nächsteliegende
Fachhändler.
Eingeschränkte Garantieerklärung
Diese Erklärung gilt ausschließlich für die Produkte, die zum eigenen Gebrauch
(nicht zum Wiederverkauf) ursprünglich von einem autorisierten Händler erworben
wurden.
Für das Scannen oder Bearbeiten großer Mengen Bilddaten können die
Anforderungen höher liegen. Die angegebenen Systemanforderungen stellen nur eine
Richtlinie dar. Im Allgemeinen gilt: je besser der Computer (Hauptplatine, Prozessor,
Festplatte, RAM, Videokarte), desto besser die Ergebnisse.
Wird das Produkt an einen anderen Benutzer weitergeben, so hat dieser für den
Rest der Garantiezeit Anspruch auf Garantieleistungen. Der Kaufbeleg sowie diese
Erklärung sollten bei der Weitergabe in seinen Besitz übergehen.
Wir garantieren, dass dieses Programm in funktionsfähigem Zustand ist und in
technischer Hinsicht mit den Beschreibungen in der beigefügten Dokumentation
übereinstimmt. Die verbleibende Garantiefrist geht bei Vorlage des Kaufbelegs von
Originalteilen auf die entsprechenden Ersatzteile über.
Wenn Sie dieses Produkt zur Inanspruchnahme von Garantieleistungen
einreichen, müssen Sie zuvor sämtliche Programme, Daten und herausnehmbaren
Speichermedien entfernen. Produkte, die ohne Zubehör eingeschickt werden, werden
ohne Zubehör ersetzt.
Diese eingeschränkte Garantie gilt nicht für den Fall, dass das Problem durch
einen Unfall, eine Katastrophe, Vandalismus, Missbrauch, unsachgemäße Benutzung,
ungeeignete Umgebung, Veränderung durch ein Programm bzw. ein anderes Gerät
oder durch sonstige nicht vom Verkäufer verursachte Modifikationen verursacht wurde.
Falls es sich bei diesem Produkt um eine Erweiterung handelt, gilt die Garantie
nur, wenn sie in einem Gerät eingesetzt wurde, für das sie entworfen wurde.
Falls Sie bezüglich dieser eingeschränkten Garantieerklärung Fragen haben,
wenden Sie sich an den Vertragshändler, bei dem Sie das Produkt gekauft haben oder
an unseren telefonischen Kundenservice, dessen Rufnummer auf der letzten Seite
dieses Handbuchs verzeichnet ist.
DIESE EINGESCHRÄNKTE GARANTIEERKLÄRUNG ERSETZT ALLE
ANDEREN GARANTIEN AUSDRÜCKLICHER ODER IMPLIZITER NATUR: DIES
SCHLIESST DIE GARANTIE DER VERKAUFBARKEIT ODER DER EIGNUNG FÜR
EINEN BESTIMMTEN ZWECK EIN; BESCHRÄNKT SICH JEDOCH NICHT DARAUF.
IN EINIGEN LÄNDERN IST DER AUSSCHLUSS IMPLIZITER GARANTIEN
GESETZLICH NICHT ZULÄSSIG. IN DIESEM FALL IST DIE GÜLTIGKEIT ALLER
AUSDRÜCKLICHEN UND IMPLIZITEN GARANTIEN AUF DIE GARANTIEPERIODE
39

BESCHRÄNKT. MIT ABLAUF DIESER PERIODE VERLIEREN SÄMTLICHE
GARANTIEN IHRE GÜLTIGKEIT.
In einigen Ländern ist eine Begrenzung der Gültigkeitsdauer impliziter Garantien
gesetzlich nicht zulässig, so dass die obige Einschränkung nicht in Kraft tritt.
Wir haften unter keinen Umständen für:
1. Von dritter Seite gegen Sie erhobene Forderungen aufgrund von Verlusten
oder Beschädigungen.
2. Verlust oder Beschädigung Ihrer Aufzeichnungen oder Daten.
3. Ökonomische Folgeschäden (einschließlich verlorener Gewinne oder
Einsparungen) oder Begleitschäden, auch in dem Fall, dass Plustek über die
Möglichkeit solcher Schäden informiert ist.
In einigen Ländern ist der Ausschluss oder die Begrenzung von Begleit- oder
Folgeschäden gesetzlich nicht zulässig, so dass die obige Einschränkung nicht in Kraft
tritt.
Sie haben aufgrund dieser eingeschränkten Garantieerklärung spezifische Rechte.
Möglicherweise haben Sie darüber hinaus weitere Rechte, die sich je nach der für Sie
gültigen Gesetzgebung unterscheiden.
40

So erreichen Sie Plustek
Nordamerika:
Weltweit außer Europa &
Nordamerika:
Europa:
Besuchen Sie unsere Website
für weitere Kundenserviceinformationen.
Plustek Technology GmbH
An der Strusbek 60-62
22926 Ahrensburg
Germany
Tel.: +49 (0) 4102-8913-0
Fax: +49 (0) 4102-8913-500/508
E-Mail-Adresse: support@plustek.de
Internet-Hompage: www.plustek.de
Plustek Technology Inc.
17517 Fabrica Way, Suite B
Cerritos, CA 90703
U.S.A.
Tel: +1 -562-802-7731
Fax: +1 -562-802-7750
E-Mail-Adresse: supportusa@plustek.com
Plustek Inc.
13F-1, No.3 (Building F), Yuan Qu Street
115 Nankang, Taipei
Taiwan
Tel: +886-2-2655 7866
Fax: +886-2-2655 7833
Internet-Hompage: www.plustek.com
www.plustek.com
41
 Loading...
Loading...