
Подключение
Использование
Обслуживание
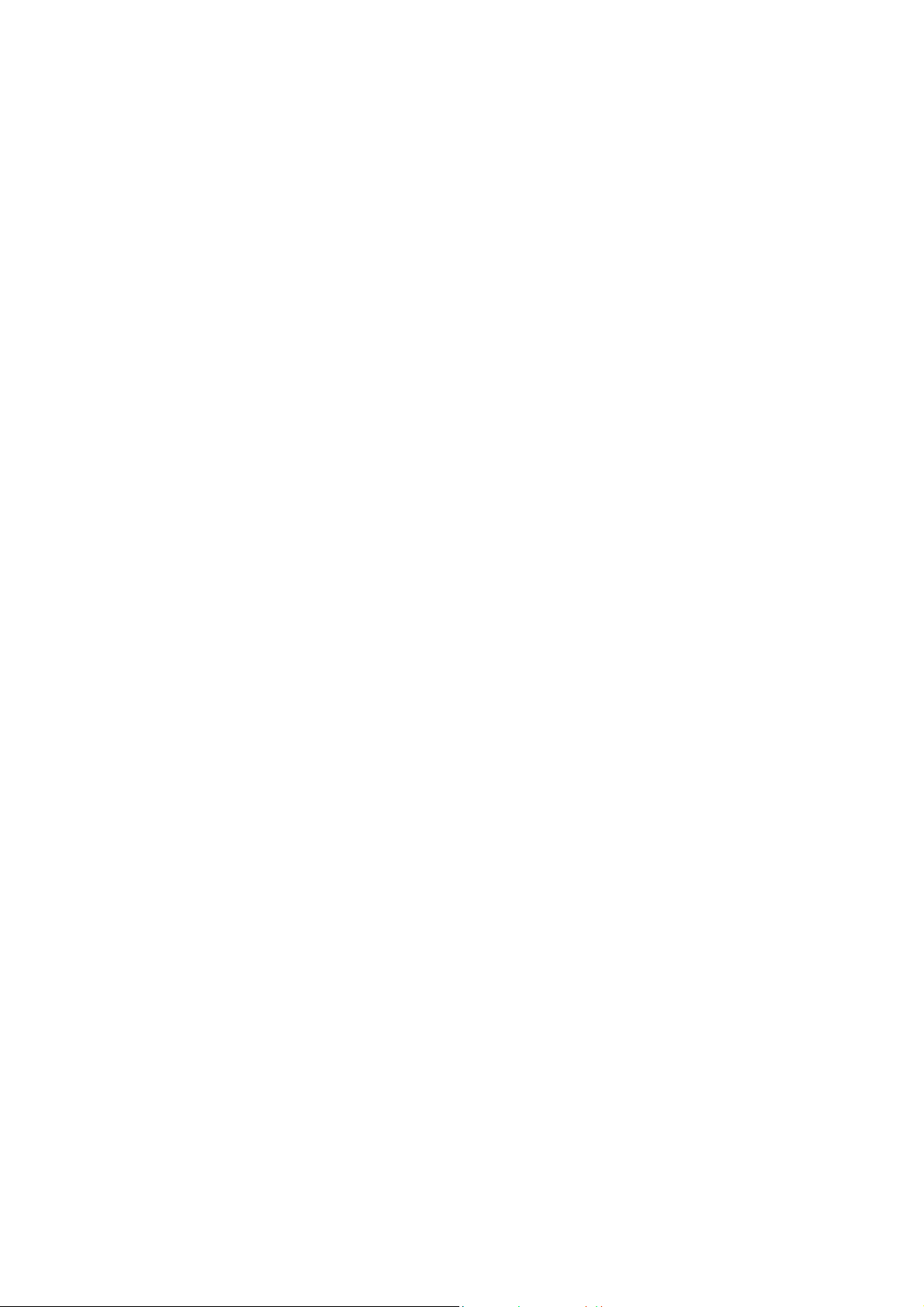
© 2007. Все права сохранены. Никакая часть этого документа не может быть
воспроизведена без разрешения. Все товарные знаки и торговые марки,
упоминаемые в этом документе, являются собственностью их соответствующих
владельцев.
Для обеспечения точности материалов настоящего руководства пользователя
были предприняты все усилия, мы не несем ответственности за любые ошибки,
упущения или утверждения в
появились ли данные ошибки, упущения или утверждения из-за халатности,
случайно или по любым другим причинам.Внесение изменений в сведения,
содержащиеся в настоящем руководстве, производится без уведомления.
Сканирование некоторых документов, например, чеков, банкнот, удостоверений
личности, государственных облигаций или официальных документов, может быть
запрещено законом и
и других материалов рекомендуется тщательно соблюдать законы об авторском
праве.
Данное изделие спроектировано и изготовлено с целью достижения устойчивого
улучшения состояния окружающей среды. Мы стремимся производить продукцию в
соответствии с международными стандартами охраны окружающей среды. За
информацией о надлежащей утилизации обращайтесь в местные органы
Упаковка данного изделия пригодна для переработки.
Снимки экранов, представленные в этом руководстве, были сделаны в среде ОС
Windows XP. Если ваш компьютер работает под управлением ОС Windows 2000
или Vista, то изображения на вашем экране могут выглядеть несколько иначе,
однако в функциональном плане различий не будет.
преследоваться уголовно. При сканировании книг, журналов
настоящем руководстве, не зависимо от того,
власти.

Содержание
ВВЕДЕНИЕ...........................................................................................................1
Как пользоваться этим руководством ..................................................................... 1
Используемые пиктограммы .................................................................................... 1
Использование значков ............................................................................................ 1
Меры предосторожности.......................................................................................... 2
Требования к аппаратным средствам компьютера................................................ 3
Комплект поставки .................................................................................................... 3
Характеристики сканера........................................................................................... 4
Информация о продукте........................................................................................... 5
ГЛАВА I. ПОДКЛЮЧЕНИЕ СКАНЕРА PLUSTEK ...........................................................6
Требования к подключению программного обеспечения ...................................... 6
Требования к аппаратным средствам..................................................................... 6
Установка и подключение сканера .......................................................................... 7
Шаг 1. Подключение сканера к компьютеру................................................................... 7
Шаг 2. Подключение программного обеспечения .......................................................... 7
Шаг 3. Проверка сканера................................................................................................... 9
Поиск неисправностей при установке программного обеспечения .................... 10
Установка дополнительного программного обеспечения.................................... 10
ГЛАВА II. ИСПОЛЬЗОВАНИЕ .............................................................................. 11
Работа со сканером ................................................................................................ 11
DigiScan ................................................................................................................... 12
Настройка параметров SCAN ....................................................................................... 13
Настройка параметров Custom..................................................................................... 15
Работа с кнопками сканера .................................................................................... 18
Кнопка Scan (Сканировать) ............................................................................................ 19
Кнопка Custom (выбора пользовательских установок) .............................................. 20
Характеристики функций........................................................................................ 21
Вкладка SCAN ................................................................................................................... 21
Вкладка Custom................................................................................................................. 25
Рекомендации по сканированию ........................................................................... 28
Индикатор состояния.............................................................................................. 28
Подключение сканера............................................................................................. 29
Обслуживание ......................................................................................................... 30
Калибровка сканера ......................................................................................................... 30
Уход за сканером.............................................................................................................. 31
Рекомендации по использованию и уходу............................................................ 32
Хранение сканера ................................................................................................... 32
Использование подставки .............................................................................................. 32
Использование настенного держателя........................................................................ 33
ПРИЛОЖЕНИЕ A: ПОИСК НЕИСПРАВНОСТЕЙ......................................................... 34
Проблемы сканирования........................................................................................ 34
Часто задаваемые вопросы ................................................................................... 37
ПРИЛОЖЕНИЕ B:СПЕЦИФИКАЦИИ ...................................................................... 38
ПРИЛОЖЕНИЕ C: СЕРВИС И ГАРАНТИЯ ................................................................ 39
Положение об ограниченной гарантии.................................................................. 39
КООРДИНАТЫ PLUSTEK...................................................................................... 41
1
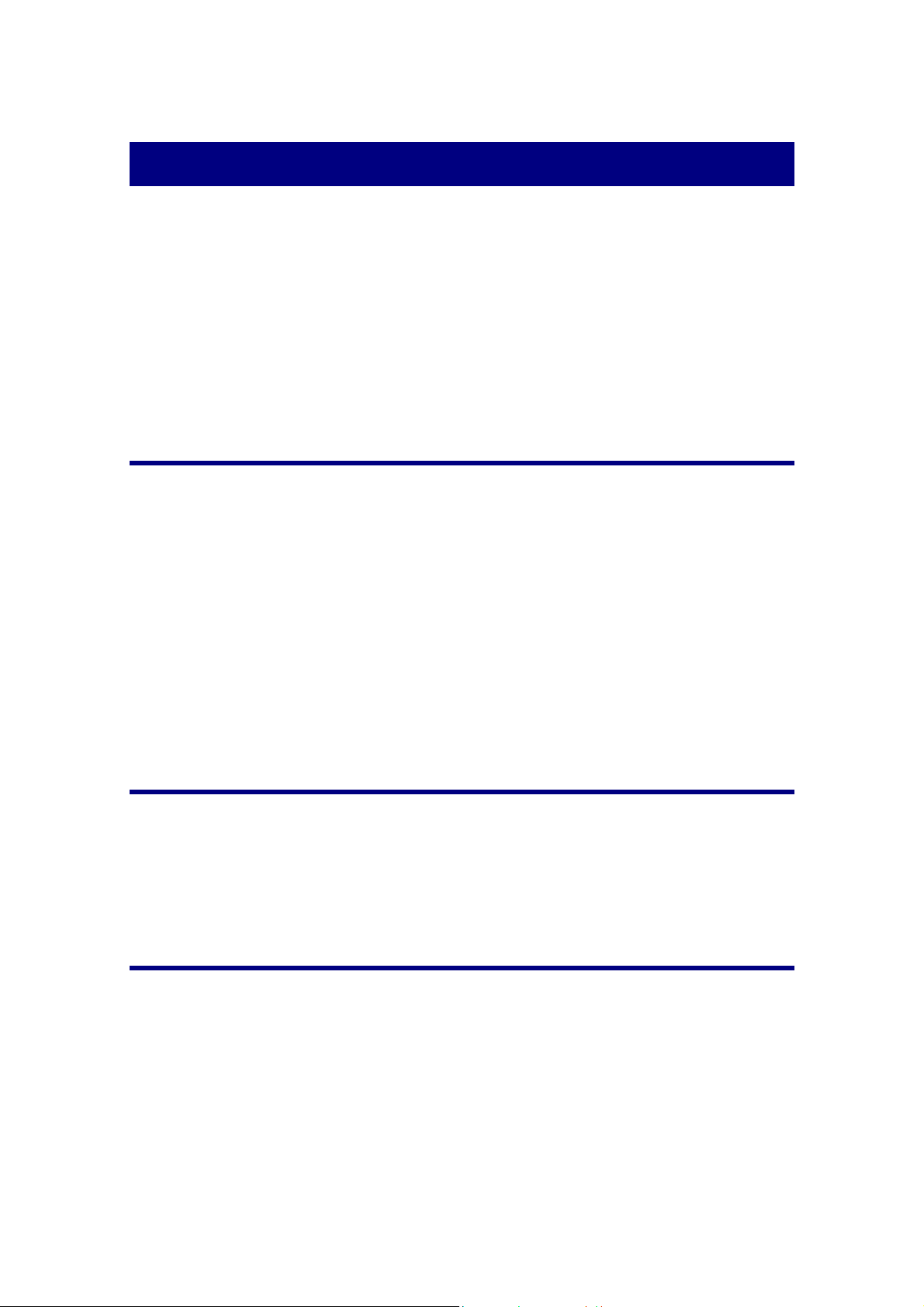
Введение
Добро пожаловать в мир сканеров Plustek! Новый сканер позволит Вам
более профессионально вводить изображения и электронный текст в компьютер
и станет Вашим надежным помощником.
Пожалуйста, не забудьте зарегистрировать Ваш сканер и вернуть нам
заполненную регистрационную карту в электронном виде. Как
зарегистрированный пользователь Вы получите поддержку, информацию о новых
изделиях и обновления программного
Как пользоваться этим руководством
В этом руководстве содержатся инструкции по установке и использованию
сканера для пользователей, знакомых с Windows. Перед тем, как начать работу
со сканером убедитесь в наличии всех необходимых компонентов сканера. Если
Вы обнаружили, что какая-либо деталь повреждена или отсутствует, свяжитесь с
магазином, в котором Вы купили сканер, или обратитесь в сервисный центр
обеспечения.
.
Примечание: Сканер подключается к компьютеру через USB-порт.
Данное руководство предполагает наличие USB-порта на Вашем
компьютере.
Глава II посвящена использованию, обслуживанию сканера и уходу за ним.
Используемые пиктограммы
Жирным шрифтом — выделяется важная информация или термин, впервые
используемый в данной главе.
[XXX] — служат для представления команд или текста, который появляется
на экране монитора.
Использование значков
В руководстве используются следующие пиктограммы, обозначающие
пункты, которые заслуживают особого внимания.
1
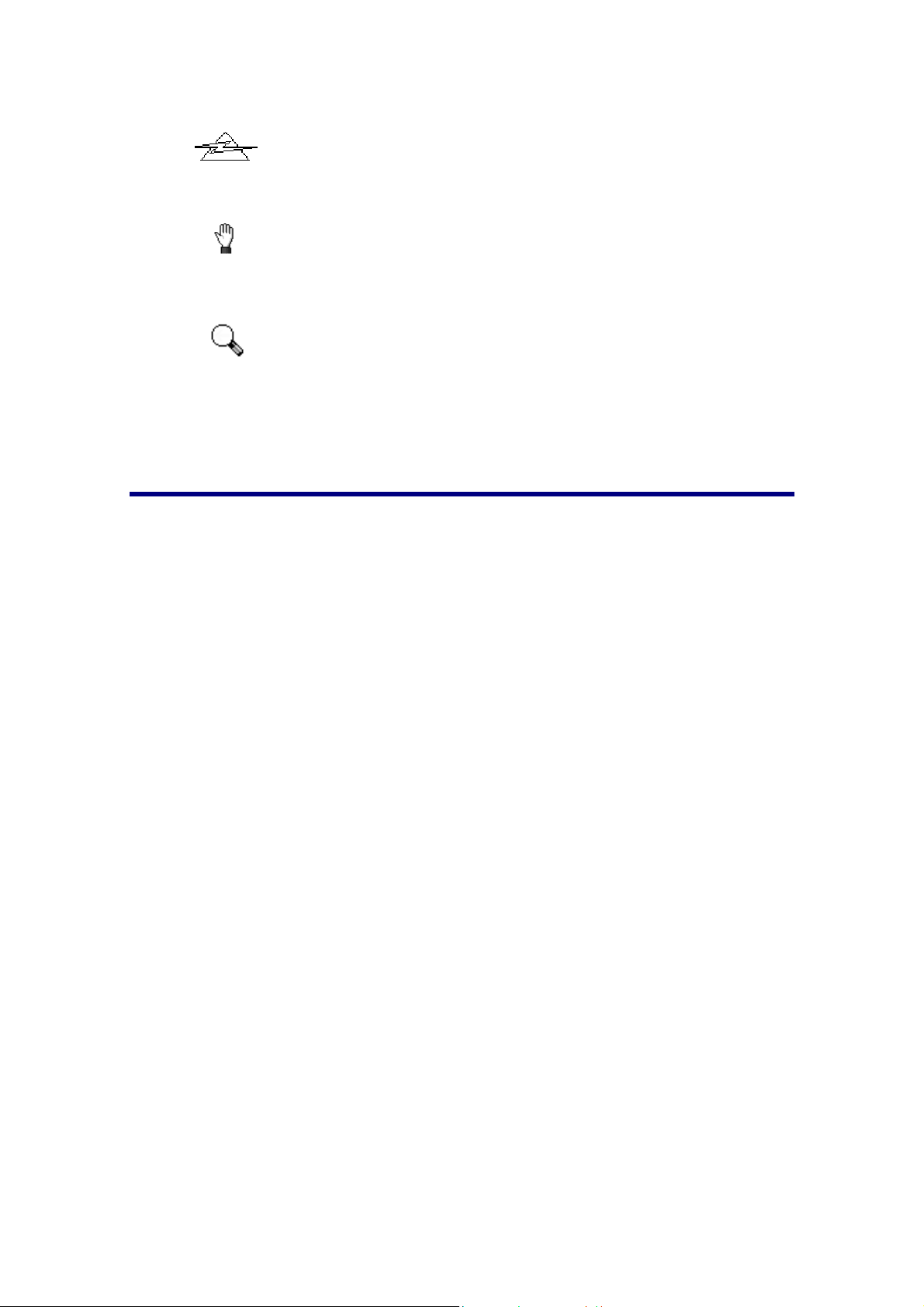
Опасность: Процедура должна проводиться с особой
Опасность
Предостережение
Обратить особое
внимание
точностью и осторожностью чтобы предотвратить
повреждения сканера или несчастный случай.
Предостережение: При неосторожном обращении со
сканером процедура может привести к потере данных
или повреждению сканера.
Обратить особое внимание: Инструкции, которые
облегчат работу и предотвратят ошибки.
Меры предосторожности
Прочитайте следующую важную информацию перед эксплуатацией
устройства с целью предотвращения и снижения возможности причинения
ущерба или получения травмы.
1. При следующих условиях внутри устройства может конденсироваться влага,
вызывая неисправность:
при быстром переносе устройства из холодного места в теплое;
после повышения температуры в холодном помещении;
при хранении устройства во влажном помещении.
Чтобы
следующую процедуру:
2. Необходимо использовать кабель USB, входящий в комплект сканера.
Использование другого кабеля может привести к неисправности.
предотвратить конденсацию влаги, рекомендуется выполнять
i. Для адаптации устройства к условиям помещения герметично
упакуйте его в полиэтиленовый пакет.
ii. Перед тем, как достать устройство из пакета, подождите 1 – 2 часа.
3. Избегайте попадания пыли на сканер. Частицы
устройства. Если сканер не будет использоваться в течение некоторого
времени, поместите его в чехол.
4. Не подвергайте сканер воздействию вибрации, которая может разрушить
хрупкие компоненты.
5. Если устройство не будет использоваться в течение определенного
промежутка времени, например, ночью или в выходные дни, отключите его от
сети во
6. Не пытайтесь самостоятельно разбирать сканер. Это может привести к
избежание риска возникновения пожара.
2
пыли и грязи нарушить работу
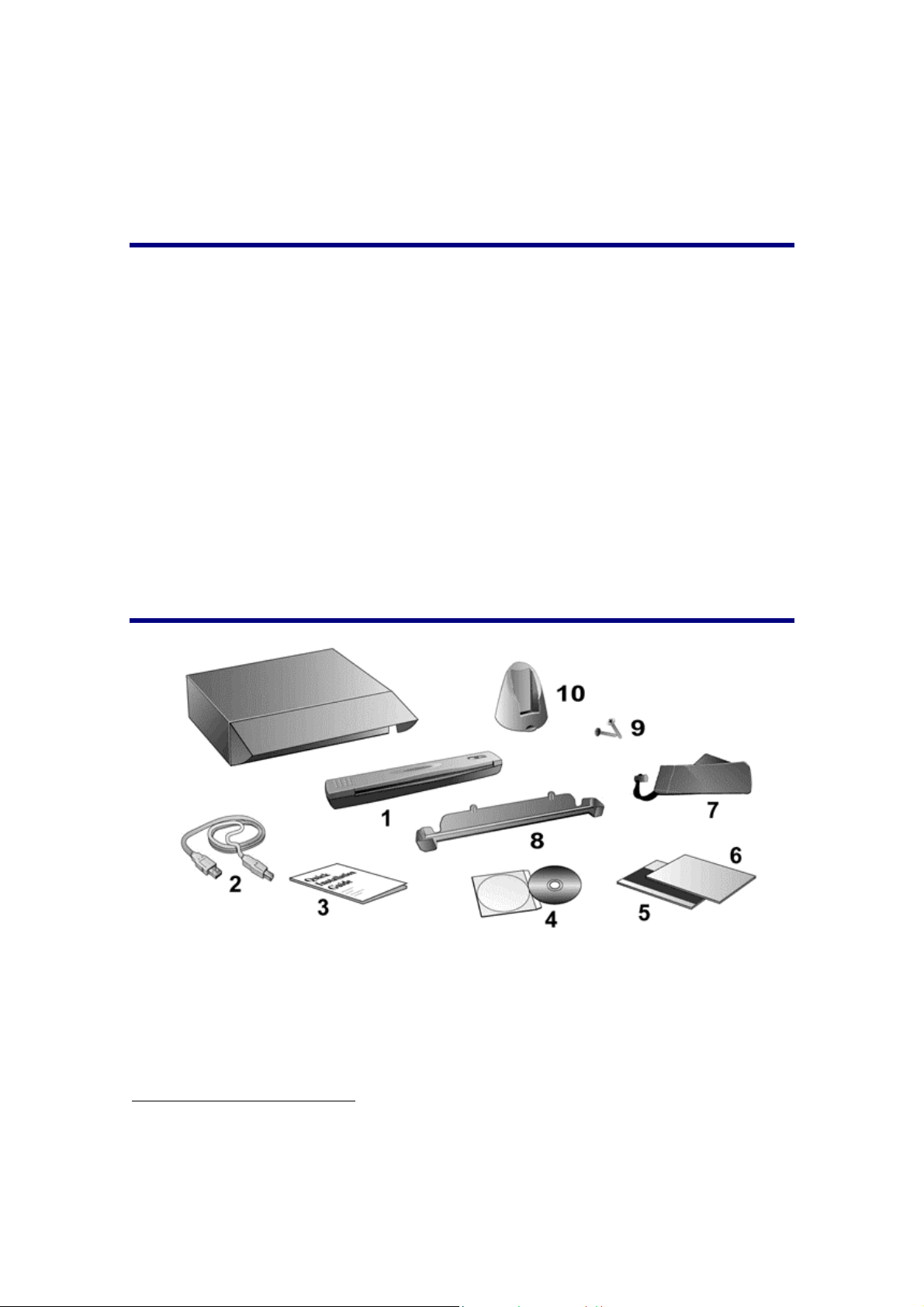
поражению электрическим током и сделает недействительной гарантию.
Требования к аппаратным средствам
1
компьютера
Windows/Intel Compatible Personal Computer
Pentium CPU or above
CD-ROM Drive
64 MB RAM (128 MB Recommended)
400 MB Free Hard Disk Space (450 MB Recommended)
USB Port
Microsoft Windows 2000 Professional/XP/Vista Compatible
Примечание: Windows NT 4.0 не поддерживает Universal Serial Bus (USB).
Видеокарта, поддерживающая 16-bit или больше
Комплект поставки
1. Сканер
2
2. USB кабель
3. Программа установки сканера
4. CD-ROM включает следующие приложения
1
Более высокие требования могут понадобиться, если Вы работаете с большим объемом
материала. Требования, указанные в этом руководстве, являются общим указанием, так
как чем лучше компьютер (материнская плата, процессор, жесткий диск, память,
видеокарта), тем лучше результат.
2
Сохраните коробку и все упаковочные материалы для перевозки сканера в
дальнейшем. Упаковка может использоваться повторно.
3
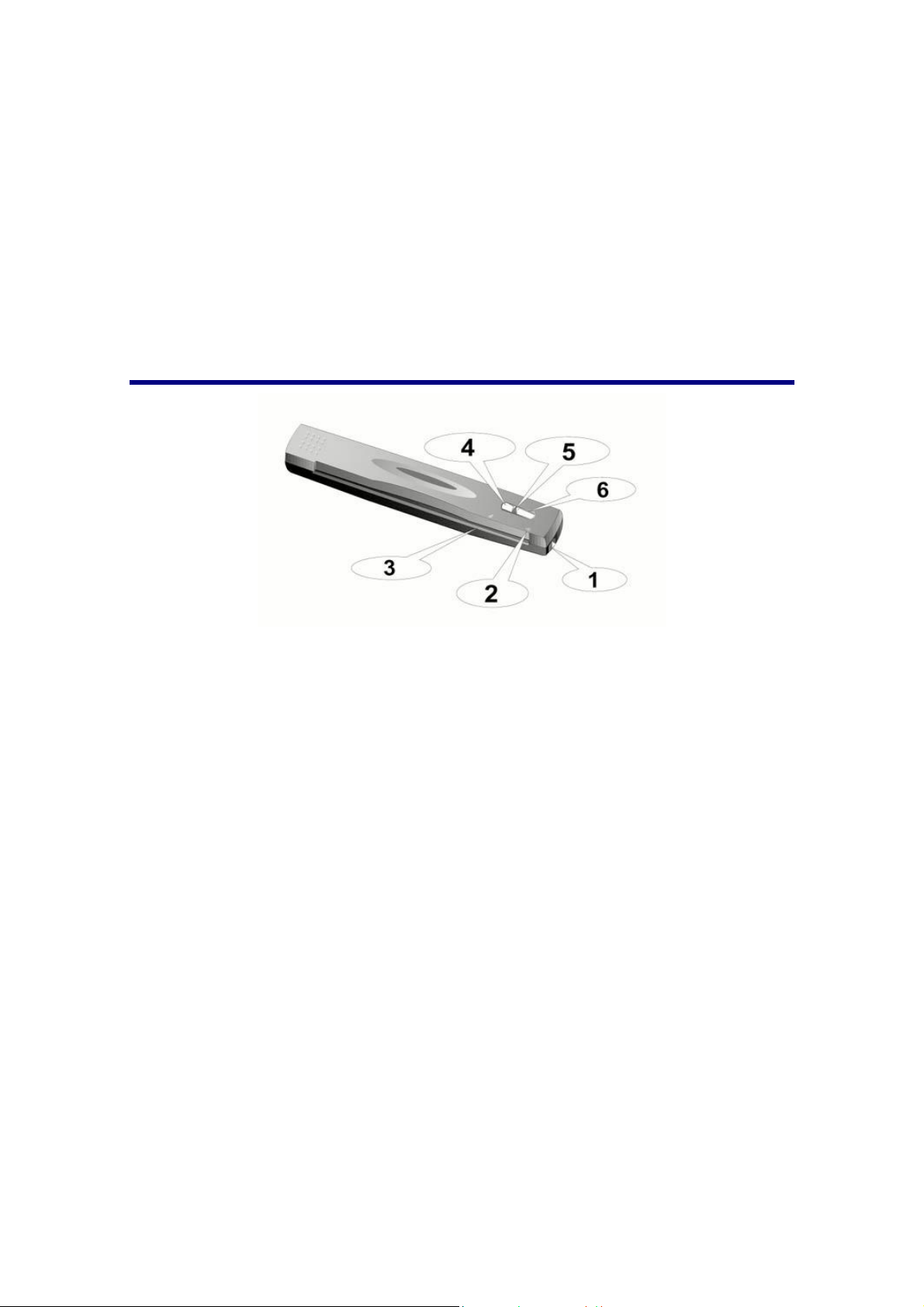
5. Лист калибровочного шаблона
6. Лист для очистки
7. Защитный чехол
8. Настенный держатель
9. Два винта
10. Подставка (также служит для хранения кабеля)
Характеристики сканера
1. Порт USB: сканер подключается к порту USB компьютера при помощи
прилагаемого USB-кабеля.
2. Стрелка для выравнивания: всегда выравнивайте края документов по этой
стрелке.
3. Щель для подачи листов: подавайте документы для сканирования с этой
стороны. Вы можете почувствовать, как документ захватывается сканером.
4. Кнопка Custom (выбора пользовательских установок): Нажмите эту кнопку
для преобразования
5. Светодиодный индикатор: указывает на текущее состояние сканера.
6. Кнопка SCAN (Сканировать): Нажмите на эту кнопку для начала
сканирования и выполнения назначенного задания: сохранения
отсканированных изображений на жестком диске, отправки в программу
электронной почты, на принтер или в другое ПО обработки изображений.
документа в текстовый файл.
4
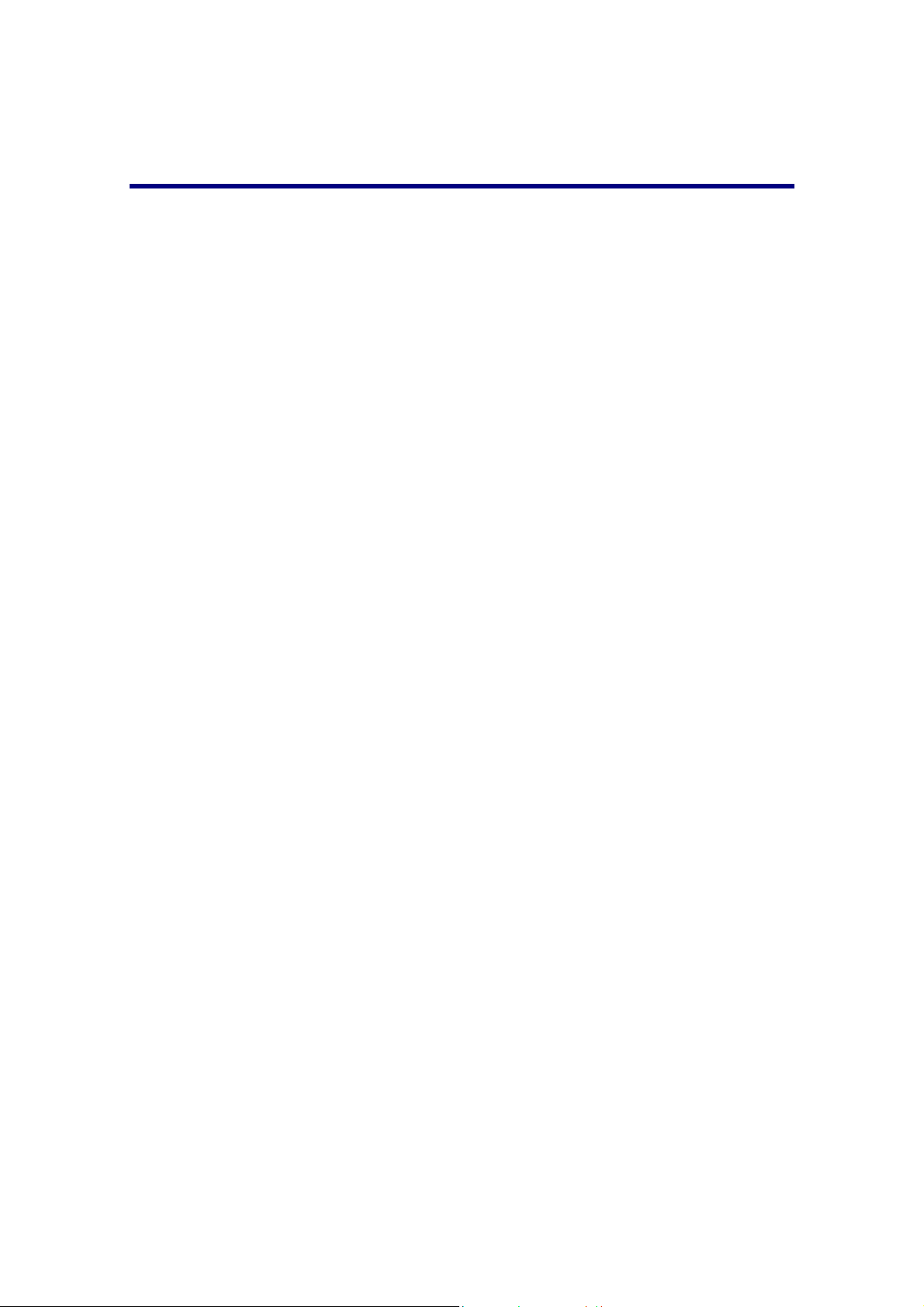
Информация о продукте
Пожалуйста, заполните следующую форму – данная информация может
пригодиться вам в дальнейшем. при обращении к дилеру или в сервис-центр
нашей компании.
Серийный номер:
Дата покупки:
(Расположен в нижней части сканера)
- -
5
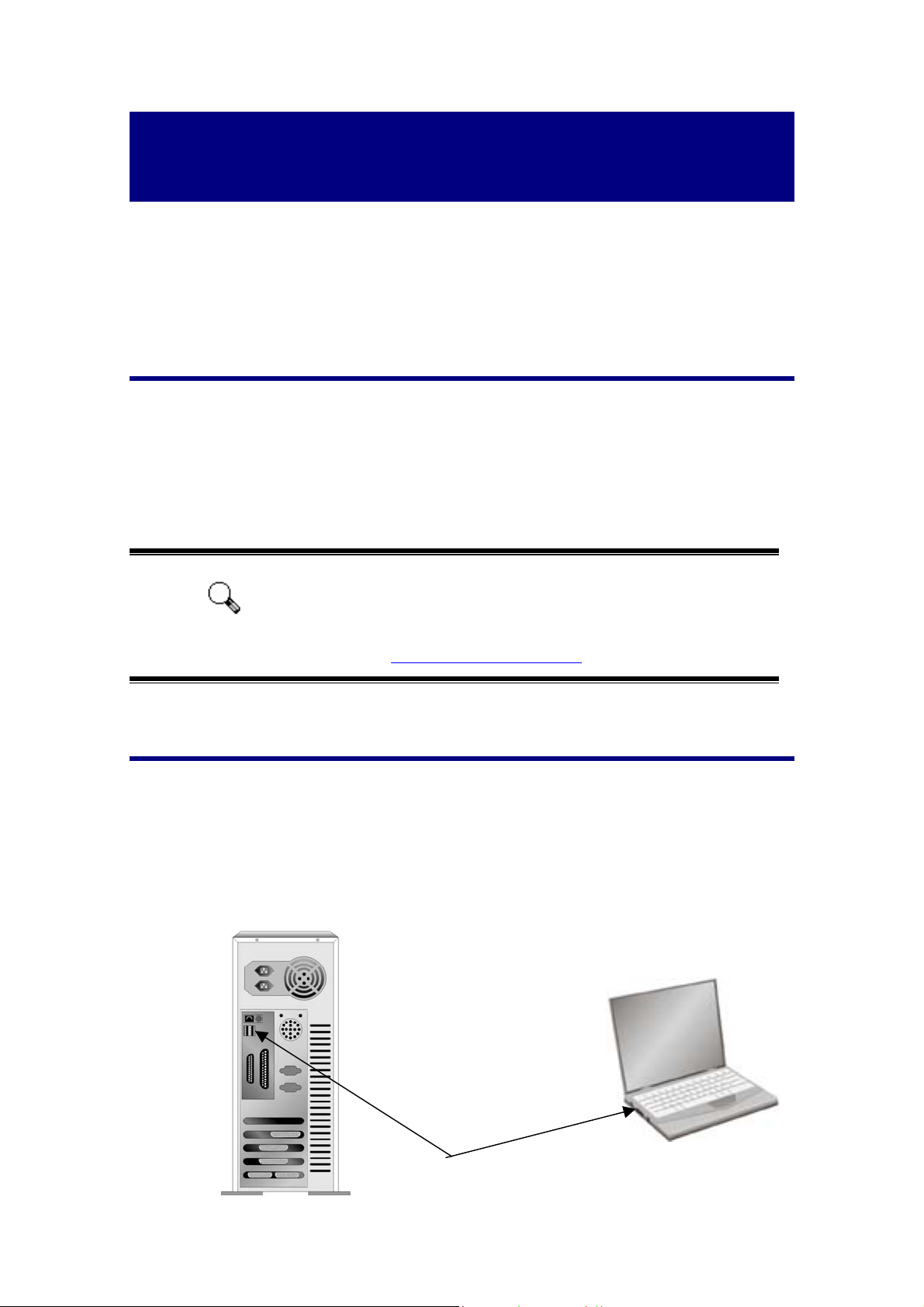
Глава I.
Подключение сканера Plustek
Перед установкой сканера убедитесь в наличии всех компонентов по списку
в руководстве.
Требования к подключению программного обеспечения
К сканеру прилагаются программы, OCR, драйвера для сканера, и DigiScan.
Всем этим приложениям потребуется около 400 МБ дискового пространства. Для
установки программного обеспечения и работы со сканером рекомендуется
минимум 450 МБ дискового пространства.
Сканер Plustek USB работает с Microsoft Windows 2000, XP или с Vista.
Пожалуйста, не используйте в Windows XP
Обратить особое
внимание
одновременно несколько сканеров! Для более
подробной информации обращайтесь по указанному
адресу...
http://www.microsoft.com
Требования к аппаратным средствам
Сканер подключается к компьютеру через Universal Serial Bus (USB-порт),
поддерживающий hot Plug and Play. Чтобы убедиться в наличии USB, проверьте
наличие выхода USB на задней панели компьютера. Заметьте, что на некоторых
компьютерах USB-порт может находиться на мониторе или клавиатуре. Если у
Вас возникли проблемы с USB-портом, обратитесь к руководству Вашего
компьютера.
Выход USB
6
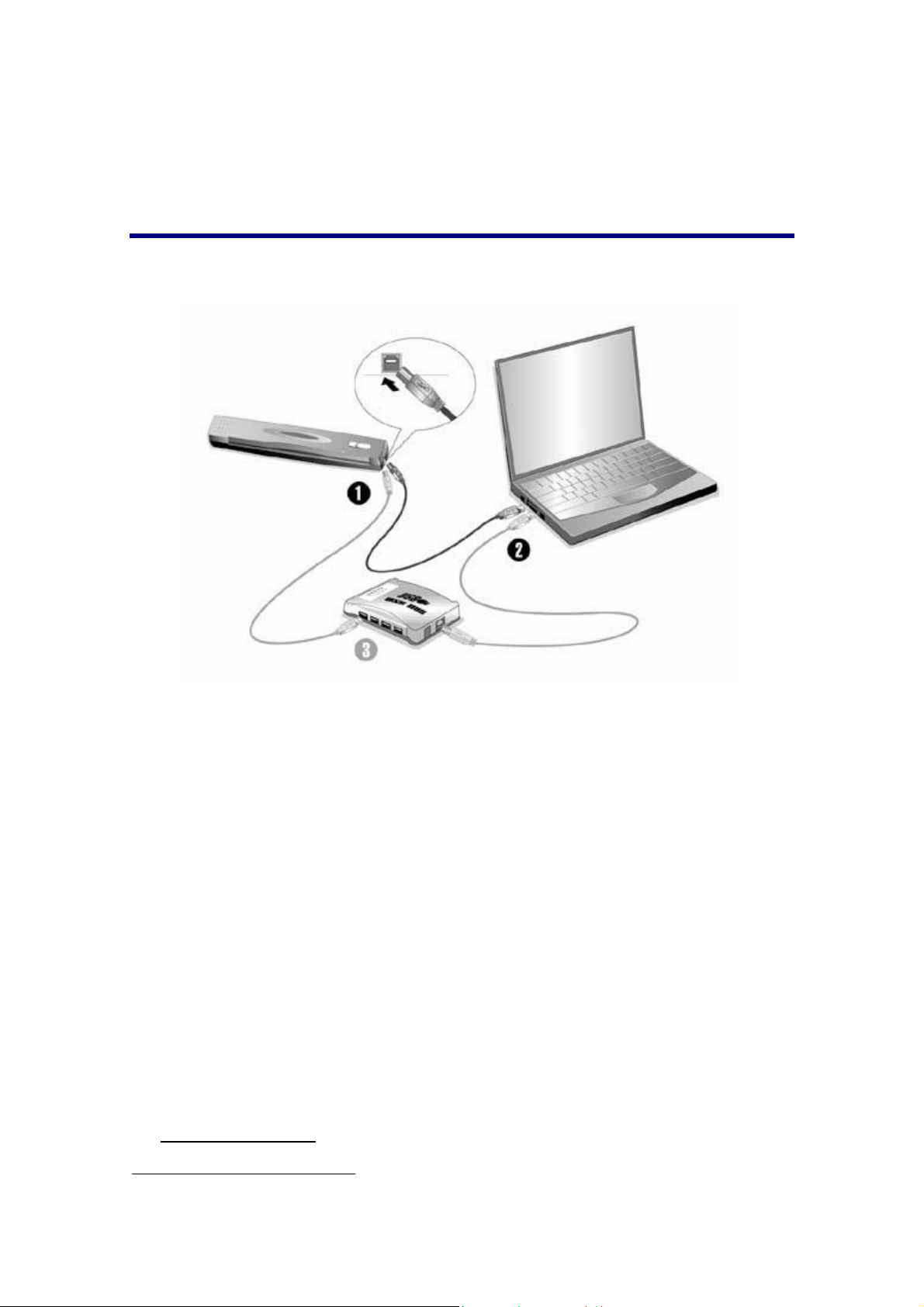
Если USB-порт на Вашем компьютере отсутствует, Вам необходимо
приобрести USB-интерфейс.
Установка и подключение сканера
ШШаагг 11.. ППооддккллююччееннииее ссккааннеерраа кк ккооммппььююттеерруу
1. Подключите прямоугольный конец USB-кабеля к USB-порту сканера.
2. Прямоугольный конец кабеля подключите в USB-порт на задней панели
компьютера.
Примечание: Если к компьютеру подключено другое USB-устройство,
подключите сканер к доступному USB-порту.
3
3. Если Вы собираетесь подключить сканер в USB-хаб
соединен с USB-портом Вашего компьютера.
Примечание: При отсутствии порта USB его необходимо приобрести.
ШШаагг 22.. ППооддккллююччееннииее ппррооггррааммммннооггоо ооббеессппееччеенниияя
1. Если USB компоненты Вашего компьютера функционируют правильно, то
сканер будет автоматически найден и появится надпись “Add New Hardware
Wizard – Добавить новое оборудование”. Замечание: Если Ваш компьютер
был выключен во время подключения сканера, то надпись “Add New Hardware
Wizard” появится в следующий раз при загрузки Windows.
2. Для Windows 2000
3
USB-хаб не входит в комплект поставки. Для концентратора рекомендуется
использовать внешний адаптер питания, входящий в его комплект поставки.
:
, убедитесь, что он
7
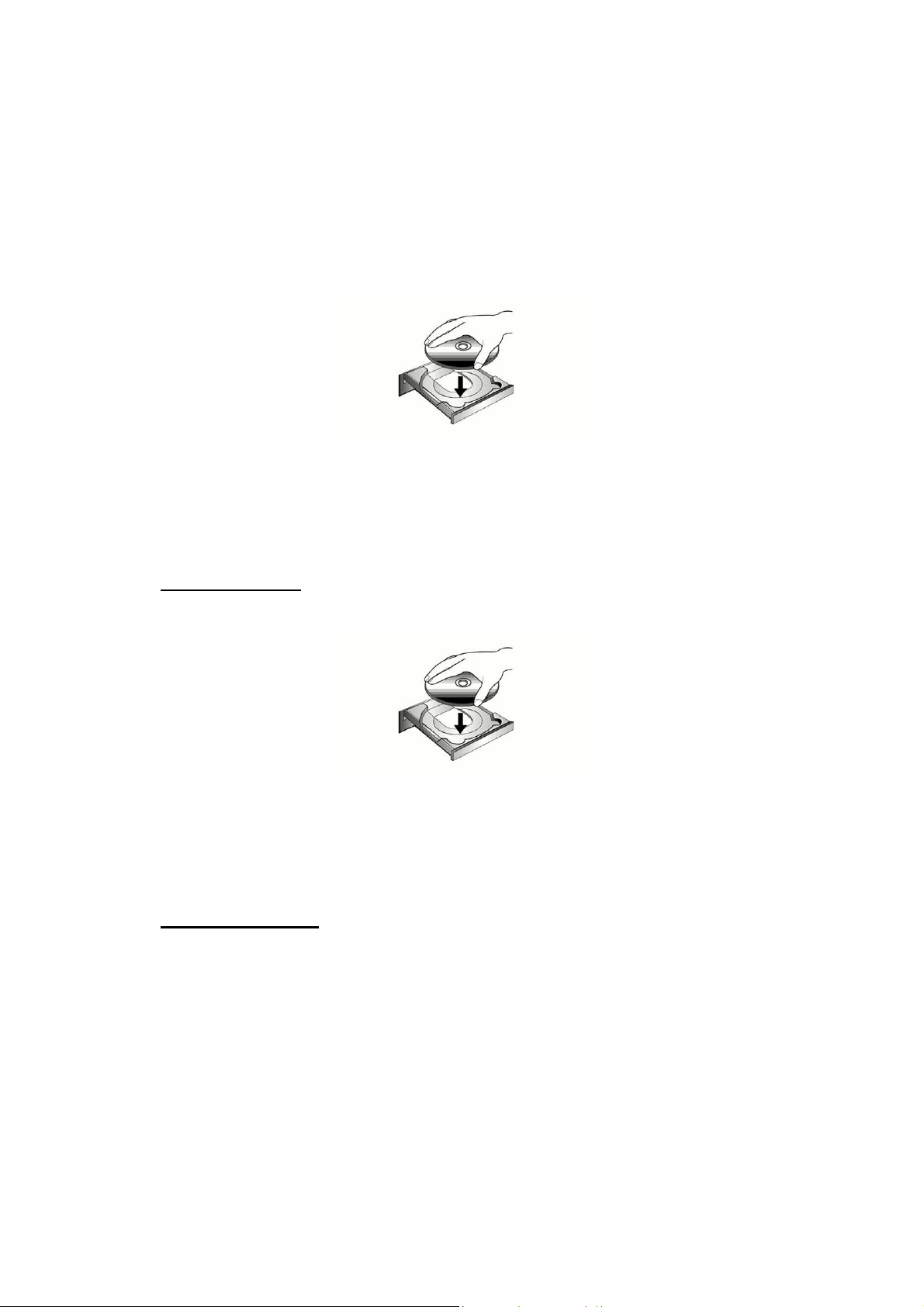
a. Намите [Далее] после появления надписи “Add New Hardware Wizard”.
b. Выберите “Искать лучший драйвер для Вашего Устройства -
[Рекомендуется]” и нажмите [Далее].
c. Следующее окно запросит у Вас путь для поиска драйвера. Выберите
“CD-ROM”, и отмените выбор “Floppy disk drives”.
d. Вставьте CD-ROM, поставляемый со сканером и нажмите [Далее].
e. Щелкните на кнопке [Далее] в открывшемся окне.
f. Во время установки возможно появление запроса “Digital Signature
required”. Нажмите [Да] для продолжения установки. После выполнения
описанных процедур перейдите к пункту 5.
3. Для Windows XP
a. Вставьте CD-ROM, поставляемый со сканером и нажмите [Далее].
b. Выберите “Устанавливать программу автоматически - [Рекомендуется]” и
нажмите [Далее].
c. Щелкните на кнопке [Далее] в открывшемся окне. После выполнения
описанных процедур перейдите к пункту 5.
4. Для Windows Vista
a. Выберите «Поиск и установка программы драйвера (рекомендуется)»
(Locate and install driver software) при отображении окна «Найдено новое
оборудование» (Found New Hardware).
:
:
b. Нажмите кнопку [Продолжить], при отображения диалогового окна
«Контроль учетных записей» (User Account Control).
c. Поместите в дисковод CD-ROM компакт-диск с программой установки и
приложениями CD-ROM, входящий в комплект сканера, система выдаст
запрос «Вставьте диск, который поставлялся со сканером для USB»
(Insert the disc that came with your USB Scanner),
[Далее].
8
затем нажмите кнопку
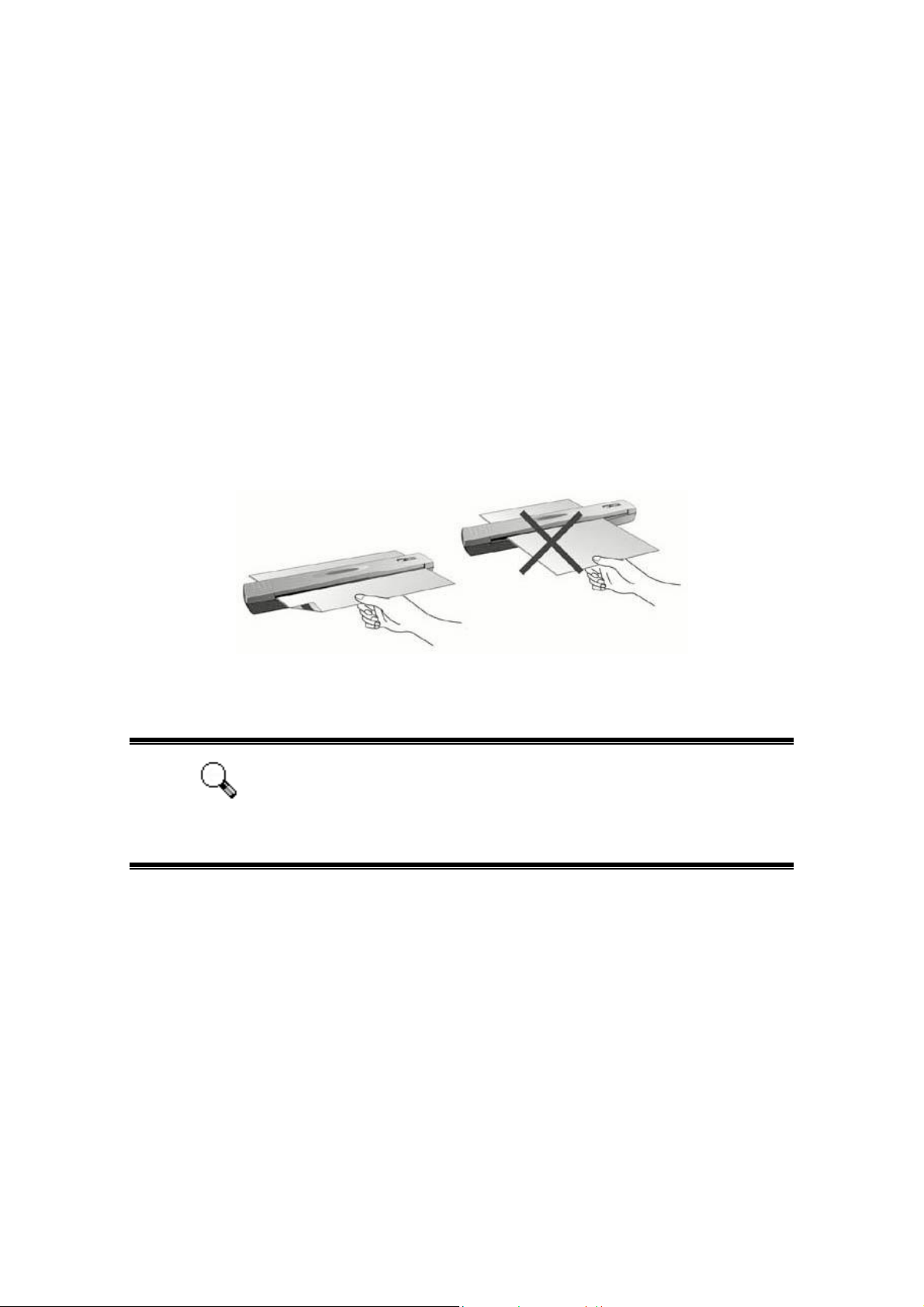
d. Во время установки возможно появление запроса “Windows не сможет
проверить издателя данной программы драйвера” (Windows can’t verify
the publisher of this driver software). Нажмите “Несмотря на это установите
программу драйвера” (Install this driver software anyway) для продолжения
установки.
5. После окончания установки нажмите кнопку “Found New Hardware Wizard”.
6. Следуйте указаниям на экране для дальнейшей установки.
7. После установки программного обеспечения закройте все приложения и
нажмите
8. После перезагрузки компьютера вам будет предложено откалибровать
сканер.
9. Поместите специальный лист для калибровки, поставляемый в комплекте со
сканером, в щель для подачи листов лицевой стороной вниз.
[Готово] для перезагрузки компьютера.
10. Выполните калибровку сканера, следуя инструкциям, появляющимся на
экране.
Замечание: Если установка сканера не началась
Обратить особое
внимание
ШШаагг 33.. ППррооввееррккаа ссккааннеерраа
Перед проверкой сканера убедитесь, что сканер надежно подключен. Эта
процедура позволит проверить правильность установки и работы сканера с
Вашим компьютером и программным обеспечением.
Чтобы должным образом проверить сканер, выполните следующее:
1. Вставьте документ или изображение в сканер лицевой стороной вниз.
Выровняйте лист, ориентируясь на стрелку с правой стороны сканера.
автоматически, нажмите [Пуск] / [Выполнить] и наберите [d:
install] (где d: обозначение дисковода CD-ROM).
9
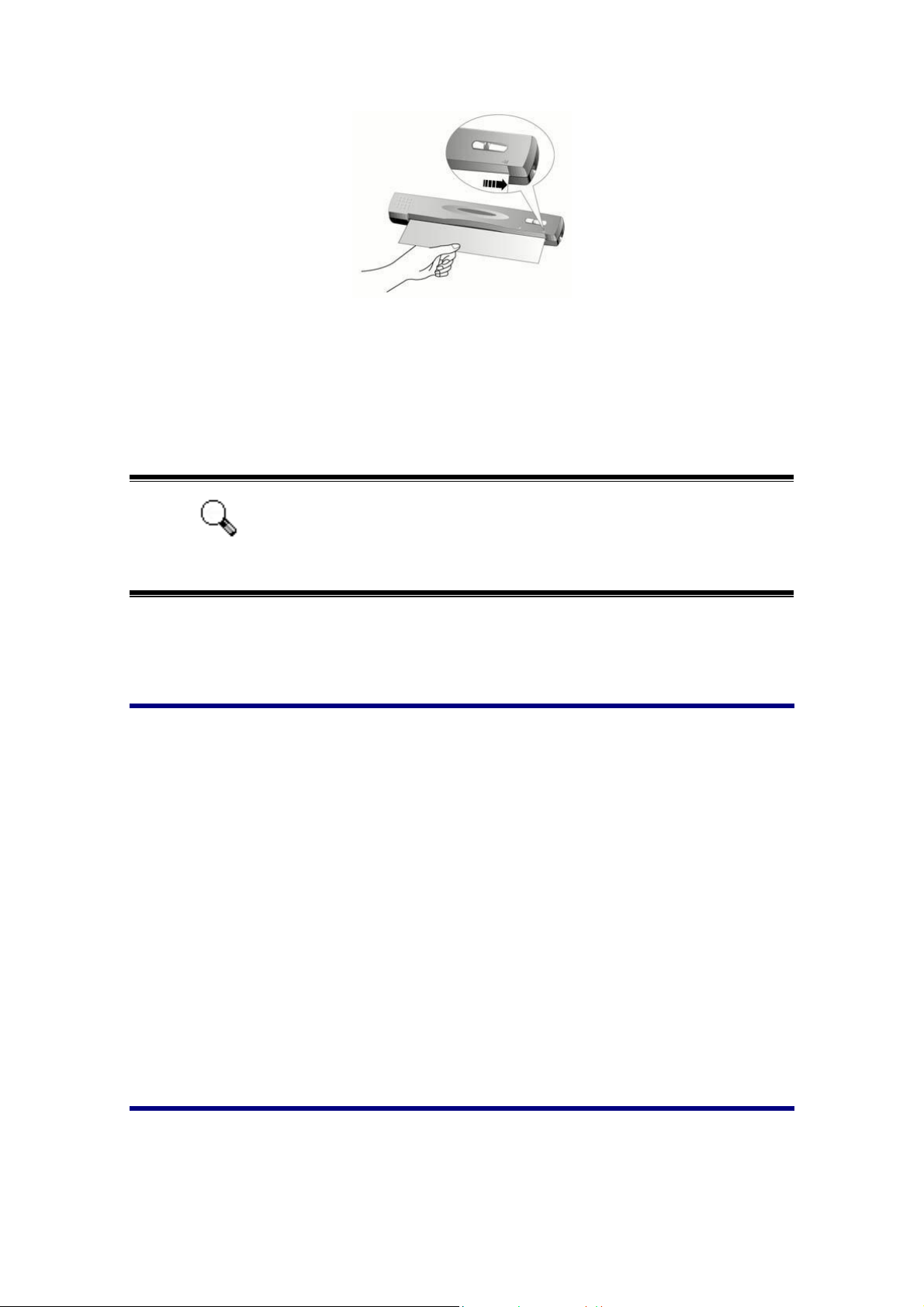
2. Нажмите на кнопку сканера “Scan”. Незамедлительно начнется процесс
сканирования.
3. После завершения сканирования щелкните папку "Мои Документы" на
рабочем столе для поиска папки с именем DigiScan.
4. Если изображение было сохранено в папке DigiScan, сканер работает
должным образом.
I Если проверка не удалась, обратитесь к главе Утилита
Обратить особое
внимание
сканера, и следуйте указанным там инструкциям.
Поиск неисправностей при установке программного обеспечения
Если при установке возникли какие-либо неполадки, убедитесь что:
Свободное пространство на жестком диске не менее 450MB.
Сканер подключен к питанию.
Bы используете USB-кабель, прилагающийся к сканеру.
Концы кабеля правильно подключены.
Если Вы отступили от инструкций в руководстве, отключите USB-кабель от
сканера и переустановите программное обеспечение с диска. Чтобы
подключить программное обеспечение, выберите START, RUN, затем наберите
D:\Install (где D представляет букву CD-ROM). Тщательно следуйте инструкциям в
Setup Wizard. Перезагрузите компьютер, подключите USB-кабель к сканеру, пока
компьютер включен.
снова
Установка дополнительного программного обеспечения
Ваш сканер совместим с TWAIN-функциями, если Вы покупаете
дополнительное программное обеспечение, убедитесь, что оно соответствует
TWAIN-стандарту.
10
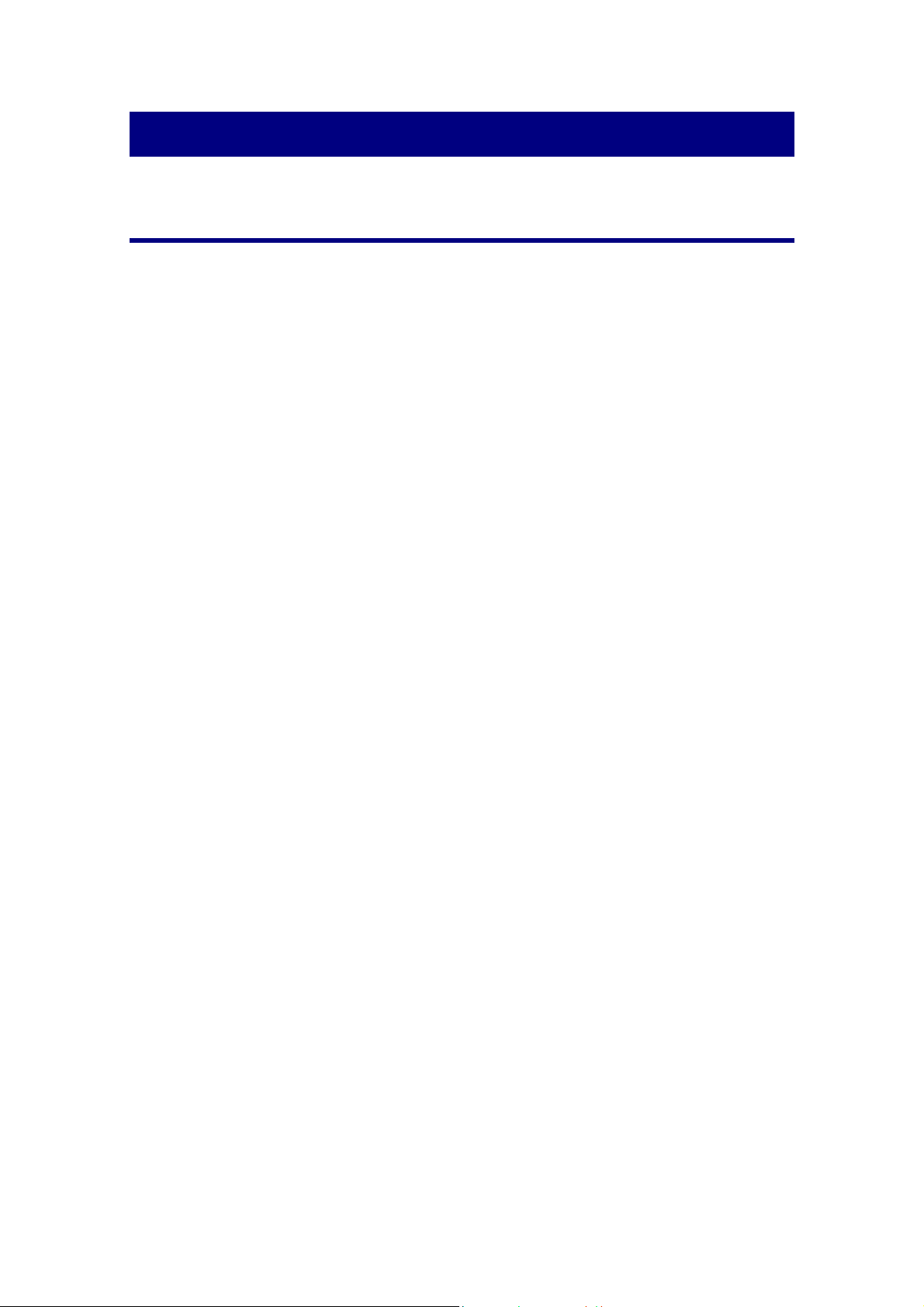
Глава II. Использование
Работа со сканером
Ваш сканер принимает самые различные документы – от визитных карточек
до объемных страниц. Тем не менее, некоторые программы имеют свои
ограничения по объему. Возможности компьютера также могут внести
ограничения во внешний вид сканируемого документа.
Два способа работы со сканером:
1. Из программы по работе с изображениями. From within an image-editing
program that can acquire images from the scanner.
2. Нажимая одну из двух функциональных
можете настроить их функции в соответствии с вашими личными
потребностями при помощи приложения DigiScan, которое
автоматически инсталлируется при установке ПО сканера.
Ваш сканер работает с большим набором программного обеспечения. Так
как все документы и изображения (тексты или рисунки), с которыми работает
сканер, рассматриваются аппаратом как рисунки, большая
проходить в программе редактирования изображений, где Вы сможете
просматривать, изменять и сохранять изображения. Эта программа включена в
комплект поставки (Setup/Application CD-ROM).
Сканирование текстовых документов и дальнейшая работа с ними на
компьютере осуществляется программой оптического распознавания текста
(OCR) . OCR преобразует сканируемый документ в тестовый файл, который
можно сохранить в компьютере. OCR также включена
CD-ROM.
Как повысить удобство сканирования визитных карточек и управления ими?
Функция BCR (Распознавание визитных карточек) позволяет сканировать
различные визитные карточки в базу данных BCR. ПО BCR позволяет
индексировать отсканированные изображения в альбом визитных карточек,
распознавать и преобразовывать соответствующую личную информацию,
содержащуюся на отсканированных изображениях, в базу данных адресов для
дальнейшего управления. Доступность
приобретенного сканера.
данной функции зависит от модели
кнопок на вашем сканере. вы
часть работ будет
в комплект Setup/Application
DigiScan – программа, позволяющая сканировать изображения и текст без
необходимости работать в текстовом приложении (напр., Presto! ImageFolio).
Кроме того, при помощи приложения DigiScan вы сможете использовать сканер в
11

качестве копировального устройства, а также для сканирования документов и
фотографий для отправки их по электронной почте.
4
DigiScan
В окне программы DigiScan вы можете настроить параметры сканирования
для отдельных кнопок сканера.
Открыть окно программы DigiScan можно двумя способами:
1. Дважды щелкните на значке
области Windows.
2. Щелкните один раз правой или левой кнопкой мыши на значке
программы DigiScan в системной области Windows, а затем
выберите пункт [Свойства] в открывшемся всплывающем меню.
Программа DigiScan сочетает несколько функций кнопок сканера. Кроме того,
при установке на компьютер ПО, входящего в комплект поставки, (например,
PageManager) программа DigiScan предоставляет дополнительные функции. Все
функции представлены на двух доступных вкладках: «SCAN» и «CUSTOM».
(Дополнительную информацию вы можете найти в разделе
сканера.)
программы DigiScan в системной
Работа с кнопками
Изменения, внесенные в окне «DigiScan», автоматически
сохраняются после закрытия окна «DigiScan». Затем, одно нажатие
Attention
4
Для возможности копирования необходим принтер.
кнопки позволяет выполнять при помощи сканера задачи
сканирования с использованием настроек, заданных в окне
«DigiScan». После выхода из программы DigiScan при следующем
открытии окна «DigiScan» доступен быстрый доступ к этим
настройкам.
12

ННаассттррооййккаа ппааррааммееттрроовв SSCCAANN
На вкладке «SCAN» доступны несколько функций. Их можно настроить для
дальнейшего сканирования.
• Сохранить в файл
• E-mail
• Копия
• другое ПО обработки изображений
Для начала настройки в соответствии со своими требованиями в открытом
окне «DigiScan» выберите вкладку «SCAN». Процедуры настройки функций во
многом аналогичны друг другу, но существуют небольшие различия. Приведем
типичный пример.
Настройка функции «Копировать»
1. В списке поля Назначение выберите значение Копия (Сохранить в
файл, E-mail или другое ПО обработки изображений).
2. Укажите путь конечного файла, нажав кнопку «Обзор» справа от опции
«Сохранить». Введите «Префикс имени файла» и выберите
соответствующий «Формат файла».
13

3. По желанию установите флажки в полях Автоконтур,
Автовыравнивание или Сглаживание.
4. Задайте параметры сканирования (Размер, Режим, Разрешение,
Яркость, Контраст и Гамма).
5. В раскрывающемся меню «Принтер» выберите принтер; перетащите
бегунок, при необходимости установите флажок «Уместить» или
«Центрировать».
Примечание: Меню «Принтер» доступно только для функции
«Копировать». При выборе других функций перейдите
6. Чтобы вернуться к первоначальным параметрам настройки сканера,
щелкните на кнопке По умолчанию.
7. Для сохранения окончательных настроек и перехода к окну «DigiScan»
нажмите кнопку «Закрыть».
Добавление другого ПО редактирования изображений
к шагу 7.
Для добавления кнопке «SCAN» дополнительных функций редактирования
изображений следуйте приведенным ниже процедурам.
1. Нажмите кнопку
2. Для выбора существующего приложения в отобразившемся окне
нажмите кнопку Добавление.
в правой части раскрывающегося меню Назначение.
3. В списке отобразится название выбранной программы.
Примечание: В данный список доступно добавление 3-х программ
редактирования изображений.
14

4. При необходимости переименования отображающегося названия
приложения нажмите кнопку «Правка».
5. При необходимости удаления созданного пункта нажмите кнопку
«Удалить».
6. Чтобы принять изменения и закрыть окно, нажмите кнопку «Закрыть».
ННаассттррооййккаа ппааррааммееттрроовв CCuussttoomm
Доступны различные форматы файлов, которые могут поддерживаться
различными программами BCR и OCR. Доступно преобразование
отсканированного изображения (отсканированных изображений) в следующий
формат файла. Доступность программ и форматов файлов зависит от модели
приобретенного сканера.
• Acrobat PDF-image (*.pdf)
• Acrobat Searchable PDF (*.pdf)
• Microsoft Word (*.doc)
• Microsoft Excel (*.xls)
• HTML (*.htm)
• Plain Text (*.txt)
• Rich Text Format (*.rtf)
Для начала настройки в открытом окне «DigiScan» выберите вкладку
«CUSTOM». Настройка параметров на вкладке «CUSTOM» во
выполняется одинаково, но существуют небольшие различия. Ниже приведены
два способа выбора предпочтительных настроек для дальнейшего сканирования.
многом
Пример. (Доступно только для усовершенствованной модели)
В списке поля Назначение выберите значение Readiris:
15

1. В списке поля Формат файла выберите значение Acrobat PDF-image
(Acrobat Searchable PDF, Microsoft Word, Rich Text Format или HTML).
2. В зависимости от требований к сканированию выберите Сохранить
каждую страницу в отдельный файл или Сохранить все страницы в
один файл.
3. Укажите путь конечного файла, нажав кнопку Обзор справа от опции
Сохранить.
4. В разделе «Префикс имени
5. Для просмотра результата выберите Открывать после сохранения, для
сохранения результата выберите Сохранить в файл, для отправки
результата в качестве вложения выберите Отправить по электронной
почте.
Примечание: Параметр Отправить по электронной почте недоступен
при выборе FineReader в меню Назначение.
6. Задайте параметры сканирования (Размер, Режим, Разрешение,
Яркость, Контраст и Гамма).
файла» введите имя файла.
7. В разделе «Настройка OCR» выберите надлежащие настройки. (Создать
закладку и Выравнивание листа).
8. Чтобы настроить дополнительные параметры графики, в
отобразившемся окне нажмите кнопку «Дополнительно…».
16

9. Чтобы настроить параметры языка, в отобразившемся окне нажмите
кнопку «Параметры языка».
10. Чтобы вернуться к первоначальным параметрам настройки сканера,
щелкните на кнопке По умолчанию.
11. Для сохранения окончательных настроек и перехода к окну «DigiScan»
нажмите кнопку «Закрыть».
Пример.
В списке поля Назначение выберите значение FineReader:
1. В списке поля Формат файла выберите значение Microsoft Excel (Rich
Text Format или Plain Text).
2. Процедуры настройки 2 – 6 см. в процедурах настройки «В списке поля
Назначение выберите значение Readiris».
3. Необходимый язык выберите в Выбор языка документа.
4. Чтобы вернуться к первоначальным параметрам настройки сканера,
щелкните на кнопке По умолчанию.
5. Для сохранения окончательных настроек и перехода
нажмите кнопку Закрыть.
Пример. (Доступно только для усовершенствованной модели)
17
к окну «DigiScan»

В списке поля Назначение выберите значение HotCard:
1. В списке поля Экспорт данных выберите значение MS Outlook Express,
MS Outlook, HotCard BizCard Finder или Как csv-файл.
2. Необходимый язык выберите в Языка.
3. Задайте параметры сканирования (Размер, Режим, Разрешение,
Яркость, Контраст и Гамма).
4. Чтобы вернуться к первоначальным параметрам настройки сканера,
щелкните на кнопке По умолчанию.
5. Для сохранения окончательных настроек и перехода к окну «DigiScan»
нажмите
кнопку «Закрыть».
Работа с кнопками сканера
Ваш сканер оборудован двумя функциональными кнопками,
обеспечивающими максимальное удобство и эффективность при работе со
сканером. При помощи единственного нажатия на кнопку вы можете
отсканировать документ и сохранить его в виде файла, сделать его копию,
распознать текст или отправить изображение по электронной почте.
18

1. Кнопка SCAN (Сканировать)
2. Кнопка Custom (выбора
пользовательских установок)
Каждая кнопка запускает специализированную программу. По умолчанию,
кнопки настроены оптимальным образом в соответствии с задачами, которые
приходится решать чаще всего, например, выбор размера, режима сканирования,
разрешения изображения. Тем не менее, пользуясь приложением DigiScan, вы
можете менять эти настройки, приспосабливая функцию кнопки к каждому
процессу сканирования.
Перед использованием кнопок убедитесь в том, что вы
Обратить особое
внимание
установили соответствующее программное обеспечение
(например, для возможности копирования документа
необходимо установить драйвер принтера).
ККннооппккаа SSccaann ((ССккааннииррооввааттьь))
Кнопка "SCAN" позволяет автоматически выполнять сканирование и
сохранять отсканированные изображения в целевой путь файла и отправлять их
в программы электронной почты на базе MAPI (которые в настоящее время
включают Microsoft Outlook, Eudora и т.д.), на принтер или в ПО обработки
изображений, в зависимости от функций, назначенных для кнопки "SCAN" в окне
"DigiScan".
Для использования кнопки "SCAN" выполните
1. На вкладке «SCAN» настройте необходимые параметры сканирования,
которые в дальнейшем будут применяться нажатием кнопки «SCAN».
(Дополнительную информацию о настройках см. в разделе «DigiScan».)
2. Поместите документ, изображение или карточку в сканер лицевой
стороной вниз. Выровняйте бумагу или карточку по стрелке в правой
части сканера.
следующие шаги:
19

3. Нажмите на кнопку сканера “Scan”. Незамедлительно начнется процесс
сканирования.
4. При выборе параметра " Непрерывное сканирование ", В
раскрывающемся меню «Назначение» выберите «E-mail» или
«Копировать», и вставьте другой документ или изображение, повторяйте
процедуру для сканирования всех документов.
5. После завершения сканирования отсканированные изображения будут
сохранены в путь целевого файла в качестве отдельных файлов
изображения и
обработки (например, "Сохранить в файл", "E-mail", "Копия" или другое
ПО обработки изображений).
отправлены в назначенное ПО для последующей
ККннооппккаа CCuussttoomm ((ввыыббоорраа ппооллььззооввааттееллььссккиихх ууссттааннооввоокк))
Кнопка «CUSTOM» позволяет преобразовывать документы в электронные
документы с возможностью поиска текста, такие как, *.pdf, *.doc, *.rtf, *.htm, или в
другие текстовые форматы, поддерживаемые ПО Readiris или FineReader,
входящем в комплект поставки.
Для использования кнопки "Custom" выполните следующие шаги:
1. Сначала выберите «OCR» или «BCR». На вкладке «Custom» настройте
необходимые параметры сканирования, которые в дальнейшем будут
применяться нажатием кнопки «Custom». (Дополнительную информацию
о
настройках см. в разделе «DigiScan».)
2. Поместите документ, изображение или карточку в сканер лицевой
стороной вниз. Выровняйте бумагу или карточку по стрелке в правой
части сканера.
3. Нажмите на кнопку сканера “Custom”. Незамедлительно начнется
процесс сканирования.
4. При выборе параметра " Непрерывное сканирование ", следуя
появляющимся на экране инструкциям, вставляйте в сканер следующие
документы и изображения до тех пор, пока не отсканируете их все.
5. После завершения сканирования отсканированные изображения будут
отправлены в ПО OCR или обработки BCR для распознавания или
преобразования.
20

6. Обработанный файл будет сохранен в путь файла в качестве отдельного
файла.
Характеристики функций
В данном разделе приведена информация о всех опциях в окне «DigiScan».
Опции на вкладках «SCAN» и «CUSTOM» описаны по отдельности.
ВВккллааддккаа SSCCAANN
Назначение
В данном меню представлены функции «Сохранить в файл», «Электронная
почта», «Копировать», «Обработка изображений», которые позволяют
назначить ПО, которое будет использоваться для последующей обработки
отсканированного изображения (отсканированных изображений).
Сохранить в файл: Функция «Сохранить в файл» позволяет удобно
сканировать документы и изображения, автоматически сохранять их
в целевую папку с заданным префиксом имени
файла.
E-mail: Функция Электронная почта позволяет сканировать
документы и изображения и передавать их непосредственно в
установленные на вашем компьютере приложения электронной
почты, поддерживающие интерфейс MAPI (например, Microsoft
Outlook, Eudora и др.).
Примечание: При необходимости смены MAPI-системы электронной
почты для выбора необходимой программы электронной почты
перейдите в раскрывающееся меню «Internet Explorer» > «Сервис» >
«Параметры
Интернет…» > на вкладку «Программы» > «E-mail».
файла и форматом
• Копировать: Функция Копировать позволяет непосредственно
распечатывать на принтере отсканированные изображения, не
сохраняя их на жестком диске компьютера. Данная функция
обеспечивает наилучший способ быстрого копирования документа
или изображения.
Примечание: Для того, чтобы кнопка Копировать функционировала
должным образом, в операционной системе Windows должны быть
правильно установлены сканер и
Обработка изображений: Функция «Обработка изображений»
позволяет сканировать изображения непосредственно в заданное
приложение редактирования изображений.
21
принтер.

Примечание: Для эффективного сканирования и обеспечения
надлежащей работы программы «DigiScan» рекомендуется
добавить ПО редактирования изображений. Последующая
обработка зависит от приложения, заданного в качестве новой
функции, для получения дополнительной информации см.
руководство пользователя.
Сохранение настроек
Сохранить - Данная настройка позволяет сохранять отсканированное
изображение (отсканированные изображения) в заданную папку для
дальнейшего управления. Нажатие кнопки «Обзор» для выбора целевой
папки позволяет в дальнейшем более эффективно просматривать,
редактировать отсканированные изображения и управлять ими.
Префикс имени файла - Имя файла отсканированных изображений
является сочетанием заданного пользователем префикса имени файла и
номера из
четырех цифр, назначенного системой.
Формат ФАЙЛА - Выберите формат файла для сохранения
отсканированных изображений. В списке поля вы можете выбрать один из
следующих форматов файлов:
• JPG (JPEG) – (Joint Photographic Experts Group) JPEG (произносится
"jay-peg") – это формат, который обычно используется для цветных
изображений в интернете. JPEG уменьшает размер файла
посредством удаления не критичных данных изображения. JPEG
сохраняет всю цветовую информацию
различные степени компрессии.
• TIF (Aldus Tiff) – (Tagged Image File Format) – это широко
распространенный растровый формат файла, разработанный
компаниями Aldus и Microsoft для монохромных, полутоновых и 8/24битных цветных изображений.
• PCX (Paintbrush) – PCX это популярный растровый формат файла
для монохромных и 2-, 4-, 8- и 24-битных цветных изображений. PCX
использует Run Length Encoding (RLE) для достижения соотношений
компрессии 1.1:1 до 1.5:1. RLE наилучший формат для изображений,
имеющих большие части основных
цветов.
изображения и предлагает
• BMP (Windows Bitmap) – (BitMaP файл – также называется "bump"
file) это растровый формат Windows и OS/2. BMP – это оригинальный
формат Windows. BMP формат наиболее подходит для 2, 16, 256
или 16 миллионов цветов (1-, 4-, 8-, или 24-битный цвет).
Автообработка
Автоконтур - Также Вы можете выбрать [Auto Crop] для того чтобы
программа сканера автоматически идентифицировала размеры
22

сканируемого изображения и отметила его границы. В любом случае, контур
может иметь только форму прямоугольника, т.е. программа не отслеживает
контуры объектов сложной формы. Функция "Автоконтур" может быть
полезной при сканировании изображений малого размера, например,
фотографий.
Автовыравнивание - Данный параметр полезен в случае наклона
отсканированного изображения. Установите флажок данного параметра и
выполните повторное сканирование изображения, программа «DigiScan»
автоматически выпрямит изображение (изображения).
Сглаживание - Сглаживание применяет фильтрование к изображениям,
которые содержат Муар. Например, Муар создается от сканирования
картинок из журналов. Сглаживание фильтр не необходим при сканировании
фотографий или черно-белых изображений и текста, но рекомендуется при
сканировании любой напечатанной цветной графики, типа страницы из
журнала
.
Паратемты сканирования
Размер бумаги - Изменение этого параметра указывает на облать стекла
сканера, которая будет отсканирована. Необходимо сканировать только
точную область изображения или документа, чтобы не тратить место и
время на сканирование пустых областей.
Режим сканирования – Режим сканирования Указывает сканеру тип
документа. Существует пять установок:
• Цветное – Режим сканирования цветного фото позволяет
сканировать документы в цвете 24-бит. Этот режим требует большего
времени и использует больше памяти, но прилучшем качестве.
• Полутона – Черно-белый фото режим позволяет сканировать
изображения в Ч/Б цвете и моделирует 256 оттенков серого цвета
используя Метод
подходит для сканирования изображений, где нет необходимости в
цвете или нет цветного принтера. Использование данного режима,
даже для сканирования цветных оригиналов, позволяет получить
высокое качество (цвет автоматически конвертируется в серый).
• Текст – Режим текста подходит для сканирования текста.
Результатом является черный и белый текст наиболее подходящий
для
печати.
полутонов (Dithering). Этот режим наиболее
Разрешение – Разрешение измеряется в точках на дюйм (dpi). Чем выше
разрешение, тем больше мелких деталей оригинала передается при
сканировании.
Яркость – Количество света сконцентрированное на изображении во время
сканирования. Повышение яркости изображения приводит к увеличению
23

доли белого цвета и появлению некоторой размытости. Уменьшение яркости
иногда помогает повысить четкость мелкого текста.
Контраст – Контраст настраивает тональный диапазон изображения
посредством уменьшения значений средних тонов и увеличения значений
низких и высоких. Чем выше контраст, тем четче изображение. Низкая
контрастность приводит к размытию изображения.
Гамма – При помощи бегунка установите значение
отсканированного изображения. Значение Гаммы - прежде всего измерение
яркости цвета. Чем больше значение гаммы, тем ярче становится цвет.
Изменение параметра Гамма отсканированных изображений изменяет
значение яркости цветовых компонентов В САМОМ ИЗОБРАЖЕНИИ.
Принтер
В этом меню перечислены все установленные под Windows
принтеры. Щелкните на расположенной справа стрелке и выберите принтер,
на котором Вы хотите распечатать документ. Данный параметр доступен
только при выборе параметра «Копировать» в раскрывающемся меню
«Назначение».
Если список принтеров пуст или в нем отсутствует интересующий Вас
принтер, значит этот принтер не был
установить принтер, щелкните на кнопке "Пуск", выберите "Настройка", затем
"Принтеры". В открывшемся окне дважды щелкните на значке "Установка
принтера" и следуйте инструкциям по установке.
установлен под Windows. Чтобы
параметра Гамма для
Масштабирование и положение
бегунка используется для изменения размеров изображения при печати. В
специальном поле, расположенном справа от ползунка, отображается
выраженная в процентах величина масштабного коэффициента. Так, величина
200(%) означает, что при печати размер изображения будет увеличен вдвое
относительно размера сканируемого изображения. Величина 50 соответствует
двукратному уменьшению размеров изображения при печати относительно
оригинала и т.д.
стрелками.
Уместить – Эта настройка используется для уменьшения или увеличения
сканируемого документа для подгонки под печатную страницу. Мелкие
изображения будут увеличены для заполнения страницы, а большие
документы будут уменьшены. Эта опция наиболее часто используется для
сканирования документов формата А4 и дальнейшей печати
формате и наоборот.
Центрировать – Эта функция центрует изображение на странице.
Ползунок можно перемещать при помощи мыши или клавиш со
на меньшем
24

По умолчанию
Нажатие кнопки приводит к установке для всех настроек функции значений,
заданных по умолчанию. Значения параметров других функций сканирования при
этом не меняются.
ВВккллааддккаа CCuussttoomm
Настройка вывода
Назначение – это список программ оптического распознавания и
распознавания визитных карточек, поддерживаемых сканером.
Формат файла – это предпочитаемый формат файлов отсканированного
изображения (отсканированных изображений) после передачи, которые
поддерживается ПО, установленным в системе. Например, перед выбором
формата файла *.doc необходимо установить Microsoft Word.
Acrobat Searchable PDF: задействует анализ страниц (определение
в отсканированном документе областей графики, таблиц, текста,
иллюстраций, пустого пространства и др.), выполнение OCR,
преобразование в PDF и вывод результата в формате документа
PDF с возможностью поиска текста. В отличие от функции
изображения Acrobat PDF, данная функция также может поместить
преобразованное изображение формата PDF поверх текста с
возможностью его поиска.
Если документ содержит изображения и тексты, для получения
наилучших результатов рекомендуется выбирать данный
файла.
Примечание: PDF это сокращение от Portable Document Format.
Acrobat PDF-image: В файле PDF этого типа поиск текста
невозможен. Страница сохраняется в качестве изображения и OCR
(оптическое распознавание символов) не выполняется.
Rich Text Format: При выборе данного формата файла после
процесса OCR результаты сканирования могут быть преобразованы
в файл формата *.rtf. Конечный файл можно просматривать и
редактировать с помощью текстового
Примечание: Rich Text Format (RTF) это формат файлов,
позволяющий обмениваться текстовыми файлами различных
текстовых редакторов в различных ОС.
Microsoft Word: При выборе данного формата файла после
процесса OCR результаты сканирования могут быть преобразованы
в файл формата *.doc. Конечный файл можно просматривать и
редактировать с помощью текстового редактора Microsoft Word.
редактора Microsoft Word.
формат
25

Примечание: Документ Word (.doc) – это формат файлов для
обычного приложения обработки текста для создания и
редактирования текстовых документов.
HTML: Выбор данного формата файла предоставляет возможность
вывода результатов в формате файла *.htm для просмотра
посредством веб-браузера: Microsoft Internet Explorer или Netscape
Navigator.
Сохранить - Для выбора целевой папки сканирования и передачи
результатов нажмите кнопку «Обзор», и в разделе «Сохранить»
путь к файлу.
Открывать после сохранения - Сохранение результата в указанное место
и открытие его с помощью надлежащего ПО.
Сохранить в файл - Сохранение результата в указанное место.
Отправить по электронной почте - Отправка результата в MAPI-программу
электронной почты (например, Outlook, Eudora... и др.) в качестве вложения.
отобразится
Экспорт данных - Выполнение экспорта результатов BCR в качестве записи
в адресной книге MS Outlook Express, данных заданной пользователем базы
данных в HotCard BizCard Finder или в качестве CSV-файла. (Данный
параметр доступен в BCR в HotCard.)
Языка - Данный параметр позволяет задать требуемый язык распознавания
визитных карточек. Доступные языки: английский и китайский, европейские
языки, японский и английский. (Данный параметр доступен в BCR в HotCard.)
OCR Настройка
Данный параметр доступен в OCR в Readiris.
Создать закладку: Данная функция позволяет создавать закладки для
текстовых блоков, графики и таблиц в файлах Adobe Acrobat PDF.
Включить графику: Данная функция позволяет включать графику в
автоформатированные текстовые файлы.
Сохранить цвета текста: Данная функция позволяет сохранять исходные
цвета текста при распознавании.
Выравнивание листа: Если установлен данный флажок
DigiScan после сканирования автоматически выпрямит страницу (страницы).
, программа
Слить линии в параграфы: Данная функция обеспечивает автоматическое
определение абзацев. (Данный параметр недоступен для файлов Adobe
Acrobat: в файлах PDF текст всегда сохраняется построчно.)
26

Дополнительно…
Сохранить частоту развертки: Использование разрешения, заданного для
сканирования оригиналов.
Уменьшить разрешение до: Снижение разрешения графики оригиналов до
указанного значения при сохранении разрешения текста.
Качество JPEG: Чем выше качество, тем больше размер файла.
Параметры языка
В разделе «Параметры языка» можно включить функцию «Распознавание
цифр» для сканирования таблиц, не содержащих текста, также доступен выбор
требуемого значения параметра «Основной язык» оригиналов.
Распознавание цифр: Установите данный флажок для распознавания
таблиц цифр, не содержащих текста. Если распознавание ограничено
числовыми символами, будут распознаваться символы «0» – «9», «+», «*»,
«/», «%», «,», «.», «(», «)», «-», «=», «$», «£», «¥» и «€».
Основной язык: Данный параметр
язык распознавания документов. Эти параметры языка распространяются на
все американские и европейские языки.
Вторичные языки: Для поддержки основного выбранного языка можно
выбрать до 4 дополнительных языков. Дополнительные языки должны
относиться к той же группе, что и основной язык.
позволяет задать требуемый основной
Примечание: Для получения дополнительной информации о распознавании
поддерживаемых языков
справке Readiris.
Выберите язык документа
Данный параметр доступен в OCR в Abbyy FineReader.
см. соответствующее описание во встроенной
27

Основной язык: Данный параметр позволяет задать требуемый основной
язык распознавания документов. Эти параметры языка распространяются на
все американские и европейские языки.
Рекомендации по сканированию
Уменьшение размера файла изображения:
Изменение способа сканирования - Цветное сканирование собирает
большое количество информации и поэтому требует большего
количества памяти, чем черно-белое.
Уменьшение разрешение, см.
Уменьшение области сканирования.
Определение корректного разрешения:
Больше - не всегда лучше. Определите окончательный вид изображения
перед началом сканирования. Во многих случаях высокое разрешения
изображения
занимая много места на диске и замедляя процесс работы.
не принесет ничего кроме увеличения размера файла,
Применения Интернета: Для цветных фотографий предназначенных для
отправки по e-mail разрешение 100 dpi - лучший выбор. Это - то, потому
что фактически видимое разрешение среднего монитора - 72 dpi.
Печать на Струйные Принтеры: Проверьте вашу документацию на
предмет правильных установок, подходящих
рекомендуем диапазон между 75-300 dpi. Используйте более высокое
разрешение сканирования (300 dpi и выше) для маленьких изображений,
потому что они могут быть увеличены позже.
Лазерные и Коммерческие Принтеры: При печати изображения на
лазерный принтер, важно понять процесс в рамках линии экрана (a.k.a.,
LPI). Линия Экрана - число линий экрана в дюйме, когда изображение
полутонах. Полутона - процесс превращения изображения в ряд точек
для воспроизведения с непрерывным тоном при печати. Оптимально
разрешение сканирования будет составлять 200 или 300 точек на один
дюйм.
для данного принтера. Мы
Индикатор состояния
в
Зеленый светодиодный индикатор (расположен между кнопками Scan и
Custom) указывает на состояние сканера в соответствии со следующей таблицей:
Состояние
индикатора
Состояние сканера
28

Включен Сканер подключен к компьютеру и готов к процессу
сканирования.
Мигает Выполняется сканирование.
Выключен Сканер не работает либо по причине отсоединения от
компьютера, либо поскольку сам компьютер выключен.
Подключение сканера
Убедитесь, что сканер подключен и USB-шнур прочно вставлен в отверстие.
Значок
том, что ПО сканера корректно запущено, а между компьютером и сканером
установлена связь.
Если при запуске Windows сканер не будет обнаружен, появится следующего
вида сообщение (Иллюстрации сканера могут отличаться от действительного
вида сканера.):
приложения DigiScan в системной области Windows свидетельствует о
Внешний вид Состояние сканера
Нет
изображения
Приложение DigiScan было успешно запущено, сканер
подключен к компьютеру и готов к процессу сканирования.
Сканер не соединен с компьютером.
Вы закрыли приложение DigiScan, состояние подключения
сканера к компьютеру – любое.
29

Если вы предпочитаете, чтобы это сообщение больше не выводилось на
экран, вы можете сделать следующее:
Поставьте галочку в поле [Больше не показывать это сообщение] и
щелкните на кнопке [OK].
Щелкните на значке
системной области Windows. Отключите опцию [Разрешить показ
предупреждений] в появившемся меню. Щелкните на кнопке [Нет] в
открывшемся диалоговом окне.
Если вы хотите, чтобы это сообщение появлялось на экране снова, вы
можете сделать следующее:
Отключите галочку в поле [Больше не показывать это сообщение] и
щелкните на кнопке [OK].
Щ
елкните на значке программы DigiScan, а затем в
приложения DigiScan, расположенном в
контекстом меню выберите команду [Разрешить показ
предупреждений].
диалоговом окне.
Щелкните на кнопке [Да] в открывшемся
Обслуживание
ККааллииббррооввккаа ссккааннеерраа
Сканер следует откалибровать в случае, если области изображения,
которые должны быть белыми, имеют определенный оттенок, либо если
цвета оригинала и изображения для предварительного просмотра сильно
различаются.
компенсировать изменения, которые с течением времени происходят в
оптических компонентах сканера, что связано с их природой.
Далее описан процесс калибровки сканера:
1. Поместите специальный лист для калибровки, поставляемый в
комплекте со сканером, в щель для подачи листов лицевой стороной
вниз.
Процедура калибровки позволит настроить сканер и
Неправильное направление бумаги
30

Вставьте специальный калибровочный шаблон, входящий в
комплект поставки сканера, чтобы начать калибровку. В
Обратить
особое
внимание
2. Щелкните на значке приложения DigiScan, расположенном в
системной области Windows.
3. Щелкните на опции [Калибровка] в появившемся меню.
4. Лист калибровочного шаблона пройдет через сканер, и процесс
калибровки сканера завершится.
качестве альтернативы вы можете использовать любой
белый лист бумаги размера A4 (210 на 297 мм), однако при
этом калибровка окажется не столь эффективной, как при
использовании специального шаблона.
УУххоодд ззаа ссккааннеерроомм
Если вы впервые используете сканер после установки, рекомендуем вам
предварительно очистить его.
Если на отсканированном изображении появились необычные пятна или
линии, это скорее всего говорит о том, что внутрь сканера попала пыль или
посторонние частицы. Для решения проблемы вы можете очистить сканер.
Далее описан процесс очистки сканера:
1. Вставьте специальный лист
листов.
для очистки в щель сканера для подачи
Предостережение
Убедитесь в том, что вы действительно используете
лист для очистки из комплекта поставки сканера.
После использования не забудьте положить его в
безопасное и чистое место.
Не используйте для очистки сканера никаких других
средств, кроме фирменного листа для очистки
сканера. Использование других листов может
повлиять на качество сканирования и
неисправности сканера.
даже привести к
31

2. Щелкните на значке приложения DigiScan, расположенном в
системной области Windows.
3. Щелкните на опции [Очистка] в появившемся меню.
4. Лист для очистки пройдет через сканер, и процесс очистки сканера
завершится.
Рекомендации по использованию и уходу
Уделите внимание следующим рекомендации по
использованию и уходу, которые помогут вам поддерживать
сканер в хорошем состоянии.
Предостережение
Не вставляйте в сканер документы с мелкими деталями, такими как
скрепки, кнопки, скобы и другие крепежные элементы.
Не вставляйте в сканер влажные, скрученные или мятые документы.
Такие документы могут стать причиной
повреждения устройства.
Ваш сканер лучше всего работает при температуре от 10° C до 40° C.
заедания бумаги и, возможно,
Хранение сканера
Если вы не собираетесь использовать сканер в течение какого-то времени,
вы можете использовать либо подставку, либо настенные держатели,
поставляемые в комплекте со сканером, для его хранения в вертикальном
положении. Таким образом вы освободите место на рабочем столе, а сканер
будет постоянно находиться в пределах вашей досягаемости.
ИИссппооллььззооввааннииее ппооддссттааввккии
1. Откройте нижнюю пластину подставки. Поместите USB-кабель внутрь
подставки и закройте пластину.
2. Установите подставку на рабочем столе.
32

3. Установите сканер на подставке так, чтобы его порт USB был обращен вверх.
Убедитесь в том, что подставка и сканер расположены
Предостережение
на УСТОЙЧИВОЙ поверхности и защищены от
падения.
ИИссппооллььззооввааннииее ннаассттееннннооггоо ддеерржжааттеелляя
1. При помощи отвертки надежно закрепите два винта на стене. (Расстояние
между отверстиями для гвоздей: 120 mm)
2. Закрепите настенный держатель на этих винтах, а затем поместите в
держатель сканер.
33

Приложение A:
Поиск неисправностей
Проблемы сканирования
Большинство проблем легко решаются, часто встречающиеся из них
внесены в нижеприведенный список
Проблема: Компьютер не распознает наличие сканера.
Причина1: Компьютер не поддерживает USB.
Решение1: Загрузите файл USBREADY.EXE на сайте
чтобы определить степень поддержки USB Вашим компьютером
Причина 2: USB не запущен в установках BIOS.
Решение 2: Запустите USB-контроллер в установках BIOS: нажмите <del>, <F1>
или <F10 во время запуска. В окне BIOS найдите опцию для USB и
запустите ее.Сохраните все изменения.Компьютер автоматически
перезагрузится.
Причина 3: USB-контроллер неправильно установлен.
Решение 3: Чтобы переустановить USB-контроллер нажмите кнопку пуска,
выберите Settings, затем Control Panel. В появившемся
кликните значок Add New Hardware. Тщательно следуйте
инструкциям, которые появятся на экране.
Проблема: Рисунок документа нечетко выглядит на экране.
Причина: Видеорежим установлен менее чем на 256 цветов.
Решение: Мы рекомендуем увеличить разрешение до 16 bits на пиксел (65536
цветов) или выше.
Проблема: Сканер работает очень медленно.
Причина1: Вы работаете одновременно со слишком большим количеством
приложений
Решение1: Закройте другие приложения на Вашем компьютере.
Причина 2: Вы сканируете при большом разрешении (DPI).
Решение2: Уменьшите разрешение.
Причина: Сканируемый документ не читается.
Причина1: Страница была сканирована неправильной стороной.
Решение 1: Правильно поместите страницу на сканере.
.
http://www.usb.org/home
окне дважды
34

Причина 2: Программное обеспечение имеет ограничения на определенный
тип документов, шрифтов и форматов.
Решение 2: Сканируйте документ, содержащий одну колонку текста, темным
шрифтом на светлом фоне
Проблема: Сканер не может работать с программным обеспечением,
кроме того, которое было в комплекте.
Решение: Выберите Scanner Setup, затем TWAIN и Вы увидите список.
Проблема: Невозможно сохранить рисунок на
Причина 1: Дискета защищена от перезаписи.
Решение1: Удалите перегородку на дискете, защищающую ее от записи.
Причина 2: Дискета неотформатирована.
Решение 2: Отформатируйте дискету.
Причина 3: На дискете недостаточно места для сохранения рисунка.
Решение 3: Удалите ненужные файлы или замените дискету.
Причина 4: Вы сканируете при слишком высоком разрешении.
Решение 4: Уменьшите разрешение.
Проблема: Изображение выглядит хорошо
распечатанном виде.
Причина 1: Цветовая гамма монитора не отрегулирована.
Решение1: 1) Измените гамму монитора между 1.0 и1.5.
2) Настройте яркость в окне TWAIN перед сканированием.
Причина 2: Яркость принтера не настроена.
Решение 2: Настройте яркость принтера.
Причина: Слишком много времени требуется для отправления
отсканированного изображения.
Причина1: Изображение сканируется при большом разрешении.
Решение1: Сканируйте при меньшем разрешении (DPI)
Причина 2: Почтовая линия перегружена.
Решение 2: Попробуйте отправить сообщение позднее.
Проблема: Изображение, отправленное по почте хорошо выглядит на
Вашем компьютере, но искажено у адресата.
Причина: Цветовая гамма плохо отрегулирована.
Проблема: Ошибка :A. -Disk is full-.
дискете.
на экране, но искажено в
35

Причина: Ресурсы компьютера ограничены. Жесткий диск компьютера не
располагает достаточным объемом для изображения. Это может
быть причиной слишком высокого разрешения.
Решение: Увеличьте объем жесткого диска или сканируйте с меньшим
разрешением.
Проблема: Ошибка: A -Disk I/O error-.
Причина1: На диске недостаточно места.
Решение1: Освободите место на жестком диске.
Причина 2: Диск может содержать ошибки.
Решение 2: Запустите Scan Disk..
Проблема: Ошибка: “Scanner not Found”.
Причина1: Шнур USB подключен неправильно.
Решение1: Убедитесь, что сканер подключен должным образом.
Причина 2: Шнур USB слишком длинный.
Решение 2: Используйте USB-шнур, который прилагается к сканеру.
Причина 3: Шнур питания подключен неправильно.
Решение 3: Убедитесь, что AC адаптер подключен к розетке. Если сканер
подключен к Surge Protector, убедитесь, что Surge Protector также
включен.
Проблема: Документ или фотография не подаются
Причина 1: Документ или фотография были неправильно вставлены в сканер.
Решение 1: Убедитесь, что документ или фотография были правильно
вставлены в щель для подачи листов.
Причина 2: Возможно, бумага слишком толстая или слишком тонкая.
Решение 2: Толщина бумаги выходит за рамки спецификаций сканера.
Проблема: Документ или фотография были зажаты в процессе их
в сканер.
Причина: Документ или фотография были неправильно вставлены в сканер.
Решение: Крепко возьмите зажатый лист бумаги и вытащите его из сканера.
Старайтесь не пачкать, не сминать и не рвать бумагу для
сканирования.
в сканер.
подачи
36

Часто задаваемые вопросы
Проблема: Как сохранить рисунок в формате JPG?
Решение: 1) В программе редактирования Image-editor выберите [Файл]
(File)
2) и нажмите [Сохранить Как] (Save As).
3) Выберите папку, в которой хотите сохранить изображение.
4) Выберите JPEG или JPG:
5) Наберите название изображения.
Проблема: Как увеличить изображение?
Решение: Если Вы используете Presto! Image Folio, сделайте следующее:
1) Отсканируйте изображение.
2) Нажмите IMAGE.
3) Нажмите SIZE.
4) Выберите размеры изображения.
Проблема: Как вырезать изображение и поместить его в другую
программу?
Решение: 1) Выберите участок, который хотите вырезать.
2) Нажмите [Edit] (Правка).
3) Нажмите [Cut] (Вырезать).
4) Запустите программу, в которой хотите поместить
изображение.
5) Нажмите [Edit] (Правка).
6) Нажмите [Paste] (Вставить).
Проблема: Как поместить изображение в компьютер?
Решение: 1) Выберите формат, поддерживаемый компьютером.
2) Перед сохранением выберите имя и
3) Сохраните в необходимом формате.
4) В зависимости от компьютера выберите [
(Insert) или [Import] в меню, затем выберите [Image] или
[Picture].
положение файла.
Вставить или Вставка]
37

Приложение B:Спецификации
Технические характеристики оборудования
Габариты: 274mm x 47mm x 33.8 mm (10.79” x 1.85” x 1.33”)
Вес: 0.33Kgs (0.73 Lbs)
Рабочая температура: от 10° до 40°C (50° F до 104° F)
Область сканирования:
Метод сканирования: Однопроходный
Режимы сканирования:
Разрешение:
Материалы
сканирования
TWAIN Полная поддержка TWAIN
Максимум: 216 mm x 356 mm (8.5” x 14”)
Минимум: 47mm x 30 mm
Цветное: 48-bit; 24/48-bit
Серая шкала:16-bit; 8/16-bit
Черно-белое: 1-bit
Оптическое разрешение 600 точек/дюйм (1200 при
интерполяции)
Цветные и черно-белые оригиналы
Толщина бумаги: От 0.08 mm до 0.4 mm
5
Подключение: Порт USB
Свет: RGB LED
Требования к питанию Через порт USB, не требует AC-адаптера
Потребляемая
мощность:
ЭМС: FCC Class B
Требования по защите
окружающей среды
Работа – не более 2,5 Вт
Ожидание– 1,2 Вт
RoHS/WEEE
5
Спецификация может быть изменена без предварительного уведомления
38

Приложение C:
Сервис и гарантия
Если у Вас возникли проблемы со сканером, пожалуйста, изучите инструкции
этого руководства.
Свяжитесь с партнером Plustek, где Вы покупали сканер при возникновении
каких-либо проблем при работе с аппаратом.
Но прежде всего, подготовьте необходимую информацию:
Название сканера и номер модели
Серийный номер сканера (Расположен в нижней части сканера)
Aдетальное описание
Название производителя компьютера и номер модели
Скорость процессора
Текущая оперативная система и BIOS
Названия программного обеспечения, версия и номер, название
производителя
Другие подключенные USB-устройства
проблемы
Положение об ограниченной гарантии
Настоящее положение о гарантии действительно в том случае, когда Вы
покупаете аппарат для персонального использования у авторизованного
реселлера.
Гарантия производителя включает все виды работ, и не действительна без
документа, удостоверяющего факт покупки. Для получения гарантийного
обслуживания необходимо связаться с авторизованным дилером или
дистрибьютором, посетить web-сайт и получить всю необходимую информацию.
Если Вы передали этот аппарат другому лицу, оно также имеет право
воспользоваться услугами гарантийной службы в течение указанного срока при
предъявлении документа о факте покупки.
Мы гарантируем, что данный аппарат исправен и подтверждаем это
соответствующей документацией.
Перед представлением аппарата в сервисную службу, необходимо
из коробки все дополнительные материалы, прилагаемые к сканеру.
Гарантийное обслуживание не предполагает замену аппарата или
устранение повреждений, возникших в результате несчастного случая,
неправильного использования аппарата, неправильных условий хранения,
установки несоответствующего программного обеспечения.
извлечь
39

ДАННАЯ ГАРАНТИЯ ИСКЛЮЧАЕТ ВСЕ ДРУГИЕ ВИДЫ ГАРАНТИЙ, НИ
ОДНА ИЗ КОТОРЫХ НЕ МОЖЕТ ДЕЙСТВОВАТЬ ПО ИСТЕЧЕНИИИ СРОКА
ДАННОЙ ГАРАНИИ.
40

Координаты Plustek
Plustek Technology GmbH
Gutenbergring 38, 22848 Norderstedt, Germany
Tel.: +49 (0) 40 523 03 130
Fax: +49 (0) 40 523 03 500
Электронная почта:
веб-узел: www.plustek.de
Plustek Inc.
13F-1,No.3 (Building F), Yuan Qu St., 115 Nankang, Taipei, Taiwan.
Tel: +886-2-2655 7866
Fax: +886-2-2655 7833
веб-узел:
support@plustek.de
ииссккллююччееннииеем
www.plustek.com
ЕЕввррооппа
ВВеессь
ь
а
ммиир
р
а
,,
зза
м
ЕЕввррооппы
ы
41
 Loading...
Loading...