Plustek eScan Quick Start Guide [ml]
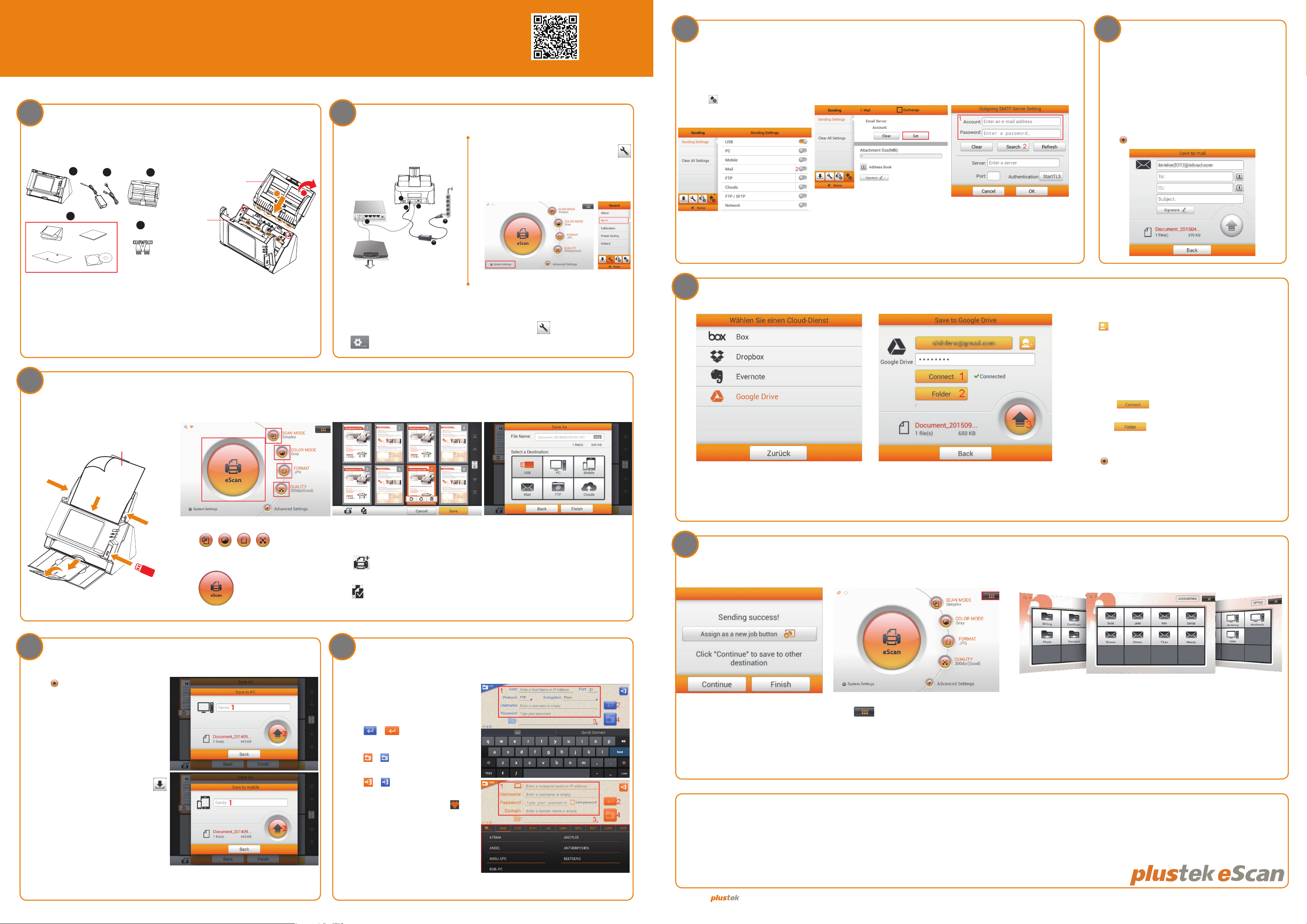
Paper
Plustek eScan
6
Setup Mail Server
6.1
Save to Mail
Quick Start Guide
1
Unpack and Assemble
1
4
2
3
5
Release
Button
Panel
Chute
Cover
Setup mail server prior to scan
Video Tutorials
P/NO.: 17-07-2A15620-C
2
Connecting with Ethernet
(RJ45) cable.
1
2
INTERNET
Connecting the eScan
To setup wireless connection, tap
System Settings > General >
Wi-Fi to enable.
6
4
1
5
PWRPC SEND SVNCRECV READYVOIP LINE1LINE2
3
2
and Save to Mail.
1. Tap on System Settings
2. Tap Sending Settings >
enable Mail.
3. Tap on Set. 4. Enter your credentials
* eScan supports SMTP and
Microsoft Exchange Server.
* To use Exchange Server, tap
and check the Exchange box
at the top of the menu.
Enter the sender and recipients’ email
address
(you can also create and lookup from the
address book)
Note: Separate multiple email addresses
with ",".
Tap
to send.
* Pad module may vary upon
scanner model.
3
1. Load documents in scanner
Scanning a Document
Set the documents
face-down and top first.
A
Install the paper chute by opening
the upper panel unit and remove
all packing materials.
2. Scan
Note: Please make sure internet access is available for eScan to
retrieve date and time.
To change time zone, tap System Settings >
>
3. Preview
Date & time
4. Save to USB
General > About
7
Save to clouds
Note: Please make sure there is an active Internet connection while using the scanner.
1. Select cloud storage (e.g. Google Drive) Tap
the button to login.
2. Enter your credentials.
* Due to the security of each individual server,
you may want to adjust the security level if
you are experiencing issues.
3. Tap the to connect.
4. Tap the to select the desired destination
path
5. Tap to send.
4
1. Select the receiver/device.
2. Tap
Note: Scanner and the receiving
device must be on the same
network subnet.
Save to PC
Download and install eScan
Client software, Windows and
Mac, from System Settings >
Downloads > Client Application
via USB.
Save to Mobile
Download and install Plustek
eScan app from Apple App Store
/ Google Play Store.
Save to PC/Mobile
to send.
Tap buttons to
toggle and make adjustments as
needed.
Tap
button to scan.
Select images to delete and rotate.
To edit, double tap on the scanned
image.
Tap button to insert new
scanned image.
Tap
scanned images.
5
1. Enter IP address and
2. Tap
3. Select desired destination path.
4. Tap / to send the scanned
5. Tap / to exit.
Browse “Quick Connect”/ “ ” tab
for history and quickly connect.
Note: When saving to an SMB
network share, the shared folder
must be accessible to the eScan,
on the same network subnet.
button to select all the
Save to FTP / SMB (Network)
credentials. Or select a server
from the list on the bottom of
the screen.
/ to connect.
documents.
Tap on the USB button to save
the scanned document to the
USB ash drive.
Note: It is advised to wait for
3-5 seconds once the saving
process is completed, then
remove the USB ash drive.
8
You can create dedicated single
touch scanning job buttons
by tapping Assign as new job
button on the Sending success
page.
Job button (Single Touch Scanning)
Tap button on the upperright corner to display job button
menu.
Tap on the desired job button to scan documents with the
preset congurations.
Technical Support
USA/CA United Kingdom
714-670-7713 0125-674-1513
9am to 5:30pm, Pacic Time, Monday through Friday 9am-16pm, Monday through Friday
infoUSA@PlustekUS.com support@agxuk.com
* Specications and interfaces are subject to change without notice. Please refer to Plustek corporate website for more info.
© 2018 by . All rights reserved. All registered trademarks are the property of their respective owners.
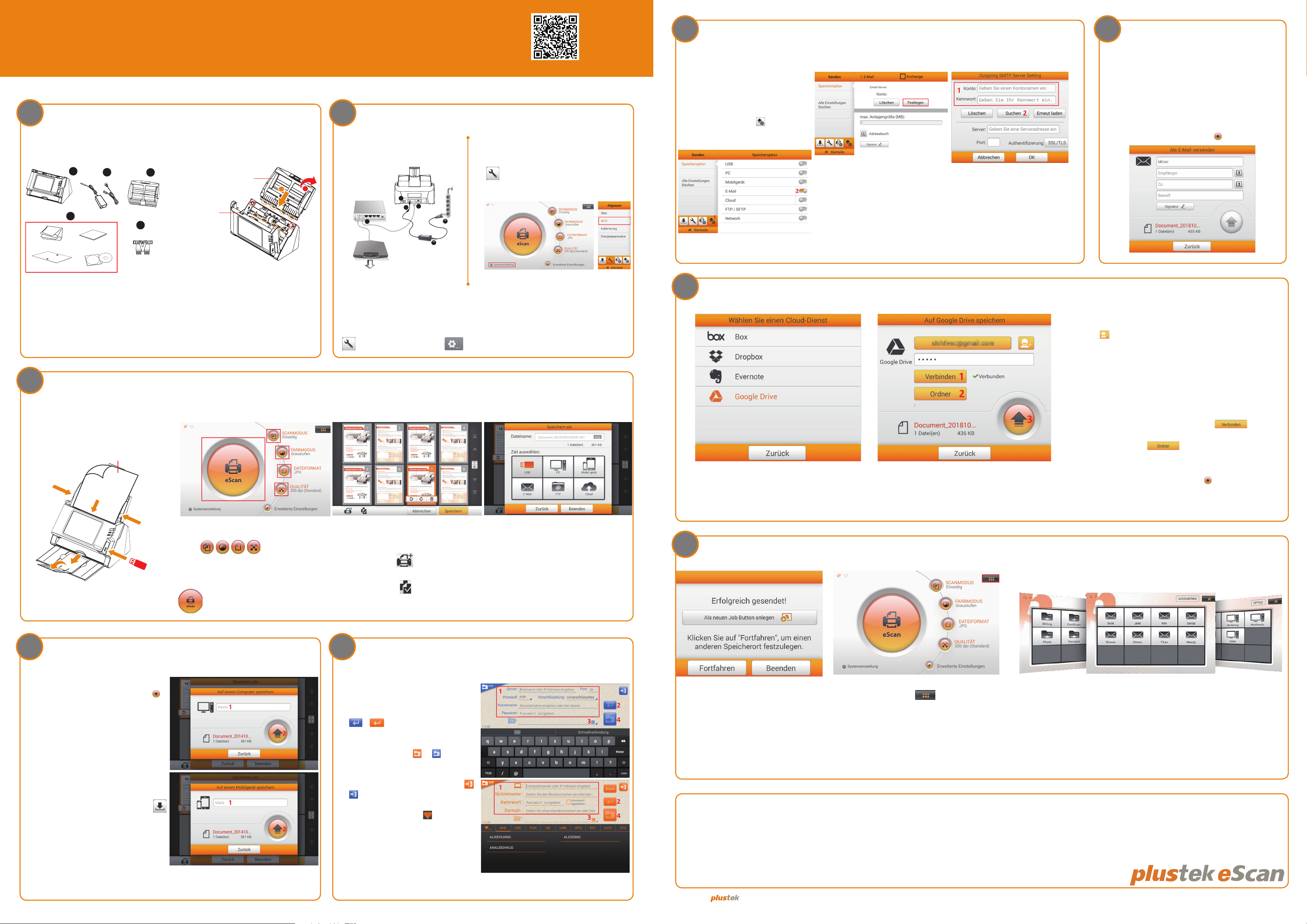
Plustek eScan
6
Einrichten des Mail-Servers
6.1
In Mail speichern
Schnellstartanleitung
1
Auspacken und Zusammenbauen
1
4
2
3
Entriegelung
staste des
5
Bedienfelds
Papierschach
tabdeckung
Richten Sie den Mailserver vor
Video Anleitungen
2
Anschluss mit Ethernet (RJ45)
Kabel.
1
2
INTERNET
Anschließen des eScan
Um eine drahtlose Verbindung
einzurichten, tippen Sie auf
Systemeinstellung > Allgemein
> Wi-Fi , um diese zu aktivieren.
6
4
1
5
PWRPC SEND SVNCRECV READYVOIP LINE1LINE2
3
2
der Verwendung von Scannen
und In Mail speichern ein.
1. Tippen Sie auf
Systemeinstellung
2. Tippen Sie auf
Mail aktivieren.
Senden >
3. Tippen Sie auf Festlegen. 4. Geben Sie Ihre
Zugangsdaten ein
* eScan unterstützt SMTP
und Microsoft Exchange
Server.
* Um Exchange Server
zu verwenden, tippen
und aktivieren Sie
das Kontrollkästchen
Exchange oben im Menü.
Geben Sie die E-Mail Adresse des Absenders
und des Empfängers ein.
(Sie können diese auch aus dem Adressbuch
auswählen, oder dort erstellen )
Hinweis: Trennen Sie mehrere E-Mail-
Adressen mit ",".
Tippen Sie zum Senden auf .
* Das Pad-Modul kann je nach
Scanner-Modell variieren.
3
1. Dokumente in den Scanner
Scannen eines Dokuments
legen
Legen Sie die Dokumente mit der bedruckten
Schriftseite nach oben und umgekehrt ein.
A
Installieren Sie den Papierschacht,
in dem Sie das obere Panel önen
und alle Verpackungsmaterialien
entfernen.
2. Scannen
Hinweis: Bitte stellen Sie sicher, dass für den eScan ein
Internetzugang vorhanden ist, um Datum und Uhrzeit abzurufen.
Um die Zeitzone zu ändern, tippen Sie auf Systemeinstellung >
Allgemein > Über > Datum & Uhrzeit
3. Vorschau
4. Auf USB speichern
7
Hinweis: Bitte stellen Sie sicher, dass eine aktive Internetverbindung besteht, während Sie den Scanner verwenden.
In Clouds speichern
1. Wählen Sie den Cloud-Speicher aus (z.B.
Google Drive) Tippen Sie zum Anmelden auf
die Schaltäche.
2. Geben Sie Ihre Zugangsdaten ein.
* Sollten Probleme auf Grund der
Sicherheitsstufe des Cloud-Servers
auftreten, können Sie die Sicherheitsstufe
anpassen.
3. Tippen Sie zum Verbinden auf
4. Tippen Sie auf , um den gewünschten
Zielpfad auszuwählen.
5. Tippen Sie zum Senden auf .
.
Tippen Sie auf die Schaltächen,
um
und bei Bedarf Anpassungen
vorzunehmen.
Tippen Sie zum Scannen auf die
4
1. Wählen Sie den Empfänger/
2. Tippen Sie zum Senden auf .
Hinweis: Scanner und
Empfangsgerät müssen sich im
gleichen Netzwerk benden.
Speichern auf PC
Laden und installieren Sie
die eScan Client Software
für Windows / Mac aus der
Systemeinstellung >
Downloads > Client Application
via USB.
Auf Mobilgerät speichern
Laden und installieren Sie die
Plustek eScan App aus dem Apple
App Store/Google Play Store.
Auf PC/Mobilgerät speichern
Gerät aus.
umzuschalten
Schaltäche.
Wählen Sie Bilder zum Löschen und
Drehen aus. Tippen Sie zum Bearbeiten
doppelt auf das gescannte Bild.
Tippen Sie auf die
ein neues gescanntes Bild einzufügen.
Tippen Sie auf die
alle gescannten Bilder auszuwählen.
5
1. Geben Sie die IP-Adresse und
2. Tippen Sie zum Verbinden auf
3. Wählen Sie den gewünschten
4. Tippen Sie auf / , um die
5. Tippen Sie zum Beenden auf /
Durchsuchen Sie die Registerkarte
“Schnellverbindung”/“ ” für den
Verlauf und die schnelle Verbindung.
Hinweis: Beim Speichern auf einer
SMB-Netzwerkfreigabe muss der
freigegebene Ordner für den eScan
im selben Netzwerk zugänglich
sein.
Auf FTP/SMB (Netzwerk) speichern
Zugangsdaten ein,oder wählen
Sie einen Server aus der Liste am
unteren Bildschirmrand aus.
/ .
Zielpfad aus.
gescannten Dokumente zu
senden.
.
Schaltäche, um
Schaltäche, um
Tippen Sie auf die USB Schaltäche,
um das gescannte Dokument auf
einem USB-Stick zu speichern.
Hinweis: Es wird empfohlen, nach
Abschluss des Speichervorgangs
3 - 5 Sekunden zu warten und
erst danach den USB-Stick zu
entfernen.
8
Sie können dedizierte
Auftragsschaltächen für
das Scannen mit nur einem
Tastendruck erstellen, indem Sie
auf die Schaltäche Als neuen
Job Button anlegen auf der Seite
Erfolgreich gesendet tippen.
Auftragsschaltäche (Single Touch Scanning)
Tippen Sie auf die -Taste in
der rechten oberen Ecke, um das
Menü der Auftragsschaltäche
anzuzeigen.
Tippen Sie auf die gewünschte Auftragsschaltäche, um
Dokumente mit den voreingestellten Kongurationen zu
Technischer Support
Deutschland
04102-8913–130
Mo. - Do. 09:00 Uhr - 17:30 Uhr und Fr.: 09:00 Uhr - 15:00 Uhr
Für detaillierte Informationen besuchen Sie bitte unsere Produktwebseite.
* Spezikationen und Schnittstellen können ohne Vorankündigung geändert werden. Weitere Informationen nden Sie auf der Plustek Corporate Webseite.
© 2018 by . Alle Rechte vorbehalten. Alle eingetragenen Marken sind Eigentum ihrer jeweiligen Inhaber.
scannen.
 Loading...
Loading...