Plustek A150 User Manual
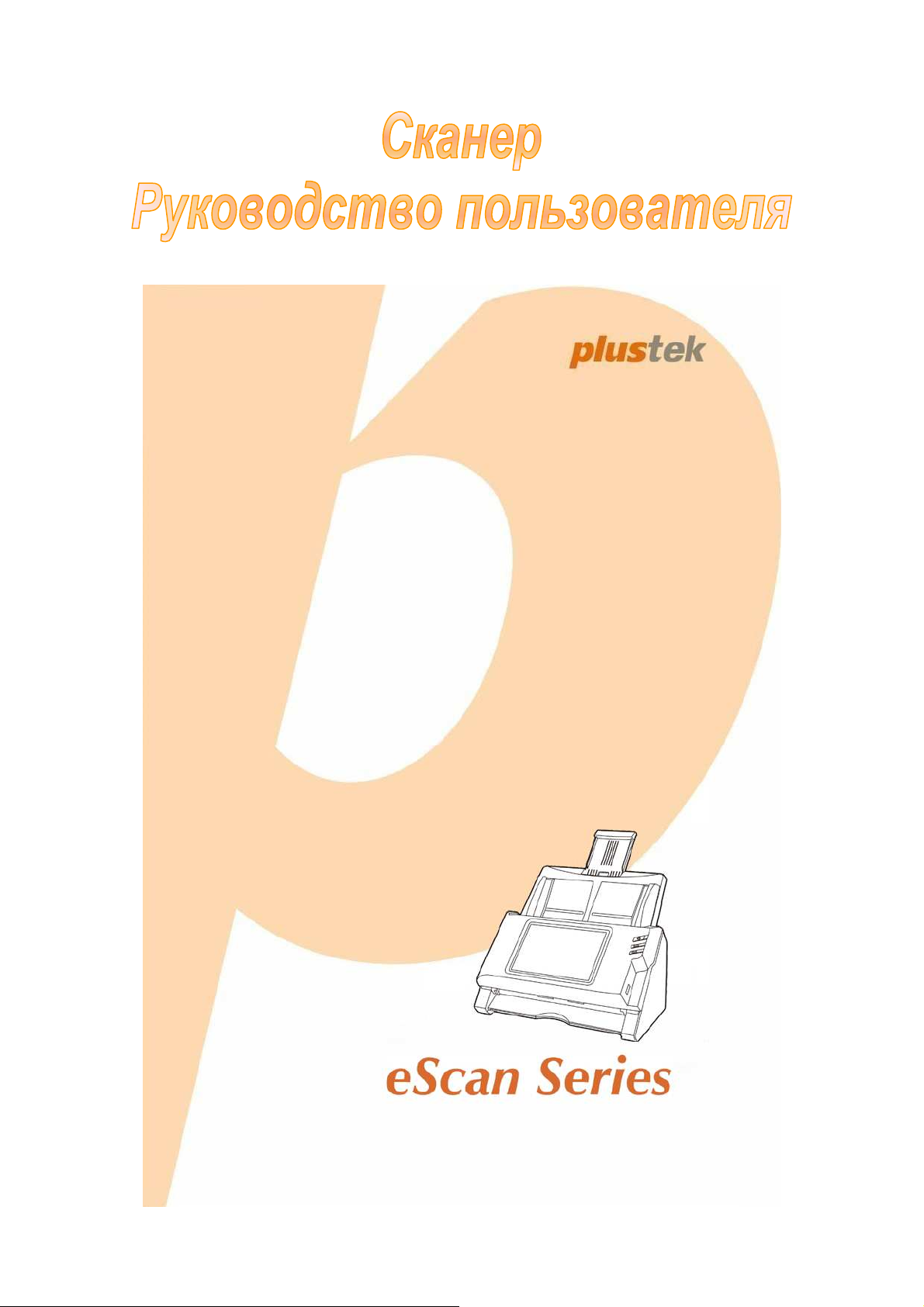
Установка
Использование и
обслуживание
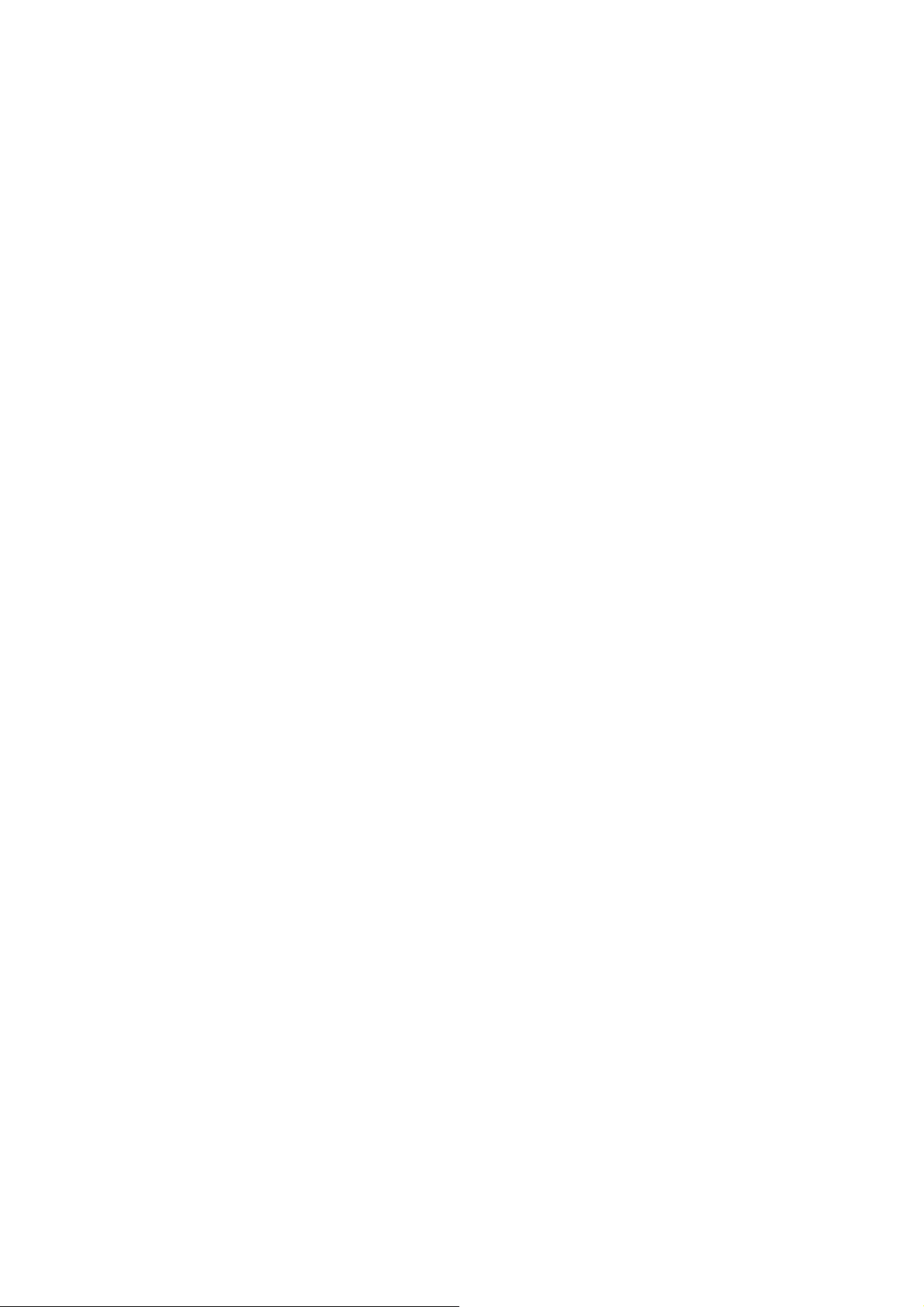
Товарный знак
© 2015. Все права сохранены. Никакая часть этого документа не может быть
воспроизведена без разрешения. Все товарные знаки и торговые марки,
упоминаемые в этом документе, являются собственностью их
соответствующих владельцев.
Обязательства
Для обеспечения точности материалов настоящего руководства
пользователя были предприняты все усилия, мы не несем ответственности за
любые ошибки, упущения или утверждения в настоящем руководстве, не
зависимо от того, появились ли данные ошибки, упущения или утверждения
из-за халатности, случайно или по любым другим причинам. Внесение
изменений в сведения, содержащиеся в настоящем руководстве,
производится без уведомления. Наша компания не несет ответственности за
несоблюдение пользователем правил эксплуатации, указанных в данном
руководстве.
Авторские права
Сканирование некоторых документов, например, чеков, банкнот,
удостоверений личности, государственных облигаций или официальных
документов, может быть запрещено законом и преследоваться уголовно. При
сканировании книг, журналов и других материалов рекомендуется тщательно
соблюдать законы об авторском праве.
Информация об окружающей среде
За более подробной информацией по переработке и утилизации продукта по
окончании срока службы обратитесь к Вашему дистрибьютору. Данное
изделие спроектировано и изготовлено с целью достижения устойчивого
улучшения состояния окружающей среды. Мы стремимся производить
продукцию в соответствии с международными стандартами охраны
окружающей среды. За информацией о надлежащей утилизации
обращайтесь в местные органы власти.
Упаковка данного изделия пригодна для переработки.
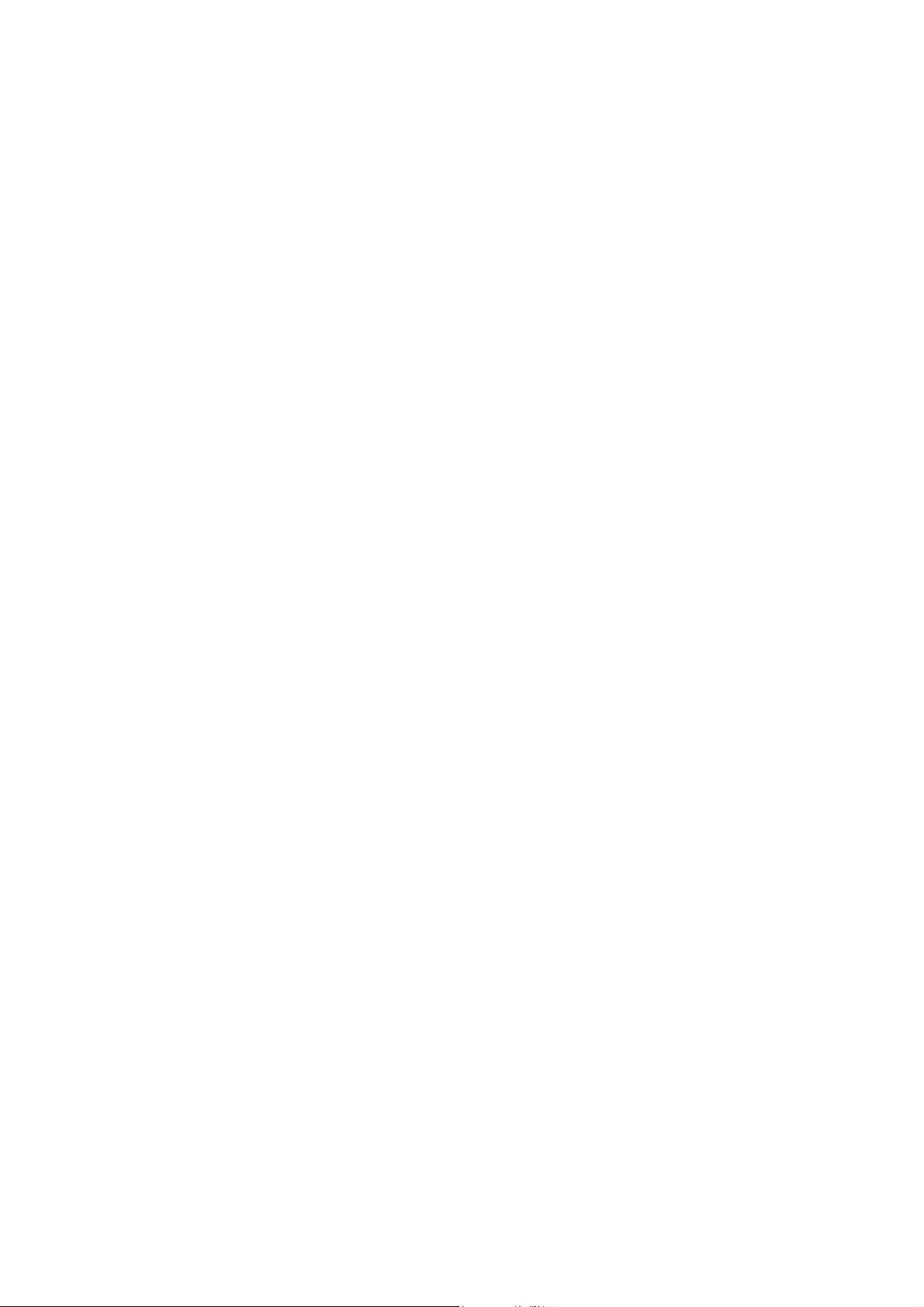
Содержание
В
ВЕДЕНИЕ
Как пользоваться этим руководством .................................................................... 1
Положения данного руководства ........................................................................... 2
Меры предосторожности ........................................................................................ 3
Комплект поставки .................................................................................................. 4
Обзор сканера ......................................................................................................... 5
Сетевое окружение
Г
ЛАВА I. УСТАНОВКА И ПОДКЛЮЧЕНИЯ СКАНЕРА
Установка и Setting up Сканера .............................................................................. 7
Настройки системы ............................................................................................... 10
........................................................................................................ 1
Использование значков ...................................................................................................... 2
................................................... 7
Шаг 1. Установите Желоб для бумаги ........................................................................... 8
Шаг 2. Подключение сканера ............................................................................................ 9
Загрузки .................................................................... Ошибка! Закладка не определена.
eScan клиент ............................................................................................................................................. 11
Приложения............................................................................................................................................... 12
Общие ................................................................................................................................ 12
О программе .............................................................................................................................................. 12
Wifi ............................................................................................................................................................... 13
Энергосбережение ................................................................................................................................... 14
История ...................................................................................................................................................... 15
Сброс настроек ......................................................................................................................................... 16
Настройки сканирования................................................................................................. 17
Имя файла ................................................................................................................................................. 17
Исходные Параметры .............................................................................................................................. 20
Отправка ........................................................................................................................... 28
Отправка настроек ................................................................................................................................... 28
Г
ЛАВА
II. С
КАНИРОВАНИЕ
................................................................................ 34
Подготовка документов......................................................................................... 34
Проверка состояния документов .................................................................................. 34
Разъединение документов .............................................................................................. 36
Размещение документов ...................................................................................... 36
Размещение визитных карточек ........................................................................... 38
Размещение пластиковых карточек ..................................................................... 39
Сканирование документов .................................................................................... 41
Редактирование отсканированных изображений
Сохранение отсканированных изображений ....................................................... 53
Сохранить на USB ........................................................................................................... 54
Сохранить на компьютер ............................................................................................... 55
Сохранить на мобильное устройство .......................................................................... 58
Сохранить в электронную почту .................................................................................. 62
Сохранить на FTP ............................................................................................................ 64
Сохранить в Облако ........................................................................................................ 67
Г
ЛАВА
III. У
ХОД И ОБСЛУЖИВАНИЕ
................................................................... 70
Чистка сканера ...................................................................................................... 70
Чистящие материалы..................................................................................................... 70
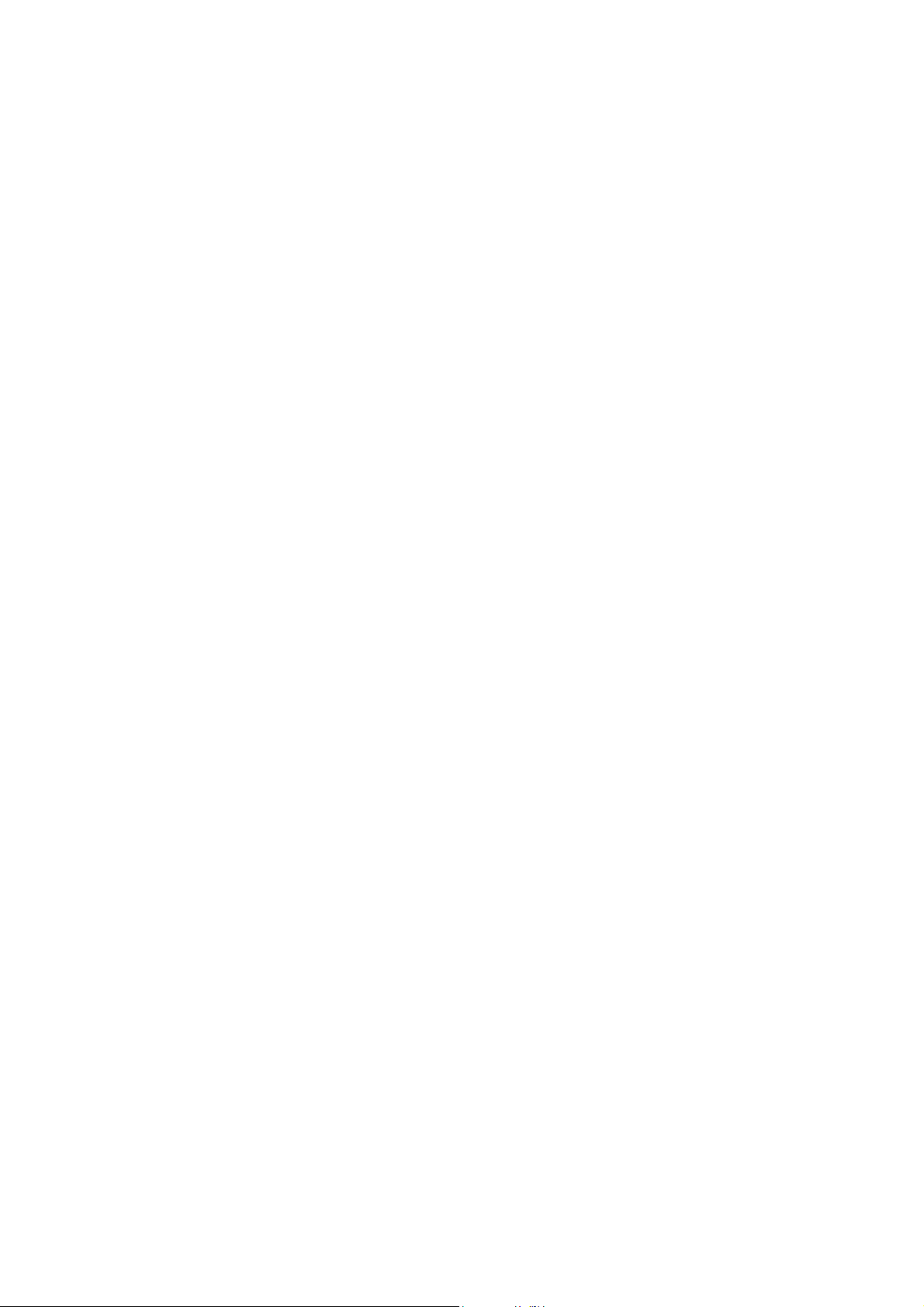
Чистка автоподатчика ................................................................................................... 71
Замена компонентов ............................................................................................. 73
Замены планшетного модуля......................................................................................... 73
Замена подающего барабана .......................................................................................... 75
Г
ЛАВА
IV. П
ОИСК НЕИСПРАВНОСТЕЙ
.................................................................. 78
Выравнивание Помятой Бумаги ........................................................................... 78
П
РИЛОЖЕНИЕ A: СПЕЦИФИКАЦИИ
П
РИЛОЖЕНИЕ B: СЕРВИС И ГАРАНТИЯ
..................................................................... 80
................................................................ 82
Информация о сервисе и поддержке ................................................................... 82
Положение об ограниченной гарантии ................................................................ 83
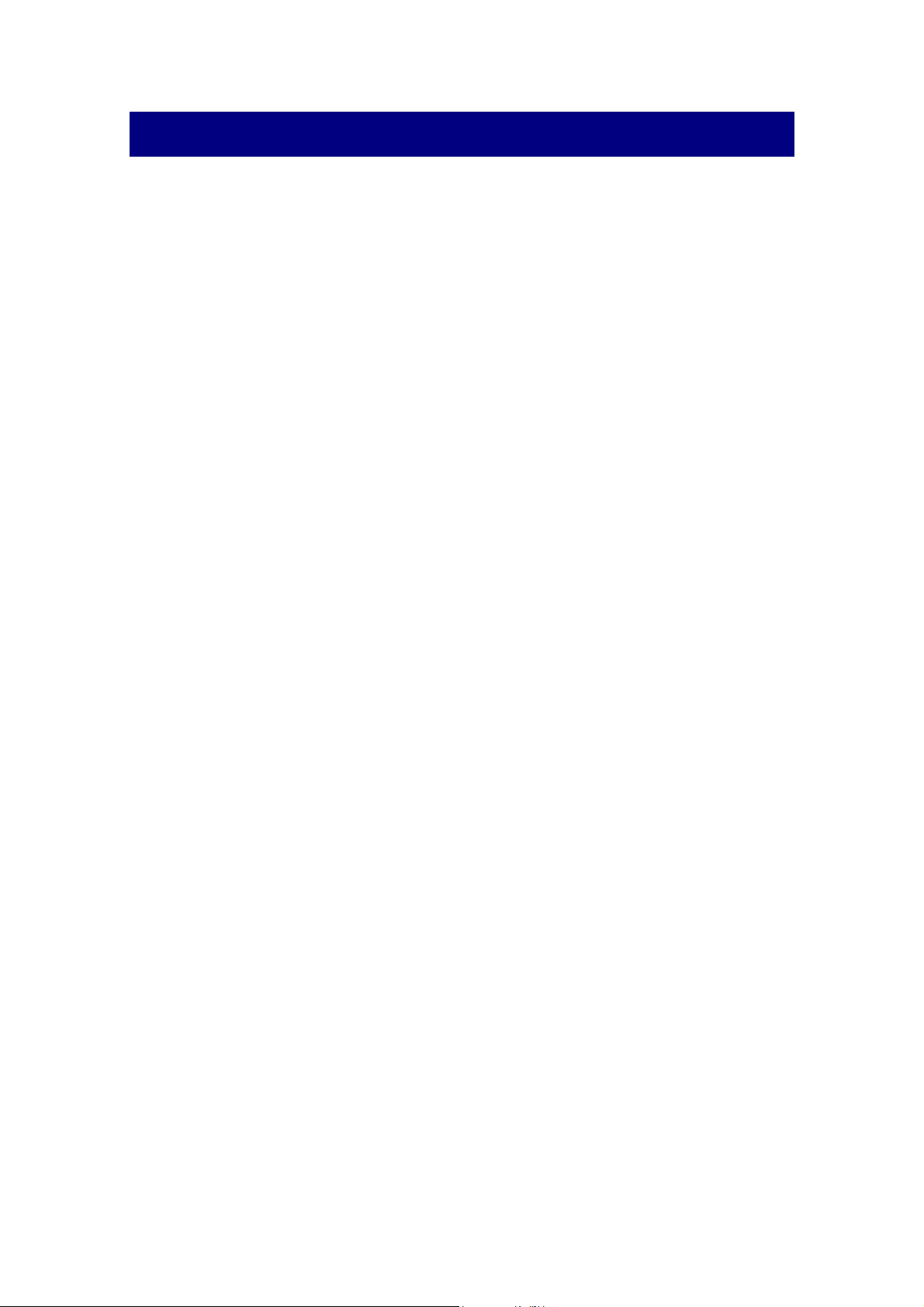
В
ВЕДЕНИЕ
Добро пожаловать в мир сканеров Plustek! Новый сканер позволит Вам более
профессионально вводить изображения и электронный текст в компьютер и
станет Вашим надежным помощником.
Пожалуйста, не забудьте зарегистрировать Ваш сканер и вернуть нам
заполненную регистрационную карту в электронном виде. Как
зарегистрированный пользователь Вы получите поддержку, информацию о
новых изделиях и обновления программного обеспечения.
К
АК ПОЛЬЗОВАТЬСЯ ЭТИМ РУКОВОДСТВОМ
В этом руководстве содержатся инструкции по установке и использованию
сканера.
В вводной части данного Руководства перечисляются комплектующие,
поставляемые в комплекте со сканером. Перед тем, как начать работу со
сканером убедитесь в наличии всех необходимых компонентов сканера. Если Вы
обнаружили, что какая-либо деталь повреждена или отсутствует, свяжитесь с
магазином, в котором Вы купили сканер, или обратитесь в сервисный центр.
Глава I описывает установку и конфигурацию сканера.
Глава II посвящена использованию сканера.
Глава III посвящена обслуживанию сканера и уходу за ним.
Глава IV посвящена информации о технической поддержке.
Приложение A содержит описание спецификаций Вашего сканера.
Приложение B информацию о сервисе, ограничении сервисной гарантии.
1
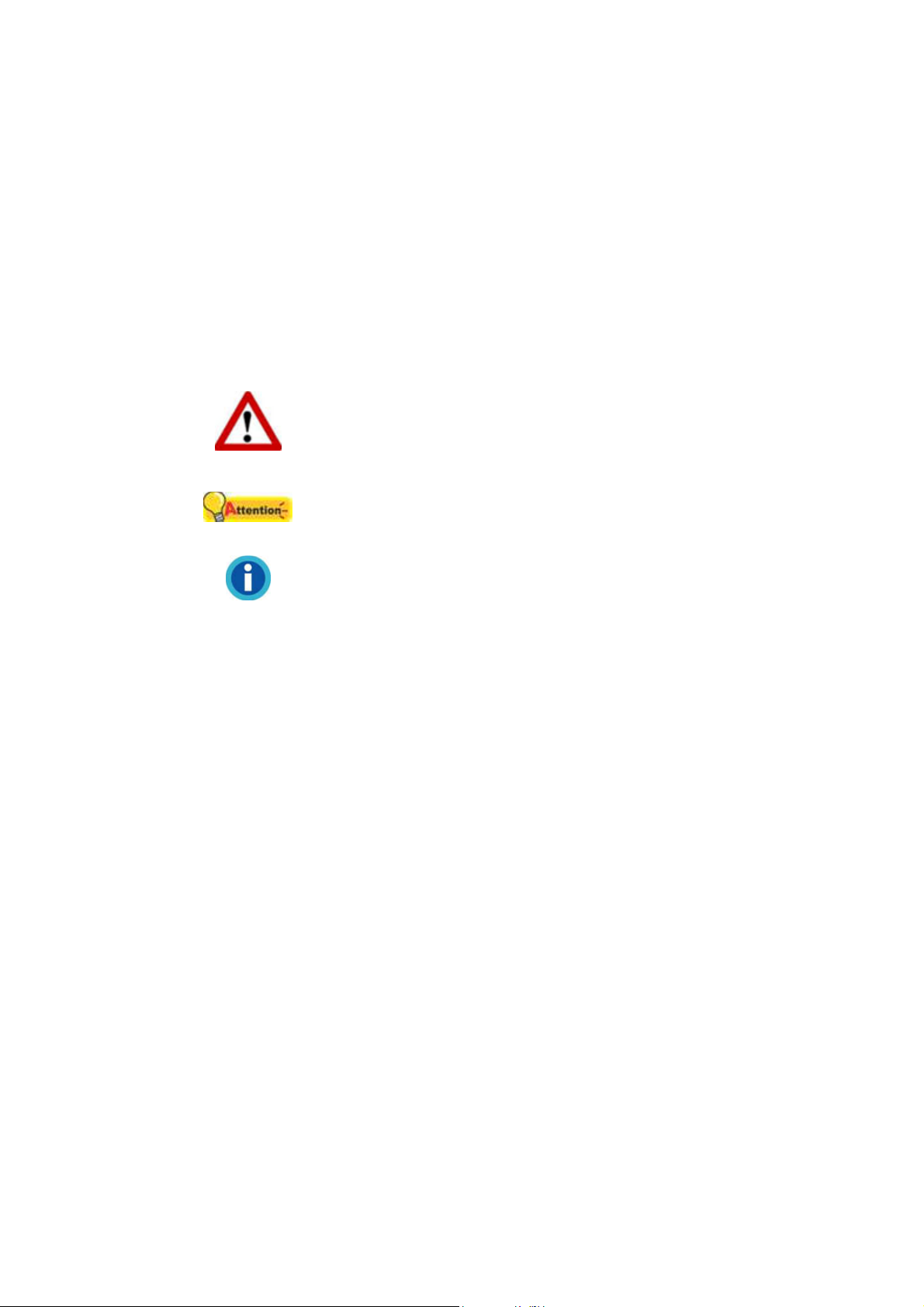
П
ОЛОЖЕНИЯ ДАННОГО РУКОВОДСТВА
Жирный шрифт — обозначает команды на экране Вашего компьютера.
ВСЕ ЗАГЛАВНЫЕ БУКВЫ — важное примечание.
Курсив — обозначение кнопок на сканере или важных примечаний.
ИИссппооллььззооввааннииее ззннааччккоовв
В руководстве используются следующие пиктограммы, обозначающие пункты,
которые заслуживают особого внимания.
Процедура должна проводиться с особой
точностью и осторожностью, чтобы
Предостережение
Внимание
Информация
предотвратить повреждения сканера или
несчастный случай.
Инструкции, которые облегчат работу и
предотвратят ошибки.
Дополнительные советы для справки.
2
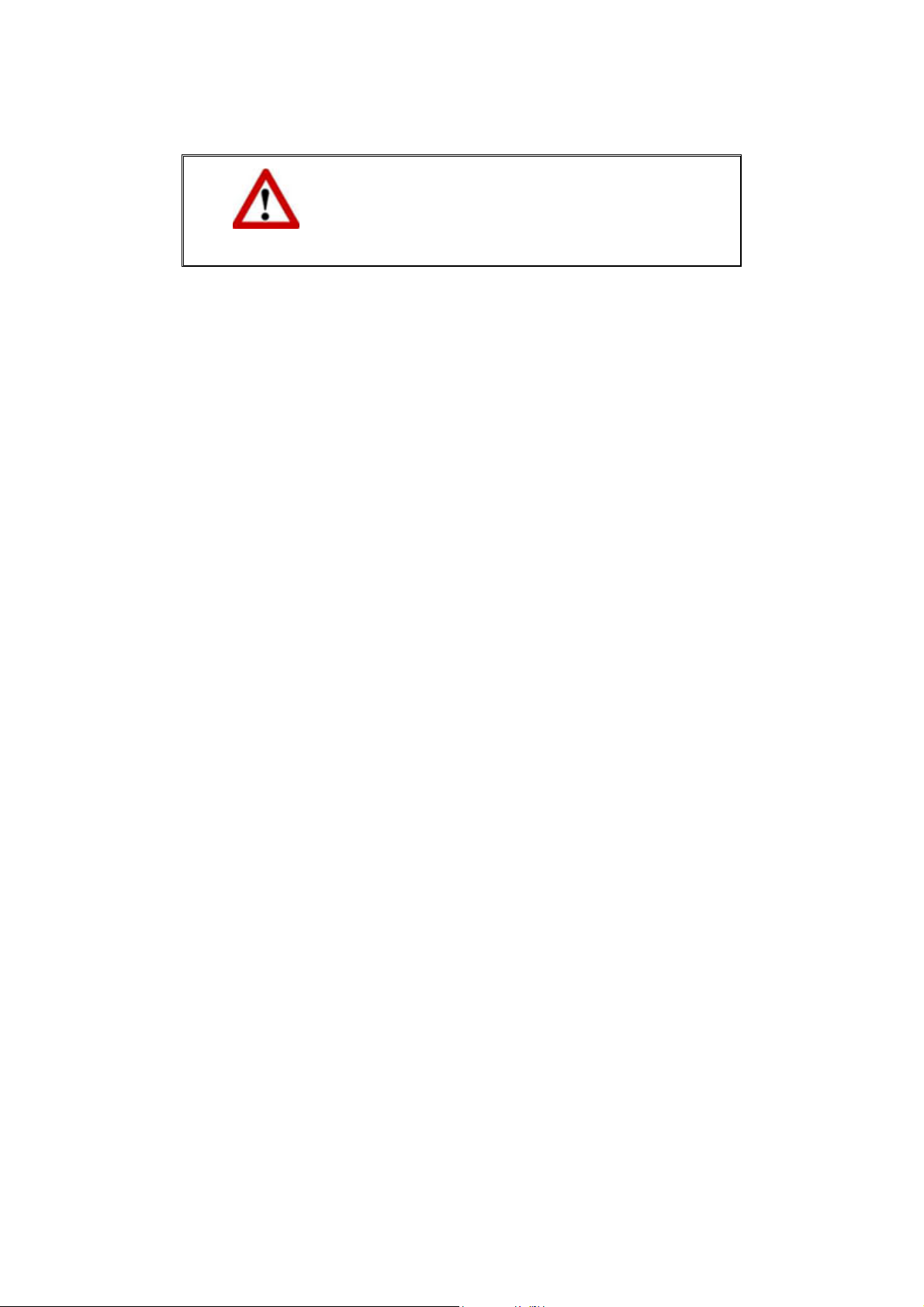
М
ЕРЫ ПРЕДОСТОРОЖНОСТИ
Прочитайте следующую важную информацию
перед эксплуатацией устройства с целью
Предостережение
1. Продукт предназначен для использования внутри помещения в сухом месте.
При следующих условиях внутри устройства может конденсироваться влага,
вызывая неисправность:
при быстром переносе устройства из холодного места в теплое;
после повышения температуры в холодном помещении;
при хранении устройства во влажном помещении.
Чтобы предотвратить конденсацию влаги, рекомендуется выполнять
следующую процедуру:
i. Для адаптации устройства к условиям помещения герметично упакуйте
его в полиэтиленовый пакет.
предотвращения и снижения возможности
причинения ущерба или получения травмы.
ii. Перед тем, как достать устройство из пакета, подождите 1 – 2 часа.
2. Необходимо использовать AC адаптер, входящий в комплект сканера.
Использование другого AC адаптер может привести к неисправности.
3. Держите пространство вокруг адаптера переменного тока открытым в случае,
если нужно быстро отсоединить адаптер переменного тока во время
чрезвычайных ситуаций.
4. Повреждение провода может привести к пожару или удару электрическим
током. Не сгибайте и не связывайте шнур питания.
5. Если устройство не будет использоваться промежутка времени, например,
ночью или в выходные сети во избежание риска возникновения пожара.
6. Не пытайтесь самостоятельно разбирать сканер. Это может привести к
поражению электрическим током и сделает недействительной гарантию.
7. Будьте осторожны, не ударяйте стекло сканера, оно очень хрупкое и может
легко сломаться.
8. Не подвергайте сканер воздействию вибрации, хрупкие компоненты.
3
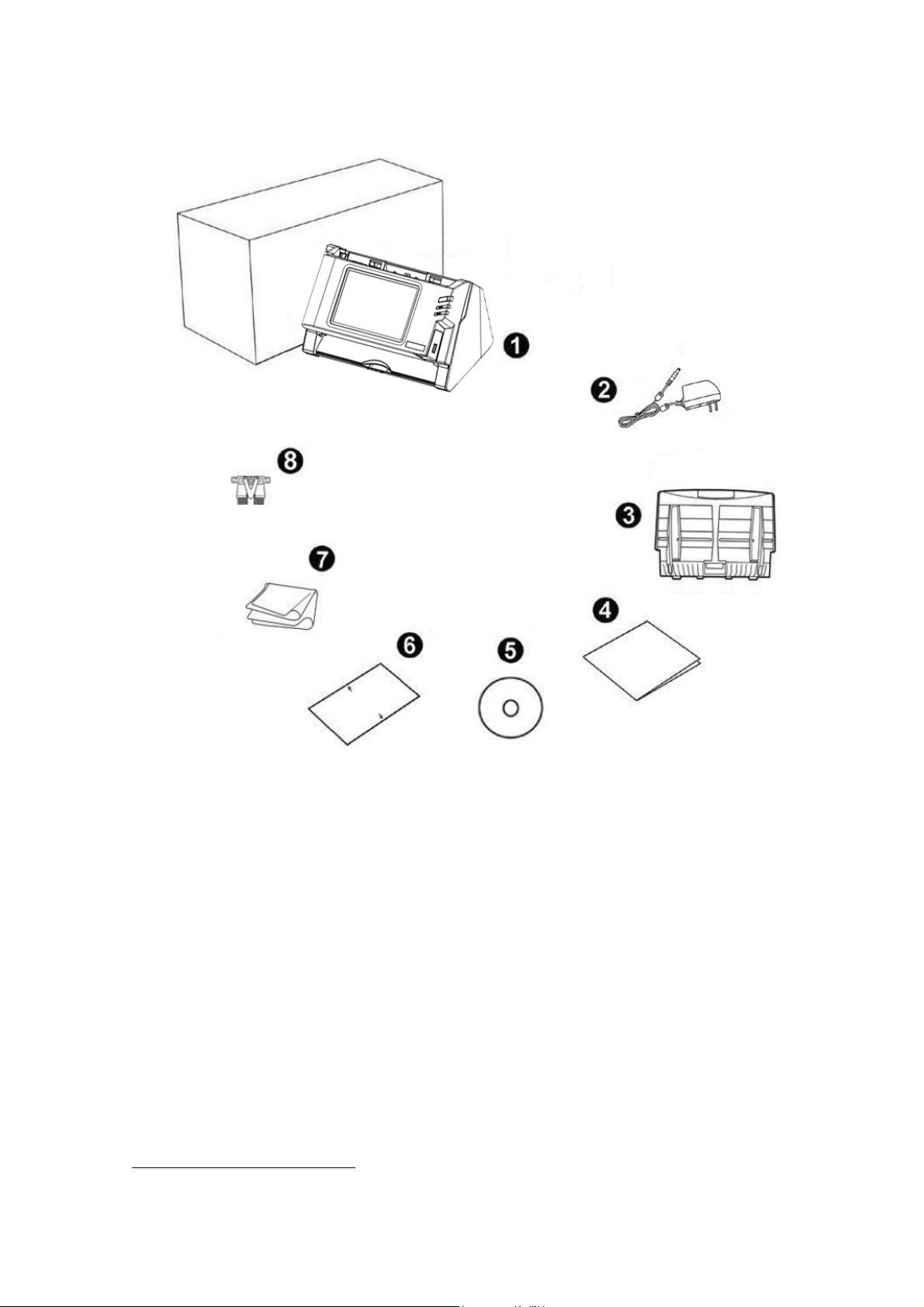
К
ОМПЛЕКТ ПОСТАВКИ
1
1. Сканер
2. AC адаптер
3. Желоб для бумаги
4. Руководство
5. Установочный диск
6. Калибровочный лист
7. Ткань для очистки
8. Прижимная площадка
2
Сохраните коробку и все
дальнейшем. Упаковка может использоваться повторно.
упаковочные
материалы для перевозки сканера в
4
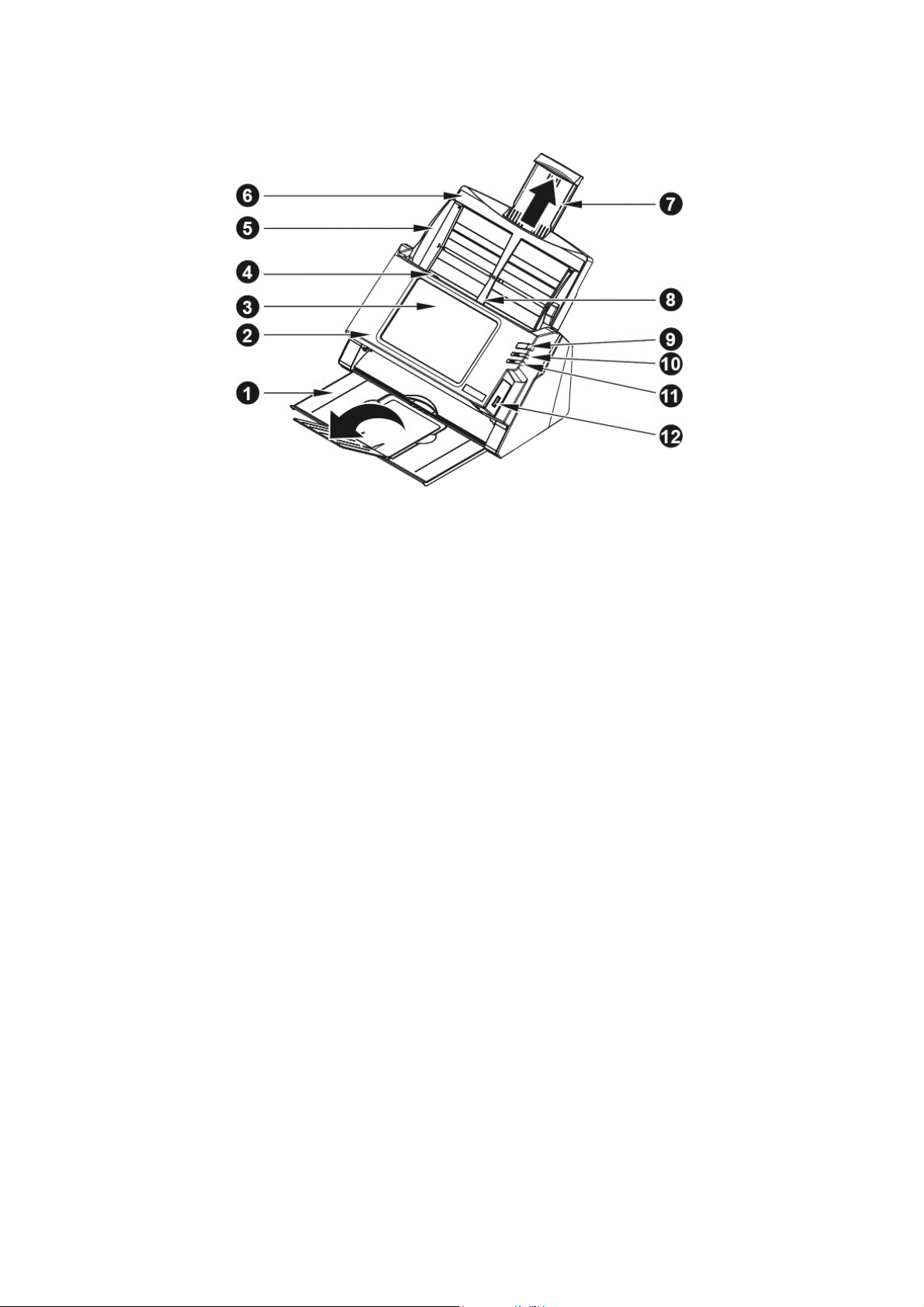
О
БЗОР СКАНЕРА
1. УКЛАДЧИК — удерживает бумагу на месте. Увеличивается, если документ
длиннее обычного.
2. БЛОК ПАНЕЛИ — крышка автоподатчика с сенсорной панелью.
3. СЕНСОРНАЯ ПАНЕЛЬ — используйте эту сенсорную панель для работы
сканера.
4. РЫЧАГ ОТКРЫВАНИЯ БЛОКА ПАНЕЛИ — открывает блок панели. Потяните
за этот рычаг, если Вам нужно вытащить помятый лист бумаги или почистить
сканер.
5. НАПРАВЛЯЮЩАЯ ДЛЯ БУМАГИ — используется для изменения размеров
бумаги.
6. ЖЕЛОБ ДЛЯ БУМАГИ — помогает держать бумагу в нужном месте.
Установите Желоб для бумаги перед использованием сканера.
7. ЖЕЛОБ ДЛЯ БУМАГИ УВЕЛИЧЕННОЙ ШИРИНЫ – изменяет длину в
зависимости от размера бумаги.
8. ADF (АВТОМАТИЧЕСКИЙ ПОДАТЧИК ДОКУМЕНТОВ) — автоматически
подаёт стопку бумажных документов для сканирования.
9. КНОПКА ХРАНИТЕЛЯ ЭКРАНА — Нажмите на кнопку хранителя экран
заставка для входа в панель режима хранителя экрана. Вы можете нажать
эту кнопку еще раз, чтобы вернуть сенсорную панель из режима
энергосбережения.
10. ФОТОДИОД — показывает статус работы сканера.
11. ФОТОДИОД — показывает статус работы сканера.
12. USB ПОРТ — подключение USB флэш-накопителя или другого устройства
USB.
5
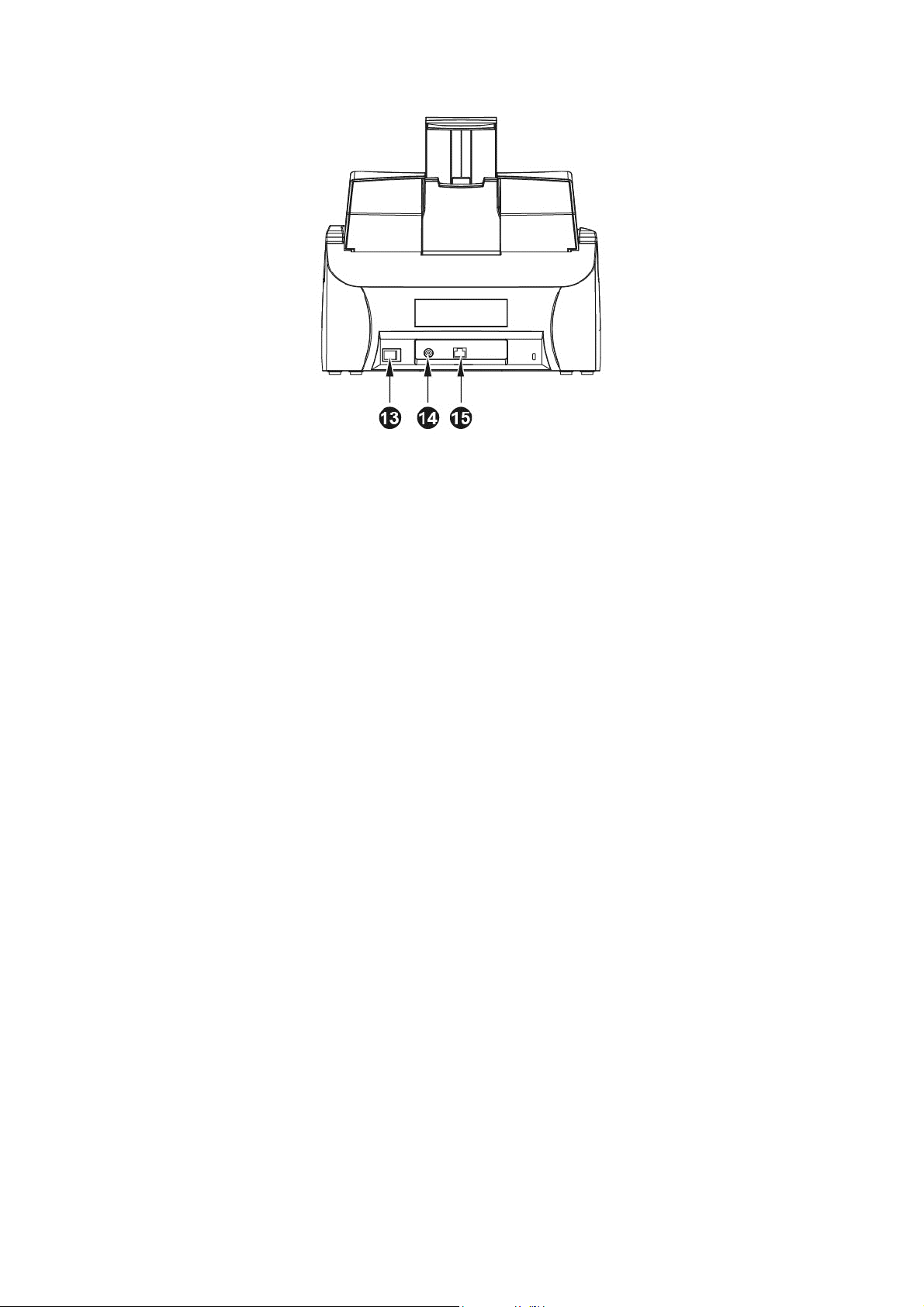
13. ВЫКЛЮЧАТЕЛЬ — используется для включения и выключения сканера.
14. РАЗЪЁМ ПИТАНИЯ — соединяет сканер со стандартным адаптером питания.
15. ETHERNET ПОРТ — подключение сканера к порту Ethernet концентратора с
помощью Ethernet кабеля.
С
ЕТЕВОЕ ОКРУЖЕНИЕ
Базовые знания установки и настройки сети будут полезны для Вас, чтобы
работать с этим сканером. Если Вы используете этот сканер в корпоративной
среде, Вам, возможно, потребуется обратиться к администратору сети или
поставщику услуг Интернет.
Для сканера требуется DHCP-сервер. DHCP-сервер автоматически
предоставляет все устройства в сетевой среде с IP-адресов, поэтому нет
необходимости вручную устанавливать IP-адрес для сканера.
Пожалуйста, убедитесь, что есть активное подключение к сети Интернет при
использовании сканером. Требуется доступ к сети Интернет для получения
даты и времени.
При сохранении отсканированных документов на компьютер или мобильное
устройство, сканер и целевое устройство должно быть в одном и том же
сегменте сети.
Фактическая скорость беспроводной передачи данных варьируется в
зависимости от беспроводной локальной сети, в которой используется это
устройство. Другие электрические устройства (например, микроволновая
печь), большое расстояние, обструкции, или вмешательства между
участвующими устройствами и беспроводной точки доступа / маршрутизатора
могут замедлить передачу данных или сделать её вообще возможной.
6
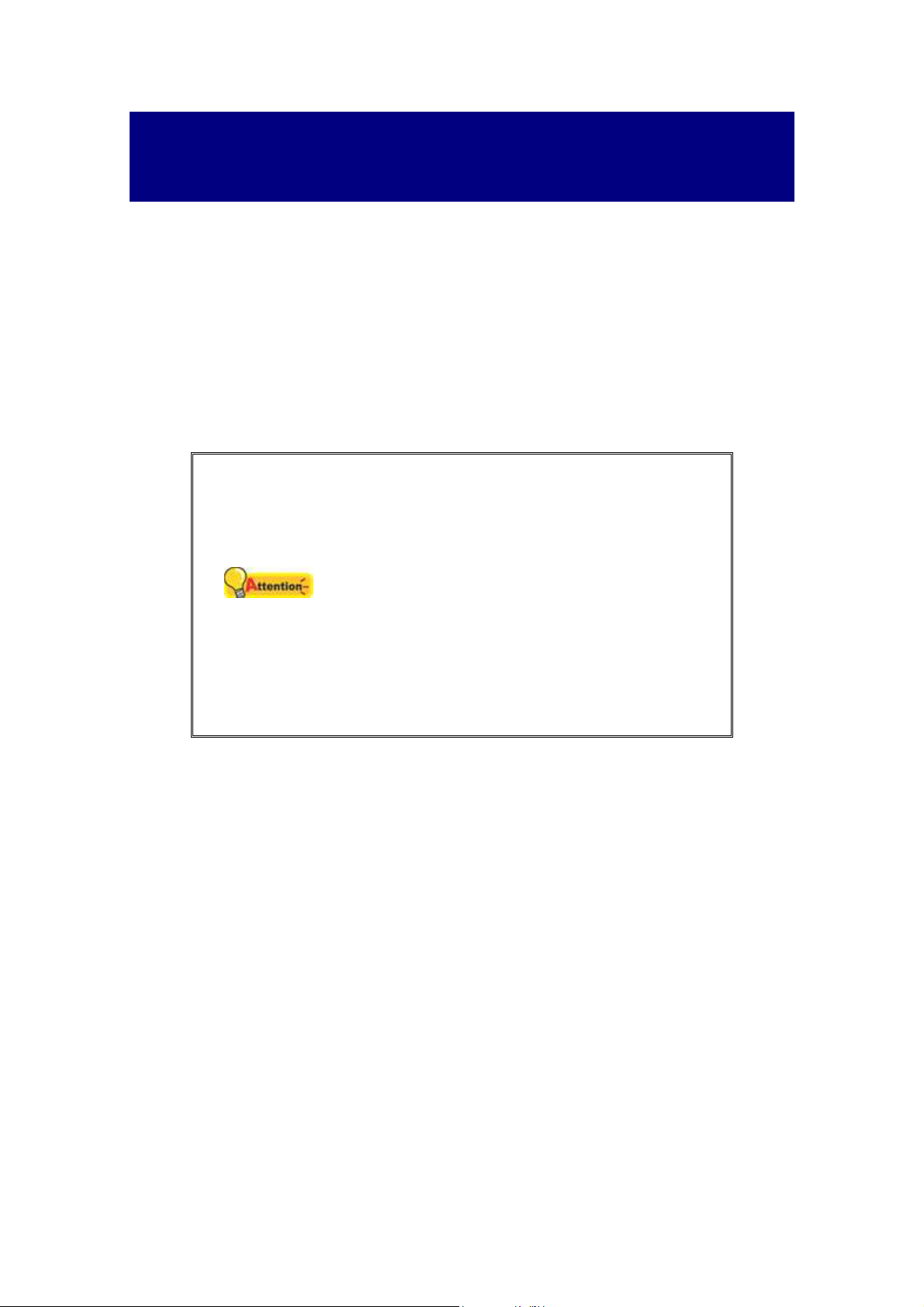
Г
ЛАВА I. УСТАНОВКА И ПОДКЛЮЧЕНИЯ
СКАНЕРА
Прежде чем устанавливать сканер, пожалуйста, убедитесь, что все
компоненты на месте. Список комплектующих приведен в разделе «Комплект
поставки» данного руководства.
У
СТАНОВКА И ПОДКЛЮЧЕНИЕ СКАНЕРА
Для установки сканера следуйте, пожалуйста, пошаговой инструкции,
приведённой ниже.
Во-первых, выберите подходящее
место для сканера!
Всегда размещайте Ваш сканер на
ровной и гладкой поверхности, прежде
чем начать работу.
Внимание
Неровная или шероховатая поверхность
может стать причиной сбоев работы
сканера, повреждения сканера или
травмы.
Избегайте пыльных помещений, частицы
пыли также могут повредить сканер.
7
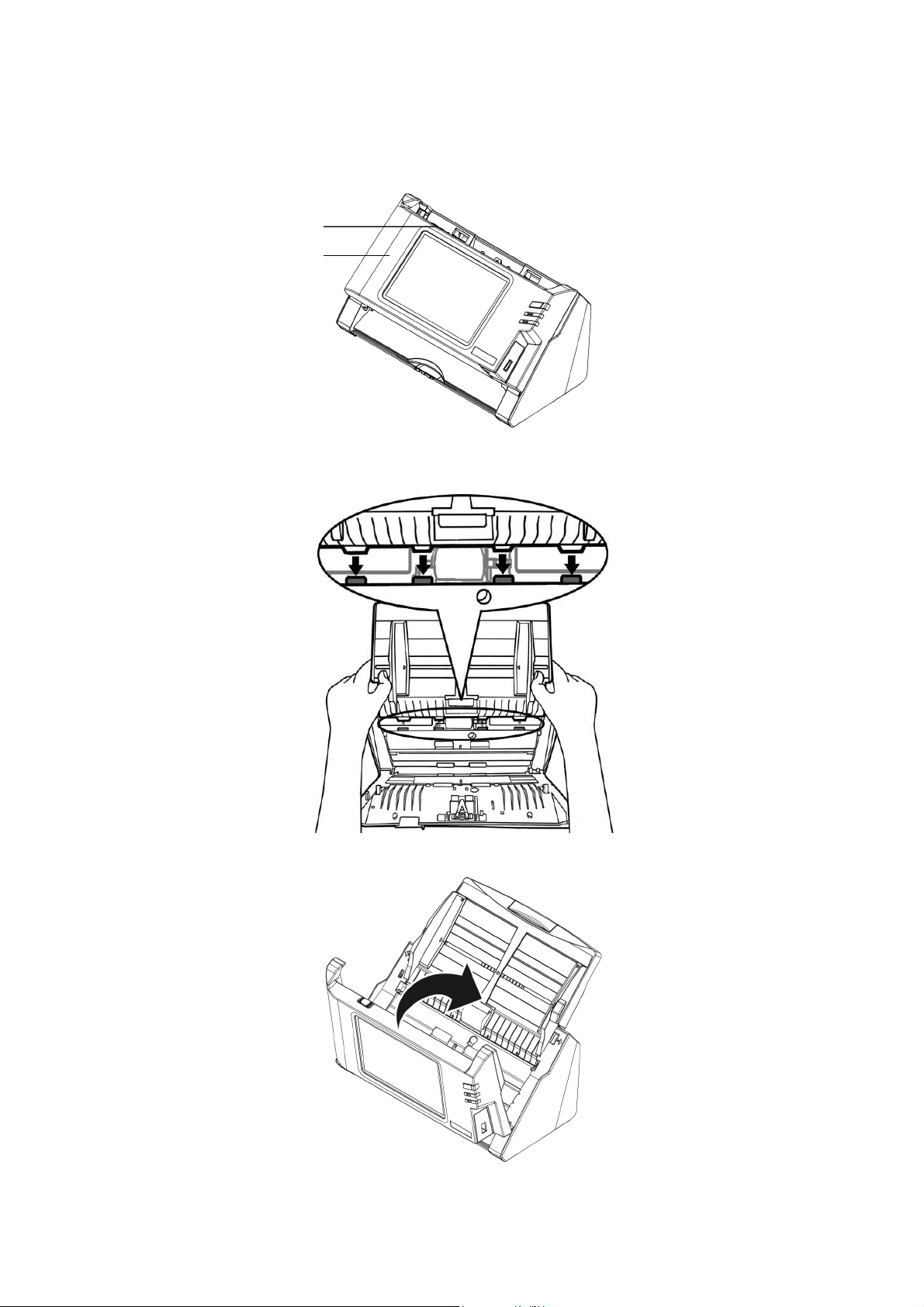
ШШаагг 11.. УУссттааннооввииттее ЖЖееллообб ддлляя ббууммааггии
Рычаг открывания
1. Откройте блок панели, потянув за рычаг, и подготовьте желоб для бумаги.
блока панели
Блок панели
2. Установите Желоб для бумаги путём выравнивания и вставления петель
желоба в отверстия на сканере.
3. Закройте блок панели, нажав на нее до тех пор, пока она не встанет на место.
8
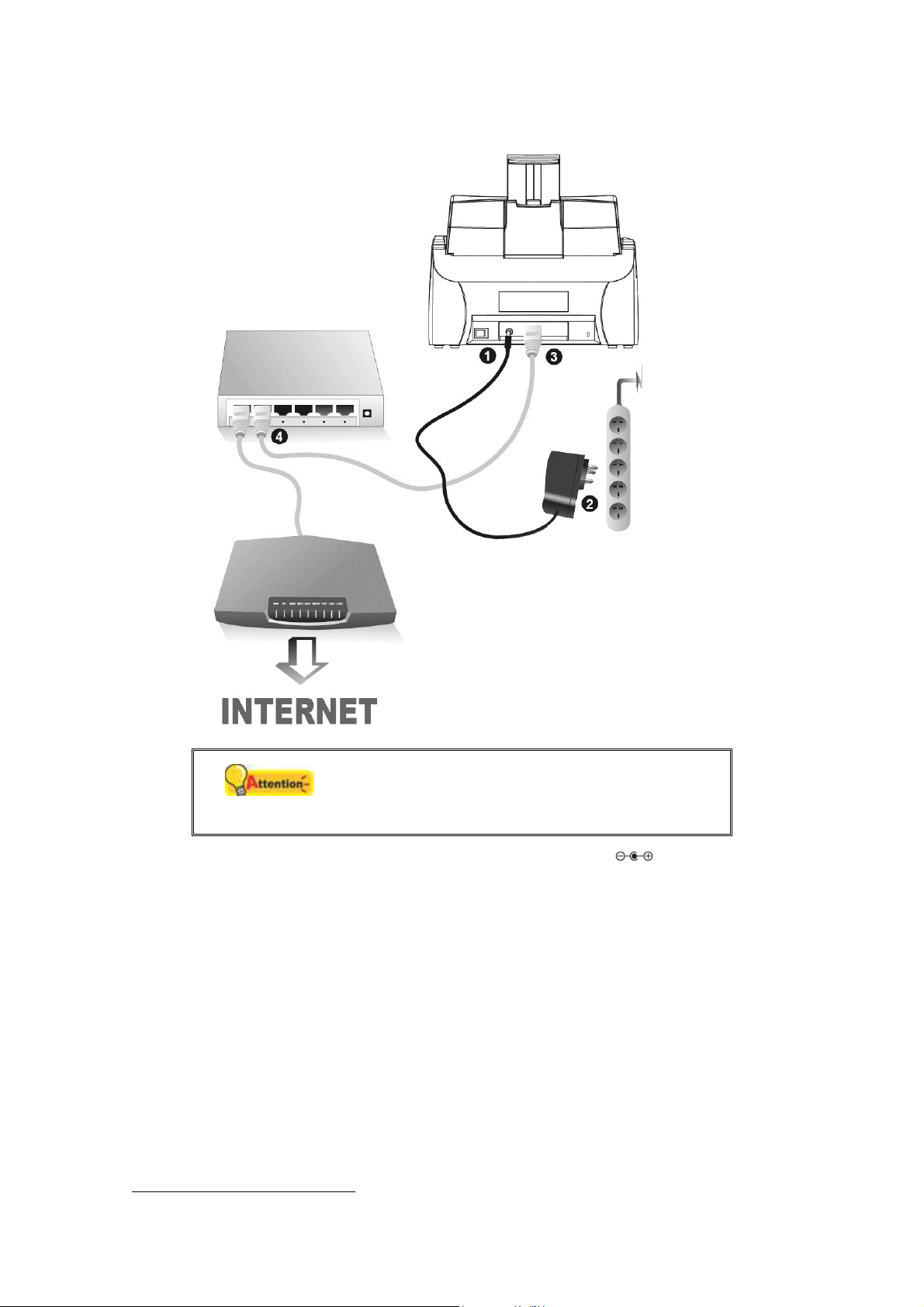
ШШаагг 22.. ППооддккллююччееннииее ссккааннеерраа
Пожалуйста, убедитесь, что сканер выключен
Внимание
прежде чем вставлять или выдергивать из
розетки адаптер питания.
1. Подключите кабель питания к разъему питания сканера .
2. Вставьте другой конец кабеля питания в стандартную розетку переменного
тока.
3. Вставьте конец Ethernet кабеля в Ethernet разъём на задней панели сканера.
4. Вставьте другой конец Ethernet кабеля в доступный порт Ethernet
концентратора
2
.
5. На задней панели сканера включите питание.
2
Ethernet концентратор не входит в комплект поставки сканера.
9
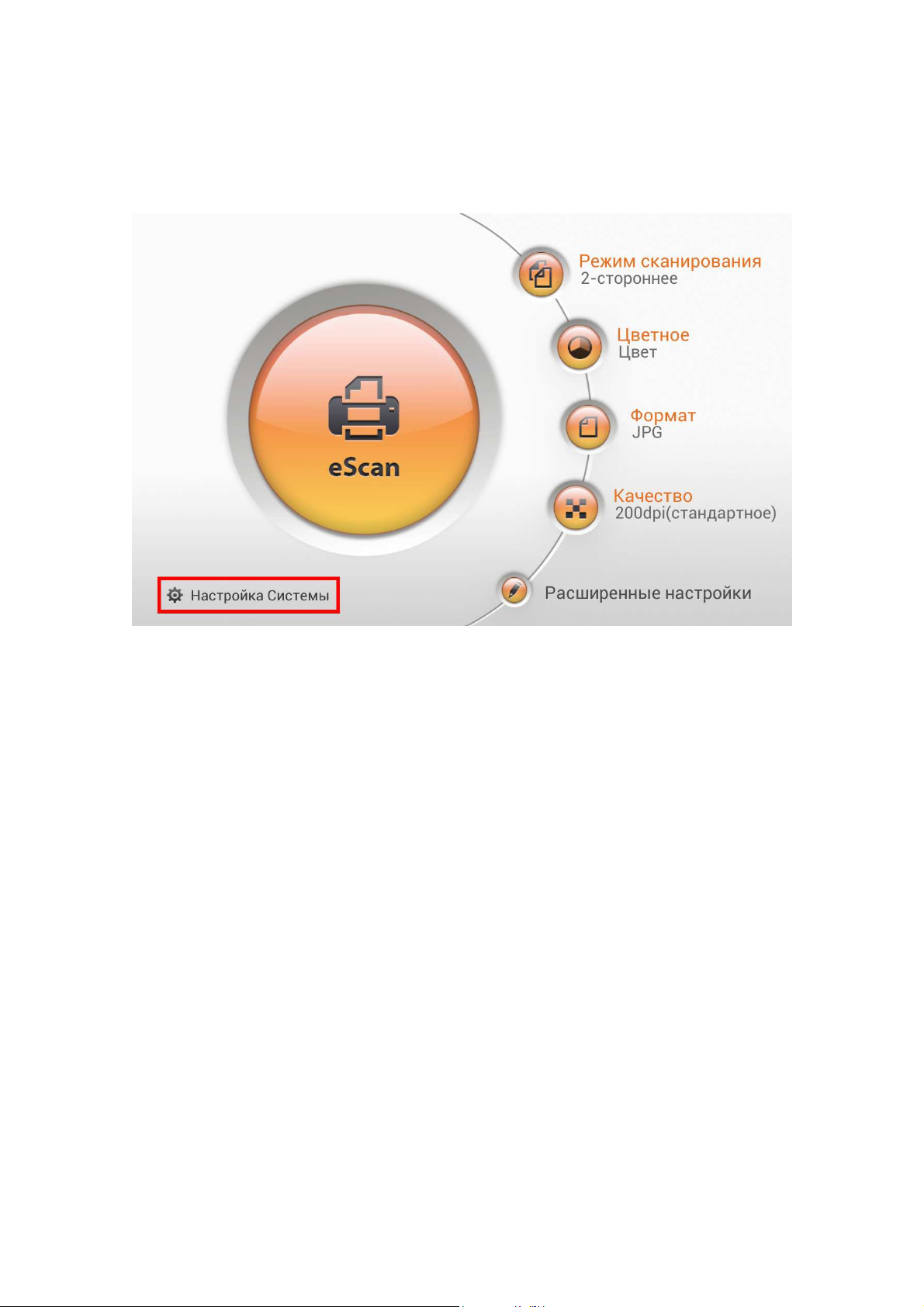
Н
АСТРОЙКИ СИСТЕМЫ
После включения системы, нажмите Настройка Системы для входа в
интерфейс Настроек Системы.
Интерфейс Настройки Системы содержит следующие разделы: Загрузки,
Общие, Настройки сканирования и Отправка.
10
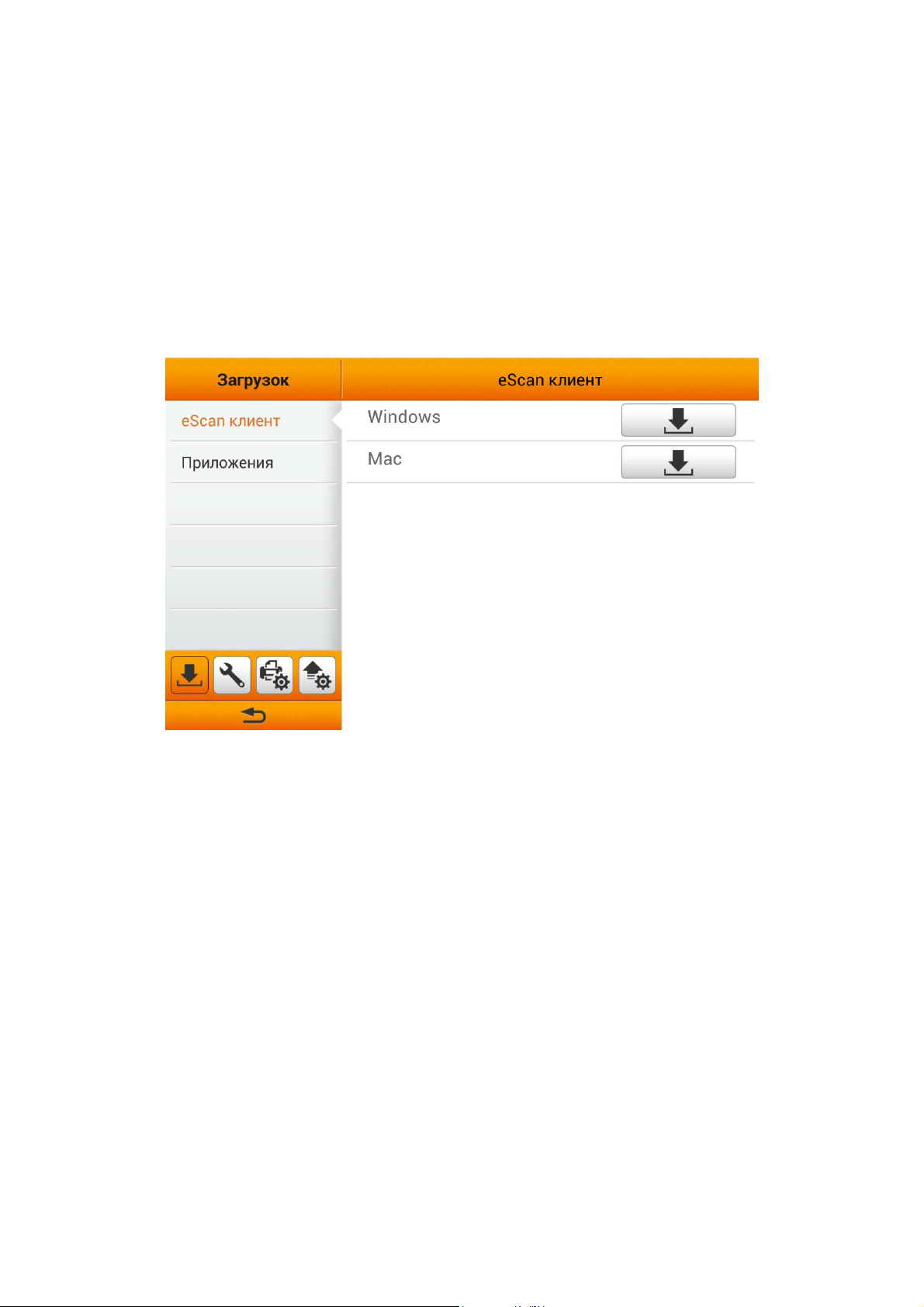
ЗЗааггррууззккии
Раздел Загрузки содержит следующие пункты: eScan клиент и Приложения.
eScan клиент
Вы можете загрузить клиентское приложение eScan для систем Windows и
Mac с этой страницы. Пожалуйста, установите клиентское приложение eScan на
компьютере пользователя, прежде чем использовать на компьютере функцию
Сохранить. Нажмите на кнопку, чтобы скачать нужный файл на USB флэшнакопитель.
11
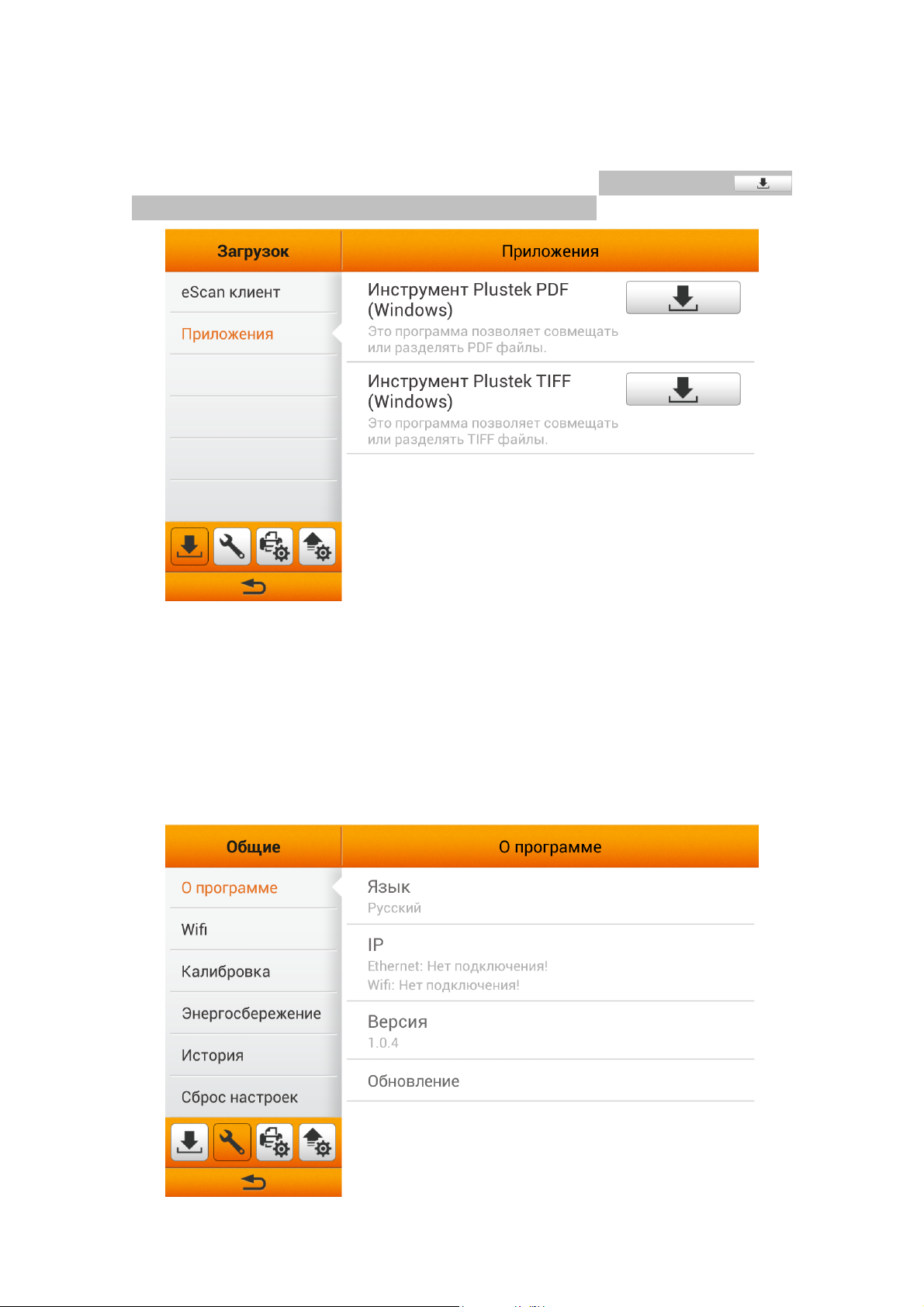
Приложения
Вы можете загрузить приложения Инструмент Plustek PDF (Windows) и
Инструмент Plustek TIFF (Windows) на этой странице. Нажмите кнопку
чтобы сохранить нужный файл на USB флэш-накопитель.
ООббщщииее
Калибровка, Энергосбережение, История и Сброс настроек.
Раздел Общие включает в себя следующие пункты: О программе, Wi-fi,
О программе
Вы можете установить язык системы и обновить драйвера на этой
странице.
12
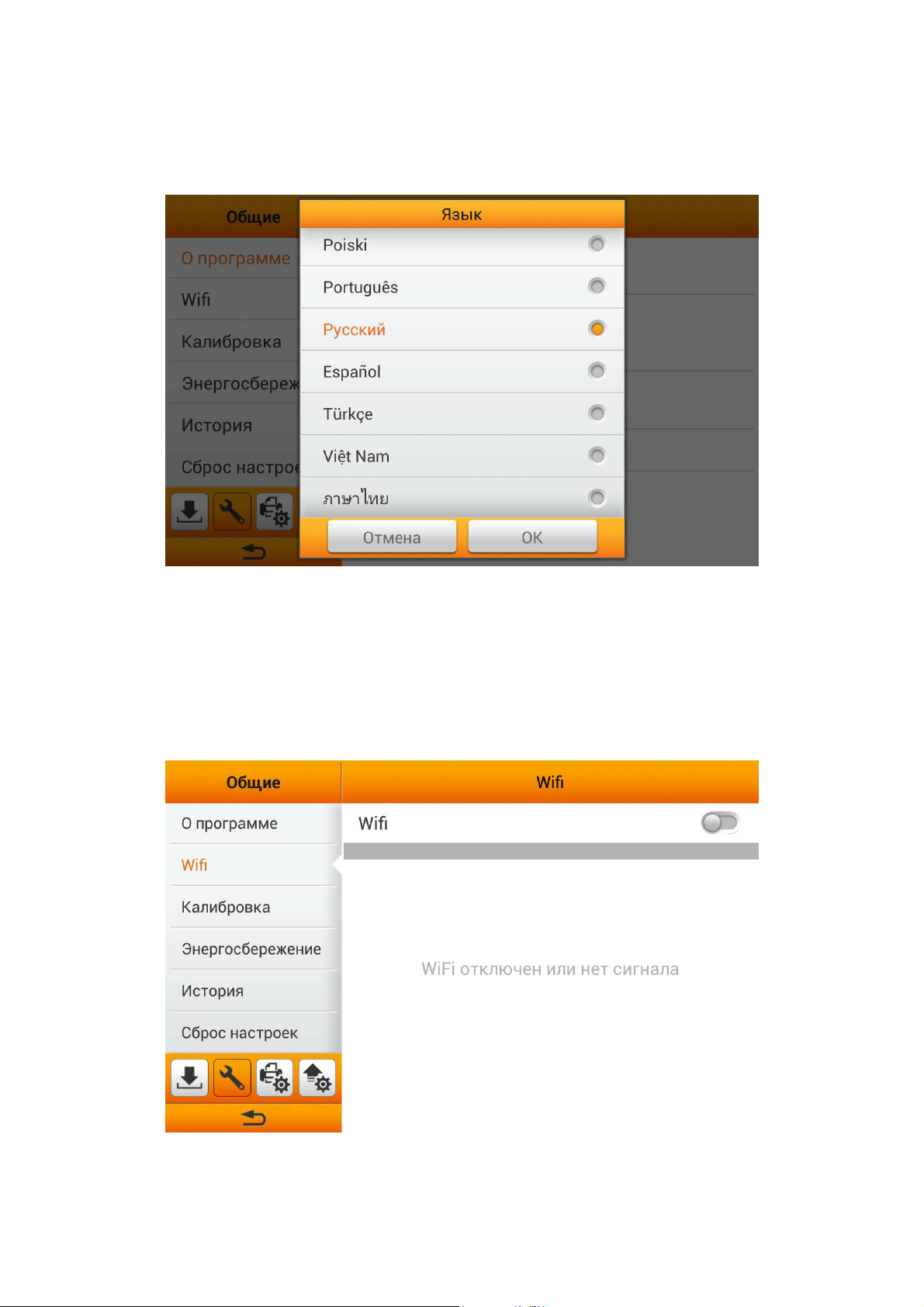
Нажмите Язык, чтобы открыть диалоговое окно настроек языка, выберите
нужный язык и затем нажмите OK , чтобы подтвердить настройки. Система
автоматически перезагрузится.
Нажмите на Обновление чтобы обновить драйвер. Пожалуйста, вставьте
USB диск, содержащий файл обновления. Нажмите на значок USB диска, чтобы
начать процесс обновления.
Wi-fi
Вы можете активировать функцию Wifi на этой странице. Выберите нужного
провайдера Wifi и введите пароль, если это необходимо.
13
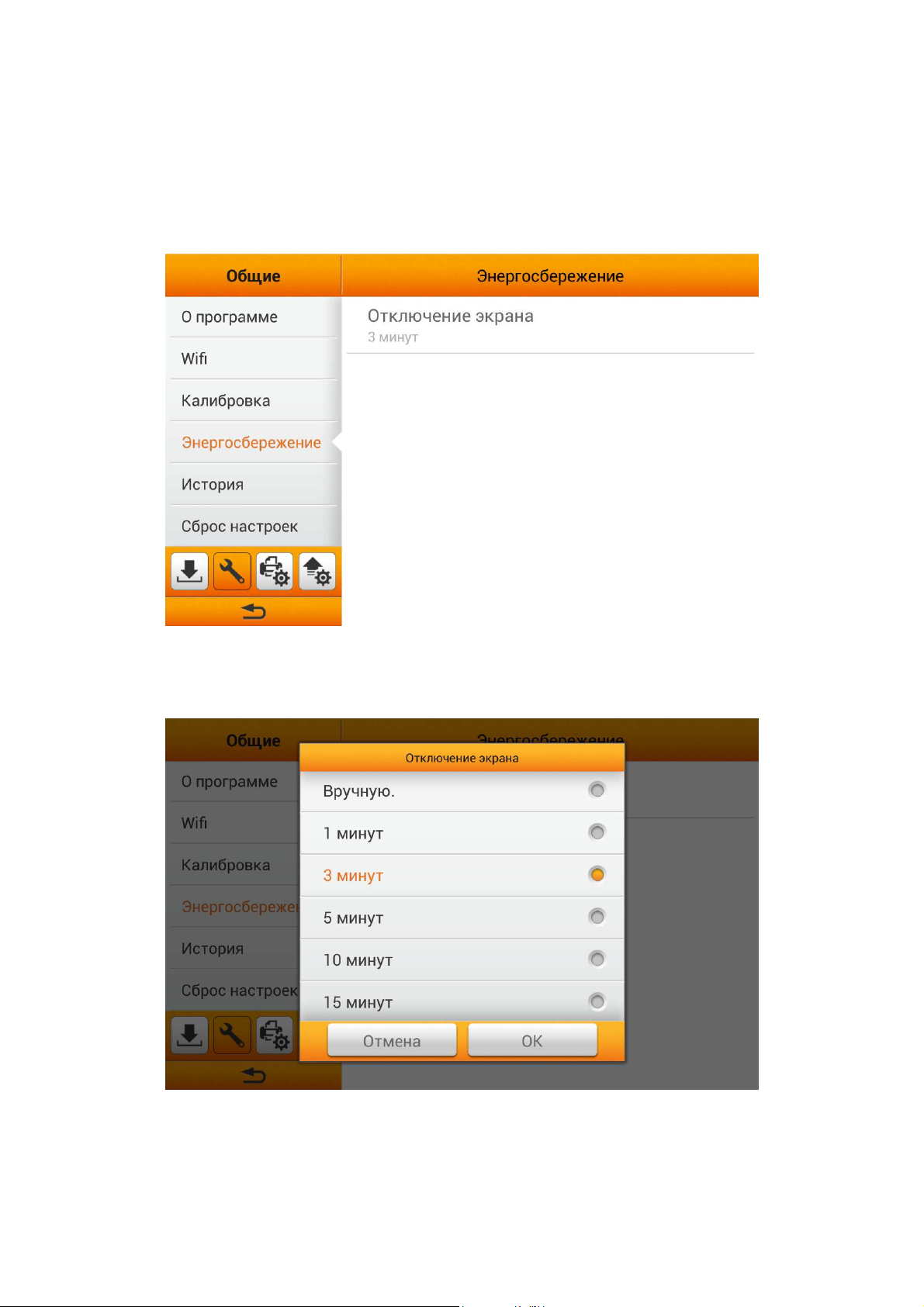
Энергосбережение
По окончании процесса сканирования, с целью экономии электроэнергии,
источник света выключится автоматически, и сканер немедленно войдёт в режим
низкого потребления энергии. Вы можете задать время Отключения экрана на
этой странице.
Нажмите на Отключение экрана, чтобы открыть диалоговое окно
Отключение экрана, выберите желаемый период времени и нажмите кнопку OK,
чтобы подтвердить установку.
14
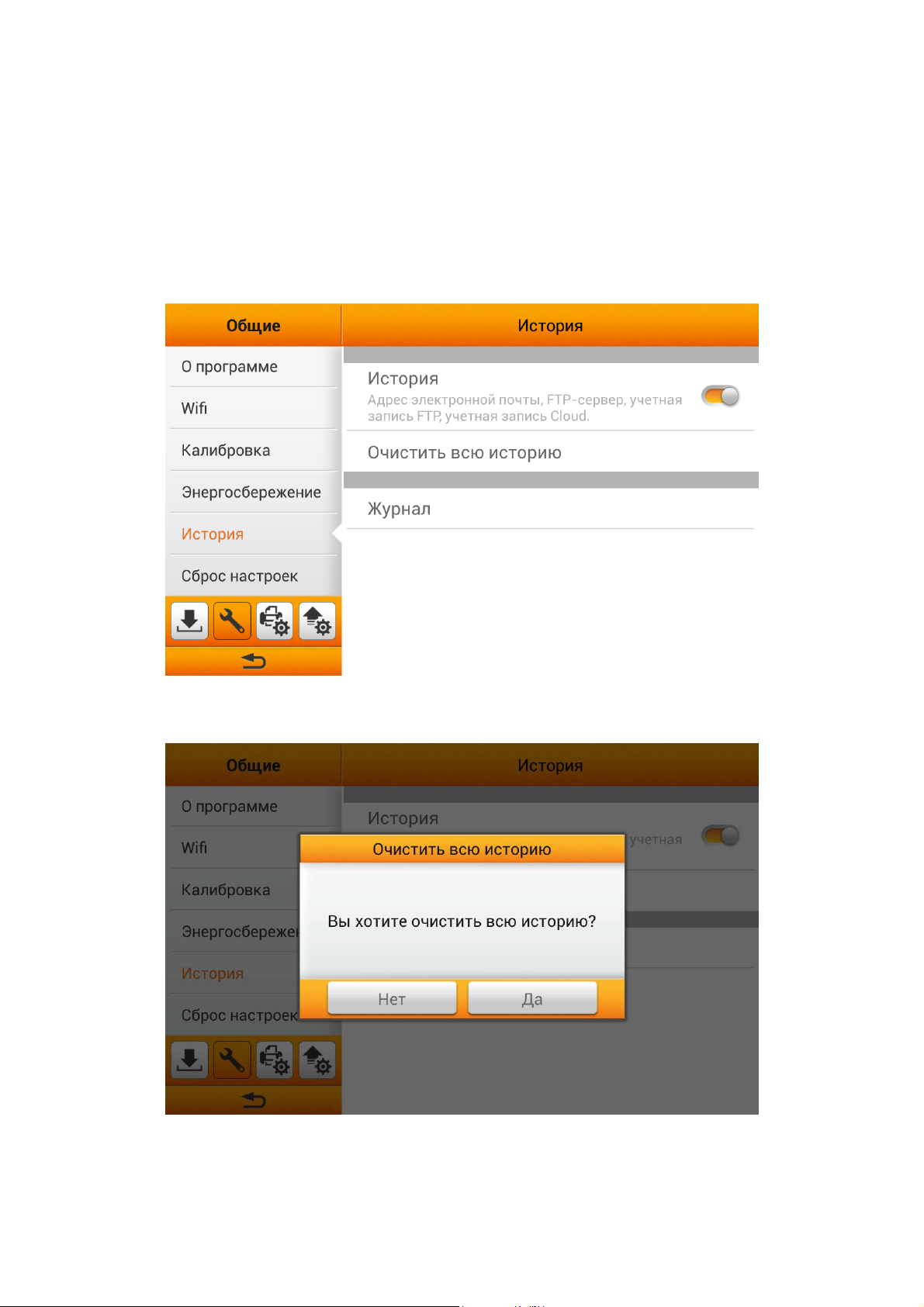
История
Вы можете установить функцию История, Очистить всю историю и
экспортировать систему Журнал на этой странице. Вы можете активировать
функцию История для запоминания информации, введенной пользователями.
Так пользователям не придется вводить всю информацию каждый раз.
Информация включает в себя адреса электронной почты, адреса FTP сервера,
учетные записи FTP и пользовательские учетные записи облачных сервисов.
Нажмите Очистить всю историю и подтвердите действие в следующем
диалоговом окне, чтобы очистить всю историю.
15
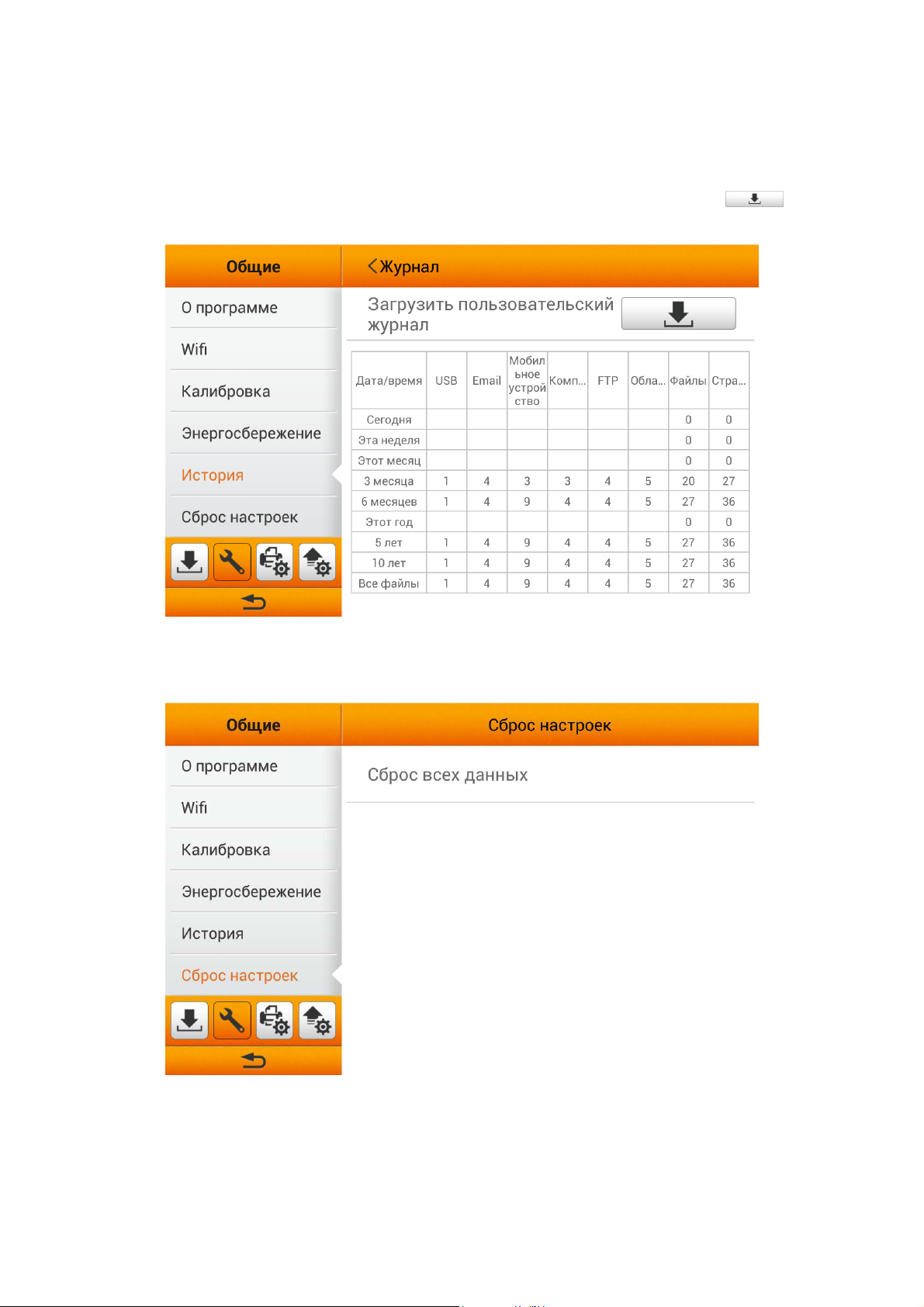
Нажмите Журнал, чтобы войти на следующую страницу. Журнал сохраняет
записи работы системы и информацию об устройстве. Вы можете отправить по
электронной почте файл журнала и детальное описание проблемы поставщику
услуг для устранения неисправностей системы. Нажмите на кнопку ,
чтобы скачать файл журнала.
Сброс настроек
Вы можете сбросить настройки системы на этой странице.
16
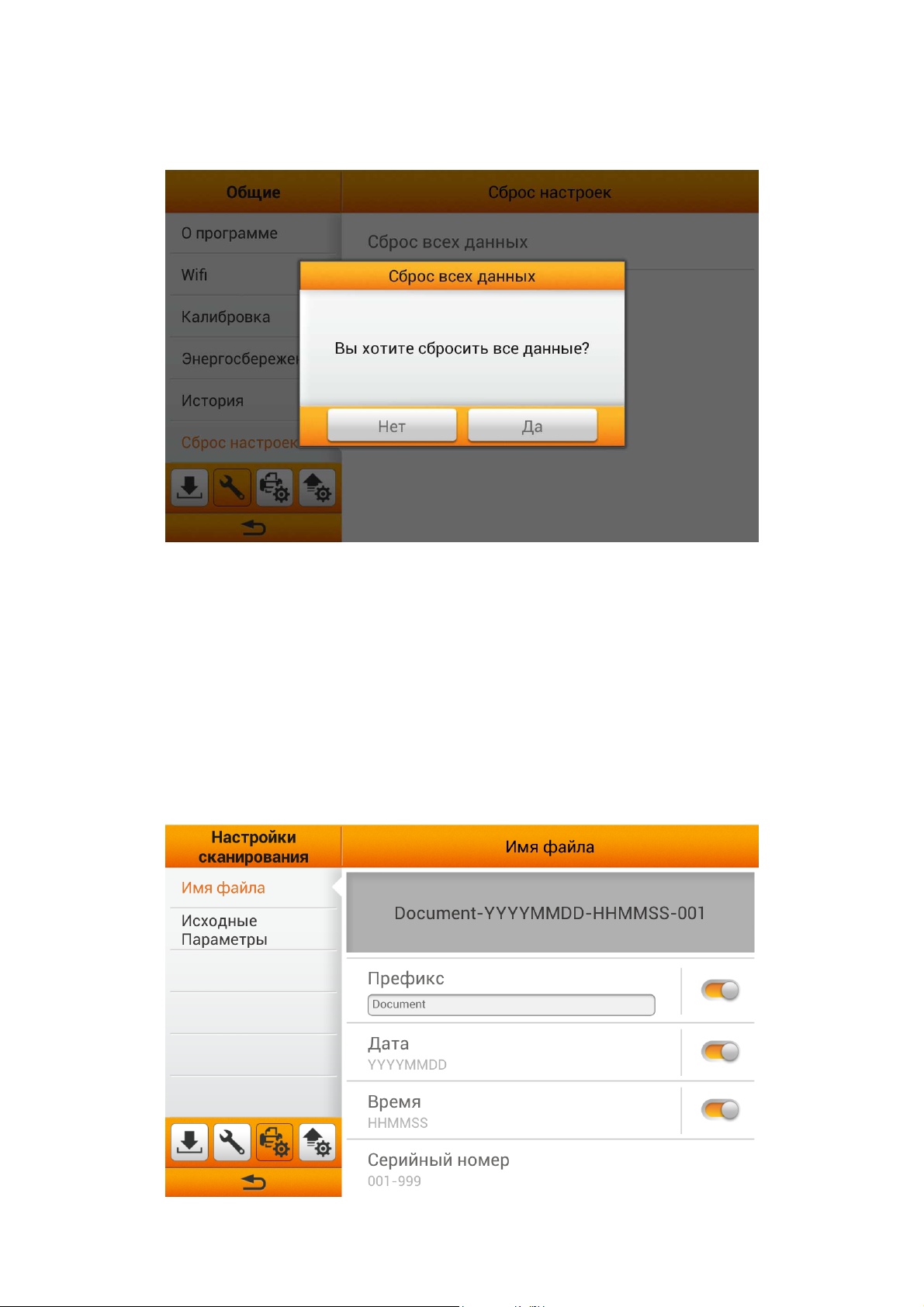
Нажмите Сброс всех данных и подтвердите действие в следующем
диалоговом окне, чтобы сбросить настройки.
ННаассттррооййккии ссккаанниирроовваанниияя
Раздел Настройки сканирования включает в себя следующие пункты: Имя
файла и Исходные Параметры.
Имя файла
Вы можете именовать сохраненные файлы на этой странице. Вы можете
видеть пример присвоения имен в верхней части экрана сразу после внесения
каких-либо корректировок. Расширение имени файла добавляется автоматически
в соответствии с форматом файла, который Вы создали.
17
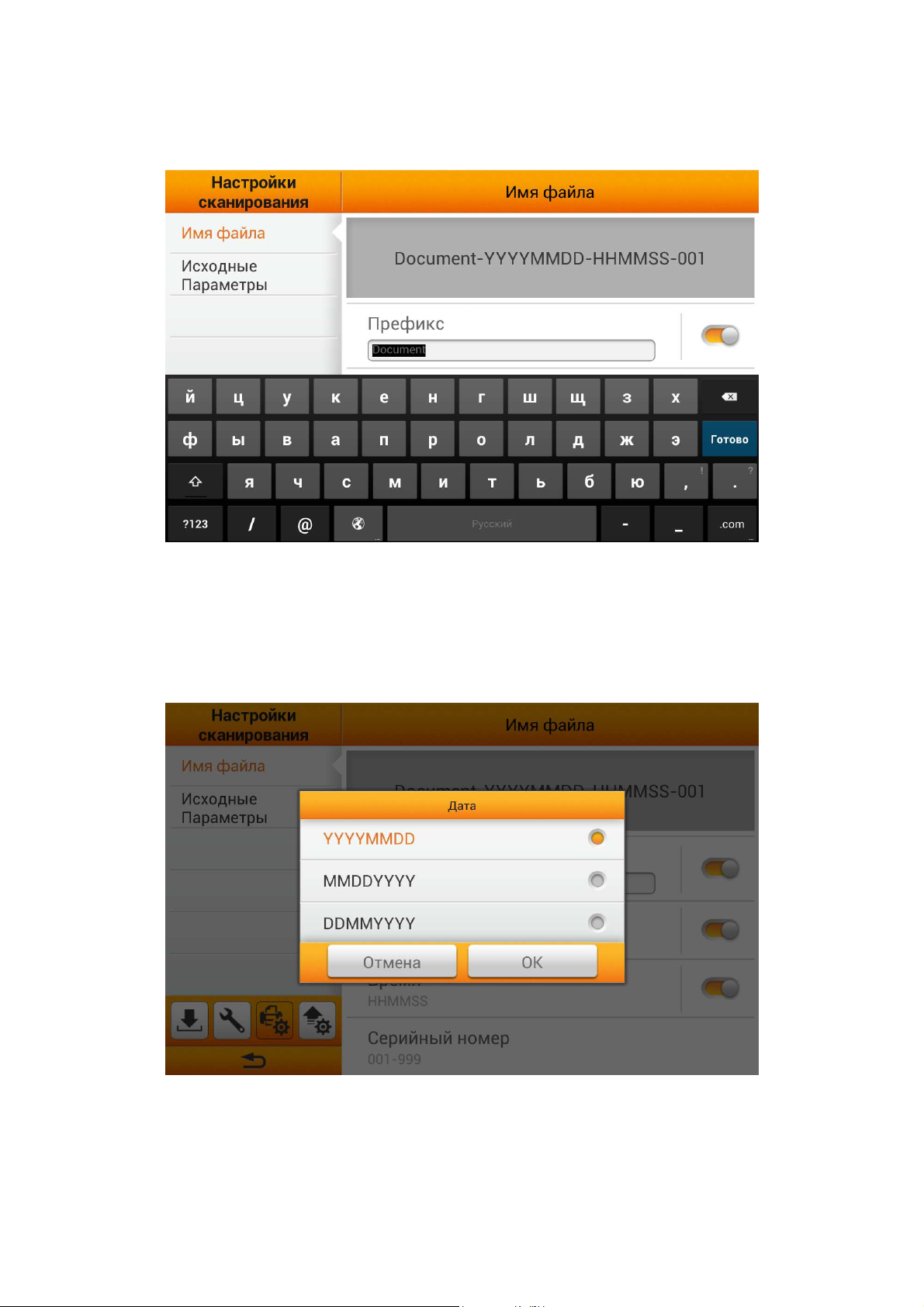
Вы можете активировать Префикс для отображения префикса в имени
файла. Текст, который Вы здесь введете, станет префиксом имени файла.
Примечание: Пожалуйста, убедитесь, что есть активное подключение к
Интернет при использовании сканера. Требуется доступ к сети Интернет для
получения даты и времени.
Вы можете активировать Дату для отображения даты в имени файла.
Выберите нужный формат Даты в следующем диалоговом окне.
18
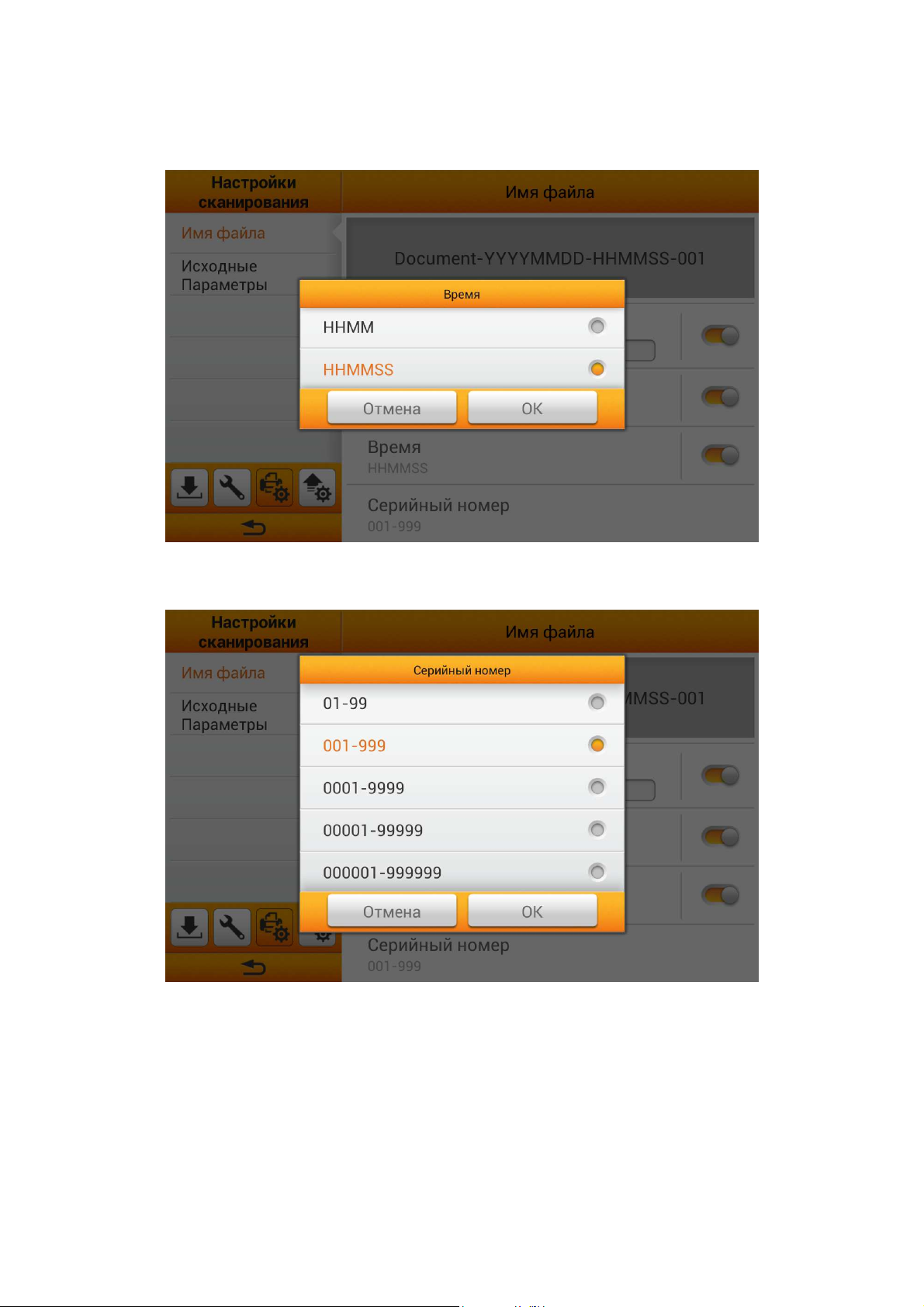
Вы можете активировать Время для отображения времени в имени файла.
Выберите нужный формат Времени в следующем диалоговом окне.
Нажмите Серийный номер, чтобы выбрать нужный формат Серийного
номера в следующем диалоговом окне.
19
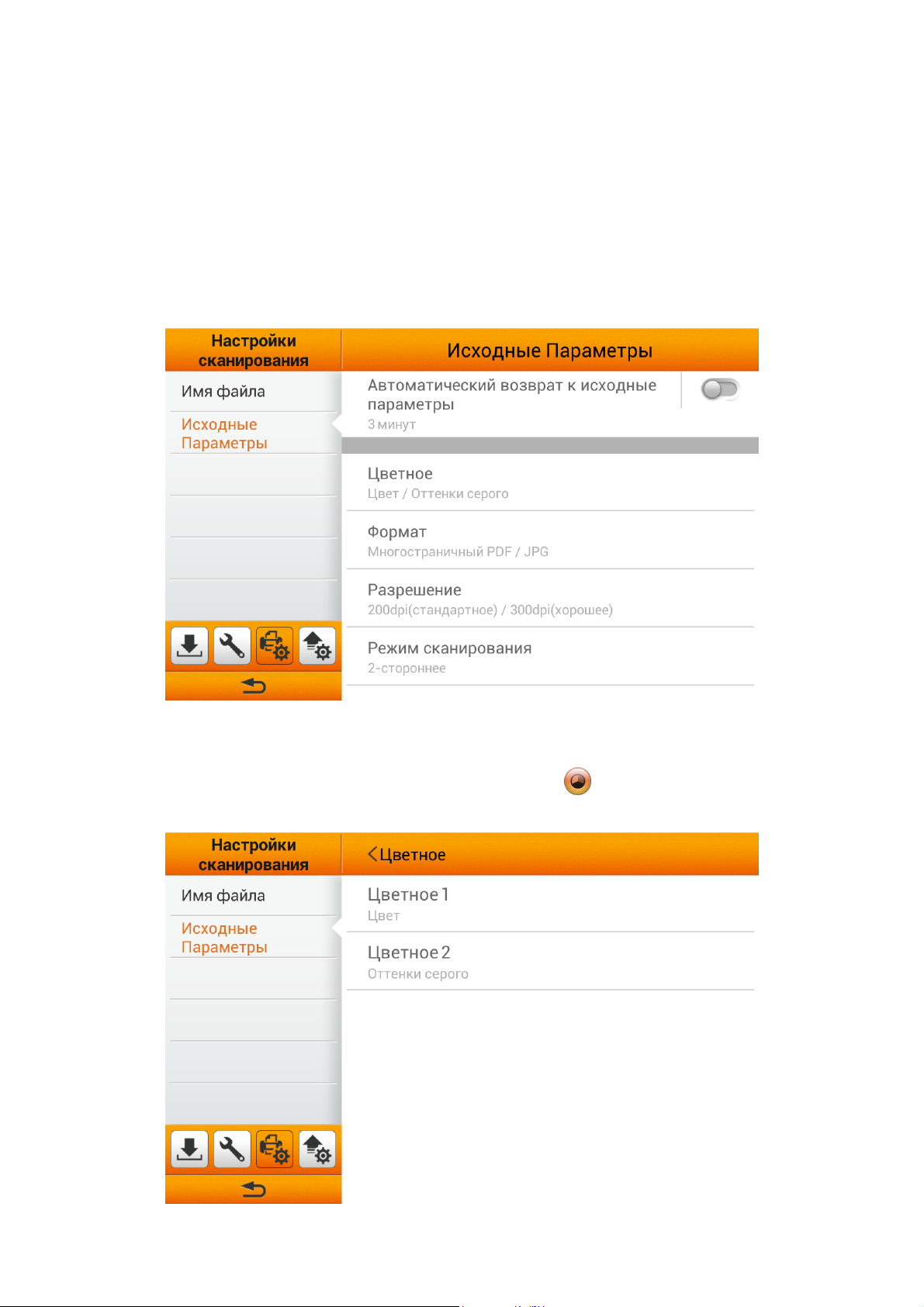
Исходные Параметры
Вы можете изменить требуемые настройки сканирования на этой странице.
Выполненные здесь настройки будут начальными настройками для
пользовательского интерфейса сканирования. Если Вы активируете функцию
Автоматический возврат к исходным параметрам и выберите нужный период
времени, каждый раз, когда процесс сканирования будет завершен, система
будет возвращаться к этим первоначальным настройкам по истечении
установленного времени.
Цвет
Вы можете установить два цветовых режима для пользователей на выбор.
Выбранный результат будет применяться к кнопке Цветное в интерфейсе
сканирования.
20
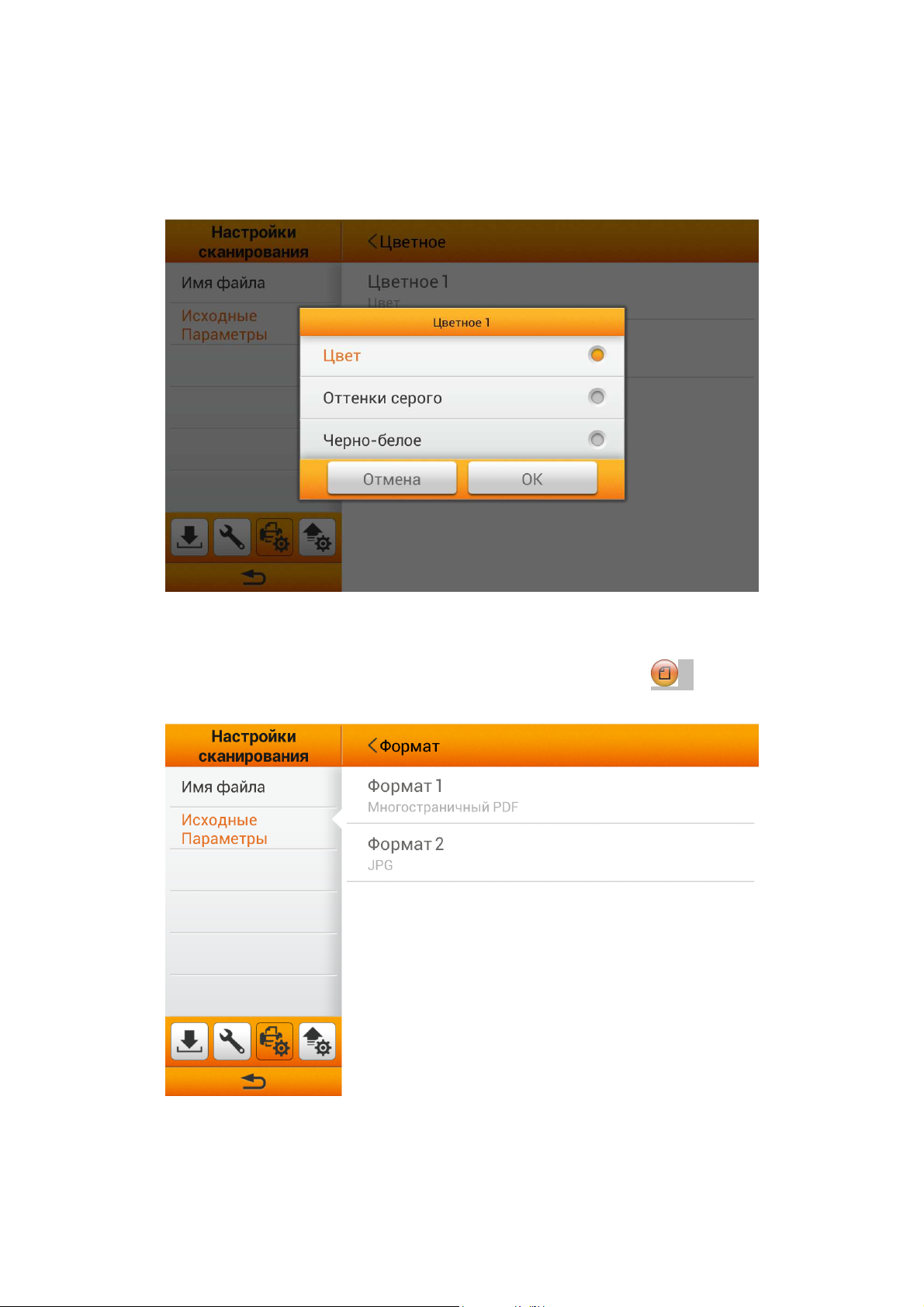
Выберите нужный Цвет в появившемся диалоговом окне. Доступные
цветовые режимы: Цвет, Оттенки серого и Черно-белое. Нажмите кнопку OK,
чтобы подтвердить настройки или нажмите Отменить, чтобы выйти из этого
диалогового окна.
Формат
Вы можете установить два формата для пользователя на выбор.
Выбранный результат будет применяться к кнопке Формат в
пользовательском интерфейсе сканирования.
21
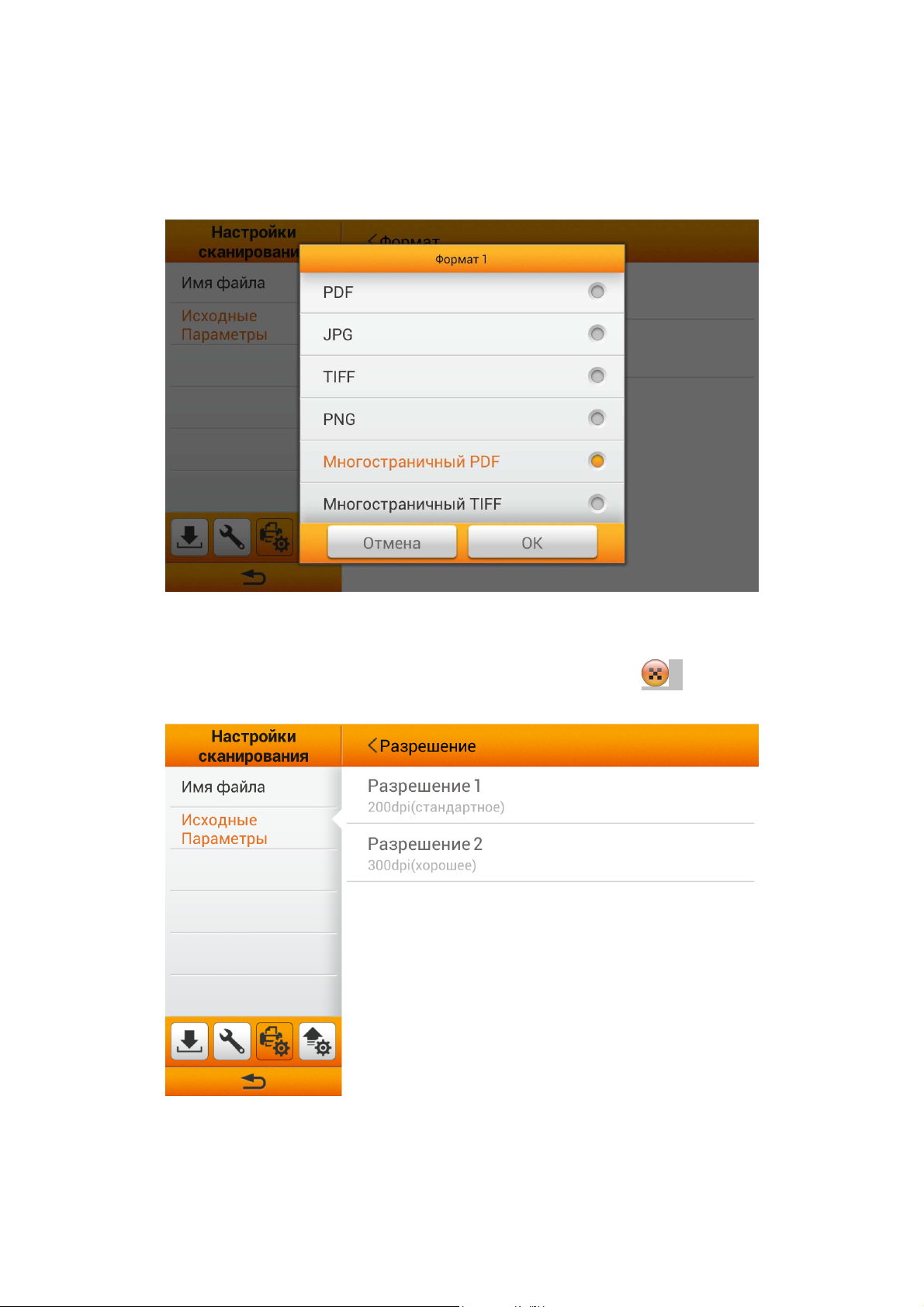
Выберите формат сохранения файла в появившемся диалоговом окне.
Доступные форматы файлов: PDF, JPG, TIFF, PNG, Многостраничный PDF и
Многостраничный TIFF. Нажмите кнопку OK, чтобы подтвердить настройки или
нажмите Отменить, чтобы выйти из этого диалогового окна.
Разрешение
Вы можете установить два вида разрешения для пользователя на выбор.
Выбранный результат будет применяться к кнопке Качество в
пользовательском интерфейсе сканирования.
22
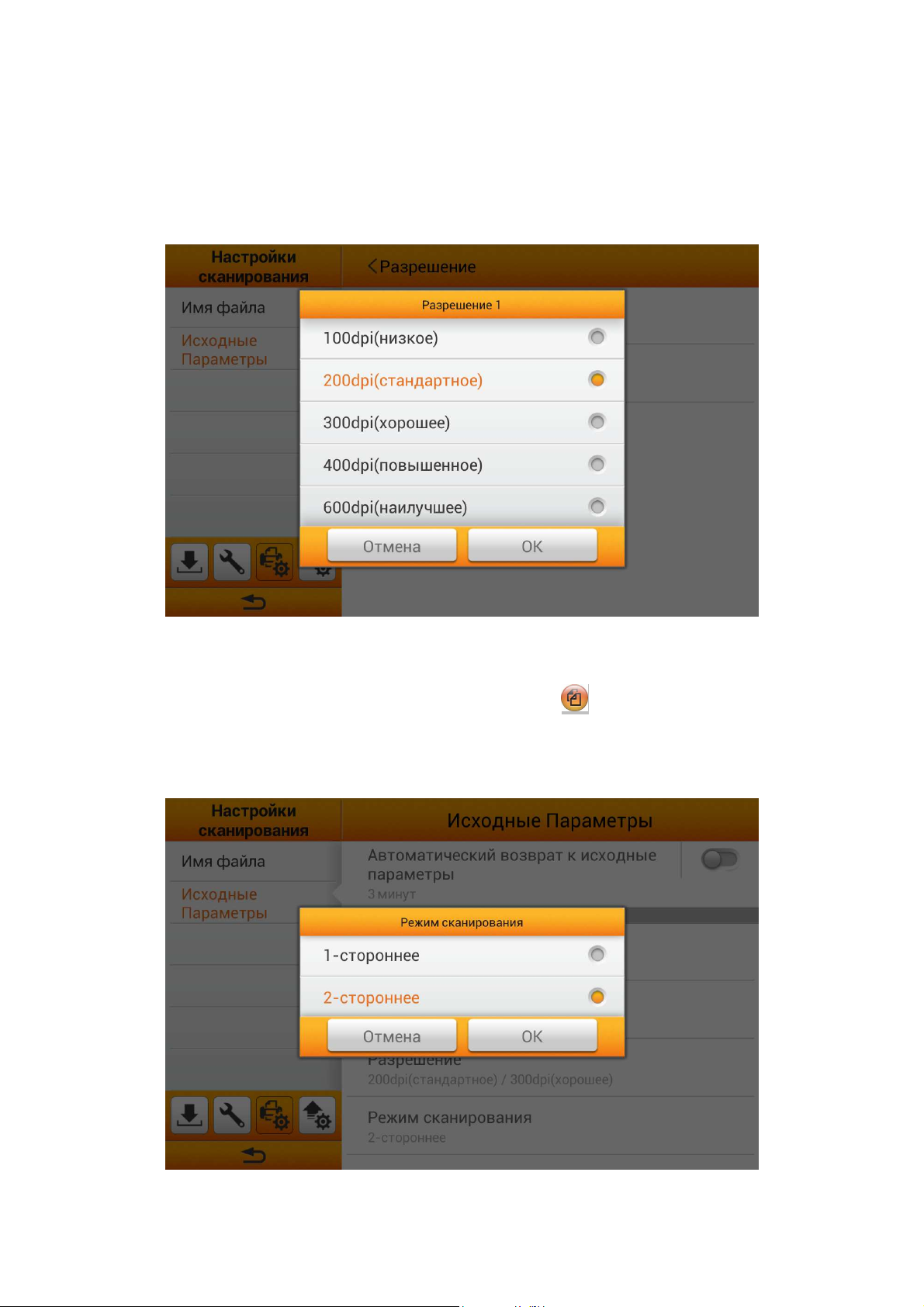
Выберите нужное Разрешение в появившемся диалоговом окне. Доступные
значения DPI: 100dpi (низкое), 200dpi (стандартное), 300dpi (хорошее), 400dpi
(повышенное), и 600 точек на дюйм (наилучшее). Нажмите кнопку OK, чтобы
подтвердить настройки или нажмите Отменить, чтобы выйти из этого
диалогового окна.
Режим сканирования
Выберите нужный Режим сканирования в появившемся диалоговом окне.
Выбранный результат будет применяться к кнопке Режим сканирования в
пользовательском интерфейсе сканирования. Доступные режимы сканирования:
1-стороннее и 2-стороннее. Нажмите кнопку OK, чтобы подтвердить настройки
или нажмите Отменить, чтобы выйти из этого диалогового окна.
23
 Loading...
Loading...