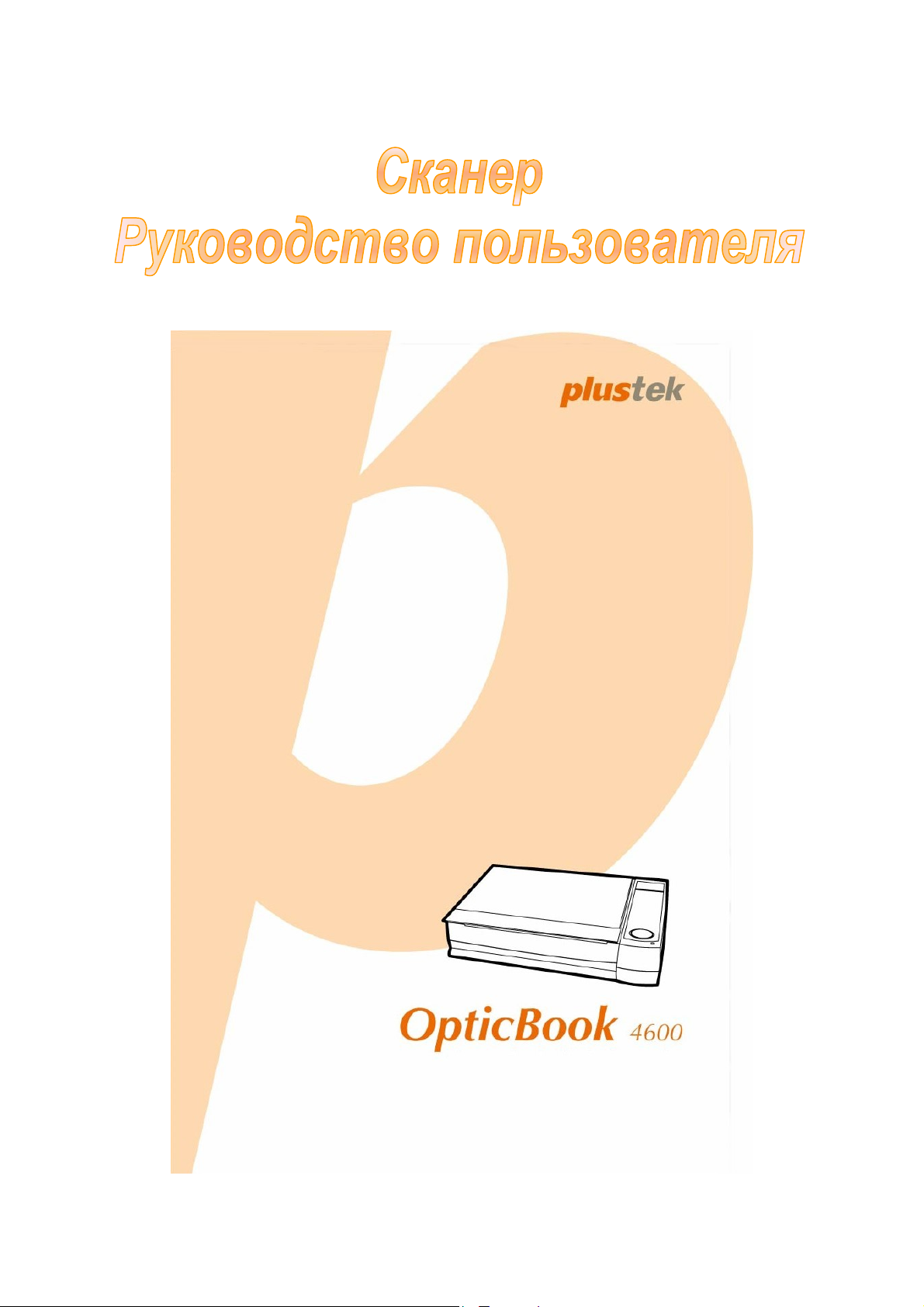
Установка
Использование и
обслуживание
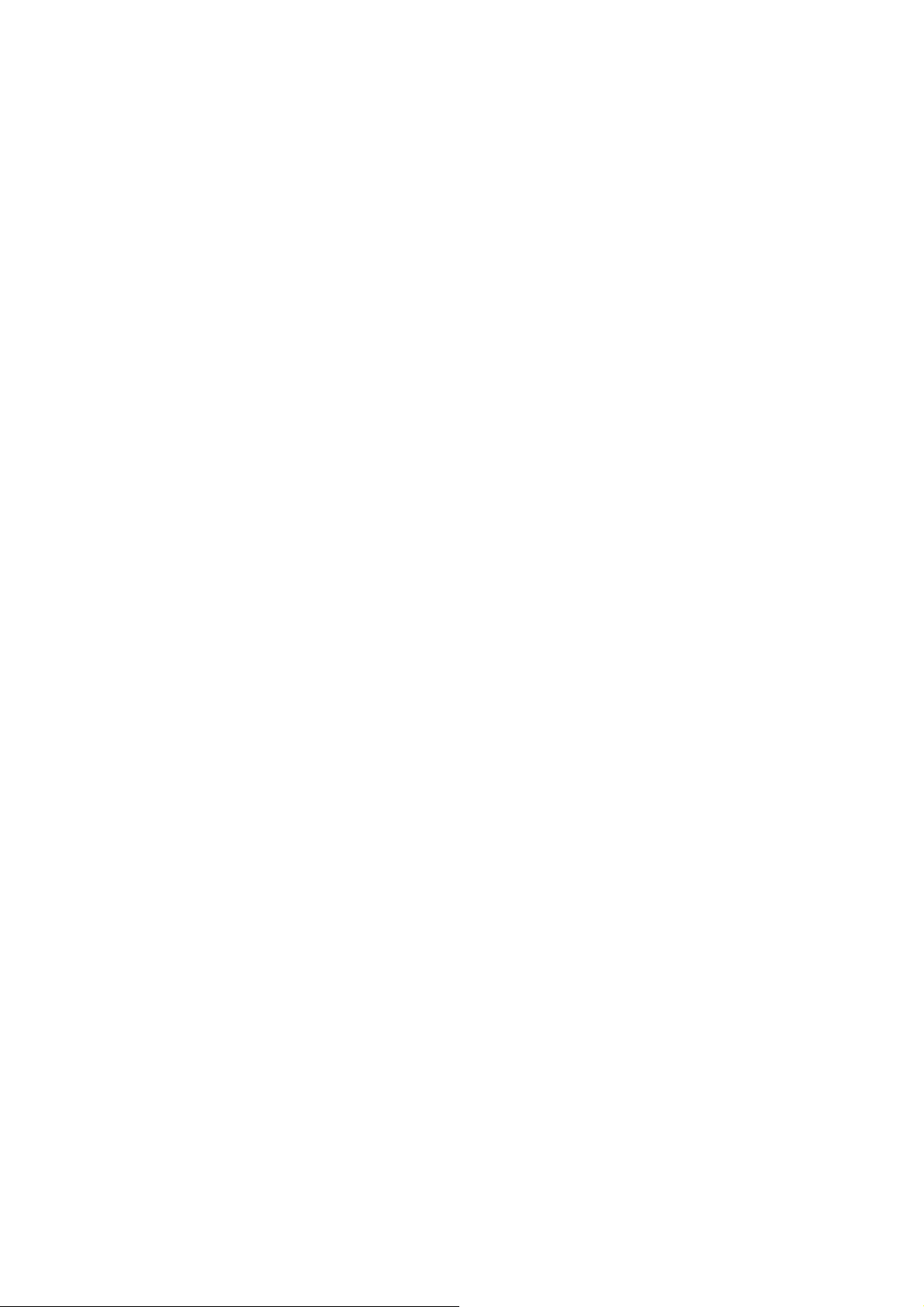
Товарный знак
© 2009. Все права сохранены. Никакая часть этого документа не может быть
воспроизведена без разрешения. Все товарные знаки и торговые марки,
упоминаемые в этом документе, являются собственностью их
соответствующих владельцев.
Обязательства
Для обеспечения точности материалов настоящего руководства пользователя
были предприняты все усилия, мы не несем ответственности за любые
ошибки, упущения или утверждения в настоящем руководстве, не зависимо от
того, появились ли данные ошибки, упущения или утверждения из-за
халатности, случайно или по любым другим причинам. Внесение изменений в
сведения, содержащиеся в настоящем
уведомления.
руководстве, производится без
Авторские права
Сканирование некоторых документов, например, чеков, банкнот,
удостоверений личности, государственных облигаций или официальных
документов, может быть запрещено законом и преследоваться уголовно. При
сканировании книг, журналов и других материалов рекомендуется тщательно
соблюдать законы об авторском праве.
Информация об окружающей среде
Данное изделие спроектировано и изготовлено с целью достижения
устойчивого улучшения состояния окружающей среды. Мы стремимся
производить продукцию в соответствии с международными стандартами
охраны окружающей среды. За информацией о надлежащей утилизации
обращайтесь в местные органы власти.
Упаковка данного изделия пригодна для переработки.
Образцы снимков
Снимки экранов, представленные в этом руководстве, были сделаны в среде
ОС Windows XP. Если ваш компьютер работает под управлением ОС Windows
2000 или Vista, то изображения на вашем экране могут выглядеть несколько
иначе, однако в функциональном плане различий не будет.
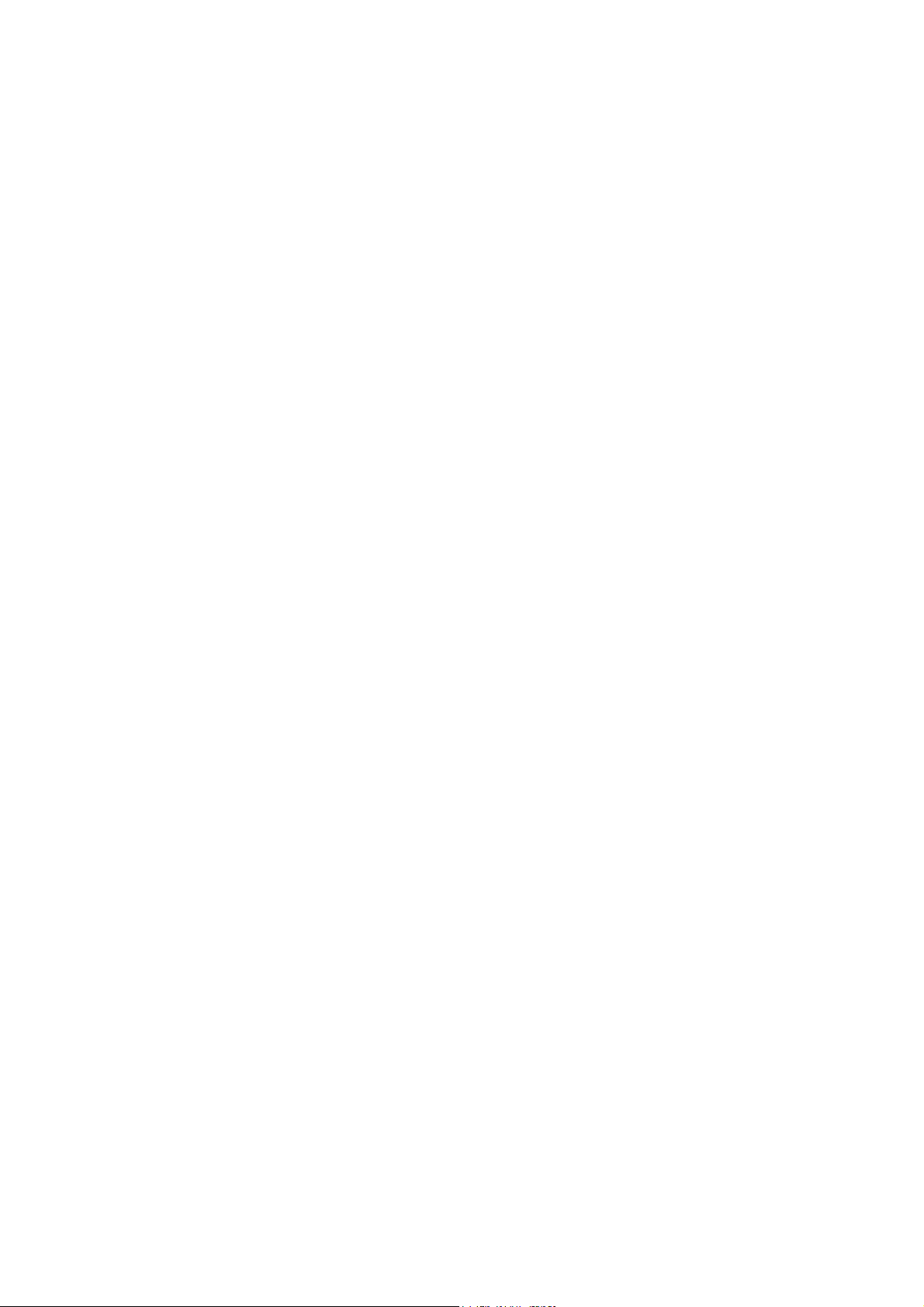
Содержание
ВВЕДЕНИЕ...........................................................................................................1
Как пользоваться этим руководством ..................................................................... 1
Положения данного руководства............................................................................. 1
Использование значков ............................................................................................ 1
Меры предосторожности.......................................................................................... 2
Требования к аппаратным средствам компьютера................................................ 3
Комплект поставки .................................................................................................... 4
Части сканера............................................................................................................ 4
ГЛАВА I. УСТАНОВКА И ПОДКЛЮЧЕНИЕ СКАНЕРА ........................................7
Требования к установке пронрамного обеспечения .............................................. 7
Требования к аппаратным средствам..................................................................... 7
Установка и подключение сканера .......................................................................... 8
Шаг 1. Отпирание сканера ............................................................................................... 8
Шаг 2. Подключение сканера к вашему компьютеру .................................................... 9
Шаг 3. Установка программного обеспечения............................................................... 9
Шаг 4. Проверка сканера................................................................................................. 11
Устранение неисправностей при установке программного обеспечения .......... 12
Установка дополнительного программного обеспечения.................................... 13
ГЛАВА II. ЭКСПЛУАТАЦИЯ И ОБСЛУЖИВАНИЕ ...................................................... 14
Работа со сканером ................................................................................................ 14
Подготовка............................................................................................................... 14
Сканирование изображений................................................................................... 15
Сканирование при помощи интерфейса TWAIN .......................................................... 16
Сканирование с панели сканера или экранного меню DocAction's Execute ............... 18
Подключение сканера............................................................................................. 20
Выравнивание сканера........................................................................................... 20
Энергосбережение.................................................................................................. 21
Блокировка сканера ................................................................................................ 22
Обслуживание ......................................................................................................... 23
ПРИЛОЖЕНИЕ A: СПЕЦИФИКАЦИИ ..................................................................... 25
ПРИЛОЖЕНИЕ Б. РАБОТА С КЛИЕНТАМИ И ГАРАНТИЯ............................................ 26
Положение об ограниченной гарантии.................................................................. 26
КООРДИНАТЫ PLUSTEK...................................................................................... 28
i
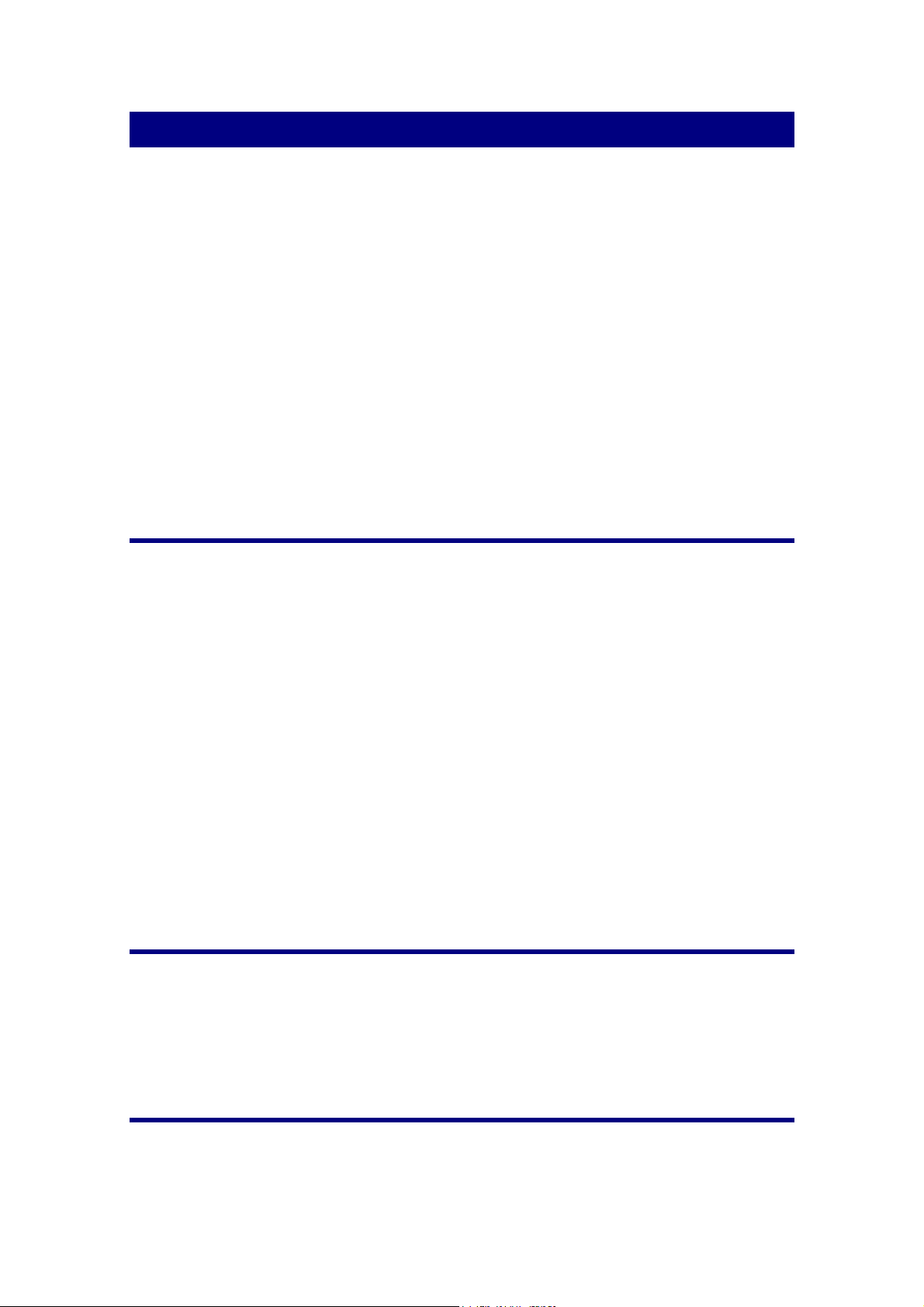
Введение
Добро пожаловать в мир сканеров Plustek! Новый сканер позволит Вам
более профессионально вводить изображения и электронный текст в компьютер
и станет Вашим надежным помощником.
Пожалуйста, не забудьте зарегистрировать Ваш сканер и вернуть нам
заполненную регистрационную карту в электронном виде.
Пожалуйста, не забудьте зарегистрировать Ваш сканер и вернуть нам
заполненную регистрационную карту в
зарегистрированный пользователь Вы получите поддержку, информацию о новых
изделиях и обновления программного обеспечения.
Спасибо, что выбрали сканер нашей торговой марки. Мы надеемся, и в
следующий раз Вы обратитесь именно к нашей компании.
Как пользоваться этим руководством
В этом руководстве содержатся инструкции по установке и использованию
сканера для пользователей, знакомых с Windows. Перед тем, как начать работу
со сканером убедитесь в наличии всех необходимых компонентов сканера. Если
Вы обнаружили, что какая-либо деталь повреждена или отсутствует, свяжитесь с
магазином, в котором Вы купили сканер, или обратитесь в сервисный центр
электронном виде. Как
.
Глава I описывает установку программного обеспечения сканера и его
подключение к компьютеру. Примечание: Сканер подключается к компьютеру
через USB-порт. Данное руководство предполагает наличие USB-порта на Вашем
компьютере.
Глава II посвящена использованию сканера.
Приложение A содержит описание спецификаций Вашего сканера.
Приложение B информацию о сервисе, ограничении сервисной гарантии.
Положения данного руководства
Bold — обозначает команды на экране Вашего компьютера.
ALL CAPS — важное примечание.
Italic — обозначение кнопок на сканере или важных примечаний.
Использование значков
В руководстве используются следующие пиктограммы, обозначающие
пункты, которые заслуживают особого внимания.
1
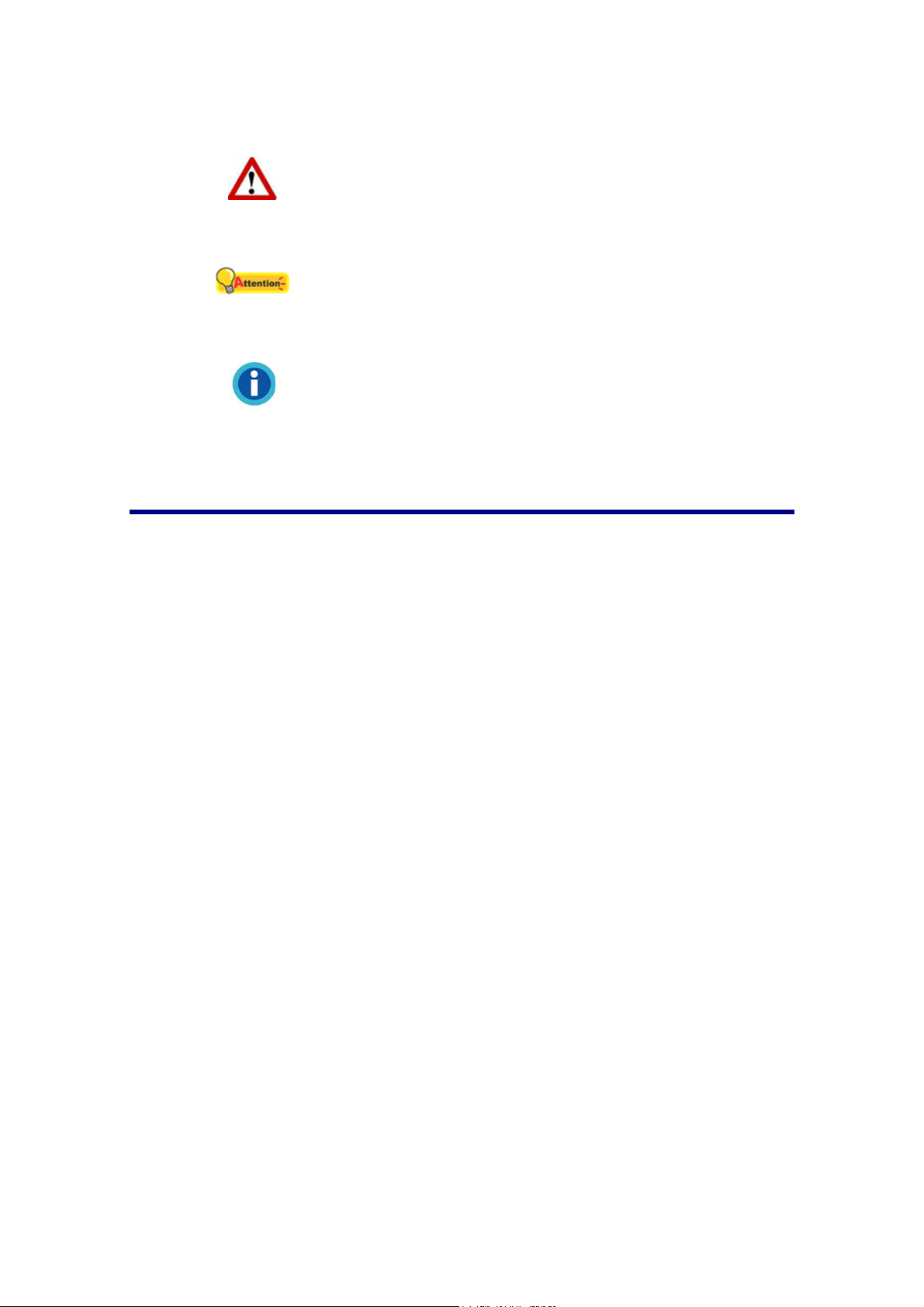
Опасность
Опасность: Процедура должна проводиться с особой
точностью и осторожностью, чтобы предотвратить
повреждения сканера или несчастный случай.
Обратить особое внимание: Инструкции, которые
Внимание
облегчат работу и предотвратят ошибки.
Общие советы
Информация
Меры предосторожности
При неосторожном обращении со сканером процедура может привести к
потере данных или повреждению сканера.
1. При следующих условиях внутри устройства может конденсироваться влага,
вызывая неисправность:
при быстром переносе устройства из холодного места в теплое;
после повышения температуры в холодном помещении;
при хранении устройства во влажном помещении.
Чтобы предотвратить конденсацию влаги, рекомендуется
следующую процедуру:
а. Для адаптации устройства к условиям помещения герметично упакуйте его
в полиэтиленовый пакет.
б. Перед тем, как достать устройство из пакета, подождите 1 – 2 часа.
2. Необходимо использовать кабель USB, входящий Использование другого
кабеля может привести к неисправности.
3. Избегайте попадания пыли на сканер. Частицы пыли устройства. Если сканер
не будет использоваться
4. Не подвергайте сканер воздействию вибрации, хрупкие компоненты.
времени, поместите его в чехол.
выполнять
5. Если устройство не будет использоваться промежутка времени, например,
ночью или в выходные сети во избежание риска возникновения пожара.
6. Не пытайтесь самостоятельно разбирать сканер. Это может привести к
поражению электрическим током и сделает недействительной гарантию.
2
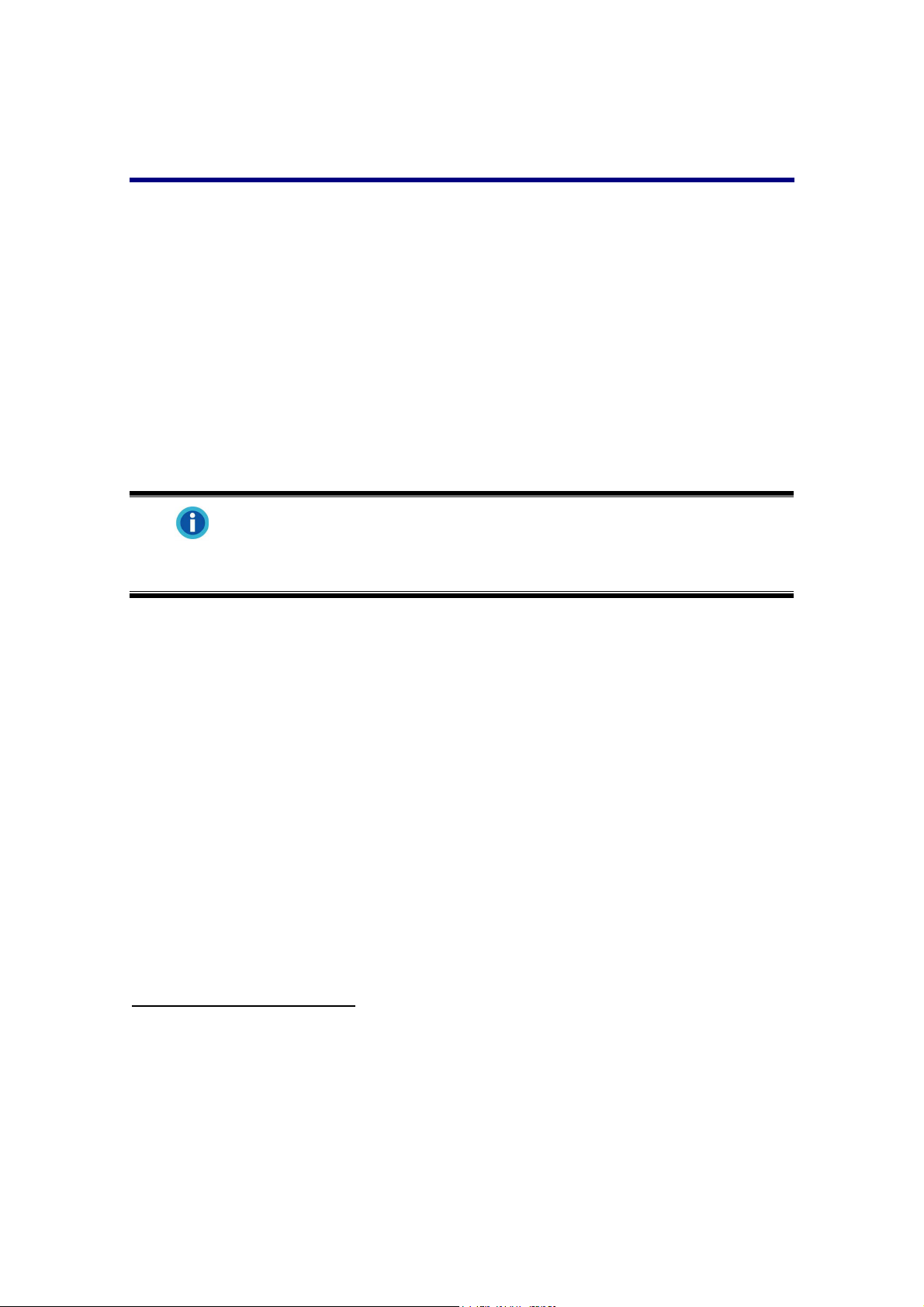
Требования к аппаратным средствам компьютера
1
Intel-coвмecтимыe кoмпьютeры c прoцeccoрoм Pentium® II 233 CPU (или
вышe)
Оперативная память 128 Mб
Поддержка USB 2.0
CD-ROM или DVD-ROM
Жёсткий диск 800 Mб
Видеокарта, поддерживающая 16-bit или выше
Поддержка ОС: Windows 2000 Professional, Windows XP Home Edition,
Windows XP Professional, Windows Vista
Информация
Для лучшего результата могут понадобиться Pentium III 500 или
выше , 256 Mб оперативная память, доступный USB 2.0 порт и 800
Mб жёсткий диск.
Более высокие требования могут понадобиться, если Вы работаете с большим объемом
материала. Требования, указанные в этом руководстве, являются общим указанием, так
как чем лучше компьютер (материнская плата, процессор, жесткий диск, память,
видеокарта), тем лучше результат..
3

Комплект поставки
1. Сканер
2. Блок питания
3. Блок питания
4. Pyкoвoдcтвo
3
2
5. CD-ROM включает следующие
6. Повышающая качество изображения (фоновая) подкладка (укладывается под
крышку сканера вместе с экраном для сканирования непрозрачных
документов)
7. Экран для сканирования непрозрачных документов
Части сканера
1. Порт USB: Подсоединяет сканер к порту USB Вашего компьютера с помощью
2
Сохраните коробку и все упаковочные материалы для перевозки сканера в
дальнейшем. Упаковка может использоваться повторно.
3
Иллюстрации сканера в данном руководстве могут отличаться от истинного вида
сканера.
4
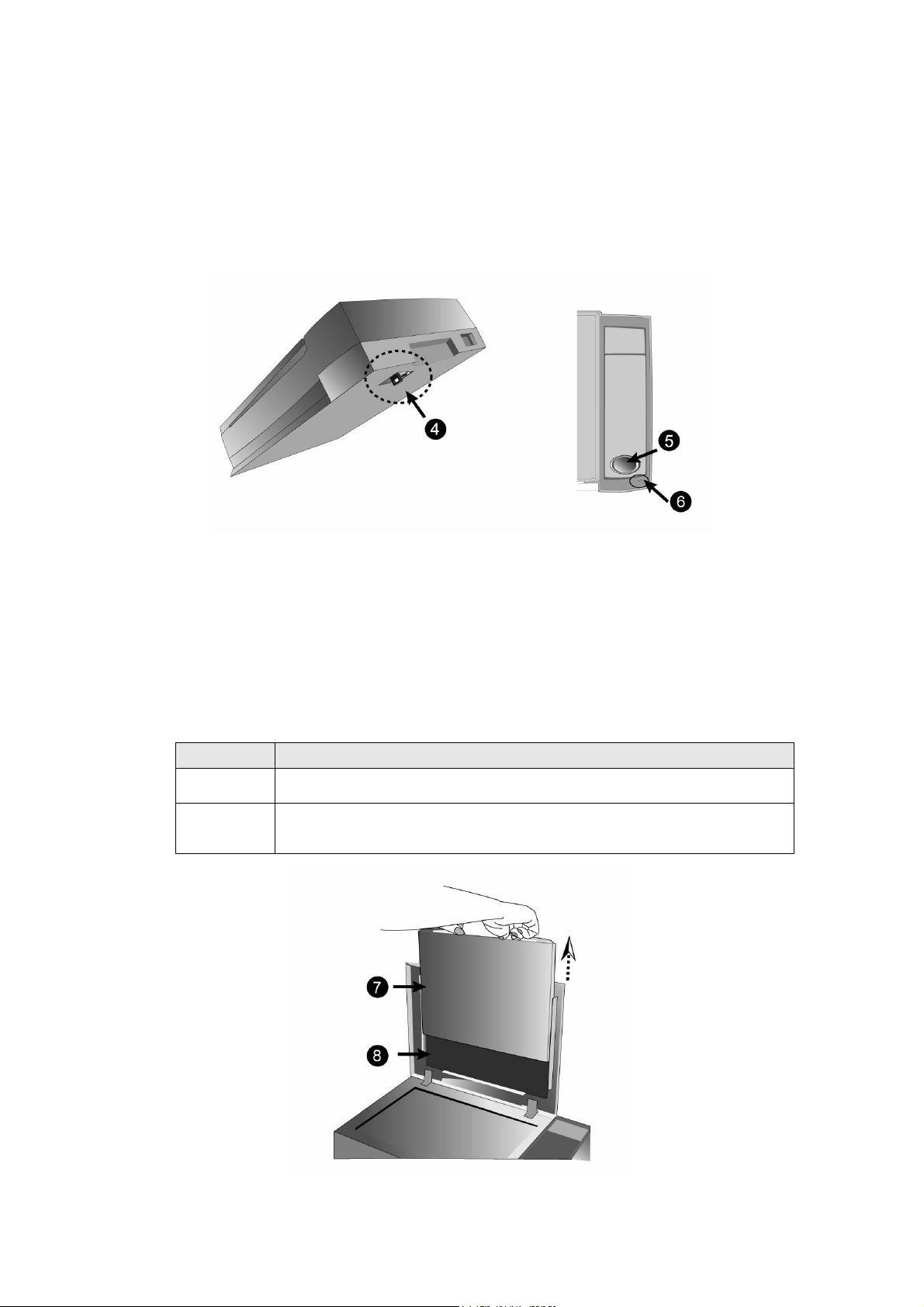
входящего в комплект сканера кабеля USB.
2. Гнездо электропитания : Подсоединяет сканер к стандартной розетке
электросети переменного тока с помощью входящего в комплект блока
питания.
3. Выключатель питания: Используется для включения (ON) и выключения
(OFF) сканера.
4. Защелка сканера: Удерживает головку Вашего сканера во время
транспортировки.
5. Кнопка сканера. Вы можете нажать кнопку сканера для выполнения
предварительно определённых заданий сканирования.
6. Светодиодный индикатор "Power": показывает, включен сканер или
выключен.
Лампочка Статус
Включена
Выключена
Сканер включен и готов к работе.
Сканер выключен. Или потому что кнопка питания не включена,
или адаптер питания не до конца вставлен в разъём.
5
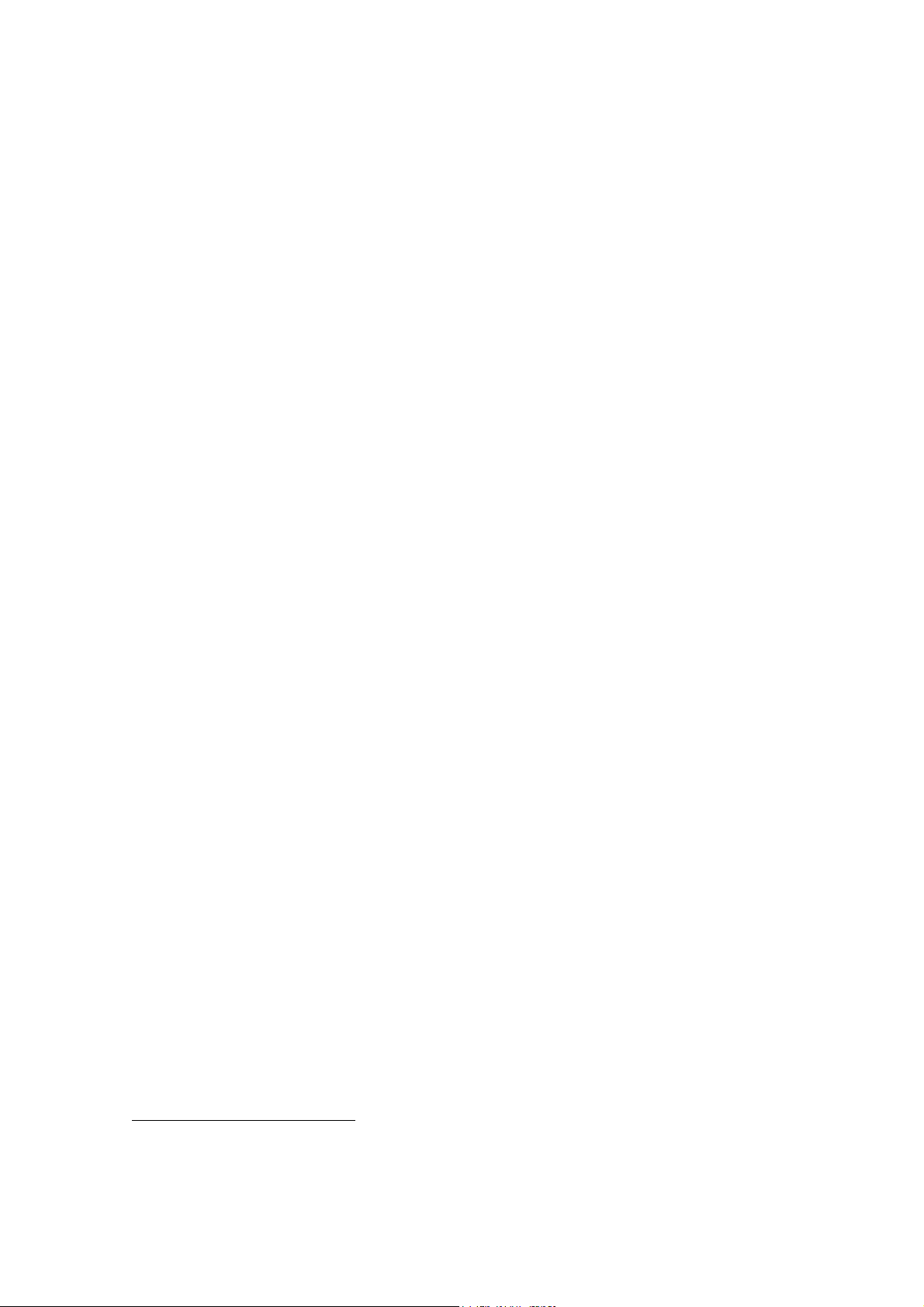
7. Экран для сканирования непрозрачных документов4: Используйте эту
двухстороннюю подкладку (черно-белую) в качестве фона для сканируемого
документа.
5
8. Улучшающая качество изображения подкладка
: Используйте эту
подкладку, если через Ваш оригинал просвечивает текст на следующей
странице.
4
Для более подробной информации обратитесь к разделу FAQ на Вашем установочном
диске.
5
Для более подробной информации обратитесь к разделу FAQ на Вашем установочном
диске. Чтобы избежать потери качества изображения, убедитесь, что после
использования Вы поместили его на нижнюю часть крышки сканера.
6
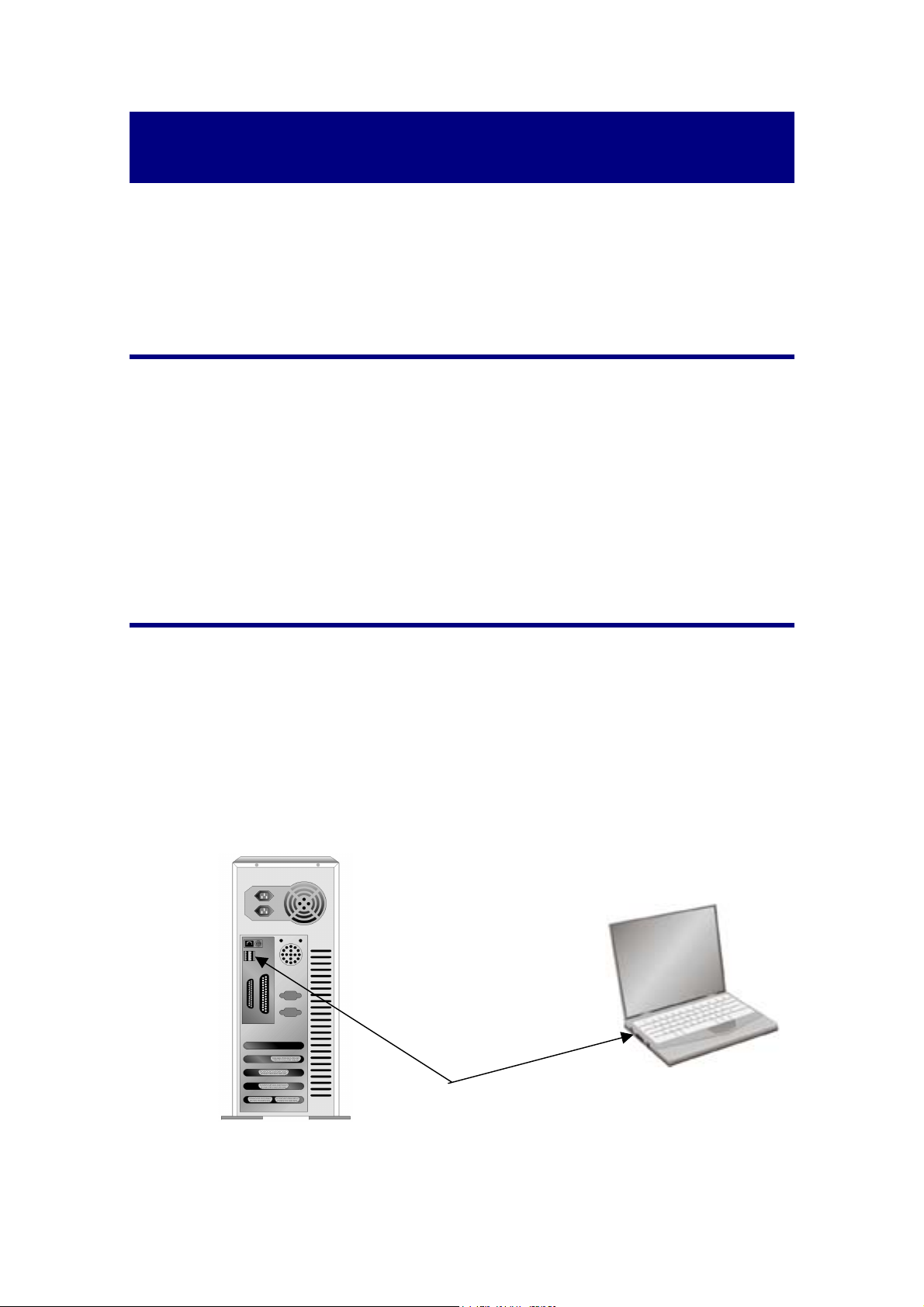
Глава I.
УСТАНОВКА И ПОДКЛЮЧЕНИЕ СКАНЕРА
Прежде чем устанавливать сканер, пожалуйста, убедитесь, что все
компоненты на месте.
Требования к установке пронрамного обеспечения
Ваш сканер поставляется в комплекте со следующим программным
обеспечением: NewSoft Presto! ImageFolio, I.R.I.S. Readiris Pro 10 Corporate Edition,
NewSoft Presto! PageManager, Adobe Acrobat Reader, DocAction. Все эти
программные приложения после установки занимают около 800 Мб на Вашем
жёстком диске. Перед установкой, мы рекомдеюм проверить Ваш жёсткий диск на
наличие свободного места (1 Гб рекомендовано).
Этот USB сканер совместим с ОС Microsoft Windows 2000 Professional/ XP/ Vista.
Требования к аппаратным средствам
Сканер подключается к компьютеру через Universal Serial Bus (USB-порт),
поддерживающий hot Plug and Play. Чтобы убедиться в наличии USB, проверьте
наличие выхода USB на задней панели компьютера. Заметьте, что на некоторых
компьютерах USB-порт может находиться на мониторе или клавиатуре. Если у
Вас возникли проблемы с USB-портом, обратитесь к руководству Вашего
компьютера.
Если USB-порт на Вашем компьютере отсутствует, Вам
приобрести USB-интерфейс.
необходимо
Если USB-порт на Вашем компьютере отсутствует, Вам необходимо
приобрести USB-интерфейс.
USB соединение
7

Установка и подключение сканера
Для установки сканера следуйте, пожалуйста, пошаговой инструкции,
приведённой ниже.
Во-первых, выберите подходящее место для сканера!
Всегда размещайте Ваш сканер на ровной и гладкой
внимание
ШШаагг 11.. ООттппииррааннииее ссккааннеерраа
Этот сканер оснащён специальным запирающим механизмом, для
удерживания сканирующей головки в нужном положении во время
транспортировки сканера. Прежде чем подключить сканер к компьютеру,
убедитесь, что вы открыли механизм.
поверхности, прежде чем начать работу.
Неровная или шероховатая поверхность может стать
причиной сбоев работы сканера. Избегайте пыльных
помещений, частицы пыли также могут повредить сканер.
1. Сдвиньте фиксатор, расположенный в нижней части сканера, назад и
удерживайте его в этом положении.
2. Опустите фиксирующий болт вниз.
3. Сдвиньте фиксатор вперед
фиксирующего болта.
При нажатии на зажимной болт, сканирующая головка автоматически
открывается. При выжимании зажимного болта, сканирующая головка
закрывается снова.
так, чтобы он попал в верхнюю выемку
8

ШШаагг 22.. ППооддккллююччееннииее ссккааннеерраа кк вваашшееммуу ккооммппььююттеерруу
Пожалуйста, убедитесь, что сканер выключен прежде чем
вставлять адаптер питания.
внимание
1. Подключите адаптер питания к разъему питания сканера.
2. Вставьте другой конец кабеля адаптера в стандартную розетку переменного
тока.
3. Вставьте квадратный конец поставляемого кабеля USB в порт USB,
расположенный на задней панели сканера.
4. Вставьте прямоугольный конец (разъем A) кабеля USB в порт USB на задней
панели Вашего компьютера. Примечание. Если к компьютеру подключено
несколько устройств USB, подключите
5. Если Вы собираетесь подключить сканер к концентратору USB
что концентратор подключен к порту USB Вашего компьютера. Затем
подключите сканер к концентратору USB. Примечание. При отсутствии
свободного порта USB, возможно, придется покупать оборудование порта
USB.
ШШаагг 33.. УУссттааннооввккаа ппррооггррааммммннооггоо ооббеессппееччеенниияя
1. Включите питание сканера.
сканер к свободному порту USB.
6
, убедитесь,
6
USB хаб не входит в комплект поставки сканера.
9

2. Если все компоненты USB-системы вашего компьютера функционируют
правильно, подключение нового устройства к USB-порту компьютера будет
обнаружено автоматически, а на экране появится следующее окно.
Примечание
Для Windows 2000:
3.
a. Намите [Далее] после появления надписи “Add New Hardware Wizard”.
b. Выберите “Искать лучший драйвер для Вашего Устройства -
[Рекомендуется]” и нажмите [Далее].
c. Следующее окно запросит у Вас путь для поиска драйвера. Выберите
“CD-ROM”, и отмените выбор “Floppy disk drives”.
Если во время подключения сканера компьютер был выключен, то
после включения компьютера при запуске Windows появится
следующее сообщение.
d. Вставьте CD-ROM, поставляемый со сканером и нажмите [Далее].
e. Щелкните на кнопке [Далее] в открывшемся окне.
f. Во время установки возможно появление запроса “Digital Signature
required”. Нажмите [Да] для продолжения установки. После выполнения
описанных процедур перейдите к пункту
Для Windows XP:
4.
a. Вставьте CD-ROM, поставляемый со сканером и нажмите [Далее].
b. Выберите “Устанавливать программу автоматически - [Рекомендуется]” и
нажмите [Далее].
10
6.

c. Щелкните на кнопке [Далее] в открывшемся окне. После выполнения
описанных процедур перейдите к пункту 6.
Для Windows Vista:
5.
a. Выберите «Поиск и установка программы драйвера (рекомендуется)»
(Locate and install driver software) при отображении окна «Найдено новое
оборудование» (Found New Hardware).
b. Нажмите кнопку [Продолжить], при отображения диалогового окна
«Контроль учетных записей» (User Account Control).
c. Поместите в дисковод CD-ROM компакт-диск с программой установки и
приложениями CD-ROM, входящий в комплект сканера, система выдаст
запрос «Вставьте диск, который поставлялся со сканером для USB»
(Insert the disc that came with your USB Scanner),
[Далее].
d. Во время установки возможно появление запроса “Windows не сможет
проверить издателя данной программы драйвера” (Windows can’t verify
the publisher of this driver software). Нажмите “Несмотря на это установите
программу драйвера” (Install this driver software anyway) для продолжения
установки.
затем нажмите кнопку
6. После завершения установки щелкните на кнопке “Готово” (FINISH), чтобы
закрыть окно мастера установки нового оборудования.
7. Чтобы установить необходимое для работы USB-сканера программное
обеспечение, следуйте указаниям, появляющимся на экране.
8. После установки программного обеспечения закройте все приложения, а затем
щелкните на кнопке “Готово” (FINISH) для перезагрузки компьютера.
Примечание
ШШаагг 44.. ППррооввееррккаа ссккааннеерраа
Перед проверкой сканера убедитесь, что сканер надежно подключен. Эта
процедура позволит проверить правильность установки и работы сканера с
Вашим компьютером и программным обеспечением.
Для правильного тестирования Вашего сканера, пожалуйте, следуйте
пошаговой инструкции:
Если установка сканера не началась автоматически, нажмите
[Пуск] / [Выполнить] и наберите [d:Install] (где d: обозначение
дисковода CD-ROM).
1. Откройте крышку сканера и положите на его стекло книгу верхним
обрезом к панели сканера с кнопками.
11

2. Осторожно закройте крышку сканера.
3. Нажмите кнопку Start для запуска NewSoft Presto! ImageFolio.
4. (Если к Вашему компьютеру подключен только один сканер, пожалуйста,
перейдите к шагу 5.)
Если имеются несколько сканеров или на компьютере пользователя
установлены другие устройства обработки изображений: Нажмите выбрать
источник из меню «Файл» Presto! ImageFolio и затем выберите этот сканер
как источник сканирования по умолчанию
5. В окне Presto! ImageFolio щелкните «File» (Файл) > «Acquire» (Получение) >
«Acquire» (Получить).
6. В открывшемся окне TWAIN в качестве типа сканирования выберите
Планшетный рефлективный.
7. Нажмите кнопку «Сканировать».
8. Если изображение появилось на мониторе, значит, Ваш сканер работает
правильно.
.
Примечание
Более подробную информацию об использовании ImageFolio.
можно найти в справке ImageFolio.
Устранение неисправностей при установке
программного обеспечения
Внимательно изучите действия, предлагаемые этим руководством и кратким
руководством по установке из комплекта поставки сканера.
Если это не помогает решить проблемы, проверьте следующее:
• Есть ли на жестком диске 800 МБ свободного пространства.
• Включен ли сканер и поступает ли на него питание.
• Используется ли шнур USB из комплекта поставки сканера.
12

• Конец шнура USB с квадратным разъемом подключается к задней панели
сканера, а другой конец – к задней панели компьютера.
Если вы не придерживались процедур из настоящего руководства,
отключите шнур USB от сканера и переустановите программное обеспечение с
компакт-диска. Для переустановки выберите в меню «Пуск» пункт «Выполнить» и
введите «D:\Install» (здесь D – обозначение дисковода компактследуйте инструкциям мастера установки. Перезагрузите компьютер по запросу
и вновь подключите шнур USB к сканеру при включенном компьютере.
дисков). Точно
Установка дополнительного программного обеспечения
Ваш сканер совместим с TWAIN-функциями, если Вы покупаете
дополнительное программное обеспечение, убедитесь, что оно соответствует
TWAIN-стандарту.
13

Глава II.
Эксплуатация и обслуживание
Работа со сканером
Ваш сканер принимает самые различные документы – от визитных карточек
до объемных страниц. Тем не менее, некоторые программы имеют свои
ограничения по объему. Возможности компьютера также могут внести
ограничения во внешний вид сканируемого документа.
Ваш сканер работает с большим набором программного обеспечения. Так
как все документы и изображения (тексты или рисунки), с
сканер, рассматриваются аппаратом как рисунки, большая часть работ будет
проходить в программе редактирования изображений, где Вы сможете
просматривать, изменять и сохранять изображения. Эта программа включена в
комплект поставки (Setup/Application CD-ROM).
Сканирование текстовых документов и дальнейшая работа с ними на
компьютере осуществляется программой оптического распознавания текста
(OCR) . OCR преобразует сканируемый документ в тестовый
можно сохранить в компьютере. OCR также включена в комплект Setup/Application
CD-ROM.
которыми работает
файл, который
Программа DocAction объединяет операционную систему Вашего сканера с
компьютером и другими устройствами, предоставляя различные функции
сканирования. С программой DocAction Вам не придётся каждый раз менять
настройки во время сканирования. Просто нажмите одну из кнопок на передней
панели сканера или выберите пункт на
обрабатывать Ваши документы и сохранять их в указанном месте, будь то
принтер, почтовые программы, программы редактирования файлов и другое.
Если у Вас возникнут вопросы или понадобится помощь во время
сканирования с помощью этой программы, обратите в онлайн поддержку.
экранном меню DocAction. Сканер начнёт
Подготовка
1. Откройте крышку сканера и разместите книгу на стекле сканера.
Выровняйте книгу по отметке
2. Осторожно закройте крышку сканера.
Примечание
При сканировании толстой книги осторожно прижимайте переплет
книги, чтобы между страницей, подлежащей сканированию, и
стеклом сканера оставался минимальный зазор.
на корпусе сканера.
14

Опасность
Если крышка сканера не закрыта, пожалуйста, не смотрите прямо
на лампу сканера во время сканирования.
3. Если Вы сканируете книгу или журнал, напечатанные на тонкой бумаге, она
может просвечивать и на отсканированном изображении могут быть видны
текст и иллюстрации, напечатанные на обратной стороне листа. Чтобы
улучшить качество изображения, вложите улучшающую качество
изображения подкладку за страницей, которую Вы желаете отсканировать.
Сканирование изображений
Существует 3 различных способа работы со сканером.
1. Посредством получения изображений через интерфейс TWAIN в рамках всех
TWAIN-совместимых приложений.
15

2. При помощи кнопок на поверхности сканера.
3. Сканирование при помощи экранного меню выполнения DocAction.
Интерфейс TWAIN, программное обеспечение DocAction устанавливаются
автоматически вместе с драйвером сканера.
внимание
ССккааннииррооввааннииее ппррии ппооммоощщии ииннттееррффееййссаа TTWWAAIINN
Программа TWAIN – одно из важнейших программных приложений,
поставляемых вместе с Вашим сканером. Эта программа выступает в роли
интерфейса между аппаратной частью сканера и программой обработки и
редактирования изображений.
Данная программа поможет Вам сделать ряд настроек для последующей
работы.
Далее приведено описание того, как Вы можете использовать программные
приложения NewSoft Presto!, ImageFolio и OCR (I.R.I.S. Readiris Pro 10 Corporate
Edition) при сканировании
Прежде чем начать сканирование, проверьте следующее:
• Ваш сканер разблокирован, и кнопки питания на сканере и
компьютере включены.
• Значок
• Книга или другой документ правильно размещены на стекле
сканера.
появится в панели задач Windows.
с помощью интерфейса TWAIN.
Сканирование при помощи NewSoft Presto! ImageFolio.
1. Нажмите кнопку Start для запуска Presto! ImageFolio.
внимание
Если имеются несколько сканеров или на компьютере
пользователя установлены другие устройства обработки
изображений, перед использованием программы TWAIN
необходимо установить сканер в качестве стандартного
источника сканирования.
1. Из файлового меню Presto! ImageFolio выберите «Select
Source» (Выбрать источник).
2. В отобразившемся окне выберите данный сканер и нажмите
кнопку «OK» для установки данного сканера в качестве
стандартного
источника сканирования.
16

2. В окне Presto! ImageFolio щелкните «File» (Файл) > «Acquire»
(Получение) > «Acquire» (Получить).
3. В открывшемся окне TWAIN выберите в качестве типа сканирования
«Планшетный».
4. Отрегулируйте настройки сканирования.
5. Нажмите кнопку «Предварительный просмотр». Отсканированное
изображение должно отобразиться в окне просмотра. Для задания границ и
обрезания частей изображения, которые не нужно сканировать, используйте
мышь для перетаскивания углов и сторон границ области сканирования. Если
при предварительном просмотре изображение не удовлетворяет требований
пользователя, еще раз измените настройки сканирования
6. Нажмите кнопку «Сканирование».
7. После завершения сканирования нажмите кнопку «Выход», чтобы закрыть
окно TWAIN. Отсканированные изображения отображаются в окне Presto!
ImageFolio, с помощью которого можно редактировать изображения.
.
Сканирование при помощи I.R.I.S. Readiris Pro 10 Corporate Edition:
1. Нажмите кнопку Start для запуска Readiris Pro 10 Corporate Edition.
внимание
Если имеются несколько сканеров или на компьютере
пользователя установлены другие устройства обработки
изображений, перед использованием программы TWAIN
необходимо установить сканер в качестве стандартного
источника сканирования.
17

1. В Readiris Pro 10 Corporate Edition нажмите кнопку ,
расположенную на левой стороне.
2. Нажмите кнопку Scanner Model «Модель сканера» в
сплывающем окне, выберите «Показать TWAIN
пользовательский интерфейс» и затем нажмите OK.
3. В следующем выпадающем окне нажмите кнопку Configure
«Конфигурация».
4. В открывающемся окне выбора источника выберите Ваш
сканер и затем нажмите кнопку Select «Выбрать» для
установления сканера как источник сканирования
умолчанию.
5. Нажмите кнопку OK для возвращения к работе с Readiris.
по
2. В Readiris Pro 10 Corporate Edition нажмите кнопку «Сканировать»
расположенную на левой стороне.
3. В открывшемся окне TWAIN выберите в качестве типа сканирования
«Планшетный».
4. Отрегулируйте настройки сканирования.
5. Нажмите кнопку «Пpeдвapитeлbный просмотр». Отсканированное
изображение должно отобразиться в окне просмотра. Для задания границ и
обрезания частей изображения, которые не нужно сканировать, используйте
мышь для перетаскивания углов и
Если при предварительном просмотре изображение не удовлетворяет
требований пользователя, еще раз измените настройки сканирования.
6. Нажмите кнопку «Сканирование».
7. Отсканированные изображения отобразятся в рабочей зоне Readiris и Вы
можете перейти к преобразованию изображений в формат pdf файла или
любой другой.
ССккааннииррооввааннииее сс ппааннееллии ссккааннеерраа ииллии ээккррааннннооггоо ммееннюю
occAAccttiioonn''ss EExxeeccuuttee
DDo
сторон границ области сканирования.
,
Настройки для каждой кнопки на панели сканера осуществляются с помощью
программы DocAction. DocAction предоставляет быстрый доступ к наиболее
часто используемым функциям сканирования. Они особенно полезны при
необходимости повторного сканирования с использованием одинаковых настроек
и отправки изображений одному адресату.
Кнопки на панели сканера будут использованы для демонстрации работы
сканера. Вы также можете использовать экранное
выполнения аналогичных заданий сканирования.
18
меню DocAction's для

Конфигурирование настроек кнопок
д
Перед выполнением первого сканирования при помощи кнопок сканера
рекомендуется выполнить конфигурирование настроек кнопок в соответствии с
текущими требованиями и предпочтениями пользователя. В ПО DocAction
доступны два способа конфигурирования и просмотра настроек кнопок.
Дважды щелкните значок «
Правой конкой мышки нажмите значок «
выберите кнопку «конфигурация кнопок» в появившемся на экране меню.
В окне “Конфигурация кнопок” слева Вы можете найти значок «Настройки
пользователя». Кликните по значку в левой области окна и текущие настройки
кнопок немедленно отобразятся в правой области. Выберите нужную функцию из
выпадающего шаблона кнопок. Все настройки Вы
собственному желанию.
Для получения более подробной информации о настройках нажмите кнопку
Cпpaвкa в окне Конфигурация кнопок.
» в панели задач Windows.
» в системе Windows, и затем
можете выполнять по
Сканирование с помощью кнопки
Сканирование книг или изображений с помощью этого сканера
представляется очень простым. Следуйте приведённой ниже инструкции:
1. Поместите книгу на сканер.
2. Для запуска сканирования выполните одну из приведенных ниже
процедур.
Нажмите кнопку на панели сканера.
В панели задач Windows щелкните правой кнопкой мыши значок
и в отобразившемся всплывающем меню выберите «выполнение».
Во всплывающем меню щелкните параметр функции необходимой
кнопки.
Сканер немедленно начнет сканирование и выполнение соответствующих
действий в соответствии с настройками, заданными в окне конфигурации кнопок.
внимание
• Кнопка [Custom] по умолчанию выполняет функцию “Scan” сканировать,
настроек с помощью программы DocAction.
• Перед использованием кнопок убедитесь в том, что вы
установили соответствующее программное обеспечение
(например, для возможности копирования документа
необходимо установить драйвер принтера).
аже если Вы не делали заранее никаких
19

Подключение сканера
Первый шаг в поиске неисправностей – это проверить все физические
соединения Вашего сканера. Значок
Windows указывает на то, что все программные приложения запущены, и сканер и
компьютер соединены между собой.
Изображение Статус
Нет
изображения
Программа успешно запущена, сканер подключён к
компьютеру и готов к сканированию.
Сканер не подключён к компьютеру. Или кнопка
питания сканера не включена.
Вы выбрали прерывание программы, не важно
подключён Ваш сканер к компьютеру или нет.
, расположенный в панели задачl
Выравнивание сканера
Чаще всего выравнивание сканера не требуется, однако бывают исключения.
Выравнивание сканера необходимо, если по краям отсканированного
документа пропадает текст. Например, вверху не сканируется заголовок.
1. Поместите документ на секло сканера головой вперёд и лицевой
стороной вниз. Сровняйте верхний левый угол документа со значком
стрелочки.
2. Правой кнопкой мыши кликните по значку
и из выпадающего меню выберите Утилитa cканepa.
3. Окно откроется. Найдите Уcтановка oблacти сканирования и выберите
в качестве источника Плaншeтный диcплeй.
в панели задач Windows
20

Источник
регулировки
Окно
регулировки
4. Нажмите кнопку Сканировать. Часть изображения документа
отобразится в окне регулировки.
5. Нажимайте кнопки вверх, вниз, вправо, влево (в зоне МЕСТО
РЕГУЛИРОВКИ) до тех пор, пока левый угол отсканированного
документа не совпадёт с верхним левым углом окошка регулировки.
6. По окончании регулировки нажмите ОК, чтобы сохранить настройки и
затем выход.
Место
регулировки
Энергосбережение
Вы можете решать оставлять ли лампу сканера всегда включенной или же
задать ей время простоя для того, чтобы она могла автоматически выключаться.
1. Правой кнопкой мыши кликните по значку
из выпадающего меню выберите Утилитa cканepa.
2. В окне свойства сканера, выбрав Pежим энергосбережения, выберите
опцию:
в панели задач Windows и
21

a. Если Вы хотите оставлять лампу включенной: нажмите кнопку
Дepжaтb лампу всегда включенной.
b. Для автоматического выключения лампы: нажмите Bыключaть лампу
поcлe бездeйcтвия сканера в тeчeниe ... минуты и далее с
помощью стрелок вверх и вниз выберите нужное кол-во минут для
последующего
3. Нажмите ОК, чтобы сохранить настройки и затем выход.
• Для полного выключения сканера, нажмите кнопку на
автоматического отключения лампы по умолчанию.
боковой панели.
Предупреждение
Для того чтобы снова включить лампу, просто выполните любое задание
сканирования.
• Если сканером не будут пользоваться в течении
длительного времени, и отсоедините кабель питания.
Блокировка сканера
Защелка Вашего сканера имеет три режима работы, обеспечивающих защиту
его оптики. Чтобы обеспечить нормальную работу сканера, Вам необходимо
выбрать режим работы защелки, соответствующий ситуации.
Автоматический режим работы защелки предназначен для тех случаев,
когда сканер установлен на ровной поверхности. Если головка защелки не
22

нажата, сканер будет запираться автоматически. Такой режим работы защелки
рекомендуется для общего пользования.
Режим постоянно отпертой защелки предназначен для тех случаев, когда
поверхность, на которой стоит сканер, непрочная, неустойчивая или слишком
мягкая. Кроме того, если Вы собираетесь пользоваться сканером длительное
время, Вы также можете выбрать этот режим защелки.
Если Вы используете этот режим защелки, во избежание
Предупреждение
выхода сканера из строя нужно всегда убедиться, что
защелка заперта перед тем, как его куда-либо переносить.
В режиме постоянно запертой защелки сканирующая головка
удерживается на месте во время транспортировки и поездок. Сканер при этом
отключен.
При необходимости перемещения сканера заблокируйте
Предупреждение
сканер для обеспечения его надлежащего использования.
Обслуживание
Для обеспечения бесперебойной работы сканера
ознакомьтесь со следующими рекомендациями по его
внимание
обслуживанию.
• Старайтесь не пользоваться сканером в пыльной среде. Частицы пыли и
посторонние предметы могут повредить устройство.
• Не подвергайте сканер сильной вибрации. Она может повредить внутренние
компоненты.
23

• Очищайте стекло сканера мягкой тканью без ворса, слегка сбрызнутой
неабразивным стеклоочистителем. После этого тщательно протрите стекло
сухой тканью. ЗАПРЕЩАЕТСЯ РАСПЫЛЯТЬ ОЧИСТИТЕЛЬ
НЕПОСРЕДСТВЕННО НА СТЕКЛО СКАНЕРА. Излишек жидкости может дать
вуаль или вывести сканер из строя.
• Оптимальная температура работы сканера – от 10° C до 40° C.
24

Приложение A: Спецификации
Plustek OpticBook 4600
Габариты 285 x 453 x 97 мм (11.2” x 17.8” x 3.8”)
Вес 3.96 кг
Допустимая
температура
Скорость работы
(300 dpi, A4)
Площадь сканирования
Режимы сканирования
Разрешение
Сканируемые
материалы
Протоколы Совместим с TWAIN
Интерфейс USB 2.0 High Speed and Full-Speed Mode
От 10°C до 40°C
Глубина цвeта: 3.2 sec
Полутона серoгo: 2.7 sec
Чeрно-бeпоe: 2.7 sec
Примечание: результат сканирования может
меняться в зависимости от программных
приложений и процессора Вашего компьютера.
Максимально 216 мм x 297 мм (8.5” x 11.69”)
Минимально 12.7 мм x 12.7 мм (0.5” x 0.5”)
Цветной: вход 48-бит; выход 24/48-бит
Оттенки серого: вход 16-бит; выход 8/16-бит
Чёрно-белый: 1-бит
Оптическое: 1200 dpi
Максимальное аппаратное разрешение: 1200 dpi х
2400 dpi
Максимальное программное разрешение: 24000 dpi
Светоотражающие цветные или черно-белые
оригиналы
7
Тип лампы Лампа с холодным катодом
Адаптер питания
Энергопотребление
EMI FCC Class B, CE
Требования по защите
окружающей среды
Постоянный ток 15 В, 1,0 А
работа: <15 watts
простой: 4.3 watts
RoHS/WEEE
7
Спецификации аппаратной части могут меняться без уведомления.
25

Приложение Б.
Работа с клиентами и гарантия
Если у Вас возникли проблемы со сканером, пожалуйста, изучите инструкции
этого руководства.
Свяжитесь с партнером Plustek, где Вы покупали сканер при возникновении
каких-либо проблем при работе с аппаратом.
Но прежде всего, подготовьте необходимую информацию:
название сканера и номер модели;
серийный номер сканера (Расположен в нижней части сканера)
подробное описание проблемы;
производитель компьютера и номер модели;
тактовая частота процессора (Pentium 233 и т.п.);
операционная система и версия BIOS (необязательно);
названия программ, их версии и производители;
другие установленные устройства USB.
Положение об ограниченной гарантии
Настоящее положение о гарантии действительно в том случае, когда Вы
покупаете аппарат для персонального использования у авторизованного
реселлера.
Гарантия производителя включает все виды работ, и не действительна без
документа, удостоверяющего факт покупки. Для получения гарантийного
обслуживания необходимо связаться с авторизованным дилером или
дистрибьютором, посетить web-сайт и получить всю необходимую информацию.
Если
Вы передали этот аппарат другому лицу, оно также имеет право
воспользоваться услугами гарантийной службы в течение указанного срока при
предъявлении документа о факте покупки.
Мы гарантируем, что данный аппарат исправен и подтверждаем это
соответствующей документацией.
Перед представлением аппарата в сервисную службу, необходимо извлечь из
коробки все дополнительные материалы, прилагаемые к
Гарантийное обслуживание не предполагает замену аппарата или устранение
повреждений, возникших в результате несчастного случая, неправильного
использования аппарата, неправильных условий хранения, установки
несоответствующего программного обеспечения.
26
сканеру.

ДАННАЯ ГАРАНТИЯ ИСКЛЮЧАЕТ ВСЕ ДРУГИЕ ВИДЫ ГАРАНТИЙ, НИ ОДНА ИЗ
КОТОРЫХ НЕ МОЖЕТ ДЕЙСТВОВАТЬ ПО ИСТЕЧЕНИИИ СРОКА ДАННОЙ
ГАРАНИИ.
27

Координаты Plustek
Европа:
Северная Америка:
Весь мир, за исключением Е
вропы и Северной Америки
Посетите наш сайт в Интернет:
http://www.plustek.com/support/support.htm
Plustek Technology GmbH
Gutenbergring 38
22848 Norderstedt
Germany
Тел.: +49 (0) 40 523 03 130
Факс: +49 (0) 40 523 03 500
E-mail:
Адрес в Интернет: www.plustek.de
Plustek Technology Inc.
17517 Fabrica Way, Suite B
Cerritos, CA 90703
U.S.A.
Тел: +1 -714-670-7713
Факс: +1 -714-670-7756
E-mail:
Plustek Inc.
13F-1, No.3 (Building F), Yuan Qu Street
115 Nankang, Taipei
Taiwan
Тел: +886-2-2655 7866
Факс: +886-2-2655 7833
Адрес в Интернет:
support@plustek.de
supportusa@plustek.com
www.plustek.com
28
 Loading...
Loading...