plustek 3900E User Manual
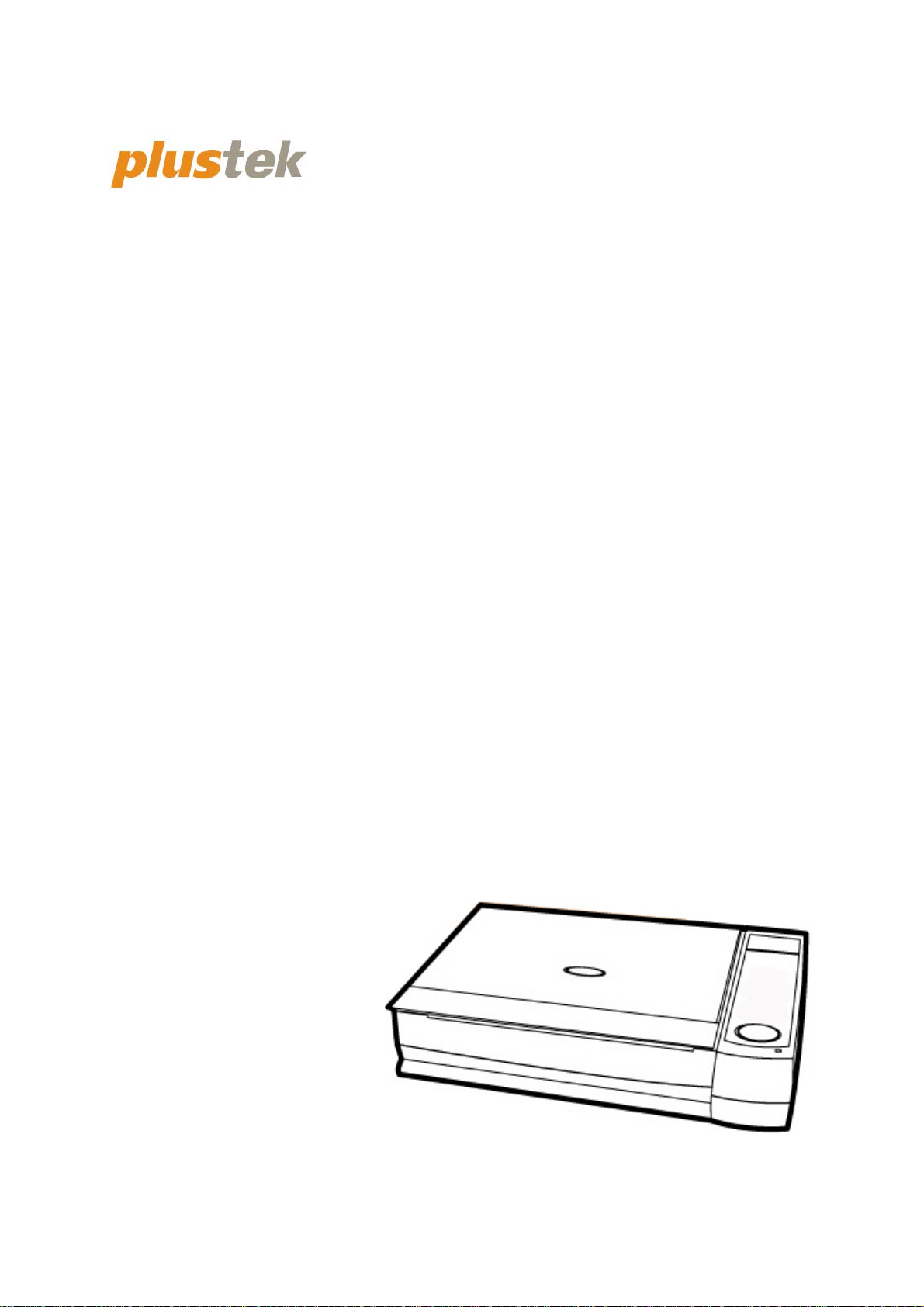
掃描器使用手冊
OpticBook 3900E
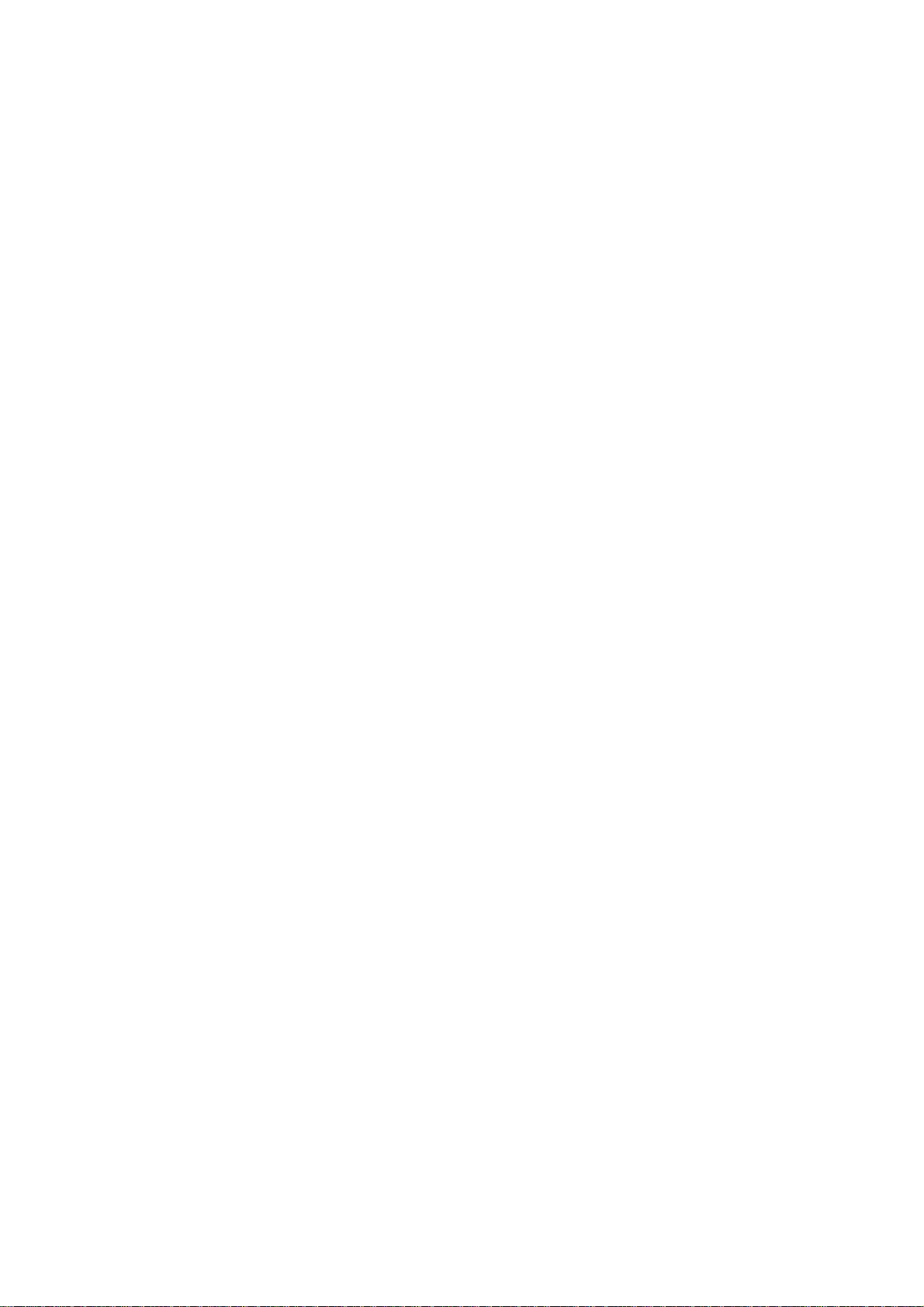
標
註註冊冊商商標
© 2021 版權所有,翻印必究。未經允許不得翻印本手冊其中任何一部份。
本手冊內容提及之公司名稱和註冊商標均各自屬於其公司和所有者。
明
免免責責聲聲明
本手冊中出現的所有內容都經過仔細考證,儘管如此,我們不排除可能由於疏
忽、偶然情形或其他原因造成本手冊出現錯誤、遺漏或不恰當表述,我們對這類
錯誤、遺漏或不恰當表述不承擔任何責任和義務。本手冊中的內容可能變更,恕
不另行通知。我們將不承擔任何法律責任若使用者未遵循本手冊中的操作指示。
權
版版權
某些文件(如支票、鈔票、身份證、國債或政府文件等)的掃描可能受到法律禁
止或構成犯罪。當您在掃描各種書籍、雜誌、期刊時,建議您尊重並遵守有關著
作權的各項規定,透過本公司軟體處理過後的資訊請避免作為販售用途。
護
環環境境保保護
關於回收或處置的資訊,請向當地經銷商或供應商資咨詢回收和處置的資訊。本
産品的設計和製造不斷地持續改進以符合新的環保要求,我們致力於生産達到全
球環保標準的産品。請您向當地相關部門諮詢報廢該類物品的處理方法,本産品
的外包裝可被回收再利用。
面
手手冊冊中中使使用用的的介介面
本使用手冊的螢幕圖例是使用 Windows 10 畫面。若您使用的系統是 Windows 7 /
8,您螢幕上的實際畫面會略有不同,但功能完全一樣。
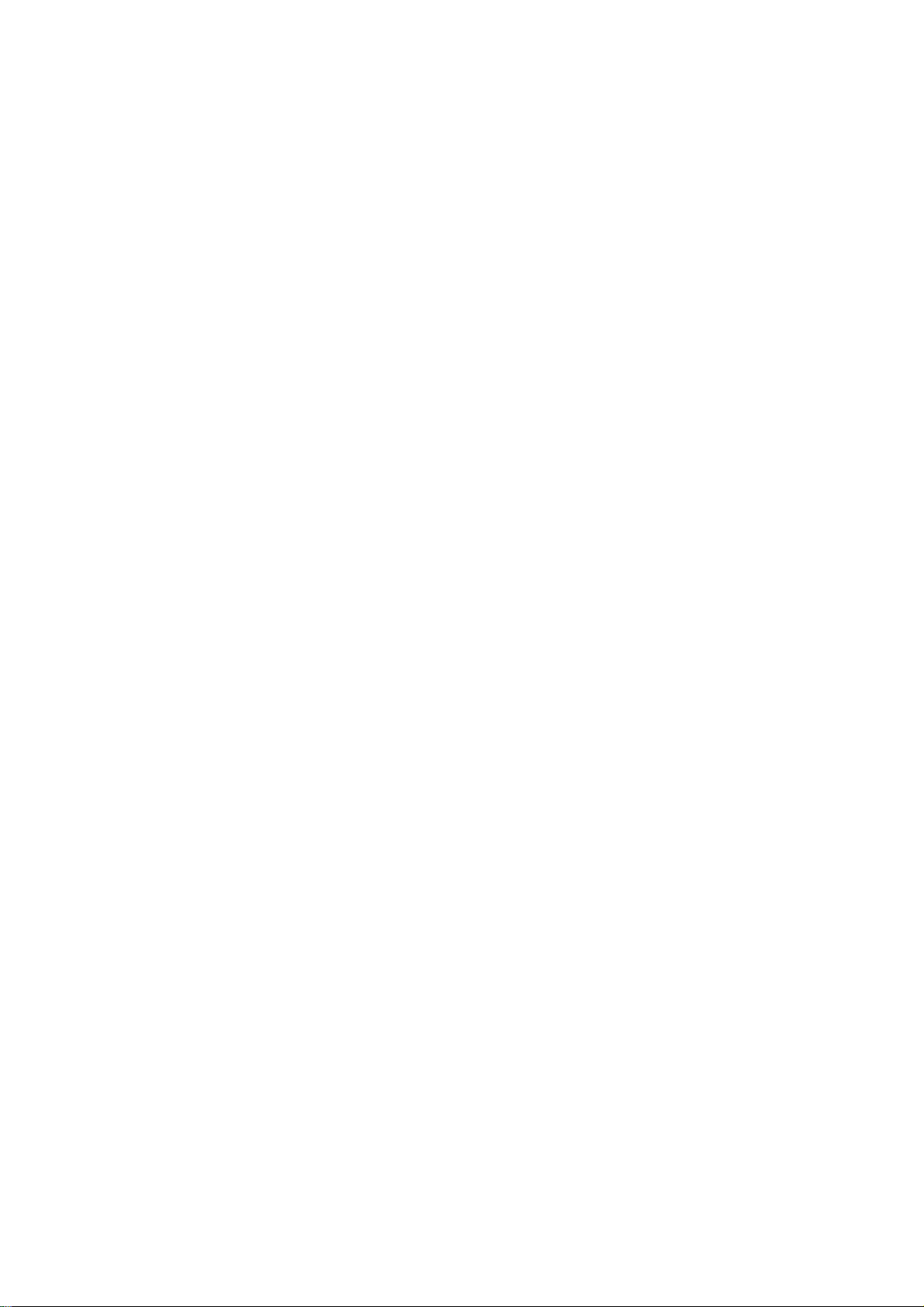
目錄
介紹....................................................................................................... 1
如何使用本手冊.......................................................................................1
本手冊所使用的標示.................................................................................1
圖示說明......................................................................................................... 2
安全注意事項 ..........................................................................................2
系統需求.................................................................................................3
原廠附件.................................................................................................3
掃描器概述..............................................................................................4
第一章、安裝掃描器 ................................................................................ 5
軟體安裝需求 ..........................................................................................5
硬體需求.................................................................................................5
安裝與設定掃描器....................................................................................6
第一步、解除掃描器安全保護鎖........................................................................ 6
第二步、連接您的掃描器和電腦........................................................................ 7
第三步、安裝軟體............................................................................................ 8
第四步、測試掃描器 ........................................................................................9
軟體設定疑難排解..................................................................................10
安裝額外軟體 ........................................................................................ 10
第二章、使用與維護 .............................................................................. 11
操作掃描器............................................................................................ 11
準備工作............................................................................................... 11
掃描影像............................................................................................... 12
用 TWAIN 來完成掃描 .................................................................................... 12
用掃描器按鍵或用「抓題高手」軟體的掃描按鍵來完成掃描 ............................. 13
用「eBookScan」軟體的掃描按鍵來完成掃描................................................. 14
掃描器連接狀態.....................................................................................14
校準掃描器............................................................................................ 15
待機模式............................................................................................... 16
掃描器安全保護鎖..................................................................................17
使用與保養注意事項............................................................................... 18
附錄 A:規格........................................................................................ 19
附錄 B:售後服務和保證 ........................................................................ 20
服務與支援資訊.....................................................................................20
產品保證聲明 ........................................................................................ 20
FCC 射頻干擾聲明書 .............................................................................. 21
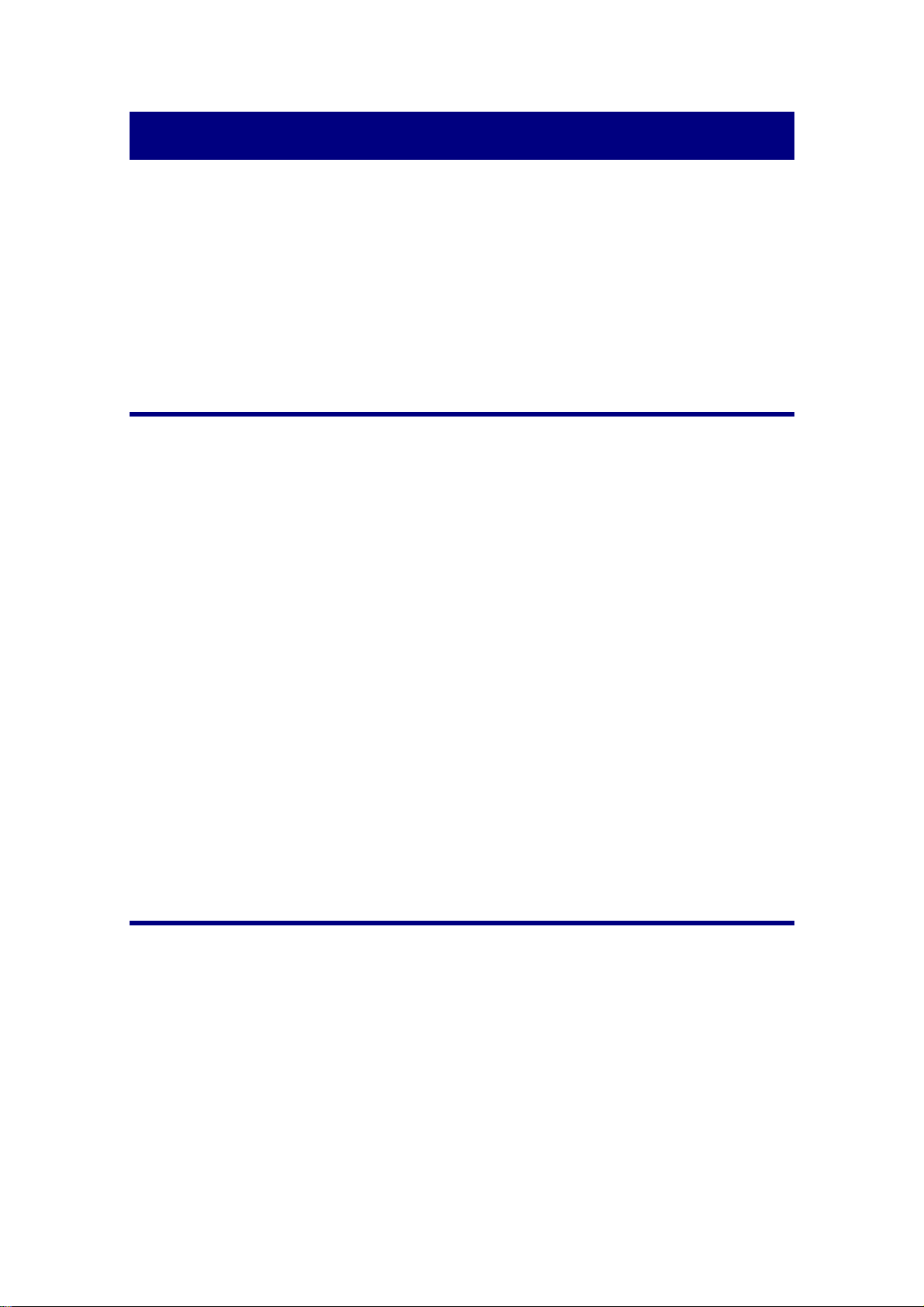
介紹
感謝您選購本公司的掃描器。您新購的掃描器將您的影像與電子文件輸入電
腦處理,提升您日常工作的專業和效率。
如同我們的其他產品,您新購的掃描器出廠前皆經過全面的測試,有我們口
碑甚佳的產品可靠度與滿意度作為對您的保證。
感謝您選購本公司的掃描器,盼能有幸再度提供您其他高品質的產品,滿足
您使用電腦從事電腦工作的需求。
如何使用本手冊
本使用手冊提供完整圖例說明如何安裝與操作您的掃描器,本手冊預先假設
使用者已熟悉 Microsoft Windows。如果您還不熟悉,我們建議您先參閱
Microsoft Windows 的使用手冊,有了更進一步的瞭解後,再來使用您的掃描
器。
在本章節中,除了詳列所有配件外,也說明產品最低硬體需求。在安裝您的
USB 掃描器前,請先檢查包裝盒內配件是否齊全。假如任何項目有缺少或不良情
形,請洽當初購買的商店,或聯絡就近的經銷商。
第一章描述如何安裝掃描器軟體,以及如何連接電腦與掃描器。注意: 本掃
描器是接到您電腦的萬用序列匯流埠﹝USB﹞。如果您的電腦不支援 USB,您必
須加裝 USB 介面卡才能使用 USB 的功能;如果您電腦主機板原本就支援 USB
功能,您只要購買接頭即可。本使用手冊之說明乃基於您的電腦可支援 USB 且
有閒置的 USB 埠可供本掃描器使用。
第二章描述如何使用、維修以及清潔您的掃描器。
附錄 A 提供產品規格說明。
附錄 B 詳述售後服務和保證範圍。
本手冊所使用的標示
「XXX」— 代表指令或電腦螢幕顯現的內容。
粗體 — 代表您掃描器面板上的按鍵或是重點。
斜體
— 重要名詞首度出現於內容中。
1
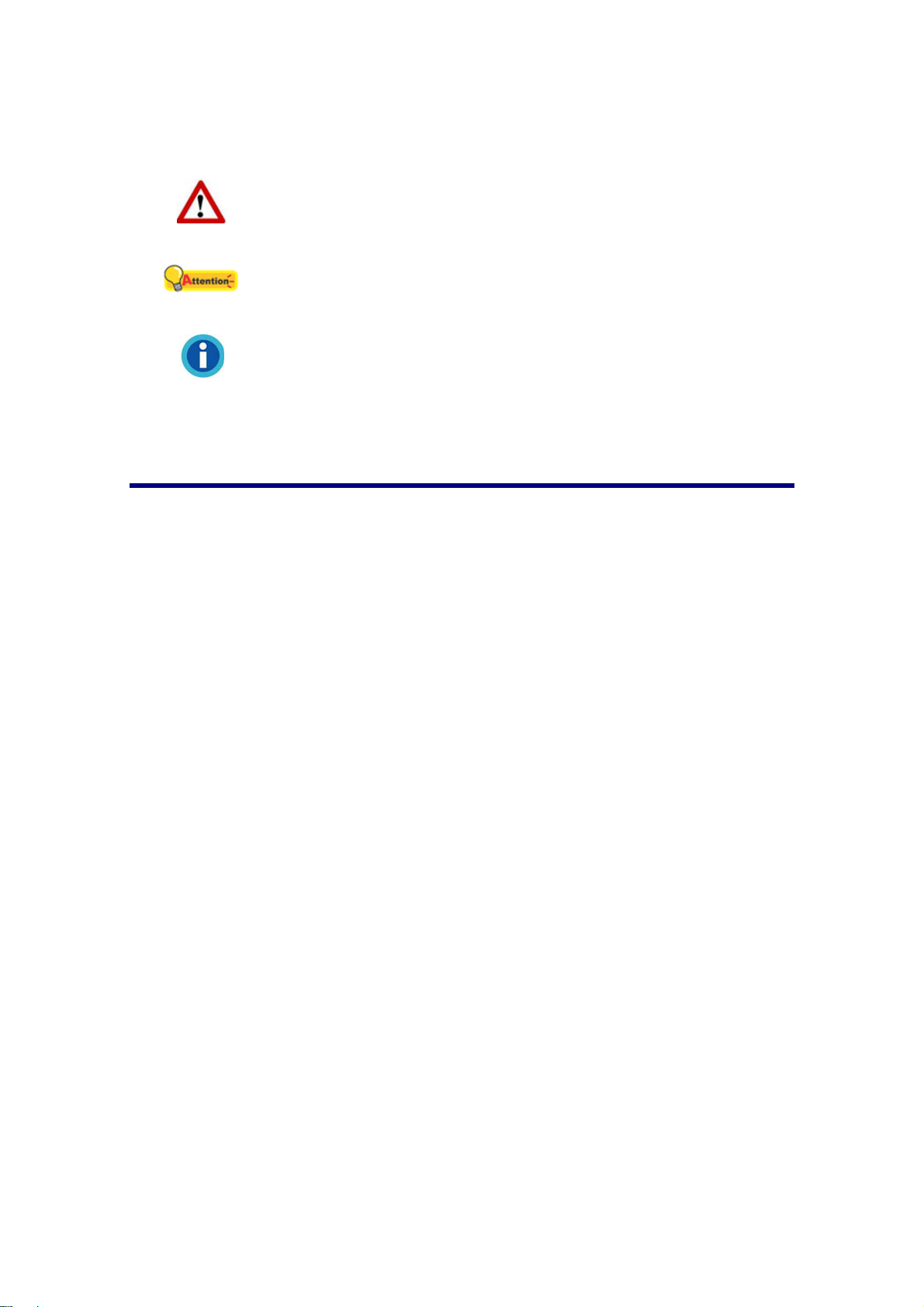
明
圖圖示示說說明
本手冊使用下列圖示來提醒讀者注意相關事項。
警 告
注 意
訊 息
警告:小心遵循步驟,避免傷害或意外發生。
注意:重要資訊務必記得,以避免發生錯誤。
訊息:額外資訊供您參考。
安全注意事項
使用本裝置前,請仔細閱讀以下重要資訊,以避免或減少發生損壞和個人傷
害的可能性。
1. 使用地點,此產品是在室內乾燥地區使用。以下情況會導致本裝置受潮,進
而發生故障:
• 當您將本裝置由低溫處直接移到溫暖的地方時;
在寒冷的房間內開始供送暖氣時;
•
當本裝置被放置在潮濕房間時;
•
建議您參照以下措施,以防止本裝置受潮:
1). 將本裝置裝入塑膠袋密封;
2). 1~2 個小時後,待塑膠袋內外溫度接近,再將本裝置移出袋子外。
2. 請務必使用隨本裝置附贈的 USB 連接線和電源變壓器。若使用其它 USB 連
接線和電源變壓器,將可能導致產品功能受損而無法正常操作。
3. 請在接插電源變壓器連接埠的四週保持淨空,萬一突發事件發生時能迅速拔
下電源變壓器。
4. 損壞的電線可能導致火災或電擊事故,請確保電源連接線拉直且無纏繞、扭
曲或破損。
5. 如果您將會有一段時間不使用本裝置,例如過夜及週末,請拔掉本裝置的連
接線以避免發生火災。
6. 不要試圖拆卸掃描器,一來會有觸電危險,二來會讓您的產品保證失效。
7. 避免撞擊或敲打掃描器的玻璃面板,因為玻璃脆弱易碎。
2
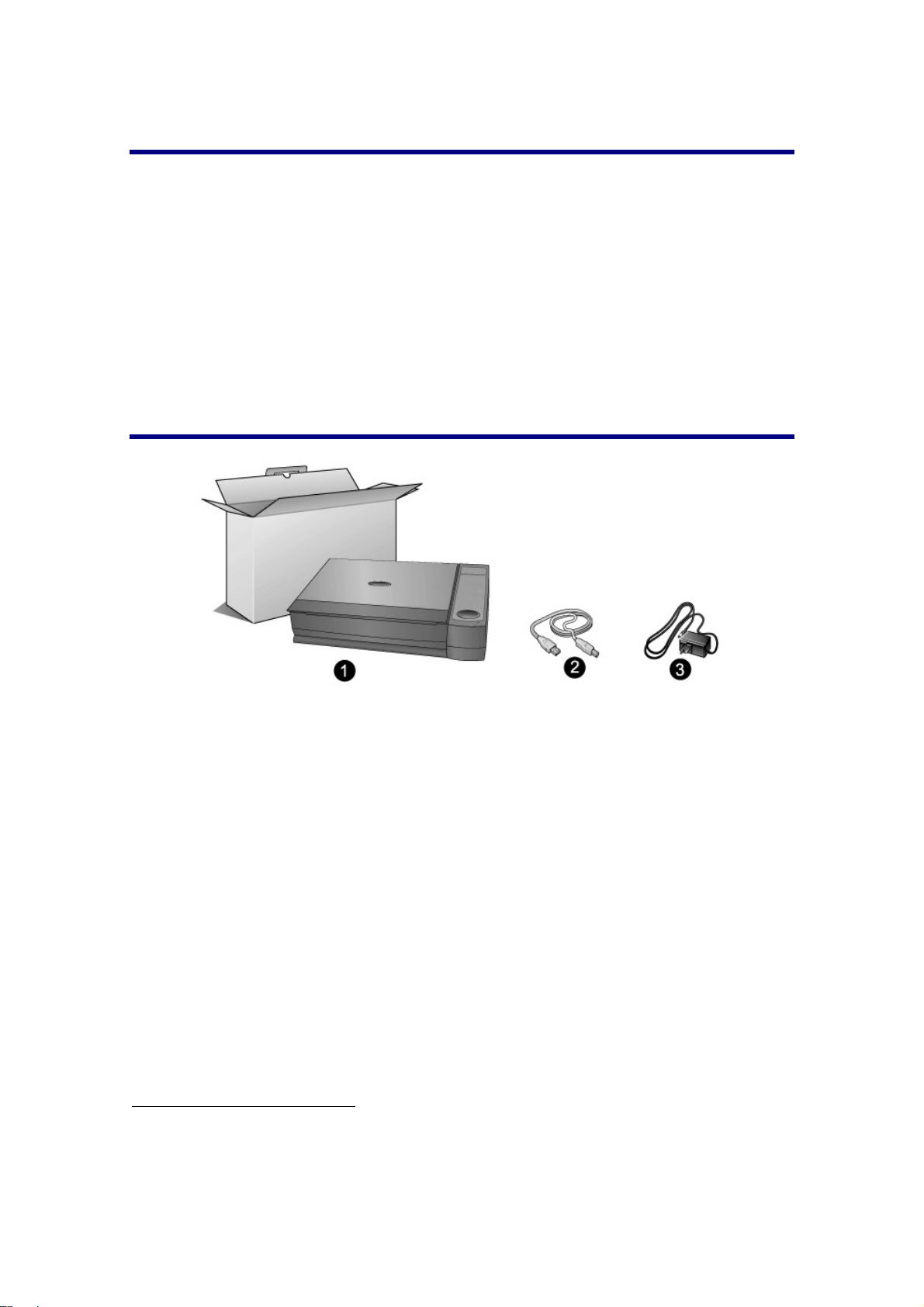
系統需求
中央處理器雙核心 2.0 GHz等級或以上
記憶體至少4 GB RAM (建議 8 GB以上)
2 GB的硬碟空間
閒置可使用的2.0 USB 埠
支援16位元彩色或以上的顯示卡
操作系統: Windows 7 / 8 / 10
原廠附件
1
2
1. 掃描器
2. USB 連接線
3. 電源變壓器
1
掃描或編輯大量的影像資料時,可能需要更高的系統配備,此處的系統需求僅供一般情況下使
用,使用者若需要更好的效果,則需提升更佳的硬體配備(例如:主機板、處理器、硬碟、記憶
體、顯示卡等)。
2
請將包裝盒和包裝材料存放妥當,以備將來您可能需要長距離搬運此掃描器之用。此産品外包
裝可被回收再利用。
3
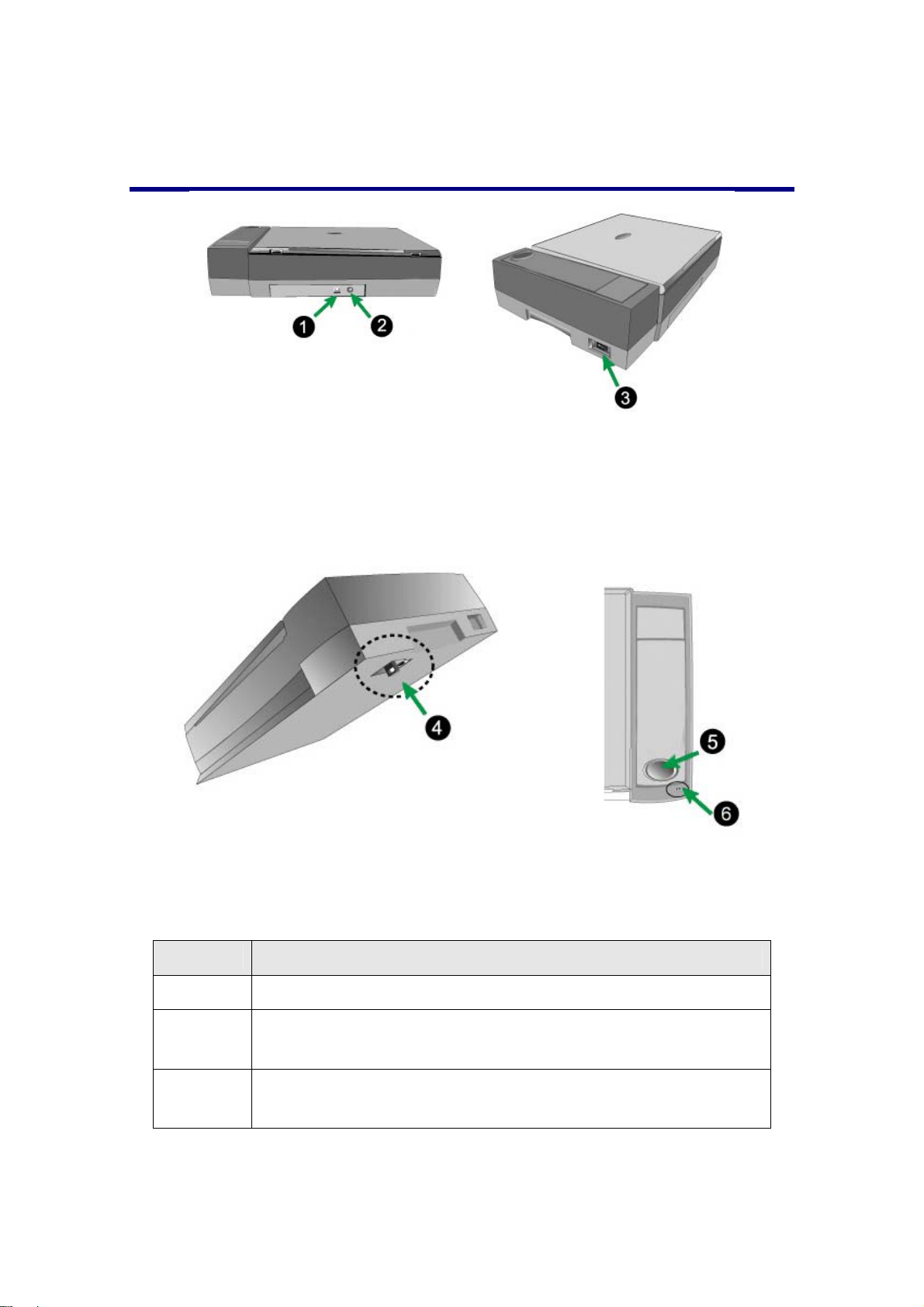
掃描器概述
1. USB 埠: 將 USB 連接線插入此 USB 埠以和電腦相連接。
2. 電源連接埠:將電源變壓器一頭插入此電源連接埠,另一頭則插入標準電源
插座( 移除電源之前請確保關閉電源 )。
3. 掃描器電源開關:使用這個開關來開啟或關閉此掃描器的電源。
4. 掃描器安全保護鎖:可於搬運過程中保護光學元件。
5. 掃描器按鍵:您可以按下按鍵進行掃描任務。
6. 指示燈:此 LED 燈顯示掃描器當時的狀態。
指示燈 狀態
藍光 掃描器和電腦正常連接,隨時可開始掃描。
橘光
熄滅 掃描器無法運作,可能因爲未和電腦正常連接,或者可能因
掃描器進入待機模式,按掃描器面板上的任何按鍵則掃描器
將恢復至正常狀態。
爲電腦是關著的。
4
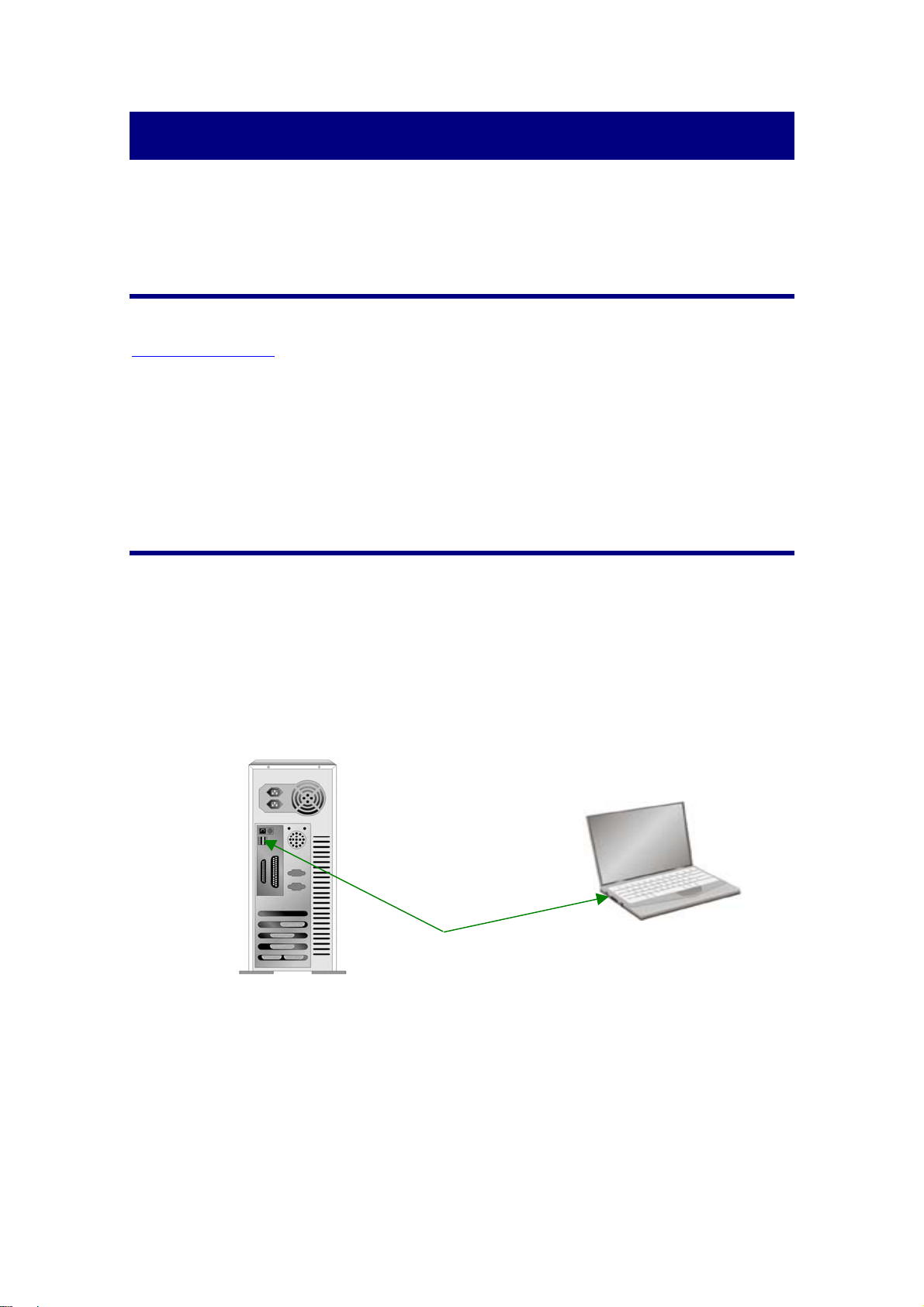
第一章、安裝掃描器
在安裝掃描器前,請確定所有的附件都齊全,附件清單請參閱本手冊的『原
廠附件』章節。
軟體安裝需求
您的掃描器隨機提供軟體下載QRcode連結,或是在瀏覽器直接輸入:
https://pse.is/B85
下載軟體進行安裝。所有軟體安裝至您的電腦大約需要 800 MB 的硬碟空間。爲
了確保足夠的安裝空間及您能夠掃描儲存更多的文件,推薦最低硬碟空間爲 2
GB。
本 USB 界面掃描器只能在 Microsoft Windows 7 / 8 / 10 下操作。
硬體需求
本掃描器經由萬用序列匯流埠(USB)與電腦連接,支援熱拔插(hot Plug and
Play)的隨插即用功能。要確定您的電腦是否支援 USB,您必須查看電腦主機是
否有如圖所示的 USB 埠。有些電腦主機背後的 USB 埠可能已被佔用,但可以在
鍵盤或螢幕找到別的 USB 埠。如果找不到電腦的 USB 埠,請參閱您電腦的使用
手冊。
檢查時,您應該可以找到一或二個長方形的 USB 埠,一般形狀如下左圖所
示。
USB 埠
如果您的電腦上找不到這種 USB 埠,您必須購買一個合乎標準的 USB 介面
卡為電腦增添 USB 的功能。
5
 Loading...
Loading...