Pluribus Networks Freedom Series Quick Start Manual
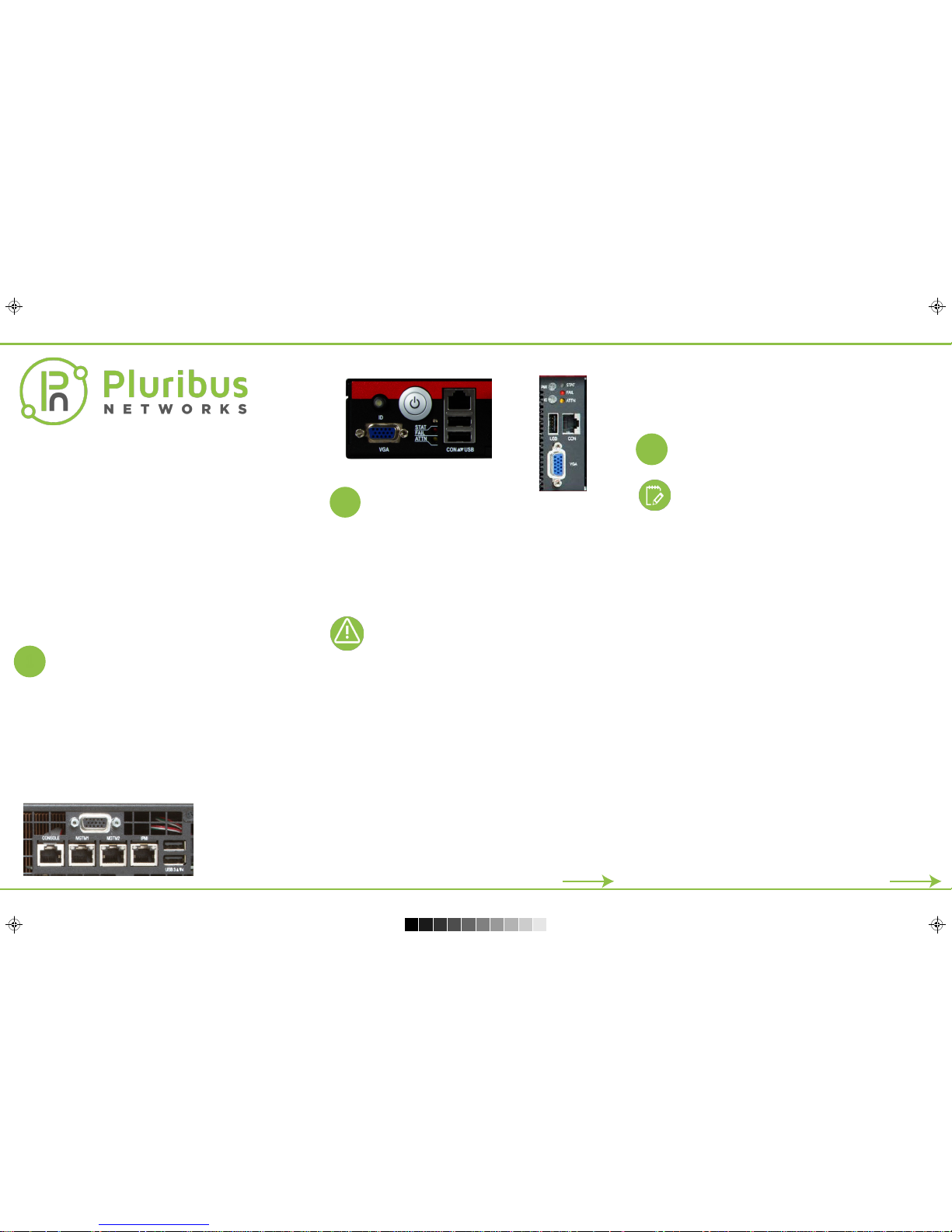
Secondary DNS IP (0.0.0.0): ip-address <return>
Domain name (pluribusnetworks.com): domain-name <return>
Automatically Upload Diagnostics (yes): <return>
NOTE: The MGMT and in-band IP addresses must be on separate networks.
Pluribus Networks Freedom Series
Quick Start Guide
Quick Start Guide Overview
This guide describes the inial setup of a Pluribus Networks
server-switch, and is intended for experienced network administrators.
You are guided through the inial configuraon of a Pluribus Networks
server-switch and the inial connecvity to your management and data
networks.
Pluribus Networks server-switches provide out-of-band management on
the MGMT1 port. A separate interface provides in-band management
which is configured during inial setup. Use the in-band interface to
manage available services on the server-switch such as SSH or vManage.
This guide assumes that you have basic networking skills including Layer
2 and Layer 3, along with basic system administraon skills, and you
have installed your server-switch in your network rack.
Console Port F64
Console PortE28Q
Before You Begin
Gather the following informaon:
System Name:______________________________________________
Password for network-admin(default login):______________________
(Six characters or more required.)
MGMT interface IP address and netmask:________________________
In-band IP address and netmask:_______________________________
Default gateway IP address:___________________________________
CAUTION! Do not connect any ports to the network unl the server-switch is
configured. You can accidentally create loops on the network which may cause network
connecvity problems..
1. Log into the server-switch with the username network-admin and the
default password, admin.
2. Accept the EULA by entering Yes. To view the EULA, type eula and the
enre EULA is displayed for your review.
3. You can begin inial configuraon using the setup quesons in the Quick
Start Wizard.
console login: network-admin
Password: admin
Last login: Fri Oct 3 12:23:04 on console
Pluribus Command Line Interface v2.2
System setup required:
System Name (switch): hostname <return>
network-admin Password: password <return>
Re-enter Password: password <return>
Mgmt IP/Netmask: ip-address/netmask <return>
In-band IP/Netmask: ip-address/netmask <return>
Gateway IP (0.0.0.0): ip-address <return>
Primary DNS IP (0.0.0.0): ip-address <return>
Performing the Inial Configuraon
Note: Fabric Communicaon
All fabric communicaon occurs over the in-band or MGMT interfaces
on a server-switch.
In order for server-switches to form a fabric, the server-switches
communicate using Layer 2 or Layer 3 networking on the in-band or
MGMT interfaces.
You must create a fabric even if you have only one server-switch. If the
server-switch is joining an exisng fabric, then you can add it to the fabric
using a few simple commands.
1. To create a new fabric name corp-fabric, use the following command:
>fabric-create name corp-fabric network-type
in-band|mgmt
2. You can create a password for the fabric so that other server-switches can
only join the fabric if the administrator knows the password. Add the
password, sw0rdf1$h, using the following command:
>fabric-create name corp-fab password <return>
password: <sw0rdf1$h>
You can now join the fabric, corp-fabric, using the fabric-join command:
>fabric-join name corp-fab <return>
fabric password:<sw0rdf1$h>
1
2
Joining an Exisng Fabric
When a server-switch joins an exisng fabric, it receives the rest of the
configuraon from the fabric and then keeps track of the fabric state.
1. To join the an exisng fabric, ,network-fab, use the fabric-join
command:
>fabric-join name network-fab
2. If the fabric was created with an oponal password, you must enter the
correct password to join the fabric:
>fabric-join name network-fab password
fabric password: <password>
Using the fabric-join command restarts nvOS and causes a short
interrupon on the network.
Once you complete the inial configuraon, you can display the system
setup using the switch-setup-show command. Plug your network cable
into the MGMT port and the network port.
Configuring the Inial Fabric
3
Console Port E68
You can connect to the server-switch by connecng a rollover
cable to the console port or connecng a keyboard and monitor
to the server-switch.
Connect the console port on the server-switch to your laptop or terminal
concentrator using a serial cable.
Set terminal emulator connecon to 9600 bps, 8 data bits, parity - none,
stop bits 1, flow control - none.
Plugin and power on the server-switch.
qsg-glossy-final-new-green-bleeds.pdf 1 12/14/2015 11:18:10 AM
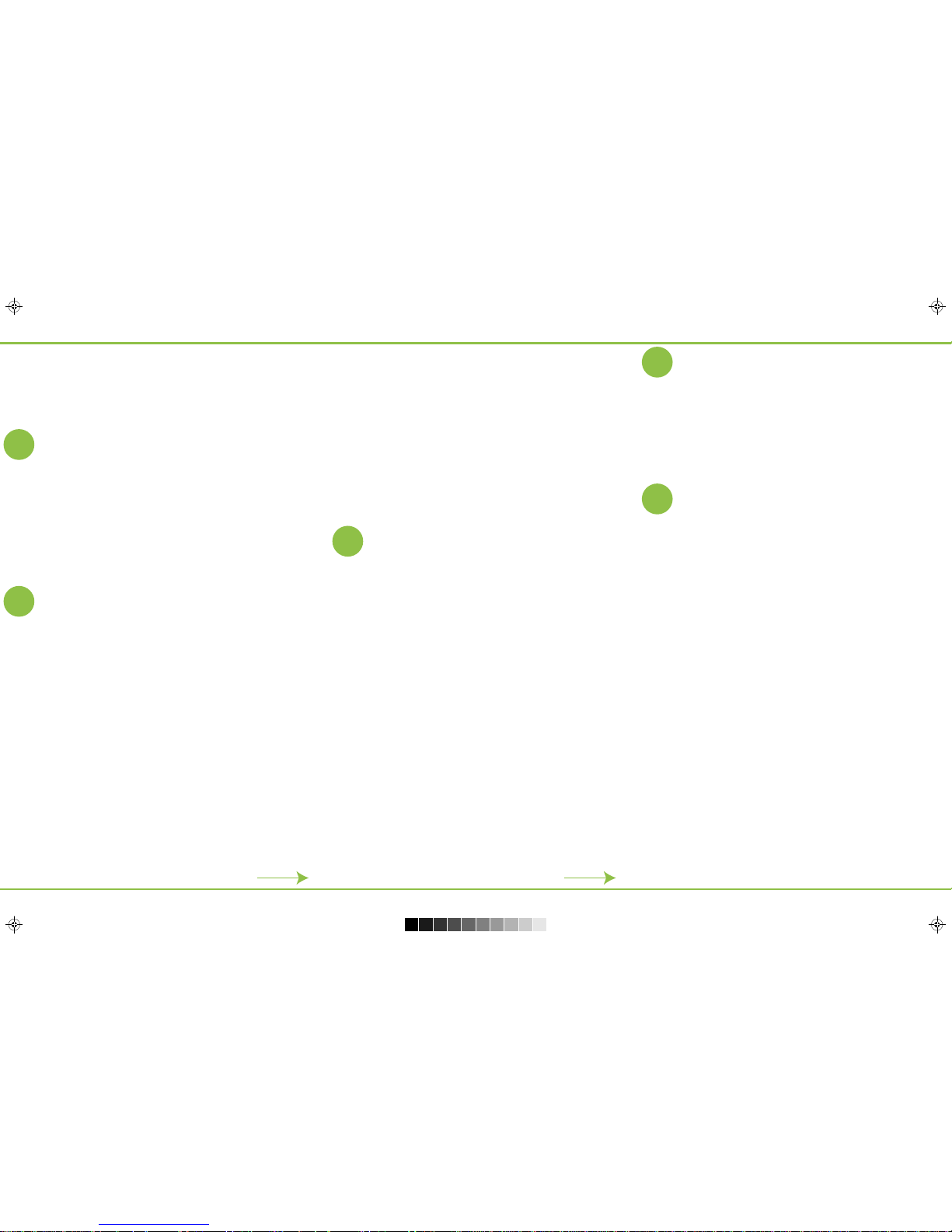
Aer you’ve connected your server-switch, you may want to take the me to
ensure that you have connecvity by pinging an external IP address.
To ping the external network from the server-switch, use the ping command:
>ping 98.138.253.109 : 56 data bytes
98.138.253.109 is alive.
To ping a domain, use the ping command again:
>ping yahoo.com
yahoo.com is alive.
You are now ready to connect your ports to the network .
4
Configuring Port Connecvity
A port on the server-switch becomes acve automacally aer a cable
is connected to another device on the network. To check port status,
use the following command:
>port-show port 31 format all layout vertical
switch: corp1
port: 31
ip: 192.168.42.10
mac: 64:0e:94:28:00:8e
hostname: pubdev01
status: up,LLDP
lport: 31
rport: 31
config: fd,10g
trunk: auto-129
The port comes up with RSTP and LLDP enabled but no LACP trunk.
Connecng to a Third Party Switch or Server
To connect to a third party switch or server, you may need to change the
speed on the interface, turn off autonegoaon, or adjust other sengs
on the port. It is important to match the interface sengs of the serverswitch to interfaces on other devices.
5
8
Subming a Service Request
You can purchase oponal support contracts from your partner, reseller, or
Pluribus Networks. Purchasing a support contract from a local partner is
somemes preferred due to geographical or language requirements.
Please contract your local partner to beer understand the available service
programs and pricing.
If you purchased a Pluribus FreedomCare maintenance agreement, you can
contact Pluribus Networks directly for support requirements.
To review the various service offerings, please visit
www.pluribusnetworks.com/support, or you can send your inquiries to
servicerenewals@pluribusnetworks.com.
For those under a current PluribusCare contract, you may submit support
requests through the Pluribus Networks customer portal, by e-mail, or
by telephone. Please visit www.pluribusnetworks.com/support.
To provide technical feedback on this document, or to report errors or
omissions, please send your comments to
doc-feedback@pluribusnetworks.com.
Confirming Connecvity on the Network
Documentaon
Product documentaon is located at
www.pluribusnetworks.com/support/documentaon.
You can login using your username and password sent to you by the Pluribus
Networks Support team.
pnsupport@pluribusnetworks.com
Pluribus Networks
2455 Faber Place Suite 100
Palo Alto, CA 94303
855.GET.VNET
Instrucons for upgrading to the latest version of nvOS may be obtained
from your partner. If you have purchased a FreedomCare contract, the
instrucons are included in the Release Notes located at
www.pluribusnetworks.com/support/documentaon.
Upgrading soware requires a connecon to the Internet or you can
upgrade using offline soware packages located on the Pluribus Support
site.
Upgrading nvOS Soware Using Offline Packages
To upgrade nvOS without an Internet connecon, you can download and
install offline packages. You need soware such as Winscp for Windows or
use the terminal applicaon on your Mac.
1. Log into nvOS and use the admin-sftp-modify command to enable
SFTP and create a password for SFTP.
2. Launch your SFTP client and create a profile for the server-switch using
sp as the user name and the password you created.
3. Connect to the server-switch and accept the key for the first me.
4. Navigate to the import/ folder and copy the downloaded nvOS package.
5. Return to the server-switch and log into it using SSH.
6. Run the following command:
>software-upgrade package import/nvOS-2.2.X-XXXX platform.pkg
The plaorm is either aquila (F64) or leo (E68 or E28Q).
The soware automacally begins upgrading to the new version. You can
monitor the upgrade process using the software-upgrade-status-show
command. Once the upgrade is complete, the server-switch automacally
reboots to the new version of nvOS.
3. To show fabric details, use the fabric-show command:
>fabric-show
name switch-ip id vlan network-type tid
-------------------------------------------------- -----
corp-fab 192.168.11.1 a000030:5537b46c 3 in-band 216
Use the following command:
>port-config-modify
The server-switch port connected to a server becomes acve once a cable
is connected and the server NIC is acve.
You add VLANs to the server-facing port as necessary and configure them
as tagged or untagged depending on your requirements. To create a
VLAN and then assign it to the port use the commands:
>vlan-create id 21 scope local
>vlan-port-add id 21 port 54
untagged
> vlan-show id 21
switch id scope name ports untagged-ports
-------- -- ----- ------- ------------ -------------corp1 21 local vlan-21 54,65-72,129 54
6
Upgrading nvOS Soware
Licensing Informaon
7
The server-switch comes pre-installed with a base license. To view license
details, use the software-license-show command.
To install a new license, use the software-license-install
command and follow the instrucons on the license cerficate included
with the documentaon package.
To upgrade a license use the software-license-upgrade command
and follow the instrucons on the license cerficate.
P/N 17-0002 Rev C
qsg-glossy-final-new-green-bleeds.pdf 2 12/14/2015 11:18:10 AM
 Loading...
Loading...