Ployer Electronics PC0007 User Manual
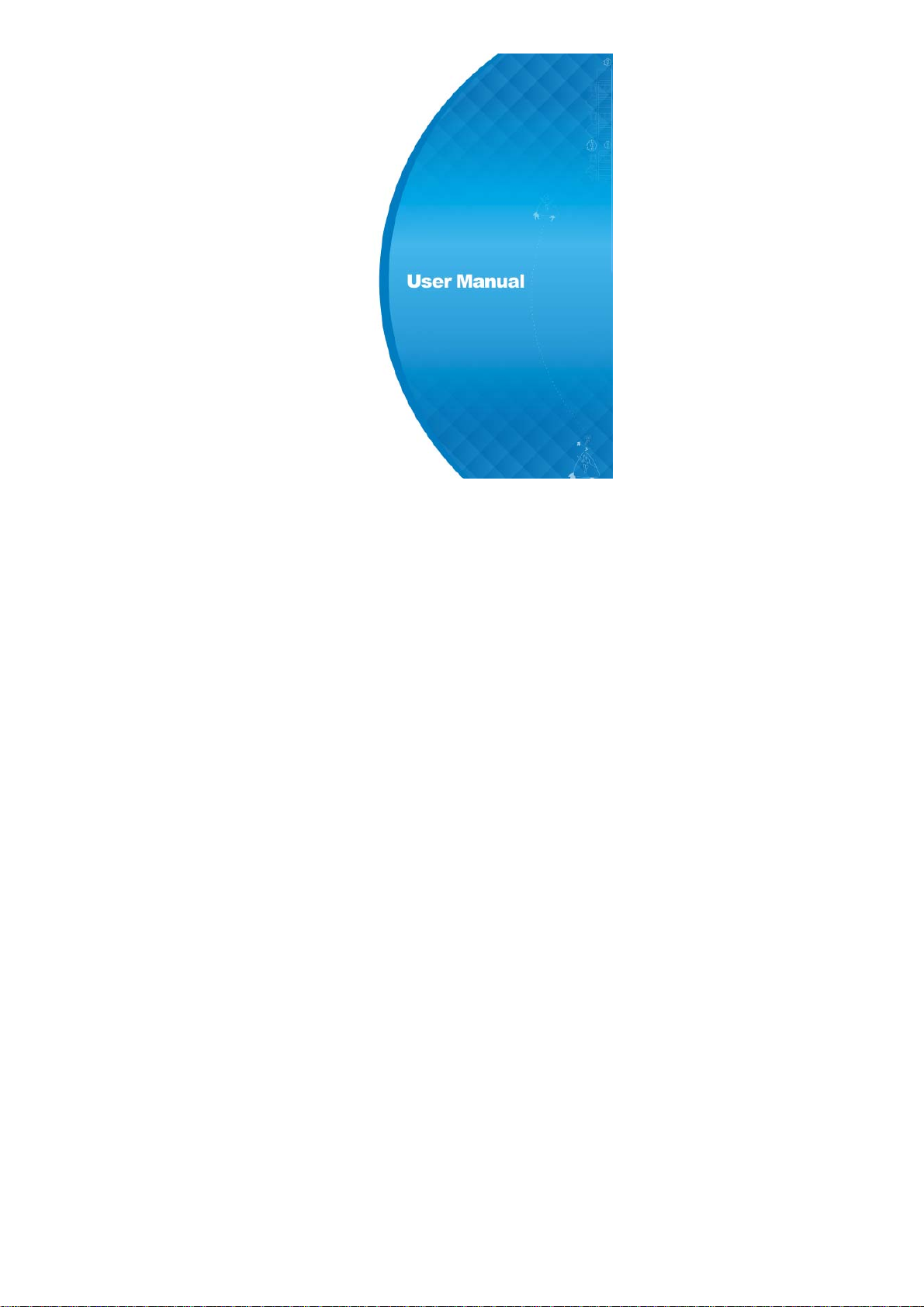
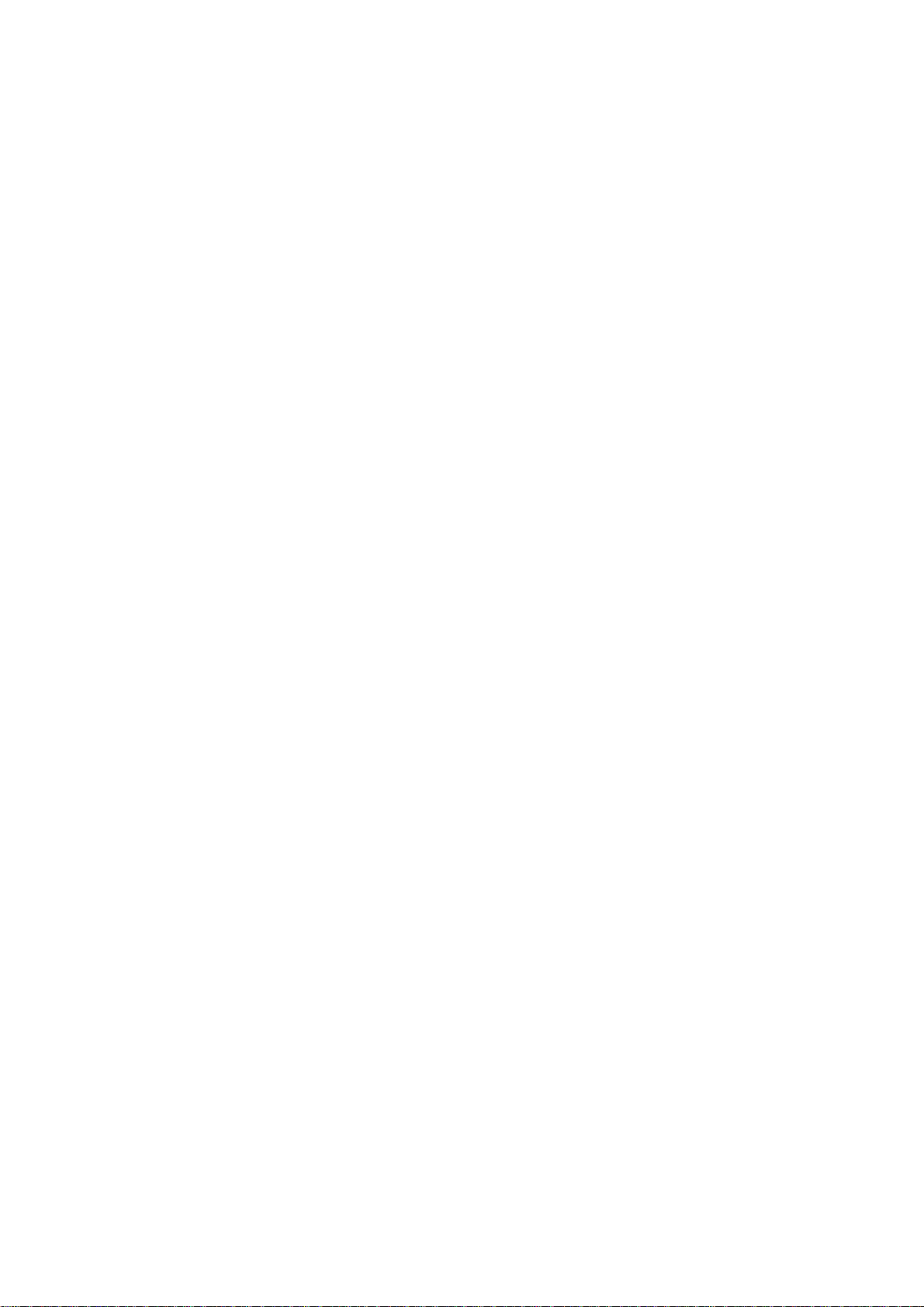
Tablet PC
English User manual
MOMO20S
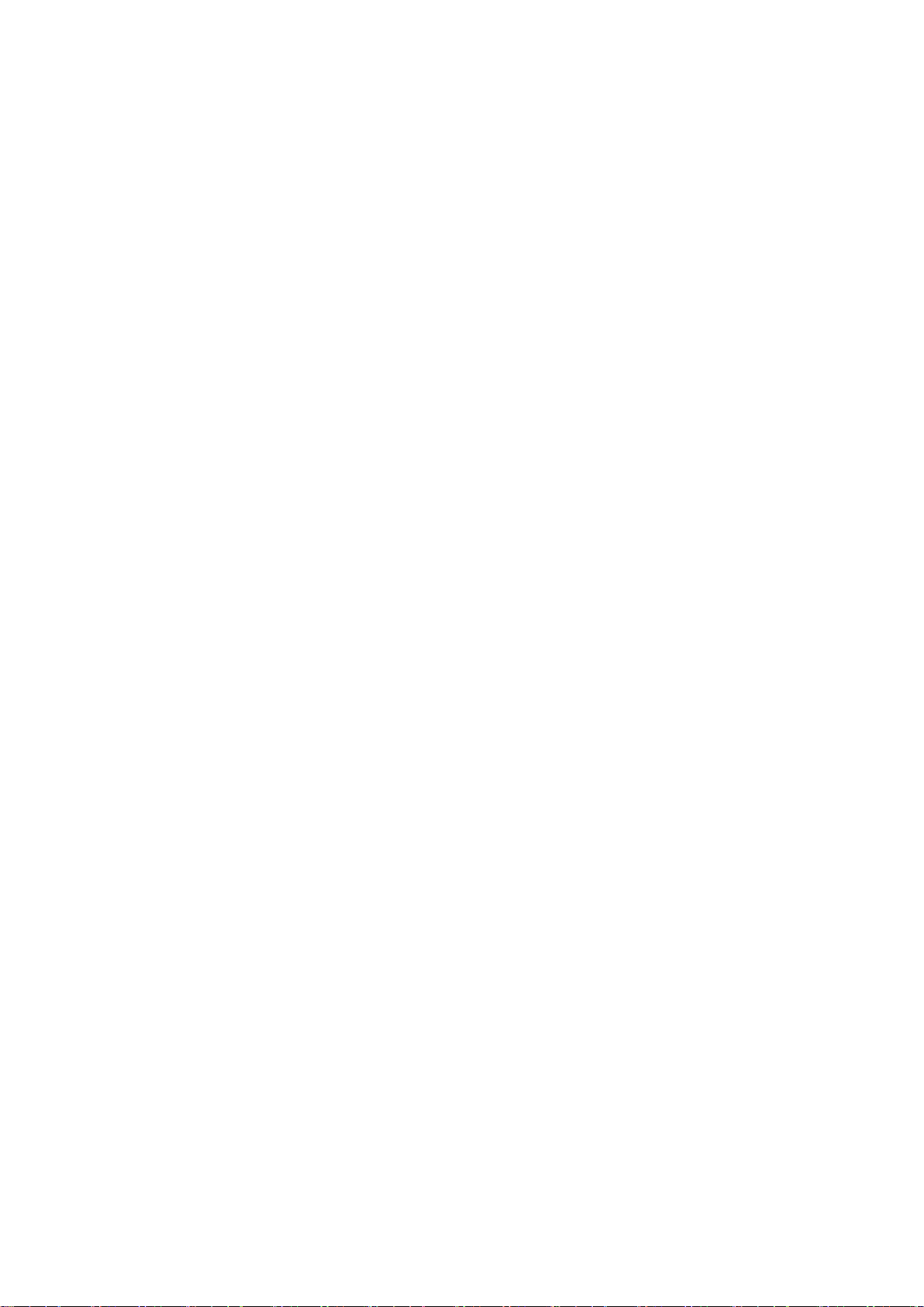
NOTICE
☞ No striking from any hard object.
☞ Stop using in thunderstorm weather.
☞ Keep away from electric or magnetic field.
☞ Don't stain the device by chemicals.
☞ No disassembly to the device.
☞ Keep away from high temperature, freezing, dusty or
moist environment.
☞ Lower sound suggested, to keep away from
☞ hurting your ears and making noise.
☞ Do not flash firmware privately without original
manufacturer's guidance. The manufacturer is
not responsible for the breakdown of the device
caused by user's private firmware flashing.
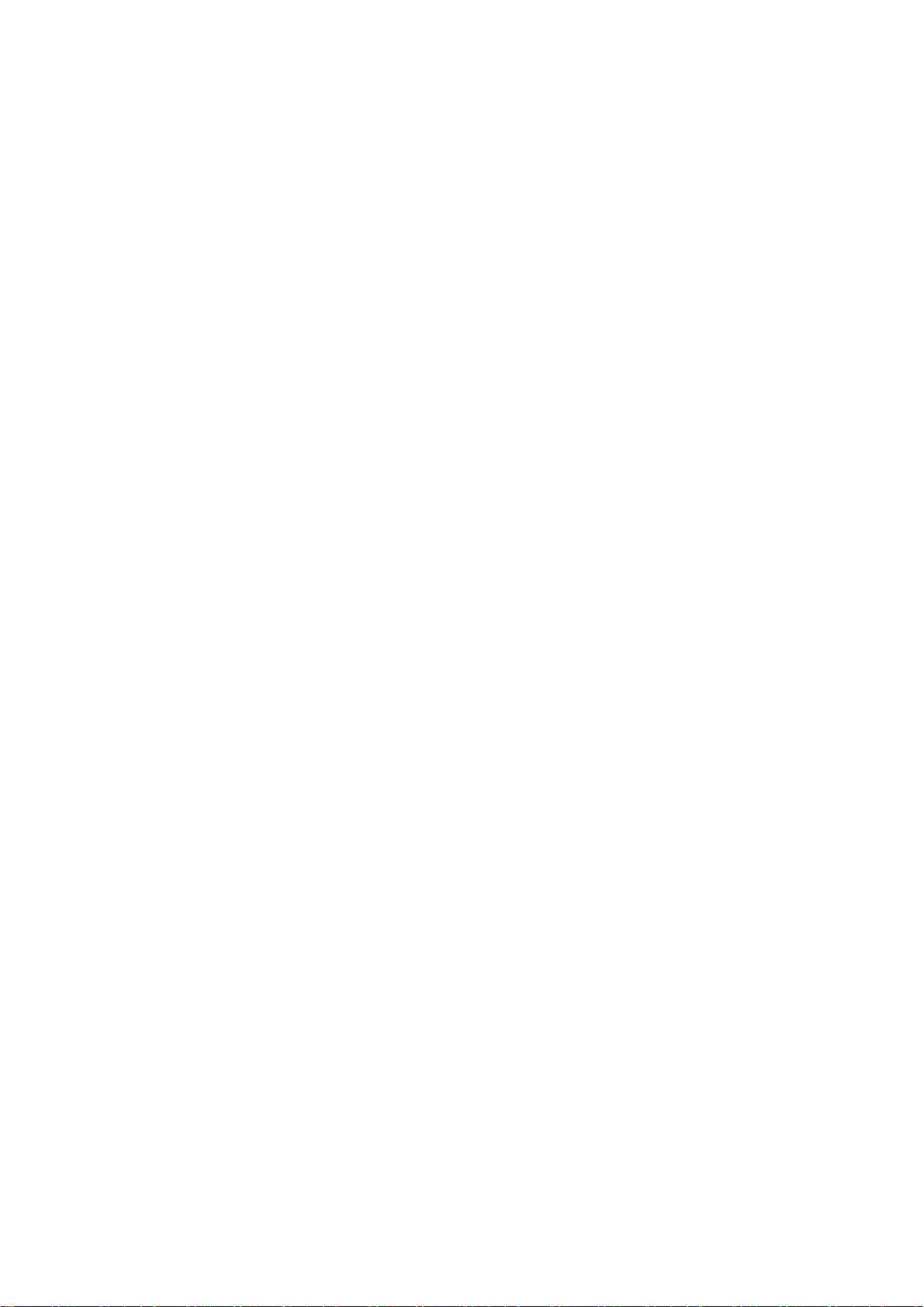
1. Main functions Overview
● Wireless network exploring via WIFI, etc.
● Google Ice Cream Sandwich Android 4.0 OS.
● All-directional G-Sensor games supported.
● Immense amounts of applications supported.
● Various of audios supported.
● HD videos supported.
● Pictures browsing with zooming and slide-show.
● E-book reading with bookmark function.
● Photographing and Video recording
● Built-in voice recorder.
● Built-in multiple languages.
● USB 2.0 high-speed connection with PC.
● External Micro-SD card supported.
● Optional function: HDMI Out, Bluetooth, etc.
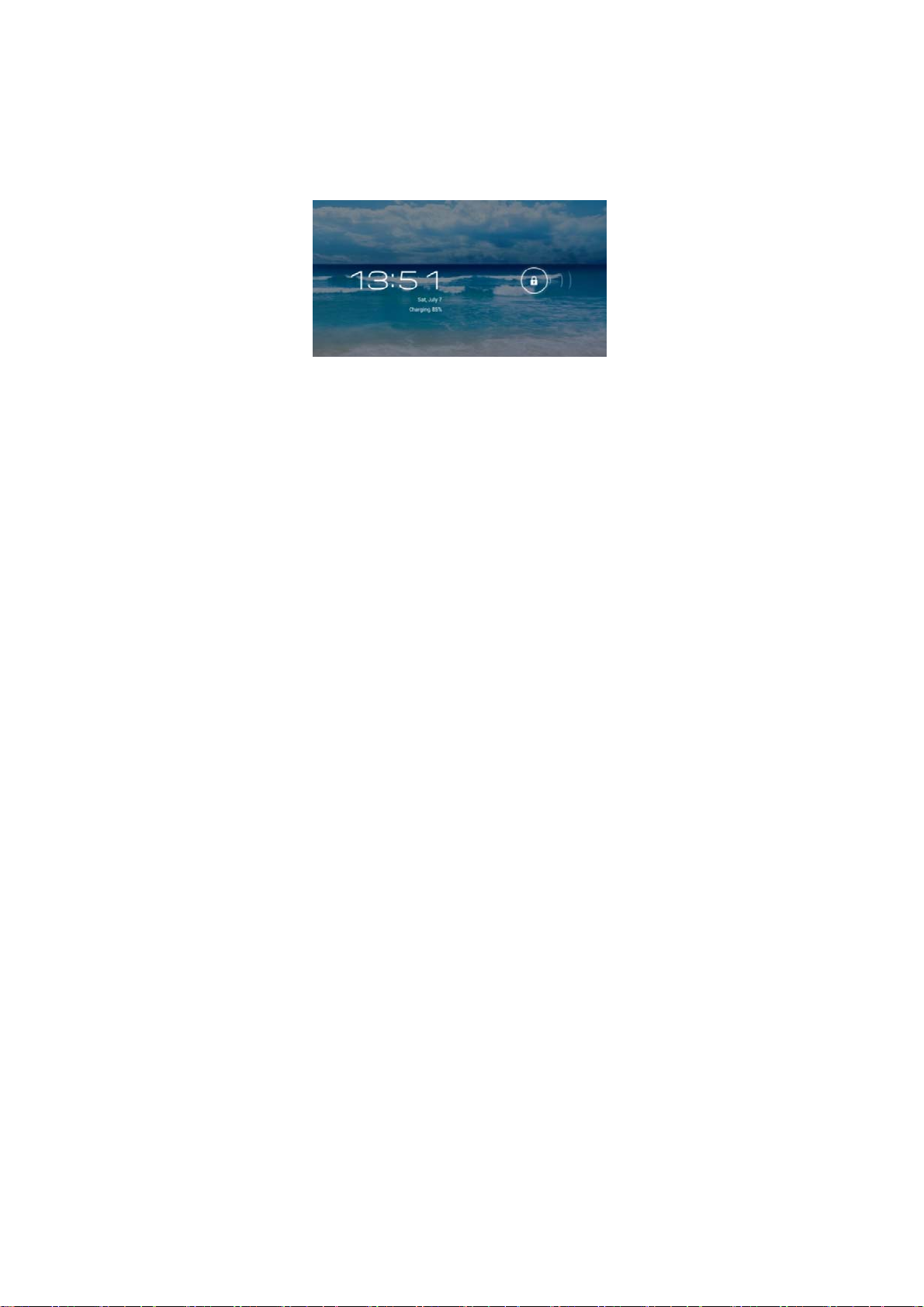
2. Basic Operation
2.1 Turning ON
Press POWER button for around 2 seconds and the
device will start up and display the lock screen. Slide the
lock to unlock Home Screen.
2.2 Standby
When the device is working, press POWER button
shortly to shut the display and it goes into standby mode.
Press POWER button again to awake the device, and
slide the lock to continue.
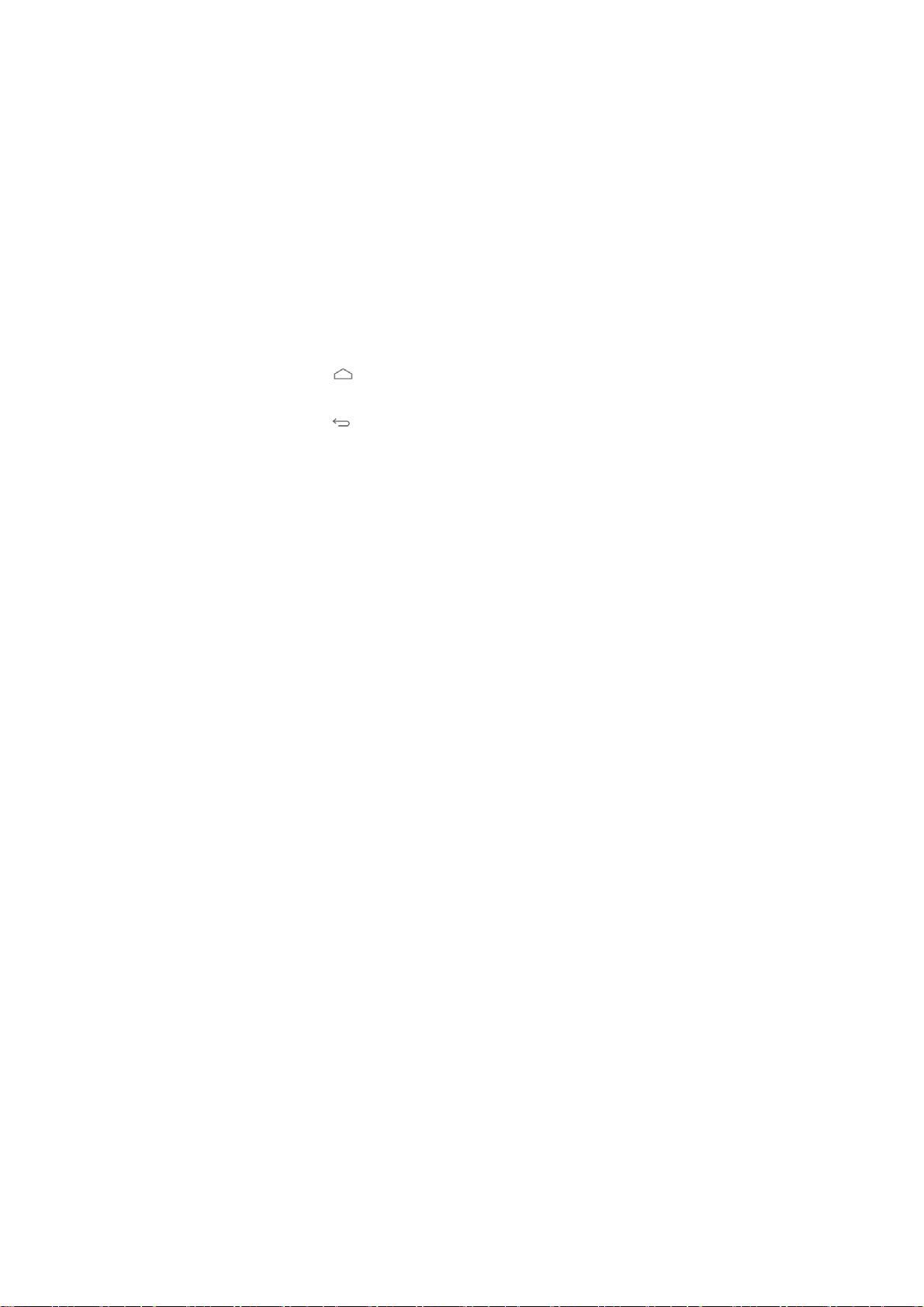
2.3 Turning OFF
Press POWER button for around 2 second and choose
OK in the popup.
2.4 Reset
If the device is halted or crashed, and can not be turned
off by POWER button, users can launch the RESET
function.
2.5 Recharging
When the device can not be turned on normally or shut
down automatically, it may need to be recharged.
Please use the correct charger as the manufacturer
guides.
2.6 Home Screen
Tab
2.7 Back Button
Tab
to go to Home Screen.
to go to the previous page.
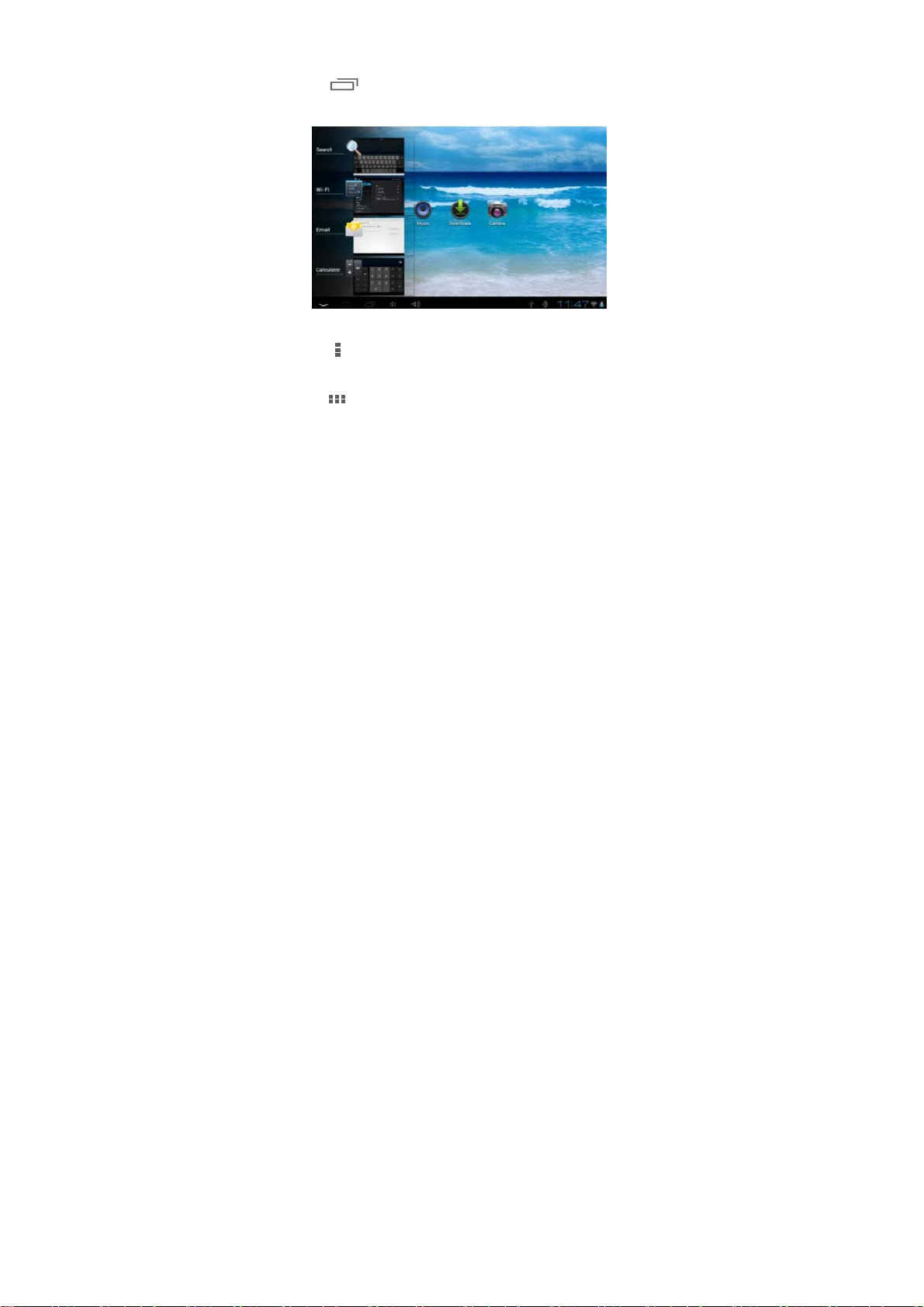
2.8 Recent Task
Tab
open it, or slide to close it.
2.9 Menu
Tab
2.10 Applications
Tab
and widgets.
to view recent tasks. Tap the task frame to
to view options.
to launch apps list. Slide to view all applications

3. Home Screen
There are several pages, slide to view more.
3.1 Add apps & widgets to Home Screen
Launch apps list, press icons and drag it to Home
Screen. At Home Screen, press icons to drag leftward or
rightward to move it to other pages. Drag upwards to
remove it from Home Screen.
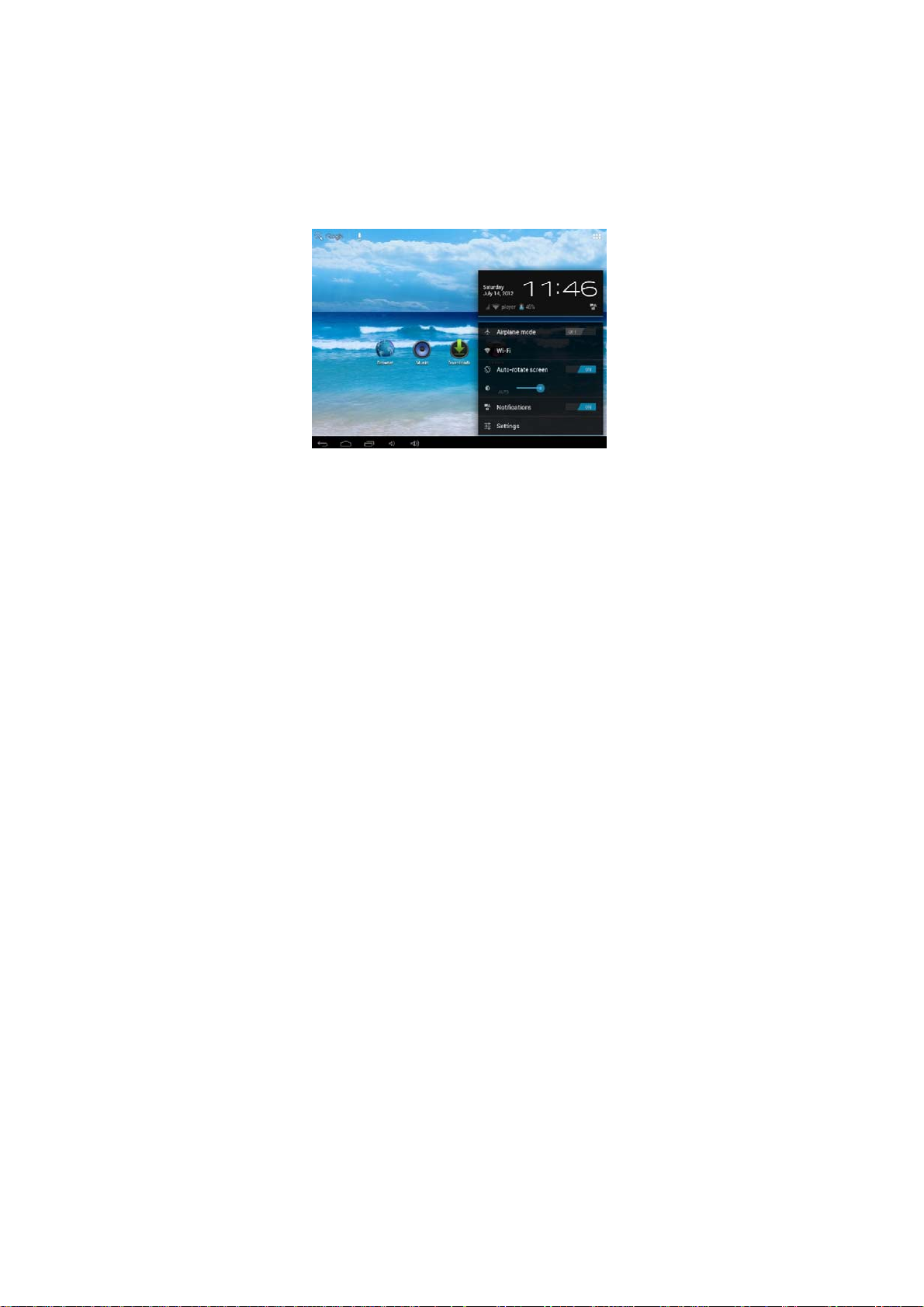
3.2 Wallpaper
Long press blank of Home Screen, choose different
wallpapers in the popup.
3.3 Notification Bar
Tab the bottom right corner of your screen to view the
notification bar, informing you WIFI status, battery,
updates, downloads, etc.
 Loading...
Loading...