PLAYON! ZoomGo ZX10 User Manual
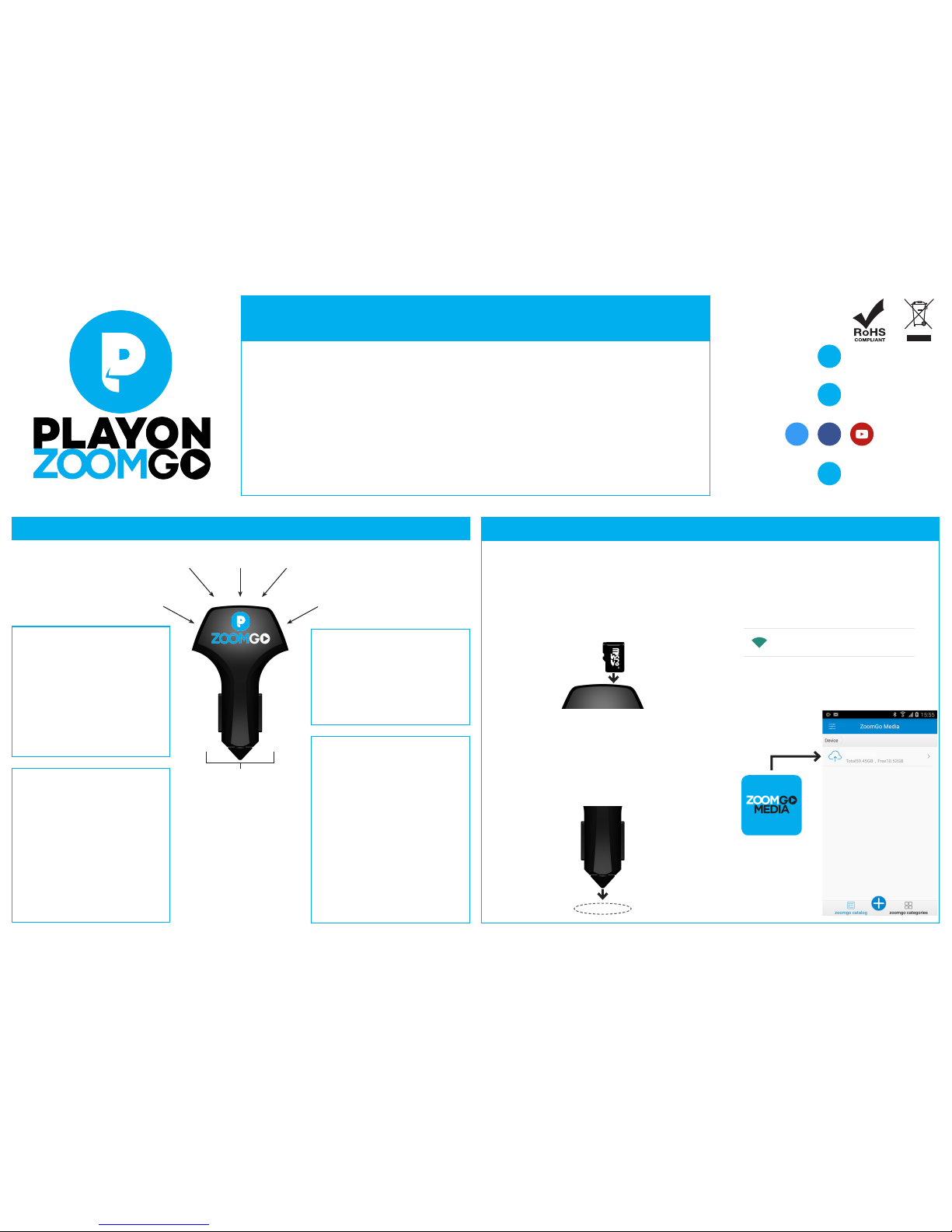
Wireless in-car entertainment
®
THE HARDWARE
Welcome!
We’re glad to have you with us.
ZoomGo offers whole new way to enjoy and share your favorite shows and movies. As you go
through this guide, you’ll discover how to make the most of the device and the PlayOn platform.
We’ve worked hard to nd the best way to merge your favorite streaming services and let you
enjoy that content wherever you are, whether connected or not.
We hope you enjoy using ZoomGo as much as we enjoyed designing it.
POWERING ON
www.zoomgo.tv
www.zoomgo.tv/support
/ZoomGoMedia
Copyright ZoomDigital Limited
Micro USB
for power
Indicator
LED
MicroSD
card slot
2.4 Amp USB
charging port
2.4 Amp USB
charging port
12 / 24 V power
connector
What’s in the box
• ZoomGo Stick
• 8GB MicroSD card with SD
adapter
• Quick Start Guide (this)
• Warranty and Manual
• 15 days PlayOn trial registration
code
Using ZoomGo is easy
www
?
©
ft
Power
The 12 / 24 V power connector can
be used in cigarette lighter power
sockets in any vehicle, be it in your
car, caravan, truck or RV.
For places without such a socket,
you can just use a Micro USB cable
to power the stick. It can be powered
from any phone or tablet wall
adapter, power bank, or even from
your laptop (as long as the port can
deliver enough juice). In this mode
the USB charging ports are disabled.
MicroSD
Any microSD card can be used with
the ZoomGo, and up to any capacity!
For best performance, especially
when streaming to multiple devices,
we recommend using a fast microSD
card.
Charging
The two USB charging ports on the
sides of the device can be used to
charge any USB-powered device.
Tablets, smartphones, cameras,
power banks and even more can be
charged quickly and efciently.
2.4 Amps of current is sufcient to
charge even the highest capacity
devices quickly, in some cases
quicker than a wall adapter.
The USB ports will deliver the right
amount of current for whatever
device is connected, so there is no
risk of damage.
1. Start by downloading the ZoomGo Media app
from either Google Play or the iOS App Store.
2. Insert the MicroSD card into the slot at the top
of the ZoomGo stick.
3. Plug the stick into the 12 / 24 V power socket in
your vehicle (it can also be powered via Micro
USB).
4. The stick will start up, showing a solid LED
indicator light. During WiFi activity, the LED
indicator light will ash.
5. On your phone or tablet, connect to the
ZoomGo-XXXX WiFi network. You can add
a password in the Settings portion of the
ZoomGo app.
ZoomGo-1234
6. Open the ZoomGo app, tap SD-Card, and the
contents of the microSD card will appear.
SD-Card
Any use of third-party trademarks is intended to imply neither any endorsement by nor any afliation with the respective trademark owners.
ZoomGo Media Stick
Model: ZX10
FCC ID: A4XZX10
ZoomGo
GETTING STARTED WITH
ZoomGo Media Stick
ZX10
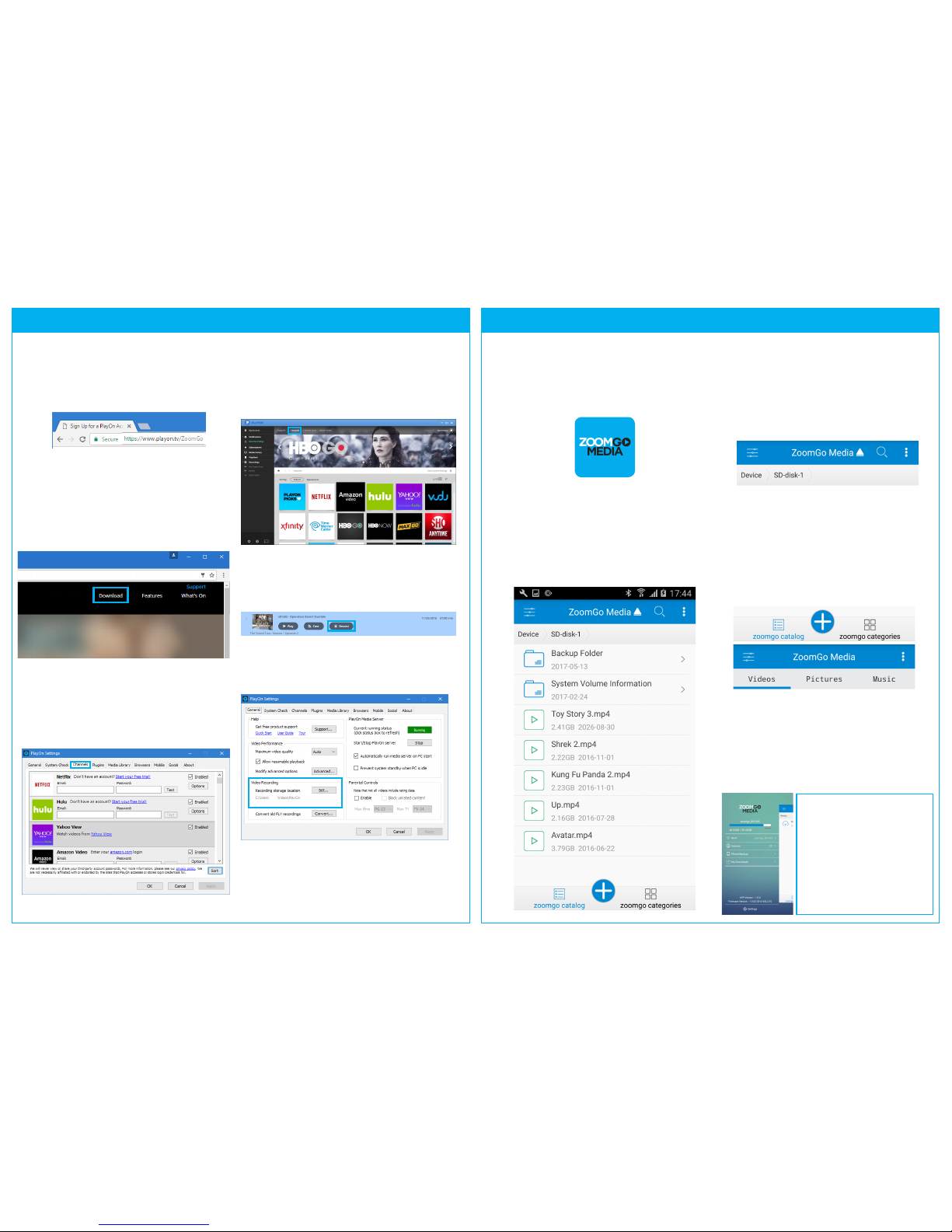
Using the ZoomGo app to watch contentLicenced content for ZoomGo is provided via the PlayOn Service
USING PLAYON THE APP
1. On your Windows PC, open your web browser
and go to www.PlayOn.tv/ZoomGo
2. Create your account and sign in
3. Follow the instructions on the PlayOn website
4. Click Download in the top menu of the PlayOn
website and install the software
5. Open PlayOn, click on Channels at the top, and
click on Edit Channel Settings on the right side
to log into each of your streaming services
(make sure you check the Options by each one,
as some settings are regional), then click OK
6. Now you can select a streaming service and
then search for a program
7. Click on the episode you want to record, and
click the Record icon to start a recording of this
program
8. Once recorded, you can navigate to your PlayOn
Recordings folder, which is set by default to My
Videos\PlayOn
9. Using the MicroSD card and included adapter,
plug these into the SD card reader on your
PC, and move the desired recordings from the
PlayOn folder to the SD card.
For more information on how to use PlayOn, visit: https://www.playon.tv/support
1. Connect to the ZoomGo-xxxx WiFi network
2. Open the ZoomGo Media app on your mobile
device
3. The app will now display a list of les and
folders on the stick
4. Open the SD-Card folder to see the contents on
the microSD card
5. You can tap on a folder to view its contents, and
tap on a le to open it. You can also search for a
le using the search icon in the top-right
6. Your content will begin to play automatically.
The app comes with a built-in player that
supports most common formats
7. To go up a level in the folders, use either the
hardware Back button, or the breadcrumb menu
in the top-left
11. Using the button in the top-left to access the
main menu, you can see which WiFi network
you are connected to, check storage capacity
and backup your device’s data to the Stick.
12. From here you can access the Settings panel,
where you can change the Stick’s WiFi name
and password, set a password for the content
on the device and congure advanced settings.
8. Long-pressing on any item gives you more
options, including copying the item, deleting it
and renaming it
9. Tapping the Edit button in the 3-dots menu in
the top-right allows you to select multiple items
to then copy, move or delete
10. You can switch to category view using the
button at the bottom, and then choose the type
of content using the category bar at the top of
the screen
For more information, tips,
features or to get in touch with
us, visit:
https://www.zoomgo.tv/support
Any use of third-party trademarks is intended to imply neither any endorsement by nor any afliation with the respective trademark owners.
 Loading...
Loading...