plasma 58 TV Owner’s Manual
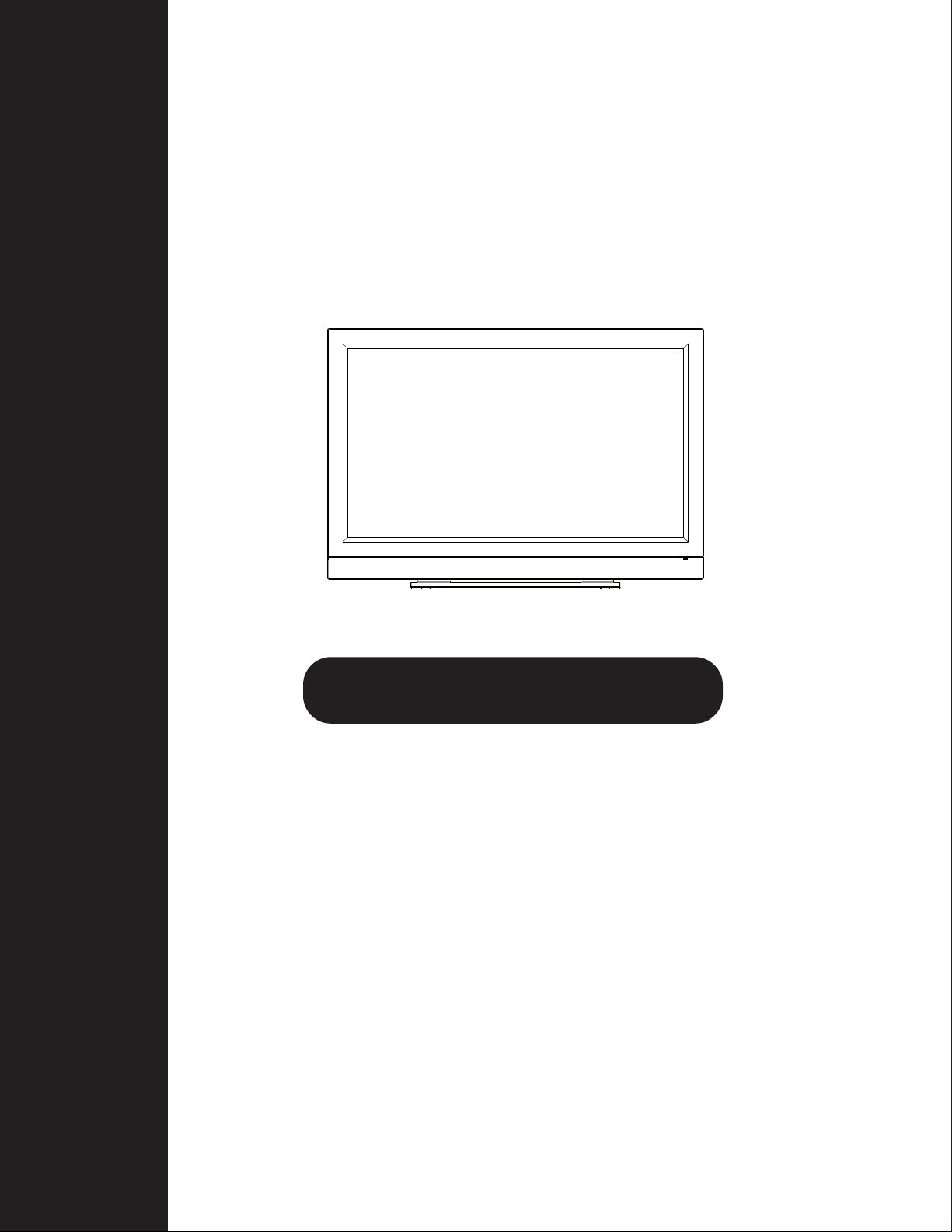
l
e
n
a
P
t
a
l
F
a
m
58” Plasma TV
Owner’s Manual
s
a
l
P
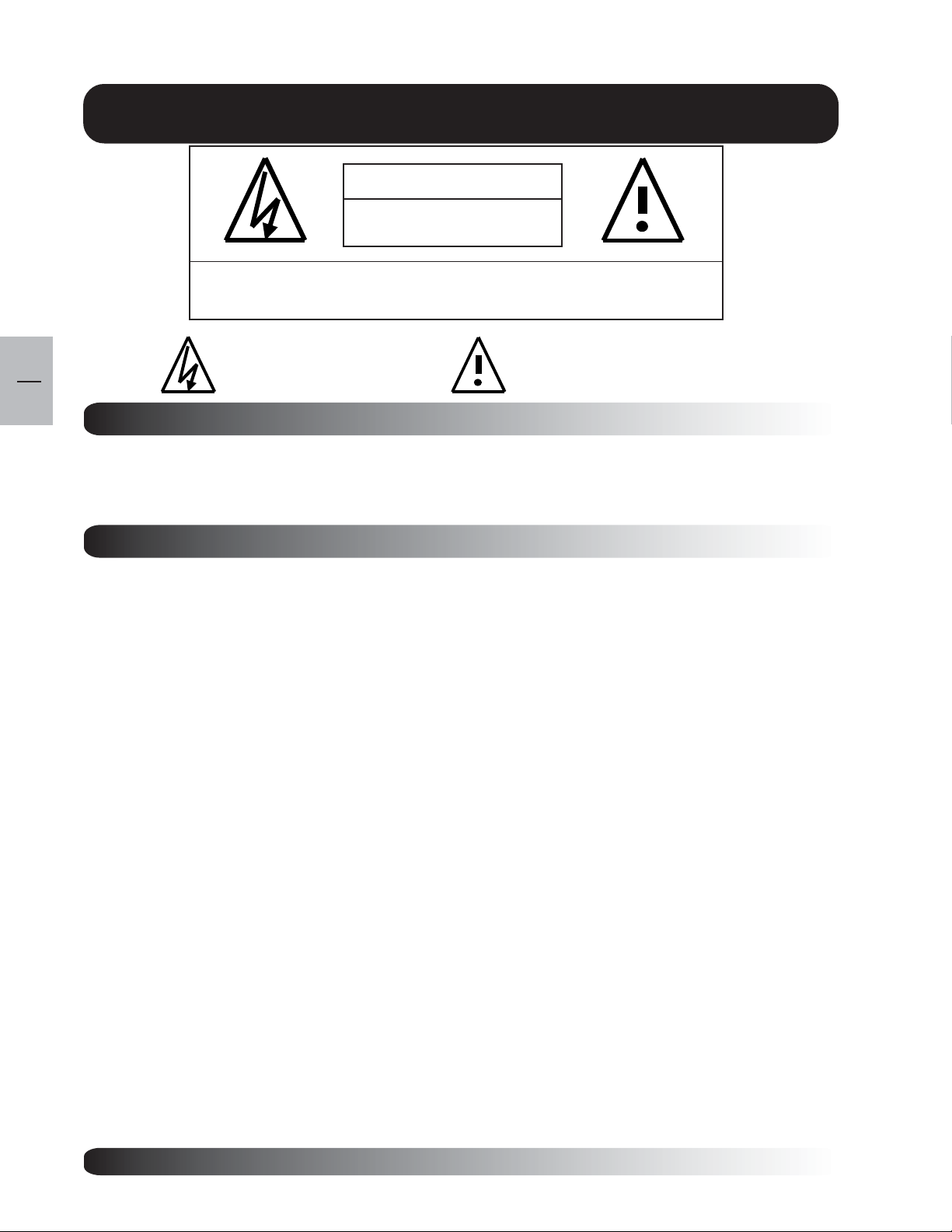
Important Safety Instructions
EN
WARNING
RISK OF ELECTRIC SHOCK
DO NOT OPEN
WAR NING: T o reduce the ris k of ele ctric shock, do not remove the front or back covers.
No user-serviceable parts inside. Refer servicing to qualified service personnel only.
2
The lightning flash with arrow-head
within a triangle is intended to inform
the user that parts inside the product
are a risk of electric shock.
The exclamation point within a triangle
is intended to tell the user that important
operating and servicing instructions are
explained.
Special Notices
Certain programs may be copyrighted a nd any unauthorized recording in whole or in part may be in violation
of copyright laws in the U.S. and Ca n ada.
FCC/CSA regulations state that any unauthorized modifications to this display may void user authority to
operate it.
Warnings & Precautions
To prevent damage which may result in fire or shock hazard, do not expose this product to rain or moisture.
To prevent electric shock, do not remove cover. No user servicea ble parts are inside. Refer servicing to
qualified service personnel only.
Keep display away from excessive dust, high temperature, moisture or direct sunlight.
Use in a well-ventilated area and do not cover ventilation openings.
Unauthorized modifications to this equipment or usage of an unshielded connecting cable may cause
excessive interference.
When the display is not in use, disconnect it from the electric outlet.
If the picture displayed is in any way abnormal, turn off the unit and disconnect it from the electric outlet.
Verify your signal wire connections and re connect the display to the electric outlet.
Do not place this product on an unstable cart, stand or table. The product may fall, causing serious
damage.
Do not place the unit on a bed, sofa, rug, or other similar surfaces.
Never place the unit near or over a radiator or heat source.
Do not install unit in an enclosed area unless proper ventilation is provided.
The unit should be operated from the type of power source indicated on the label. If the type of available
power is unknown, consult your dealer or local power company.
The unit is equipped with a 3-pin grounded plug. The plug will only fit into a grounded power outlet. This is a
safety feature. If you are unable to insert the plug into the outlet, contact your electrician. Do not alter this
plug as this will defe at the safety fe ature. Power cord not lighter tha n H05VV-F, 3G, 0.75mm2 shall be used.
Do not rest objects on the power cord & avoid pla cing power cord near high traf fic areas.
Do not overload wall outlets and extension cords as this can result in a risk of fire or electric shock.
Unplug the display from the electric outlet and disconnect the antenna/cable TV system during a lightning
storm or when left unused for long periods of time. This will prevent damage to the display caused by
lightning and power-line surges.
Avoid overhead power lines. An outdoor antenna system should not be placed in the vicinity of overhead
power lines, electric lights, or power circuits. When installing an outdoor antenna, be careful to not touch
any power lines or circuits as contact with these lines can be fatal.
Do not insert any foreign objects through the ventilation openings to the display . It may
touch dangerous voltage points or damage parts.
2
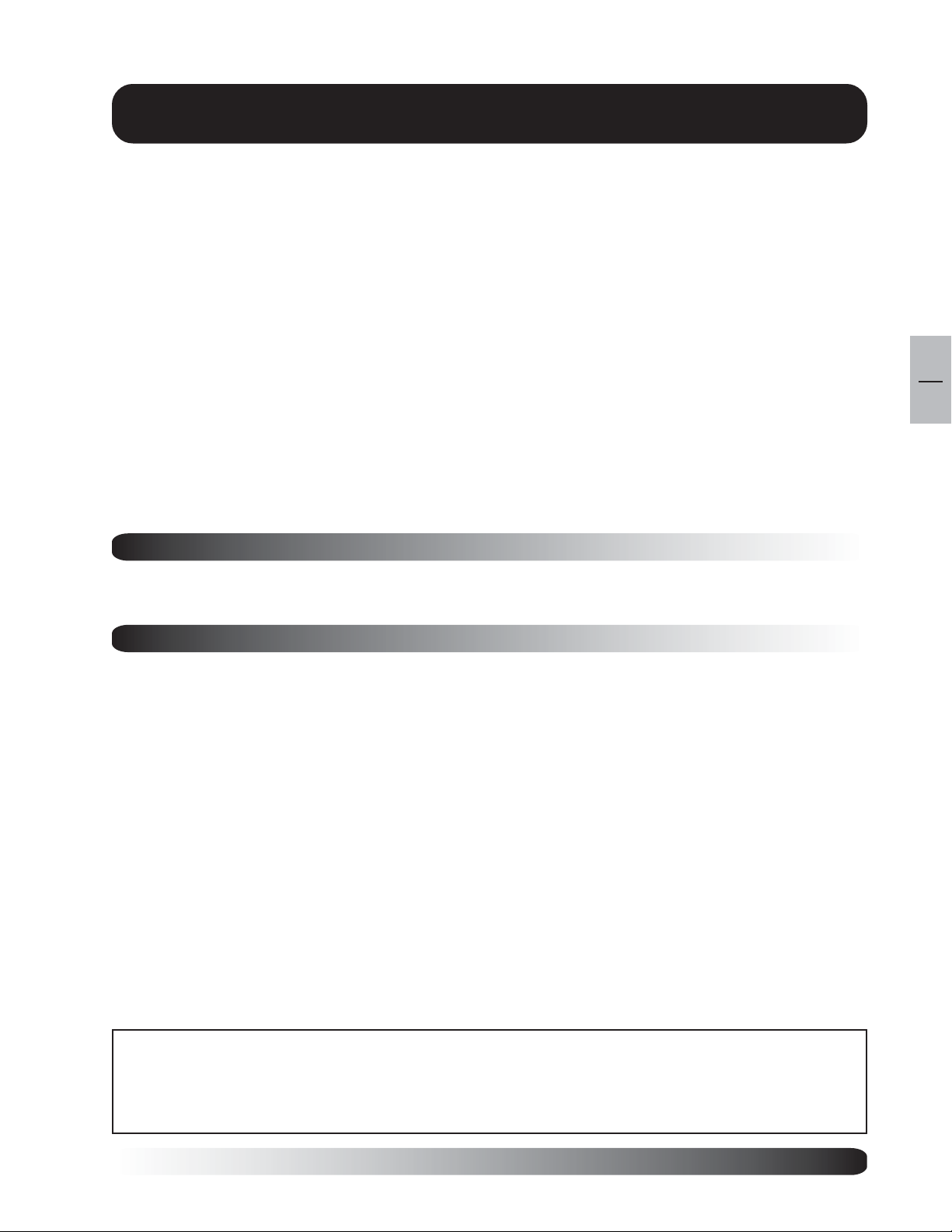
Importa nt Safety Instructions
If an outdoor a ntenn a or cable system is connected to the display, be sure the antenna or cable system is
grounded to provide some protection against voltage surges a nd static charge buildups. Section 810 of the
National Electrical Code, ANSI/NFPA No.70-1984, provides inf ormation about proper grounding of the ma st
and supporting structure, grounding of the lead-in wire to an antenna discharge unit, size of grounding
conductors, location of antenna discharge unit, connection to grounding electrodes, and requirements for the
grounding electrode.
If this display is equipped with separate speakers, plea se re move the spe a kers prior to moving the display.
Moving the display with the speakers attached may cause damage or injury.
Disconnect the unit from the main supply and refer servicing to qualified service personnel under the follow-
ing conditions:
- Power cord or plug is damaged or frayed.
- Liquid has been spilled into the product and/or the unit has been exposed to water or moisture.
- Unit does not operate normally when the operating instructions are not followed. Adjust only those
controls that are covered by the operating instructions, improper adjustment of other controls may result
in damage which often requires extensive work by a qualified technician to restore the unit to normal
operation.
- Unit has been dropped or the cabinet has been damaged.
- Unit exhibits a distinct change in performance, indicating a need for service.
Cleaning & Maintenance
EN
3
Disconnect from the electric outlet before cleaning. Do not use liquid or aerosol cleaners. Use only a slightly
damp cloth for cleaning.
Special Warranty Information
Cell Defects
Although the display panels are produced with more than 99% percent active cells, there may be some cells
that do not produce light or remain lit. This is considered normal and not a manufacturer defect.
Note to CATV System Installer-This reminder is provided to call the CATV system install’s attention to
Section 820-93 of the National Electric Code which provide guidelines for proper grounding and in
particular, specify that the Coaxial cable shield shall be connected to the grounding system of the
building, as close to the point of cable entry as practical.
3
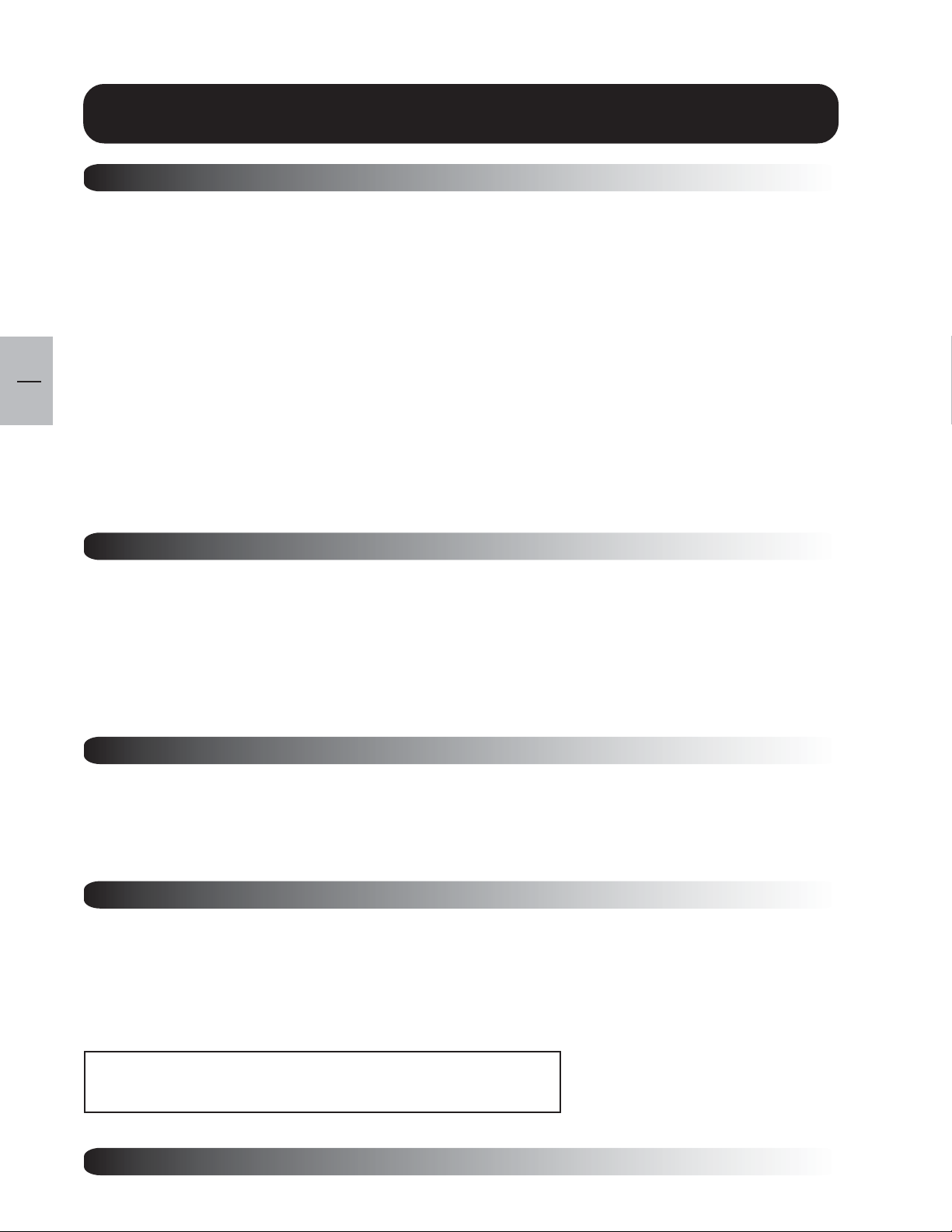
EN
Regulatory Notice
FCC Statement
The Federal Communications Commission Radio Frequency Interference Statement includes the following
warning:
This equipment has been tested and found to comply with the limits for a Class B digital device, pursuant to Part
15 of the FCC Rules. These limits are designed to provide reasonable protection against harmful interference in
a residential installation. This equipment generates, uses, and can radiate radio frequency energy and, if not
installed and used in accordance with the instructions, may cause harmful interference to radio
communications. However, there is no guarantee that interference will not occur in a particular installation.
4
If this equipment does cause harmful interference to radio or television receptions, which can be determined by
turning the equipment off and on, the user is encouraged to try to correct the interference by one or more of the
following measures:
- Reorient or relocate the receiving antenna.
- Increase the separation between the equipment and receiver.
- Connect the equipment into an outlet on a circuit different from that to which the receiver is connected.
- Consult the dealer or an experienced radio/TV technician for help.
Warning
User must use shielded signal interface cables to maintain FCC compliance for the product. Provided with this
display is a detachable power supply cord with IEC320 style terminations. It may be suitable for connection to
any UL Listed personal computer with similar configuration. Before making the connection, make sure the
voltage rating of the computer convenience outlet is the same as the monitor and that the ampere rating
of the computer convenience outlet is equal to or exceeds the monitor voltage rating. For 120 V olt applications,
use only UL Listed detachable power cord with NEMA configuration 5-15P type (parallel blades) plug cap. For
240 Volt a pplications use only UL Listed Detacha ble power supply cord with NEMA configuration 6015P type
(tandem blades) plug cap.
IC Compliance Notice
This Class B digital apparatus meets all requirements of the Canadian Interference-Causing Equipment Regulations of ICES-003.
Cet appareil Numerique de classe B respecte toutes les exigences du Reglemont NMB-03 sur les equipements
produisant des interferences au Canada.
Notice de Conformit IC
Cet appareil numerique de classe B respecte toutes les exigences du Reglement ICES-003 sur les equipements
produisant des interferences au Canada.
Ma nufa ctured under license from Dolby Laboratories.
Dolby and the double-D symbol are tra demark s of Dolby Laboratories.
4
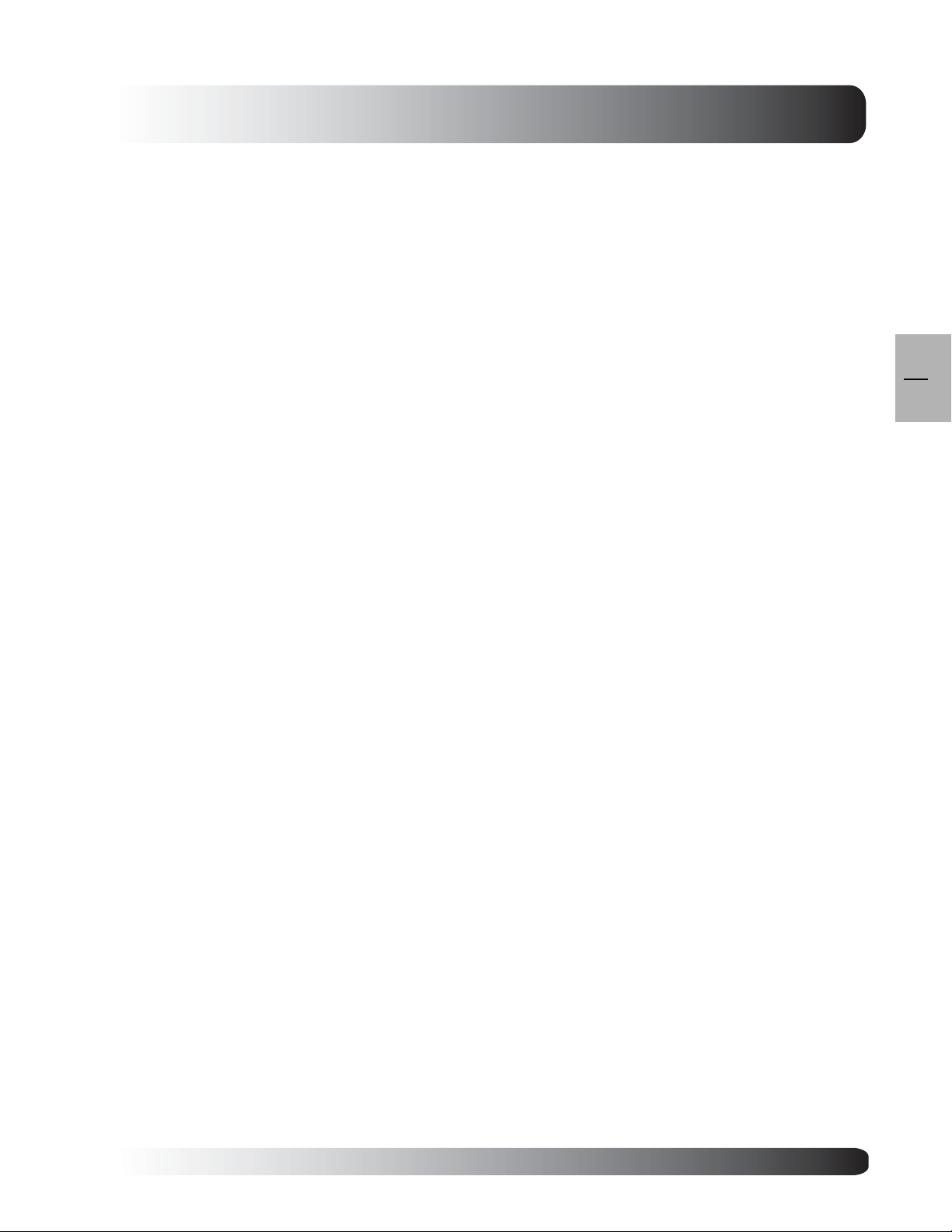
Table of contents
Important Safety Instruction s...................................................................................................................2
Special Notices.................................................................................................................................2
Warnings & Precautions ................................................................................................................... 2
Cleaning & M aintena nce ...................................................................................................................3
Special W arra nty Inf o........................................................................................................................ 3
Regulatory Notice....................................................................................................................................4
Getting to Know Your TV.........................................................................................................................7
Package Contents ............................................................................................................................8
Front Panel Controls ......................................................................................................................... 9
Rear Panel Conne ctions ...................................................................................................................10
Remote Control................................................................................................................................. 11
Display Connections ............................................................................................................................... 13
Connecting TV, CATV or ATSC .......................................................................................................14
Connecting a VCR ............................................................................................................................14
Connecting a DVD............................................................................................................................15
Connecting a Set-T op Box ................................................................................................................ 17
External Audio Connections.............................................................................................................18
Connecting a PC .............................................................................................................................. 19
Ba sic Operations..................................................................................................................................... 21
Powering On/Off...............................................................................................................................22
Changing Inputs ............................................................................................................................... 22
Volume Adjustment............................................................................................................................23
Channel Up/Down.............................................................................................................................23
On-Screen Display Menu .................................................................................................................24
On-Screen Status Display ................................................................................................................ 25
Understa nding Widescreen Modes ................................................................................................... 26
Change Aspect Ratios ..................................................................................................................... 27
Picture Controls ......................................................................................................................................29
Adjusting Picture Settings .................................................................................................................30
Picture-in-Picture .............................................................................................................................32
Noise Reduction ............................................................................................................................... 33
Adjusting Screen Size ......................................................................................................................34
Fine Tuning PC Mode.......................................................................................................................35
Quick Access ................................................................................................................................... 35
Picture Mode .................................................................................................................................... 35
Audio Controls ........................................................................................................................................37
Adjusting Audio Settings ...................................................................................................................38
Using Surround Sound .....................................................................................................................40
Built-in Amplification (Speaker)......................................................................................................... 41
Fixed / Varia ble Audio Output ...........................................................................................................42
Advanced Functions................................................................................................................................43
Sleep Timer ......................................................................................................................................44
OSD Menu La nguage .......................................................................................................................44
Power Save Mode ............................................................................................................................45
Image Shift ....................................................................................................................................... 46
Time Zone.........................................................................................................................................46
System PassCode ............................................................................................................................ 52
EN
5
5
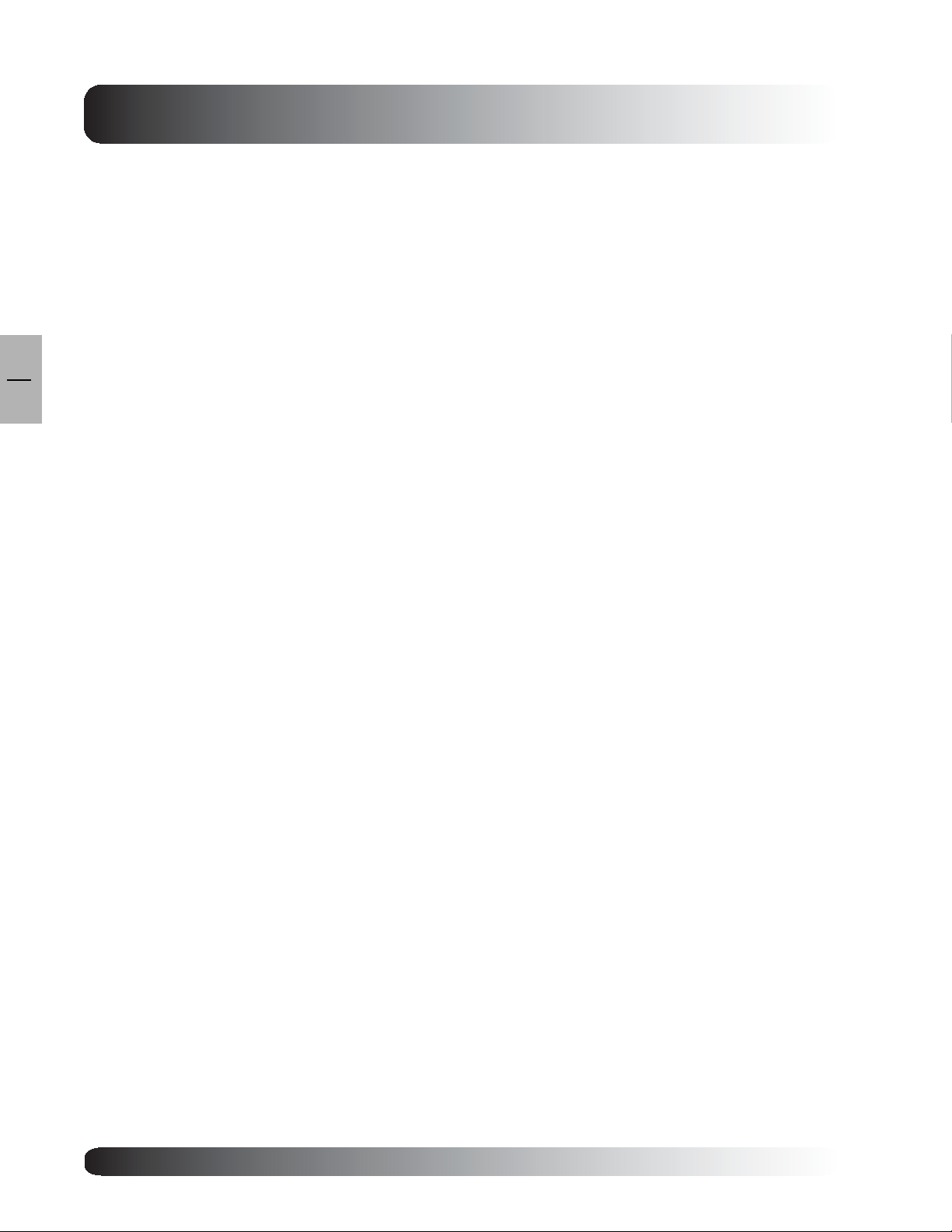
EN
Table of Contents
Daylight Saving ................................................................................................................................ 48
Full Screen Type .............................................................................................................................. 49
Full Screen Start ............................................................................................................................... 49
TV Function ............................................................................................................................................ 51
Memorizing Channels ....................................................................................................................... 52
On-Screen Status Display (TV/Digital TV Mode)............................................................................... 54
Blue Back ......................................................................................................................................... 55
Changing Channel ............................................................................................................................ 55
Closed Captioning (Analog/Digital TV Modes)................................................................................... 56
Parental Block (V-Chip) .................................................................................................................... 58
Quick View ....................................................................................................................................... 61
6
Channel Lock ................................................................................................................................... 62
Program Guide ................................................................................................................................. 63
Understanding HDTV ........................................................................................................................ 64
Advanced ................................................................................................................................................ 67
Adjusting Advanced Settings ............................................................................................................. 68
Power Step....................................................................................................................................... 69
Default Aspect .................................................................................................................................. 69
Input Skip ......................................................................................................................................... 70
Appendix ................................................................................................................................................. 71
Troubleshooting ................................................................................................................................ 72
Wall Mount Instructions .................................................................................................................... 73
Specifications for 58” TV .................................................................................................................. 75
How to program the Universal Remote Control .................................................................................. 77
Component Program Code ............................................................................................................... 78
6
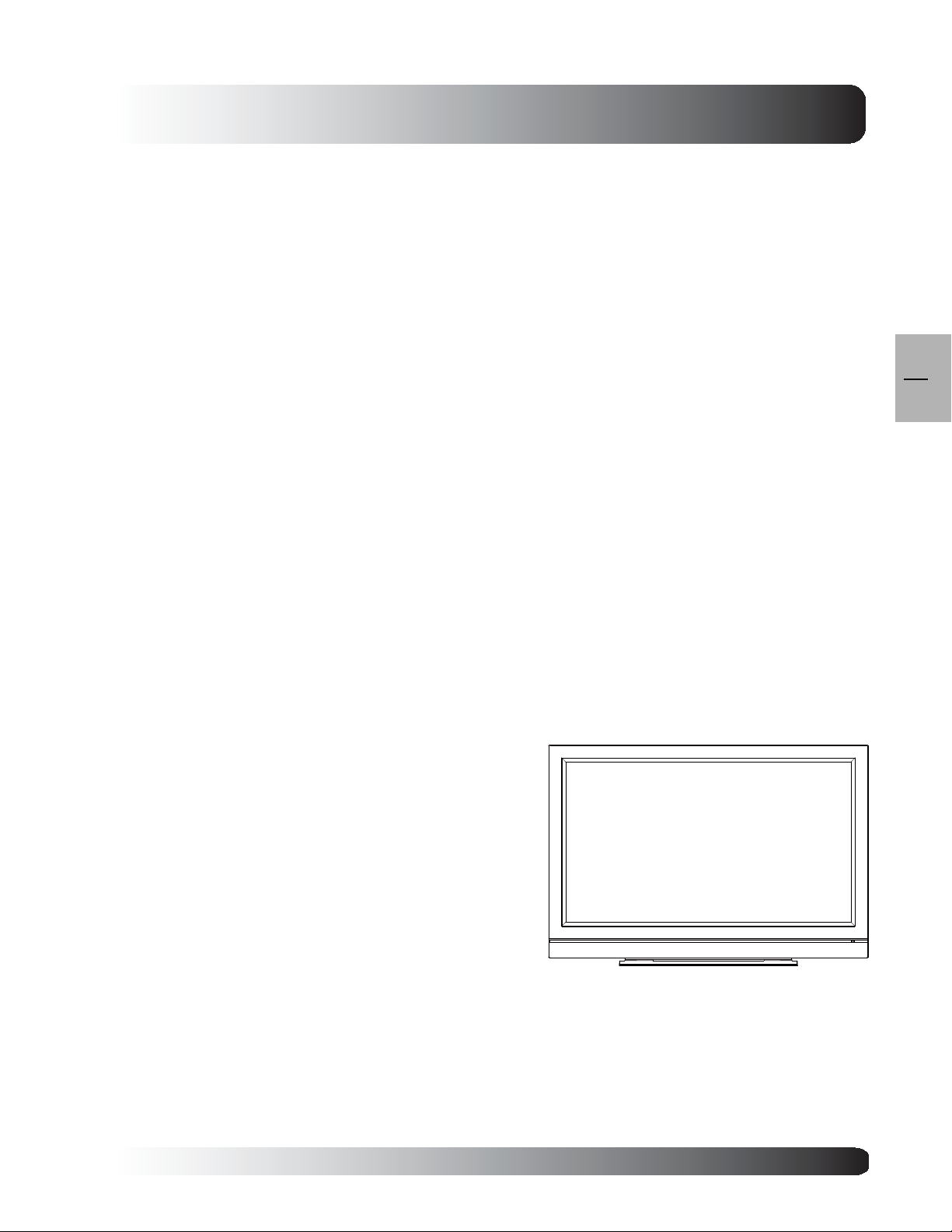
Getting to Know Your TV
Getting to Know
EN
7
Your TV
7

EN
Getting to Know Your TV
Package Contents
8
lortnoC etomeRVT lenaP talF Batteries
Quick Start Guide
draC ytnarraWlaunaM resU Power Cord
8
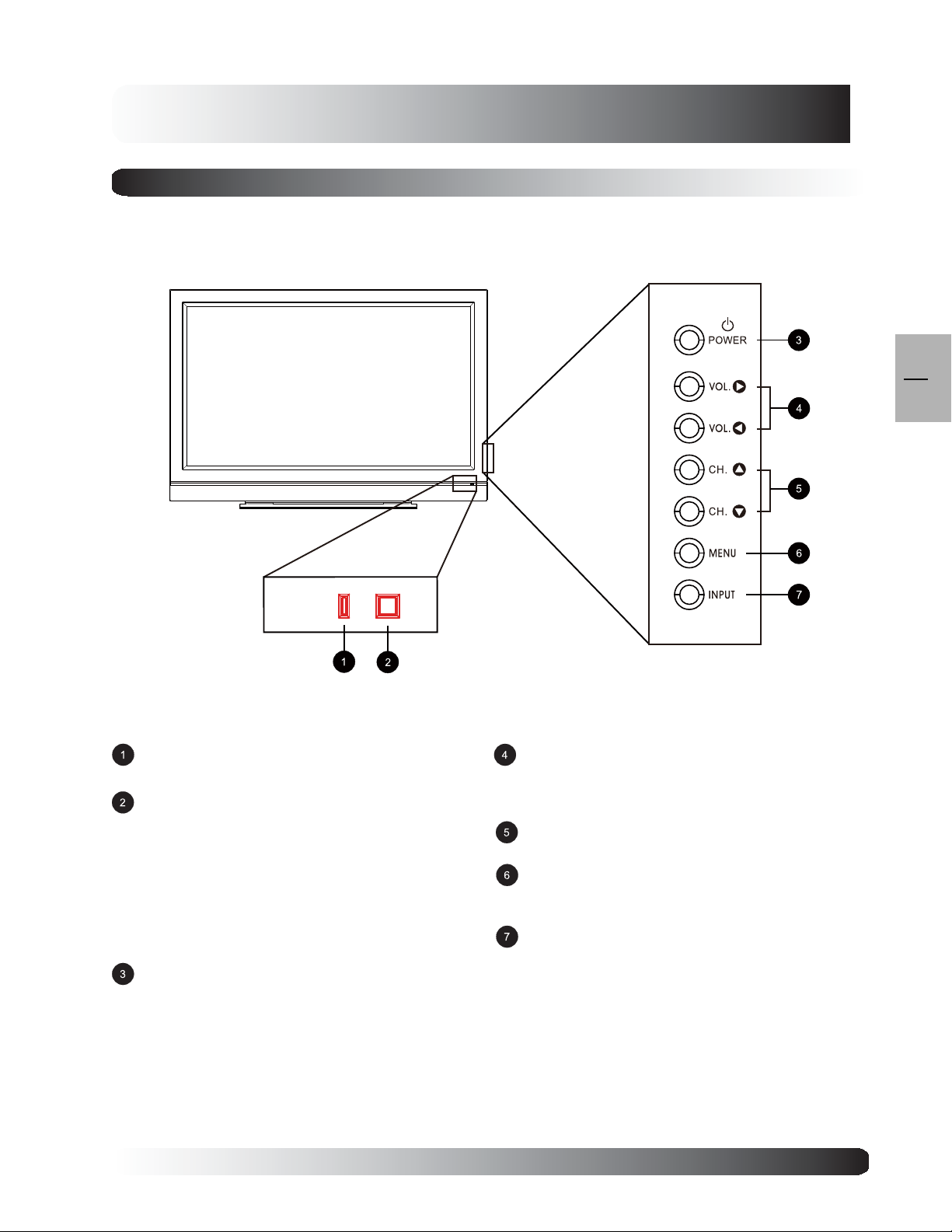
Side Panel Controls
Getting to Know Your TV
EN
9
Infrared Receiver
Receive IR signal from the remote control.
Status LED
Orange - Standby (Power OFF) with AC
power detected
The LED will illuminate in orange color if the
TV is shut-off but the main power cord is
plugged into•the back of the unit.
Solid Green - Power ON
Receive IR signal from the remote control.
Power (Standby) Button
Turns power on or off from standby mode. There is
a wait period between on or off cycles.
Volume Adjustment Buttons
Use these buttons to adjust volume up and down.
These keys also serve as navigation and adjustment
keys when On Screen Display menu is engaged.
Channel Select Buttons
Use these buttons to select Channel up or down.
Menu Button
Use this button to engage the On Screen Display
menu.
Input Button
Use this button to switch between available inputs.
9
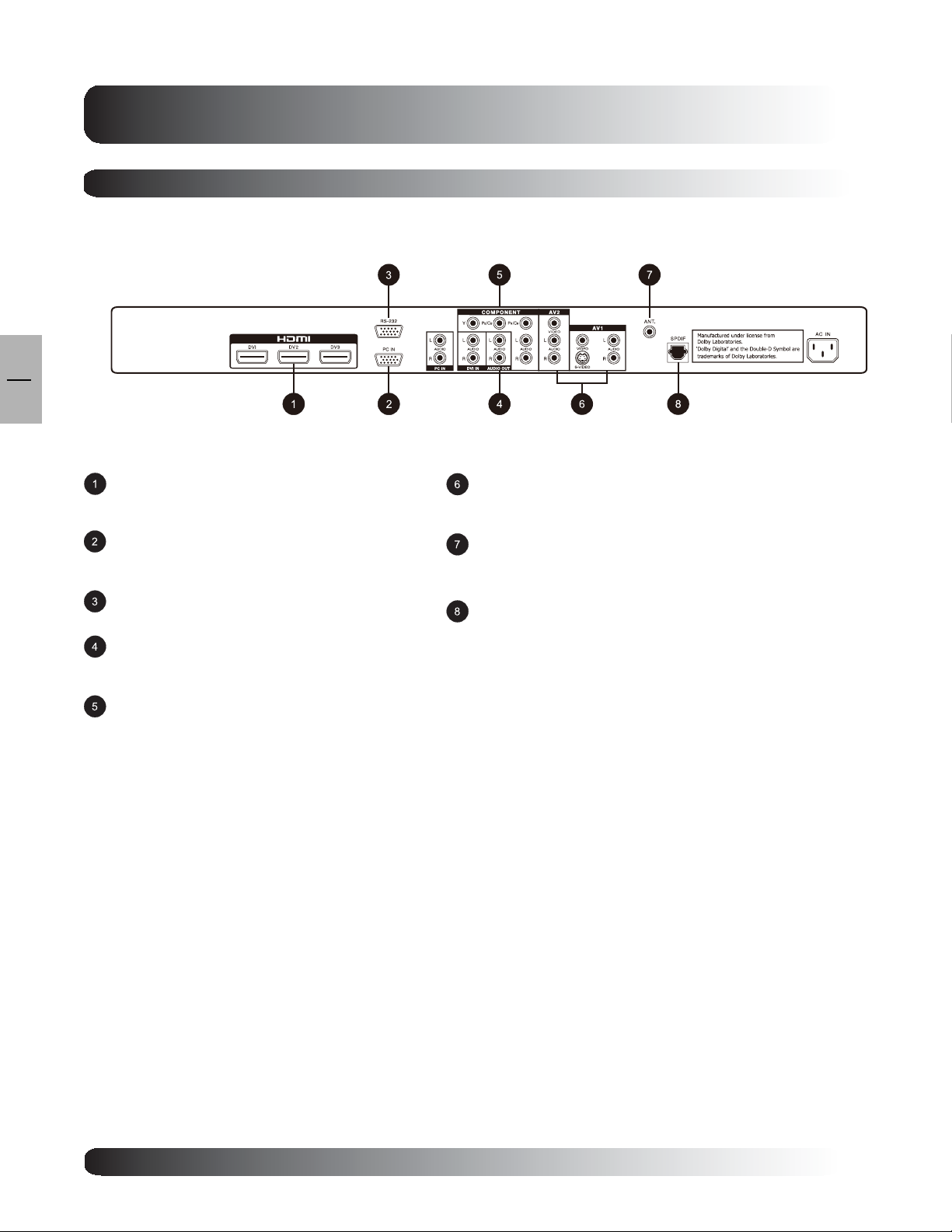
EN
10
Getting to Know Your TV
Rear Panel Connections
Digital HDMI/DVI Inputs
Connects to the digital video signals from a DVD
player or Set-Top Box.
PC Input
Connect to another computer monitor for chaining
applications.
RS-232 Connector
Connect to a computer serial port.
Audio Output
Variable or fixed audio output jacks for connecting
to an external audio amplifer.
Component Video Inputs
Auto-detecting component video inputs (Y/Pb/Pr or
Y/Cb/Cr) for connecting to the component output
jacks of a DVD player or Set-Top Box.
Composite / S-Video Inputs
Connect Composite or S-Video signals from
external sources such as VCRs or DVD players.
Antenna Jack
Connect to an antenna, cable service for standard
NTSC service or digital cable for Digital TV.
SPDIF Digital Audio Output
When the Digital TV input is selected for viewing,
the digital audio associated with Digital
programming will be available on this output for
connection to your home theatre system.
10
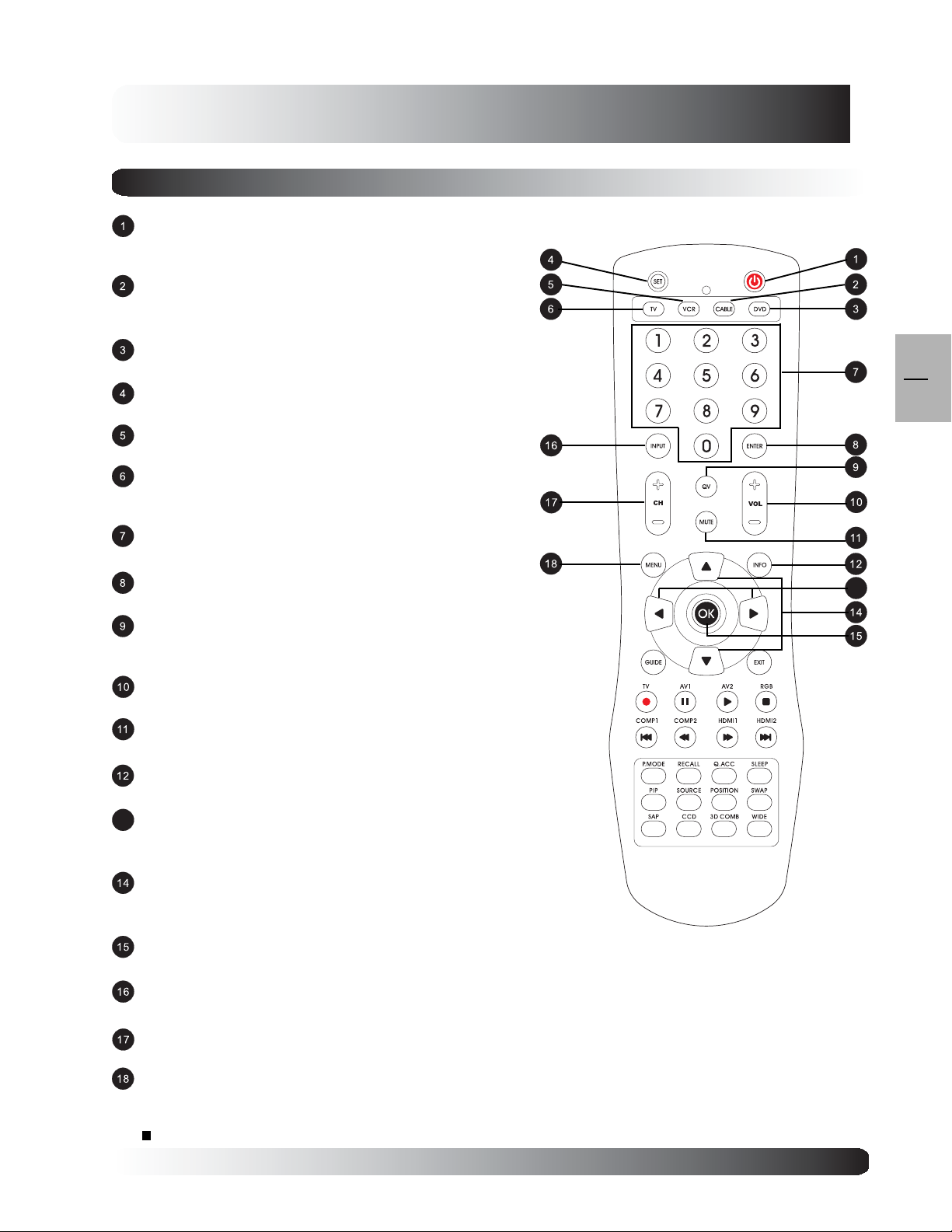
Remote Control
Standby Power On/Off
Push this button to turn on the TV from Standby mode.
Push it again to turn off to Standby mode.
Cable
Use this key to select a programmed cable TV Set-Top
Box or a programmed Satellite TV Set-Top Box.
DVD
Use this key to select a programmed DVD player.
SET
This key starts all programming sequences.
VCR
Use this key to select a programmed VCR.
TV
Use this key to select a programmed TV. Note: this key
has been pre-programmed for this TV.
Number Keypad
Use these buttons to select channels.
Enter
Use this key to confirm channel selection.
QuickView
Use this key to quickly switch between the channel
currently watched and the channel previously watched.
Volume Up/Down
Adjust volume up/down.
Sound Mute On/Off
To switch the sound off and back on again.
Info
Press to display system information.
13
Adjustment Keys
These keys serve as navigation and adjustment keys when On
Screen Menu is engaged.
Select Keys
These keys serve as navigation and selection keys when On
Screen Menu is engaged.
OK
Use this key to confirm setting in OSD menu.
Input Select
Press to select input signal modes sequentially.
Channel Up/Down
Press these buttons to select the next or previous channel.
. Menu
Press to Engage or turn off the OSD menu.
Note:
Component 2 direct input key is not applicable to this display.
Getting to Know Your TV
EN
11
13
11
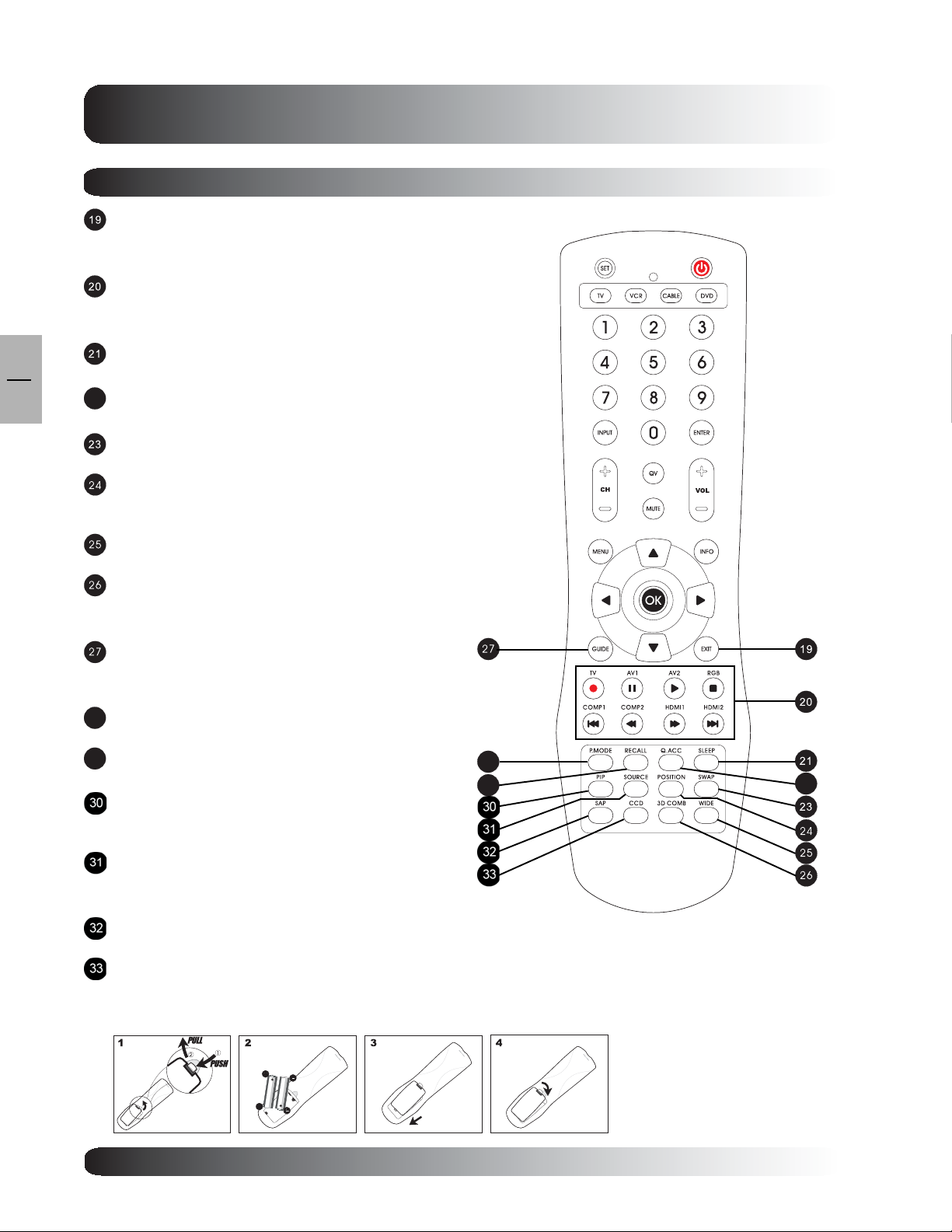
EN
12
Getting to Know Your TV
Remote Control (con’t)
Exit
Press to return to previous menu when On Screen Display
Menu is engaged.
Direct Input Selection Keys
Directly change input signal selection by pressing the
appropriate key.
Sleep Timer
Engages Sleep Timer settings.
22
Quick Access Menu
Engages Quick Access Menu.
Swap
This key is not applicable to this TV.
Position
This key changes the PIP sub-window to 4 different corner
locations.
Wide
Toggles between various aspect ratio settings.
3D Digital COMB
Filter Direct key. Turn 3D Digital Filter On and Off under
AV mode.
Guide
This button displays program information. Note: this
is only functional for Digital TV.
28
Picture Mode
Press to select Picture Modes sequentially.
29
Recall
Recall default picture settings.
PIP (Picture-in-Picture Button)
Turns on PIP feature under TV input mode. Press
it again to turn off PIP feature.
PIP Source
Change the input source of the TV PIP sub-window
among AV input sources.
SAP
Press to select secondary audio programming.
Closed Captioning
Turns on Closed Captioning Mode.
28
29
22
Battery Installation
12
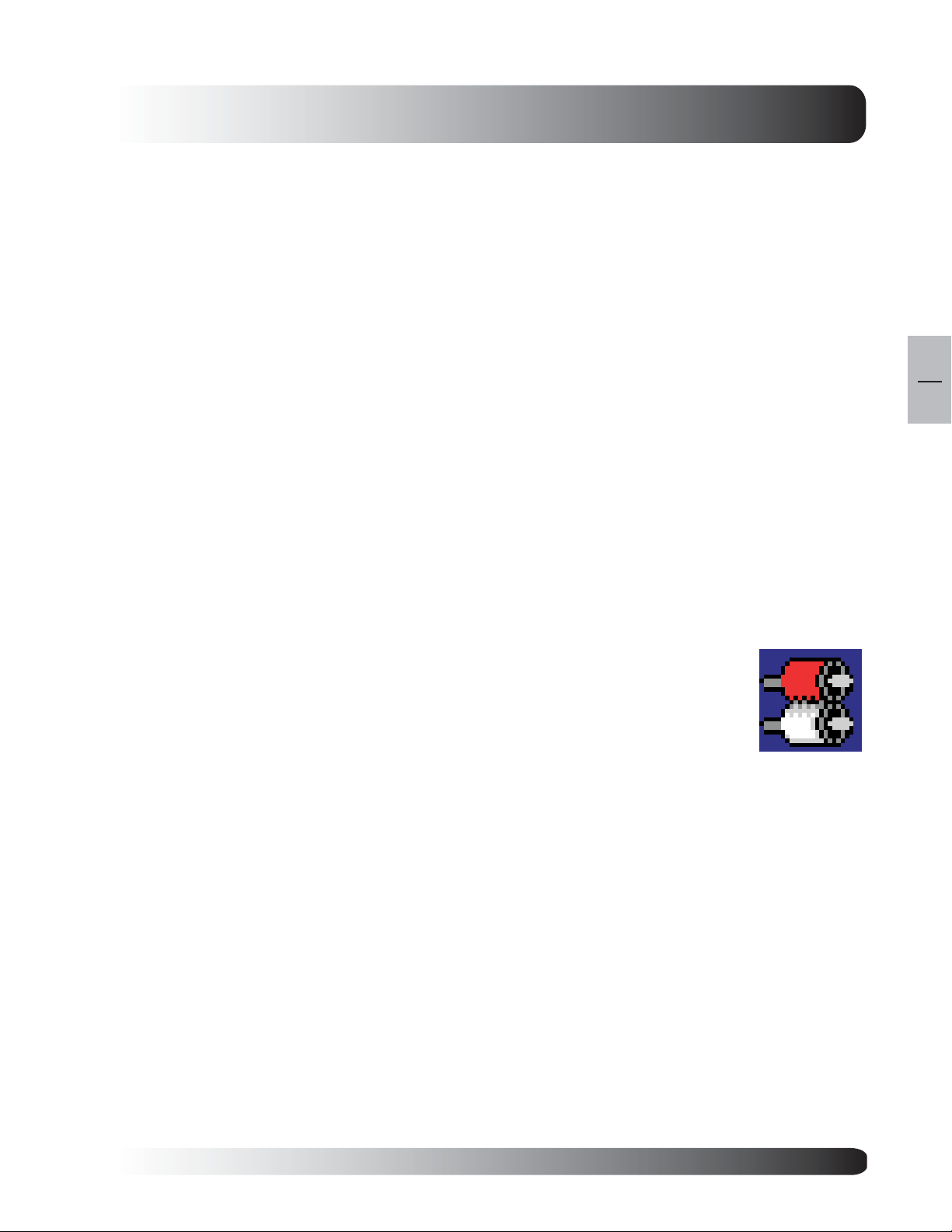
Display Connections
Display
EN
13
Connections
13
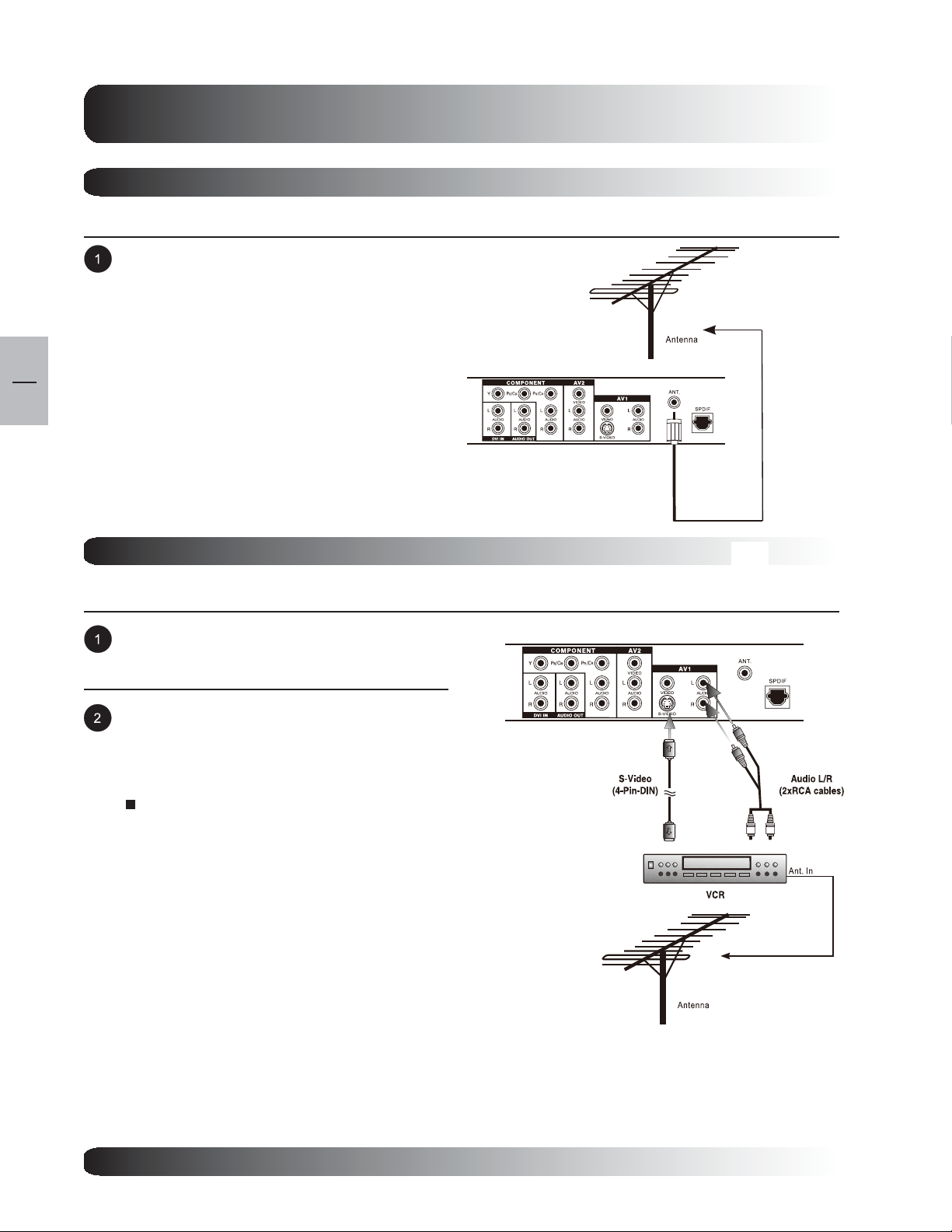
EN
14
Display Connections
Connecting TV, CATV or ATSC
Connecting to TV, Cable TV or ATSC
Connecting the RF cable from the antenna or
cable socket to the RF connector labeled as
ANT. on the back of the TV.
Connecting a VCR
Using S-Video Input
Connect the S-Video (4-pin DIN) connector
from the VCR to the S-Video input on the back
of TV.
Connect the red (R) and white (L) audio output
from the VCR to the R and L audio input
located next to the S-Video connector.
Note:
For TV Channels setup please refer to VCR
user manual for details.
14
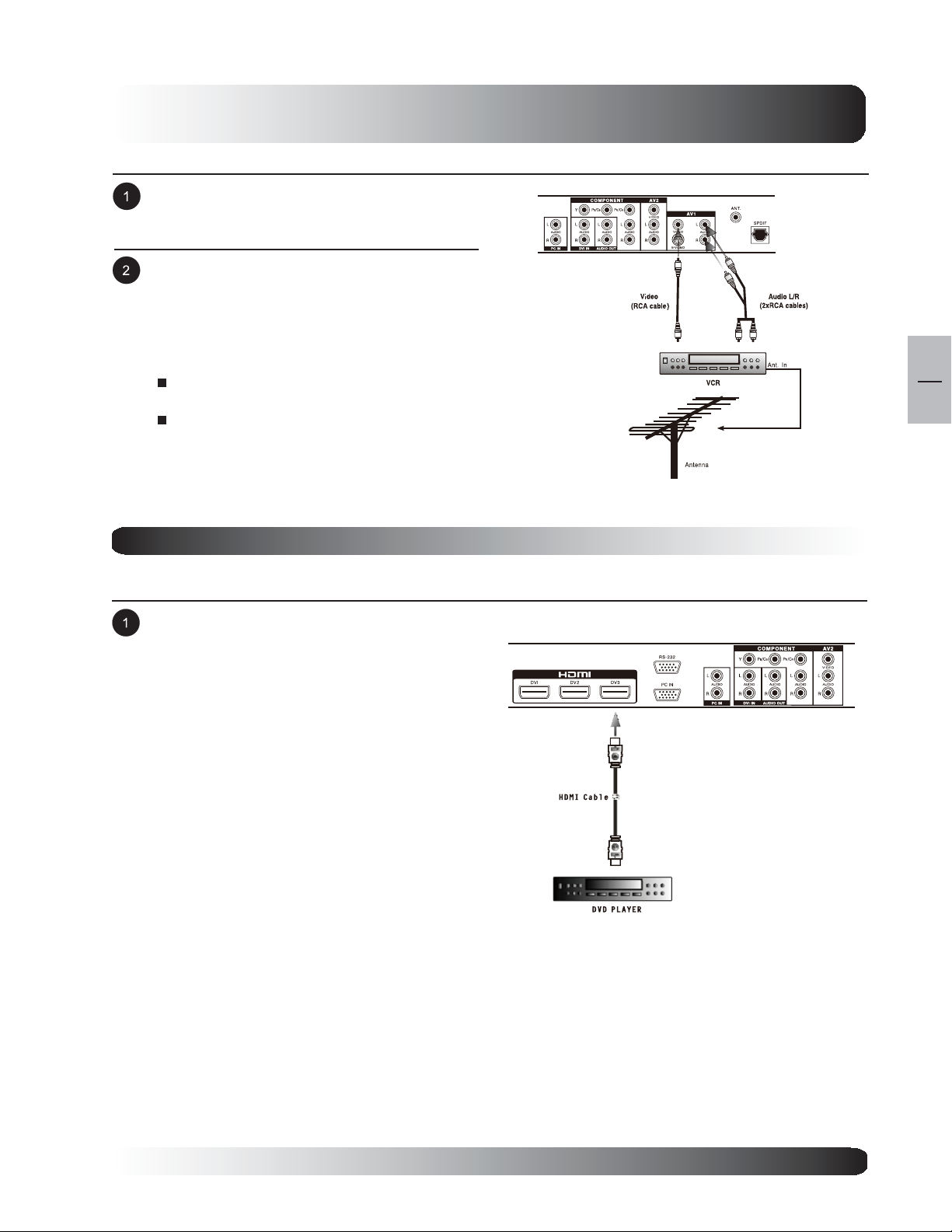
Using Composite Input
Connect the Video (yellow) out connector from
the VCR to the Video (yellow) input on the back
of TV.
Connect the red (R) and white (L) audio output
from the VCR to the R and L audio input located
next to the Video (yellow) connector.
Display Connections
Note:
There are two sets of composite inputs
provided.
For TV Channels setup please refer to VCR
user manual for details.
Connecting a DVD
Using HDMI Input
Connect the HDMI Connector from the DVD to
the HDMI input located on the back of the TV.
EN
15
15
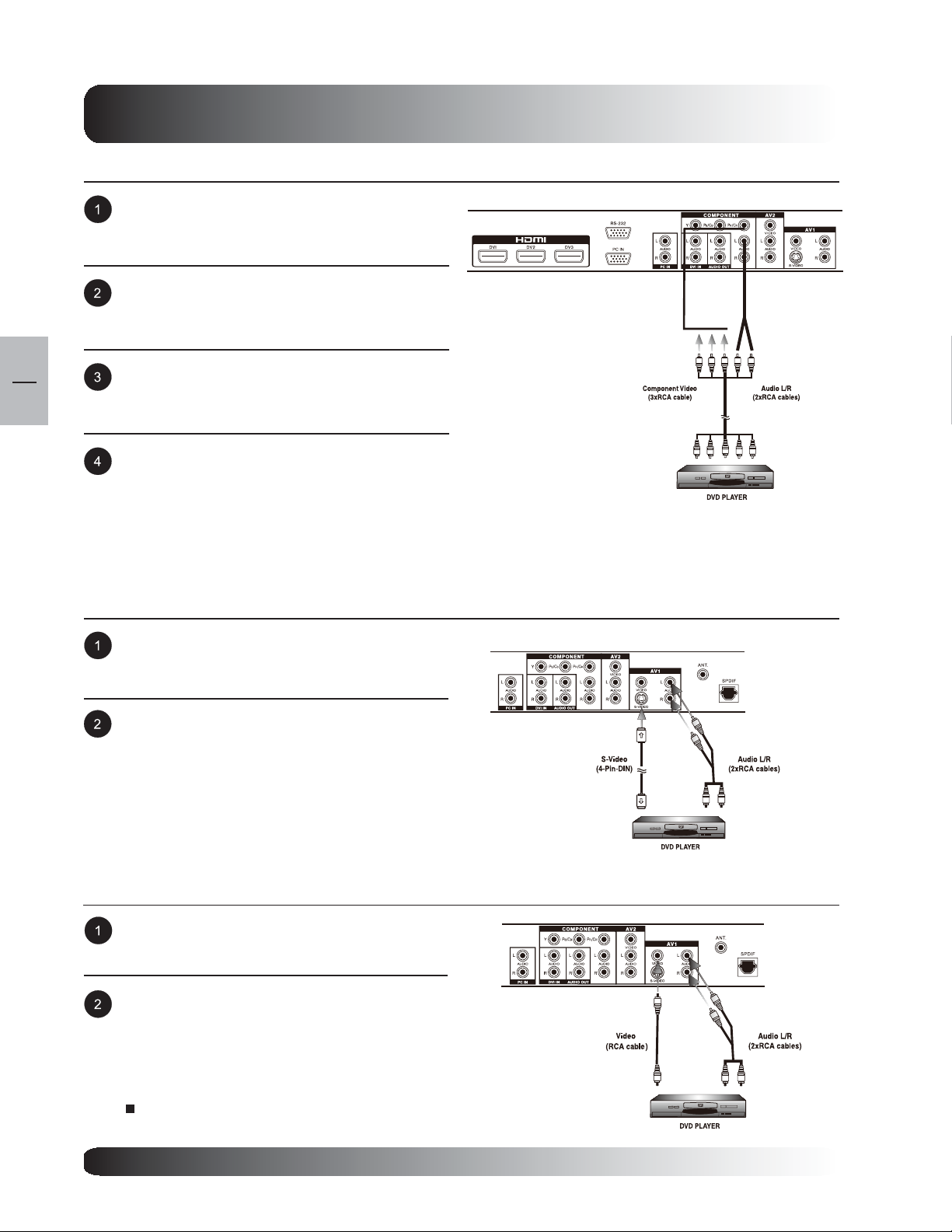
Display Connections
Using Component Video Input
Connect the green-colored (labeled as Y) jack
from the DVD to the green-colored input of the
TV.
Connect the red-colored (labed as PR or CR)
jack from the DVD to the red-colored PR/CR input
of the TV.
EN
16
Connect the blue-colored (labed as PB or CB)
jack from the DVD to the blue-colored PB/CB
input of the TV.
Connect the red (R) and white (L) audio jacks
from the DVD to the R and L audio-in input
located next to the PR/CR connector.
Using S-Video Input
Connect the S-Video (4-pin DIN) connector from
the DVD to the S-Video input on the back of TV.
Connect the red (R) and white (L) audio jacks
from the DVD to the R and L audio-in inputs
located next to the S-Video connector.
Using Composite Input
Connect the Video (yellow) out connector from
the DVD to the Video (yellow) input on the back
of TV.
Connect the red (R) and white (L) audio-out
jacks from the DVD to the R and L audio-in
inputs located next to the Video (yellow)
connector.
Note:
There are two sets of composite inputs provided.
16
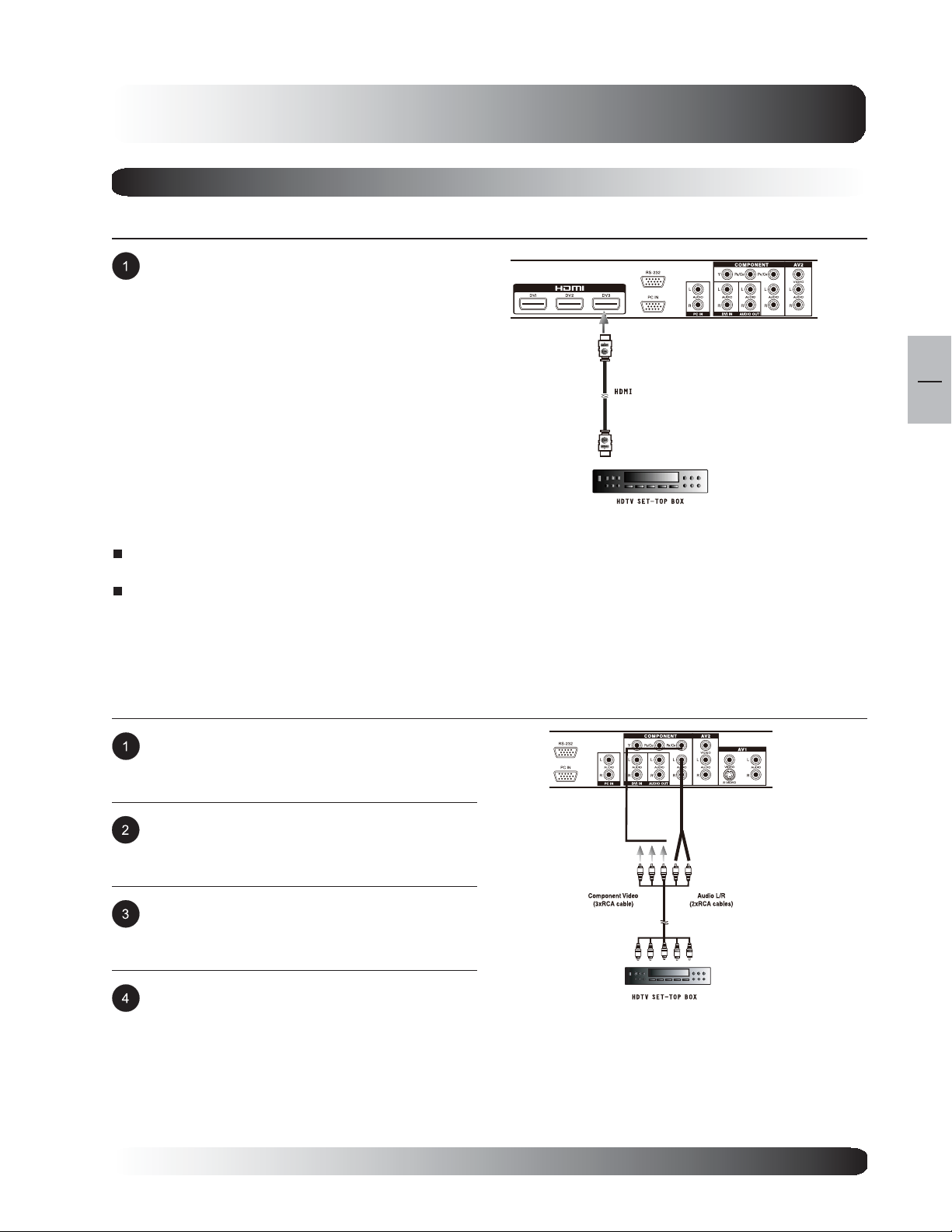
Display Connections
Connecting a Set-Top Box
Using HDMI Input
Connect the HDMI connector from the back of
the HDTV Set-Top Box to the HDMI input
located on the back of the TV.
Notes:
Some HDTV Set-Top Boxes may not have a HDMI output. Use Component Video input or PC input
method if this is the case.
Upon connecting your HDTV Set-Top Box to the HDMI input of the TV, it may be necessary to adjust
various picture settings on the TV to correctly match the output of the HDTV Set-Top Box. This is
caused by the different video timings set by various HDTV Set-Top Box manufacturers.
EN
17
Using Component Video Input
Some HDTV Set-Top Boxes may not have a Component Video output. Instead, use PC input method.
Connect the green-colored (labeled as Y) jack
from the Set-Top Box to the green-colored input
of the TV.
Connect the red-colored (labed as PR or CR)
jack from the Set-Top Box to the red-colored
PR/CR input of the TV.
Connect the blue-colored (labed as PB or CB)
jack from the Set-Top Box to the blue-colored
PB/CB input of the TV.
Connect the red (R) and white (L) audio jacks
from the Set-Top Box to the R and L audio-in
inputs located next to the PR/CR connector.
17
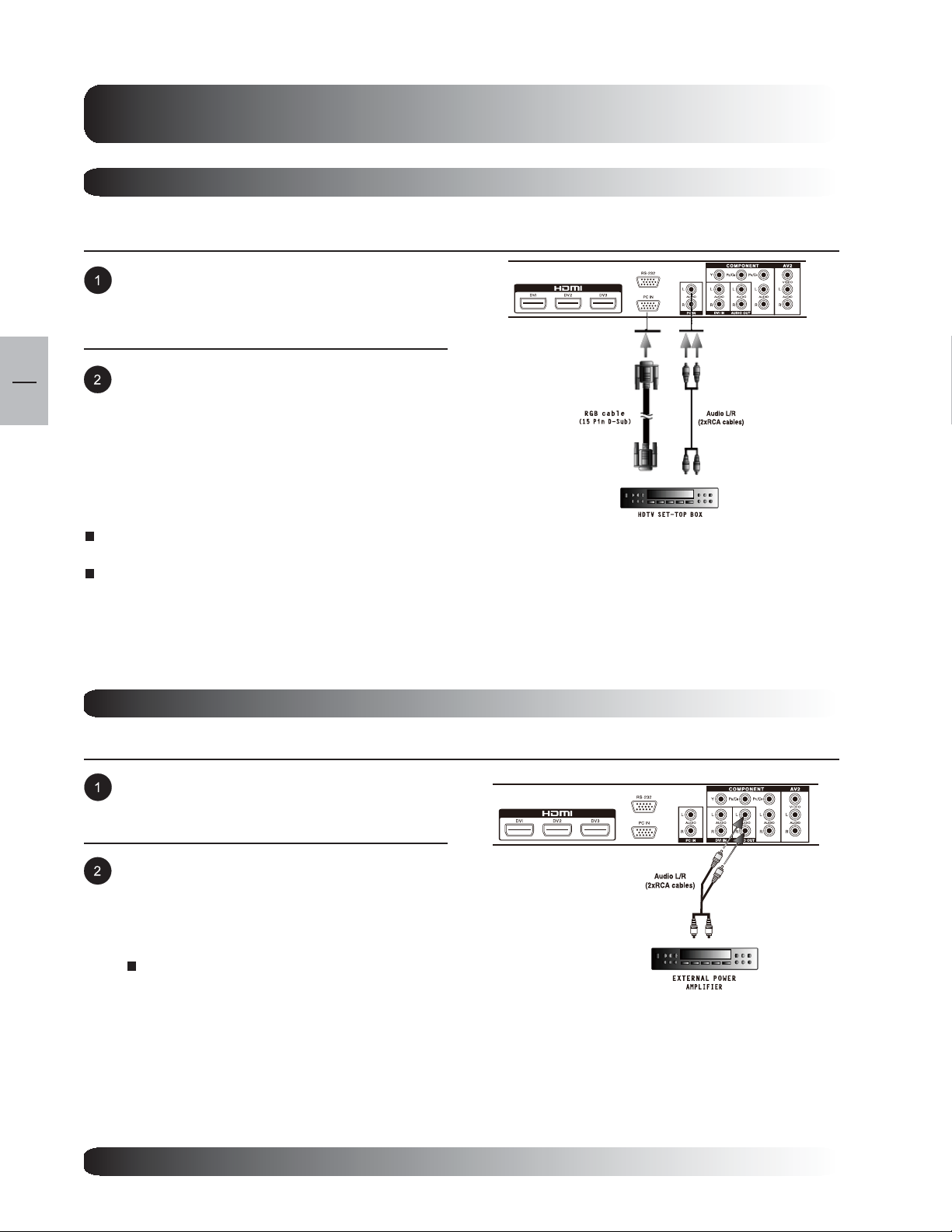
Display Connections
Connecting a Set-Top Box
Using TV Input
Connect the 15-pin D-Sub RGB connector from
the back of the HDTV Set-Top Box to the PC-IN
Connector located on the back of the TV.
EN
18
Connect the red (R) and white (L) audio-out
jacks from the HDTV Set-Top Box to the R and
L audio-in jacks located next to the PC-IN
Connector.
Notes:
Some HDTV Set-Top Boxes may not have a PC output. Use Component Video input or HDMI input
method if this is the case.
Upon connecting your HDTV Set-Top Box to the PC input of the TV, it may be necessary to adjust
various picture settings on the TV to correctly match the output of the HDTV Set-Top Box. This is
caused by the different video timings set by various HDTV Set-Top Box manufacturers.
External Audio Connections
Connecting to External Amplifiers
This TV can be connected to an external
amplifier using the AUDIO OUT jacks located on
the back of the TV.
Connect the red (R) and white (L) AUDIO OUT
jacks from right side of the connector panel to
the external amplifier.
Note:
The AUDIO OUT RCA jacks can be set to
either Fixed or Variable audio output levels.
18
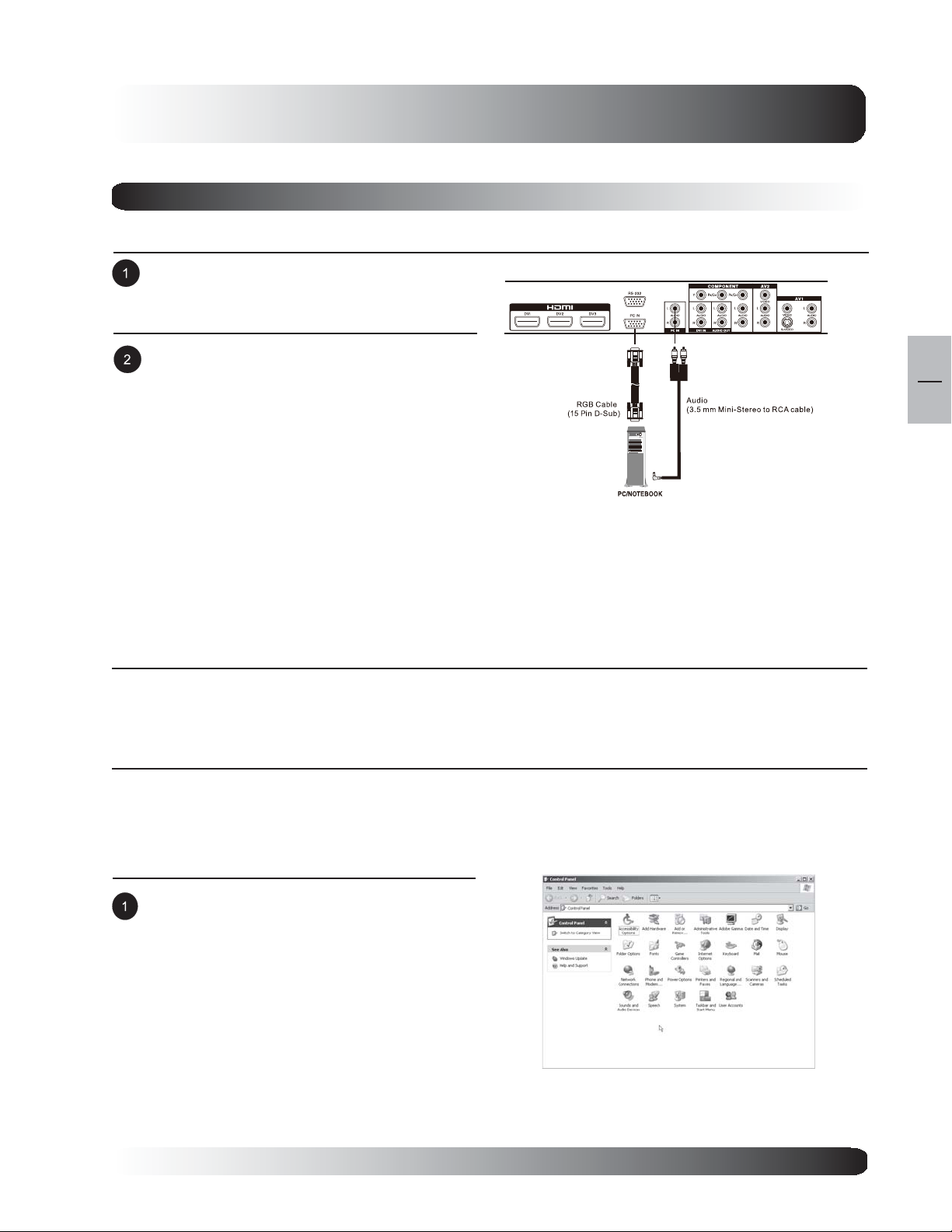
Connecting a PC
Using PC Video Input
For most PCs, connect the 15-pin D-Sub RGB
connector from the back of the PC to the PC-IN
Connector located on the back of the PC.
Connect the red (R) and white (L) audio jacks
from the PC to the R and L inputs located next
to the PC-IN Connector.
Display Connections
EN
19
Setting Up Your TV Using Plug and Play
This TV adheres to VESA Plug and Play standard to eliminate complications when setting up the TV. This TV
identifies itself to the computer and automatically sends the PC its Extended Display Identification Data (EDID)
using Display Data Channel (DDC) protocols.
How to Set up Your PC for Use with TV (Windows)
The display settings for a typical Windows-based computer are shown below; however, actual screens on your
computer will differ depending on the version of Windows and video card equipped with the computer. Even
though the actual screen may look different from example displayed below, basic set-up routine will apply in
most cases.
Go to Window’s CONTROL PANEL by clicking:
START, SETTINGS, CONTROL PANEL. The
CONTROL PANEL Window is displayed.
Select the DISPLAY icon from this window.
19
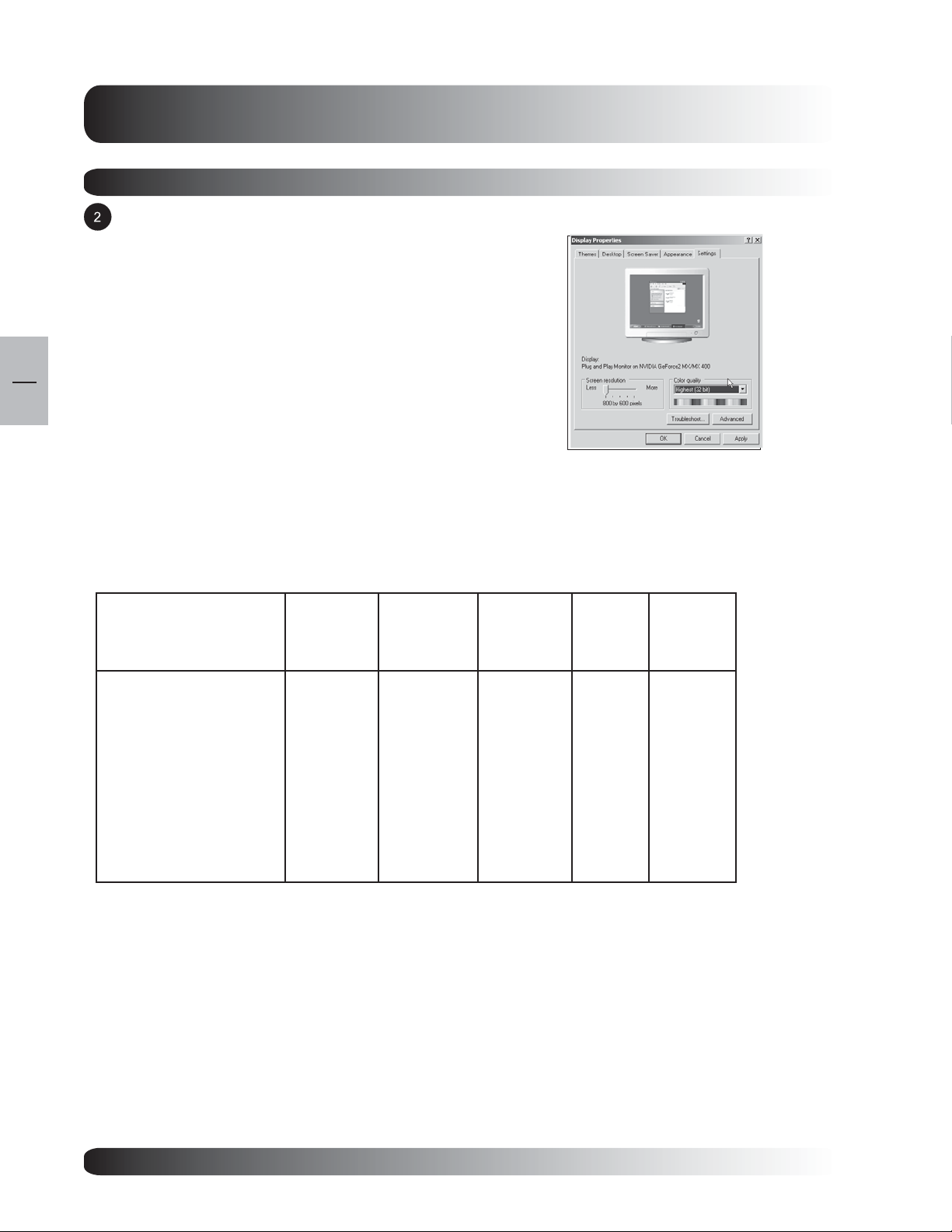
Display Connections
Connecting a PC (con’t)
The DISPLAY PROPERTIES dialog box is
displayed. Select the SETTINGS table to display
your computer’s video output settings.
Set the “Screen Resolution” settings to 1280x1024
PIXELS. For COLOR QUALITY, select 32 BIT
COLOR (might also be expressed a s 16 million
colors).
EN
20
If a vertical-frequency option exists, set the value to
50 or 60 Hz.
Click OK to complete the setting.
Note:
Both screen position and size will vary, de pending on the type of PC graphics card and its resolution
selected.
Supported Resolutions
This TV supports the following resolutions
Horizontal Vertical
Frequency Frequency Dot Rate Vertical Horizontal
Dot x Line (KHz) (Hz) (MHz) Polarity Polarity
720 x 400@70Hz 31.469 70.087 28.322 + 640 x 480@60Hz 31.469 59.940 25.175 - 800 x 600@60Hz 37.879 60.317 40.000 + +
1024 x 768@60Hz 48.363 60.004 65.000 - 1360 x 768@60Hz 47.712 60.015 85.500 + +
1280 x 720p@60Hz 45.000 60.000 74.250 + +
1280 x 1024@60Hz 63.981 60.020 108.00 + +
1920 x 1080i@60Hz 33.750 60.000 74.250 + +
720 x 480p@60Hz 31.469 59.940 27.000 - -
Note:
This TV does not support Ma cintosh re solution s.
Resolution with is only available for 50” TV.
20
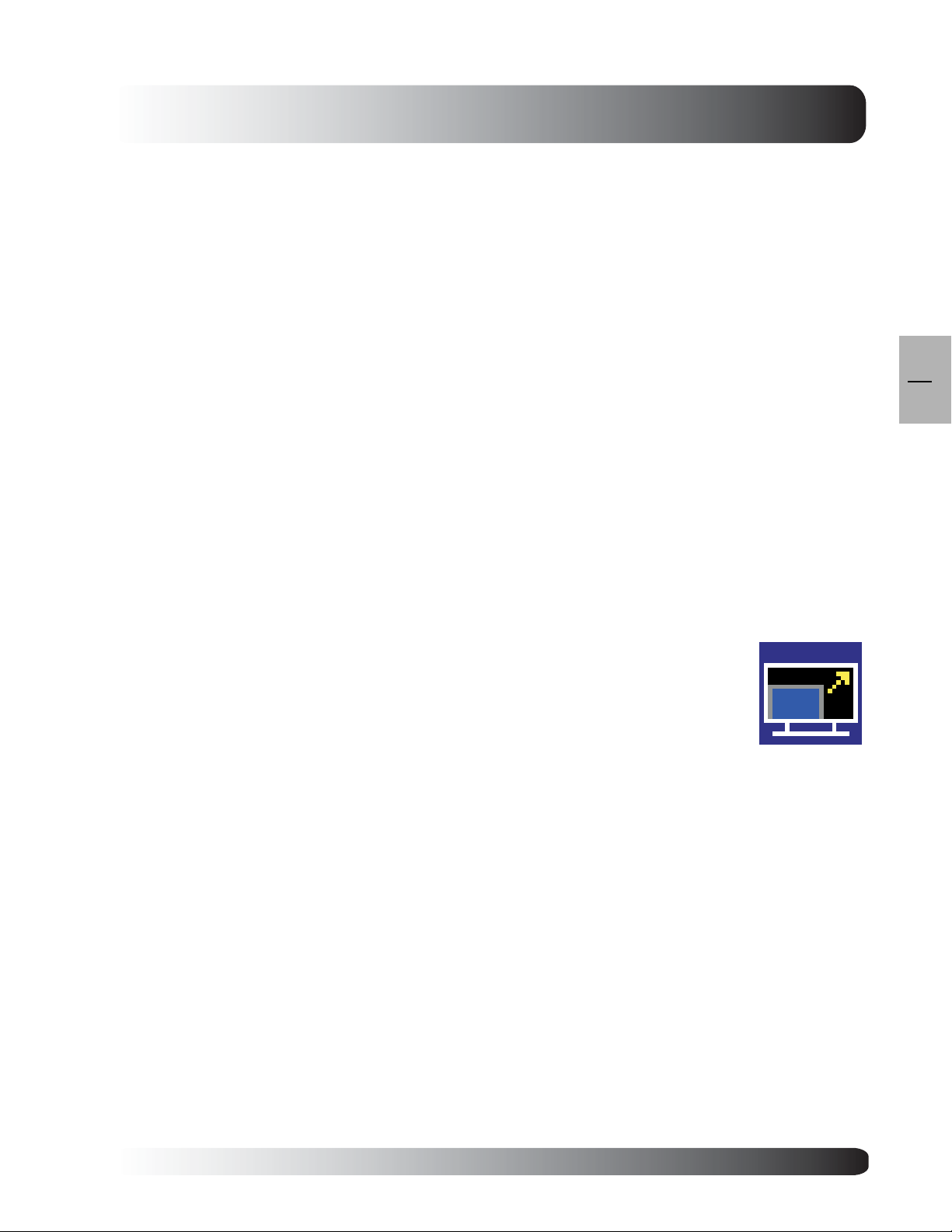
Basic Operation s
Basic
EN
21
Operations
21
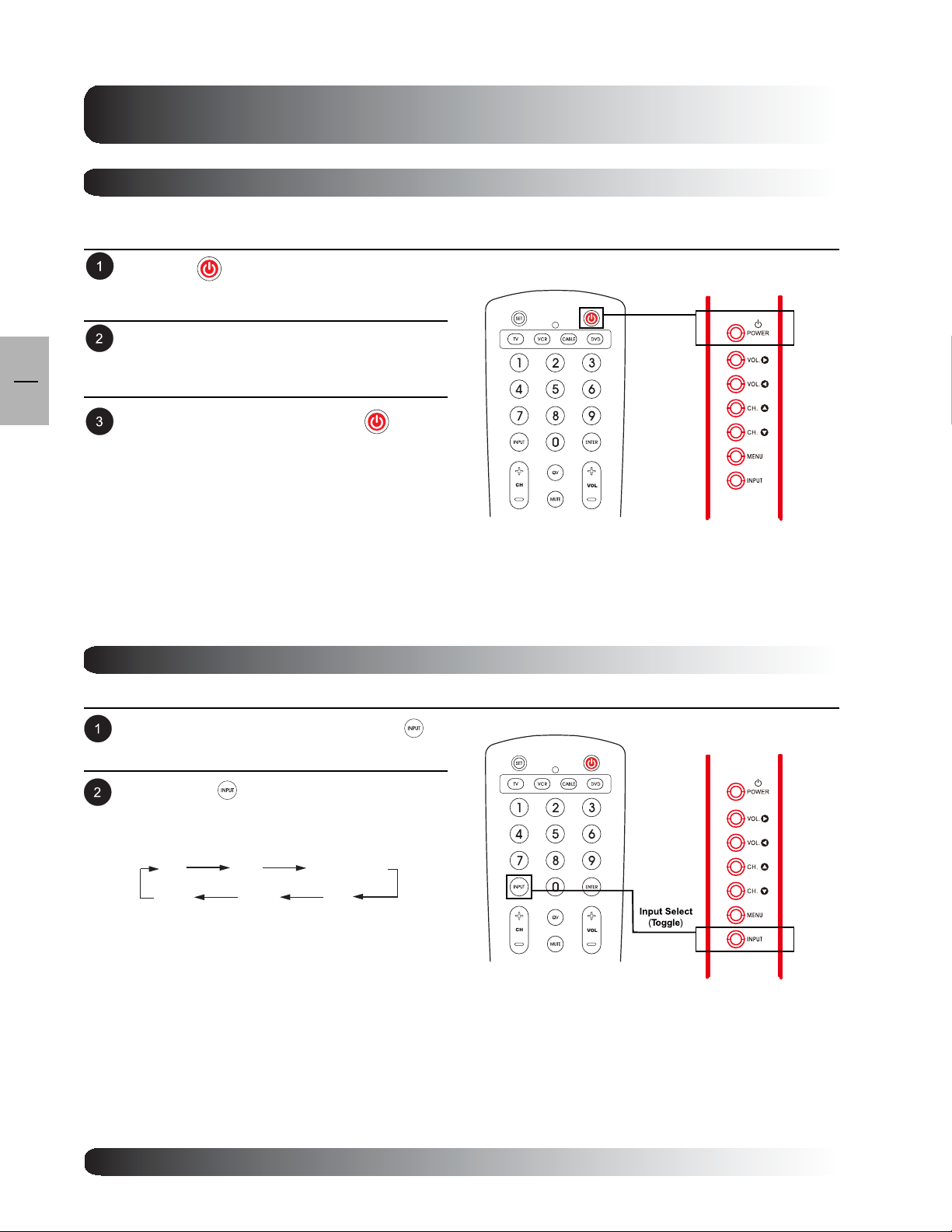
EN
22
Basic Operations
Powering On/Off
Using Side Panel or Remote Control
Press the key on the panel or the remote
control.
The TV will now turn on after a brief pause. The
STATUS LED will now turn green to indicate
power on status.
To turn power off, simply press the key on
the panel or the remote control once again.
Changing Inputs
Using Side Panel or Remote Control
Press the INPUT key on the panel or the
key on the remote control.
Pressing the key will cycle the TV through
all available input signal sources in the following
order:
AV1 AV2
HDMI2
HDMI1
COMPONENT
PC
22
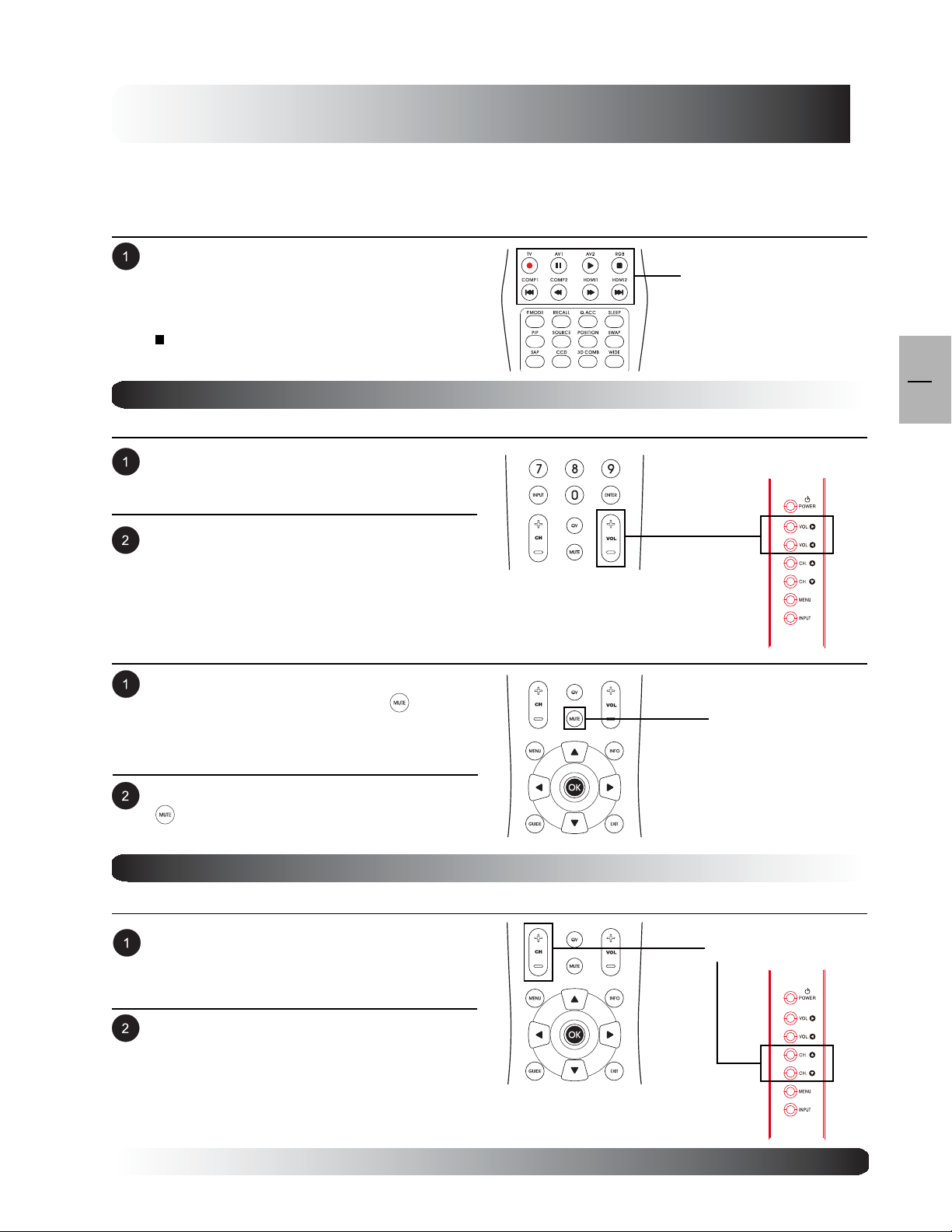
Basic Operations
Using Direct Input Selection Keys
If you prefer not to cycle through all available inputs, you can use the Direct Input Selection keys located
towards the bottom of the remote control.
Simply select the input that you would like to
switch to and press the Direct Input Selection
keys for that input.
Note:
Component 2 direct input key is not
applicable to this TV.
Volume Adjustment
Using Side Panel or Remote Control
To turn up sound volume, press VOLUME + on
either the side panel of TV or VOL + key on the
remote control.
Direct Input
Selection Keys
EN
23
To turn down sound volume, press VOLUME on either the side panel of TV or VOL - key on
the remote control.
Using MUTE
If you would like to silence the volume on a
temporary basis, simply press the key to
silence the volume. When the TV volume is
muted, the TV will display MUTE on the upper
right corner of the screen.
To disengage the mute mode, simply press the
key again or the volume buttons.
Channel Up/Down
Using Side Panel or Remote Control
To adjust TV channel up, press channel up on
either the side panel of TV or CH + key on the
remote control.
VOLUME +/-
MUTE
Channel Up/Down
To adjust TV channel down, press channel down
on either the side panel of TV or CH - key on
the remote control.
23
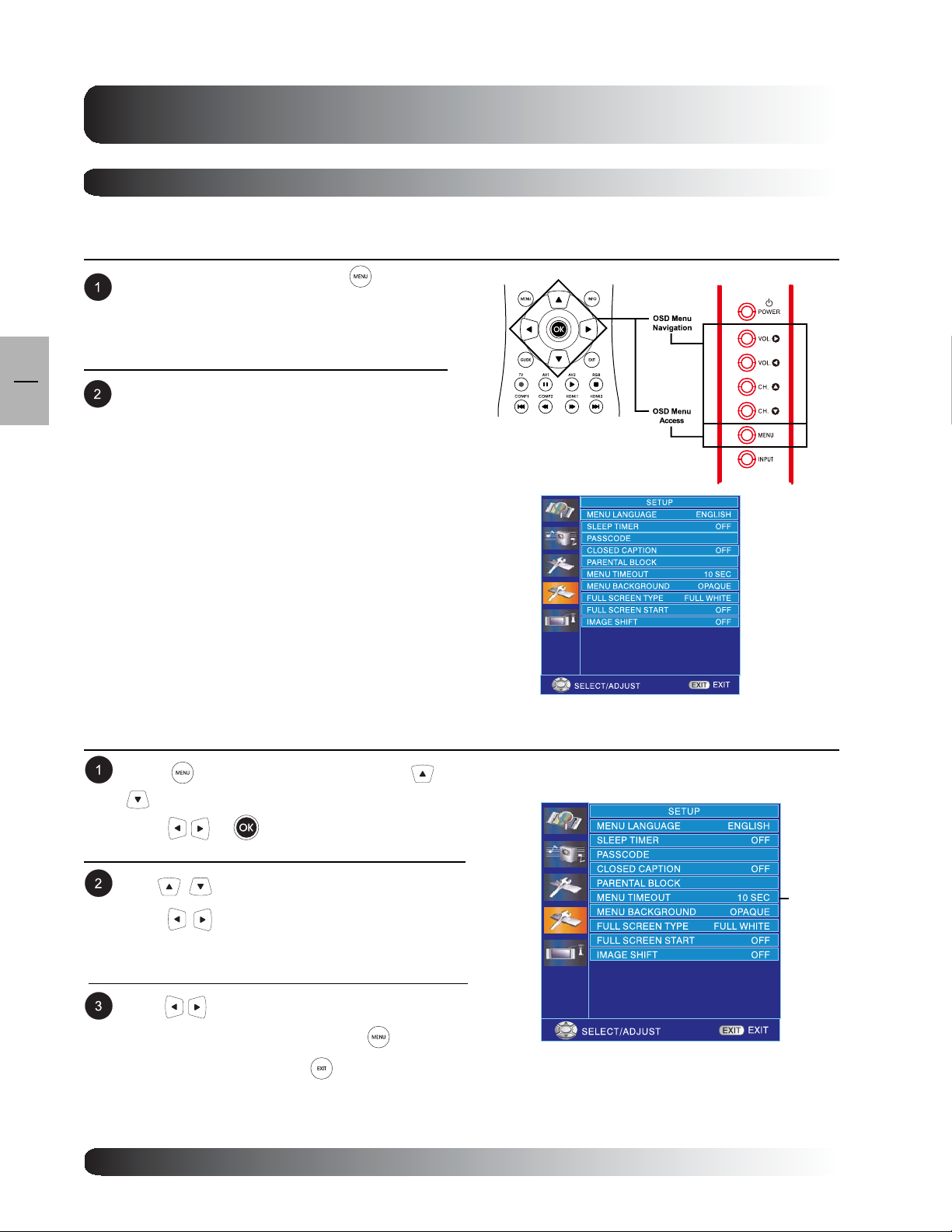
Basic Operations
On-Screen Display Menu
Accessing OSD Menu via Remote Control or Side Panel
The On-Screen Display (OSD) menu allows access to setup various parameters equipped with this TV.
EN
24
To access the OSD menu, press
menu key on the side panel of TV.
Navigation through the OSD Menu can be
accomplished using the arrow keys on the
remote control or using the side panel control
keys.
button or
OSD Menu Timeout Setting
OSD Menu will automatically disappear after a preset period of time so that it doesn’t remain on the screen. To
change the menu timeout period, please follow the steps below.
Press to access the OSD menu. Use
keys to select SETUP from menu then
press or to enter SETUP menu.
Use to select MENU TIMEOUT then
press to enter MENU TIMEOUT setting.
Use keys to change your settings. After
achieving the disired setting, press key to return
to previous menu or press to exit menu.
24
MENU
TIMEOUT
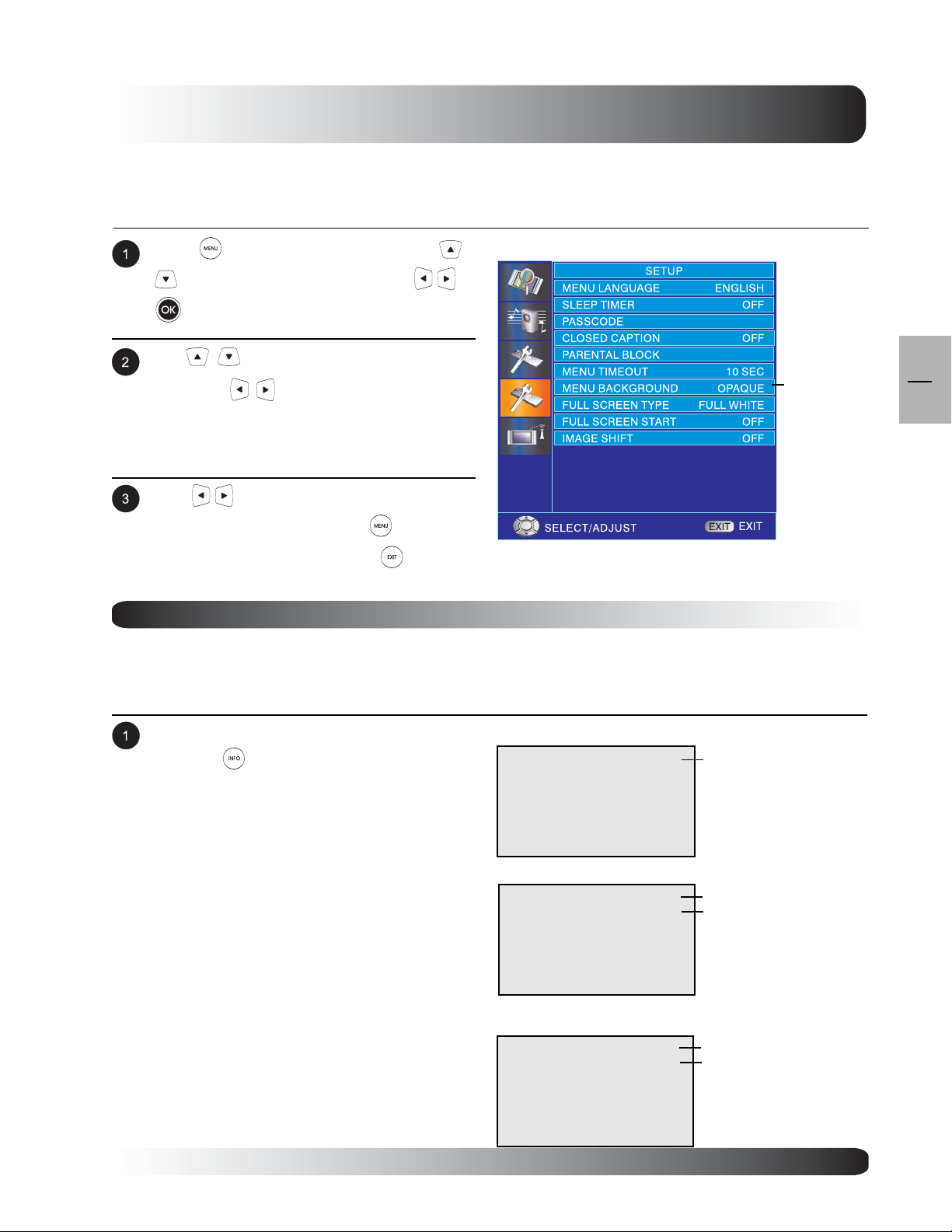
Basic Operation s
OSD Menu Background Color Setting
The background color of the OSD Menu can be customized. To cha nge the MENU Background color setting,
please f ollow the steps below .
Press to access the OSD menu. Use
keys to select SETUP then press
to enter SETUP menu.
Use keys to select BACKGROUND
then press
GROUND COLOR setting.
Use keys to change your settings. After
achieving disired setting, press key to
return to previous menu or press to exit
menu.
to enter MENU BACK-
or
MENU
BACKGROUD
On-Screen Status Display
Displaying Status
The On-Screen Status Display shows detailed inf ormation regarding the operation al status of the TV. The status
display automatically ap pears whenever there is a change in the state of the TV such as channel change or input
change. The status display will automatically disappear after a period of time.
EN
25
To manually show the Status Display, simply
press the key on the remote control.
Note:
When using A V1 priority is given to the S-
Video input.
When using S-Video connection AV1 the
status display will denote “[S]” to indicate
the input source is using S-Video
connector.
AV Mode
AV1
Component/ HDMI Modes
COMPONENT1
1080I
PC Mode
PC
640x480
Input Source
Signal Format
Input Source
Signal Format
Input Source
25
 Loading...
Loading...