Page 1
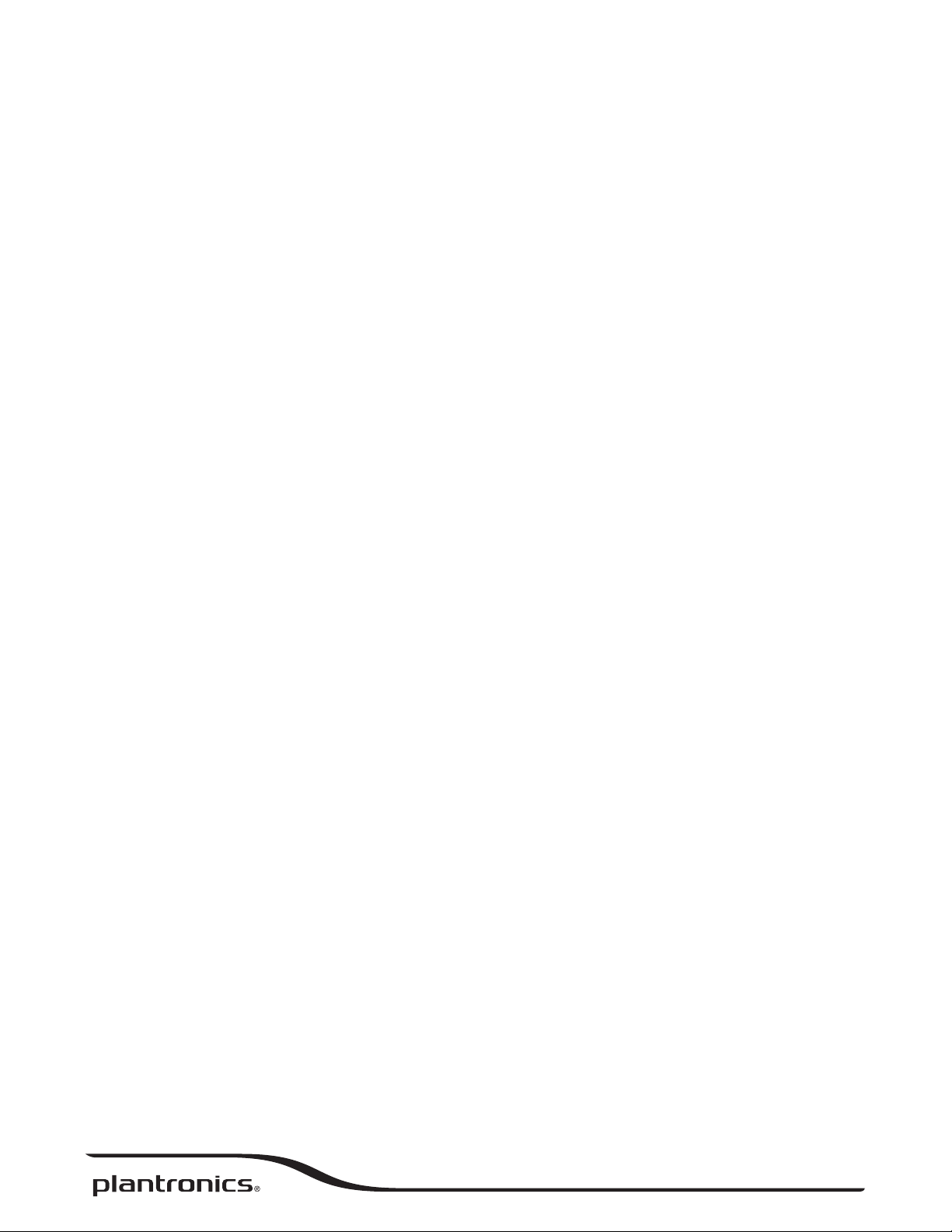
Voyager Focus UC
User Guide
Page 2
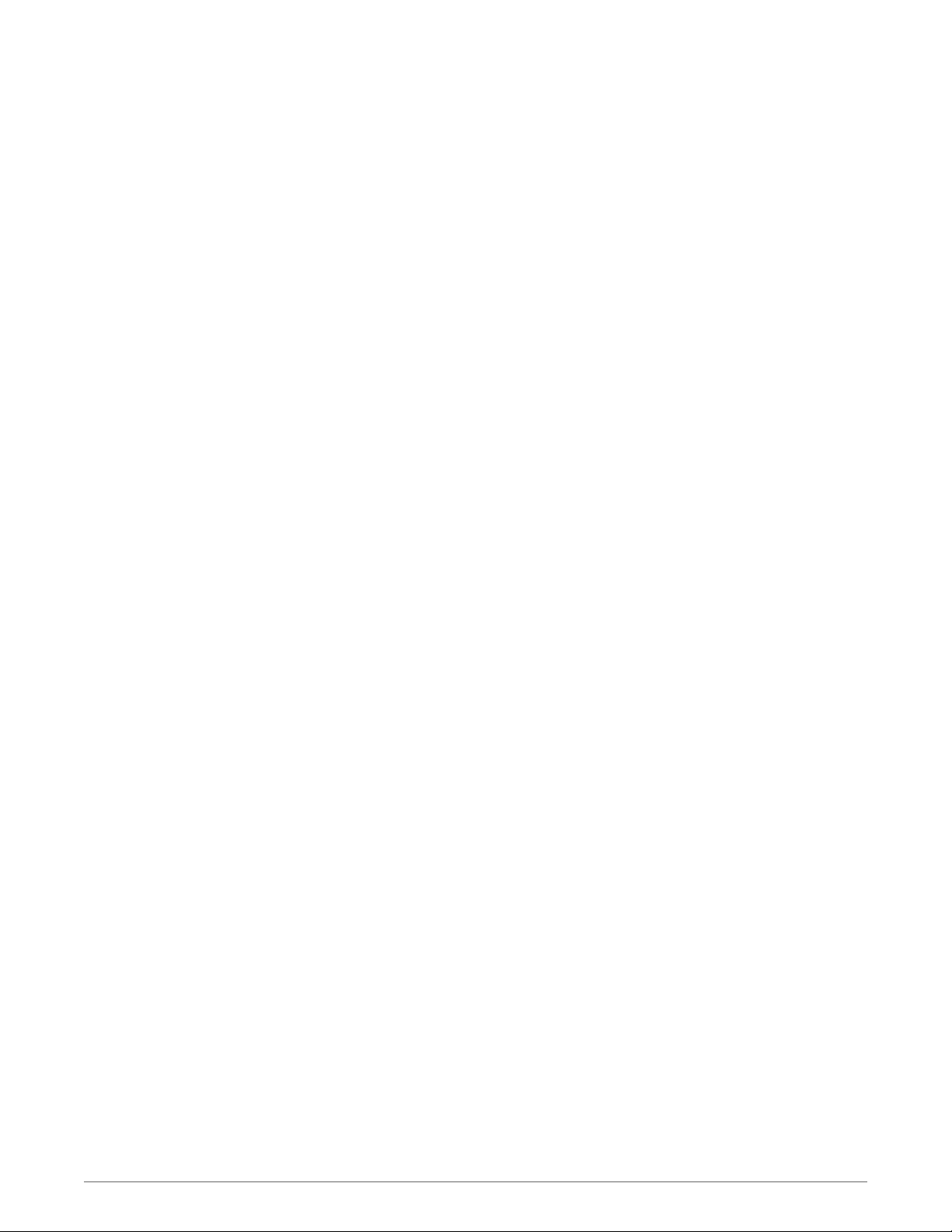
Contents
Overview 3
Headset 3
Charge stand 4
USB Bluetooth adapter 4
Connect and pair 5
Connect to PC 5
Configure USB adapter 5
Pair to mobile device 5
Pair USB adapter again 6
Fit and charge 7
Wear on the right or left 7
Charge your headset 7
Check headset battery status 7
Load software 8
The basics 9
Make/Take/End Calls 9
Mute/unmute 10
Mute on reminder* 10
OpenMic 10
Volume 10
Play or pause music 10
Track selection 10
Use sensors 10
ANC 11
More Features 12
DeepSleep Mode 12
Answer calls from a second device 12
What's in the box 13
Accessories 13
Troubleshoot 14
Support 15
2
Page 3
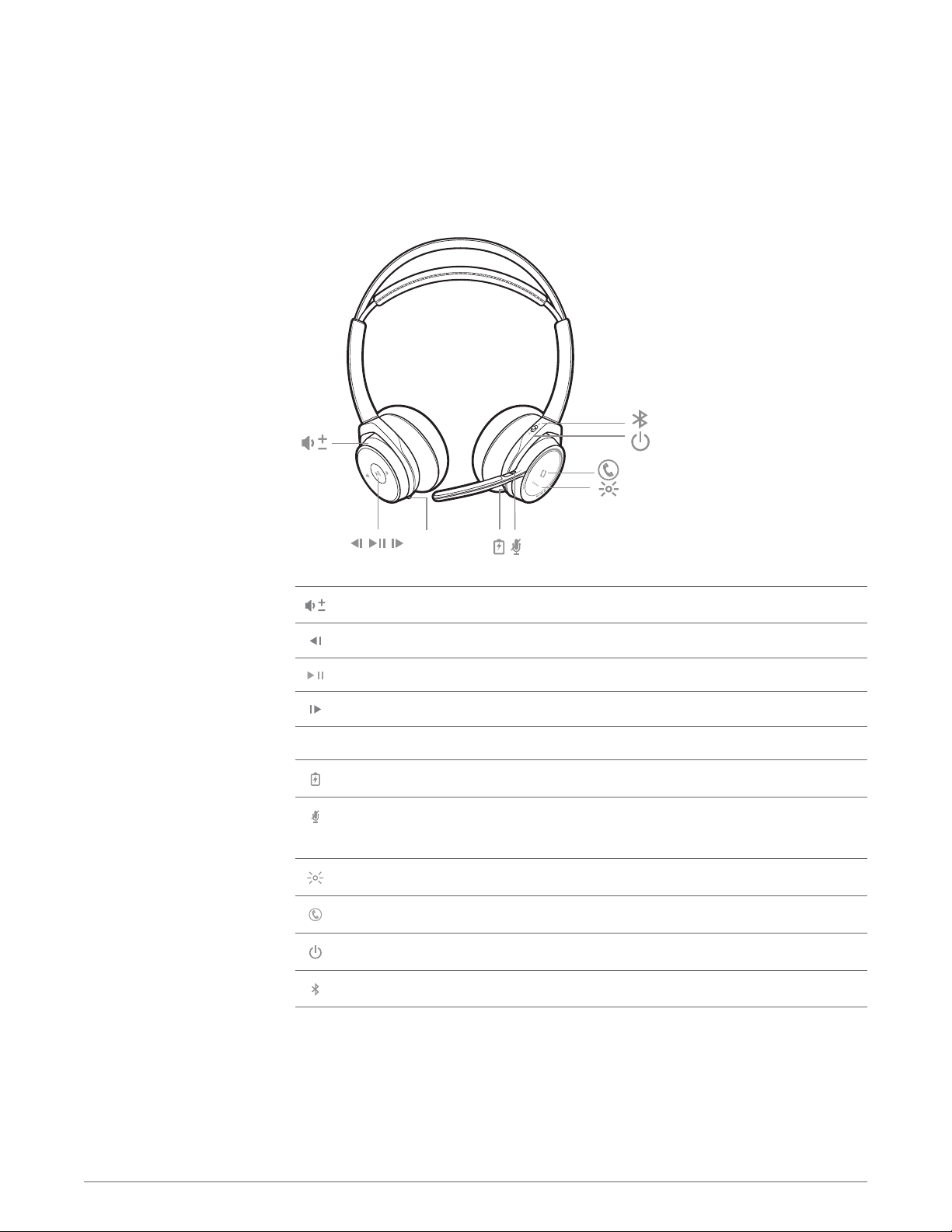
([ ])
ANC
ANC
Overview
Headset
Volume up/down
Track backward*
Play/pause music*
Track forward*
Active noise cancelling
Charge port
Active call = mute/unmute
Idle = OpenMic (hear your surroundings)
Headset LEDs for pairing, battery status, online indicator
Call button ([ ])
Power button
Bluetooth pair button
NOTE *Functionality varies by application. Does not function with web-based apps.
3
Page 4
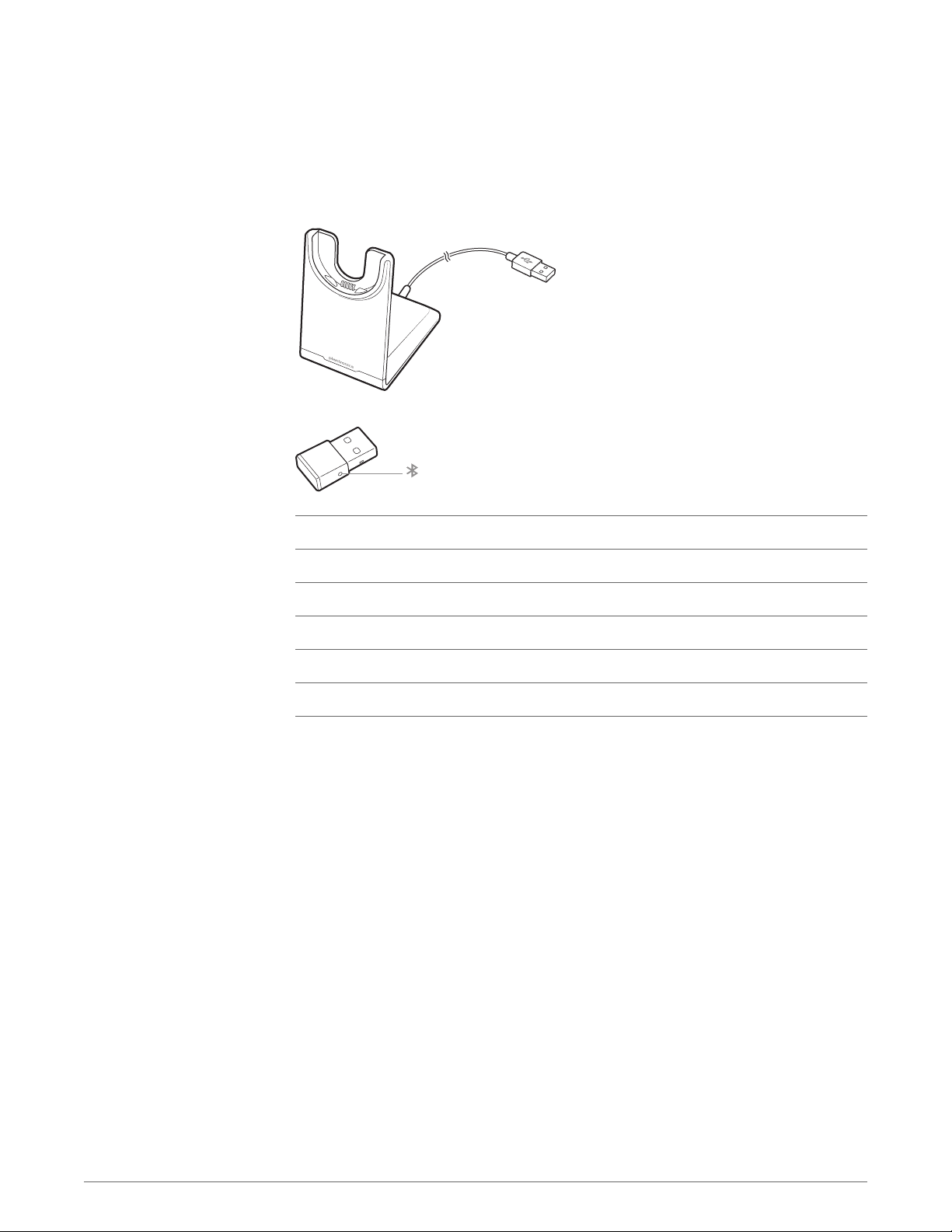
Charge stand
USB Bluetooth adapter
USB LEDs What they mean
Red and blue flashes Pairing
Solid Blue Pairing successful; Connected
Blue flashes On a call
Solid red Mute active
Purple flashes Streaming music/media from computer
4
Page 5
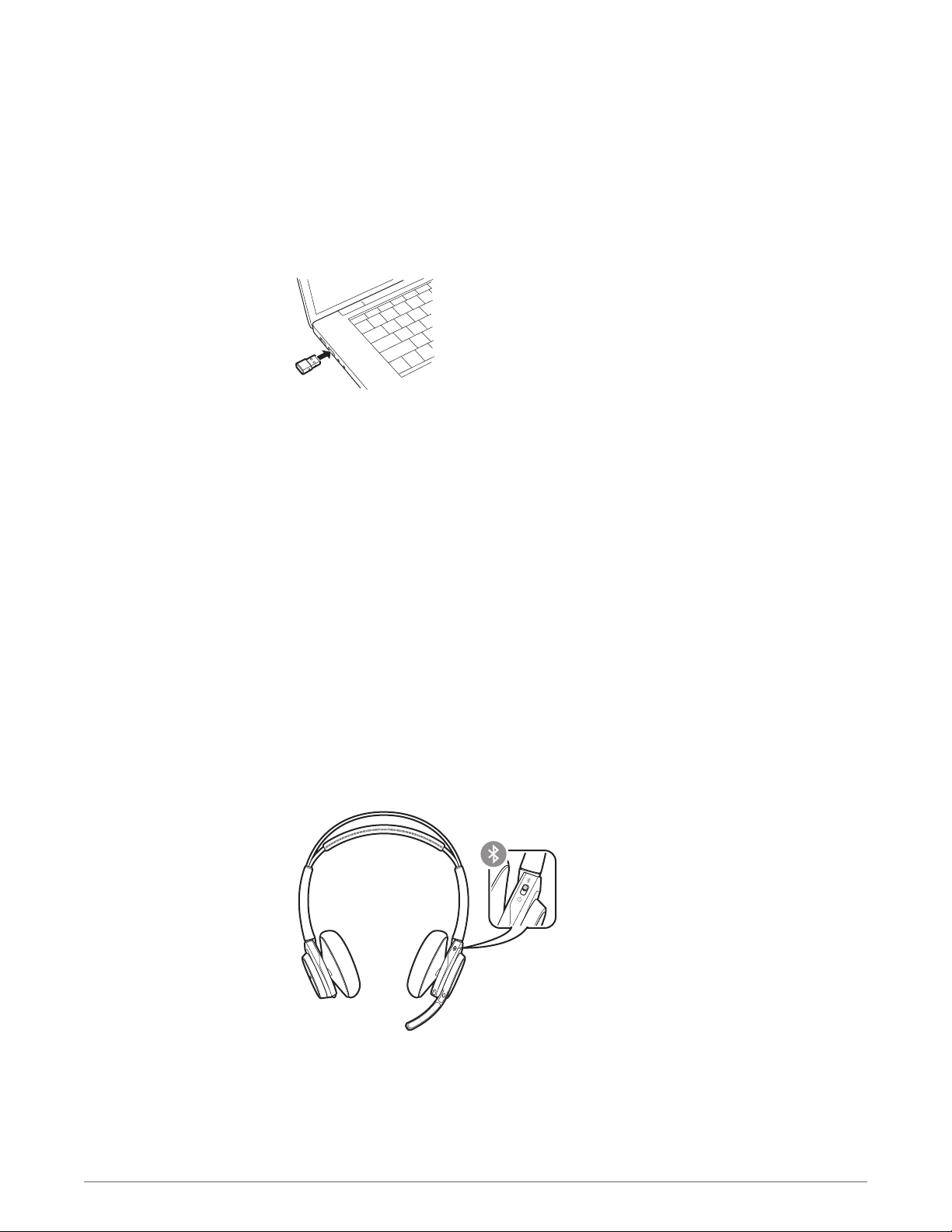
Connect and pair
Connect to PC
Configure USB adapter
Your Bluetooth USB adapter comes pre-paired to your headset.
1
nsert the Bluetooth USB adapter into your laptop or PC.
I
2
Pairing is successful when you hear “pairing successful” and the USB adapter LED is solid blue.
3
OPTIONAL: Headset call control Some softphones require the installation of Plantronics Hub for
Windows and Mac (plantronics.com/software) to enable headset control (answer/end and mute)
functionality.
NOTE Plantronics Hub software also allows you to customize your headset's behavior through
advanced settings and options.
Your high-fidelity Bluetooth USB adapter comes ready to take calls. If you want to listen to music,
you will need to configure your Bluetooth USB adapter.
Windows
1
To configure your Bluetooth USB adapter to play music, go to Start menu > Control Panel > Sound
> Playback tab. Select Plantronics BT600, set it as the Default Device and click OK.
2
To pause music when you place or receive calls, go to Start menu > Control Panel > Sound >
Communications tab and select the desired parameter.
Mac
3
To configure the Bluetooth USB adapter, go to Apple menu > System Preferences > Sound. On
both the Input and Output tabs, select Plantronics BT600.
Pair to mobile device
1
To put your headset in pair mode, press and hold the power button towards the Bluetooth icon
until you hear "pairing" and the headset LEDs flash red and blue.
2
ctivate Bluetooth on your phone and set it to search for new devices.
A
• iPhone Settings > Bluetooth > On*
• Android Settings > Bluetooth: On > Scan for devices*
NOTE *Menus may vary by device.
3
Select “PLT_Focus.”
If necessary, enter four zeros (0000) for the passcode or accept the connection.
5
Page 6

Pair USB adapter again
Once successfully paired, you hear “pairing successful” and the headset LEDs stop flashing.
NOTE Your headset can pair with up to 8 devices but only maintain 2 connections simultaneously;
this includes the Bluetooth USB adapter.
1
Insert the high-fidelity Bluetooth USB adapter into your laptop or computer and wait for your
computer to recognize it.
2
Put your headphones in pair mode.
3
Put your Bluetooth USB adapter into pair mode by gently pressing and holding the pair button
with a pen or paperclip until the Bluetooth USB adapter flashes red and blue.
Pairing is successful when you hear "pairing successful" and the Bluetooth USB adapter LED is
solid blue.
6
Page 7

Fit and charge
Wear on the right or left
Charge your headset
To position the microphone on the right or left side, rotate the microphone boom up and over.
Adjust the boom so it points to the corner of your mouth.
TIP Your headset senses when you change the microphone boom from one side to the other and
syncs the audio and controls specific to each side.
IMPORTANT Before using, charge the headset fully to reset the accuracy of the talk time prompts.
Charge your headset with the charge stand or the micro USB cable. The headset LEDs flash when
charging. It takes up to 2 hours to fully charge your headset. The LEDs turn off once charging is
complete.
NOTE Both the charge stand and micro USB cable can be plugged into either a computer or wall
charger. It is only necessary to plug into a computer to update firmware.
Check headset battery
status
Charge stand Micro USB cable
Headset LEDs Battery status
4–5 blue blinks Battery high
2–3 blue blinks Battery medium
1 red blink Battery low
flashing red Battery critical; Recharge headset
There are several ways to check your headset battery status.
1
Wearing the headset, tap the Call button and listen to the voice alert (smartphone only).
2
When not wearing the headset, tap any button except the Call button and observe the headset
LEDs.
3
Place the headset in the charge cradle and observe the headset LEDs.
7
Page 8

Load software
1
2
Some softphones require the installation of Plantronics Hub for Windows and Mac to enable
headset control (answer/end and mute) functionality.
Install Plantronics Hub for Windows and Mac onto your computer by visiting plantronics.com/
software.
Manage your headset settings with your computer or mobile device with Plantronics Hub for
Windows and Mac or Plantronics Hub for iOS and Android, respectively (plantronics.com/
software).
Plantronics Hub iOS and Android Windows and Mac
Call control for softphones X
Change headset language X
Update firmware X
Turn features on/off X X
View user guide X
Battery meter X X
8
Page 9

([ ])
ANC
ANC
The basics
Volume up/down
Track backward*
Play/pause music*
Track forward*
Active noise cancelling
Charge port
Active call = mute/unmute
Idle = OpenMic (hear your surroundings)
Headset LEDs for pairing, battery status, online indicator
Call button ([ ])
Power button
Bluetooth pair button
NOTE *Functionality varies by application. Does not function with web-based apps.
Make/Take/End Calls
Answer or end a call
Tap the Call button.
Call back last call (smartphone)
To dial your last number you dialed, double-tap the Call
button.
9
Page 10

Voice dial (smartphone)
If your smartphone has a voice-enabled assistant, press and hold the Call button for 2 seconds
and wait for the phone prompt and then tell the phone to dial the number of a stored contact.
Mute/unmute
Mute on reminder*
OpenMic
Volume
Play or pause music
Track selection
Use sensors
While on an active call, choose:
• Tap the red Mute button
• Take off/put on your headset while on an active call (requires active smart sensors)
* Plantronics Hub for Windows and Mac required (plantronics.com/software)
If you have muted an active call and you start to speak, then a desktop notification reminds you
that you are on mute. You can add a voice prompt
with Plantronics Hub for Windows and Mac.
While not on a call, tap the red Mute button to activate OpenMic and hear your surroundings.
Control the level of ambient noise you hear by adjusting the volume wheel.
Rotate the volume wheel
Choose:
• Put on/take off the headset (requires active smart sensors)
• Tap the Play/pause
forward (+) or backward (–) to control the volume.
button
notification by managing your mute features
NOTE Functionality varies by application. Does not function with web-based apps.
Tap the Forward button or Back button to control the track selection.
NOTE Functionality varies by application. Does not function with web-based apps.
Smart sensors respond when you put on or take off your headphones.
With active sensors putting on the headset will: taking off the headset will:
Call answer the call mute the headset
Music/media resume music/media (if playing
previous to taking off)*
Mute unmute if on an active call mute if on an active call
pause music/media (if playing)*
NOTE *Functionality varies by application. Does not function with web-based apps.
Reset sensors
You may need to reset the sensors if they are not working as expected.
There are two ways to reset the headset sensors. Choose:
• With your headset powered on, charge your headset on the charge stand for 10 seconds
•
Press and hold both the Mute
LEDs flash purple twice, being careful to not touch the earcup padding or allow it to come in
contact with surfaces
Disable sensors
You can disable your headset smart sensors several ways:
and Play/pause buttons for more than 4 seconds until the
10
Page 11

• Manage sensors through Plantronics Hub software
•
Hold both the Mute and Call buttons for more than 4 seconds until the LED flashes purple
then red. Repeat to reactivate; the LED flashes purple then blue.
NOTE Sensors cannot be disabled while streaming audio.
ANC
Active Noise Cancelling (ANC) reduces unwanted noise.
Your headset ships with ANC on. To turn ANC off, slide the stitch away from "ANC."
11
Page 12

More Features
DeepSleep Mode
Answer calls from a
second device
If you leave your headphones powered on but out of range of your paired phone or USB adapter
for more than 7 days, your headset conserves its battery power by entering into DeepSleep mode.
Once back in range with your phone or USB adapter, press the Call control button to exit
DeepSleep mode.
It's easy to answer calls from two devices (including softphone).
When on a call, you hear a ringtone notification of the incoming call from the second paired
device.
To answer a second call from the other device, first tap the Call
and tap the Call button again to answer the new call. If you choose to not answer the second call,
it will go to voicemail.
button to end the current call
12
Page 13

What's in the box
Headset Base
Accessories
Bluetooth USB Adapter Carrying case Micro USB cable
Sold separately at plantronics.com/accessories.
Wall charger
13
Page 14

Troubleshoot
The headset sensors are not
working as expected.
• A call is not automatically answered
when I put on my headset.
• Mute/unmute is not working when I
take on/off my headset during a call.
• During a call, mute unexpectedly
turns on.
During a call, nobody can hear me. Configure the headset as the recording/output default device.
If your headset sensors are not working as expected, you may
need to reset the sensors. See Reset sensors.
For Windows, go to Start menu > Control Panel > Sound >
Recording tab. Select Plantronics BT600, right-click, select
“Select as Default Device” and click OK.
For Mac, go to Apple menu > System Preferences > Sound >
Output tab and select Plantronics BT600.
During a call, I can't hear anybody. Configure the headset as the playback/input default device.
For Windows, go to Start menu > Control Panel > Sound >
Playback tab. Select Plantronics BT600, right-click, select “Select
as Default Device” and click OK.
For Mac, go to Apple menu > System Preferences > Sound >
Input tab and select Plantronics BT600.
Music is not coming through my
headset.
To configure your USB adapter to play music, see Configure USB
adapter.
The headset talk time is not
accurate.
When I play music and a call comes
in, the music is too loud or doesn't
pause.
When I use my headset with a
softphone, the headset call control
and mute buttons don't work.
I hear an echo when not on a call. Check and see if OpenMic is on by pressing the red mute button on
Charge the headset fully to reset the accuracy of the talk time
prompts.
To configure your USB adapter to play music, see Configure USB
adapter.
Some softphones require the installation of Plantronics Hub for
Windows and Mac to enable headset control (answer/end and
mute) functionality. See Load software.
the boom when you are not on a call. Our exclusive OpenMic
feature lets you control the level of ambient noise you hear.
14
Page 15

Support
NEED MORE HELP?
plantronics.com/support
Plantronics, Inc.
345 Encinal Street
Santa Cruz, CA 95060
United States
©
2015 Plantronics, Inc. Plantronics and Simply Smarter Communications are trademarks of Plantronics, Inc., registered in the US and other countries.
Bluetooth is a registered trademark of Bluetooth SIG, Inc. and any use by Plantronics is under license. All other trademarks are the property of their
respective owners.
Patents pending.
XXXXXX-06 (05.15)
Plantronics BV
South Point Building C
Scorpius 140
2132 LR Hoofddorp, Netherlands
 Loading...
Loading...