Page 1
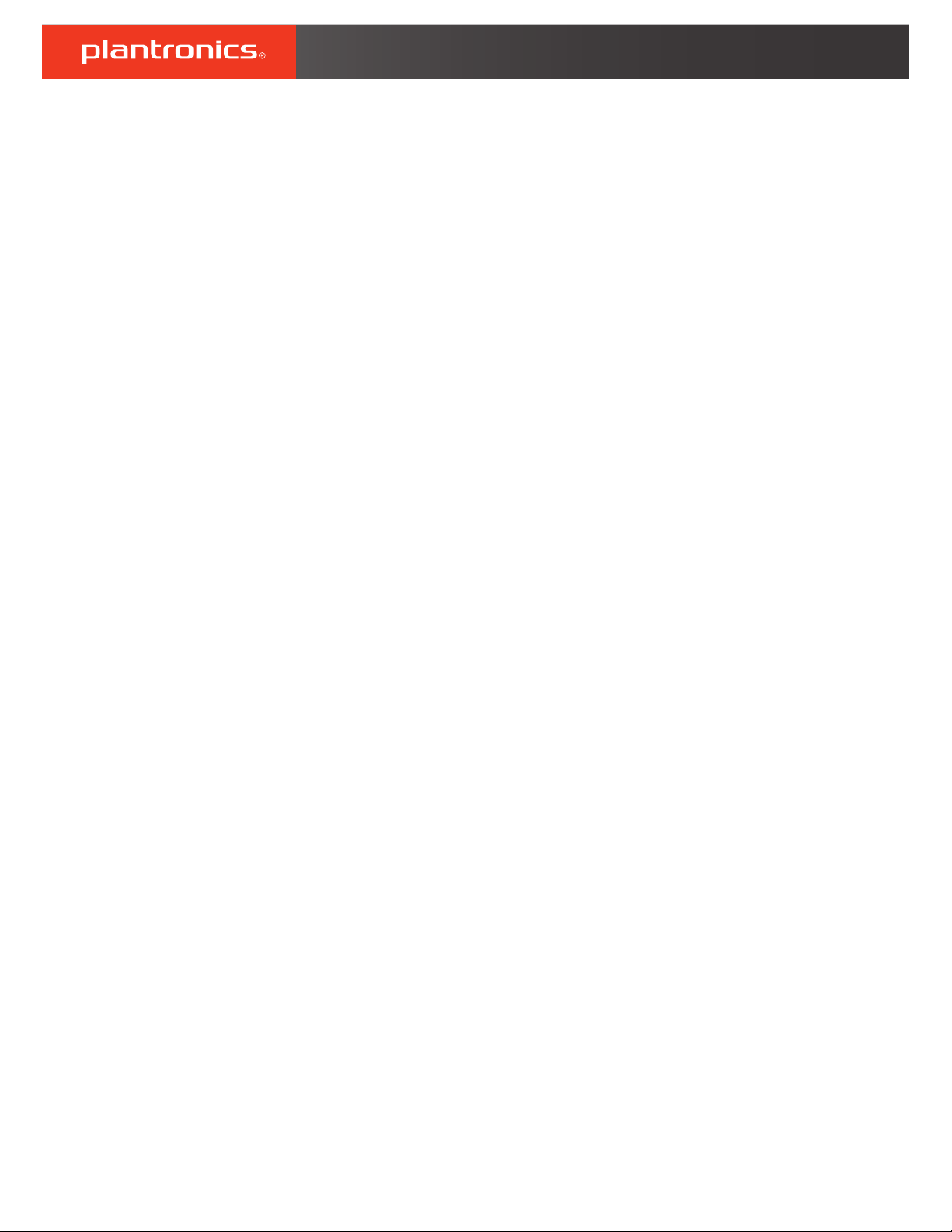
Voyager 4200 UC-Serie
Bedienungsanleitung
Page 2
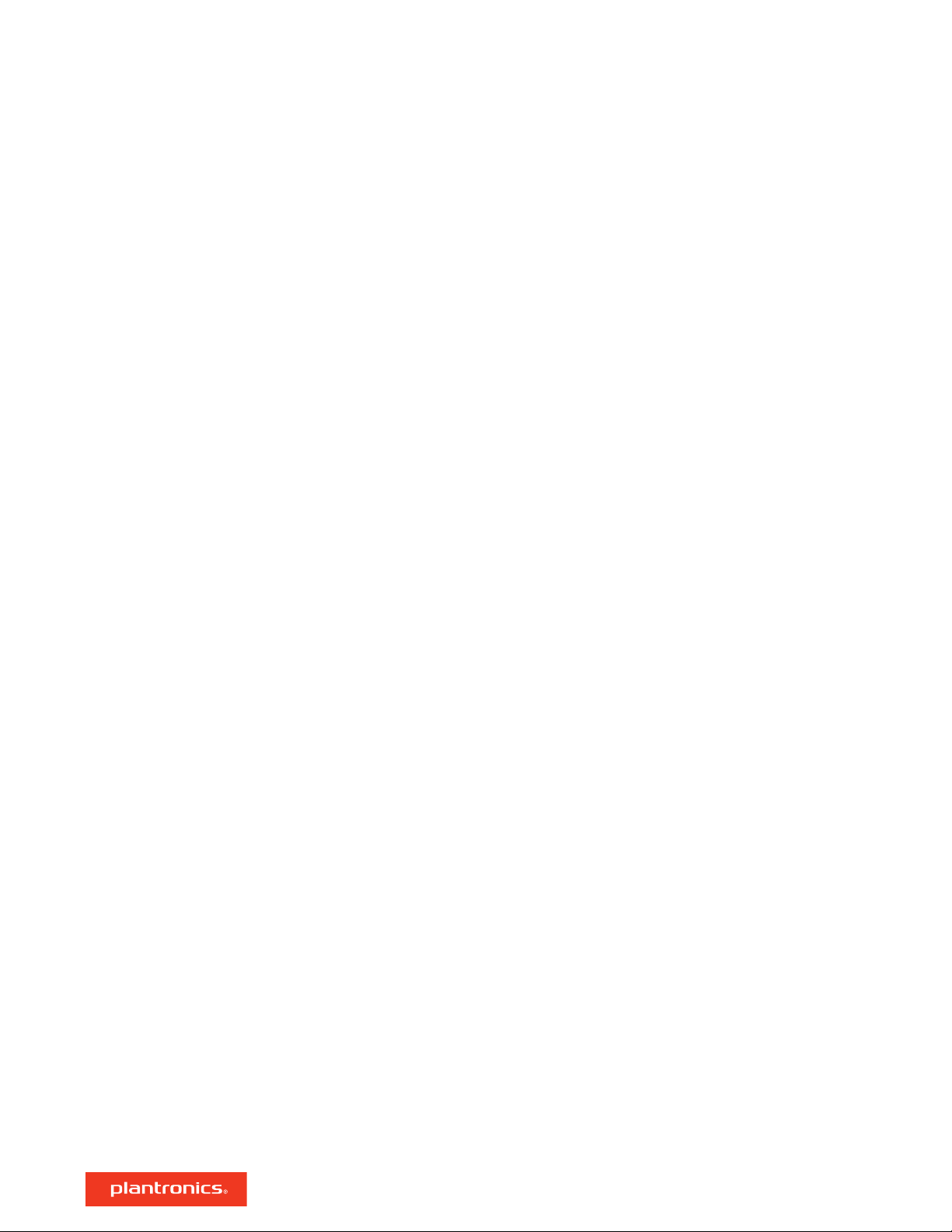
Inhalt
Headset-Überblick 3
Sicherheit geht vor! 3
USB-Bluetooth-Adapter 4
Verbinden und Paaren 5
Verbinden mit dem PC 5
Konfiguration des USB-Adapters 5
Paarung mit einem mobilen Gerät 5
Erneute Paarung mit USB-Adapter 6
Anpassen und
Beidseitig tragbar 7
Laden 7
Akkustand des Headsets überprüfen 7
Download der Software 9
Grundmerkmale 10
Ein-/Ausschalten 10
Lautstärke einstellen 10
Anrufe tätigen/annehmen/beenden 10
Audio wiedergeben oder anhalten 11
Titelauswahl 11
Vor-/Zurückspulen 11
Sprachsteuerung 11
Weitere Merkmale: 12
Sprache auswählen 12
DeepSleep-Modus 12
Online-Indikator 12
Firmware aktualisieren 13
Headset-Wiederherstellung 13
Support 14
Aufladen 7
2
Page 3
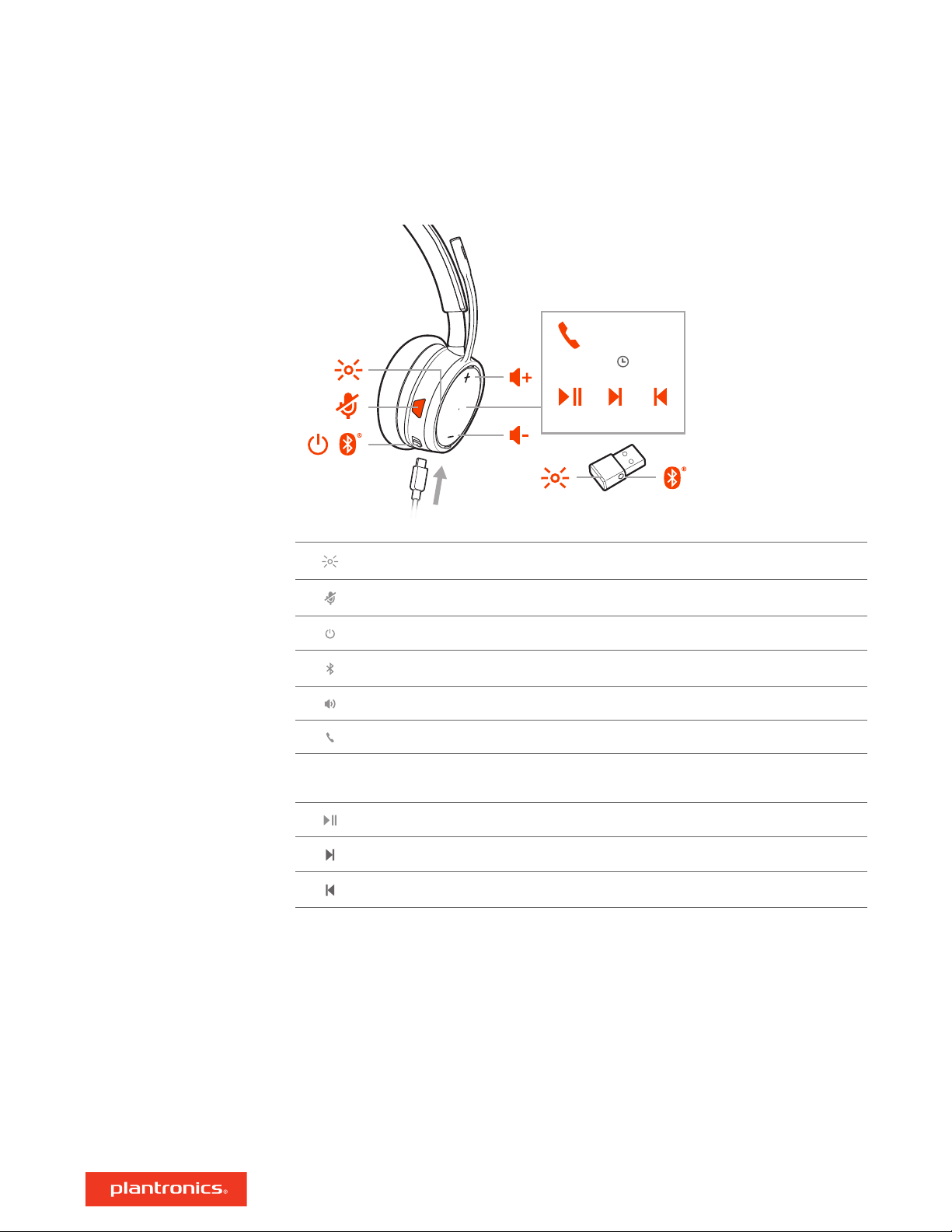
:02
2x1x
1x
3x
Siri
Google Assistant™
Headset-Überblick
Sicherheit geht vor!
LEDs
Stummschaltung aktivieren/deaktivieren
Ein-/Ausschalten
Bluetooth®-Paarung
Lautstärke
Anrufen
Siri®, Google
Assistant
Sprachsteuerung: Siri®, Google Assistant™, Cortana
™
Wiedergabe/Pause*
Nächster Titel*
Vorheriger Titel*
HINWEIS *Funktionen können je nach Anwendung variieren. Kann evtl. nicht mit webbasierten
Anwendungen verwendet werden.
Bitte lesen Sie die Sicherheitsbestimmungen mit wichtigen Informationen zu Sicherheit,
Aufladung, Akku und gesetzlichen Bestimmungen, bevor Sie das Headset in Betrieb nehmen.
3
Page 4
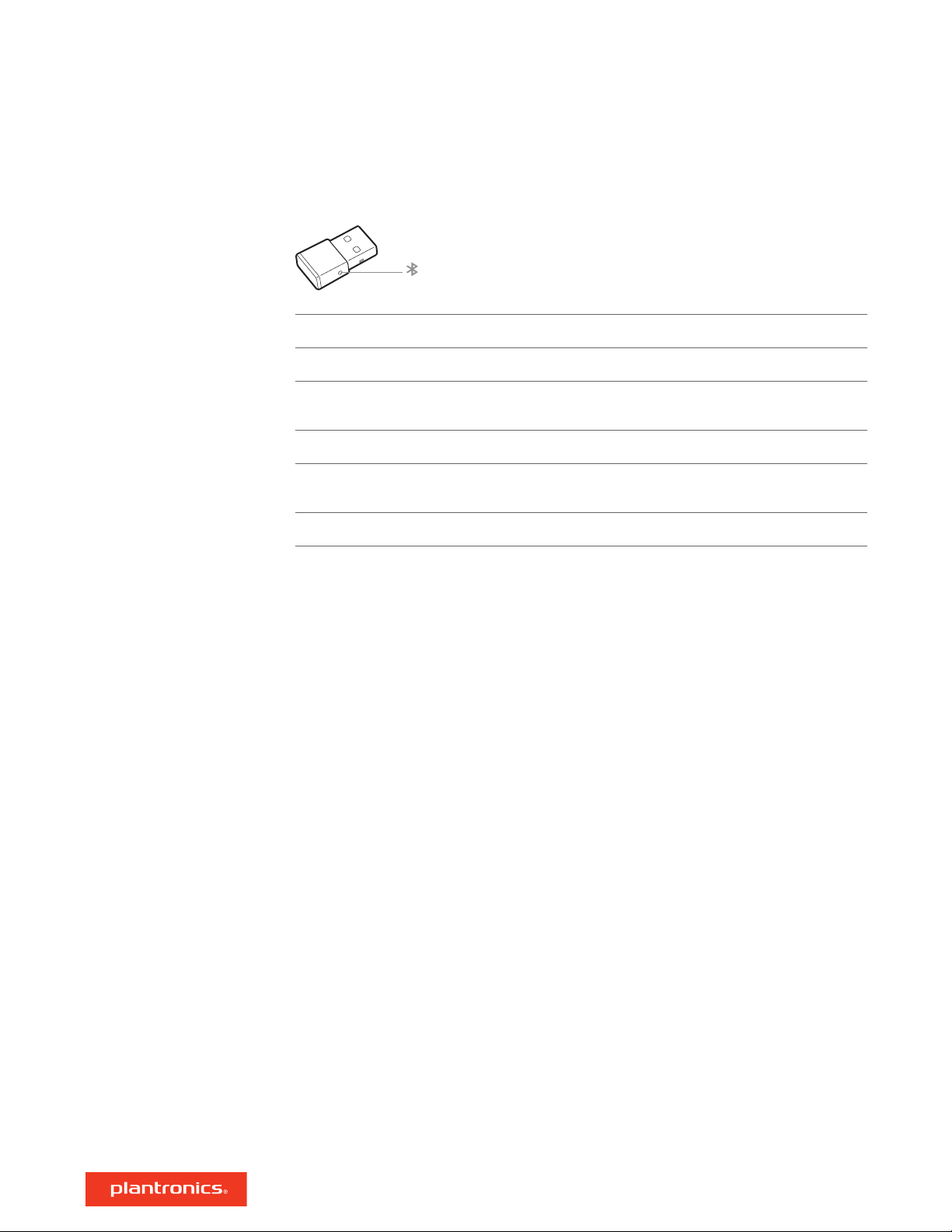
USB-Bluetooth-Adapter
USB-LED-Anzeige Bedeutung
Blinkt rot und blau Paaren
Leuchtet durchgehend
blau
Blinkt blau Laufendes Gespräch
Leuchtet durchgehend
rot
Blinkt violett Streaming von Musik oder anderen Medien von Ihrem Computer
Paarung erfolgreich; verbunden
Stummschaltung aktiviert
HINWEIS Das Design des Adapters kann variieren.
4
Page 5
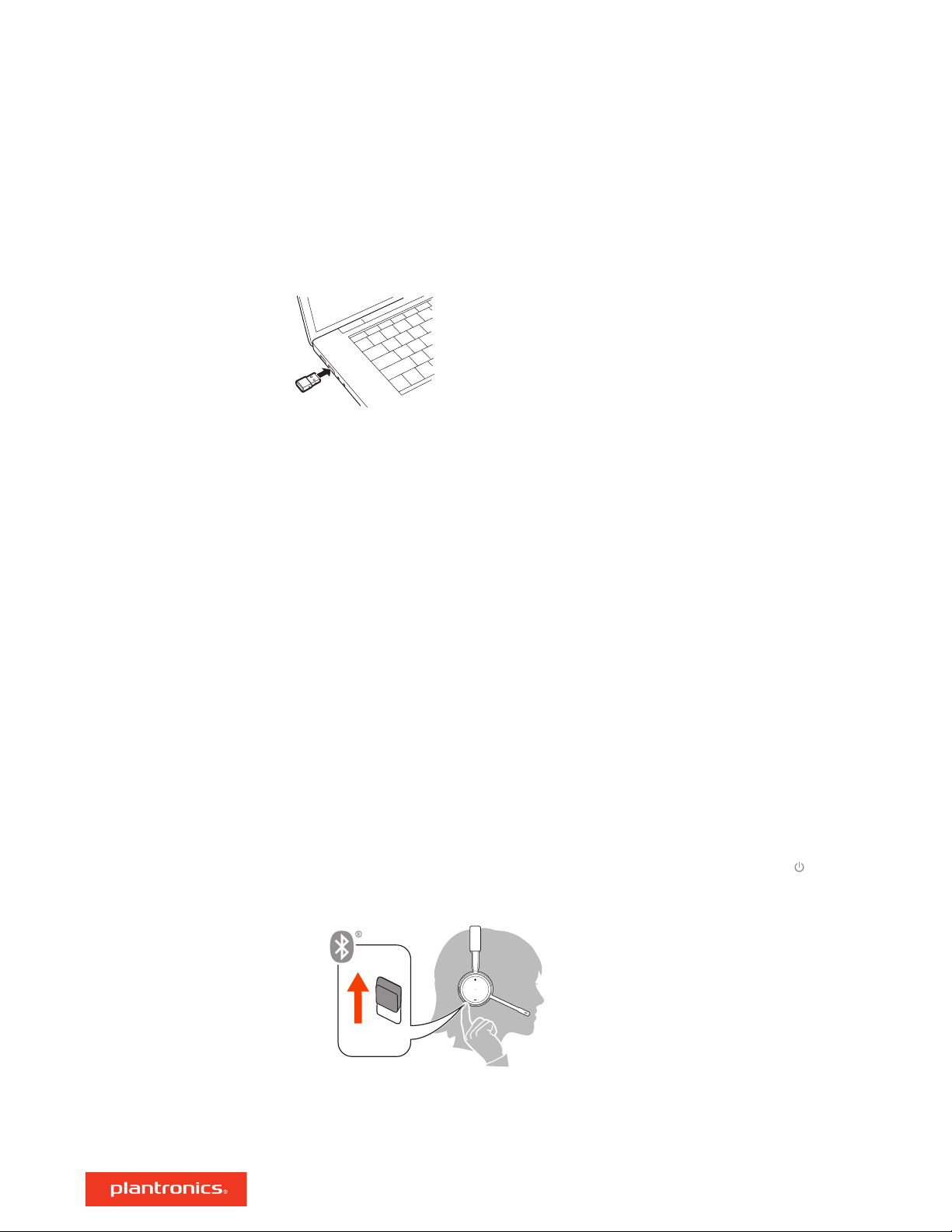
Verbinden und Paaren
Verbinden mit dem PC
Konfiguration des USB-
Adapters
Ihr Bluetooth-USB-Adapter ist werkseitig mit Ihrem Headset gepaart.
1 Schalten Sie Ihr Headset ein und schließen Sie den USB-Bluetooth-Adapter an Ihren Laptop oder
PC an.
2 Die LED des USB-Adapters blinkt erst blau und leuchtet dann blau. Dies bedeutet, dass das
Headset mit dem USB-Adapter verbunden ist. Wenn Sie das Headset tragen, hören Sie „PC
connected“ (PC verbunden), um anzuzeigen, dass die Verbindung hergestellt wurde. Während Sie
einen Anruf tätigen, blinkt die LED am USB-Adapter blau. Solange Sie keinen Anruf tätigen,
leuchtet sie blau.
3 OPTIONAL können Sie Plantronics Hub für Windows und Mac unter plantronics.com/software
herunterladen. So können Sie das Verhalten des Headsets mit erweiterten Einstellungen und
Optionen anpassen.
Ihr Hi-Fi-USB-Bluetooth-Adapter kann sofort zum Annehmen von Anrufen verwendet werden. Für
die Wiedergabe von Musik müssen Sie Ihren USB-Bluetooth-Adapter konfigurieren.
Windows
1 Um den USB-Bluetooth-Adapter für die Musikwiedergabe zu konfigurieren, gehen Sie zu Start
Menu (Startmenü) > Control Panel (Systemsteuerung) > Sound (Audio) > Registerkarte "Playback"
(Wiedergabe). Wählen Sie Plantronics BT600 als Standardgerät und klicken Sie OK.
2 Um die Musikwiedergabe zu unterbrechen und Anrufe entgegenzunehmen oder zu tätigen, gehen
Sie zu Start menu (Startmenü) > Control Panel (Systemsteuerung) > Sound (Audio) >
Communications tab (Registerkarte Kommunikation) und wählen Sie die gewünschte Einstellung.
Mac
1 Um den USB-Bluetooth-Adapter zu konfigurieren, gehen Sie zu Apple menu (Apple Menü) >
System Preferences (Systemeinstellungen) > Sound (Audio). Wählen Sie auf den Registerkarten
Input (Eingabe) und Output (Ausgabe) jeweils Plantronics BT600.
Paarung mit einem
mobilen Gerät
1 Um den Paarungsmodus Ihres Headsets zu aktivieren, schieben Sie die Ein-/Aus-Taste
Aus-Position, bis Sie die Sprachansage „Pairing“ (Paarung) hören und die LED-Anzeige des
Headsets blinkt rot und weiß.
2
Aktivieren Sie Bluetooth auf Ihrem Smartphone und suchen Sie darüber nach neuen Geräten.
• iPhone Einstellungen > Bluetooth > Ein*
• AndroidEinstellungen > Bluetooth:Ein > Scan for devices (Nach Geräten suchen)*
HINWEIS *Menü kann je nach Gerät unterschiedlich aufgebaut sein.
aus der
5
Page 6

3 Wählen Sie PLT V4210 Series / PLT V4220 Series.
Geben Sie wenn nötig viermal die Null (0000) als Passkey ein oder akzeptieren Sie die Verbindung.
Nach erfolgreicher Verbindung hören Sie "Pairing Successful" (Paarung erfolgreich) und die LEDAnzeige am Headset hört auf zu blinken.
HINWEIS Sie können Ihr Headset mit bis zu 8 Geräten paaren, jedoch nur 2 Verbindungen parallel
aufrechterhalten. Dies schließt den USB-Bluetooth-Adapter mit ein.
Erneute Paarung mit USB-
Adapter
In der Regel ist Ihr USB-Adapter vorab mit Ihrem Headset gepaart. Falls Ihr Adapter nicht verbunden
ist oder separat gekauft wurde, müssen Sie den Adapter mit Ihrem Headset paaren.
1 Schließen Sie den Hi-Fi-USB-Bluetooth-Adapter an Ihren Laptop oder PC an und warten Sie, bis Ihr
PC das Gerät erkennt.
2 Versetzen Sie Ihr Headset in den Paarungsmodus.
3 Versetzen Sie den USB-Bluetooth-Adapter in den Paarungsmodus, indem Sie kleine weiße
Paarungstaste am Dongle vorsichtig mit einem Stift oder einer Büroklammer gedrückt halten, bis
der USB-Bluetooth-Adapter rot und blau blinkt.
HINWEIS Das Design des Adapters kann variieren.
Sobald die Verbindung erfolgreich hergestellt wurde, hören Sie die Sprachansagen „Pairing
Successful“ (Paarung erfolgreich) und „PC connected“ (PC verbunden) und die LED-Anzeige des
Adapters leuchtet durchgehend blau.
6
Page 7

R
R
Anpassen und Aufladen
Beidseitig tragbar
Laden
Die Positionierung des Mikrofons können Sie verändern, indem Sie den Mikrofonarm nach oben
und zur Seite drehen. Positionieren Sie den Mikrofonarm vorsichtig so, dass er mit einem zwei
Finger breiten Abstand zu Ihrem Mundwinkel zeigt.
WICHTIG Für echten Stereo-Sound sollten Sie den Mikrofonarm auf der rechten Seite tragen.
Es dauert 90 Minuten, bis das Headset vollständig aufgeladen ist. Die Anzeige erlischt, wenn der
Ladevorgang abgeschlossen ist.
Akkustand des Headsets
überprüfen
Es gibt drei Möglichkeiten, den Akkustand Ihres Headsets zu überprüfen. Folgende Möglichkeiten
stehen zur Auswahl:
• Plantronics Hub für iOS/Android: Überprüfen Sie den Akkustand auf dem Startbildschirm.
• Plantronics Hub für Windows/Mac: Klicken Sie auf das Plantronics Hub Headset-Icon in der Taskoder Menüleiste, um den Akkustatus anzuzeigen.
• Schieben Sie die Ein-/Aus-Taste
Sprachansage an oder prüfen Sie die Headset-LEDs.
Verhalten der Headset-LED beim Aufladen
Aus Aufladung abgeschlossen
Hoher Akkustand
Mittlerer Akkustand
Niedriger Akkustand
Kritischer Akkustand
aus der Aus-Position und lassen Sie sie wieder los. Hören Sie die
7
Page 8

TIPP Um die Genauigkeit der Sprechzeitenansage zu verbessern, entladen Sie den Akku des Headsets
und laden Sie ihn danach vollständig auf.
8
Page 9

Download der Software
HINWEIS Manche Softphones erfordern die Installation von Plantronics Hub für Windows und
Mac, um Steuerungsfunktionen (Anruf annehmen/beenden und Stummschaltung) des Headsets zu
unterstützen.
• Laden Sie Plantronics Hub für Windows/Mac unter plantronics.com/software herunter.
• Laden Sie Plantronics Hub für iOS/Android unter plantronics.com/software, im App Store oder
von Google Play herunter.
Mit Plantronics Hub für Windows und Mac oder Plantronics Hub für iOS und Android können Sie
die Einstellungen des Headsets über Ihren Computer oder ein mobiles Gerät verwalten.
Plantronics Hub-Unterstützung iOS und Android Windows und Mac
Anrufsteuerung für Softphones verfügbar für bestimmte
Softphones
Spracheinstellung des Headsets
ändern
Firmware aktualisieren X X
Funktionen ein-/ausschalten X X
Benutzerhandbuch anzeigen X X
Akkuanzeige X X
Find MyHeadset X
X X
X
9
Page 10

:02
2x1x
1x
3x
Siri
Google Assistant™
Grundmerkmale
Ein-/Ausschalten
Lautstärke einstellen
Anrufe tätigen/
annehmen/beenden
Verschieben Sie den Schalter zum Ein- oder Ausschalten.
Drücken Sie die Lautstärketaste nach oben (+) oder unten (–).
Anpassen der Lautstärke des Headset-Mikrofons (Softphone)
Führen Sie einen Testanruf mit dem Softphone durch und passen Sie die Softphone-Lautstärke und
den PC-Sound an.
Annehmen und Beenden von Anrufen
Drücken Sie die Gesprächstaste
Zweiten Anruf annehmen
Drücken Sie zuerst die Gesprächstaste , um den aktuellen Anruf zu beenden. Drücken Sie die
Gesprächstaste
Stummschalten
Drücken Sie während eines Gesprächs die rote Stummschalttaste .
Halten von Anrufen
Tippen Sie zweimal auf die Gesprächstaste , um einen Anruf zu halten. Tippen Sie erneut auf die
Gesprächstaste , um einen eingehenden Anruf anzunehmen.
anschließend erneut, um den neuen Anruf anzunehmen.
.
HINWEIS Es können bis zu 2 Anrufe gehalten werden.
Umschalten zwischen Anrufen (Flash)
Tippen Sie zum Umschalten zwischen Anrufen zweimal auf die Gesprächstaste
.
HINWEIS Die Flash-Funktion funktioniert nur bei Anrufen des gleichen Typs. Sie funktioniert nicht
zwischen Anrufen von Mobiltelefonen und Softphones.
Letzten Anruf zurückrufen (Smartphone)
Drücken Sie zweimal die Gesprächstaste
Anrufe von einem zweiten Gerät annehmen
Sie können ganz einfach Anrufe von zwei Geräten (inkl. Softphone) annehmen.
Beim Telefonieren werden Sie durch einen Klingelton von Ihrem zweiten gepaarten Gerät auf den
eingehenden Anruf aufmerksam gemacht.
, um die zuletzt gewählte Nummer anzurufen.
10
Page 11

Um einen zweiten Anruf von einem anderen Gerät anzunehmen, drücken Sie einmal die
Gesprächstaste , um das aktive Gespräch zu beenden und ein zweites Mal, um den neuen Anruf
entgegenzunehmen. Wenn Sie den zweiten Anruf nicht annehmen möchten, wird dieser auf
Voicemail umgeleitet.
Audio wiedergeben oder
anhalten
Titelauswahl
Vor-/Zurückspulen
Sprachsteuerung
Drücken Sie die Gesprächstaste
Tippen Sie doppelt auf die Gesprächstaste , um zum nächsten Titel zu springen, oder tippen Sie
dreimal auf die Gesprächstaste , um zum vorherigen Titel zurückzukehren.
.
HINWEIS Funktionen können je nach Anwendung variieren. Kann evtl. nicht mit webbasierten
Anwendungen verwendet werden.
Tippen Sie doppelt auf die Gesprächstaste und halten Sie sie gedrückt, um vorzuspulen. Tippen
Sie dreimal auf die Gesprächstaste
und halten Sie sie gedrückt, um zurückzuspulen.
HINWEIS Funktionen können je nach Anwendung variieren. Kann evtl. nicht mit webbasierten
Anwendungen verwendet werden.
Siri, Google Assistant™, Cortana: Halten Sie die Gesprächstaste 2 Sekunden lang gedrückt, bis
Sie den Ton hören. Warten Sie auf die Sprachansage zur Aktivierung von Sprachwahl, Suche oder
anderen Smartphone-Sprachsteuerungsoptionen.
11
Page 12

R
Weitere Merkmale:
Sprache auswählen
DeepSleep-Modus
Online-Indikator
Mit der Plantronics Hub Software können Sie Ihre Headset-Sprache schnurlos ändern. Download:
plantronics.com/software. Folgende Möglichkeiten stehen zur Auswahl:
• Paaren Sie Ihr Headset mit Ihrem Smartphone und wählen Sie in Plantronics Hub für iOS/Android
die Headset-Sprache.
• Schließen Sie Ihr Headset per USB-Adapter oder Kabel an Ihren Computer an und wählen Sie in
Plantronics Hub für Windows/Mac* die Headset-Sprache aus.
*USB-Adapter nicht bei allen Modellen enthalten.
Wenn Ihre Kopfhörer eingeschaltet sind, jedoch länger als 7 Tage außer Reichweite des Telefons
waren, wechselt Ihr Headset automatisch in den DeepSleep-Modus, um die Akkulaufzeit zu
verlängern.
Sobald Sie sich wieder in Reichweite Ihres Telefons befinden, drücken Sie auf die Gesprächstaste
um den DeepSleep-Modus zu beenden.
Die Headset-LED blinkt rot, um anderen anzuzeigen, dass Sie im Gespräch sind. Verwalten Sie Ihre
Einstellungen in Plantronics Hub.
,
12
Page 13

Firmware aktualisieren
Halten Sie Ihre Firmware aktuell, um die Leistung zu optimieren und Ihrem Headset neue
Funktionen hinzuzufügen.
Mit Plantronics Hub für Windows/Mac oder Plantronics Hub für iOS/Android können Sie Ihre
Firmware aktualisieren. Laden Sie Plantronics Hub unter plantronics.com/software herunter.
Folgende Möglichkeiten stehen zur Auswahl:
• Plantronics Hub für Windows/Mac: Prüfen Sie bei angeschlossenem Headset am Computer unter
„Updates“, ob Firmware-Updates verfügbar sind.
• Plantronics Hub für iOS/Android: Prüfen Sie bei angeschlossenem Headset am Smartphone unter
„Einstellungen“, ob Firmware-Updates verfügbar sind.
Beim Aktualisieren der Firmware:
• Setzen Sie Ihr Headset ab. Verwenden Sie Ihr Headset oder Ihr Gerät nicht, bis das Update
abgeschlossen ist.
• Trennen Sie Ihr Headset von anderen Geräten wie Telefonen, Tablets und Computern.
• Starten Sie kein zweites Update von einem zweiten Telefon.
• Streamen Sie keine Medien über Ihr Headset.
Headset-
Wiederherstellung
• Tätigen Sie keine Anrufe und nehmen Sie keine Anrufe an.
HINWEIS Smartphone: Wenn Sie viele Anrufe, E-Mails oder Textnachrichten erhalten, versuchen
Sie, für den Zeitraum des Updates in Ihren Smartphone-Einstellungen die Funktion Bitte nicht stören
zu aktivieren.
Gehen Sie wie folgt vor, wenn Sie mehrfach vergeblich versucht haben, ein Over-the-Air-FirmwareUpdate durchzuführen oder wenn Ihr Headset nicht mehr reagiert:
1 Laden Sie Plantronics Hub für Windows/Mac herunter unter plantronics.com/software.
2 Schließen Sie das Headset mit einem USB-Kabel am Computer an.
3 Öffnen Sie Plantronics Hub, gehen Sie zu Hilfe > Support > Firmware-Update und -
Wiederherstellung und geben Sie Ihre Produkt-ID (PID) ein, um die Wiederherstellung
abzuschließen.
So
finden Sie Ihre Produkt-ID (PID): Folgende Möglichkeiten stehen zur Auswahl:
• Anweisungen zur Wiederherstellung Ihres Headsets über die Plantronics Hub App
• Plantronics Hub App Startseite
13
Page 14

Support
BENÖTIGEN SIE WEITERE HILFE?
plantronics.de/support
Plantronics, Inc.
345 Encinal Street
Santa Cruz, CA 95060
United States
©
2018Plantronics, Inc. Bluetooth ist eine eingetragene Marke von Bluetooth SIG, Inc. und jede Verwendung von Plantronics, Inc. findet unter Lizenz statt.
Apple und Siri sind eingetragene Marken von Apple, Inc. in den USA und anderen Ländern. Alle weiteren Marken sind Eigentum ihrer jeweiligen
Rechtehalter.
Patente angemeldet.
212340-04 (10.18)
Plantronics B.V.
Scorpius 171
2132 LR Hoofddorp
Netherlands
 Loading...
Loading...