Page 1
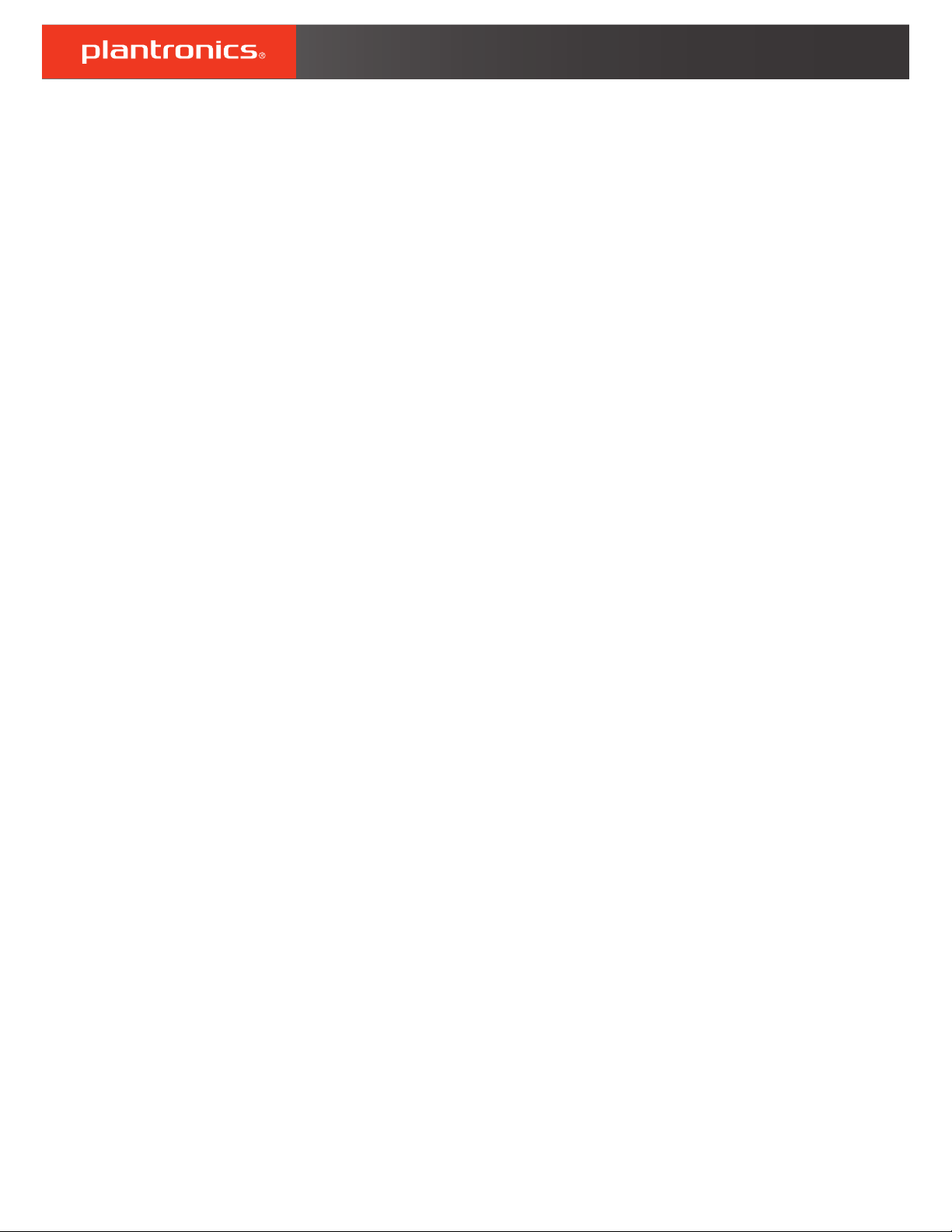
Voyager 6200 UC
User Guide
Page 2
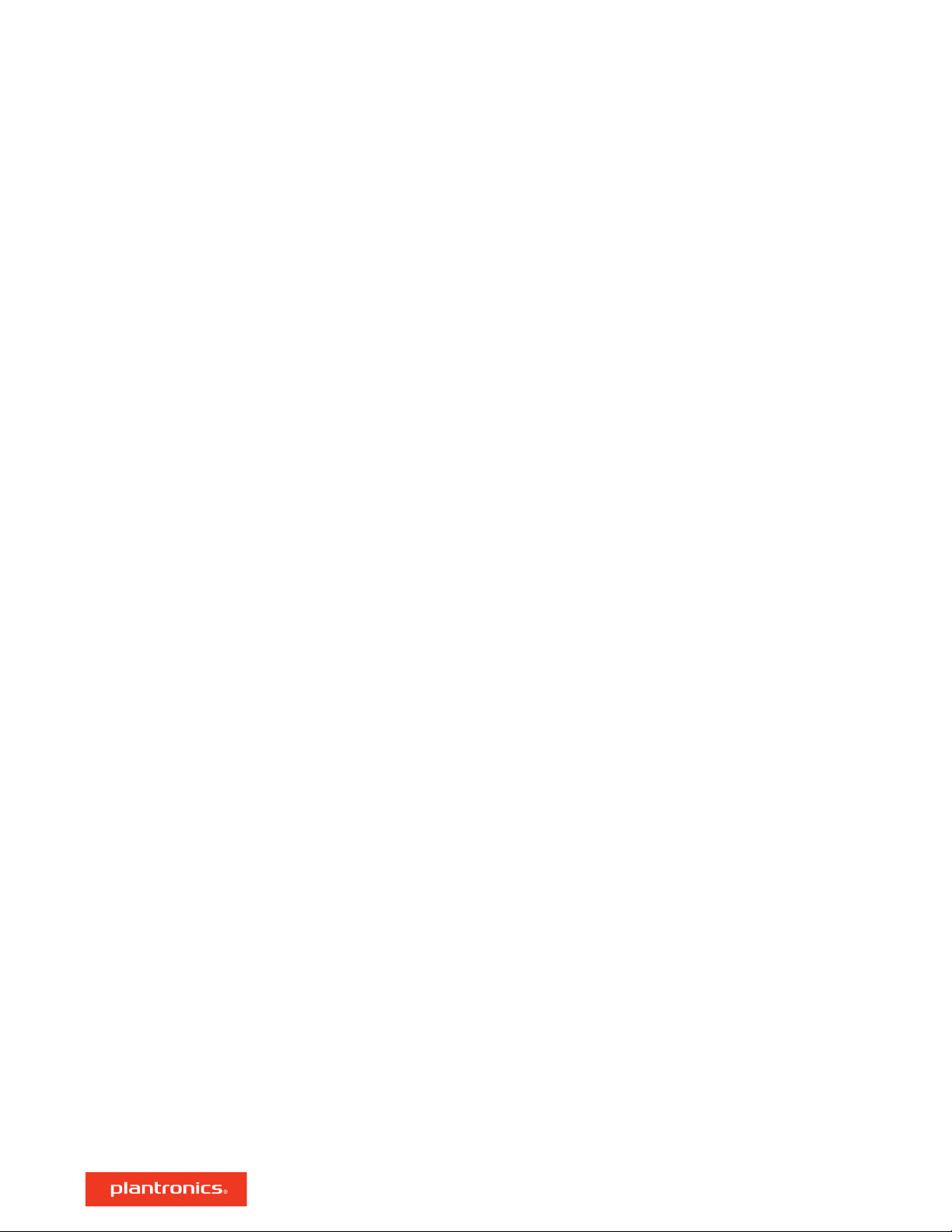
Contents
Headset overview 3
Be safe 3
Connect and pair 4
Connect to PC 4
Configure for media 4
Pair to mobile device 4
Pair mode 5
USB Bluetooth adapter 5
Pair USB adapter again 5
Load software 6
Charge and
Charge 7
Fit 7
The Basics 8
Power on/off 8
Adjust the volume 8
Play or pause audio 8
Track selection 8
Voice control 8
Make/Take/End Calls 8
More Features 10
Select language 10
ANC 10
Change headset settings 10
Caller Announcement (mobile phone only) 11
Update
Headset recovery 12
Troubleshooting 13
Support 14
fit 7
firmware 12
2
Page 3
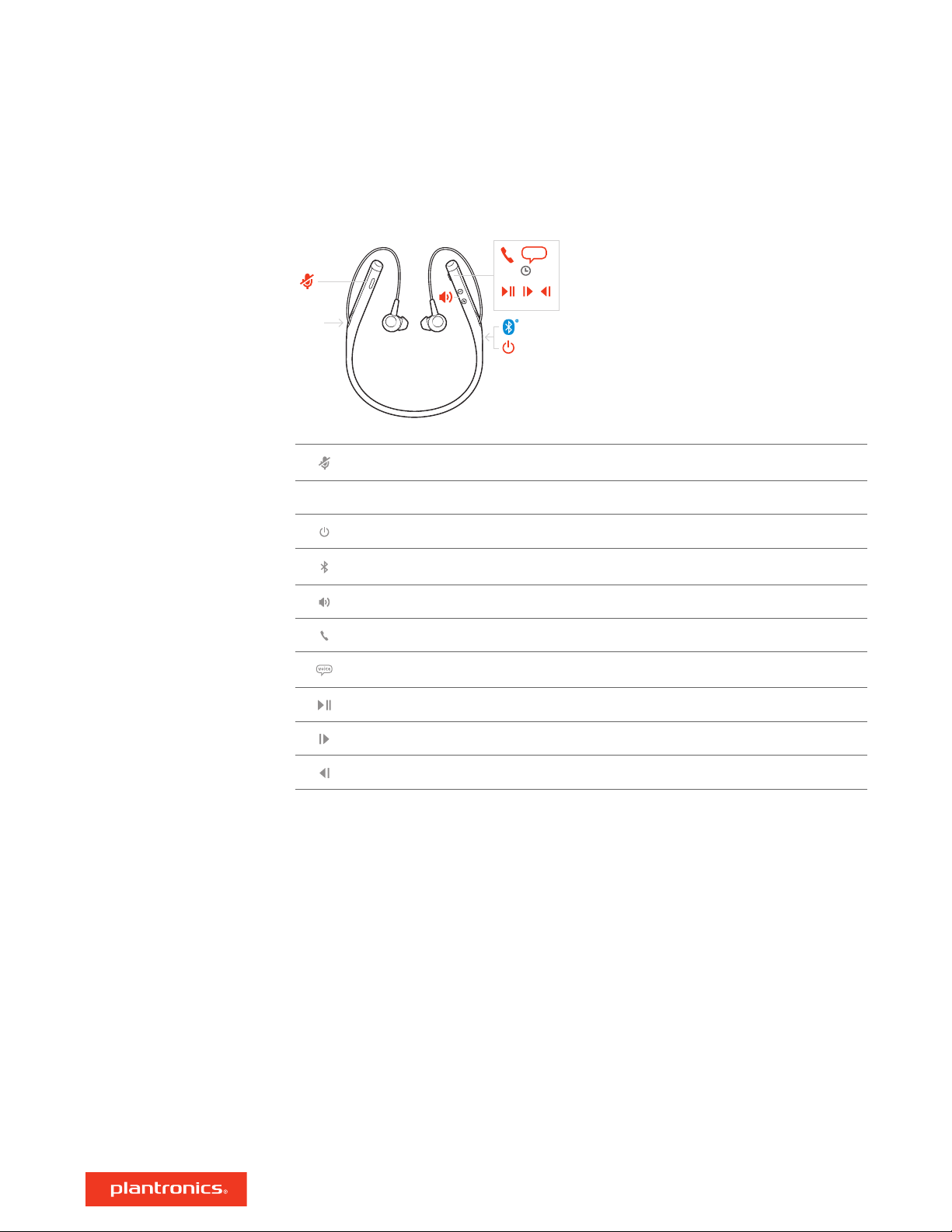
RL
ANC
voice
00:02
2x1x 3x
Headset overview
ANC Active Noise Canceling
Mute
Power
Be safe
Bluetooth® pairing
Volume
Call
Voice control: Siri, Google Now™, Cortana
Play/pause*
Next track*
Previous track*
NOTE *Functionality varies by application. May not function with web-based apps.
Please read the safety guide for important safety, charging, battery and regulatory information
before using your new headset.
3
Page 4
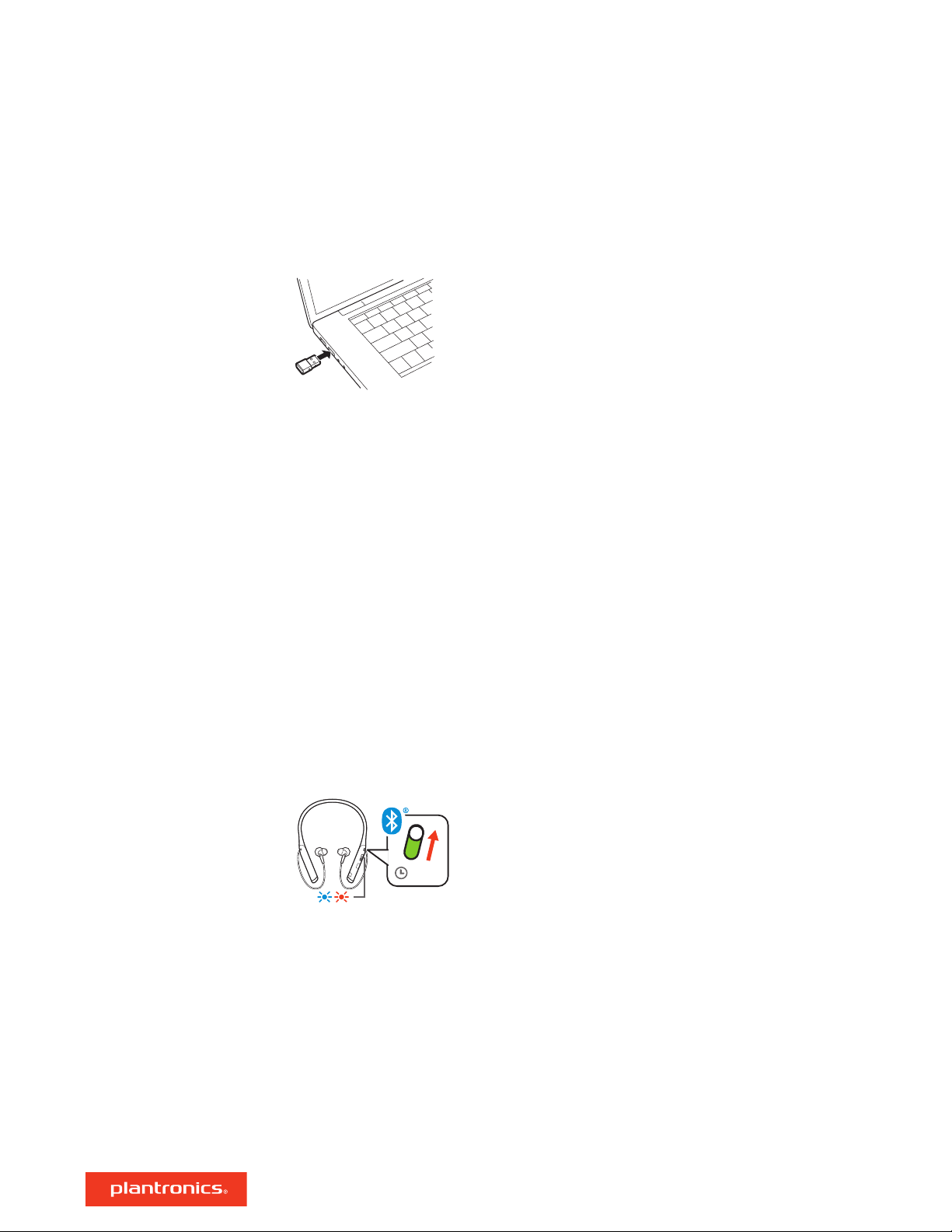
00:0 2
Connect and pair
Connect to PC
Configure for media
Your Bluetooth USB adapter comes pre-paired to your headset.
1 Insert the Bluetooth USB adapter into your laptop or PC.
2 Pairing is successful when you hear “pairing successful” and the USB adapter LED is solid blue.
3 OPTIONAL: Headset call control Some softphones require the installation of Plantronics Hub for
Windows and Mac (plantronics.com/software) to enable headset control (answer/end and mute)
functionality.
NOTE Plantronics Hub software also allows you to customize your headset's behavior through
advanced settings and options.
Your USB Bluetooth adapter comes ready to take calls, but listening to music takes some
additional configuration.
Windows
1 To configure your Bluetooth USB adapter to play music, go to Start menu > Control Panel > Sound
> Playback tab. Select Plantronics BT600, set it as the Default Device and click OK.
2 To pause music when you place or receive calls, go to Start menu > Control Panel > Sound >
Communications tab and select the desired parameter.
Mac
1 To configure the Bluetooth USB adapter, go to Apple menu > System Preferences > Sound. On
both the Input and Output tabs, select Plantronics BT600.
Pair to mobile device
1 To put your headset in pair mode, press and hold the power button towards the Bluetooth icon
until you hear "pairing" and the headset LEDs flash red and blue.
2 Activate Bluetooth on your phone and set it to search for new devices.
• iPhone Settings > Bluetooth > On*
• Android Settings > Bluetooth: On > Scan for devices*
NOTE *Menus may vary by device.
3
Select “PLT V6200 Series.”
If necessary, enter four zeros (0000) for the passcode or accept the connection.
Once successfully paired, you hear “pairing successful” and the headset LEDs stop flashing.
NOTE To enable caller name announcement, allow access to your contacts if your phone prompts
you.
NOTE Your headset can pair with up to 8 devices but only maintain 2 connections simultaneously;
this includes the Bluetooth USB adapter.
4
Page 5
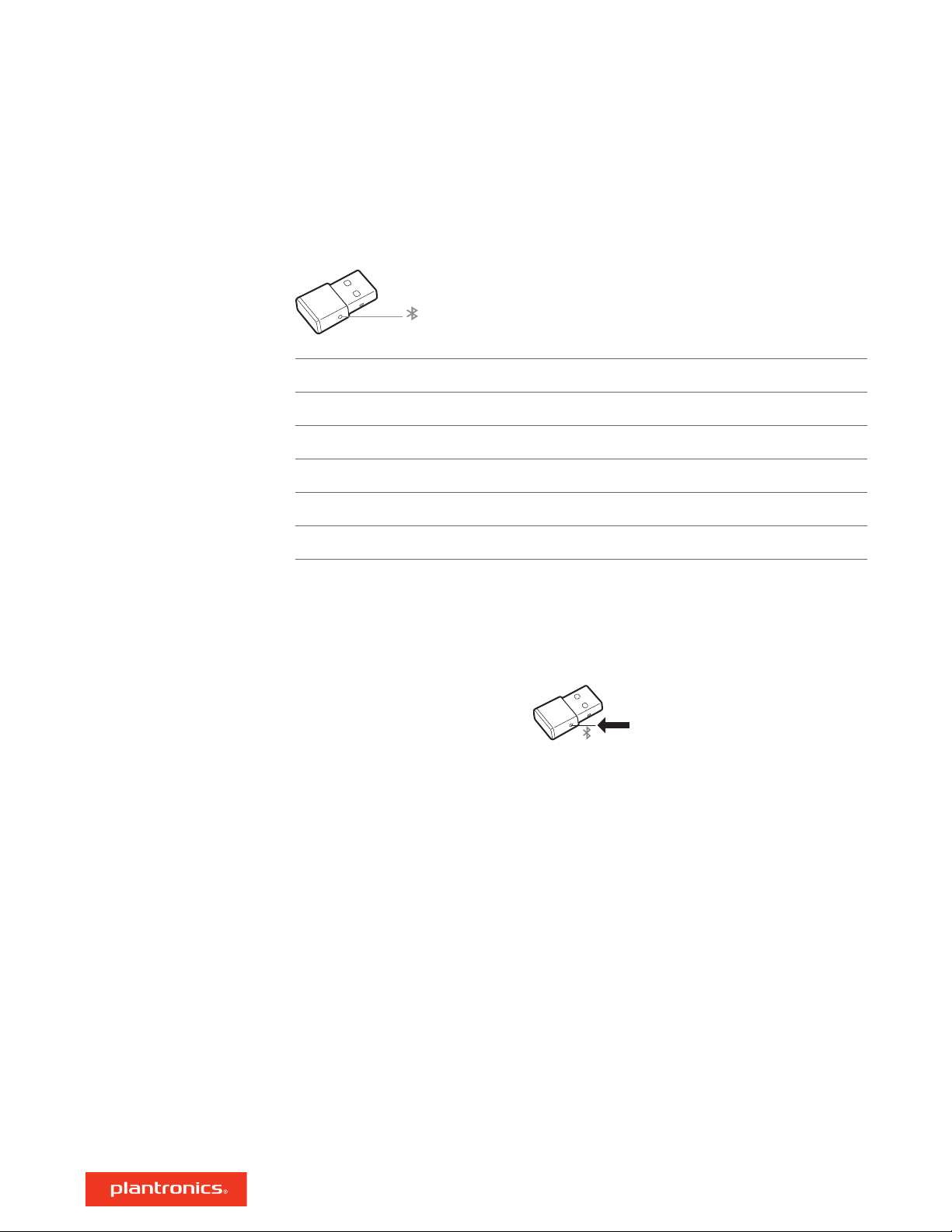
Pair mode
USB Bluetooth adapter
Slide and hold the power button towards the Bluetooth icon until the LEDs flash red and blue.
USB LEDs What they mean
Red and blue flashes Pairing
Solid Blue Pairing successful; Connected
Blue flashes On a call
Solid red Mute active
Purple flashes Streaming music/media from computer
Pair USB adapter again
1 Insert the high-fidelity Bluetooth USB adapter into your laptop or computer and wait for your
computer to recognize it.
2 Put your headphones in pair mode.
3 Put your Bluetooth USB adapter into pair mode by gently pressing and holding the pair button
with a pen or paperclip until the Bluetooth USB adapter flashes red and blue.
Pairing is successful when you hear "pairing successful" and the Bluetooth USB adapter LED is
solid blue.
5
Page 6

Load software
NOTE Some softphones require the installation of Plantronics Hub for Windows and Mac to enable
headset control (answer/end and mute) functionality.
• Download Plantronics Hub for Windows/Mac by visiting plantronics.com/software.
• Download Plantronics Hub for iOS/Android by visiting plantronics.com/software, the App Store
or Google Play.
Manage your headset settings with your computer or mobile device with Plantronics Hub for
Windows and Mac or Plantronics Hub for iOS and Android, respectively.
Plantronics Hub iOS and Android Windows and Mac
Call control for softphones available for some
softphones
Change headset language X X
Update firmware X X
Turn features on/off X X
View user guide X X
Battery meter X X
Find MyHeadset X
X
6
Page 7

RL
Charge and
fit
Charge
It takes 90 minutes to fully charge your headset with the desk charger or micro USB cable. The
LEDs turn off once charging is complete. Your headset has up to 11.5 hours of talk time.
NOTE Your headset will vibrate upon connection to the desk charger.
TIP To reset the accuracy of the talk time prompt, deplete the headset battery then charge fully.
Headset LED behavior while charging
Off Charging complete
Battery high
Battery medium
Battery low
Battery critical
Fit
1 Out of the box, the medium eartips are installed on the earbuds. Try each eartip (small, medium
and large) and choose the eartip with the best fit for each ear.
2 Drape the headset around the back of your neck and enjoy.
7
Page 8

RL
ANC
voice
00:02
2x1x 3x
The Basics
Power on/off
Adjust the volume
Play or pause audio
Track selection
Voice control
Make/Take/End Calls
Slide the switch to power on or off.
Tap the Volume up
Adjust headset microphone volume (softphone)
Place a test softphone call and adjust softphone volume and PC sound volume accordingly.
Tap the Call button.
Double-tap the Call button to skip to the next track or triple-tap the Call button to play the
previous track.
or Volume down button.
NOTE Functionality varies by application. May not function with web-based apps.
Siri, Google Now™, Cortana Press and hold the Call button for 2 seconds until you hear the tone.
Wait for the phone prompt to activate voice dialing, search, and other smartphone voice controls.
Answer or end a call
Tap the Call
Answer a second call
First, tap the Call button
Hold a call
Double-tap the Call button to put a call on hold. Tap the Call button again to answer an
incoming call.
button.
to end current call, then tap the Call button again to answer new call.
NOTE Up to 2 calls can be put on hold.
Switch between calls (flash)
Double-tap the Call
button to switch between calls.
NOTE Flash functionality works only between calls of the same type. Flash does not work between
mobile and softphone calls.
Call back last call
Double-tap the Call button
Answer calls from a second device
It's easy to answer calls from two devices (including softphone).
When on a call, you hear a ringtone notification of the incoming call from the second paired
device.
.
8
Page 9

To answer a second call from the other device, first tap the Call button to end the current call
and tap the Call button again to answer the new call. If you choose to not answer the second call,
it will go to voicemail.
Mute
While on an active call, tap the red Mute
button.
9
Page 10

More Features
Select language
You can wirelessly change your headset language using Plantronics Hub software. Download:
plantronics.com/software. Choose:
• With your headset paired to your smartphone, select headset language in Plantronics Hub for iOS/
Android
• With your headset connected to your computer via USB adapter or cable, select headset language
in Plantronics Hub for Windows/Mac*
*USB adapter not included in all models.
Voice alerts list
Following is a list of common voice alerts. You can use Plantronics Hub to customize some of
these alerts. Download Plantronics Hub at plantronics.com/software
• "Answering call"
• "Battery low"
• "Battery high"
• "Redialing last outgoing call"
• "Incoming call"
• "Mute on/mute off"
• "No phone is connected"
• "Pairing"
• "Pairing incomplete, restart headset"
ANC
Change headset settings
• "Pairing successful"
• "Power on/off"
• "Phone X connected/disconnected"
• "Recharge headset"
• "Volume maximum/minimum"
Active Noise Canceling (ANC) reduces unwanted noise.
Slide the switch towards ANC to activate.
You can manage your headset settings by using Plantronics Hub for Windows/Mac on your
computer or Plantronics Hub for iOS/Android on your mobile device. Visit plantronics.com/
software.
Settings that can be changed include:
• Headset language
• Answering call alert
• Mute
• Mute reminder
• Firmware update
• Streaming audio (A2DP)
• HD Voice (wideband audio)
10
Page 11

• Caller ID on/off
• Audio channel tone
• Restore default settings
• Find MyHeadset: clear event history
Caller Announcement
(mobile phone only)
When wearing your headset, you will hear the name of a contact calling so you can decide whether
to answer or ignore the call without having to check the phone screen.
An incoming caller name is announced:
• if your phone supports Phone Book Access
• if you granted access to your contacts during pairing process (for many mobile phones, this is
preset out-of-the box and may not be necessary)
• if the caller is stored in the phone's contacts list
An incoming caller name is not announced: if the caller is unknown, unlisted, blocked, or the
language is not supported.
Profile (PBAP)
11
Page 12

Update
firmware
Keep your firmware up-to-date to improve performance and add new features to your headset.
Update your firmware using your computer or mobile device with Plantronics Hub for
Windows/Mac or Plantronics Hub for iOS/Android, respectively. Download Plantronics Hub at
plantronics.com/software. Choose:
• Plantronics Hub for Windows/Mac: With your headset connected your computer, check Updates
for available
• Plantronics Hub for iOS/Android: With your headset paired to your smartphone, check Settings
for available
While updating firmware:
• Remove your headset from your ear. Do not use your headset or device until the update is
complete.
• Disconnect your headset from other devices such as phones, tablets and computers
• Do not start a second update from a second device
• Do not stream media on your smartphone
firmware update
firmware update
Headset recovery
• Do not answer or place a call
NOTE Smartphone: If you receive a lot of calls, emails or texts, try turning on the Do Not Disturb
feature in your smartphone's settings while you update.
If you have several failed attempts at an over-the-air firmware update, or if your headset becomes
unresponsive, take the following steps:
1 Download and install Plantronics Hub for Windows/Mac at plantronics.com/software
2 Connect your headset to your computer using a USB cable
3 Open Plantronics Hub, go to Help > Support > Firmware Updates & Recovery and enter your
Product ID (PID) to complete the recovery
Find your Product ID (PID). Choose:
• Plantronics Hub app's headset recovery instructions
• Plantronics Hub app's home screen
12
Page 13

Troubleshooting
When I use my headset with a softphone, the
headset call control and mute buttons don't
work.
The headset sound is not working as
expected when connected to your computer.
• During a call, nobody can hear me
• During a call, I can't hear anybody
• Music is not coming through my headset
• When I play music and a call comes in, the
music is too loud or doesn't pause
I can't unmute my headset when I'm on a
softphone call.
During a call, I get interference and drops in
sound.
The headset talk time is not accurate. Charge the headset fully to reset the accuracy of the talk
Check the following:
• Make sure the softphone you are using is supported by
viewing our software compatibility guide.
• If required to enable headset control (answer/end and
mute) functionality, ensure you have Plantronics Hub for
Windows/Mac installed. See Load software.
To configure the headset sound on your computer, see
Configure for media.
Install Plantronics Hub for Windows/Mac.
Your headset is configured for optimal performance
during conference calls. Stereo telephony is on by default.
To increase Bluetooth density, change the setting by
going to Plantronics Hub > Settings > Wireless > Extended
Range Mode.
time prompts.
13
Page 14

Support
EN
0800 410014
AR
+44 (0)1793 842443*
CS
+44 (0)1793 842443*
DA
80 88 46 10
DE
Deutschland 0800 9323 400
Österreich 0800 242 500
Schweiz 0800 932 340
EL
+44 (0)1793 842443*
ES
900 803 666
*Support in English
FI
0800 117095
FR
0800 945770
GA
1800 551 896
HE
+44 (0)1793 842443*
HU
+44 (0)1793 842443*
IT
800 950934
NL
NL 0800 7526876
BE 0800 39202
LUX 800 24870
NO
80011336
PL
+44 (0)1793 842443*
PT
800 84 45 17
RO
+44 (0)1793 842443*
RU
8-800-100-64-14
+44 (0)1793 842443*
SV
0200 21 46 81
TR
+44 (0)1793 842443*
For warranty details, go to plantronics.com/warranty.
NEED MORE HELP?
plantronics.com/support
Plantronics, Inc.
345 Encinal Street
Santa Cruz, CA 95060
United States
©
2017 Plantronics, Inc. Plantronics and Voyager are trademarks of Plantronics, Inc. registered in the US and other countries, and OpenMic and PLT are
trademarks of Plantronics, Inc. Bluetooth is a registered trademark of Bluetooth SIG, Inc. and any use by Plantronics, Inc. is under license. Google Play and
the Google Play logo are trademarks of Google Inc. The N-Mark is a trademark or registered trademark of NFC Forum, Inc. in the United States and in
other countries. All other trademarks are the property of their respective owners.
210803-06 (07.17)
Plantronics B.V.
Scorpius 171
2132 LR Hoofddorp
Netherlands
Page 15

Korea
้
มีความสอดคลองตามมาตรฐานทางเทคนิค เลขที่.........”
้
or
해당 무선설비는 전파혼신 가능성이 있으므로 인명안전과 관련된
Mexico
FCC Require ments Part 15 an d IFT
Operation is subject to the following two conditions:
1. This devic e may not cause ha rmful interf erence.
2. This devi ce must accept any i nterferenc e received,
including interference that may cause undesired operation.
Requisit os de la FCC (secció n 15) y por el IFT
Su uso está sujeto a las dos condiciones siguientes:
1. Este disp ositivo no pue de causar inte rferencias n ocivas.
2. Este dispositivo debe aceptar todas las interferencias
recibidas,incluidas aquellas que puedan causar un
funcionamiento no deseado.
서비스는 할 수 없습니다
MSIP-CRM-PLT-B6200
Philippines
Singapore
Complies with
IMDA Standards
DA101760
Taiwan
根據NCC低功率管理辦法規定:
第十二條 經型式認證合格之低功率射頻電機,非經許可,公司、商號或使用者均不得擅自變更頻
率、加大功率或變更原設計之特性及功能。
第十四條 低功率射頻 電機之使用不得影 響飛航安全 及干擾合法通信;經發 現有干擾現象時,應立
即停用,並改善至無干擾時方得繼續使用。
前項合法通信,指依電信規定作業之無線電通信。低功率射頻電機須忍受合法通信或工業、科學及
醫療用電波輻射性電機設備之干擾。
Thailand
“เครื่องโทรคมนาคมและอุปกรณนี
มีความสอดคลองตามขอกําหนดของ กทช.”
MFi
Made for iPh one 7 Plus, iPhon e 7, iPhone SE, iPhone 6s
Plus, iPh one 6s, iPhone 6 Pl us, iPhone 6, iPho ne 5s, iPad
Pro (9.7-inch), iPad P ro (12.9-inch), iPad min i 4, iPad Air 2,
and iPad (4th generation).
Learn more at plantronics.com/iCompatible
UAE
aptX
Voyager 6200 UC
Regulatory Compliance Information
United States
BC
FCC Regulatory Information
This devi ce complies wit h part 15 of the FCC Rul es. Operati on is subject to th e following t wo conditions :
(1) This devi ce may not cause h armful inter ference, and (2) thi s device must ac cept any interfe rence
received, including interference that may cause undesired operation.
This equip ment has been te sted and found to co mply with the li mits for a Class B d igital devic e,
pursuan t to Part 15 of the FCC Rul es. These limi ts are design ed to provide rea sonable prote ction agains t
harmful in terference i n a residential i nstallatio n. This equipment g enerates, us es and can radi ate radio
frequen cy energy and, if n ot installed a nd used in accorda nce with the ins truction s, may cause har mful
interfe rence to radio co mmunicatio ns. However, there i s no guarantee th at interfere nce will not occur i n
a particular installation.
If this equi pment does cau se harmful inte rference to r adio or televis ion reception, w hich can be
determi ned by turning t he equipment of f and on, the user is e ncouraged to t ry to correc t the
interference by one or more of the following measures:
-- Reorient or relocate the receiving antenna.
-- Increa se the separa tion betwe en the equipmen t and receiver.
-- Connec t the equipmen t into an outlet on a c ircuit differ ent from that to wh ich the receiv er is
connected.
-- Consult the dealer or an experienced radio/TV technician for help.
Changes o r modificatio ns not express ly approved by th e party res ponsible for com pliance could vo id the
user’s authority to operate the equipment.
This equipment complies with FCC radiation exposure limits set forth for an uncontrolled environment.
Page 16

Australia/
New Zealand
Europe
и електронно оборудване и батерии не трябва да се изхвърля с останалата част от неразделените
битови отпадъци, а трябва да се събира отделно. За повече информация посетете plantronics.com.
cs Symbol přeškrtnutého kontejneru na odpadky připomíná, že odpad z elektrických a elektronických
zařízen í a baterie se nes mí vyhazova t spolu s netřídě ným odpadem z do mácnosti, ale j e nutné je
likvid ovat samost atně. Podrobn ější informace zí skáte na našich w ebových st ránkách plan tronics.com .
de Das durchgestrichene Mülltonnen-Symbol bedeutet, dass elektrische und elektronische Geräte sowie
Batterien nicht im Hausmüll entsorgt werden dürfen. Sie müssen speziellen Sammelstellen zugeführt
werden. Weitere Informationen erhalten Sie auf plantronics.com.
el Το σύμβολο του τροχήλατου κάδου απορριμμάτων με ένα μεγάλο Χ μπροστά υποδηλώνει ότι
ο χρησιμοποιημένος ηλεκ-τρικός και ηλεκτρονικός εξοπλισμός και οι μπαταρίες δεν πρέπει να
απορρίπτονται ως μικτά δημοτικά απόβλητα, αλλά αντίθετα θα πρέπει να συλλέγονται χωριστά. Για
περισσότερες λεπτομέρειες, επισκεφθείτε τη διεύθυνση plantronics.com.
Canada
ISED Canada Regulatory Information
This device complies with ISED Canada licence-exempt RSS
standard(s). Operation is subject to the following two conditions:
(1) this devi ce may not cause i nterferenc e, and (2) this devic e must
accept any in terference, i ncluding inter ference that m ay cause
undesire d operation of t he device. Le pré sent appareil e st conforme
aux CNR d’Ind ustrie Cana da applicable s aux appareils r adio exempts
de licence. L’exploitation est autorisée aux deux conditions suivantes
: (1) l’appareil n e doit pas produi re de brouillage, e t (2) l’utilisateu r de
l’appareil d oit accepter tou t brouillage ra dioélectr ique subi, même si l e
brouillage est susceptible d’en compromettre le fonctionnement.
This equip ment complies w ith IC radiati on exposure lim its set fort h
for an uncontrolled environment. Cet équipement est conforme aux
limites d’exposition de radiation IC énoncés pour un environnement
non contrôlé.
en A crossed -out wheeli e bin symbol den otes that wast e electric al and electro nic
equipmen t and batteri es must not be disp osed of as unsor ted municip al waste, but
collected separately. For more detailed information, please go to plantronics.com.
bg Задрасканият контейнер на колела означава, че непотребното електрическо
es El contened or de basura ta chado indica qu e los residuos d e aparatos elé ctricos y ele ctrónicos n o se
deben de sechar con los d esechos muni cipales sin cl asificar, sino que deb en recogers e por separado .
Para obtener más información, visite plantronics.com.
fi Roska-a stian päällä ol eva rasti ta rkoittaa, et tä sähkö- ja e lektroniik karomua tai a kkuja ei saa
hävittää kotitalousjätteen mukana, vaan ne on toimitettava erilliseen keräyspisteeseen. Lisätietoja on
osoitteessa plantronics.com.
fr Le symbol e représenta nt une poubelle à r oulettes ba rrée signifie qu e les déchet s d’équipements
électr iques et élec troniques et l es batteri es ne peuvent pa s être mis au rebut a vec le reste des d échets
ménagers, mais doivent être collectés séparément. Pour de plus amples informations, consultez notre
site Web à l’adre sse : plantron ics.com.
hr Prekrižena kanta za smeće znači da se otpadna električna i elektronička oprema i baterije ne smiju
odlagati kao komunalni otpad, nego se trebaju odložiti zasebno. Detaljnije informacije potražite na
stranici plantronics.com.
hu Az áthúzott szemetes jelzi, hogy az elektromos és elektronikus berendezések és az akkumulátorok
nem kezelhetők válogatás nélküli, normál lakossági hulladékként, hanem külön gyűjtendők. További
információkért keresse fel weboldalunkat: plantronics.com.
it L’etichetta c on il simbolo di div ieto su un bidone d ell’immondizia, i ndica che le app arecchiature
elettriche ed elettroniche e le batterie non devono essere smaltite con i normali rifiuti, ma raccolti
separatamente. Per ulteriori informazioni, visitare il sito all’indirizzo plantronics.com.
lt Perbra ukto atliek ų konteinerio s u ratukais simb olis reiškia, k ad elektro s ar elektron inės įrangos b ei
maitinimo elementų negalima išmesti su nerūšiuotomis buitinėmis atliekomis, jas reikia surinkti atskirai.
Išsamesnės informacijos ieškokite interneto svetainėje plantronics.com.
lv Pārsvītrotas atkritumu tvertnes simbols nozīmē, ka lietotas elektriskās un elektroniskās iekārtas, kā
arī to akum ulatorus nedr īkst utili zēt kopā ar nešķi rotiem sadzī ves atkritu miem; iekārt as un akumulator i
ir jāsavā c atsevišķi. P apildinformā ciju skatiet tī mekļa vietnē: p lantronics .com.
pl Przekreślony pojemnik na odpady oznacza, że zużytego sprzętu elektrycznego i elektronicznego
oraz bate rii nie należ y wyrzuc ać wraz z norma lnymi, niepos egregowany mi odpadami gos podarstw a
domowego, ale oddzielnie. Więcej informacji można znaleźć na stronie internetowej plantronics.com.
pt O símbolo d o caixote do lixo co m uma cruz sobre posta indic a que o equipament o eléctrico e
electrónico e baterias não deverão ser eliminados como resíduos municipais indiferenciados mas sim em
separado. Para obter mais informações, visite plantronics.com.
ro Simbolu l pubelă dublu bar ată denotă fa ptul că echipa mentele elec trice şi elec tronice şi bat eriile nu
trebuie ar uncate ca gun oi menajer nes ortat, ci t rebuie colec tate separat . Pentru infor maţii mai deta liate,
vizitaţi plantronics.com.
ru Значок зачеркнутого мусорного бака указывает на то, что использованное электрическое и
электронное оборудование, а также элементы питания не должны утилизироваться вместе с
неотсортированными бытовыми отходами; утилизация данного вида отходов должна производиться
отдельно от других отходов. Для получения дополнительной информации посетите веб-сайт
plantronics.com.
sk Symbol prečiarknutého odpadového kontajnera na kolieskach označuje, že odpadové elektrické
a elekt ronické zaria denia a batéri e sa nesmú likv idovať spolu s in ým netrieden ým komunálnym
odpadom, a le musia sa zhrom ažďovať samos tatne. Podro bnejšie inform ácie nájdete na w ebovej strá nke
plantronics.com.
sl Simbol prečrtanega smetnjaka pomeni, da odpadne električne in elektronske opreme ter baterij
ni dovolje no odlagati kot n erazvršč ene komunalne od padke, ampak jih je t reba zbirati l očeno. Za
podrobnejše informacije obiščite spletno stran plantronics.com.
sv Den överkorsade soptunnan innebär att elektriskt och elektroniskt avfall och batterier inte får
kasser as med osor terat hushålls avfall, utan s ka samlas in se parat enligt lo kala lagar och fö rordningar.
Mer detaljerad information finns på plantronics.com.
tr Üzerine ça rpı işareti çi zilmiş bir çöp kont eyneri simge si, elektri kli ve elekt ronik ekipman at ıklarının ve
pillerin e v çöpleriyle b irlikte atılm aması ve ayrı ola rak toplan-m ası gerekti ğini belirtir. Dah a ayrıntılı bilg i
için plant ronics.com ad resini ziyare t edin.
Congratulations! The product you have just purchased carries
the TCO Certified Headsets 3 certification. This means this
product is TCO certified and independently tested for great
ergonomics, low emissions and minimal ecological impact.
For more information visit tcodevelopment.com and plantronics.com/tco
Japan
© 2017 Plantro nics, Inc. All t rademark s are the proper ty
of their re spective ow ners.
209524- 02 09.17
 Loading...
Loading...