Plantronics 835 User Manual
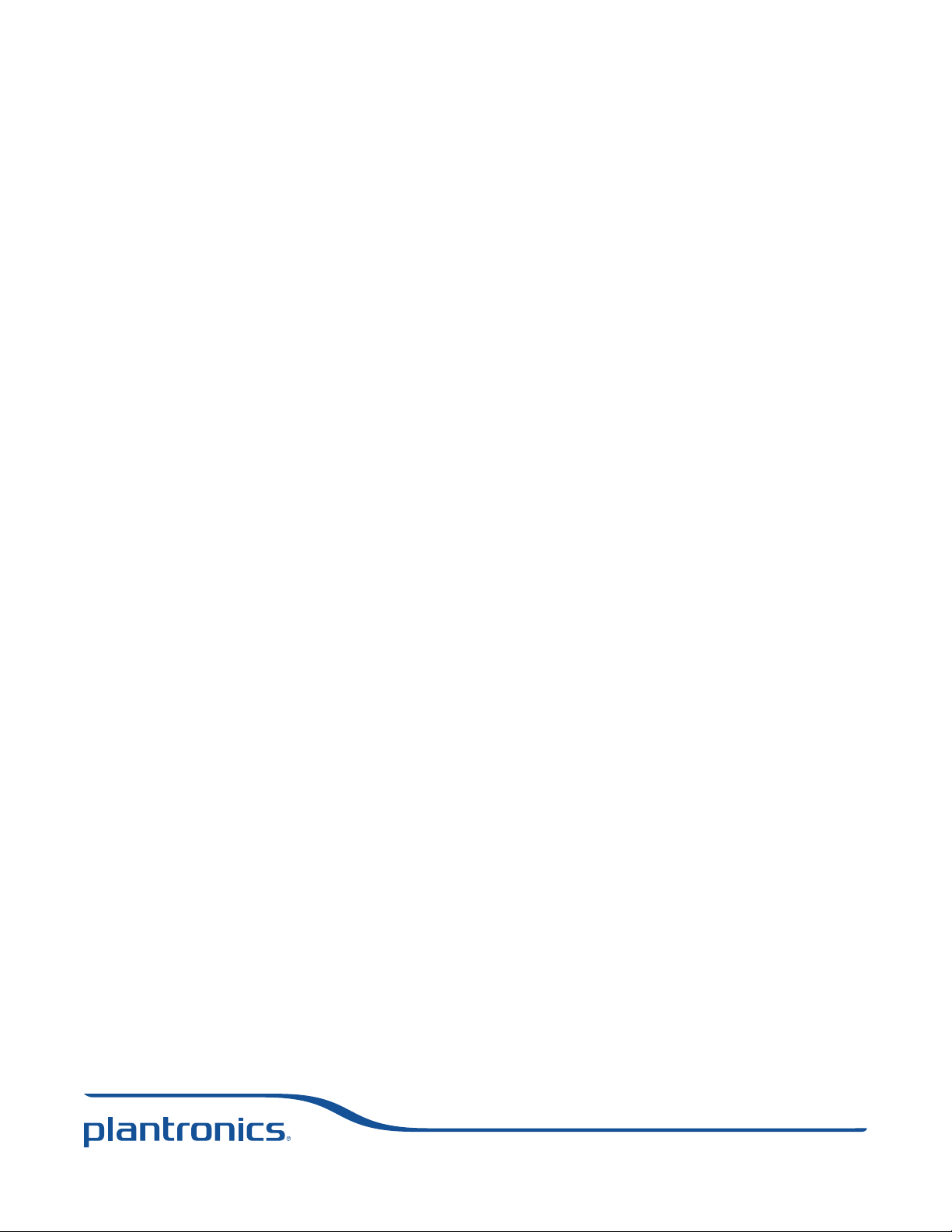
Calisto® 800 Series
P820/P825/P830/P835
USER GUIDE
Firmware version 1.19
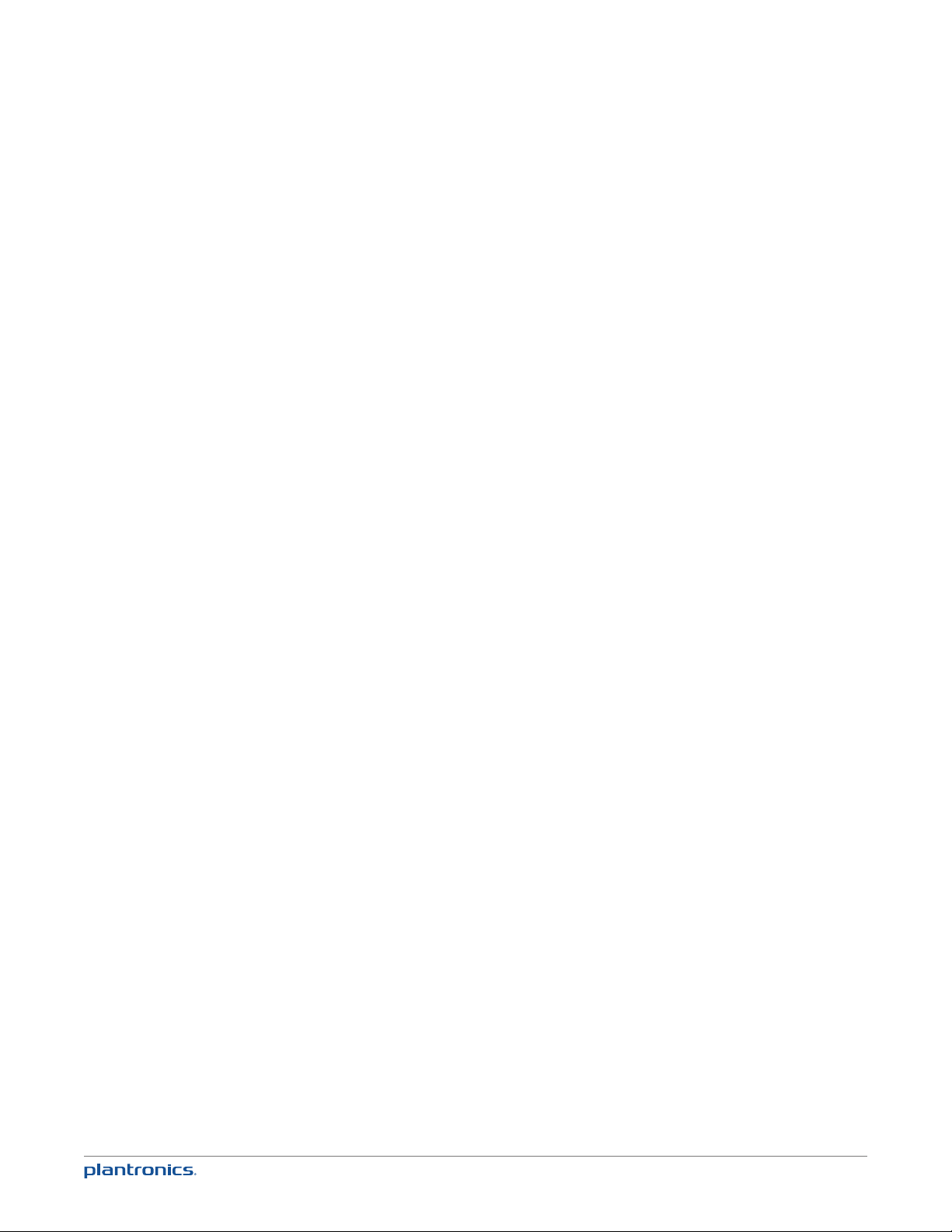
ContentsContentsContents
Welcome 3
System Requirements 3
Computer 3
Connecting the Cables 4
Speakerphone and
Microphone Basics 5
Speakerphone 5
Microphone 5
Set up your speakerphone 6
Accessories 6
Set Up Your Calisto 6
Get to Know Your Calisto 8
Screen 9
Outgoing Line 10
Menu 10
Use Call Features 11
Make a Call 11
Answer or Ignore a Call 11
Answer a Second Incoming Call 11
Switch Between Calls 12
Mute a Call 12
End a Call 12
Use Other Call Options 12
Special Features for Using Your
P830 & P835 Calisto with a Landline 13
Use the Call Log 14
Enter/Edit Favorites 15
Create a Favorite 15
Access Voicemail 19
Use Your Calisto with a Headset 20
Switch Call Audio Between Your
Calisto and a Headset 20
Use Your Calisto with a Wireless Mic 22
Setup 22
Pairing (if not pre-paired) 22
Wearing and Use 22
Features 23
Wireless Mic Usage 24
Light Indicators 25
Disconnect from/Reconnect to a Mobile Phone
or Bluetooth Headset 26
Customize Your Calisto Settings 28
Basic Setup 28
Plantronics Spokes Software 31
Spokes Software Highlights 31
Softphone Support 31
Calisto 800 Application Support
and Features 32
Plantronics Control Panel 34
Plantronics Update Manager 35
Troubleshooting - General 36
Troubleshooting - Software 38
2
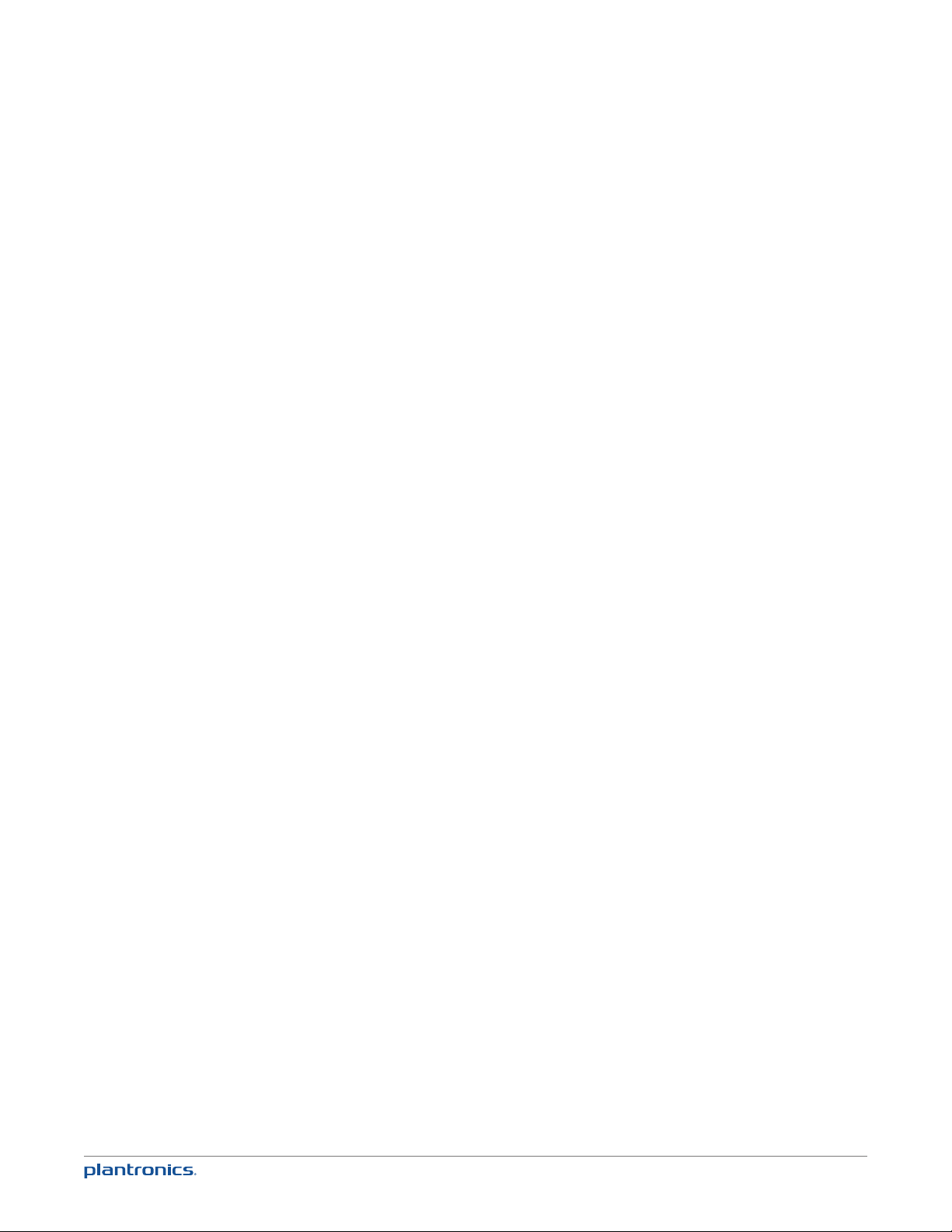
Welcome
Congratulations on purchasing your new Plantronics product. This user guide
contains instructions for setting up and using your Calisto Speakerphone
(Speakerphone + PA50 Microphone) System.
The Calisto comes in several models:
• The P820 model connects to mobile phones and PC softphones.
• The P825 model connects to mobile phones and PC softphones, and includes a PA50 wireless
mic accessory (see Use Your Calisto with a Wireless Mic on page 22).
• The P830 model connects to mobile phones, softphones, and analog landlines.
• The P835 model connects to mobile phones, softphones, analog landlines and includes a PA50
Wireless Mic accessory
The Calisto offers:
• Full duplex wideband audio with advanced noise cancellation
• A 2.4” color display and dial pad for easy caller ID viewing, dialing, answering, switching, and
muting across devices
• Support for Bluetooth and wired headsets and headphones (2 x 3.5mm jack)
• Many convenient features including integration with top Unified Communications client
applications and softphones, and media players. Please see the Plantronics Spokes Software
section for a complete list of supported features and more details
With the Calisto, you can:
• Make and answer calls for any of your connected phone lines.
• Manage and switch among multiple calls, even from different phones.
• Easily switch call audio between the built-in speakerphone, a wired headset/headphones/
earbud, or a wireless Bluetooth headset.
• Use the Call Log and Favorites to quickly view and dial numbers.
• Customize settings to make your Calisto work best for you.
Please refer to the separate safety instructions for important product safety information prior
to installation or use of the product.
System Requirements
Computer
• Supported Operating Systems: Windows XP®, Windows Vista®, Windows® 7
• Microsoft Windows XP-Service Pack 3 (SP3) or later (Recommended)
Microsoft Windows Vista-Service Pack 1 (SP1) or later (Recommended)
• Microsoft Windows 7-Service Pack 1 (SP1) or later (Recommended)
3
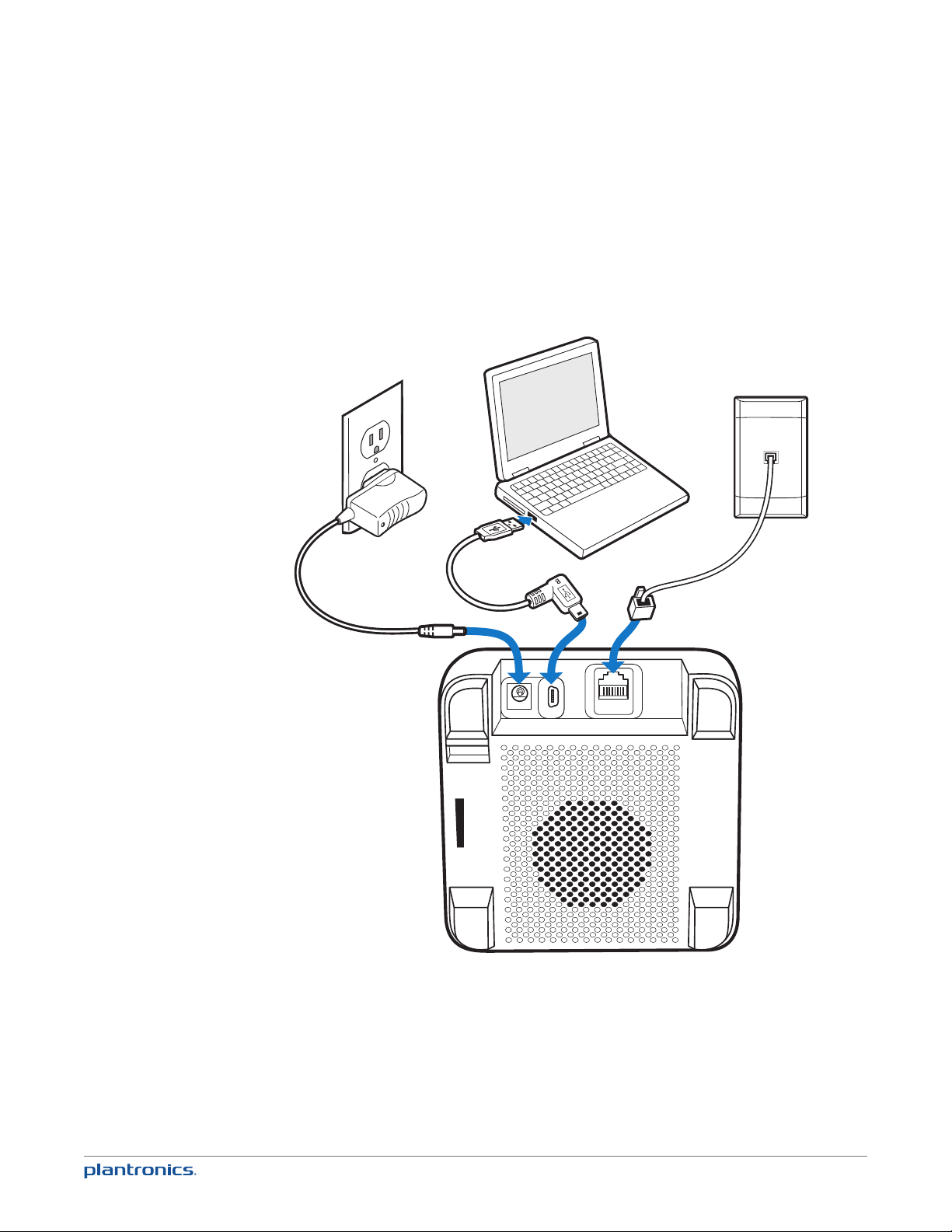
Connecting the Cables
*
* Landline on P830 & P835 only
4

Speakerphone and Microphone Basics
Speakerphone
1
2
3
1 Analog landline telephone port (P830 & P835 models only); P820 & P825
have a standard Kenington receptacle.
2 USB port to computer
3 AC adapter (P830 & P835 models only; available as an optional accessory
for P820 & P835 models)
4 Talk/End key
5 Audio key. Switches from the speakerphone to a headset (or wireless mic)
and back.
6 Mute key
7 3.5 mm headset/headphone jacks
4
5
6
7
Microphone
1
2
1 Talk/End key: Press with one tap to answer or end a call. The key is green
when you have an incoming call, red when you are on a call.
2 Mute/Unmute keys: Press red key on both sides. The keys light up red
when a call is muted
5
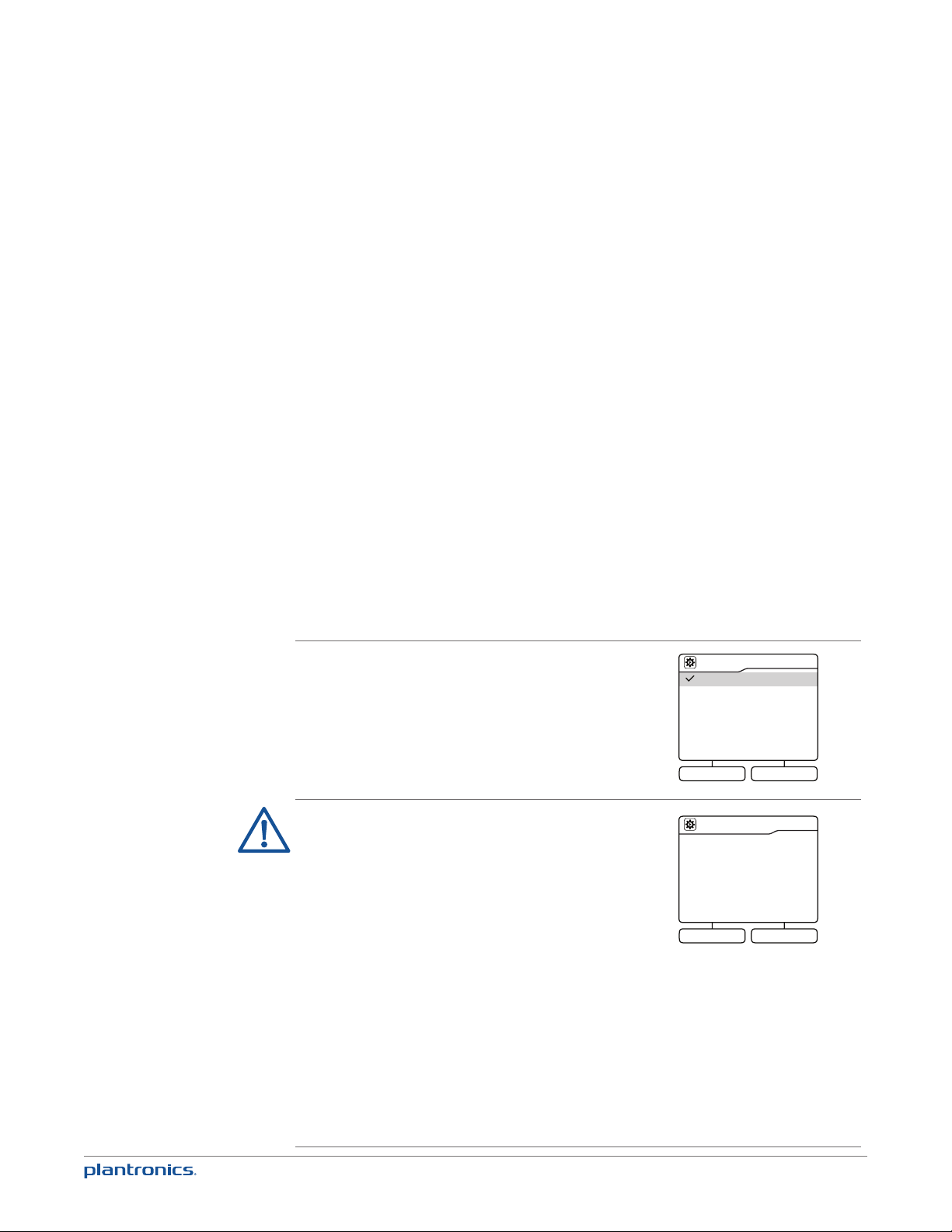
Set up your speakerphone
Language
English
Français
Español
Deutsch
Português
NEXT
NEXTBACK
Setup Assistant
The next few screens will guide
you through the setup process
Accessories
The following optional accessories are sold separately:
• PA50 Microphone clip: Enjoy freedom of movement and exceptional transmit quality for the
ultimate speakerphone experience (included with P825 & P835).
• Plantronics H-Top adapter cable: Connect Plantronics H-Tops with QD directly to the dual
3.5mm headset jack.
• 2.5mm-to-3.5mm adapter: Convert 2.5mm corded headsets to connect to the dual 3.5mm
headset jack.
• Headset charging cable: Charge a Plantronics Bluetooth headset with micro USB ports directly
from your Calisto
• Carrying case.
For more information on accessories, visit plantronics.com.
Set Up Your Calisto
Follow the instructions on the Calisto screen to complete setup.
6
The setup includes the following steps. Most steps are optional.
NOTE If you skip any part of setup, you can access the setup screens later by selecting Menu >
Settings > Advanced Setup > Setup Assistant.
Basic setup:
If you live within the U.S. and are required to dial 10 Digits for
local calls, select “Other” as your Country setting (not “United
States”).
Area Code setup:
your country, enter your 3-digit landline phone area code. This
enables your Calisto to automatically add a “1,” if required, when
you dial a number from your call log (see Use the Call Log on
page 14).
If you enter an incorrect digit, press OK to delete the last digit
you entered.
Press
code. Note that this may result in incorrect dialing if you dial a
number from your call log.
Spokes software can be installed at anytime to enhance your
user experience with Calisto 800 and industry-leading Unified
Communications clients and softphone applications, with many
other features available.
www.plantronics.com/software
Please refer to the Plantronics Spokes Software section of this
guide for details.
Enter your preferred language and your country.
If you select United States or Canada as
Next
(right softkey) if you do not want to enter an area
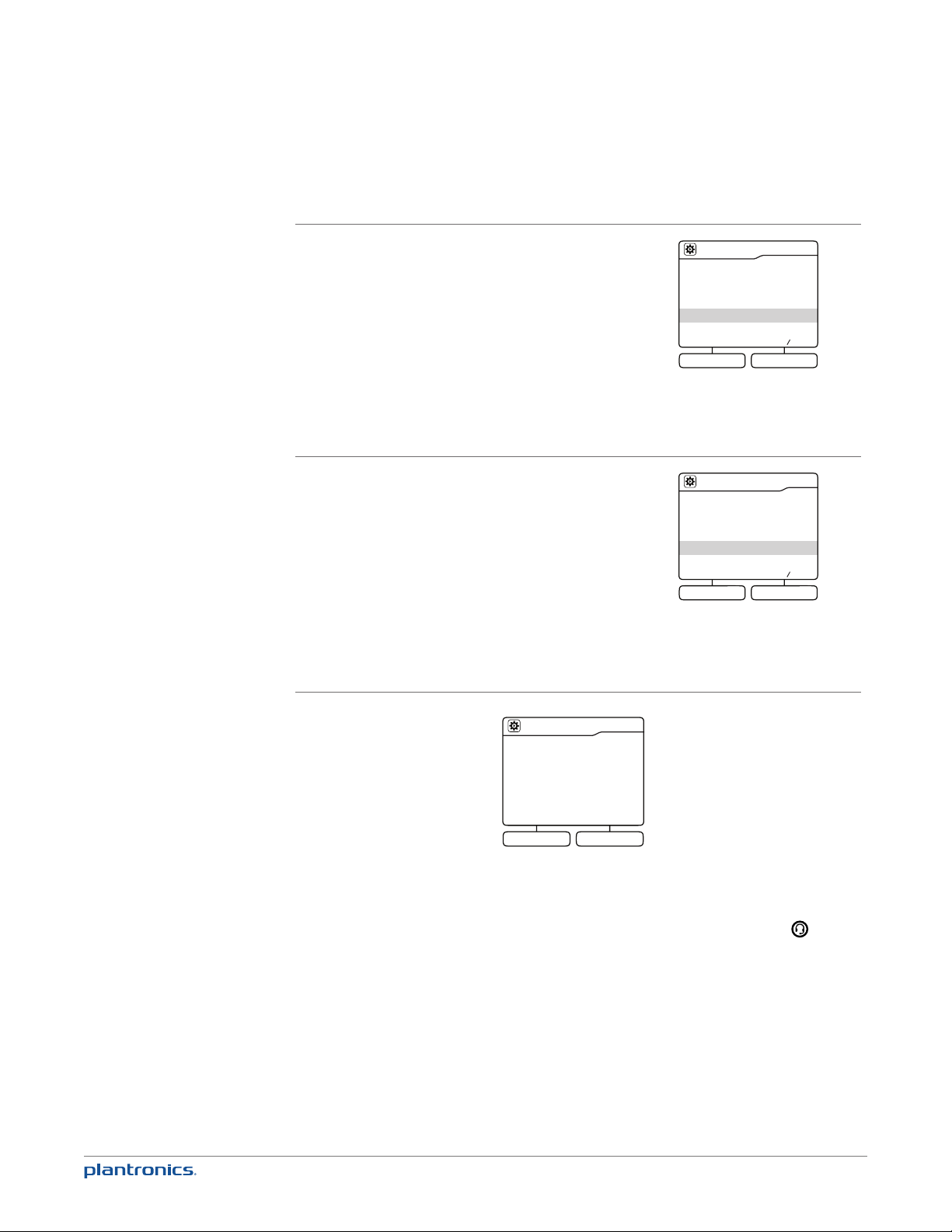
Mobile phone setup (optional):
NEXT SKIPBACK
Mobile Phone
Do you want to setup a mobile
phone to use with Calisto?
Yes(Press OK)
NEXT SKIPBACK
Bluetooth Headset
Do you want to setup a Bluetooth
headset to use with Calisto?
Yes(Press OK)
FINISH
Setup Complete
You are now ready to make and
receive calls.
When you connect your Calisto
to a mobile phone that supports Bluetooth, call audio from that
phone is automatically routed to your Calisto. To connect to a
mobile phone, do the following:
1 On the Mobile Phone setup screen, make sure
Yes
is
highlighted, and press OK.
NOTE
Do not press Next/Skip (right softkey). This skips the phone
setup process.
2 Follow the onscreen instructions. If prompted, enter
0000
as
the passkey on your phone.
NOTE
To access mobile phone setup later—for example, if you
want to pair with a second mobile phone—select Menu > Settings >
Bluetooth Setup.
Bluetooth headset setup (optional):
When you connect your
Calisto to a Bluetooth headset, you can route call audio to
the headset directly from your Calisto. This lets you use your
Bluetooth headset for landline, mobile, and softphone calls. To
connect to a mobile phone, do the following:
1 On the Headset setup screen, make sure
Yes
is highlighted,
and press OK.
NOTE
Do not press Next/Skip (right softkey). This skips the phone
setup process.
2 Follow the onscreen instructions.
NOTE
To access Bluetooth headset setup later, select
Settings
>
Bluetooth Setup
.
Menu
>
After setup, call audio from any phone line you have connected to your Calisto—mobile,
softphone, or analog landline (P830 & P835 models only)—is automatically routed to your
Calisto speakerphone. If you connected a headset to your Calisto, you can route the audio from
any call connect to the speakerphone from the headset and back via the Audio Key .
7

Get to Know Your Calisto
8
7
9
6
5
4
3
2
10
11
1
1 Talk/End: Press to dial a number you entered, to answer an incoming call, or to end a call. The
key is green when you have an incoming call, red when you are on a call.
2 Mute: Press to mute the currently active call. (Red when on, white when off and in a call)
3 Dual 3.5mm headset/headphone/earbuds jack (on side of device): Insert headphones or earbuds
into the jack. For headsets with microphones, insert the microphone into the jack and the
speaker into the jack.
4 Audio Key: Press to switch from your Calisto speakerphone to a headset or wireless mic
accessory and back. If you have more than one headset (wired or wireless) connected to your
Calisto, pressing Audio Key displays a list of all your audio options. Highlight the option you
want to switch to, and press OK When the microphone in the base is active you will see a white
LED lit on the front side of the unit. .
5 1 key: If you entered a voicemail access number, press and hold 1 from the Main Menu or the
Dial screen to dial it (see Enter Your Voicemail Access Number on page 29).
6 Volume Up/Down: When you are on a call, press +/- to adjust the call volume. When you’re not
on a call, press +/- to adjust the ringer volume. When a call is ringing, press +/- to silence the
ringer for that call only.
7 Screen: Use the Control and OK keys on the right to select onscreen items.
8 Softkeys: Press to access the option shown onscreen above the softkey.
9 Control Up: Press to scroll up a list or to increase an onscreen control, such as screen
brightness.
10 OK: Press to select a highlighted item or accept the control setting.
11 Control Down: Press to scroll down a list or to decrease an onscreen control, such as screen
brightness.
8
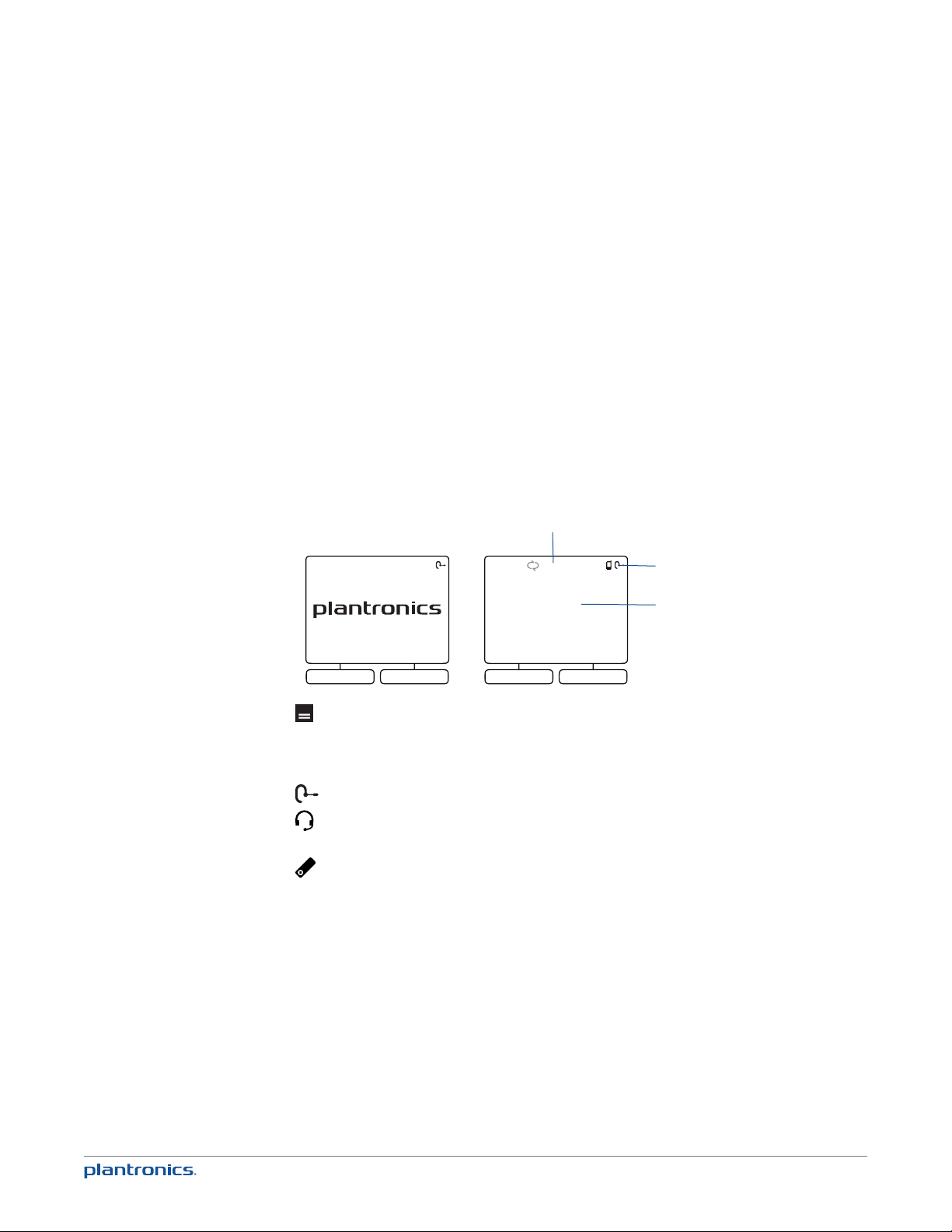
Screen
MENUDIAL
MENUDIAL
Available
9:20 AM
Idle Screen Notifications
When you are not on a call, the screen displays either the Plantronics logo or some or all
of the following information, depending on the connected phone line, the services you have
subscribed to (such as voicemail), and/or the softphone you are using:
Status Bar Icons
The status bar is the row of icons at the top of most screens.
1 Your online status, as shown in your softphone*
2 Connected Bluetooth mobile phone or headset status
3 Current time based on your PC clock
4 Missed calls (total for all connected landline, mobile, and softphones*) (not shown)
5 New voicemail (for connected landline and softphones*) (not shown)
*If supported by your softphone. Check the features available for your softphone.
1
2
3
: Shows the level of voice activity during a call. If the call is muted, the indicator displays no
bars.
Headset/headphone/earbud connection indicators
: Your Calisto is connected to a Bluetooth headset. Call audio is routed to the headset.
: Your Calisto is connected to a wired headset, headphones, or earbuds. Call audio is routed
to the headset, headphones, or earbuds.
: You are in a call and your PA50 wireless mic is active.
9
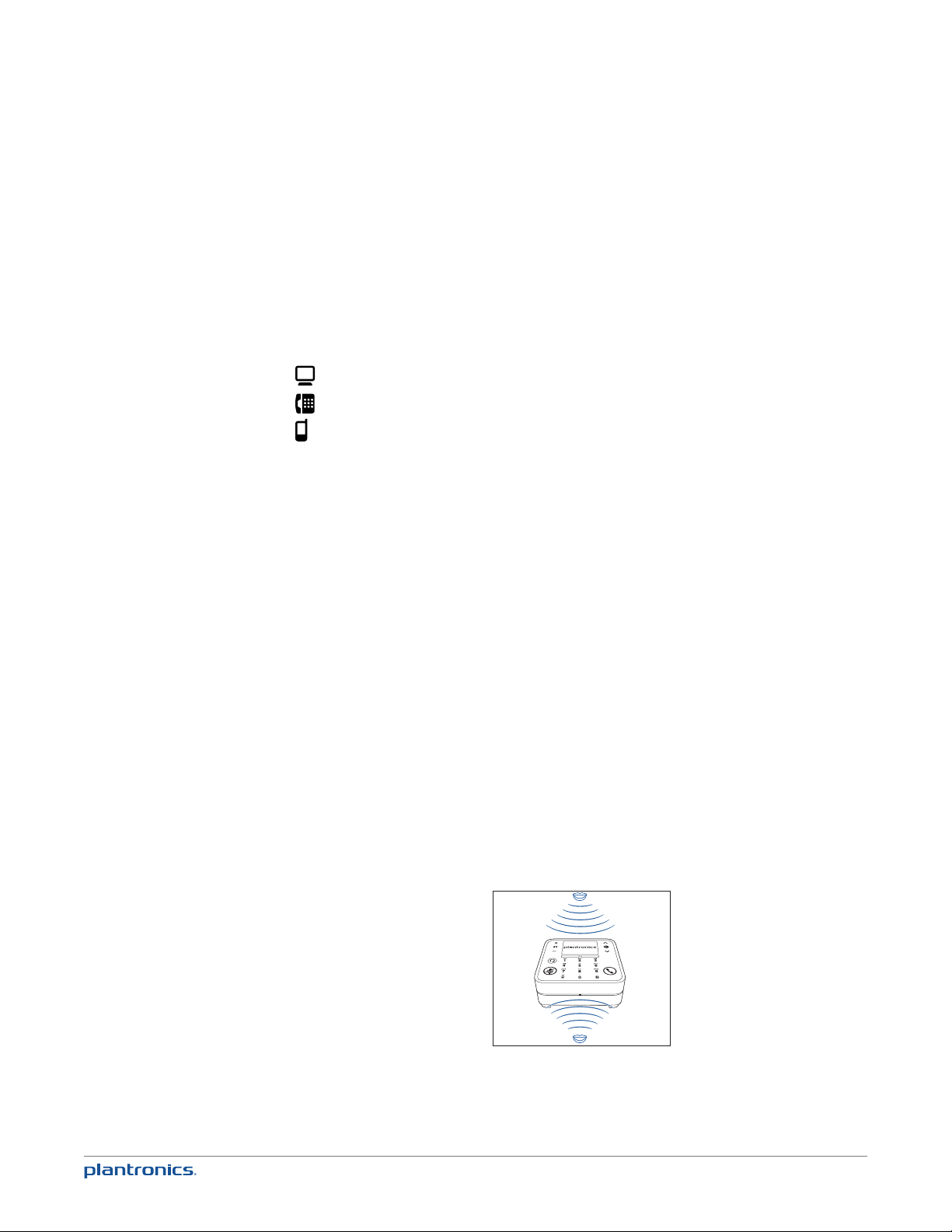
Outgoing Line
Outgoing phone line indicators
When you make an outgoing call, the call is made by default using the last line you selected on
the Dial screen (see Make a Call on page 11). To choose a different line, simply highlight the line
of your choice on the Dial screen. If the last line used is unavailable, outgoing calls are made
over the first available line, in this order: softphone, landline (P830 & P835 models only), mobile
phone. Note that you can answer incoming calls from any connected phone line on your Calisto.
: Outgoing calls are made over your default softphone line.
: Outgoing calls are made over your analog landline (P830 & P835 models only).
: Outgoing calls are made over your connected mobile phone line.
Online status indicators (if supported by your softphone application)
If supported by your softphone, your Calisto displays your online status, such as available, busy,
away, and so on. Actual icons vary according to the softphone.
Menu
The menu gives you access to many Calisto features. To display the menu, do one of the
following:
• When the idle screen is displayed, press Menu (right softkey) or any key on your Calisto.
• When you are working with a feature within a menu, press and hold Back (left softkey) to
return directly to the main menu.
• Call Log: See Use the Call Log on page 14.
• Favorites: See Enter/Edit Favorites on page 15.
• Bluetooth: See Disconnect from/Reconnect to a Mobile Phone or Bluetooth Headset on page 26
• Settings: See Customize Your Calisto Settings on page 28.
Optimal Audio Performance
Your Calisto is optimized for personal use. To minimize background noise, the microphone pickup range is limited. This illustration shows ideal placement of your Calisto to optimize voice
pick-up:
If you require 360-degree room coverage to handle multi-party calls, consider using the
Plantronics PA50 wireless mic as an alternative. You can place the wireless mic on a table for
full 3600 coverage (see Use Your Calisto with a Wireless Mic on page 22).
10
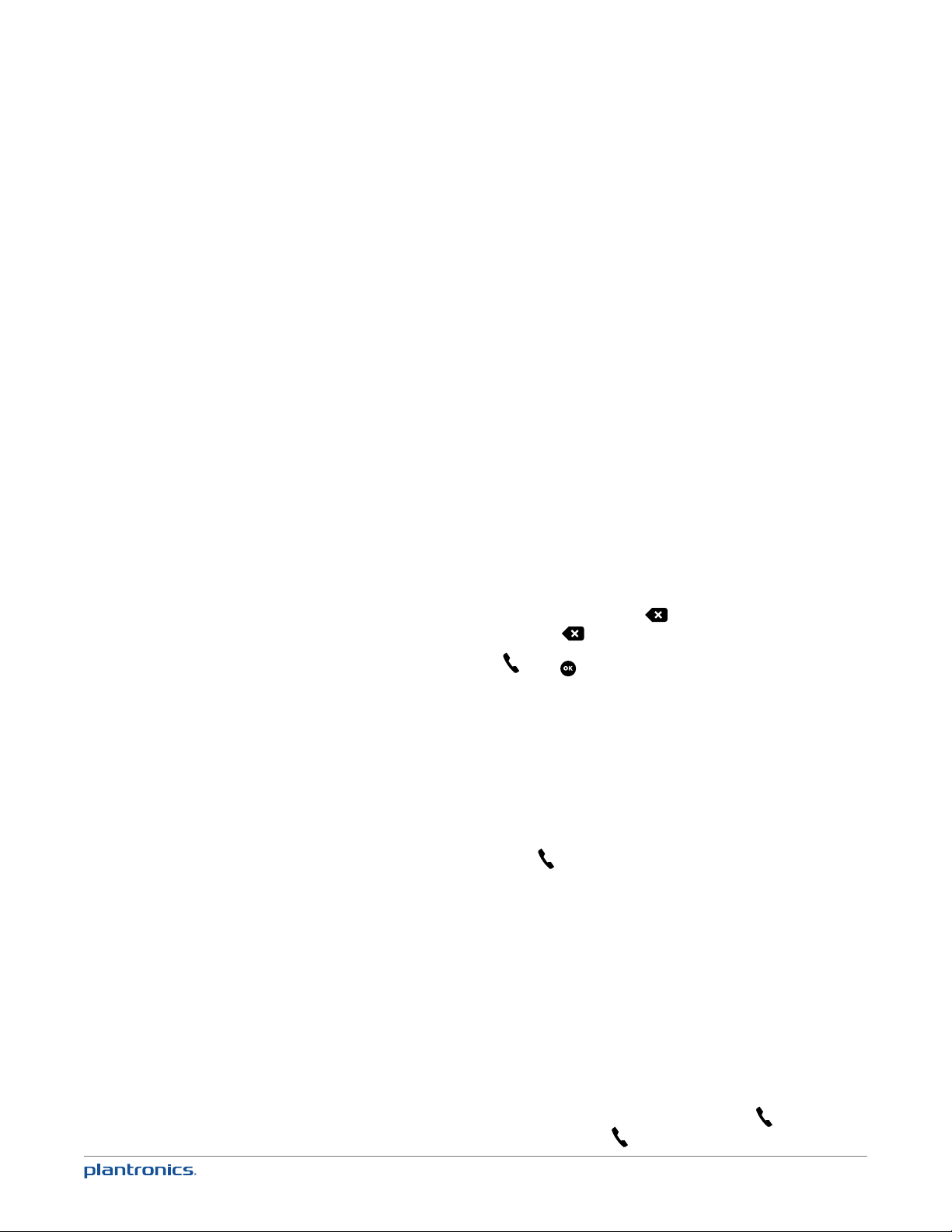
Use Call Features
Your Calisto lets you use features such as answering calls from all your
connected phone lines, answering a second incoming call, or making a
second outgoing call.
Make a Call
IMPORTANT: The Dial menu may show “PC Unavailable” even if Calisto 800 is connected to the
PC. Reason: The Dial menu shows PC available for dialing for supported softphone applications
that can accept digits from Calisto 800. See “Dial Default Softphone (digits)” under “Make a Call” in
the “Calisto 800 Feature Table” that support dialing from Calisto 800. For softphones that do not
support dialing via Calisto 800, dialing may still be possible via softphone dialing menu on your PC.
Use the Dialpad
1 To bring up the dialpad from the idle screen or the menu, either press Dial (left softkey) or tap
the unlit dialpad.
NOTE: If the idle screen or the menu is displayed, you can simply enter the number without bringing
up the dialpad.
2 If you want to dial the number using a line other than the current outgoing line (see Outgoing
Line on page 10), select the line you want to use.
3 Enter the number on the dialpad.
NOTE: To delete the last digit you entered, press BACKSPACE (right softkey). To delete all the
digits you entered, press and hold BACKSPACE (right softkey).
4 To dial the number, press Talk/End or OK .
Dial a Call Log Entry
See Use the Call Log on page 14.
Dial a Favorite
See Enter/Edit Favorites on page 15.
Answer or Ignore a Call
Answer a Call
Press Answer (right softkey) or Talk/End .
NOTE: If you use a Calisto model P830 or P835 with a landline, see Special Features for Using Your
Calisto P830 with a Landline on page 13.
Ignore a Call
Press Ignore (left softkey). If ringing phone line has voicemail service, the call will continue
through to voicemail.
Answer a Second Incoming Call
If you are on a call and receive an incoming call notification, do one of the following:
• To put the current call on hold and answer the new incoming call: Press Hold & Answer (right
softkey). You can then switch between the two calls (see Switch Between Calls on page 12).
• To hang up the current call and answer the new incoming call: Press Talk/End to hang up the
current call. Press Answer (right softkey) or Talk/End to answer the new call.
11
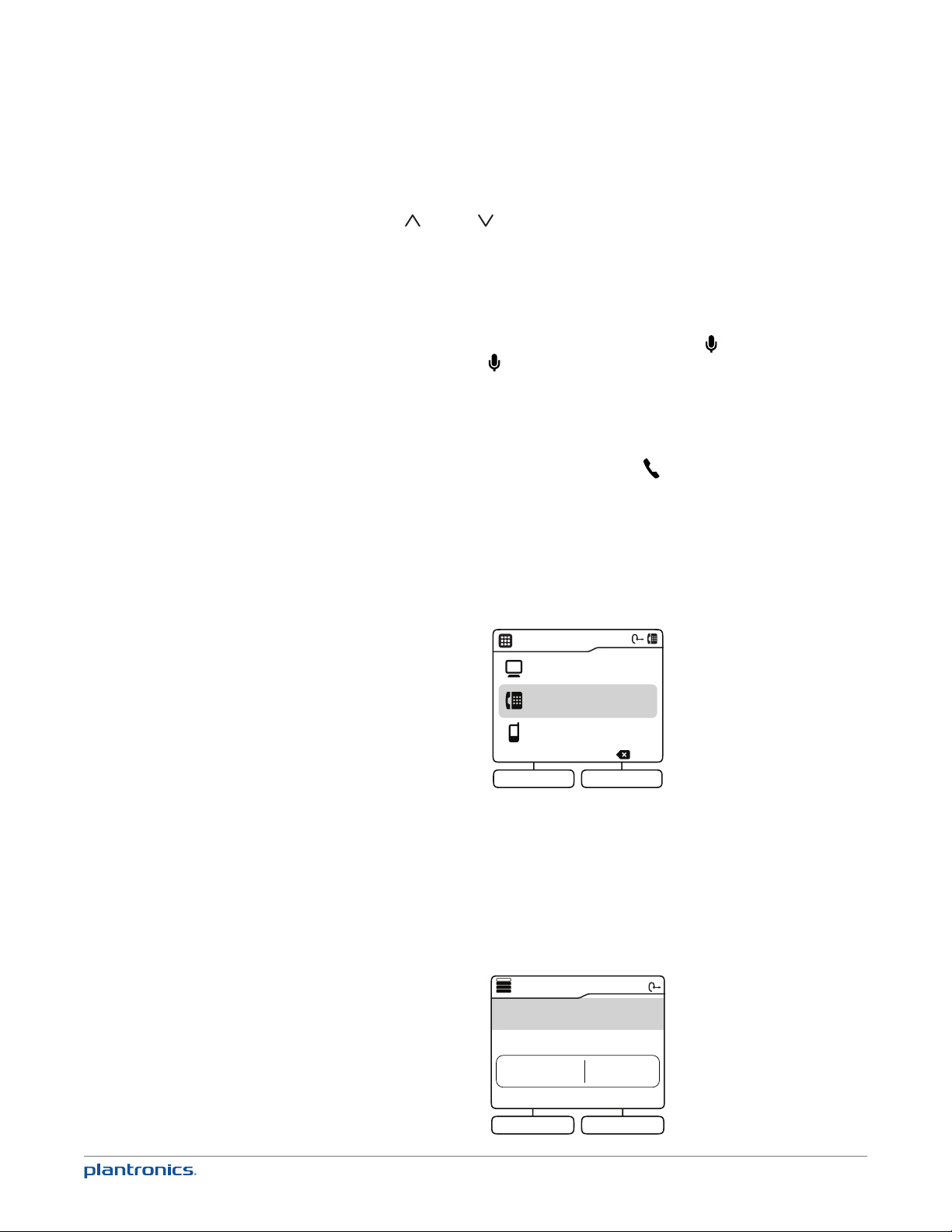
Switch Between Calls
BACK
Dial a Number
Mobile
PC
OPTIONSSWITCH (Flash)
Connected:
555-1212
9
Press Control Up or Down to highlight the call you want to make active. The other call is
automatically put on hold.
NOTE: If you use a Calisto model P830 or P835 with a landline, see Special Features for Using Your
Calisto P830 with a Landline on page 13 for more information on call switching.
Mute a Call
You can mute the currently active call at any time by pressing Mute . The Mute key turns red
when call is muted. Press Mute again to unmute the call. The Mute key turns white.
NOTE: If you put a call on hold (by answering a second call, making a second call, or switching
between two active calls), the call on hold is automatically muted.
End a Call
To end the active call, press End (left softkey) or Talk/End Note the following:
• If you have one active call and one call on hold, ending the active call makes the call on hold active.
• If you have one active call and more than one call on hold, ending the active call makes the last
call placed on hold active.
Use Other Call Options
Make a Second Outgoing Call
12
1 While on a call, press Options > Place new Call.
2 Select an option for making the second call: Dial (dialpad), Call Log, or Favorites. When the
phone begins dialing the second call, the first call is placed on hold.
NOTE: The Make a Call option is available only for a phone line that is not currently in use. For
example, if you are on a call on your analog landline, you can make a second outgoing call on your
mobile phone or softphone line.
Enter Passwords and Numbers
 Loading...
Loading...