
MZK-W04NU
11N WIRELESS LAN USB ROUTER
User’s Manual
1
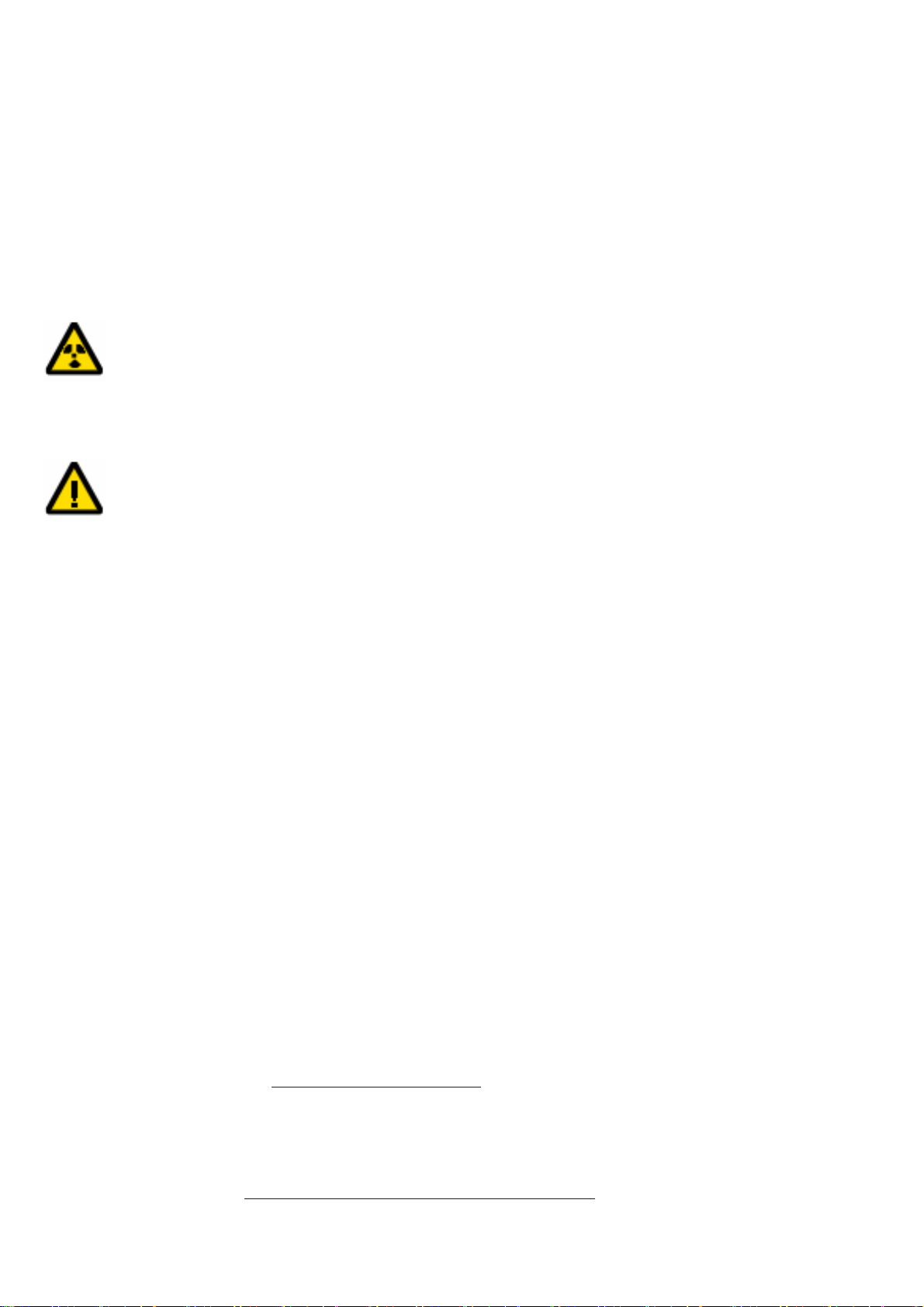
Foreword
Explanation of the signals
In order to let you set up and use this product correctly, please pay attention when reading or
browsing the manual as you see these signals listed below.
Warning/ Danger
Users should read the explanation carefully and understand it completely, otherwise users
might be in danger or even be injured.
Caution/ Be Careful
Remind users to be careful when setting up the product and to avoid damaging the product
or its system programs.
Seeking for service or searching for an agent or a distributor
Thank you for purchasing products from Planex Communications Inc. If you have any operational
problems while configuring or setting up the product, you may contact with our Customer Service
Department or ask the agent or the distributor from which you bought the product for help.
Moreover, during warranty, if you find any defect or breakdown of the product, you may bring the
product, assembly, and its warranty card to our company or to where you bought the product to ask
for repair.
★ Every product has different warranty period and contract; please refer to our company for
further information or consult the agent or the distributor.
Planex Communications Inc.
Planex Communications Inc.
Support Phone:+65-6338-1704 (Singapore)
+886-2-7705-6172/6173/6174 (Taiwan)
Customer Service E-Mail:techsupport@planex.net
Contact Us
Tel:+886-2-7705-6689
Fax:+886-2-7705-6688
Agents & Distributors:
2
http://www.planex.net/where/index.htm
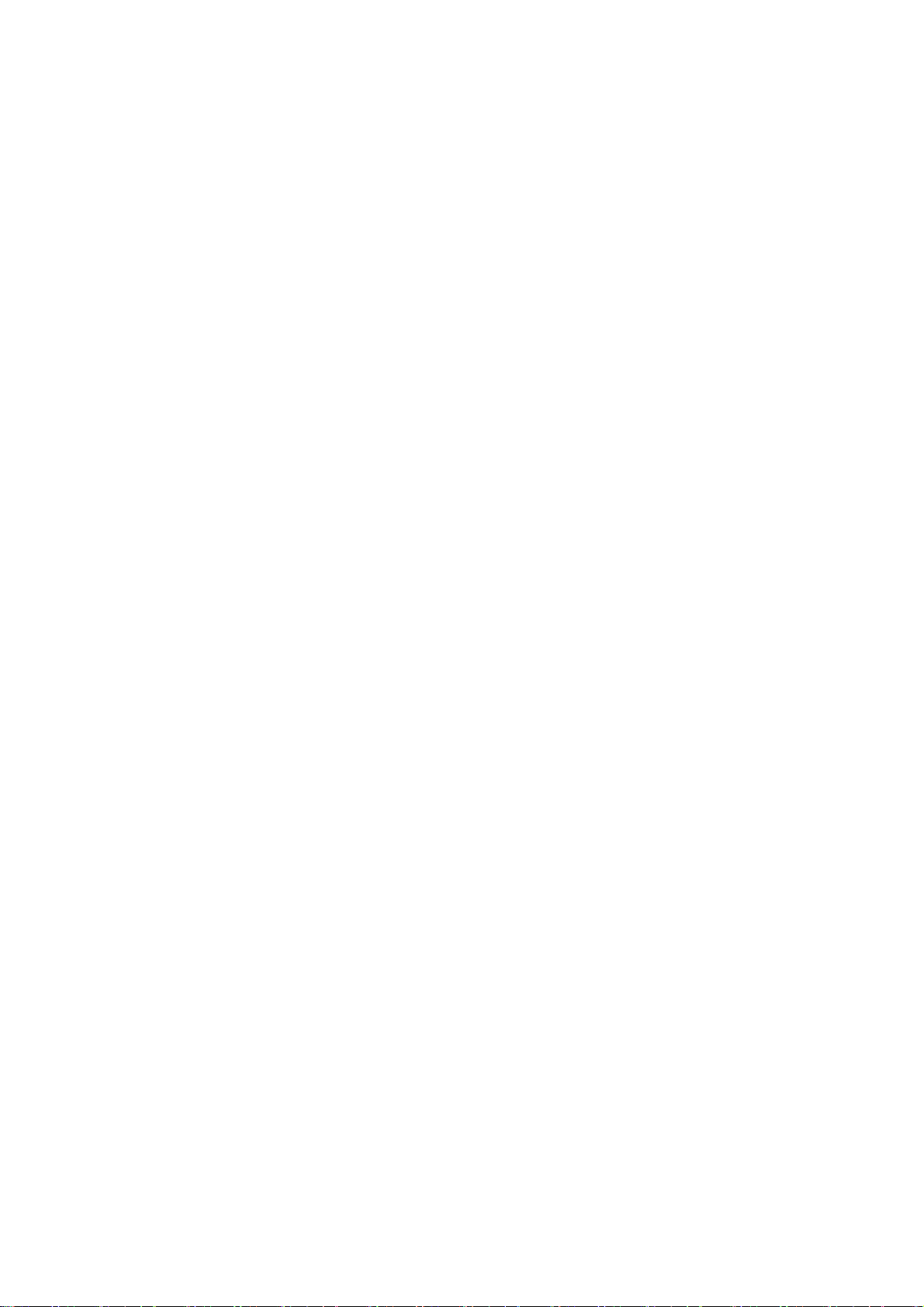
Trademarks:
All trade names and trademarks are the properties of their respective companies.
Copyright © 2007 All Rights Reserved.
3
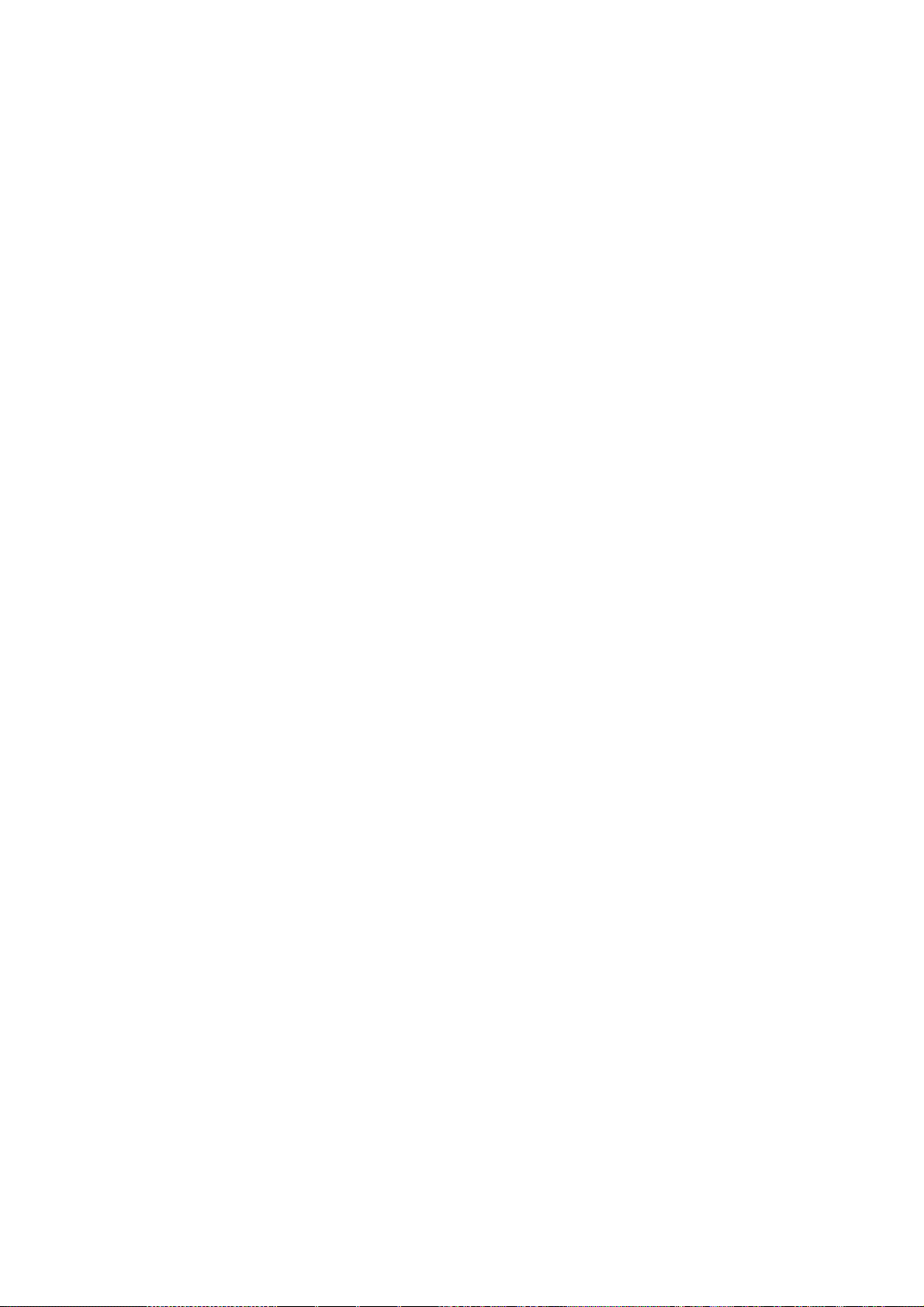
Table of Contents
FOREWORD ........................................................................................................................................................................................ 2
CHAPTER1 INTRODUCTION OF MZK-W04NU.................................................................................................................6
1. Contents of Package .......................................................................................................... 9
2. Product Functions ............................................................................................................. 10
3. How to Set Up MZK-W04NU ........................................................................................ 12
CHAPTER2 SETUP & CONFIGURATION ............................................................................................................................15
1. Client’s Computer Setup................................................................................................ 16
2. Web Configuration ............................................................................................................ 17
3. Setup Wizard ........................................................................................................................20
3.1. Enter Setup Wizard................................................................................................... 20
3.2. Broadband Type & IP Address Info ................................................................ 21
3.2.1. Static IP Address .............................................................................................. 21
3.2.2. DHCP......................................................................................................................... 21
3.2.3. PPPoE....................................................................................................................... 22
4. Status........................................................................................................................................ 24
4.1. System.............................................................................................................................. 24
4.2. LAN ..................................................................................................................................... 24
4.3. WAN ................................................................................................................................... 24
4.4. Wireless LAN ................................................................................................................ 25
5. Management ......................................................................................................................... 26
5.1. Remote Management .............................................................................................. 26
5.2. Administrator............................................................................................................... 27
5.3. Date & Time .................................................................................................................. 28
5.4. Firmware Management .......................................................................................... 29
5.5. Save & Load Settings .............................................................................................. 30
5.6. Load Default & Reboot ........................................................................................... 32
6. LAN ............................................................................................................................................. 34
7. WAN ........................................................................................................................................... 35
7.1. Static IP Address ....................................................................................................... 35
7.2. DHCP.................................................................................................................................. 36
7.3. PPPoE................................................................................................................................ 37
7.4. PPPoE Unnumbered.................................................................................................. 39
7.5. PPPoE Multisession................................................................................................... 41
CHAPTER3 ADVANCED SETUP & CONFIGURATION ..................................................................................................43
1. Advanced ................................................................................................................................ 44
1.1. DHCP Server ................................................................................................................. 44
4
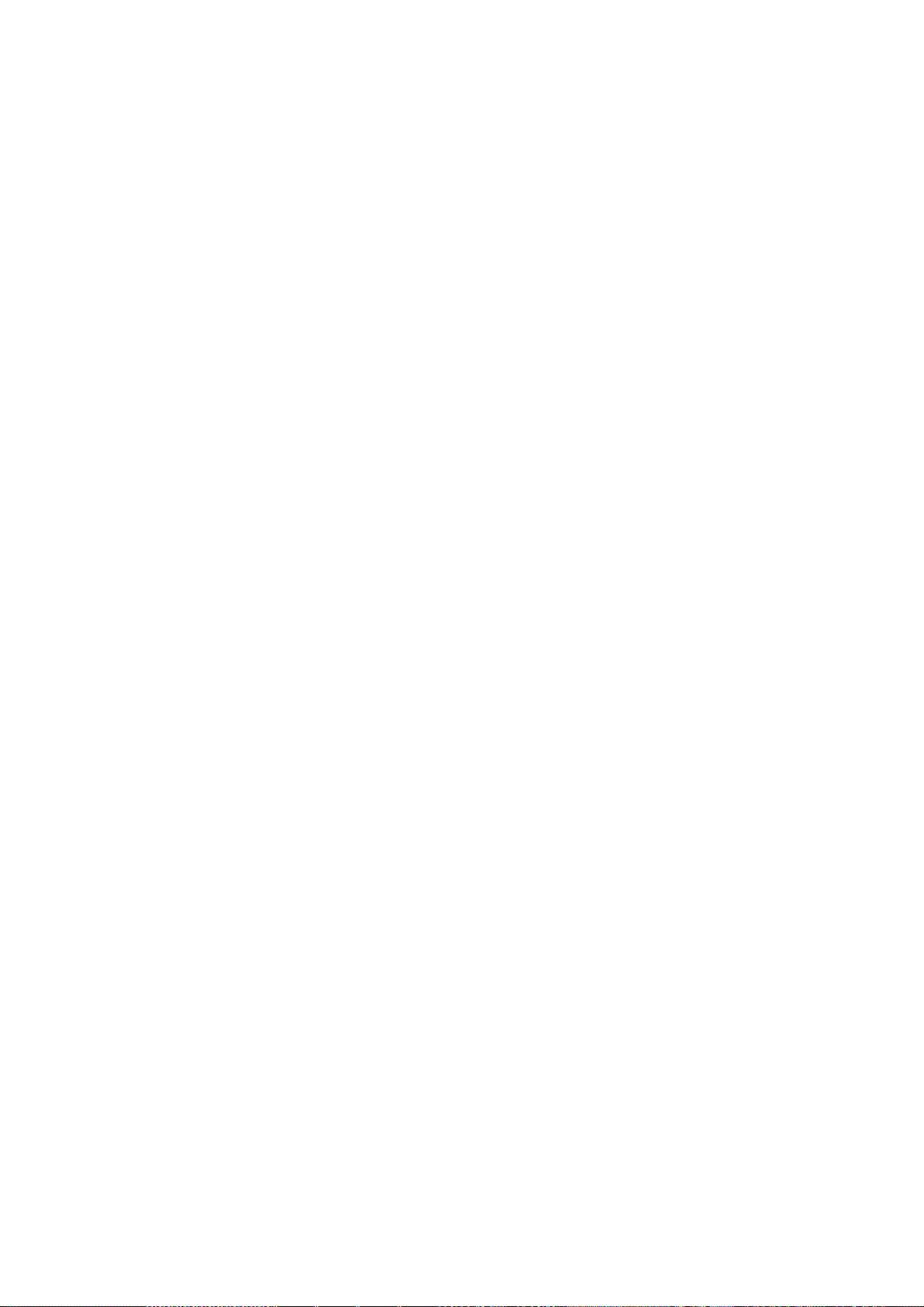
1.2. UPnP .................................................................................................................................. 46
1.3. Dynamic DNS................................................................................................................ 47
1.4. Static Routing .............................................................................................................. 49
1.5. IPv6 Bridge ................................................................................................................... 50
2. Firewall .................................................................................................................................... 51
2.1. Local Server .................................................................................................................. 51
2.2. DMZ .................................................................................................................................... 52
2.3. IP Filtering..................................................................................................................... 53
3. Wireless LAN ........................................................................................................................ 54
3.1. Basic Settings .............................................................................................................. 54
3.2. Security............................................................................................................................ 56
3.3. MAC Filtering ................................................................................................................ 60
3.4. WDS ................................................................................................................................... 61
3.5. WPS.................................................................................................................................... 62
4. USB............................................................................................................................................. 63
4.1. USB Device..................................................................................................................... 63
4.2. File Server Settings .................................................................................................. 65
4.2.1. Basic Settings ..................................................................................................... 65
4.2.2. User Settings ....................................................................................................... 65
4.3. Bit Torrent...................................................................................................................... 67
4.4. iTunes Server ............................................................................................................... 71
4.5. DLNA Media Server................................................................................................... 72
5. Log.............................................................................................................................................. 73
5.2. System Log .................................................................................................................... 73
5
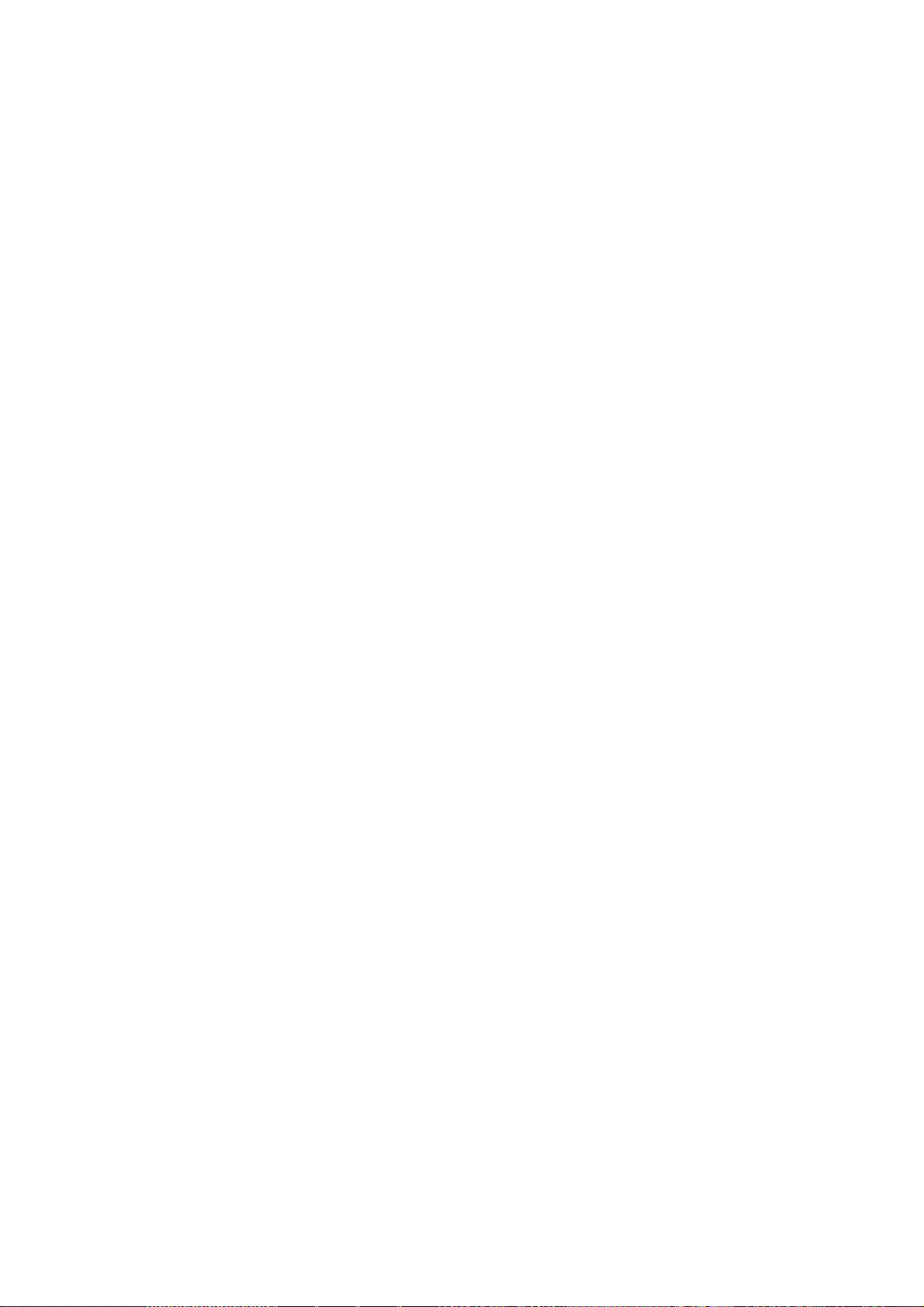
Chapter1 Introduction of MZK-W04NU
6
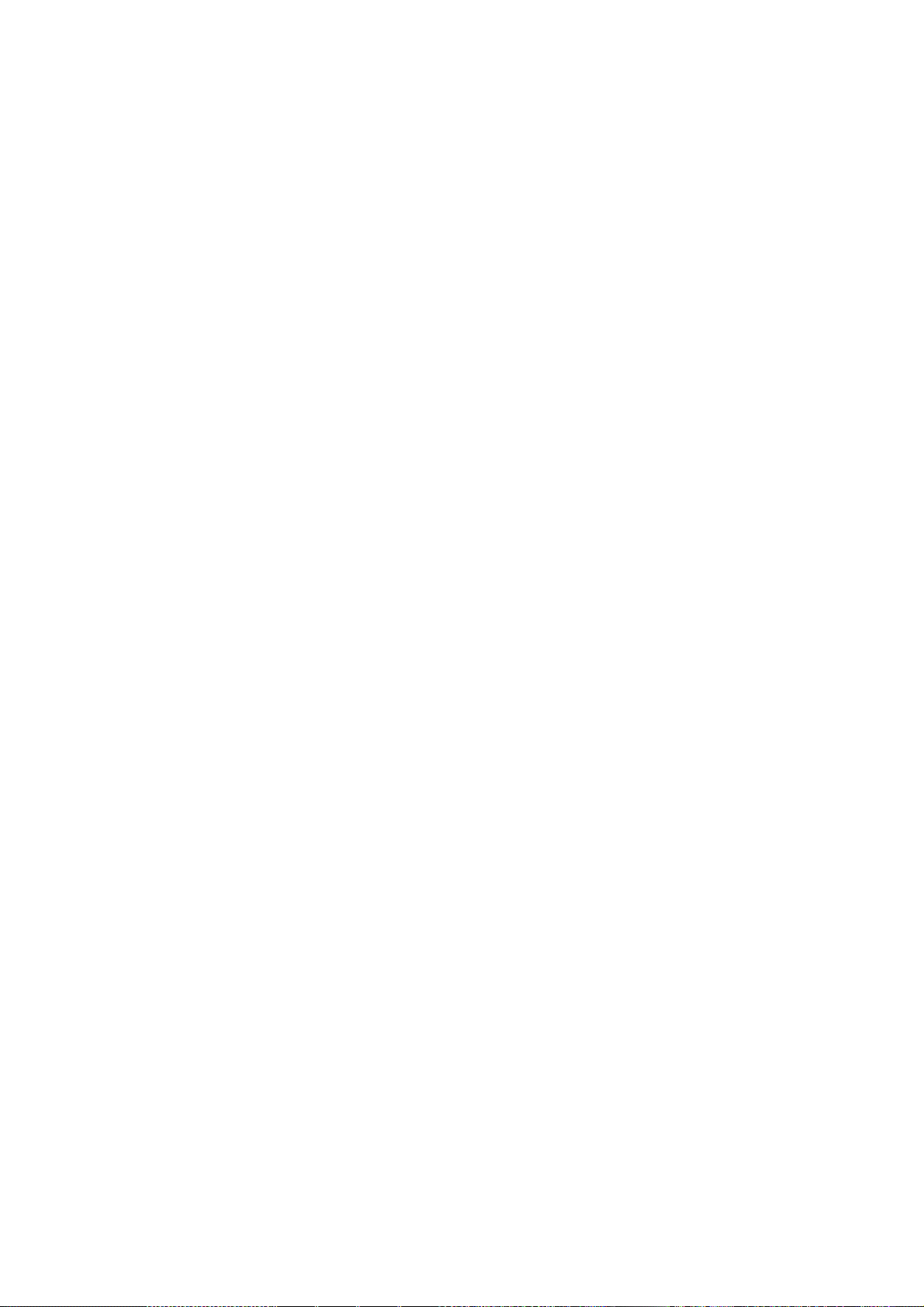
Introduction
Thank you for purchasing Wireless USB Broadband Router MZK-W04NU. This router is a
multi-function device which provides shared broadband Internet access for all LAN users,
4-Ports switching hub for 10/100 Base-T connections and an additional USB port.
MZK-W04NU has embedded with IEEE802.11b/g and 802.11N Draft 2.0 wireless communication
standard. All the PCs and network devices, including PDA, mobile phone, game console and other
digital appliances, with wireless functions can surf online wirelessly through MZK-W04NU wireless
broadband router. Cooperate with 802.11N Draft 2.0 wireless adapter, MZK-W04NU can let data
transmission rate up to 300Mbps! It also has the built-in WPS function. All you need to do is to
press a button and then you can easily setup up wireless Internet and security settings. (Only
Windows XP and 2000 OS support WPS function.)
MZK-W04NU incorporates many advanced features, and it was designed to provide sophisticated
but easy to use functions. MZK-W04NU has a built-in Web server, thus you can access its settings
through Web browsers, such as IE, Netscape, Firefox, and so on. You can set up and configure the
settings easily and completely and enjoy the convenience instantly.
MZK-W04NU has an USB port and supports BitTorrent download, iTunes Server, DLNA and NAS
functions. With all these features, MZK-W04NU must be the best solution for both beginners and
advanced users.
Special Features
Compatible with IEEE802.11n Draft2.0
It is compatible with the regulation of next generation of high speed wireless LAN IEEE802.11n
Draft2.0. At maximum, 300Mbps throughput can be achieved. It can also build steady connections
at isolated place or blocked dead spot by using multiple antenna.
Support WPS (Wi-Fi protected setup)
You just need to push a button to setup wireless Internet and security setting.
BitTorrent supported
MZK-W04NU supports BitTorrent for efficient file downloading in narrow/broad band. BitTorrent is
the large file distribution system. One of the assets of this BitTorrent is that downloading will be
more efficient and fast as the file become popular and popular.
iTunes Server supported to share the music
MZK-W04NU supports (Only FAT32 format supported) iTunes Server, and all the computer under
7
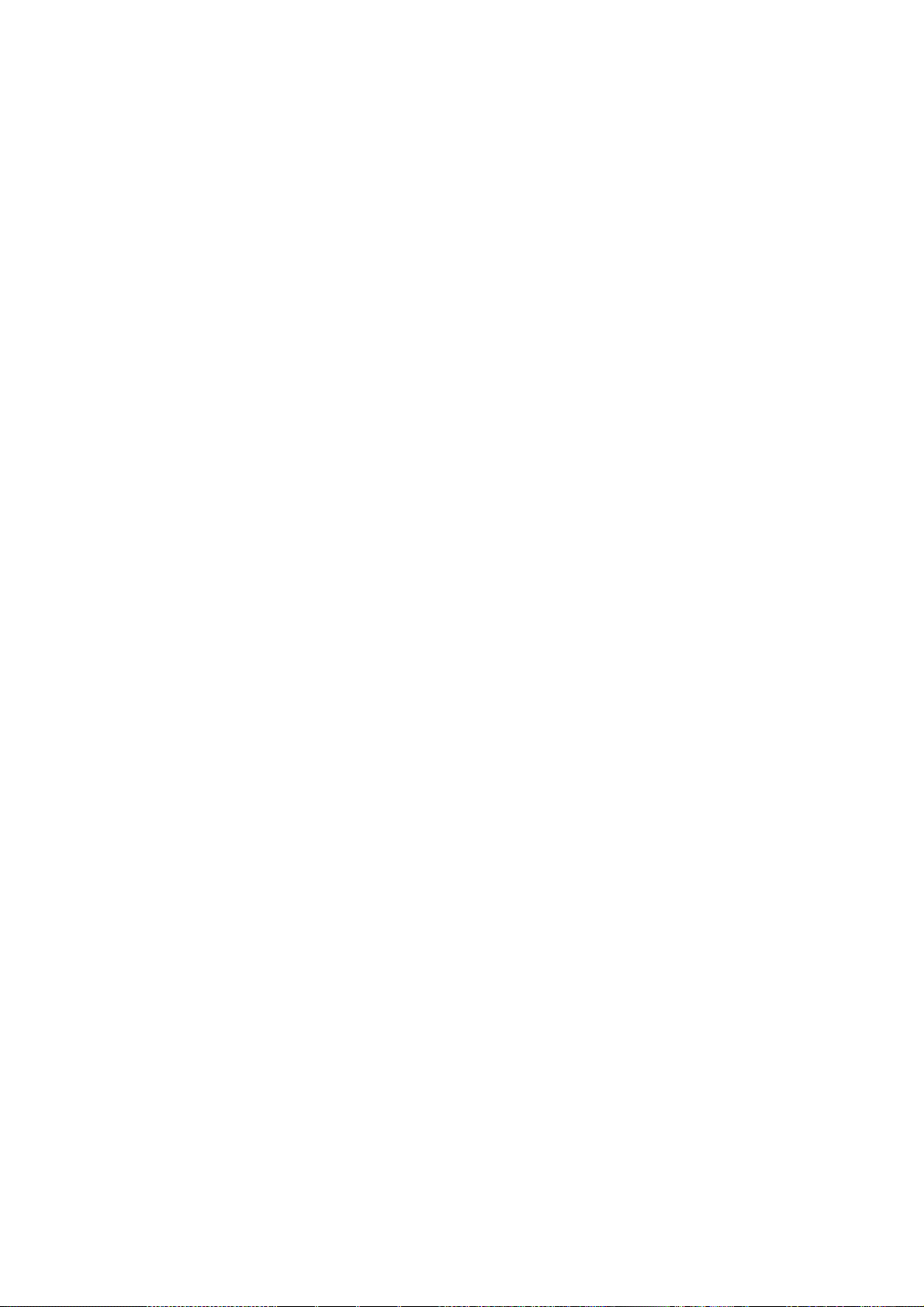
the same LAN can share music easily.
DLNA (Digital Living Network Alliance)
As long as connect MZK-W04NU to digital multimedia equipment which supports DLNA (Digital
Living Network Alliance), it does not need miscellaneous settlement. It can broadcast the digital
contents stored in NAS easily, and let you easily build your digital home easily.
Serves as NAS with additional hard disks
MZK-W04NU is equipped with one USB 2.0 port, and supports NAS (Network Attached Storage).
The product serves as network storage when a USB hard disk is attached to it, and files in the hard
disk can be shared throughout the network via the router. The product also supports USB flash
memory.
3dBi powerful antenna
The 3dBi antenna increases the connection distance and provides steady connection for wireless
LAN.
8
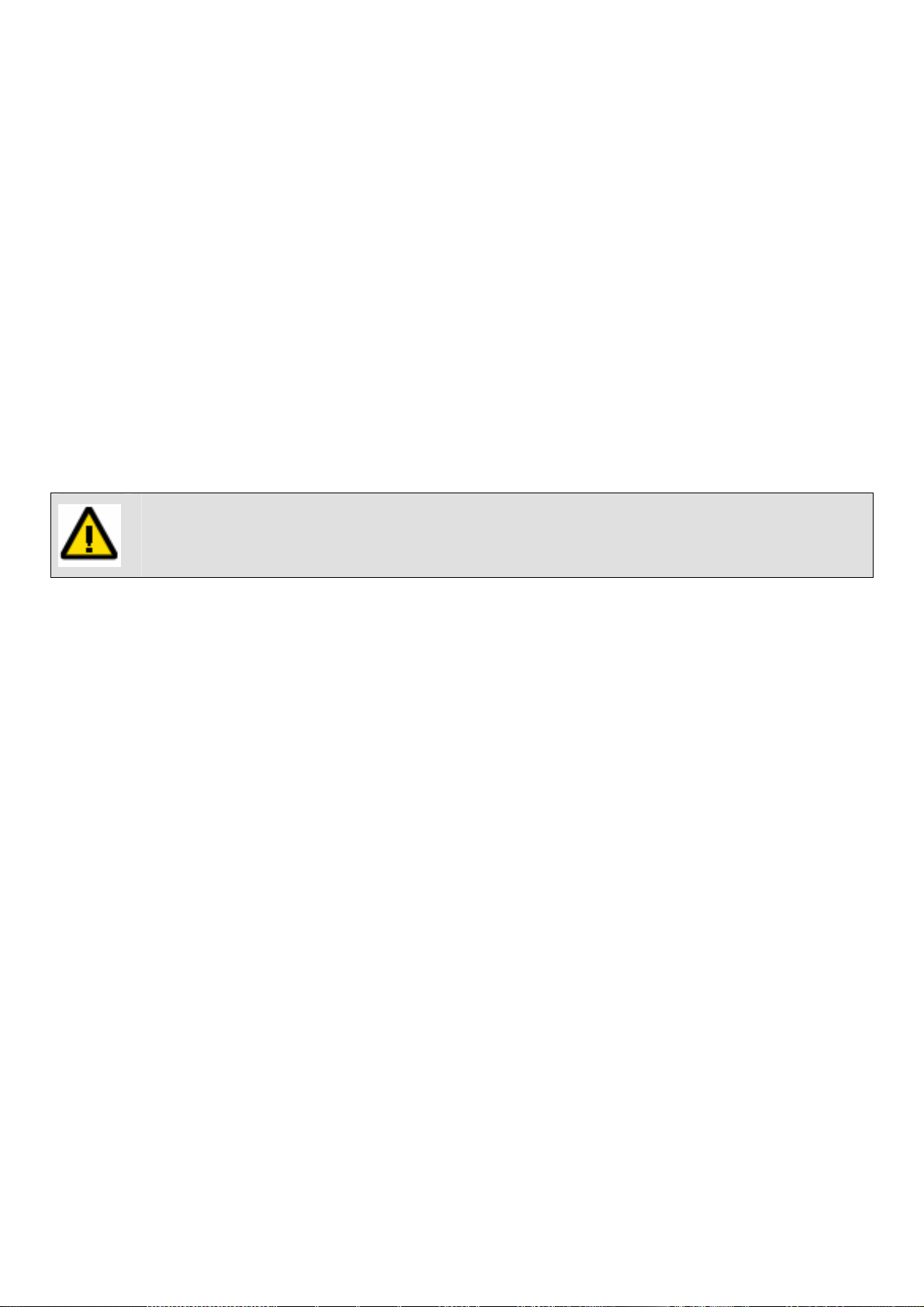
1. Contents of Package
After purchasing MZK-W04NU Wireless Router from a distributor or an agency, please open the
package and check that all the components listed below are included. If there is any item missing
or damaged, please contact with the distributor or the agency at once.
*MZK-W04NU
* 3dBi Antenna(x3)
* User’s Manual
* UTP cable
* AC adapter
* Warranty card
* CD-ROM (Application Module)
If plug the AC adapter which includes in the product package into a socket with
different voltage power supply, it will cause damage and that is not included in
warranty.
9
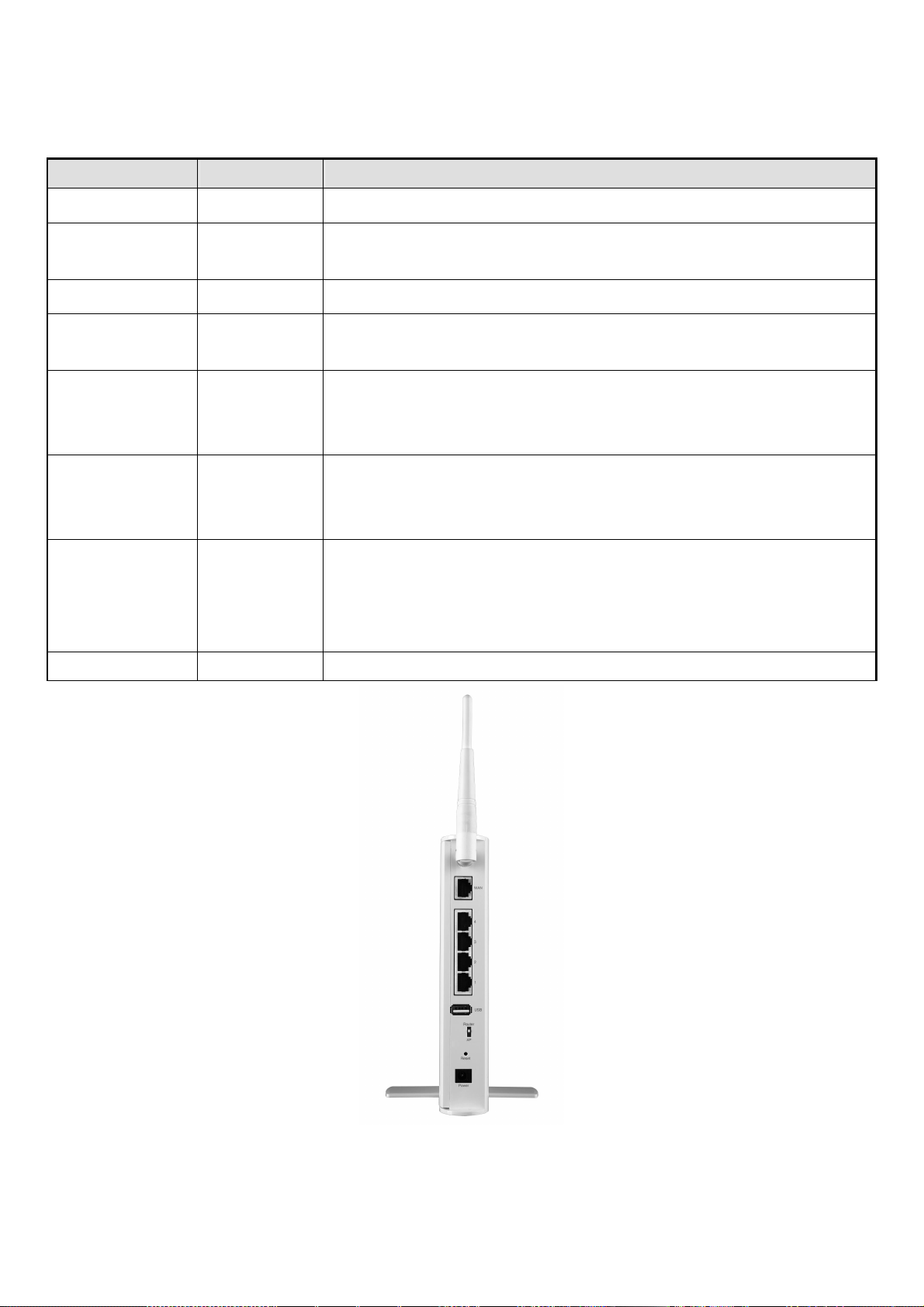
2. Product Functions
and a
and a
for
LEDs Status Meaning
Power On/Off When starting up MZK-W04NU, the Power LED will be on.
AP/Router On/Off
USB On/Off When connecting with a USB storage device, the LED will be on.
Wireless Blinking
LAN On/Blinking
WAN On/Off
Status Green/Amber
WPS On/Off Press the WPS button and the LED will be on.
When switching to Router mode, the LED will be on. When
switching to AP mode, the LED will be off.
The LED will be blinking steadily while the wireless reception is
fine.
When the connection is established between MZK-W04NU
host, the LAN LED will be on. And the LAN LED will be blinking
when transmitting or receiving data via LAN port.
When the connection is established between MZK-W04NU
modem, the WAN LED will be on. And the WAN LED will be
blinking when transmitting or receiving data via WAN port.
When starting up MZK-W04NU, the Status LED will be amber
a few minutes, and then turn off. If there’s any software or
hardware error happened, it will be on. After self test of the
start-up, if the status of the router is O.K., the LED will be green.
10
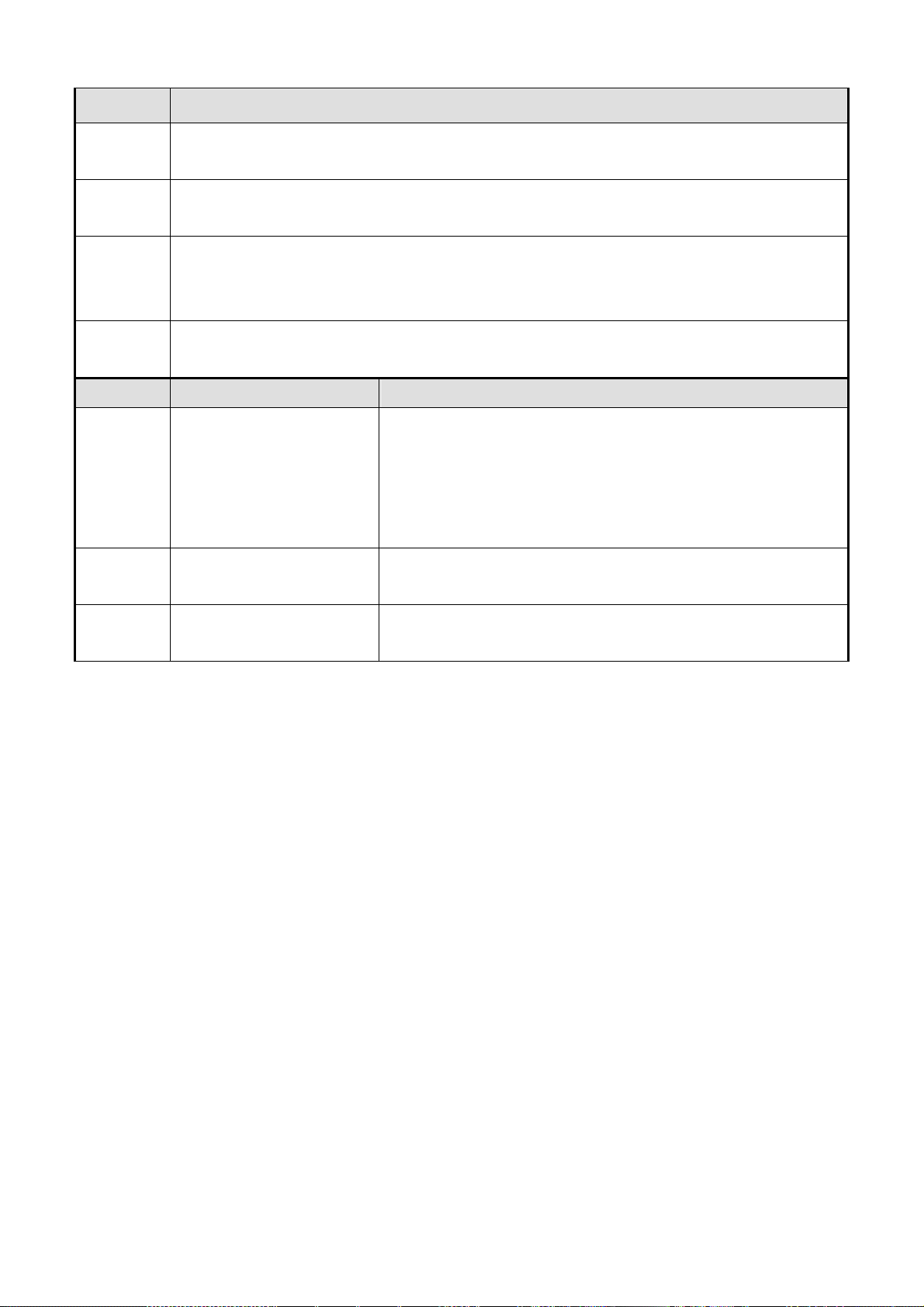
Ports Function
Connect a DSL or Cable Modem to the WAN port and link to the internet. If your
5 seconds, and then unplug the
Shift between two kinds
USB
LAN
WAN
Power
Button
Reset Reset to default
WPS
Connect a USB storage device with MZK-W04NU through USB port, and then
users can share files on the network.
Use standard LAN cables (RJ45 connectors) to connect your PCs to these ports.
Any LAN port can be connected with another hub, if required.
modem came with a cable, use the supplied cable. Otherwise, use a standard
LAN cable.
Plug the power cord into this port and the other side of the adaptor should be
plugged into the socket.
Function Usage
Build wireless
connection
Press the button for 3-
power cord, but do not release the Reset button and
wait for 3 seconds before plugging the power cord
back. Release the Reset button and MZK-W04NU will
automatically restart and back to the default settings.
Press the button and build a connection between
MZK-W04NU and a station (adapter).
AP/Router
of modes
Shift between AP and router modes by switching the
switch.
11
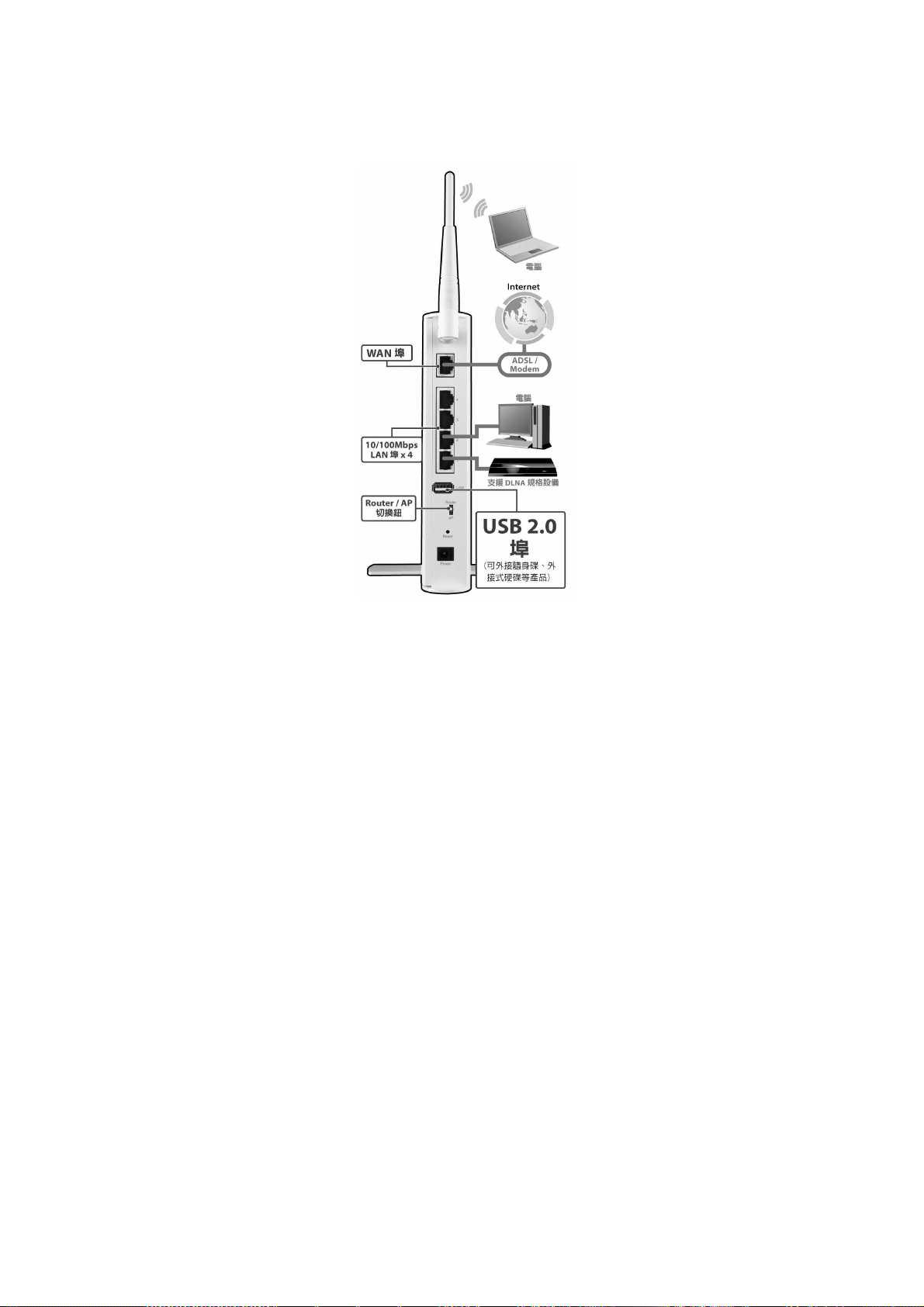
3. How to Set Up MZK-W04NU
(Note:, Please turn out the stand before using.)
1. Unwrap the package of MZK-W04NU Wireless Router and check if the components are
complete and without missing anything.
2. Choose an Installation Site.
Select a suitable place on the network to install MZK-W04NU Wireless Router. And make
sure that the Wireless Router and the DSL/Cable modem are not powered on yet.
3. Connect LAN Cables.
Use standard LAN cables to connect PCs to the switching hub ports on MZK-W04NU. Both
10 Base-T and 100 Base-T connections can be used simultaneously.
4. Connect WAN Cable.
Connect the DSL or Cable modem to the WAN port on MZK-W04NU.
5. Power On.
Power the DSL or Cable modem on, and connect the adapter with MZK-W04NU and plug the
other side of the power cord into the power socket to power on it. While detecting, the
Power LED and Status LED will be on, and LAN LEDs will be blinking for a while and then
the MZK-W04NU will be ready in a short time and the Status LED will be green.
12
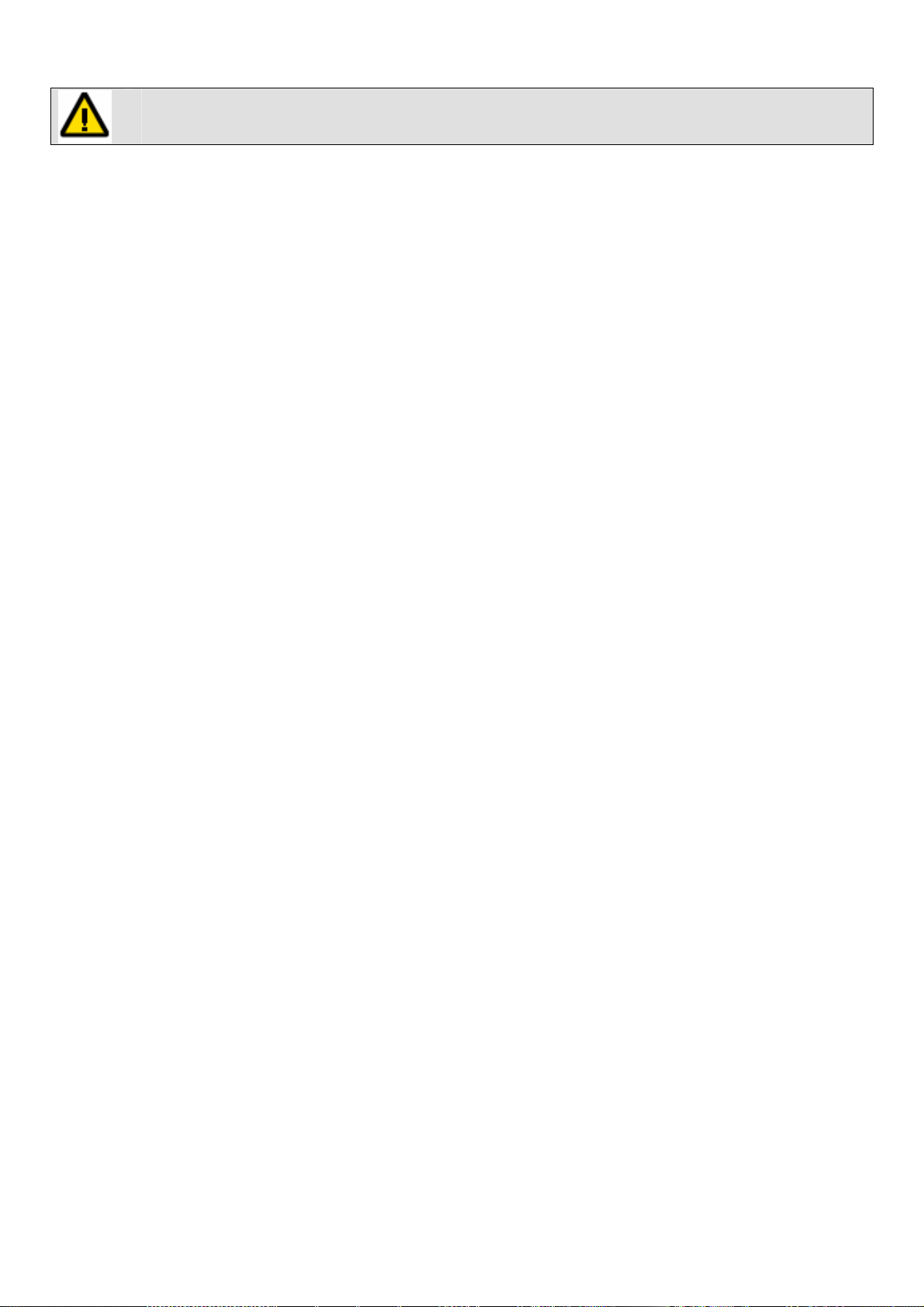
Plug the AC Adapter which comes with MZK-W04NU in a different voltage power
supply will cause damage on MZK-W04NU, and it is not included in warranty.
13
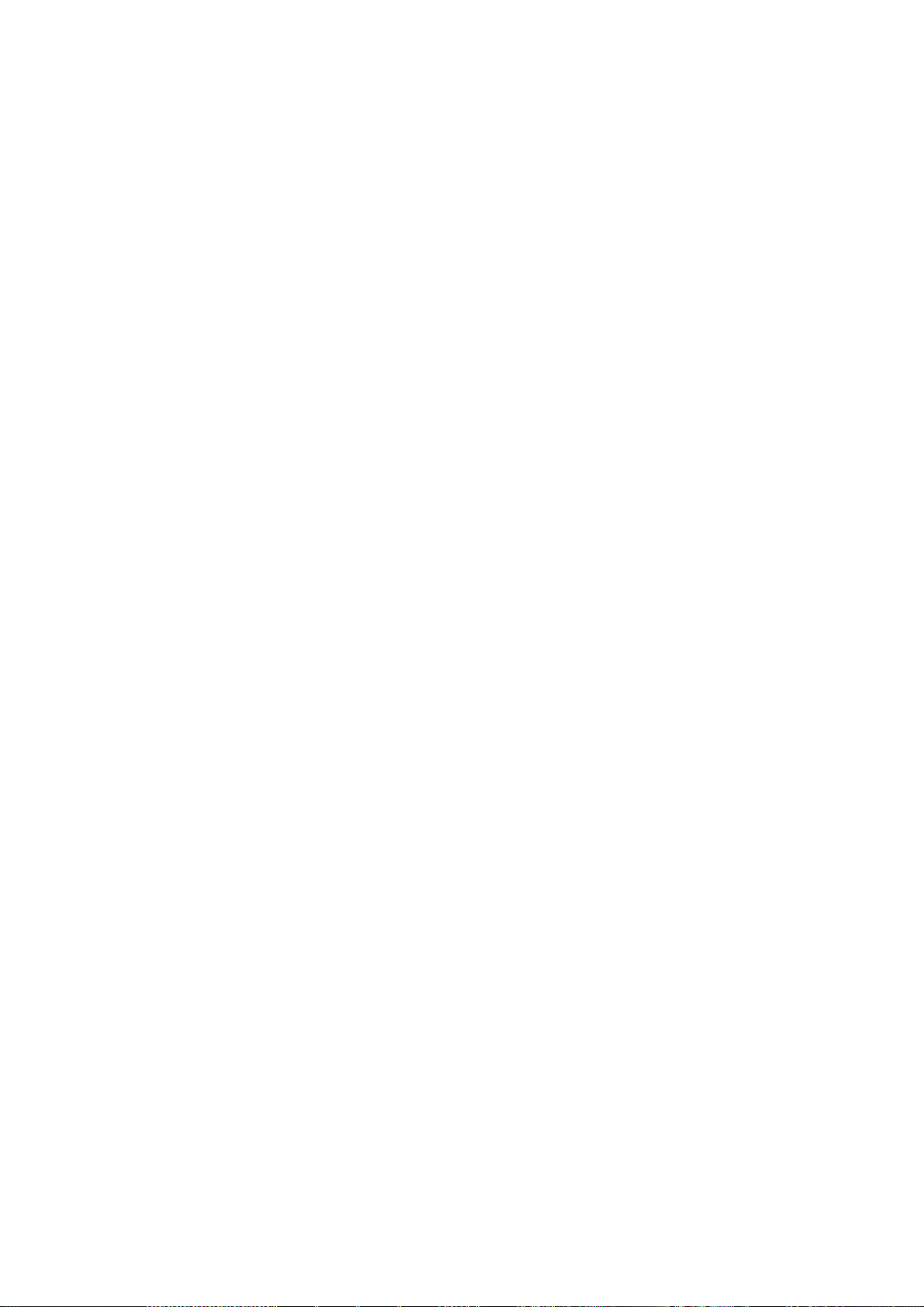
System Requirements
Windows, Macintosh, or Linux-based Operating System with an installed Ethernet adapter
Network cables. Use standard 10/100 BaseT network (UTP) cables with RJ45 connectors.
TCP/IP protocol must be installed on all PCs.
For Internet Access, an Internet Access account with an ISP, and either of a DSL or Cable
modem (for WAN port usage)
14
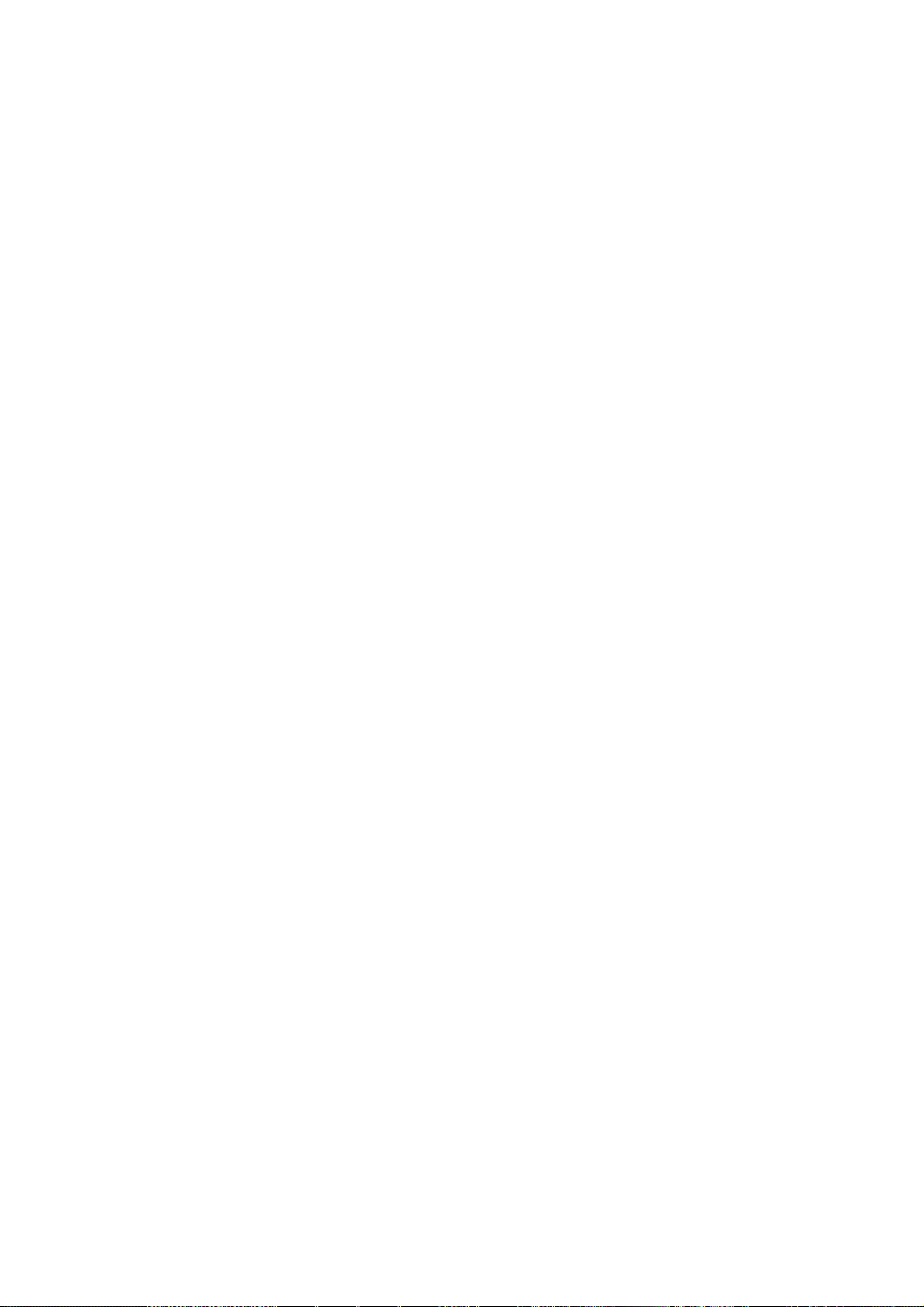
Chapter2 Setup & Configuration
15
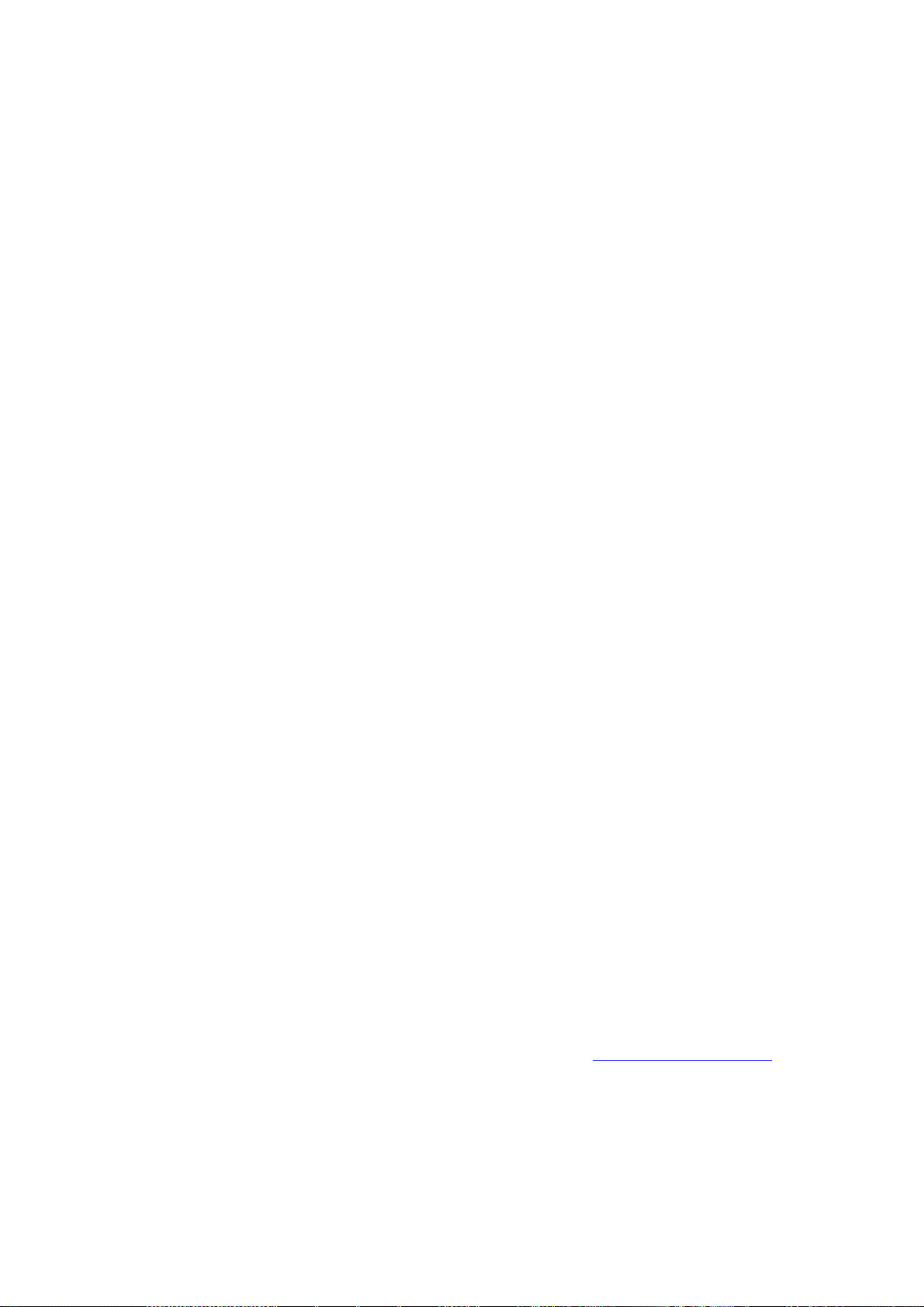
1. Client’s Computer Setup
The computers on your LAN need to be set up to cooperate with MZK-W04NU Wireless Router.
Please make sure that your operating system already enabled your interface card on the host and
connected to one of the LAN ports on MZK-W04NU through Cat.5 cable. Be sure that LEDs on
MZK-W04NU are already on and the LED corresponds with the port which you connected. If you
switch on MZK-W04NU for the first time, owing to the default status, it will automatically enable the
embedded DHCP server and start to distribute IP to your host. In addition, the default IP address
of MZK-W04NU is “192.168.1.1.” If your operating system is Windows 98/2000/XP, you may be
able to use command of “ipconfig” to inquire whether you have the correct IP address or not. If
you are using Linux/Unix-Like system, you can use “ifconfig” to check your NIC (Network
Interface Card) address. The instructions are as follows:
Windows98
1. Click “Start Programs MS→
then press enter.
2. “MS-DOS” window will appear.
3. Type “ipconfig” after the command of “c:>” and then press enter.
4. MS-DOS will appear your NIC address in the window, please take notice of the value of “IP
Address” and “Default Gateway.”
5. The value of “Default Gateway” is the IP address of MZK-W04NU.
Windows2000/XP
1. Please make sure that you do have the authority to access as an “Administrator” or you
are already one of the “System Administrators.”
2. Click “Start Programs Accessories Command Prompt→
then type in “cmd.exe” and press enter.
3. It will appear a “MS-DOS” window.
4. Type “ipconfig” after the command of “c:>” and then press enter.
5. MS-DOS will appear your NIC address in the window, please take notice of the value of “IP
Address” and “Default Gateway.”
→ →→→→ -DOS” or “Start Run…→→→→ ” and type in “command.exe” and
→→
→ →→→→ →→→→ ” or “Start Run…→→→→ ,” and
→→
6. The value of “Default Gateway” is the IP address of MZK-W04NU.
If you can get “IP Address” and “Gateway,” normally, it means that you may use web
browser to configure MZK-W04NU. Type your destination—“
Address of MZK-W04NU) on the Address Bar in the web browser. If you have changed the
default IP Address of MZK-W04NU, please type in the new address on the address bar.
16
http://192.168.1.1
” (default IP
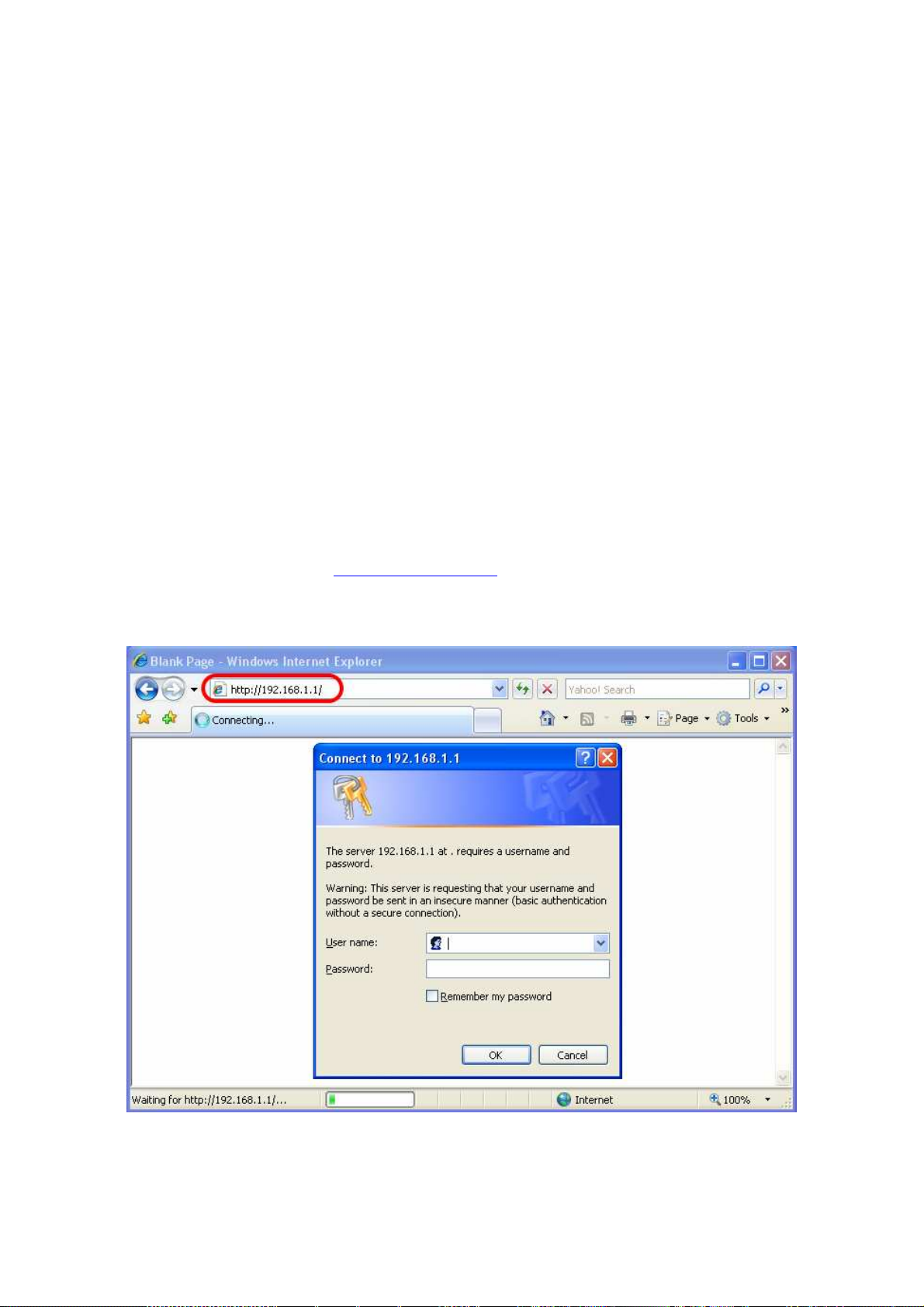
2. Web Configuration
The MZK-W04NU Wireless Router contains an HTTP server. This enables you to connect the router,
and configure it by using your web browser.
Before attempting to configure MZK-W04NU Wireless Router, please ensure that your PC can
establish a physical connection to the Wireless Router. The PC and the MZK-W04NU Wireless
Router must be directly connected with each other (using the LAN ports on MZK-W04NU) or on the
same LAN segment. Besides, the MZK-W04NU Wireless Router must be set up and powered on.
The MZK-W04NU Wireless Router's default IP Address is “192.168.1.1.” If the IP address has
already used by another device, the other device must be turned OFF until MZK-W04NU is allocated
a new IP Address.
Using Web Browser
To establish a connection between your PC and the MZK-W04NU Wireless Router:
1. Start the WEB browser.
2. In the Address box, enter “http://192.168.1.1” which is the default IP Address of the
MZK-W04NU Wireless Router. Press “Enter” on your keyboard, and the pop-up will ask you
to enter the User Name and Password to get into the program.
17
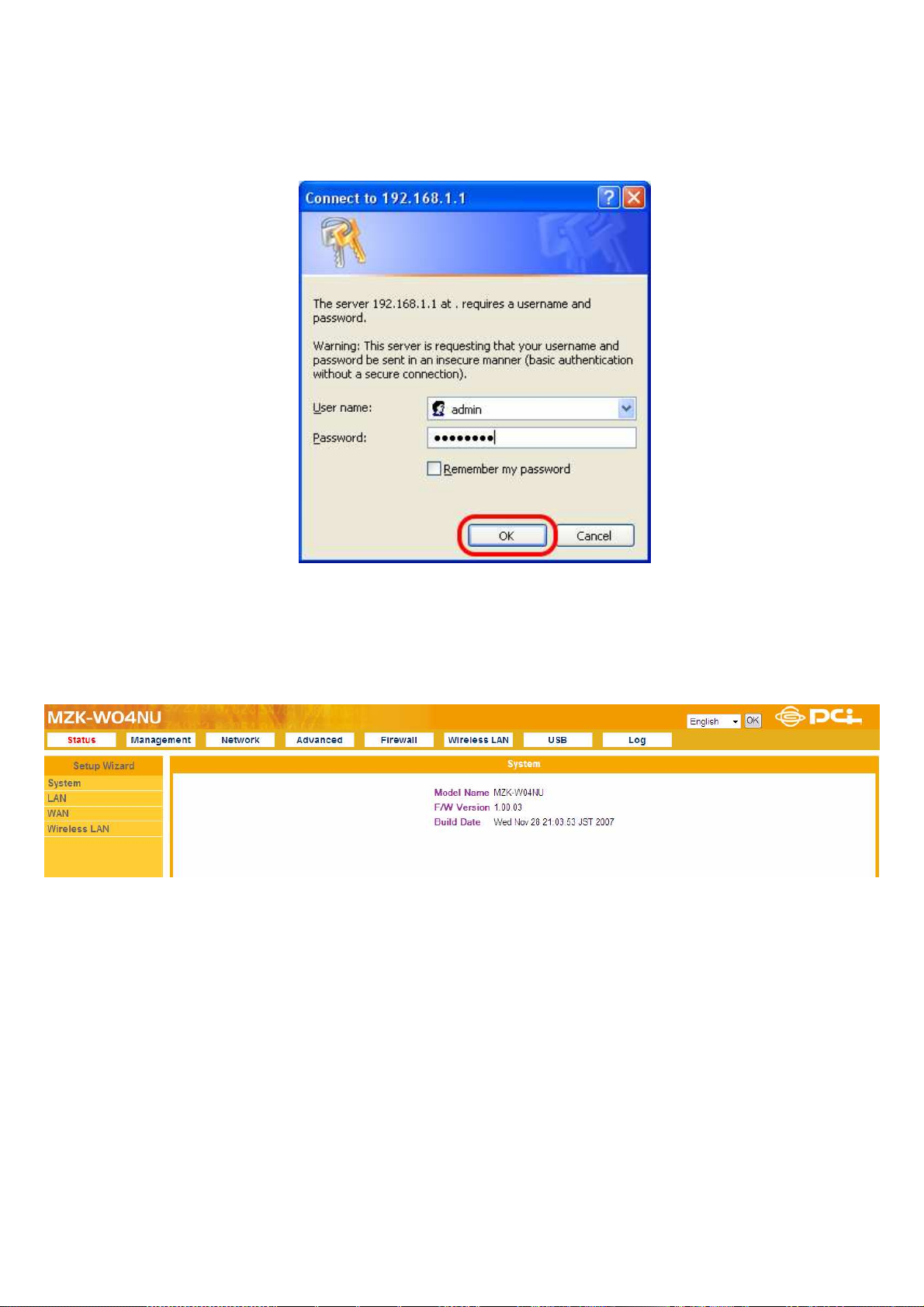
3. Enter the default User Name “admin” and Password “password” and then click “OK” to
enter the system. You can also put a check in the “Remember my password” check box,
and next time you do not need to enter password to enter the system.
4. After entering the system, MZK-W04NU will show you the homepage. During configuration,
you can use the tabs on the top of the page to navigate. Besides, it is necessary that, after
configuring, you should click “Apply” to enable the settings you’ve made.
18
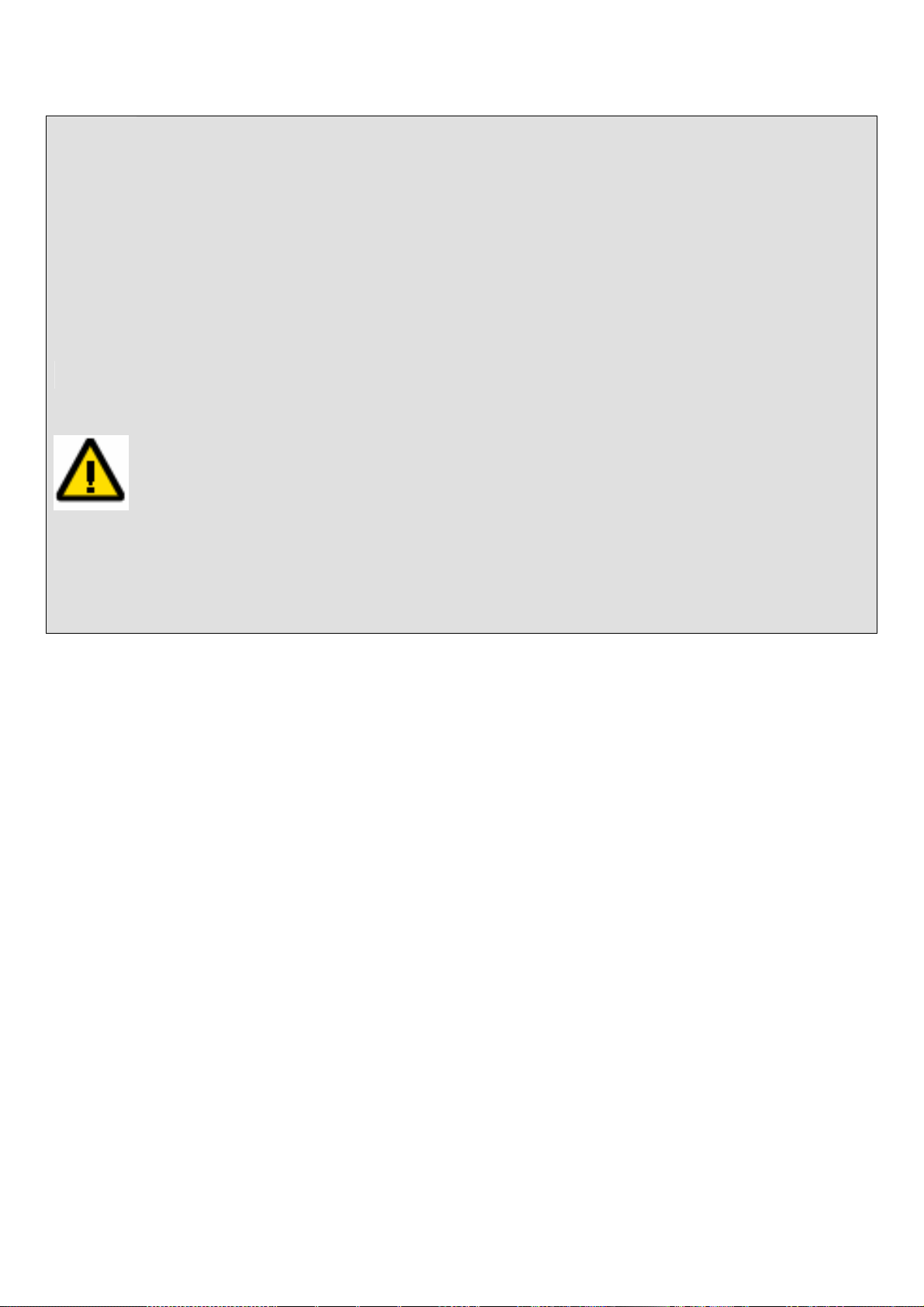
are on the same segment.
If your MZK-W04NU Wireless Router does not response, and you cannot enter the
web configuration page, please follow the steps below to check if there is any
problem:
1. Make sure that MZK-W04NU Wireless Router is properly installed and powered on,
and LAN connection is O.K. You can test the connection by using “Ping”
command:
Open MS-DOS window or click “Start→
→Run…” on the desktop to show the
→→
command prompt window.
Enter the command: ping 192.168.1.1
If it shows the message of “Request time out,” the problem can be either
disorder of connection, or the conflict between your PC’s IP address and the
router’s IP address.
2. If your PC uses static IP address, the IP address must between in the range of
192.168.1.2~192.168.1.254, in order not to occupy the MZK-W04NU’s default IP
address “192.168.1.1.” In addition, the subnet mask must be “255.255.255.0.”
To know more details of your PC and Internet connection, please check the TCP/IP
settings on your PC.
3. You have to make sure that your PC and MZK-W04NU
19
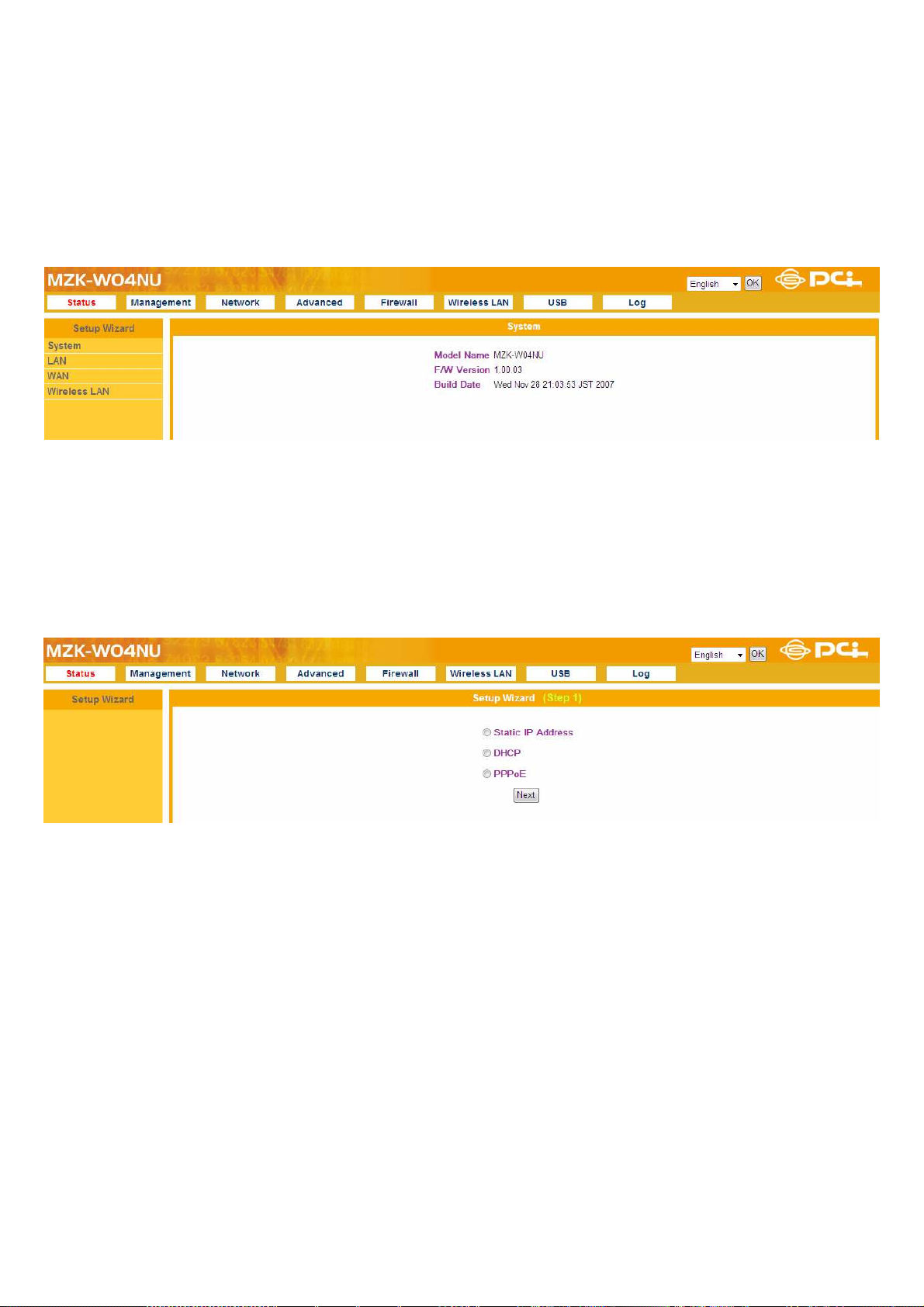
3. Setup Wizard
After you login the configuration utility, you can click “Setup Wizard” on the upper left of the page
to start setting up MZK-W04NU. You can finish setting up the router and begin to connect Internet
just through a few simple and easy steps. Please follow the instructions below to set up
MZK-W04NU.
3.1. Enter Setup Wizard
The followings are the most common used connection types: Static IP Address, DHCP, and
PPPoE. If you want to know more about the other types of WAN configurations, please refer to
“Network→→→→LAN Setup” configuration page.
20
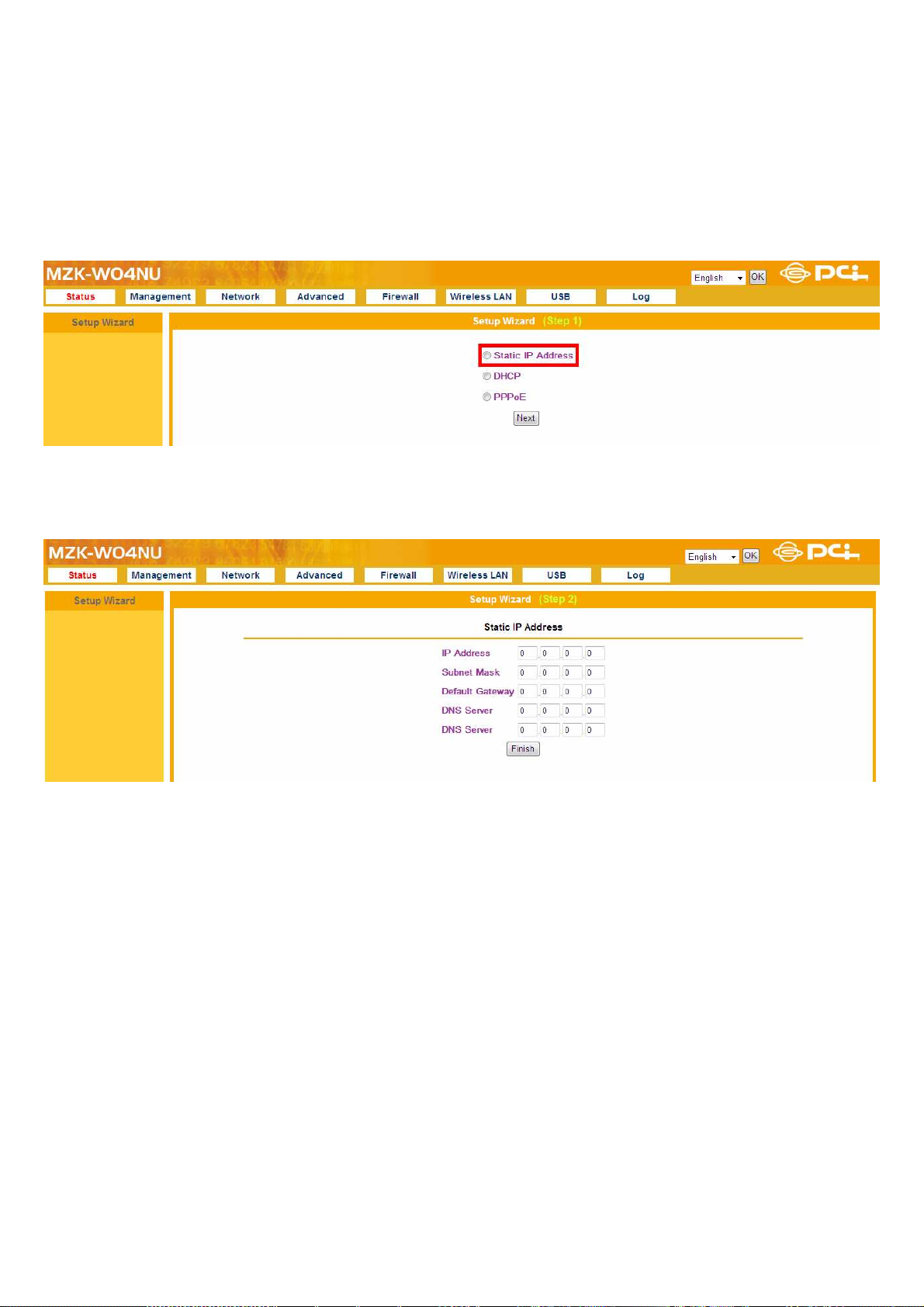
3.2. Broadband Type & IP Address Info
3.2.1. Static IP Address
Step 1
If you have already had a Static IP address, you can choose this entry and use the wizard to
configure. Click “Static IP Address” to proceed.
Step 2
The following are the WAN settings; please configure the settings according to the real
environment.
IP address:Enter the IP address provided by your ISP.
Subnet Mask:Enter the Subnet Mask address provided by your ISP.
Default Gateway:Enter the Default Gateway address provided by your ISP.
DNS address:Enter the DNS IP address provided by your ISP.
Finish:After finishing setting up, you may click here.
3.2.2. DHCP
Step1
If you use cable modem, you may choose this entry and use the wizard to configure. Click
“DHCP” to proceed.
21
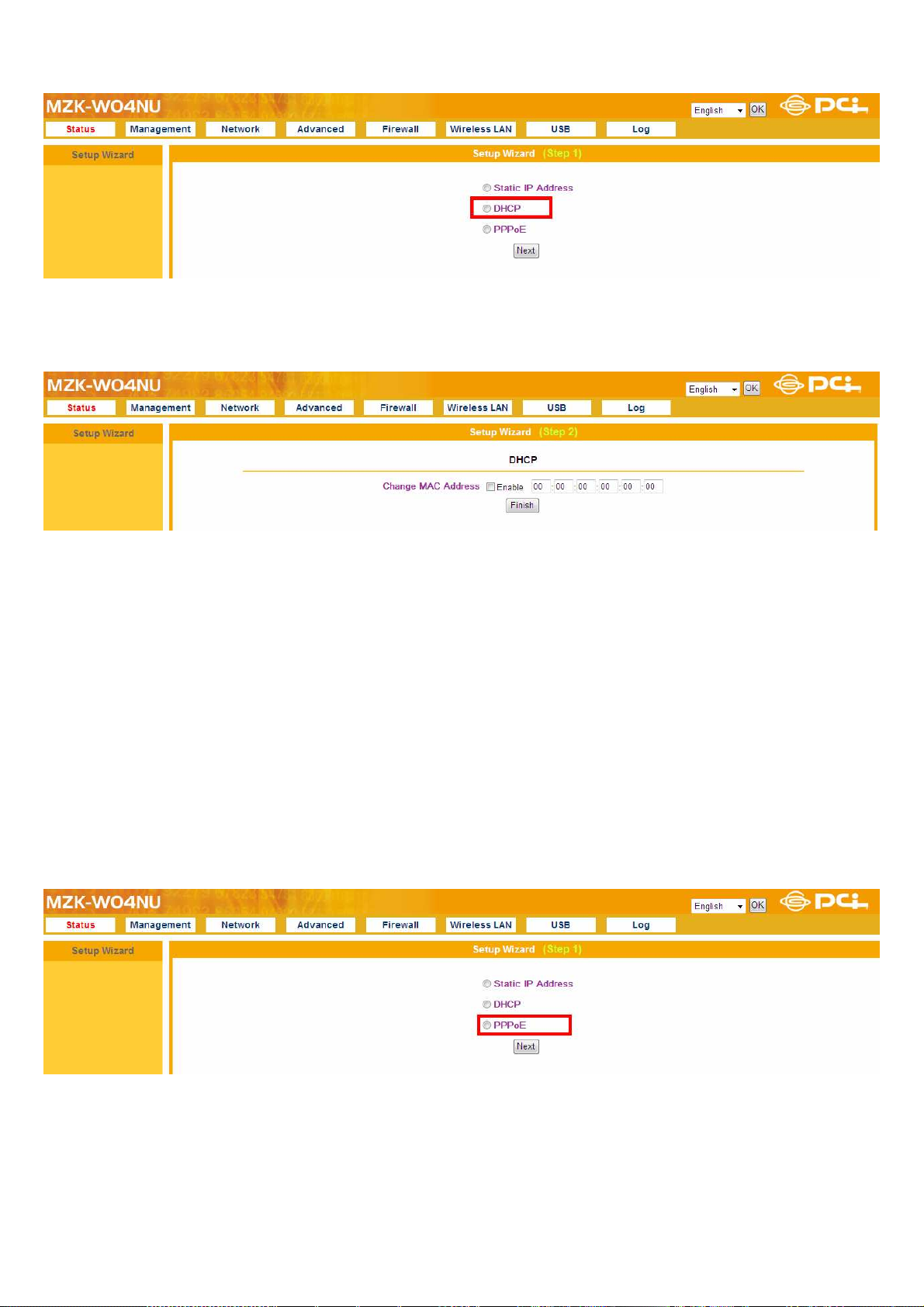
Step2
The following are the WAN settings; please configure the settings according to the real
environment.
Change MAC address:The default MAC address of MZK-W04NU is the Network Interface
Card’s (NIC) MAC address on the WAN side. If you were asked to use the NIC provided by the
ISP, you may click “Enable” and enter the MAC address of NIC provided by the ISP. We do
not suggest you to change the default MAC address, if your ISP does not ask you to change
it.
Finish:After finishing setting up, you may click here.
3.2.3. PPPoE
Step1
If you use PPPoE, you may choose this entry and use the wizard to configure. Click “PPPoE ” to
proceed.
Step2
The following are the WAN settings; please configure the settings according to the real
environment.
22
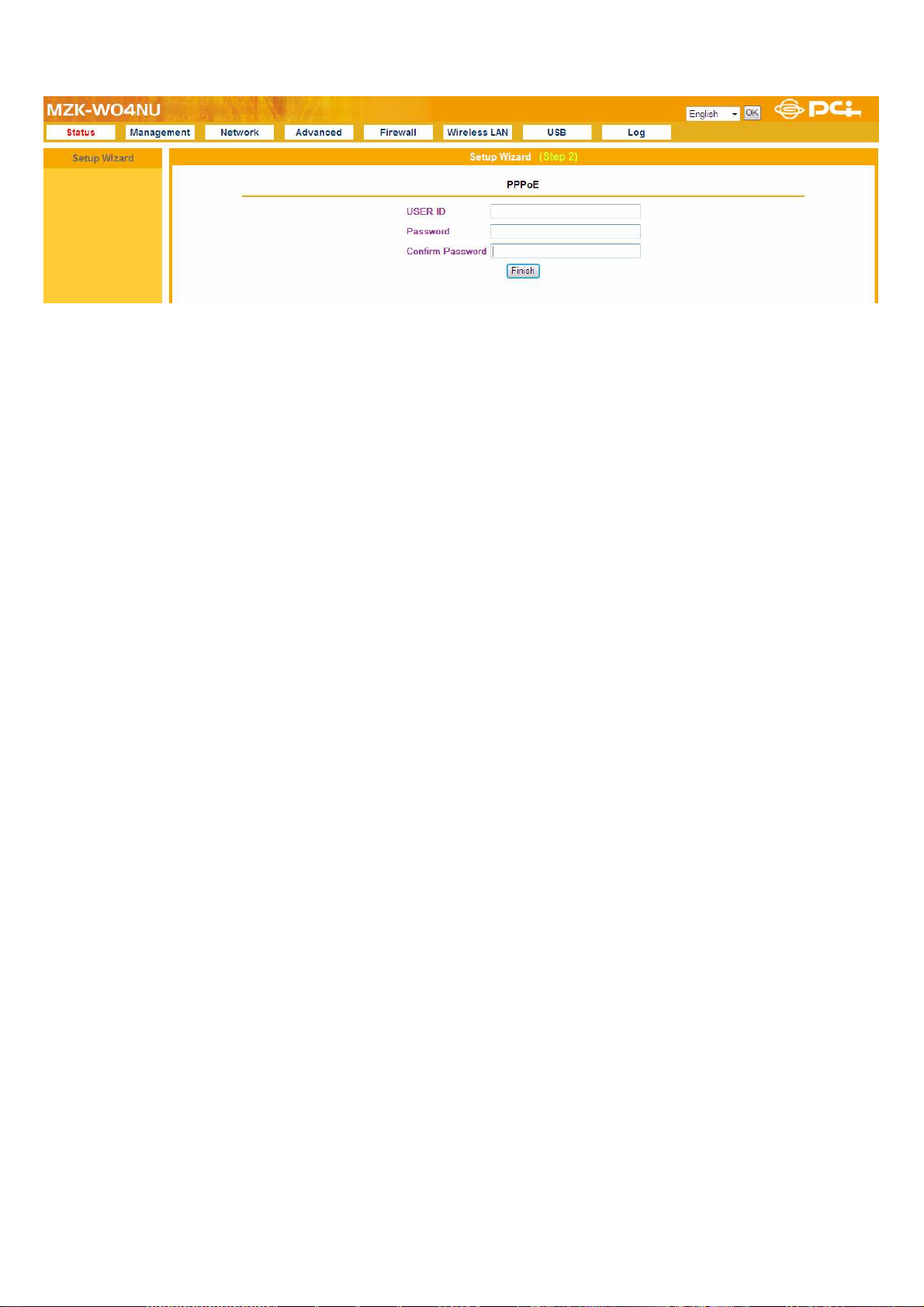
USER ID:Enter the User Name provided by your ISP. (The ID must be alphanumeric
characters and case sensitive.)
Password:Enter the Password provided by your ISP. (The password must be alphanumeric
characters and case sensitive.)
Confirm Password:Enter the Password again for verification.
Finish:After finishing setting up, you may click here.
23
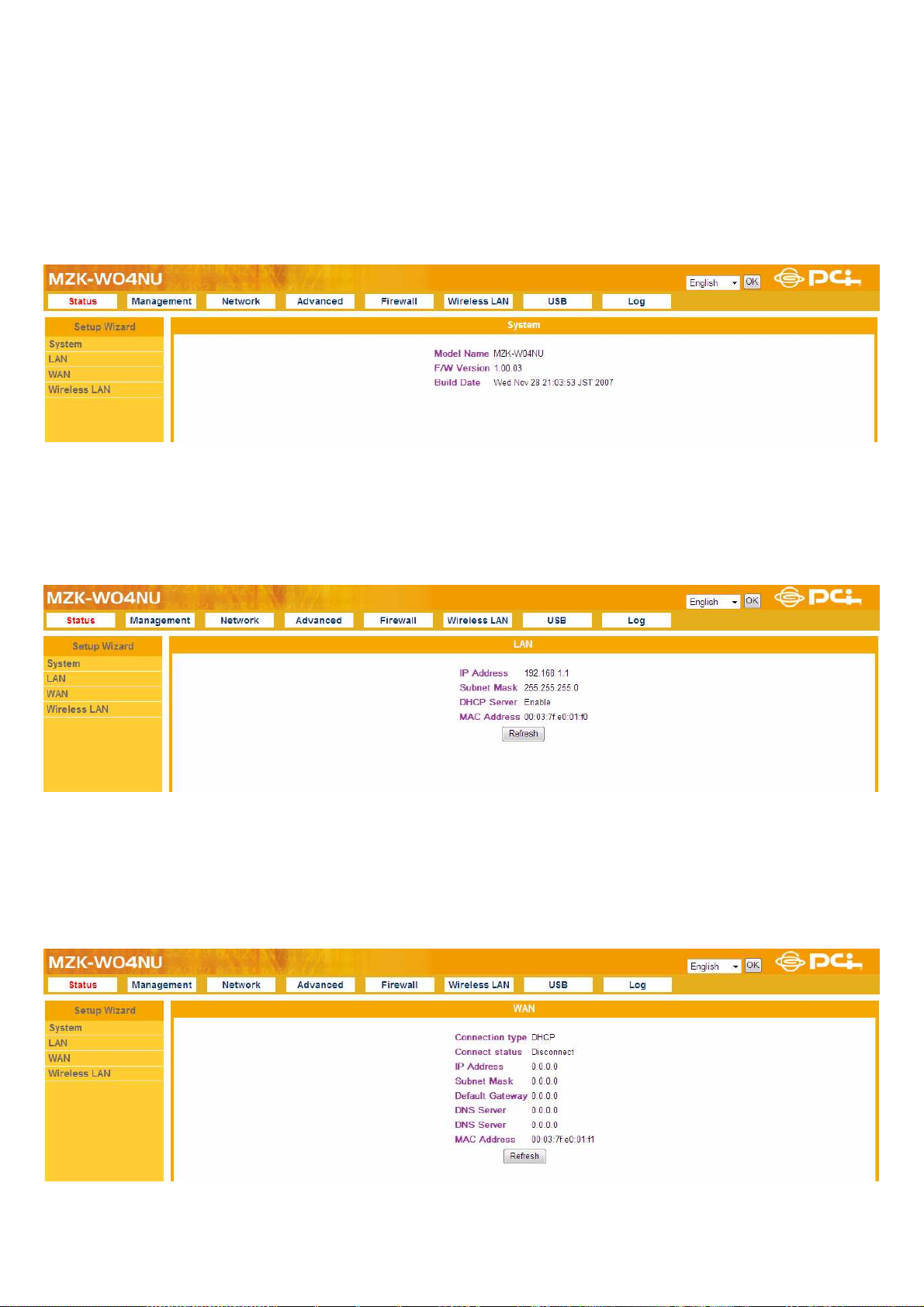
4. Status
4.1. System
After entering the configuration homepage of MZK-W04NU, please click “Status” on the upper left
corner of the page. This page shows the general current system status.
4.2. LAN
Click the link of “LAN” on the left side of the page, it will show you the current settings of Local Area
Network.
4.3. WAN
Click the link of “WAN” on the left side of the page to check the current Internet connection status
of MZK-W04NU.
24

4.4. Wireless LAN
Click the link of “Wireless LAN” on the left side of the page to check the current WLAN settings of
MZK-W04NU.
25

5. Management
You can configure many things through Management functions, such as
Remote Management
Password
Time Zone and NTP (Network Time Protocol)
Firmware Update
Save & Load Settings
Load Default & Reboot
5.1. Remote Management
MZK-W04NU Wireless Router can be managed by any PC from your LAN. If the router has
connected to the Internet, the administrator can also configure it via the Internet. Owing to the
security, however, you should have a static IP before performing remote management.
Remote Management:Click the check box to enable remote management function.
Management host IP:Enter the IP address of the remote management interface.
Reply ping:Ping is a common and useful tool to know the connection status of a specified
remote network device, but some malicious intruder will try to fill your network bandwidth
with a lot of PING request data packet, to make your internet connection become very
slow, even unusable. Check this box and the router will reply all inbound PING request,
and when you activate this function, not only you but all the users will be able to ping your
router from Internet.
Apply:Click this button to save the settings.
Clear:If there is anything wrong with the settings you made, you can click “Clear” to
configure the page again.
26

5.2. Administrator
The default USER ID of MZK-W04NU Wireless Router is “admin” and Password is “password.”
It is recommended that you should change the default password to have better protection over
the router and the LAN. You must memorize the password set by you to enter the system;
otherwise, you have to restore the whole systems and then configure the settings again.
USER ID:Enter the current USER ID of the administration. (It has to be alphanumeric
characters and case-sensitive.)
Password:Enter a new Password of the administration. (It has to be alphanumeric
characters and case-sensitive.)
Confirmed Password:Please enter the password again for confirmation.
Apply:Click this button to save the settings.
Clear:If there is anything wrong with the settings you made, you can click “Clear” to
configure the page again.
27

5.3. Date & Time
You can set the system date and time according to the time zone where you locate now.
NTP:Click to enable the Network Time Protocol function.
Timezone:Scroll the list to choose the time zone for MZK-W04NU.
NTP Server 1/2:You can enter the Internet address of an NTP(Network Time Protocol)
Server for your system to synchronize with.
Time:Here shows the current date and time.
Apply:Click this button, the system will save the settings and synchronize with NTP
Server.
Clear:If there is anything wrong with the configuration, you can click “Clear” to configure
the page again.
Refresh:Click this button to update to the latest date and time.
28

5.4. Firmware Management
You can upgrade the firmware of MZK-W04NU via Web Browser.
First, please go to the website: http://www.planex.net/support/index.htm to download the
latest firmware of MZK-W04NU. Be sure that the downloaded firmware is stored in your PC’s
disk and then click “Browse…” to search for the firmware file which you just downloaded. Click
“Open” to use the firmware and then go back to the configuration page, and click “Firmware
Update” to start upgrading immediately. It is recommended that you should save the settings
before upgrading the firmware.
It takes about 2~3 minutes to upgrade the firmware. When upgrading, please do not
turn off the power of MZK-W04NU. After finishing upgrading, MZK-W04NU will restart
automatically.
29

5.5. Save & Load Settings
Before upgrading, you can use this function to save current system settings or upload the previous
settings after upgrading the firmware.
Save Settings to file
You may click “Save Settings to file” button to save current system settings to your local
disk. (The format will be “*.bin” file)
Restore Settings
Make sure the saved system setting file is in the local host disk and then click “Browse…”
to search for the saved system setting file. Click “Open” to select the system setting file
that you want and then click “Load Settings from file” to start restore the settings.
30

31

5.6. Load Default & Reboot
Load Default
Click “Load Default” and then the system will restart to the factory default value afterward.
After successfully restoring, the system will automatically go back to the homepage.
Reboot
Go to the “Load Default & Reboot” configuration page, and then click “Reboot” to restart the
system. It may take some time to complete the process, please don’t turn off the power of the
router before the process is completed.
32

33

6. LAN
On the LAN Settings page, you can set up LAN IP address; moreover, you can enable DHCP
Server function to assign IP addresses to users on the LAN.
DHCP stands for Dynamic Host Control Protocol. MZK-W04NU Wireless Router has a built-in
DHCP server which can automatically assign an IP address to those computers/devices on the
LAN/private network. If you enable DHCP server, the client device will obtain an IP address
automatically. Whenever you turn on the computer, the client device will automatically load the
proper TCP/IP settings from MZK-W04NU. The DHCP server will allocate an unused IP address from
the IP address pool to the requesting computer, but you must specify the beginning and ending
address of the IP address pool.
LAN IP
IP address:Here is the IP address of the LAN side of MZK-W04NU. It is usually the default
gateway of the client’s PC. The default IP address is “192.168.1.1”.
Subnet Mask:The Subnet Mask of the LAN side of MZK-W04NU is “255.255.255.0”.
DHCP Server
DHCP Server:Click to “Enabled” the DHCP server of MZK-W04NU.
Start Address/End Address:Please enter the first and the last IP addresses which
MZK-W04NU distribute IP addresses to. The IP addresses in this range can get assigned IP
addresses from MZK-W04NU. (However, all the PCs on the same LAN should use the same
subnet mask.)
Apply:Click this button to save the settings.
Clear:If there is anything wrong with the settings you made, you can click “Clear” to
configure the page again.
34

7. WAN
In the WAN settings, MZK-W04NU Wireless Router provides many kinds of access. You can
configure the WAN side according to the real environment.
7.1. Static IP Address
If you do not need to make a dial-up connection, and your ISP provides you a static IP address,
please choose “Static IP Address”.
IP Address:Enter the IP address provided by your ISP.
Subnet Mask:Enter the Subnet Mask address provided by your ISP.
Default Gateway:Enter the Gateway address provided by your ISP.
DNS Server 1/2:Enter the DNS Server’s address provided by your ISP. Enter the second
DNS address, however, this is option and you may leave it blank.
Apply:Click this button to save the settings.
Clear:If there is anything wrong with the settings you made, you can click “Clear” to
configure the page again.
35

7.2. DHCP
If you automatically get the IP address from your ISP or use the Cable Modem, please choose
“DHCP”.
MAC address:The default MAC address of MZK-W04NU is the Network Interface Card’s
(NIC) MAC address on the WAN side. If you were asked to use the NIC provided by the ISP,
you may click “Enable” and enter the MAC address of NIC provided by the ISP. We do not
suggest you to change the default MAC address, if your ISP does not ask you to change it.
Apply:Click this button to save the settings.
Clear:If there is anything wrong with the settings you made, you can click “Clear” to
configure the page again.
36

7.3. PPPoE
If your ISP assigns a new IP address for you whenever you login, please choose “PPPoE (Point to
Point Protocol over Ethernet)” from the above page.
USER ID:Enter the User Name provided by your ISP. (The ID must be alphanumeric
characters and case sensitive.)
Password:Enter the Password provided by your ISP. (The password must be alphanumeric
characters and case sensitive.)
Confirm Password:Enter the Password again for verification.
MTU:MTU means Maximum Transmission Unit, the largest physical packet size,
measured in bytes, that a network can transmit. The default value is 1454. Please set up the
MTU according to your system environment. Only enter a new MTU when your ISP requires,
otherwise, please leave it as the default setting. When using PPPoE connection, you may
need to change MTU settings to maintain the connection with your ISP, however, if the
incorrect value was entered, you may be unable to access certain websites. Reducing the
packet size can help connecting to certain websites or speeding up the transmission rate.
Dial-On-Demand/Silent Timeout:You may disconnect the connection when there is no
activity for a period of time and set the Silent Timeout in the next field. Silent Timeout means
a period of idle time before you go offline. Enter a maximum period of time (minute) to
define the maximum idle time. If the silent time is above the defined maximum idle time, it
will go offline immediately. You can set the value to be 0 or Auto Reconnect to disable this
function.
Auto Reconnect/Connect/Disconnect:If you choose Auto Reconnect, MZK-W04NU
Wireless Router will automatically reconnect to your ISP when you restart the system or the
connection is stopped. To enable “Auto Reconnect” you must set “Silent Timeout” to be
0 or leave the field blank; otherwise there might be a warning message. Click “Connect” to
manually make a connection or click “Disconnect” to disconnect the connection.
Auth Type:You may choose PAP or CHAP authentication to enhance the security of data
transmission.
37

PAP –Short for Password Authentication Protocol, the most basic form of
authentication, in which a user's name and password are transmitted over a network
and compared to a table of name-password pairs. Typically, the passwords stored in the
table are encrypted. The Basic Authentication feature built into the HTTP protocol uses
PAP. The main weakness of PAP is that both the username and password are
transmitted "in the clear" -- that is, in an unencrypted form.
CHAP –Short for Challenge Handshake Authentication Protocol, a type of
authentication in which the authentication agent (typically a network server) sends the
client program a random value that is used only once and an ID value. Both the sender
and peer share a predefined secret.
Apply:Click this button to save the settings.
Clear:If there is anything wrong with the settings you made, you can click “Clear” to
configure the page again.
Refresh:Click this button to update to the latest status.
38

7.4. PPPoE Unnumbered
Unnumbered PPPoE can let you manage a range of IP addresses but only need to dial once. When
an IP address is received at the gateway, the driver will use network mask to configure the subnet
mask of ASIC. At the server side, you must delete the corresponding hot route and add a new
network route so that the packets can be correctly routed to gateway.
USER ID:Enter the User Name provided by your ISP. (The ID must be alphanumeric
characters and case sensitive.)
Password:Enter the Password provided by your ISP. (The password must be alphanumeric
characters and case sensitive.)
Confirm Password:Enter the Password again for verification.
IP Address:Please enter the IP address provided by your ISP.
Subnet Mask:Please enter the subnet mask address provided by the ISP.
MTU:MTU means Maximum Transmission Unit, the largest physical packet size,
measured in bytes, that a network can transmit. The default value is 1454. Please set up the
MTU according to your system environment. Only enter a new MTU when your ISP requires,
otherwise, please leave it as the default setting. When using PPPoE connection, you may
need to change MTU settings to maintain the connection with your ISP, however, if the
incorrect value was entered, you may be unable to access certain websites. Reducing the
packet size can help connecting to certain websites or speeding up the transmission rate.
Dial-On-Demand/Silent Timeout:You may disconnect the connection when there is no
activity for a period of time and set the Silent Timeout in the next field. Silent Timeout means
a period of idle time before you go offline. Enter a maximum period of time (minute) to
define the maximum idle time. If the silent time is above the defined maximum idle time, it
will go offline immediately. You can set the value to be 0 or Auto Reconnect to disable this
function.
Auto Reconnect/Connect/Disconnect:If you choose Auto Reconnect, MZK-W04NU
Wireless Router will automatically reconnect to your ISP when you restart the system or the
39

connection is stopped. To enable “Auto Reconnect” you must set “Silent Timeout” to be
0 or leave the field blank; otherwise there might be a warning message. Click “Connect” to
manually make a connection or click “Disconnect” to disconnect the connection.
Auth Type:You may choose PAP or CHAP authentication to enhance the security of data
transmission.
PAP –Short for Password Authentication Protocol, the most basic form of
authentication, in which a user's name and password are transmitted over a network
and compared to a table of name-password pairs. Typically, the passwords stored in the
table are encrypted. The Basic Authentication feature built into the HTTP protocol uses
PAP. The main weakness of PAP is that both the username and password are
transmitted "in the clear" -- that is, in an unencrypted form.
CHAP –Short for Challenge Handshake Authentication Protocol, a type of
authentication in which the authentication agent (typically a network server) sends the
client program a random value that is used only once and an ID value. Both the sender
and peer share a predefined secret.
Apply:Click this button to save the settings.
Clear:If there is anything wrong with the settings you made, you can click “Clear” to
configure the page again.
Refresh:Click this button to update to the latest status.
40

7.5. PPPoE Multisession
Using Multiple PPPoE, you can login to the different ISP concurrently and connect to the Internet.
MZK-W04NU provides two connections: PPPoE 1 and PPPoE 2.
USER ID:Enter the User Name provided by your ISP. (The ID must be alphanumeric
characters and case sensitive.)
Password:Enter the Password provided by your ISP. (The password must be alphanumeric
characters and case sensitive.)
Confirm Password:Enter the Password again for verification.
MTU:MTU means Maximum Transmission Unit, the largest physical packet size,
measured in bytes, that a network can transmit. The default value is 1454. Please set up the
MTU according to your system environment. Only enter a new MTU when your ISP requires,
otherwise, please leave it as the default setting. When using PPPoE connection, you may
41

need to change MTU settings to maintain the connection with your ISP, however, if the
incorrect value was entered, you may be unable to access certain websites. Reducing the
packet size can help connecting to certain websites or speeding up the transmission rate.
Dial-On-Demand/Silent Timeout:You may disconnect the connection when there is no
activity for a period of time and set the Silent Timeout in the next field. Silent Timeout means
a period of idle time before you go offline. Enter a maximum period of time (minute) to
define the maximum idle time. If the silent time is above the defined maximum idle time, it
will go offline immediately. You can set the value to be 0 or Auto Reconnect to disable this
function.
Auto Reconnect/Connect/Disconnect:If you choose Auto Reconnect, MZK-W04NU
Wireless Router will automatically reconnect to your ISP when you restart the system or the
connection is stopped. To enable “Auto Reconnect” you must set “Silent Timeout” to be
0 or leave the field blank; otherwise there might be a warning message. Click “Connect” to
manually make a connection or click “Disconnect” to disconnect the connection.
Auth Type:You may choose PAP or CHAP authentication to enhance the security of data
transmission.
PAP –Short for Password Authentication Protocol, the most basic form of
authentication, in which a user's name and password are transmitted over a network
and compared to a table of name-password pairs. Typically, the passwords stored in the
table are encrypted. The Basic Authentication feature built into the HTTP protocol uses
PAP. The main weakness of PAP is that both the username and password are
transmitted "in the clear" -- that is, in an unencrypted form.
CHAP –Short for Challenge Handshake Authentication Protocol, a type of
authentication in which the authentication agent (typically a network server) sends the
client program a random value that is used only once and an ID value. Both the sender
and peer share a predefined secret.
Network 1~4:When using NAPT LAN type, you may do the following settings.
Disable: Choose this to disable the function.
IP Address:Please enter the range of IP addresses provided by your ISP.
Domain Name:You can set a domain name as the transmission rule. For example,
entering “planex.com.tw” in this column, it means the packets which use
planex.com.tw as destination will be delivered through this segment.
Apply:Click this button to save the settings.
Clear:If there is anything wrong with the settings you made, you can click “Clear” to
configure the page again.
Refresh:Click this button to update to the latest status.
42

Chapter3 Advanced Setup & Configuration
43

1. Advanced
1.1. DHCP Server
Dynamic DNS can let you connect with one or more DDNS services to update your current dynamic
IP address. DHCP stands for Dynamic Host Control Protocol. MZK-W04NU Wireless Router has
a built-in DHCP server which can automatically assign an IP address to those computers/devices on
the LAN/private network. If you enable DHCP server, the client host will obtain an IP address
automatically. Whenever you turn on the computer, it will automatically load the proper TCP/IP
settings from MZK-W04NU. The DHCP server will allocate an unused IP address from the IP address
pool to the requesting computer, but you must specify the beginning and ending address of the IP
address pool.
DHCP Server Setting
DHCP Server:Click to enable the built-in DHCP server, it will automatically distribute IP
addresses to the devices which send request to it.
Start Address/End Address:Please enter the first and the last IP addresses which
MZK-W04NU distribute IP addresses to. The IP addresses in this range can get assigned IP
addresses from MZK-W04NU. (However, all the PCs on the same LAN should use the same
subnet mask.)
1
Apply:After finishing setting up DHCP server, click this button to save the settings.
Clear:If you want to clear the settings you just made, click this button.
44
st
/ 2nd WINS Server:If you already set and need the WINS server, you can fill in the IP
address of the WINS server in the columns.

Static DHCP Leases
MAC address:Enter the MAC address of the PC or network device.
IP address:Enter the IP address you want to assign to the PC or network device.
Apply:After entering the MAC address and IP address, click this button to save the
settings.
Clear:If you want to clear the just entered MAC address or IP address, click this button.
DHCP Lease Status
DHCP Lease Status:If you already set a range of IP addressed for the DHCP server to
distribute, the clients who get the IP addresses will be listed here.
Refresh:Click this button to update to the latest status.
45

1.2. UPnP
If your Windows Operating System supports UPnP service, when you enable the UPnP service and
the MZK-W04NU Wireless Router is connecting with the computer, the task bar will show the icon
of MZK-W04NU to inform you that a new device is found and inquire you whether if you want to set
a shortcut on the desktop.
Enable:If your operating system supports this function, you may check to enable it.
Apply:Click this button to save the settings.
Clear:If there is anything wrong with the settings you made, you can click “Clear” to
configure the page again.
46

1.3. Dynamic DNS
Dynamic DNS can let you connect with one or more DDNS services to update your current dynamic
IP address. To make a WEB server publicly accessible on the Internet, a static global IP address
needs to be assigned to MZK-W04NU. Even when there is an always-on connection, however,
disconnection does occur and the IP address may dynamically change after reconnection. When
Dynamic DNS is enabled, the IP address of the product is reported to a Dynamic DNS server at
regular intervals so that it can use the same static host name even after IP has changed.
MZK-W04NU supports www.dyndns.org and cybergate.planex.co.jp Dynamic DNS services.
www.dyndns.org and cybergate.planex.co.jp are free services. Before enabling DDNS
configuration on the product, be sure to access either of the former websites and register your user
name, password, host name, and so on.
CyberGate -DDNS-
CyberGate –DDNS-:You may choose a DDNS provider and then click to enable DDNS
47

function. The default status is Disabled.
Last Updated:Show the status of last update.
Subdomain:Enter the sub-domain which you registered on CyberGate website.
Domain:Select the Domain Name which you registered.
Password:Enter the Password or Key which you use to login the service.
Confirm Password:Enter the Password again for verification.
Interval:Choose an interval to renew DNS information. You can choose: 1 Day, 3 Days,
5 Days, 1 Week, or 2 Weeks.
Off Line:Click to be off-line.
DynDNS
DynDNS:You may choose a DDNS provider and then click to enable DDNS function. The
default status is Disabled.
Last Updated:Show the status of last update.
User ID:Enter the User ID which you registered on DynDNS website.
Password:Enter the Password or Key which you use to login the service.
Confirm Password:Enter the Password again for verification.
Hostname:Enter the Hostname which you registered on DynDNS website.
Interval:Choose an interval to renew DNS information. You can choose: 1 Day, 3 Days,
5 Days, 1 Week, or 2 Weeks.
Wildcard:When setting the alias of sub-domain name, please click to enable this function.
For example, sub-domain of www.planex.dyndns.org, ftp.planex.dyndns.org and etc., can
use the same IP address with the host name of planex.dyndns.org.
Mail Exchanger:Enter the transferring setting of the mail server set with the host name
on DynDNS website.
Apply:Click this button to save the settings.
Clear:If there is anything wrong with the settings you made, you can click “Clear” to
configure the page again.
48

1.4. Static Routing
This section describes how to manually add routing information.
Destination IP/Netmask:Enter the IP address of packet destination and Netmask of
packet destination.
Gateway:Enter the address of the first gateway through which the target network is
reached.
Metric:Enter the hop count number (the number of gateways used between the product
and target network).
Interface:Select the interface for which static routing is configured.
Enable:Put a check in the check box to enable each route.
Apply:Click this button to save the settings.
Clear:If there is anything wrong with the settings you made, you can click “Clear” to
configure the page again.
49

1.5. IPv6 Bridge
MZK-W04NU supports IPv6 Bridge function, which can connect between LAN and WAN in Data. By
using this function, you can connect to computers on your network through PPPoE connection.
*As for IPv6 clients setting, please refer to OS manual.
Enable:Click to enabledIPv6 Bridge function.
Apply:Click this button to save the settings.
Clear:If there is anything wrong with the settings you made, you can click “Clear” to
configure the page again.
50

2. Firewall
MZK-W04NU has three kinds of firewall functions which are Local Server, DMZ, and IP Filtering.
2.1. Local Server
Local Server configuration is used to i) make a server on LAN publicly accessible via the Internet
and ii) access applications including online games and chat programs. Some services and
applications used on the Internet have been already registered in the product to simplify Local
Server configuration. You may set 32 sets of servers.
Protocol:Select to use “TCP” or “UDP” protocol.
WAN Port Range:Enter the source port number for the service or application.
Server IP:Enter the IP address of the PC that serves as local server.
Server Port Range:Enter the destination port number for the service or application.
Enable:Put a check in the check box to enable each server.
Apply:Click this button to save the settings.
Clear:If there is anything wrong with the settings you made, you can click “Clear” to
configure the page again.
51

2.2. DMZ
If your computer cannot use Internet applications or cannot provide services to remote users when
applying MZK-W04NU at the same time, you can let the host which wants to access to the Internet
using DMZ function. Enter the host’s LAN IP address to enable this function, but be aware that one
MZK-W04NU can only correspond to a single DMZ host.
Enable DMZ:Check this box to enable DMZ function, uncheck this box to disable DMZ
function.
Client PC IP address:Please enter the private IP address that the Internet IP address
will be mapped to.
Apply:Click this button to save the settings.
Clear:If there is anything wrong with the settings you made, you can click “Clear” to
configure the page again.
Adding a client host to DMZ might expose it to a variety of danger such as virus or
worm attacks because of unrestricted Internet access; therefore, only use this option
as the last means. Besides, before using DMZ function, you should update the
up-to-date settings of security system and virus signatures on the host.
52

2.3. IP Filtering
The built-in IP filter of MZK-W04NU applies pre-configured filter rules to packets received as well as
packets transmitted by the product. Filter rules include IP filtering and Port filtering. You may set
32 sets of filter rules.
Action:“Drop” means drop the packets to filter. “Accept” means accept all packets
related to this session.
Protocol:Choose to filter “TCP” or “UDP” protocol.
Source IP/Netmask:Enter the Source IP address which you want to filter and it’s
Netmask.
Source PORT:Specify the Source PORT which you want to filter.
Destination IP/Netmask:Enter the Destination IP address which you want to filter and
it’s Netmask
Source PORT:Specify the Destination PORT which you want to filter.
Apply:Click this button to save the settings.
Clear:If there is anything wrong with the settings you made, you can click “Clear” to
configure the page again.
53

3. Wireless LAN
If your computer, PDA, game console, or other network devices which is equipped with wireless
network interface, you can you can use the wireless function of this router to let them connect to
Internet and share resources with other computers with wired-LAN connection. You can also use
the built-in security functions to protect your network from being intruded by malicious intruders.
3.1. Basic Settings
This page includes all the fundamental and basic parameters. After changing any parameters, you
have to apply and restart the device and then the new settings can be effective.
Wireless LAN:Click the check box to enable the Wireless function. The default value is
“Enabled”. After modifying the settings, please click “Apply” to save the settings and
restart the system.
SSID:
case-sensitive). SSID can prevent two nearby WLAN from combining to be one. You can
give BLW-54MF an SSID, and only whose SSID is the same with it can connect with it. The
default SSID is “planexuser”. Notice: When entering your SSID, please don't use
special characters such as "@", "#", "$", "%", "^", "&", "*", "(", and ")". Using
special characters or symbols could cause wireless connection difficulties.
Wireless Mode:Scroll down the list to choose a band width. There are six kinds of modes:
B/G/N, G/N, B/G, B, G, and N.
Channel:Here shows the channels provided by the local wireless connection. The setting
of the channels of the wireless network should be the same as the wireless APs.
For product available in the USA/Canada market, only channel 1~11 can be operated.
:Every SSID is unique in the WLAN (SSID can be 16-digitASCII characters and
::
Selection of other channels is not possible.
Frequency Bandwidth:Choose a kind of frequency bandwidth: 20MHz or 20/40MHz.
Hide SSID:If you check the check box of “Hide SSID,” SSID of MZK-W04NU will not
appear on the other PC’s wireless network list. Therefore, the Wireless Router/AP can
block the users without authentication.
54

11G Protection: Enabling this setting will reduce the chance of radio signal collisions
between 802.11b and 802.11g wireless access points.
Wireless Separating
:
Enable this function to discard the packets between wireless
adapters.
Apply:Click this button to save the settings.
Clear:If there is anything wrong with the settings you made, you can click “Clear” to
configure the page again.
55

3.2. Security
In this page, you can configure the security of your wireless network. Selecting different method
can make different levels of security. However, no matter what kind of authentication or encryption
you use to prevent data packets from being eavesdropped by people without authentication, it may
cause decrease of the data throughput of the wireless connection.
Authentication and Encryption
There are several kinds of authentication of MZK-W04NU wireless Router. After selecting the
authentication mode, it has to cooperate with the encryption type. The settings of authentication
on the destination network must be the same with MZK-W04NU.
Open System –If enabling this mode, there is no need authentication to access AP or wireless NIC.
Pre-Shared Key –Only those who are sharing the same key with the AP can connect with it.
WEP –WEP is short for Wired Equivalent Privacy, a security protocol for WLANs defined in the
802.11b standard. WEP is designed to provide the same level of security as that of a wired LAN.
WEP aims to provide security by encrypting data over radio waves so that it is protected as it
transmitted from one end point to another. There are two kinds of WEP encryption: 64 bit and 128
bit. 64 bit needs 10 hex characters to be the key and 128 bit needs 26 hex characters.
WPA – is short for Wi-Fi Protected Access. It was designed to improve upon the security features
of WEP. The technology is designed to work with existing Wi-Fi products that have been enabled
with WEP. Through the data encryption, access control and authentication, it provides better
protection over data transmission. WPA uses 128-digit keys to ensure the wireless network privacy
and security.
WPA2 – is short for Wi-Fi Protected Access 2. It is the follow on security method to WPA for
wireless networks that provides stronger data protection and network access control. It provides
enterprise and consumer Wi-Fi users with a high level of assurance that only authorized users can
access their wireless networks. There are two versions of WPA2: WPA2-Personal, and WPA2-
Enterprise. WPA2-Personal protects unauthorized network access by utilizing a set-up password.
WPA2-Enterprise verifies network users through a server. WPA2 is backward compatible with WPA.
WPA-PSK – is short for Wi-Fi Protected Access-Pre-Shared Key. WPA-PSK uses the same
encryption way with WPA, and the only difference between them is that WPA-PSK recreates a
simple shared key, instead of using the user’s certification.
TKIP – is short for Temporal Key Integrity Protocol. TKIP scrambles the keys using a hashing
algorithm and, by adding an integrity-checking feature, ensures that the keys haven’t been
tampered with.
AES – is short for Advanced Encryption Standard. AES is a symmetric 128-bit block data
encryption technique. It has a fixed block size of 128-bits and a key size of 128, 192, or 256-bits.
Pass Phrase – Pass Phrase also named Shared Secret which is used only when enabling WPA-PSK
56

authentication. A passphrase is a string of characters longer than the usual password (which is
typically from four to 16 characters long) that is used in creating a digital signature (an encoded
signature that proves to someone that it was really you who sent a message) or in an encryption or
a decryption of a message. It is applicable only when you select WPA-PSK authentication. You will
need to enter an 8~63 characters password to start the encryption process, which will generate
four WEP keys automatically.
RADIUS – is short for Remote Authentication Dial-In User Service, an authentication and
accounting system used by many Internet Service Providers (ISPs). RADIUS setup is used to set up
additional parameters for authorizing wireless clients through RADIUS server. The RADIUS setup is
required when you select to use Open System with 802.1x or WPA authentication.
Encryption WEP Key 1~4 Passphrase
Open System or Shared Key
WEP64 (bit) 10 hex characters Null
WEP128 (bit) 26 hex characters Null
Open System
WEP64 (bit) 10 hex characters Null
WEP128 (bit) 26 hex characters Null
Open System with 802.1x
WEP64 (bit) Null Null
WEP128 (bit) Null Null
Shared Key
WEP64 (bit) 10 hex characters Null
WEP128 (bit) 26 hex characters Null
WPA
TKIP Null Null
AES Null Null
WEP64 (bit) Null Null
WEP128 (bit) Null Null
WPA-PSK
TKIP Null 8-63 characters
AES Null 8-63 characters
WEP64 (bit) Null 8-63 characters
WEP128 (bit) Null 8-63 characters
57

Authentication:There are several kinds of authentication types:Open System, Shared
Key, WPA, WPA-PSK/WPA2-PSK, WPA/WPA2.
Encryption:There are five types of encryption settings, please set the key depending on
the real environment. According to the type and length, there are four Key types:
64-bit – Enter 10-digit Hex values or 5-digit ASCII values as the encryption keys. For
example: “0123456aef” or “Guest.”
128-bit – Enter 26-digit Hex values or 13-digit ASCII values as the encryption keys.
For example: “01234567890123456789abcdef” or “administrator.”
TKIP – It is short for Temporal Key Integrity Protocol. TKIP scrambles the key
using a hashing algorithm and, by adding an integrity-checking feature, ensures that
the keys haven’t been tampered with.
AES – Short for Advanced Encryption Standard, a symmetric 128-bit block data
encryption technique. It works at multiple network layers simultaneously and has a
fixed block size of 128-bits and a key size of 128, 192, or 256-bits.
TKIP/AES – A mix use of both TKIP and AES encryption.
Pass Phrase:It’s also named Shared Secret which is used only when enabling WPA-PSK
authentication. A passphrase is a string of characters longer than the usual password
(which is typically from four to 16 characters long) that is used in creating a digital
signature (an encoded signature that proves to someone that it was really you who sent a
message) or in an encryption or a decryption of a message. It is applicable only when you
select WPA-PSK authentication. You will need to enter an 8~63 characters password to
start the encryption process, which will generate four WEP keys automatically.
Default Key:You can enter four WEP keys and select one of them as default key. Then the
router can receive any packets encrypted by one of the four keys. Only the key you select
it in the "Default key" will take effect.
WEP Key 1~4:The WEP keys are used to encrypt data transmitted in the wireless
58

network. Fill the text box by following the rules below. 64-bit WEP: input 10-digit Hex
values (in the "A-F", "a-f" and "0-9" range) or 5-digit ASCII character as the encryption
keys. 128-bit WEP: input 26-digit Hex values (in the "A-F", "a-f" and "0-9" range) or
13-digit ASCII characters as the encryption keys.
RADIUS Server IP:Please input the IP address of your RADIUS authentication server
here.
RADIUS Port:Please input the port number of your RADIUS authentication server here.
Default setting is 1812.
RADIUS Pass Phrase:Please input the password of your RADIUS authentication server
here.
Apply:Click this button to save the settings and restart the router.
Clear:If there is anything wrong with the settings you made, you can click “Clear” to
configure the page again.
59

3.3. MAC Filtering
If you set MAC Filtering, only those whose wireless MAC addresses listed on the Device List can or
cannot connect with MZK-W04NU. The default mode is that all the wireless stations are allowed to
access MZK-W04NU. Up to 20 MAC addresses can be assigned by using this function.
Action:Choose an action from the list. The default value is Disable.
Disable – Choose this function to disable MAC filtering function. This means all the
users may connect with MZK-04G without limitation.
Allow – Choose this function to let users only whose MAC addresses were added to
the Device List can connect with MZK-04G and eliminate other users.
Deny –Choose this function to deny those users whose MAC addresses were added to
the Device List cannot connect with MZK-04G, while other users can connect with it.
Apply:Click this button to save the settings and restart the router.
Clear:If there is anything wrong with the settings you made, you can click “Clear” to
configure the page again.
Comment:Enter any text to describe the MAC address which you want to allow or deny.
It can be 16 alphanumerical characters at most.
MAC address:Enter the MAC address of your wireless devices here.
Apply:Click “Apply” button to add the save/apply the settings and then the added MAC
address will be listed on the table.
Clear:If there is anything wrong with the settings you just entered, you can click “Clear”
to configure the column again.
60

3.4. WDS
Wireless Distribution System uses wireless media to communicate with other APs, like the
Ethernet does. To do this, you must set these APs in the same channel and set MAC address of
other APs which you want to communicate with in the table and then enable the WDS.
WDS:MZK-W04NU supports the following mode for WDS settings.
Disable: Disable WDS function.
Root: In this mode, MZK-W04NU becomes the only connection between the wireless
LAN and Ethernet/Internet.
Bridge:Connect MZK-W04NU with another wireless router, to expand the range of
the network.
Repeater:Connect MZK-W04NU with up to four other wireless routers, to expand the
scope of network.
MAC address:Enter the MAC address of the wireless AP here.
Apply:Click “Apply” button to add the save/apply the settings and then the added MAC
address will be listed on the table.
Clear:If there is anything wrong with the settings you just entered, you can click “Clear”
to configure the column again.
61

3.5. WPS
Use the unique WPS (Wi-Fi Protected Setup) function to insure your wireless security, and you
may complete the setup of wireless configuration and encryption within a simple click on a button.
However, this function only works on Windows 2000 and XP OS.
Apply:Click this button to activate WPS function.
Clear:If there is anything wrong with the settings you made, you can click “Clear” to
configure the page again.
62

4. USB
When a USB storage device is attached to the product, it can serve as a file server. The attached
USB storage device can also be used as a publicly accessible HTTP server on the Internet. This
chapter first describes how to attach a USB storage device to the product, and then shows how to
use it as a file server.
When a USB storage device is connected to the product, it serves as a file server. The following
summarizes the steps required to use a USB storage device via the product.
1. Connect a USB storage device to the product
2. Upload the Addon files in order to activate all the USB storage device management functions.
4.1. USB Device
Note: the hard disk formats supported by the product are FAT32 and EXT3 only.
1. Connect a USB storage device to the product, MZK-W04NU will detect the device and show its
Total Size, Free Size, Description, Format Type, and Status.
2. In order to upload the Addon files for your MZK-W04NU, please click on the “Addons” on the left
side of the configuration page.
63

5. You can find the Addon files in the CD which is provided in the product package, and those files’
format are “*.pkg”. Please copy the Addon files to your computer, and click “Browse”.
6. Choose the file you want to upload, and click “Submit Query”.
7. Addons will be shown on the configuration page. You can configure different USB storage
device settings here.
64

4.2. File Server Settings
Although the product serves as a file serve when a USB storage device is attached to it, a
workgroup and user accounts need to be configured to access the partitions created on the storage
device.
This section describes how to configure/create a workgroup and a user account.
4.2.1. Basic Settings
MZK-W04NU must be in the same workgroup with the computer to let users access the file server
through network.
File Sharing:Click to enable File Server function.
Workgroup Name:Enter the name of workgroup which has already been configured on
your computer. For example, “Workgroup” on your computer, the Workgroup Name on
MZK-W04NU must be “Workgroup”, too. If a different workgroup name is used, the file
server icon will not be displayed on My Network window of the computer.
Server Name:Give your File Server a distinguishable name or leave it as default.
Apply:Click this button to save the settings.
Clear:If there is anything wrong with the settings you made, you can click “Clear” to
configure the page again.
4.2.2. User Settings
After configure the Basic Settings of MZK-W04NU, you’ll have to create user accounts to let users
share files on the network.
65

User Name:Enter an alphanumeric name and its case-sensitive. You can set 16 sets of
user accounts.
Password:Enter a case-sensitive alphanumeric Password which correspond to the User
Name.
Allow Read:Users with this permission will be allowed to read data from the file server.
Allow Write:Users with this permission will be allowed to both i) write data to the file
server and ii) delete data in the server.
Apply:Click this button to save the settings.
Clear:If there is anything wrong with the settings you made, you can click “Clear” to
configure the page again.
Users with Write permission need to have Read permission as well. Be sure to have
users with either i) Read permission only or ii) Read and Write permissions.
66

4.3. Bit Torrent
MZK-W04NU supports BitTorrent for efficient file downloading. If you want to use BT download,
please follow the steps below:
2. Set a user who can read and write to manage the BT files.
3. Open a web browser and enter “\\192.168.1.1” on the address column to enter the file server
of MZK-W04NU.
4. Enter the User Name and Password which you set on the User Settings of File Server.
67

5. After entering the file server of MZK-W04NU, you will see a folder which is named after the USB
port. Double click on the icon of the USB port which connects the storage device.
6. After entering the storage device, first, you have to add a new folder, and then name the folder
as “Torrent” (case-sensitive).
68

7. Copy the BT seed file on your hard disk and then paste the file into the “Torrent” folder.
8. Go back to the “USB→
the BT seed file into the Torrent folder, Bit Torrent configuration page will show the details of
BT seed on Torrent File List. Click “Start” to begin downloading the file.
→Bit Torrent” configuration page of MZK-W04NU. If you successfully put
→→
9. When MZK-W04NU starts downloading the file, you may click “Detail” on Torrent File List to
69

check the download status of the file.
10.After successfully downloading the file, you may go to “Download” folder on the file server to
look for the downloaded file.
70

4.4. iTunes Server
MZK-W04NU supports iTunes Server function to share the music. (Please download the iTunes on
Apple's Website before using this function.)
•
Once saving the music to the HDD Enclosure and put it to the router through USB port, other
computers can also enjoy the music saved in the USB storage device. In this way, you do
not need to save the music you want to listen on each computer one by one.
•
As long as you connect the iPod to the USB port of the router, the router will immediately
enables users which are on the same LAN to enjoy the music saved in the iPod.
Please follow the steps below to use iTunes Server function:
1. Save the music into the USB connection storage device.
2. Enable the “iTunes Server” function on the configuration page of the router. And give your
MZK-W04NU a distinguishable Server Name.
3. Using the iTunes on computer, the router will automatically add the music to its library.
4. And all you need to do now is to choose the music you like to play.
iTunes Server:Click to enable iTunes Server function.
Server Name:Give your iTunes Server a distinguishable name or leave it as default.
Apply:Click this button to save the settings.
Clear:If there is anything wrong with the settings you made, you can click “Clear” to
configure the page again.
71

4.5. DLNA Media Server
MZK-W04NU supports DLNA (Digital Living Network Alliance) Media Server function. This
function has to cooperate with PS3™ to make DLNA Media Server work.
DLNA media server function only works on firmware version of 1.80 or above of
PS3™. So, please upgrade the firmware of your PS3™ before using this function.
If you want to see any pictures or listen to music through PS3™, first, you’ll have to connect PS3
™ with MZK-W04NU through LAN port and build a connection. And then insert a USB storage
device which has photos or music on the USB port of MZK-W04NU. After that, “Enable” DLNA
Media Server function to let PS3™ find the server (which the default name is “router”) on its list.
Enter the Media Server and then you may find the photos or music in each folder which is sorted by
PS3™.
DLNA Media Server:Click to enable DLNA Media Server function.
Media File Path:If you want to give Media Server a specific folder which will be shown
as a sub-folder of User Files on PS3™, you will need to set the path as “/XXXX” (a
forward slash with the folder name). Or if you don’t want to specify a folder, you’ll just
need to set “/” (a forward slash) to make all the media files show on PS3™.
Server Name:Give your DLNA Media Server a distinguishable name or leave it as default.
Apply:Click this button to save the settings.
Clear:If there is anything wrong with the settings you made, you can click “Clear” to
configure the page again.
72

5. Log
After entering the Log page of MZK-W04NU, this page shows the general current system log.
5.2. System Log
System Log records every events happened on the MZK-W04NU Wireless Router. These data are
useful for troubleshooting.
Refresh:Refresh the System Log to get the latest status.
73

Federal Communication Commission Interference Statement
This equipment has been tested and found to comply with the limits for a Class B digital device, pursuant to
Part 15 of the FCC Rules. These limits are designed to provide reasonable protection against harmful
interference in a residential installation. This equipment generates, uses and can radiate radio frequency energy
and, if not installed and used in accordance with the instructions, may cause harmful interference to radio
communications. However, there is no guarantee that interference will not occur in a particular installation.
If this equipment does cause harmful interference to radio or television reception, which can be determined by
turning the equipment off and on, the user is encouraged to try to correct the interference by one of the
following measures:
- Reorient or relocate the receiving antenna.
- Increase the separation between the equipment and receiver.
- Connect the equipment into an outlet on a circuit different from that
to which the receiver is connected.
- Consult the dealer or an experienced radio/TV technician for help.
FCC Caution: Any changes or modifications not expressly approved by the party responsible for compliance
could void the user's authority to operate this equipment.
This device complies with Part 15 of the FCC Rules. Operation is subject to the following two conditions: (1)
This device may not cause harmful interference, and (2) this device must accept any interference received,
including interference that may cause undesired operation.
IMPORTANT NOTE:
Radiation Exposure Statement:
This equipment complies with FCC radiation exposure limits set forth for an uncontrolled environment. This
equipment should be installed and operated with minimum distance 20cm between the radiator & your body.
This transmitter must not be co-located or operating in conjunction with any other antenna or transmitter.
The availability of some specific channels and/or operational frequency bands are country dependent and are
firmware programmed at the factory to match the intended destination. The firmware setting is not accessible
by the end user.
Europe – EU Declaration of Conformity
This device complies with the essential requirements of the R&TTE Directive 1999/5/EC. The following test
methods have been applied in order to prove presumption of conformity with the essential requirements of the
R&TTE Directive 1999/5/EC:
EN 60 950-1: 2001 +A11: 2004
74

Safety of Information Technology Equipment
EN50385 : (2002-08)
Product standard to demonstrate the compliance of radio base stations and fixed terminal stations for wireless
telecommunication systems with the basic restrictions or the reference levels related to human exposure to radio
frequency electromagnetic fields (110MHz - 40 GHz) - General public
EN 300 328 V1.7.1: (2006-10)
Electromagnetic compatibility and Radio spectrum Matters (ERM); Wideband Transmission systems; Data
transmission equipment operating in the 2,4 GHz ISM band and using spread spectrum modulation techniques;
Harmonized EN covering essential requirements under article 3.2 of the R&TTE Directive
EN 301 489-1 V1.6.1: (2005-09)
Electromagnetic compatibility and Radio Spectrum Matters (ERM); ElectroMagnetic Compatibility (EMC)
standard for radio equipment and services; Part 1: Common technical requirements
EN 301 489-17 V1.2.1 (2002-08)
Electromagnetic compatibility and Radio spectrum Matters (ERM); ElectroMagnetic Compatibility (EMC)
standard for radio equipment and services; Part 17: Specific conditions for 2,4 GHz wideband transmission
systems and 5 GHz high performance RLAN equipment
This device is a 2.4 GHz wideband transmission system (transceiver), intended for use in all EU member states
and EFTA countries, except in France and Italy where restrictive use applies.
In Italy the end-user should apply for a license at the national spectrum authorities in order to obtain
authorization to use the device for setting up outdoor radio links and/or for supplying public access to
telecommunications and/or network services.
This device may not be used for setting up outdoor radio links in France and in some areas the RF output power
may be limited to 10 mW EIRP in the frequency range of 2454 – 2483.5 MHz. For detailed information the
end-user should contact the national spectrum authority in France.
0560
Česky
[Czech]
75
[Jméno výrobce] tímto prohlašuje, že tento [typ zařízení] je ve shodě se základními
požadavky a dalšími p
říslušnými ustanoveními směrnice 1999/5/ES.

Dansk
Undertegnede [fabrikantens navn] erklærer herved, at følgende udstyr [udstyrets
[Danish]
typebetegnelse] overholder de væsentlige krav og øvrige relevante krav i direktiv
1999/5/EF.
Deutsch
[German]
Hiermit erklärt [Name des Herstellers], dass sich das Gerät [Gerätetyp] in
Übereinstimmung mit den grundlegenden Anforderungen und den übrigen einschlägigen
Bestimmungen der Richtlinie 1999/5/EG befindet.
Eesti
[Estonian]
Käesolevaga kinnitab [tootja nimi = name of manufacturer] seadme [seadme tüüp =
type of equipment] vastavust direktiivi 1999/5/EÜ põhinõuetele ja nimetatud direktiivist
tulenevatele teistele asjakohastele sätetele.
English Hereby, [name of manufacturer], declares that this [type of equipment] is in compliance
with the essential requirements and other relevant provisions of Directive 1999/5/EC.
Español
[Spanish]
Por medio de la presente [nombre del fabricante] declara que el [clase de equipo]
cumple con los requisitos esenciales y cualesquiera otras disposiciones aplicables o
exigibles de la Directiva 1999/5/CE.
Ελληνική
[Greek]
ΜΕ ΤΗΝ ΠΑΡΟΥΣΑ [name of manufacturer] ∆ΗΛΩΝΕΙ ΟΤΙ [type of equipment]
ΣΥΜΜΟΡΦΩΝΕΤΑΙ ΠΡΟΣ ΤΙΣ ΟΥΣΙΩ∆ΕΙΣ ΑΠΑΙΤΗΣΕΙΣ ΚΑΙ ΤΙΣ ΛΟΙΠΕΣ
ΣΧΕΤΙΚΕΣ ∆ΙΑΤΑΞΕΙΣ ΤΗΣ Ο∆ΗΓΙΑΣ 1999/5/ΕΚ.
Français
[French]
Italiano
[Italian]
Latviski
[Latvian]
Lietuvių
[Lithuanian]
Nederlands
[Dutch]
Malti
[Maltese]
Par la présente [nom du fabricant] déclare que l'appareil [type d'appareil] est conforme
aux exigences essentielles et aux autres dispositions pertinentes de la directive
1999/5/CE.
Con la presente [nome del costruttore] dichiara che questo [tipo di apparecchio] è
conforme ai requisiti essenziali ed alle altre disposizioni pertinenti stabilite dalla
direttiva 1999/5/CE.
Ar šo [name of manufacturer / izgatavotāja nosaukums] deklarē, ka [type of equipment
/ iekārtas tips] atbilst Direktīvas 1999/5/EK būtiskajām prasībām un citiem ar to
saistītajiem noteikumiem.
Šiuo [manufacturer name] deklaruoja, kad šis [equipment type] atitinka esminius
reikalavimus ir kitas 1999/5/EB Direktyvos nuostatas.
Hierbij verklaart [naam van de fabrikant] dat het toestel [type van toestel] in
overeenstemming is met de essentiële eisen en de andere relevante bepalingen van
richtlijn 1999/5/EG.
Hawnhekk, [isem tal-manifattur], jiddikjara li dan [il-mudel tal-prodott] jikkonforma
mal-ħtiġijiet essenzjali u ma provvedimenti oħrajn relevanti li hemm fid-Dirrettiva
1999/5/EC.
Magyar
[Hungarian]
Alulírott, [gyártó neve] nyilatkozom, hogy a [... típus] megfelel a vonatkozó alapvetõ
követelményeknek és az 1999/5/EC irányelv egyéb elõírásainak.
Polski Niniejszym [nazwa producenta] oświadcza, że [nazwa wyrobu] jest zgodny z
76

[Polish] zasadniczymi wymogami oraz pozostałymi stosownymi postanowieniami Dyrektywy
1999/5/EC.
Português
[Portuguese]
Slovensko
[Slovenian]
Slovensky
[Slovak]
[Finnish]
[Swedish]
Suomi
Svenska
[Nome do fabricante] declara que este [tipo de equipamento] está conforme com os
requisitos essenciais e outras disposições da Directiva 1999/5/CE.
[Ime proizvajalca] izjavlja, da je ta [tip opreme] v skladu z bistvenimi zahtevami in
ostalimi relevantnimi določili direktive 1999/5/ES.
[Meno výrobcu] týmto vyhlasuje, že [typ zariadenia] spĺňa základné požiadavky a
všetky príslušné ustanovenia Smernice 1999/5/ES.
[Valmistaja = manufacturer] vakuuttaa täten että [type of equipment = laitteen
tyyppimerkintä] tyyppinen laite on direktiivin 1999/5/EY oleellisten vaatimusten ja sitä
koskevien direktiivin muiden ehtojen mukainen.
Härmed intygar [företag] att denna [utrustningstyp] står I överensstämmelse med de
väsentliga egenskapskrav och övriga relevanta bestämmelser som framgår av direktiv
1999/5/EG.
77
 Loading...
Loading...