Page 1
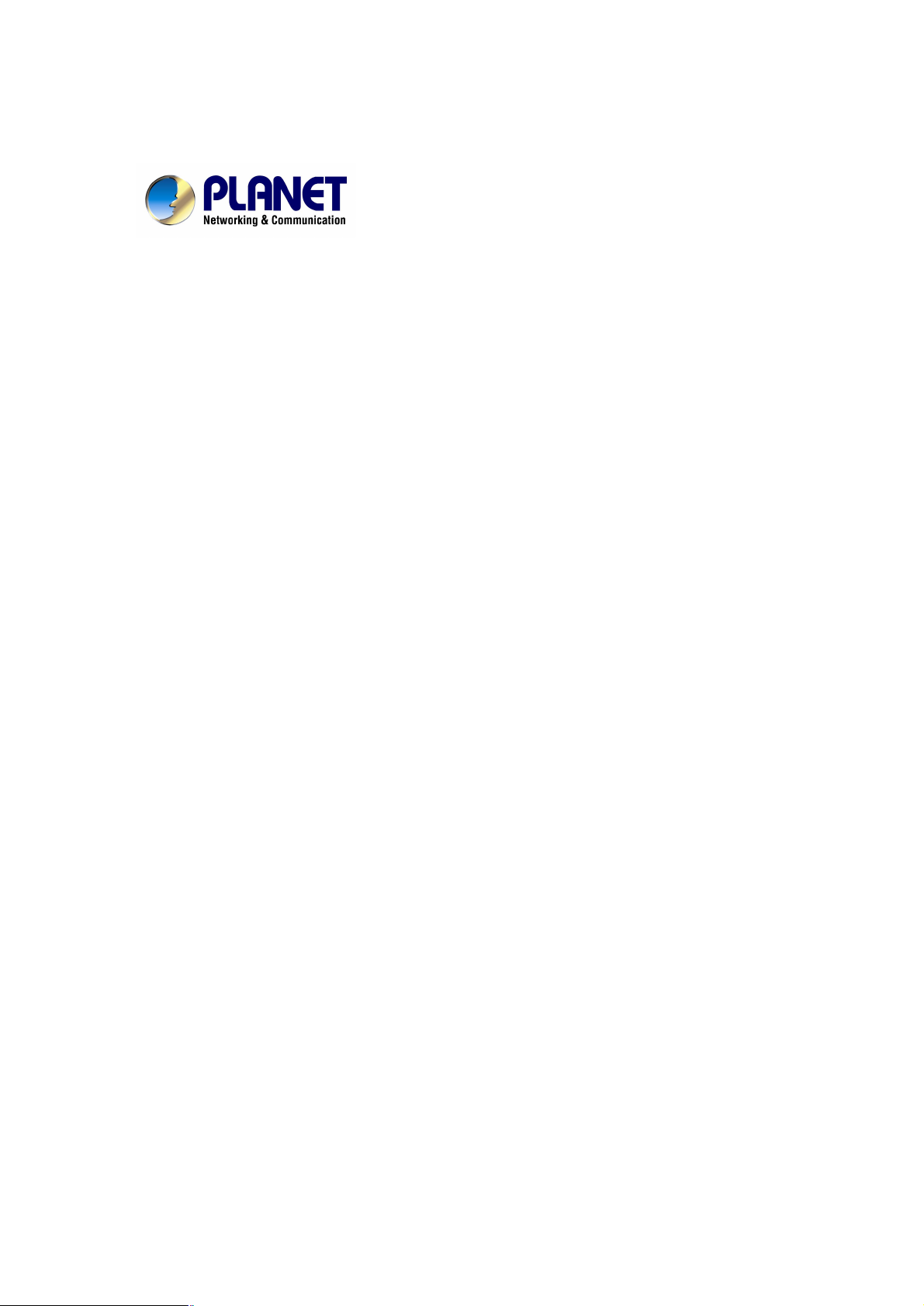
Internet Broadband Router
XRT-401E
User’s Manual
1
Page 2
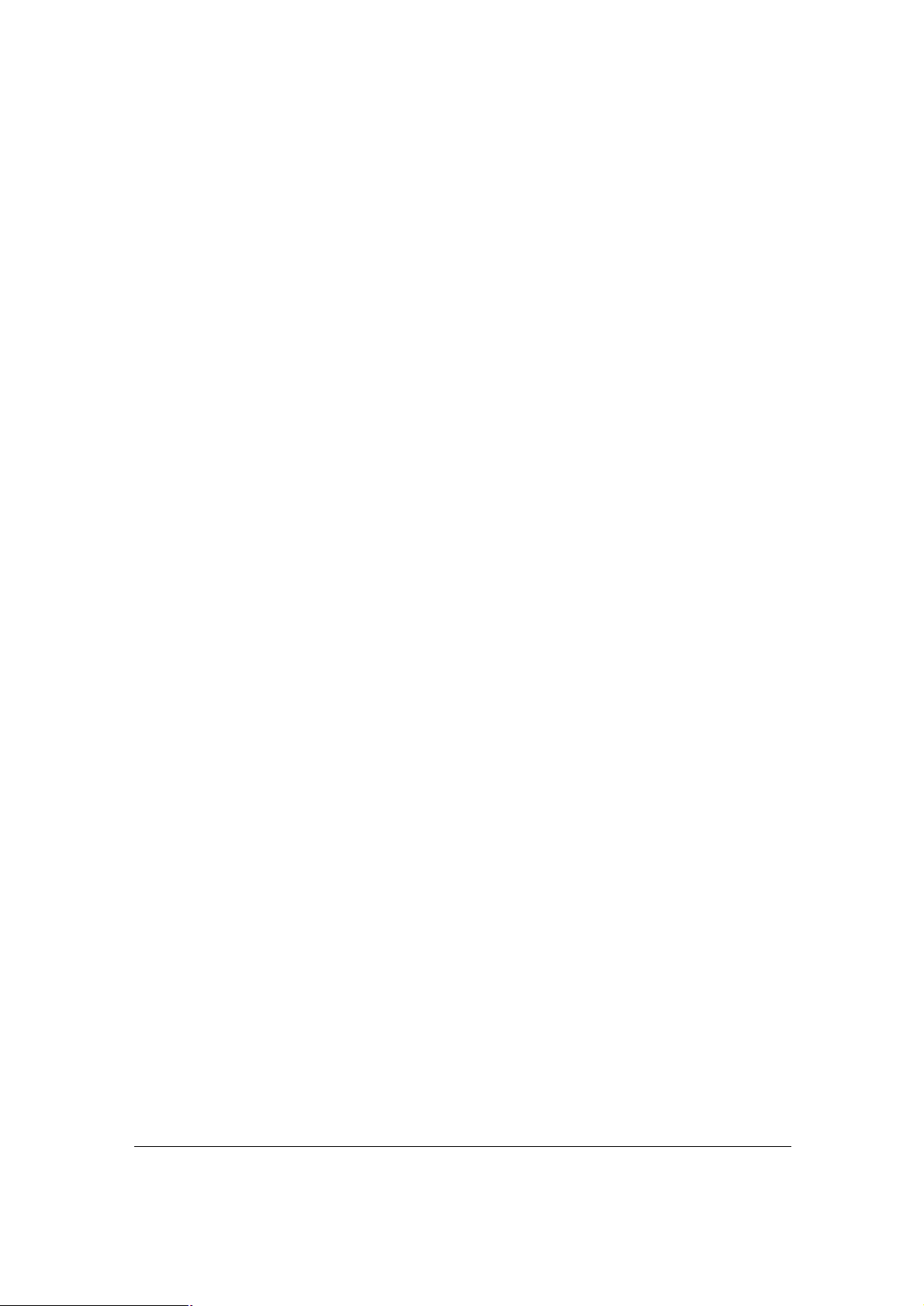
Copyright
Copyright (C) 2005 PLANET Technology Corp. All rights reserved.
The products and programs described in this User’s Manual are licensed products of PLANET
Technology, This User’s Manual contains proprietary information protected by copyright, and this
User’s Manual and all accompanying hardware, software, and documentation are copyrighted.
No part of this User’s Manual may be copied, photocopied, reproduced, translated, or reduced to
any electronic medium or machine-readable form by any means by electronic or mechanical.
Including photocopying, recording, or information storage and retrieval systems, for any purpose
other than the purchaser's personal use, and without the prior express written permission of
PLANET Technology.
Disclaimer
PLANET Technology does not warrant that the hardware will work properly in all environments
and applications, and makes no warranty and representation, either implied or expressed, with
respect to the quality, performance, merchantability, or fitness for a particular purpose.
PLANET has made every effort to ensure that this User’s Manual is accurate; PLANET disclaims
liability for any inaccuracies or omissions that may have occurred.
Information in this User’s Manual is subject to change without notice and does not represent a
commitment on the part of PLANET. PLANET assumes no responsibility for any inaccuracies that
may be contained in this User’s Manual. PLANET makes no commitment to update or keep
current the information in this User’s Manual, and reserves the right to make improvements to this
User’s Manual and/or to the products described in this User’s Manual, at any time without notice.
If you find information in this manual that is incorrect, misleading, or incomplete, we would
appreciate your comments and suggestions.
FCC Compliance Statement
This equipment generates and uses radio frequency energy and if not installed and used properly,
that is, in strict accordance with the instructions provided with the equipment, may cause
interference to radio and TV communication. The equipment has been tested and found to
comply with the limits for a Class A computing device in accordance with the specifications in
Subpart B of Part 15 of FCC rules, which are designed to provide reasonable protection against
such interference in a residential installation. However, there is no guarantee that interference will
not occur in a particular installation. If you suspect this equipment is causing interference, turn
your Ethernet Switch on and off while your radio or TV is showing interference, if the interference
disappears when you turn your Ethernet Switch off and reappears when you turn it back on, there
is interference being caused by the Ethernet Switch.
You can try to correct the interference by one or more of the following measures:
w Reorient the receiving radio or TV antenna where this may be done safely.
w To the extent possible, relocate the radio, TV or other receiver away from the Switch.
w Plug the Ethernet Switch into a different power outlet so that the Switch and the receiver are
on different branch circuits.
If necessary, you should consult the place of purchase or an experienced radio/television
technician for additional suggestions.
CE mark Warning
The is a class A device, In a domestic environment, this product may cause radio interference, in
which case the user may be required to take adequate measures.
2
Page 3
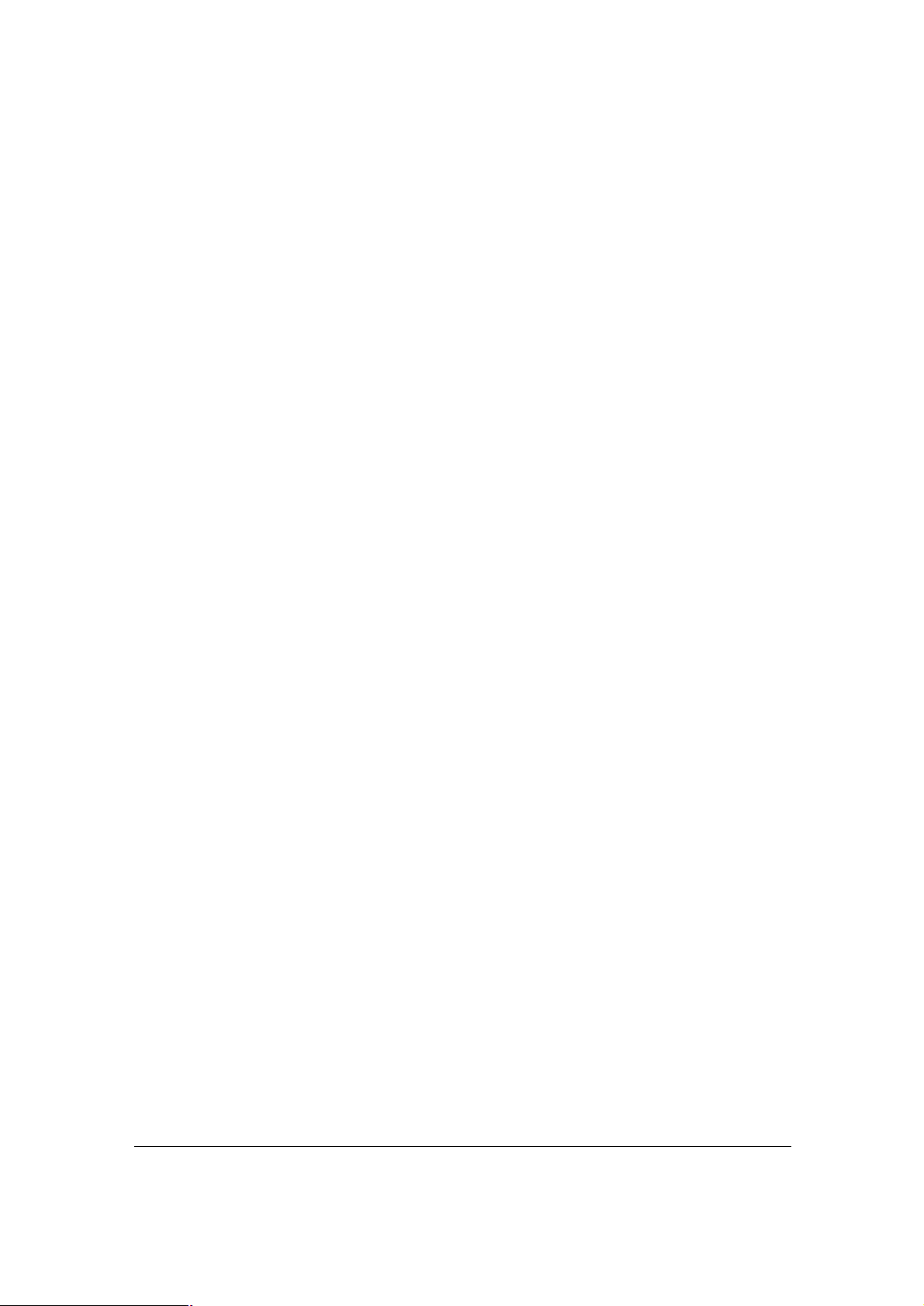
Trademarks
The PLANET logo is a trademark of PLANET Technology. This documentation may refer to
numerous hardware and software products by their trade names. In most, if not all cases, these
designations are claimed as trademarks or registered trademarks by their respective companies.
Revision
User’s Manual for PLANET Internet Broadband Router:
Model: XRT-401E
Rev: 1.0 (Jan. 2005)
Part No.: 2080-B40060-000
3
Page 4
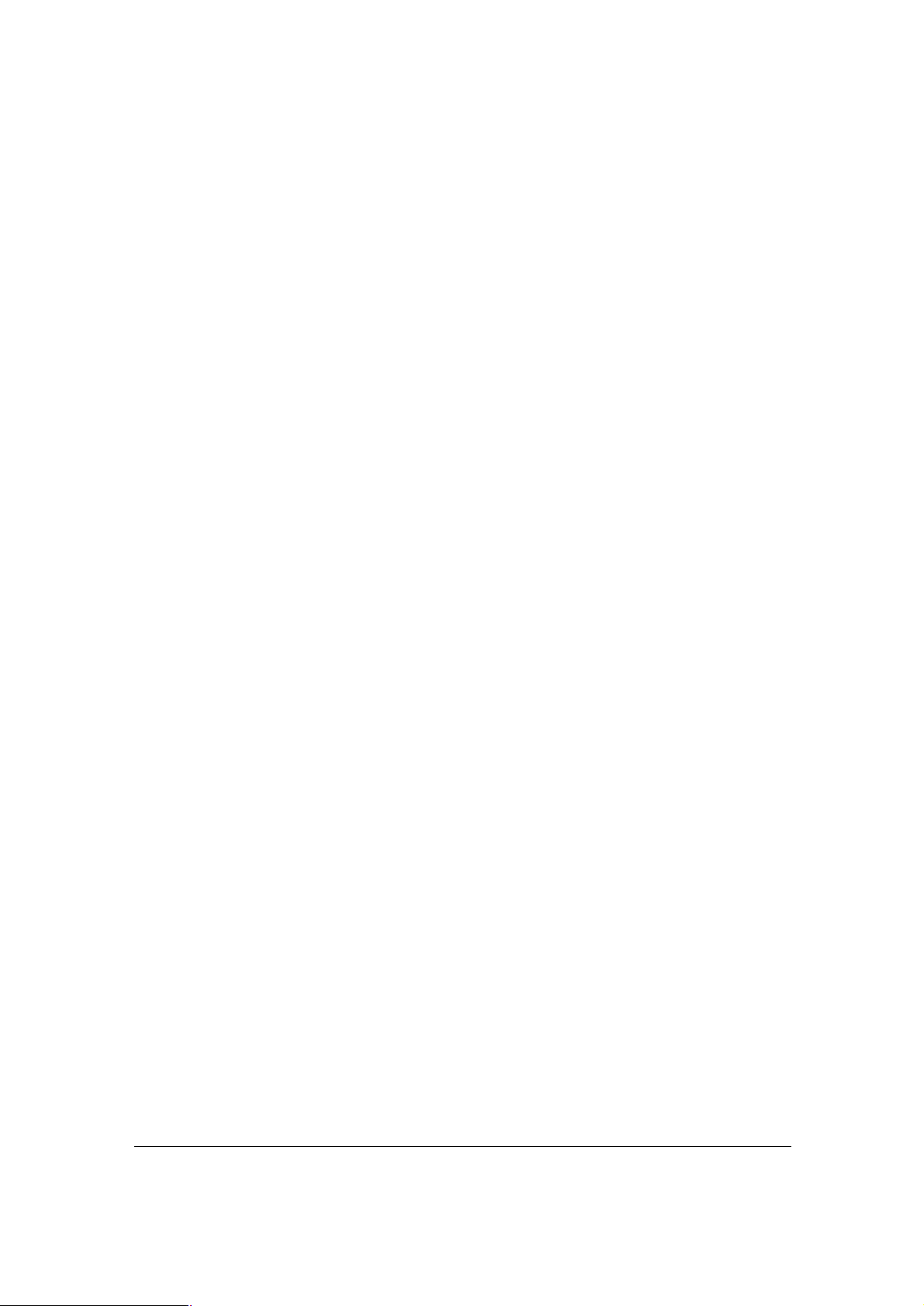
TABLE OF CONTENTS
Chapter 1 Introduction..............................................................1
1.1 Features......................................................................................................1
1.2 Minimum Requirements..............................................................................1
1.3 Package Contents.......................................................................................1
1.4 Get to know XRT-401E...............................................................................2
1.5 Setup Diagram............................................................................................3
1.6 Getting started............................................................................................3
Chapter 2 Wizard....................................................................10
2.1 Cable Modem............................................................................................12
2.2 Fixed-IP xDSL...........................................................................................12
2.3 Dial-Up xDSL (PPPoE).............................................................................13
2.4 PPTP........................................................................................................14
2.5 L2TP.........................................................................................................15
Chapter 3 Advance Features...................................................18
3.1 System......................................................................................................18
3.1.1 System Status....................................................................................19
3.1.2 System Settings.................................................................................20
3.1.3 Administrator Settings........................................................................21
3.1.4 Firmware Upgrade..............................................................................22
3.1.5 Configuration Tool..............................................................................23
3.1.6 System Log........................................................................................24
3.2 WAN.........................................................................................................25
3.2.1 Dynamic IP.........................................................................................26
3.2.2 Static IP Address................................................................................26
3.2.3 PPPoE (PPP over Ethernet)...............................................................27
3.2.4 PPTP..................................................................................................28
3.2.5 L2TP...................................................................................................30
3.2.6 DNS....................................................................................................31
3.3 LAN...........................................................................................................32
3.4 NAT...........................................................................................................33
3.4.1 Virtual Server......................................................................................34
3.4.2 Special Applications...........................................................................35
3.4.3 Port Forwarding..................................................................................36
3.4.4 ALG Settings......................................................................................37
3.4.5 DMZ....................................................................................................38
3.5 Firewall......................................................................................................38
3.5.1 Firewall Options..................................................................................39
3.5.2 Client Filtering....................................................................................40
3.5.3 URL Filtering......................................................................................42
3.5.4 MAC Control.......................................................................................42
3.6 Routing.....................................................................................................43
3.7 UPnP........................................................................................................44
3.8 DDNS........................................................................................................45
Appendix A..............................................................................46
4
Page 5
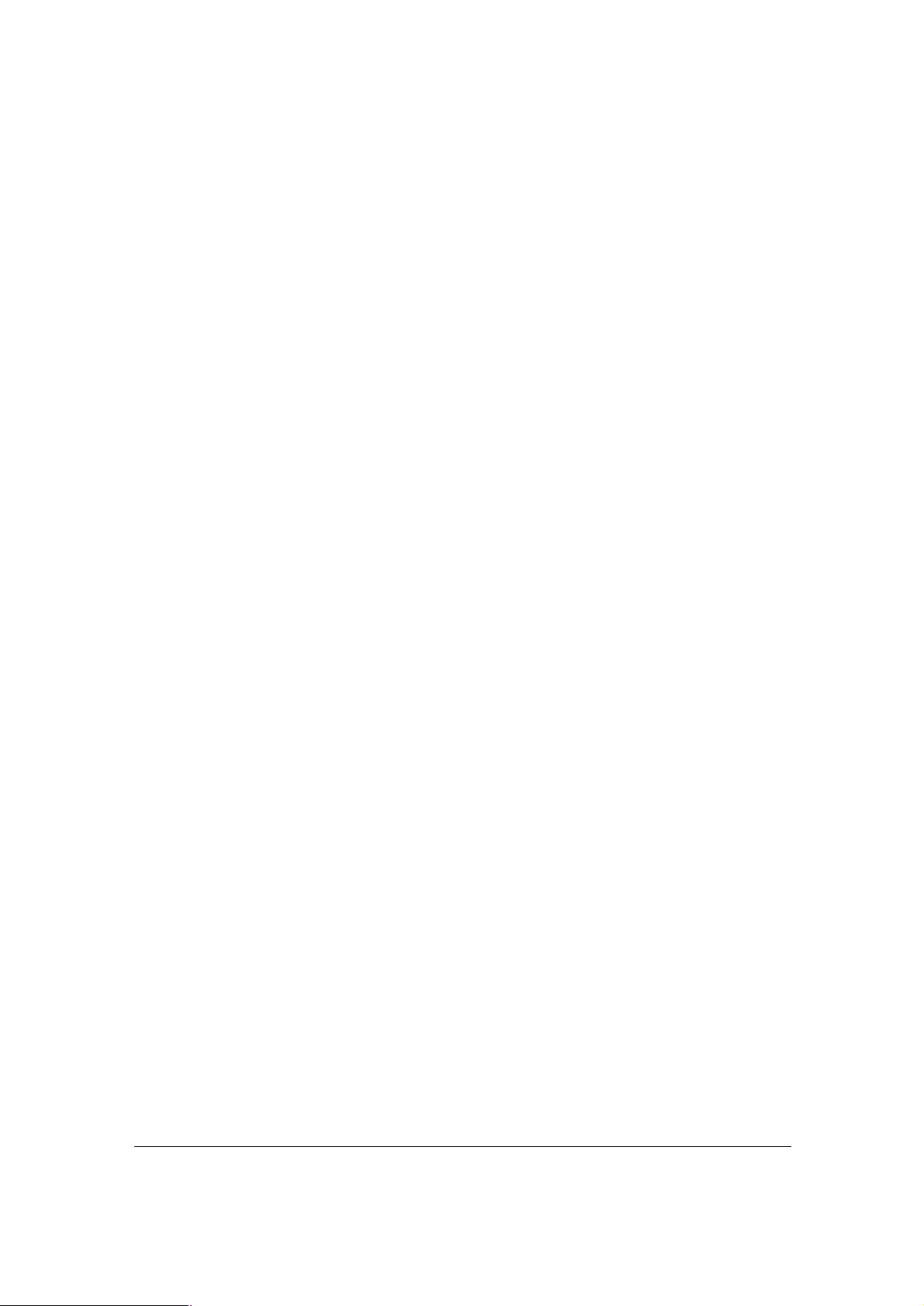
Glossary..................................................................................48
5
Page 6
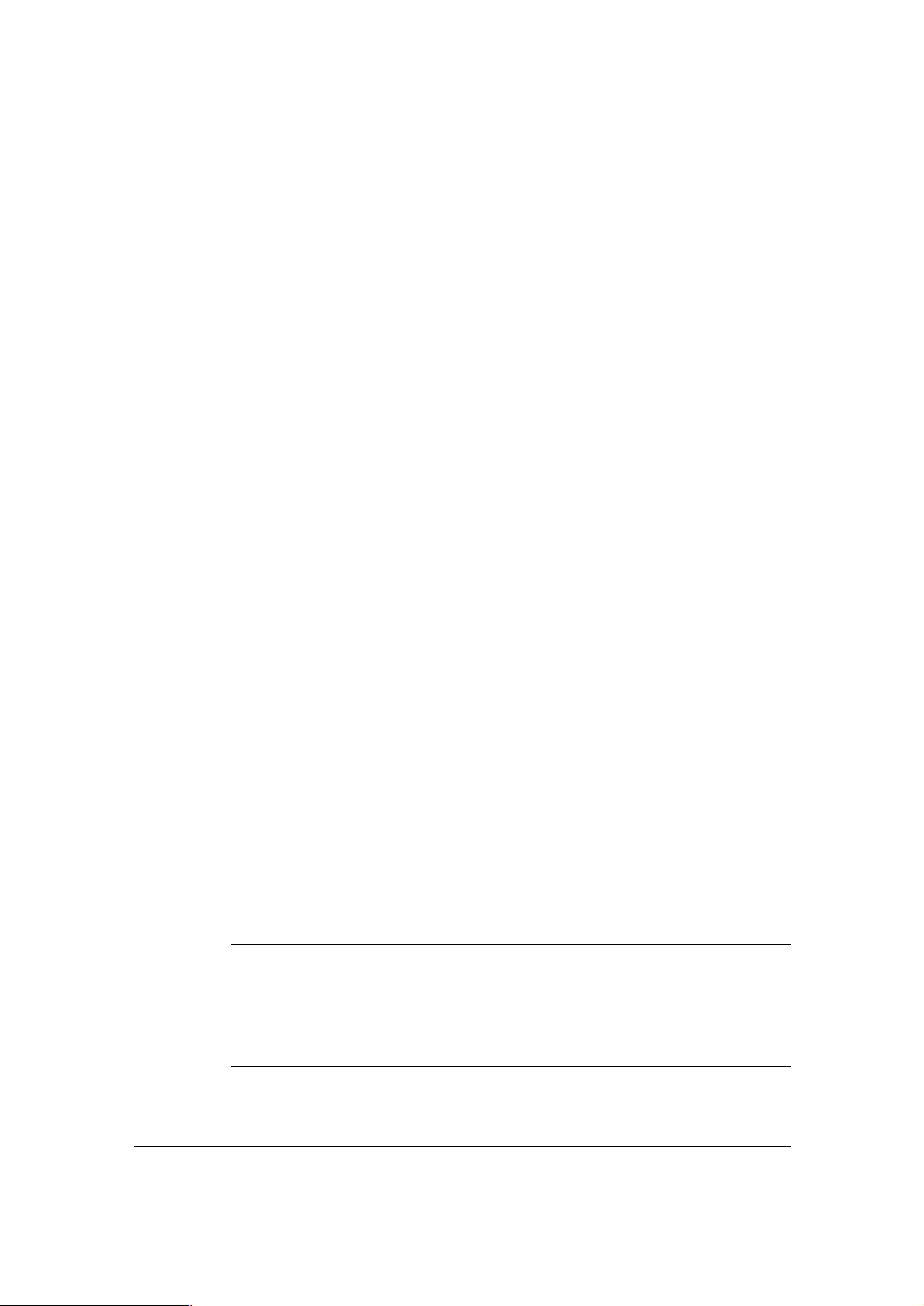
Chapter 1 Introduction
disconnect function may not work due to abnormal
computer virus or hacker attacks
from the Internet. For example, some software sends network packets to the
Internet in the background, even when you are not using the Internet. So please
when you are not using it. This function also may not work
with some ISP. So please make sure this function can work properly when you use
Congratulations on purchasing PLANET XRT-401E. This Broadband Router is a cost-effective IP
Sharing Router that enables multiple users to share the Internet through an ADSL or cable
modem. Simply configure your Internet connection settings in XRT-401E and plug your PC to the
LAN port and you're ready to share files and access the Internet. As your network grows, you can
connect another hub or switch to the router’s LAN ports, allowing you to easily expand your
network. XRT-401E provides a total solution for the Small Business (SMB) and the Small
Office/Home Office (SOHO) markets, giving you an instant network today, and the flexibility to
handle tomorrow's expansion and speed.
1.1 Features
· Allow multiple users to share a single Internet line
· Supports up to 253 users
· Internet Access via Cable or xDSL modem
· Access Private LAN Servers from the Public Network
Equipped with four LAN ports (10/100M) and one WAN port (10/100M)
·
· Support DHCP (Server/Client) for easy setup
· Support advance features such as: Special Applications, Port Mapping, DMZ, Virtual
Servers, ALG, and Firewall options.
· Allow you to monitor the router’s status such as: System Status and System Log.
· Easy to use Web-based GUI for configuration and management purposes
· Remote Management allows configuration and upgrades from a remote site (over the
Internet)
1.2 Minimum Requirements
· One External xDSL (ADSL) or Cable modem with an Ethernet port (RJ-45)
· Network Interface Card (NIC) for each Personal Computer (PC)
· PCs with a Web-Browser (Internet Explorer 4.0 or higher, or Netscape Navigator 4.7 or
higher)
1.3 Package Contents
· One XRT-401E unit
· One Quick Installation Guide
One User Manual CD
·
· One Power Adapter
The WAN “idle timeout” autoactivities of some network application software;
?
Note
turn off your computer
this function in the first time, especially when your ISP charge you by time used.
1
Page 7
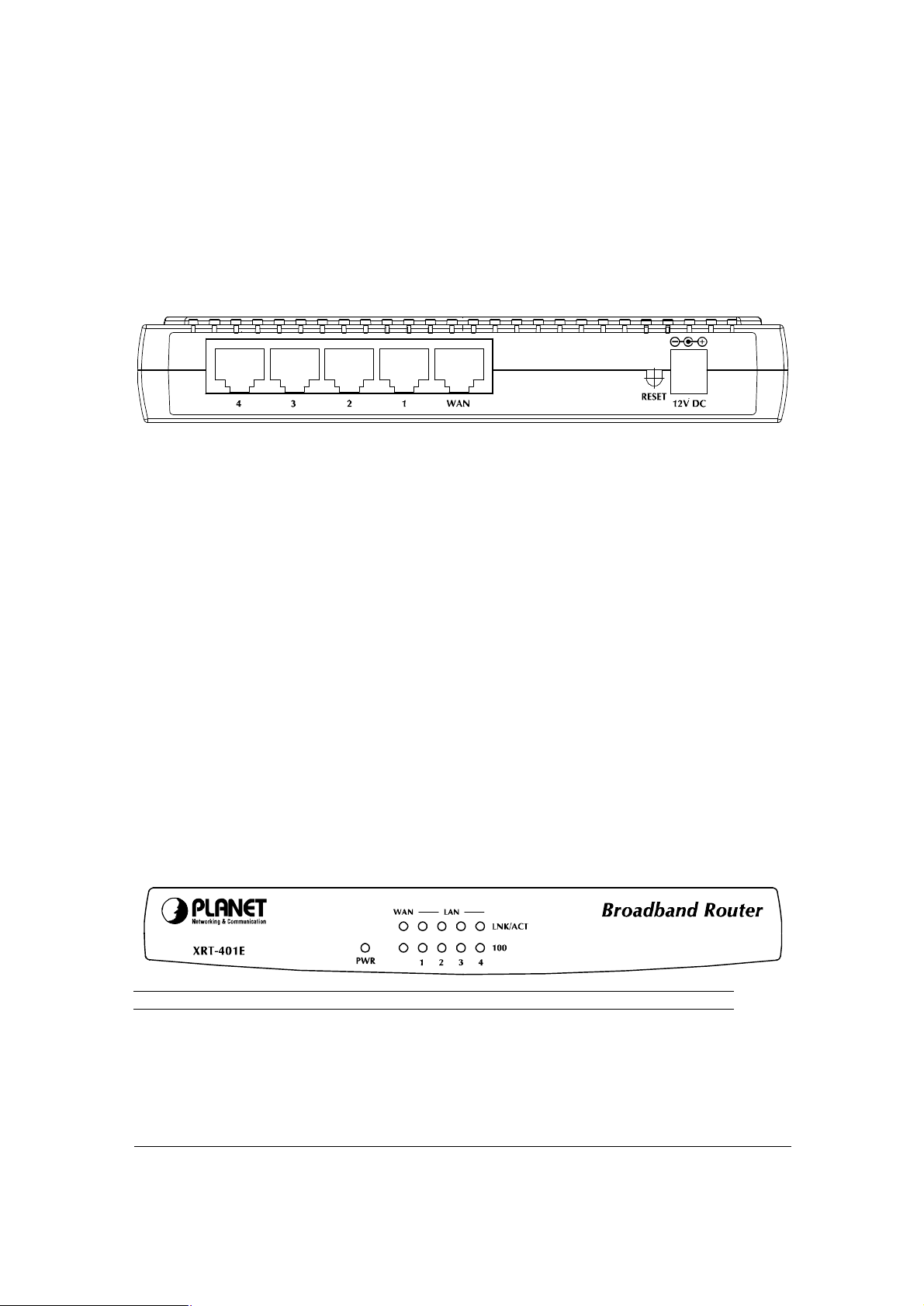
1.4 Get to know XRT-401E
Back Panel
The diagram below shows XRT-401E’s back panel. The router’s back panel is divided into three
sections, LAN (1, 2, 3, 4), WAN and Reset:
1) Local Area Network (LAN)
XRT-401E’s 4 LAN ports are where you connect your LAN’s PCs, printer servers, hubs and
switches etc.
2) Wide Area Network (WAN)
The WAN port is the segment connected to your xDSL or Cable modem and is linked to the
Internet.
3) Reset
The Reset button allows you to do one of two things.
1) If problems occur with your router, press the router’s reset button with a pencil tip (for
less than 3 seconds) and the router will re-boot itself, keeping your original
configurations.
2) If problems persist or you experience extreme problems or you forgot your password,
press the reset button for longer than 3 seconds and the router will reset itself to the
factory default settings (warning: your original configurations will be replaced with
the factory default settings)
Front Panel
On XRT-401E’s front panel there are LED lights that inform you of machine current status. Below
is an explanation of each LED and its description.
LED Light Status Description
PWR ON Router’s power supply is on
WAN 100 ON WAN port 100Mbps is connected
Off WAN port 10Mbps is connected
WAN LNK/ACT ON WAN is connected
OFF No WAN connection
Flashing WAN port has Activity (ACT), data being sent
2
Page 8
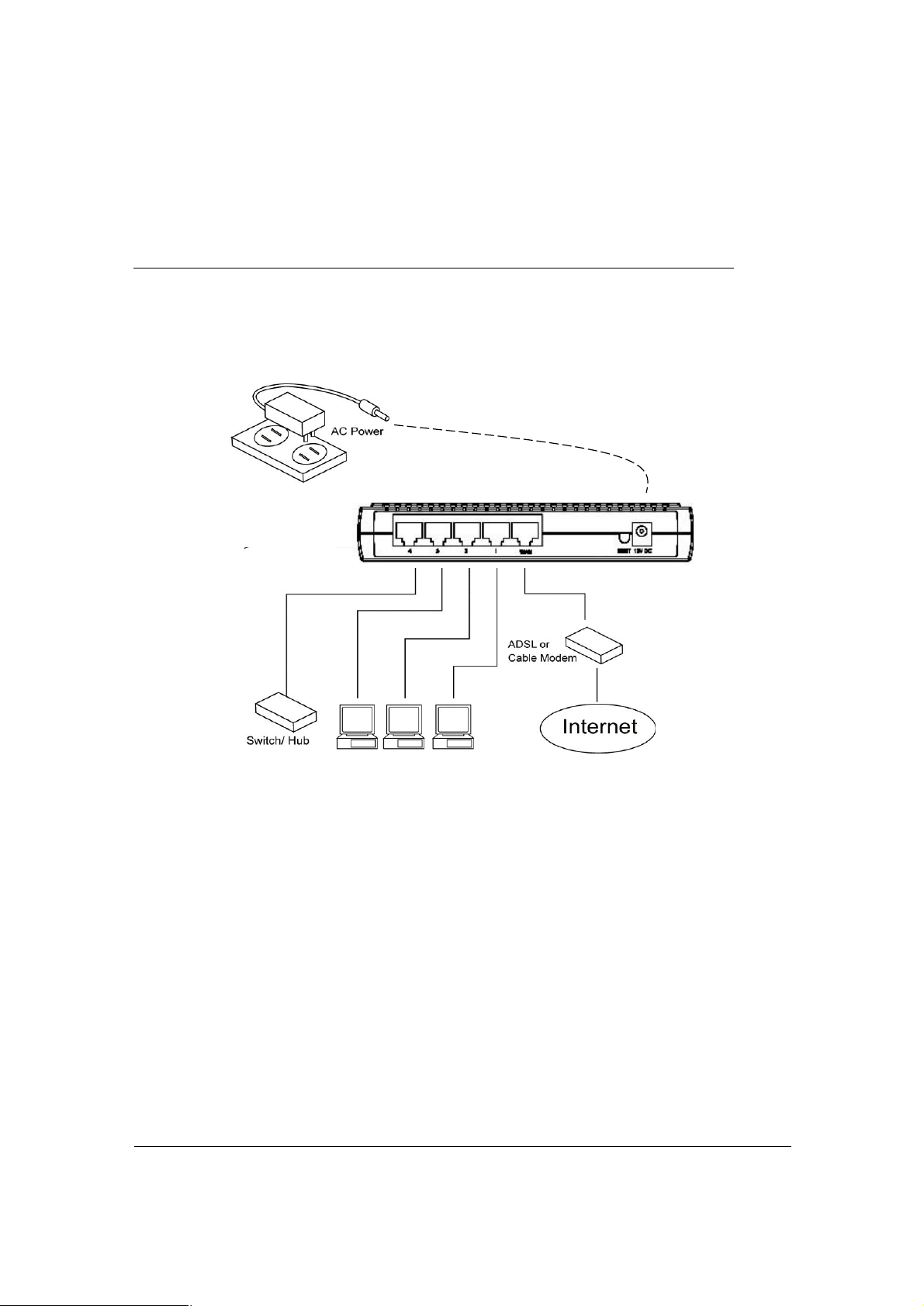
LAN 100 ON LAN port 100Mbps is connected
(Port 1-4) OFF LAN port 10Mbps is connected
LAN LNK/ACT ON LAN is connected
(Port 1-4) OFF No LAN connection
Flashing LAN port has Activity (ACT), data being sent
1.5 Setup Diagram
Figure 1.2 below shows a typical setup for a Local Area Network (LAN).
Figure 1.2
1.6 Getting started
This is a step-by-step instruction on how to start using the router and get connected to the
Internet.
1) Setup your network as shown in the setup diagram above (fig 1.2).
2) You then need to set your LAN PC clients so that it can obtain an IP address automatically.
All LAN clients require an IP address. Just like an address, it allows LAN clients to find one
another.
Configure your PC to obtain an IP address automatically
By default XRT-401E’s DHCP is on, this means that you can obtain an IP address
automatically once you’ve configured your PC to obtain an IP address automatically. This
section will show you how to configure your PC’s so that it can obtain an IP address
3
Page 9
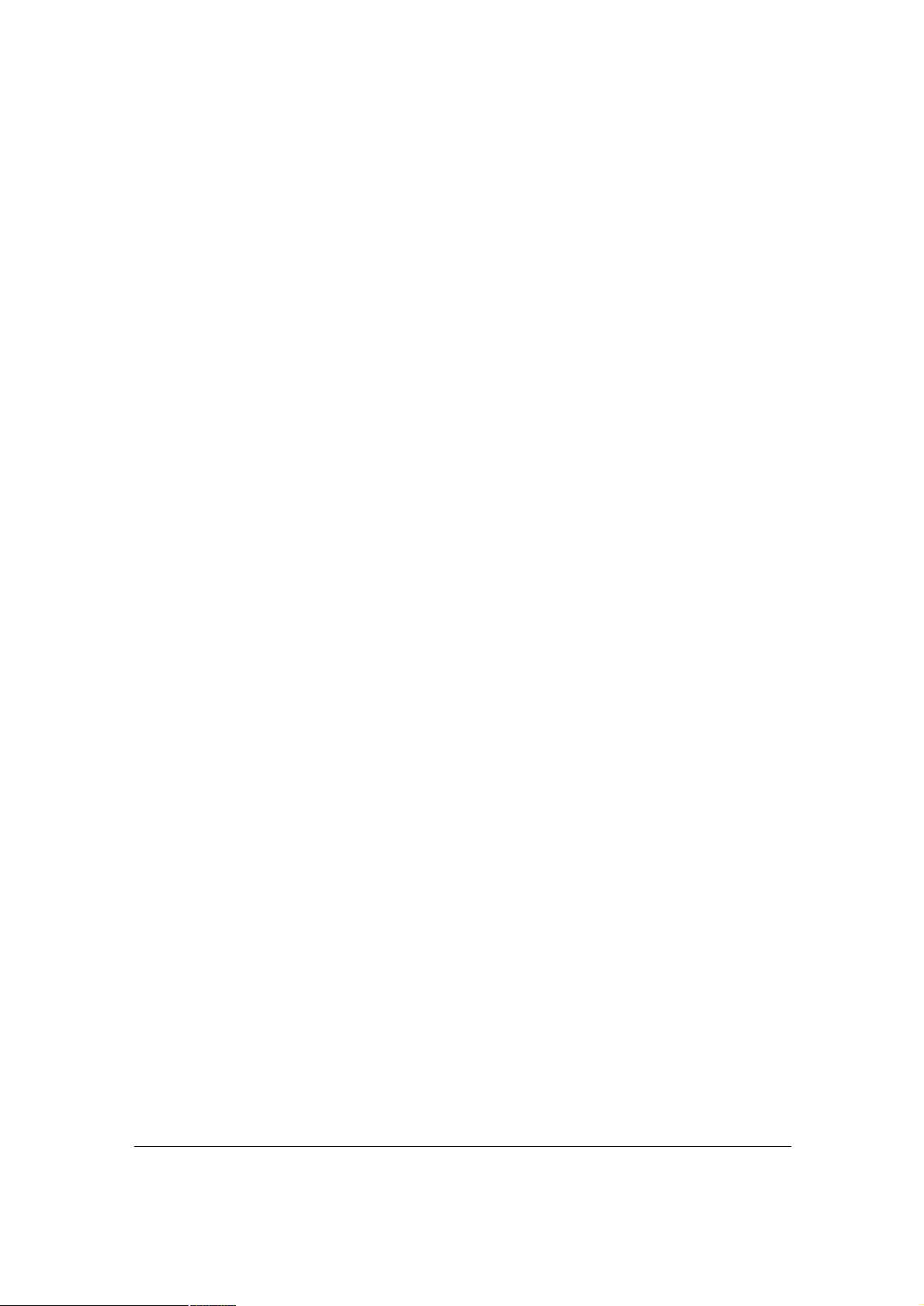
automatically for either Windows 95/98/Me, 2000 or NT operating systems. For other
operating systems (Macintosh, Sun, etc.), follow the manufacturer’s instructions. The
following is a step-by-step illustration on how to configure your PC to obtain an IP address
automatically for 2a) Windows 95/98/Me, 2b) Windows XP, 2c) Windows 2000 and 2d)
Windows NT.
2a) Windows 95/98/Me
1: Click the Start button and select Settings, then click Control Panel. The Control Panel
window will appear.
2: Double-click Network icon. The Network window will appear.
3: Check your list of Network Components. If TCP/IP is not installed, click the Add button to
install it now. If TCP/IP is installed, go to step 6.
4: In the Network Component Type dialog box, select Protocol and click Add button.
5: In the Select Network Protocol dialog box, select Microsoft and TCP/IP and then click the
OK button to start installing the TCP/IP protocol. You may need your Windows CD to
complete the installation.
6: After installing TCP/IP, go back to the Network dialog box. Select TCP/IP from the list of
Network Components and then click the Properties button.
7: Check each of the tabs and verify the following settings:
· Bindings: Check Client for Microsoft Networks and File and printer sharing for
Microsoft Networks.
· Gateway
· DNS Configuration: Select Disable DNS.
· WINS Configuration: Select Disable WINS Resolution.
: All fields are blank.
· IP Address: Select Obtain IP address automatically.
4
Page 10
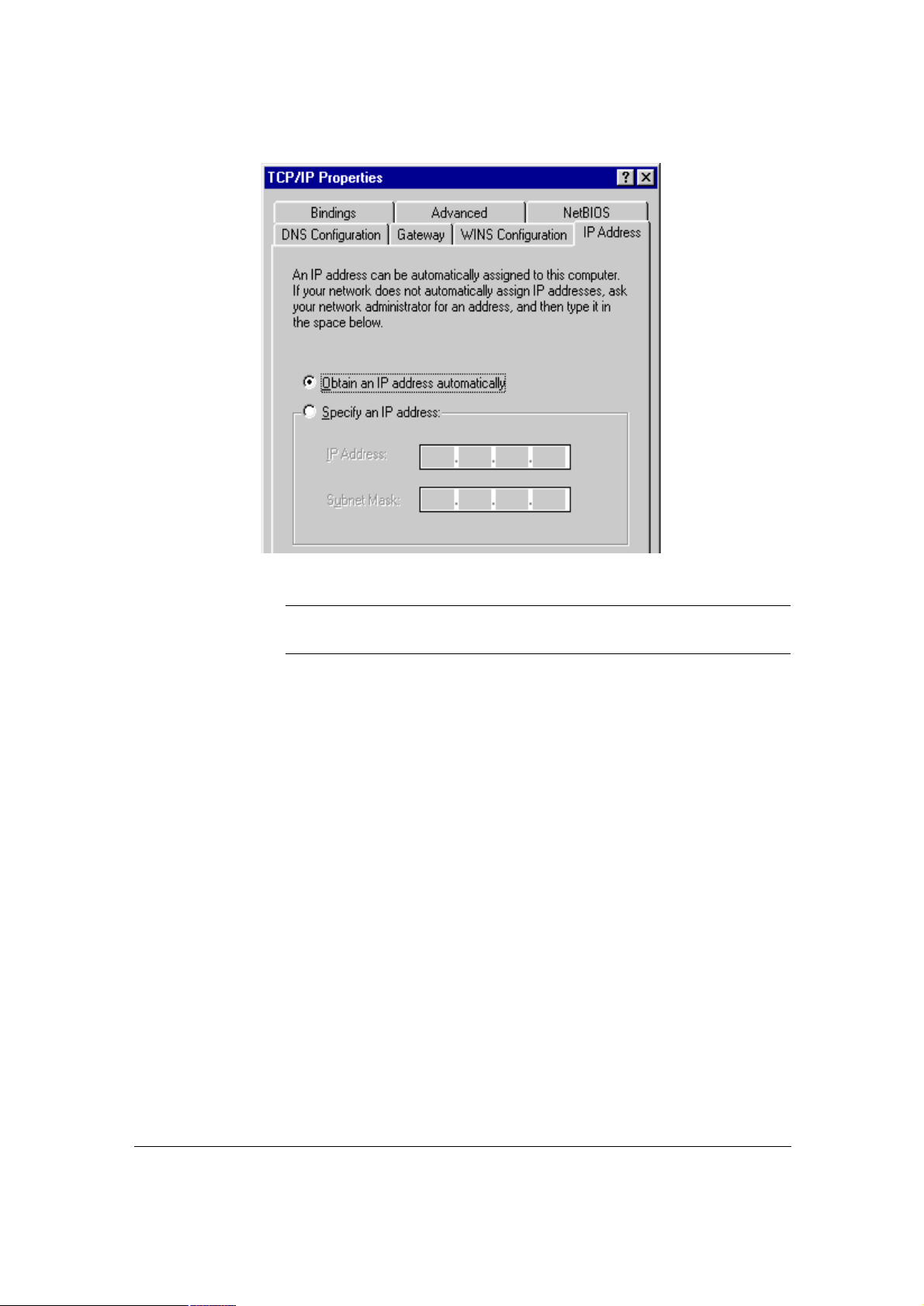
8: Reboot the PC. Your PC will now obtain an IP address automatically from your
’s DHCP server is the only DHCP server
Broadband Router’s DHCP server.
Please make sure that XRT-401E
?Note:
Once you’ve configured your PC to obtain an IP address automatically, please proceed to
Step 3
2b) Windows XP
available on your LAN.
1: Click the Start button and select Settings, then click Network Connections. The Network
Connections window will appear.
2: Double-click Local Area Connection icon. The Local Area Connection window will appear.
3: Check your list of Network Components. You should see Internet Protocol [TCP/IP] on
your list. Select it and click the Properties button.
4: In the Internet Protocol (TCP/IP) Properties window, select Obtain an IP address
automatically and Obtain DNS server address automatically as shown on the following
screen.
5
Page 11
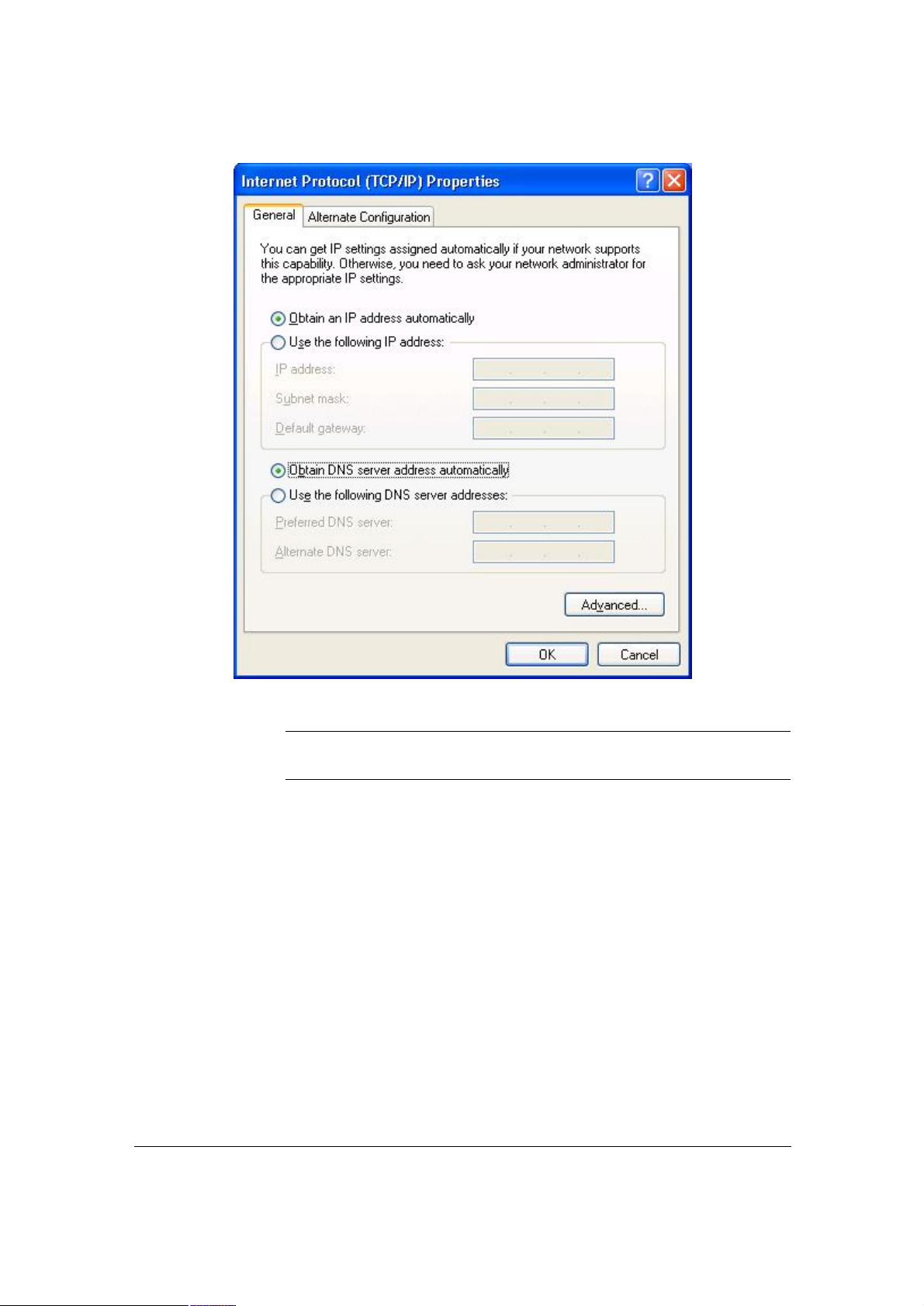
5: Click OK to confirm the setting. Your PC will now obtain an IP address automatically
’s DHCP server is the only DHCP server
from your Broadband Router’s DHCP server.
Please make sure that XRT-401E
?
Note:
Once you’ve configured your PC to obtain an IP address automatically, please proceed to
Step 3.
2c) Windows 2000
1: Click the Start button and select Settings, then click Control Panel. The Control Panel
window will appear.
2: Double-click Network and Dial-up Connections icon. In the Network and Dial-up
Connection window, double-click Local Area Connection icon. The Local Area
Connection window will appear.
3: In the Local Area Connection window, click the Properties button.
4: Check your list of Network Components. You should see Internet Protocol [TCP/IP] on
your list. Select it and click the Properties button.
5: In the Internet Protocol (TCP/IP) Properties window, select Obtain an IP address
automatically and Obtain DNS server address automatically as shown on the following
screen.
available on your LAN.
6
Page 12
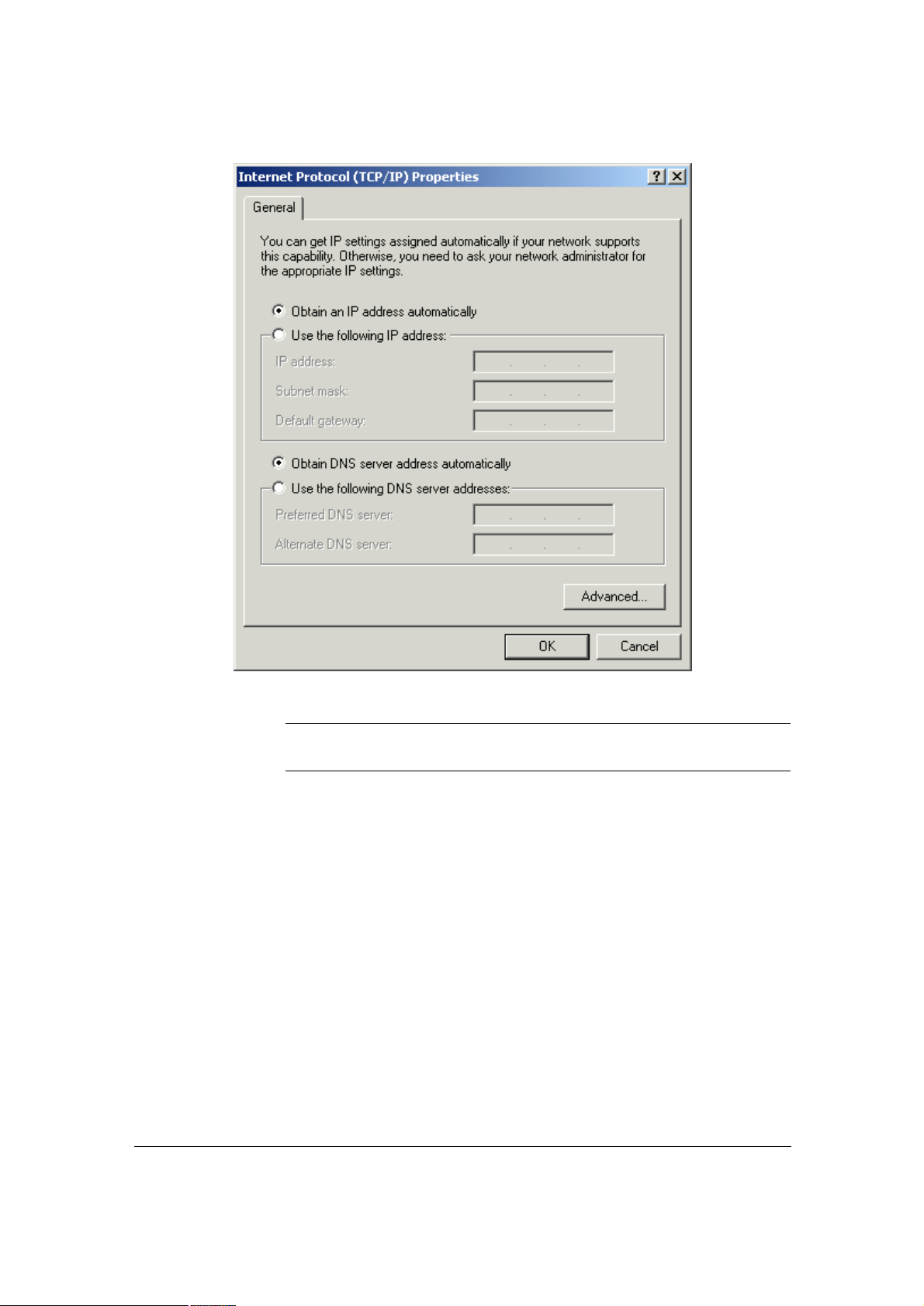
6: Click OK to confirm the setting. Your PC will now obtain an IP address automatically
from your Broadband Router’s DHCP server.
Please make sure that XRT-401E’s DHCP server is the only DHCP server
?Note:
Once you’ve configured your PC to obtain an IP automatically, please proceed to Step 3.
2d) Windows NT
1: Click the Start button and select Settings, then click Control Panel. The Control Panel
window will appear.
2: Double-click Network icon. The Network window will appear. Select the Protocol tab from
the Network window.
3: Check if the TCP/IP Protocol is on your list of Network Protocols. If TCP/IP is not
installed, click the Add button to install it now. If TCP/IP is installed, go to step 5.
4: In the Select Network Protocol window, select the TCP/IP Protocol and click the Ok
button to start installing the TCP/IP protocol. You may need your Windows CD to
complete the installation.
5: After you install TCP/IP, go back to the Network window. Select TCP/IP from the list of
Network Protocols and then click the Properties button.
available on your LAN.
7
Page 13
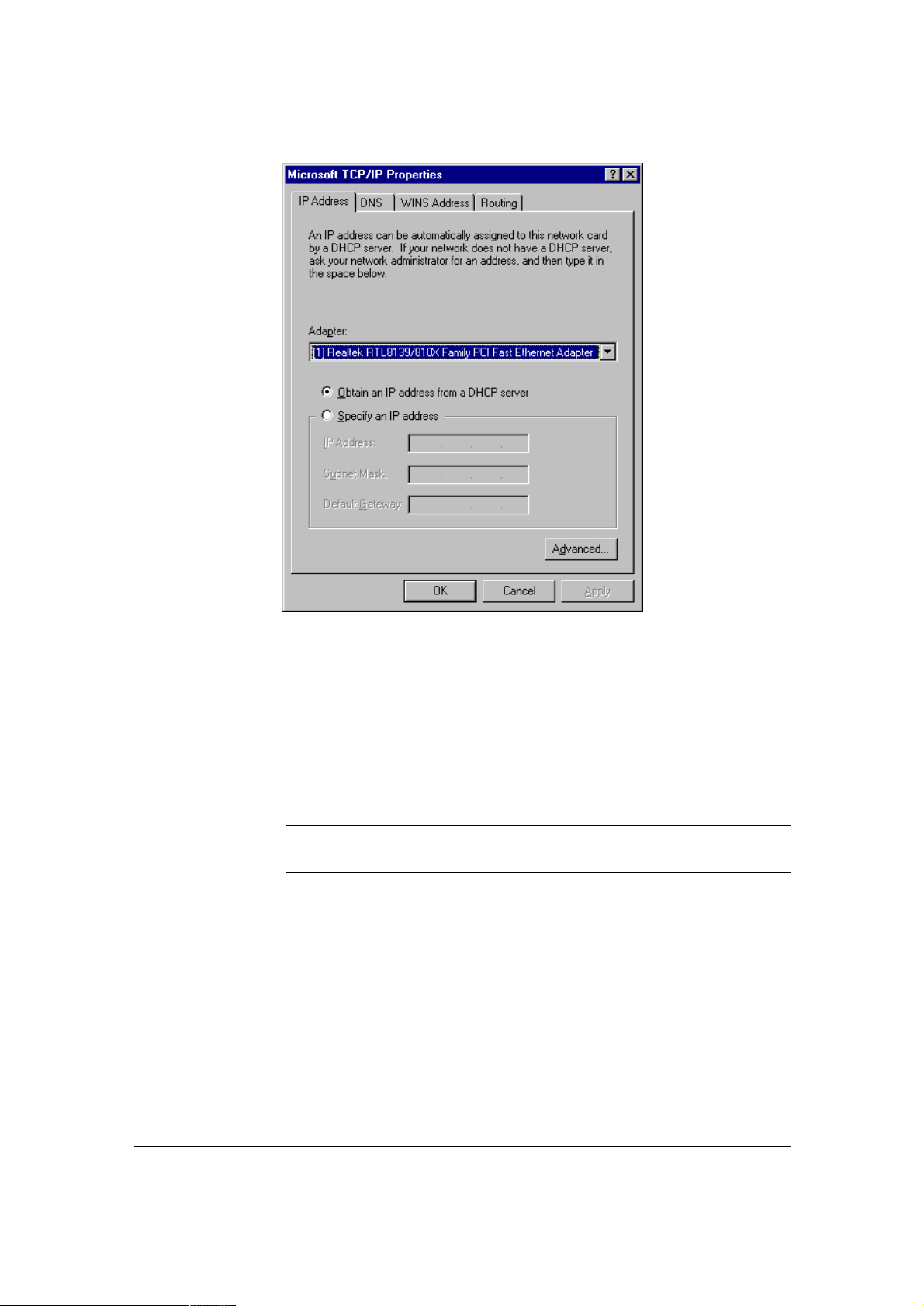
6: Check each of the tabs and verify the following settings:
· IP Address: Select Obtain an IP address from a DHCP server.
· DNS: Let all fields are blank.
· WINS: Let all fields are blank.
Routing: Let all fields are blank.
·
7: Click OK to confirm the setting. Your PC will now obtain an IP address automatically
from your Broadband Router’s DHCP server.
Please make sure that XRT-401E’s DHCP server is the only DHCP server
?Note:
Once you’ve configured your PC to obtain an IP address automatically, please proceed to
Step 3.
3) Once you have configured your PCs to obtain an IP address automatically, the router’s DHCP
server will automatically give your LAN clients an IP address. By default XRT-401E’s DHCP
server is enabled so that you can obtain an IP address automatically. To see if you have
obtained an IP address, see Appendix A.
Note: Please make sure that XRT-401E’s DHCP server is the only DHCP server available on
your LAN. If there is another DHCP on your network, then you’ll need to switch one of the
DHCP servers off. (To disable XRT-401E’s DHCP server see chapter 3 LAN Port)
4) Once your PC has obtained an IP address from your router, enter the default IP address
192.168.0.1 (broadband router’s IP address) into your PC’s web browser and press <enter>
available on your LAN.
8
Page 14
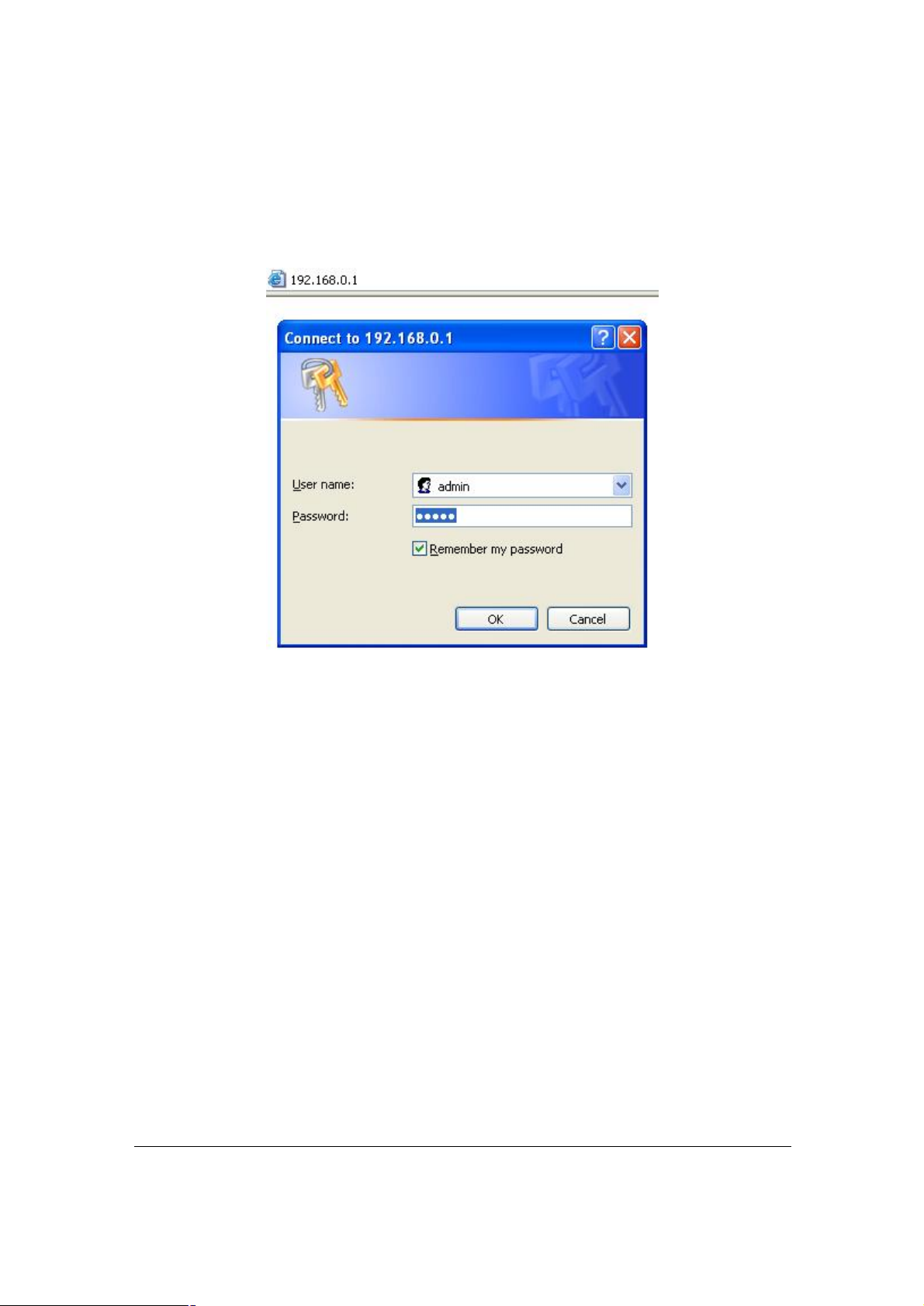
5) The login screen below will appear. Enter the “User Name” and “Password” and then click
<OK> to login.
Note: By default the user name is “admin” and the password is “admin”. For security
reasons it is recommended that you change the password as soon as possible (in
General setup/system/password, see chapter 3)
6) Click on Wizard (see chapter 2) to start configuring settings required by your ISP so that you
can start accessing the Internet. The other sections do not need to be configured unless you
wish to implement/monitor more advance features/information.
Select the section you wish to configure and proceed to the corresponding chapter. Use the
selections on the web management’s top page to navigate around the web-based management
User Interface.
9
Page 15
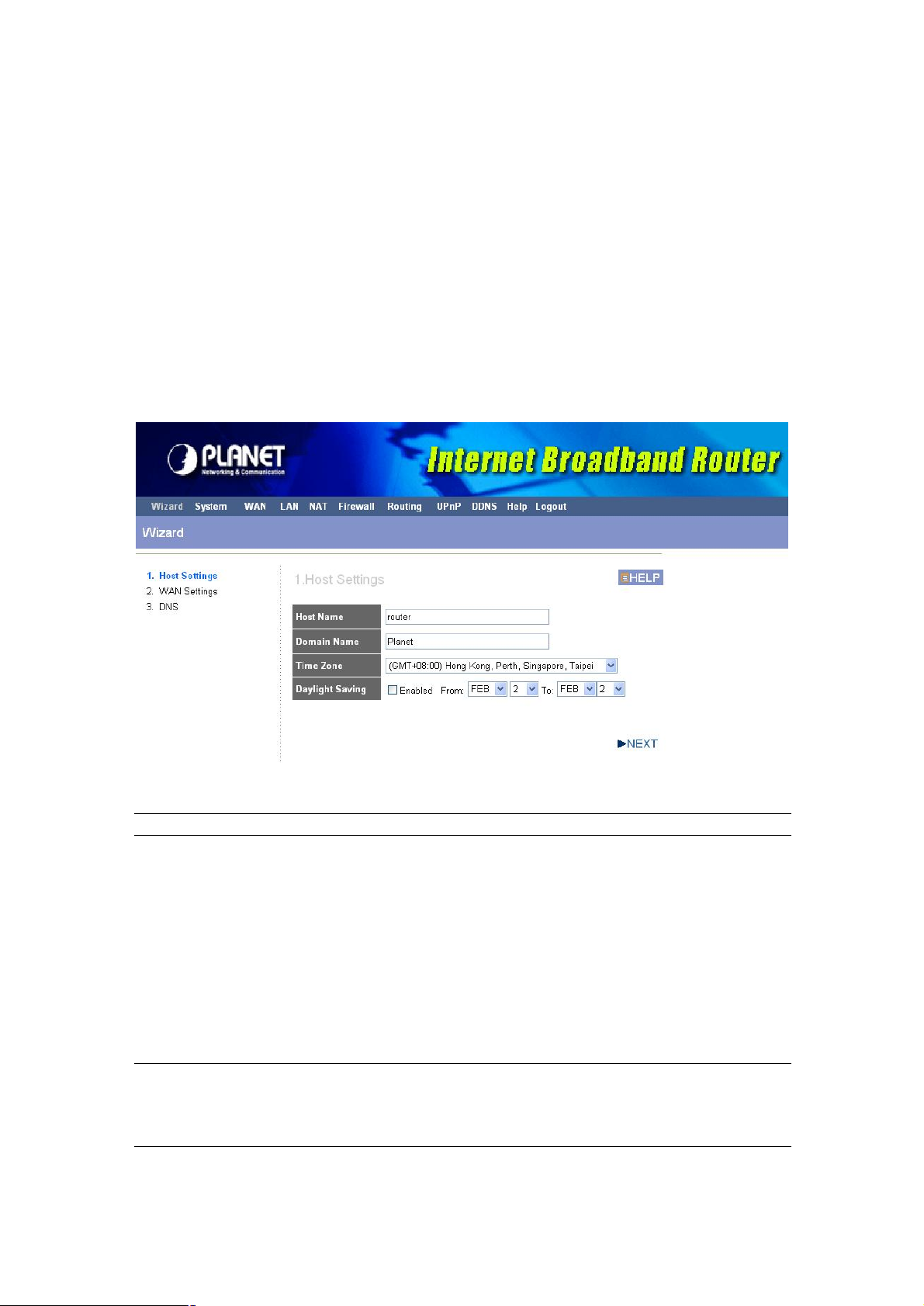
Chapter 2 Wizard
The Wizard section is designed to get you using XRT-401E as quick as possible. In the Wizard
you are required to fill in only the information necessary to access the Internet. Once you click on
the Wizard in the web page, you should see the screen below.
Step 1) Host settings
The Host Settings allows your router to set up Host name and Domain name, it also can set up its
Time Zone and Daylight Saving Time, these will affect functions such as Log entries and Firewall
settings.
Parameter Description
Host Name Optional. You can specify a Host name for XRT-401E.
Domain Name Optional. You can specify a Domain name to annotate your
LAN area.
Time Zone Select the time zone of the country you are currently in. The
router will set its time based on your selection.
Daylight Savings The XRT-E can also take Daylight savings into account. If you
wish to use this function, you must select the enable box to
enable your daylight saving configuration.
Click on NEXT to proceed to the next page (step 2) WAN Settings.
10
Page 16
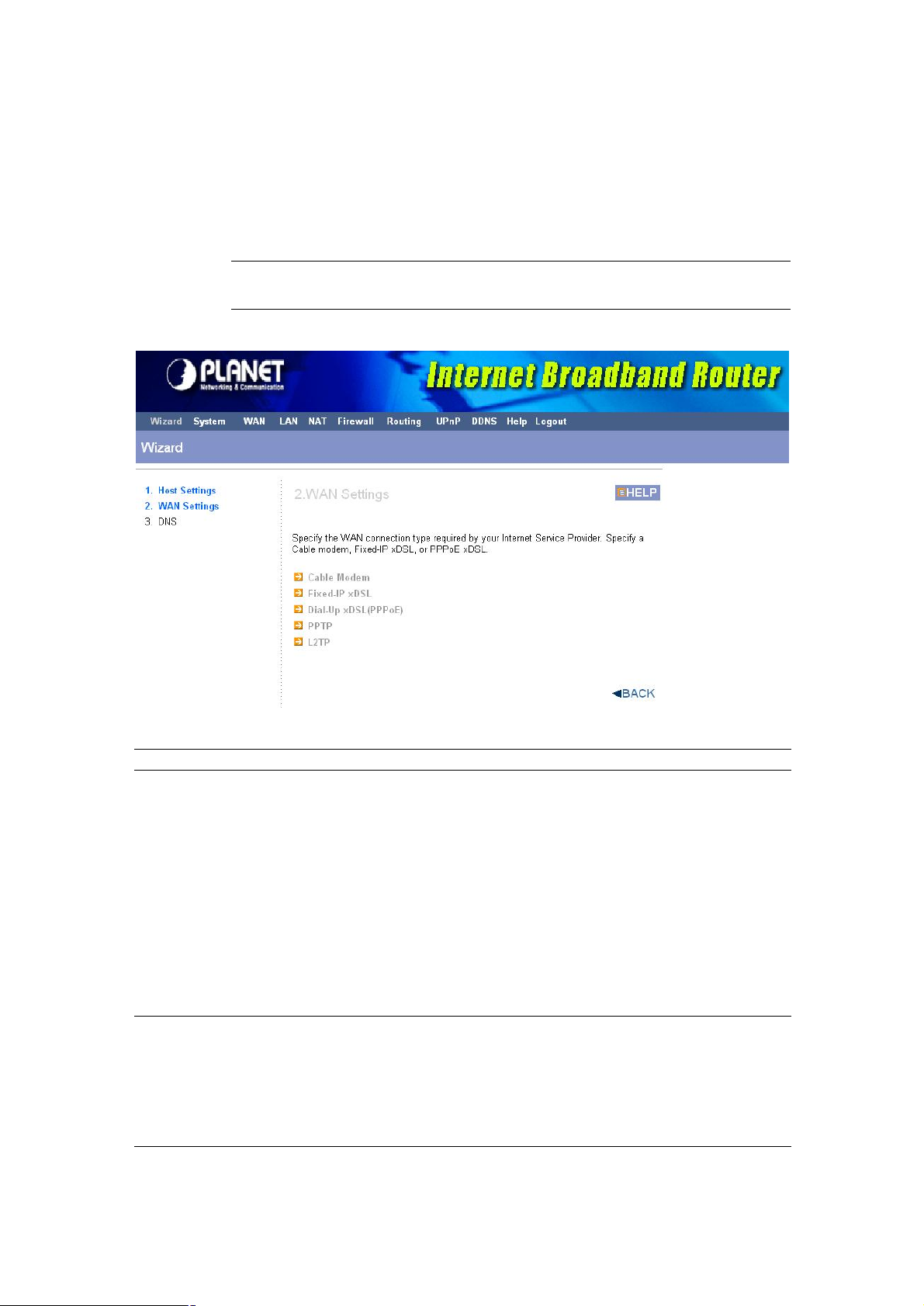
Step 2) WAN settings
ISP’s require different methods of connecting to the Internet, please
In this section you have to select one of these types of connections that you will be using to
connect your XRT-E Router’s WAN port to your ISP (see screen below).
Different
?Note:
check with your ISP as to the type of connection it requires.
Menu Description
2.1 Cable Modem Your ISP will automatically give you an IP address
2.2 Fixed-IP xDSL Your ISP has given you an IP address already
2.3 Dial-Up xDSL (PPPoE) Your ISP requires you to use a Point-to-Point Protocol over
Ethernet (PPPoE) connection.
2.4 PPTP Your ISP requires you to use a Point-to-Point Tunneling Protocol
(PPTP) connection.
2.5 L2TP
Layer 2 Tunneling Protocol is a common connection method
used in xDSL connections.
Click on one of the WAN types and then proceed to the manual’s relevant sub-section (2.1, 2.2,
2.3, 2.4 or 2.5). Click on Back to return to the previous screen.
11
Page 17
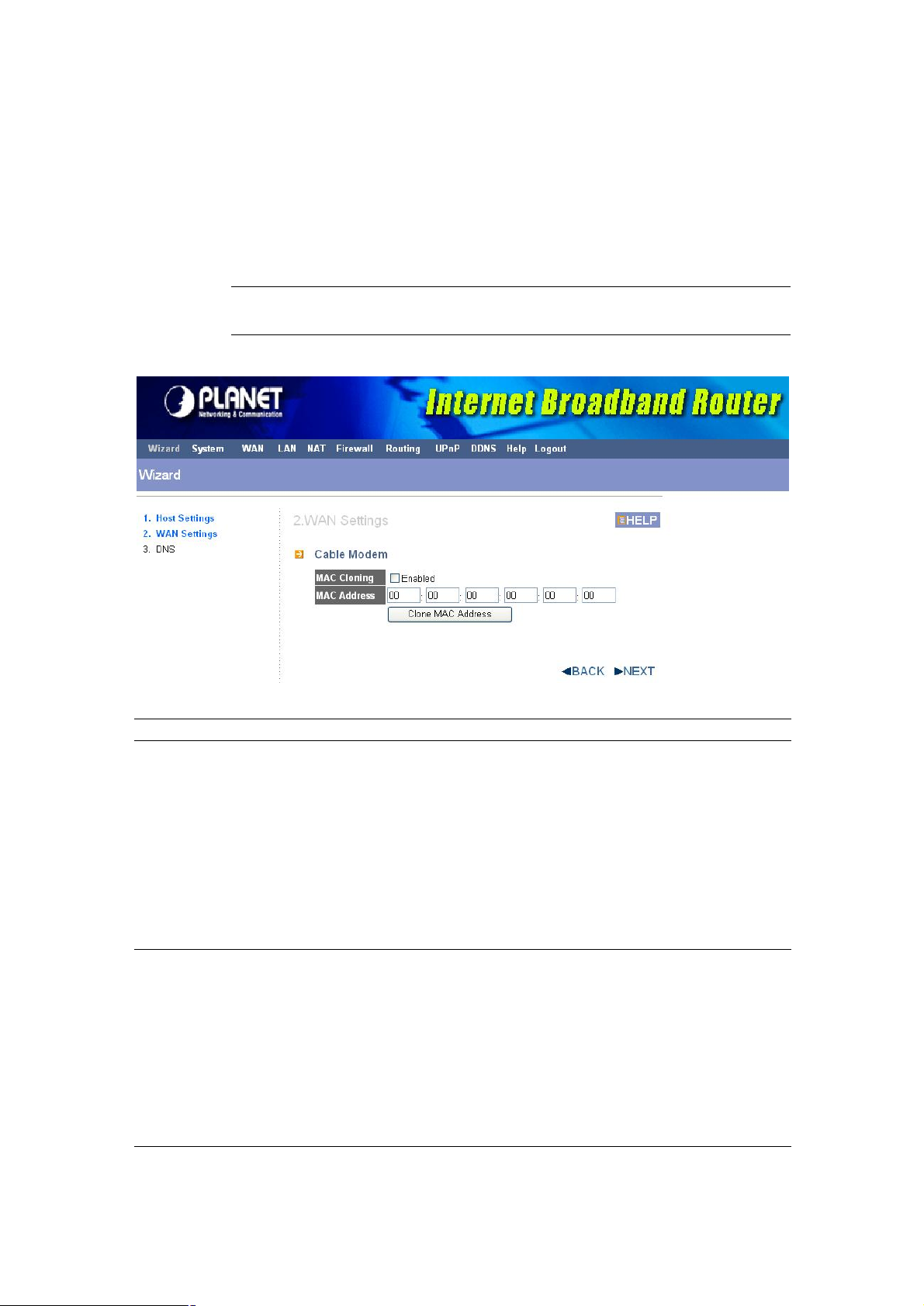
2.1 Cable Modem
and you can skip this section if your ISP does
Choose Cable Modem if your ISP will automatically give you an IP address. Some ISP’s may also
require that you fill in additional information such as MAC address (see screen below).
The MAC address section is optional
?Note:
not require these settings for you to connect to the Internet.
Parameter Description
MAC Cloning If you want to clone your PC’s MAC address to XRT-401E, you
must enable it first.
MAC Address Your ISP may require a particular MAC address in order for
you to connect to the Internet. This MAC address is the PC’s
MAC address that your ISP had originally connected your
Internet connection to. Type in this MAC address in this section
or use the Clone MAC Address button to replace the WAN
MAC address with the MAC address of that PC (you have to be
using that PC for the Clone MAC Address button to work).
2.2 Fixed-IP xDSL
Select Fixed-IP xDSL if your ISP has given you a specific IP address to use. Your ISP should
provide all the information required in this section.
12
Page 18

Parameter Description
IP address assigned by This is the IP address that your ISP has given
your ISP you.
Subnet Mask Enter the Subnet Mask provided by your ISP
(e.g. 255.255.255.0)
ISP Gateway Address This is the ISP’s IP address gateway.
2.3 Dial-Up xDSL (PPPoE)
Select Dial-Up xDSL (PPPoE) if your ISP requires the PPPoE protocol to connect you to the
Internet. Your ISP should provide all the information required in this section.
13
Page 19

Parameter Description
User Name Enter the User Name provided by your ISP for the PPPoE
connection.
Password
Retype Password Re-enter the Password for confirmation.
Service Name This is optional. Enter the Service name should your ISP
Maximum Idle Time You can specify an idle time threshold (seconds) for the WAN
Enter the Password provided by your ISP for the PPPoE
connection.
requires it, otherwise leave it blank.
port. This means if no packets have been sent (no one using
the Internet) during this specified period, the router will
automatically disconnect the connection with your ISP.
2.4 PPTP
Select PPTP if your ISP requires the PPTP protocol to connect you to the Internet. Your ISP
should provide all the information required in this section.
Parameter Description
PPTP Account Enter the PPTP Account provided by your ISP for the PPTP
connection.
14
Page 20

PPTP Password Enter the Password provided by your ISP for the PPTP
connection.
Retype Password Re-enter the Password for confirmation.
Service IP Address Specify PPTP Server IP address that you want to connect to.
My IP Address This is the IP address that your ISP has given you to establish
a PPTP connection.
My Subnet Mask Enter the Subnet Mask provided by your ISP. (e.g.
255.255.255.0)
Connection ID This is the ID given by ISP. This is optional.
Maximum Idle Time You can specify an idle time threshold (seconds) for the WAN
port. This means if no packets have been sent (no one using
the Internet) during this specified period, the router will
automatically disconnect the connection with your ISP.
2.5 L2TP
Select L2TP if your ISP requires the L2TP protocol to connect you to the Internet. Your ISP
should provide all the information required in this section.
15
Page 21

Parameter Description
L2TP Account Enter the L2TP Account provided by your ISP for the PPTP
connection.
L2TP Password
Retype Password Re-enter the Password for confirmation.
Service IP Address Specify L2TP Server IP address that you want to connect to.
My IP Address This is the IP address that your ISP has given you to establish
My Subnet Mask Enter the Subnet Mask provided by your ISP.
Maximum Idle Time You can specify an idle time threshold (seconds) for the WAN
Enter the Password provided by your ISP for the L2TP
connection.
a L2TP connection.
(e.g. 255.255.255.0)
port. This means if no packets have been sent (no one using
the Internet) during this specified period, the router will
automatically disconnect the connection with your ISP.
Step 3) DNS
A Domain Name System (DNS) server is like an index of IP addresses and Web addresses. If
you type a Web address into your browser, such as www.router.com, a DNS server will find that
name in its index and the matching IP address. Most ISPs provide a DNS server for speed and
convenience. If your Service Provider connects you to the Internet with dynamic IP settings, it is
likely that the DNS server IP address is provided automatically. However, if there is a DNS server
that you would rather use, you need to specify the IP address of that DNS server here.
16
Page 22

Parameter Description
Static DNS Server Select “Enabled” to allow configuring DNS manually.
Primary DNS Address This is the ISP’s DNS server IP address that they gave you; or
you can specify your own preferred DNS server IP address.
Secondary DNS Address This is optional. You can enter another DNS server’s IP
address as a backup. The secondary DNS will be used if the
above DNS fail.
Click <Finish> when you have finished the configuration above. Congratulations! You have
completed the connection configuration. You can start using the router now.
17
Page 23

Chapter 3 Advance Features
If you have already configured the Wizard, you do NOT need to configure anything for you to start
using the Internet.
Advance features that allow you to configure the router to meet your network’s needs such as:
Special Applications, Port Mapping, DMZ, Virtual Servers, ALG, and Firewall option.
Below is a general description of what advance functions are available for this broadband router.
Menu Description
3.1 System This section allows you to set XRT-401E’s system settings,
password and Remote Management Administrator, it also allows
you to check system status and log, and provide you the
configuration tools.
3.2 WAN This section allows you to select the connection method in order
to establish a connection with your ISP (same as the Wizard
section)
3.3 LAN You can specify the LAN segment’s IP address, subnet Mask,
enable/disable DHCP and select an IP range for your LAN, you
also can check DHCP client list in here.
3.4 NAT You can configure the Virtual Server, Special Applications, Port
Mapping, ALG and DMZ functions in this section. This allows you
to specify what user/packet can pass your router’s NAT.
3.5 Firewall The Firewall section allows you to configure Firewall, Client
Filtering, URL Filtering and MAC Control.
3.6 Routing You can configure Static Routing in this section, and check the
concurrent Routing Table.
3.7 UPnP The UPnP section allows you to enable and configure UPnP
function.
3.8 DDNS You can configure DDNS service in this section.
Select one of the above advance features selections and proceed to the manual’s relevant subsection
3.1 System
This section allows you to set XRT-401E’s system settings, password and Remote Management
Administrator, it also allows you to check system status and log, and provide you the
configuration tools.
18
Page 24

Parameters Description
System Settings
3.1.1 System Status You can check system information in here, including
system status and concurrent hardware information.
3.1.2 System Settings This section Includes Host Name, Domain Name, Time
Zone, Daylight Saving and NAT enable/disable.
3.1.3 Administrator Settings Allows you to set user name, password and the idle time
out, you can specify a Host IP address that can perform
remote management functions.
3.1.4 Firmware Upgrade This section allows you to upgrade the router’s firmware
and display the concurrent firmware version.
3.1.5 Configuration Tools This section allows you to backup or restore the router’s
configuration. It also allows you to restart router or reset
it to factory default setting.
3.1.6 System Log This section shows the current system and security log
of XRT-401E, you also can specify a syslog server to
save the log remotely.
3.1.1 System Status
The section allows you to check XRT-401E system status and concurrent hardware information.
19
Page 25

Parameter Description
INTERNET This item shows XRT-401E’s current device settings. It
displays XRT-401E LAN port’s current LAN IP Address,
Subnet Mask, Gateway, DNS and Connection Type.
GATEWAY This item displays XRT-401E current device settings,
including IP Address, Subnet Mask, DHCP Server,
NAT and Firewall Status.
INFORMATION This item displays XRT-401E hardware device settings,
including Connected Clients, Runtime Code Version
and MAC Address.
3.1.2 System Settings
The system screen allows you to specify a time zone, to specify the Host Name and Domain
Name, and to enable or disable NAT function of XRT-401E.
Parameters Description
Host Name Optional. You can specify a Host name for XRT-401E.
Domain Name Optional. You can specify a Domain name to annotate your LAN
area.
Set Time Zone Select the time zone of the country you are currently in. The
router will set its time based on your selection.
20
Page 26

Daylight Saving The XRT-401E can also take Daylight savings into account. If
you wish to use this function, you must select the enable box to
enable your daylight saving configuration.
NAT Select to enable or disable NAT function.
3.1.3 Administrator Settings
The Administrator Settings function allows you to design user name, password and the idle time,
it also can allow you to configure Remote Management function.
Parameters Description
Password Settings
User Name To specify a login name, the default is admin.
Current Password Enter the current password for verification.
Password Type a new password in order to access the web-based management
website.
Re-type Password Re-type the password for confirmation.
21
Page 27

Idle Time Out If the inactive time exceeds the setting, XRT-401E will logout
automatically. 0 means No timeout.
Remote Management
Enable To enable Remote Management function.
IP Address This is the IP address of the host in the Internet that will have
management/configuration access to XRT-401E from a remote site. If the
IP Address is 0.0.0.0, this means anyone can access the router’s web
console from a remote location
Port The port number of remote management web interface.
3.1.4 Firmware Upgrade
This page allows you to upgrade the router’s firmware.
Parameters Description
Firmware Upgrade This tool allows you to upgrade XRT-401E’s system firmware. To
upgrade the firmware of your Broadband router, you need to
download the firmware file to your local hard disk, and enter that
file name and path in the appropriate field on this page. You can
also use the Browse button to find the firmware file on your PC.
22
Page 28

3.1.5 Configuration Tool
The Configuration Tools screen allows you to save (Backup) the router’s current configuration
setting. Saving the configuration settings provides an added protection and convenience, if the
problems occur with the router and you have to reset to factory default. When you save the
configuration setting (Backup) you can re-load the saved configuration into the router through the
Restore selection. If extreme problems occur, you can use the Restore to Factory Defaults
selection, this will set all configurations to its original default settings (e.g. when you first
purchased the router). You also can Restart the router’s system if any problems exist.
Parameters Description
Restart System In the event that the system stops responding correctly or in
some way stops functioning, you can perform a reset. Your
settings will not be changed.
Restore Factory Default If extreme problems occur, you can use the Restore Factory
Default selection, this will set all configurations to its original
default settings (e.g. when you first purchased the router).
Backup Settings Backup the configuration settings provide an added protection
and convenience, if the problems occur with the router and you
have to reset to factory default.
Restore Settings When you save the configuration setting (Backup) you can re-
load the saved configuration into the router through the Restore
Settings
selection.
23
Page 29

3.1.6 System Log
The Logs record various types of activity on XRT-401E. This data is useful for troubleshooting,
but enabling all logs will generate a large amount of data and adversely affect performance.
Since only a limited amount of log data can be stored in XRT-401E, log data can also be Emailed to your PC or sent to a Syslog Server.
24
Page 30

Parameters Description
System Log The Log records the router operating of activity on XRT-401E.
Security Log The Log shows the current security log of XRT-401E. At the top
of the content, the security log can be saved.
Remote Log Setting
Remote Log Select <Enabled> to allow saving the log to Syslog Server.
Send Log to Enter the IP address of your Syslog Server.
Email Log Select <Enabled> to allow mailing the log to specific user.
Send Email to Enter the mail address that your want to mail log to.
SMTP Server Enter the address or IP address of the SMTP (Simple Mail
Transport Protocol) Server you use for outgoing E-mail.
3.2 WAN
Use the WAN Settings screen if you have already configured the Wizard section and you would
like to change your Internet connection type. The WAN Settings screen allows you to specify the
type of WAN port connect you want to establish with your ISP. The WAN settings offer the
following selections for the router’s WAN port, Dynamic IP, Static IP Address, PPPoE, PPTP,
L2TP and DNS.
Parameters Description
3.2.1 Dynamic IP Your ISP will automatically give you an IP address
3.2.2 Static IP address Your ISP has given you an IP address already
25
Page 31

3.2.3 PPPoE Your ISP requires PPPoE connection.
3.2.4 PPTP Your ISP requires you to use a Point-to-Point Tunneling
Protocol (PPTP) connection.
3.2.5 L2TP Your ISP requires L2TP connection.
3.2.1 Dynamic IP
Choose the Dynamic IP selection if your ISP will automatically give you an IP address. Some
ISP’s may also require that you fill in additional information such as MAC address (see chapter 2
“Cable Modem” for more detail). Select Big Pond if your ISP requires the Big Pond protocol to
connect you to the Internet.
Parameters Description
BigPond Select <Enabled> if your ISP requires the Big Pond protocol to
connect you to the Internet.
3.2.2 Static IP Address
Select Static IP address if your ISP has given you one or more IP address for you to use. Your
ISP should provide all the information required in this section. (See chapter 2 “Fixed IP” for more
detail)
26
Page 32

Parameters Description
Does ISP provide more IP Select <Yes> if your ISP provide more than one IP address.
addresses?
More IP address Type the other IP address that ISP provide to you, this IP
address will be useful in DMZ function.
3.2.3 PPPoE (PPP over Ethernet)
Select PPPoE if your ISP requires the PPPoE protocol to connect you to the Internet. Your ISP
should provide all the information required in this section. (See chapter 2 “PPPoE” for more detail)
Parameters Description
27
Page 33

Connection Mode Select the desired option:
Keep-alive (maintain connection)
The connection will never be disconnected by this device. If
disconnected by your ISP, the connection will be re-established
immediately. (However, this does not ensure that your Internet IP
address will remain unchanged.)
Auto-Connect
An Internet connection is automatically made when required, and
disconnected when idle for the time period specified by the
"Maximum Idle Time (60~3600)".
Manual-on
You must manually establish and terminate the connection.
3.2.4 PPTP
Select PPTP if your ISP requires the PPTP protocol to connect you to the Internet. Your ISP
should provide all the information required in this section.
Parameter Description
28
Page 34

WAN Interface Settings To configure WAN Interface IP
Dynamic IP The ISP requires you to obtain an IP address by DHCP before
connecting to the PPTP server.
MAC Cloning
Select <Enabled> to allow replacing the WAN MAC address
with a specific MAC address.
MAC Address
Your ISP may require a particular MAC address in order for
you to connect to the Internet. This MAC address is the PC’s
MAC address that your ISP had originally connected your
Internet connection to. Type in this MAC address in this
section or use the “Clone MAC Address” button to replace
the WAN MAC address with the MAC address of that PC.
Static IP
PPTP Settings
PPTP Account Enter the PPTP Account provided by your ISP for the PPTP
PPTP Password Enter the Password provided by your ISP for the PPTP
Retype Password Re-enter the Password for confirmation.
PPTP Gateway If your LAN has a PPTP gateway, then enter that PPTP
Connection ID This is the ID given by ISP. This is optional.
Maximum Idle Time You can specify an idle time threshold (seconds) for the WAN
Connection Mode Select the desired option:
Keep-alive (maintain connection)
Auto-Connect
An Internet connection is automatically made when required,
Manual-on
The ISP gives you a static IP to be used to connect to the
PPTP server. You must type in the related IP address such as
IP Address, Subnet Mask and Gateway.
connection.
connection.
gateway IP address or domain name here. If you do not have
a PPTP gateway then enter the ISP’s Gateway IP address
above or domain name.
port. This means if no packets have been sent (no one using
the Internet) during this specified period, the router will
automatically disconnect the connection with your ISP.
The connection will never be disconnected by this device. If
disconnected by your ISP, the connection will be reestablished immediately. (However, this does not ensure that
your Internet IP address will remain unchanged.)
and disconnected when idle for the time period specified by
the "Maximum Idle Time (60~3600)".
29
Page 35

You must manually establish and terminate the connection.
MPPE Select <Enabled> to enable “Microsoft Point to Point
Encryption” ability.
3.2.5 L2TP
Select L2TP if your ISP requires the L2TP protocol to connect you to the Internet. Your ISP
should provide all the information required in this section.
Parameter Description
WAN Interface Settings To configure WAN Interface IP
Dynamic IP The ISP requires you to obtain an IP address by DHCP before
connecting to the L2TP server.
MAC Cloning
Select <Enabled> to allow replacing the WAN MAC address
with a specific MAC address.
30
MAC Address
Page 36

Your ISP may require a particular MAC address in order for
you to connect to the Internet. This MAC address is the PC’s
MAC address that your ISP had originally connected your
Internet connection to. Type in this MAC address in this
section or use the “Clone MAC Address” button to replace
the WAN MAC address with the MAC address of that PC.
Static IP The ISP gives you a static IP to be used to connect to the
PPTP server. You must type in the related IP address such as
IP Address, Subnet Mask and Gateway.
L2TP Settings
L2TP Account Enter the L2TP Account provided by your ISP for the L2TP
connection.
L2TP Password Enter the Password provided by your ISP for the L2TP
connection.
Retype Password Re-enter the Password for confirmation.
L2TP Gateway If your LAN has a L2TP gateway, then enter that L2TP
gateway IP address or domain name here. If you do not have
a L2TP gateway then enter the ISP’s Gateway IP address
above or domain name.
Maximum Idle Time You can specify an idle time threshold (seconds) for the WAN
port. This means if no packets have been sent (no one using
the Internet) during this specified period, the router will
automatically disconnect the connection with your ISP.
Connection Mode Select the desired option:
Keep-alive (maintain connection)
The connection will never be disconnected by this device. If
disconnected by your ISP, the connection will be reestablished immediately. (However, this does not ensure that
your Internet IP address will remain unchanged.)
Auto-Connect
An Internet connection is automatically made when required,
and disconnected when idle for the time period specified by
the "Maximum Idle Time (60~3600)".
Manual-on
You must manually establish and terminate the connection.
3.2.6 DNS
A Domain Name System (DNS) server is like an index of IP addresses and Web addresses. If
you type a Web address into your browser, such as www.router.com, a DNS server will find that
name in its index and the matching IP address. (See chapter 2 “DNS” for more detail)
31
Page 37

3.3 LAN
The LAN Port screen below allows you to specify a private IP address for your router ’s LAN ports
as well as a subnet mask for your LAN segment.
Parameters Default Description
LAN Settings
IP address 192.168.0.1 This is the router’s LAN port IP address (Your
LAN clients default gateway IP address)
IP Subnet Mask 255.255.255.0 Specify a Subnet Mask for your LAN segment
DHCP Server Enabled You can enable or disable the DHCP server. By
enabling the DHCP server the router will
automatically give your LAN clients an IP
address. If the DHCP is not enabled then you’ll
have to manually set your LAN client’s IP
addresses; make sure the LAN Client is in the
same subnet as this broadband router if you
want the router to be your LAN client’s default
gateway
IP Pool Starting/Ending Address You can select a particular IP address range for
your DHCP server to issue IP addresses to your
LAN Clients.
Note: By default the IP range is from: Start IP
192.168.0.2 to End IP 192.168.0.254.
32
Page 38

Lease Time The DHCP when enabled will temporarily give
your LAN clients an IP address. In the Lease
Time setting you can specify the time period that
the DHCP lends an IP address to your LAN
clients. The DHCP will change your LAN client’s
IP address when this time threshold period is
reached
DNS Proxy Select <Enabled> that all DNS requests to a
specific Domain Name will be routed to the XRT401E’s IP address. If you want to use the DNS
Proxy function of the device, the end user’s main
DNS server IP address should be the same IP
Address as the device.
DHCP Client List You can check your current status of the DHCP
client here, it also allow you to add the client IP
address with specific MAC address manually.
3.4 NAT
Network Address Translation (NAT) allows multiple users at your local site to access the Internet
through a single Public IP Address or multiple Public IP Addresses. NAT provides Firewall
protection from hacker attacks and has the flexibility to allow you to map Private IP Addresses to
Public IP Addresses for key services such as Websites and FTP. To meet various field
applications, XRT-401E NAT function can be disabled to as a regular router. If NAT is disabled,
all LAN side workstations must have valid IP addresses for Internet access. If the router is used
for routing application, not for Internet access, then the NAT function can be disabled.
Parameter Description
3.4.1 Virtual Server You can have different services (e.g. email, FTP, Web
etc.) going to different service servers/clients in your
LAN. The Virtual Server allows you to re-direct a
particular service port number (from the Internet/WAN
Port) to a particular LAN IP address and its service port
number.
3.4.2 Special Applications Some applications require multiple connections, such as
Internet games, video conferencing, Internet telephony
and others. In this section you can configure the router
to support these types of applications.
3.4.3 Port Forwarding You can have different services (e.g. email, FTP, Web
etc.) going to different service servers/clients in your
LAN. The Port Forwarding allows you to re-direct a
particular range of service port numbers (from the
Internet/WAN Ports) to a particular LAN IP address.
3.4.4 ALG Setting You can select special applications that need
“Application Layer Gateway” to support here.
33
Page 39

3.4.5 DMZ The DMZ function allows you to re-direct all packets
going to your WAN port IP address to a particular IP
address in your LAN.
3.4.1 Virtual Server
Use the Virtual Server function when you want different servers/clients in your LAN to handle
different service/Internet application type (e.g. Email, FTP, Web server etc.) from the Internet.
Computers use numbers called port numbers to recognize a particular service/Internet application
type. The Virtual Server allows you to re-direct a particular service port number (from the
Internet/WAN Port) to a particular LAN private IP address and its service port number.
Parameters Description
Private IP This is the LAN client/host IP address that the Public Port
number packet will be sent to.
Note: You need to give your LAN PC clients a fixed/static IP
address for Virtual Server to work properly.
Private Port This is the port number (of the above Private IP host) that the
below Public Port number will be changed to when the packet
enters your LAN (to the LAN Server/Client IP)
Type Select the port number protocol type (TCP, UDP or both). If you
are unsure, then leave it to the default both protocols.
Public Port Enter the service (service/Internet application) port number from
the Internet that will be re-directed to the above Private IP
address host in your LAN
34
Page 40

Comment The description of this setting.
Enable To enable the rule of Virtual Server.
3.4.2 Special Applications
Some applications require multiple connections, such as Internet games, video conferencing,
Internet telephony and others. In this section you can configure the router to support multiple
connections for these types of applications.
Parameters Description
Trigger Port This is the out going (Outbound) range of port numbers for this
particular application
Trigger Type Select whether the outbound port protocol is “TCP”, “UDP” or
both.
Public Port Enter the In-coming (Inbound) port or port range for this type of
application (e.g. 2300-2400, 47624)
Note: Individual port numbers are separated by a comma
(e.g. 47624, 5775, 6541 etc.). To input a port range use a “dash”
to separate the two port number range (e.g. 2300-2400)
Public Type Select the Inbound port protocol type: “TCP”, “UDP” or both
Comment The description of this setting.
Enable To enable the rule of the Special Application function.
35
Page 41

2
Example: Special Applications
If you need to run applications that require multiple connections, then specify the port (outbound)
normally associated with that application in the "Trigger Port" field. Then select the protocol type
(TCP or UDP) and enter the public ports associated with the trigger port to open them up for
inbound traffic.
Example:
ID Trigger Port Trigger Type
1
In the example above, when a user trigger’s port 28800 (outbound) for MSN Game Zone then the
router will allow incoming packets for ports 2300-2400 and 47624 to be directed to that user.
Note: Only one LAN client can use a particular special application at a time.
28800
6112 UDP 6112 UDP Battle.net
UDP
Public Port Public Type
2300-2400, 47624
TCP
Comment
MSN Game Zone
3.4.3 Port Forwarding
The Port Forwarding allows you to re-direct a particular range of service port numbers (from the
Internet/WAN Ports) to a particular LAN IP address. It helps you to host some servers behind the
router NAT firewall.
36
Page 42

Parameter Description
Server IP This is the private IP of the server behind the
NAT firewall.
Note: You need to give your LAN PC clients a
fixed/static IP address for Port Forwarding to
work properly.
Mapping Ports The range of ports to be forward to the private IP.
Type This is the protocol type to be forwarded. You
can choose to forward “TCP” or “UDP” packets
only or select “both” to forward both “TCP” and
“UDP” packets.
Comment The description of this setting.
Enable To enable the rule of Port Forwarding
3.4.4 ALG Settings
You can select applications that need “Application Layer Gateway” to support.
Parameters Default Description
Enable You can select to enable “Application Layer
Gateway” of an application and then the router
will let that application correctly pass though the
NAT gateway.
37
Page 43

3.4.5 DMZ
If you have a local client PC that cannot run an Internet application (e.g. Games) properly from
behind the NAT firewall, then you can open the client up to unrestricted two-way Internet access
by defining a DMZ Host. The DMZ function allows you to re-direct all packets going to your WAN
port IP address to a particular IP address in your LAN. The difference between the virtual server
and the DMZ function is that the virtual server re-directs a particular service/Internet application
(e.g. FTP, websites) to a particular LAN client/server, whereas DMZ re-directs all packets
(regardless of services) going to your WAN IP address to a particular LAN client/server.
Parameters Description
Enable Enable/disable DMZ
Public IP Address The IP address of the WAN port or any other Public IP
addresses given to you by your ISP
IP Address of Virtual DMZ Input the IP address of a particular host in your LAN that will
receive all the packets originally going to the WAN port/Public IP
address above.
Action Press <Add> to add DMZ rule.
3.5 Firewall
XRT-401E provides extensive firewall protection by restricting connection parameters, thus
limiting the risk of hacker attack, and defending against a wide array of common Internet attacks.
Parameters Description
2.5.1 Firewall Options XRT-401E's firewall can block common hacker attacks and can
log the attack activities.
2.5.2 Client Filtering Client Filtering allows you to specify which hosts users can or
cannot access to certain Internet applications by IP address.
38
Page 44

2.5.3 URL Filtering URL Filtering allow you to specify which URLs can not be
accessed by users.
2.5.4 MAC Control MAC Control allows you to specify which hosts users can or
cannot access to Internet by MAC address.
3.5.1 Firewall Options
XRT-401E's firewall can block common hacker attacks, including Denial of Service, Ping of Death,
Port Scan and Sync Flood. If Internet attacks occur the router can log the events.
39
Page 45

Parameters Description
Firewall Options
Enable Hacker Attack Protect Select it to enable Firewall Options function.
Discard Ping From WAN The router’s WAN port will not respond to any
Ping requests
Unallow to Ping the Gateway The router’s LAN port will not respond to any
Ping requests
Drop Port Scan Packets Protection the router from Port Scan.
Allow to Scan Security Port (113) Select to allow Identification Protocol (Port 113)
to be scanned.
Discard NetBIOS Packets Select to not allow NetBIOS protocol to pass
through router.
Accept Fragment Packets Select to allow Fragment Packets passing
through.
Send ICMP packets when error Select to allow sending ICMP error packets to
the node who send out the wrong packets..
Advanced settings
Hacker Attack Patterns
IP Spoofing Protection the router from IP Spoofing attack.
Smurf Attack Protection the router from Smurf Attack attack.
Ping of Death Protection the router from Ping of Death attack.
Land Attack Protection the router from Land Attack attack.
Snork Attack Protection the router from Snork Attack attack.
UDP Port Loop Protection the router from UDP Port Loop attack.
Sync Flood Protection the router from Sync Flood attack.
Short Packet Protection the router from Short Packet attack.
3.5.2 Client Filtering
You can filter Internet access for local clients based on IP addresses, application types, (i.e.,
HTTP port), and time of day.
40
Page 46

Parameters Description
Enable Client Filter Select to enable “Client Filtering” function.
IP Enter the IP address range that you wish to apply this
rule.
Port You can assign the specific port ranges. The router will
block clients from accessing Internet services that use
these ports.
Type This allows you to select UDP, TCP or both protocols
that you want to block.
Block Time Select <Always> router will block the access forever.
Select <Block> router will block the access according to
the time schedule.
Day Select a certain days in the week to block the access.
41
Page 47

Time Select a certain time in a day that you want to block.
Comment The description of this setting.
Enable To enable the rule of Client Filtering
3.5.3 URL Filtering
You can block access to some Web sites from particular PCs by entering a full URL address or
just keyword of the Web site.
Parameters Description
Enable URL Blocking Enable/disable URL Blocking
IP Enter the IP address range that you wish to apply this
rule.
URL filter string You can enter the full URL address or the keyword of the
web site you want to block.
Enable To enable the rule of URL Filtering.
3.5.4 MAC Control
You can filter Internet access for local clients based on MAC Address.
42
Page 48

Parameters Description
MAC Address Control
MAC Address Control Check “Enabled” to enable MAC Filtering.
Select Filter out or only accept the following
MAC address connects to Internet.
Configure MAC Address
MAC Address Fill in or “MAC Address” and “Comment” of the
PC, or select the MAC Address from “Action”,
and then click “Add”.
3.6 Routing
This section allows you to set XRT-401E’s static route and check the current routing table. The
routing is only for internal routing using, so you do not need to disable NAT function.
43
Page 49

Parameters Description
Destination LAN IP, Subnet Mask Specify the destination LAN IP where the
packets will be routing to.
Gateway Specify the other gateway IP that will route the
packets to the destination.
3.7 UPnP
With UPnP, all PCs in you Intranet will discover this router automatically. So you do not have to
do any configuration for your PC and can access the Internet through this router easily.
Parameters Description
Enable UPnP After you enable the UPnP feature, all client
systems that support UPnP, like Windows XP,
can discover this router automatically and
access the Internet through this router without
any configuration.
UPnP Port Number Specify the port number for UPnP service using.
Advertise Time (60 ~ 1800) When UPnP service is working, router will
broadcast a message to LAN that the specific
port number has been used in a period of time.
The maximum timing is up to 1800 seconds.
Subscribe Timeout (60 ~ 1800) When client stops responding UPnP service for
a period of time, router will break down the
UPnP connection automatically and UPnP
service will be in standby mode. The maximum
time is up to 1800 seconds.
44
Page 50

3.8 DDNS
DDNS allows you to map the static domain name to a dynamic IP address. You must get an
account, password and your static domain name from the DDNS service providers.
Parameters Description
Enable/Disable Enable/Disable the DDNS function of this router
Host Name Your static domain name that use DDNS.
DDNS Server Select a DDNS service provider.
User Name The account that your DDNS service provider
assigned to you.
Password The password you set for the DDNS service
account above.
DDNS Retry Time To set up the time schedule to refresh DDNS
setting.
45
Page 51

How to Manually find your PC’s IP and MAC address
1) In Window’s open the Command Prompt program
Appendix A
2) Type ipconfig /all and <enter>
46
Page 52

· Your PC’s IP address is the one entitled IP address (192.168.0.7)
· The router’s IP address is the one entitled Default Gateway (192.168.0.1)
Your PC’s MAC Address is the one entitled Physical Address (00-48-54-12-41-44)
·
47
Page 53

Glossary
Default Gateway (Router): Every non-router IP device needs to configure a default gateway’s IP
address. When the device sends out an IP packet, if the destination is not on the same network,
the device has to send the packet to its default gateway, which will then send it out towards the
destination.
DHCP: Dynamic Host Configuration Protocol. This protocol automatically gives every computer
on your home network an IP address.
DNS Server IP Address: DNS stands for Domain Name System, which allows Internet servers to
have a domain name (such as www.Broadbandrouter.com) and one or more IP addresses (such
as 192.34.45.8). A DNS server keeps a database of Internet servers and their respective domain
names and IP addresses, so that when a domain name is requested (as in typing
"www.planet.com.tw" into your Internet browser), the user is sent to the proper IP address. The
DNS server IP address used by the computers on your home network is the location of the DNS
server your ISP has assigned to you.
DSL Modem: DSL stands for Digital Subscriber Line. A DSL modem uses your existing phone
lines to transmit data at high speeds.
Ethernet: A standard for computer networks. Ethernet networks are connected by special cables
and hubs, and move data around at up to 10/100 million bits per second (Mbps).
Idle Timeout: Idle Timeout is designed so that after there is no traffic to the Internet for a preconfigured amount of time, the connection will automatically be disconnected.
IP Address and Network (Subnet) Mask: IP stands for Internet Protocol. An IP address consists
of a series of four numbers separated by periods, that identifies a single, unique Internet
computer host in an IP network. Example: 192.168.0.1. It consists of 2 portions: the IP network
address, and the host identifier.
The IP address is a 32-bit binary pattern, which can be represented as four cascaded decimal
numbers separated by “.”: aaa.aaa.aaa.aaa, where each “aaa” can be anything from 000 to 255,
or as four cascaded binary numbers separated by “.”: bbbbbbbb.bbbbbbbb.bbbbbbbb.bbbbbbbb,
where each “b” can either be 0 or 1.
A network mask is also a 32-bit binary pattern, and consists of consecutive leading
1’s followed by consecutive trailing 0’s, such as
11111111.11111111.11111111.00000000. Therefore sometimes a network mask can also be
described simply as “x” number of leading 1’s.
When both are represented side by side in their binary forms, all bits in the IP address that
correspond to 1’s in the network mask become part of the IP network address, and the remaining
bits correspond to the host ID.
For example, if the IP address for a device is, in its binary form,
11011001.10110000.10010000.00000111, and if its network mask is,
11111111.11111111.11110000.00000000
It means the device’s network address is
11011001.10110000.10010000.00000000, and its host ID is,
00000000.00000000.00000000.00000111. This is a convenient and efficient method for routers
to route IP packets to their destination.
48
Page 54

ISP Gateway Address: (see ISP for definition). The ISP Gateway Address is an IP address for
the Internet router located at the ISP's office.
ISP: Internet Service Provider. An ISP is a business that provides connectivity to the Internet for
individuals and other businesses or organizations.
Local Area Network. A LAN is a group of computers and devices connected together in a
LAN:
relatively small area (such as a house or an office). Your home network is considered a LAN.
MAC Address: MAC stands for Media Access Control. A MAC address is the hardware address
of a device connected to a network. The MAC address is a unique identifier for a device with an
Ethernet interface. It is comprised of two parts: 3 bytes of data that corresponds to the
Manufacturer ID (unique for each manufacturer), plus 3 bytes that are often used as the product ’s
serial number.
NAT: Network Address Translation. This process allows all of the computers on your home
network to use one IP address. Using XRT-401E’s NAT capability, you can access the Internet
from any computer on your home network without having to purchase more IP addresses from
your ISP.
Port: Network Clients (LAN PC) uses port numbers to distinguish one network
application/protocol over another. Below is a list of common applications and protocol/port
numbers:
Application Protocol Port Number
Telnet TCP 23
FTP TCP 21
SMTP TCP 25
POP3 TCP 110
H.323 TCP 1720
SNMP UCP 161
SNMP Trap UDP 162
HTTP TCP 80
PPTP TCP 1723
PC Anywhere TCP 5631
PC Anywhere UDP 5632
PPPoE: Point-to-Point Protocol over Ethernet. Point-to-Point Protocol is a secure data
transmission method originally created for dial-up connections; PPPoE is for Ethernet
connections. PPPoE relies on two widely accepted standards, Ethernet and the Point-to-Point
Protocol. It is a communications protocol for transmitting information over Ethernet between
different manufacturers
Protocol: A protocol is a set of rules for interaction agreed upon between multiple parties so that
when they interface with each other based on such a protocol, the interpretation of their behavior
is well defined and can be made objectively, without confusion or misunderstanding.
Router: A router is an intelligent network device that forwards packets between different
networks based on network layer address information such as IP addresses.
49
Page 55

Subnet Mask: A subnet mask, which may be a part of the TCP/IP information provided by your
ISP, is a set of four numbers (e.g. 255.255.255.0) configured like an IP address. It is used to
create IP address numbers used only within a particular network (as opposed to valid IP address
numbers recognized by the Internet, which must be assigned by InterNIC).
TCP/IP, UDP: Transmission Control Protocol/Internet Protocol (TCP/IP) and Unreliable Datagram
Protocol (UDP). TCP/IP is the standard protocol for data transmission over the Internet. Both TCP
and UDP are transport layer protocol. TCP performs proper error detection and error recovery,
and thus is reliable. UDP on the other hand is not reliable. They both run on top of the IP (Internet
Protocol), a network layer protocol.
WAN: Wide Area Network. A network that connects computers located in geographically
separate areas (e.g. different buildings, cities, countries). The Internet is a wide area network.
Web-based management Graphical User Interface (GUI): Many devices support a graphical
user interface that is based on the web browser. This means the user can use the familiar
Netscape or Microsoft Internet Explorer to Control/configure or monitor the device being managed.
50
 Loading...
Loading...