Page 1

54Mbps Беспроводной Широкополосный
Интернет роутер
WRT-414
Инструкция по эксплуатации
- 1 -
Page 2
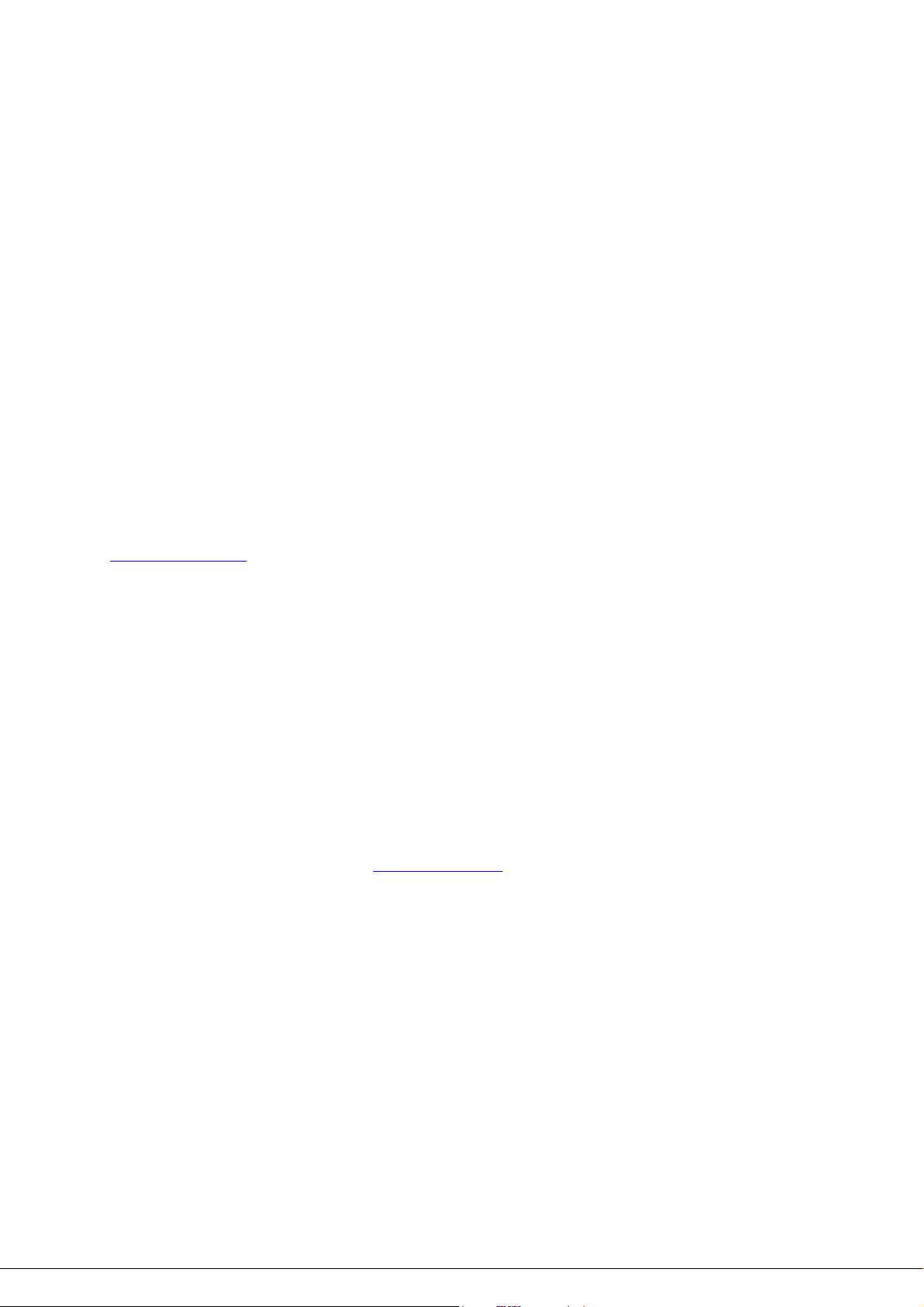
Торговые марки
Copyright © PLANET Technology Corp. 2002.
Содержание подвергается пересмотру без предварительного предупреждения. PLANET зарегистрированная торговая марка
PLANET Technology Corp. Все другие торговые марки принадлежат их соответствующим владельцам.
Отказ от ответственности
PLANET Technology не гарантирует, что аппаратные средства будут работать должным образом во всех средах и приложениях,
и не дает гарантий и представления, подразумеваемых или выраженных, относительно качества, рабочих характеристик
работоспособности при использовании для специфических целей. PLANET Techology приложила все усилия, чтобы сделать это
Руководство пользователя наиболее точным и полным; PLANET отказывается от ответственности за любые опечатки или
пропуски, которые, возможно, произошли.
Информация в любой части Руководства пользователя изменяется и дополняется PLANET без предварительного уведомления.
PLANET не берет на себя никакой ответственности за любые
пользователя. PLANET не берёт на себя ответственности и не дает гарантий в выпуске обновлений или сохранения неизменной,
какой либо информации в этом Руководстве пользователя, и оставляет за собой право делать изменения в этом Руководстве
пользователя и/или в изделиях, описанных в Руководстве, в любое
этом руководстве, которая является неправильной, вводит в заблуждение, или неполной, мы с удовольствием ознакомимся с
вашими комментариями и предложениями.
Предупреждение Федеральной Комиссии по связи
Это оборудование было протестировано и признано удовлетворяющим требованиям положения о цифровых устройствах
принадлежащих к классу А, в части 15 Правил
целях обеспечения защиты от вредных помех, которые могут возникать при использовании оборудования в коммерческих целях.
Это оборудование может излучать, генерировать и использовать энергию в радиочастотном диапазоне. Если оно будет
установлено, и использоваться с отклонениями от настоящего Руководства пользователя, оно может оказать
на качество радиосвязи. Работа оборудования, установленного в жилой зоне, вероятно, может вызвать вредное воздействие,
тогда владелец будет обязан исправлять последствия вредного воздействия за свой счет.
Предупреждающая маркировка CE
Это устройство может вызывать радиопомехи во внутреннем окружении. В этом случае пользователь может быть обязан
принять соответствующие меры.
Федеральной комиссии по связи (FCC). Эти ограничения были разработаны в
погрешности, которые могут содержаться в этом Руководстве
время без уведомления. Если Вы обнаружите информацию в
вредное влияние
, или
Поддержка
Для получения информации относительно сервиса и поддержки устройства, пожалуйста, обратитесь на сайт:
http://www.planet.com.ru
♦ Серийный номер и MAC адрес вашего оборудования
♦ Сообщения об ошибках, которые появлялись с момент возникновения проблемы
♦ Какое программное обеспечение работало, когда возникла проблема
♦ Произведённые Вами действия (по шагам), сделанные для самостоятельного разрешения проблемы
Руководство пользователя по WRT-414 (переработанное и дополненное):
Беспроводной Широкополосный Интернет Маршрутизатор
Модель: WRT-414
Ревизия: 1.0 (Август, 2005)
Перевод 1.02 (февраль 2007) Бекетов О.Э.
Part No. RM-WRT414.001
Версия программного обеспечения 1.47
Перевод на русский язык
Данный перевод сделан на основе оригинального описания. Переводчик не несёт ответственности за какие-либо разночтения
которые могли возникнуть при переводе специальных терминов и информацию, которая может быть воспринята двояко, ввести
в заблуждение или быть ошибочной. Мы не исключаем наличие в нём ошибок, недоработок и опечаток. Если таковые будут
обнаружены, то просьба сообщить на e-mail:
support@planet.com.ru
,
- 2 -
Page 3
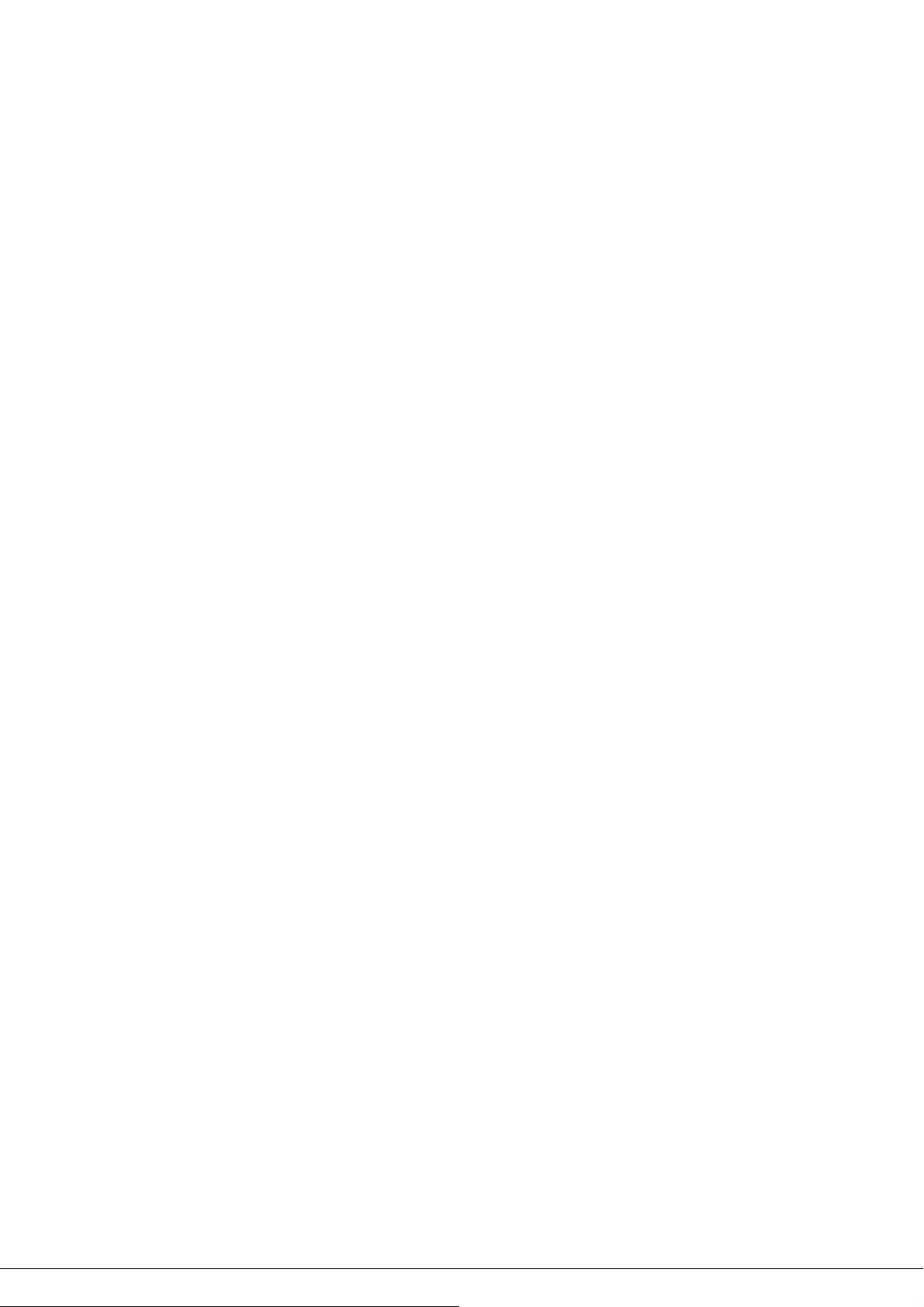
Оглавление
РАЗД ЕЛ 1 ОБЗОР 5
1.1 Комплект поставки 5
1.2 Ключевые характеристики 5
1.3 Спецификация 6
РАЗД ЕЛ 2 ОБЩЕЕ ОПИСАНИЕ 7
2.1 Внешний вид и интерфейсы 7
Задняя панель 7
Передняя Панель 7
2.2 Подключение 8
2.3 Начальная настройка подключения 9
РАЗД ЕЛ 3 БЫСТРАЯ НАСТРОЙКА 12
Временные зоны (Time Zone) 12
Тип широкополосного подключения (Broadband Type) 12
3.1 Кабельный Модем 13
3.2 Фиксированный IP Адрес (Fixed-IP xDSL) 13
3.3 PPPoE (xDSL) 14
3.4 PPTP (xDSL) 15
3.5 L2TP (xDSL) 16
3.6 Telstra Big Pond 17
3.7 Save Settings Successfully (Сохранение и активация настроек) 17
РАЗД ЕЛ 4 ОСНОВНЫЕ НАСТРОЙКИ 18
4.1 Меню System 19
4.1.1 Временные зоны (Time Zone) 19
4.1.2 Изменение пароля (Password Setup) 19
4.1.3 Удаленное администрирование (Remote Management) 20
4.2 Подключение к Интернет (WAN) 20
4.2.1 Режим DHCP клиент (Dynamic IP) 21
4.2.2 Статический IP Адрес (Static IP Address) 21
4.2.3 PPPoE (PPP over Ethernet) 21
4.2.4 PPTP 21
4.2.5 L2TP 21
4.2.6 Tels tra Big Pond 21
4.2.7 DNS 22
4.2.8 DDNS 23
4.3 Локальная сеть (LAN) 23
4.4 Беспроводной Интерфейс (Wireless) 25
4.4.1 Основные настройки (Basic Settings) 25
4.4.2 Расширенные настройки (Advance Settings) 25
4.4.3 Шифрование (Security) 26
4.4.3.1 WEP 27
4.4.3.2 Идентификация по RADIUS (802.1x) 28
4.4.3.3 WPA 29
4.4.3.4 Режим WPA Pre-shared Key 29
4.4.3.5 WPA RADIUS 30
4.4.4 Контроль доступа (Access Control) 30
4.5 QoS (Quality of Service - качество обслуживания) 31
4.5.1 Добавление, редактирование и удаление правил QoS 31
4.6 Трансляция сетевых адресов (NAT) 32
4.6.1 Перенаправление Портов (Port Forwarding) 33
4.6.2 Виртуальный Сервер (Virtual Server) 34
4.6.3 Специальные Приложения (Special Applications) 34
4.6.4 Служба Уровня Приложения (ALG Settings) 35
4.6.5 Универсальный PnP (UPnP) 36
4.7 Межсетевой Экран (Firewall) 36
4.7.1 Контроль доступа (Access Control) 37
4.7.2 Блокировка URL (URL Blocking) 39
4.7.3 Отказ в Обслуживании (DoS) 39
4.7.4 Демилитаризованная зона (DMZ) 40
РАЗД ЕЛ 5 НАСТРОЙКА БЕСПРОВОДНОГО ИНТЕРФЕЙСА (WIRELESS CONFIGURATION) 41
5.1 Режим работы Точка Доступа (AP Mode) 41
5.2 Режим работы Station-Ad Hoc 42
5.3 Режим работы Station-Infrastructure 42
5.4 Режим работы AP Bridge: Точка - Точка 43
5.5 Режим работы AP Bridge: Точка - Много точек 44
5.6 Режим работы AP Bridge - WDS (совмещенный режим) 44
5.7 Настройка шифрования для режима моста 45
- 3 -
Page 4
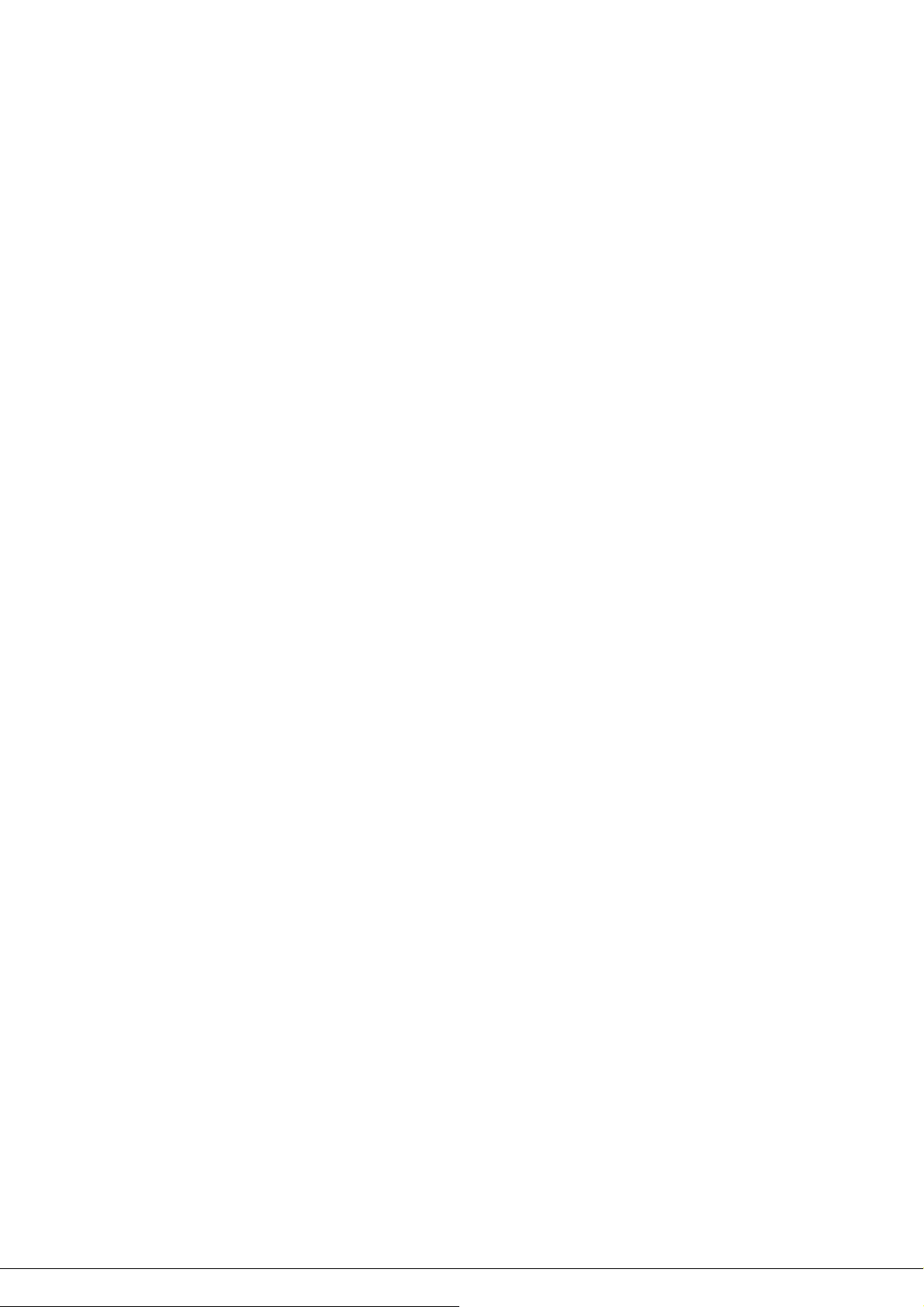
ЧАСТЬ 6 СОСТОЯНИЕ УСТРОЙСТВА (STATUS) 47
6.1 Состояние (Status) 47
6.2 Подключение к Интернет (Internet Connection) 47
6.3 Состояние интерфейсов устройства (Device Status) 47
6.4 Системный журнал System Log 48
6.5 Журнал Защиты (Security Log) 48
6.6 Таблица активных DHCP клиентов (Active DHCP Client) 48
6.7 Статистика (Statistics) 48
ЧАСТЬ 7 РАСШИР ЕННОЕ АДМИНИСТРИРОВАНИЕ (TOOLS) 49
7.1 Инструмент Конфигурация (Configuration Tools) 49
7.2 Обновление прошивки (Firmware Upgrade) 50
7.3 Решение проблем с нестабильной работой 50
7.4 Сброс (Reset) 51
ПРИЛОЖЕНИЕ A CMD (КОНСОЛЬ) 52
ПРИЛОЖЕНИЕ B ЧАСТО ЗАДАВАЕМЫЕ ВОПРОСЫ (FAQ) 53
СПИСОК ТЕРМИНОВ 54
- 4 -
Page 5
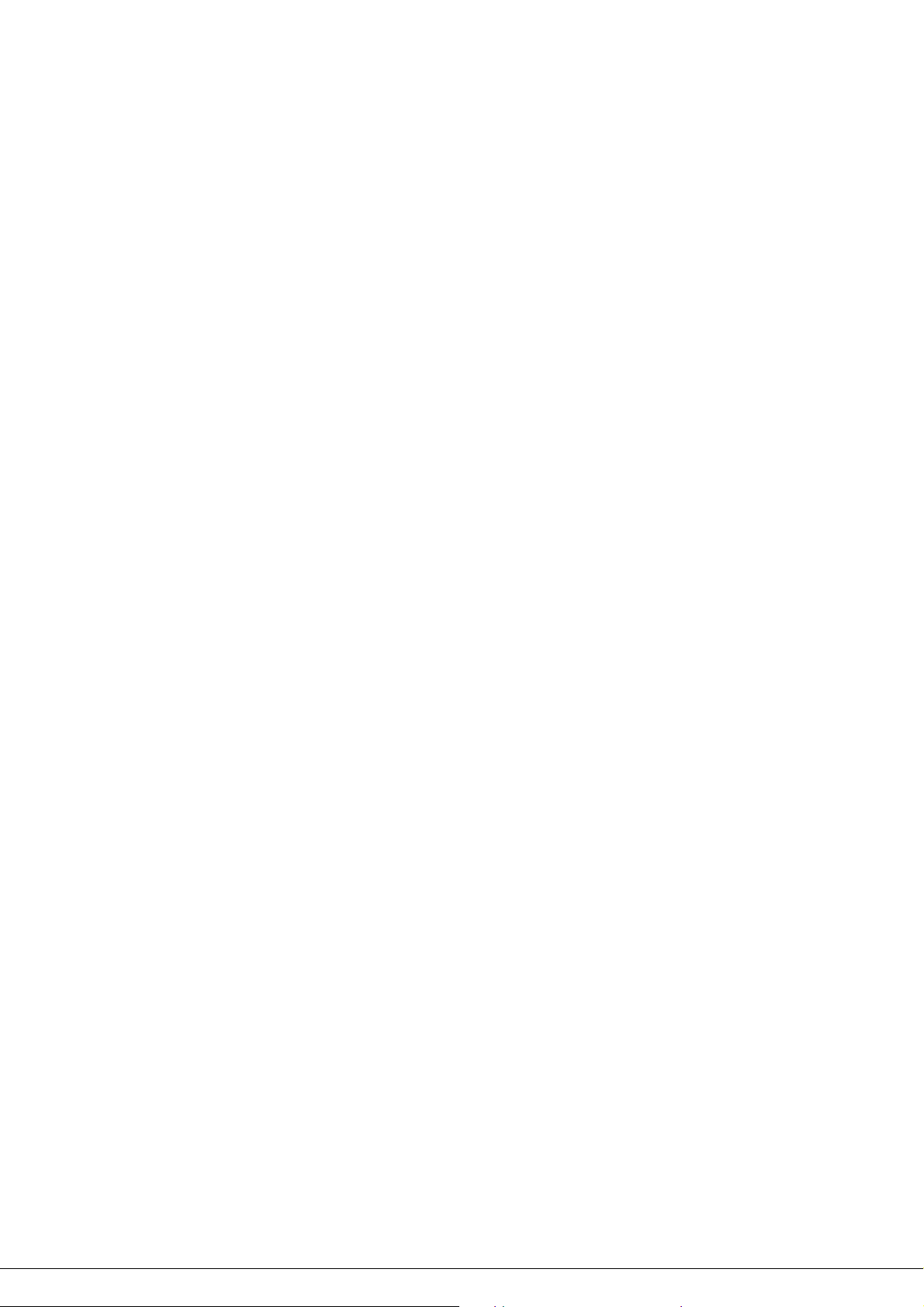
Раздел 1 Обзор
PLANET WRT-414 - 802.11g Беспроводный Широкополосный Маршрутизатор, который предназначен
для организации совместной работы пользователей проводной (LAN) и беспроводной (Wi-Fi) локальной
сети с возможностью одновременного доступа к сети Интернет, через одно (общее) подключение.
Беспроводной роутер поддерживает 64/128 -битное WEP, WPA-PSK, WPA, WPA2 шифрование и
фильтрацию MAC/IP адресов для надежной защиты беспроводных подключений. Помимо обычного
режима работы «Точка доступа» поддерживаются AP клиент, Bridge и WDS, что обеспечивает
пользователям больше возможностей при выборе режима работы.
WRT-414 позволит Вам настроить состояние портов для использования специальных приложений.
Кроме того, Межсетевой Экран SPI надёжно защитит ваши персональные компьютеры в локальной
сети от несанкционированного доступа и многих видов DOS атак из сети Интернет. WRT-414 может
высылать предупреждения на электронную почту при возникновении нештатных ситуаций. Функции
Virtual Server и
сети из Интернета. Поддержка QoS предназначена для обеспечения гарантированной пропускной
способности для критичных к задержкам сервисов (Медиа коннект, IP телефония и т.п.).
Администраторы могут назначить правила QoS в соответствии с типом трафика, IP источника/адресата,
номера коммуникационного порта, чтобы наиболее полно и рационально использовать пропускную
способность сети.
WRT-414 представляет собой полностью законченное решение для небольших организаций и
индивидуальных пользователей, сочетающее в себе Беспроводную точку доступа, Маршрутизатор с
расширенными возможностями Межсетевого экрана и 4-х портовый коммутатор.
1.1 Комплект поставки
• WRT-414
• Один экземпляр инструкции по быстрой установке и настройке (англ.)
• Компакт диск с Инструкцией по эксплуатации
• Адаптер питания
• Одна внешняя Дипольная Антенна
"Внимание!
DMZ помогут Вам организовать доступ к ресурсам и определённым сервисам локальной
Если любая из этих частей отсутствует или повреждена, пожалуйста, немедленно
свяжитесь с вашим дилером.
1.2 Ключевые характеристики
• Частотный диапазон 2.4 ГГц.
• Поддержка беспроводного оборудования стандартов 802.11g и 802.11b
• Встроенный DHCP сервер
• Удобны й пользовательский WEB интерфейс. Настройка с помощью браузера.
• Поддержка фильтрации MAC/IP адресов, блокирование URL
• Встроенный 4-х портовый коммутатор
• Встроенный Мастер Настройки, облегчающий первичную настройку оборудования.
• Подключение к Интернет через сетевой кабель или xDSL модем
• Поддерживаемые типы подключения: Статический IP адрес, DHCP клиент, PPPoE, PPTP,
L2TP
• Позволяет настроить доступ к различным ресурсам в локальной сети из Интернет
• Режимы работы AP / AP Client / WDS / Bridge
• Поддержка 64/128-битное WEP, WPA-PSK, WPA, WPA2 Шифрование для защиты
беспроводной сети
• 4 порта LAN (10/100M) и один порт WAN (10/100M), с поддержкой Auto-MDI/MDI-X
• Поддержка QoS
• Контроль состояния: Активные Клиенты DHCP, лог Защиты и Состояние подключений и
устройства
• Удаленное управление позволяет изменять конфигурацию удаленно (через Интернет)
• Межсетевой экран SPI и защита от DoS атак
• Поддержка функции UPnP
- 5 -
Page 6
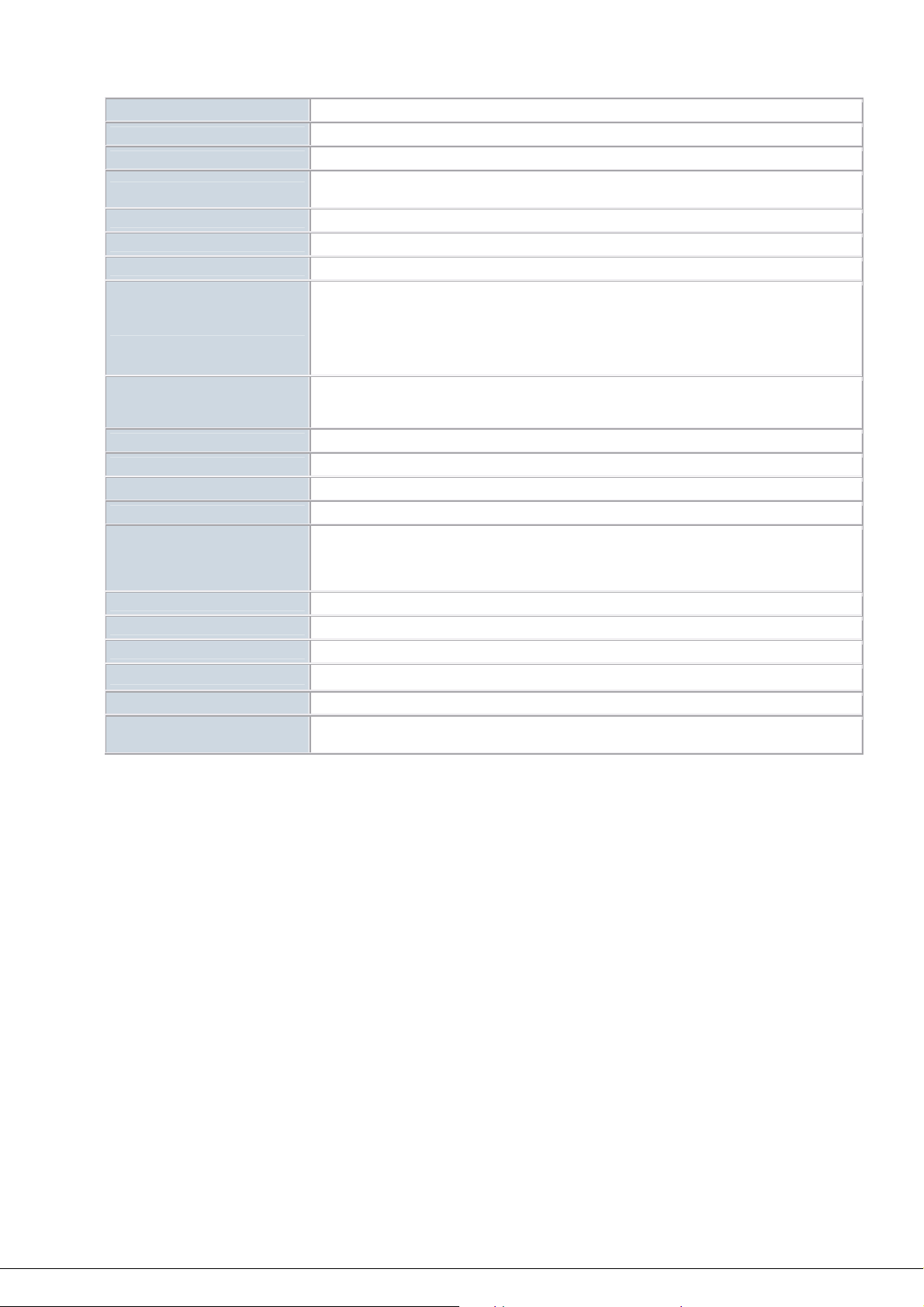
1.3 Спецификация
Модель WRT-414
Стандарт IEEE 802.11g/802.11b (Wireless), IEEE 802.3 (Wired)
Частотный диапазон 2.400~2.4835GHz
Скорость канала
Модуляция OFDM@54Mbps, CCK@11/5.5Mbps, DQPSK@2Mbps and DBPSK@1Mbps
Тип сигнала Direct Sequence Spread Spectrum (DSSS)
Антенна Одна Съемная Дипольная Антенна
Режи мы работы
Каналы
Выходная мощность 18dBm (типовая)
WAN разъём 1-порт RJ-45, Auto-MDI/MDI-X
LAN Интерфейс 4-порта RJ-45, Auto-MDI/MDI-X
Сетевой кабель Категории 5/5e или выше, 4-х парный
Индикация
Адаптер питания 12 Вольт постоянного тока, 1A
Температура 0 ~ 55 градусов C (Рабочая)
Влажность 10 ~ 90%, без образования конденсата (Рабочая)
Габариты 193 x 93 x 28 (мм)
Вес 285г
Электромагнитная
совместимость
802.11g: 54/48/36/24/18/12/9/6Mbps
802.11b: 11/5.5/2/1Mbps
Access Point
Station - Ad-Hoc
Station - Infrastructure
Bridge - Point to Point
Bridge - Point to MultiPoint
Bridge - WDS
FCC: 11 Channels (US, Canada)
ETSI: 13 Channels (Europe)
ELEC: 14 Channels (Japan)
PWR (Питание)
WLAN (Беспроводная сеть)
WAN: 10/100M, LNK/ACT
LAN: 4 x 10/100M, 4 x LNK/ACT
FCC class B, CE-mark
- 6 -
Page 7
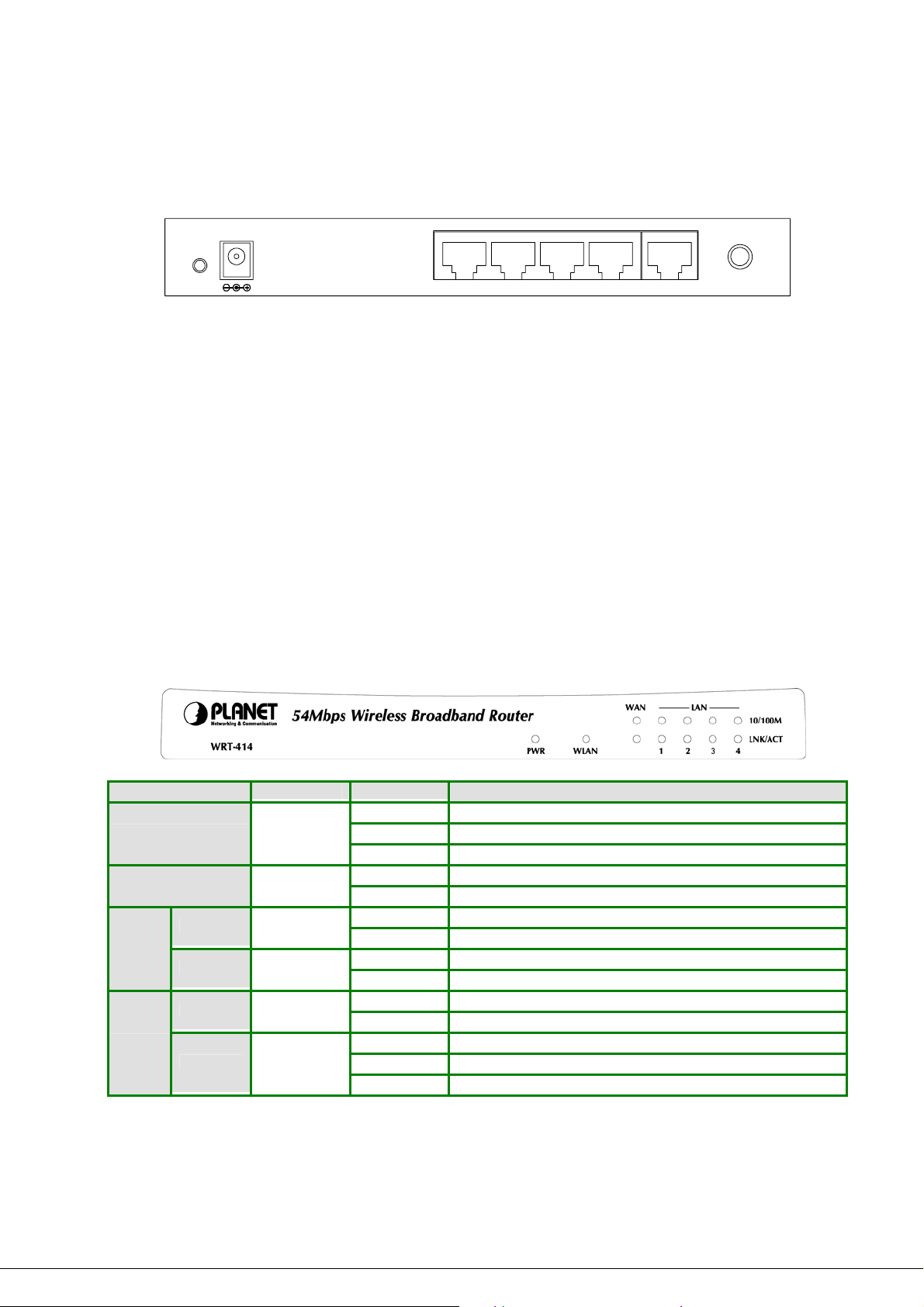
Раздел 2 Общее описание
2.1 Внешний вид и интерфейсы
Задняя панель
На рисунке показана задняя панель WRT-414. На ней расположены порты LAN (1,2,3,4), порт WAN, разъём
питания, разъём подключения антенны и кнопка сброса (Reset).
12V DC
RESET
+
WAN1234
ANT
1) Локальная Сеть (LAN)
Вы можете подключить к портам встроенного 4-х портового коммутатора LAN ваши компьютеры, серверы печати и данных,
другие коммутаторы в локальной сети, Интернет камеры, IP телефоны и другое активное сетевое оборудование.
2) Глобальная сеть (WAN)
WAN порт предназначен для подключения к сети Интернет или другой внешней сети через кабель или xDSL модем для
обеспечения совместного использования ресурсов глобальной сети всеми пользователями LAN.
3) Reset
Это кнопка выполняет две функции одновременно.
Перезагрузка – если роутер завис в результате скачка напряжения, или по какой либо другой причине (к нему невозможно
подключиться через WEB интерфейс или он не отвечает на ping), то нажмите на кнопку reset на время меньше 5-ти секунд.
Отпустите кнопку и дождитесь перезагрузки роутера. После завершения перезагрузки должна
работа роутера.
Полный сброс настроек – если вы забыли настройки (Имя пользователя и пароль) или имеются проблемы с работой
оборудования, и вы не можете найти причину, то нажмите и удерживайте кнопку reset больше 5-ти секунд. Отпустите кнопку и
дождитесь перезагрузки роутера. Все настройки будут сброшены (включая IP адрес, Имя пользователя
умолчанию.
восстановиться нормальная
и пароль) на значения по
Передняя Панель
На передней панели расположены индикаторы, отображающие состояние интерфейсов роутера.
Индикация Цвет Состояние Описание
Горит Питание включено
PWR Зелёный
WLAN Оранжевый
10/100M Зелёный
WAN
LNK/ACT Зелёный
10/100M Зелёный
LAN
LNK/ACT Зелёный
Не горит Питание выключено
Моргает Процесс загрузки оборудования
Моргает Передача или прием пакетов через беспроводной интерфейс
Не горит Беспроводной интерфейс не активен
Горит WAN порт подключен на скорости 100Mbps
Не горит WAN порт подключен на скорости 10Mbps
Горит Подключение установлено
Моргает Передача или прием пакетов
Горит LAN порт подключен на скорости 100Mbps
Не горит LAN порт подключен на скорости 10Mbps
Горит Подключение установлено
Моргает Передача или прием пакетов
Не горит нет подключения LAN
- 7 -
Page 8
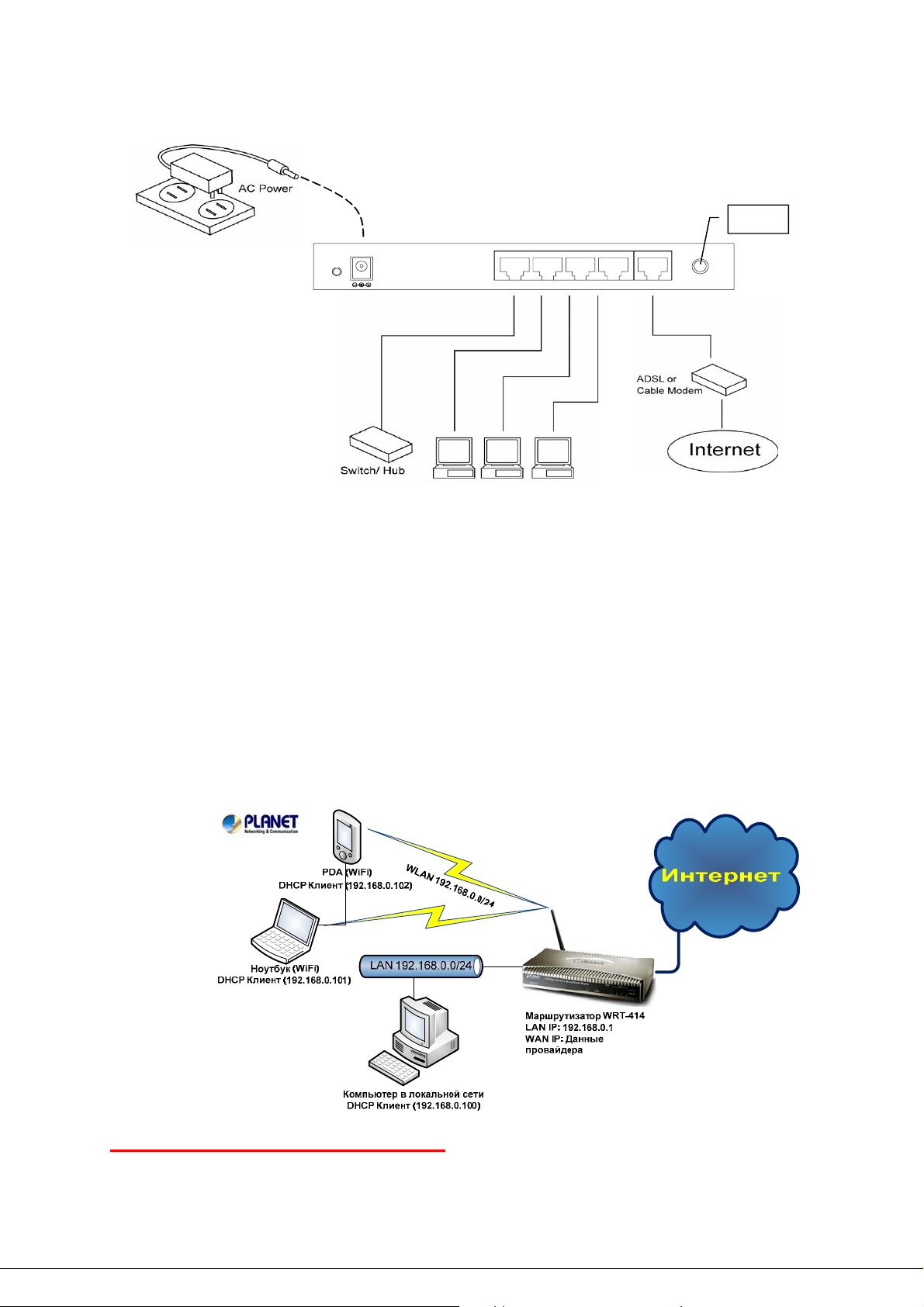
2.2 Подключение
На рисунке показано общее схемотехническое подключения устройств к интерфейсам маршрутизатора.
Разъём
антенны
12V DC
RESET
+
WAN1234
ANT
Перед настройкой оборудования необходимо выполнить следующие действия:
1. Определить оптимальное место для размещения WRT-414. Обычно беспроводной оборудование принято
размещать в центре, относительно беспроводных клиентов, которые будут к нему подключаться.
2. Прикрутите внешнюю антенну и выберите её оптимальное положение.
3. Подключить кабели RJ-45 к LAN портам WRT-414. Соедините LAN порты WRT-414 с коммутаторами, компьютерами
или другим активным сетевым оборудованием в вашей локальной сети кабелем RJ-45.
ВАЖНО! Перед подключением необходимо убедиться, что LAN IP адрес WRT-414 не конфликтует ни с одним из адресов в
Вашей локальной сети и настройки сетевого окружения подходят для вашей локальной сети. Также необходимо убедиться,
что в Вашей локальной сети больше нет активного DHCP сервера. Если одно из этих условий не соблюдается, то перед
подключением всей локальной сети необходимо выполнить соответствующие настройки, описанные ниже. В этом случае
подключите к любому порту LAN только один компьютер и с него произведите начальную настройку.
4. Подключить кабель RJ-45 к WAN порту WRT-414. Детальная настройка будет описана ниже.
5. Подключите адаптер питания. После включения адаптера в розетку и загрузки маршрутизатора он будет готов для
дальнейшей настройки.
Внимание! Для питания устройства необходимо использовать только оригинальный сетевой адаптер из комплекта
поставки! В случае выхода адаптера из строя обратитесь к поставщику оборудования.
Настройки маршрутизатора по умолчанию:
LAN IP: 192.168.0.1
Имя пользователя: admin
Пароль: admin
- 8 -
Page 9
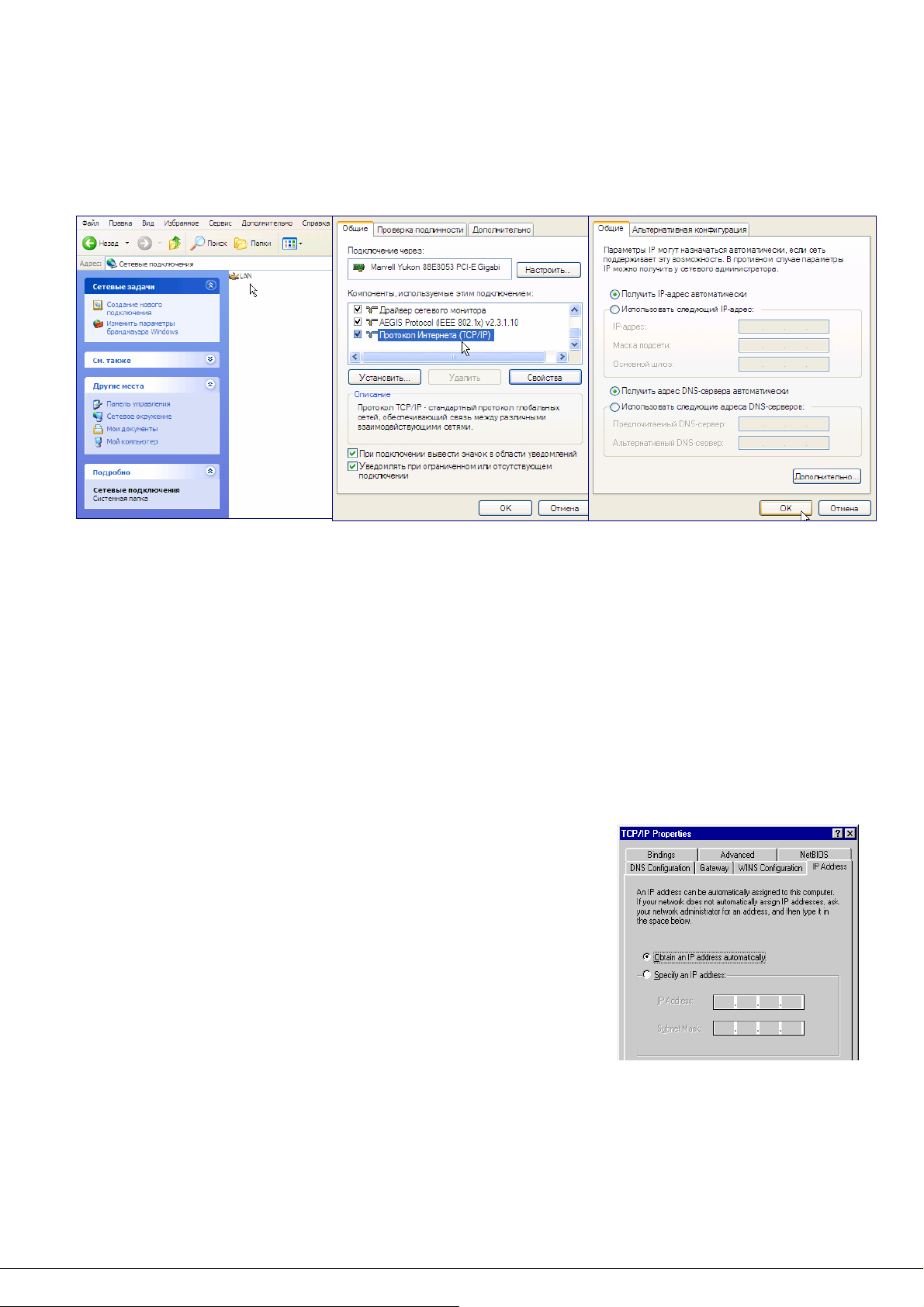
2.3 Начальная настройка подключения
Выполните пошаговую первоначальную настройку роутера в соответствии с приведённым ниже описанием.
Шаг I. Включите маршрутизатор, подключив адаптер питания к разъёму 12V DC и вставив его в розетку 220 Вольт.
Шаг II. Дождитесь загрузки роутера (примерно 2-3 минуты)
Шаг III. Подключите к одному из портов LAN персональный компьютер. В свойствах сетевого окружения персонального
компьютера для подключения по локальной сети (для сетевой карточки Вашего компьютера) предварительно установите
получить IP адрес автоматически и получить адрес DNS сервера автоматически (см. Скриншоты)
Шаг IV. Все остальные хосты (персональные компьютеры или другие активные сетевые устройства) должны также
подключаться с аналогичными настройками (автоматическое получение параметров сетевого окружения) или их параметры
следует настроить вручную на соответствующую подсеть.
По умолчанию маршрутизатор использует для Локальной сети IP адреса из подсети класса
"Внимание!
По умолчанию у роутера включен DHCP сервер и он выдает параметры сетевого окружения автоматически всем активным
сетевым устройствам, подключенным в режиме DHCP клиент. В данном описании приведены примеры настройки для
операционных систем семейства Windows 95/98/Me, 2000, NT, XP и Vista. Для других операционных систем (Macintosh, Sun, Linux
и т.п.) следует обратиться к руководству настройки сетевого подключения этой операционной системы. Ниже показана пошаговая
настройки для следующих ОС: 2a) Windows 95/98/Me, 2b) Windows XP, 2c) Windows 2000 и 2d) Windows NT.
С (192.168.0.0/24). Если Вам необходимо использовать другой диапазон адресов, то
впоследствии, при настройке маршрутизатора вы можете изменить этот параметр.
Правильно настроенные компьютеры должны получить IP адрес автоматически
2a) Windows 95/98/Me
1. Нажмите кнопку Start (ПУСК) и выберите Settings (Настройки), откройте Control Panel (Панель Управления).
2. Дважды нажмите левой кнопкой мышки на иконку Network (Сеть). Откроется окно Network.
3. Проверьте список Сетевых Компонентов. Если протокол TCP/IP не установлен, нажмите кнопку Add (добавить), чтобы
установить. Если протокол TCP/IP установлен, то переходите к Шагу 6.
4. В диалоговом окне
кнопку Add (Добавить).
5. В диалоговом окне Select Network Protocol (Выбор сетевых протоколов),
выберите Microsoft и TCP/IP и затем нажмите кнопку OK, чтобы начать
установку протокола TCP/IP. Для завершения настройки скорее всего
потребуется компакт-диск с Вашей версией Windows.
6. После установки TCP/IP, возвратитесь к диалоговому окну Network
TCP/IP из списка Network Component (Сетевых Компоне нтов), и нажмите
кнопку Properties (Свойства).
7. Проверьте параметры настройки для всех вкладок открывшегося окна:
• Bindings: Проверить наличие Client for Microsoft Networks и File and printer
sharing for Microsoft Networks.
• Gateway: все поля пустые.
• DNS Configuration: выбрать Disable DNS (отключить DNS).
• WINS Configuration: выбрать Disable WINS Resolution.
• IP Address: выбрать Obtain IP address automatically (получить IP адрес
Автоматически).
8. Перезагрузите компьютер
адрес от DHCP сервера роутера.
"Внимание!
Network Component Type (Тип сетевых компонентов), выберите Protocol (Протокол), и нажмите
. После завершения загрузки компьютер получит IP
Обязательно убедитесь, что DHCP сервер маршрутизатора является единственным DHCP
сервером в вашей локальной сети! Если в локальной сети используется ещё один DHCP
сервер, то его следует временно отключить и в дальнейшем решить, какой из DHCP серверов
Вы будете использовать (встроенный в маршрутизатор или другой).
. Выберите
Как только Вы завершили настройку сетевого интерфейса Вашего компьютера на автоматическое
получение IP адреса Вы можете перейти к Шагу III.
- 9 -
Page 10
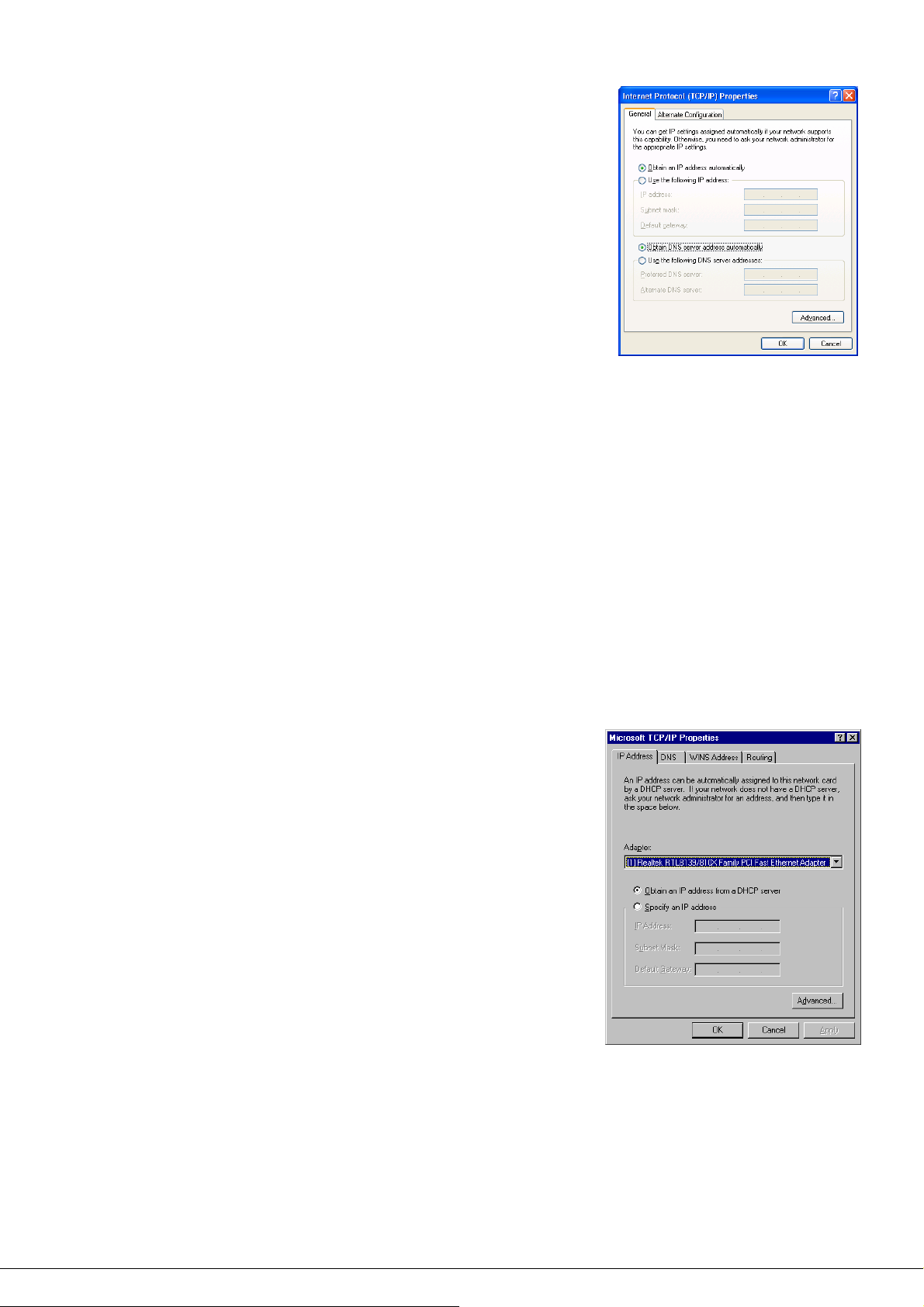
2b) Windows XP
1. Нажмите кнопку Start (ПУСК) и выберите Settings (Настройки), откройте
Network Connections (Сетевые подключения).
2. Дважды нажмите левой кнопкой мышки на иконку Local Area Connection
(Подключение по локальной сети). Откроется окно Local Area
Connection
3. В диалоговом окне Подключение по локальной сети на вкладке общие,
выберите Properties (Свойства)и в списке компонентов используемых
этим подключением нужно выбрать протокол Интернета TCP IP и нажать
Properties (Свойства).
4. Откроется окно свойств Протокола TCP IP.
5. Необходимо выбрать Obtain an IP address automatically (Получить IP
адрес автоматически) и Obtain DNS server address automatically
(Получить адрес DNS-Сервера автоматически)
6. Нажмите несколько раз кнопку ОК на соответствующих открытых вкладках,
чтобы сохранить изменения.
7. После сохранения изменений компьютер сможет автоматически получить IP
адрес от DHCP сервера роутера.
"Внимание!
(Подключение по локальной сети).
.
Обязательно убедитесь, что DHCP сервер маршрутизатора является единственным DHCP
сервером в вашей локальной сети! Если в локальной сети используется ещё один DHCP
сервер, то его следует временно отключить и в дальнейшем решить, какой из DHCP серверов
Вы будете использовать (встроенный в маршрутизатор или другой).
Как только Вы завершили настройку сетевого интерфейса Вашего компьютера на автоматическое
получение IP адреса Вы можете перейти к Шагу III.
2c) Windows 2000
1. Нажмите кнопку Start (ПУСК) и выберите Settings (Настройки), откройте Network and Dial-up Connections.
2. Дважды нажмите левой кнопкой мышки на иконку Network and Dial-up Connections. В открывшемся окне Network and
Dial-up Connections нажмите на иконку Local Area Connection
3. В диалоговом окне Подключение по локальной сети выберите Properties (Свойства) и в списке компонентов
используемых этим подключением нужно выбрать протокол Интернета TCP IP и нажать Properties (Свойства).
4. Откроется окно свойств Протокола TCP IP.
5. Необходимо выбрать Obtain an IP address automatically (Получить IP адрес автоматически) и Obtain DNS server
address automatically (Получить адрес DNS-Сервера автоматически).
6. Нажмите несколько
7. После сохранения изменений компьютер сможет автоматически получить IP адрес от DHCP сервера роутера.
раз кнопку ОК на соответствующих открытых вкладках, чтобы сохранить изменения.
(Подключение по локальной сети).
Как только Вы завершили настройку сетевого интерфейса Вашего компьютера на автоматическое
получение IP адреса Вы можете перейти к Шагу III.
2d) Windows NT
1. Нажмите кнопку Start и выберите Settings, откройте Control Panel.
2. Дважды нажмите левой кнопкой мышки на иконку Network. Выберите
Protocol в открывшемся окне Network.
3. В списке Сетевых Протоколов нужно выбрать TCP/IP Protocol. Если протокол
TCP/IP не установлен, нажмите кнопку Add (добавить), чтобы установить. Если
протокол TCP/IP установлен, то переходите к Шагу 5.
4. В диалоговом окне
компонентов), выберите Protocol (Протокол), и нажмите кнопку Add
(Добавить).
5. В диалоговом окне Select Network Protocol (Выбор сетевых
протоколов), выберите TCP/IP Protocol и затем нажмите кнопку OK, чтобы
начать установку протокола TCP/IP. Для завершения настройки, скорее всего,
потребуется компакт-диск с Вашей версией Windows.
6. После установки TCP/IP, возвратитесь к диалоговому окну Network.
Выберите TCP/IP из списка Network Protocols, и нажмите кнопку Properties.
7. Проверьте параметры настройки для всех вкладок открывшегося окна:
• DNS Configuration: выбрать Disable DNS (отключить DNS).
• WINS Configuration: выбрать Disable WINS Resolution.
• IP Address: выбрать Obtain IP address automatically (получить IP адрес
Автоматически).
8. Перезагрузите компьютер. После завершения загрузки компьютер получит IP
адрес от DHCP сервера роутера.
"Внимание!
Network Component Type (Тип сетевых
Обязательно убедитесь, что DHCP сервер роутера является единственным DHCP сервером в
вашей локальной сети! Если в локальной сети используется ещё один DHCP сервер, то его
следует временно отключить и в дальнейшем решить, какой из DHCP серверов Вы будете
использовать (встроенный в роутер или другой).
Как только Вы завершили настройку сетевого интерфейса Вашего компьютера на автоматическое
получение IP адреса Вы можете перейти к Шагу III.
- 10 -
Page 11
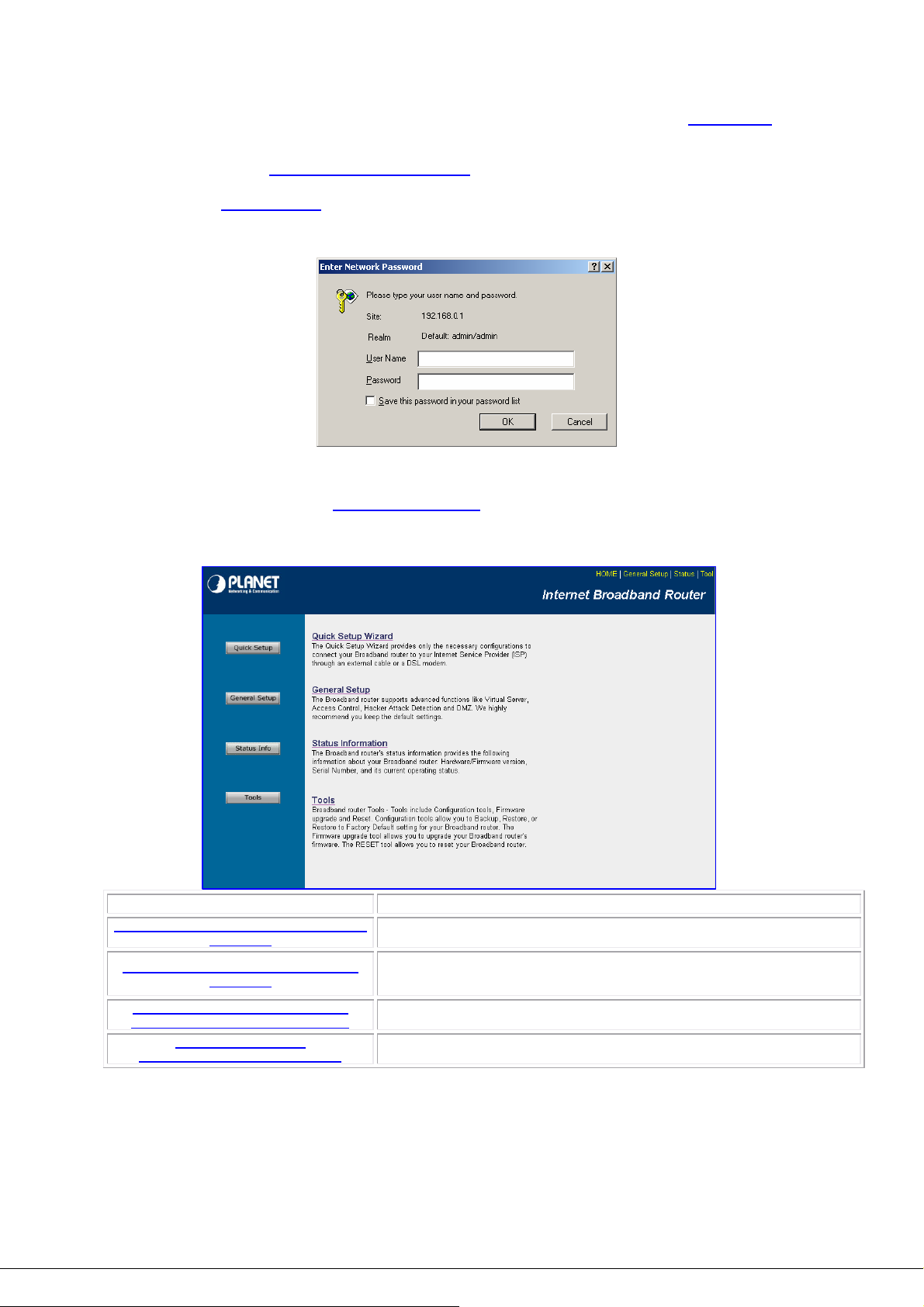
Ш
аг V. Как только Вы настроили ваши персональные компьютеры для автоматического получения IP адреса, DHCP сервер
Вы могли получить адрес IP автоматически.
* Пример просмотра параметров сетевого окружения с помощью командной строки показан в
змаршрути атора автоматически назначит вашим клиентам LAN IP адреса. По умолчанию DHCP сервер включен, для того чтобы
Приложении A.
"Внимание!
Чтобы отключить встроенный DHCP сервер роутера Вам необходимо обратиться к
Разделу 3.3 Локальная сеть LAN
Шаг VI. Как только ваш адрес IP от вашего маршрутизатора, введите в адресной строке персональный компьютер получил
браузера IP адрес
http://192.168.0.1 (IP адрес широкополосного маршрутизатора) и нажмите Enter.
Шаг VII. Откроется окно с запросом имени пользователя и пароля. Введите Имя пользователя (User Name) и Пароль
(Password) и нажмите кнопку OK.
По умолчанию имя пользователя “admin”, а пароль “admin”. После завершения настройки
"
Внимание!
рекомендуется изменить эти значения
(Смотрите
3.1.2 Изменение Пароля)
Шаг VIII. Откроется "Домашняя" страница WEB интерфейса маршрутизатора. Эта страница содержит несколько разделов:
Quick Setup Wizard, General Setup, Status Information и Tools.
Меню Описание
Quick Setup Wiza трая Настройкаrd – Быс
General Setup е Настройки – Основны
Status Inform ормация о ation – Инф
состоянии устройства (Раздел 6)
Адми л 7)нистрирование (Разде
Шаг (см. Р
IX. Нажмите Quick Setup Wizard аздел 3) для выполнения основных настроек по подключению вашего роутера к
(Раздел 3)
(Раздел 4)
Tools – Расширенное
сети Интернет Провайдера. После завершения Быстрой настройки обратитесь к меню General Setup для выполнения
дополнительных настроек.
Этот раздел меню поможет вы ую настройку роутера полнить начальн
В этом разделе можно изменить как основные настройки для портов LAN и
WAN, так и дополнительные (NAT, Межсетевой экран, DMZ, Контроль
доступа и т.п.).
В этом разделе можно посмотреть информацию о статистике и состоянии
подключений.
Этот раздел предназначен для сохранения или восстановления
дования. конфигурации роутера, а также для обновления прошивки обору
- 11 -
Page 12
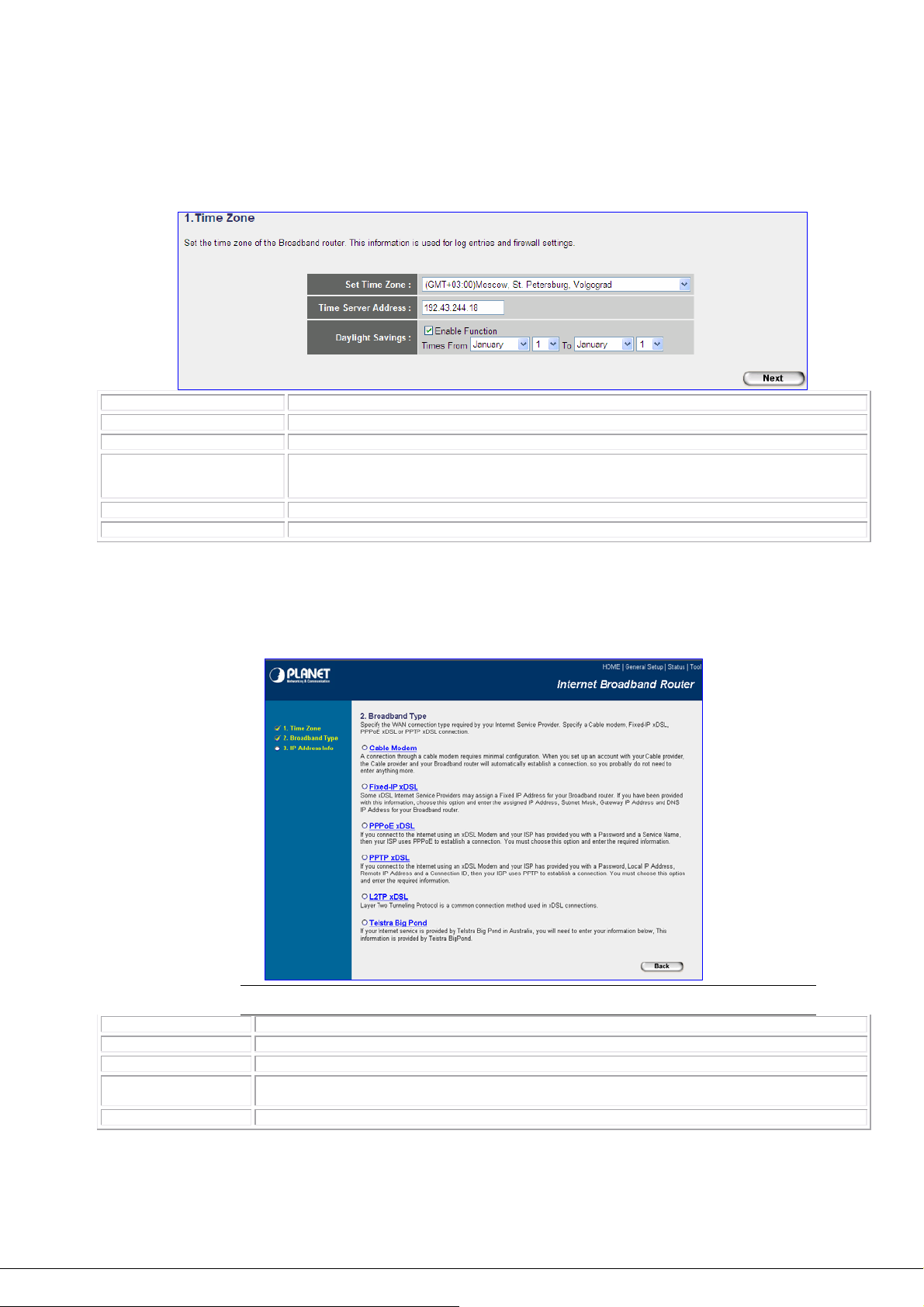
Раздел 3 Быстрая настройка
Этот раздел меню поможет выполнить начальную настройку маршрутизатора для подключения его к Интернет.
После нажатия кнопки Quick Setup откроется меню настройки Временной зоны.
Временные зоны (Time Zone)
В этом меню необходимо выбрать и настроить временную зону в соответствии с вашим часовым поясом.
Например, для Москвы это +3.
Параметр Описание
Set Time Zone Выбор часового пояса.
Time Server Address IP адрес сервера времени. Измените этот IP адрес, если указанный по умолчанию не работает.
Enable Daylight Savings
Start Daylight Savings Time Начало периода "Летнее Время"
End Daylight Savings Time Конец периода "Летнее Время"
Нажмите NEXT для сохранения параметров и перехода к следующему пункту меню раздела Быстрой настройки.
Маршрутизатор умеет учитывать переход на летнее время и обратно. Если Вы хотите
использовать эту функцию, то поставьте галочку и настройте даты перехода на летнее время и
обратно в двух следующих строках меню.
Тип широкополосного подключения (Broadband Type)
В этом разделе меню вы можете настроить параметры сетевого окружения WAN интерфейса для подключения к
Интернет. Для этого необходимо обратиться к настройкам, выданным Вам Интернет провайдером. Также здесь
настраиваются дополнительные DNS сервера и сервер Динамических Доменных Имен (DDNS).
"Внимание!:
Раздел меню Описание
3.1 Cable Modem Интернет провайдер автоматически назначает IP адрес (режим DHCP клиент)
3.2 Fixed-IP xDSL Интернет провайдер выдал Вам статический IP адрес
3.3 PPPoE
3.4 PPTP Интернет провайдер осуществляет подключение по протоколу Point-to-Point Tunneling Protocol (PPTP).
Также маршрутизатор может выполнять подключение по протоколам L2TP и Telstra Big Point, но они не будут рассматриваться в
этом мануале, так как Российские провайдеры обычно не используют эти типы подключения.
Выберите нужный тип подключения (2.1, 2.2, 2.3 или 2.4). Если Вы ошиблись, то нажмите Back для возврата к
предыдущему меню.
Интернет провайдеры предоставляют доступ в Интернет используя различные типы
подключения. Пожалуйста, перед настройкой оборудования уточните эти данные.
Интернет провайдер осуществляет подключение по протоколу Point-to-Point Protocol over Ethernet
(PPPoE).
- 12 -
Page 13
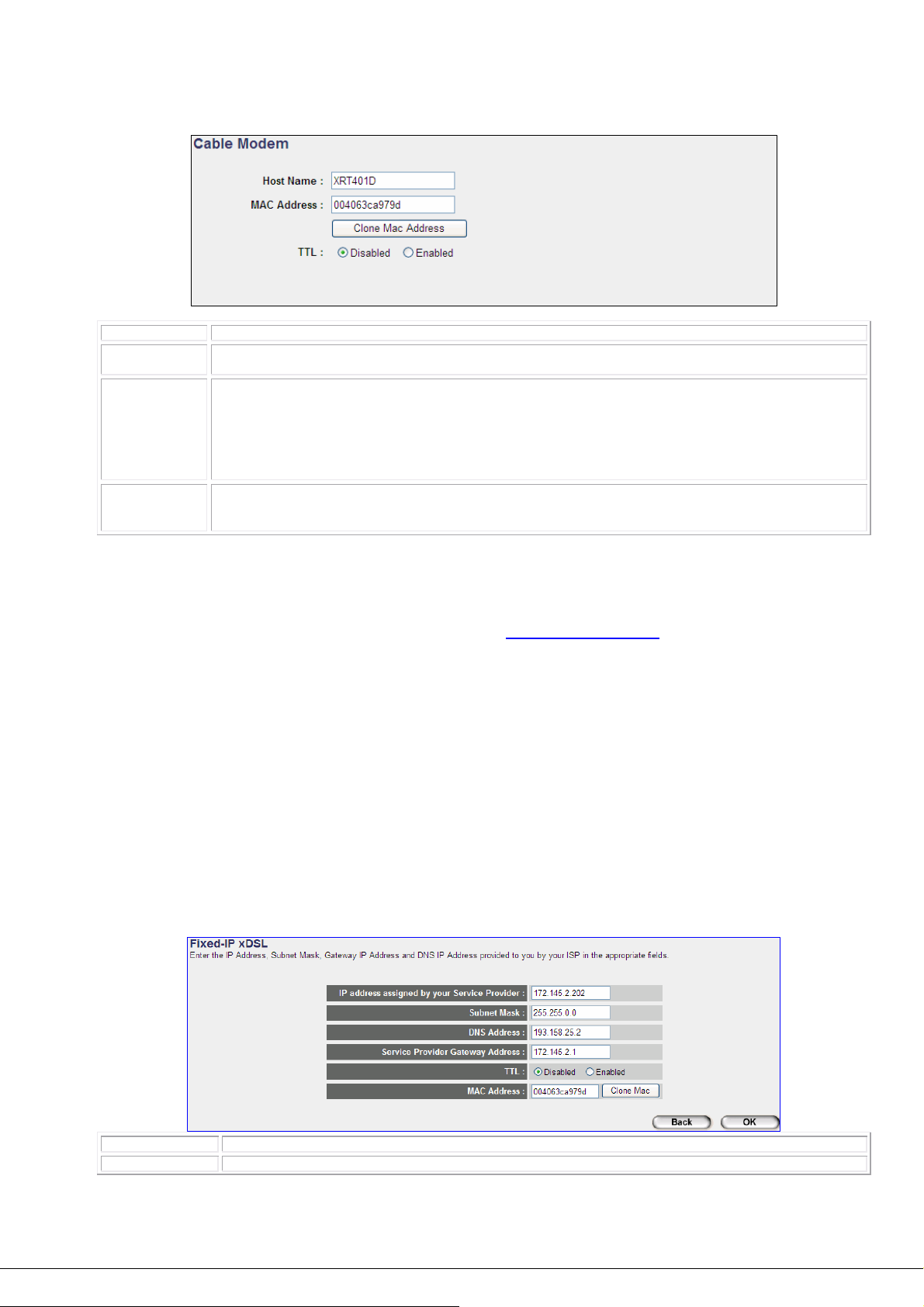
3.1 Кабельный Модем
В режиме Cable Modem маршрутизатор получает IP адрес и все необходимые дополнительные
параметры сетевого окружения от DHCP сервера Интернет провайдера.
Параметр Описание
Имя ХОСТА
(HOST Name)
Подмена MAC
адреса (MAC
Address)
TTL
"Внимание!:
Нажмите кнопку OK, после завершения настройки. Роутер сохранит изменения и откроет окно: Save Setting Successfully.
Нажмите кнопку Continue для выполнения других настроек или Apply для перезагрузки роутера и активации сделанных
изменений. Если все настройки сделаны правильно, то после их сохранения можно использовать Ваш роутер для
подключения к Интернет. Для тонкой настройки роутера обратитесь к разделам
Если Интернет провайдер требует ввода определённого Имени хоста, то его следует ввести в поле Host
Name.
Если Интернет провайдер ранее привязал подключение по МАС адресу Вашего компьютера, то можно
заменить MAC адрес роутера для порта WAN, чтобы не обращаться в службу технической поддержки
провайдера. Для этого подключите к порту LAN компьютер, который ранее был напрямую подключен к сети
Интернет (используйте ту сетевую карту компьютера, в которую ранее
провайдера). Выполните необходимые начальные настройки сетевого окружения для этой сетевой карты
компьютера. Запустите Браузер и войдя в этот раздел меню нажмите кнопку Clone MAC Address. Для
дополнительной информации смотрите приложение А.
Функция определения времени жизни пакетов. Включение функции добавляет 1 к времени жизни пакета при
прохождении его из локальной сети через роутер (можно посмотреть командой Ping). По умолчанию –
Выключено.
* Разделы Host Name и MAC address являются дополнительными и могут не
был подключен сетевой кабель от
потребоваться при настройке подключения к Интернет.
* Для правильной работы Интернет Браузера и других приложений на
компьютерах и других хостах в локальной сети, использующих Доменные Имена,
не забудьте указать в меню
DNS (раздел 4.2.7) IP адреса первичного и
вторичного DNS сервера.
4–7.
3.2 Фиксированный IP Адрес (Fixed-IP xDSL)
Если для подключения к Интернет провайдер выдал Вам статический IP адрес, то необходимо выбрать
тип подключения Fixed-IP xDSL. Введите параметры сетевых настроек в соответствующие строки и
нажмите ОК.
Подмена MAC адреса – Если Интернет провайдер ранее привязал подключение по МАС адресу Вашего компьютера, то можно
заменить MAC адрес роутера для порта WAN, чтобы не обращаться в службу технической поддержки провайдера. Для этого
подключите к порту LAN компьютер, который ранее был напрямую подключен к сети Интернет (используйте ту сетевую карту
компьютера, в которую ранее
сетевого окружения для этой сетевой карты компьютера. Запустите Браузер и войдя в этот раздел меню нажмите кнопку Clone
MAC Address в меню Кабельный модем. После этого сделайте настройку в этом меню, выбрав тип подключения Fixed-IP. Для
дополнительной информации смотрите приложение А.
Параметр
IP Address Статический IP адрес, выданный Вам Интернет провайдером.
был подключен сетевой кабель от провайдера). Выполните необходимые начальные настройки
Описание
- 13 -
Page 14
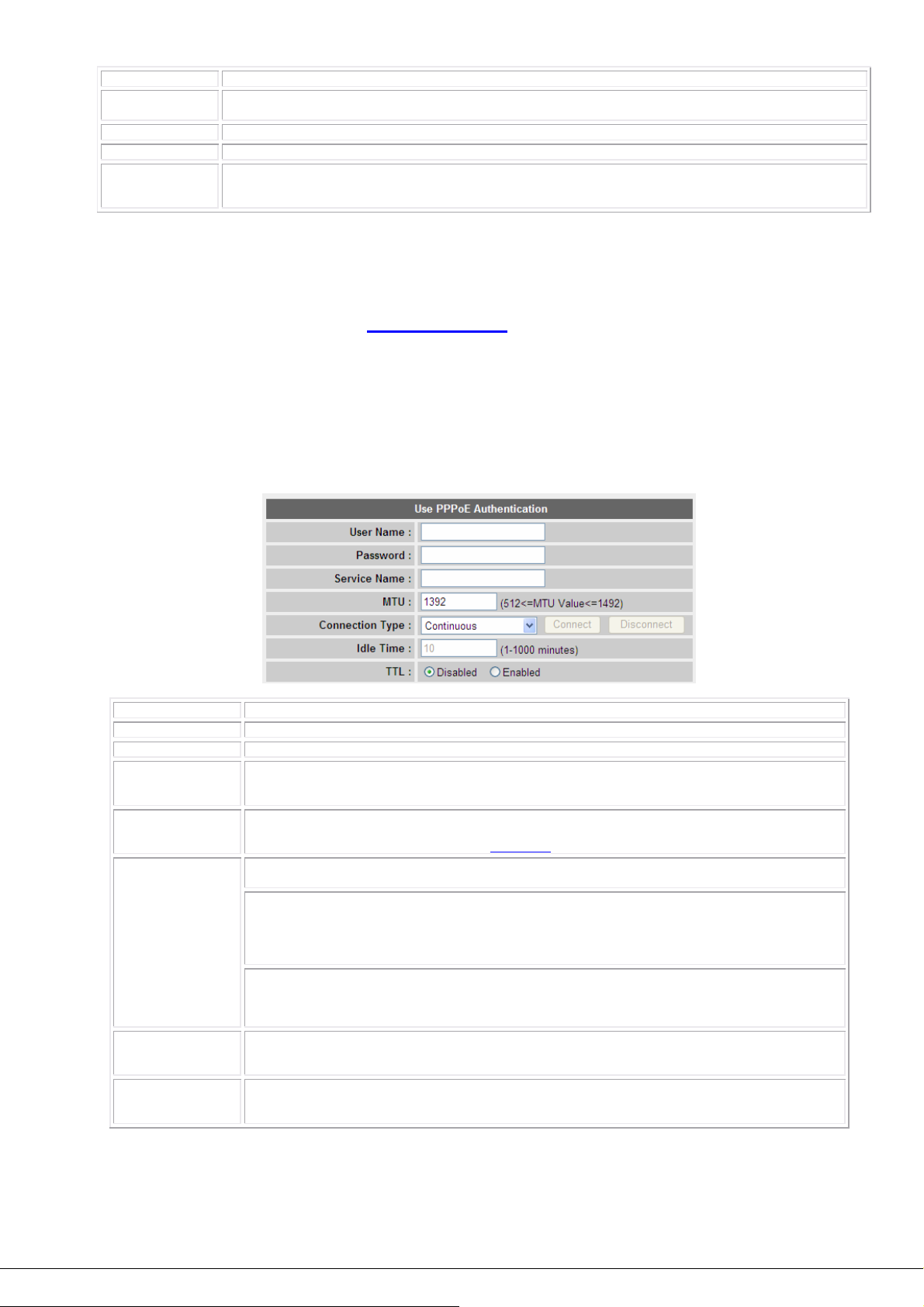
Параметр Описание
SP Gateway
address
DNS aAdress IP адрес DNS сервера провайдера
Subnet Mask Маска подсети, используемая Интернет провайдером (например, 255.255.0.0)
TTL
Нажмите кнопку OK, после завершения настройки. Роутер сохранит изменения и откроет окно: Save Setting Successfully.
Нажмите кнопку Apply для перезагрузки роутера и активации сделанных изменений. Если все настройки сделаны правильно,
то после их сохранения можно использовать Ваш роутер для подключения к Интернет. Для тонкой настройки роутера
обратитесь к разделам 4–7.
Шлюз по умолчанию (Интернет провайдера)
Функция определения времени жизни пакетов. Включение функции добавляет 1 к времени жизни пакета при
прохождении его из локальной сети через роутер (можно посмотреть командой Ping). По умолчанию –
Выключено.
Для правильной работы Интернет Браузера и других приложений на компьютерах и
"Внимание!:
других хостах в локальной сети, использующих Доменные Имена, не забудьте
указать в меню
DNS (раздел 4.2.7) IP адреса первичного и вторичного DNS сервера.
3.3 PPPoE (xDSL)
Обычно этот режим используется при широкополосном подключении через ADSL модем. Также его
используют некоторые провайдеры кабельных сетей. Этот режим позволяет автоматически получить
все необходимые настройки подключения от PPPoE сервера, используя выданные провайдером имя
пользователя и пароль. Для настройки этого типа подключения нужно включить этот режим и ввести в
соответствующие строки Имя пользователя и
вводе имени пользователя и пароля следует обязательно соблюдать регистр букв (он учитывается при
проверке вашей учетной записи).
пароль, выданные Вам Интернет провайдером. При
Параметр Описание
User Name Введите имя пользователя предоставленное Вам провайдером
Password Введите пароль предоставленный Вам провайдером
Service Name
MTU (Размер
Пакета)
Connection Type
(Тип подключения)
Idle Time* (в
минутах)
TTL
Поле Service Name является опциональным. Необходимость его заполнения уточните у
провайдера. Если Вам ничего не известно о необходимости заполнения этого поля, то просто
оставьте его пустым.
Поле MTU является опциональным. Оно определяет максимальный размер пакета который может
быть отправлен в сеть Интернет. Если Вы не знаете этих настроек, то установленное значение
изменять не надо. Смотрите описание в
Если выбрать Continuous: Ваш роутер будет постоянно подключен к сети Интернет. При разрыве
подключения он автоматически переподключится к PPPoE Серверу провайдера.
Если выбрать Connect On Demand: Ваш роутер будет автоматически подключаться к PPPoE
серверу провайдера при детектировании сетевой активности пользователей в сегменте LAN
(обращении к внешним ресурсам). Подключение будет разорвано, если пауза в сетевой активности
превысит значение, введенное в поле Idle Time. При возобновлении сетевой активности роутер
опять автоматически переподключится к PPPoE Серверу провайдера.
Если выбрать Manual: роутер подключится к PPPoE серверу провайдера только после нажатия
кнопки Connect. Подключение будет разорвано, если пауза в сетевой активности превысит
значение, введенное в поле Idle Time. При возобновлении сетевой активности роутер не
подключится к PPPoE Серверу провайдера, а будет ожидать нажатия кнопки Connect.
определяет максимальное время задержки на отключения от сети Интернет при отсутствии
активности подключения. По истечении этого времени произойдет автоматическое отключение от
PPPoE сервера.
Функция определения времени жизни пакетов. Включение функции добавляет 1 к времени жизни
пакета при прохождении его из локальной сети через роутер (можно посмотреть командой Ping). По
умолчанию – Выключено.
Глоссарии
* Внимание!: C некоторыми Интернет провайдерами, программами и активным сетевым оборудованием функция Idle
Time может работать некорректно. Например: даже когда вы не используете Интернет, некоторые программы могут
самостоятельно посылать пакеты, что приведёт к постоянному обнулению счетчика и отключение никогда не
произойдет.
- 14 -
Page 15
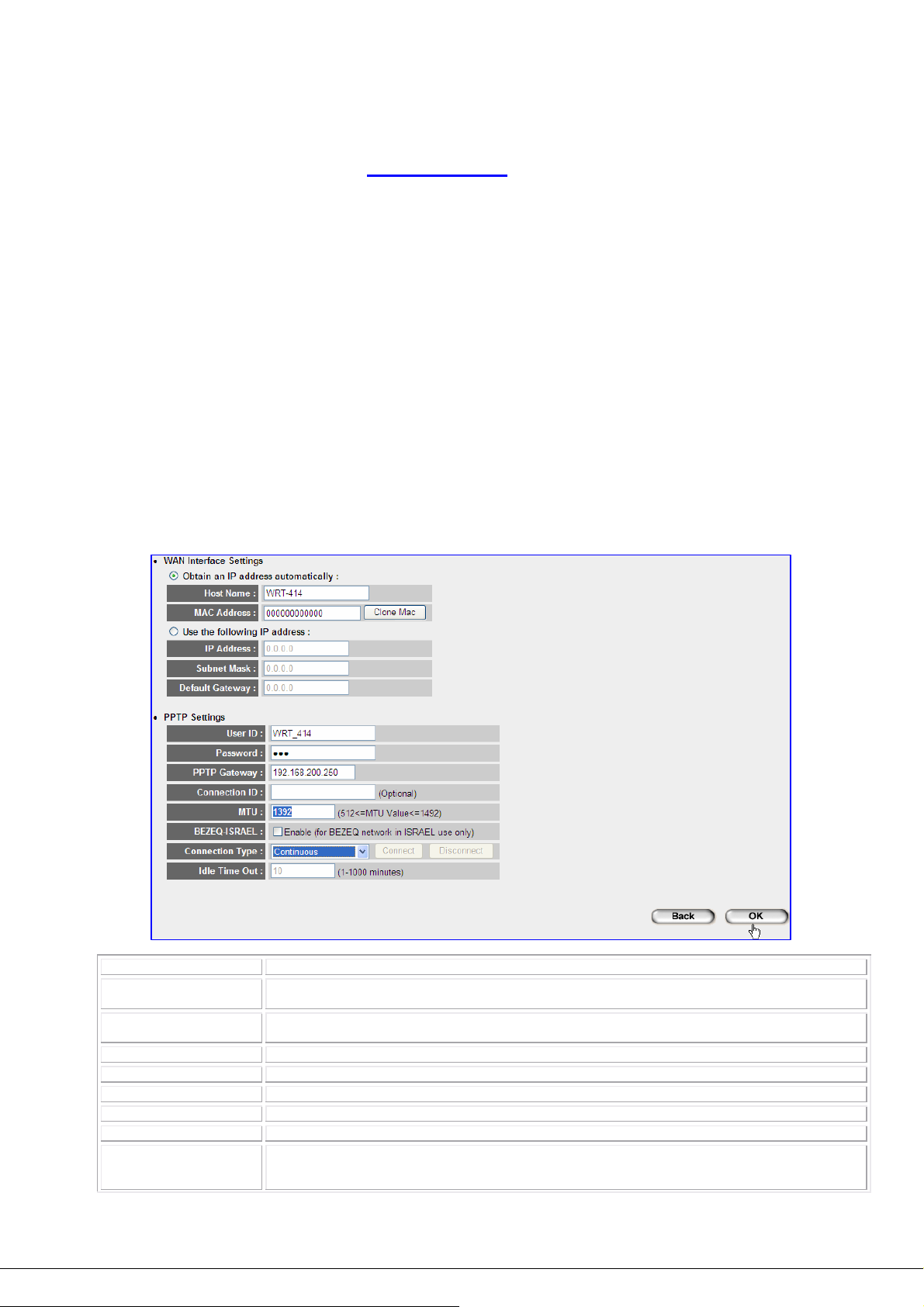
Нажмите кнопку OK, после завершения настройки. Роутер сохранит изменения и откроет окно: Save Setting Successfully.
Нажмите кнопку Apply для перезагрузки роутера и активации сделанных изменений. Если все настройки сделаны правильно,
то после их сохранения можно использовать Ваш роутер для подключения к Интернет. Для тонкой настройки роутера
обратитесь к разделам 4–7.
Для правильной работы Интернет Браузера и других приложений на компьютерах и
"Внимание!:
других хостах в локальной сети, использующих Доменные Имена, не забудьте
указать в меню
DNS (раздел 4.2.7) IP адреса первичного и вторичного DNS сервера.
3.4 PPTP (xDSL)
Протокол PPTP - позволяет инкапсулировать IP-, IPX- и NetBEUI-трафик в заголовки IP для передачи по IP-сети,
например Интернет. Для подключения PPTP необходимо знать IP-адрес сервера для соединения, имя
пользователя и пароль. Протокол PPTP маршрутизатор использует для подключения к PPTP Серверу Провайдера,
через который пользователю предоставляется доступ к ресурсам сети Интернет. Подробности по настройке
подключения уточните у своего Интернет провайдера
Типовые вопросы и проблемы при использовании PPTP подключения:
Недоступны локальные ресурсы Провайдера при использовании PPTP. Если Вы используете тип подключения PPTP, то
ресурсы локальной сети провайдера будут Вам недоступны, так как этот тип подключения строится на основе туннеля и все
пакеты из Вашей локальной сети (LAN порты маршрутизатора) будут направлены непосредственно на PPTP сервер. В отличие
от ОС Windows, которая позволяет настроить обычное
и как отдельное подключение создать PPTP туннель этот маршрутизатор не умеет создавать двух независимых подключений
через одни WAN порт (для прошивок версий до 3.22).
В качестве альтернативного варианта можно настроить WAN порт роутера на режим статического или динамического IP адреса,
а PPTP сессию настроить на компьютере. Ограничения для подобного
разных компьютеров подключенных к портам LAN роутера и как следствие, только один хост (компьютер или другое активное
сетевое устройство) могут быть подключены к сети Интернет.
Вариант два: настройте и сохраните две конфигурации (для Static или Dynamic IP и для PPTP). При необходимости загрузите в
маршрутизатор нужную конфигурацию. Этот способ
портам LAN маршрутизатора и одновременно (загрузив другую конфигурацию) получать доступ к ресурсам локальной сети
провайдера.
При настроенном на роутере подключении PPTP невозможно с локального компьютера настроить подключение к
другому удаленному серверу PPTP. К сожалению, это ограничение на роутере обойти нельзя.
.
подключение для сетевой карты (статический или динамический IP адрес),
варианта: нельзя поднять несколько PPTP сессий с
позволит использовать подключение PPTP для всех хостов подключенных к
Параметр Описание
Obtain an IP address
Use the following IP
address
IP Address Статический IP адрес, выделенный Вам Интернет провайдером, для подключения к PPTP серверу.
Subnet Mask Маска подсети, используемая Интернет провайдером (например, 255.255.0.0)
Gateway Шлюз по умолчанию (Интернет провайдера)
User ID Введите имя пользователя предоставленное Вам провайдером
Password Введите пароль предоставленный Вам провайдером
PPTP Gateway
Провайдер выдает Вам IP адрес и другие параметры сетевого окружения автоматически, для
соединения с PPTP сервером.
Вы должны ввести IP адрес и другие параметры сетевого окружения самостоятельно, для
соединения с PPTP сервером.
Если в вашей локальной сети есть PPTP шлюз, то здесь необходимо ввести его IP адрес.
Во всех остальных случаях тут необходимо указать IP адрес PPTP шлюза Вашего Интернет
Провайдера.
- 15 -
Page 16
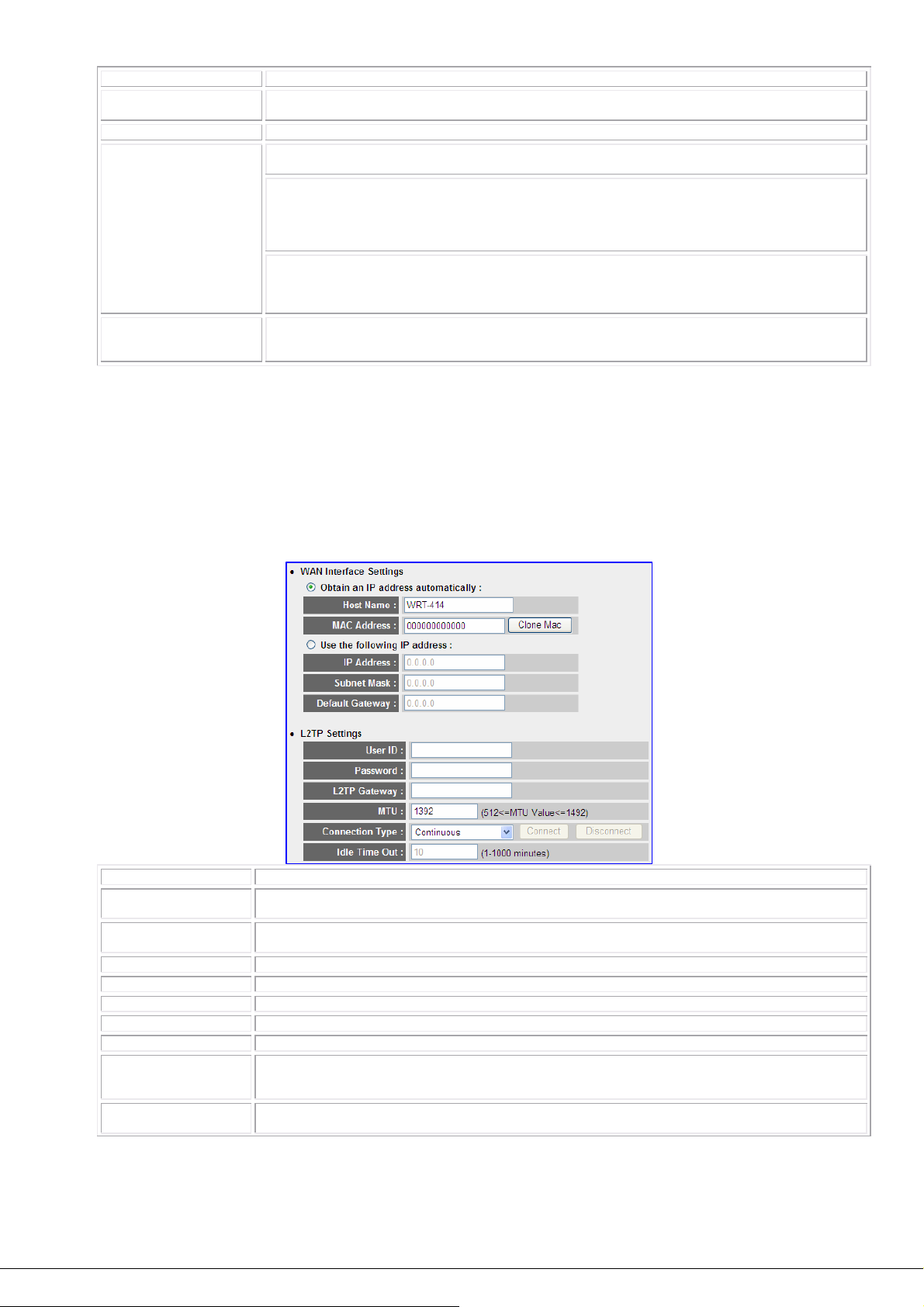
Параметр Описание
Connection ID
BEZEQ-ISRAEL Данная настройка является дополнительной и используется провайдерами BEZEQ в Израиле.
Connection Type (Тип
подключения)
Idle Time* (в минутах)
* Внимание!: C некоторыми Интернет провайдерами, программами и активным сетевым оборудованием функция Idle
Time может работать некорректно. Например: даже когда вы не используете Интернет, некоторые программы могут
самостоятельно посылать пакеты, что приведёт к постоянному обнулению счетчика и отключение никогда не
произойдет.
Нажмите кнопку OK, после завершения настройки. Роутер сохранит изменения и откроет окно: Save Setting Successfully
Нажмите кнопку Apply для перезагрузки роутера и активации сделанных изменений. Если все настройки сделаны правильно,
то после их сохранения можно использовать Ваш роутер для подключения к Интернет. Для тонкой настройки роутера
обратитесь к разделам 4–7.
Это Идентификатор выданный Провайдером. Данная настройка является дополнительной и обычно
не используется.
Если выбрать Continuous: Ваш роутер будет постоянно подключен к сети Интернет. При разрыве
подключения он автоматически переподключится к PPPoE Серверу провайдера.
Если выбрать Connect On Demand: Ваш роутер будет автоматически подключаться к PPPoE
серверу провайдера при детектировании сетевой активности пользователей в сегменте LAN
(обращении к внешним ресурсам). Подключение будет разорвано, если пауза в сетевой активности
превысит значение, введенное в поле Idle Time. При возобновлении сетевой активности роутер
опять автоматически переподключится к PPPoE Серверу провайдера.
Если выбрать Manual: роутер подключится к PPPoE серверу провайдера только после нажатия
кнопки Connect. Подключение будет разорвано, если пауза в сетевой активности превысит
значение, введенное в поле Idle Time. При возобновлении сетевой активности роутер не
подключится к PPPoE Серверу провайдера, а будет ожидать нажатия кнопки Connect.
определяет максимальное время задержки на отключения от сети Интернет при отсутствии
активности подключения. По истечении этого времени произойдет автоматическое отключение от
PPPoE сервера.
3.5 L2TP (xDSL)
Select L2TP if your ISP requires the L2TP protocol to connect to the Internet. Your ISP should provide all the information required in this
section.
.
Параметр Описание
Obtain an IP address
Use the following IP
address
IP Address Статический IP адрес, выделенный Вам Интернет провайдером, для подключения к L2TP серверу.
Subnet Mask Маска подсети, используемая Интернет провайдером (например, 255.255.0.0)
Gateway Шлюз по умолчанию (Интернет провайдера)
User ID Введите имя пользователя предоставленное Вам провайдером
Password Введите пароль предоставленный Вам провайдером
L2TP Gateway
Connection Type (Тип
подключения)
Провайдер выдает Вам IP адрес и другие параметры сетевого окружения автоматически, для
соединения с L2TP сервером.
Вы должны ввести IP адрес и другие параметры сетевого окружения самостоятельно, для соединения
с L2TP сервером.
Если в вашей локальной сети есть L2TP шлюз, то здесь необходимо ввести его IP адрес.
Во всех остальных случаях тут необходимо указать IP адрес L2TP шлюза Вашего Интернет
Провайдера.
Если выбрать Continuous: Ваш роутер будет постоянно подключен к сети Интернет. При разрыве
подключения он автоматически переподключится к PPPoE Серверу провайдера.
- 16 -
Page 17
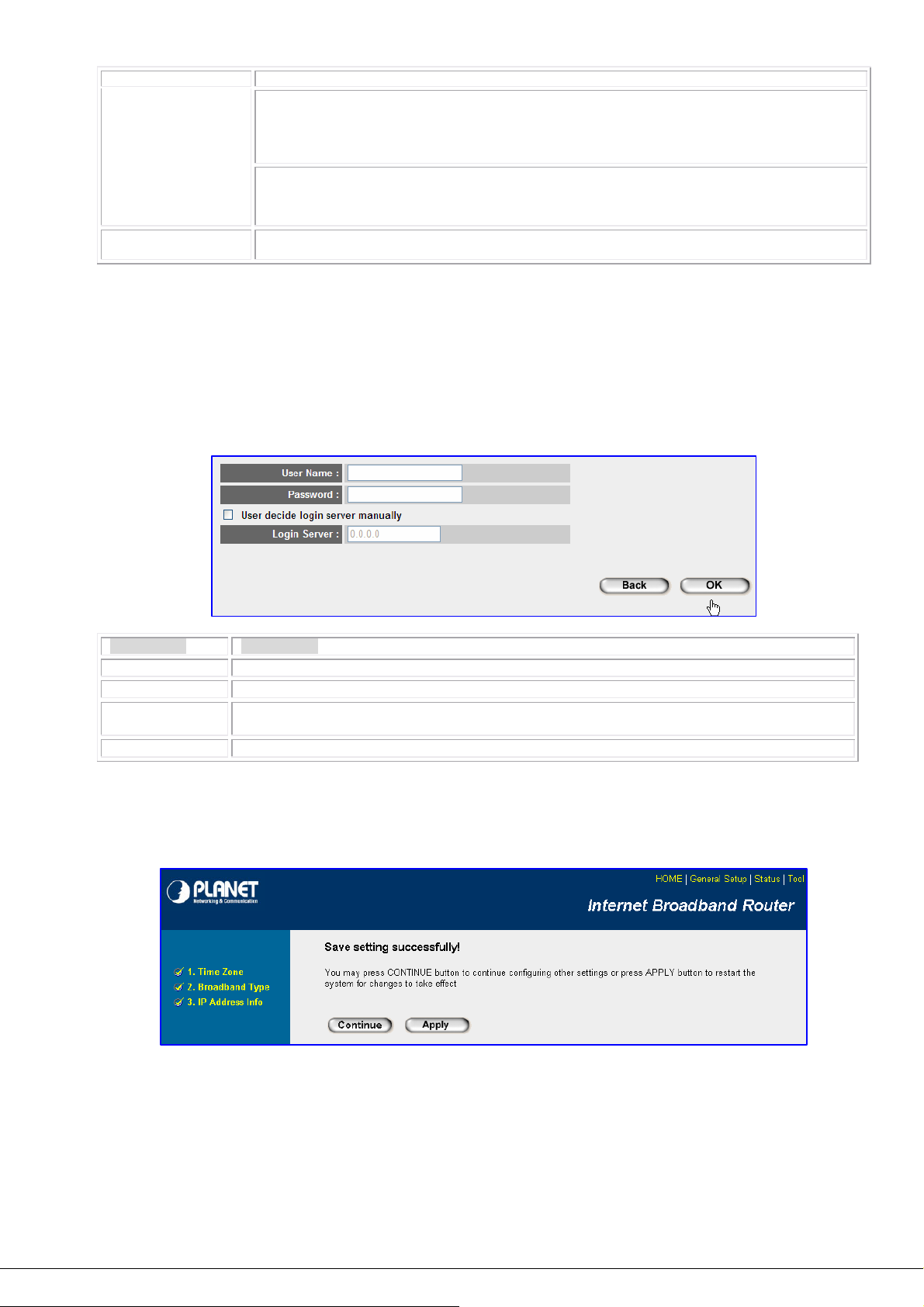
Параметр Описание
Если выбрать Connect On Demand: Ваш роутер будет автоматически подключаться к PPPoE серверу
провайдера при детектировании сетевой активности пользователей в сегменте LAN (обращении к
внешним ресурсам). Подключение будет разорвано, если пауза в сетевой активности превысит
значение, введенное в поле Idle Time. При возобновлении сетевой активности роутер опять
автоматически переподключится к PPPoE Серверу провайдера.
Если выбрать Manual: роутер подключится к PPPoE серверу провайдера только после нажатия кнопки
Connect. Подключение будет разорвано, если пауза в сетевой активности превысит значение,
введенное в поле Idle Time. При возобновлении сетевой активности роутер не подключится к PPPoE
Серверу провайдера, а будет ожидать нажатия кнопки Connect.
Idle Time* (в минутах)
* Внимание!: C некоторыми Интернет провайдерами, программами и активным сетевым оборудованием функция Idle
Time может работать некорректно. Например: даже когда вы не используете Интернет, некоторые программы могут
самостоятельно посылать пакеты, что приведёт к постоянному обнулению счетчика и отключение никогда не
произойдет.
Нажмите кнопку OK, после завершения настройки. Роутер сохранит изменения и откроет окно: Save Setting Successfully
Нажмите кнопку Apply для перезагрузки роутера и активации сделанных изменений. Если все настройки сделаны правильно,
то после их сохранения можно использовать Ваш роутер для подключения к Интернет. Для тонкой настройки роутера
обратитесь к разделам 4–7.
определяет максимальное время задержки на отключения от сети Интернет при отсутствии активности
подключения. По истечении этого времени произойдет автоматическое отключение от PPPoE сервера.
3.6 Telstra Big Pond
Select Telstra Big Pond if you are live in Australia and your ISP requires this protocol to connect to the Internet. Your ISP should provide
all the information required in this section.
.
Parameters Description
User Name Enter the User Name provided by your ISP for the connection.
Password Enter the Password provided by your ISP for the connection.
User Decide login
server manually
If you ISP has provide the login server IP address to you, please check this box and enter the Login
Server IP address below.
Login Server Please enter the Login Server IP address here.
Нажмите кнопку OK, после завершения настройки. Роутер сохранит изменения и откроет окно: Save Setting Successfully.
Нажмите кнопку Apply для перезагрузки роутера и активации сделанных изменений. Если все настройки сделаны правильно,
то после их сохранения можно использовать Ваш роутер для подключения к Интернет. Для тонкой настройки роутера
обратитесь к разделам 4–7.
3.7 Save Settings Successfully (Сохранение и активация настроек)
Если Вы нажали кнопку OK, после завершения настройки типа подключения, то увидите это окно. Нажмите кнопку
Continue для выполнения других настроек или Apply для перезагрузки роутера и активации сделанных изменений.
Если все настройки сделаны правильно, то после их сохранения можно использовать Ваш роутер для подключения
к Интернет. Для тонкой настройки роутера обратитесь
Вы будете видеть это окно каждый раз при изменении любых настроек оборудования. Для активации изменений
необходимо нажать Apply.
к разделам 4–7.
- 17 -
Page 18
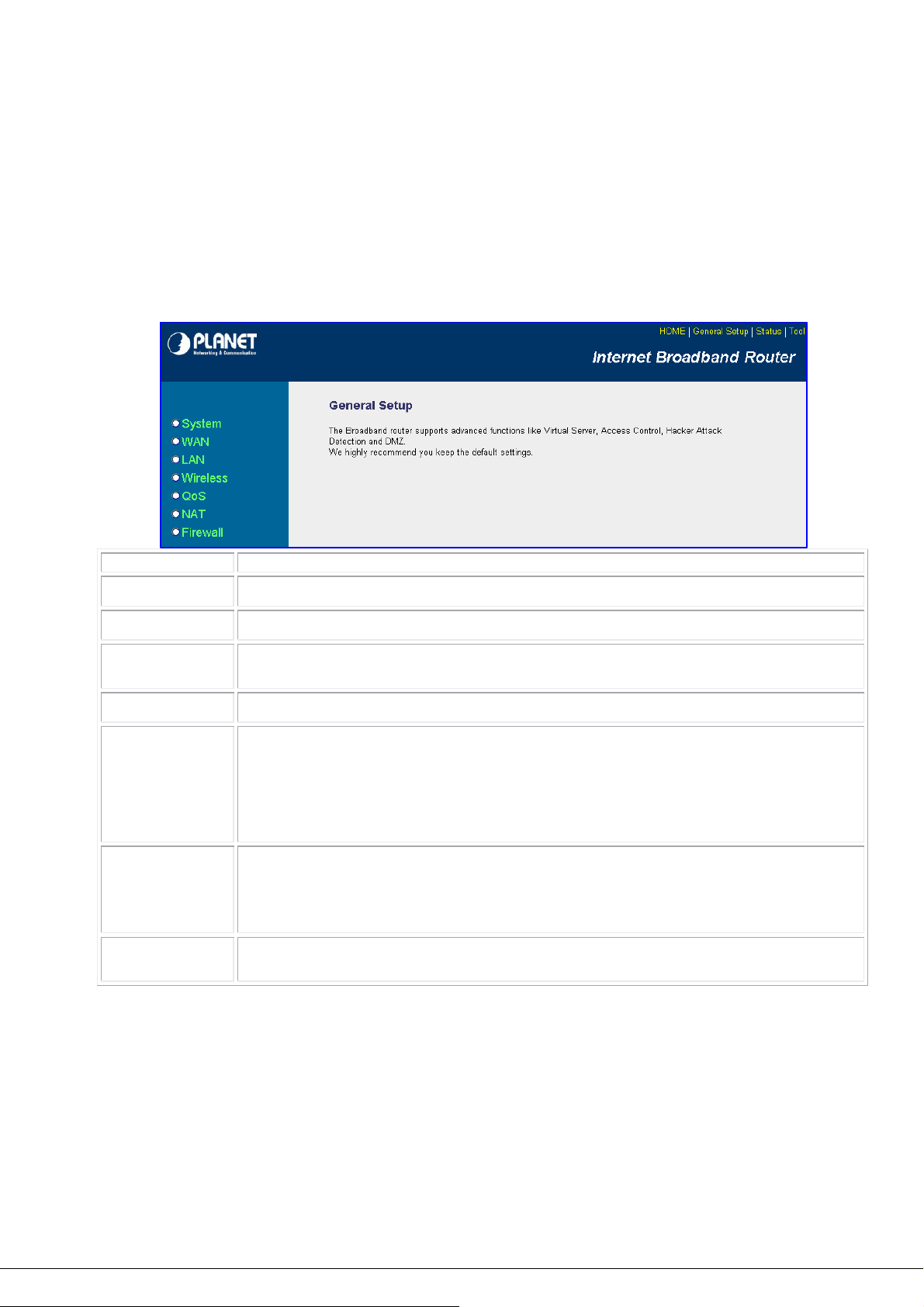
Раздел 4 Основные Настройки
Нажмите кнопку General Setup, и откроется страница, показанная на скриншоте.
Если вы до этого воспользовались меню Quick Setup Wizard то вам, скорее всего, не потребуется выполнять
никаких дополнительных настроек в меню General Setup чтобы начать использовать Интернет. Единственной
необходимой настройкой может оказаться меню WAN Ö DNS, чтобы указать IP адрес дополнительного DNS
сервера, а также меню System Ö Password Settings (
желательно изменить на другой, особенно если вы хотите разрешить удалённое управление роутером). Все
остальные настройки можно оставить по умолчанию, если вы не используете какие-либо специфические сервисы
и протоколы.
Раздел меню General Setup содержит расширенные настройки позволяющие настроить Ваш Широкополосный
Маршрутизатор в соответствии с Вашими потребностями:
Сервер, Контроль доступа, Защита от атак Хакеров, Специальные Приложения, Демилитаризованная зона (DMZ)
и другие функции.
пароль 1234 используемый в роутере по умолчанию
Трансляция адресов, Проброс портов, Виртуальный
Раздел меню Описание
4.1 System
4.2 WAN
4.3 LAN
4.4 Wireless
4.5 QoS
4.6 NAT
4.7 Firewall
В этом меню можно настроить Параметры Сервера Времени (Time Zone), Изменить пароль (Password
Settings) и настроить удаленное управление и администрирование (Remote Management).
В этом меню можно настроить тип подключения WAN порта в соответствии с требованиями Интернет
провайдера (аналогично меню Quick Setup Wizard) и выполнить настройку DNS и DDNS
Этот раздел меню позволит изменить настройку IP адреса маршрутизатора (LAN) и класса подсети
используемого при подключении к портам LAN локальными хостами в качестве шлюза по умолчанию, а
также изменить настройки встроенного в маршрутизатор DHCP сервера.
Включение или выключение встроенной беспроводной точки доступа и настройка её параметров
(режимы работы, шифрование, настройки защиты и контроль доступа)
(Quality of Service - гарантированное качество услуг): в применении к данной модели маршрутизатора
термин обозначает, что данные для которых назначен класс обслуживания будут передаваться
максимально быстро и стабильно в соответствии с выделенной для них максимальной или
гарантированной полосой пропускной способности. Эта функция позволяет зарезервировать для
определенных видов входящего и исходящего трафика заданную полосу пропускания
диапазонам IP адресов и видам трафика. При настройке следует учитывать максимальную пропускную
способность Вашего канала и очерёдность выставления правил (максимальный приоритет имеет первое
правило).
Здесь можно настроить Проброс портов (Port Forvarding), Виртуальный Сервер (Virtual Server) и
настройку роутера для работы со специальными приложениями и сервисами (Special Applications
functions, ALG Setting).
Также в этом меню можно отключить трансляцию сетевых адресов (NAT). В этом случае Вам станет
доступно меню для организации статических маршрутов (Static Route), а остальные меню будут
недоступны.
Меню Межсетевого Экрана (Firewall) позволяет настроить Контроль доступа (Access Control), функцию
блокировки URL или содержимого (URL Blocking), детектирование атак хакеров (DoS) и
демилитаризованную зону (DMZ).
Выберите нужный пункт меню и перейдите к его подробному описанию
с привязкой к
- 18 -
Page 19
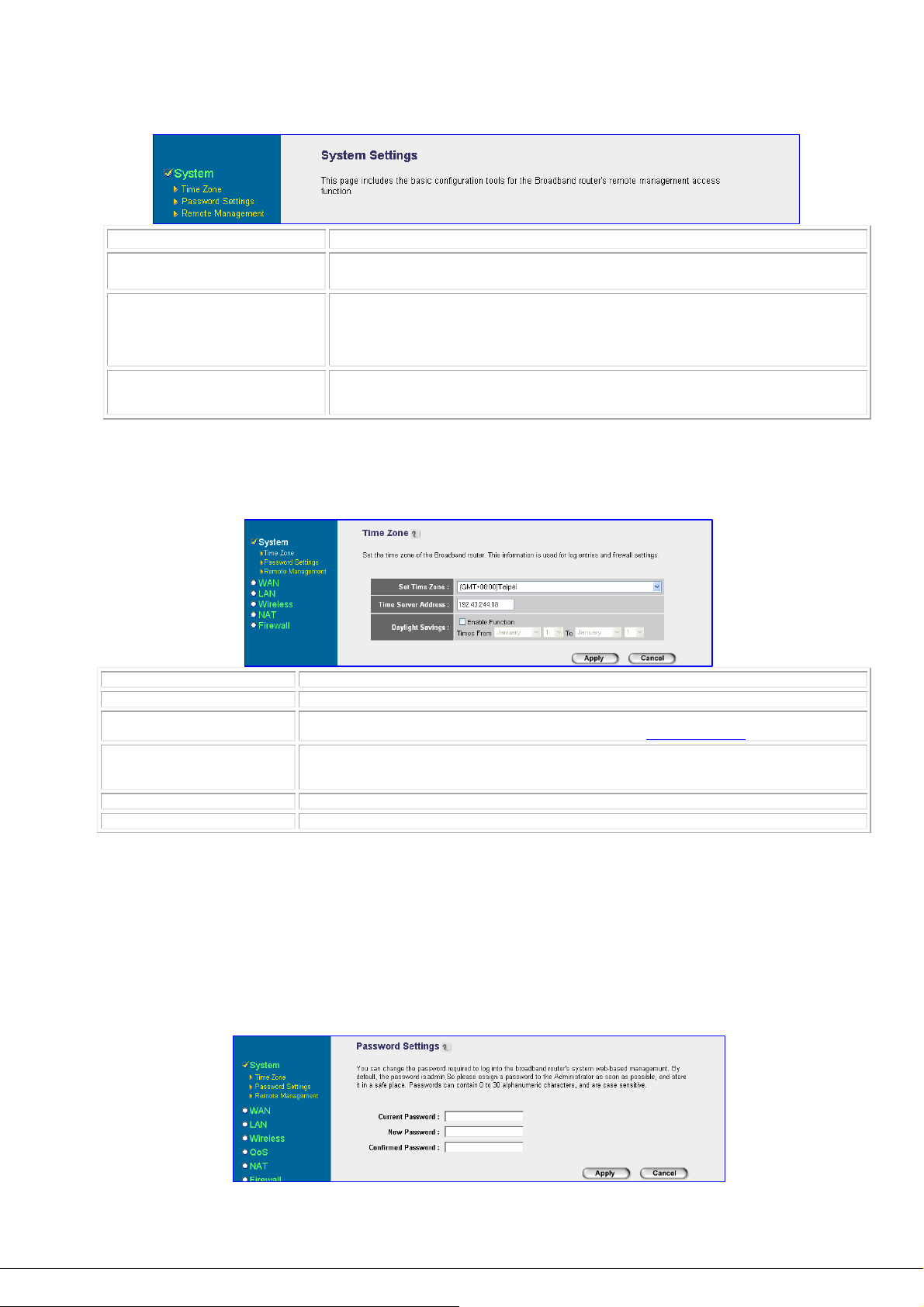
4.1 Меню System
В этом меню можно настроить Параметры Сервера Времени (Time Zone), Изменить пароль
(Password Settings) и настроить удаленное управление и администрирование (Remote Management).
Раздел меню Описание
3.1.1 Time Zone
(временная зона)
3.1.2 Password Settings
(Изменение пароля)
3.1.3 Remote Management
(Удаленное управление)
Выберите нужный пункт меню и перейдите к его подробному описанию
В этом меню необходимо выбрать и настроить временную зону в соответствии с вашим
часовым поясом. Например, для Москвы это +3.
Этот раздел меню позволяет изменить пароль, используемый в роутере по умолчанию
для доступа к WEB интерфейсу управления. В целях безопасности Вашей сети
рекомендуется изменить пароль, особенно если вы хотите разрешить удалённое
управление роутером. Если Вы забудете пароль, то получить доступ к WEB интерфейсу
роутера можно будет, только сбросив все настройки кнопкой RESET.
Этот раздел меню позволяет разрешить удаленное управление и администрирование
маршрутизатором со стороны WAN порта (то есть из сети Интернет) и настроить
дополнительные параметры.
4.1.1 Временные зоны (Time Zone)
В этом меню можно настроить временную зону в соответствии с вашим часовым поясом. Например, для Москвы это +3.
Параметр Описание
Set Time Zone Выбор часового пояса.
Time Server Address
Enable Daylight Savings
Start Daylight Savings Time Начало периода "Летнее Время"
End Daylight Savings Time Конец периода "Летнее Время"
Нажмите кнопку Apply, после завершения настройки. Роутер сохранит изменения и выдаст сообщение: Change Setting
Successfully. Нажмите кнопку OK. Если все настройки сделаны правильно, то после их сохранения можно использовать Ваш
роутер для подключения к Интернет.
IP адрес сервера времени. Измените этот IP адрес, если указанный по умолчанию не работает.
По умолчанию настроено обновление времени с сервера
Роутер умеет учитывать переход на летнее время и обратно. Если Вы хотите использовать эту
функцию, то поставьте галочку и настройте даты перехода на летнее время и обратно в двух
следующих строках меню.
http://www.ntp.org
4.1.2 Изменение пароля (Password Setup)
Этот раздел меню позволяет изменить пароль, используемый в роутере по умолчанию для доступа к WEB интерфейсу
управления. В целях безопасности Вашей сети рекомендуется изменить пароль, особенно если вы хотите разрешить удалённое
управление роутером. Если Вы забудете пароль, то получить доступ к WEB интерфейсу роутера можно будет, только сбросив
все настройки кнопкой RESET. Поэтому
может содержать 0 до 30 алфавитно-цифровых символов латинского алфавита (нельзя использовать спецсимволы и символы
кириллицы) в верхнем или нижнем регистре (большие или маленькие буквы).
обязательно запишите и сохраните введенный пароль в безопасном месте. Пароль
Поскольку пароль зависим от регистра, то при вводе обратите внимание на клавишу Caps Lock.
- 19 -
Page 20
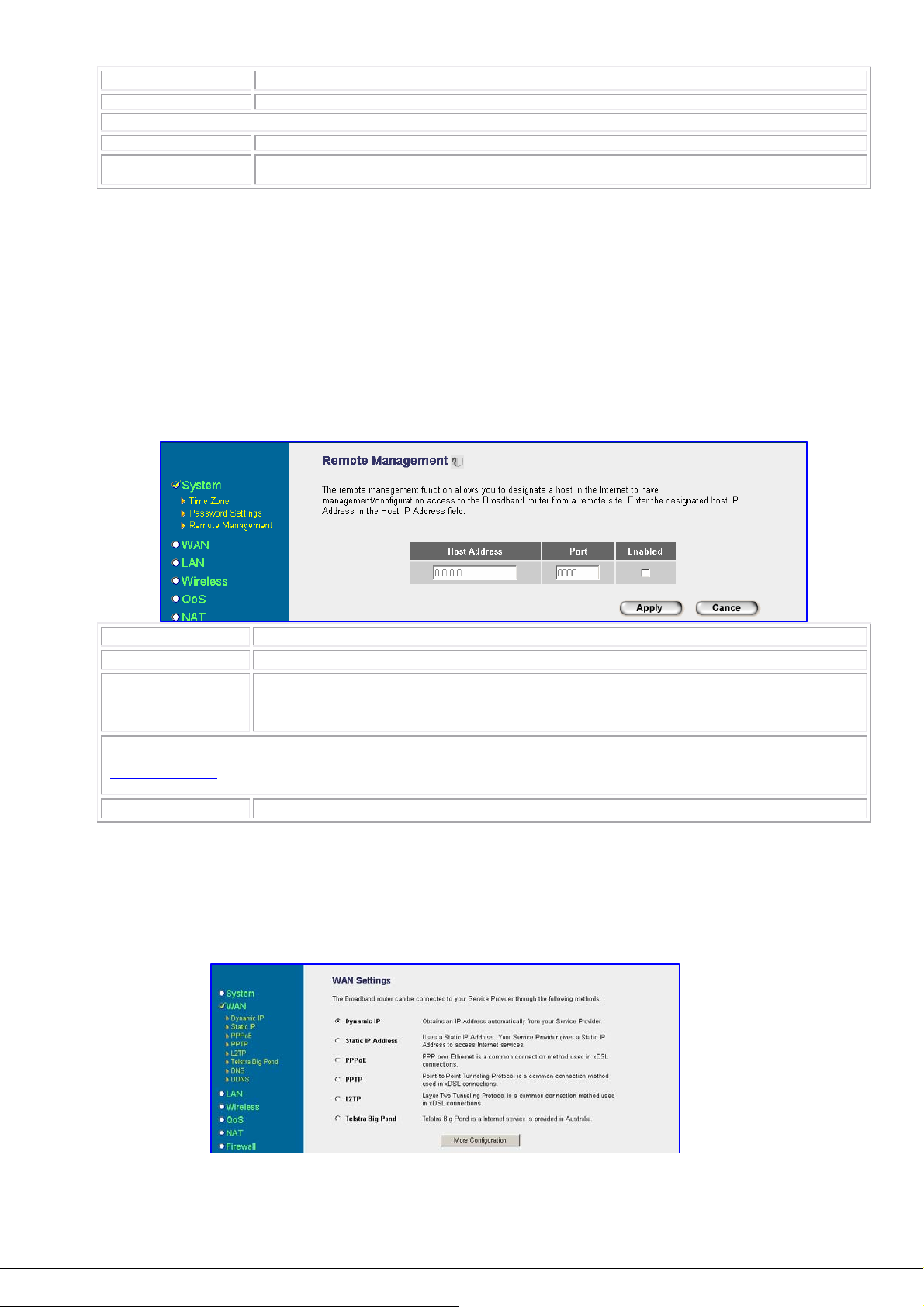
Параметр Описание
Current Password Введите старый пароль
Внимание!: Пароль по умолчанию admin
New Password Введите новый пароль
Confirmed Password
Внимание!: Если Вы забудете пароль, то получить доступ к WEB интерфейсу роутера можно будет, только сбросив все
настройки кнопкой RESET. (кнопка расположена на задней стенке маршрутизатора).
Полный сброс настроек – если вы забыли настройки (Имя пользователя и пароль) или имеются проблемы с работой
оборудования, и вы не можете найти причину, то нажмите
дождитесь перезагрузки роутера. Все настройки будут сброшены (включая IP адрес, Имя пользователя и пароль) на значения по
умолчанию.
Нажмите кнопку Apply, после завершения настройки. Роутер сохранит изменения и выдаст сообщение: Change Setting
Successfully. Нажмите кнопку OK. Если все настройки сделаны правильно, то после их сохранения
роутер для подключения к Интернет.
Повторите ввод нового пароля (пароли в полях New Password и Confirmed Password должны
совпадать).
и удерживайте кнопку reset больше 5 секунд. Отпустите кнопку и
можно использовать Ваш
4.1.3 Удаленное администрирование (Remote Management)
Этот раздел меню позволяет разрешить удаленное управление и администрирование маршрутизатором со стороны WAN порта
(то есть из сети Интернет) и настроить дополнительные параметры.
Параметр Описание
Enabled
Host Address
Внимание!: Чтобы подключиться к WEB интерфейсу маршрутизатора со стороны WAN порта необходимо ввести WAN IP адрес
(например, 10.0.0.1) в адресной строке WEB браузера и через двоеточие номер порта (например, 8080)
http://10.0.0.1:8080 (пример команды). После этого необходимо будет ввести Имя пользователя и пароль, которые используются
на маршрутизаторе.
Port
Нажмите кнопку Apply, после завершения настройки. Роутер сохранит изменения и выдаст сообщение: Change Setting
Successfully. Нажмите кнопку OK. Если все настройки сделаны правильно, то после их сохранения можно использовать
Ваш роутер для подключения к Интернет.
Поставьте галочку в окошке Enabled, чтобы активизировать функцию удаленного администрирования.
Определённый IP адрес, с которого будет разрешено удаленное администрирование и управление
маршрутизатором. То есть подключиться к WEB интерфейсу роутера удаленно можно будет только с
указанного в настройках IP адреса. Если ввести 0.0.0.0, то подключиться к WEB интерфейсу роутера
можно будет с любого адреса при условии что удаленной стороне известны порт и пароль.
Номер порта для удаленного администрирования.
4.2 Подключение к Интернет (WAN)
В этом разделе меню вы можете настроить параметры сетевого окружения WAN интерфейса для подключения к
Интернет. Для этого необходимо обратиться к настройкам, выданным Вам Интернет провайдером. Также здесь
настраиваются дополнительные DNS сервера и сервер Динамических Доменных Имен (DDNS).
- 20 -
Page 21

Раздел меню Описание
4.2.1 Dynamic IP
4.2.2 Static IP address
4.2.3 PPPoE
4.2.4 PPTP
4.2.5 L2TP
4.2.6 Telstra Big Pond
4.2.7 DNS
4.2.8 DDNS
Для перехода в нужный раздел меню выберите нужный пункт в левой колонке WEB интерфейса роутера, нажав на нем левую
кнопку мышки, или поставьте точку напротив нужного пункта в основном окне WEB интерфейса и нажмите кнопку More
Configuration
Интернет провайдер автоматически назначает IP адрес (ражим DHCP клиент)
Интернет провайдер выдал Вам статический IP адрес
Интернет провайдер осуществляет подключение по протоколу Point-to-Point Protocol over Ethernet
(PPPoE).
Интернет провайдер осуществляет подключение по протоколу Point-to-Point Tunneling Protocol
(PPTP).
Интернет провайдер осуществляет подключение по протоколу L2TP
Интернет провайдер осуществляет подключение по протоколу Telstra Big Pond
Меню дополнительной настройки Сервера Доменных Имен (DNS)
Меню настройки Сервера Динамических Доменных Имен (DDNS)
4.2.1 Режим DHCP клиент (Dynamic IP)
В режиме DHCP клиент роутер получает IP адрес и все необходимые дополнительные параметры сетевого окружения от DHCP
сервера Интернет провайдера.
Смотрите
Раздел 3.1 “Кабельный Модем” для более детальной информации.
4.2.2 Статический IP Адрес (Static IP Address)
Если для подключения к Интернет провайдер Выдал Вам статический IP адрес, то необходимо выбрать тип подключения
Fixed-IP xDSL. Введите параметры сетевых настроек в соответствующие строки и нажмите ОК.
Смотрите
Раздел 3.2 “Фиксированный IP Адрес” для более детальной информации.
4.2.3 PPPoE (PPP over Ethernet)
Обычно этот режим используется при широкополосном подключении через ADSL модем. Также его используют некоторые
провайдеры кабельных сетей. Этот режим позволяет автоматически получить все необходимые настройки подключения от
PPPoE сервера, используя выданные провайдером имя пользователя и пароль. Для настройки этого типа подключения нужно
включить этот режим и ввести в соответствующие строки Имя пользователя
При вводе имени пользователя и пароля следует обязательно соблюдать регистр букв (он учитывается при проверке вашей
учетной записи).
Смотрите
Раздел 3.3 “PPPoE” для более детальной информации.
и пароль, выданные Вам Интернет провайдером.
4.2.4 PPTP
Протокол PPTP - позволяет инкапсулировать IP-, IPX- и NetBEUI-трафик в заголовки IP для передачи по IP-сети, например
Интернет. Для подключения PPTP необходимо знать IP-адрес сервера для соединения, имя пользователя и пароль. Протокол
PPTP маршрутизатор использует для подключения к PPTP Серверу Провайдера, через который пользователю предоставляется
доступ к ресурсам сети Интернет. Подробности по настройке подключения уточните у своего Интернет
Смотрите
Раздел 3.4 “PPTP” для более детальной информации.
провайдера.
Также роутер может выполнять подключение по протоколам L2TP и Telstra Big Point. Эти
разделы частично оставлены без перевода и комментариев потому, что Российские
провайдеры не используют эти типы подключения.
4.2.5 L2TP
Select L2TP if your ISP requires the L2TP protocol to connect to the Internet. Your ISP should provide all the information required in this
section. Please refer to section 4.2.5 for more settings of this option.
4.2.6 Telstra Big Pond
Select Telstra Big Pond if your ISP requires the Telstra Big Pond protocol to connect you to the Internet. Telstra Big Pond
protocol is used by the ISP in Australia. Your ISP should provide all the information required in this section. Please refer to
section 4.2.6 for more settings of this option.
- 21 -
Page 22

4.2.7 DNS
Нормальную работу большинства системных служб обеспечивает сервер DNS, который способен преобразовывать имя хоста в
IP адрес. Это распределенная иерархическая база данных, содержащая информацию об именах серверов Интернета и
позволяющая по имени системы определить ее IP адрес. Иерархическая организация DNS наглядно проявляется в структуре
доменного адреса. Каждый из разделенных точками компонентов адреса соответствует домену (или
порядка несет ответственность та или иная организация. Первым (справа) идет так называемый домен верхнего уровня,
например .ru или .corn. За созданием и работой доменов верхнего уровня следит международная некоммерческая организация
ICANN (www.icann.org). Домены верхнего уровня существуют практически для всех признанных ООН государств и территорий.
Все они состоят из двух букв,
России такой организацией является Рос НИИРОС. Кроме доменов для стран, существует ряд глобальных доменов верхнего
уровня, а также может использоваться локальный домен организации или предприятия. Использование DNS позволяет
обеспечить удобное обращение к нужным хостам в локальной сети или в сети Интернет
необходимого хоста или сервера. Если есть DNS сервер, который Вы предпочитаете использовать, то в этом меню следует
указать его IP адрес.
Если Вы используете тип подключения Static IP (IP адрес WAN порта настроенный вручную), то следует обязательно указать IP
адрес DNS сервера для правильной работы вашего подключения к Интернет.
а их поддержкой в каждой стране по поручению ICANN занимается специальная организация. В
зоне), где за поддержание
и обеспечить быстрый поиск
В случае неполадок на
резервному DNS серверу. Для этого следует указать IP адрес другого DNS сервера в строке Secondary DNS Address.
основном DNS сервере (сервер не отвечает) система может автоматически перенаправить запрос
Параметр Описание
Domain Name Server
(DNS) Server
Secondary DNS Address
(optional)
IP адрес Сервера Доменных Имен (DNS server) выданный Вам Интернет Провайдером или
специфический IP адрес Вашего DNS сервера.
IP адрес резервного Сервера Доменных Имен (DNS server) выданный Вам Интернет
Провайдером или специфический IP адрес Вашего резервного DNS сервера.
Нажмите кнопку Apply, после завершения настройки. Роутер сохранит изменения и выдаст сообщение: Change Setting
Successfully. Нажмите кнопку OK
.
- 22 -
Page 23

4.2.8 DDNS
Сервер Динамических Доменных Имен (DDNS) (требует регистрации на одном из сайтов поддерживаемых маршрутизатором
и обеспечивающих службу DDNS) позволит Вам использовать псевдоним, который сопоставляет Ваш динамический IP адрес к
статическому Имени Хоста, позволяя Вам обращаться к оборудованию из сети Интернет по Доменному Имени присвоенному
Вашему хосту. Обычно используется, когда Интернет Провайдер выделил Вам реальный
функция используется, адрес IP на Сервере Dynamic DNS будет автоматически сопоставлен с Вашим текущим динамическим IP
адресом, выданным в данный момент времени провайдером и эта информация будет периодически обновляться.
динамический IP адрес. Когда эта
Параметр Описание
Enable/Disable
Provider
Domain name
Account/E-mail
Password/Key
Включить или Выключить функцию DDNS у маршрутизатора
Выбор службы DDNS
Ваше постоянное Доменное Имя присвоенное Вам на сайте Службы DDNS
Имя Вашей учетной записи или адрес электронной почты по которому Вы зарегистрированы на сайте
Службы DDNS (зависит от выбранного поставщика Службы DDNS)
Пароль, выданный Вам поставщиком службы DDNS
Нажмите кнопку Apply, после завершения настройки. Роутер сохранит изменения и выдаст сообщение: Change Setting
Successfully. Нажмите кнопку OK
.
4.3 Локальная сеть (LAN)
Этот раздел меню позволит изменить настройку IP адреса маршрутизатора (LAN) и класса подсети используемого при
подключении к портам LAN локальными хостами в качестве шлюза по умолчанию, а также изменить настройки встроенного в
маршрутизатор DHCP сервера.
- 23 -
Page 24

Параметр По умолчанию Описание
LAN IP
IP address 192.168.0.1
IP Subnet Mask 255.255.255.0 Специфическая маска для вашей локальной сети
802.1d Spanning Tree Disabled
DHCP Server Enabled
Lease Time
Start IP начальный IP адрес выдаваемый DHCP сервером в аренду
End IP конечный IP адрес выдаваемый DHCP сервером в аренду
Domain Name Доменное Имя для Вашей локальной сети. В большинстве случаев это поле можно оставитиь путым.
Вы можете задать произвольное количество IP адресов автоматически раздаваемых DHCP сервером в аренду изменяя
диапазон Start IP и End IP
Внимание!: По умолчанию Диапазон IP адресов Выдаваемых в аренду выглядит так: начальный IP 192.168.0.100 и до
конечного IP 192.168.0.200. Если Вам необходимо настроить хост в локальной сети со статическими параметрами сетевого
окружения, то следует использовать диапазон адресов неиспользуемый DHCP сервером и не занятый каким либо другим
хостом. Если не соблюдать это простое правило, то
IP адрес LAN порта маршрутизатора (Для пользователей локальной сети он
является Шлюзом по Умолчанию)
Если 802.1d функция Spanning Tree включена, то маршрутизатор будет
использовать протокол Spanning Tree, который позволяет избежать
зацикливания сетевых пакетов в сегменте LAN.
Включить или отключить DHCP Сервер. Встроенный DHCP сервер может
присваивать IP адреса и раздавать всем хостам в Вашей локальной сети
параметры сетевого окружения (маска подсети, шлюз по умолчанию, DNS
сервер). Чтобы включить DHCP сервер необходимо в строке DHCP server
выбрать enablad и нажать allpy.
End IP – конечный IP адрес выдаваемый DHCP сервером в аренду
Domain Name – Имя домена. В большинстве
оставитиь путым.
Время жизни зарезервированного IP адреса (выданного в аренду). Если в
течении этого времени хост вновь не станет активным, то IP адрес будет
освобожден и может быть назначен другому хосту в Вашей локальной сети.
Вы рискуете получить конфликт сетевых адресов в вашей локальной сети.
случаев это поле можно
Нажмите кнопку Apply, после завершения настройки. Роутер сохранит изменения и выдаст сообщение: Change Setting
Successfully. Нажмите кнопку OK
.
ВАЖНО!: Многие Интернет провайдеры предоставляют клиенту локальные IP адреса (из диапазона не
маршрутизируемых в сети Интернет). К таким адресам относятся:
Сеть/ класс Префикс
10.0.0.0 / A 8 10.0.0.1 10.255.255.254 10.255.255.255 16777214 255.0.0.0
172.16.0.0 / B 12 172.16.0.1 172.31.255.254 172.31.255.255 1048574 255.240.0.0
192.168.0.0 / C 16 192.168.0.1 192.168.255.254 192.168.255.255 65534 255.255.0.0
При настройке интерфейсов LAN и WAN обязательно убедитесь, что диапазон IP адресов в локальной сети маршрутизатора
(порты LAN) и диапазоны IP адресов локальной сети провайдера (со стороны порта WAN) не пересекаются. При необходимости
измените настройки LAN интерфейса, выбрав из таблицы диапазон IP адресов не используемый провайдером. Маску подсети и
другие параметры можно рассчитать с помощью бесплатной программы LanCalculator (
Начальный
IP
Конечный IP Broadcast
http://lantricks.com/).
Максимально
возможное
число хостов
Маска
- 24 -
Page 25

4.4 Беспроводной Интерфейс (Wireless)
На этой странице можно включить или выключить беспроводной интерфейс маршрутизатора (по умолчанию включен).
Параметр Описание
Enable/Disable Включить или Выключить беспроводной интерфейс
Нажмите кнопку Apply, после завершения настройки. Роутер сохранит изменения и выдаст сообщение: Change Setting
Successfully. Нажмите кнопку OK
.
4.4.1 Основные настройки (Basic Settings)
WRT-414 может работать не только в режиме Точки доступа (Access Point), но и имитировать беспроводную
сетевую карту компьютера (режимы Station-Ad Hoc и Station-Infrastructure), работать в режиме беспроводного
моста (Bridge-Point to Point, Point to Multi-point) и в совмещенном режиме Bridge-WDS. Пожалуйста, обратитесь к
Раздел 5 Настройка беспроводного подключения (Wireless Configuration)” для получения дополнительной
“
информации по настройке в различных режимах и их использованию. По умолчанию WRT-414 работает в режиме
Точки доступа.
4.4.2 Расширенные настройки (Advance Settings)
Не следует изменять эти настройки, если не знаете, к чему приведут сделанные изменения.
Параметр Описание
Auto – Автоматически
Open System – открытая система
Authentication Type
(Тип идентификации)
Fragment Threshold
(Порог
фрагментации)
Shared Key – совместно используемый ключ
Если установлено “Auto”, то все беспроводные клиенты смогут сами выбрать режим подключения
("Open System" или "Shared Key".).
Если вы выберите тип идентификации Open System или Shared Key, то беспроводные клиенты смогут
подключиться, только используя установленный Вами режим.
Эта величина устанавливает максимальный размер беспроводных пакетов — пакеты большего
размера разбиваются и передаются как отдельные фрагменты.
В случае превышения указанного значения порога фрагментации пакета данных, беспроводное
устройство будет разбивать пакеты на части меньшего размера перед отправкой. Значение порога
фрагментации должно быть в пределах от 256 до 2346 байтов.
Разбивка пакетов
радиоэфире. Небольшое снижение порога фрагментации в сетях, работающих в таких условиях,
поможет улучшить производительность. Однако снижение порога в сетях с малой нагрузкой и
небольшими помехами может вызвать обратный эффект и привести к уменьшению пропускной
способности сети. Поэтому в
возможное значение порога фрагментации.
используется в сетях с большой нагрузкой или в условиях сильных помех в
большинстве случаев рекомендуется указывать максимально
- 25 -
Page 26

Параметр Описание
RTS - Request to Send - это механизм, предусматривающий посылку беспроводным устройством
запроса получателю на получение разрешения отправить пакет данных, превышающий
установленный размер. Значение порога RTS следует выбирать в пределах от 0 до 2347 байтов.
RTS Threshold
(запрос на отправку)
Beacon Interval
(Радиомаяк)
Data Rate (Скорость
передачи данных)
Preamble Type (Тип
Заголовка)
Broadcast ESSID
IAPP
802.11g Protection
Нажмите кнопку Apply, после завершения настройки. Роутер сохранит изменения и выдаст сообщение: Change Setting
Successfully. Нажмите кнопку OK
Если Вы укажете значение порога RTS равным нулю, пакеты данных будут отправляться
беспроводным устройством только при условии получения подтверждения от устройства
Для достижения наибольшей производительности, в настройках беспроводного устройства
рекомендуется указывать максимально возможное значение порога RTS.
Режим Точки доступа. Для обеспечения эффективной работы точек доступа, они должны быть
освобождены от необходимости спрашивать разрешение у своих клиентов на отправку данных. Для
точек доступа устанавливается, как правило, максимально возможное значение порога RTS.
Точки доступа периодически подают сигналы с целью синхронизации подключенных к ним
беспроводных устройств и оценки качества сигнала. Вы можете установить периодичность подачи
сигнала в пределах от 20 до 1024 миллисекунд. По умолчанию используется период длиной 100
миллисекунд.
Этот параметр позволяет настроить максимальную скорость передачи данных передачи данных. При
установке Auto будет использоваться максимально возможная передачи пакетов данных.
Внимание!
Не следует путать этот параметр с реальной пропускной способностью беспроводного канала, так как
это значение Data Rate устанавливает скорость канала с учётом всех служебных данных. Вполне
естественно, что на
способность канала примерно в два раза ниже и зависит от множества факторов.
Это параметр, который достаточно сильно влияет на скорость работы сети - он управляет размером
заголовка пакетов, по которому производится коррекция CRC (циклическая проверка четности с
избыточностью). Для удаленных и развитых сетей следует использовать режим "Long
preamble"(Длинный Заголовок), так как он обеспечит большую надежность передачи данных. Short
Preamble (Короткий Заголовок)
устройств и позволит немного повысить скорость передачи данных.
Рассылка широковещательного идентификатора беспроводной сети (SSID).
Идентификационный код беспроводной сети - Service Set Identifier (SSID) используется для того,
чтобы отличить друг от друга соседние беспроводные сети.
SSID должен быть уникальным и неповторяющимся. Код SSID может включать до 30 знаков из любой
комбинации заглавных и прописных букв латинского алфавита и цифр, например: PlanetWAP415.
Код SSID должен быть одинаковым для всех устройств
Внимание!
Настройка точек доступа предусматривает возможность отключения широковещательной
рассылки идентификационного кода SSID, что делает точку доступа невидимой в эфире. Однако
преимущества такого метода обеспечения безопасности сомнительны, поскольку остается
возможность определения идентификатора сети в пакетах «probe response». Поэтому скрытие
SSID, по большому счету, нельзя отнести к эффективным мерам защиты беспроводных сетей.
Он выполняет роль именно идентификатора, который беспроводные устройства прикрепляют к
заголовкам пересылаемых пакетов данных. В отличие от самих данных, которые перед отправкой
по беспроводной сети могут быть зашифрованы с помощью WEP шифрования, код SSID не
подвергается шифрованию и может быть перехвачен любым сетевым устройством или сканером
в радиоэфире. Поэтому использование длинных и сложных
плане обеспечения безопасности передаваемой информации.
В соответствии с предварительной спецификацией стандарта IEEE 802.11f представляет собой
протокол обмена служебной информацией между точками доступа (Inter-Access Point Protocol, IAPP),
что необходимо для построения распределенных беспроводных сетей передачи данных.
Если в Вашей беспроводной сети работает несколько точек доступа, то при включении этой функции
они смогут обмениваться информацией о подключенных беспроводных клиентах, что позволит
организовать роуминг
зону действия другой точки доступа.
Для повышения защищенности беспроводной сети рекомендуется выключить.
Или говоря по другому, CTS (Clear to Send) это сигнал управления последовательным устройством,
передаваемый от DCE (устройство передачи данных) к DTE (терминальное оборудование) и
показывающий, что DTE может продолжать передачу данных. Включение этого режима приведет к
снижению пропускной способности из за необходимости передачи большого количества
дополнительной служебной информации (подтверждение для каждого фрейма).
По умолчанию: Выключено.
практике таких значений вы никогда не получите. Реальная пропускная
больше подходит для небольших сетей с малым количеством
Вашей беспроводной сети.
кодов SSID не играет никакой роли в
в вашей беспроводной сети и прозрачно подключать клиентов при переходе в
.
получателя.
4.4.3 Шифрование (Security)
При проектировании и построении беспроводной сети необходимо уделить особое внимание вопросам
безопасности, так как не только легко перехватить незащищенные данные, передаваемые по
беспроводным каналам, но и получить полный доступ к подобному устройству и соответственно ко всем
ресурсам Вашей локальной сети, в которую включено данное устройство.
Беспроводной роутер поддерживает несколько видов защиты Вашей беспроводной сети с использованием различных методов
и алгоритмов шифрования и идентификации (WEP, 802.1x, 802.1x с WEP, WPA-PSK и WPA RADIUS). Использование того или
иного вида шифрования позволит значительно снизить риск перехвата информации и несанкционированного подключения к
- 26 -
Page 27

Вашей беспроводной сети. Наиболее простой и одновременно наименее защищенный протокол шифрования это WEP с
длинной ключа 64 бит. Его следует использовать только в том случае, если подключаемое оборудовапние не поддерживает
других алгоритмов шифрования.
Протоколы защиты WEP (Wired Equivalent Privacy), WPA и WPA2, обеспечивают единую инфраструктуру для управления
доступом, защиты и шифрования данных, пересылаемых между беспроводной точкой доступа и
защиты подключения на точке доступа необходимо активизировать WEP или WPA. При возможности выбора между тремя
технологиями следует исходить из принципа, что WPA2 предпочтительнее WPA, а WPA предпочтительнее WEP.
В основе протокола WPA, который пришел на смену WEP, лежит подмножество стандарта IEEE 802.11i, а WPA2 основан на
окончательной редакции стандарта IEEE 802.11i. В WPA применяется несколько способов и алгоритмов, в частности TKIP
(Temporal Key Integrity Protocol) и
и шифрования. Большинство современных беспроводных устройств совместимы с WPA, а в некоторых старых моделях можно
обновить встроенное программное обеспечение, дополнив его функциями WPA (по этому вопросу необходимо
проконсультироваться у поставщика оборудования). Но следует помнить, что выбор WPA возможен, только если точка доступа и
все клиенты совместимы с WPA.
WEP и WPA шифруют данные, пересылаемые между Точкой доступа и удаленными клиентами. То есть, ключ (набор символов),
известный как беспроводной Точке доступа, так и клиенту, используется для шифрования и восстановления данных,
пересылаемых между этими устройствами. Взломщик, завладевший ключом, может расшифровать данные, пересылаемые
между беспроводными AP и клиентом, или установить соединение с беспроводной Точкой
Существенный недостаток WEP это необходимость вручную вводить ключ, используемый для шифрования, как на
беспроводной Точке, так и на клиенте.
Для устранения недостатков WEP шифрования протокол WPA дополнен функциями управления ключом. Как и в WEP, ключ
здесь используется для шифрования данных. Однако он вводится один раз, а впоследствии с помощью этого ключа WPA
генерирует настоящий ключ
шифрования, тот будет полезен только до тех пор, пока беспроводная Точка доступа и клиент автоматически не изменят его.
Оптимальный режимом для пользователей малого или домашнего офиса является WPA Pre-Shared Key (WPA-PSK), который
обеспечивает достаточно надежную защиту и прост в настройке. Для средних и
WPA RADIUS с обязательным сервером RADIUS (Remote Authentication Dial-In User Service или Служба Удаленной
Аутентификации Пользователей по коммутируемым линиям).
Для настройки использования режима WPA-PSK нужно выбрать параметр WPA Pre-Shared Key. В точке доступа реализованы
три алгоритма WPA: TKIP, AES и совмещенный. TKIP - это промежуточная мера, предназначенная для того, чтобы устранить
многочисленные проблемы WEP до широкого распространения протокола следующего поколения WPA (WPA2). В TKIP
используется тот же
ключа шифрования данных, шифрованию данных настройки, представленных обычным текстом в WEP, и проверке целостности
сообщений. AES - это новый, исключительно надежный алгоритм шифрования, базируемый на стандарте 802.11i и WPA2.
Однако он пока не реализован во всех аппаратных средствах и программном обеспечении. По возможности
AES.
После выбора режима работы вводится ключ WPA Shared Key. Необходимо ввести один и тот же ключ на всех клиентах, которые
устанавливают связь с точкой доступа. Следует выбирать длинный, трудно разгадываемый ключ. Длинна ключа не менее 8
символов, но не более 63 символов ASCII. Рекомендуемая длина ключа не более 20 символов. Не рекомендуется вводить ключ
длиной
больше 20 ASCII символов, так как длинный ключ может существенно замедлить работу маршрутизатора.
Если клиенты несовместимы с WPA, лучше использовать WEP, чем вовсе отказаться от защиты. Для настройки WEP в следует
указать режим безопасности Shared Key (Меню Advanced Setting), выбрать ключ для использования в качестве стандартного
ключа передачи (ключ с номером от 1 до 4) и длину WEP ключа (64 или 128) с представлением в
ASCII-формате. Ключ следует ввести в поле Key, которое соответствует выбранному стандартному ключу передачи. Например,
если выбран 64-х разрядный шестнадцатеричный ключ, то можно ввести строку из десяти шестнадцатеричных цифр. Эту
конфигурацию WEP-ключа необходимо повторить во всех клиентах, поэтому следует выбирать вариант настройки, приемлемый
для всех устройств.
Процедура настройки WEP шифрования может
настройка WPA, поэтому рекомендации по WEP труднее адаптировать к конкретной ситуации.
алгоритм шифрования, что и в WEP, но многие изъяны WEP устранены благодаря динамической смене
AES (Advanced Encryption Standard), для повышения надежности методов управления ключами
для шифрования данных. WPA периодически меняет ключ. Следовательно, в случае взлома ключа
крупных предприятий предпочтителен режим
различается между продуктами разных поставщиков в большей степени, чем
беспроводным клиентом. Для
доступа.
следует выбирать
шестнадцатеричном или
Обратите внимание, что по умолчанию шифрование выключено! Для включения шифрования выберите
необходимый режим в поле Encryption и выполните необходимую настройку.
4.4.3.1 WEP
Если выбрано WEP шифрование с длиной ключа 128 или 64 бита, то необходимо ввести WEP ключи, чтобы
зашифровать данные. Ключ может содержать произвольные алфавитно-цифровые данные (ASCII) или
шестнадцатеричные значения алфавитно-цифровых данных (HEX). Вы можете ввести четыре WEP ключа и
выбрать один в качестве используемого по умолчанию. Точка доступа позволит подключиться только тем
клиентам, у которых в
Внимание:
Ключи шифрования, используемые беспроводными клиентами должны совпадать с ключем выбранным по
умолчанию на точке доступа!
WEP шифрование можно использовать в режимах “Точки Доступа”, “Station-Ad Hoc”, “Station-Infrastructure” и “AP
Bridge-WDS”.
настройках прописан аналогичный ключ шифрования.
- 27 -
Page 28

Если Вы хотите использовать идентификацию по RADIUS (802.1x), то пожалуйста поставьте галочку в поле, "
Enable 802.1x Authentication ” и обратитесь к разделу
4.4.3.2 для детального ознакомления с параметрами
настройки.
Параметр Описание
Encryption
(шифрование)
Key Length (длинна
колюча)
Key Format (формат
ключа)
Default Tx Key (ключ
по умолчанию)
Encryption Key 1 Key 4 (ключи
шифрования)
Enable 802.1x
Authentication
Нажмите кнопку Apply, после завершения настройки. Роутер сохранит изменения и выдаст сообщение: Change Setting
Successfully. Нажмите кнопку OK
В данном случае необходимо выбрать “WEP”.
длинна ключа 64 или 128 бит. Чем длиннее ключ, тем выше защищенность сети
Вы можете выбрать между ASCII символами (буквенно-цифровай формат) или Hex
(шестнадцатеричный формат представления данных) В HEX формате вы можете использовать буквы
латинского алфавита от A до F и числа от 0 до 9 для ввода ключа. Чтобы перевести значение ключа
ASCII в HEX можно воспользоваться программой просмотра или редакторами умеющими показывать
данные в шестнадцатеричном формате
введенные в HEX и аналогичный ему ключ в ASCII являются аналогами.
Выберите ключ по умолчанию который будет использоваться для шифрования данных. В целях
безопасности рекомендуется периодически менять используемые ключи.
В эти поля необходимо ввести ключи, с помощью которых будет осуществляться шифрование данных
64-х битный ключ: введите 10-ти значное Hex значение (допустимые символы “A-F”, “a-f” и “0-9”) или 5
символов ASCII
128-х битный ключ: введите 26-ти значное Hex значение (допустимые символы “A-F”, “a-f” и “0-9”) или 10
символов ASCII.
для использования идентификации по RADIUS (802.1x) пожалуйста поставьте галочку в поле, " Enable
802.1x Authentication ” и обратитесь к разделу
настройки
. Например, можно использовать Windows Commander. Данные
4.4.3.2 для детального ознакомления с параметрами
.
4.4.3.2 Идентификация по RADIUS (802.1x)
IEEE 802.1x – это протокол идентификации. Каждый пользователь должен использовать зарегистрированную на
RADIUS сервере учетную запись, чтобы подключиться к Точке доступа до получения доступа к беспроводной сети
(WLAN). Идентификация обрабатывается на RADIUS сервере. Этот режим позволяет с высокой надежностью
подтвердить подлинность пользователя по стандарту IEEE 802.1x, но не выполняет шифрование данных
передаваемый во время сеанса связи. Поэтому
шифрованием.
данный режим рекомендуется использовать совместно с WEP
- 28 -
Page 29

Параметр Описание
Encryption (шифрование)
Enable 802.1x
Authentication
RADIUS Server IP
Address
RADIUS Server Port
RADIUS Server Password Введите пароль, который настроен на Radius Сервере
Нажмите кнопку Apply, после завершения настройки. Роутер сохранит изменения и выдаст сообщение: Change Setting
Successfully. Нажмите кнопку OK
В данном случае необходимо выбрать Enable 802.1x Authentication, а поле Encryptyon должно
иметь значение “Disable”.
Поставьте галочку в поле Enable 802.1x Authentication.
Введите IP адрес RADIUS Сервера
Введите другой номер порта для вашего Radius Сервера или оставьте принятый по умолчанию
(1812)
.
4.4.3.3 WPA
WPA(Wi-Fi Protected Access) – это шифрование обеспечивающее значительно более высокий уровень защиты
для Вашей беспроводной сети и данных,
В отличие от WEP использующего статические ключи шифрования, этот стандарт использует пароль владельца, от
которого система производит постоянно изменяющиеся ключи (динамически), используя протокол TKIP. Ключи
никогда не используются повторно, что значительно снижает риск того, что хакер сможет их перехватить и
воспользоваться ими. WPA также включает в себя поддержку стандарта 802.1x, который позволяет системе
проверять, кто подключается к сети используя центральную базу данных известных пользователей (RADIUS).
4.4.3.4 Режим WPA Pre-shared Key
Позволяет настроить подключение беспроводных клиентов без использования RADIUS сервера, на основе пароля
с последующей динамической сменой ключа шифрования. Используется для организации небольших
беспроводных сетей. Устойчивость к взлому выше, чем у WEP, но имеются существенные недостатки, влияющие
на устойчивость к взлому. Первым недостатком WPA-PSK является то, что используется статическая парольная
фраза, которая не меняется с
Второй недостаток это то, что контрольная фраза должна быть одинаковой у всех клиентов беспроводной сети.
течением времени, следовательно, её можно подобрать за какое-то конечное время.
Параметр Описание
Encryption (шифрование) В данном случае необходимо выбрать WPA Pre-Shared key.
WPA (TKIP)
WPA Unicast
Cipher Suite
Pre-shared Key Format
Pre-shared Key
Нажмите кнопку Apply, после завершения настройки. Роутер сохранит изменения и выдаст сообщение: Change Setting
Successfully. Нажмите кнопку OK
WPA2 (AES)
WPA2 Mixed
Протокол TKIP обеспечивает динамический обмен ключами, что повышает защищенность
беспроводной сети.
Использует протокол CCMP. CCMP основан на методе CCM алгоритма шифрования AES. Все
AES-процессы, применяемые в CCMP, используют AES с 128-битным ключом и 128-битным
размером блока. Этот алгоритм обеспечивает очень высокий уровань защищенности
беспроводной сети.
Совмещенный режим обмена ключами с использованием алгоритмов TKIP или AES, выбираемых
автоматически.
Вы можете выбрать между ASCII символами (буквенно-цифровай формат) или Hex
(шестнадцатеричный формат представления данных) В HEX формате вы можете использовать
буквы латинского алфавита от A до F и числа от 0 до 9 для ввода ключа. Чтобы перевести
значение ключа ASCII в HEX можно воспользоваться программой просмотра или редакторами
умеющими показывать данные в шестнадцатеричном формате. Например, можно использовать
Windows Commander. Данные введенные в HEX и аналогичный ему ключ в ASCII являются
аналогами.
В эти поля необходимо ввести ключи, с помощью которых будет осуществляться шифрование
данных
64-х битное Hex значение ключа (допустимые символы “A-F”, “a-f” и “0-9”) или минимум 8 символов
ASCII (не рекомендуется вводить ключ длиной больше 20 ASCII символов, так как длинный ключ
может существенно замедлить работу маршрутизатора)
.
- 29 -
Page 30

4.4.3.5 WPA RADIUS
802.1x обеспечивает аутентификацию удаленных клиентов и выдачу им временных ключей для шифрования
данных. Ключи (в зашифрованном виде) высылаются клиенту на незначительный промежуток времени, после
которого генерируется и высылается новый ключ. Алгоритм шифрования не изменился – тот же RC4, но
постоянная смена ключей очень сильно затрудняет вероятность взлома. Поддержка этого протокола есть только в
операционных системах (от Microsoft) Windows XP. Этот протокол требует обязательного наличия
RADIUS-сервера.
Параметр Описание
Encryption (шифрование) В данном случае необходимо выбрать WPA RADIUS.
WPA (TKIP)
WPA Unicast
Cipher Suite
RADIUS Server IP Address Введите IP адрес RADIUS Сервера
RADIUS Server Port
RADIUS Server Password Введите пароль, который настроен на Radius Сервере
Нажмите кнопку Apply, после завершения настройки. Роутер сохранит изменения и выдаст сообщение: Change Setting
Successfully. Нажмите кнопку OK.
WPA2 (AES)
WPA2 Mixed
Протокол TKIP обеспечивает динамический обмен ключами, что повышает защищенность
беспроводной сети.
Использует протокол CCMP. CCMP основан на методе CCM алгоритма шифрования AES. Все
AES-процессы, применяемые в CCMP, используют AES с 128-битным ключом и 128-битным
размером блока. Этот алгоритм обеспечивает очень высокий уровань защищенности
беспроводной сети.
Совмещенный режим обмена ключами с использованием алгоритмов TKIP или AES, выбираемых
автоматически.
Введите другой номер порта для вашего Radius Сервера или оставьте принятый по умолчанию
(1812)
4.4.4 Контроль доступа (Access Control)
WRT-414 поддерживает Фильтрацию по MAC Адресам, которая не позволит подключиться пользователям не
занесенным в Лист контроля доступа получить доступ к Вашей беспроводной сети.
Параметр Описание
Enable Wireless Access
Control
Добавление MAC адреса в
таблицу
Включить или выключить функцию фильтрации по MAC адресам.
Введите MAC адрес устройства в поле “MAC Address” без двоеточий или дефисов и добавьте
необходимый комментарий в поле“Comment”. После этого нажмите кнопку Add. Запись будет
добавлена в таблицу “MAC Address Filtering Table”.
- 30 -
Page 31

Параметр Описание
Удаление выбранного MAC
адреса из таблицы
Удаление всех MAC адресов
из таблицы
Reset (сброс) Нажмите Reset для снятия выделения со всех выбранных записей таблицы
Нажмите кнопку Apply, после завершения настройки. Роутер сохранит изменения и выдаст сообщение: Change Setting
Successfully. Нажмите кнопку OK
Выделите нужные записи в поле Select, поставив галочки напротив нужных записей, и нажмите
Delete Selected.
Нажмите Delete All для удаления всех записей из таблицы.
.
4.5 QoS (Quality of Service - качество обслуживания)
В применении к данному маршрутизатору этот термин означает, что роутер можно настроить для обеспечения
приоритета определенным сетевым протоколам или соединениям (передавать их пакеты в первую очередь).
Например, весьма логично дать высокий приоритет VoIP пакетам и низкий пакетам клиента файлообменной сети.
Приоритет для правил назначается в зависимости от их положения в списке правил. Наивысший приоритет имеет
первое правило, самый низкий приоритет у последнего правила.
Параметр Описание
Enable QoS Включить Качество обслуживания (поставить галочку)
Total Download Bandwidth Суммарная пропускная способность для входящего трафика (введите реальное значение)
Total Upload Bandwidth Суммарная пропускная способность для исходящего трафика (введите реальное значение)
Add Добавление нового правила QoS, нажмите кнопку и обратитесь к разделу 4.5.1 для получения
Edit Редактирование выбранного правила QoS. Поставьте галочку напротив нужного правила, нажмите
Delete Selected Удаление выбранного правила QoS. Выделите нужные записи в поле Select, поставив галочки
Delete All Нажмите Delete All для удаления всех записей из таблицы.
Move Up Перемещение правила вверх для назначения ему более высокого приоритета
Remove Down Перемещение правила вниз для назначения ему более низкого приоритета
Reset (сброс) Нажмите Reset для снятия выделения со всех выбранных записей таблицы
Нажмите кнопку Apply, после завершения настройки. Роутер сохранит изменения и выдаст сообщение: Change Setting
Successfully. Нажмите кнопку OK
более подробной информации
кнопку Edit и обратитесь к разделу 4.5.1 для получения более подробной информации
напротив нужных записей, и нажмите Delete Selected
.
4.5.1 Добавление, редактирование и удаление правил QoS
Вы можете классифицировать правила по IP адресу или диапазону IP адресов отправителя, диапазону адресов
или IP адресу получателя, типу трафика, протоколу (TCP или UDP), номеру порта или диапазону портов
отправителя и номеру порта или диапазону портов получателя. Параметры, которые Вы оставляете пустыми,
будут игнорироваться (то есть подразумевается всего возможного диапазона для данного параметра). Качество
обслуживания будет
установленных правил. К пакетам трафика, совпавшим по условиям классификации с первым подходящим по
параметрам правилом (проверяется от правил со старшим приоритетом к правилам с низшим приоритетом), будет
обработан в соответствии с этим правилом. Это позволяет ограничить пропускную способность, для пакетов,
которые соответствуют этому правилу или обеспечить гарантированную пропускную способность для таких
пакетов.
После нажатия Add или Edit в меню QoS откроется окно настройки правил QoS.
применено к пакетам проходящим через маршрутизатор и соответствующим одному из
- 31 -
Page 32

Параметр Описание
Rule Name
Bandwidth
Local IP Address Введите локальный IP адрес хоста или диапазон локальных IP адресов.
Local Port Range Введите номер локального порта или диапазон локальных портов.
Remote IP Address Введите IP адрес удаленного сайта или диапазон IP адресов находящихся во внешней сети (WAN).
Remote Port Range Введите номер порта или диапазон портов.
Traffic Type
Protocol Выберите тип транспортного протокола (TCP или UDP).
Нажмите кнопку Save, после завершения настройки. Роутер сохранит изменения для правила и снова откроется страницы
со списком правил QoS
выдаст сообщение: Change Setting Successfully. Нажмите кнопку OK
Имя правила QoS. Вы можете ввести произвольное имя в латинской раскладке длинной не более
15 символов.
Вы можете ограничить максимальную пропускную способность, используемую в соответствии с
этим правилом, выбрав Maximum. Вы также можете гарантированную пропускную способность
для этого правила, выбрав Guarantee. При настройке правил пропускной способности следует
учитывать, что предел пропускной способности вводится в Килобитах в секунду( Кбит/с или Kbps).
Не путайте с Килобайтами в секунду (
пропускную способность, пожалуйста удостоверьтесь что используете правильные единицы
измерения. Например, если Вы хотите ограничить скорость загрузки до 50KBps из Интернета, то в
это поле следует ввести 400Kbps.
Выберите тип трафика для пакетов, к которым применяется это правило. Здесь перечислено
несколько популярных приложений, выбор которых позволит упростить настройку и не вводить
номера портов. Вы можете получить аналогичный результат, используя номера портов для
исходящего и входящего трафика.
КБайт/с или KBps)! 1KBps равен 8Kbps. Когда Вы вводите
. После этого нажмите кнопку Apply, для завершения настройки. Роутер сохранит изменения и
.
4.6 Трансляция сетевых адресов (NAT)
В режиме NAT все пользователи используют локальные IP адреса и при обращении к сети Интернет они скрыты из
вне благодаря механизму Трансляции Сетевых адресов (NAT). Трансляция сетевых Адресов позволяет
пользователям получить совместный, защищенный доступ к ресурсам сети Интернет используя один WAN порт
маршрутизатора (один внешний IP адрес, выделенный провайдером для подключения к Интернету). При работе
режиме NAT широкополосный маршрутизатор обеспечивает надежную защиту Вашего сетевого подключения и
обеспечивает поддержку дополнительных сервисов позволяющих осуществить проброс портов и обеспечить
работу специальных приложений и протоколов, расположенных на хостах в локальной сети.
Вы можете отключить NAT. В этом случае WRT-414 будет работать как обычный роутер, транслируя пакеты из
одной сети в другую. В
между разными локальными сетями.
Параметр Описание
Enable/Disable Включение или выключение Трансляции Сетевых Адресов (NAT). По умолчанию включено.
Нажмите кнопку Apply, после завершения настройки. Роутер сохранит изменения и выдаст сообщение: Change Setting
Successfully. Нажмите кнопку OK
этом режиме Вы можете прописать статические маршруты для правильной маршрутизации
.
в
- 32 -
Page 33

Раздел Меню Описание
Вы можете использовать различные службы (например, электронная почта, FTP, Web и т.д.)
расположенные за NAT на разных хостах в вашей локальной сети и использующих различные
4.6.1 Port Forwarding
4.6.2 Virtual Server
4.6.3 Special Applications
4.6.4 ALG Setting
4.6.5 UpnP Setting
сервисы к которым нужно разрешить доступ из Внешней сети (Интернет или Интранет).
Перенаправление Портов позволяет Вам переадресовывать запросы различных сервисов из
внешней сети (WAN) к определенному диапазону портов
позволяет выбрать вид транспортного протокола (UDP,TCP или оба).
Виртуальный сервер позволит Вам перенаправить обращение (из Интернет) к определенному
номеру внешнего порта WAN, на нужный номер внутреннего порта LAN на указанный хост.
Обычно это преобразование вида "Один ко многим", то есть к нескольким хостам в локальной
сети, но в данной модели SOHO маршрутизатора Вы можете указать только один IP адрес
локального хоста. В
портов, зато можно указать различные порты для внешнего и внутреннего интерфейса
маршрутизатора.
Некоторые приложения требуют параллельных соединений. Это Интернет Игры, видео
конференц-связь, IP телефония и другие. В этом меню Вы можете настроить маршрутизатор, для
правильной работы таких приложений.
Служба шлюза уровня приложения Эта служба предназначена для поддержки подключений,
которые позволяют сетевым протоколам проходить через брандмауэр и функционировать в
случае использования общего доступа к подключению Интернета. В этом меню можно выбрать
специальные приложения, которые нуждаются “в Шлюзе Уровня Приложения”.
Эта технология реализована во всех современных OC Windows. Подробную информацию о ней
можно получить тут:
работай". Этот режим позволяет реализовать поддержку нулевой конфигурации, "невидимое"
сетеобразование, и автоматическое подключение и настройку различного сетевого оборудования
поддерживающего эту технологию. Устройство поддерживающее данную технологию может
динамически присоединиться к сети, получить адрес IP, сообщить свои возможности, и узнать о
присутствии и возможностях других
участия пользователя и дополнительной настройки.
отличеи от Перенаправления портов в этом меню нельзя указать диапазон
UPnP . Режим UPnP не только обеспечивает поддержку принципа "включай и
устройств автоматически и наладить взаимодействие без
на нужный IP адрес LAN. Поле Type
4.6.1 Перенаправление Портов (Port Forwarding)
Вы можете использовать различные службы (например, электронная почта, FTP, Web и т.д.) расположенные за
NAT на разных хостах в вашей локальной сети и использующих различные сервисы к которым нужно разрешить
доступ из Внешней сети (Интернет или Интранет). Перенаправление Портов позволяет Вам переадресовывать
запросы различных сервисов из внешней сети (WAN) к определенному диапазону портов
Поле Type позволяет выбрать вид транспортного протокола (UDP,TCP или оба).
Параметр Описание
Enable Port Forwarding Включить перенаправление портов (поставьте галочку)
Private IP Приватный IP адрес хоста, расположенный в локальной сети (порты LAN) за NAT.
Внимание!: Локальному хосту должен быть присвоен статический IP адрес, чтобы перенаправление портов работало
правильно вне зависимости от динамически раздающихся адресов встроенным DHCP сервером. Если этого не сделать, то есть
вероятность что данный хост со временем получит другой IP адрес и перенаправление портов перестанет работать.
Type
Port Range Диапазон портов (начальный и конечный порт) для перенаправления.
Comment Описание настройки (опциональное поле).
Add Эта кнопка позволяет добавить новое правило в таблицу перенаправления портов.
Reset (под верхней таблицей)
Select Поставьте галочку в строках правил, которые необходимо выбрать
Delete Selected Эта кнопка позволяет удалить выбранные правила (отмеченные галочкой в поле Select)
Delete All Эта кнопка позволяет удалить одновременно все настроенные правила.
Reset (под нижней таблицей) Удаляет выделение для всех выбранных правил (снимает все галочки в поле Select)
Поле Type позволяет выбрать вид транспортного протокола (UDP,TCP или оба) для
перенаправления портов. Выберите TCP, UDP или both (оба типа) для перенаправления
пакетов соответствующего типа.
Отмена добавления правила (очистка всех полей верхнего меню). Действует только на вновь
вводимое правило, до нажатия кнопки Add
на нужный IP адрес LAN.
- 33 -
Page 34

4.6.2 Виртуальный Сервер (Virtual Server)
Виртуальный сервер позволит Вам перенаправить обращение (из Интернет) к определенному номеру внешнего
порта WAN, на нужный номер внутреннего порта LAN на указанный хост. Обычно это преобразование вида "Один
ко многим", то есть к нескольким хостам в локальной сети, но в данной модели SOHO маршрутизатора Вы можете
указать только один IP адрес локального хоста. В отличие
диапазон портов, зато можно указать различные порты для внешнего и внутреннего интерфейса маршрутизатора.
(Смотрите
Список Терминов для получения дополнительной справки по номерам портов)
Параметр Описание
Enable Virtual Server Включить перенаправление портов (поставьте галочку)
Private IP
Внимание!: Локальному хосту должен быть присвоен статический IP адрес, чтобы Виртуальный Сервер работал правильно вне
зависимости от динамически раздающихся адресов встроенным DHCP сервером. Если этого не сделать, то есть вероятность
что данный хост со временем получит другой IP адрес и перенаправление портов перестанет работать.
Private Port
Type
Public Port
Comment Описание настройки (опциональное поле).
Add Эта кнопка позволяет добавить новое правило в таблицу Виртуального Сервера.
Reset (под верхней таблицей)
Select Поставьте галочку в строках правил, которые необходимо выбрать
Delete Selected Эта кнопка позволяет удалить выбранные правила (отмеченные галочкой в поле Select)
Delete All Эта кнопка позволяет удалить одновременно все настроенные правила.
Reset (под нижней таблицей) Удаляет выделение для всех выбранных правил (снимает все галочки в поле Select)
Приватный IP адрес хоста, расположенный в локальной сети (порты LAN) на который будут
перенаправлены пакеты с публичного порта.
Номер внутреннего порта (для приватного IP адреса хоста) на который необходимо
перенаправить пакеты при обращении к публичному порту маршрутизатора.
Поле Type позволяет выбрать вид транспортного протокола (UDP,TCP или оба) для
виртуального сервера. Выберите TCP, UDP или both (оба типа) для перенаправления
пакетов соответствующего типа.
Номер внешнего порта (публичного WAN IP маршрутизатора) с которого необходимо
перенаправить пакеты на приватный порт для указанного в настройках IP адреса.
Отмена добавления правила (очистка всех полей верхнего меню). Действует только на вновь
вводимое правило, до нажатия кнопки Add
от Перенаправления портов в этом меню нельзя указать
4.6.3 Специальные Приложения (Special Applications)
Некоторые приложения требуют параллельных соединений. Это Интернет Игры, видео конференц-связь, IP
телефония и другие. В этом меню Вы можете настроить маршрутизатор, для правильной работы таких
приложений.
Параметр Описание
Enable Trigger Port Включить поддержку специальных приложений (поставьте галочку)
Trigger Port Диапазон исходящих номеров портов используемых специальными приложениями.
- 34 -
Page 35

Параметр Описание
Trigger Type
Public Port
Внимание!: Отдельные номера портов необходимо отделить запятой. Например: 47624, 5775, 6541 и т.д.
Диапазон портов вводится через дефис. Например: 2300-2400
Public Type
Comment Описание настройки (опциональное поле).
Popular applications
Add Эта кнопка позволяет добавить новое правило в таблицу.
Reset (под верхней таблицей)
Select Поставьте галочку в строках правил, которые необходимо выбрать
Delete Selected Эта кнопка позволяет удалить выбранные правила (отмеченные галочкой в поле Select)
Delete All Эта кнопка позволяет удалить одновременно все настроенные правила.
Reset (под нижней таблицей) Удаляет выделение для всех выбранных правил (снимает все галочки в поле Select)
Поле Trigger Type позволяет выбрать вид транспортного протокола (UDP,TCP или оба) для
специальных приложений. Выберите TCP, UDP или both (оба типа) для обработки пакетов
соответствующего типа.
Номер входящего порта или диапазон внешних портов (публичного WAN IP маршрутизатора)
с которого необходимо обрабатывать пакеты для специальных приложений. Например:
2300-2400, 47624
Поле Public Type позволяет выбрать вид транспортного протокола (UDP,TCP или оба)
входящих пакетов специальных приложений. Выберите TCP, UDP или both (оба типа) для
обработки пакетов соответствующего типа.
Здесь можно выбрать из списка одно из нескольких наиболее популярных приложений
которые требуют параллельных соединений. Выберите нужное приложение, если оно
имеется в списке, и нажмите Add (справа от раскрывающегося меню выбора). Информация
о необходимых настройках для данного приложения будет автоматически скопирована в
соответствующие поля таблицы.
Отмена добавления правила (очистка всех полей верхнего меню). Действует только на вновь
вводимое правило, до нажатия кнопки Add
Пример использования Специальных Приложений
Если Вы используете приложения, которые требуют параллельных соединений, то определите порт (исходящий)
сопоставленный с портами используемым приложением в поле "Trigger Port". Выберите тип протокола (TCP или
UDP) и введите публичные порты, связанные с триггерным портом, чтобы открыть их для входящего трафика.
ID Trigger Port Trigger Type Public Port Public Type Comment
1 28800 UDP 2300-2400, 47624 TCP MSN Game Zone
2 6112 UDP 6112 UDP Battle.net
В показанном примере используется пользовательский триггерый порт 28800 (исходящий) для MSN Game Zone для которого
маршрутизатор разрешает входящие пакеты с портов 2300-2400 и 47624, которые будут перенаправлены конечному
пользователю (хосту, использующему данное приложение).
Внимание!: Только один клиент в локальной сети может использовать специальное приложение. Одновременная
работа нескольких клиентов в локальной сети с одним и тем же приложением, использующим одну настройку
Special Applications.
4.6.4 Служба Уровня Приложения (ALG Settings)
Эта служба предназначена для поддержки подключений,
которые позволяют сетевым протоколам проходить через
брандмауэр и функционировать в случае использования
общего доступа к подключению Интернета. В этом меню
можно выбрать специальные приложения, которые
нуждаются “в Шлюзе Уровня Приложения”.
Параметр Описание
Enable
Нажмите кнопку Apply, после завершения настройки. Роутер сохранит изменения и выдаст сообщение: Change Setting
Successfully. Нажмите кнопку OK.
Поставьте галочку напротив нужных приложений, чтобы обеспечить их правильную работу за NAT.
По умолчанию: выбраны все приложения
- 35 -
Page 36

4.6.5 Универсальный PnP (UPnP)
Эта технология реализована во всех современных OC Windows. Подробную информацию о ней можно получить
тут:
UPnP . Режим UPnP не только обеспечивает поддержку принципа "включай и работай". Этот режим позволяет
реализовать поддержку нулевой конфигурации, "невидимое" сетеобразование, и автоматическое подключение и
настройку различного сетевого оборудования поддерживающего эту технологию. Устройство, поддерживающее
данную технологию, может динамически присоединиться к сети, получить адрес IP, сообщить свои возможности, и
узнать о присутствии и возможностях других
пользователя и дополнительной настройки.
Для включения выберите Enable, а для отключения Disable.
Нажмите кнопку Apply, после завершения настройки. Роутер сохранит изменения и выдаст сообщение: Change Setting
Successfully. Нажмите кнопку OK.
устройств автоматически и наладить взаимодействие без участия
4.7 Межсетевой Экран (Firewall)
Меню Межсетевого Экрана (Firewall) позволяет настроить Контроль доступа (Access Control), функцию блокировки
URL или содержимого (URL Blocking), детектирование атак хакеров (DoS) и демилитаризованную зону (DMZ).
Внимание!: Для включения межсетевого экрана выберите Enable и нажмите Apply
Параметр Описание
Контроль доступа по MAC адресам позволяет Вам определять, какие хосты в локальной сети
4.7.1 Access Control
4.7.2 URL Blocking
4.7.3 DoS
4.7.4 DMZ
Выберите нужный пункт меню и перейдите к его подробному описанию
смогут или не смогут получить доступ к ресурсам сети Интернет (привязка по MAC адресу).
Также можно разрешить для определённых хостов (до 20) только ограниченный набор
сервисов, привязав их по IP адресу. Например, только ftp и http.
Это меню позволяет заблокировать нежелательные сайты по URL или нежелательное
содержимое.
Внимание!: при вводе правила нельзя использовать кириллицу. Такое правило будет
сохранено, но маршрутизатор не сможет обработать запрос, и не заблокирует подобное
содержимое сайта.
Выбор видов атак, которые будет обрабатывать межсетевой экран роутера.
Демилитаризованная зона. Эта функция позволяет переадресовать все пакеты, приходящие
на порт WAN маршрутизатора, указанному хосту в локальной сети (локальный IP адрес).
- 36 -
Page 37

4.7.1 Контроль доступа (Access Control)
Контроль доступа позволяет Вам определять, какие хосты в локальной сети смогут или не смогут получить доступ
к ресурсам сети Интернет (привязка по MAC адресу не более 20 хостов). Также можно разрешить для
определённых хостов (не более 20 хостов) только ограниченный набор сервисов, привязав их по IP адресу.
Например, только ftp и http.
Параметр Описание
Фильтрация по MAC
Добавление правила
Delete Selected
Delete All
Reset
Фильтрация по IP
Добавление правила
Удаление правила
Delete Selected
Delete All
Выберите “Enable MAC Filtering” для включения режима фильтрации по MAC адресам.
В поле “Client PC MAC Address” впишите MAC адрес хоста (без разделителей), а в поле
“Comment” произвольный текст, который позволит Вам в будущем идентифицировать
правило. Нажмите кнопку “Add”.
Вы можете выбрать один из двух видов действий для фильтрации по MAC адресам. Режим
разрешения (Allow) или запрета (Deny) доступа с указанных MAC адресов к ресурсам сети
Интернет.
Вы можете создать
Внимание!: при вводе правила фильтрации по MAC следует учесть, что режим запрета или
разрешения доступа действует на все введённые MAC адреса одновременно. Вы не можете
одновременно разрешить одним хостам доступ в Интернет, а другим запретить. Можно
выполнить только одно из двух действий.
до 20 правил фильтрации по MAC адресам.
Удаление правила
Эта кнопка позволяет удалить выбранные правила (отмеченные галочкой в поле Select)
Эта кнопка позволяет удалить одновременно все настроенные правила.
Удаляет выделение для всех выбранных правил (снимает все галочки в поле Select)
Выберите “IP Filtering Table” для включения режима фильтрации по IP адресам.
Нажмите кнопку Add PC – откроется новое окно добавления правила фильтрации по IP.
Смотрите подробное описание ниже.
Вы можете выбрать один из двух видов действий для фильтрации по IP адресам. Режим
разрешения (Allow) или запрета (Deny) доступа с указанных IP адресов к ресурсам сети
Интернет.
Внимание!: при вводе правила фильтрации по IP следует учесть, что режим
разрешения доступа действует на все введённые IP адреса одновременно. Вы не можете
одновременно разрешить одним хостам доступ в Интернет, а другим запретить. Можно
выполнить только одно из двух действий. Но в то же самое время, можно разрешить или
запретить (одно из двух) для разных IP адресов различные протоколы.
Эта кнопка позволяет удалить выбранные правила (отмеченные галочкой в поле Select)
Эта кнопка позволяет удалить одновременно все настроенные правила.
запрета или
- 37 -
Page 38

Добавление правила фильтрации по IP (Add PC)
Параметр Описание
Client PC Description
Client PC IP Addresses
Client PC Service
Protocol
Port Range
Apply Changes
Reset
произвольный текст, который позволит Вам в будущем идентифицировать правило
Введите IP адрес хоста, для которого необходимо применить это правило Контроля доступа.
Вы можете создать до 20 правил фильтрации по IP адресам.
Внимание!: Локальному хосту должен быть присвоен статический IP адрес, чтобы
фильтрация по IP адресам работала правильно вне зависимости от динамически
раздающихся адресов встроенным DHCP сервером. Если этого не сделать, то есть
вероятность что данный
IP адресам для этого хоста перестанет работать.
Выберите стандартные сервисы, которые необходимо разрешить для данного IP адреса.
Выберите TCP, UDP или both (оба типа) для обработки пакетов соответствующего типа.
(настройка связана с меню Port Range (см. следующую строку таблицы).
Вы можете назначить до пяти диапазонов портов. Маршрутизатор будет разрешать или
запрещать (в зависимости от выбранного действия) при обращении хоста к ресурсам сети
Интернет с этих портов. Эта настройка позволяет фильтровать порты Сервисов, которых нет
в меню Client PC Service.
Нажмите “Apply Changes” для сохранения настроек
Нажмите “Reset” для отмены сохранения правила.
хост со временем получит другой IP адрес и правила фильтрации по
Пример фильтра для пользователя Boss.
В строке Enable MAC Filtering установлено Deny (запретить). Это означает что пользователь Boss (IP адрес 192.168.70.100) не
сможет пользоваться браузером, отправлять и принимать почту. Но он сможет воспользоваться всеми остальными сервисами
(например, ICQ, MSN, Skype и многие другие сервисы будут работать без проблем). Если это действительно Босс, то сисадмина
видимо скоро попросят написать заявление на увольнение…
- 38 -
Page 39

4.7.2 Блокировка URL (URL Blocking)
Это меню позволяет заблокировать нежелательные сайты по URL или доступ к сайтам с нежелательным
содержимым.
Внимание!: при вводе правила нельзя использовать кириллицу. Такое правило будет сохранено, но маршрутизатор не сможет
обработать запрос, и не заблокирует подобное содержимое сайта.
Параметр Описание
Enable URL Blocking Включить или отключить фильтрацию URL
В строку “URL/Keyword” введите доменное имя адреса сайта (можно ввести часть имени) или
ключевое слово и нажмите “Add”. После добавления записи сайты имеющие в доменном
Добавление правила
Удаление правила
Delete Selected Эта кнопка позволяет удалить выбранные правила (отмеченные галочкой в поле Select)
Delete All Эта кнопка позволяет удалить одновременно все настроенные правила.
имени введенную фразу или текст будут заблокированы и все пользователи локальной сети
не смогут получить доступ к подобным ресурсам. Также будет заблокирована возможность
поиска в
поисковика с введенной в таблицу Current URL Blocking Table
поисковых системах браузера при совпадении даже части фразы в строке
4.7.3 Отказ в Обслуживании (DoS)
Выбор видов атак, которые будет обрабатывать межсетевой экран роутера и настройка реакции на различные
виды атак.
Параметр Описание
Ping of Death Защита роутера от атак Ping of Death
Discard Ping From WAN Отключение ответа WAN порта роутера на запросы ping
Port Scan Защита роутера от сканирования его портов
Sync Flood Защита роутера от атак Sync Flood
Advance Setting
Нажмите кнопку Apply, после завершения настройки. Роутер сохранит изменения и выдаст сообщение: Change Setting
Successfully. Нажмите кнопку OK.
Расширенные настройки защиты, позволяющие настроить реакцию роутера на те или иные
виды атак
- 39 -
Page 40

Меню Advance Setting
Здесь можно сделать тонкую настройку реакции межсетевого экрана на те или иные виды атак. Измените необходимые
параметры настроек и нажмите Apply для сохранения изменений.
4.7.4 Демилитаризованная зона (DMZ)
Демилитаризованная зона – это зона, в которой не действуют правила и политики межсетевого экрана (свободное
прохождение любых пакетов в обе стороны). Эта функция позволяет переадресовать все пакеты, приходящие на
порт WAN маршрутизатора, указанному хосту в локальной сети (локальный IP адрес).
Если возникли проблемы с работой сетевых приложений на одном из хостов в сети, которые не могут нормально
функционировать, находясь за межсетевым экраном с NAT(например, Игры), то Вы можете открыть этот хост для
неограниченного двухстороннего доступа в Интернет, используя функцию DMZ. Различие между Виртуальным сервером и
функцией DMZ состоит в том, что Виртуальный Сервер
локального хоста. Функция DMZ позволяет присвоить определенному хосту в локальной сети реальный WAN IP адрес из
внешней сети и пересылать все пакеты, при обращении к
любым портам такого устройства, в обе стороны без
ограничений.
переадресовывает пакеты с определенных портов на указанный порт
ВАЖНО! Здесь следует отметить один немаловажный момент.
Обычно порт DMZ в более
реализован в виде отдельного интерфейса и специфика его
работы отличается от описанной здесь тем, что пакеты через
такой порт проходят в обе стороны, без фильтрации
межсетевым экраном, но хосты расположенные в сегменте DMZ
при этом находятся за NAT и им не сопоставлены внешние
(реальные) IP адреса. В таких маршрутизаторах подобную
функцию
правильной терминологией данного сервиса). Например
BM-500, MH-2000, CS-500 и т.п. (примечание автора перевода)
выполняет Mapping IP (по сути это является более
дорогих маршрутизаторах
Параметр Описание
Enable DMZ Установка флажка включает DMZ
Public IP Address
IP адрес WAN порта роутера (если выбрано Dynamic IP) или любой другой внешний WAN IP
адрес (если выбрано Static IP) выданный Вам Интернет провайдером.
Client PC IP Address IP адрес хоста в локальной сети для которого необходимо настроить DMZ
Delete Selected Эта кнопка позволяет удалить выбранные правила (отмеченные галочкой в поле Select)
Delete All Эта кнопка позволяет удалить одновременно все настроенные правила.
Reset Удаляет выделение для всех выбранных правил (снимает все галочки в поле Select)
Внимание!:
* Если настройки Virtual Server и DMZ будут конфликтовать между собой, то настройки, сделанные для функции Virtual
Server, будут иметь приоритет над функцией DMZ.
* Локальному хосту должен быть присвоен статический IP адрес, чтобы DMZ работал правильно вне зависимости от
динамически раздающихся адресов встроенным DHCP сервером. Если этого не сделать, то есть вероятность что данный
хост со временем получит
другой IP адрес и DMZ перестанет работать.
- 40 -
Page 41

Раздел 5 Настройка беспроводного интерфейса (Wireless
Configuration)
На этой странице можно включить или выключить беспроводной интерфейс маршрутизатора (по умолчанию
включен). Обратитесь к соответствующим разделам, расположенным ниже, чтобы правильно настроить
беспроводной интерфейс для соответствующего режима работы.
5.1 Режим работы Точка Доступа (AP Mode)
Этот режим используется по умолчанию. Фактически этот
режим является преобразователем среды между клиентами
беспроводной локальной сети (WLAN) и обычной проводной
локальной сетью (LAN). Беспроводные клиенты (адаптеры или
другие точки доступа) смогут подключиться к этой Точке
Доступа, используя режим Infrastructure.
Внимание! Если используется шифрование, то в настройках
подключения беспроводных клиентов необходимо выполнить
соответствующие настройки.
Параметр Описание
Mode (Режим работы) Для этого режима следует выбрать AP
Выберите режим работы в зависимости от используемого у Вас беспроводного оборудования.
Band
(вид поддержки
беспроводных
клиентов стандартов
802.11b/g)
ESSID
(Идентификатор
беспроводной сети)
Channel Number
(Номер канала)
2.4GHz (B): разрешено подключение беспроводных клиентов только стандарта 802.11b.
2.4GHz (G): разрешено подключение беспроводных клиентов только стандарта 802.11g.
2.4GHz (B+G): совмещенный режим. Разрешено подключение беспроводных клиентов стандартов
802.11b/g одновременно. При одновременном подключении клиентов 802.11b и 802.11g неизбежно
произойдет снижение пропускной способности для
рекомендуется использовать только при наличии в беспроводных клиентов не поддерживающих
802.11g.
ESSID (до 32-х печатных символов ASCII) это уникальное имя, сопоставленное данной беспроводной
сети. Идентификатор предотвращает случайное объединение двух пересекающихся беспроводных
локальных сетей. Пожалуйста, удостоверьтесь, что установили одинаковые идентификаторы ESSID
для всех клиентов в Вашей сети WLAN. Значение по умолчанию “default” рекомендуется изменить на
уникальное имя.
Если в зоне действия Вашей беспроводной сети есть другие сети, то измените номер канала так,
чтобы они оказывали друг на друга минимальное воздействие.
Точка доступа позволяет использовать каналы с 1 по13. В стандарте 802.11b/g реально существует
всего три канала оказывающих друг на друга минимальное воздействие. Это 1, 6 и 11 каналы. Если вы
обнаружили беспроводные сети в зоне действия вашей сети или вам нужно сделать несколько
беспроводных сетей с пересекающимися радиусами действия, то старайтесь использовать один из
указанных каналов (не используемых в других беспроводных сетях). Этим Вы сможете снизить
взаимные помехи беспроводных сетей друг на друга. Условие справедливо только в случае
использования в
Для просмотра информации о подключенных беспроводных клиентах нажмите кнопку Show Active
Clients. Откроется окно показанное ниже.
соседних беспроводных сетях одного или двух из трех перечисленных каналов.
всех подключенных клиентов. Поэтому этот режим
Associated Clients
(Подключенные
беспроводные
клиенты)
Для обновления информации нажмите Refresh, чтобы закрыть окно нажмите Close.
Нажмите кнопку Apply, после завершения настройки. Роутер сохранит изменения и выдаст сообщение: Change Setting
Successfully. Нажмите кнопку OK.
- 41 -
Page 42

5.2 Режим работы Station-Ad Hoc
В режиме "Ad-hoc" каждое устройство или станция могут
связываться непосредственно друг с другом, без
использования точки доступа (AP). Режим "Ad-hoc" называют
также "режим равный-с-равным" (peer-to-peer). В этом режиме
WRT-414 выступает в качестве беспроводной станции. Этот
режим позволяет расположить за точкой доступа(LAN порты
маршрутизатора) персональный компьютер или создать
небольшую локальную сеть (не более 5 хостов),
использования дополнительных Точек доступа.
Параметр Описание
Mode (Режим работы) Для этого режима следует выбрать Station-Ad Hoc
Выберите режим работы в зависимости от используемого у Вас беспроводного оборудования.
Band
(вид поддержки
беспроводных
клиентов стандартов
802.11b/g)
ESSID
(Идентификатор
беспроводной сети)
Channel Number
(Номер канала)
WLAN MAC
Нажмите кнопку Apply, после завершения настройки. Роутер сохранит изменения и выдаст сообщение: Change Setting
Successfully. Нажмите кнопку OK.
2.4GHz (B): разрешено подключение беспроводных клиентов только стандарта 802.11b.
2.4GHz (G): разрешено подключение беспроводных клиентов только стандарта 802.11g.
2.4GHz (B+G): совмещенный режим. Разрешено подключение беспроводных клиентов стандартов
802.11b/g одновременно. При одновременном подключении клиентов 802.11b и 802.11g неизбежно
произойдет снижение пропускной способности для
рекомендуется использовать только при наличии в беспроводных клиентов не поддерживающих
802.11g.
ESSID (до 32-х печатных символов ASCII) это уникальное имя, сопоставленное данной беспроводной
сети. Идентификатор предотвращает случайное объединение двух пересекающихся беспроводных
локальных сетей. Пожалуйста, удостоверьтесь, что установили одинаковые идентификаторы ESSID
для всех клиентов в Вашей сети WLAN. Значение по умолчанию “default” рекомендуется изменить на
уникальное имя.
Если в зоне действия Вашей беспроводной сети есть другие сети, то измените номер канала так,
чтобы они оказывали друг на друга минимальное воздействие.
Точка доступа позволяет использовать каналы с 1 по13. В стандарте 802.11b/g реально существует
всего три канала оказывающих друг на друга минимальное воздействие. Это 1, 6 и 11 каналы. Если вы
обнаружили беспроводные сети в зоне действия вашей сети или вам нужно сделать несколько
беспроводных сетей с пересекающимися радиусами действия, то старайтесь использовать один из
указанных каналов (не используемых в других беспроводных сетях). Этим Вы сможете снизить
взаимные помехи беспроводных сетей друг на друга. Условие справедливо только в случае
использования в
Параметр по умолчанию: маршрутизатор будет использовать свой MAC Адрес при обращении к
беспроводной сети.
Если нажать кнопку "MAC Clone": будет использоваться MAC Адрес персонального компьютера, то
MAC адрес компьютера с которого производилась настройка, клонируется в данное поле и будет
использоваться при обращении к беспроводной сети.
соседних беспроводных сетях одного или двух из трех перечисленных каналов.
без
всех подключенных клиентов. Поэтому этот режим
5.3 Режим работы Station-Infrastructure
В режиме "Infrastructure" каждое устройство или станция могут
связываться друг с другом через Точк у доступа (AP). В режиме
"Infrastructure" (или по-другому клиент/сервер) беспроводная
сеть состоит как минимум из одной точки доступа (Access
Point), подключенной к проводной сети, и некоторого числа
беспроводных оконечных станций. Такая конфигурация носит
название базового набора служб (Basic Service Set, BSS). В
этом режиме
доступа(LAN порты маршрутизатора) персональный компьютер или создать небольшую локальную сеть (не более
5 хостов), без использования дополнительных Точек доступа.
Параметр Описание
Mode (Режим работы) Для этого режима следует выбрать Station-Infrastructure
Band
(вид поддержки
беспроводных
клиентов стандартов
802.11b/g)
ESSID
(Идентификатор
беспроводной сети)
WRT-414 выступает в качестве беспроводной станции. Этот режим позволяет расположить за точкой
Выберите режим работы в зависимости от используемого у Вас беспроводного оборудования.
2.4GHz (B): разрешено подключение беспроводных клиентов только стандарта 802.11b.
2.4GHz (G): разрешено подключение беспроводных клиентов только стандарта 802.11g.
2.4GHz (B+G): совмещенный режим. Разрешено подключение беспроводных клиентов стандартов
802.11b/g одновременно. При одновременном подключении клиентов 802.11b и 802.11g неизбежно
произойдет снижение пропускной способности для
рекомендуется использовать только при наличии в беспроводных клиентов не поддерживающих
802.11g.
ESSID (до 32-х печатных символов ASCII) это уникальное имя, сопоставленное данной беспроводной
сети. Идентификатор предотвращает случайное объединение двух пересекающихся беспроводных
локальных сетей. Пожалуйста, удостоверьтесь, что установили одинаковые идентификаторы ESSID
для всех клиентов в Вашей сети WLAN. Значение по умолчанию “default” рекомендуется изменить на
уникальное имя.
всех подключенных клиентов. Поэтому этот режим
- 42 -
Page 43

Параметр Описание
Если в зоне действия Вашей беспроводной сети есть другие сети, то измените номер канала так,
чтобы они оказывали друг на друга минимальное воздействие.
Точка доступа позволяет использовать каналы с 1 по13. В стандарте 802.11b/g реально существует
Channel Number
(Номер канала)
WLAN MAC
Нажмите кнопку Apply, после завершения настройки. Роутер сохранит изменения и выдаст сообщение: Change Setting
Successfully. Нажмите кнопку OK.
всего три канала оказывающих друг на друга минимальное воздействие. Это 1, 6 и 11 каналы. Если вы
обнаружили беспроводные сети в зоне действия вашей сети или вам нужно сделать несколько
беспроводных сетей с пересекающимися радиусами действия, то старайтесь использовать один из
указанных каналов (не используемых в других беспроводных сетях). Этим Вы сможете снизить
взаимные помехи беспроводных сетей друг на друга. Условие справедливо только в случае
использования в
Параметр по умолчанию: маршрутизатор будет использовать свой MAC Адрес при обращении к
беспроводной сети.
Если нажать кнопку "MAC Clone": будет использоваться MAC Адрес персонального компьютера, то
MAC адрес компьютера с которого производилась настройка, клонируется в данное поле и будет
использоваться при обращении к беспроводной сети.
соседних беспроводных сетях одного или двух из трех перечисленных каналов.
5.4 Режим работы AP Bridge: Точка - Точка
Этот режим позволяет соединить две проводные локальные сети
через беспроводной мост. В этом режиме работы беспроводные
клиенты (беспроводные устройства в режимах Ad-Hoc и
Infrastructure) не смогут подключаться к точке доступа, так как она
работает только как прозрачный мост и настраивается на
удаленную точку доступа работающую в аналогичном режиме.
Достоинством такого режима работы
всей доступной пропускной способности беспроводного канала
для связывания двух локальных сетей.
Обязательным условием нормальной работы беспроводного моста является установка на другой стороне точки
доступа поддерживающий этот режим. Для создания беспроводного моста рекомендуется использовать точки
доступа одного производителя. Рекомендуемые модели точек доступа Planet WAP-4033 или WAP-4035. В этом
режиме рекомендуется использовать внешние направленные
для улучшения качества сигнала и снижения наводок.
Параметр Описание
Mode (Режим работы) Для этого режима следует выбрать AP Bridge - Point to Point
Выберите режим работы в зависимости от используемого у Вас беспроводного оборудования.
Band
(вид поддержки
беспроводных
клиентов стандартов
802.11b/g)
Channel Number
(Номер канала)
MAC Address 1 Сюда необходимо ввести MAC адрес точки доступа, с которой будет настроен беспроводной мост.
Set Security
(Настройка защиты)
Нажмите кнопку Apply, после завершения настройки. Роутер сохранит изменения и выдаст сообщение: Change Setting
Successfully. Нажмите кнопку OK.
2.4GHz (B): разрешено подключение беспроводных клиентов только стандарта 802.11b.
2.4GHz (G): разрешено подключение беспроводных клиентов только стандарта 802.11g.
2.4GHz (B+G): совмещенный режим. Разрешено подключение беспроводных клиентов стандартов
802.11b/g одновременно. При одновременном подключении клиентов 802.11b и 802.11g неизбежно
произойдет снижение пропускной способности для
рекомендуется использовать только при наличии в беспроводных клиентов не поддерживающих
802.11g.
Если в зоне действия Вашей беспроводной сети есть другие сети, то измените номер канала так,
чтобы они оказывали друг на друга минимальное воздействие.
Точка доступа позволяет использовать каналы с 1 по13. В стандарте 802.11b/g реально существует
всего три канала оказывающих друг на друга минимальное воздействие. Это 1, 6 и 11 каналы. Если вы
обнаружили беспроводные сети в зоне действия вашей сети или вам нужно сделать несколько
беспроводных сетей с пересекающимися радиусами действия, то старайтесь использовать один из
указанных каналов (не используемых в других беспроводных сетях). Этим Вы сможете снизить
взаимные помехи беспроводных сетей друг на друга. Условие справедливо только в случае
использования в
Для защиты беспроводного моста рекомендуется использовать шифрование. Чтобы выполнить
настройку шифрования нажмите кнопку Set Security и обратитесь к разделу
шифрования для режима моста”.
является использование
антенны, подключенные вместо штатной антенны,
всех подключенных клиентов. Поэтому этот режим
соседних беспроводных сетях одного или двух из трех перечисленных каналов.
5.7 “Настройка
- 43 -
Page 44

5.5 Режим работы AP Bridge: Точка - Много точек
Этот режим позволяет соединить до шести проводных локальных
сетей через беспроводные мосты. В этом режиме работы
беспроводные клиенты (беспроводные устройства в режимах
Ad-Hoc и Infrastructure) не смогут подключаться к точке доступа,
так как она работает только как прозрачные мосты и
настраивается на удаленные точки доступа, работающие в
аналогичном режиме. Достоинством такого режима
является использование всей доступной пропускной способности
беспроводного канала для связывания локальных сетей.
Обязательным условием нормальной работы беспроводного
моста является установка на другой стороне точки доступа
поддерживающий этот режим. Для создания беспроводного
моста рекомендуется использовать точки доступа одного
производителя. Рекомендуемые модели точек доступа Planet
WAP-4033 или WAP-4035. В этом режиме рекомендуется использовать внешние
антенны, подключенные вместо штатной антенны, для улучшения качества сигнала и снижения наводок.
Параметр Описание
Mode (Режим работы) Для этого режима следует выбрать AP Bridge - Point to Multi-Point
Выберите режим работы в зависимости от используемого у Вас беспроводного оборудования.
Band
(вид поддержки
беспроводных
клиентов стандартов
802.11b/g)
Channel Number
(Номер канала)
MAC Address 1-6
Set Security
(Настройка защиты)
Нажмите кнопку Apply, после завершения настройки. Роутер сохранит изменения и выдаст сообщение: Change Setting
Successfully. Нажмите кнопку OK.
2.4GHz (B): разрешено подключение беспроводных клиентов только стандарта 802.11b.
2.4GHz (G): разрешено подключение беспроводных клиентов только стандарта 802.11g.
2.4GHz (B+G): совмещенный режим. Разрешено подключение беспроводных клиентов стандартов
802.11b/g одновременно. При одновременном подключении клиентов 802.11b и 802.11g неизбежно
произойдет снижение пропускной способности для
рекомендуется использовать только при наличии в беспроводных клиентов не поддерживающих
802.11g.
Если в зоне действия Вашей беспроводной сети есть другие сети, то измените номер канала так,
чтобы они оказывали друг на друга минимальное воздействие.
Точка доступа позволяет использовать каналы с 1 по13. В стандарте 802.11b/g реально существует
всего три канала оказывающих друг на друга минимальное воздействие. Это 1, 6 и 11 каналы. Если вы
обнаружили беспроводные сети в зоне действия вашей сети или вам нужно сделать несколько
беспроводных сетей с пересекающимися радиусами действия, то старайтесь использовать один из
указанных каналов (не используемых в других беспроводных сетях). Этим Вы сможете снизить
взаимные помехи беспроводных сетей друг на друга. Условие справедливо только в случае
использования в
Сюда необходимо ввести MAC адреса точек доступа, с которыми будут настроены беспроводные
мосты.
Для защиты беспроводного моста рекомендуется использовать шифрование. Чтобы выполнить
настройку шифрования нажмите кнопку Set Security и обратитесь к разделу
шифрования для режима моста”.
соседних беспроводных сетях одного или двух из трех перечисленных каналов.
работы
направленные или секторные
всех подключенных клиентов. Поэтому этот режим
5.7 “Настройка
5.6 Режим работы AP Bridge - WDS (совмещенный режим)
Этот режим позволяет соединить до шести проводных
локальных сетей через беспроводные мосты и одновременно
подключать беспроводных клиентов (беспроводные
устройства в режиме Infrastructure). Достоинством такого
режима работы является использование одного устройства
как для организации беспроводных мостов, так и
использование её в качестве обычной точки доступа (режим
AP). Недостатком данного режима работы является
значительное
вдвое).
Обязательным условием нормальной работы беспроводного
моста является установка на другой стороне точки доступа
поддерживающий этот режим. Для создания беспроводного
моста рекомендуется использовать точки доступа одного
производителя. Рекомендуемые модели точек доступа Planet
WAP-4033 или WAP-4035. В этом режиме рекомендуется
использовать внешние направленные или секторные антенны,
подключенные вместо штатной антенны,
качества сигнала и снижения наводок.
Параметр Описание
Mode (Режим работы) Для этого режима следует выбрать AP Bridge - WDS
снижение пропускной способности (примерно
для улучшения
- 44 -
Page 45

Параметр Описание
Выберите режим работы в зависимости от используемого у Вас беспроводного оборудования.
Band
(вид поддержки
беспроводных
клиентов стандартов
802.11b/g)
ESSID
(Идентификатор
беспроводной сети)
Channel Number
(Номер канала)
MAC Address 1-6
Set Security
(Настройка защиты)
2.4GHz (B): разрешено подключение беспроводных клиентов только стандарта 802.11b.
2.4GHz (G): разрешено подключение беспроводных клиентов только стандарта 802.11g.
2.4GHz (B+G): совмещенный режим. Разрешено подключение беспроводных клиентов стандартов
802.11b/g одновременно. При одновременном подключении клиентов 802.11b и 802.11g неизбежно
произойдет снижение пропускной способности для
рекомендуется использовать только при наличии в беспроводных клиентов не поддерживающих
802.11g.
ESSID (до 32-х печатных символов ASCII) это уникальное имя, сопоставленное данной беспроводной
сети. Идентификатор предотвращает случайное объединение двух пересекающихся беспроводных
локальных сетей. Пожалуйста, удостоверьтесь, что установили одинаковые идентификаторы ESSID
для всех клиентов в Вашей сети WLAN. Значение по умолчанию “default” рекомендуется изменить на
уникальное имя.
Если в зоне действия Вашей беспроводной сети есть другие сети, то измените номер канала так,
чтобы они оказывали друг на друга минимальное воздействие.
Точка доступа позволяет использовать каналы с 1 по13. В стандарте 802.11b/g реально существует
всего три канала оказывающих друг на друга минимальное воздействие. Это 1, 6 и 11 каналы. Если вы
обнаружили беспроводные сети в зоне действия вашей сети или вам нужно сделать несколько
беспроводных сетей с пересекающимися радиусами действия, то старайтесь использовать один из
указанных каналов (не используемых в других беспроводных сетях). Этим Вы сможете снизить
взаимные помехи беспроводных сетей друг на друга. Условие справедливо только в случае
использования в
Сюда необходимо ввести MAC адреса точек доступа, с которыми будут настроены беспроводные
мосты.
Для защиты беспроводного моста рекомендуется использовать шифрование. Чтобы выполнить
настройку шифрования нажмите кнопку Set Security и обратитесь к разделу
шифрования для режима моста”.
Для просмотра информации о подключенных беспроводных клиентах нажмите кнопку Show Active
Clients. Откроется окно показанное ниже.
соседних беспроводных сетях одного или двух из трех перечисленных каналов.
всех подключенных клиентов. Поэтому этот режим
5.7 “Настройка
Associated Clients
(Подключенные
беспроводные
клиенты)
Для обновления информации нажмите Refresh, чтобы закрыть окно нажмите Close.
Нажмите кнопку Apply, после завершения настройки. Роутер сохранит изменения и выдаст сообщение: Change Setting
Successfully. Нажмите кнопку OK.
5.7 Настройка шифрования для режима моста
Для режимов работы Bridge-Point to Point,
Bridge-Point to Multi-Point и Bridge-WDS режим
шифрования настраивается в этом окне, а не в
меню Advanced Setting. Нажмите кнопку Set
Security, выберите тип шифрования и произведите
необходимые настройки.
Внимание!!!
В режимах беспроводных мостов нельзя
использовать идентификацию WPA RADIUS и
802.1x!!!
Параметр Описание
Encryption (шифрование)
WEP Key Format (формат
ключа)
В данном случае необходимо выбрать один из доступных видов шифрования: WEP 64bits,
WEP 128bits, WPA (TKIP) или WPA2 (AES). По умолчанию шифрование не используется.
Вы можете выбрать между ASCII символами (буквенно-цифровай формат) или Hex
(шестнадцатеричный формат представления данных) В HEX формате вы можете
использовать буквы латинского алфавита от A до F и числа от 0 до 9 для ввода ключа. Чтобы
перевести значение ключа ASCII в HEX можно воспользоваться программой просмотра или
редакторами умеющими показывать данные в шестнадцатеричном формате.
можно использовать Windows Commander. Данные введенные в HEX и аналогичный ему ключ
в ASCII являются аналогами.
Например,
- 45 -
Page 46

Параметр Описание
В это поле необходимо ввести ключ, с помощью которого будет осуществляться шифрование
данных:
WEP Key (ключ шифрования)
Enable 802.1x Authentication
Pre-shared Key Format
Pre-shared Key
Нажмите кнопку Apply, после завершения настройки. Роутер сохранит изменения и выдаст сообщение: Change Setting
Successfully. Нажмите кнопку OK
64-х битный ключ: введите 10-ти значное Hex значение (допустимые символы “A-F”, “a-f” и
“0-9”) или 5 символов ASCII
128-х битный ключ: введите 26-ти значное Hex значение (допустимые символы “A-F”, “a-f” и
“0-9”) или 10 символов ASCII.
для использования идентификации по RADIUS (802.1x) пожалуйста, поставьте галочку в поле,
" Enable 802.1x Authentication ” и обратитесь к разделу
параметрами настройки
Вы можете выбрать между ASCII символами (буквенно-цифровай формат) или Hex
(шестнадцатеричный формат представления данных) В HEX формате вы можете использовать
буквы латинского алфавита от A до F и числа от 0 до 9 для ввода ключа. Чтобы перевести
значение ключа ASCII в HEX можно воспользоваться программой просмотра или редакторами
умеющими показывать данные в шестнадцатеричном формате. Например, можно использовать
Windows Commander. Данные введенные в HEX и аналогичный ему ключ в ASCII являются
аналогами.
В эти поля необходимо ввести ключи, с помощью которых будет осуществляться шифрование
данных
64-х битное Hex значение ключа (допустимые символы “A-F”, “a-f” и “0-9”) или минимум 8
символов ASCII (не рекомендуется вводить ключ длиной больше 20 ASCII символов, так как
длинный ключ может существенно замедлить работу маршрутизатора)
4.4.3.2 для детального ознакомления с
.
- 46 -
Page 47

Часть 6 Состояние Устройства (Status)
Раздел Status позволяет оперативно получать информацию о текущем состоянии интерфейсов и служб
маршрутизатора, просматривать системный лог и лог межсетевого экрана о предпринятых попытках атак,
подключенных DHCP клиентах, статистику пакетов и общую информацию о версии ПО и времени работы с
момента последней перезагрузки.
Наименование раздела Описание
6.1 Status
6.2 Internet Connection Информация о типе используемого подключения для порта WAN и его текущие настройки
6.3 Device Status Информация о настройках порта LAN
6.4 System Log Информация системного журнала
6.5 Security Log Информация о попытках любых зафиксированных атак на маршрутизатор
6.6 DHCP Client Table Информация об активных DHCP клиентах
6.7 Statistics Статистика принятых и отправленных пакетов
Выберите нужный пункт меню и перейдите к его подробному описанию
6.1 Состояние (Status)
При нажатии на кнопку STATUS в
верхнем правом углу экрана
откроется меню с общей
информацией о роутере (модель
роутера, версия загрузчика,
версия ПО, аппаратная версия,
время непрерывной работы)
Общая информация о роутере (модель роутера, версия загрузчика, версия ПО, аппаратная
версия, время непрерывной работы)
Параметр Описание
Uptime Время непрерывной работы с момента последней перезагрузки
Hardware Version Аппаратная версия
Boot Code Version Версия загрузчика
Runtime Code Version Версия Программного обеспечения
6.2 Подключение к Интернет (Internet Connection)
Информация о типе используемого подключения для порта WAN и
его текущие настройки. Если роутер использует Static IP, то будут
показаны настройки, сделанные для WAN порта. Если используется
любой другой тип подключения (DHCP client, PPPoE, PPTP, L2TP),
то настройки будут показаны только при наличии подключения к
серверу.
Параметр Описание
Attain IP Protocol Протокол, используемый для подключения к Интернет провайдеру
IP Address IP адрес WAN порта маршрутизатора
Subnet Mask Маска подсети
Default Gateway Шлюз по умолчанию (Интернет провайдера)
MAC Address MAC адрес WAN порта маршрутизатора
Primary DNS IP адрес первичного DNS сервера провайдера
Secondary DNS IP адрес резервного DNS сервера провайдера
6.3 Состояние интерфейсов устройства (Device Status)
Информация о настройках проводного (LAN) и беспроводного (WLAN)
интерфейса, которые были сделаны в соответствующих разделах при
настройке маршрутизатора.
- 47 -
Page 48

Параметр Описание
Конфигурация Беспроводного интерфейса (Wireless Configuration)
Mode
ESSID Идентификатор беспроводной сети
Channel Number Номер беспроводного канала
Security Используемое шифрование данных
Associated Clients Число подключенных беспроводных клиентов
BSSID MAC адрес беспроводного адаптера
IP Address
Subnet Mask Маска подсети
DHCP Server Состояние встроенного DHCP сервера (включен или выключен)
MAC Address MAC адрес LAN порта маршрутизатора
Установленный режим работы (Access Point, Station - Ad-Hoc, Station – Infrastructure, Bridge Point to Point, Bridge - Point to MultiPoint, Bridge - WDS)
Конфигурация Проводного интерфейса (LAN Configuration)
IP адрес LAN порта маршрутизатора (для устройств в локальной сети это шлюз по
умолчанию)
6.4 Системный журнал System Log
В этом журнале фиксируются все системные
события. Вы можете сохранить эту информацию на
жестком диске компьютера, нажав кнопку Save и
указав директорию и Имя файла для сохранения.
Кнопка Clear позволяет очистить лог. Кнопка
Refresh обновляет информацию лога.
Внимание!: Информация лога хранится только до
перезагрузки устройства. После перезагрузки вся
информация будет потеряна.
6.5 Журнал Защиты (Security Log)
Здесь фиксируются все события о попытках атак и
попыток сканировании портов маршрутизатора, а
также информация о работе межсетевого экрана и
SNTP сервера. Вы можете сохранить эту
информацию на жестком диске компьютера, нажав
кнопку Save и указав директорию и Имя файла для
сохранения. Кнопка Clear позволяет очистить лог.
Кнопка Refresh обновляет информацию лога.
6.6 Таблица активных DHCP клиентов (Active DHCP Client)
Информация об активных DHCP клиентах.
6.7 Статистика (Statistics)
Статистика о принятых и отправленных пакетах для интерфейсов WAN и LAN.
- 48 -
Page 49

Часть 7 Расширенное Администрирование (Tools)
Раздел расширенного администрирования позволяет выполнить ряд дополнительных служебных
функций. Пользоваться этими возможностями рекомендуется только подготовленным пользователям,
так как ошибочные действия могут привести к неправильной работе маршрутизатора или к его
повреждению (особенно это касается раздела меню Firmware Upgrade).
В этом разделе можно выполнить сохранение настроенной конфигурации и восстановление ранее сохраненной
конфигурации; обновить программное
произвести принудительную перезагрузку роутера.
Параметр Описание
7.1 Сохранение конфигурации
7.2 Обновление прошивки
7.4 Нестабильная работа
7.4 Аппаратный Сброс
Выберите нужный пункт меню и перейдите к его подробному описанию
обеспечение сбросить все настройки роутера на значения по умолчанию и
В этом разделе меню можно выполнить сохранение и восстановление конфигурации, а
также выполнить сброс всех настроек роутера на значения по умоланию.
В этом разделе описана процедура обновления программного обеспечения роутера
В этом разделе дано краткое описание решения проблем со стабильностью работы
В этом разделе описана процедура принудительной перезагрузки роутера.
7.1 Инструмент Конфигурация (Configuration Tools)
Для сохранения настроенной конфигурации используйте Backup Setting. Нажмите кнопку Save и выберите диск,
папку и имя файла под которым Вы хотите сохранить текущую конфигурацию. Сохранение конфигурации
позволит вам быстро восстановить настройки в случае возникновения проблем с проблем с работой
оборудования или после сброса настроек. Также эта функция очень удобна при необходимости периодически
изменять конфигурацию оборудования.
Для восстановления ранее сохраненной конфигурации используйте Restore Setting. Нажмите кнопку Browse…
и выберите диск, папку и имя файла под которым Вы ранее сохранили конфигурацию. Нажмите кнопку Upload.
Маршрутизатор загрузит выбранную конфигурацию и автоматически перезагрузится.
Секция Restore to Factory Defaults позволяет сбросить все настройки роутера на фабричные значения по
умолчанию. Для сброса настроек
действия нажмите кнопку OK. Маршрутизатор сбросит все настройки и автоматически перезагрузится.
Внимание!: Во время восстановления конфигурации и сброса настроек нельзя выключать питание
маршрутизатора и выполнять отключение и подключение интерфейсных кабелей! Дождитесь
окончания процедуры восстановления конфигурации или сброса настроек.
нажмите кнопку Reset и на запрос роутера о подтверждении выбранного
Нажмите кнопку Apply, после завершения настройки. Роутер сохранит изменения и выдаст сообщение: Change Setting
Successfully. Нажмите кнопку OK
.
- 49 -
Page 50

7.2 Обновление прошивки (Firmware Upgrade)
В этом разделе вы сможете обновить программное обеспечение роутера. Для обновления прошивки
выполните следующие действия:
• Загрузите архив с прошивкой с FTP производителя оборудования и сохраните его на локальном
диске
• Разархивируйте загруженный файл.
• Откройте раздел Firmware Upgrade и нажмите Next
• Нажмите кнопку Обзор и выберите файл с прошивкой (расширение bin)
• Нажмите Apply. Появится всплывающее окно с требованием подтвердить выбранное действие.
• Нажмите Ok – запустится процедура обновления прошивки.
Внимание!:
* Во время обновления программного обеспечения маршрутизатора нельзя выключать питание и
выполнять отключение и подключение интерфейсных кабелей! Дождитесь окончания процедуры
обновления прошивки.
* При обновлении прошивки желательно обеспечить бесперебойное питание маршрутизатора и
компьютера, с которого осуществляется загрузка нового программного обеспечения. Компьютер
желательно подключить
к маршрутизатору напрямую, избегая промежуточных коммутаторов.
* Не рекомендуется (хотя это возможно) удаленное обновление программного обеспечения
маршрутизатора.
* Обязательно убедитесь, что загружаете именно тот файл с программным обеспечением,
который предназначен для вашего маршрутизатора.
* До обновления программного обеспечения желательно сохранить настроенную конфигурацию в
файл и сбросить настройки роутера на значения по
умолчанию. В последствии загрузите
сохраненную конфигурацию.
* Нельзя обновлять прошивку оборудования, если маршрутизатор работает нестабильно
(периодически зависает). За дополнительной информацией обратитесь к
разделу 7.3
Соблюдение этих правил позволит избежать проблем при обновлении программного обеспечения
роутера.
7.3 Решение проблем с нестабильной работой
Если Ваше оборудование вдруг стало работать нестабильно, то выполните следующие действия:
• Попробуйте перезагрузить маршрутизатор.
• Уточните у провайдера об отсутствии проблем с подключением.
• Проверьте правильность настроек.
- 50 -
Page 51

Убедитесь в отсутствии на компьютерах вирусов и вредоносных программ. Такие программы
•
могут инициировать флуд (массовую рассылку пакетов), что может вызывать срабатывание
Межсетевого экрана, который заблокирует подключение к Интернет. Описание термина флуд
смотрите в
• Убедитесь в исправности сетевых адаптеров, кабелей, разъёмов, соединителей и их
Глоссарии сетевых терминов.
правильном и надежном подключении.
• Проверьте источник питания и напряжение в сети
• Попробуйте сбросить все настройки и ввести их заново
• Обратите внимание на температурный режим. Оборудование нельзя устанавливать в теплых
местах (на батареи отопления или оборудование, нагревающееся при работе) и в местах, где
возможно прямое попадание солнечных лучей.
• Обратите внимание на вентиляцию. Нельзя закрывать вентиляционные отверстия на корпусе
оборудования.
• Обратите внимание на настройки ключей шифрования для беспроводного интерфейса (при
использовании WPA). Если вы ввели ключ длиннее 20 символов, то работа маршрутизатора
может существенно замедлиться.
Если ни одно из вышеописанных действий не помогло, то рекомендуется обратиться в сервисный
центр.
Внимание!:
* Нельзя обновлять прошивку оборудования, если маршрутизатор работает нестабильно
(периодически зависает).
7.4 Сброс (Reset)
Если в работе оборудования возникли проблемы, то можно перезагрузить маршрутизатор через WEB
интерфейс.
Откройте меню Reset и нажмите Apply. Появится окно с подтверждением действия. Нажмите OK.
Маршрутизатор прервет все текущие подключения и выполнит перезагрузку.
Внимание!:
* Все настройки, сделанные Вами на маршрутизаторе не изменятся! Этот режим позволяет просто
перезагрузить маршрутизатор.
Аналогичное действие можно выполнить, нажав кратковременно кнопку Reset (меньше 4-х
*
секунд) на задней стенке маршрутизатора.
- 51 -
Page 52

Приложение A CMD (Консоль)
Как посмотреть в Windows MAC и IP адрес сетевого подключения Вашего компьютера и другие параметры
сетевого подключения?
1) откройте окно командной строки (Пуск Ö Выполнить… Ö cmd Ö нажмите Enter)
2) наберите ipconfig /all и нажмите Enter
• IP адрес Вашего компьютера это строка IP-адрес (192.168.200.21)
• Маска подсети 255.255.255.0
• Шлюз по умолчанию (Default Gateway) для вашего подключения это строка Основной шлюз
(192.168.0.1)
• MAC адрес Вашего компьютера (Physical Address) это строка Физический адрес
(00-15-F2-67-81-97)
- 52 -
Page 53

Приложение B Часто задаваемые вопросы (FAQ)
Вопрос: Можно ли запускать программы через беспроводную сеть?
Ответ: Если приложение предназначено для работы через локальную сеть (например, сетевая версия 1С), что
Вопрос: Можно ли запускать сетевые игры, чтобы совместно играть с другими пользователями моей
Ответ: Да, если игра поддерживает сетевой режим. Для получения этой информации обратитесь к руководству
Вопрос: Что такое стандарт IEEE 802.11g?
Ответ: стандарт беспроводной связи 802.11g, который позволяет передавать данные на скоростях до 54 Мбит в секунду, что
Вопрос: Какие возможности IEEE 802.11 реализованы в изделии?
Ответ: Изделие поддерживает функции IEEE 802.11:
Вопрос: Что такое Роуминг?
Ответ: В соответствии с предварительной спецификацией стандарта IEEE 802.11f представляет собой протокол обмена
подразумевает сетевую версию программы, то никаких проблем нет, так как беспроводная сеть является фактически
продолжением вашей локальной сети. Для получения этой информации обратитесь к руководству пользователя по
данной программе.
беспроводной и проводной локальной сети?
пользователя по данной игре.
почти в 5 раз быстрее нынешнего 802.11b. При этом 802.11g будет совместим с более старыми беспроводными
технологиями, что позволит компаниям и пользователям не менять оборудование и, возможно, увеличить количество
беспроводных соединений как дома, так и в офисах. Новый стандарт
2.4 ГГц, что позволяет сделать стандарты совместимыми, в отличие от 802.11а, который использует диапазон 5ГГц.
• Протокол CSMA/CA plus Acknowledge
• Многоканальный Роуминг (Multi-Channel Roaming)
• Автоматический выбор скорости (Automatic Rate Selection)
• RTS/CTS
• Фрагментация (Fragmentation)
• Управление питанием (Power Management)
служебной информацией между точками доступа (Inter-Access Point Protocol, IAPP), что необходимо для построения
распределенных беспроводных сетей передачи данных.
Если в Вашей беспроводной сети работает несколько точек доступа, то при включении этой функции они смогут
обмениваться информацией о подключенных беспроводных клиентах, что позволит организовать роуминг
беспроводной сети и прозрачно подключать клиентов при переходе в зону действия другой точки доступа. Перед
включением роуминга необходимо убедиться, что в предполагаемой зоне перемещения мобильного пользователя все
Точ ки Доступа и Мобильный пользователь используют одинаковые номера каналов, идентификаторы, находятся в
одной локальной сети (LAN) и т.п..
, как и нынешний 802.11b работает на частоте в
в вашей
Вопрос: Сможет мой компьютер с беспроводной карточкой подключиться к точке доступа WRT-414 при
работе её в режиме WDS?
Ответ: Да, режим WDS подразумевает работу точки доступа в совмещенном режиме, что позволяет как организовывать
беспроводные мосты, так и одновременно подключать беспроводных клиентов работающих в режиме
Инфраструктура (Infrastructure). Обратите внимание, что при подключении в качестве беспроводного клиента в
режиме WDS вы потеряете примерно 50% пропускной способности канала. Это правила также справедливо для
режима Повторитель (Repeater) на
обычных точках доступа (например, WAP-4033,4035).
Вопрос: Почему реальная скорость передачи данных сильно отличается от указанной на упаковке?
Ответ: Пропускная способность - это количество бит переданных из одного места в другое за определённый промежуток
времени. Для беспроводного сетевого оборудования обычно измеряется в мегабитах в секунду (Мбит/с). Значение
указанное на упаковке показывает "сырую" скорость с учётом всех служебных данных. Вполне естественно, на
практике таких значений вы никогда не получите. На
которая включает в себя помимо самого трафика большое количество служебных пакетов информации,
непрерывная передача которых необходима для обеспечения работы беспроводной сети. В таблице показана
скорость канала и ориентировочная (максимально достижимая) реальная скорость передачи данных для разных
стандартов беспроводной связи:
Протокол Частотный диапазон Max Tx Rate Max Transmit rate
802.11a 5 ГГц 54 Mbps 22-25 Mbps
802.11b 2.4 ГГц 11 Mbps 5.7 Mbps
802.11g 2.4 ГГц 54 Mbps 22-25 Mbps
Max Tx Rate - скорость подключения радио
Max Transmit rate – ориентировочная максимально возможная скорость передачи данных
упаковке указывается скорость канала передачи данных,
- 53 -
Page 54

Список терминов
Access Point (Точка Доступа) - устройство
Точка доступа обеспечивает прозрачное подключение беспроводных клиентов (Беспроводные сетевые
Α
Α
адаптеры, телефоны, камеры и т.п.) для объединения их в единую локальную сеть, включающую в себя
беспроводных (WLAN) и проводных (LAN) клиентов с возможностью совместного использования ресурсов
такой локальной сети. Фактически для беспроводных клиентов точка доступа является преобразователем
среды передачи данных (из WLAN в LAN) и
(направляя пакеты данных нужному узлу). Беспроводные пользователи могут свободно перемещаться в зоне
действия такой беспроводной сети.
Access Point (Точка Доступа) – режим работы
Этот режим работы подразумевает подключение беспроводных клиентов (Беспроводные сетевые адаптеры,
телефоны, камеры и т.п.) работающих в режиме Инфраструктура (Infrastructure).
Administrator Network (Администратор сети)
Сетевой администратор – это человек, который управляет локальной сетью в пределах организации. Работа
администратора заключается в обеспечении гарантированной защиты сети, её модернизации и
конфигурировании, наблюдение за сетевой активностью пользователей, разрешении и предотвращении
конфликтов в сетевом окружении, резервном копирование баз данных и другой информации, контроль за
состоянием аппаратных средств и программного обеспечения на
зависящие от специфики обслуживаемой сети и задач.
Authentication (Установление подлинности, Идентификация)
Идентификация используется для проверки целостности передаваемого сообщения или подтверждения прав пользователя,
сервиса устройства на получения доступа к тем или иным ресурсам.
коммутатором для подключенных беспроводных клиентов
современном уровне и другие аспекты,
Β
Β
Χ
Χ
Broadcast (Широковещание)
Система доставки пакетов, при которой копия каждого пакета передается всем хостам, подключенным к сети.
Примером широковещательной сети является Ethernet. См. также multicast. Передача сообщения всем
"слушающим " адресатам.
Beacon Interval (Радиомаяк, Интервал Маячка)
Точки доступа периодически подают сигналы с целью синхронизации подключенных к ним беспроводных
устройств и оценки качества сигнала. Вы можете установить периодичность подачи сигнала в пределах от 20
до 1024 миллисекунд. По умолчанию используется период длиной 100 миллисекунд.
Bridge (Мост)
интеллектуальное устройство, соединяющее две локальные сети или удаленные сегменты в одну сеть.
Функционирует на подуровне MAC канального уровня и прозрачен для протоколов боле высоких уровней, т. е.
принимает решение о передаче кадра из одного сегмента в другой только на основании информации из
заголовка канального уровня, в частности физического (MAC) адреса получателя. Кадры, предназначенные
для станции из того же сегмента, не передаются через мост.
Client (клиент)
Компьютерная система или процесс, запрашивающий сервис у другой системы или процесса (например,
рабочая станция, использующая файлы с сервера) См. также Server.
CTS (Clear to Send)
это сигнал управления последовательным устройством, передаваемый от DCE (устройство передачи
данных) к DTE (терминальное оборудование) и показывающий, что DTE может продолжать передачу данных.
CRC (циклическая проверка четности с избыточностью)
методика определения ошибок на этапе передачи данных. На основе полиномиального алгоритма
вычисляется контрольная сумма передаваемого модуля данных и передается вместе с данными.
Получившее пакет устройство заново вычисляет контрольную сумму по тому же алгоритму и сравнивает ее с
принятым значением. Отсутствие расхождений говорит о высокой вероятности безошибочной передачи
данных.
∆
∆
Default Gateway (Шлюз используемый по умолчанию, Основной шлюз)
шлюз, используемый по умолчанию, соединяющий две или более сети или подсети и позволяющий
передавать данные из одной сети в другую. Используемый по умолчанию шлюз является маршрутизатором
для локальной подсети.
DHCP (Dynamic Host Configuration Protocol - протокол динамической настройки хостов)
- 54 -
Page 55

протокол динамического конфигурирования хостов, обеспечивающий передачу конфигурационных
параметров клиентам TCP/IP. Протокол DHCP является усовершенствованием BootP и добавляет к этому
протоколу возможность повторного использования IP-адресов и ряд новых функций - маски подсетей,
используемые по умолчанию маршрутизаторы, серверы DNS.
DMZ (демилитаризованная зона)
Серверы общего доступа в отдельной сети. Фактически это отдельная зона или подсеть к ресурсам который можно обеспечить
неограниченный доступ из Внешней сети (Интернет).
DNS (Domain Name System - система доменных имен)
Несмотря на то что каждый сетевой интерфейс компьютера имеет свой собственный IP адрес, пользователи
привыкли работать с именами хостов. Существует распределенная мировая база данных TCP/IP,
называемая системой имен доменов (DNS - Domain Name System), которая позволяет установить
соответствие между IP адресами и именами хостов. Распределенный механизм имен и адресов,
используемых в сети Интернет. Используется для преобразования логических имен в
DNS используется в сети Интернет, обеспечивая возможность работы с понятными и легко
запоминающимися доменными именами вместо неудобоваримых чисел IP-адреса.
DNS Server IP Address (IP адрес DNS Сервера)
Указывает на IP адрес сервера DNS который будет обрабатывать запросы к удаленным хостам по доменным
именам, преобразуя их в IP адреса хостов. Информация о DNS сервере как правило предоставляется Вашим
Интернет провайдером. Например: набранная в браузере строка
сайта) на самом деле аналогична строке
данный момент недоступен, или указан неправильно, то открыть сайт вы сможете, только введя его IP адрес.
Domain (Домен, область)
обозначает группу хостов сети. Деление на группы может осуществляться по физическим (местоположение в
сети) или логическим (функциональное предназначение) критериям. В OSI термин домен используется как
административное деление сложных распределенных систем, как в MHS Private Management Domain (PRMD)
и Directory Management Domain (DMD). В сети Internet - часть иерархии имен. Синтаксически доменное имя
Internet содержит последовательность имен (меток), разделенных точками (.) - например, peterburg.net
http://213.180.204.11/ . Если не указан DNS сервер, либо он в
http://www.yandex.ru/ (доменное имя
IP-адреса. Служба
Domain Name (Доменное Имя)
адрес в интернете, который выдается через службу InterNIC, занимающуюся регистрацией адресов.
DSL Modem (DSL Модем)
DSL это стандарт в дословном переводе означающий Цифровая Абонентская линия (Digital Subscriber Line).
DSL Модем предназначен для подключения к Интернет по высокоскоростной цифровой абонентской линии с
использованием обычного медного телефонного кабеля.
Ethernet
Ε
Ε
Φ
Φ
Одна из самых первых технологий, имевшая чрезвычайно большой успех и до сих пор сохраняющая
популярность. Разработана фирмами Xerox, Intel и DEC первоначально для передачи данных по
коаксиальному кабелю со скоростью 10 Мбит/с (стандарты 10Base2 и 10Base5). Это стандарт организации
локальных сетей (ЛВС), описанный в спецификациях IEEE и других организаций. IEEE 802.3. Ethernet
использует полосу 10 Мбит/с и метод доступа к
Fast Ethernet (100 Мбит /сек) и Gigabit Ethernet (1000 Мбит /с). В настоящее время, подавляющее число
инсталляций сетей Ethernet осуществляется по витой паре (100BaseT и IEEE802.3ab 1000Base-T) с
тенденцией замены магистральных каналов и на Гигабитные и 10 Гигабитные. Кроме того, в качестве среды
передачи может использоваться
Filter (Фильтр)
Это набор правил, которые позволяют разрешить или запретить прохождение определенных протоколов,
данных или сервисов на уровне портов через маршрутизатор, которые могут быть применены как для
определенного хоста, группы хостов или определенного сервиса или протокола. Например можно запретить
соединение по протоколу FTP с определенными серверами или полностью запретить использование этого
протокола как одному
Firewall (Брандмауэр или Межсетевой экран)
Означает сочетание программного и аппаратного обеспечения, образующее систему защиты, как правило, от
несанкционированного доступа из внешней глобальной сети Интернет во внутреннюю локальную сеть
(интрасеть).
Также это понятие можно трактовать как метод защиты сети от угроз безопасности, исходящих от других
систем и сетей, с помощью централизации доступа к сети и контроля
средствами.
пользователю в локальной сети, так и всем пользователям одновременно.
среде CSMA/CD. Развитием технологии Ethernet является
за ним аппаратно-программными
- 55 -
Page 56

Firmware (Встроенное Программное обеспечение оборудования, Прошивка)
Встроенное программное обеспечение расположено в энергонезависимой микросхеме памяти (BIOS ROM).
Встроенное программное обеспечение предназначено для выполнения устройством всех возложенных на
него функций, описанных в инструкции по эксплуатации, и сохранения сделанных пользователем настроек.
Производитель может выпустить обновленную версию программного обеспечения, которая дополняет
возможности оборудования и устраняет ошибки, найденные в предыдущей версии. Обновление
программного обеспечения
оборудование, поэтому следует строго следовать рекомендациям изготовителя по обновлению
программного обеспечения и ознакомиться с информационным файлом (как правило находится в архиве с
новой версией прошивки). Наиболее частая ошибка это загрузка прошивки в оборудование от устройства
другой аппаратной версии (см. Аппаратная Версия
Flood (Флуд) (от англ. "Наводнение").
В применении к Интернет этот термин означает переполнение сети путешествующими пакетами
информации (фрагментами файлов, запросами и т.д.). Flood - один из способов вывести из строя сервер: он
не справится с потоком запросов и остановится или даже выйдет из строя. Вариант такой атаки многочисленные попытки войти на сервер. Пусть даже эти попытки безуспешны
сыграть роковую роль.
Fragmentation (фрагментация)
Процесс деления пакетов или дейтаграмм IP на несколько мелких частей для выполнения требований
данной физической сети. Обратный процесс называют дефрагментацией (reassembly). См. также MTU.
FTP (File Transfer Protocol, Протокол Передачи Файлов)
Протокол, используемый для копирования файлов с одного хоста на другой через сеть. Протокол FTP
определен в STD9 и RFC 959. В локальных сетях FTP является протоколом совместного использования
файлов, работающим на уровнях 5 - 7 эталонной модели OSI. Широко используемые в сети Internet протокол
(и программа) передачи файлов между хост -компьютерами.
является очень ответственной процедурой, при которой есть риск повредить
Устройства)
, но их количество может
Γ
Γ
Η
Η
Gateway (Шлюз)
Совокупность аппаратных и программных средств, которая позволяет обмениваться информационными
потоками данных между несовместимыми сетями или приложениями. Типичный шлюз включает средства
разборки/сборки пакетов, преобразования протоколов и конвертирования среды передачи данных. Такое
устройство (или система) конвертирует при передаче данные так, чтобы они удовлетворяли требованиям
получателя (сети или приложения или устройства). Шлюз часто
маршрутизатора, что является некорректной трактовкой термина! В современном варианте термины
"gateway" и "application gateway" используются для обозначения систем, выполняющих преобразование из
одного естественного формата в другой. Примером шлюза может служить преобразователь аналогового
телефонного сигнала (ТФОП) в один из протоколов IP телефонии, то есть VoIP шлюз (например VIP-480).
GUI (Web-based management Graphical User Interface)
графический пользовательский интерфейс доступ к которому возможен с помощью обычного WEB браузера.
Это метод взаимодействия между пользователем и интерфейсом активного сетевого оборудования (хоста),
при котором пользователь может вызывать различные функции, указывая на графические элементы (кнопки)
вместо ввода команд с клавиатуры.
HOST (Хост):
Компьютер, выполняющий в сети не только функции по передаче данных, но и некоторые другие, связанные
с работой прикладных программ. Предоставляет свои информационные и вычислительные ресурсы
терминалам. В сети Интернет данный термин трактуется более широко: хост-машиной называется любое
активное сетевое устройство, подключенное к сети. Различие делается между хост-машиной и
маршрутизатором
Host Name
Уникальный идентификатор, используемый для обозначения каждого хоста (системы) в сети.
(router), который в Интернет чаще называется шлюзом (gateway).
используется как синоним узла или
HyperText (Гипертекст)
набор Интернет страниц, содержащих перекрестные ссылки на другие страницы, которые позволяют
читателю с помощью Интернет Браузера перемещаться по этим страницам
HTTP (HyperText Transport Protocol)
HTTP – это протокол связи, позволяющий соединяться с WEB серверами расположенными в любой точке
мира или с локальными серверами. Протокол HTTP устанавливает связь с Web сервером и передает
страницы HTML на браузер клиента (например Windows IE). Любой http адрес начинается с префикса 'http://'
(например,
http://planet.com.ru ).
- 56 -
Page 57

Ι
Ι
IAPP (Беспроводной Роуминг):
В соответствии с предварительной спецификацией стандарта IEEE 802.11f представляет собой протокол
обмена служебной информацией между точками доступа (Inter-Access Point Protocol, IAPP), что необходимо
для построения распределенных беспроводных сетей передачи данных.
Если в Вашей беспроводной сети работает несколько точек доступа, то при включении этой функции они
смогут обмениваться информацией о подключенных беспроводных клиентах, что позволит организовать
роуминг в
точки доступа. Перед включением роуминга необходимо убедиться, что в предполагаемой зоне
перемещения мобильного пользователя все Точки Доступа и Мобильный пользователь используют
одинаковые номера каналов, идентификаторы, находятся в одной локальной сети (LAN) и т.п.
Вот краткий механизм работы
Точка доступа периодически посылает сигнал Радиомаяка (по умолчанию каждые 100 миллисекунд).
Клиентское оборудование (беспроводные карты) используют этот сигнал для оценки качества связи
Клиенты также могут посылать сигнал радиомаяка, или пробный запрос, в ответ на который точка доступа пошлет
радиомаяк
Основываясь на качестве связи, клиент примет решение, с какой точкой доступа лучше работать
Если он перемещается между ТД, то новая ТД информирует старую через проводное соединение при помощи Inter Access
Point Protocol (IAPP) о переустановленном соединении клиента в сети.
Следовательно, при правильном размещении точек доступа на территории предприятия, пользователи смогут
перемещаться по ней без потери доступа к беспроводной сети
Стандарт 802.11f находится на стадии утверждения и это нужно
Access Point Protocol (IAPP) - это попытка стандартизовать протокол роуминга. Поэтому в данный момент, роуминг лучше
организовывать на продуктах одного производителя.
ICMP (Internet Control Message Protocol, протокол управляющих сообщений Internet)
Протокол, используемый для контроля за ошибками и сообщениями на уровне IP. Представляет собой часть
протокола IP. Например ICMP сообщения могут использоваться маршрутизатором для уведомления
отправителя что заданный узел недоступен.
вашей беспроводной сети и прозрачно подключать клиентов при переходе в зону действия другой
беспроводного роуминга:
.
учитывать при развертывании беспроводной сети, а Inter
Idle Timeout (Период бездействия)
Этот параметр задает максимальный период непрерывного бездействия, по истечении которого
пользовательский сеанс прерывается. Атрибут доступен для передачи от сервера к клиентам в пакетах
Access-Accept и Access-Challenge.
Формат атрибута Idle-Timeout показан ниже. Поля передаются слева направо.
0 1 2 3
0 1 2 3 4 5 6 7 8 9 0 1 2 3 4 5 6 7 8 9 0 1 2 3 4 5 6 7 8 9 0 1
+-+-+-+-+-+-+-+-+-+-+-+-+-+-+-+-+-+-+-+-+-+-+-+-+-+-+-+-+-+-+-+-+
| Type | Length | Value
+-+-+-+-+-+-+-+-+-+-+-+-+-+-+-+-+-+-+-+-+-+-+-+-+-+-+-+-+-+-+-+-+
Value (cont) |
+-+-+-+-+-+-+-+-+-+-+-+-+-+-+-+-+
Type = 28
Length = 6
Value Четырехоктетное поле, содержащее 32-битовое беззнаковое целое число, которое определяет максимальное
непрерывное время бездействия в секундах, по истечении которого пользователь отключается от сервера NAS.
IEEE 802.11a
Стандарт беспроводных локальных сетей (WLAN), функционирующих в частотном диапазоне 5 ГГц
(диапазон ISM). Беспроводные локальные сети стандарта IEEE 802.11a обеспечивают скорость передачи
данных до 54 Мбит/с, что примерно в пять раз быстрее сетей стандарта IEEE 802.11b, и позволяют
передавать большие объемы данных, чем сети IEEE 802.11b.
IEEE 802.11b
Стандарт IEEE 802.11b является стандартом беспроводных локальных сетей (WLAN), функционирующих в
частотном диапазоне 2,4 ГГц (диапазон ISM). Беспроводные сети стандарта IEEE 802.11b характеризуются
более широким распространением, чем сети стандартов IEEE 802.11a и IEEE 802.11g. Скорость передачи
данных в этих сетях составляет 11 Мбит/с, а радиус действия от 100 до 500 метров. Технология IEEE 802.11b
стала первой технологией беспроводных сетей, предложенной потребителям, которая позволила создать
беспроводные сети
сертифицированные группой Wi-Fi Alliance, наносится официальный логотип Wi-Fi.
в офисах и жилых помещениях, обеспечивающие мгновенный доступ. На устройства,
- 57 -
Page 58

IEEE 802.11g
Стандарт, регламентирующий метод построения беспроводных локальных сетей (WLAN), функционирующих
в частотном диапазоне 2,4 ГГц (диапазон ISM). Благодаря применению технологии ортогонального
частотного мультиплексирования (OFDM) максимальная скорость передачи данных в беспроводных сетях
IEEE 802.11g составляет 54 Мбит/с. Оборудование, поддерживающее стандарт IEEE 802.11g, например,
точки доступа беспроводных сетей, обеспечивают одновременное подключение к сети беспроводных
устройств стандартов IEEE 802.11g и IEEE 802.11b.
IP (Internet Protocol)
Протокол сетевого уровня из набора протоколов Internet, определенного в RFC 791. Описывает программную
маршрутизацию пакетов и адресацию устройств. Стандарт используется для передачи через сеть базовых
блоков данных и дейтаграмм IP. Обеспечивает передачу пакетов без организации соединений и гарантии
доставки. Протокол был изначально разработан Министерством Обороны США для объединения в сеть
разнородных компьютеров.
IP Address and Network (Subnet) Mask (IP адрес и маска подсети):
IP-адрес для протокола IP - 32 битовое (4 байта) адрес, определенный в STD 5 (RFC 791) и используемый
для представления точек подключения в сети TCP/IP. IP-адрес состоит из номера сети (network portion) и
номера хоста (host portion) - такое разделение позволяет сделать маршрутизацию более эффективной.
Обычно для записи IP-адресов используют десятичную нотацию с разделением точками. Новая версия
протокола IPv6 использует 128-разрядные адреса, позволяющие решить проблему
пространства.
Пример: IP адрес 192.168.0.1. состоит из 2 частей: адрес IP-сети, и номер сети.
Адрес IP - 32-разрядная последовательность двоичных чисел, которая может быть представлена в виде
десятичной нотации, разделённой точками: ххх.ххх.ххх.ххх, где каждый “ххх” может быть числом в диапазоне
от 000 до 255, или как четыреx восьмибитовых декад двоичных числсел, отделенных
yyyyyyyy. yyyyyyyy. yyyyyyyy. yyyyyyyy, где каждый “y” может или быть 0 или 1.
В дополнение к IP адресу, хосту также необходимо знать, сколько бит будет использовано в качестве
идентификатора подсети и сколько бит будет использовано в качестве идентификатора хоста. Это
определяется во время загрузки с использованием маски подсети. Маска это 32-битное значение, которое
содержит биты, установленные
установленные в 0 для идентификатора хоста. На рисунке показано формирование маски подсети для двух
различных разделений адреса класса В. В верхнем примере происходит разделение на хосте, где
идентификатор подсети и идентификатор хоста занимают 8 бит. В нижнем примере показано разделение
адреса класса В
, при этом идентификатор подсети занимает 10 бит, а идентификатор хоста - 6 бит.
Рисунок: Пример масок подсетей для двух различных подсетей класса B.
в единицу для идентификатора сети и идентификатора подсети, и биты,
нехватки адресного
символом точки:
Несмотря на то, что IP адреса обычно пишутся в десятичном виде с точками, маски подсети, как правило,
пишутся в шестнадцатеричном виде, особенно если разделение происходит не побайтно, а побитно.
После того как хост получил свой IP адрес и маску подсети, он может определить, предназначена ли IP
датаграмма для хоста в его собственной подсети, или
собственной сети, или хосту в другой сети. Зная собственный IP адрес, можно определить, к какому классу он
относится: А, В или С (по старшим битам), также можно определить, где проведена граница между
идентификатором сети и идентификатором подсети. По маске подсети можно определить, где проведена
граница между идентификатором подсети и идентификатором хоста.
она адресована хосту в другой подсети его
ISP (Провайдер Сервиса Интернет)
Провайдер, предоставляющий услуги доступа в Интернет для частных пользователей или организаций.
ISP Gateway Address (Шлюз Интернет Провайдера по умолчанию)
- 58 -
Page 59

Λ
Λ
Μ
Μ
IP адрес маршрутизатора Интернет провайдера или маршрутизатора в вашей внешней локальной сети,
который будет являться для Вашего маршрутизатора шлюзом по умолчанию. (дополнительно смотрите
описание термина ISP).
LAN (Local Area Network - локальная сеть, ЛВС)
Соединенные вместе скоростным каналом компьютеры и другие активные и пассивные сетевые устройства,
расположенные на незначительном удалении один от другого (комната, здание, предприятие), то есть Сеть,
объединяющая пользователей в локально ограниченной области. Сеть включает такие элементы, как:
серверы, рабочие станции, сетевая операционная система и каналы связи.
MAC
Нижний подуровень канального уровня модели OSI. Служит основой многих компьютерных сетевых
стандартов.
MAC Address (машинный адрес, канальный адрес)
позволяет однозначно идентифицировать устройство в локальной сети. Машинный адрес обычно имеет
48-битный размер, где старшая половина обозначает производителя сетевого адаптера, а младшая — его
серийный номер: например, MAC-адрес 00:30:4А:51:5E:13 по первым трём числам указывает на фирму
PLANET. Традиционно MAC-адрес считался неотъемлемой частью устройства и должен быть уникальным,
однако всё чаще в настройках можно встретить опцию для его изменения на произвольное значение; это
может быть полезно для прозрачной замены старого оборудования новым. Однако, в случае если в
локальной сети будет работать несколько устройств с одинаковыми MAC, то правильная работа
нарушена. Специальный адрес FF:FF:FF:FF:FF:FF служит для широковещательной передачи (broadcast),
когда кадр копируется во все порты коммутатора, а диапазон 01:00:5E:xx:xx:xx — для многоадресной
передачи (multicast), когда кадр копируется только в те порты, из которых поступали запросы
на присоединение к многоадресной группе.
сети будет
MTU (Maximum Transmission Unit - максимальный передаваемый модуль данных)
Максимально возможный модуль данных, который можно передать через данную физическую среду.
Существуют ограничения, накладываемые на размер фрейма для Ethernet инкапсуляции и инкапсуляции
802.3. Ограничение накладывается на количество байтов данных в 1500 и 1492 соответственно. Эта
характеристика канального уровня называется максимальный блок передачи (MTU - maximum transmission
unit). Большинство типов сетей определяют верхний предел.
Если IP хочет отослать датаграмму, которая больше
фрагментация (fragmentation), при этом датаграмма разбивается на меньшие части (фрагменты). Каждый
фрагмент должен быть меньше чем MTU.
На рисунке приведен список некоторых типичных значений MTU, взятых из RFC 1191. Здесь приведены MTU
для каналов точка-точка (таких как SLIP или PPP), однако они не являются физической характеристикой
среды передачи. Это логическое ограничение, при соблюдении
отклика при диалоговом использовании.
Сеть MTU
Hyperchannel 65535
16 Мбит/сек Token ring (IBM) 17914
4 Мбит/сек Token ring (IEEE 802.5) 4464
FDDI 4352
Ethernet 1500
IEEE 802.3/802.2 1492
X.25 576
Точ ка -точка (с маленькой
задержкой)
чем MTU канального уровня, осуществляется
которого обеспечивается адекватное время
(байт)
296
Ν
Ν
NAT (Network Address Translation - трансляция сетевых адресов)
Технология преобразования множества внутренних IP-адресов сети в один или несколько внешних адресов,
используемых для связи с Internet. Поддержка протокола позволяет решить проблему нехватки адресов IP и
позволяет получать доступ в Internet из локальной сети, используя единственный внешний IP-адрес.
Network Administrator (Сетевой Администратор)
Сетевой администратор – это человек, который управляет локальной сетью в пределах организации. Работа
администратора заключается в обеспечении гарантированной защиты сети, её модернизации и
- 59 -
Page 60

Π
Π
конфигурировании, наблюдение за сетевой активностью пользователей, разрешении и предотвращении
конфликтов в сетевом окружении, резервном копирование баз данных и другой информации, контроль за
состоянием аппаратных средств и программного обеспечения на современном уровне и другие аспекты,
зависящие от специфики обслуживаемой сети и задач.
NTP (Сетевой протокол службы времени)
Прикладной протокол (L7), позволяющий обратиться к иерархической сети серверов точного времени
для синхронизации компьютерных часов с Координатором Универсального Времени (UTC). Говоря по
другому, NTP позволяет добиться высокоточной синхронизации времени в сети синхронизирующихся
серверов, каждый из которых получает показания из нескольких источников, обрабатывает их, и передаёт
дальше. Для NTP, зарезервирован 123-й UDP-порт (см. также SNTP).
Packet (Пакет)
Группа битов, передаваемая целиком, включающая данные и дополнительные сведения, представленные в
соответствующих форматах. Структура пакета зависит от используемого протокола. В общем случае пакет
включает 3 основных элемента : управляющую информацию (адрес получателя и отправителя, длина пакета
и т.п.), передаваемые данные, биты контроля и исправления ошибок. Блок информации помечается на
уровне 3 (сетевой) модели
Packet filter (Фильтрация Пакетов)
Определение необходимости пересылки или отбрасывания пакетов на основе набора критериев (например,
адрес отправителя или получателя, номер порта, длина пакета и т.п.). Фильтрация пакетов помогает
управлять сетевым трафиком.
Ping (Packet internet groper)
Программа, используемая для проверки доступности адресата путем передачи ему специального сигнала
(ICMP echo request - запрос отклика ICMP) и ожидания ответа.
OSI.
Point-to-Point Connection (соединение "точка-точка ")
Соединение между парой конечных точек (узлов).
Port (Порт)
Абстракция, используемая транспортными протоколами Internet для обозначения многочисленных
одновременных соединений с единственным хостом-адресатом. Сетевые клиенты (хосты LAN) используют
номера портов для организации доступа по тому или иному протоколу, что позволяет отличить одно сетевое
приложение / протокол от другого.
Port Number (Номер Порта)
Протоколы TCP и UDP идентифицируют приложения с использованием 16-битных номеров порта. Обычно
серверы знают свои заранее известные (well-known) номера портов. Например, каждая реализация TCP/IP,
предоставляющая FTP сервер, знает, что сервисный порт TCP номер 21 зарезервирован для FTP сервиса.
Каждый Telnet сервер имеет порт номер 23. Каждая реализация TFTP (Trivial File Transfer Protocol)
использует UDP порт 69. Подобные сервисы, предоставляемые в любой реализации TCP/IP, имеют заранее
известные номера портов в
Assigned Numbers Authority (IANA).
Клиент обычно не заботится о том, какой порт используется с его стороны. Все что ему необходимо, это быть
уверенным, что данный номер порта уникален на его компьютере. Номер порта клиента
называется динамически назначаемым портом (ephemeral port), то есть портом с коротким временем жизни.
Это объясняется
нуждается в клиентском сервисе, тогда как сервера функционируют все время, пока запущен компьютер.
Ниже приведен краткий список основных сервисов, используемый протокол и номера портов:
тем, что клиент обычно существует ровно столько времени, сколько пользователь
диапазоне от 1 до 1023. Заранее известные порты обслуживаются Internet
Сервис Протокол
Telnet TCP 23
FTP TCP 21
SMTP TCP 25
POP3 TCP 110
H.323 TCP 1720
SNMP UCP 161
SNMP
Trap
UDP 162
Номер
Порта
- 60 -
Page 61

Сервис Протокол
HTTP TCP 80
PPTP TCP 1723
PC
Anywhere
PC
Anywhere
SIP Reg TCP/UDP 5060
PPP (Point-to-Point Protocol, Протокол Точка-Точка)
Протокол связи между терминалом и маршрутизатором. Обеспечивает доступ по коммутируемым линиям в
сеть Интернет. PPP инкапсулирует пакеты протоколов сетевого уровня в специальные пакеты управления
сетью (NCP). Примером такой инкапсуляции может служить IPCP (IP over PPP) and IPXCP (IPX over PPP).
Будучи наследником SLIP, PPP обеспечивает соединения маршрутизатор-маршрутизатор и хост-сеть как
для синхронных, так и для асинхронных устройств. Протокол PPP определен в RFC 1661.
PPPoE
Спецификация для подключения пользователей сети стандарта Ethernet к Интернету через широкополосное
соединение, такое как линия DSL, беспроводное устройство или кабельный модем. С помощью PPPoE и
широкополосного модема пользователи локальной сети могут получать доступ с индивидуальной проверкой
подлинности к высокоскоростным сетям данных. Объединяя Ethernet и
Protocol), протокол PPPoE обеспечивает эффективный способ создания отдельных соединений с удаленным
сервером для каждого пользователя.
TCP 5631
UDP 5632
Номер
Порта
протокол PPP (Point-to-Point
Θ
Θ
PPTP
Сетевая технология, поддерживающая многопротокольную виртуальную частную сеть (VPN); предоставляет
удаленным пользователям защищенный доступ к корпоративным сетям через Интернет (или другие сети)
либо через поставщика услуг Интернета, либо с помощью непосредственного подключения к Интернету.
Протокол PPTP туннелирует (или инкапсулирует) трафик IP, IPX или NetBEUI в IP-пакетах. Это позволяет
пользователям удаленно запускать приложения, зависящие из отдельных сетевых протоколов
Preamble (Заголовок, Преамбула)
В беспроводном оборудовании термин относится к длине блока CRC (Cyclic Redundancy Check), который
контролирует состояние подключения между перемещающимися активными беспроводными устройствами и
точками доступа.
Protocol (Протокол)
Формат описания передаваемых сообщений и правила, по которым происходит обмен информацией между
двумя или несколькими системами. Формальный набор правил и форматов (семантика и синтаксис),
разработанный для форматирования, тактирования и управления сетевыми коммуникациями. Обычно
протокол реализуется как группа услуг на одном или двух уровнях модели OSI. Протокол может описывать
детали взаимодействия оборудования на
верхних уровнях.
QoS (Quality of Service - гарантированное качество услуг)
в применении к данной модели маршрутизатора термин обозначает, что данные, для которых назначен класс
обслуживания, будут передаваться максимально быстро и стабильно в соответствии с выделенной для них
максимальной или гарантированной полосой пропускной способности. Эта функция позволяет
зарезервировать для определенных видов входящего и исходящего трафика заданную полосу пропускания с
привязкой к диапазонам
пропускную способность Вашего канала и очерёдность выставления правил (максимальный приоритет имеет
первое правило).
IP адресов и видам трафика. При настройке следует учитывать максимальную
нижних уровнях или обмена информацией между программами на
.
Ρ
Ρ
RIP (Routing Information Protocol)
RIP - это протокол Маршрутизации, который интегрирован в протокол TCP/IP. В сетях IP, протокол RIP,
работающий на основе векторов расстояния, является внутренним протоколом маршрутизации,
используемым для обмена информацией между сетями. RIP находит маршрут, основанный на наименьшем
числе интервалов (Hops) на пути перемещения сообщения между источником пакета и его получателем.
RTS (Request To Send - готовность к передаче)
- 61 -
Page 62

Σ
Σ
Управляющий сигнал, передаваемый модему от DTE, который говорит что DTE имеет данные для передачи.
Router (Маршрутизатор)
этот термин в зависимости от конкретного применения может иметь два значения:
1. Система, отвечающая за принятие решений о выборе одного из нескольких путей передачи сетевого
трафика. Для выполнения этой задачи используются маршрутизируемые протоколы, содержащие
информацию о сети и алгоритмы выбора наилучшего пути на основе нескольких критериев, называемых
метрикой маршрутизации ("routing metrics"). В терминах
системой Сетевого уровня.
2. Зависящий от протокола компонент межсетевого взаимодействия, настроенный так, чтобы знать какие
сегменты ЛВС взаимодействуют с ним и отвечающий за передачу пакетов между сегментами по наилучшему
пути. Маршрутизатор должен распознавать различные протоколы сетевого уровня, которые могут
использоваться для объединения сетей. Многопротокольные маршрутизаторы могут работать с
протоколами.
Roaming (Роуминг)
Перемещение устройства конечного пользователя между узлами доступа с прозрачной сменой подключения
(незаметной для пользователя и не приводящей к перерывам и сбоям в работе устройства пользователя),
обеспечивающее непрерывную работу конечного устройства. Примером могут служить мобильные
устройства (например, телефоны или компьютеры) в сотовой сети, которые могут передавать и принимать
данные (GPRS трафик, телефонный
потери связи (при условии наличия покрытия у данного мобильного оператора на всем пути следования
пользователя).
Server (Сервер)
Компьютер, специализированное устройство или процесс, обеспечивающее доступ и управление доступом к
разделяемым сетевым ресурсам (диски, принтеры, данные). См. также Client.
разговор и т.п.) непрерывно перемещаясь по городу или старне без
OSI маршрутизатор является промежуточной
различными
SLIP
Протокол Интернет, используемый для реализации IP при соединении двух систем последовательными
линиями (телефонными или RS-232). В настоящее время вместо SLIP в основном используется протокол
PPP.
SMTP (Simple Mail Transfer Protocol - простой протокол передачи почтовых сообщений)
Протокол передачи электронной почты в сети Internet. Определен в RFC 821, а форматы сообщений описаны
в RFC 822.
SNTP (Simple Network Time Protocol)
В отличие от NTP протокол SNTP образует не сеть синхронизирующихся серверов, а пары «клиент-сервер».
Любой NTP-сервер является одновременно SNTP-сервером, однако бывают и только SNTP-сервера. Клиент,
который не передаёт полученное время дальше, может работать как NTP или SNTP клиент, в зависимости от
условий. Для SNTP, как и для NTP, зарезервирован 123-й UDP-порт (см. также NTP).
SNMP (Simple Network Management Protocol - простой протокол сетевого управления)
Протокол сетевого администрирования SNMP очень широко используется в настоящее время. Управление
сетью входит в стек протоколов TCP/IP. Протокол SNMP определен в RFC 1157.
SSID и SSID Broadcast
Каждая сеть во внешнем мире имеет свой уникальный логический адрес - network name (сетевое имя). В
стандарте 802.11 в качестве такого имени служит SSID (Service Set Identifier). Оборудование работающее в
одной беспроводной сети должно иметь одинаковый SSID. В практическом применении SSID используется
для того, чтобы указать беспроводной станции адрес сети для подсоединения. Прежде чем связаться с
определенной беспроводной сетью, станция должна
SSID Broadcast) или его необходимо прописать вручную. Если включен режим SSID Broadcast, то точка
доступа включает SSID в широковещательный маркерный пакет, что позволяет станции автоматически
сконфигурировать беспроводную сетевую карту, установив корректный SSID. Клиент 802.11 вправе ожидать,
что он может установить связь с любой АР, объявляющей данный SSID
получить тот же SSID, что и АР (если включен режим
и не использующей шифрование.
Subnet (подсеть)
Физически или логически независимая часть сети, задаваемая номером (внутренний адрес)
Subnet address (адрес подсети)
Связанная с подсетью часть IP-адреса. В сети с подсетями номер хоста (host portion) делится на две части подсеть и хост, причем последняя использует маску подсети (subnet mask).
Subnet Mask (маска подсети)
- 62 -
Page 63

Τ
ςς
Τ
Шаблон или фильтр, используемый по отношению к адресу Internet для идентификации узлов отдельной
подсети. Биты, имеющие значение "1" в маске подсети показывают значимые биты в адресе подсети, а биты,
имеющие значение "0", указывают на биты адреса, которые игнорируются. См. также IP Address and
Network (Subnet)
SysLog Server (Сервер протоколирования событий)
SysLog сервер отслеживает события, декодирует полученные сообщения и регистрирует их в жулнале
TCP (Transmission Control Protocol, протокол управления передачей)
Основной транспортный протокол в наборе протоколов Internet, обеспечивающий надежные,
ориентированные на соединения, полнодуплексные потоки. Протокол TCP является одним из транспортных
протоколов уровня 4 в модели OSI. Для доставки данных используется протокол IP.
Telnet
Протокол виртуального терминала в стеке протоколов Internet, описанный в RFC 854. Позволяет
пользователям одного хоста подключаться к другому удаленному хосту и работать с ним как через обычный
терминал
TKIP (Temporal Key Integrity Protocol)
В отличие от протокола WEP, где для обеспечения целостности передаваемых данных применялся
механизм CRC-32, протокол TKIP использует MIC (Message Integrity Code), обеспечивающий
криптографическую контрольную сумму от полей “адрес источника”, “адрес назначения” и поля данных. В
качестве номера пакета в TKIP используется вектор инициализации IV - TSC (TKIP Sequence Counter) длиной
48 бит (в WEP использовался 24 битный).
Virtual Servers (Виртуальный Сервер)
используются для присвоения одному компьютеру нескольких доменных имен. Например, microsoft.com,
www.microsoft.com, ftp.microsoft.com - это виртуальные адреса одного и того же компьютера. Обычно
реальный WEB-сервер поддерживает несколько разных виртуальных серверов.
Mask.
Ω
Ω
VCI (Virtual Channel Identifier – Идентификатор виртуального канала)
Адрес или метка, содержащаяся в заголовке ячейки ATM для обозначения виртуального канала в
виртуальном пути на физическом соединении ATM.
VPI (virtual path identifier - Идентификатор виртуального пути)
Поле в заголовке ячейки ATM, указывающее на определенный виртуальный путь
VPN (virtual private network - виртуальная частная сеть)
Распределенная коммуникационная сеть, организованная на базе каналов и сервиса общего пользования, с
обеспечением возможностей, функциональности и безопасности сетей на базе выделенных каналов.
WAN (Wide-Area Network - распределенная сеть, глобальная сеть)
сеть, обеспечивающая передачу информации на значительные расстояния с использованием
коммутируемых и выделенных линий или специальных каналов связи. WAN-сети обычно состоят из
локальных сетей, соединенных публичными или арендованными каналами. См. также LAN.
WEP (Wireless Encryption Protocol или Протокол Беспроводного Шифрования)
протокол шифрования в беспроводной связи. Базируется на поточно симметричном алгоритме шифрования
RC4. Используются статические ключи с длинной от 64 до 256 бит. Требует заранее прописанных, одинаковых
ключей шифрования на беспроводном оборудовании, которое подключается к друг другу. Из всех протоколов
шифрования является наименее защищенным. Слабые места: несовершенный механизм обмена ключами, а
точнее, практически полное
целостности передаваемых данных, сам способ аутентификации и алгоритм шифрования RC4.
Web-based management Graphical User Interface (GUI)
графический пользовательский интерфейс доступ к которому возможен с помощью обычного WEB браузера.
Это метод взаимодействия между пользователем и интерфейсом активного сетевого оборудования (хоста),
при котором пользователь может вызывать различные функции, указывая на графические элементы (кнопки)
вместо ввода команд с клавиатуры.
его отсутствие, малая длина ключа и вектора инициализации, механизм проверки
Wireless LAN (Беспроводной интерфейс)
Беспроводной интерфейс (беспроводная локальная сеть, сетевой адаптер), широко распространенный на
мобильных устройствах (ноутбук, КПК и т.п.). Применяется для построения локальных компьютерных сетей
без использования проводов, как в одноранговых, так и с использованием беспроводных коммутаторов. В
настоящее время используется несколько стандартов для беспроводных компьютерных сетей. См. IEEE
802.11.a/b/g
- 63 -
Page 64

Wireless LAN (WLAN Беспроводная локальная сеть)
Это стандартизированная технология с помощью которой несколько устройств могут соединяться между
собой с помощью беспроводного соединения. Семейство протоколов 802.11 работает полностью прозрачно,
относительно других протоколов передачи данных. Все устройства , поддерживающие протоколы семейства
802.11, выполняют роль преобразователей среды передачи данных, которые не вносят изменений в пакеты
данных, используемых другими протоколами. На практике это
устройством, может быть точно распакован другим устройством. Вследствие чего, сети Wi-Fi поддерживают
все возможные протоколы передачи данных.
значит, что пакет данных, переданный одним
WPA (Wi-Fi Protected Access или Защищенный Беспроводной Доступ)
это шифрование обеспечивающее значительно более высокий уровень защиты для Вашей беспроводной
сети и данных. Этот протокол содержит несколько инструментов, повышающих защищённость беспроводных
сетей: динамические ключи, изменённый механизм генерации ключей, более надёжный механизм проверки
целостности сообщений, увеличенный по длине вектор инициализации, нумерацию пакетов. В отличие от
WEP использующего статические ключи шифрования, этот
которого система производит постоянно изменяющиеся ключи (динамически), используя протокол TKIP.
Ключи никогда не используются повторно, что значительно снижает риск того, что хакер сможет их
перехватить и воспользоваться ими. WPA также включает в себя поддержку стандарта 802.1x, который
позволяет системе проверять, кто подключается к сети используя центральную базу данных известных
пользователей (RADIUS).
стандарт использует пароль владельца, от
WPA-PSK (Pre-shared Key)
позволяет настроить подключение беспроводных клиентов без использования RADIUS сервера, на основе
пароля с последующей динамической сменой ключа шифрования. Используется для организации небольших
беспроводных сетей. Устойчивость к взлому выше, чем у WEP, но имеются существенные недостатки,
влияющие на устойчивость к взлому. Первым недостатком WPA-PSK является то, что используется
статическая парольная фраза, которая не меняется с
подобрать за какое-то конечное время. Второй недостаток это то, что контрольная фраза должна быть
одинаковой у всех клиентов беспроводной сети.
течением времени, следовательно, её можно
- 64 -
Page 65

Аппаратная версия Устройства
Производитель периодически может вносить изменения в конструкцию изделия. Это может быть связано как
с усовершенствованием интерфейсов, так и с частичной заменой элементной базы. Оборудование с новой
ревизией печатной платы маркируется на шильдике (как правило расположен на дне корпуса) индексом “v.”
и номером версии после наименования модели. Например, VRT-401v.2. На это следует
обратить особое
внимание при обновлении прошивки в таком оборудовании. Как правило, прошивки предназначенные для
других аппаратных версий не подходят для оборудования первой аппаратной версии (без индекса “v.”) и
загрузка прошивки от оборудования другой аппаратной версии приведет к неработоспособности устройства.
Уровни и протоколы межсетевого взаимодействия
Сетевые протоколы разрабатываются по уровням, причем каждый уровень отвечает за собственную фазу
коммуникаций. Семейства протоколов, такие как TCP/IP, это комбинации различных протоколов на
различных уровнях. TCP/IP состоит из четырех уровней
1. Канальный уровень (link layer). Еще его называют уровнем сетевого интерфейса. Обычно включает в себя драйвер
устройства в операционной системе и соответствующую сетевую интерфейсную плату в компьютере. Вместе они
обеспечивают аппаратную поддержку физического соединения с сетью (с кабелем или с другой используемой средой
передачи).
2. Сетевой уровень (network layer), иногда называемый уровнем межсетевого взаимодействия, отвечает за
пакетов по сети. Маршрутизация пакетов осуществляется именно на этом уровне. IP (Internet Protocol - протокол Internet),
ICMP (Internet Control Message Protocol - протокол управления сообщениями Internet) и IGMP (Internet Group Management
Protocol - протокол управления группами Internet) обеспечивают сетевой уровень в семействе протоколов TCP/IP.
3. Транспортный уровень (transport layer) отвечает за передачу потока данных между двумя компьютерами и
обеспечивает работу прикладного уровня, который находится выше. В семействе протоколов TCP/IP существует два
транспортных
TCP осуществляет надежную передачу данных между двумя компьютерами. Он обеспечивает деление данных,
передающихся от одного приложения к другому, на пакеты подходящего для сетевого уровня размера, подтверждение
принятых пакетов, установку тайм-аутов, в течение которых должно прийти подтверждение на пакет, и так далее. Та к как
надежность передачи
UDP предоставляет более простой сервис для прикладного уровня. Он просто отсылает пакеты, которые
называются датаграммами (datagram) от одного компьютера к другому. При этом нет никакой гарантии, что датаграмма
дойдет до пункта назначения. За надежность передачи данных, при использовании датаграмм отвечает прикладной
уровень. Для каждого транспортного протокола существуют различные приложения, которые их используют.
4. Прикладной уровень (application layer) определяет детали каждого конкретного приложения. Существует несколько
распространенных приложений TCP/IP, которые присутствуют практически в каждой реализации:
• Telnet - удаленный терминал
• FTP, File Transfer Protocol - протокол передачи файлов
• SMTP, Simple Mail Transfer Protocol - простой протокол передачи электронной почты
• SNMP, Simple Network Management Protocol - простой протокол управления сетью.
протокола: TCP (Transmission Control Protocol) и UDP (User Datagram Protocol).
данных гарантируется на транспортном уровне, на прикладном уровне эти детали игнорируются.
передачу
802.1x
обеспечивает аутентификацию удаленных клиентов и выдачу им временных ключей для шифрования
данных. Ключи (в зашифрованном виде) высылаются клиенту на незначительный промежуток времени,
после которого генерируется и высылается новый ключ. Алгоритм шифрования не изменился – тот же RC4,
но постоянная смена ключей очень сильно затрудняет вероятность взлома. Поддержка этого протокола есть
только в операционных
RADIUS-сервера.
системах (от Microsoft) Windows XP. Этот протокол требует обязательного наличия
- 65 -
 Loading...
Loading...