Page 1

10/100/1000 Мбит/с Gigabit/Fast Ethernet
Управляемый Коммутатор
WGSD-1020
Руководство пользователя
Page 2
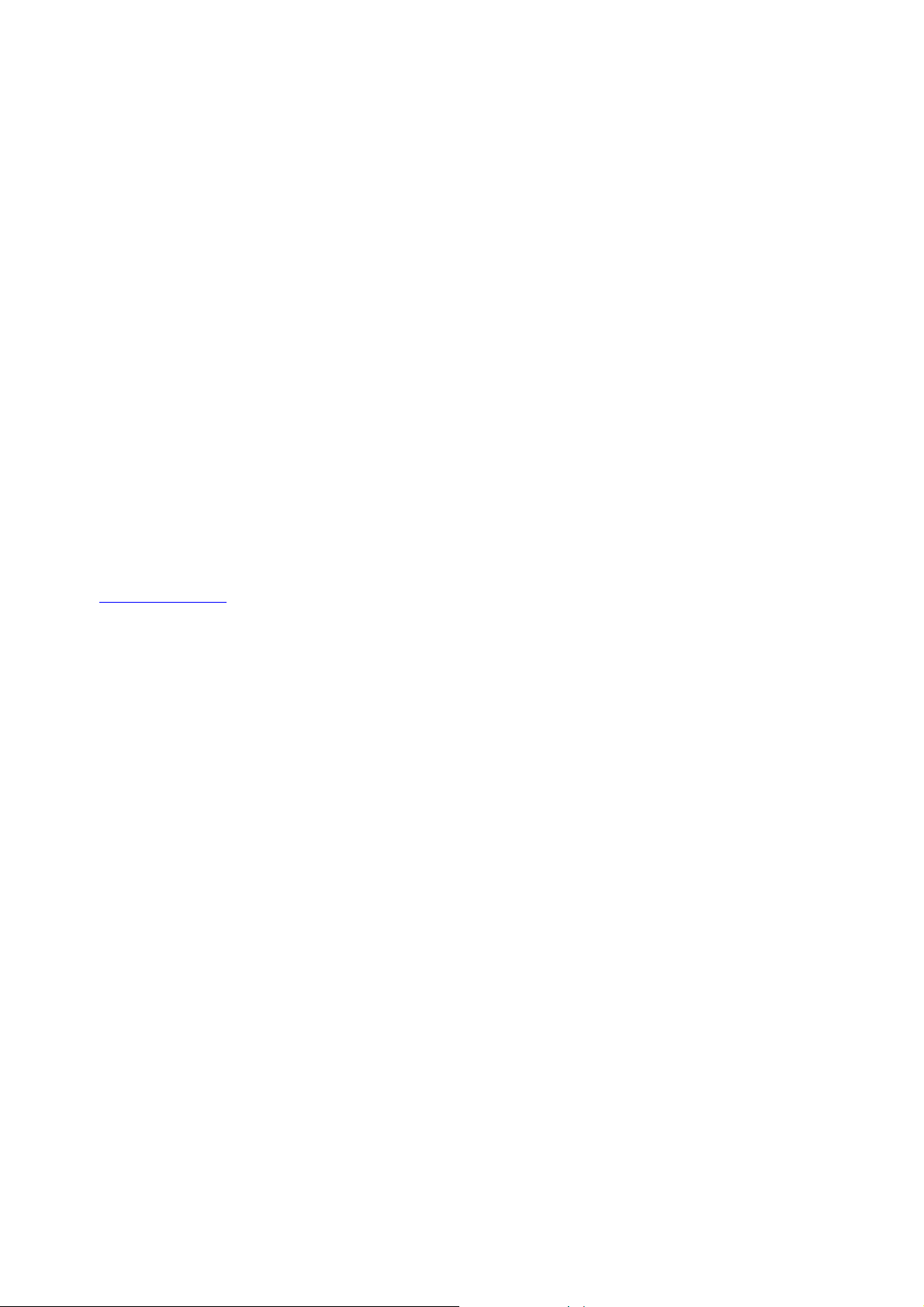
Торговые марки
Copyright © PLANET Technology Corp. 2002.
Содержание подвергается пересмотру без предварительного предупреждения. PLANET зарегистрированная торговая марка PLANET
Technology Corp. Все другие торговые марки принадлежат их соответствующим владельцам.
Отказ от ответственности
PLANET Technology не гарантирует, что аппаратные средства будут работать должным образом во всех средах и приложениях, и не дает
гарантий и представления, подразумеваемых или выраженных, относительно качества, рабочих характеристик,
использовании для специфических целей. PLANET Techology приложила все усилия, чтобы сделать это Руководство пользователя наиболее
точным и полным; PLANET отказывается от ответственности за любые опечатки или пропуски, которые, возможно, произошли.
Информация в любой части Руководства пользователя изменяется и дополняется PLANET без предварительного уведомления. PLANET не
берет на себя никакой ответственности за любые погрешности
берёт на себя ответственности и не дает гарантий в выпуске обновлений или сохранения неизменной, какой либо информации в этом
Руководстве пользователя, и оставляет за собой право делать изменения в этом Руководстве пользователя и/или в изделиях, описанных в
Руководстве, в любое время
вводит в заблуждение, или неполной, мы с удовольствием ознакомимся с вашими комментариями и предложениями.
Предупреждение Федеральной Комиссии по связи
Это оборудование было протестировано и признано удовлетворяющим требованиям положения о цифровых устройствах принадлежащих к
классу А, в части 15 Правил Федеральной
вредных помех, которые могут возникать при использовании оборудования в коммерческих целях. Это оборудование может излучать,
генерировать и использовать энергию в радиочастотном диапазоне. Если оно будет установлено, и использоваться с отклонениями от
настоящего Руководства пользователя, оно может оказать вредное
жилой зоне, вероятно, может вызвать вредное воздействие, тогда владелец будет обязан исправлять последствия вредного воздействия за
свой счет.
Предупреждающая маркировка CE
Это устройство может вызывать радиопомехи во внутреннем окружении. В этом случае пользователь может быть обязан принять
соответствующие меры.
без уведомления. Если Вы обнаружите информацию в этом руководстве, которая является неправильной,
комиссии по связи (FCC). Эти ограничения были разработаны в целях обеспечения защиты от
, которые могут содержаться в этом Руководстве пользователя. P LANET не
влияние на качество радиосвязи. Работа оборудования, установленного в
или работоспособности при
Поддержка
Для получения информации относительно сервиса и поддержки для коммутатора WGSD-1020, пожалуйста, обратитесь на сайт:
http://www.planet.com.ru
♦ Серийный номер и MAC адрес вашего оборудования
♦ я проблемы Сообщения об ошибках, которые появлялись с момент возникновени
♦ Какое программное обеспечение работало, когда возникла проблема
♦ Произведённые Вами действия (по шагам), сделанные для самостоятельного разрешения проблемы
Ревизия
Руководство пользователя для 8-портового коммутатора PLANET:
Управляемый Коммута
Модель: WGSD-1020
Ревизия: 1.0 (Август, 2003)
Перевод 1.04 (Июнь 2
Каталожный номер:
art No. 2080-000001-001
P
Перевод на русский язык
Данный перевод сделан на основе оригинального описания. Автор не несёт ответственности за какие-либо разночтения, которые могли
возникнуть
ошибочной. Я не исключаю
ail: support@planet.com.ru
m
при переводе специальных терминов и информацию, которая может быть воспринята двояко, ввести в заблуждение или быть
тор PLANET WGSD-1020 Gigabit/Fast Ethernet
005) Алдошин П.А.
наличие в нём ошибок, недоработок и опечаток. Если таковые будут обнаружены, то просьба сообщить на e-
2
Page 3

ОГЛАВЛЕНИЕ
1. Введение.............................................................................................................................................................
1.1 Комплект поставки .......................................................................................................................................4
1.2 О коммутаторе. .............................................................................................................................................4
1.3 Возможности.................................................................................................................................................4
2. ОПИСАНИЕ АППАРАТНЫХ СРЕДСТВ.......................................................................................................
2.1 Передняя панель ...........................................................................................................................................5
2.2 Задняяя панель..............................................................................................................................................6
2.1 тановка оборудования..............................................................................................................................6
2.1.1 Подготовка к установке...........................................................................................................................6
2.1.2 Подключение к конечному узлу, концентратору или другому коммутатору ....................................7
2.1 Подключение к магистральному коммутатору или серверу................................................................ 8
3. УПРАВЛЕНИЕ КОММУТАТОРОМ...............................................................................................................
3.1 Краткий обзор ............................................................................................................................................... 8
3.2 етоды управления...................................................................................................................................... 8
3.2.1 Управление через локальную консоль...................................................................................................9
3.2.2 Консоль удаленного управления............................................................................................................9
3.2.3 Управление через WEB...........................................................................................................................9
3.2.4 Управление через SNMP......................................................................................................................... 9
3.3 Назначение IP адреса коммутатору. ...........................................................................................................9
3.4 Вход на коммутатор .....................................................................................................................................9
4. КОНСОЛЬНЫЙ ИНТЕРФЕЙС.......................................................................................................................
4.1 Подключение к ПК....................................................................................................................................10
4.2 Вход.............................................................................................................................................................10
4.3 авное меню (Main Menu)........................................................................................................................11
4.3.1 Состояние и счетчики (Status and Counters)........................................................................................ 11
4.3.2 Статическая конфигурация (Switch Static Configuration)................................................................... 13
4.3.3 Протокольно зависимая конфигурация (Protocol Related Configuration)..........................................29
4.3.4 Перезагрузка Коммутатора (Reboot Switch)........................................................................................37
4.3 Выход (Logout)....................................................................................................................................... 39
5. УПРАВЛЕНИЕ ЧЕРЕЗ WEB................................................................................................................ 40
5.1 Вход на Коммутатор...................................................................................................................................40
5.2 Статус порта (Port status) ........................................................................................................................... 41
5.3 Статистика порта (Port statistics)...............................................................................................................41
5.4 министрирование (Administration) .......................................................................................................42
5.4.1 Адрес IP (IP Address).............................................................................................................................43
5.4.2 Настройки Коммутатора (Switch Settings)........................................................................................... 44
5.4.3 Информация о настройках консольного порта (Console Port Information).......................................46
5.4.4 Управление портом (Port Cont rol s).......................................................................................................47
5.4.5 Агрегирование портов (Trunking ) ....................................................................................................... 48
5.4.6 База данных фильтра (Filter d atabase).................................................................................................52
5.4.7 Настройка VLAN (VLAN Configuration) .............................................................................................55
5.4.8 Настройка Spanning Tree Protocol (Spanning Tree).............................................................................. 56
5.4.9 Настройка прослушивания (Port Sniffer) .............................................................................................58
5.4.10 Управление SNMP (SNMP)...................................................................................................................59
5.4.11 Защита настроек (Sec uri t y M anager).....................................................................................................60
5.5 Обновление программного обеспечения Коммутатора через TFTP (TFTP Update Firmware)............61
5.6 Сохранение конфигурации (Configuration Backup).................................................................................62
5.7 Сброс Системы (Reset System).................................................................................................................. 63
5.8 Перезагрузка системы (Reboot System)....................................................................................................64
5.9 Просмотр состояния, активности соединения и детальной информации о пакетах ............................64
6. РАБОТА КОММУТАТОРА (Принцип) .........................................................................................................
6.1 Адресная таблица (Address Table).............................................................................................................65
6.2 Механизм “обучения” (Learning) ..............................................................................................................65
6.3 Пересылка & Фильтрация (Forwarding & Filtering).................................................................................65
6.4 Механизм промежуточного накопления (Store-and-Forward).................................................................65
6.5 Автосогласование (Auto-Negotiation) .......................................................................................................65
7. ПОИСК НЕИСПРАВНОСТЕЙ........................................................................................................................66
ПРИЛОЖЕНИЕ A. Сетевые подключения...................................................................................................................
A.1 Назначение выводов на разъемах RJ-45 коммутатора....................................................................................66
A.2 10/100Mbps, 10/100Base-TX..............................................................................................................................66
A.3 Стандартный кабель, RJ-45 назначение разъемов. .........................................................................................67
П
Ус
.3
М
Гл
.6
Ад
РИЛОЖЕНИЕ B. Технические характеристики........................................................................................................68
.4
.5
.8
10
65
66
3
Page 4
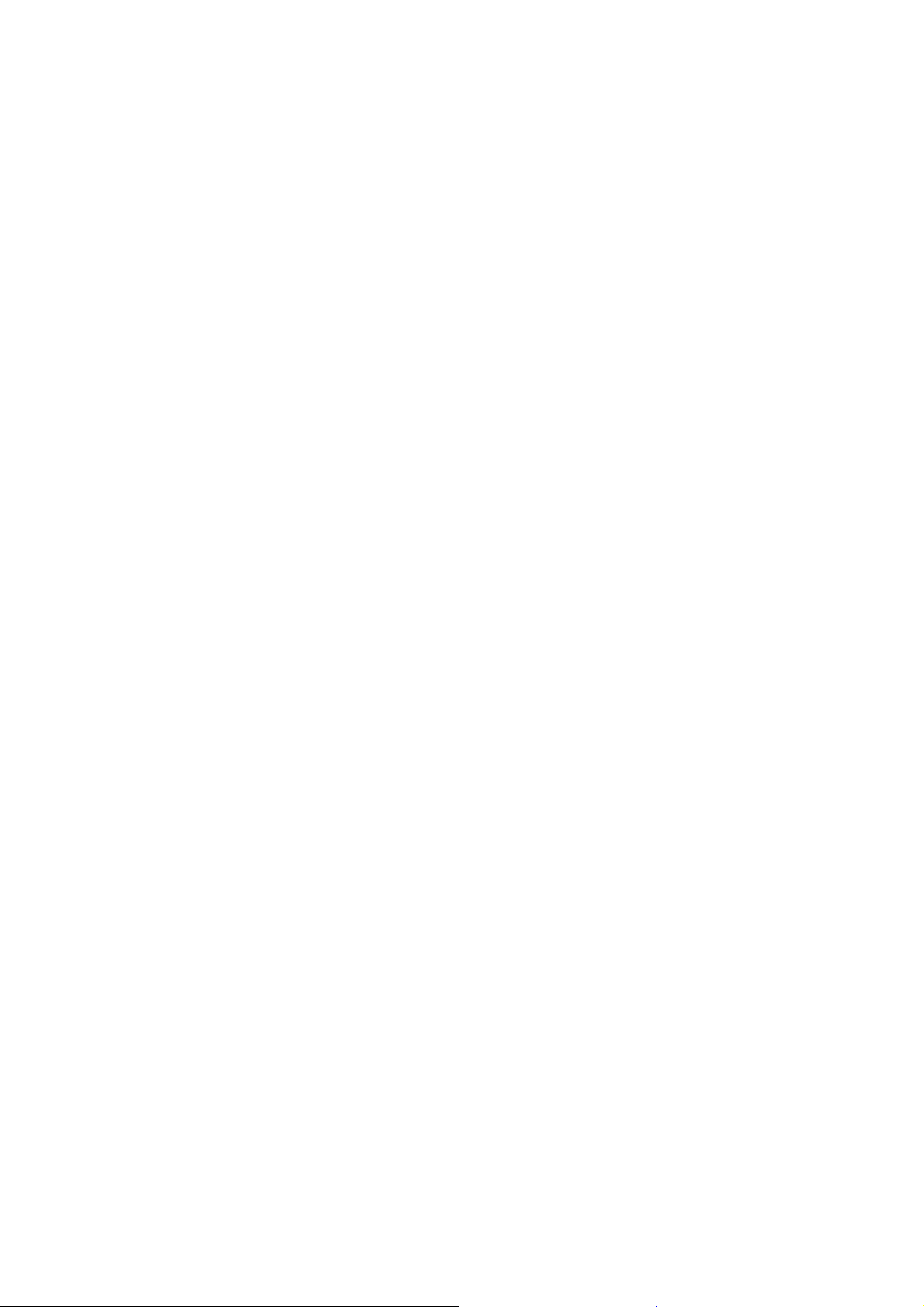
.
1 Введение
1.1 Комплект поставки
Проверьте наличие в вашей упаковке
• WGSD-1020
• CD с руководст
• RS-232 кабель
• Шнур питания
• Инструкция по быстрой установке и настройке.
вом пользователя
Если любая из этих частей отсутствует или повреждена, пожалуйста, немедленно свяжитесь с вашим
дилером, если во
зможно, сохраните коробку, включая оригинальный упаковочный материал, и
используйте их для повторной упаковки продукта в случае, если потребуется возвратить устройство
л
нам д я ремонта.
следующих предметов:
1.2 О коммутаторе.
Данный коммутатор оборудован портами Ethernet, рассчитанными на подключение кабелей типа
UTP, обеспечивающими полосу пропускания от 10 до 100 Мбит/с.
WGSD-1020 поддерживает автоопределение MDI-X/ MDI на каждом 10/100 Мбит порту и имеет в
наличии 2 гигабитных порта Uplink, которые можно использовать для подключения к другому
коммутатору. Двухскоростные порты используют стандартную витую пару и являются идеальным
неб
решением для разделения сети на
передачу данных до 200Мбит/с в полнодуплексном режиме. Гигабитные порты в полнодуплексном
режиме могут передавать до 2 Гбит/с.
В добавление, гигабитные порты также поддерживают прямое подключение к серверу или
магистральному коммутатору. Гигабитный коммутатор устана
позволяет сетевому администратору с авнительно просто подключить сетевые кабели и питание, и
коммутатор начнет выполнять свои функции автоматически.
На передней панели коммутатора находятся индикаторы. Они используются для удобного
распознавания режимов работы коммутатора и определения проблем. Эти индикаторы показывают
наличие питания, соединение и его скорость, наличие по
порту. На каждом из 2х Гигабитных портов также показывается состояние подклю
наличие полного дуплекса на каждом 1000/100 Мбит порту.
Управление коммутатором WGSD-1020 осуществляется через Web интерфейс.
Коммутатор WGSD-1020 позволяет осуществлять ко
целом сегменте, так и на уровне портов. WGSD-1020 также может управляться через консоль или ПО
сторонних разработчиков,
работающее через SNMP.
ольшие сегменты. Каждый 100Мбит порт может поддерживать
вливается в режиме Plug and Play, что
р
лного дуплекса на каждом 10/100 Мбит
чения, 100мбит/с, и
нтроль и мониторинг через Web браузер, как в
1.3
Возможности
• Совместимость со стандартами IEEE802.3 Ethernet, IEEE802.3u Fast Ethernet и IEEE802
Gigabit Ethernet.
• Возможности Store-and-Forward (режима промежуточного хранения) осуществляющего
фильтрацию и отправку.
• Поддержка режимов Full/ Half-Duplex режимов на каждом 10/100Base-TX
режима Full Duplex на каждом
• Автоматическое запоминание и обновление адреса источника пакето
• Поддержка 8K MAC адресов.
• Поддержка 1 Mbit пакетного буфера с динамическим размещением.
IEEE802.3x контроль и распознавание на лету full-duplex и half-duplex режимов
• .
• Предотвращение широковещательного штор
(ошибочных) пакет
• Совмес p QoS / GARP
• поддержка
тимость с IEEE 802.1
VLAN:
¾ Port-based VLAN
¾ 802.1Q поддержка тегированных VLAN с GVRP
¾ Поддержка IGMP V1.0
¾ Поддержка LACP IEEE 802.3ad Port Trunking
¾ Поддержка фильтрации MAC адресов
¾ Совместимость со стандартом IE
¾ Поддержка функции про
¾ SNMP agent: - MIB 2 (RFC
ов, их уничтожение для оптимизации полосы пропускания.
из портов 1000Base-T.
ма, фильтрация старых или неправильных
EE 802.1d Spanning Tree (поддержка протокола STP)
слушивания портов
-1213)
порту, поддержка
в.
.3ab
4
Page 5
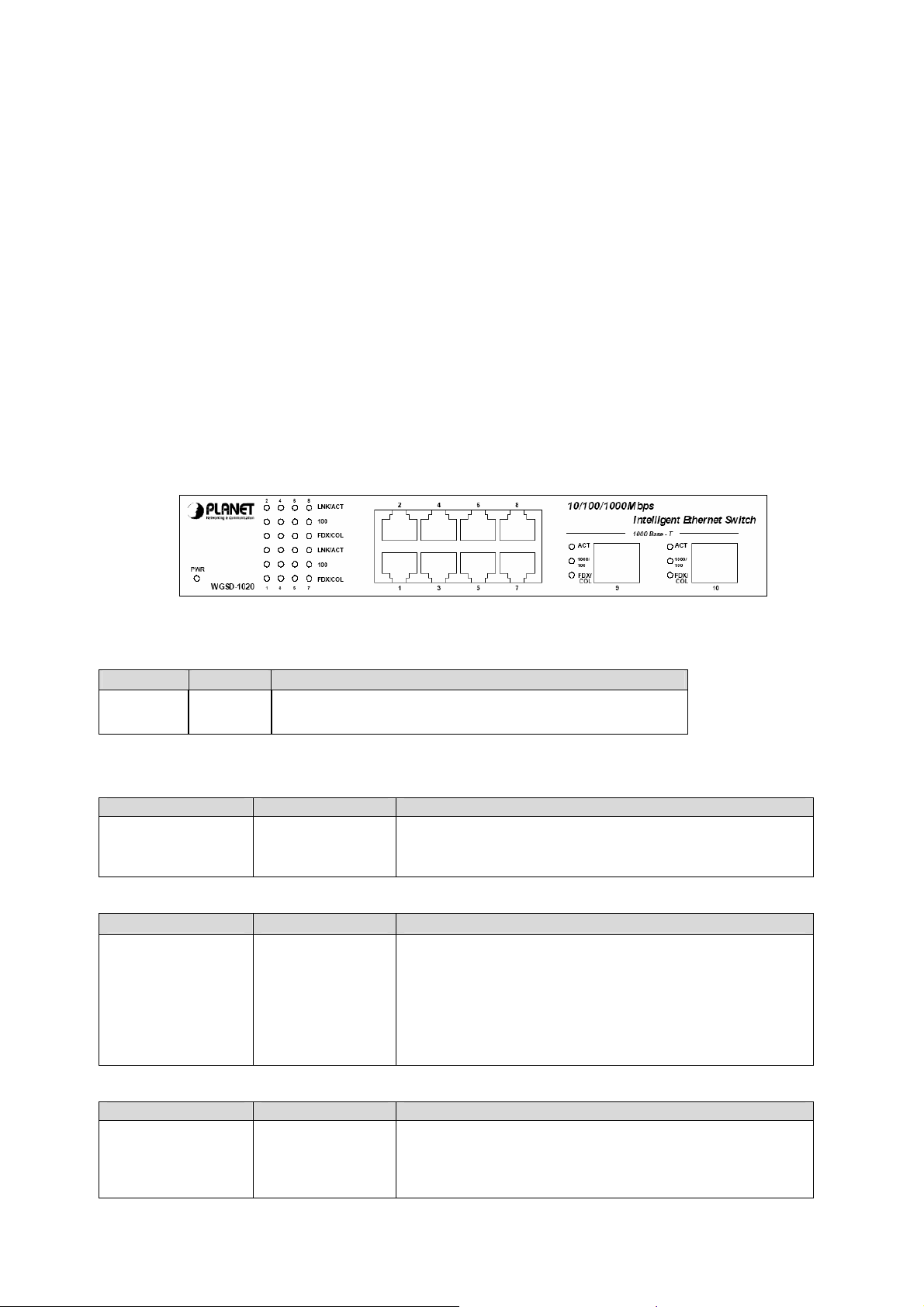
¾ Bridge MIB (RFC-1493)
¾ Ethernet MIB (RFC-1643)
¾ RMON MIB (RFC-1493) – ведение журн
• Поддержка пакетов размером до 1522 байт.
• Один RS232 порт для управления
• Консоль Telnet для удаленного управления.
• Управление через Web-браузер
• Возможность обновлять ПО через TFTP/Xmodem
• Внутренний источник питания.
• Индикация для удобной диагностики и управления.
• орту.
Автоопределение режима подключения MDI/ MDI-X на каждом п
через консоль
.
ала (статистика, сигналы и события)
2. ОПИСАНИЕ АППАРАТНЫХ СРЕДСТВ
Эта секция описывает аппаратные особенности WGSD-1020. Для более простого управления и
контроля коммутатором, ознакомьтесь с его индикацией и портами. На рисунках в этой части
Руководства показана передняя панель с индикаторами во включенном состоянии. Перед
под ен ия к WGSD-1020 советуем Вам внимательно прочитать эту главу.
ключ ием другого оборудован
2.1 Передняя панель
Элементы за
состоянием
передней панели обеспечивают простое и удобное средство управления и наблюдения
коммутатора, позволяют увидеть состояние каждого порта.
Иллюстрация 1: Передняя панель WGSD-1020
Индикаторы:
System
Индикатор Цвет Функция
PWR зеленый Горит: Питание включено
Не горит: Питание выключено
100Base-TX
LNK/ACT
Индикатор Цвет Функция
LNK / ACT Зеленый м порту.
Горит: показывает наличие соединения на это
Мигает: показывает, что коммутатор активно
посылает или передает данные на этот порт.
100
Индикатор Цвет Функция
100 Зеленый
Каждый порт RJ45 на коммутаторе имеет свой
индикатор для мониторинга состояния порта "Good
Link" и передачи данных. Индикация в нормальном
состоянии OFF. После включения индикатор должен
загореться зеленым, показывая состояние "G
ood Link",
когда порт работает на 100Мбит/c. Индикатор будет
выключен, если порт работает на 10Мбит/c
FDX
Индикатор Цвет Функция
FDX Оранжевый рт
Светится: показывает, что соответствующий по
работает в
полнодуплексном (Full Duplex) режиме.
Мерцание: показывает, что в сети происходят
коллизии.
5
Page 6
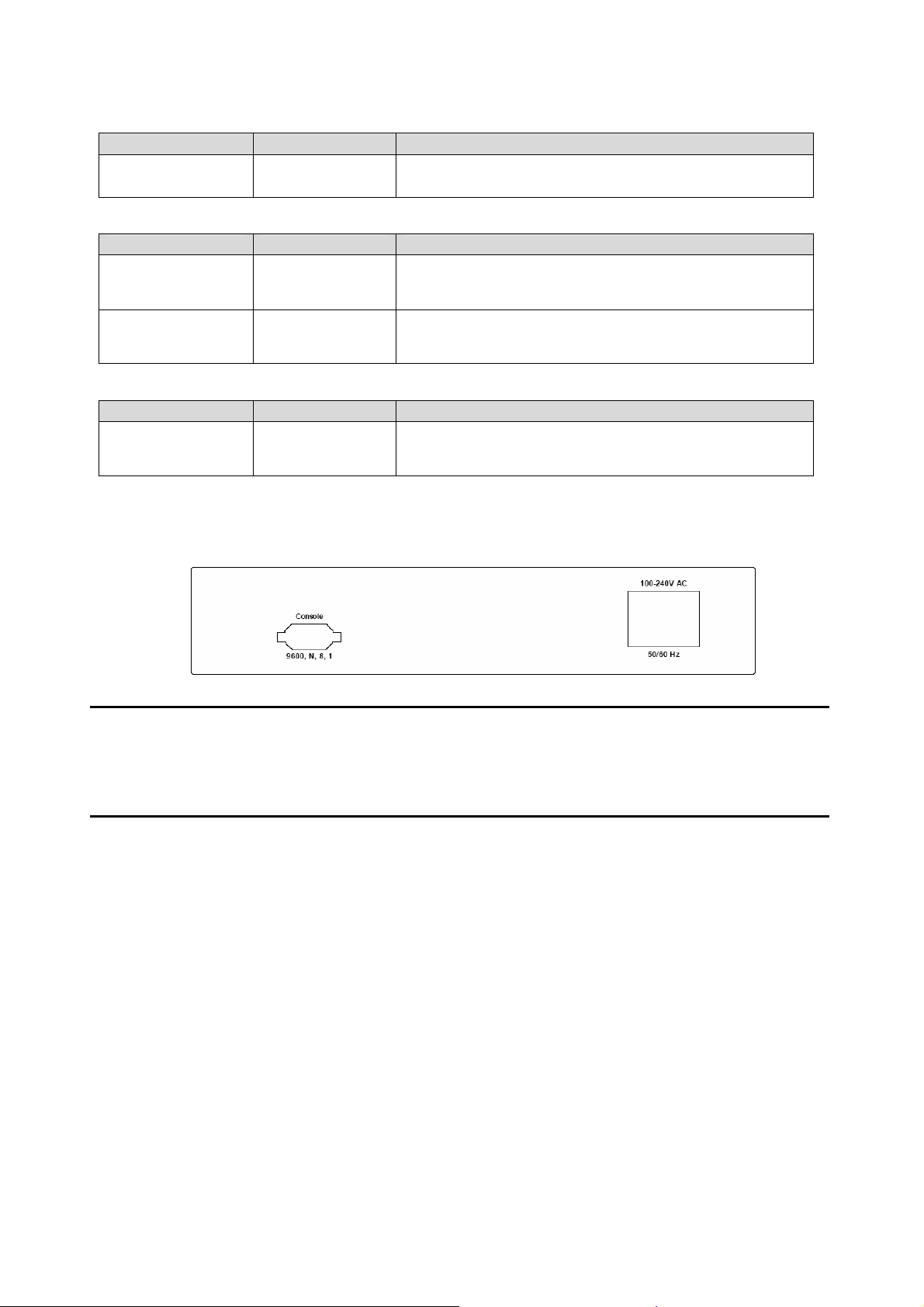
1A000Base-T
CT
Индикатор Цвет Функция
ACT Зеленый Светится: показывает, что коммутатор активно
посылает или получает данные на этом порту.
1000/100
Индикатор Цвет Функция
1000 Зеленый Светится: показывает, что соединение на
соответствующем порту установлено на скорости
1000Мбит/c
100 Оранжевый показывает, что соединение на
FDX
Индикатор Цвет Функция
FDX
Зеленый
Светится:
соответствующем порту установлено на скорости
100Mbps.
Светится: показывает, что соответствующий порт
работает в полнодуплексном (Full Duplex) режиме.
Мерцание: показывает наличие коллизий в сети
2.2 Задняяя панель
На задней подаваемого
входного нап
панели коммутатора находится гнездо питания, и указываются номиналы
ряжения ,которое должно иметь значения от 100 до 240VAC, 50-60Hz.
Иллюстрация 2: WGSD-1020 задняя панель коммутатора
Замечание по питанию:
т ется что т еЭтому устройс ву требу питание. Это значит, оно не буде работать, пока вы го не включите.
Если вы хотите чтобы ваши сети бесперебойно работали, рассмотрите вопрос об установке ИБП
(Источник Бесперебойного Питания), он предупредит потерю данных или просто и вашей сети.
В некоторых
предотвратить повреждение коммутатора
случаях установка устр
ойства, защищающего от помех, также может помочь
скачками напряжения в электросети.
2.1 Установка оборудования
2.1.1 Подг
Перед установкой, пожалуйста, убедитесь, что у вас есть кабели:
100Base-TX
Все 100Base-TX порты поддерживают автосогласование. Они автоматически поддерживают 100Base
TX и сети 10Base-T. Пользователи только должны включить рабочее сетевое уст
100Base-TX портов
20Mbps, 100Mbps или 200Mbps после согласования со связанным устройством.
1000Base-T
Коммутато
10
00 Мбит/c и могут работать в полнодуплексном режиме.
Разъемы
Порты WGSD-1020 имеют гнезда типа RJ-45, они отличаются от телефонных, и используют витую
пару (UTP). В соответствии со стандартом IEEE802.3ab Gigabit Ethernet требует неэкранированного
кабеля с 4 парами 5/5.5 категории. Стандарт IEEE 802.3u Fast Ethernet определяет использование
неэкранированного кабеля катег
позволяе вать
расстояние – 100м (328 футов).
отовка к установке
ройство в один из
, затем включить коммутатор. Порт автоматически запустится в режиме 10Mbps,
р имеет 2 гигабитных порта. Эти порты поддерживают режимы 10 Мбит/c, 100 Мбит/c и
ории 5 для соединения 100Base-TX на скорости 100Мбит/с. 10Base-T
т использо
каб , 4, или ории (см. таблицу ниже). Максимальное
ель UTP 3 5 катег
-
6
Page 7
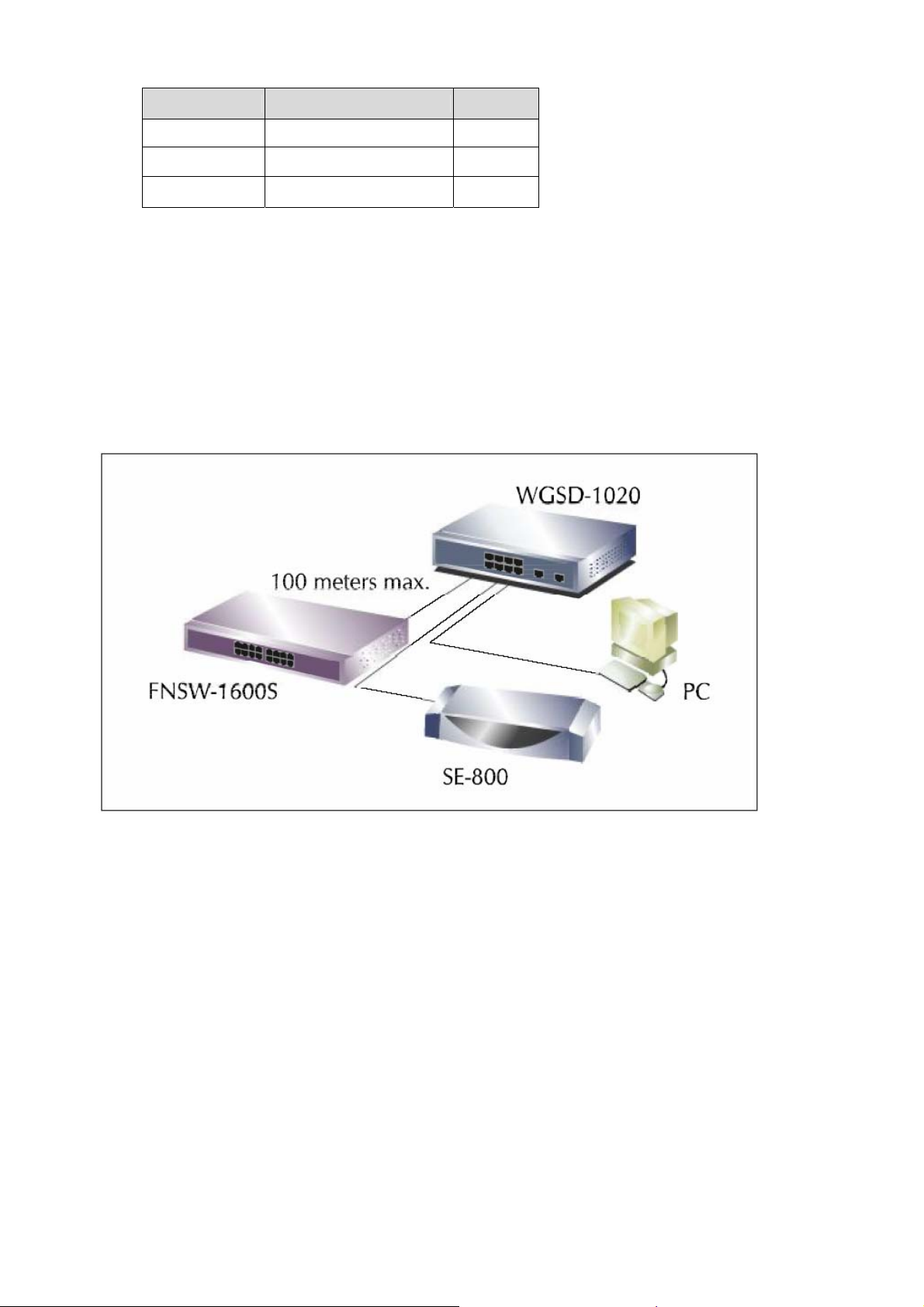
Тип порта Тип кабеля Разьем
10Base-T Cat 3,4, 5, 2-пары RJ-45
100Base-TX Cat 5 UTP, 2-пары RJ-45
1000Base-T Cat 5/5e UTP, 4-пары RJ-45
Любое Ethernet устройство, такое как концентратор, или ПК может быть подключено к коммутатору
напрямую, через кабели. Каждый из портов, включая гигабитные, может использовать прямое или
кроссо ое соединение кабеля.
2.1
в
.2 Подключение к конечному узлу, концентратору или другому коммутатору
1. Поместите коммутатор на прямую и ровную
10”/19” дюймов.
2. Подключите питание к коммутатору.
3. Подключите другой коммутатор или ПК к одному из портов WGSD-1020, используя
предварительно обжатый кабель категории 3/4/5 UTP/STP.
4. Подключите коммутатор или PC к одному из свободных портов коммутатора. Повторит
же действия что и на шаге
три.
поверхность или закрепите в монтажной стойке
е те
Иллюстрация 3: Подкл
Замечание:
Длина кабеля для коммутатора
Длина UTP/STP кабеля между коммутаторами или концентраторами / ПК не должна превышать 100м.
Убедитесь, что кабели обжаты правильно.
Для 10 Мбит/c можно использовать кабели 3/4/5 категории. Для повышения надежности сети на
100/1000 Мбит/с вы должны использовать неэкранированную витую пару категории 5 или выше.
Если
данных.
будете использовать кабели 3 или 4 категории – они будут работать, но возможны потери
вы
ючение концентратора или другого компьютера.
7
Page 8
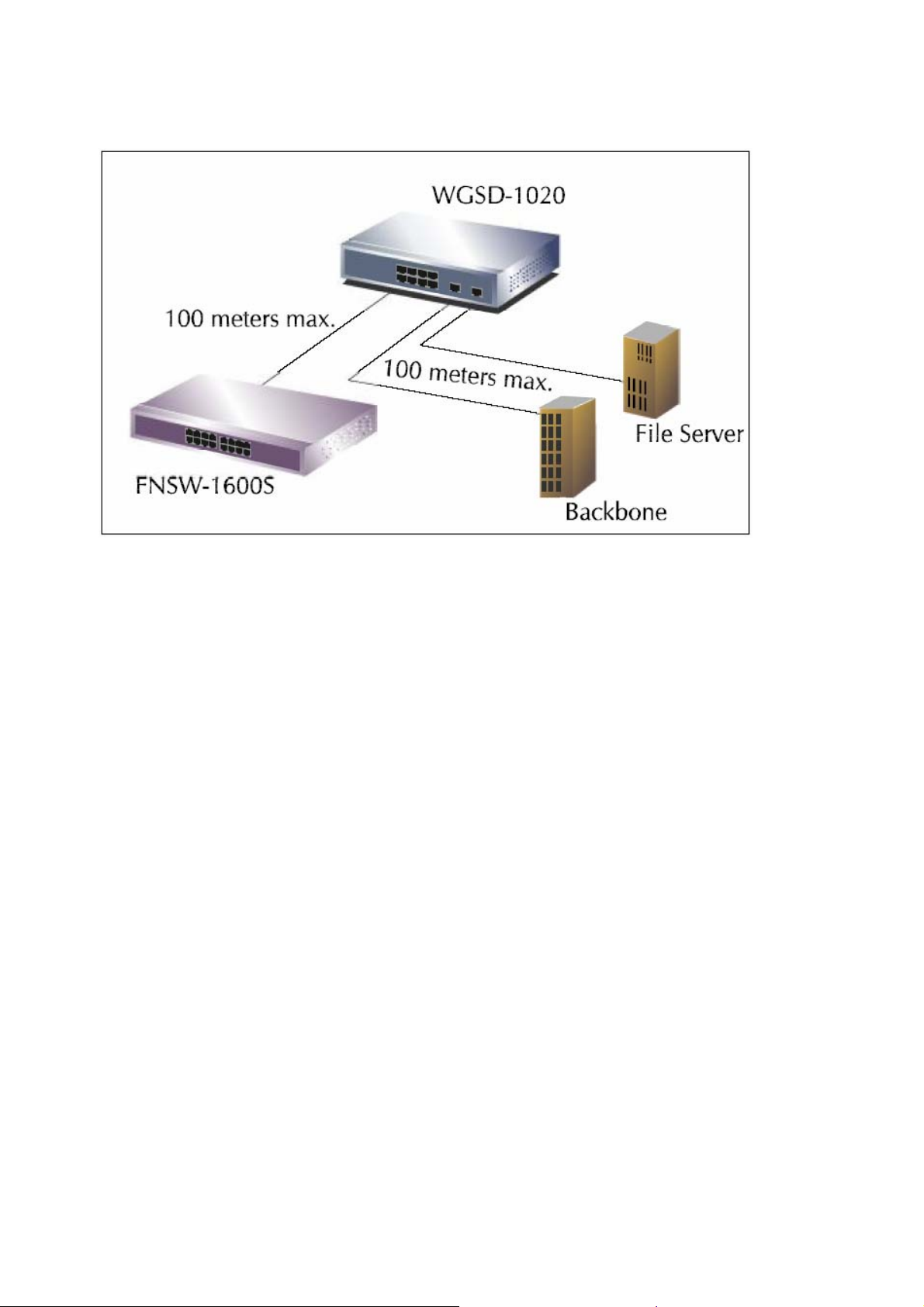
2.1.3 Подключение к магистральному коммутатору или серверу
Иллюстрация 4: Подключение к магистральному коммутатору или серверу.
Подключите в гнездо Gigabit Ethernet кабель, предназначенный для подключения к
магистральному коммутатору или серверу. Gigabit Ethernet порты работают со скоростью 1000 Мбит/с
в полнодуплексном режиме. При правильном подключении загорится индикатор.
3. УПРАВЛЕНИЕ КОММУТАТОРОМ
Эта глава описывает управление коммутатором.
Темы включают:
¾ Введение
¾ Методы управления
¾ Назначение IP адреса коммутатору.
¾ Вход на коммутатор.
3.1 Краткий обзор
Коммутатор обеспечивает легкое в использовании, меню, которым можно управлять с консоли.
Используя этот интерфейс, Вы можете выполнить различное конфигурирование и управляющие
действия, включая:
¾ Назначение IP адреса
¾ Настройка коммутатора.
¾ Настройка консольного порта
¾ Конфигурирование состояния каждого порта
¾ Конфигурирование тегирования порта
¾ Настройка фильтрации пакетов.
¾ Настройка политик VLAN.
¾ Конфигурирование протокола STP и настройка прослушивания портов.
¾ Настройка SNMP параметров
¾ Обновление ПО через TFTP
¾ Резервирование (сохранение) конфигурации коммутатора
Для получения более детальной информации пожалуйста обратитесь к главам 4 и 5.
3.2 Методы управления
Существует четыре способа управления коммутатором:
¾ Использование локальной управляющей консоли путем подключения через порт RS232.
¾ Удаленное управление консолью, через сетевое или dialup соединение.
¾ Используя Сетевую Станцию Управления SNMP.
¾ Управление через WEB интерфейс, через сетевое или dialup соединение.
8
Page 9
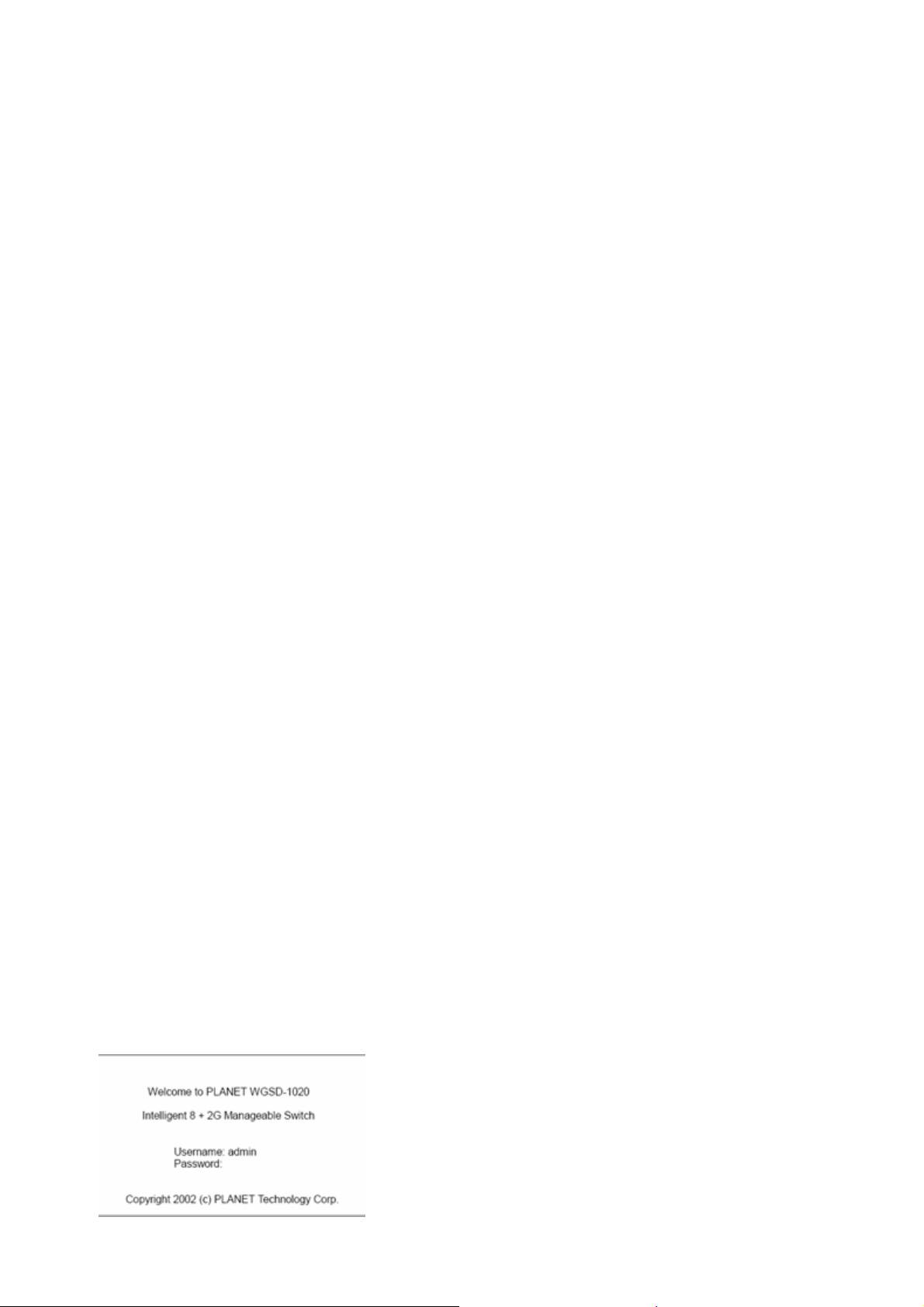
3.2.1 Управление через локальную консоль
Вы можете управлять коммутатором локально подключив к нему терминал VT100 или персональный
компьютер или рабочую станцию с использованием ПО для эмуляции терминального режима через
COM порт. Терминал или рабочая станция подключаются к коммутатору, используя подходящий
разъем на конце нуль-модемного кабеля.
Этот метод управления подходит когда:
¾ Сеть недоступна
¾ Сетевой Менеджер
¾ Сетевой Менеджер не поддерживает SNMP
COM порт коммутатора по умолчанию настроен на соединение на скорости до 9600 бит/c, с
использованием символьного формата, 8 бит данных, без контроля четности, и использует 1
стоповый бит.
Поэтому, следует настраивать терминал или автоматизированное рабочее место до того как Вы
осуществите подключение к коммутатору.
как вы подключитесь к устройству.
не имеет прямого сетевого подключения
Вы можете изменить настройки по умолчанию, после того
3.2.2 Консоль удаленного управления
Вы можете управлять коммутатором удаленно, с удаленной машины через Telnet соединение
установленное через модем или обычную локальную сеть.
Использование этого метода управления:
¾ Коммутатор должен иметь IP адрес.
Интерфейс удаленной консоли управления идентичен по внешнему виду и функциональным
возможностям, локальной консоли управления, описанной в предыдущей секции.
3.2.3 Управление через WEB
Вы можете управлять коммутатором с удаленной машины, используя Web-браузер такой как
Microsoft Internet Explorer или Netscape Navigator.
Использование этого метода управления:
¾ Коммутатор должен иметь IP адрес, доступный с удаленной машины.
3.2.4 Управление через SNMP
Вы можете управлять коммутатором через сеть, используя ПО предназначенное для работы с
коммутатором через протокол SNMP.
Этот метод управления позволяет Вам осуществлять мониторинг статистики по счетчикам и изменять
параметры коммутатора с удаленной машины.
Использование этого метода управления:
¾ Сеть должна использовать IP протокол.
¾ Коммутатор должен иметь IP адрес.
3.3 Назначение IP адреса коммутатору.
Для удаленного управления коммутатором через консольный порт, или при использовании ПО для
удаленного управления через SNMP, Вы должны обязательно присвоить IP коммутатору адрес.
Вам следует присвоить IP адрес через окно настроек IP. Эта процедура описана в Главе 4, пункт
4.3.2.1.2 Конфигурация IP. Настоятельно рекомендуется, чтобы вы присвоили IP адрес на VLAN по
умолчанию (VLAN ID = 1) для управления через консоль удаленного управления
управления через SNMP.
или ПО для
3.4 Вход на коммутатор
Когда вы входите на коммутатор через консольный порт, первоначально вы видите картинку, с
предложением ввести логин и пароль:
В заводских установках по умолчанию используется логин
”admin” БЕЗ пароля.
Вы можете добавить пароль после входа.
9
Page 10
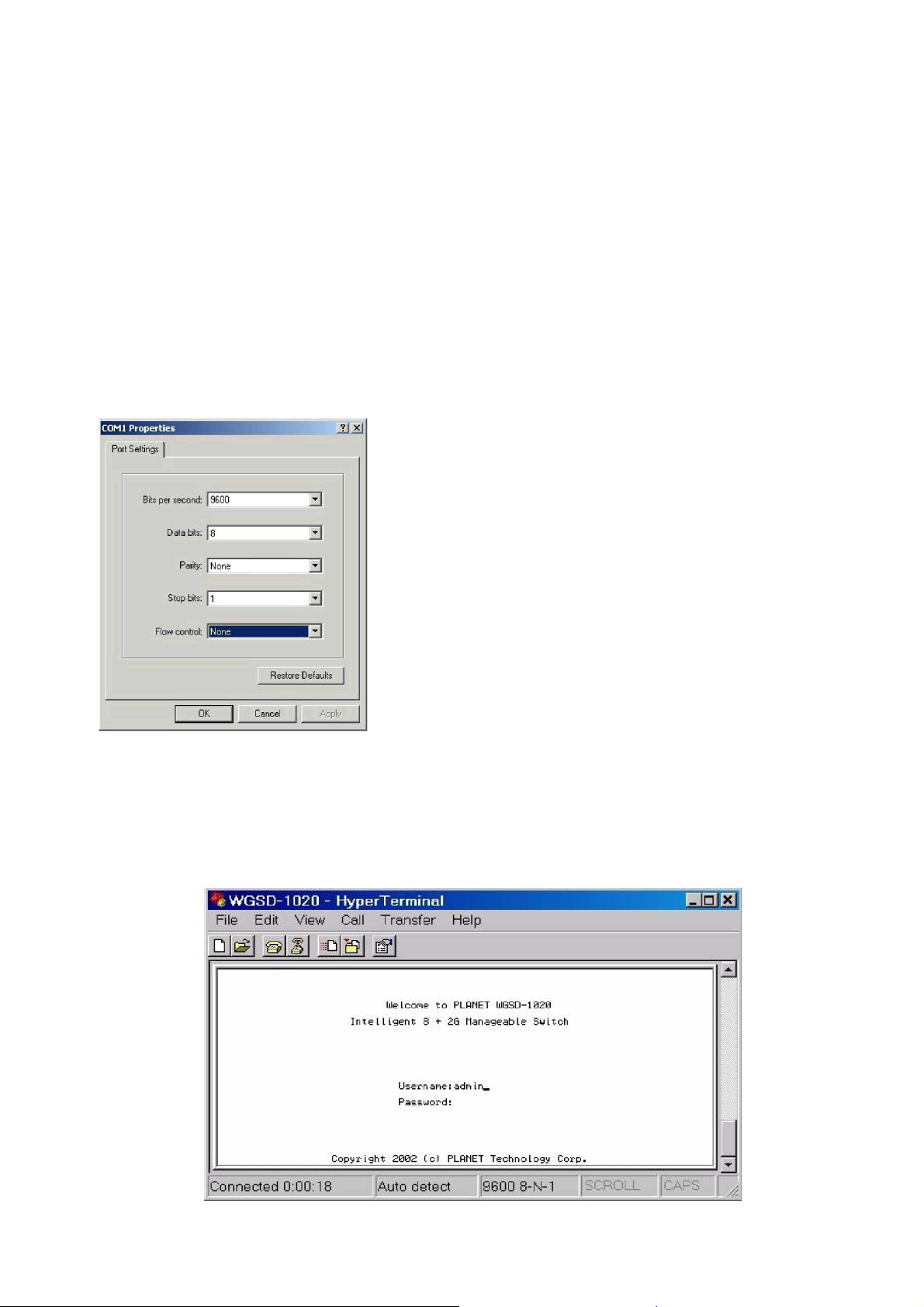
4. КОНСОЛЬНЫЙ ИНТЕРФЕЙС
4.1 Подключение к ПК
RS-232 кабель
Используйте обычный 9-pin RS-232 кабель для связи через COM порт. Подключите
соответствующие разъемы этого кабеля к коммутатору и к ПК.
Hyper Terminal
В Windows 95/98/2000/XP, запустите "HyperTerminal", создайте новое соединение, и настройте его
как показано ниже:
Эмуляция: VT-100 compatible (На самом деле следует оставить Автовыбор, ANSI)
Скорость: бит/с: 9600
биты данных: 8
четность: None
Стоповые биты:1
Управление потоком: None
Иллюстрация 4-1. Настройки порта для консольного интерфейса
4.2 Вход.
Логин потребуется для входа в консоль управления, после того как коммутатор успешно завершит
процесс самопроверки
Заводские настройки используют по умолчанию логин "admin" БЕЗ пароля. Вы можете изменить его
через системное меню. Для доступа к главному меню (Main Menu) следует корректно ввести имя
пользователя.
.
Иллюстрация 4-2. Вход в консоль WGSD-1020
10
Page 11
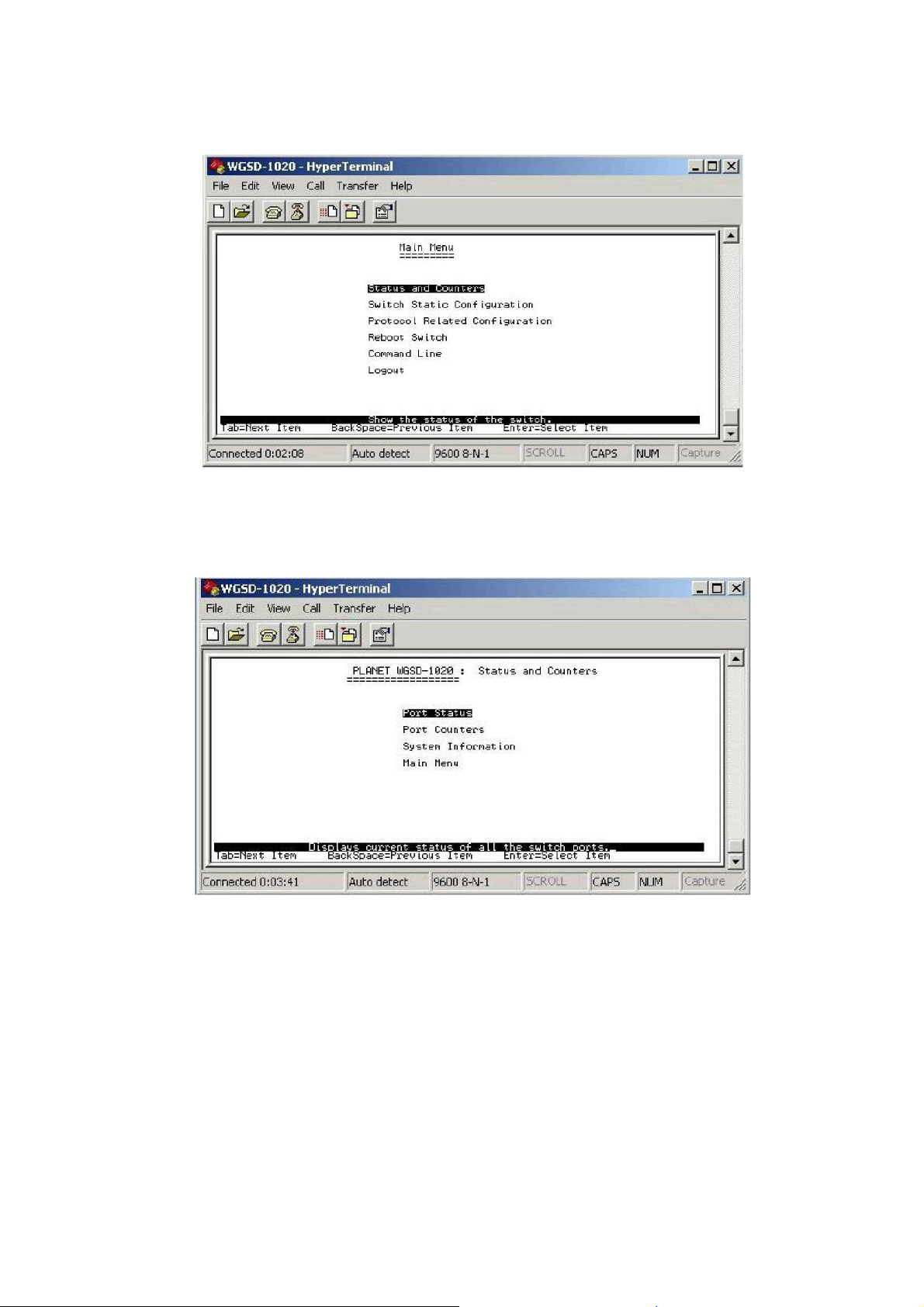
4.3 Главное меню (Main Menu)
После входа на WGSD-1020, окно будет выглядеть, как показано ниже.
Иллюстрация 4-3. WGSD-1020 Главное меню.
4.3.1 Состояние и счетчики (Status and Counters)
В Main Menu (см. Иллюстрацию 4-3), выберите пункт Status and counters и нажмите Enter. В
результате экран примет вид, показанный ниже на рис. 4-4.
Иллюстрация 4-4. Раздел Status and Counters.
11
Page 12
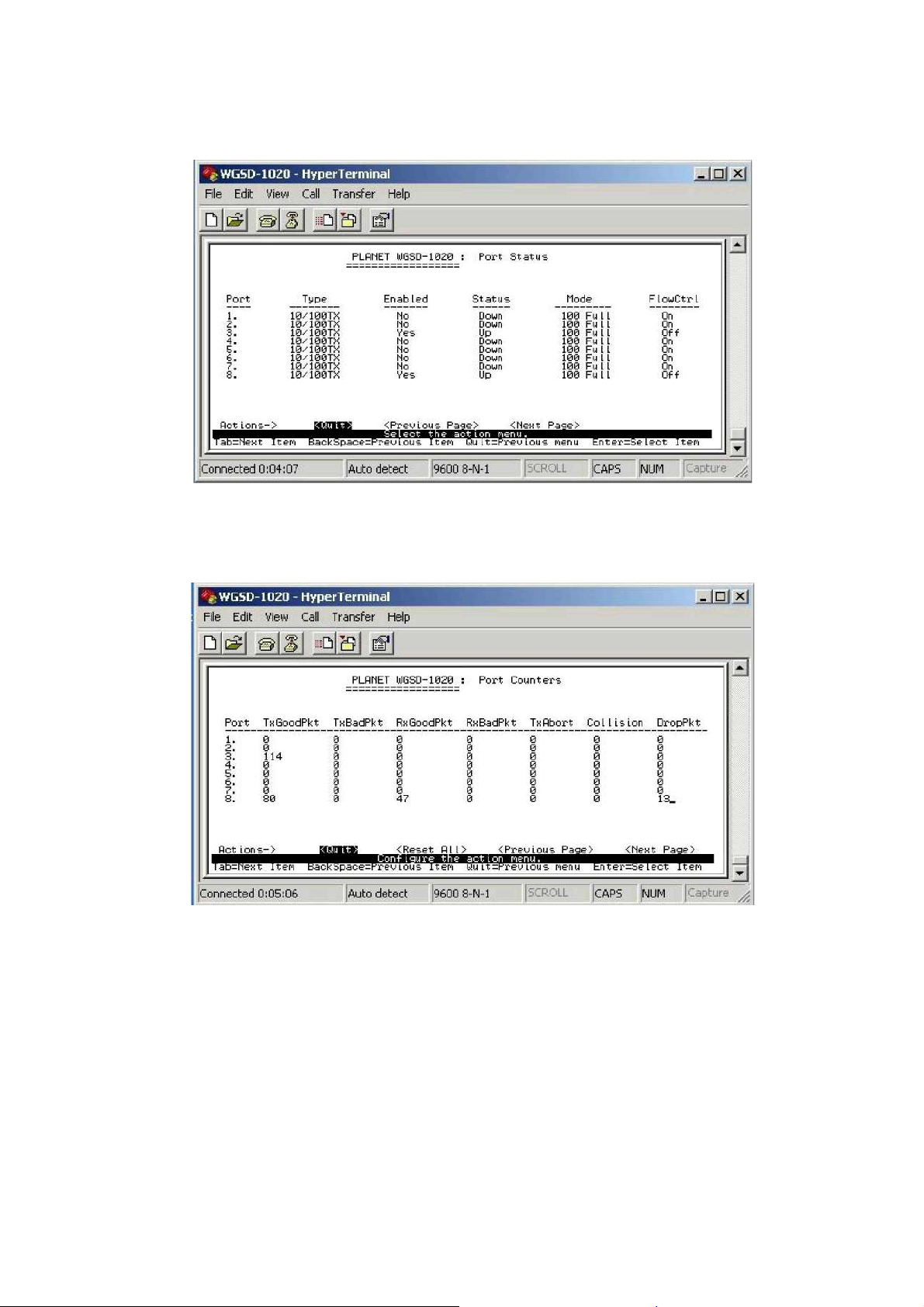
Далее будут описаны соответствующие подразделы из меню Status and counters:
4.3.1.1 Состояние порта (Port Status)
Показывает статус каждого порта на WGSD-1020.
Иллюстрация 4-5. Отображение состояния портов (Port Status)
4.3.1.2 Счетчики портов (Port Counters)
Показывает пакеты, считаемые на каждом порту WGSD-1020.
Иллюстрация 4-6. Экран Port Counters – отображает счетчики портов.
12
Page 13
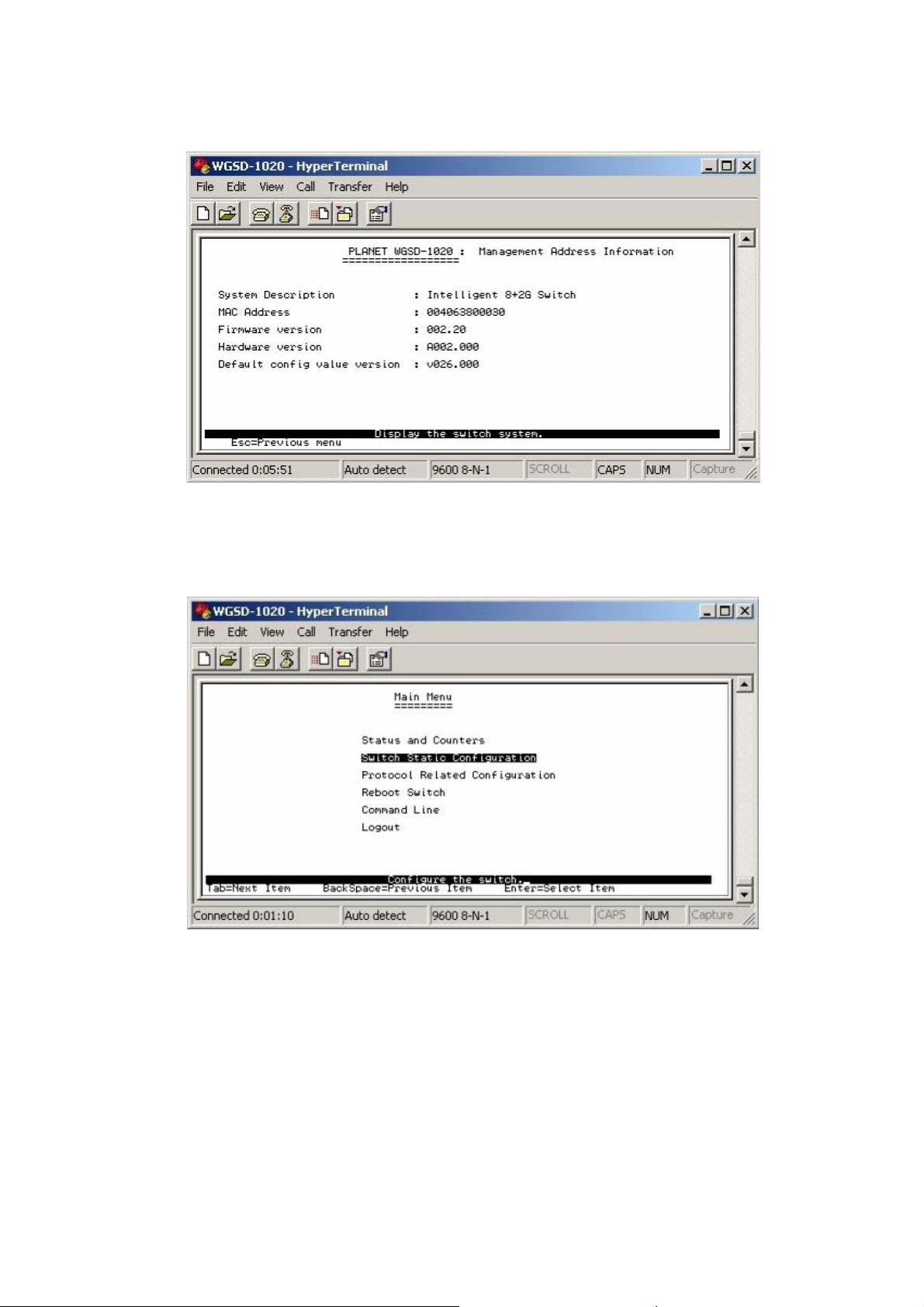
4.3.1.3 Системная информация (System information)
Отображает системную информацию.
Иллюстрация 4-7. Раздел System information.
4.3.2 Статическая конфигурация (Switch Static Configuration)
В главном меню выберите пункт Switch Static Configuration см. Иллюстрацию 4-8, нажмите
Enter. Откроется окно, показанное ниже на Иллюстрации 4-9.
Иллюстрации 4-8. Выбираем строку Switch Static Configuration.
13
Page 14
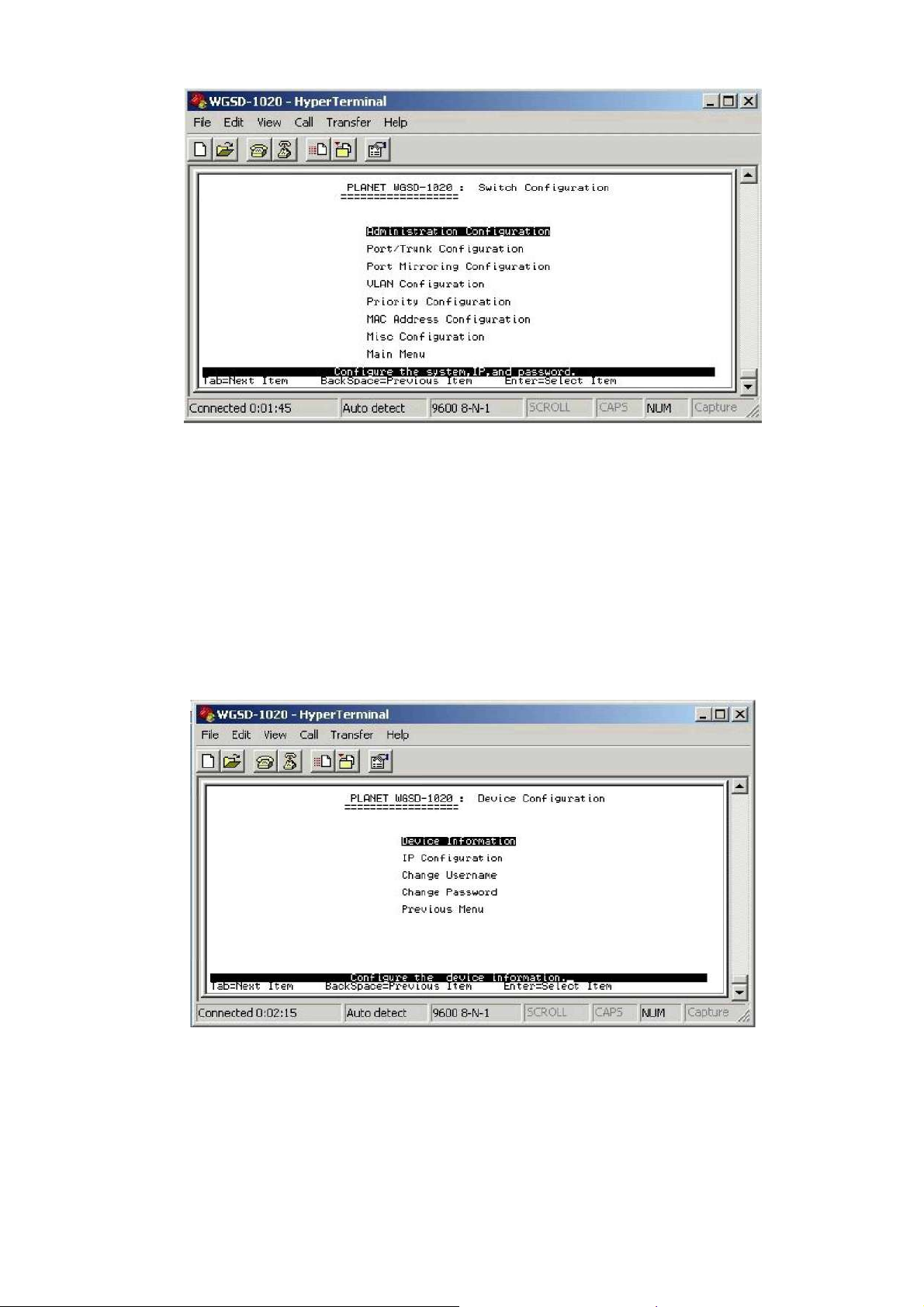
Иллюстрация 4-9. На экране показан подраздел Switch Static Configuration
Подраздел меню Switch Static Configuration содержит восемь пунктов:
Administration Configuration: см. раздел 4.3.2.1.
Port Trunk Configuration: см. раздел 4.3.2.2.
Port Mirroring Configuration: см. раздел 4.3.2.3.
VLAN Configuration: см. раздел 4.3.2.4.
Priority Configuration: см. раздел 4.3.2.5
MAC Address Configuration: см. раздел 4.3.2.6.
Misc Configuration: см. раздел 4.3.2.7
Main Menu: см. раздел 4.3.2.8.
4.3.2.1 Управление конфигурацией (Administration Configuration)
Иллюстрация 4-10. Пункт Device Сonfiguration.
Этот экран содержит пять разделов:
Device information: см. раздел 4.3.2.1.1
IP configuration: см. раздел 4.3.2.1.2
Change username: см. раздел 4.3.2.1.3
Change password: см. раздел 4.3.2.1.4
Previous Menu: возврат в предыдущее меню
14
Page 15
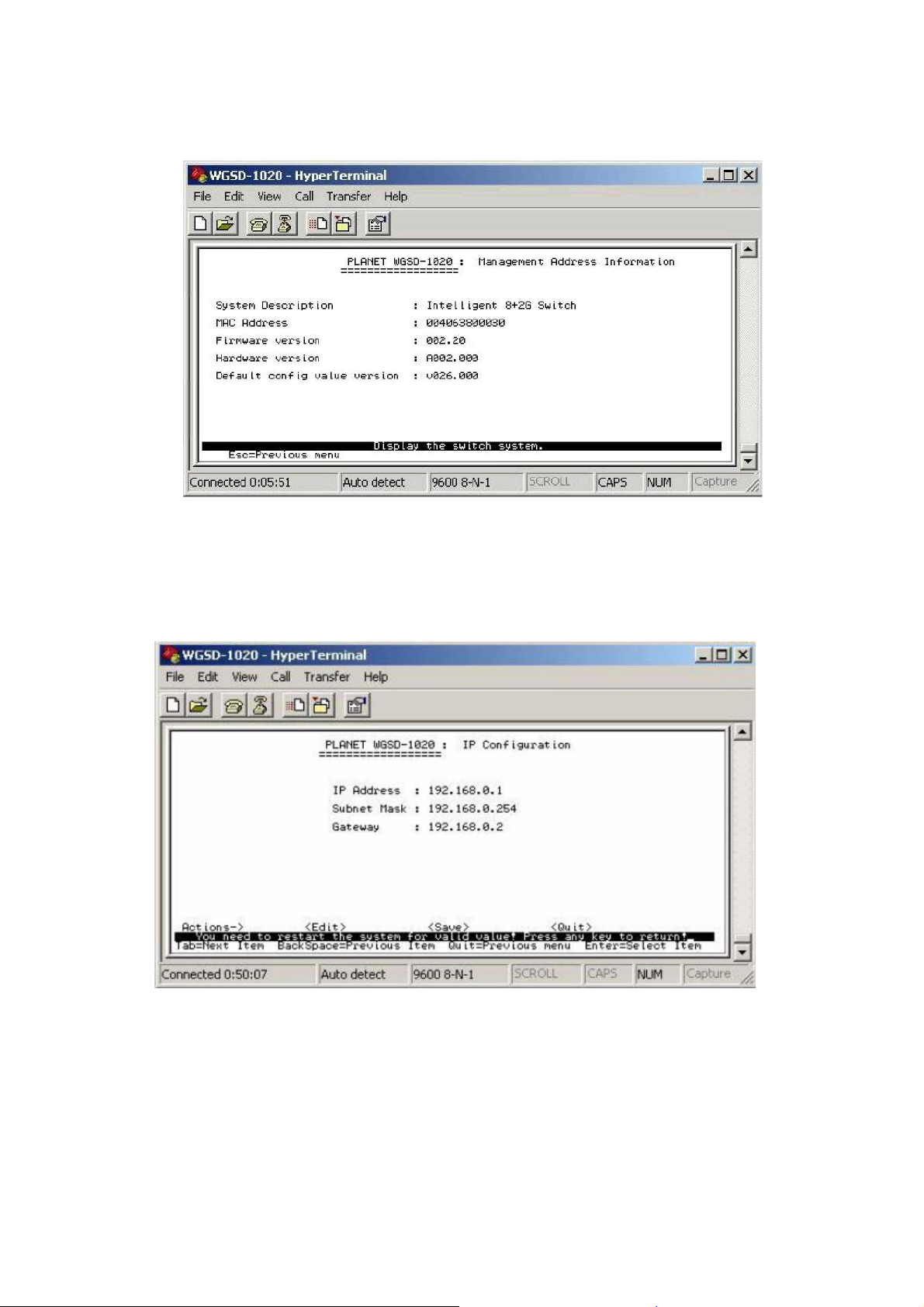
4.3.2.1.1 Информация об устройстве (Device information)
Показывает информацию об устройстве.
Иллюстрация 4-11. Информация об устройстве (Device information).
4.3.2.1.2 Конфигурация IP (IP configuration)
Нажмите "Edit" для того чтобы ввести или сменить IP адрес, маску подсети или шлюз. Для
перемещения между строчками используйте клавишу “Tab”.
После окончания настройки, для сохранения сделанных изменений, сохраните конфигурацию
нажав комбинацию "Сtrl-A".
Иллюстрация 4-12. Экран IP Configuration.
После смены IP, чтобы сделанные изменения вступили в силу, необходимо перезагрузить
коммутатор!
15
Page 16
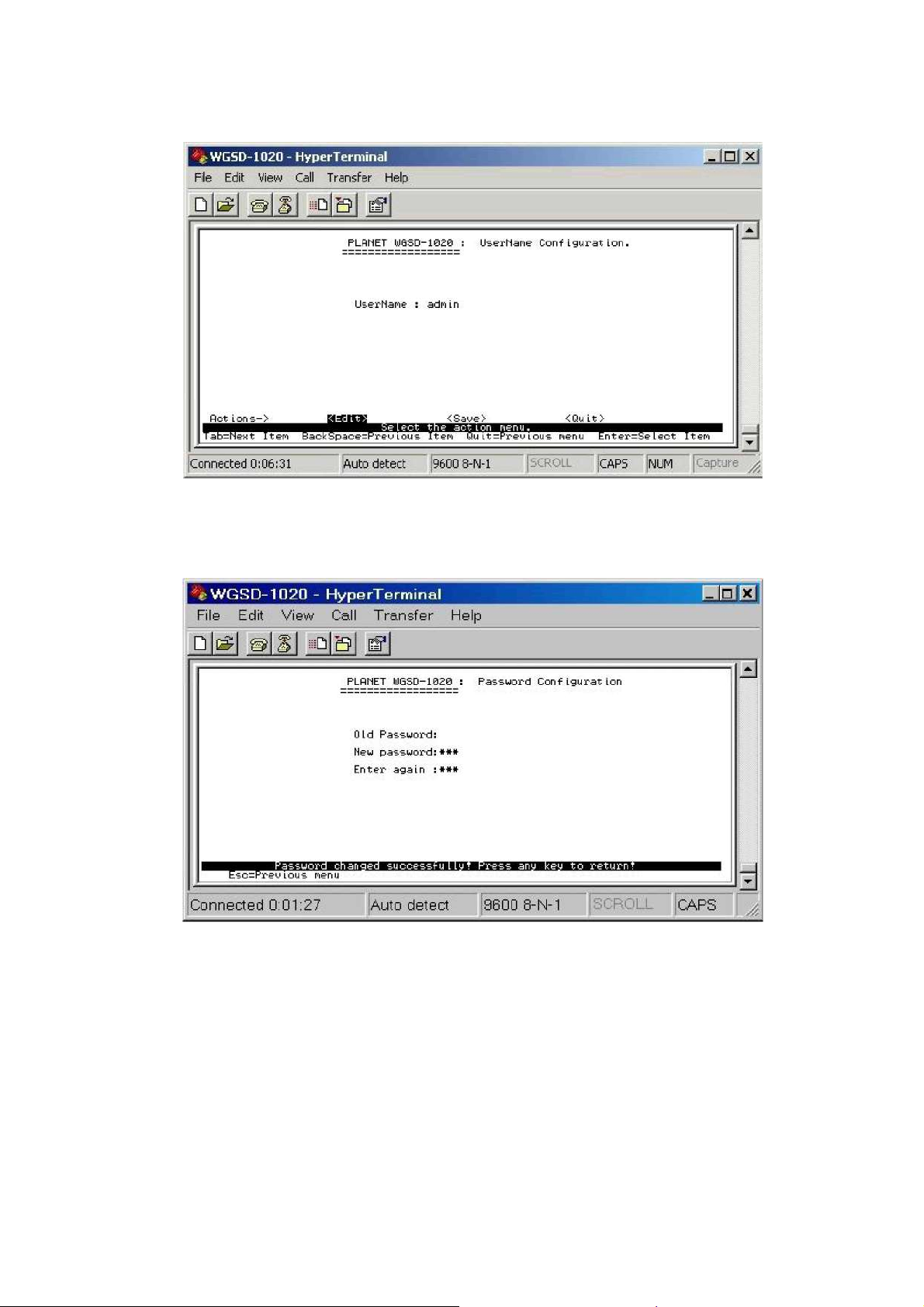
4.3.2.1.3 Смена имени пользователя (Change Usename)
Нажмите "Edit" введите новый логин и выберите "Save" для сохранения текущей конфигурации.
Иллюстрация 4-14. Экран Username Configuration.
4.3.2.1.4 Смена пароля (Change password)
Позволяет пользователю сменить пароль.
Иллюстрация 4-16. Экран Password Configuration.
Процедура смены пароля:
Введите старый пароль: пусто (по умолчанию пароль отсутствует)
Введите новый пароль: * * * (новый пароль 123)
Введите еще раз: * * * (новый пароль 123)
Нажмите "Enter" для сохранения нового пароля. ( см. Иллюстрацию 4-16)
16
Page 17
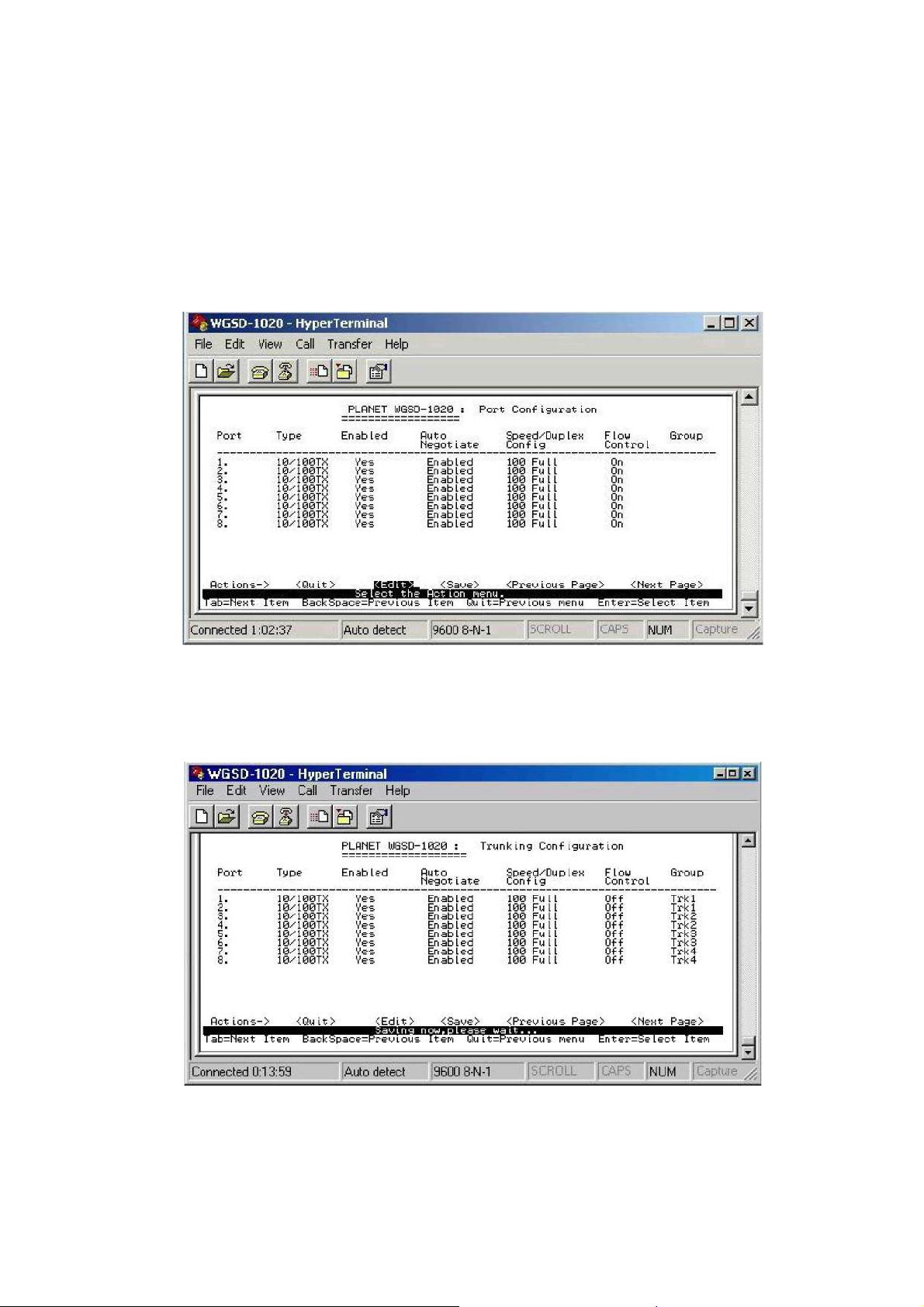
4.3.2.2 Настройка транков (Port Trunk Configuration)
Port Trunk - объединение (агрегирование) физических каналов в один логический (Link Aggregation).
Агрегирование портов между двумя коммуникационными устройствами в один логический канал
позволяет активно задействовать избыточные альтернативные связи в локальных сетях. При
агрегировании физических каналов все избыточные связи остаются в рабочем состоянии, а
имеющийся трафик распределяется между ними для достижения баланса
загрузки. В случае отказа
одного из портов, составляющих такой логический канал, трафик распределяется между
оставшимися каналами. Объединение портов (которое также часто называют транком) позволяет
организовать высокоскоростной канал передачи данных и уменьшить число узких мест в сети.
В подменю раздела Switch Static Configuration необходимо выбрать пункт Port Trunk
Configuration и нажать “Enter”.
Иллюстрация 4-17. Настройка транковых групп.
Для настройки группировки портов следует выбрать пункт "Edit" в консоли и внести необходимые
изменения.
После завершения настройки, нажмите комбинацию "Сtrl-A" для сохранения текущей конфигурации.
Вид экрана показан ниже на Иллюстрации 4-18 и 4-19.
Иллюстрация 4-18. Процесс сохранения конфигурации группировки портов.
17
Page 18
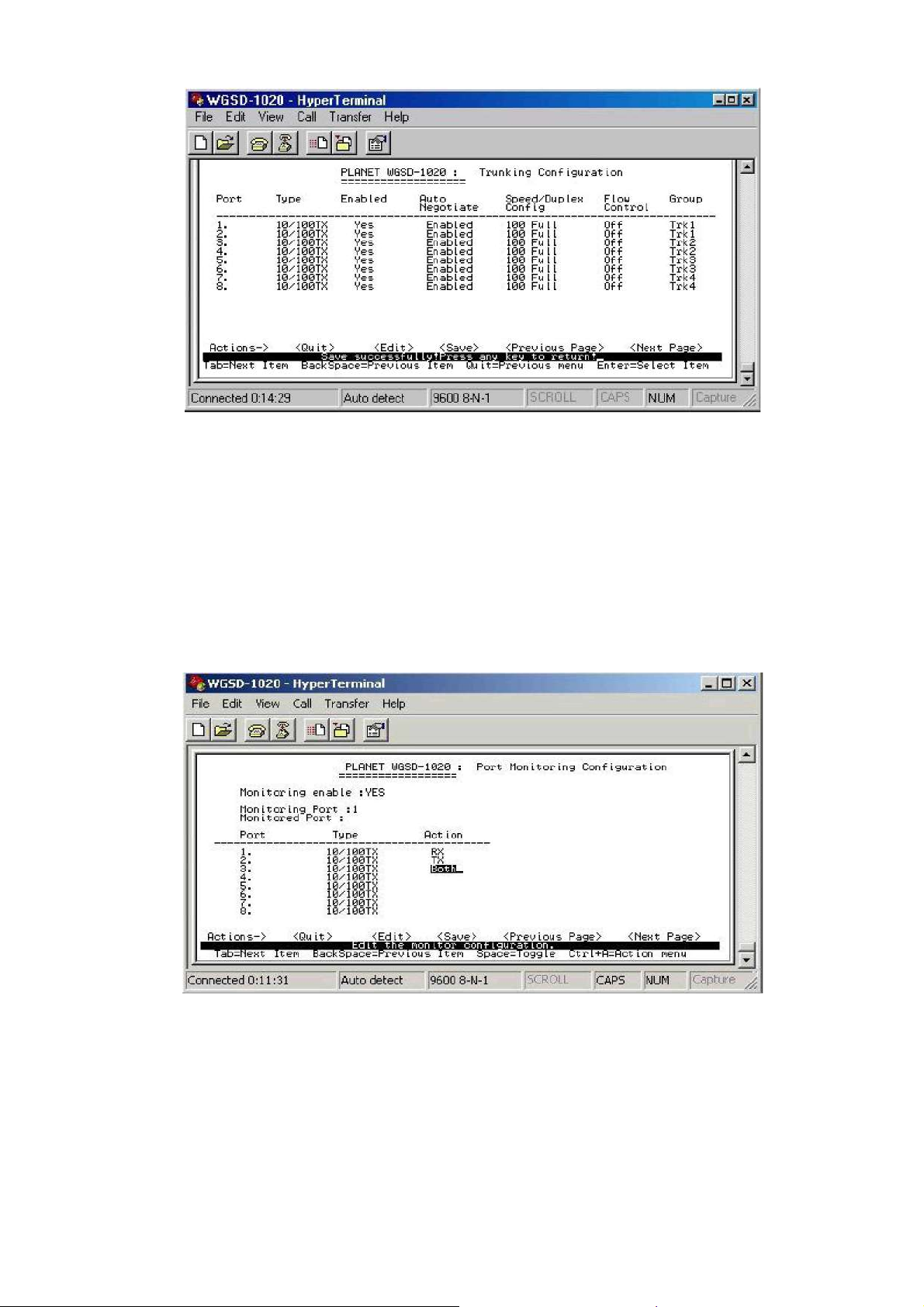
Иллюстрация 4-19. Успешное сохранение конфигурации.
4.3.2.3 Настройка отображения портов (Port Mirroring Configuration)
Port mirroring – специальная настройка порта, позволяющая копировать трафик с одного порта на
другой. Служит для того, чтобы подключать специализированный диагностирующий прибор или ПК
со специализированным ПО к портам коммутатора, для сбора статистики и выявления
неисправностей в коммутируемых сетях в каждом коллизионном домене. Способность
использовать эту функцию на каком-либо коммутаторе - это возможность конкретного коммутатора.
Необходимо только подключить к данному порту анализатор протоколов или тестер и осуществлять
диагностику и мониторинг выбранного коллизионного домена.
Для настройки этой опции в подменю раздела Switch Static Configuration выберите пункт Port
Mirroring Configuration (см. Иллюстрация 4-9), и нажмите Enter.
создавать и
Иллюстрация 4-20. Настройка мониторинга портов.
Выберите в консоли "Edit" для включения функции Port Monitoring. После завершения настройки
нажмите комбинацию "Сtrl-A" для сохранения текущей конфигурации.
4.3.2.4 Настройка VLAN (VLAN Configuration)
VLAN (
которая ограничивает пределы широковещательного домена, позволяет сегментировать сеть,
ограничивая распространение широковещательных пакетов и вызываемых ими таких негативных
явлений, как широковещательные штормы и существенно снизить производительность сети.
Virtual Local Area Network) - виртуальная локальная сеть. Логическая группировка сети,
18
Page 19
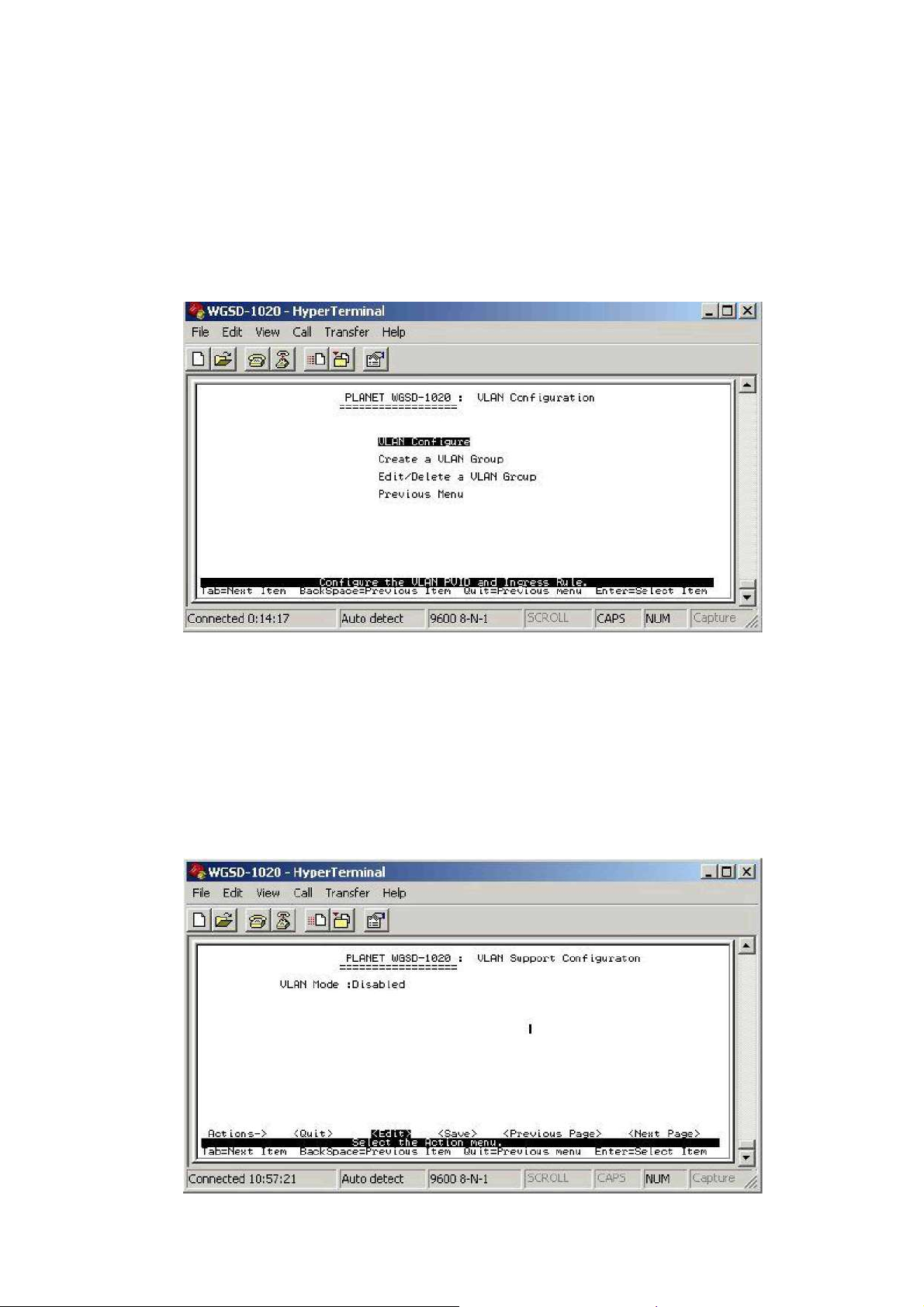
Основная цель создания такой логической структуры - ограничение распространения
широковещательных пакетов. Представляет собой набор портов и (или) пользователей коммутатора
сгруппированных вместе в безопасный автономный широковещательный домен. Сетевой трафик
изолируется таким образом, что только члены VLAN могут получать трафик от других членов этой же
VLAN. Создание VLAN логически эквивалентно переподключению ваших пользователей к другому
коммутатору 2-го уровня с теми же возможностями. (То есть эквивалентно тому как если бы у Вас
появилось несколько коммутаторов) VLAN. Однако, все сетевые устройства и пользователи, тем не
менее, включаются в тот же самый коммутатор физически.
Для настройки VLAN в подменю раздела Switch Static Configuration необходимо выбрать пункт
VLAN Configuration (см. выше Иллюстрацию 4-9) и нажать
Enter. Откроется окно VLAN Configuration,
как показано на Иллюстрации 4-21.
Иллюстрация 4-21. Экран VLAN Configuration
Это подменю содержит 4 пункта:
VLAN Configure: см. раздел 4.3.2.4.1
Create a VLAN Group: см. раздел 4.3.2.4.2
Edit/ Delete a VLAN Group: см. раздел 4.3.2.4.3
Previous Menu: возврат в предыдущее меню.
4.3.2.1.2 Настройка VLAN (VLAN Configure)
Позволяет отключить/включить VLAN функции и выбрать один из трех режимов работы VLAN
поддерживаемых коммутатором: Port Based, 802.1Q VLAN или 802.1Q VLAN with GVRP.
Иллюстрация 4-22. Настройка режимов работы VLAN
19
Page 20
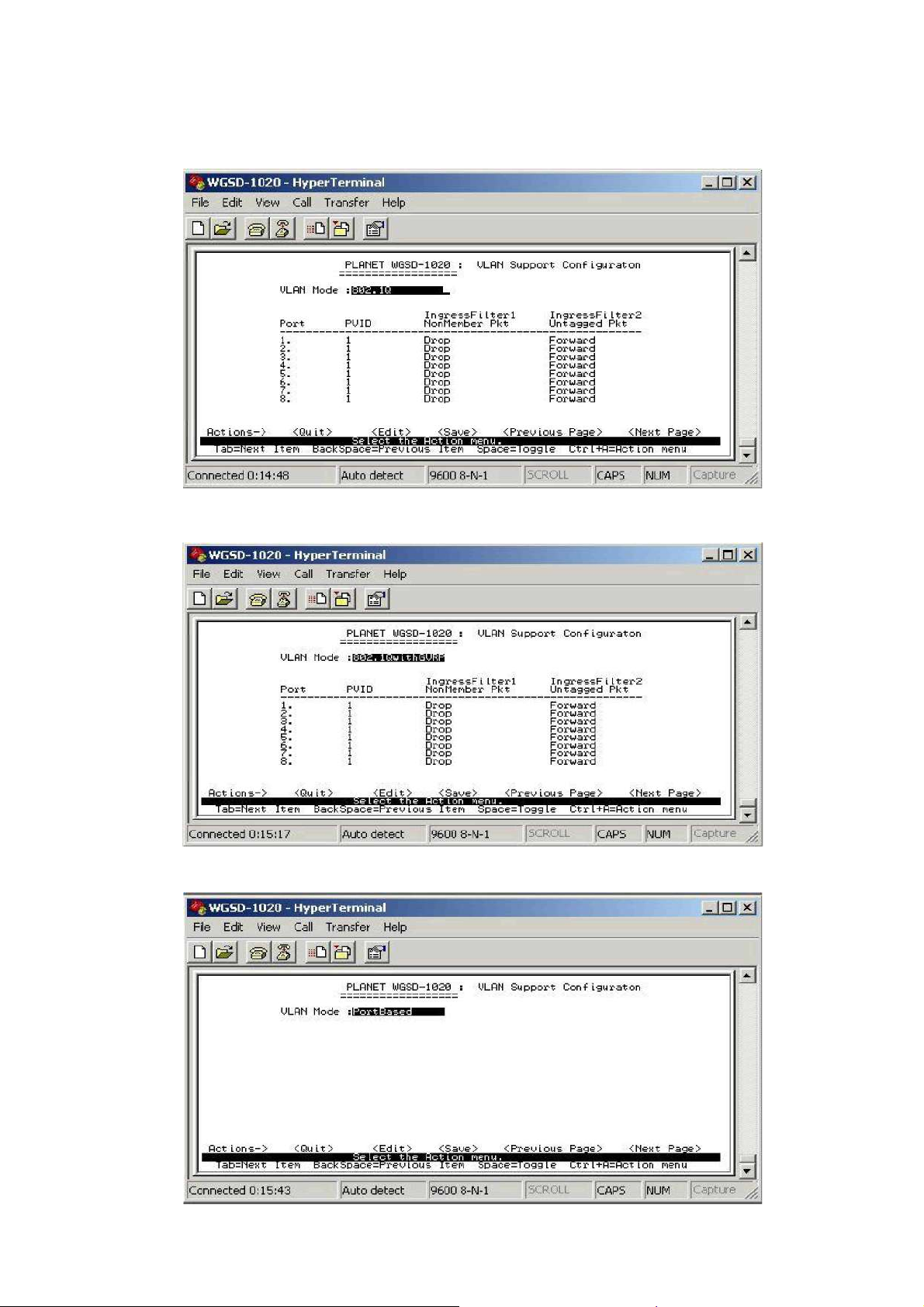
Нажмите комбинацию "Ctrl-A" выберите "Edit" для включения функций VLAN и, нажимая на
“пробел” выберите 1 из 3-х режимов.
Настройка IEEE 802.1Q VLAN показана на Иллюстрации 4-23.
Примечание: При настройке VLAN максимальное указываемое число PVID равно 4094.
Иллюстрация 4-23. Конфигурирование VLAN с поддержкой IEEE 802.1Q
Нажмите “Пробел” для переключения в режим 802.1Q with GVRP в строке VLAN Mode.
Иллюстрация 4-24. Конфигурирование VLAN IEEE 802.1Q с поддержкой GVRP.
Иллюстрация 4-25 Настройка VLAN по портам (Port-based VLAN).
20
Page 21
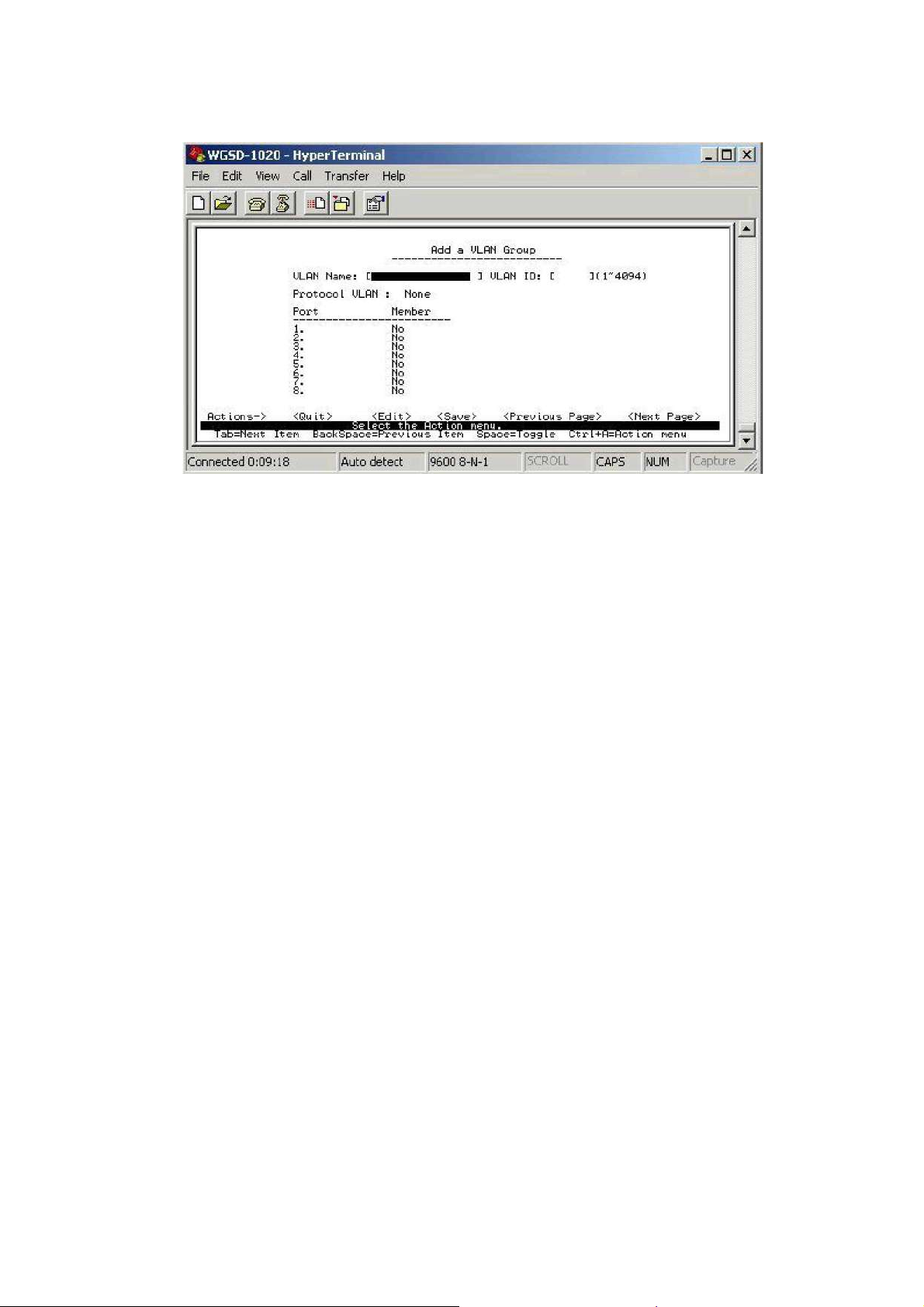
4.3.2.4.2 Создание VLAN группы (Create a VLAN Group)
Создайте VLAN группу, и присвойте ей ID в диапазоне 1-4094.
Иллюстрация 4-26. Добавление VLAN группы.
Процедура добавления VLAN группы:
1. Нажмите "Edit" и введите название группы VLAN и VLAN ID
2. Выберите VLAN протокол, используя клавишу “Пробел”.
3. Выберите тип тегирования: ”Tagged”, “Untagged” или “No” (в этом случае порт не
относится к какой-либо группе VLAN) для каждого порта.
4. Нажмите "Ctrl-A" и выберите пункт “Save” для сохранения текущей конфигурации
.
21
Page 22

4.3.2.6.1 Редактирование и удаление VLAN групп (Edit / Delete VLAN Group).
Иллюстрация 4-27. Редактирование VLAN группы.
4.3.2.5 Настройка уровней приоритета (Priority Configuration)
Показывает доступный уровень приоритета (High или Low), который можно назначить каждому
порту. Этот раздел доступен из меню Switch Static Configuration (см. Иллюстрацию 4-9). Выделите
пункт Priority Configuration и нажмите Enter.
Иллюстрация 4-28. Настройка уровней приоритета.
Нажмите "Edit" для присвоения уровня приоритета High или Low каждому порту.
После завершения настройки нажмите комбинацию «Сtrl-A» для сохранения текущей конфигурации.
Нажмите любую клавишу для возврата в предыдущее меню.
4.3.2.6 Настройка MAC адресов (MAC Address Configuration)
Меню MAC Address Configuration позволяет настроить привязки статических MAC адресов и
фильтрацию по MAC адресам. Для настройки в разделе Switch Static Configuration следует
выбрать строку меню MAC address Configuration и нажать Enter.
22
Page 23

Иллюстрация 4-29 Раздел MAC Address Configuration.
Это подменю содержит 3 пункта:
Static MAC Address: см. раздел 4.3.2.6.1.
Filtering MAC Address: см. раздел 4.3.2.6.2.
Previous Menu: возврат в предыдущее меню.
4.3.2.6.2 Статические MAC адреса (Static MAC Address)
Иллюстрация 4-30 Настройка привязок статических MAC адресов.
Иллюстрация 4-31. Добавление статического MAC адреса.
23
Page 24

Нажмите, "Add" для добавления статического MAC адреса, После завершения настройки нажмите
комбинацию «Сtrl-A» для сохранения текущей конфигурации.
Нажмите любую клавишу для возврата в предыдущее меню.
Замечание: В таблицу статических MAC адресов можно добавить не более 30 MAC адресов на порт.
4.3.2.6.2 Фильтрация MAC адреса (Filtering MAC Address)
Иллюстрация 4-32. Настройка фильтрации MAC адресов.
Нажмите "Add" для добавления MAC адреса в фильтр, После завершения настройки нажмите
комбинацию «Ctrl-A» для сохранения текущей конфигурации.
Иллюстрация 4-33. Добавление МАС адреса в фильтр и сохранение настройки.
4.3.2.7 Дополнительные настройки (Misc Configuration)
В разделе Switch Static Configuration на экране (см. Иллюстрацию 4-9), подсветите пункт Misc
Configuration и нажмите Enter.
24
Page 25

Иллюстрация 4-34. Раздел Misc Configuration.
Этот подраздел меню содержит пять пунктов:
Port Security: см. раздел 3.3.2.7.1
MAC Age Interval: см. раздел 3.3.2.7.2
Broadcast Storm Filtering: см. раздел 3.3.2.7.3
Max bridge transmit delay bound: см. раздел 3.3.2.7.4
Previous Menu: возврат в предыдущее меню
4.3.2.7.1 Безопасность порта (Port Security)
Обеспечивает включение или отключение настроек безопасности на каждый порт.
Иллюстрация 4-36 Настройка Port Security.
4.3.2.7.2 Интервал устаревания MAC адреса (MAC Age Interval)
Позволяет настроить возраст записи в таблице MAC адресов (aging time) для WGSD-1020.
Максимальное значение ограничено значением 765 секунд.
25
Page 26

Иллюстрация 4-37 Настройка интервала “устаревания” (Aging Time).
1. Нажмите "Edit" для ввода значения aging time нажмите “Ctrl+A” затем выберите "Save" и
нажмите “Enter” для сохранения текущей конфигурации.
2. Нажмите любую клавишу для возврата в предыдущее меню.
4.3.2.7.3 Фильтрация широковещательного шторма (Broadcast storm filtering)
Позволяет настроить или отключить режим фильтрации. Допускает установку пороговых значений
срабатывания 5%, 10%, 15%, 20% или 25% заполнения буфера широковещательными
пакетами.
Иллюстрация 4-38. Процедура настройки Broadcast Storm Filter.
Процедура настройки фильтра широковещательного шторма:
1. Нажмите "Edit" и введите значения 5%, 10%, 15%, 20% или 25% для настройки режима
фильтрации широковещательного шторма.
2. После завершения настройки, нажмите "Ctrl-A" для перехода в "Action menu" и
выберите"Save" для сохранения текущей конфигурации (настройки).
3. Нажмите любую клавишу для возврата в предыдущее меню.
26
Page 27

4.3.2.7.4 Граница максимальной задержки передачи данных мостом (Max Bridge Transmit
Delay Bound)
Иллюстрация 4-39. Настройка границ максимальной мостовой задержки передачи
данных мостом (Max Bridge Transmit Delay Bound).
Экран этого раздела настроек содержит три пункта:
Max bridge transmit delay bound: Off (выключено по умолчанию)
Enable Delay Bound: Disabled (выключено по умолчанию)
Mac Delay Time: 0 (по умолчанию)
4.3.2.7.4.1 Граница максимальной задержки передачи данных мостом (Max Bridge Transmit
Delay Bound)
Позволяет выключить задержку (OFF) или выбрать из списка длительность задержек - 1,2 и 4
секунды.
Иллюстрация 4-40 Процедура настройки границ максимальной задержки
передачи данных мостом (Max Bridge Transmit Delay Bound)
Последовательность настройки:
1. Нажмите "Edit" для выбора значения “OFF” или укажите максимальное время задержки 1,
2 или 4 сек.
2. После завершения настройки, нажмите "Ctrl-A" для перехода в "Action menu" и
выберите"Save" для сохранения настройки.
3. Нажмите любую клавишу для возврата в предыдущее меню
.
27
Page 28

4.3.2.7.4.2 Включение граничной задержки (Enable Delay Bound)
Обеспечивает включение или отключение функции Delay Bound.
Иллюстрация 4-41. Включение/Отключение граничной задержки (Enable Delay Bound).
Процедура настройки:
1. Нажимая клавишу “пробел” выберите включение или отключение функции задержки.
2. После завершения настройки, нажмите "Ctrl-A" в "Action menu" и выберите"Save" для
сохранения текущей настройки.
3. Нажмите любую клавишу для возврата в предыдущее меню.
4.3.2.7.4.3 Max Delay Time (Максимальное время задержки)
Позволяет вводить максимальное время задержки.
Иллюстрация 4-42 Настройка максимального времени задержки (Max Delay Time)
Процедура настройки:
1. Нажмите "Edit" для ввода значения Max Delay Time.
2. После завершения настройки, нажмите" Ctrl-A" для перехода в "Action menu" и выберите "Save"
для сохранения текущей настройки.
3. Нажмите любую клавишу для возврата в предыдущее меню.
4.3.3.2.8 Main Menu
Возврат в основное меню.
28
Page 29

4.3.3 Протокольно зависимая конфигурация (Protocol Related Configuration)
В главном меню Коммутатора подсветите на экране, строку Protocol Related Configuration
(Иллюстрация 4-3), нажмите Enter.
Иллюстрация 4-43. Раздел Protocol Related Configuration
Меню сетевых настроек содержит пять пунктов:
STP: см. раздел 4.3.3.1.
SNMP: см. раздел 4.3.3.2.
GVRP: Обеспечивает включение или отключение функции GVRP.
LACP: обеспечивает возможность конфигурирования LACP.
Previous Menu: Возврат в основное меню.
4.3.3.1 Настройка протокола Spanning Tree (STP)
STP (Spanning Tree Protocol) - Протокол покрывающего дерева обеспечивает возможность
организации резервных соединений без образования петель в
отказоустойчивости и надежности соединения. Использование этого протокола обусловлено
особенностями технологии Ethernet. В сетях Ethernet, коммутаторы поддерживают только
древовидные, т. е. не содержащие петель связи. Это означает, что для организации альтернативных
каналов необходимы специальные протоколы и технологии, выходящие за рамки базовых, к которым
относится Ethernet. Spanning Tree является подобным специализированным протоколом,
отвечающим этой
закольцовывание сети.
Этот раздел меню позволяет отредактировать настройки STP.
цели. Использование этого протокола также позволяет предотвратить случайное
сети. Служит целям повышения
Иллюстрация 4-44 Подраздел меню Spanning Tree Protocol.
29
Page 30

Подраздел STP содержит четыре пункта:
STP enable: см. раздел 4.3.3.1.1
System configuration: см. раздел 4.3.3.1.2
Per port configuration: см. раздел 4.3.3.1.3
Previous menu: возврат в предыдущее меню.
4.3.3.1.1 STP enable
Включает или отключает функции STP
Иллюстрация 4-45. Включение/Отключение STP.
Процедура настройки:
1. Нажмите "Edit" для включения или отключения функции STP.
2. После того, как настройка завершена, нажмите "Ctrl-A" для выхода в "Action menu" и
выберите "Save" для сохранения текущей конфигурации.
3. Нажмите любую клавишу для возврата в предыдущее меню.
4.3.3.1.2 Системная конфигурация (System configuration)
Позволяет изменить системные настройки STP.
Иллюстрация 4-46 Настройка системной конфигурации STP.
Процедура настройки:
1. Нажмите "Edit" для изменения параметров Spanning Tree.
2. После завершения изменения настроек, нажмите" Ctrl-A" для перехода в "Action menu" и
выберите"Save" для сохранения текущей конфигурации (настройки).
3. Нажмите любую клавишу для возврата в предыдущее меню.
30
Page 31

4.3.3.1.3 Конфигурация по портам (Per port configuration)
Позволяет редактировать настройки STP на каждом порту
Иллюстрация 4-47. Экран STP Port configuration.
Процедура настройки:
1. Нажмите "Edit" для модификации стоимости пути и настроек приоритета на каждый порт.
2. После завершения настройки, нажмите "Ctrl-A" дя перехода в "Action menu" и
выберите"Save" для сохранения текущей конфигурации.
3. Нажмите любую клавишу для возврата в предыдущее меню.
4.3.3.2 Настройка протокола SNMP (SNMP Configuration)
SNMP: (Простой Сетевой Управляющий Протокол
) был разработан с целью проверки
функционирования сетевых маршрутизаторов и мостов. Впоследствии он стал применяться и в
других сетевых устройствах, таких как коммутаторы, шлюзы, терминальные сервера и т.д. Протокол
также позволяет управлять функционированием и отслеживать состояние указанных устройств.
Основными взаимодействующими элементами протокола являются
агенты и системы управления.
Агенты – это устройства для опроса состояния, которых был разработан данный протокол.
Системы управления – сетевые приложения, которые собирают информацию о функционировании
агентов.
Суть протокола в том, что вся необходимая для управления устройством информация хранится на
самом устройстве - будь то сервер, маршрутизатор или коммутатор. Информация хранится в так
называемой, специализированной Административной Базе
Данных (MIB - Management Information
Base).
MIB представляет из себя набор переменных, характеризующих состояние объекта управления. Эти
переменные могут отражать такие параметры, как название устройства, состояние его интерфейсов,
время функционирования устройства, количество пакетов, обработанных устройством и т.д.
Каждый производитель сетевого оборудования, помимо стандартных переменных, включает в MIB
какие-либо параметры, специфичные для данного устройства. Однако,
при этом не нарушается
принцип представления и доступа к административной информации - все они будут переменными в
MIB.
SNMP как сетевой протокол предоставляет набор из 5 команд для работы с переменными MIB. Этот
набор включает следующие операции:
get-request Используется для запроса одного или более параметров MIB
get-next-request Используется для последовательного чтения значений. Обычно используется для чтения значений из
таблиц. После запроса первой строки при помощи get-request get-next-request используют для чтения
оставшихся строк таблицы
31
Page 32

set-request Используется для установки значения одной или более переменных MIB
get-response Возвращает ответ на запрос get-request, get-next-request или set-request
trap Уведомительное сообщение о событиях, содержит внутри себя специальный OID, показывающий что
это ловушка, а также информацию о том какой, MIB объект установил ловушку и данные этого
объекта.
Для того, чтобы проконтролировать работу некоторого устройства сети, необходимо только получить
доступ к его MIB, которая постоянно обновляется самим устройством, и проанализировать значения
необходимых Вам переменных.
Выбор пункта меню SNMP Configuration позволяет настроить протокол SNMP.
Иллюстрация 4-48. Раздел настроек SNMP (SNMP Configuration)
Это подменю сетевых настроек содержит четыре пункта:
System options: см. раздел 4.3.3.2.1
Community Strings: см. раздел 4.3.3.2.2
Trap Managers: см. раздел 4.3.3.2.3
Previous Menu: см. раздел 4.3.3.2.4
Примечание: Для того чтобы иметь возможность работать с коммутатором через SNMP следует
предварительно установить поддержку SNMP в Вашей операционной системе.
В частности, в Windows 2000 (RUS) поддержку SNMP можно установить через “
Панель
управления”. Для этого щелкнуть ярлык “Установка и удаление программ” и выбрав пункт
“Добавление и удаление компонентов Windows”, поставить галку напротив строки “Средства
Управления и наблюдения”. Нажимаем кнопку "Состав" и обязательно проверяем, чтобы "Протокол
SNMP" тоже был помечен галочкой.
Затем следует открыть список служб и убедиться, что служба SNMP запущена. После этого следует
произвести предварительную настройку службы SNMP. Для этого достаточно заполнить вкладки
“Агент SNMP” и “Ловушки”. Следует убедиться, что коммутатор и ПК с управляющей системой входят
в одну группу (то есть имена сообществ заданы одинаково). На управляющей станции (ПК) также
должна быть корректно установлена Управляющая информационная база (MIB-Management
Information Base). После этого можно устанавливать программы, управляющие
работой оборудования
через SNMP.
32
Page 33

4.3.3.2.1 Системные опции (System options)
Позволяет вводить системное имя, контакт, и местонахождение.
Иллюстрация 4-49. Настройка системных опций (System Options Configuration)
Процедура настройки:
1. Нажмите "Edit" для модификации системного имени, контакта и местонаходжения.
2. После завершения настройки, нажмите "Ctrl-A" дя перехода в "Action menu" и
выберите"Save" для сохранения текущей конфигурации.
3. Нажмите любую клавишу для возврата в предыдущее меню.
4.3.3.2.2 Объединения SNMP (Community Strings)
Позволяет добавлять имя SNMP группы (объединения).
Имя SNMP объединения является
эквивалентом паролей и используется для того, чтобы
разграничить, какие приказы агенту (в нашем случае коммутатору) может отдавать тот или иной
менеджер.
Иллюстрация 4-50. Конфигурирование SNMP (SNMP Community configuration).
Процедура настройки:
1. Нажмите "Add" для того чтобы перейти на экран "Add SNMP community", затем нажмите
"Edit" для добавления имени сообщества и скорректируйте режим доступа по записи.
2. После завершения настройки, нажмите "Ctrl-A" дя перехода в "Action menu" и
выберите"Save" для сохранения текущей конфигурации.
3. Нажмите любую клавишу для возврата в
предыдущее меню.
Примечание: рекомендуется сменить имя объединения заданное по умолчанию.
33
Page 34

Менеджеры ловушек (Trap Managers)
Позволяет добавить менеджеры ловушек (Trap Managers). То есть управляющие станции (ПК),
которым будут отправляться “ловушки”.
Иллюстрация 4-51. Добавляем имя SNMP сообщества и IP управляющей станции.
Процедура настройки:
1. Нажмите "Add" для входа в настройки "Trap Managers" ,затем нажмите "Edit" для ввода IP
адреса и имени сообщества (Community Name).
2. После завершения настройки, нажмите "Ctrl-A" в "Action menu" и выберите"Save" для
сохранения текущей конфигурации (настройки).
3. Нажмите любую клавишу для возврата в предыдущее меню.
4.3.3.2.3 Previous menu
Возврат в
предыдущее меню.
4.3.3.3 Протокол регистрации виртуальных сетей (GVRP)
GVRP (GARP VLAN Registration Protocol) - Протокол регистрации виртуальных сетей -позволяет
автоматически определять конфигурацию виртуальных сетей и динамически регистрировать новых
членов VLAN. Он позволяет разделять информацию о VLAN между мостами и другими
коммутаторами, проводить администрирование. На коммутаторе указываются соответствия между
портами и VLAN, на основании которых и определяется принадлежность к сети. Частный
случай
реализации GARP (Generic Attribute Registration Protocol).
Данный пункт включает или отключает поддержку GVRP коммутатором.
Иллюстрация 4-52. Включение GVRP.
34
Page 35

Процедура настройки:
1. Нажмите "Edit" для включения или отключения GVRP.
2. После завершения настройки, нажмите "Ctrl-A" to "Action menu" и выберите "Save" для
сохранения текущей конфигурации (настройки).
3. Нажмите любую клавишу для возврата в предыдущее меню.
4.3.3.4 Протокол управления агрегированием каналов (LACP)
IEEE 802.1ad LACP (Link Aggregation Control Protocol) - Протокол управления агрегированием
каналов позволяет осуществить объединение каналов в автоматическом режиме,
без ручного
конфигурирования настроек оборудования. Используется для установления динамического
агрегированного канала между коммутатором и другим сетевым устройством. При статической
организации транка (по умолчанию для портов задан режим статического агрегирования)
соединяемые коммутаторы должны быть настроены вручную и динамические изменения внутри
транковой группы портов не допускаются. При наличии включенной поддержки такой возможности
обоими
коммутаторами транковое соединение настраивается автоматически.
Замечание: Поддержку LACP следует включить, если оба объединенных транковым соединением
устройства поддерживают этот протокол.
Иллюстрация 4-53. Раздел LACP Configuration.
Это подменю содержит 4 пункта:
Aggregator Settings: см. раздел 4.3.3.4.1
State Activity: см. раздел 4.3.3.4.2
LACP Status: см. раздел 4.3.3.4.3
Previous Menu: см. раздел 4.3.3.4.4
35
Page 36

4.3.3.4.1 Настройка агрегатирования (Aggregator Settings)
Агрегирование каналов (объединение портов в транк) используется для объединения нескольких
портов вместе для образования высокоскоростного канала передачи данных. При агрегировании
портов (физических каналов) все избыточные связи остаются в рабочем состоянии, а имеющийся
трафик распределяется между ними для достижения баланса загрузки. Объединение портов
позволяет организовать высокоскоростной канал передачи
данных и уменьшить число узких мест в
сети. При отказе одного из портов, составляющих такой логический канал, который часто называют
транком, трафик распределяется между оставшимися каналами.
Иллюстрация 4-54. Настройка агрегирования каналов.
4.3.3.4.2 Состояние активности (State Activity)
Позволяет изменить состояние порта, и активность протокола LASP на каждом порту.
Иллюстрация 4-55. Настройка активности LACP на портах.
Процедура настройки:
1. Нажмите "Edit" для выбора состояния "Active" или "Passive" каждого порта.
2. После завершения настройки, нажмите"Ctrl-A" для перехода в "Action menu" и выберите
"Save" для сохранения текущей конфигурации (настройки).
3. Нажмите любую клавишу для возврата в предыдущее меню.
36
Page 37

4.3.3.4.3 Состояние LASP (LACP Status)
Показывает состояние и активность LACP групп.
Иллюстрация 4-56. Статус активности LACP групп.
4.3.3.4.4 Предыдущее меню (Previous menu)
Возврат в предыдущее меню.
4.3.3.5 Main Menu
Возврат в основное меню.
4.3.4 Перезагрузка Коммутатора (Reboot Switch)
Здесь можно перезагрузить коммутатор или вернуть заводские настройки по умолчанию.
Иллюстрация 4-57. Пункт меню Reboot Switch.
37
Page 38

Иллюстрация 4-58. Подменю Restart Configuration.
Это подменю содержит 3 пункта:
Default: см. раздел 4.3.4.1.
Restart: см. раздел 4.3.4.2.
Previous Menu: см. раздел 4.3.4.3
4.3.4.1 По умолчанию (Default)
Перезагружает Коммутатор и загружает заводские настройки Коммутатора.
Иллюстрация 4-59. Перезагрузка Коммутатора и возврат к заводским настройкам.
Нажмите "Y" чтобы загрузить заводские настройки коммутатора.
38
Page 39

4.3.4.2 Перезагрузка (Restart)
Позволяет перезагрузить Коммутатор.
Иллюстрация 4-60. Перезагрузка Коммутатора
4.3.4.3 Previous menu
Возврат в основное меню.
4.3.5 Командная строка (Command Line)
Переводит коммутатор WGSD-1020 в режим системных команд.
Иллюстрация 4-61. WGSD-1020 Режим командной строки.
Наберите в командной строке "Help" для получения справки.
Иллюстрация 4-62. Справка по параметрам командной строки.
4.3.6 Выход (Logout)
Осуществляет выход из операционной системы Коммутатора.
39
Page 40

5. УПРАВЛЕНИЕ ЧЕРЕЗ WEB
Перед тем как подключиться через WEB интерфейс к WGSD-1020, следует настроить IP адрес
через локальный консольный порт ( RS232 port) и в дальнейшем использовать этот IP адрес для
конфигурирования WGSD-1020 через Telnet или Web интерфейс.
Для подключения можно так же изменить доменный IP вашего ПК на тот же, в котором находится
WGSD-1020, тогда следует использовать установленный по умолчанию IP адрес для удаленной
настройки WGSD-1020 через интерфейс Telnet и Web.
5.1 Вход на Коммутатор
Для входа через интерфейс Web-браузера вы должны сначала ввести имя пользователя. По
умолчанию имя пользователя для входа на коммутатор "admin" БЕЗ пароля. Вы будете видеть на
экране Web браузера окно следующего вида:
Иллюстрация 5-1. WGSD-1020 Для входа введите имя пользователя и пароля.
Вы увидите на экране главное меню:
Иллюстрация 5-2. Главный экран с Web страницей WGSD-1020.
40
Page 41

5.2 Статус порта (Port status)
Эта секция обеспечивает показ детального состояния каждого порта для WGSD-1020.
Иллюстрация 5-3. WEB страница отображающая Port Status.
State: Показывает состояние связи на каждом порту WGSD-1020.
Link Status: показывает результат тестирования состояния, показывает состояние связи с текущим
устройством.
"Up" –если удаленное устройство подключено к порту.
"Down" если подключенных устройств не обнаружено.
Auto-negotiation: состояние автосогласования связи на каждом порту WGSD-1020.
Speed Status: Показывает скорость (статус) на каждом порту
Duplex Status: Показывает скорость (дуплексный режим) на каждом порту на WGSD-1020.
Flow Control: Показывает состояние режима flow control на каждом порту WGSD-1020.
Config: Показывает состояние конфигурации на каждом порту.
Actual: Показывает текущее состояние конфигурации на каждом порту WGSD-1020.
на WGSD-1020.
5.3 Статистика порта (Port statistics)
Для выбранного Вами порта, эта функция может предоставить индивидуальный статистический
счетчик. Страница может быть полезна для администратора, который хочет контролировать условия
использования каждого порта. Кроме того, это функция полезна для поиска неисправностей и
проблем в сети.
41
Page 42

Иллюстрация 5-4. WEB страница отображающая статистику по портам (Port Statistics).
5.4 Администрирование (Administration)
Секция содержит функции управляющие WGSD-1020.
Иллюстрация 5-5. WGSD-1020 Страница раздела “Administration”
Эти функции управления показаны ниже:
IP Address: пожалуйста, обратитесь к разделу 5.4.1
Switch Settings: пожалуйста, обратитесь к разделу 5.4.2
Console Port Information: пожалуйста, обратитесь к разделу 5.4.3
Port Controls: пожалуйста, обратитесь к разделу 5.4.4
Trunking: пожалуйста, обратитесь к разделу 5.4.5
Filter database: пожалуйста, обратитесь к разделу 5.4.6
42
Page 43

VLAN Configuration: пожалуйста, обратитесь к разделу 5.4.7
Spanning Tree: пожалуйста, обратитесь к разделу 5.4.8
Port Sniffer: пожалуйста, обратитесь к разделу 5.4.9
SNMP: пожалуйста, обратитесь к разделу 5.4.10
Security Manager: пожалуйста, обратитесь к разделу 5.4.11
5.4.1 Адрес IP (IP Address)
Эта секция позволяет изменить IP адрес Коммутатора WGSD-1020, маску подсети и шлюз.
Иллюстрация 5-6. Смена IP адреса коммутатора.
После изменения IP адреса, маски подсети и шлюза, следует нажать на кнопку "Apply". После
этого откроется страница, показанная на Иллюстрации 5-7.
Чтобы введенные изменения для IP, маски подсети и шлюза, дали эффект следует перегрузить
WGSD-1020, нажав кнопку "Reboot".
Иллюстрация 5-7. Перезагрузка WGSD-1020.
43
Page 44

5.4.2 Настройки Коммутатора (Switch Settings)
Эта секция содержит базовую информацию о коммутаторе и позволяет изменить его настройки
5.4.2.1 Основные (Basic):
Description: Отображает системное имя коммутатора.
MAC address: Отображает MAC адрес коммутатора.
Firmware version: Отображает текущую версию прошивки Коммутатора.
Hardware version: Отображает текущую аппаратную версию Коммутатора.
Default config value version: Отображает текущую версию конфигурации в EEPROM.
Иллюстрация 5-8. Вкладка Basic страницы настроек WGSD-1020.
Иллюстрация 5-9. Вкладка Advanced страницы настроек WGSD-1020.
44
Page 45

5.4.2.2 Расширенные (Advanced):
Введите настройки, затем нажмите “Submit” для того, чтобы принять изменения на этой странице.
Время нахождения неактивного MAC адреса в адресной таблице коммутатора (MAC Table
Address Entry Age-Out Time): Введите число секунд в течение, котроых неактивный MAC адрес
будет оставаться в адресной таблице Коммутатора. Правильный диапазон значений 300-765 секунд.
Значение по умолчанию -300 секунд.
Управление границей максимальной задержки
передачи моста (Max bridge transmit delay bound
control): Ограничение времени нахождения числа пакетов в очереди коммутатора, если включена
эта функция, и длина очереди превышает это значение, то пакеты будут отброшены. Верные
значения – 1сек, 2 сек и 4 сек, и выключено (OFF). Значение по умолчанию -2 сек.
Режим фильтра широковещательного шторма (Broadcast Storm Filter mode): обеспечивает
контроль активности широковещательного шторма. Можно задать порог 5%, 10%, 15%, 20%, 25% и
состояние “выключено” (OFF) для контроля активности широковещательного шторма.
Приоритетное Обслуживание Очереди (Priority Queue Service):
Первый пришел, первый обслужен (First Come First Served): Последовательность посланных
пакетов зависящая от порядка поступления.
All High before Low: Все пакеты с высшим приоритетом посылаются перед пакетами с более низким
приоритетом.
Взвешенный Круговой Режим WRR (Weighted Round Robin): Выбирайте эту настройку для
настройки предпочтений пакетов, находящихся в очереди Коммутатора и имеющих высокий
приоритет. Эти опции определяют число пакетов с высоким приоритетом, которые будут посылаться
перед пакетом, имеющим низкий приоритет. Например: высший (High) вес – 5, низший (Low) – 2. Это
будет означать, что WGSD-1020 будет посылать 5 пакетов имеющих высокий приоритет перед
посылкой 2 пакетов имеющих низкий приоритет.
Включение граничной задержки (Enable Delay Bound): Ограничивает время нахождения
низкоприоритетных пакетов, находящихся
в очереди в WGSD-1020. По умолчанию максимальная
задержка равна 255мс. Если время пребывания низкоприоритетного пакета в очереди Коммутатора
больше чем максимальная задержка, то этот пакет будет отослан. Правильные значения находятся в
диапазоне от 1-255мс.
Управление политиками качества обслуживания (QoS Policy): Уровни высокого приоритета
(High Priority Levels): Определяет от 0 до 7 уровней приоритета отображения для короткой и
длинной очереди.
Protocol Enable Setting
Разрешить STP протокол (Enable STP Protocol): Позволяет включить или отключить STP протокол.
Этот режим включен по умолчанию.
Разрешить IGMP протокол (Enable IGMP Protocol): позволяет включить или отключить IGMP
протокол. Этот режим включен по умолчанию.
Режим работы VLAN (VLAN Operation Mode): Port-based (По портам), IEEE 802.1Q with GVRP
(802.1Q с поддержкой GVRP) и IEEE 802.Q без режима GVRP.
Замечание: Убедитесь, что опция "Max bridge transmit delay bound control" включена, перед тем
как Вы включите граничную задержку, потому что включение граничной задержки должно работать
только когда включена опция " Max bridge transit delay bound control".
45
Page 46

Вы можете нажать кнопку "Help"; откроется экран, показанный на Иллюстрации 5-10 с пояснением
параметров настройки.
Иллюстрация 5-10. WGSD-1020 Пояснение параметров настройки.
5.4.3 Информация о настройках консольного порта (Console Port Information)
Показывает информацию о настройках консольного порта WGSD-1020.
Иллюстрация 5-11 WEB страница с информацией о настройках консольного порта WGSD-1020.
Вы можете нажать кнопку "Help" - откроется страничка с пояснением настроек консольного порта.
46
Page 47

5.4.4 Управление портом (Port Controls)
Этот раздел позволяет подробно настроить параметры порта на WGSD-1020.
Иллюстрация 5-12. WEB -страница Port Controls, отображающая настройки портов WGSD-1020.
State: обеспечивает включение или отключение любого порта на WGSD-1020.
Auto-negotiation: Позволяет включить или отключить автосогласование (Auto-negotiation) на любом
порту WGSD-1020.
Speed: Позволяет изменить скоростные режимы для любого порта WGSD-1020.
Duplex: Позволяет изменить режим на полудуплексный или полнодуплексный, на любом из портов
WGSD-1020.
Flow Control: Позволяет включить или отключить функцию flow control.
47
Page 48

5.4.5 Агрегирование портов (Trunking )
Этот раздел отображает экран для агрегирования группы портов, для ускорения передачи данных.
Иллюстрация 5-13. Настройка транковых групп на WGSD-1020.
5.4.5.1 Параметры настроек агрегатирования (Aggregator Setting):
System Priority (Системные приоритеты): Значение обычно используется для идентификации
активной стороны для LACP. Коммутатор с самым низким значением имеет самый высокий приоритет
и выбирается в качестве ведущего (активной стороны) для LACP.
Group ID: После создания новой агрегирующей связи между двумя и более количеством портов,
выберите "
LACP:
Если LACP включен, транковая группа будет статической транковой LACP группой.
Если - LACP отключен, то транковая группа будет локальной статической транковой группой.
Все порты с включенной поддержкой LACP, при подключении к другому устройству, также
поддерживающему LACP , позволят устройствам, в этом случае,
динамическую транковую LACP группу.
Работающие порты (Work Ports): Максимальное число портов, которые могут быть объединены в
одно время в транк (trunk).
При статическом режиме LACP, порты которые входят в транк (транковую группу), служат в качестве
резервных, в случае отказа одного из портов, оставшиеся порты способны группироваться.
В локальной статической транковой группе, число рабочих портов
числом портов в такой группе.
Добавление (Add): Выберите порты, чтобы присоединить их к транковой группе (trunking group). Если
включить LACP, вы сможете конфигурировать статус LACP, задавать режим активный/пассивный
(Active/ Passive) на каждом порту. Нажмите "Apply" для того чтобы действия дали эффект.
Удаление (Remove): Выберите порты, которые вы хотите удалить из группы объединения
(trunking group). Нажмите снова "Apply" для того чтобы действия дали эффект.
Group ID" и Нажмите "Get".
автоматически создать
(Work Ports) должно совпадать с
портов
48
Page 49

Для получения краткой справки о значении параметров можно также нажать кнопку "Help";
Иллюстрация 5-14. Краткая справка о настройке агрегирования портов.
Нажмите "Close" для закрытия этого окна.
5.4.5.2 Состояние агрегатирования портов (Port aggregator statu s):
Обеспечивает показ информации об агрегатировании портов.
Иллюстрация 5-15. Информация о состоянии агрегированных портов WGSD-1020.
Подробное описание параметров приводится ниже:
Actor: непосредственно устройство.
Partner: устройство-партнер по связи.
Admin: Значения коммутатора по умолчанию.
Oper: пользовательские установки и агрегатирование результата.
Priority: Значения системных приоритетов.
MAC Address: MAC адрес коммутатора.
Key: аггрегатирующий ключ:
100 серия это статическое LACP группообразование (static trunking)
60000 серия это
динамическое LACP группообразование (static trunking)
То есть:
101: 100MB 1-я статическая транковая группа LACP.
102:100MB 2-я статическая транковая группа LACP.
60010: 10 MB динамическая транковая группа LACP.
49
Page 50

Port Priority (Приоритет порта): Всегда равен 1.
Port State:
Active:
ON: активное состояние.
OFF: пассивное состояние.
Timeout (Таймаут, задержка):
ON: короткий таймаут (30 сек.).
OFF: длинный таймаут (90 сек.).
Aggregation (Агрегатирование):
ON: это соединение может быть агрегатировано.
OFF: Это отдельное соединение.
SYNC:
ON: статус синхронизации, он определяет размещение информации об аггрегатирующих связях.
OFF: состояние рассинхронизации, это
аггрегатирование некорректное.
Collect (Сбор):
ON: Включает сбор поступающих фреймов.
OFF: Отключает сбор поступающих фреймов.
Distribute:
ON: включает раздачу исходящих фреймов.
OFF: Отключает раздачу исходящих фреймов.
Default (Умолчание):
ON: Включены настройки по умолчанию. Для партнерского устройства используется конфигурация
“admin”.
OFF: Устройство – партнер по связи получает рабочую информацию из LACPDU.
Expired (Истекает):
ON: получающая
машина находится в неактуальном состоянии (expired state).
OFF: получающая машина в актуальном состоянии (not in the expired status).
Speed (Скорость): отображает скорость соединения на порту.
Full-duplex: отображает режим дуплекса порта связки, LACP операции требуют режима полного
дуплекса.
LACP enable: показывает LACP статус.
Trunk enable: отображает локальное состояние транка (на данном устройстве)
Port enable: Отображает статус порта.
50
Page 51

5.4.5.3 Активное состояние (State Activity)
Позволяет настроить состояние активности LACP для каждого порта.
Иллюстрация 5-16. Отображение состояние LACP по портам (State Activity)
Детальное объяснение параметров смотрите далее:
активный режим включен (Active (enable)): порт автоматически посылает пакеты протокола LACP.
активный режим отключен (Passive (not enable Active)): порт не осуществляет автоматическую
посылку пакетов протокола LACP, а только отвечает, когда он получает пакеты протокола LACP от
других устройств.
Замечание: * Соединение, имеющее один активный порт, или два порта
с активизированным LACP
может выполнить динамическую LACP группировку (trunking). Соединение, имеющее два пассивных
порта LACP, не будет выполнять динамическую LACP группировку, потому что оба порта будут ждать
пакеты протокола LACP от противоположного (ведущего) устройства.
Если на коммутаторе включена поддержка LACP, когда Вы выбираете связующий порт, то на этом
порту LACP будет выставлен в активное состояние автоматически.
Вы можете
щелкнуть кнопку "Help";
Иллюстрация 5-17. Страница помощи по организации транковых соединений.
51
Page 52

5.4.6 База данных фильтра (Filter database)
Здесь можно настроить использование IGMP протокола, заполнить таблицу MAC адресов и Port
Security. Настроить, если это необходимо, фильтрацию MAC адресов.
Иллюстрация 5-18. Настройка широковещательных групп (IGMP Snooping).
Подробное описание параметров приводится ниже:
отслеживание IGMP (IGMP Snooping): WGSD-1020 поддерживает широковещание по IP и
позволяет включать IGMP протокол через Web-интерфейс, через страницу настроек “Advanced”
Коммутатора. Эта Web-страница обеспечивает показ информации об IGMP.
IGMP - Межсетевой протокол управления группами используется для поддержания членства в группе
многоадресной рассылки. Межсетевой протокол управления группами дает возможность конечным
пользователям, которые хотят получать пакеты многоадресной рассылки, сообщить ближайшим
маршрутизаторам о своем желании стать членом группы многоадресной рассылки и получать пакеты,
предназначенные этой группе. IGMP позволяет определить, должен ли маршрутизатор передавать в
подключенные к нему подсети принимаемые пакеты или нет. Применительно к коммутаторам,
функция отслеживания протокола Internet Group Management Protocol (IGMP) в коммутаторах
позволяет коммутатору прослушивать
переговоры между хостами и этими маршрутизаторами. Когда
коммутатор слышит IGMP запрос на связь от хоста для определенной группы устройств, коммутатор
добавляет номер порта, через который работает хост в список адресов групп назначения (Group
Destination Address (GDA)). А когда коммутатор слышит IGMP запрос на освобождение связи (только
для протокола IGMP v.2), он исключает порт с соответствующим номером из своей
(Content Addressable Memory (CAM)) - пакеты отбрасываются.
адресной памяти
Вы можете увидеть широковещательную группу, VID и порты входящие в эту группу. Следует учесть,
что широковещательные адреса IP находятся в диапазоне - от 224.0.0.0 до 239.255.255.255.
52
Page 53

Иллюстрация 5-19. Вкладка Static MAC Address.
Статические MAC адреса (Static MAC Address): Здесь выполняется привязка MAC адресов к
портам коммутатора. Если статический MAC адрес добавляется в таблицу, то он остается в адресной
таблице коммутатора, независимо от того, связано ли устройство физически с коммутатором. Эта
функция позволяет коммутатору, повторно изучить (relearn) MAC адрес устройства, когда устройство
разъединено или произошло выключение питания и
устройство снова включилось и активно в сети.
Процедура кофигурирования описана ниже:
1. Добавьте статический MAC адрес.
2. В главном меню Нажмите пункт "Administration" затем нажмите "Filter Database".
3. Нажмите "Static MAC Address". В строке MAC адрес - введите MAC адрес, при
обращении к которому постоянно должен отправляться трафик, независимо, от сетевой
деятельности устройства.
4. В строке Port Number, выберите номер порта.
5. Если на коммутаторе настроены VLAN’ы с тегированием (IEEE 802.1Q) , статические
адреса будут ассоциированы с индивидуальными VLAN’ами. Введите VID (VLAN ID),
чтобы связать его с MAC адресом.
6. Нажмите "Add" для того чтобы изменения дали эффект.
Port Security: Если включить эту опцию, то любой порт со включенным режимом безопасности будет
работать в режиме "locked" и коммутатор не будет использовать
функцию изучения (функцию
Learning) адреса. Будут нормально перенаправляться входящие пакеты только от устройств, MAC
адреса которых уже прописаны в таблице статических MAC адресов.
То есть, устанавливая галку в столбце Enable Security, Вы тем самым отключаете режим Learning на
порту для запрета изучения любых новых адресов, и коммутатор использует заполненную таблицу
статических MAC адресов, для определения
списка адресов, которые может использовать
безопасный порт.
Введите параметры настройки и нажмите “Apply”, чтобы активировать введенные изменения на этой
web-странице.
53
Page 54

Иллюстрация 5-20. Настройка Port Security.
Кнопка “Default” сбрасывает установленные настройки Port Security на настройки по умолчанию.
Кнопка "Help" позволяет посмотреть краткую справку.
MAC filtering (Фильтрация MAC адресов): фильтрация MAC адресов позволяет WGSD-1020
отсеивать нежелательный трафик. Фильтрация основывается на задании целевого адреса
назначения.
Например, если вашу сеть интенсивным использованием перегружает устройство с определенным
MAC адресом, то вы можете фильтровать (
устройства.
отбрасывать) трафик предназначенный для этого
Иллюстрация 5-21. WEB страница настройки фильтрации MAC адресов.
Кнопка "Help" позволяет посмотреть краткую справку по настройке фильтрации.
54
Page 55

5.4.7 Настройка VLAN (VLAN Configuration)
Виртуальная LAN (VLAN) - логическая группировка (организация) сети, которая ограничивает
пределы широковещательного домена. Это позволяет Вам изолировать сетевой трафик таким
образом, что только члены VLAN получают трафик от других членов этой VLAN. В основном,
создание VLAN от WGSD-1020 логически эквивалентно подсоединению группы сетевых устройств к
другому Коммутатору 2-го уровня. Однако, все сетевые устройства, тем не менее, включаются
же самый коммутатор физически.
WGSD-1020 поддерживает организацию VLAN на базе портов (см. раздел 5.4.7.1) и протокольно
ориентированные VLAN (т.е VLAN на базе меток – стандарт IEEE 802.1Q, см раздел 5.4.7.2) через
управляющую WEB страницу. В конфигурации по умолчанию VLAN выключена, и все порты по
умолчанию принадлежат VLAN 1 (VID=1).
5.4.7.1 VLAN’ы на основе портов & IEEE 802.1 Q VLAN
Правила тегирования VLAN на основе портов регулируются стандартом IEEE 802.1Q.
По
этому стандарту можно создать VLAN разделяющий устройства между различными
пользователями Коммутатора. Такая возможность, также позволяет организовать VLAN между
коммутаторами других производителей (связать их через VLAN по портам).
VLAN использует технику вставки так называемого “тэга” в кадр Ethernet. Тег содержит
идентификатор VLAN (VID), который указывает номер VLAN.
Замечание: Вы можете включать/выключать функции VLAN и выбирать режимы функционирования
VLAN, используя пункт Switch Settings в разделе Administration.
По стандарту IEEE 802.1Q,
в тот
Иллюстрация 5-22 WGSD-1020 Страница настройки тегированных (Tag-based) VLAN (IEEE 802.1Q).
Создайте новую VLAN группу и выполните настройку тегирования для портов-членов гуппы:
Для этого выполните следующие шаги:
1. В главном меню: Нажмите пункт Administration, затем пункт VLAN configuration. Экран
будет выглядеть как показано на Иллюстрации 5-15.
2. Нажмите "Add" для создания новой VLAN группы.
3. Введите имя для новой VLAN и VLAN ID (в
умолчанию VLAN каждого порта 1.
4. Из выпадающего списка портов, выберите порты Коммутатора, которые следует добавить.
Нажмите "Add"
5. Щелните "Apply" для того, чтобы произведенные изменения вступили в силу.
Кнопка "Help" позволяет посмотреть краткую справку по настройке VLAN.
диапазоне от 2 - 4094). Значение по
55
Page 56

5.4.7.2 VLAN На основе протоколов (Protocol-based VLAN)
В данном случае Коммутатор работает как мост c поддержкой VLAN, способный к классификации и
посылке тегированных пакетов. Он посылает VLAN пакеты или тегирует их, основываясь на значении
PVID по умолчанию и другой информации в заголовке пакета.
Иллюстрация 5-23. Настройка назначения нетегированнного трафика на выбранные PVID.
Подробное описание параметров приводится ниже:
1. На странице настройки VLAN Configuration нажмите вкладку “Port VID” для получения
доступа к настройкам.
2. Port VID (PVID): Установите VLAN, ID порта, на который будет назначен нетегированный
трафик на данном порту. Например, если Вы установите значение PVID 10-ого порта по
умолчанию равное 100, то все
принадлежать VLAN 100.
Настройка по умолчанию для всех портов - VID 1.
Эта особенность полезна для предоставления доступа устройству, которое не поддерживает
тегируемые VLAN , и вы хотите сделать его членом VLAN. Допускается использование только одного
нетегированного VLAN на порту.
3. Входная Фильтрация (Ingress Filtering): Входная фильтрация позволяет фреймам,
принадлежащим определенному VLAN проходить на
этому VLAN. Следует отметить, что существует два входных фильтрующих правила
которые действуют следующим образом:
Ingress filtering rule 1: перенаправляет только пакеты, содержащие VID соответствующего порту с
заданным VID.
Ingress filtering rule 2: отбрасывает нетегированные фреймы.
Кнопка "Help" позволяет посмотреть краткую справку по настройке VLAN.
нетегированные пакеты на порту 10, в этом случае будут
тот порт, если порт принадлежит
5.4.8 Настройка Spanning Tree Protocol (Spanning Tree)
Spanning Tree Protocol (STP) - стандартизированный метод (IEEE 802.1D) для предотвращения
случайного закольцовывания в сетях Ethernet. Когда включена функция STP, следует, убедиться, что
в текущий момент активен только один путь между двумя любыми узлами в сети. Вы можете
включить поддержку STP, выбрирая пункт Advanced в настройках WEB интерфейса Коммутатора.
Рекомендуется, включить STP на коммутаторах, для того чтобы гарантировать существование
единственного активного пути
в сети.
56
Page 57

Иллюстрация 5-24. Настройка параметров Spanning Tree.
Вы можете изменить значения для параметров STP. После ввода новых значений, нажмите кнопку
“Apply” чтобы активизировать сделанные изменения.
Иллюстрация 5-25. Настройка параметров Spanning Tree.
Параметр Описание
Priority
Позволяет изменять значение приоритета.
Значение используется для идентификации
корневого моста.
Мост имеющий самое низкое значение имеет
самый высокий приоритет и является
корневым.
Диапазон значений приоритета от 1 до 65535
Max Age
Позволяет изменять значение Max Age.
Следует выбирать диапазон значений Max
Age от 6 до 40
Hello Time
Позволяет изменять Hello Time. Hello Time
имеет значения в диапазоне от 1 до 10.
Forward Delay Time
Позволяет изменять forward delay time.
Forward Delay Time имеет значения в
диапазоне от 4 до 30.
Таблица 5-1. Детальное описание параметров STP.
57
Page 58

Вы можете просматривать информацию STP о корневом устройстве:
Иллюстрация 5-26. Информация о настройках корневого устройства.
Можно модифицировать параметры настройки каждого порта. После того, как вы, ввели новые
значения, нажмите кнопку “Apply” для применения сделанных изменений.
Иллюстрация 5-27. Настройка параметров STP для выбранных портов.
Описание параметров STP:
Port Priority: позволяет изменять приоритет конкретного порта. Позволяет настраивать приоритет в
диапазоне от 1 до 255.
Path Cost: Позволяет изменять стоимость маршрута (пути) на данном порту.
Позволяет выбирать значения от 1 до 65535.
Кнопка "Help" позволяет посмотреть краткую справку по настройке параметров STP.
На этой же странице Вы
можете проматривать состояние spanning tree на данном коммутаторе:
Иллюстрация 5-28. состояние STP на портах.
5.4.9 Настройка прослушивания (Port Sniffer)
Прослушивание порта (он же Port mirroring) – специальная настройка порта, позволяющая копировать
трафик с одного порта на другой. Служит для того, чтобы подключать специализированный
диагностирующий прибор или ПК со специализированным ПО к портам коммутатора, для сбора
статистики и выявления неисправностей в коммутируемых сетях в каждом коллизионном домене.
Трафик идущий через порты может быть прослушан
через отслеживаемые порты WGSD-1020, будет дублироваться в слушающий порт.
Необходимо только подключить к данному порту анализатор протоколов или тестер и осуществлять
диагностику и мониторинг выбранного коллизионного домена.
через один выбранный порт. Трафик, идущий
58
Page 59

Иллюстрация 5-29. WGSD-1020 Настройка Port Sniffer.
Подробное значение параметров приводится ниже:
Roving Analysis: Обеспечивает включение или отключение функции port sniffer.
Analysis Port: Позволяет видеть весь отслеживаемый трафик порта; Вы можете подключить порт к
программам-сниферам портов таких как LAN Explorer, Session Wall, Sniffer Pro или Netxray.
Monitor RX: Отслеживает полученные фреймы для выбранного порта.
Monitor TX: Отслеживает посланные фреймы для выбранного порта.
Кнопка "Help" позволяет посмотреть
краткую справку по настройке параметров Port Sniffer.
5.4.10 Управление SNMP (SNMP)
Позволяет управлять WGSD-1020 через Simple Network Management Protocol (Простой Сетевой
Протокол Управления (SNMP)), Это протокол который обеспечивает передачу управляющей
информации между управляющей станцией (ПК с программным обеспечением SNMP) и агентом
(коммутаторы). Управляющая информационная база (MIB-Management Information Base) должна быть
корректно установлена на управляющей станции (компьютере). (См. подробное описание выше на
стр. 31 раздел 4.3.3.2 )
Иллюстрация 5-30. Управление настройками SNMP.
59
Page 60

Используйте эту страничку для определения управляющих станций в качестве менеджеров ловушек
и задания ключевых строк SNMP сообщества. Эта страница также позволяет пользователю задать
название, местоположение и контактное лицо для WGSD-1020. Заполните данные в системных
опциях и нажмите "Apply", чтобы принять введенные изменения.
Иллюстрация 5-31. экран System Options.
Подробное описание параметров приводится ниже:
Name: Введите системное имя для этого коммутатора.
Location: введите местоположение этого коммутатора.
Contact: введите имя системного администратора.
После этого нажмите "Apply", чтобы сделанные изменения дали эффект.
Строки сообщества служат паролем и после ввода отображаются, как показано на экране, с
указанием прав доступа
Иллюстрация 5-32. Настройка Community Strings.
Подробное описание этих параметров смотрите далее:
RO / Read Only: дает возможность запросам, сопровождаемым этой строкой отобразить информацию
MIB-объекта.
RW / Read Write: дает возможность запросам, сопровождаемым этой строкой отобразить
информацию MIB-объекта и изменить объекты MIB.
Trap Manager
Менеджер ловушек (или иначе - менеджер уведомляющих сообщений) – управляющая станция (ПК) ,
которая получает содержимое ловушки (trap), системные предупреждения (сообщения
сгенерированные Коммутатором.
Если менеджер ловушек не определен, то это означает, что действующие ловушки не определены.
Для создания менеджера ловушек введите IP адрес управляющей станции (ПК) и название
сообщества (например, public). Нажмите Add, результат отобразится в столбце Current Managers.
:
),
Иллюстрация 5-33. Настройка ловушек (Trap Managers).
Кнопка "Help" позволяет посмотреть краткую справку по настройке параметров Trap Managers.
5.4.11 Защита настроек (Security Manager)
Позволяет изменять имя пользователя и пароль на WGSD-1020.
60
Page 61

Иллюстрация 5-34. Защита настроек паролем в Security Manager.
1. Введите новое имя пользователя.
2. Введите новый пароль.
3. Наберите новый пароль еще раз.
4. Нажмите "Apply" для того, чтобы принять изменения.
5.5 Обновление программного обеспечения Коммутатора через TFTP (TFTP
Update Firmware)
Следующие опции меню обеспечивают некоторые системные управляющие функции, чтобы
пользователь мог обновлять версию управляющей программы и удаленно перезагружать систему
WGSD-1020.
Иллюстрация 5-35. Обновление прошивки коммутатора.
61
Page 62

Требования для обновления ПО коммутатора:
¾ Последняя версия ПО (firmware) для WGSD-1020.
¾ WGSD-1020.
¾ TFTP сервер
Процедура обновления ПО (Firmware):
1. Инсталлируйте TFTP на ваш ПК.
2. Загрузите корректный образ с сайта
www.planet.com.tw.
3. Файл с ПО (firmware) поместите в открытую для скачивания папку TFTP сервера.
4. Введите IP адрес ПК с TFTP сервером и имя файла содержащего ПО.
5. Нажмите "Apply" для обновления ПО.
Кнопка "Help" позволяет посмотреть подсказку по настройке параметров TFTP.
5.6 Сохранение конфигурации (Configuration Backup)
Эта опция позволяет сохранить вам настройки WGSD-1020 в файл.
Иллюстрация 5-36. Раздел TFTP Backup Configuration.
TFTP Backup Configuration:
Иллюстрация 5-38. Сохранение конфигурации через TFTP (TFTP Backup Configuration).
Цель: При помощи этой функции пользователь может сохранять настройки EEPROM коммутатора.
Последовательность действий:
1. Введите IP адрес TFTP сервера и имя файла предварительно сохраненной конфигурации.
2. Нажмите "Apply" для сохранения текущих значений состояния EEPROM.
Кнопка "Help" позволяет посмотреть подсказку по настройке параметров.
62
Page 63

Восстановление конфигурации с TFTP (TFTP Restore Configuration):
Иллюстрация 5-37. Восстановление настроек коммутатора c TFTP (TFTP Restore Configuration).
Цель: При помощи этой функции пользователь может восстанавливать настройки коммутатора в
EEPROM.
(Использование) Последовательность действий: введите IP адрес TFTP сервера и введите имя
файла резервной копии конфигурации.
Нажмите "Apply" для восстановления настроек EEPROM.
Замечание: Вы должны положить файл с резервной копией конфигурации (предварительно
сохраненный через TFTP) на сервер TFTP
конфигурации на WGSD-1020.
Кнопка "Help" позволяет посмотреть подсказку по настройке параметров.
и затем загрузить файл с резервной копией
5.7 Сброс Системы (Reset System)
Эта функция позволяет сбросить настройки коммутатора на заводские настройки по умолчанию.
Иллюстрация 5-39. Сброс настроек коммутатора WGSD-1020.
63
Page 64

5.8 Перезагрузка системы (Reboot System)
Эта функция позволяет перезагрузить WGSD-1020.
Иллюстрация 5-40. Перезагрузка коммутатора WGSD-1020.
Кнопка "Help" позволяет получить краткую справку.
5.9 Просмотр состояния, активности соединения и детальной информации о
пакетах
Для просмотра текущего состояния, связи, и детальной информации по пакетам, проходящим через
порты WGSD-1020 можно нажать на изображении выбранного порта с подключенным разъемом,
который показывается на страничке Коммутатора вверху страницы в WEB броузере.
Иллюстрация 5-41. Просмотр детальной информации о состоянии соединения и количестве
принятых и отправленных пакетов.
64
Page 65

6. РАБОТА КОММУТАТОРА (Принцип)
6.1 Адресная таблица (Address Table)
Коммутатор имеет встроенную адресную таблицу. Эта адресная таблица может содержать большое
количество записей. Каждая запись используется для хранения адресной информации о некотором
узле в сети, включая MAC адрес, номер порта, и т. д.
Приходящая информация, MAC адрес, номер порта запоминается Коммутатором и периодически
обновляется.
6.2 Механизм “обучения” (Learning)
Когда пакет приходит на какой-то из портов коммутатора, Коммутатор делает запись об источникеотправителе, номере порта, и другой связанной информации в адресной таблице. На основании этой
информации будет делаться выбор - перенаправлять или фильтровать будущие пакеты от источника.
6.3 Пересылка & Фильтрация (Forwarding & Filtering)
Когда пакет приходит на какой-то из портов Ethernet Коммутатора, помимо исходного определения
адреса отправителя выполняется проверка, есть ли адрес адресата в адресной таблице. Если
адресат не найден, то пакет будет отправлен на все порты коммутатора, кроме того, на который этот
пакет прибыл. И эти порты передадут этот пакет в ту сеть
назначения будет найден, и он отличается от адреса того порта, на который пришел пакет то
Коммутатор отправит этот пакет порту, где находится соответствующий адрес получателя в
соответствии с адресной таблицей. Но адрес назначения может находиться на том порту, с которого
этот пакет прибыл, тогда
способность сети.
этот пакет будет отфильтрован. Таким образом, увеличивается пропускная
, к которой они подключены. Если адрес
6.4 Механизм промежуточного накопления (Store-and-Forward)
Механизм промежуточного накопления (Store-and-Forward) - это один из способов перенаправления
пакетов. Механизм промежуточного накопления позволяет сохранять Коммутатору промежуточные
фреймы во внутренний буфер до завершения проверки на ошибки перед передачей. Таким образом,
исключается возникновение ошибочных пакетов, что является хорошим способом повысить
стабильность и эффективность использования сети.
Ethernet Коммутатор просматривает адрес назначения в заголовке пакета
маршрутизации, на какой порт следует отправить пакет, или перенаправляет его, если требуется.
Быстрое перенаправление делает коммутатор удобным для непосредственного подключения
серверов к сети, увеличивая пропускную способность и разгружая сеть. Коммутатор обычно
используется, для сегментирования сети с концентраторами, что почти всегда улучшает общую
производительность сети. Ethernet коммутация может быть
окружении, как средство, способное значительно повысить пропускную способность сети, используя
обычную витую пару и адаптеры.
Когда работает механизм “обучения” (Learning), адрес источника пакета, адрес получателя, и номер
порта каждого приходящего/исходящего пакета сохраняется в таблице маршрутизации. Эта
информация используется для фильтрации пакетов, позволяя определять, находится
получателя пакета в том же сегменте, что и адрес источника или нет. Это ограничивает сетевой
трафик, границами соответствующего домена, уменьшая полную загрузку сети.
Коммутатор WGSD-1020 поддерживает технологию промежуточного накопления (Store-and-Forward),
что исключает возникновение ошибочных пакетов, потери пакетов и уменьшает число повторных
посылок пакетов.
легко настроена в любом сетевом Ethernet
и ищет в таблице
ли адрес
6.5 Автосогласование (Auto-Negotiation)
Порты STP на коммутаторе WGSD-1020 имеют встроенный механизм "Auto-negotiation"
(автосогласование). Эта технология автоматически устанавливает наиболее лучшую возможную
пропускную способность, когда устанавливается подключение к другим сетевым устройствам (обычно
при включении или перезагрузке). Это позволяет детектировать режимы и скорости второго
связанного устройства и позволяет 10Base-T и 100Base-TX устройствам соединяться с портом
Коммутатора в любом Half-или Full-duplex режиме. 1000Base-T может
duplex.
работать в режиме связи Full-
65
Page 66

7. ПОИСК НЕИСПРАВНОСТЕЙ
Эта глава содержит информацию, которая поможет Вам решить проблемы. Если Коммутатор не
функционирует должным образом, удостоверьтесь, что Коммутатор WGSD-1020 был установлен в
соответствии с этим руководством.
Индикатор Link не горит.
Решение: Проверьте подключение кабелей к коммутатору и отключите дуплексный режим.
Некоторые станции не могут общаться с другими станциями, подключенными к другим
портам.
Решение:
Проверьте настройки VLAN, транкинга портов и настройки функции прослушивания порта которые
могут дать подобные проблемы.
Низкая производительность.
Решение:
Проверьте, включен ли режим “Full duplex” на коммутаторе. Если режим работы коммутатора
установлен на “Half duplex” а его партнер работает в режиме “Full duplex” то производительность
сети будет низкой.
ПРИЛОЖЕНИЕ A. Сетевые подключения
A.1 Назначение выводов на разъемах RJ-45 коммутатора.
1000Mbps,1000Base T
Contact MDI MDI-X
1 BI_DA+ BI_DB+
2 BI_DA- BI_DB3 BI_DB+ BI_DA+
4 BI_DC+ BI_DD+
5 BI_DC- BI_DD6 BI_DB- BI_DA7 BI_DD+ BI_DC+
8 BI_DD- BI_DC-
Подразумевается что реализация кроссовых функций (кроссирования) через витую пару или патч
панель, в то же время является запрещенной, это выходит за рамки возможностей этого стандарта.
A.2 10/100Mbps, 10/100Base-TX
Contact MDI MDI-X
1 1 3
2 2 6
3 3 1
6 6 2
66
Page 67

A.3 Стандартный кабель, RJ-45 назначение разъемов.
Стандартный RJ-45 гнездо/коннектор
Стандартный UTP/STP кабель имеет 8 проводников, на каждый провод нанесена цветная
маркировка. Ниже показано расположение проводников и их цвет для прямого или кроссового
соединения:
Иллюстрация A-1: Прямое и кроссовое соединение кабеля.
Положение проводников и их цветовая маркировка должны соответствовать показанным на
рисунке, в соответствии с типом подключения (прямое или кроссовое).
67
Page 68

ПРИЛОЖЕНИЕ B. Технические характеристики.
р
р
)
)
)
)
)
)
WGSD-1020 10/100/1000Мбит/c Управляемый Ethernet Коммутатор
Аппаратные
характе
Порты
Коммутационная матрица 5.6Gbps
Схема коммутации Store-and-forward
Пропускная способность
(пакетов в секунду)
Адресная таблица 8K входов
Очередь буфера 128Kbytes
Контроль ошибок
(Flow Control)
Контроль
широковещательного
шторма
Размеры 217x 135x 43 mm ( D x W x H)
Вес 1кг
Напряжение питания 100~240 VAC, 50-60 Hz
Потребление 17 Ватт максимум / 58 BTU/hr максимум
истики
восемь 10/ 100Base-TX , два 1000Base-T RJ-45 Auto-MDI/MDI-X
порта
4.16Mpps
Метод Back pressure для полудуплексного режима, IEEE 802.3x
PAUSE Frame для полнодуплексного режима
Runt и CRC фильтрация, обеспечивающая уничтожение
неправильных пакетов для оптимизации полосы пропускания
сети.
Температура Рабочая: 0~50°C, Хранения-10~70°C
Влажность Рабочая: 10% to 90%, Хранения: 5% to 90% (Без конденсата)
Соответствие Стандартов
Регулируется соглашением FCC Part 15 Class A, C
Совместимость со
станда
IEEE 802.3u (Fast Ethernet
IEEE 802.3ab (Gigabit Ethernet
IEEE 802.3x Контроль ошибок (flow control
IEEE 802.1d Spanning Tree
IEEE 802.1Q VLAN
IEEE 802.1p Приоритизация по портам (port priority)
IEEE 802.3ad port trunking (с LACP
RFC:
RFC 783 TFTP
RFC 791 IP
RFC 792 ICMP
RFC 854 Telnet
RFC 1157 SNMP
RFC 1213 MIB II
RFC 1757 RMON (group 1, 2, 3, 9
RFC 2068 HTTP
тами IEEE 802.3 (Ethernet
IEEE:
68
Page 69

2080-000001-001
C€
69
 Loading...
Loading...