Page 1
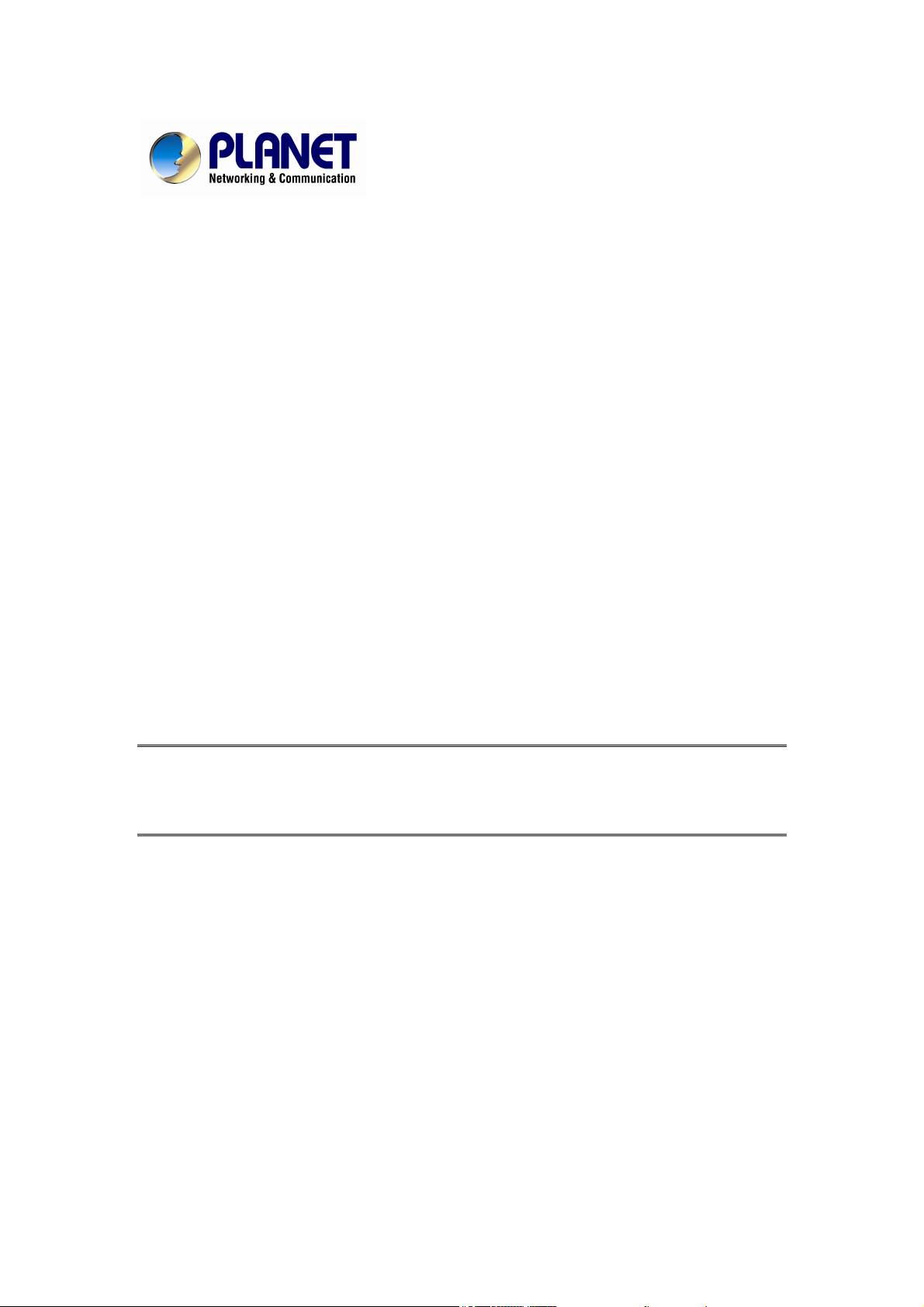
VDSL2 Router
VC-200M / VC-200S
User's Manual
Page 2
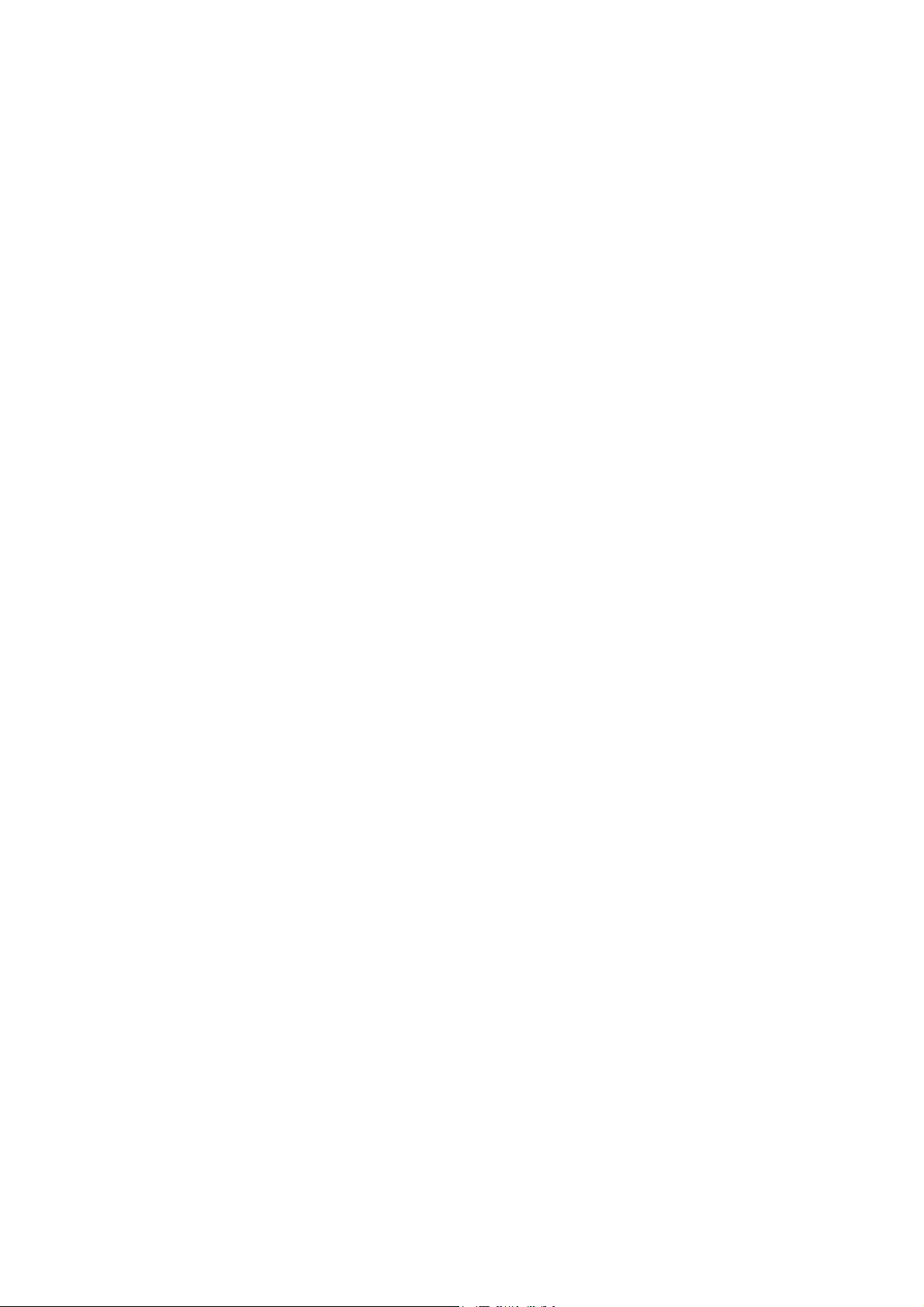
Copyright
Copyright© 2007 by PLANET Technology Corp. All rights reserved. No part of
this publication may be reproduced, transmitted, transcribed, stored in a retrieval
system, or translated into any language or computer language, in any form or by any
means, electronic, mechanical, magnetic, optical, chemical, manual or otherwise,
without the prior written permission of PLANET.
PLANET makes no representations or warranties, either expressed or implied, with
respect to the contents hereof and specifically disclaims any warranties,
merchantability or fitness for any particular purpose. Any software described in this
manual is sold or licensed "as is". Should the programs prove defective following
their purchase, the buyer (and not this company, its distributor, or its dealer) assumes
the entire cost of all necessary servicing, repair, and any incidental or consequential
damages resulting from any defect in the software. Further, this company reserves
the right to revise this publication and to make changes from time to time in the
contents hereof without obligation to notify any person of such revision or changes.
All brand and product names mentioned in this manual are trademarks and/or
registered trademarks of their respective holders.
Federal Communication Commission Interference Statement
This equipment has been tested and found to comply with the limits for a Class B
digital device, pursuant to Part 15 of FCC Rules. These limits are designed to
provide reasonable protection against harmful interference in a residential
installation. This equipment generates, uses, and can radiate radio frequency energy
and, if not installed and used in accordance with the instructions, may cause harmful
interference to radio communications. However, there is no guarantee that
interference will not occur in a particular installation. If this equipment does cause
harmful interference to radio or television reception, which can be determined by
turning the equipment off and on, the user is encouraged to try to correct the
interference by one or more of the following measures:
1. Reorient or relocate the receiving antenna.
2. Increase the separation between the equipment and receiver.
3. Connect the equipment into an outlet on a circuit different from that to which the
receiver is connected.
4. Consult the dealer or an experienced radio technician for help.
2
Page 3
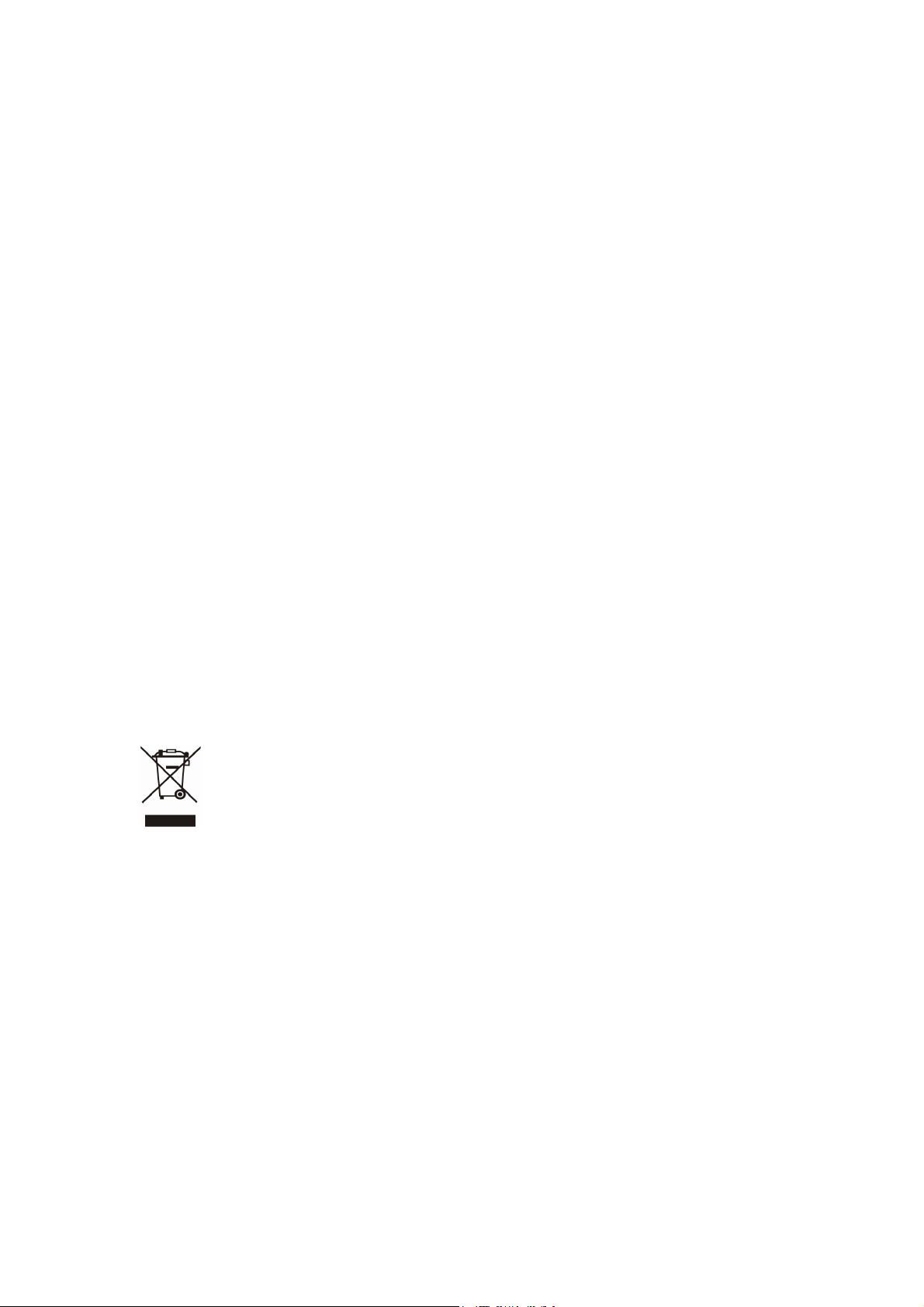
FCC Caution:
To assure continued compliance (example-use only shielded interface cables when
connecting to computer or peripheral devices). Any changes or modifications not
expressly approved by the party responsible for compliance could void the user’s
authority to operate the equipment.
This device complies with Part 15 of the FCC Rules. Operation is subject to the
Following two conditions: (1) This device may not cause harmful interference, and (2)
this Device must accept any interference received, including interference that may
cause undesired operation.
R&TTE Compliance Statement
This equipment complies with all the requirements of DIRECTIVE 1999/5/EC OF
THE EUROPEAN PARLIAMENT AND THE COUNCIL OF 9 March 1999 on
radio equipment and telecommunication terminal Equipment and the mutual
recognition of their conformity (R&TTE)
The R&TTE Directive repeals and replaces in the directive 98/13/EEC
(Telecommunications Terminal Equipment and Satellite Earth Station Equipment)
As of April 8, 2000.
WEEE
To avoid the potential effects on the environment and human health as a
result of the presence of hazardous substances in electrical and electronic
equipment, end users of electrical and electronic equipment should
understand the meaning of the crossed-out wheeled bin symbol. Do not
dispose of WEEE as unsorted municipal waste and have to collect such
WEEE separately.
Safety
This equipment is designed with the utmost care for the safety of those who install
and use it. However, special attention must be paid to the dangers of electric shock
and static electricity when working with electrical equipment. All guidelines of this
and of the computer manufacture must therefore be allowed at all times to ensure the
safe use of the equipment.
3
Page 4
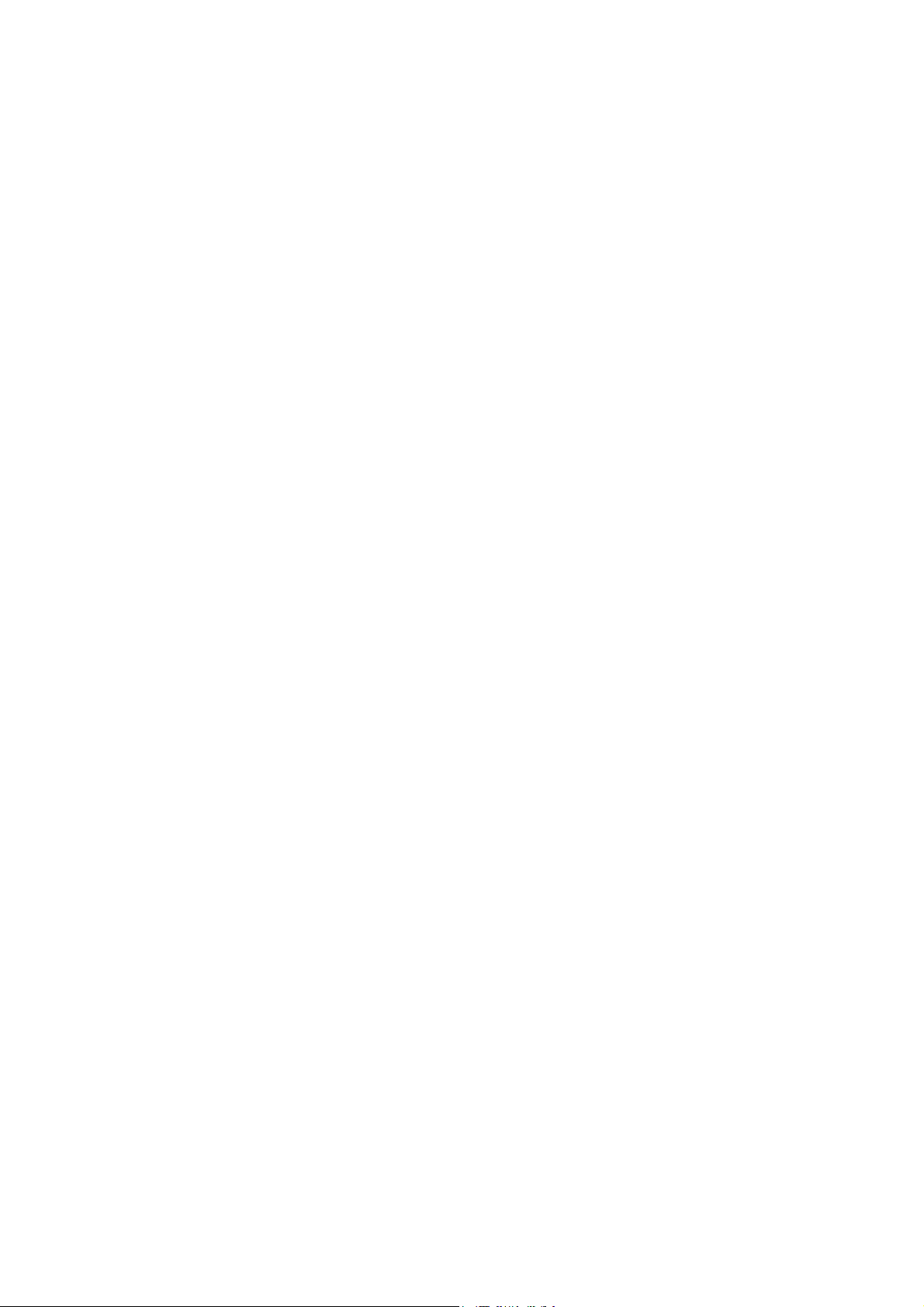
Revision
User’s Manual for VDSL2 Router
Model: VC-200M / VC-200S
Rev: 1.0 (March 2007)
Part No. EM-VC200v1
4
Page 5
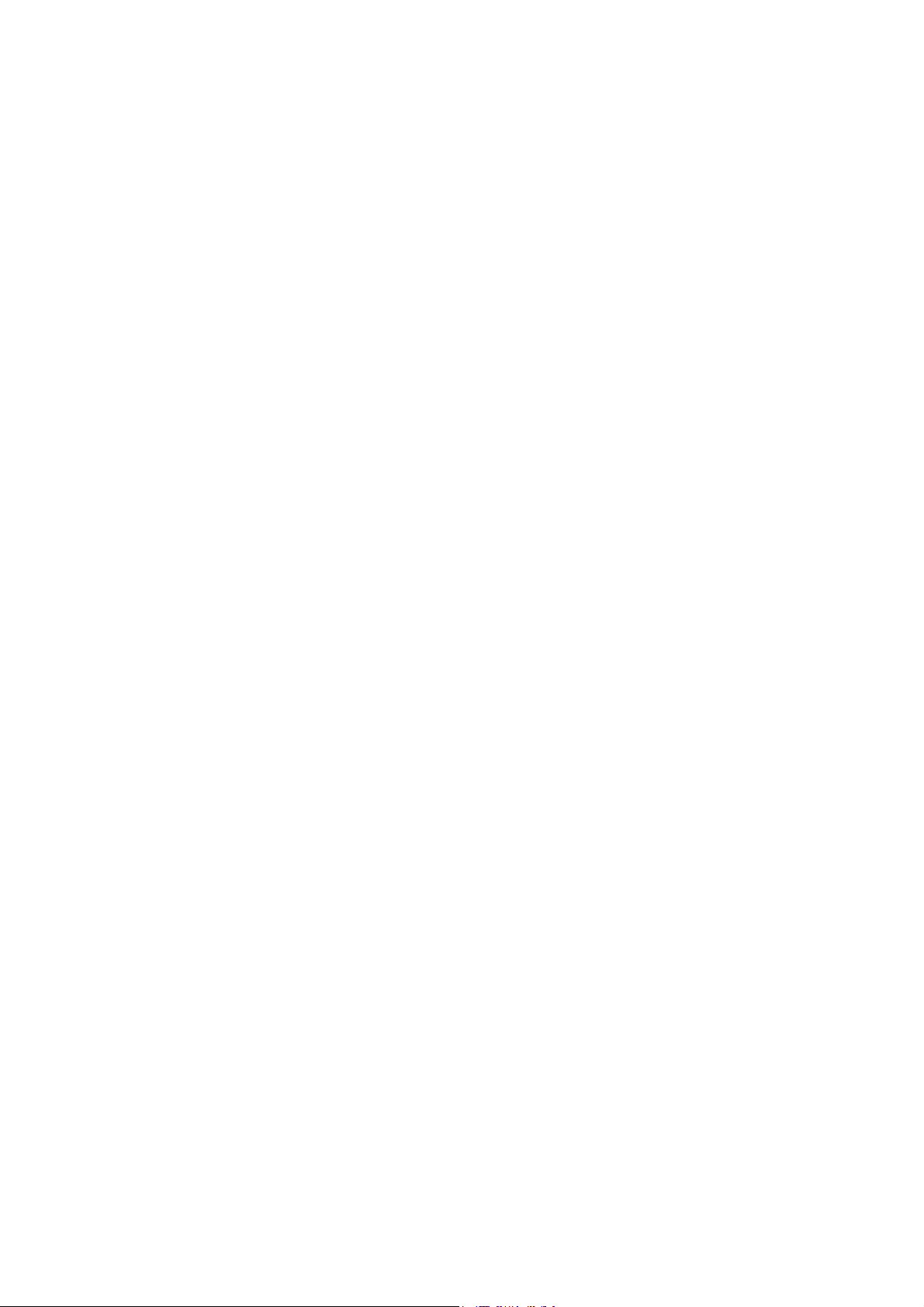
Table of Contents
CHAPTER 1: INTERDUCTION............................................................................... 7
1.1 Feature..................................................................................................................7
1.2 Package Contents.................................................................................................8
1.3 Physical Details .......................................................................................................................8
CHAPTER 2: HARDWARE INSTALLATION................................................................ 11
2.1 System Requirement ..........................................................................................11
2.2 Hardware Installation......................................................................................... 11
2.3 Configuring the Network Properties..................................................................12
CHAPTER 3: CONFIGURATION..........................................................................18
3.1 Determine your connection settings...................................................................18
3.2 Connecting the VDSL2 Router to your network ...............................................18
3.3 Configuring with Web Browser......................................................................... 18
3.4 Quick Installation............................................................................................... 19
3.5 Configuration Menu for Administrator..............................................................26
3.5.1 Setup Wizard...............................................................................................26
3.5.2 Advanced Setup ..........................................................................................26
3.5.3 System.........................................................................................................27
3.5.3.1 Host Name Config ...............................................................................28
3.5.3.2 System Time ........................................................................................29
3.5.3.3 Administrator Settings .........................................................................29
3.5.3.4 Device Mode........................................................................................30
3.5.3.5 Firmware Upgrade ...............................................................................31
3.5.3.6 System Status.......................................................................................32
3.5.3.7 System Logs......................................................................................... 32
3.5.3.8 Reset.....................................................................................................34
3.5.4 WAN...........................................................................................................34
3.5.4.1 Dynamic IP ..........................................................................................35
3.5.4.2 Static IP................................................................................................36
3.5.4.3 PPPoE ..................................................................................................37
3.5.4.4 DNS......................................................................................................39
3.5.5 LAN ............................................................................................................40
5
Page 6
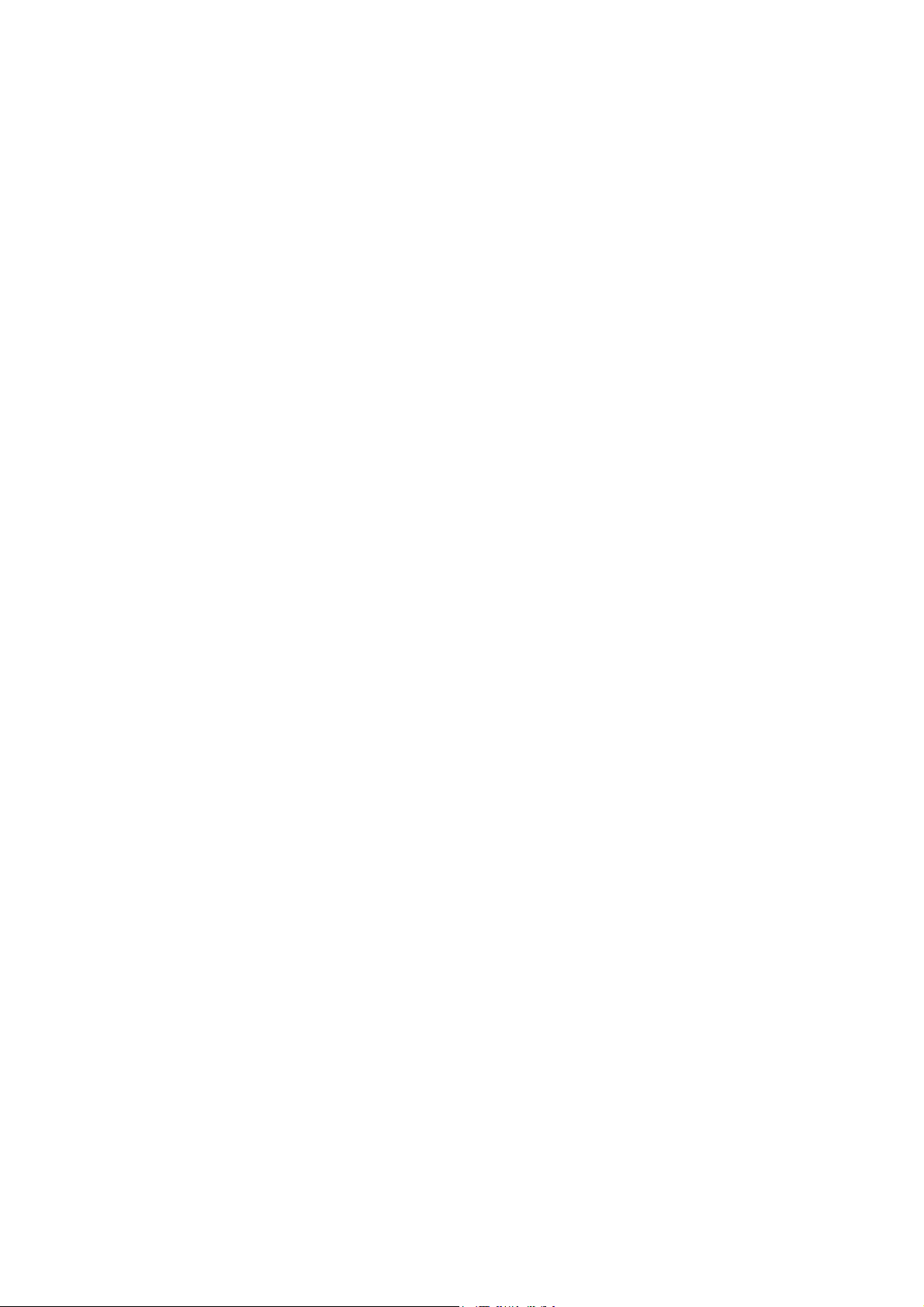
3.5.5.1 LAN Setting.........................................................................................40
3.5.5.2 DHCP Client List.................................................................................42
3.5.6 NAT ............................................................................................................42
3.5.6.1 Virtual Server.......................................................................................43
3.5.6.2 Port Mapping .......................................................................................44
3.5.6.3 DMZ.....................................................................................................45
3.5.7 Route.........................................................................................................46
3.5.7.1 Static Route..........................................................................................46
3.5.7.2 Routing Table List ...............................................................................48
3.5.8 UPnP ...........................................................................................................49
3.5.8.1 Settings.................................................................................................49
CHAPTER 4: OPERATIONG THE VDSL2 SYSTEM.........................................51
4.1 Configuration Settings .......................................................................................51
4.1.1 Channel Configuration................................................................................ 51
4.1.2 Line Configuration...................................................................................... 52
4.1.3Profile Configuration ...................................................................................53
4.1.4 Active..........................................................................................................55
4.1.5 Channel Status ............................................................................................56
4.1.6 Version Information.................................................................................... 57
Appendix A: Throughput Test for VDSL2 profiles.....................................................58
Appendix B: Glossary.................................................................................................. 59
6
Page 7
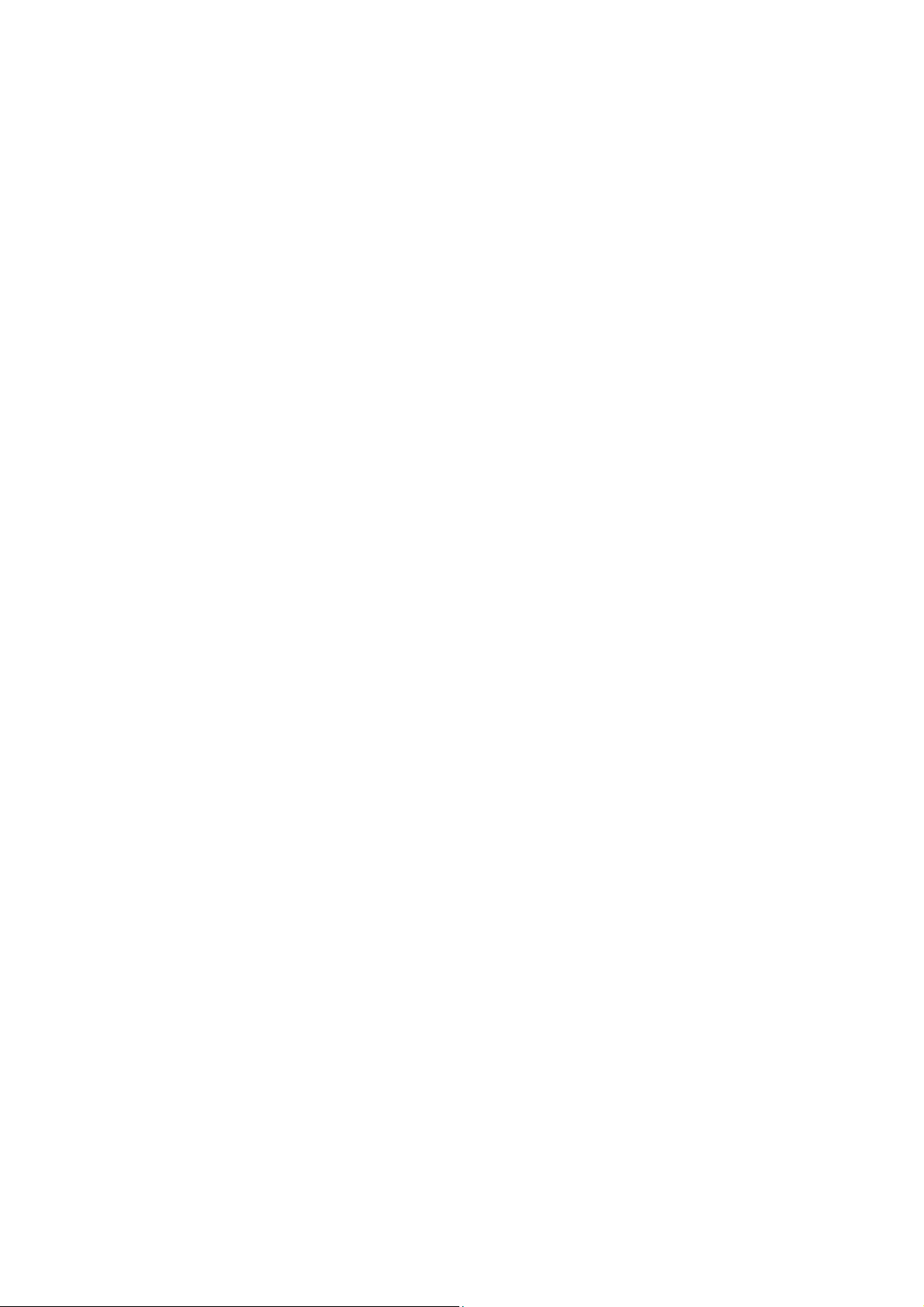
Chapter 1: Introduction
The PLANET VDSL2 Router, VC-200M / VC-200S is based on two core networking
technologies: Ethernet and VDSL2 (Very High Speed Digital Subscriber Line 2). This
technology offers the absolute fastest possible data transmission speeds over existing
copper telephone lines without the need for rewiring.
The ideal situation, the date rate of VDSL2 can up to 40Mbps upstream and 100Mbps
downstream.
The VC-200M / VC-200S supports ITU-T G993.2, and provide selectable operating
mode of bridging and routing.
Via the user-friendly management interface, VC-200M / VC-200S can be managed by
computer running standard web browsers. Furthermore, VC-200M / VC-200S provides
DHCP server, NAT, virtual server, DMZ, DNS proxy, and UPnP capability. It provides
the natural firewall function (Network Address Translation, NAT). All incoming and
outgoing IPs are monitored and filtered
VC-200M / VC-200S provide 4-port 10/100 Ethernet switch, it provide data deliver and
receive in local network, so that it is the best selection for small enterprise and
residence.
In the following section, unless specified, terms VDSL2 ROUTER will means the
VC-200M / VC-200S.
1.1 Feature
Internet Access Features
Shared Internet Access. All users on the LAN can access the
Internet through the VDSL2 ROUTER using only a single external IP
Address. The local (invalid) IP Addresses are hidden from external
sources. This process is called NAT (Network Address Translation).
Built-in VDSL2 modem. The VDSL2 ROUTER provides VDSL2
modem, and supports all common VDSL2 connections.
Fixed or Dynamic IP Address or PPPoE. On the Internet (WAN
port) connection, the VDSL2 ROUTER supports both Dynamic IP
Address (IP Address is allocated on connection) and Fixed IP Address.
Advanced Internet Functions
Virtual Servers. This feature allows Internet users to access Internet
servers on your LAN. The required setup is quick and easy.
Firewall. Supports simple firewall with NAT technology.
Page 8
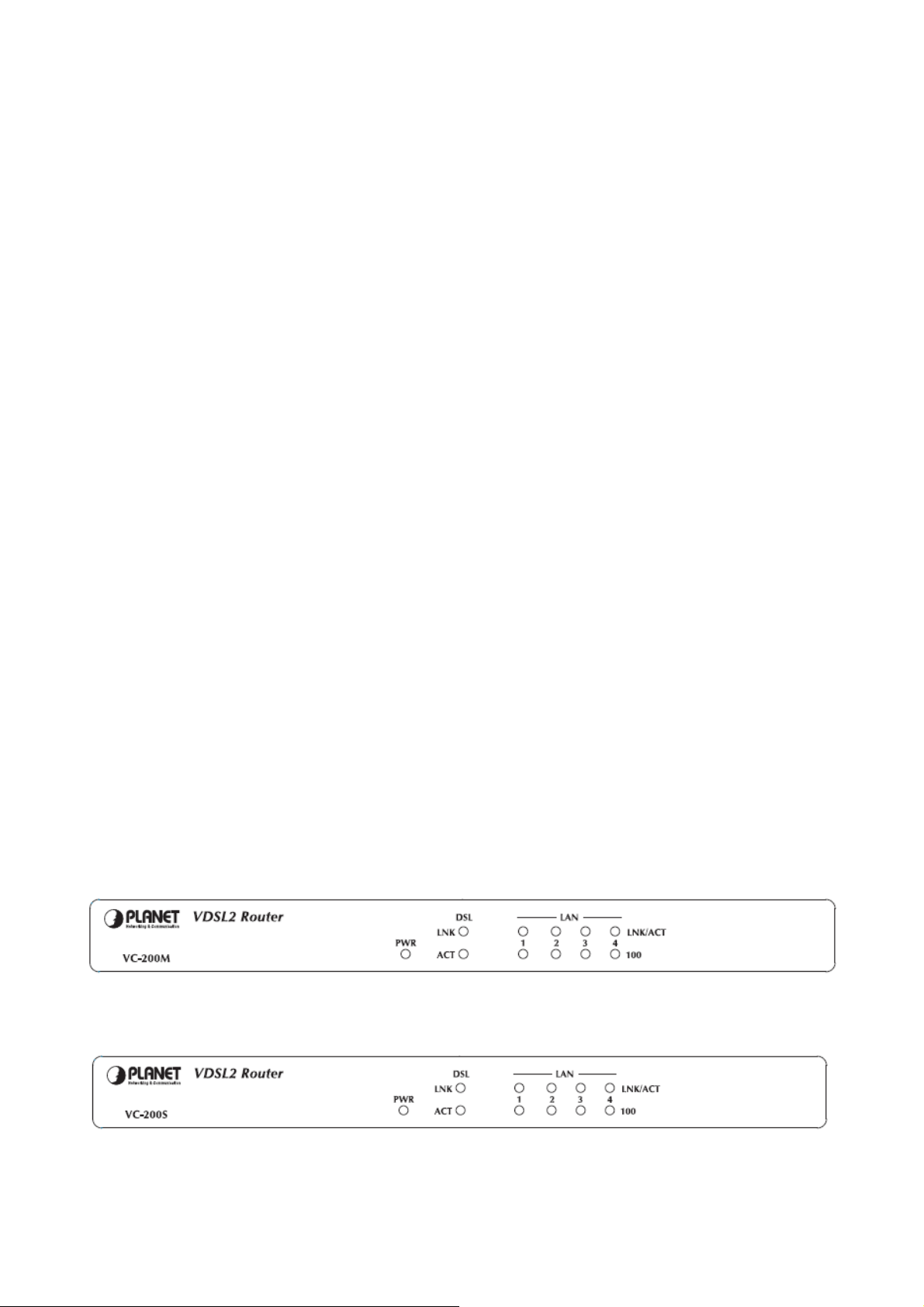
Universal Plug and Play (UPnP) UPnP allows automatic discovery
and configuration of the Broadband Router. UPnP is supported by
Windows ME, XP, or later.
Selectable VDSL2 transmission modes. User can choose
transmission modes (8a,8b,12a,12b,and 17a) through management
interface on VDSL2 ROUTER
User Friendly Interface. VDSL2 ROUTER can be managed and
controlled through Web UI.
LAN Features
4-Port Switch. The VDSL2 ROUTER incorporates a 4-port 10/100BaseT
switching hub, making it easy to create or extend your LAN.
DHCP Server Support. Dynamic Host Configuration Protocol provides a
dynamic IP address to PCs and other devices upon request. The VDSL2
ROUTER can act as a DHCP Server for devices on your local LAN.
1.2 Package Contents
‧ VDSL2 ROUTER Unit
‧ Power Adapter
‧ Quick Installation Guide
‧ User’s Manual CD
‧ RJ-11cable
‧ RJ-45 cable
1.3 Physical Details
Front Panel
VC-200M front panel
VC-200S front panel
8
Page 9
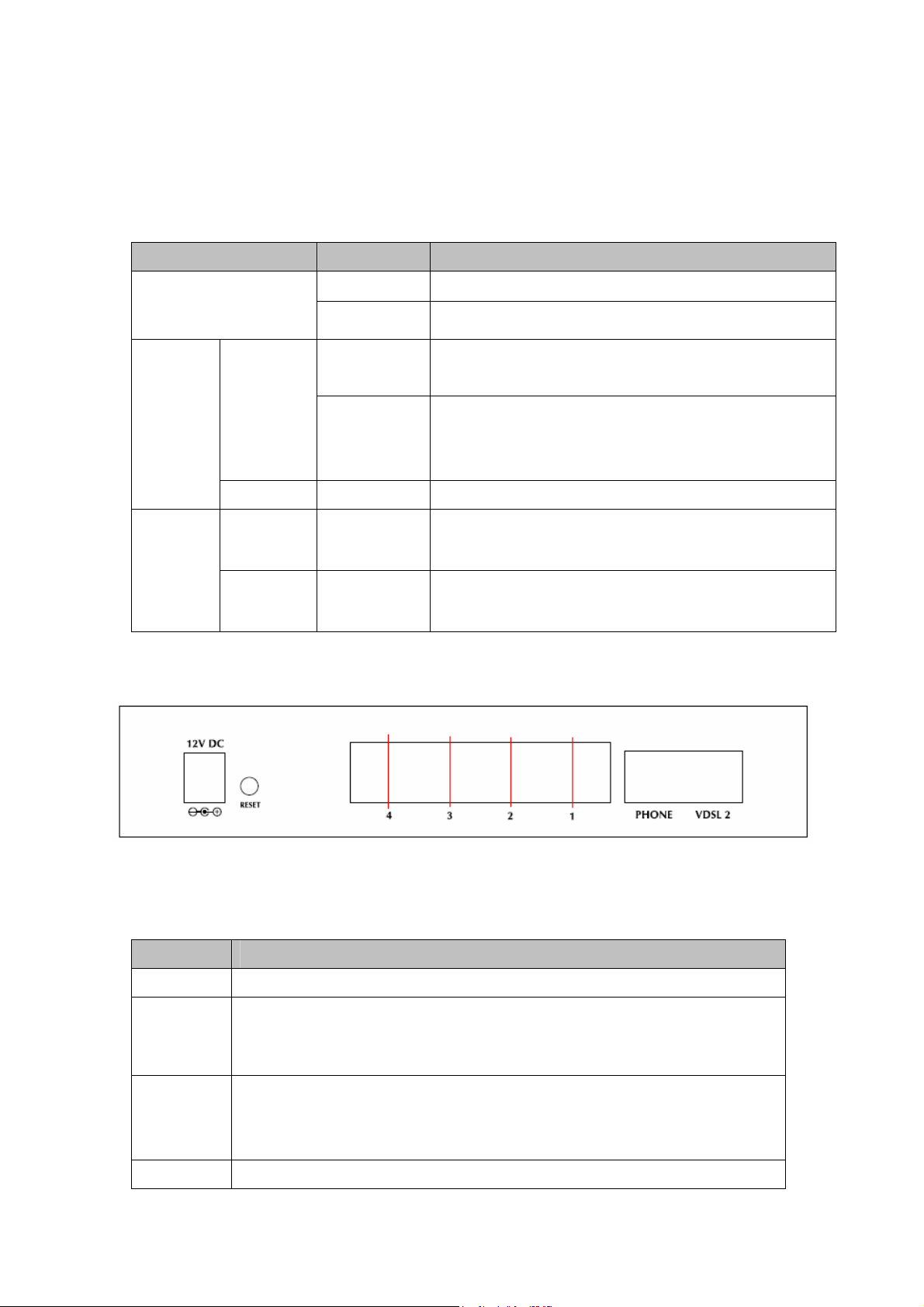
Front Panel LED definition
LED State Description
PWR
DSL
LAN
1-4
Rear Panel
ON When the router is powered on, and in ready state.
LNK
OFF
Flashing Router is trying to establish a connection between
When the router is powered off.
VC-200M and VC-200S, or telecom’s network.
ON Successfully connected between VC-200M and
VC-200S, or router and telecom's network, and in
ready state.
ACT Flashing Data is being transmitted or received.
LNK/ACT Flashing/ON Data is being transmitted or received via the
corresponding LAN port, and in ready state.
100 ON Orange color, it corresponding LAN port is using
100BaseT.
Rear panel Port and Button Definition
Connector Description
POWER
RESET
Power connector with 12V DC 1 A
Press 1-3 seconds for reboot system.
Button
Press more than 5 seconds for reset to factory default setting.
LAN (1-4)
Router is successfully connected to a device through the corresponding
port (1, 2, 3, or 4). If the LED light of LNK/ACT is flashing, the Router
is actively sending or receiving data over that port.
PHONE
The RJ-11 connector allows voice communication between the router
9
Page 10
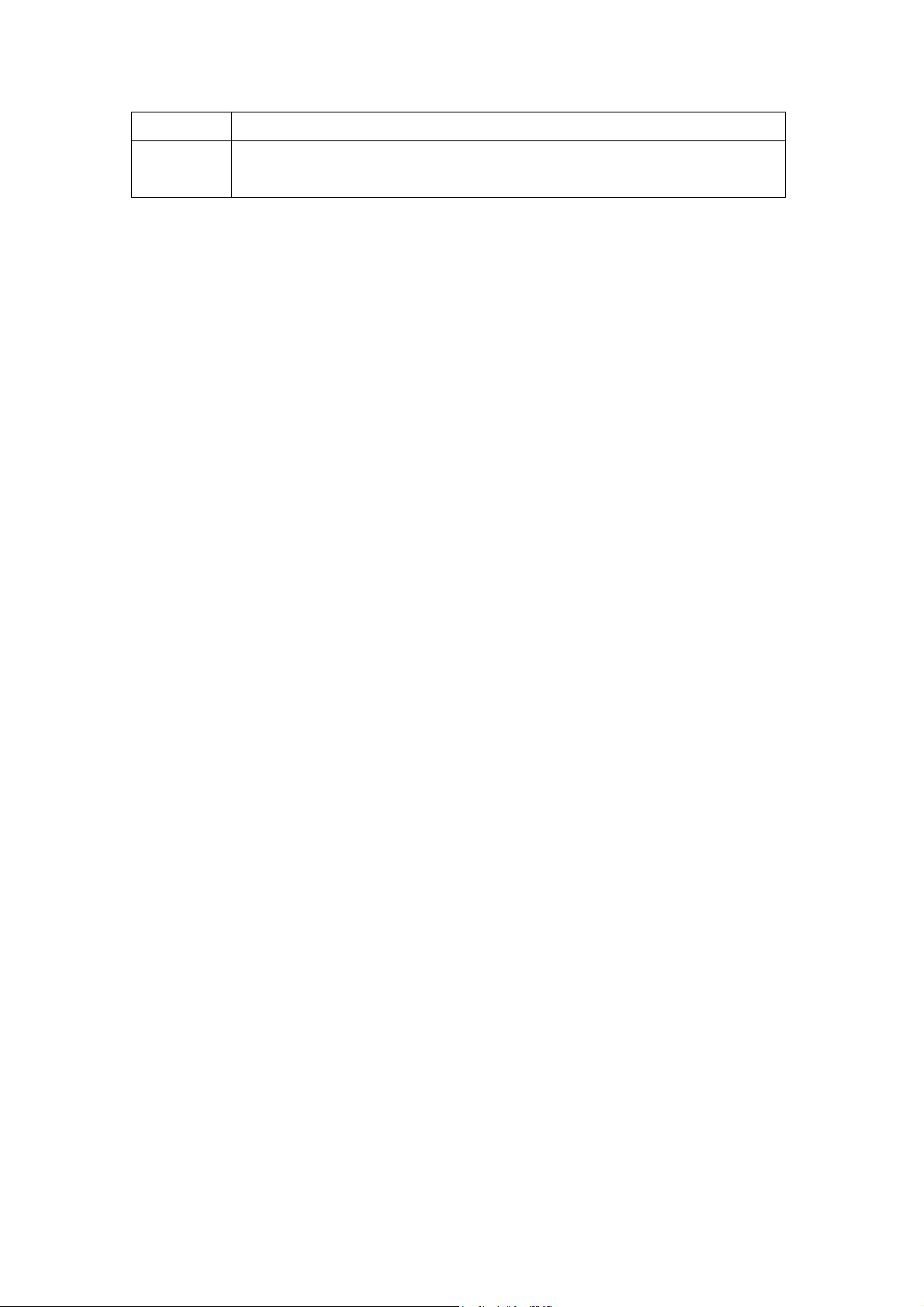
and phone through a twisted-pair phone wire.
VDSL2
The RJ-11 connector allows data communication between the router and
the VDSL2 network through a twisted-pair phone wire
10
Page 11
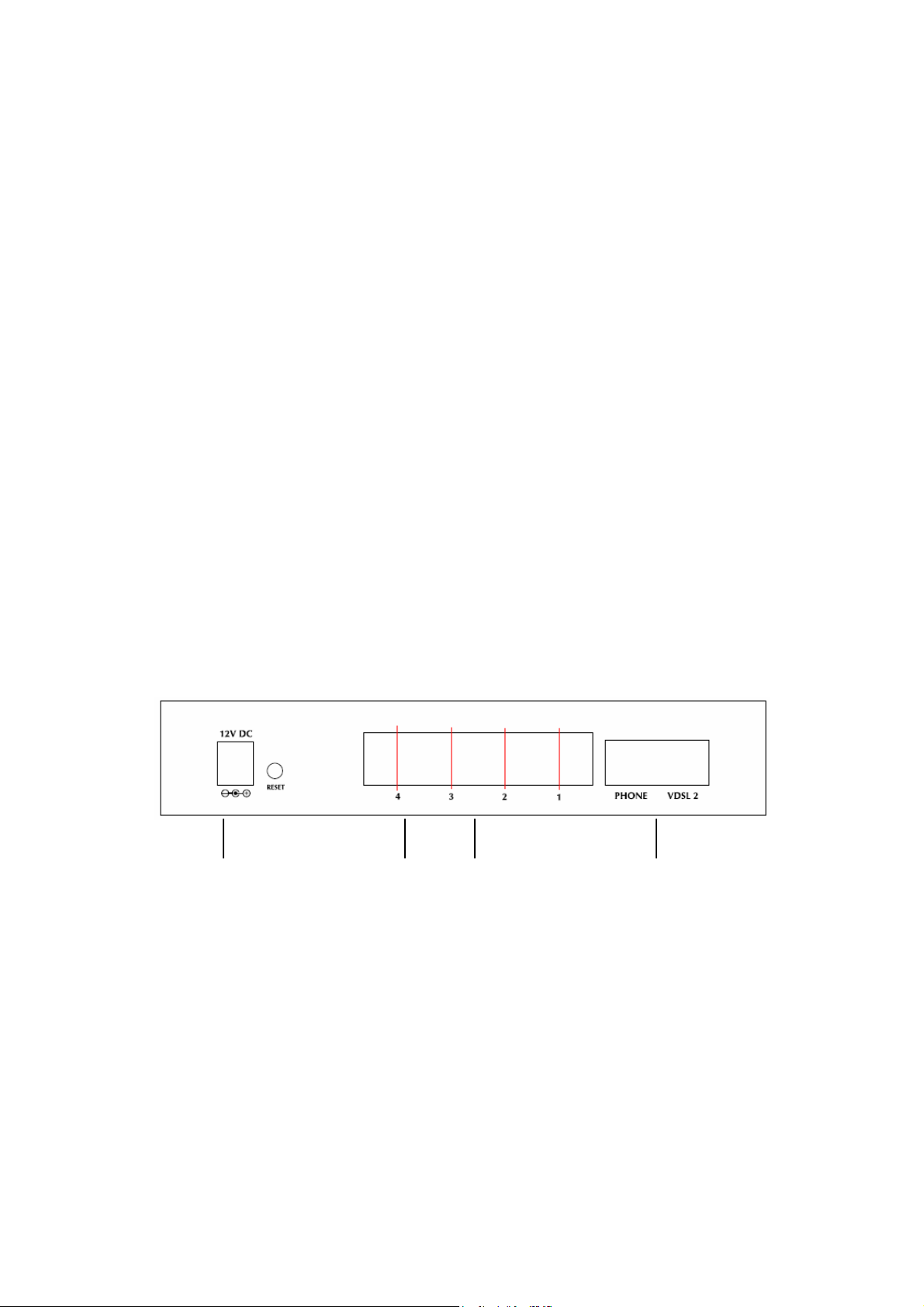
Chapter 2: Hardware Installation
This chapter offers information about installing your router. If you are not familiar with
the hardware or software parameters presented here, please consult your service
provider for the values needed.
2.1 System Requirement
1. Personal computer (PC)
2. Pentium II 233 MHz processor minimum
3. 32 MB RAM minimum
4. 20 MB of free disk space minimum
2.2 Hardware Installation
This section describes how to connect and configure VDSL2 ROUTER.
Power Adapter To PC/Hub To VDSL2/Phone Line
Step 1. Connect the VDSL2 Line
There are two ways to connect VC-200M or VC-2000S.
I. Connect the supplied RJ11 cable to VDSL2 ports between VC-200M and
VC-200S.
II. Uses the supplied RJ-11cable connects to VC-200M or VC-200S with your
phone company.
Page 12
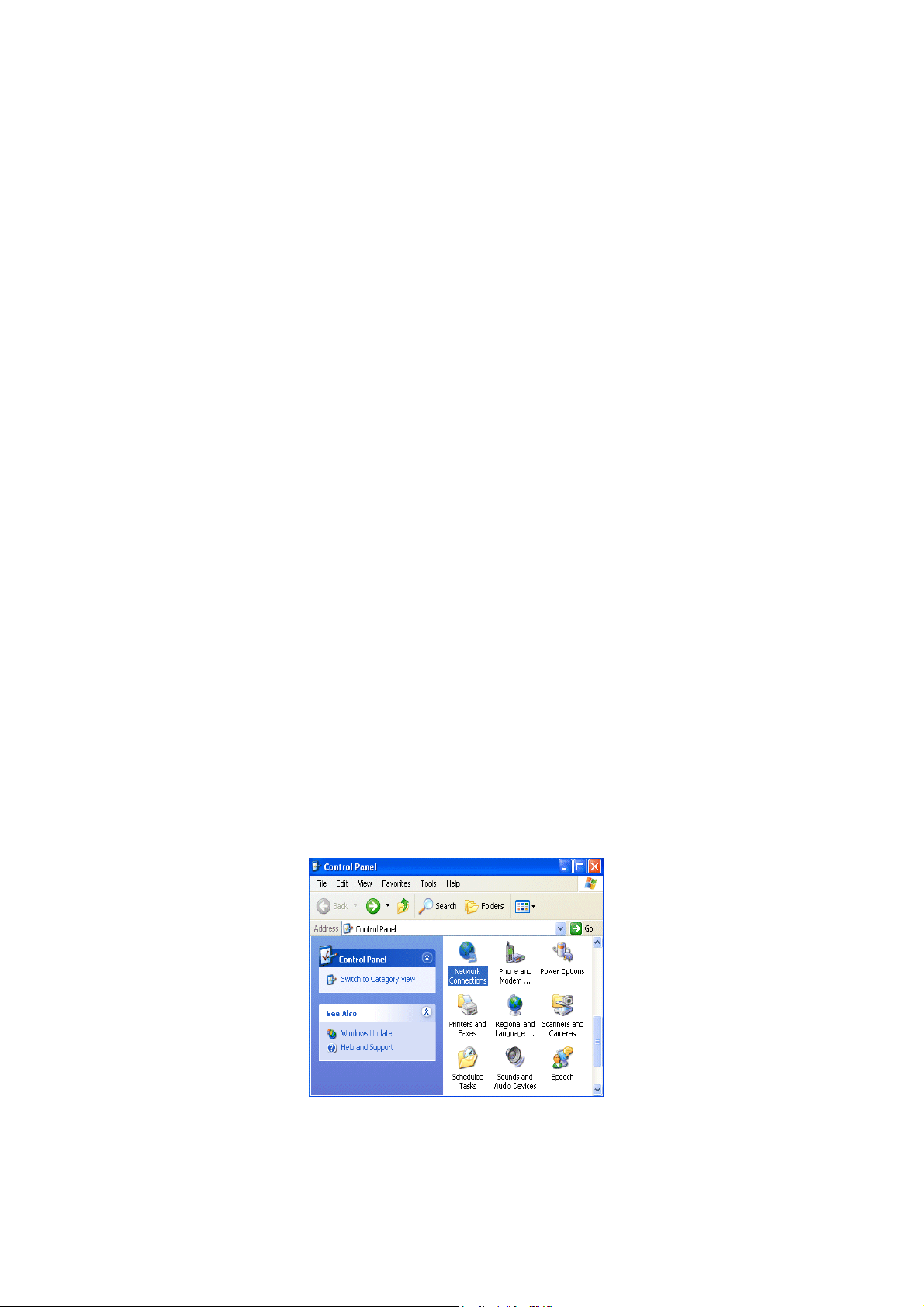
Step 2. Connect a Workstation to the Router's LAN port
Uses the supplied RJ-45 cable connects to PC with the Switching Hub port of VDSL2
ROUTER. Both 10Base-T and 100Base-TX connections can be used simultaneously.
If required, using a standard RJ-45 cable connect to any LAN port of VDSL2
ROUTER with a normal Hub.
Any LAN port of VDSL2 ROUTER will automatically function as an "Uplink" port
when required.
Step 3. Connect the Power Adapter to the Router
Connect the power adapter to the port labeled 12V DC on the rear panel of router.
Step 4. Connect All Cables to the Network
The procedure for connecting cables differs depending on whether or not your
telephone equipment is connected to a POTS splitter.
2.3 Configuring the Network Properties
2.3.1 Configuring PC in Windows XP
1. Go to Start / Control Panel (in Classic View). In the Control Panel,
double-click on Network Connections
2. Double-click Local Area Connection.
12
Page 13
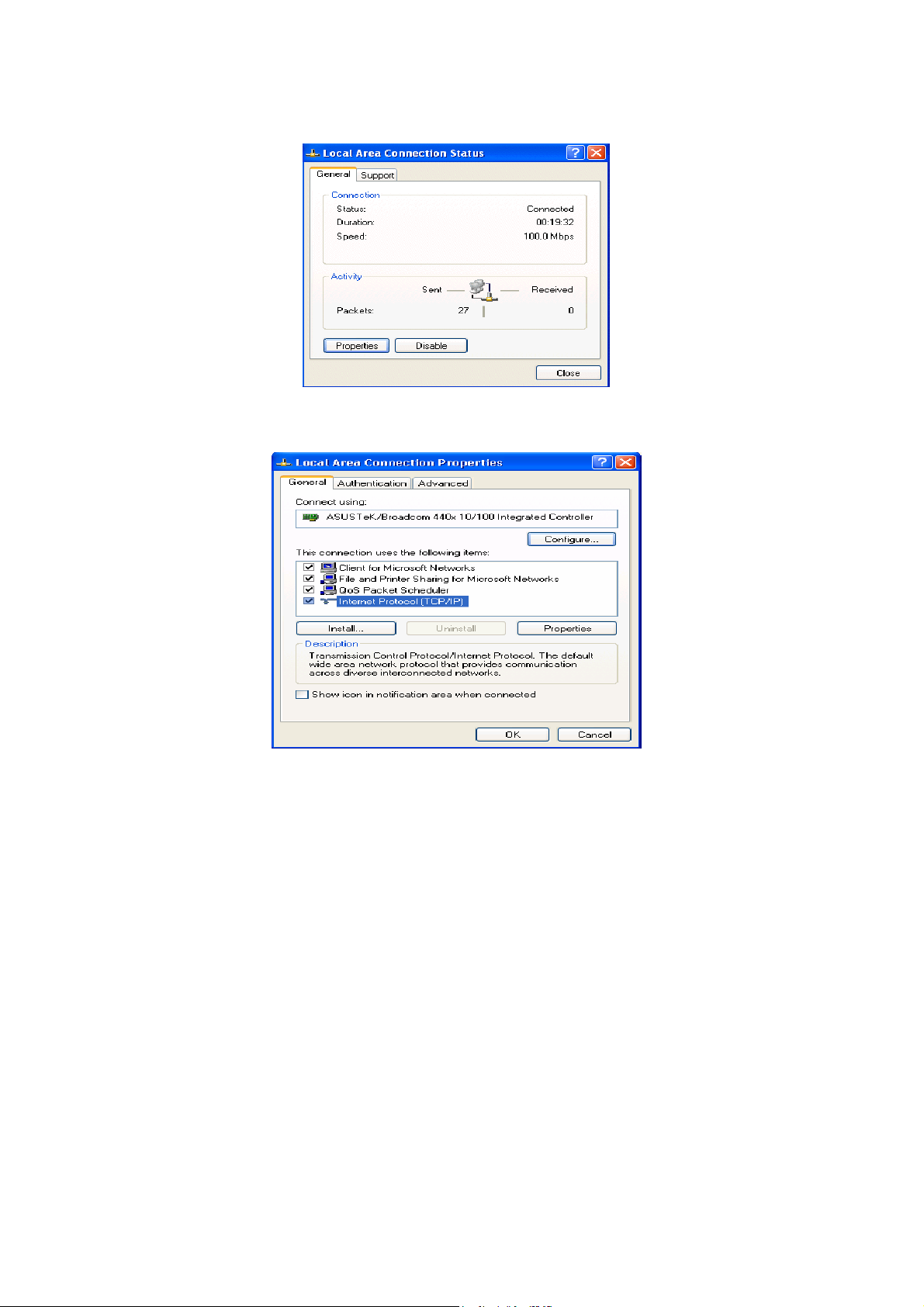
3. In the Local Area Connection Status window, click Properties.
4. Select Internet Protocol (TCP/IP) and click Properties.
5. Select the Obtain an IP address automatically and the Obtain DNS
server address automatically radio buttons.
6. Click OK to finish the configuration.
13
Page 14
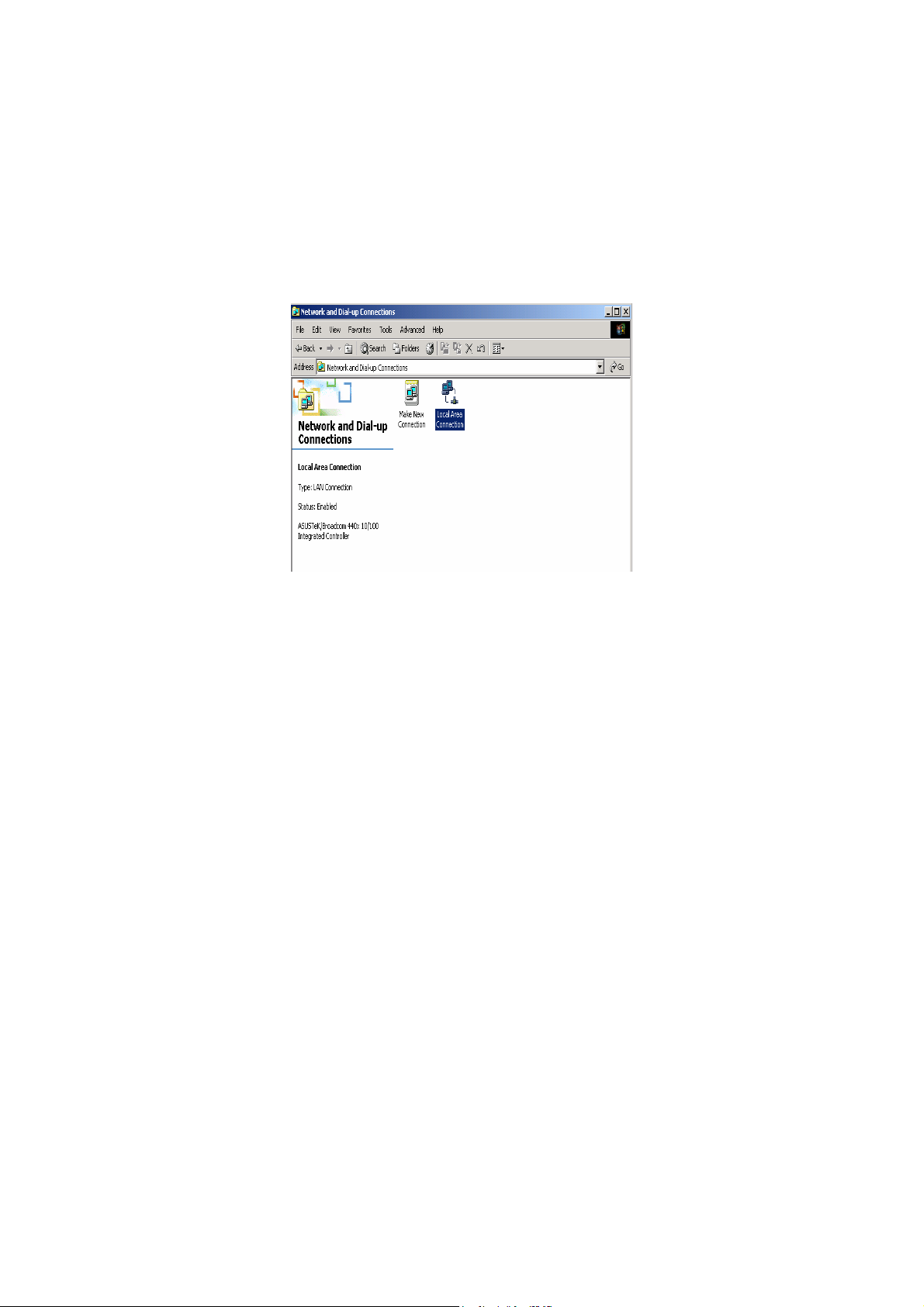
2.3.2 Configuring PC in Windows 2000
1. Go to Start / Settings / Control Panel. In the Control Panel, double-click on
Network and Dial-up Connections.
2. Double-click Local Area Connection.
3. In the Local Area Connection Status window click Properties.
4. Select Internet Protocol (TCP/IP) and click Properties.
5. Select the Obtain an IP address automatically and the Obtain DNS server
address automatically radio buttons.
6. Click OK to finish the configuration.
14
Page 15
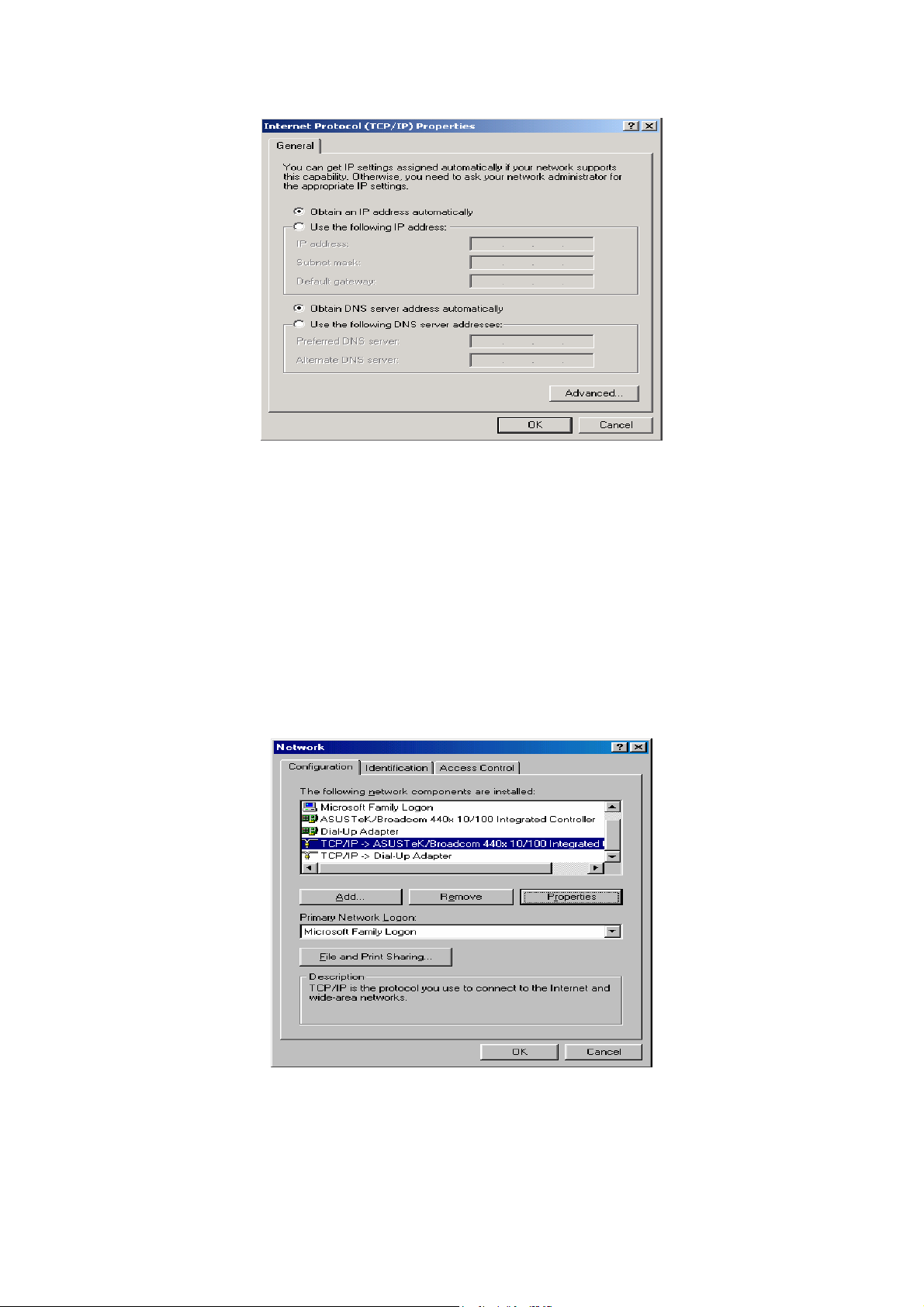
2.3.3 Configuring PC in Windows 98/Me
1. Go to Start / Settings / Control Panel. In the Control Panel, double-click on
Network and choose the Configuration tab.
2. Select TCP/IP ->
NE2000 Compatible, or the name of your Network Interface Card (NIC) in your
PC.
3. Select the Obtain an IP address automatically radio button.
4. Then select the DNS Configuration tab.
15
Page 16
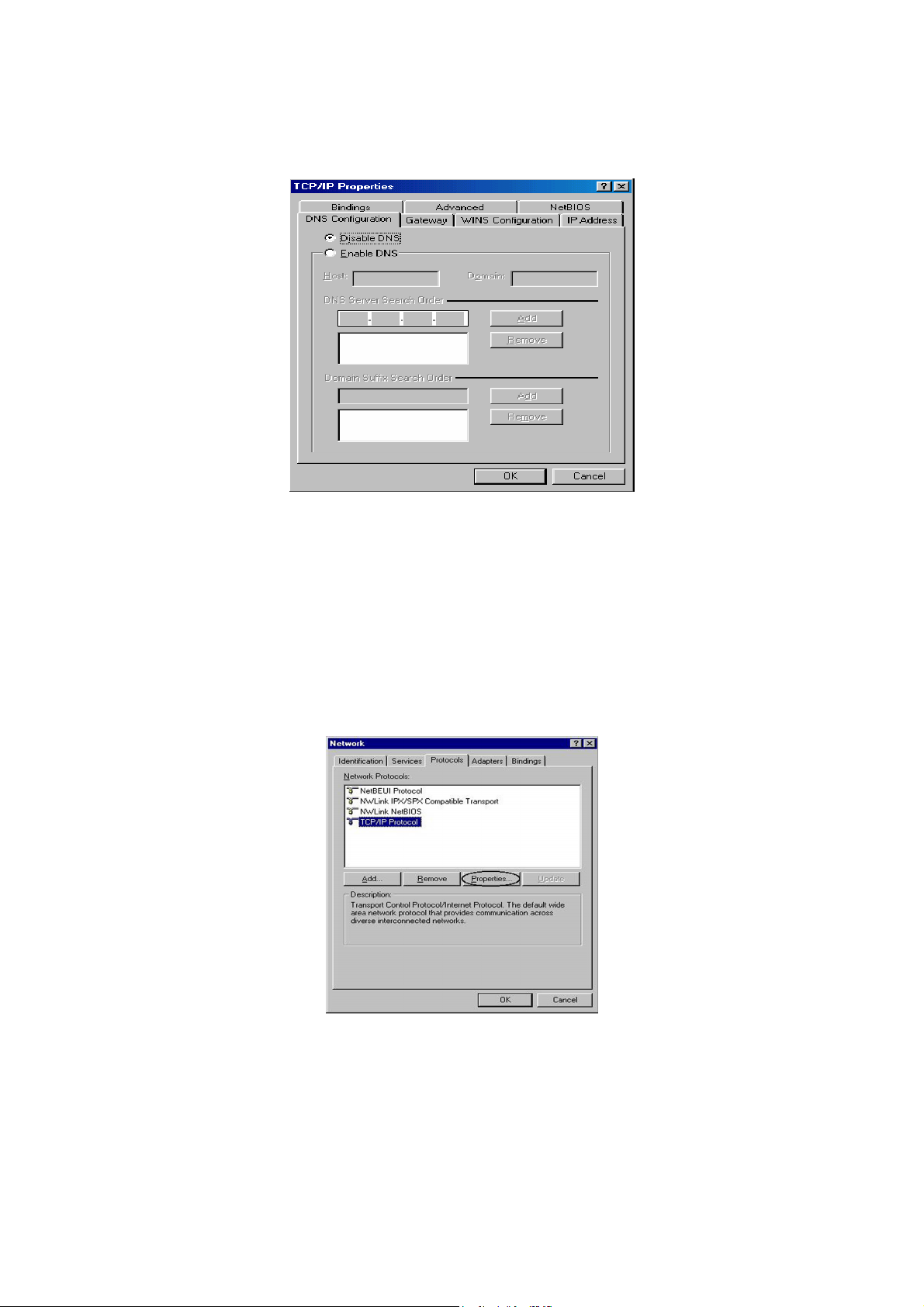
5. Select the Disable DNS radio button and click OK to finish the configuration.
2.3.4 Configuring PC in Windows NT4.0
1. Go to Start / Settings / Control Panel. In the Control Panel, double-click on
Network and choose the Protocols tab.
2. Select TCP/IP Protocol and click Properties.
3. Select the Obtain an IP address from a DHCP server radio button and click OK.
16
Page 17
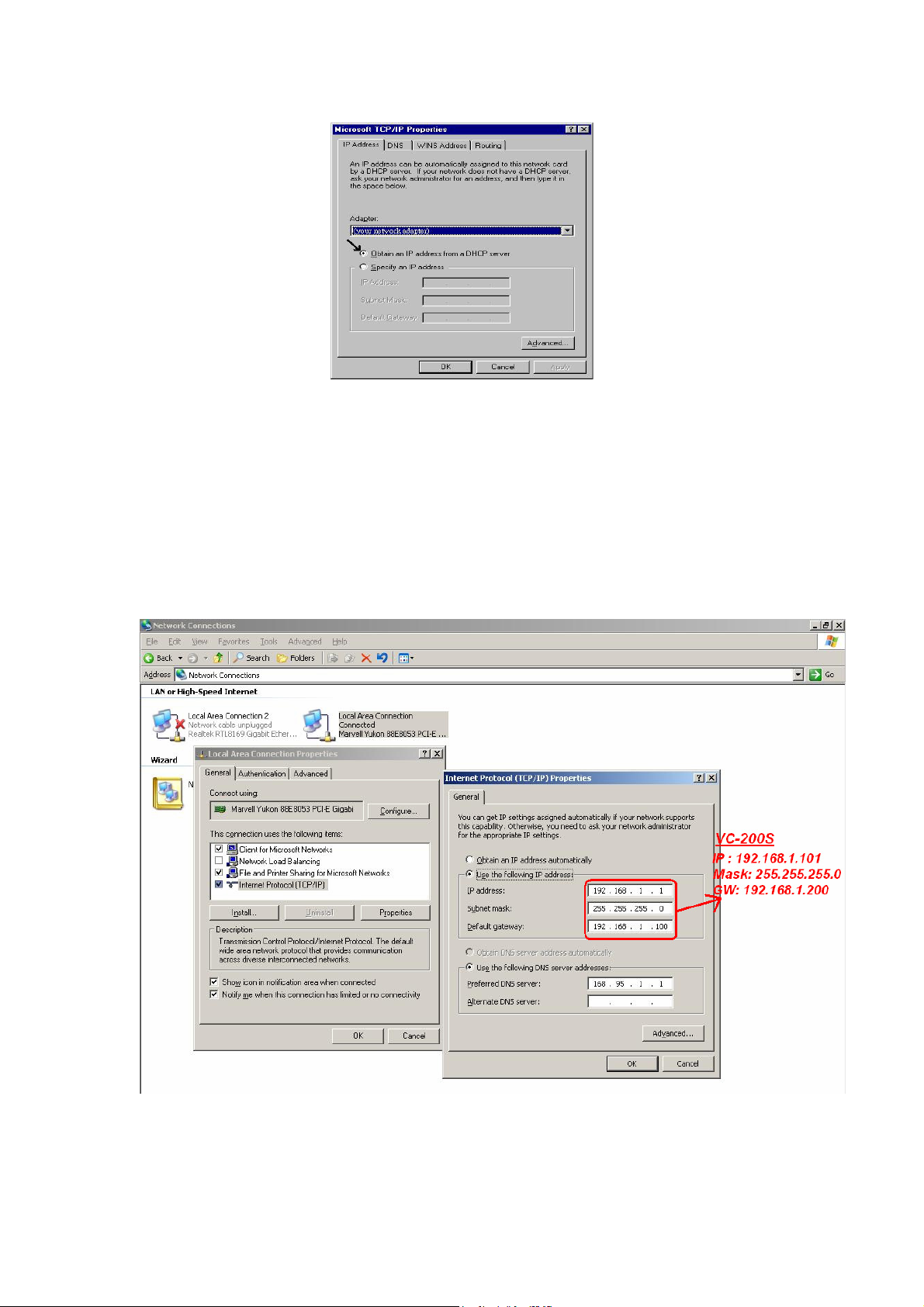
Note: By factory default: DHCP is disabled, Device Mode is Bridge Mode,
VC-200M’s default LAN IP address is 192.168.1.100, and VC-200S is
192.168.1.200.
So please set fix IP address in TCP/IP properties of your network card (show as
below), then you can start your Web Browser to login VC-200M or VC-200S (please
see Chapter 3.3).
17
Page 18
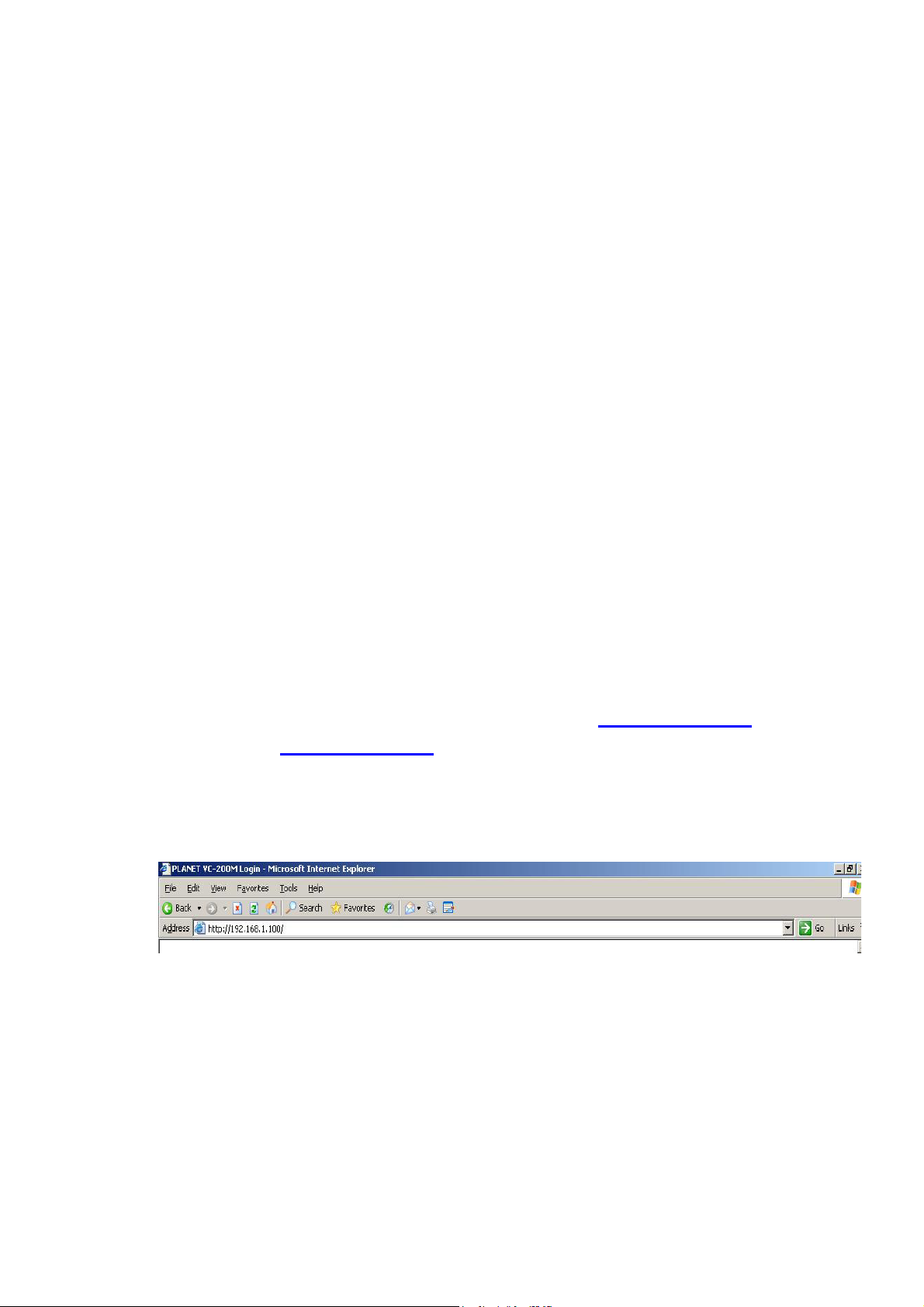
Chapter 3: Configuration
3.1 Determine your connection settings
Before you configure the router, you need to know the connection information
supplied by your VDSL2 service provider.
3.2 Connecting the VDSL2 Router to your network
Unlike a simple hub or switch, the setup of the VDSL2 Router consists of more than
simply plugging everything together. Because the Router acts as a DHCP server, you
will have to set some values within the Router, and also configure your networked
PCs to accept the IP Addresses the Router chooses to assign them.
Generally there are several different operating modes for your applications. And you
can know which mode is necessary for your system. These modes are router, bridge.
3.3 Configuring with Web Browser
It is advisable to change the administrator password to safeguard the security of your
network.
1. To configure the router, open your browser, type http://192.168.1.100 for
VC-200M and http://192.168.1.200 for VC-200S in the browsers address box.
Save this address in your Favorites for future reference.
At login prompt will appear, and default password is “admin”, then click 'LOGIN'.
Page 19
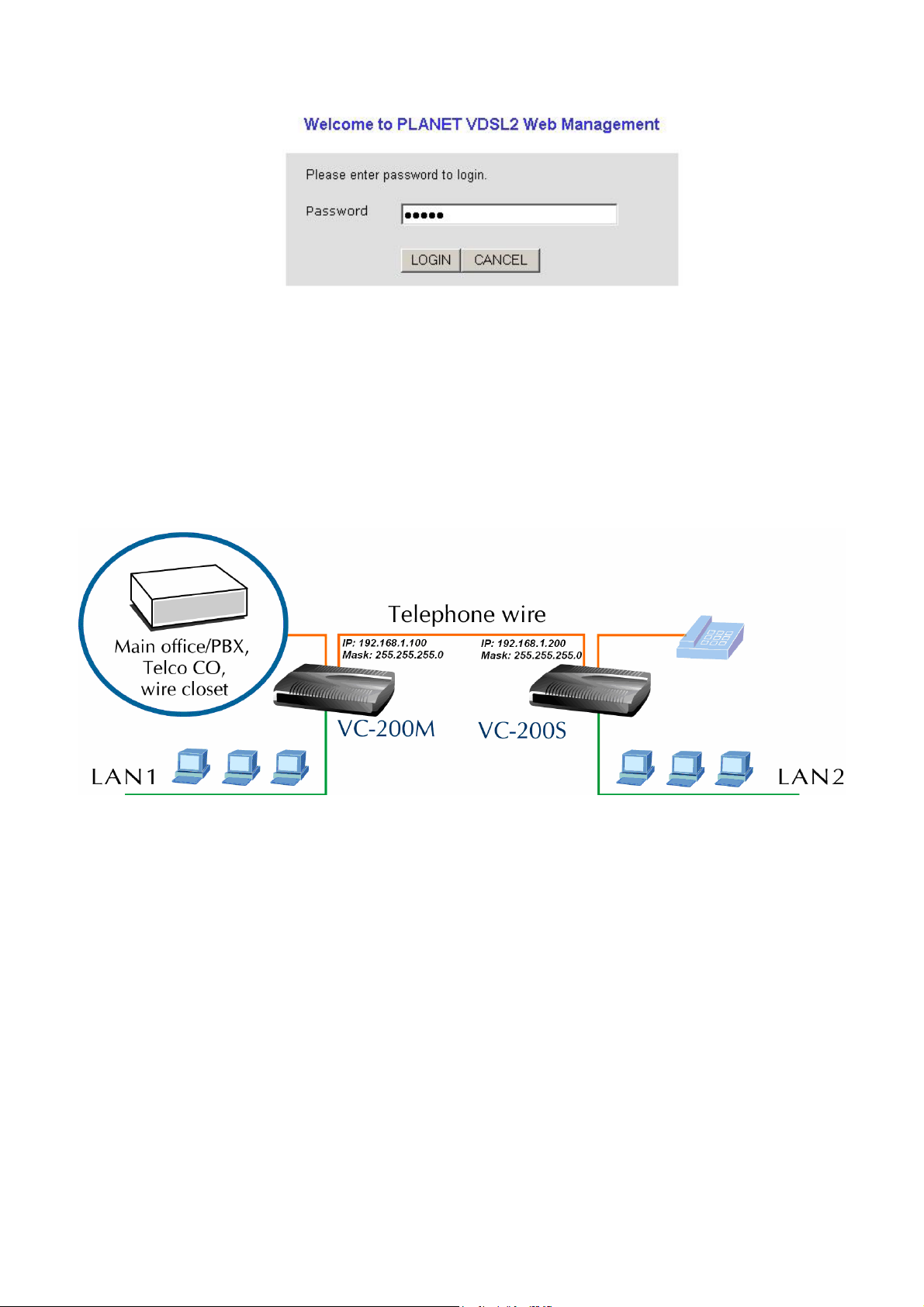
3.4 Quick Installation
There are two device modes: Bridge Mode and Router Mode can configure the
VC-200M and VC-200S when in different mode, displayed show as below.
Bridge Mode
Step1- Click “Bridge Mode” in VC-200M and VC-200S, and then press “APPLY” to
submit setting.
19
Page 20

Step2- Select profile in VC-200M and VC-200S, we suggest select same profile in
VC-200M and VC-200S, otherwise the connection won’t synchronously.
Step3- Click “Active” to make the connection is ready.
20
Page 21

Step4- After successful connect between VC-200M and VC-200S, the information will
show on channel status.
21
Page 22

Router Mode
Step1- Click “Router Mode” in VC-200M and VC-200S, and then press “APPLY” to
submit setting.
Step2- Change LAN IP address, e.g. VC-200M is 192.168.1.100, VC-200S is
192.168.99.100.
22
Page 23

Step3- Select WAN IP address, e.g. we set WAN to the Static IP address.
23
Page 24

Step4- Fill in WAN IP address, e.g.VC-200M is set 10.1.1.100, VC-200S is 10.1.1.200,
and gateway address should point each other.
Step5- Select profile in VC-200M and VC-200S, we suggest select same profile in
VC-200M and VC-200S, otherwise the connection won’t synchronously.
24
Page 25

Step6- Click “Active” to make the connection is ready.
Step7- After successful connect between VC-200M and VC-200S, the information will
show on channel status.
Note: Please reference the throughput test for Bridge Mode and Router Mode in
Appendix A: Throughput of VDSL2 profiles.
25
Page 26
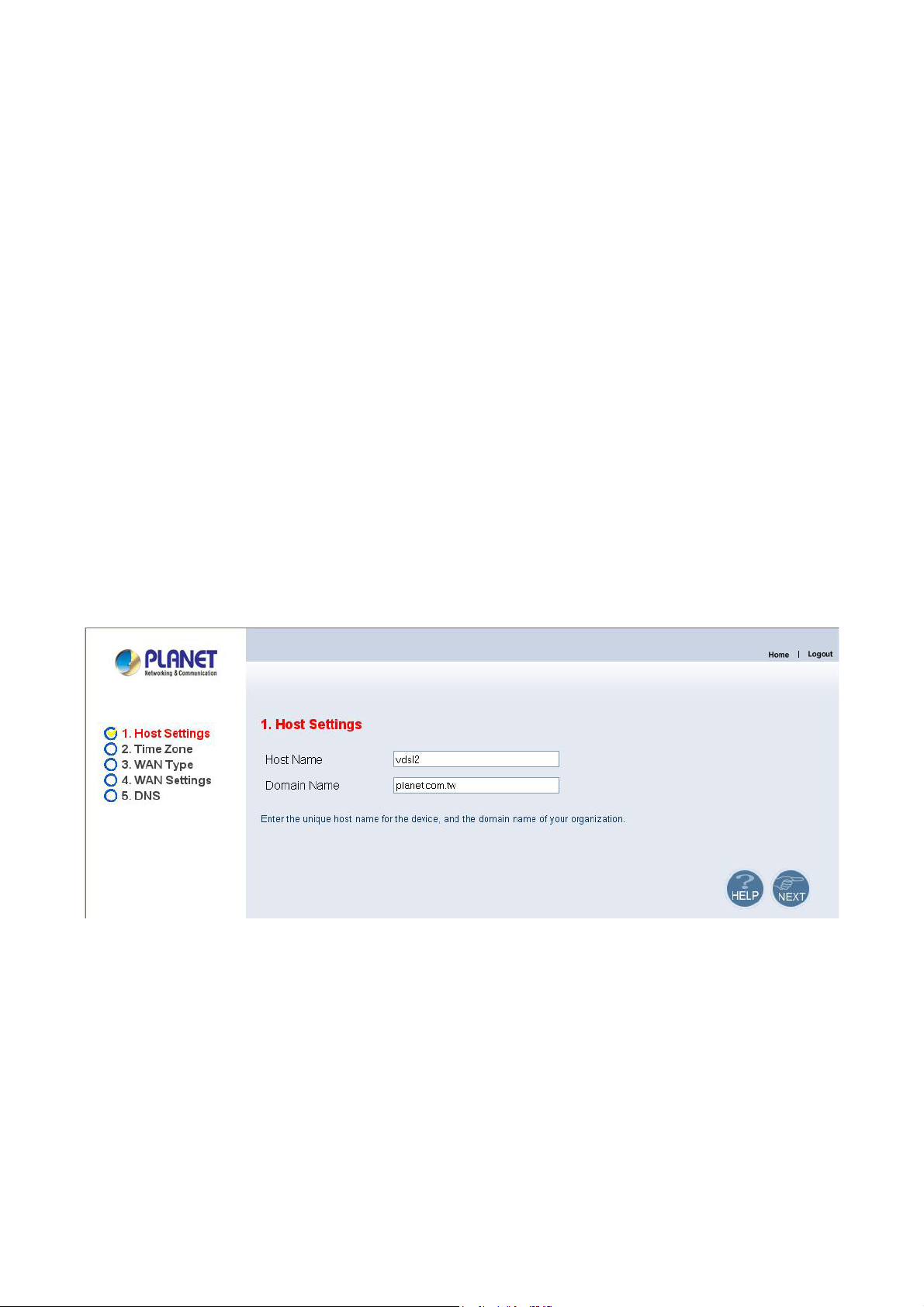
3.5 Configuration Menu for Administrator
The chapter is only for Administrator.
The Homepage is the first screen displayed when a user logs on the VDSL2 ROUTER
Web UI. The VDSL2 ROUTER Web UI is categorized into two modules.
1. Setup Wizard- An easy-to use setup wizard provides the most common
configurations.
2. Advanced Setup- Advanced setup features allow the user to configure all the
functions that are supported by VDSL2 ROUTER like routing, and UPnP.
3.5.1 Setup Wizard
The Setup Wizard is designed for ease-of-use in order to quickly configure the most
common settings. The Admin can view the Setup Wizard link in the Web UI. The
wizard’s first step that allows the admin to configure the system host settings
displayed show as below.
There are five steps to complete the wizard. Follow the instructions given in each step
and enter the desired settings.
3.5.2 Advanced Setup
Click on the Advanced Setup link in the Web UI in case you want to configure a
wider range of settings. The following configuration options are displayed in the left
navigation bar, show as below.
z System
26
Page 27
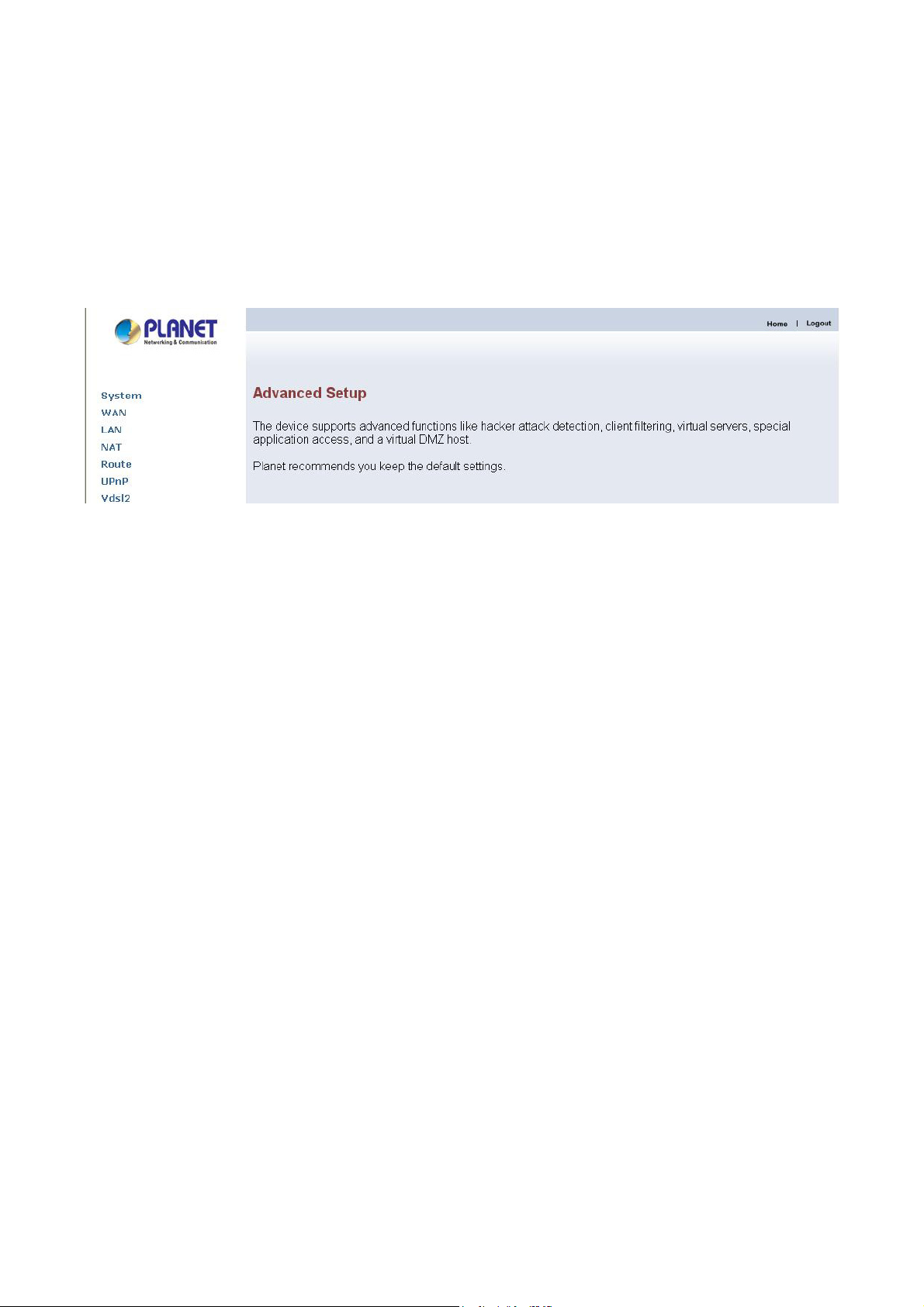
WAN
z
z LAN
z NAT
z Route
z UPnP
3.5.3 System
The System link can be viewed in the left navigation bar. The following are the
options available under system, show as below.
z Host Name Config
z System Time
z Administrator Settings
z Firmware Upgrade
z System Status
z System Log
z Reset
27
Page 28

3.5.3.1 Host Name Config
To configure System settings, the user has to enter host and domain name. Click on
the Host Name Config link in the left navigation bar, show as below.
The screen contains the following details:
Filed Description
Host Name Enter the host name of the VDSL2 ROUTER.
Domain Name Enter the domain name of the VDSL2 ROUTER.
28
Page 29
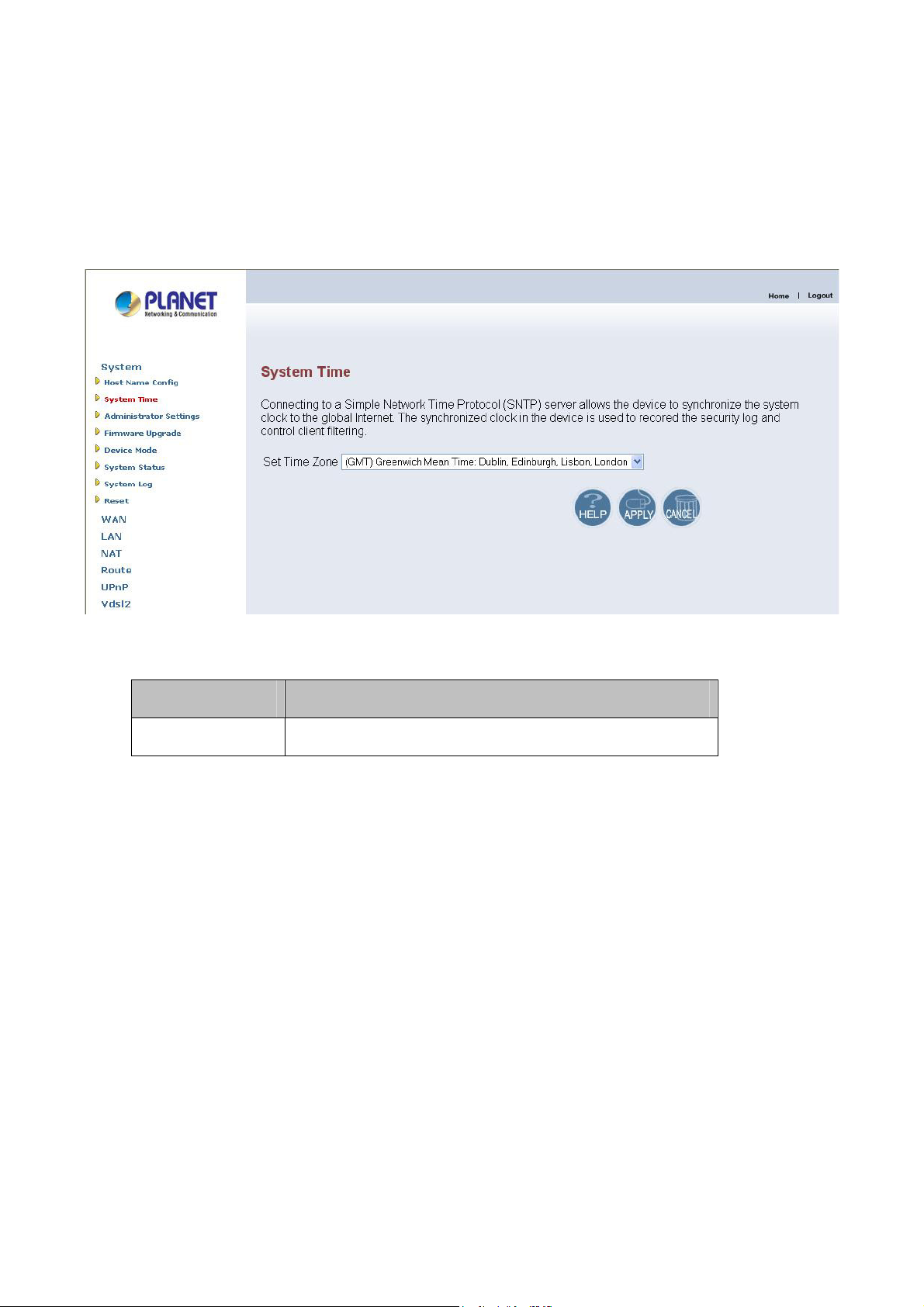
3.5.3.2 System Time
To configure the system time zone, click on the System Time link in the left
navigation bar, show as below.
The screen contains the following details:
Filed Description
Set Time Zone Synchronize the system clock with the SNTP server.
z Click “CANCEL” to exit from this page without saving the changes.
z Click “APPLY” to save the information that has been entered.
3.5.3.3 Administrator Settings
To add a user or change user’s password, click on the Administrator Settings link in
the left navigation bar, show as below.
29
Page 30
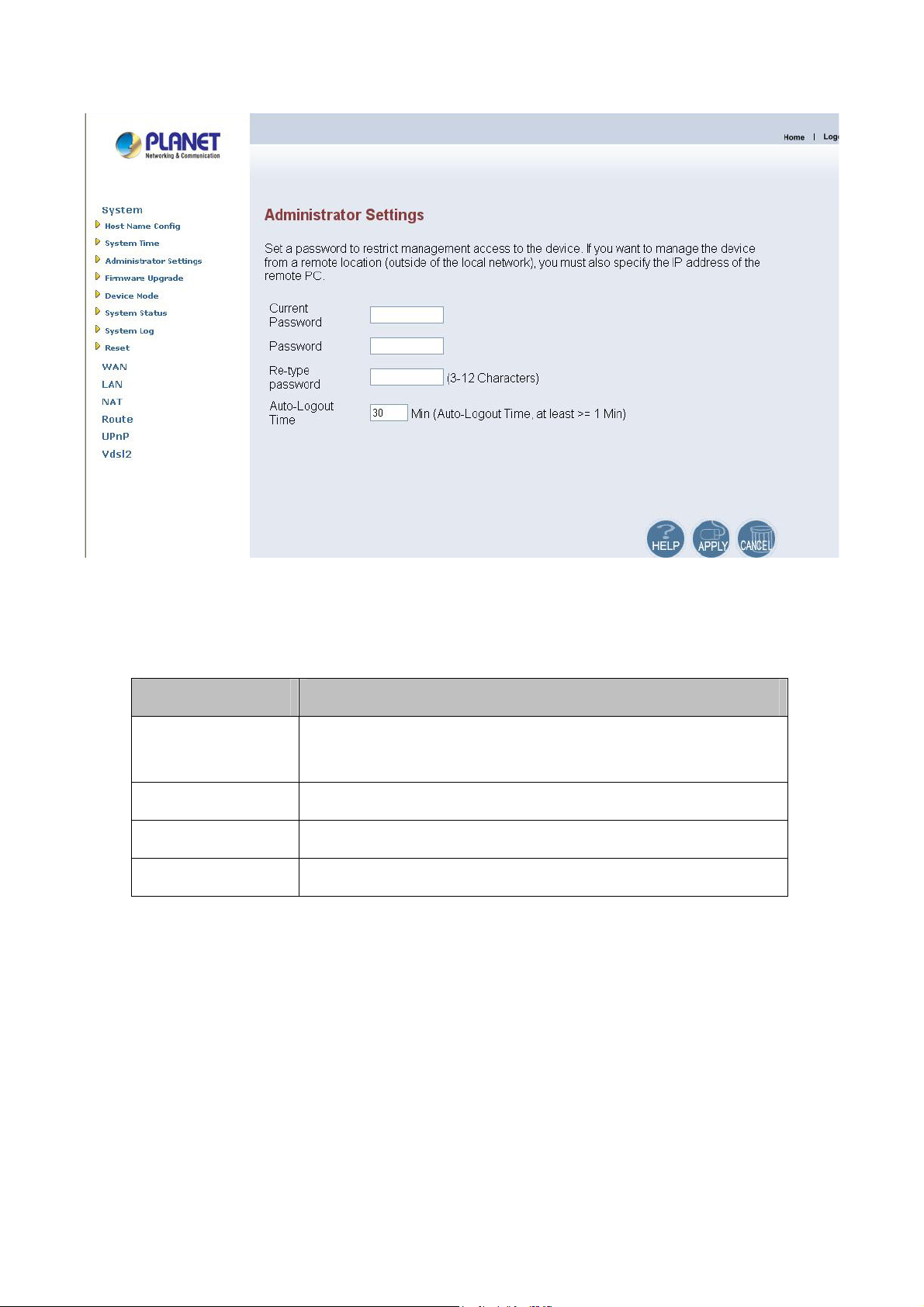
While adding a user, each user must be assigned a separate port. Hence the number of
user that can bee added to the system depends on the number of ports available on the
VDSL2 ROUTER.
Filed Description
Current Password This is the password associate with the administrator. This is
enabled only for the user Administrator login.
Password This is the password of the login administrator.
Re-Type Password This is password verification.
Auto-Logout Time The auto-logout time, at least one minute.
3.5.3.4 Device Mode
The VDSL2 ROUTER used in the reference system is able to act as either a bridge or
a router. Clicking on Device Mode link on the left navigation bar allows the user to
change the mode of operation, show as below.
Note: By factory default: Device Mode is Bridge Mode.
30
Page 31
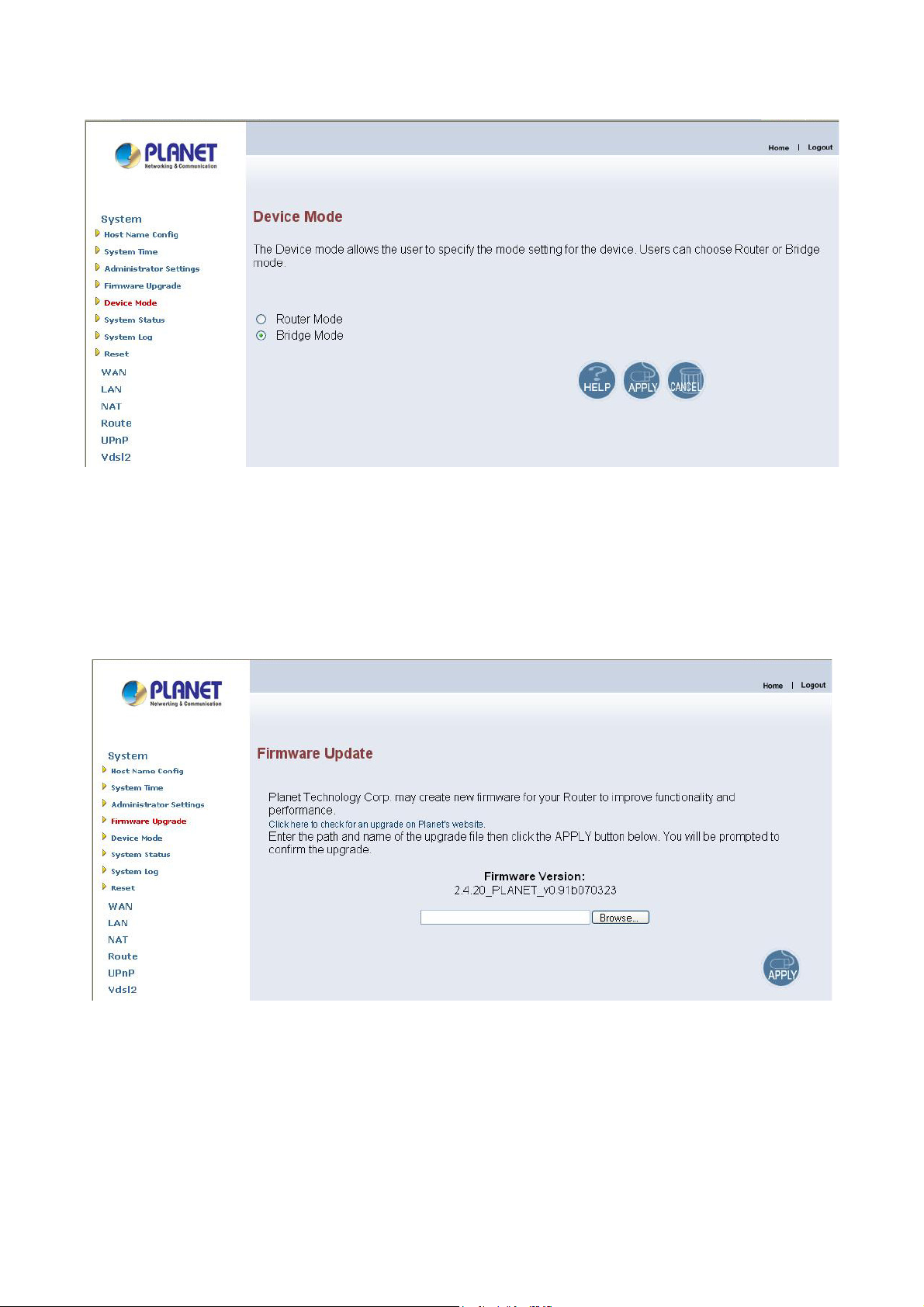
3.5.3.5 Firmware Upgrade
To update the system firmware, click on the Firmware Upgrade link in the left
navigation bar, show as below.
z Click “Browse” to select a specified file name to change the file Name.
z Click “APPLY” to start the firmware update.
31
Page 32

3.5.3.6 System Status
To view system status, click on the System Status link in the left navigation bar,
show as below.
This screen displays the status of certain important system parameters. It also offers
control over the current DHCP lease for the IP Address.
z Click “Release” to release IP Address for the WAN interface.
z Click “Renew” to renew the IP Address for the WAN interface.
3.5.3.7 System Logs
To view the system logs, click on the System Logs link in the left navigation bar,
show as below.
32
Page 33

The screen contains the following details:
Filed Description
Log File This lists all the system events.
z Click “Download” to download the log file to the computer.
z Click “Clear” to clear this page.
z Click “Refresh” to retrieve system event and update the log file.
33
Page 34

3.5.3.8 Reset
To restart the system, click on the Reset link in the left navigation bar, show as
below.
z Click “Reset” to restart the system.
3.5.4 WAN
The WAN settings can be viewed in the left navigation bar. The following are the
options available under WAN, show as below.
z Dynamic IP
z Static IP
z PPPoE
z DNS
34
Page 35

3.5.4.1 Dynamic IP
To configure the WAN interface to dynamically obtain an IP Address, click on the
Dynamic IP link in the left navigation bar, show as below.
35
Page 36

The screen contains the following details:
z Click “APPLY” to save the information that has been entered.
z Click “CANCEL” to exit from this page.
3.5.4.2 Static IP
To configure the WAN interface to use a Static IP Address, click on the Static IP link
in the left navigation bar, show as below.
36
Page 37

The Screen contains the following details:
Filed Description
IP Address assigned by
Enter the IP Address of VDSL2 ROUTER.
your ISP
Subnet Mask Enter the Subnet Mask of VDSL2 ROUTER.
ISP Gateway Address Enter the Gateway address of VDSL2 ROUTER.
Does ISP provide more
IP Address
Provides more IP Addresses of the WAN interface. Select the check
box to enable this option.
3.5.4.3 PPPoE
To configure the WAN interface to use PPPoE, click on the PPPoE link in the left
navigation bar, show as below.
37
Page 38

The screen contains the following details:
Filed Description
User Name Enter a name to use the PPPoE session.
Password Enter the password of login user.
Re-Type Password Enter the password to reconfirm.
Service Name Enter a service name.
MTU Enter the maximum connection units of the PPPoE. The MTU
range is 1400 to 1492 bytes, by factory default is 1492.
Maximum Idle Time This is the period of time required to keep the connection alive
if no packets are transmitted. If no packets are transmitted
between LAN port and WAN port or between VDSL2
ROUTER and WAN, the connection is disconnected after the
“Maximum Idle Time”
If the Auto-reconnect check box is selected, the PPP
connection is re-established if there is some data that is
received from the upper layers to be transmitted on this link.
z Click “CANCEL” to exit from this page without saving the changes.
z Click “APPLY” to save the information that has been entered.
38
Page 39

3.5.4.4 DNS
Domain Name Service (DNS) stores and associates many types of information with
domain names.
Most importantly, it translates domain names (computer hostnames) to IP addresses. It
also lists mail exchanges servers accepting e-mail for each domain.
In providing a worldwide keyword-based redirection service, DNS is an essential
component of contemporary Internet use.
DNS service must translate the name into the corresponding IP address. For example,
the domain name www.example.com might translate to 198.105.232.4.
To configure the DNS address, click on the DNS link in the left navigation bar, show
as below.
The screen contains the following details:
Filed Description
Domain Name Server(DNS) Address Enter the DNS address of the primary DNS
server.
Secondary DNS Address(optional) Enter the address of the secondary DNS server,
if available.
z Click “CANCEL” to exit from this page without saving the changes.
39
Page 40

z Click “APPLY” to save the information that has been entered.
3.5.5 LAN
The LAN setting can be viewed in the left navigation bar. The following are the
options available under LAN, show as below.
z LAN settings
z DHCP Client List
3.5.5.1 LAN Setting
To configure the LAN interface, click on the LAN Setting link in the left navigation
bar, show as below.
The Dynamic Host Configuration Protocol (DHCP) Server gives out IP addresses
when a device is booting up and request an IP to be logged on to the network. It must be
set as a DHCP client to obtain the IP address automatically.
Note: By factory default, the DHCP is disabled, VC-200M’s default LAN IP address
is 192.168.1.100, and VC-200S is 192.168.1.200.
40
Page 41

The screen contains the following details:
Filed Description
IP Address Enter the LAN interface IP Address of VDSL2 ROUTER
Subnet Mask Enter the LAN Subnet Mask of VDSL2 ROUTER
The Gateway acts as
DHCP Server
Enable or disables the DHCP Server of the of VDSL2
ROUTER.
Select the check-box to enable this option.
IP Pool Starting Address Enter the starting IP Address of the DHCP server.(When
Enable DHCP Server)
IP Pool Ending Address Enter the ending IP Address of the DHCP server. (When
Enable DHCP Server)
Lease Time Select the lease time of the DHCP server. (When Enable
DHCP Server)
Local Domain Name Enter the Domain Name of the DHCP server. (When
Enable DHCP Server)
z Click “CANCEL” to exit from this page without saving the changes.
z Click “APPLY” to save the information that has been entered.
41
Page 42
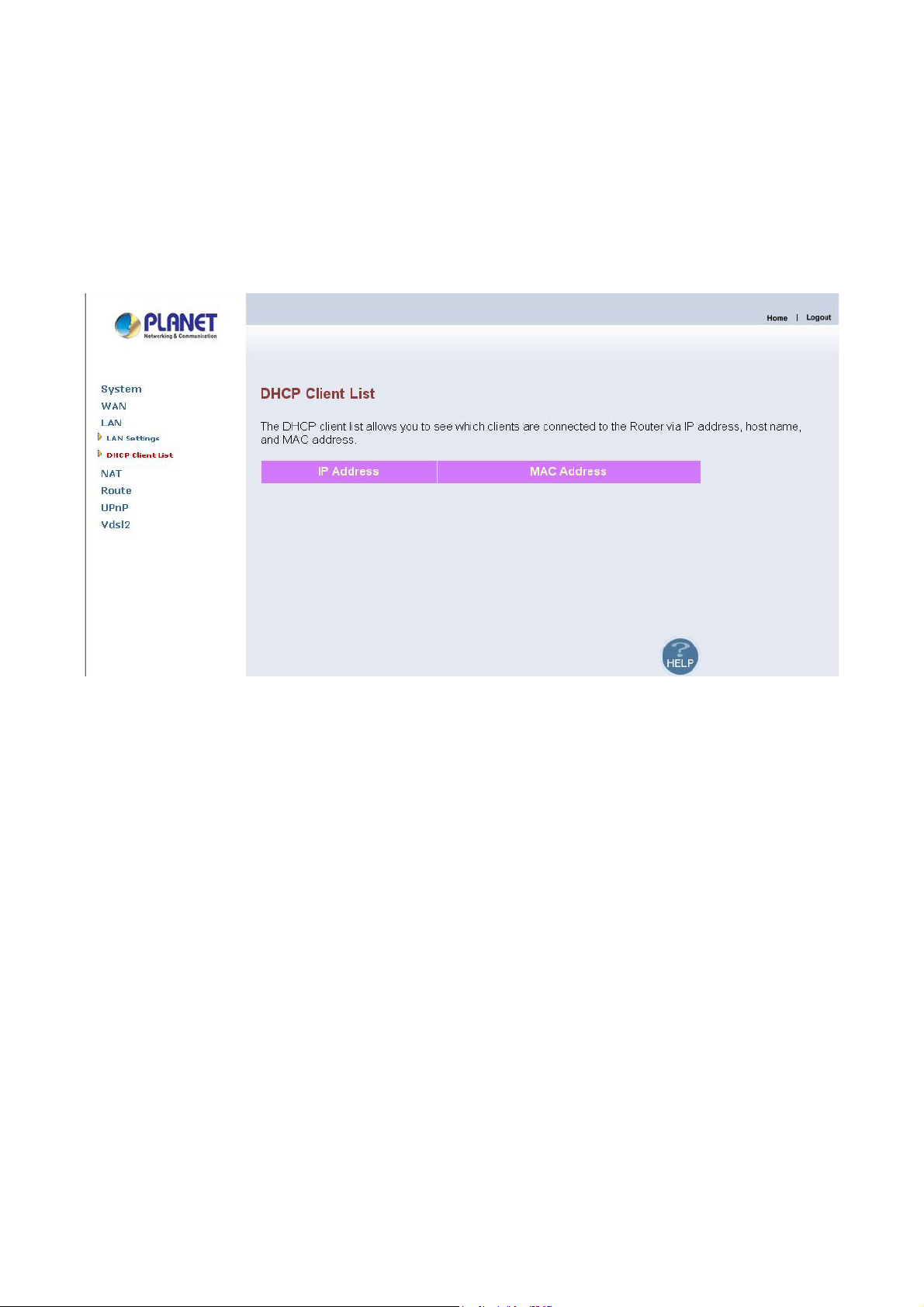
3.5.5.2 DHCP Client List
To view the DHCP client list, click on the DHCP Client List link in the left
navigation bar, the screen is displayed to list all DHCP client connection with IP
Address and MAC Address, show as below.
3.5.6 NAT
Network Address Translation (NAT) allows multiple users at your local site to access
the Internet through a single public IP address or multiple public IP addresses. NAT
can also prevent hacker attacks by mapping local addresses to public addresses for
key services such as the Web or FTP.
The NAT Settings can be viewed in the left navigation bar. The following are the
options available under NAT, show as below.
z Virtual Server
z Port Mapping
z DMZ
42
Page 43
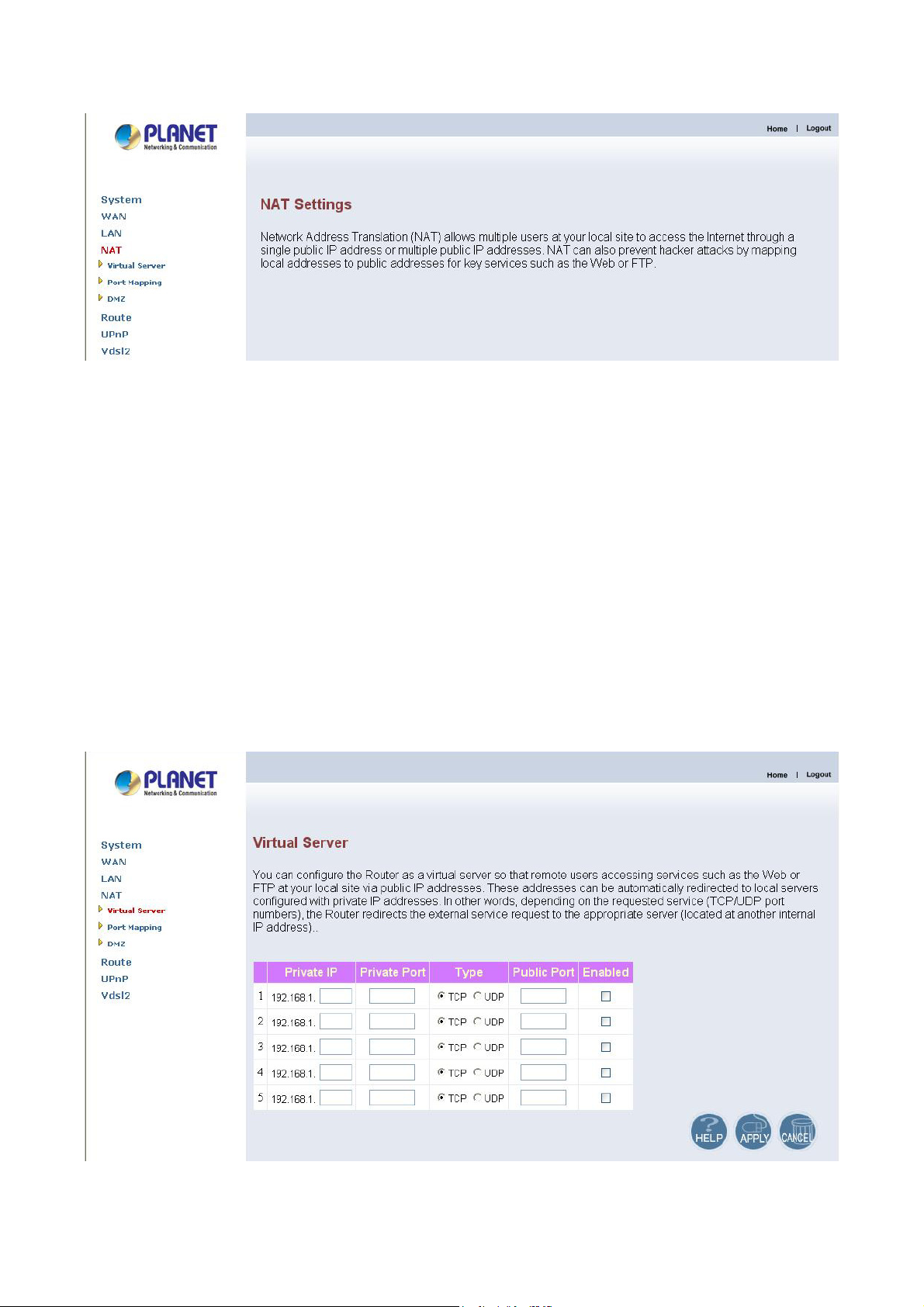
3.5.6.1 Virtual Server
You can configure the Router as a virtual sever so that remote users can access
services such as the Web or FTP server at your local site via public IP address. These
addresses can be automatically redirected to local servers configured with private IP
addresses. In other words, depend on the requested service (TCP/UDP port numbers).
The Router redirects the external service request to the appropriate server (located at
another internal IP address)
To configure virtual server, click on the Virtual Sever link in the left navigation bar,
show as below.
43
Page 44

The screen contains the following details:
Filed Description
Private IP Enter a private IP Address of specified entry.
Private Port Enter a private Port number of the specified entry.
Type Select virtual server protocol type of the specified entry.
Public Port Enter a public Port number of the internet user to access the virtual
server.
Enabled Enable the specified entry of the virtual server.
z Click “CANCEL” to exit from this page without saving the changes.
z Click “APPLY” to save the information that has been entered.
3.5.6.2 Port Mapping
For some applications, you need to assign a set or a range of port to a specified local
machine to route the packets. Router allows the user to configure the needed port
mappings to suit such application.
To configure Port Mapping, click on the Port Mapping link in the left navigation bar,
show as below.
44
Page 45

The screen contains the following details:
Filed Description
Server IP Enter the IP Address of a specified local machine.
Mapping Port Assign a range of port or specific port number to route the packets.
e.g. 8080-8081,21
Enabled Enable a specified entry of the Port Mapping.
z Click “CANCEL” to exit from this page without saving the changes.
z Click “APPLY” to save the information that has been entered.
3.5.6.3 DMZ
A DMZ (de-militarized zone) is a host between a private local network and the
outside public network. It prevents outside users from getting direct access to s server
that has company data. Users of the public network outside the company can access
only the DMZ host.
To configure the DMZ, click on the DMZ link in the left navigation bar, show as
below.
The screen contains the following details:
Filed Description
45
Page 46

Enable Enable or disable the DMZ setting of VDSL2 ROUTER.Select the
check box to enable this option.
IP Address Enter IP Address of the DMZ host.
z Click “CANCEL” to exit from this page without saving the changes.
z Click “APPLY” to save the information that has been entered.
3.5.7 Route
The Route Settings can be viewed in the left navigation bar. The following are the
options available under Route, show as below.
z Static Routing
z Routing Table List
3.5.7.1 Static Route
The static routing function determines the path that data follows over your network
before and after it passes through your router. You can use static routing to allow
different domain users to access the Internet through this Router.
To setup Static Routing, click on the Static Routing link in the left navigation bar,
show as below.
46
Page 47

The screen contains the following details:
Filed Description
Interface Select the direction of WAN or LAN.
Destination IP Enter the IP Address of routing entry.
Subnet Mask Enter the Subnet Mask of routing entry.
Gateway Enter the Gateway address of routing entry.
z Click “Add” to add the information that has been entered.
z Click “CANCEL” to exit from this page without saving the changes.
Example:
47
Page 48

PC2 can go to Internet through VDSL2 ROUTER, so please reference as below to fill
in static routing table.
Interface: LAN
Destination IP: 203.67.31.0
Subnet mask: 255.255.255.0
Gateway: 192.168.1.3
3.5.7.2 Routing Table List
To view the Routing entry table list of VDSL2 ROUTER, click on the Routing Table
by link in the left navigation bar, show as below.
z Click “Refresh” to update currently routing list of VDSL2 ROUTER.
48
Page 49

3.5.8 UPnP
UPnP (Universal Plug and Play) is a distributed, open networking standard that uses
TCP/IP for simple peer-to-peer network connectivity between devices. An UPnP
device can dynamically join a network, obtain an IP address, convey its capabilities
and learn about other devices on the network. In turn, a device can leave a network
smoothly an automatically when it is no longer in use. UPnP broadcasts are only
allowed on the LAN.
How do I know if I'm using UPnP?
UPnP hardware is identified as an icon in the Network Connections folder (in Windows
XP & Windows ME). Each UPnP-compatible device that is installed on your network
will appear as a separate icon.
The UPnP settings can be viewed in the left navigation bar. The following are the
options available under UPnP, show as below.
z Settings
3.5.8.1 Settings
To enable or disable the UPnP settings, click on the Settings link in the left navigation
bar, show as below.
49
Page 50

The screen contains the following details:
Filed Description
Enable UPnP To enable or disable UPnP Setting. Select the check box to Enable
or Disable the UPnP function of VDSL2 ROUTER.
z Click “CANCEL” to exit from this page without saving the changes.
z Click “APPLY” at any time during configure to save the information that you
have been entered.
50
Page 51

Chapter 4: Operating the VDSL2 System
4.1 Configuration Settings
Configure and start the VC-200M and the CPE.
z Configuration: As a minimum configuration, usually selecting the profile is
required. See Chapter 4.1.3, Profile Configuration
z Next, both sides should be activated from the Web UI.
See Chapter 4.1.4, Line Activation
z The connection status of the link can be monitored.
See Chapter 4.1.5, Channel Status
4.1.1 Channel Configuration
To set direction, Min Data Rate, Max Date Rate, and Max Interleve Delay of channl1,
click on the ChannelConfig in the left navigation bar, show as below.
The screen contains the following details:
Page 52

Setting Description
Direction To which direction shall the settings apply?
z Upstream
z Downstream
Min Date Rate
Max Date Rate
Max Interleave Delay
z Click “CANCEL” to exit from this page without saving the changes.
z Click “APPLY” at any time during configure to save the information that you
Minimum Payload Date Rate, by factory default is 64 kbps.
Maximum Payload Date Rate, by factory default is 15000 kbps.
Maximum Interleave Delay, by factory default is 10ms.
have been entered.
4.1.2 Line Configuration
Signal-to-Noise Ratio, often written S/N or SNR, is a measure of signal strength
relative to background noise. The ratio is usually measured in decibels (dB).
If the incoming signal strength in microvolts is Vs, and the noise level, also in
microvolts, is Vn, then the signal-to-noise ratio, S/N, in decibels is given by the
formula
S/N = 20 log
If V
= Vn, then S/N = 0. In this situation, the signal borders on unreadable, because
s
(Vs/Vn)
10
the noise level severely competes with it. In digital communications, this will
probably cause a reduction in data speed because of frequent errors that require the
source (transmitting) computer or terminal to resend some packets of data.
Ideally, Vs is greater than Vn, so S/N is positive. As an example, suppose that Vs =
10.0 microvolts and Vn = 1.00 microvolt. Then
S/N = 20 log10 (10.0) = 20.0 dB
This results in the signal being clearly readable. If the signal is much weaker but still
above the noise -- say 1.30 microvolts -- then
S/N = 20 log10 (1.30) = 2.28 dB
52
Page 53

This is a marginal situation. There might be some reduction in data speed under these
conditions.
If Vs is less than Vn, then S/N is negative. In this type of situation, reliable
communication is generally not possible unless steps are taken to increase the signal
level and/or decrease the noise level at the destination (receiving) computer or
terminal.
To select the direction and target SNRM of line, click on the Line Confing link in the
left navigation bar, show as below.
The screen contains the following details:
Setting Description
Direction Select the target direction of downstream or upstream.
Target SNRM
z Click “CANCEL” to exit from this page without saving the changes.
z Click “APPLY” at any time during configure to save the information that you
Set the required SNR Margin×10(50=5dB), by default is 6dB.
have been entered.
4.1.3 Profile Configuration
VDSL2 was developed and standardized in record time to address the shortcomings of
existing access technologies. It servers as the ideal xDSL technology for eliminating
last-mile bottlenecks and enable global mass deployment of advance Triple Play
53
Page 54

services.
Unlike its predecessor, which allowed choosing either DMT (Discrete Multitone) or
QAM (Quadrature Amplitude Modulation) technology, VDSL2 only uses the DMT
line code.
DMT is a method of separating a DSL signal so that the usable frequency range is
separated into multiple small frequency bands, or tone. It uses up to 4096 tones which
are spaced 4 kHz or 8 kHz apart. Each tone can be used for either downstream or
upstream.
However VDSL2 ROUTER provide 10 VDSL2 profiles: 8a, 8b, 12a, 12b, and 17a
frequency bands.
Table 1 list 8a, 8b, 21a, 12b, and 17a standard VDSL2 profile about the bandwidth,
tones, tone spacing, and line power.
<Table 1>
To select VDSL2 profile, click on the ProfileConfig link in the left navigation bar,
show as below.
54
Page 55

Setting Description
Profile Select the ten standard VDSL2 profiles.
z Click “CANCEL” to exit from this page without saving the changes.
z Click “APPLY” at any time during configure to save the information that you
have been entered.
Note: By factory default is VDSL2 Profile 17a-Bandplan ITU AnnexB_B12.
4.1.4 Active
To enable or disable VDSl2, click on the Active link in the left navigation bar, show
as below.
55
Page 56

The screen contains the following details:
Setting Description
Line Activate or deactivate the line.
z Click “CANCEL” to exit from this page without saving the changes.
z Click “APPLY” at any time during configure to save the information that you
have been entered.
4.1.5 Channel Status
To view the channel status is about Date Rate, Delay, Error Counters and Impulse
Noise Protection.
56
Page 57

4.1.6 Version Information
To view the version information is about Web UI, API Library, Chipset FW, Chipset
HW, and DSL Driver.
57
Page 58
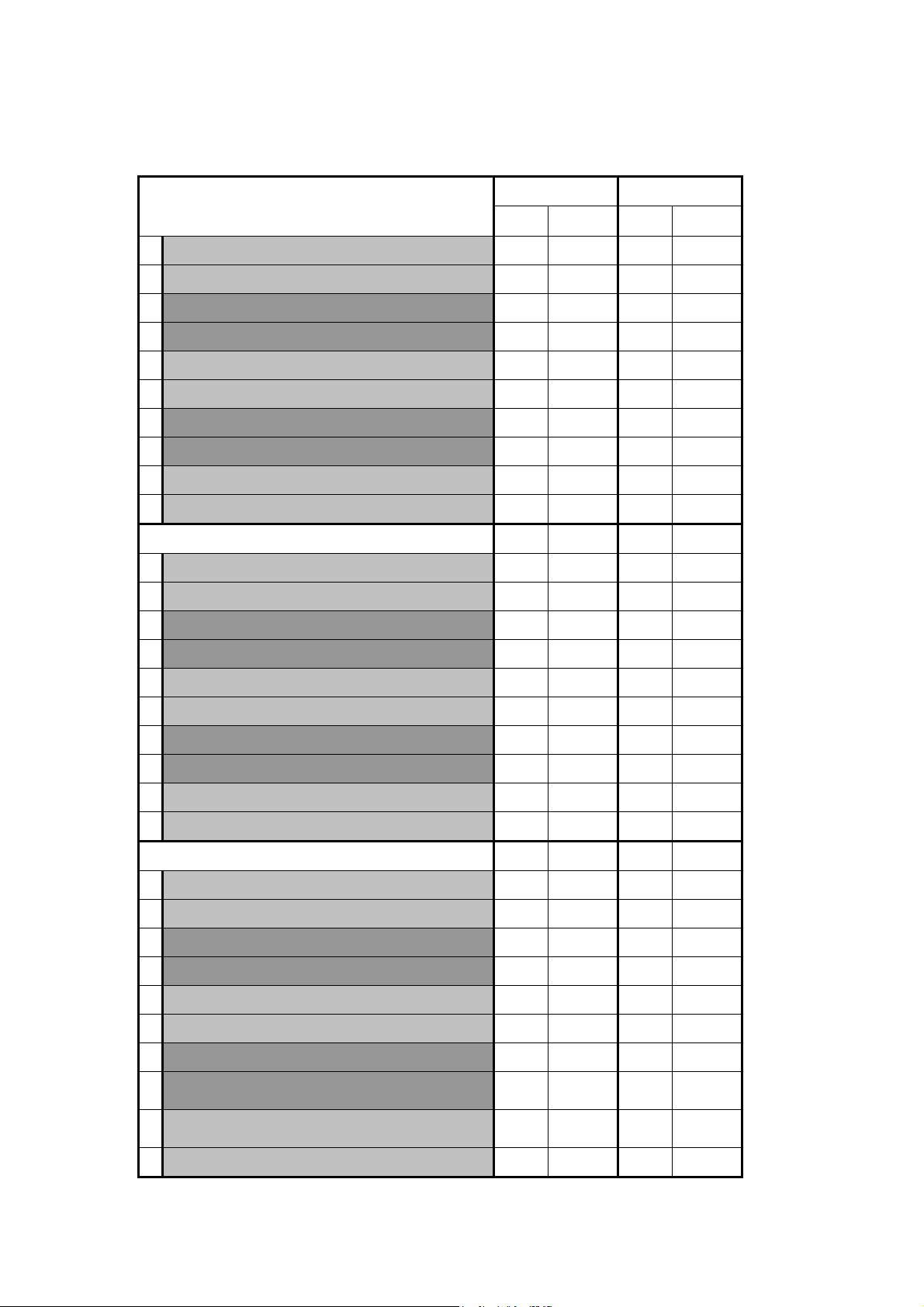
Appendix A: Throughput Test for VDSL2 profiles
Short distance
Router Mode Bridge Mode
UP Down UP Down
1 8a-Bandeplan ITU AnnexA_M1_EU32 5M 20M 10M 50M
2 8a-Bandeplan ITU AnnexB_B12 5M 20M 10M 50M
3 8b-Bandeplan ITU AnnexA_M1_EU32 5M 20M 10M 50M
4 8b-Bandeplan ITU AnnexB_B12 5M 20M 10M 50M
5 12a-Bandeplan ITU AnnexA_M1_EU32 15M 15M 30M 50M
6 12a-Bandeplan ITU AnnexB_B12 15M 15M 30M 50M
7 12b-Bandeplan ITU AnnexA_M1_EU32 15M 15M 30M 50M
8 12b-Bandeplan ITU AnnexB_B13 15M 15M 30M 50M
9 17a-Bandeplan ITU AnnexB_B08 15M 15M 30M 100M
10 17a-Bandeplan ITU AnnexB_B12 15M 15M 30M 100M
400M
1 8a-Bandeplan ITU AnnexA_M1_EU32 5M 20M 10M 50M
2 8a-Bandeplan ITU AnnexB_B12 5M 20M 10M 50M
3 8b-Bandeplan ITU AnnexA_M1_EU32 5M 20M 10M 50M
UP Down UP Down
4 8b-Bandeplan ITU AnnexB_B12 5M 20M 10M 50M
5 12a-Bandeplan ITU AnnexA_M1_EU32 15M 15M 30M 50M
6 12a-Bandeplan ITU AnnexB_B12 15M 15M 30M 50M
7 12b-Bandeplan ITU AnnexA_M1_EU32 15M 15M 30M 50M
8 12b-Bandeplan ITU AnnexB_B13 15M 15M 30M 50M
9 17a-Bandeplan ITU AnnexB_B08 15M 15M 30M 100M
10 17a-Bandeplan ITU AnnexB_B12 15M 15M 30M 100M
1KM
1 8a-Bandeplan ITU AnnexA_M1_EU32 5M 20M 10M 30M
2 8a-Bandeplan ITU AnnexB_B12 5M 20M 10M 30M
3 8b-Bandeplan ITU AnnexA_M1_EU32 5M 20M 10M 30M
4 8b-Bandeplan ITU AnnexB_B12 5M 20M 10M 30M
5 12a-Bandeplan ITU AnnexA_M1_EU32 5M 20M 10M 30M
6 12a-Bandeplan ITU AnnexB_B12 5M 20M 10M 30M
7 12b-Bandeplan ITU AnnexA_M1_EU32 5M 20M 10M 30M
8 12b-Bandeplan ITU AnnexB_B13 5M 20M 10M 30M
UP Down UP Down
9 17a-Bandeplan ITU AnnexB_B08 5M 20M 10M 30M
10 17a-Bandeplan ITU AnnexB_B12 5M 20M 10M 30M
Page 59
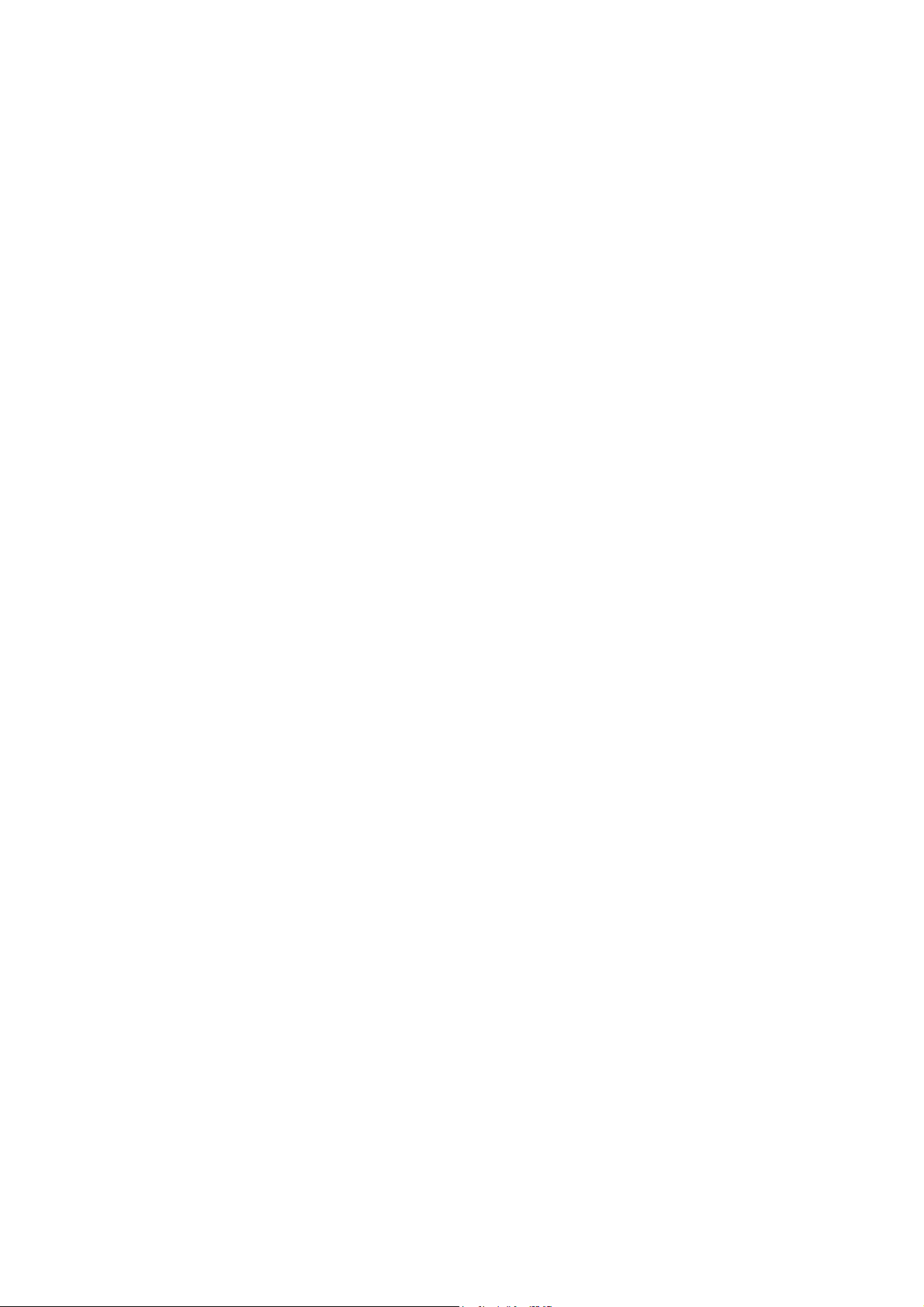
Appendix B: Glossary
DHCP
DHCP stands for Dynamic Host Configuration Protocol. This protocol automatically
configures the TCP/IP settings of every computer on your home network.
DNS Server Address
DNS stands for Domain Name System, which allows Internet host computers to have a
domain name (such as www.planet.com.tw) and one or more IP addresses (such as
192.34.45.8). A DNS server keeps a database of host computers and their respective
domain names and IP addresses, so that when a domain name is requested (as in typing
" www.planet.com.tw" into your Internet browser), the user is sent to the proper IP
address. The DNS server address used by the computers on your home network is the
location of the DNS server your ISP has assigned.
DSL Modem
DSL stands for Digital Subscriber Line. A DSL modem uses your existing phone lines
to transmit data at high speeds.
Ethernet
A standard for computer networks. Ethernet networks are connected by special cables
and hubs, and move data around at up to 100 million bits per second (Mbps).
IP Address
IP stands for Internet Protocol. An IP address consists of a series of four numbers
separated by periods that identifies a single, unique Internet computer host. Example:
192.34.45.8.
ISP Gateway Address
(See ISP for definition). The ISP Gateway Address is an IP address for the Internet
router located at the ISP's office. This address is required only when using a cable or
DSL modem.
ISP
59
Page 60

Internet Service Provider. An ISP is a business that provides connectivity to the Internet
for individuals and other businesses or organizations.
LAN
Local Area Network. A LAN is a group of computers and devices connected together in
a relatively small area (such as a house or an office). Your home network is considered
a LAN.
MAC Address
MAC stands for Media Access Control. A MAC address is the hardware address of a
device connected to a network.
NAT
Network Address Translation. This process allows all of the computers on your home
network to use one IP address. The NAT capability of the Device, allows you to access
the Internet from any computer on your home network without having to purchase more
IP addresses from your ISP.
Network Address Translation can be used to give multiple users access to the Internet
with a single user account, or to map the local address for an IP server(such as Web or
FTP) to a public address. This secures your network from direct attack by hackers, and
provides more flexible management by allowing you to change internal IP addresses
without affecting outside access to your network. NAT must be enabled to provide
multi-user access to the Internet or to use the Virtual Server function.
PPPoE
Point-to-Point Protocol over Ethernet. Point-to-Point Protocol is a method of secure
data transmission originally created for dial-up connections. PPPoE is for Ethernet
connections.
Subnet Mask
A subnet mask, which may be a part of the TCP/IP information provided by your ISP, is
a set of four numbers configured like an IP address. It is used to create IP address
numbers used only within a particular network (as opposed to valid IP address numbers
recognized by the Internet.
60
Page 61

TCP/IP
Transmission Control Protocol/Internet Protocol. This is the standard protocol for data
transmission over the Internet.
WAN
Specify the WAN connection type required by your Internet Service Provider, then
click "Apply" to provide detailed configuration parameters for the selected connection
type. Specify one of the first five options to configure a WAN connection through the
RJ-45 port.
61
 Loading...
Loading...