Page 1
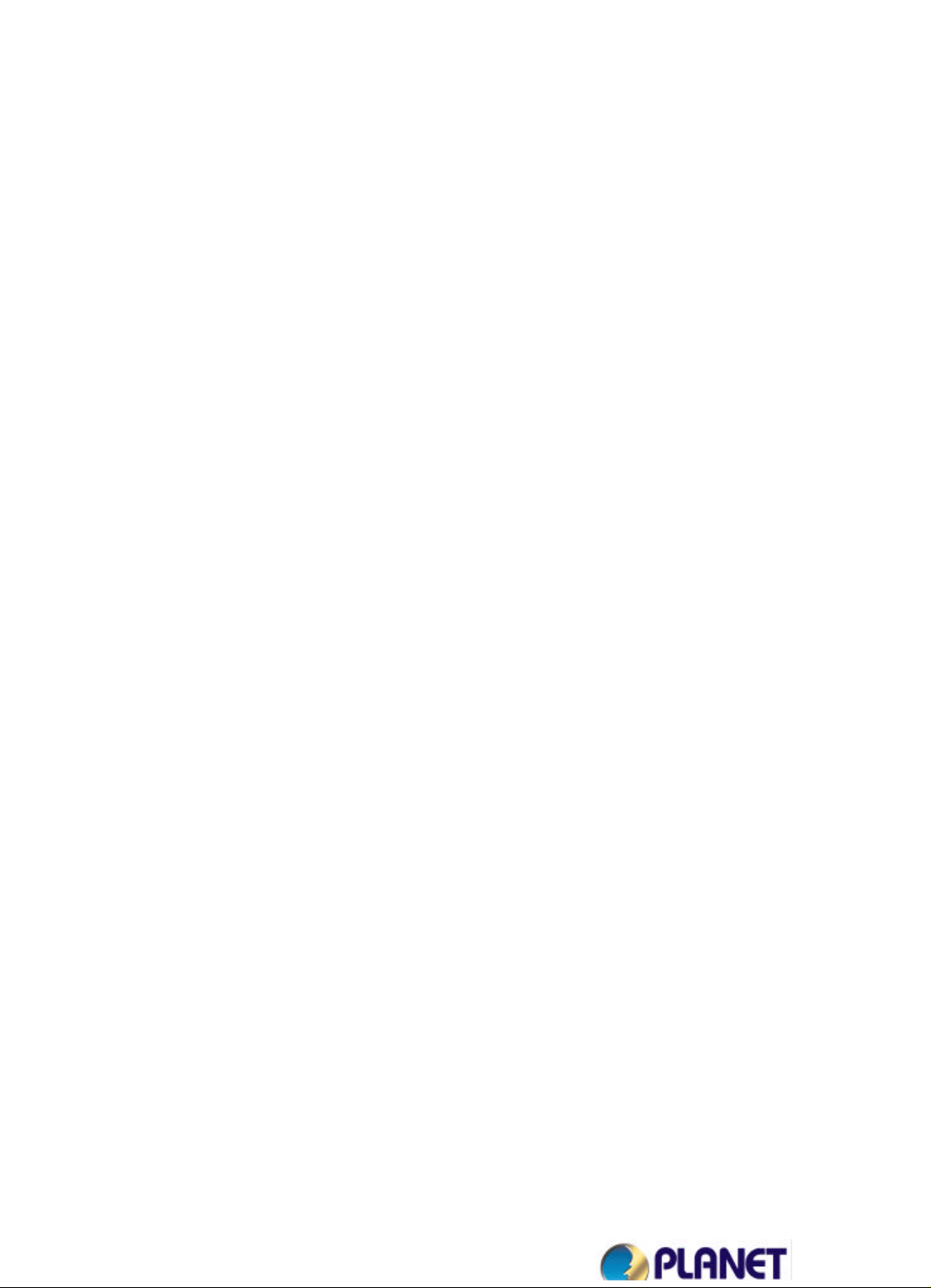
UM-560
USB V.90 Fax/Modem
User’ s Manual
Page 2
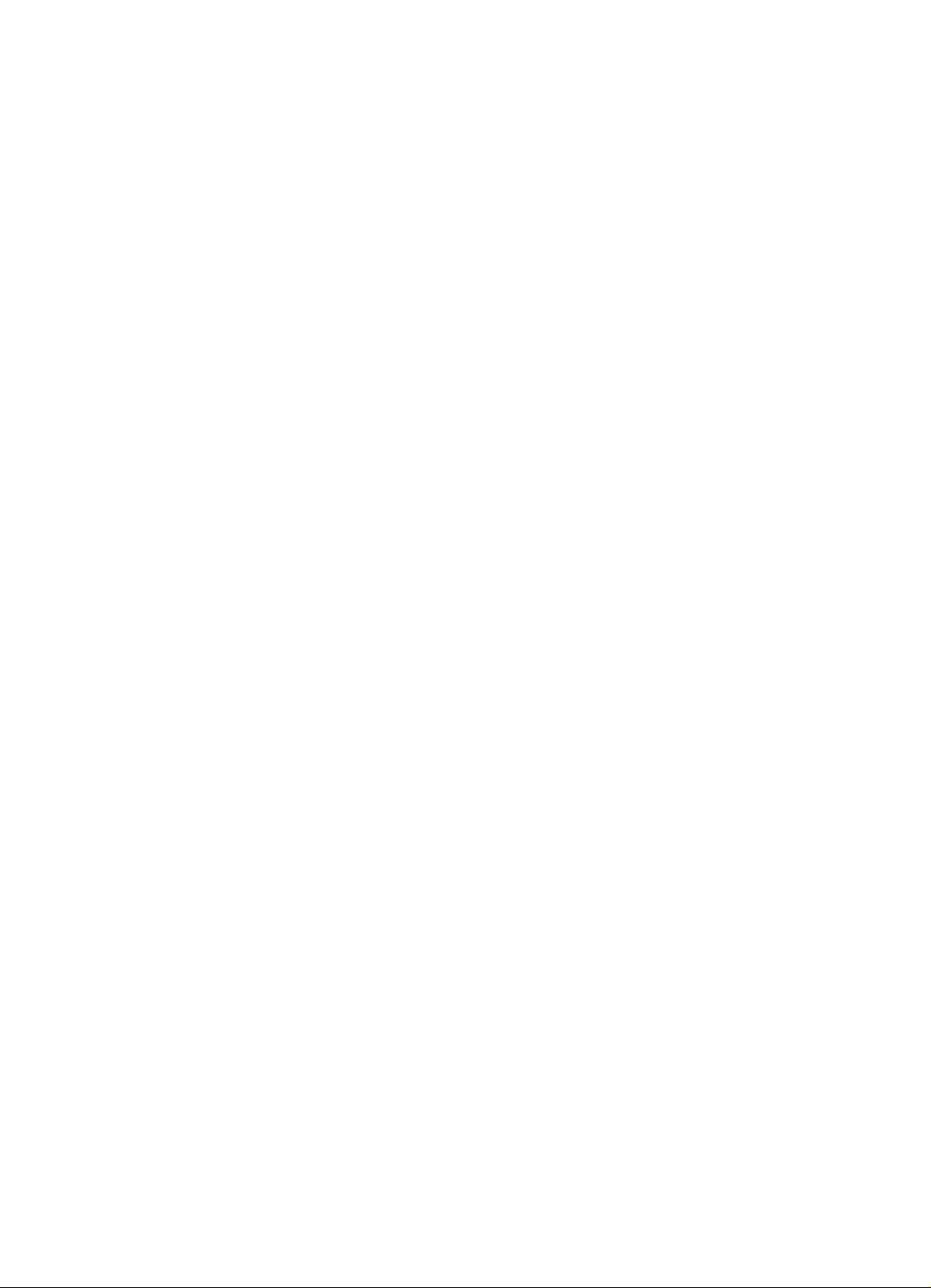
FCC Information
The Federal Communication Commission Radio Frequency Interference Statement
includes the following paragraph:
This equipment has been tested and found to comply with the limits for a Class B Digital
Device, pursuant to Part 15 of the FCC Rules. These limits are designed to provide
reasonable protection against harmful interference in a residential installation. This
equipment generates, uses and can radiate radio frequency energy and, if not installed and
used in accordance with the instructions, may cause harmful interference to radio
communication. However, there is no guarantee that interference will not occur in a
particular installation. If this equipment does cause harmful interference to radio or
television reception, which can be determined by turning the equipment off and on, the
user is encouraged to try to correct the interference by one or more of the following
measures:
♦ Reorient or relocate the receiving antenna.
♦ Increase the separation between the equipment and receiver.
♦ Connect the equipment into an outlet on a circuit different from that to which the
receiver is connected.
♦ Consult the dealer or an experienced radio / TV technician for help.
The user should not modify or change this equipment without written approval from
company name. Modification could void authority to use this equipment.
For the safety reason, people should not work in a situation which RF Exposure limits be
exceeded. To prevent the situation happening, people who work with the antenna should
be aware of the following rules:
1. Install the antenna in a location where a distance of 6.5 cm from the antenna may be
maintained.
2. While installing the antenna in the location, please do not turn on the power of
wireless card.
3. While the device is working, please do not contact the antenna.
Page 3
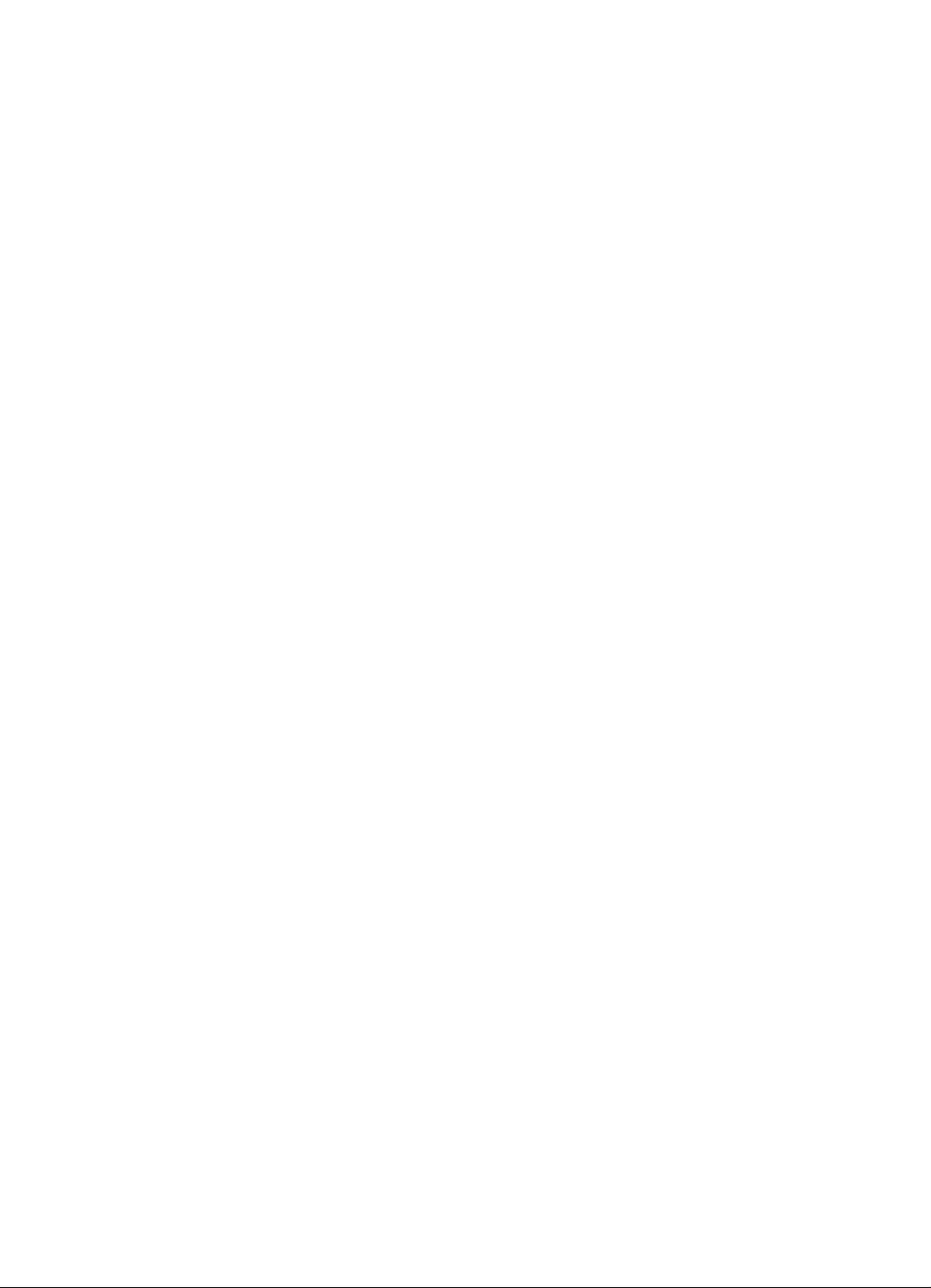
Copyright
Copyright © 1999 Planet Technology Corp., all rights reserved. No part of this
publication may be reproduced, adapted, stored in a retrieval system, translated into
any language, or transmitted in any form or by any means without the written
permission of Planet Technology Corp.
Trademarks
Planet is trademark of Planet Technology Corp., all other trademarks throughout
this manual are the property of their respective companies.
Limited Warranty
In no event will Planet be liable for any damage, including loss of data or profits,
cost of cover, or other incidental, consequential or indirect damages arising from the
installation, maintenance, use, performance, failure or interruption of Planet’s
products, whatever caused and on any theory of liability. This limitation will apply
even if Planet has been advised of the possibility of such damage.
CE Mark Warning
This is a Class B product. In a domestic environment, this product may cause radio
interference, in which case the user may be required to take adequate measures.
About This Manual
USB V.90 Fax/Modem User’s Guide is published by Planet Technology Corp. in
1999. This Revision is issued in Oct. 1999.
Page 4
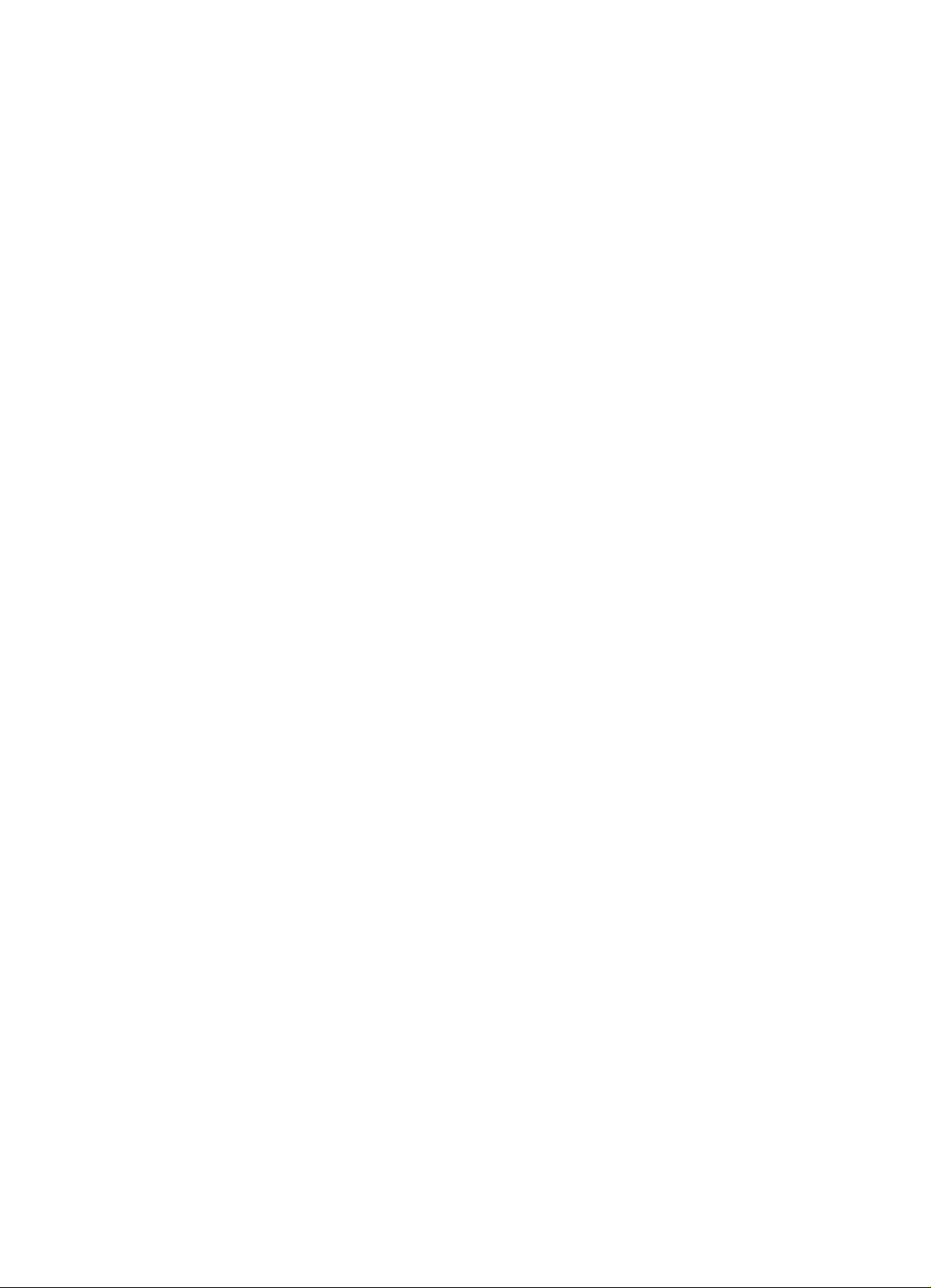
CONTENTS
1. INTRODUCTION .................................................................................................................................1
SPECIFICATIONS..................................................................................................................................1
SYSTEM REQUIREMENTS ..........................................................................................................................1
PARTS NAMES AND FUNCTIONS................................................................................................................1
2. INSTALLATION...................................................................................................................................2
HARDWARE INSTALLATION.......................................................................................................................2
SOFTWARE INSTALLATION........................................................................................................................ 2
SETUP DIAGNOSTICS.................................................................................................................................4
3. UNINSTALL.......................................................................................................................................... 5
4. APPLICATIONS...................................................................................................................................6
USING BITWARE TO SEND A FAX ............................................................................................................. 6
INTERNET ACCESS....................................................................................................................................7
5. TROUBLE SHOOTING.......................................................................................................................8
APPENDIX A: AT COMMANDS SET.................................................................................................11
BASIC AT COMMANDS........................................................................................................................... 11
RESULT CODES....................................................................................................................................... 17
AT& COMMANDS...................................................................................................................................20
AT\ COMMANDS - ERROR CORRECTION CONTROL..................................................................................23
AT% COMMANDS ..................................................................................................................................24
AT+MS COMMAND ...............................................................................................................................25
AT* COMMANDS – BLACK LIST SUPPORT..............................................................................................26
APPENDIX B: S-REGISTERS...............................................................................................................28
S-REGISTER SUMMARY ..........................................................................................................................28
Page 5

1. INTRODUCTION
The USB V.90 Fax/Modem complies with the Universal Serial Bus functionality built in
Windows 98. It is compatible with Bell, ITU-T (formerly CCITT) and Hayes AT commands.
With this USB V.90 Fax/Modem, you can enjoy all the benefit offered by USB technology and
get a faster and easiest Internet access.
SPECIFICATIONS
♦ Modem
♦ V.90, K56flex 56Kbps, V.34+ 33.6Kbps, V.34 28.8Kbps, V.32bis 14.4Kbps.
♦ V.42bis/V.42, MNP 2-5 data compression and error correction.
♦ AT command set.
♦ Fax
♦ G3, V.17 14400bps, V.29 9600bps, Fax Service Class 1 compliant.
System Requirements
§ A Pentium processor-based personal computer 166MMX or above.
§ At least 16 MB of RAM.
§ An USB port
§ Microsoft Windows 98.
§ A CD-ROM drive.
Parts Names and Functions
• USB connection cable: connects the USB host port with the USB V.90 FAX/MODEM.
‚ USB-B: USB device port.
ƒ LINE jack: connects to the phone line.
„ OH LED indicator: glows when it is in on-line status.
… Ready LED indicator: glows when the device is well installed.
† Rx/Tx LED indicator: blinks when the USB V.90 Fax/Modem is transmitting/receiving
data.
Page 6
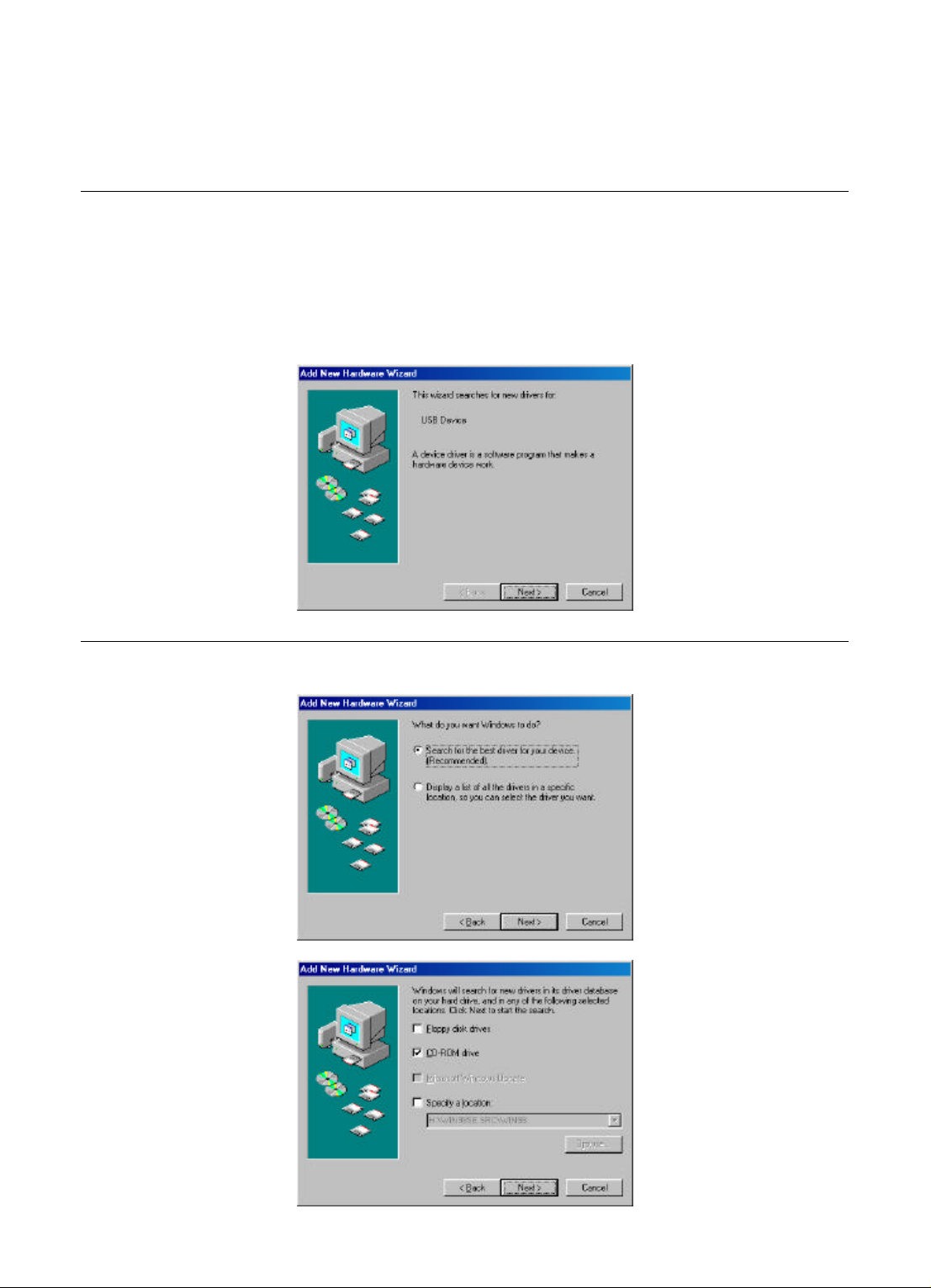
2. INSTALLATION
Hardware Installation
1. Locate the USB host port of your system. Align the USB connector toward the USB host port,
push evenly and steadily until it is seated.
2. Connect another end of the USB connection cable to the device port (USB B) of your USB
V.90 Fax/Modem until it clicks.
3. Connect your phone line to the LINE jack.
4. Windows 98 will automatically detect the new hardware device. Perform the following
procedures for installing the device driver.
Software Installation
1. Insert the device driver compact disc into your CD-ROM drive. When the above figure
appears, click Next.
2. The installation program will proceed automatically. Follow the on-screen instruction to
continue.
Page 7
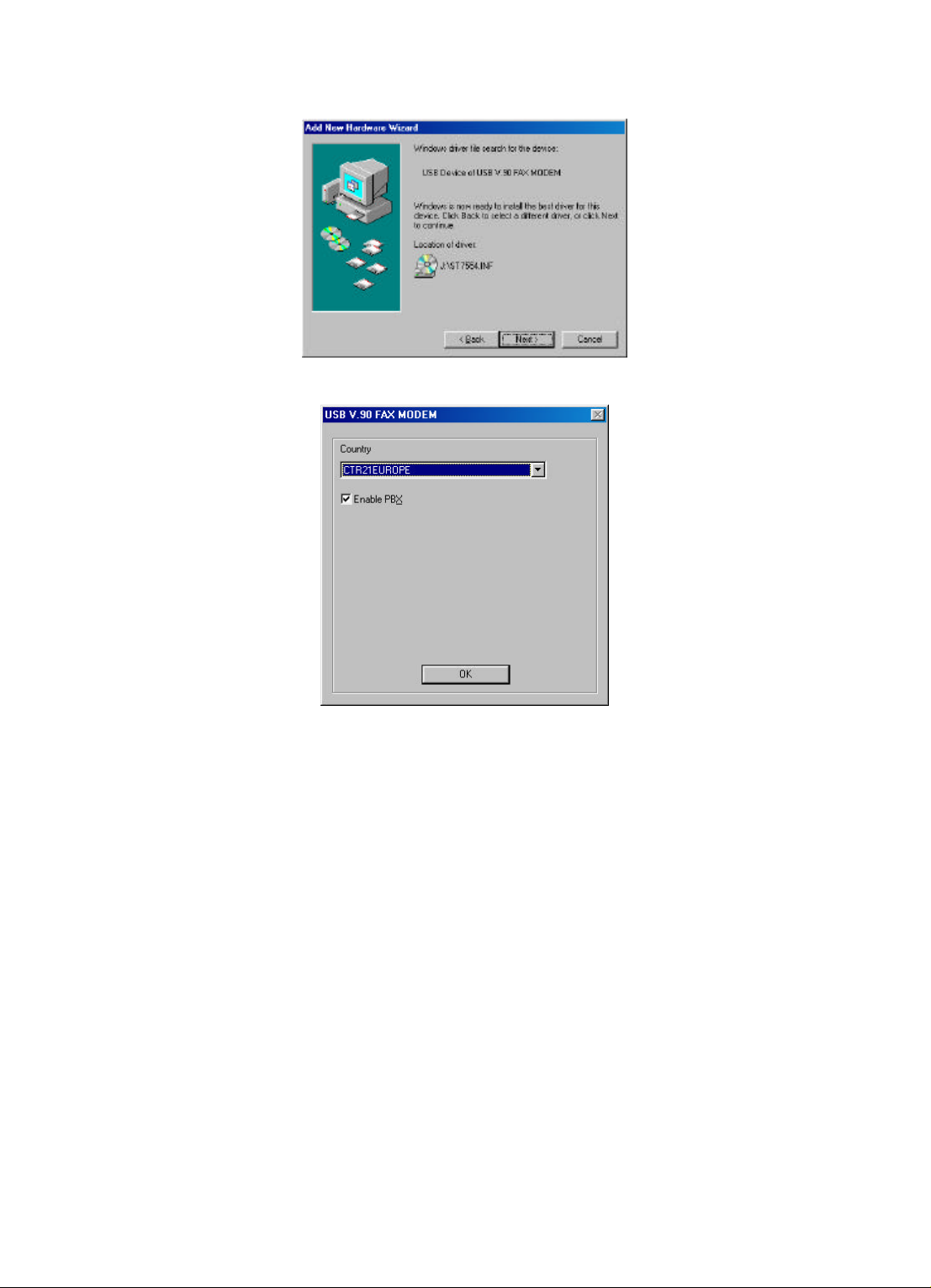
3. When the following dialog box appears, select the country/location where you are, and
check Enable PBX.
4. When finished, your system will be restarted to activate the new device.
Page 8
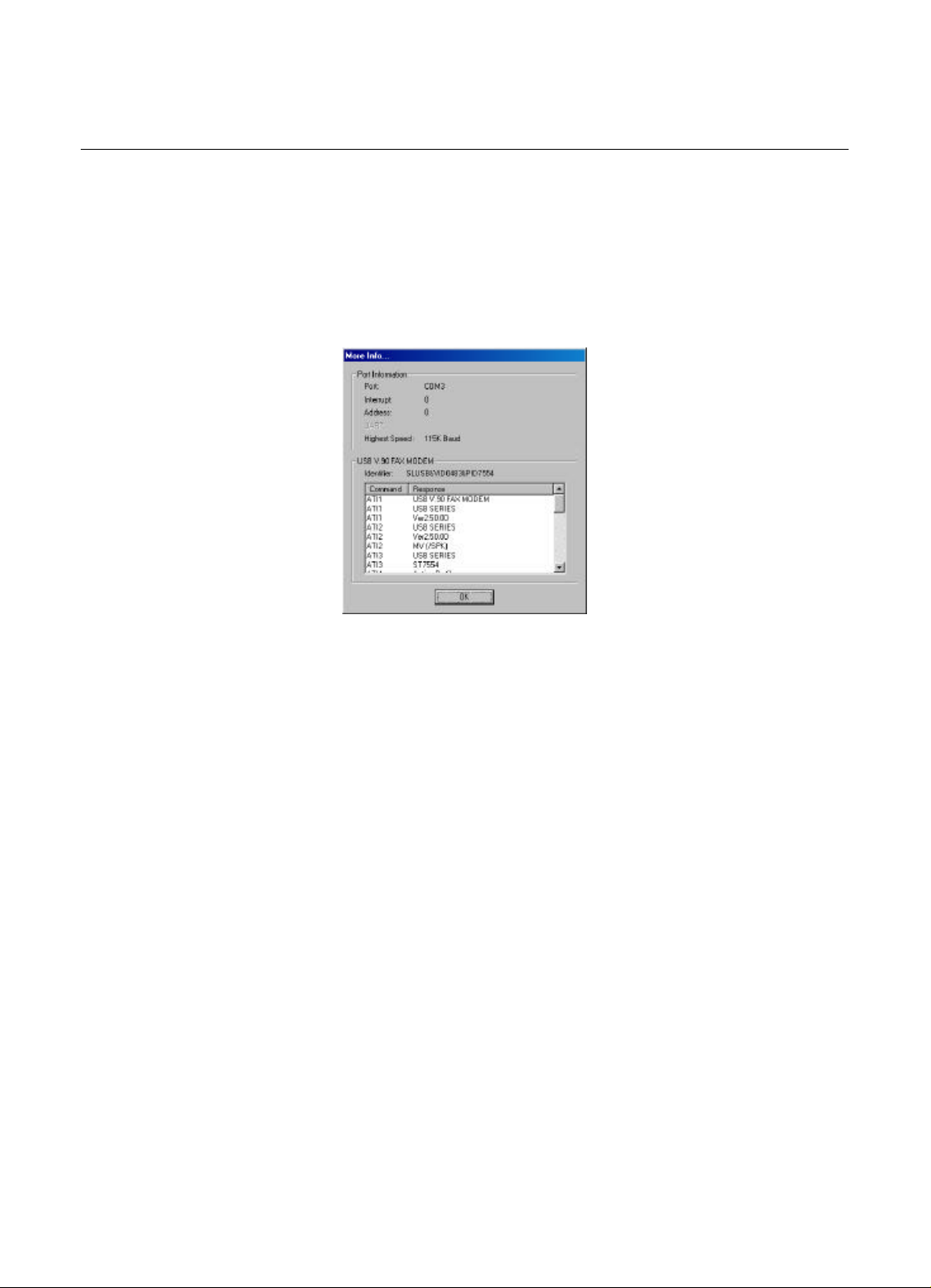
Setup Diagnostics
You can perform the following steps to check if your USB V.90 Fax/Modem is well installed.
1. Go to the Start menu. Point to Settings. Click Control Panel. Double-click Modems.
2. When the Modems Properties dialog box appears, select the Diagnostics tab.
3. Select USB V.90 FAX/MODEM and click OK.
4. If the above screen does not at all include the USB V.90 FAX/MODEM, stop the
diagnostics procedures, and skip to the following section titled “Uninstall”.
5. The USB modem is well installed if the information shown below can be found on the
screen. Click OK to exit.
Page 9
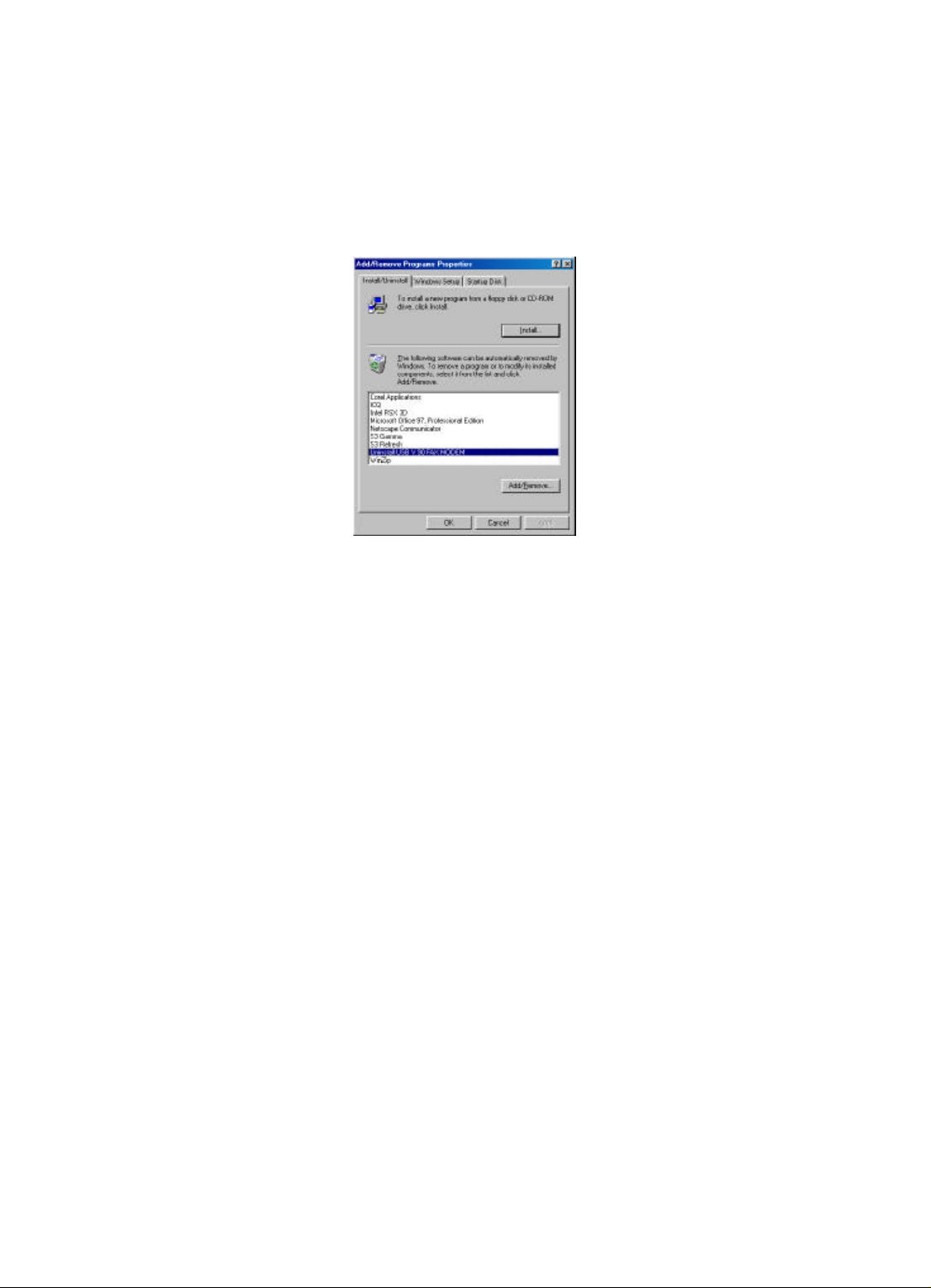
3. UNINSTALL
If for some reason, you have to uninstall the driver of USB V.90 Fax/Modem after installation,
perform the following steps.
1. Go to the Start menu. Point to Settings. Click Control Panel. Double-click Add/Remove
Programs.
2. Point to Uninstall USB V.90 FAX MODEM. Click the Add/Remove button. And click
OK.
3. Follow the on-screen instruction to finish.
Page 10
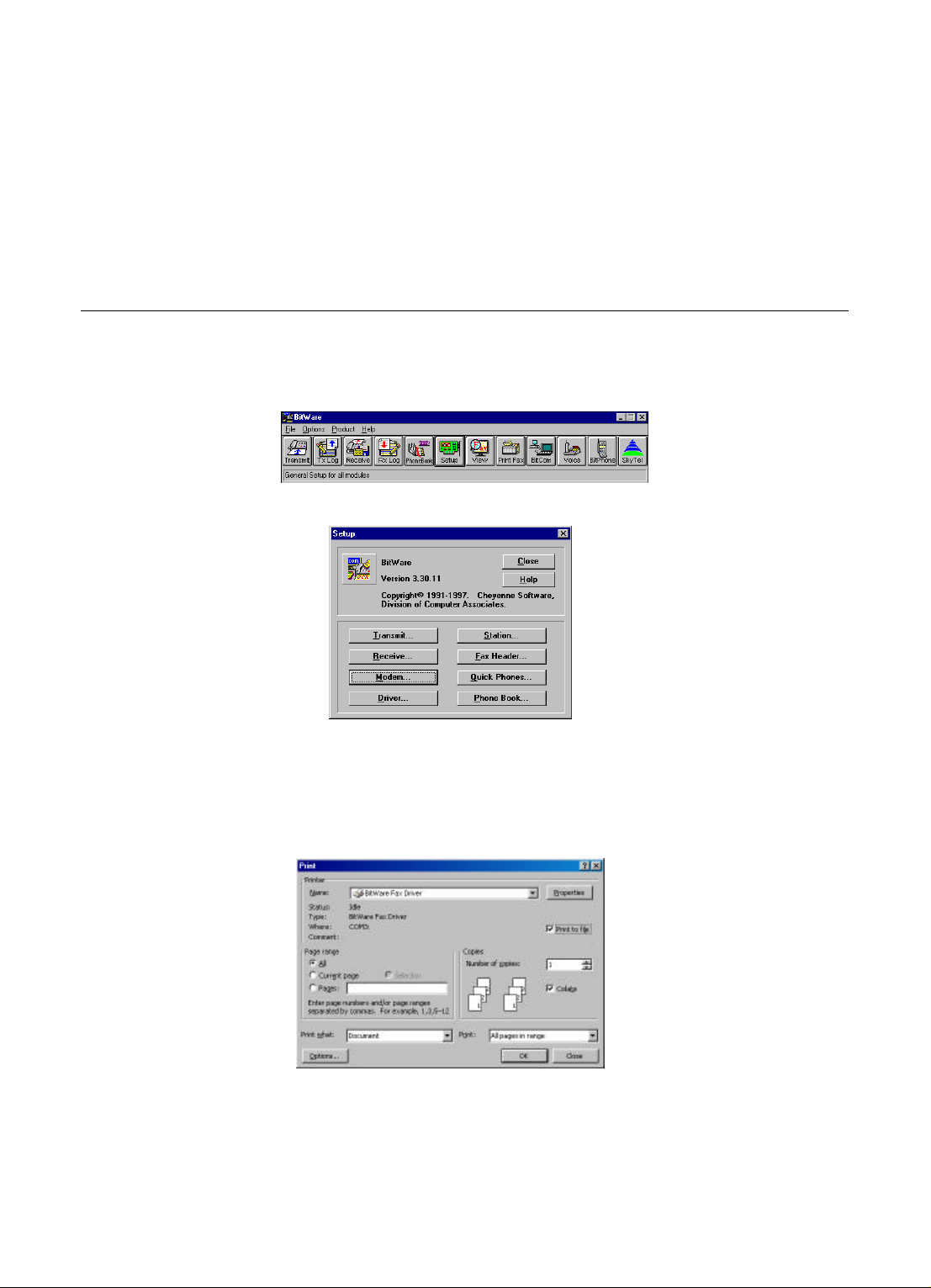
4. APPLICATIONS
To use the USB V.90 Fax/Modem for data communication, for example, to send/receive faxes
or to get onto the Internet, you may use any application software that you are familiar with. Or
you may also choose to use the bundled application software that comes with the USB V.90
Fax/Modem. The following are examples for sending faxes and going to the Internet.
Using BitWare to Send a Fax
1. Be sure BitWare has been successfully installed in your system.
2. Go to the Cheyenne BitWare program. Double-click the Cheyenne BitWare icon. When the
opening screen appears, click the Setup icon.
3. Select Modem when the Setup dialog box appears.
4. When the Modem Setup dialog box appears, press Auto Detect and click OK to continue.
The BitWare Fax Driver is then successfully installed. Click Close to finish the setup.
5. Print the file you want to fax to file and set the printer to BitWare Fax Driver as shown
below.
6. Click Start when the following dialog box appears. The fax will then be sent.
Page 11

Internet Access
1. Go to My Computer.
2. Select Dial-Up Networking.
3. Double-click Make a New Connection, a dialogue box will appear for you to name the new
connection and select the device. Name the new connection appropriately and click Next.
4. Enter the area code and phone number of your Internet Service Provider (ISP). Follow the
on-screen instruction to proceed.
5. When finished, from the Dial-Up Networking window right-click your newly created
connection. Select Properties. On the Server Types tab, enter the proper selections as
shown below and click OK to finish the settings.
6. You are now ready to connect to the Internet.
.
Page 12

5. TROUBLE SHOOTING
This chapter provides information on the most commom problems, the possible causes, and the
solutions.
The modem does not respond to AT commands.
§ Conflict of COMx: port setting with another device.
§ Change the COMx: port of the USB 56K FAX/MODEM to a free port. Be sure to update
your software COMx: port setting as well.
The modem does not execute the command line.
§ Make sure you are typing 'AT' at the beginning of command line.
§ Make sure the modem is not in Data Mode. type +++ if necessary.
§ Make sure your software is set to the same COMx: port as the modem is.
The modem does not give a response after an AT command was executed.
§ The echo and/or responses may be turned off by the ATE0Q1 commands.
§ Use AT&V to check that.
§ Use ATE1Q0 then Enter to change them back.
§ Make sure the modem is in Command Mode rather than in Data Mode when you type the
AT command.
The modem gives an 'ERROR' response after an AT command was executed.
§ Make sure you did not type an invalid command.
§ Make sure your command line is 40 characters or less in length.
The modem goes off-hook and disables the telephone line.
§ The modem may be set to auto-answer mode when it rings.
§ Typing ATS0=0, then Enter at the command line to disable the auto-answer mode.
The modem does not auto-answer the phone.
§ Make sure the software is configured to auto-answer the phone.
§ Type ATS0=n then press Enter. The n stands for the number of rings the modem will
answer on.
The software does not control the modem properly or can not detect the modem.
§ Make sure the software has been set up correctly. Check the initialization and dial strings.
§ Some TSRs (programs that stay in memory after they are loaded) may conflict with the
communications software.
§ Restart your computer without loading any TSRs.
The characters on the screen are doubled.
§ Both the modem and the software have the echo feature turned on at the same time.
§ Turn off the software echo feature off.
§ The remote modem is echoing your typed characters.
§ Type ATE1 then Enter at the command line. Then turn off the software echo feature.
No text appears on the screen when in data mode.
§ The remote modem is not echoing your typed characters.
§ Type ATE0 then press Enter at the command line. Then turn the software echo feature on.
§ Your software may not be set to use Full Duplex or the remote modem may not be set to use
Full Duplex either.
§ C:The remote modem may be waiting for you to type a command before it will reply with
text.
Page 13

No text appears on the screen when in command mode.
§ If you can't see the characters you are typing, then type ATE1 then press Enter.
The modem does not dial a phone number after you execute the AT dial command.
§ If you are using touch tone dialing on a phone line that requires pulses, then it may not work.
§ Use ATDT in place of ATDP.
When your communications software tells the modem to dial, it does not.
§ Make sure the software dialing prefix is ATDT.
§ Make sure the software and modem are set to the same COMx: port.
§ The modem may not have hung up the phone line since the last call.
§ Change to command mode and type ATH then press Enter.
When dialing another modem, you receive a 'CONNECT' response, but nothing else.
§ The remote modem may be waiting for you to type a command. Or try to press Enter for
logging on to the remote site.
The modem speaker does not make any sound when you're connecting to another modem.
§ The software may have the speaker disabled.
§ Change the setting in your software or use the ATMn command to turn the speaker on.
The modem disconnects (looses the connection) in the middle of use.
§ The remote modem may have locked up.
§ The telephone switch may have disconnected your call.
§ Your software may have turned off the DTR signal.
The modem does not connect with another modem.
§ There may be a problem with the remote modem if you do not hear the high pitched tone
from the remote modem.
Occasionally, the modem gives a burst of errors.
§ The telephone line may be noisy or bad.
§ Hang up the call and try to connect again for getting a better telephone line.
§ If there are other telephones on the same line that your modem is using, someone may have
picked up a telephone on that extension.
§ Your telephone line may have the call waiting feature.
§ Try adding '*70,' to your ATDT dialing command line. If it doesn’t help, ask your telephone
company how to disable it temporarily.
The modem gets errors in transmitted data randomly.
§ Try to use V.42 or MNP1-4 if possible.
§ Connect the modems at a slower baud rate.
After you download a file, it was not stored on your disk drive.
§ If both modems are using MNP or V.42 protocol, then the flow control may not be enabled.
§ Configure your software to use RTS/CTS flow control. That will cause your computer to
pause long enough for the file to be stored to disk.
The text on the screen is not legible.
§ Your software settings may not match the settings on the remote site.
§ Make sure your data bits, stop bits, and parity settings match the settings that the other
computer is using. The two most common settings are: 8 data bits, None parity, and 1 stop
bit (8,N,1) or 7 data bits, Even parity, and 1 stop bit (7,E,1).
Page 14

§ Due to poor telephone line conditions, the modem may have fallen back to a slower
communication speed. You may need to change the baud rate setting in your software to
match this slower speed.
§ To return the modem to the higher speed, disconnect the link and re-establish again.
When using V.42bis or MNP5, some features are disabled.
§ You may be using a non-streaming protocol, like Xmodem or Ymodem to transfer files.
Those are fine unless you are using V.42bis or MNP5
§ When using V.42bis or MNP5, you should use a streaming transfer protocol like
Ymodem-G or Zmodem.
§ Configure your software to use hardware flow control (RTS/CTS ON).
When the modem is connecting to another modem, it reports a higher connect baud rate
that it is really using.
§ The modem defaults to report the modem-to-computer baud rate when it responds with
CONNECT.
§ Go to command mode with your communication program (like Telix) and type ATW2, then
press Enter. This tells the modem to report the modem-to-modem baud rate instead
Page 15

APPENDIX A: AT COMMANDS SET
Basic AT Commands
A/
A
Re-execute Command
The modem repeats the last command line sent by the DTE. Usually used for re-
dialing.
Note: This command should not be terminated by <CR>.
Answer
The modem will go off-hook and attempt to answer an incoming call. Upon
successful completion of handshake, the modem will go on-line in answer mode.
Notes:
If +FCLASS=0 is selected, the modem will enter the connect state after
exchanging carrier with the remote system. If no carrier is detected within the
period specified in S7, the modem hangs up. Any character entered while
connecting will abort the connection process.
If +FCLASS=1, the modem will go off-hook in V21 answer mode. It will generate
the V21 2100 Hz answer tone for 3 +/- 0.5 seconds, and following a delay of 70 ms,
will proceed as if the +FTH=3 command were issued. At any stage up to (but
excluding) the +FTH=3 command state, any character will abort the
communication.
If +FCLASS=8 (#CLS=8), the modem will go off-hook and a voice session will
take place.
Related S-Reg: S0
Bn
Dn
*
CCITT Control
B0 Connect at V.22 1200 bps
Result codes:
OK n=0
Error Otherwise
Dial
Directs the modem to go on-line, dial according to the string entered, and attempt
to establish a connection.
The Dial String may consist of any of the characters described below:
T Tone dialing (first character in the string)
P Pulse dialing (first character in the string)
L Redial last dialed number (first character in the string)
0-9 Digits 0 to 9.
* Asterisk (tone only)
# Hash (tone only)
W Wait for dial tone; the modem will wait for dial tone before dialing the digits
Page 16

following “ W”. S6 register will be used for timeout. (X3 or higher)
, (Comma); Pause for the time specified by S8 before resuming the dialing
; (Semicolon) Return to command mode after dialing. This allows the user to
issue additional AT commands while remaining off-hook. Actual call
progress will be entered only after a dial command issued without the “ ;”
terminator.
S=n Dial the number stored in the directory; n=0-3 (see &Z).
! Flash; The modem will go on hook for a time defined by S24.
@ Wait for silence; The modem will wait for at least 5 seconds of silence before
resuming the dialing. If no such silence is detected before the expiration of
the call abort timer (S7), the modem will terminate with NO ANSWER
response (or BUSY if applicable). If answer tone arrives during execution of
this parameter, the modem handshakes. (X3 or higher)
(),< > (space) String format characters - ignored
<i> any other character - ignored.
Notes:
§ If +FCLASS=0 is selected, the modem will attempt to connect with another
data modem. The modem will use the time period specified in S6 and S7 as
time-outs in the handshake process. If a timeout expires, the modem will go
on-hook and respond with NO CARRIER response. The command will be
aborted in progress is a DTE character is entered before completion of the
handshake.
§ If +FCLASS=1, the modem will attempt to connect with a fax machine (or
modem) by entering the HDLC V21 channel 2 receive state (as if +FRH=3
had been issued).
The command will be aborted upon receipt of a DTE character if the modem
has not finished dialing. In this case the modem will go on-hook and return to
command mode responding with NO CARRIER message. If the modem has
finished dialing, It proceeds as if +FRH=3 command has been issued.
§ If +FCLASS=8 (#CLS=8), the modem will go off-hook in V21 answer mode.
It will decide (based on timers) when the other side answers in voice and a
voice session will take place.
Related S-Reg: S5,S6,S7,S16,S22,S28,S56
En
*
Set local echo
The modem enables/disables echo of characters to DTE.
Parameter value is written to S13.
E0 Disable command echo.
E1 Enable command echo.
Result codes:
OK n=0 or 1
Error Otherwise
Related S-Reg: S13
Page 17

Hn
*
Set ON/OFF hook
H0 Modem hangs up (goes on-hook).
H1 Modem goes off hook.
Result codes:
OK n=0 or 1
Error Otherwise
In
Identification/Information
I1 Modem Name, Vendor Name, Modem Version,
for example :
ModemX
ModemWorks Ltd.
Ver 1.10
I2 SW Provider /SW Version, for example
Smart Link Ltd.
Ver 1.20
I3 Chipset Vendor/Chipset ID, for example
Chip Vendor Ltd.
XY4220
I4 Modem active profile for example,
Active Profile:
S00=000 S01=000 S02=000 S03=000 S04=000 S05=000 S06=000 S07=000
S08=000 S00=009 S10=000 S11=000 S12=000 S13=000 S14=000 S15=000
S16=000 S17=000 S18=000 S01=019 S20=000 S21=000 S22=000 S23=000
S24=000 S25=000 S26=000 S27=000 S28=000 S29=000 S30=000 S31=000
S32=000 S33=000 S34=000 S35=000 S36=000 S37=000 S38=000 S39=000
S40=000 S41=000 S42=000 S43=000 S44=000 S45=000 S46=000 S47=000
Ln
I5 Stored profile 0
Active Profile 0:
(Same format as above)
I6 Stored profile 1
Active Profile 1:
(Same format as above)
I7 Display stored pone numbers
(See &Z command)
Speaker volume
Page 18

Select speaker volume.
L0 Low
L1 Low
*
L2 Medium
L3 High
Result codes:
OK n=0-3
Error Otherwise
Related S-Reg: S30
Mn
*
Nn
*
Speaker control
Select when the speaker is On/Off.
M0 Speaker always OFF
M1 Speaker ON from start of dialing until receiving carrier
M2 Speaker always ON
M3 Speaker OFF from end of dialing until receiving carrier
Result codes:
OK n=0-3
Error Otherwise
Related S-Reg: S29
Automode control
Enable/Disable Automode detection.
N0 Automode detection disabled. A subsequent handshake will be conducted
according to the contents of S32.
N1 Automode enabled. A subsequent handshake will be conducted according to
the Automode algorithm.
Result codes:
OK n=0 or 1
Error Otherwise
Related S-Reg: S31
On
P
Returns to on-line data mode
This command is normally used to connect the DTE back after an escape (+++) has
been issued.
O0 Return to on-line data mode.
O1 Return to on-line data mode, retrain first.
Result codes:
OK n=0-1
Error Otherwise
Pulse dialing
Forces pulse dialing. Applies to subsequent dialing commands.
Page 19

This command holds until the next T dial modifier or T command is received.
connection is “ CONNECT” without a speed indication.
The modem will go off hook and attempt to answer an incoming call. Upon
successful completion of handshake, the modem will go on-line in answer mode.
Related S-Reg: S16
Q
*
S
T
Quiet result codes control
Q0 Enable sending result codes to DTE.
Q1 Disable sending result codes to DTE.
Result codes:
OK n=0 or 1
Error Otherwise
Related S-Reg: S14
Read/Write S-Register
This command has a few derivatives:
Sn=v Sets the value v (decimal) to S-register n (v=0-255)
Sn? Displays the value of S-register in decimal format (3 digits)
Note: Some registers are read-only
Result codes:
OK All parameters valid
Error Invalid S register or value. Trying to write to a read-only register
Tone dialing
Forces tone dialing. Applies to subsequent dialing commands.
This command holds until the next T dial modifier or T command is received.
This command changes S14 to reflect the current dialing mode.
Related S-Reg: S16
Vn
*
Xn
Verbose/Numeric result codes
Select the time of result messages sent to the DTE.
For a list of result codes and verbal messages see X command.
V0 Short form (numeric) result codes to be sent to DTE.
V1 Long form (verbose) result codes to be sent to DTE.
Result codes:
OK n=0 or 1
Error otherwise
Related S-Reg: S15
Extended result codes
Select the subset of result codes to be used by the modem to the DTE.
If the modem is in fax mode (+FCLASS=1), the only message sent to indicate
Page 20

X0 Supported messages: OK, CONNECT, RING, NO CARRIER and ERROR,
Blind call enabled.
X1 Supported messages: OK, CONNECT xxxx, RING, NO CARRIER and
ERROR, Blind call enabled.
X2 Same as X1 + NO DIAL TONE message, Blind call disabled
X3 Same as X1 + BUSY message, Blind call enabled.
*
X4 All messages supported, Blind call disabled (see list below).
Notes:
W,@ dial modifiers are ignored in X1, X2
S6 (Wait before dial) is ignored in X2, X4 if no W is specified in dial string
S6 is set to 0 means a blind call
Page 21

Result Codes
Result Message X0 X1 X2 X3 X4
Code
0 OK * * * * *
1 CONNECT * * * * *
2 RING * * * * *
3 NO CARRIER * * * * *
4 ERROR * * * * *
5 CONNECT 1200 1 * * * *
6 NO DIAL TONE 3 3 * 3 *
7 BUSY 3 3 3 * *
8 NO ANSWER 3 3 3 * *
9 CONNECT 0300 1 * * * *
10 CONNECT 0600 1 * * * *
11 CONNECT 2400 1 * * * *
12 CONNECT 4800 1 * * * *
13 CONNECT 7200 1 * * * *
27 CONNECT 9600 1 * * * *
14 CONNECT 12000 1 * * * *
15 CONNECT 14400 1 * * * *
16 CONNECT 16800 1 * * * *
17 CONNECT 19200 1 * * * *
18 CONNECT 21600 1 * * * *
19 CONNECT 24000 1 * * * *
20 CONNECT 26400 1 * * * *
21 CONNECT 28800 1 * * * *
22 CONNECT 31200 1 * * * *
23 CONNECT 33600 1 * * * *
24 CONNECT 34800 1 * * * *
25 CONNECT 40000 1 * * * *
26 CONNECT 42000 1 * * * *
28 CONNECT 44000 1 * * * *
29 CONNECT 46000 1 * * * *
30 CONNECT 48000 1 * * * *
31 CONNECT 50000 1 * * * *
32 CONNECT 52000 1 * * * *
33 CONNECT 54000 1 * * * *
34 CONNECT 56000 1 * * * *
35 CONNECT 57600 1 * * * *
36 CONNECT 115200 1 * * * *
37 CONNECT 230400 * * * *
38 CONNECT 460800 1 * * * *
Page 22

39 CONNECT 921600 1 * * * *
1103 MODULATION: B103 - * * * *
40 CONNECT 32000 * * * *
41 CONNECT 34000 1 * * * *
42 CONNECT 36000 1 * * * *
43 CONNECT 38000 * * * * *
44 CONNECT 58000 * * * * *
45 CONNECT 60000 * * * * *
46 CONNECT 28000 * * * * *
47 CONNECT 29333 * * * * *
48 CONNECT 30666 * * * * *
49 CONNECT 33333 * * * * *
50 CONNECT 34666 * * * * *
51 CONNECT 37333 * * * * *
52 CONNECT 38666 * * * * *
53 CONNECT 41333 * * * * *
54 CONNECT 42666 * * * * *
55 CONNECT 45333 * * * * *
56 CONNECT 46666 * * * * *
57 CONNECT 49333 * * * * *
58 CONNECT 50666 * * * * *
59 CONNECT 53333 * * * * *
60 CONNECT 54666 * * * * *
70 FAX * * * * *
71 DATA * * * * *
100 VCON 4 4 4 4 *
101 DELAYED 4 4 4 4 *
102 BLACKLISTED 4 4 4 4 *
66 COMPRESSION: - * * * *
CLASS 5
67 COMPRESSION: - * * * *
V.42BIS
69 COMPRESSION: - * * * *
NONE
76 PROTOCOL: NONE - * * * *
77 PROTOCOL: LAPM - * * * *
78 PROTOCOL: MNP - * * * *
1021 MODULATION: V.21 - * * * *
1022 MODULATION: V.22 - * * * *
1032 MODULATION: V.32 - * * * *
1034 MODULATION: V.34 - * * * *
Page 23

1122 MODULATION: - * * * *
V.22BIS
1132 MODULATION: - * * * *
V.32BIS
1134 MODULATION: - * * * *
V.34BIS
1212 MODULATION: B212 - * * * *
+F4 +FCERROR * * * * *
<*> message will be generated when n has been selected
<i> message will be replaced by message <I> when n has been selected
<-> message will not be generated when n has been selected.
Related S-Reg: S56
Yn
*
Zn
Select default configuration
Select the default user defined configuration.
Note: The default configuration is not loaded by Yn (See Zn)
Y0 Select user template 0
Y1 Select user template 1
Y2 Select factory setting 0
Y3 Select factory setting 1
Related S-Reg: S161
Select user defined configuration
Select the user defined configuration.
Z0 Select default user template (as defined by Yn)
Z1 Select user template 0
Z2 Select user template 1
Z3 Select factory setting 0 (&F0)
Z4 Select factory setting 1 (&F1)
Result codes:
OK n=0-5
Error Otherwise
Related S-Reg: S59
Page 24

AT& Commands
&An
*
&Cn
*
Connect message format
Select the format of the CONNECT message.
&A0 no extra messages besides CONNECT xxxxx
&A1 Add Modulation indicator:
V.21/ V.22/ V.22BIS/ V.32/ V.32BIS/ V.34/
V.34BIS/ B103/ B212
For example:
Modulation: V.34
&A2 Add Error Detection Protocol and Data Compression indicators.
For example:
Protocol: LAPM/MNP/NONE
Compression: CLASS 5/V.42BIS/NONE
&A3 Add Modulation Indicator + Error Detection Protocol + Data Compression
indicators (see above).
Related S-Reg: S70, S71
Control Carrier Detect (CD,RLSD) behavior
Controls the RLSD output behavior.
&C0 RLSD is assumed to be ON all the time
&C1 RLSD follows the carrier state
Result codes:
OK n=0 or 1
Error Otherwise
Related S-Reg: S60
&Dn
*
&En
*
Controls DTR behavior (NA)
Controls the DTR output behavior.
Note: This command is supported for compatibility.
It has no significance in Modio environment.
&D0 DTR is taken to be ON all the time
&D1 DTR drop causes entry to command mode without disconnect
&D2 DTR follows DTR circuit definition
&D3 DTR drop causes software reset (as in Z0)
Result codes:
OK n=0-3
Error Otherwise
Related S-Reg: S63
Connect message speed source
Select the requested source for the speed field in the CONNECT message.
&E0 DCE Speed
&E1 DTE Speed
Page 25

Note: Since a virtual port is involved, the DTE is not bound by any UART
limitation, and may be theoretically set as high as 921600.
DTE speed is supported for compatibility only. It bears little significance in
Modio environment.
Related S-Reg: S71
&Fn
&Hn
*
Sets factory configuration
Select one of the factory settings.
&F0 Select factory setting 0
&F1 Select factory setting 1
Result codes:
OK n=0-1
Error Otherwise
Related S-Reg: S59
Sets flow control
Select the user defined configuration.
&H0 Flow control disabled (NA)
&H1 “ HW” flow control RTS/CTS (emulation)
Result codes:
OK n=0-1
Error Otherwise
Related S-Reg: S62
&Kn
&Pn
*
&Rn
Same as %Cn
Set pulse dial make/break ratio
&P0 US & Canada 39%/61% (10 pps)
&P1 UK & Hong Kong 33%/67% (10 pps)
&P2 Same as 0, except at 20 pps
&P3 Same as 1, except at 20 pps
Result codes:
OK n=0-3
Error Otherwise
Related S-Reg: S28
Controls RTS behavior
Controls the RTS output behavior.
Note: This command is supported for compatibility.
It has no actual effect
Page 26

&R0 RTS ignored
&R1 Modem receives data only on RTS (NA)
Result codes:
OK n=0 or 1
Error Otherwise
Related S-Reg: S61
&Sn
&V
&Wn
Controls DSR behavior
Note: This command is supported for compatibility.
It has no actual effect.
&S0 DSR override (is assumed to be ON all the time)
&S1 DSR follows circuit definition
Result codes:
OK n=0 or 1
Error Otherwise
Related S-Reg: S64
Display Active profile, Stored Profiles, Stored Phone Numbers (Equivalent to
I4-I7 combined)
Writes current configuration
&W0Write to template 0
&W1Write to template 1
Result codes:
OK n=0-1
Error Otherwise
Written to registry.
&Zn
Stores dial string
Stores/Displays dial string (up to 47 characters)
&Zn=s Store dial string (n=0-4)
&Zn=L Store the last dialed string (n=0-4)
&Zn? Display the nth string
&ZL? Display the last dialed string
Written to registry.
Page 27

AT\ Commands - Error correction control
Result codes:
\An
*
\Bn
\Kn
*
Maximum MNP block Size
\A0 64 characters maximum block size
\A1 128 characters maximum block size
\A2 192 characters maximum block size
\A3 256 characters maximum block size
Result codes:
OK n=0-3
Error Otherwise
Related S-Reg: S<basereg+1> of V.42 registers
Transmit break to remote (-)
In non-error correction mode, the modem will transmit a break signal to the remote
modem with a length of n*100ms. If a number above 9 is entered, 9 is used.
Result codes:
OK if connected in data modem mode
Error if not connected or if connected in fax modem mode
Break Control (-)
Controls the response of the modem to a break received from DTE or a remote
modem or the \Bn command.
The behavior parameter is written to Sxx
\K0 Enter on-line command mode, no break sent to remote modem
\K1 Clear data buffers and send break to remote modem
\K2 Same as 0
\K3 Send break to remote modem immediately
\K4 Same as 0
\K5 Send a break to remote modem in sequence with transmitted data
Related S-Reg: S<basereg+x> of V.42 registers
Result codes:
OK n=0-5
Error Otherwise
\Nn
*
Error correction operating mode
\N0 Normal (Speed buffering) - No error correction
\N1 Direct (pass-through) 128 characters maximum block size
\N2 Reliable (error correction) mode. The Modem will attempt LAPM and then
MNP
\N3 Auto reliable mode. Same as \N2, but will fall back to Normal
\N4 LAPM error correction mode only, hang up upon failure.
\N5 MNP error correction mode only, hang up upon failure.
Page 28

OK n=0-5
Error Otherwise
Related S-Reg: S<basereg> of V.42 registers
AT% Commands
%Cn
*
%En
*
Compression control
%C0 Disable data compression
%C1 Enable MNP5 data compression
%C2 Enable V.42bis data compression
%C3 Enable MNP5/V.42bis data compression
Result codes:
OK n=0-3
Error Otherwise
Related S-Reg: S<basereg+2> of V.42 registers
Line quality monitor control
Controls whether or not the modem
will automatically monitor
the line quality and request a retrain
(%E1), or fall back when
quality is insufficient or fall forward
when line quality
improves (%E2).
%E0 Disable line quality control
%E1 Enable line quality control and
auto retrain
%E2 Enable line quality control and
fallback/forward
Result codes:
OK n=0-3
Error Otherwise
Related S-Reg: S39
Page 29

AT+MS Command
+MS
Modulation select
This command selects the modulation, optionally enables/disables Automode,
and optionally specifies the lowest and highest connection rates.
The command format is:
AT+MS= [<mod>][,[<automode>][,[<min_rate>][,[<max_rate>]]]]
<mod> a decimal number specifying the preferred modulation (automode
enabled), or the modulation (automode disabled).
<automode> 0/1 Automode disabled/enabled
<min_rate> minimum rate for connection. If lower than the actual minimum rate
for the selected modulation, the actual lowest supported rate will be
taken.
<max_rate>maximum rate for connection. If higher than the actual maximum
rate for the selected modulation, the actual highest supported rate
will be taken.
Table 1 - +MS command parameters
<mod> Modulation Possible rates
22 V.22 1200
122 V.22bis 2400,1200
32 V.32 9600, 4800
132 V.32bis 14400, 12000, 9600, 7200, 4800
34 V.34 33600, 31200, 28800, 26400, 24000,
21600, 19200,16800, 14400, 12000,
9600
56 K56Flex 32000,34000,36000 ..... ,56000
90 V.90 29333, 30666,32000 .....,56000
212 Bell 212 1200
103 Bell 103 300
Examples:
AT+MS=34,0,4800,33600 V.34, No Automode, Min. speed 4800, Max speed
33600
AT+MS=,1 Automode
AT+MS=32,1,,14400 V.32 Automode, Max speed 14400 (min speed as before)
Factory Settings: 90,1,300,56000
The requested modulation scheme will be written to S32
The requested min rate will be written to S33
The requested max rate will be written to S34
The actual rate may be read from S35
The actual modulation scheme may be read from S37
Page 30

Other derivatives of the +MS command:
AT+MS? report current MS settings (e.g. 34,1,9600,33600)
AT+MS=? list the supported values +MS:(22,122.....), (0,1), (300-33600), (300-
33600)
Result codes:
OK Syntax OK
Error Otherwise
Related S-Reg: S31-S37
AT* Commands – Black List Support
Note: The following command will always return OK as a result code.
*B
Return Blacklisted numbers
Blacklisting is a country dependent parameter.
When no time-out is defined:
When a number is unsuccessfully called x successive times, it is blocked
altogether, until next system reset.
Further calls will return BLACKLISTED code.
When time-out is defined:
When a number is unsuccessfully called x successive times, it is blocked
temporarily until the time-out expires.
Calls within the time-out period will return DELAYED code.
Format:
No. Called Blocked Phone
Index # of calls ‘ ‘ (blank) Phone number
- not blocked
(number still candidate for blacklist)
or
‘*’ (asterisk) - blacklisted/blocked
or
‘Xmin’ - # of min to time-out – delayed
Example 1: No time-out defined. Full blocking occurs
No. Called Blocked Phone
1 5 * t1234
2 3 t5678
Page 31

No. Called Blocked Phone
1 5 2min t1234
2 3 t5678
Page 32

APPENDIX B: S-REGISTERS
S-Register Summary
S# Function Range Units PW Default AT Command
S0 Rings to Auto-
Answer
S1 Ring Counter 0-255 rings 0
S2 Escape Character 0-255 ASCII 43
S3 CR Character 0-255 ASCII 13
S4 LF Character 0-255 ASCII 10
S5 BS Character 0-255 ASCII 8
S6 Wait Time for
Dial Tone
(Also wait before
Blind Dialing)
S7 Wait Time for
Carrier
S8 Pause Time for
Dial (,)
S9 Carrier Detect
Response Time
S10 Carrier Loss
Disconnect Time
S11 DTMF Tone
duration
S12 Reserved
S13 Echo 0-1 1 E
S14 Quiet 0-1 0 Q
S15 Verbose 0-1 1 V
S16 Pulse/ Tone 0-1 * 1 T,P,D
S17 Reserved
S18 Test Timer 0-255 s 0 &T
S19 System Inactivity
Timer
S20 Reserved
S21 Break Length 0-9 100ms 9 \B
S22 Origin/Answer 0-1 0
S23 XOFF Character
(NA)
S24 Flash Timer 0-255 10 ms 20
0-255 rings 0 A
2-255 s * 2 D
1-255 s * 60 D
0-255 s 2 D
1-255 0.1s 6
1-255 0.1s * 7
50-255 0.001s * 100 D
0-255 min 0
0-127 ASCII 19
 Loading...
Loading...